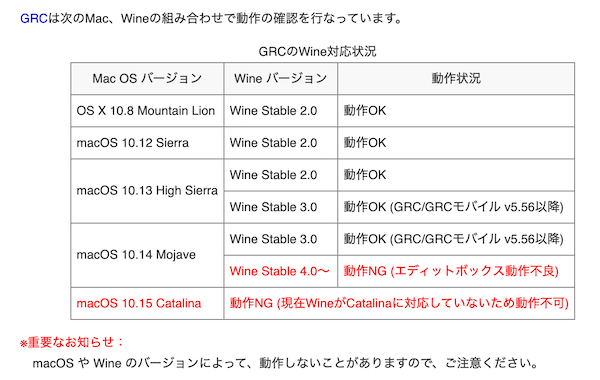Mac OSをCatalinaにアップデートしてGRCが動かなくなって困っていませんか??
Mac OSのバージョンがMojave以前のMacにGRCを再セットアップすれば、GRCを動かすことはできますが、データを移行しないとキーワードの登録や今までのデータが取れず、不便です。
そこで今回は、既存のGRCのユーザーデータを別のMacに移行する方法をご紹介します。
(追記)MacのデータフォルダをWindows10へのインポートもできたので、WindowsPCに移したい方は必要に応じて試してみてください。
Mac OSをCatalina(カタリナ)にバージョンアップするとGRCが動かない件
2019年10月初旬に新しいMacOSのバージョン「Catalina(カタリナ)」がリリースされました。

GRCを使っている方は注意が必要で、そのままCatalinaにバージョンアップすると、MacでGRCが動かなくなります(WineというアプリがCatalina未対応のため)
■Mac OSに対するGRC(Wineアプリ)の対応状況 2019年10月19日時点
Mac OSのバージョンがMojave以前のMacにGRCを再セットアップすれば、GRCを動かすことはできますが、データを移行しないとキーワードの登録や今までのデータが取れず、不便です。
そこで今回は、既存のGRCのデータを別のMac PCに移行する方法をご紹介します。
 本手順は特定の環境下における手順を示したものであり、個々の環境下でその他の作業が必要な場合もあります。
本手順は特定の環境下における手順を示したものであり、個々の環境下でその他の作業が必要な場合もあります。
実際の環境により予期せぬトラブルが起きることも少なからずありますので、バックアップなどを取得の上自己責任にて実施をお願いいたします。
別のMojave以前のMacにGRCをインストールしてデータを移行する方法
移行元のMacでユーザーデータの取り出し
まず、動かなくなったMacで、Finderを開き、下記のパスに移動して「user_data」をフォルダをコピーします。
Macintosh HD/ユーザー/<ユーザー名>/.wine(隠しフォルダ)/drive_c/users/<ユーザー名>/Application Data/Shellware/にある「user_data」フォルダをコピーして、USBなどで、移行先のMojave以前のMacに移動します。
■GRCのデータのあるパス
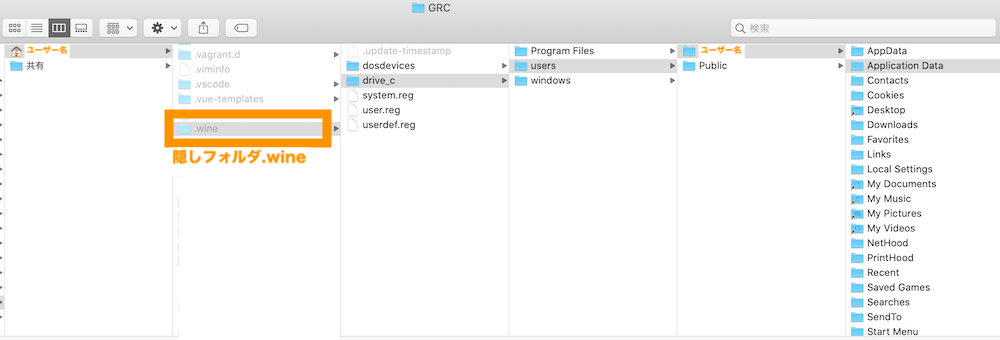
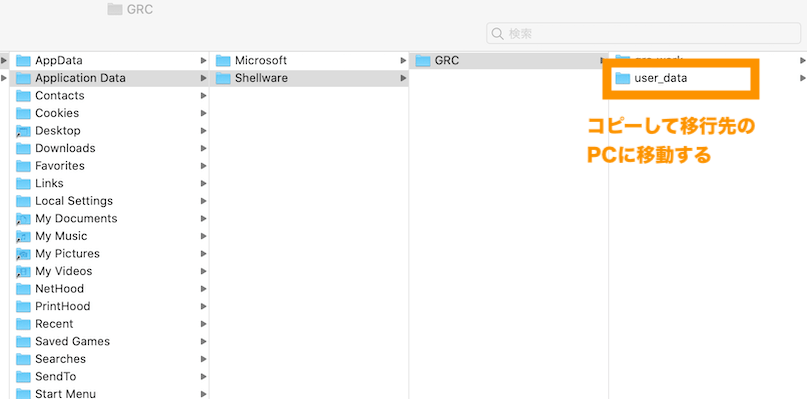
移行先のMacにユーザーデータをセットアップ
つづいて、古いMac PCにGRCをセットアップし、今まで使っていたライセンスキーを再度入力します。ライセンス再認証しますか?と聞かれるので、そのままライセンス認証します。
※GRCは1ライセンスにつき、PC1台しか使えないのでこの時点で、Catalinaに上げた移行元PCでGRCが使えなくなります(使う場合は再度ライセンス認証する必要がある)。
先ほどコピーしたuser_dataフォルダを移行先の古いMacのデスクトップ(GRC.exeのあるフォルダでもOK)などに格納します。
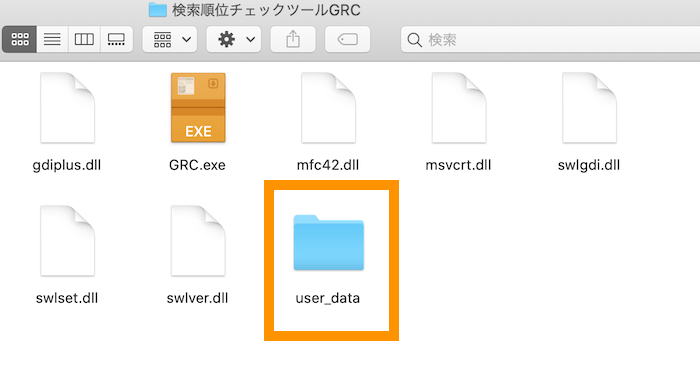
移行先の古いMacでGRCを立ち上げて、ヘルプ>データフォルダを選択します。
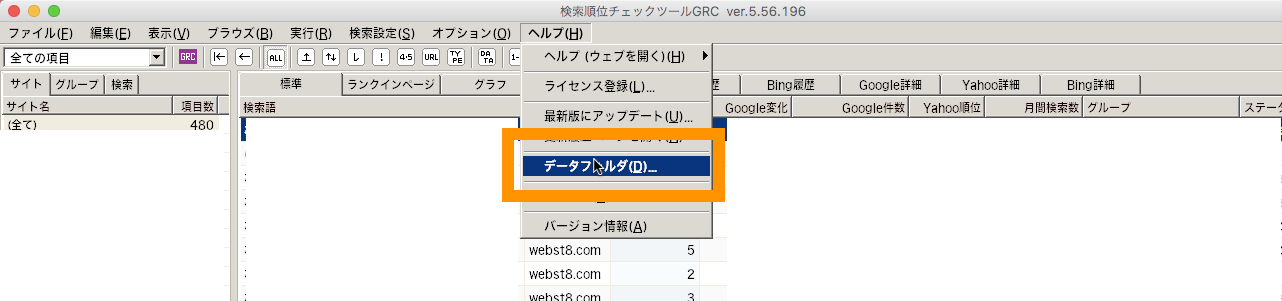
データフォルダのインポートボタンを押下して、コピーしたuser_dataフォルダを選択します。
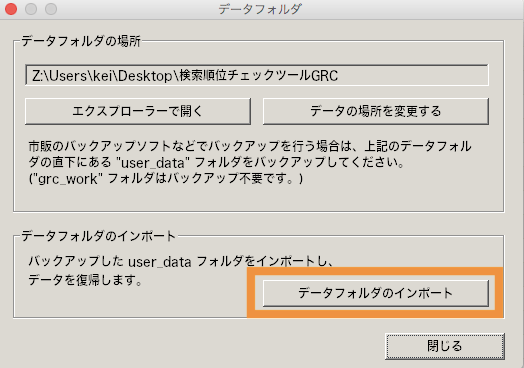
以上で、データが復旧できました。なお、同様の方法でMacのデータをWindows10へのインポートもできたので、必要な方は試してみてください。
今回は、Mac→MacへのGRC移行でした。
まとめ
まとめです。今回は、MacをCatalinaにバージョンアップしてしまい動かなくなったGRCを、別のMojave以前のMacに移行する方法をご紹介しました。
WineがCatalinaに対応するまでの暫定対応ですが、この方法でGRCのデータバックアップをとっていなくても別のMacになんとかデータを移行することができます。
個別指導形式のスクールでは、自分の知りたいことをピンポイントで学習・達成でき、自分で更新もできるというメリットもあります。
教室の無料事前相談もしておりますので、まずはお気軽にご登録ください。
YouTubeチャンネル開設しました!

最大月間50万PVの当ブログをベースに、Youtube動画配信にてWordPress、ホームページ作成、ブログのことについてお役立ち情報を随時配信していきます。
ご興味ある方はぜひチャンネル登録をしていただけますと幸いです。
今回は、以上になります。最後までご覧いただきありがとうございました。