本記事では、WordPress(ワードプレス)の有名なSEO対策プラグイン「All in One SEO (旧名:All in One SEO Pack)」のおすすめ初期設定を説明していきます。
(補足)古いバージョンのプラグインに潜む脆弱性のリスク
2023年1月26日にWordfenceが「All in One SEO」に2件の脆弱性があったとの報告をしており、300万以上のWebサイトが影響を受ける恐れがあるとして注意を促したそうです。
すでにAll in One SEOをご利用の方でバージョンアップしていない方は最新のバージョン(4.3.0以降)にアップデート推奨です。
参考:All In One SEO Pack Vulnerabilities Impacting 3 Million Sites Patched
All in One SEOに限らず古いバージョンのプラグインはセキュリティホールになっている可能性があるため、プラグインは定期的に最新バージョンへアップデートするのが良いでしょう。
(関連)【WordPressハッキング事例】ウイルス・マルウェア感染
ブロガー・アフィリエイト向きやSEOに強いと言われている一部の有料テーマでは、All in One SEOの機能と重複するため、All in One SEOの導入を非推奨としているテーマもあります。
「ご利用のテーマ名」+「All in One SEO」と検索すると非推奨の場合は、その旨の情報がヒットします。特に有料テーマで不要な場合が多いので、念のためご確認しておくことをおすすめします。
下記はSEO機能で有名な【賢威】![]() の例です。All in One SEOに関する情報がヒットします。
の例です。All in One SEOに関する情報がヒットします。
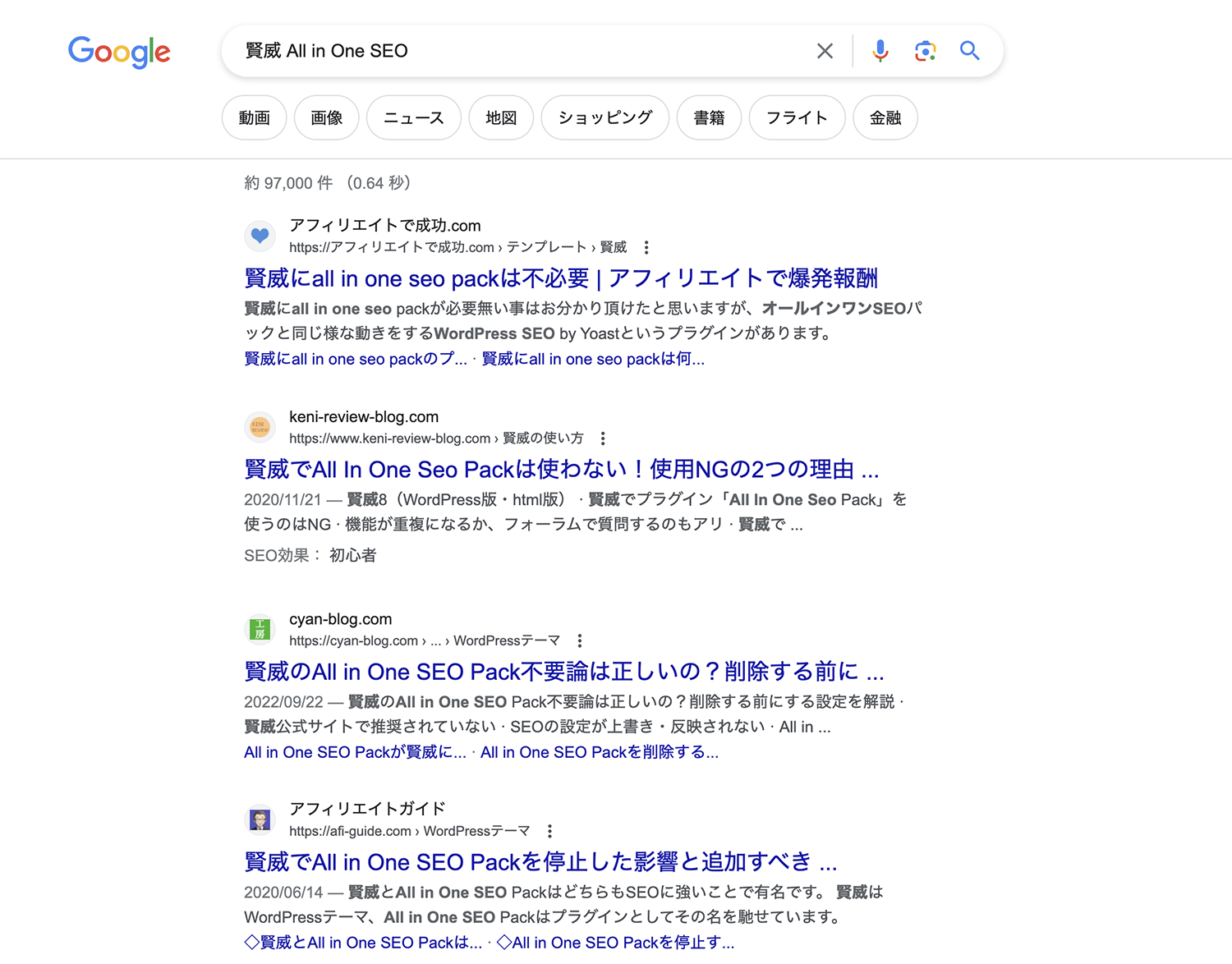
【はじめに】All in One SEOの導入概要
All in One SEOの導入手順概要
今回は、下記の6つの手順でAll in One SEO(旧All in One SEO Pack)の設定を行っていきます。
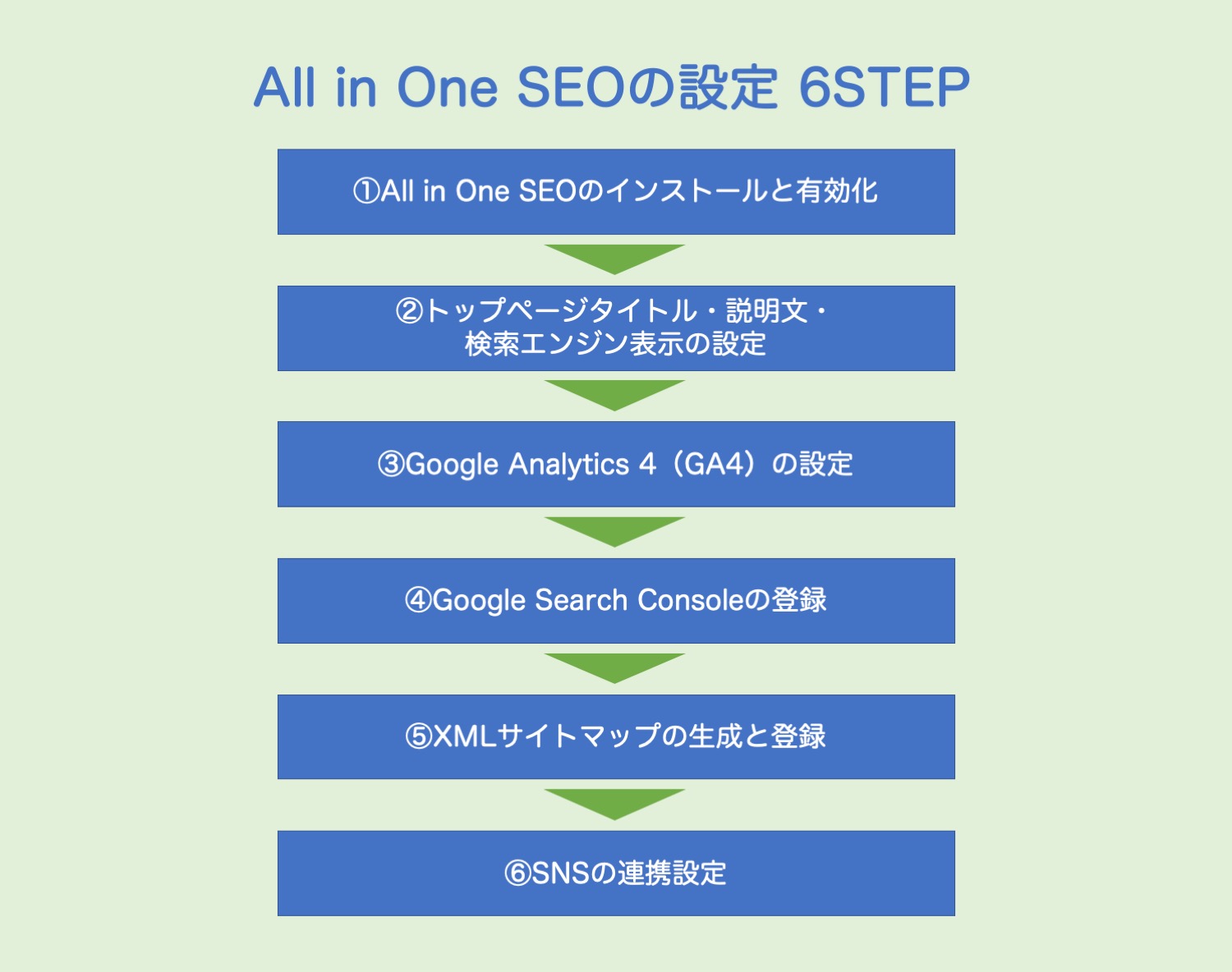
All in One SEOの導入手順サマリ
- All in One SEOのインストール・有効化
- トップページタイトル・説明文・noindex設定
- Google Analytics 4(略してGA4)の設定
- Google Search Consoleの登録
- XMLサイトマップの登録
- SNSシェア時の設定
- (補足)その他必要に応じて実施する設定
All in One SEOを導入する前の前提条件
All in One SEOを導入する前に、以下の設定が完了している前提で説明を進めていきます。
All in One SEOを導入する前の前提条件
- サーバー・独自ドメインの設定が完了している
- ワードプレスのインストールが完了している
- ワードプレスのテーマ適用など基本設定が完了している
ワードプレスの基本的な使い方については「【総まとめ版】初心者向けWordPress(ワードプレス)の使い方」をご参照ください。
【STEP1】All in One SEOのインストール・有効化
まず「All in One SEO」をインストールします。
プラグイン>新規追加を選択します。
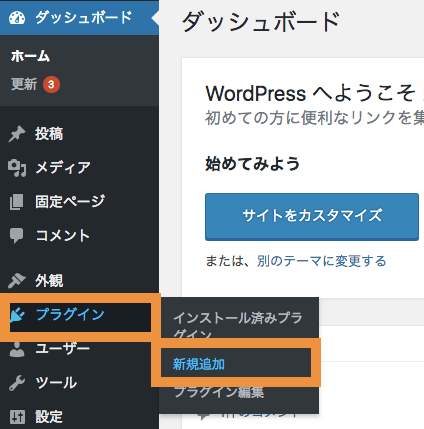
検索キーワードに「All in One SEO」と入力して、All in One SEOをインストールします。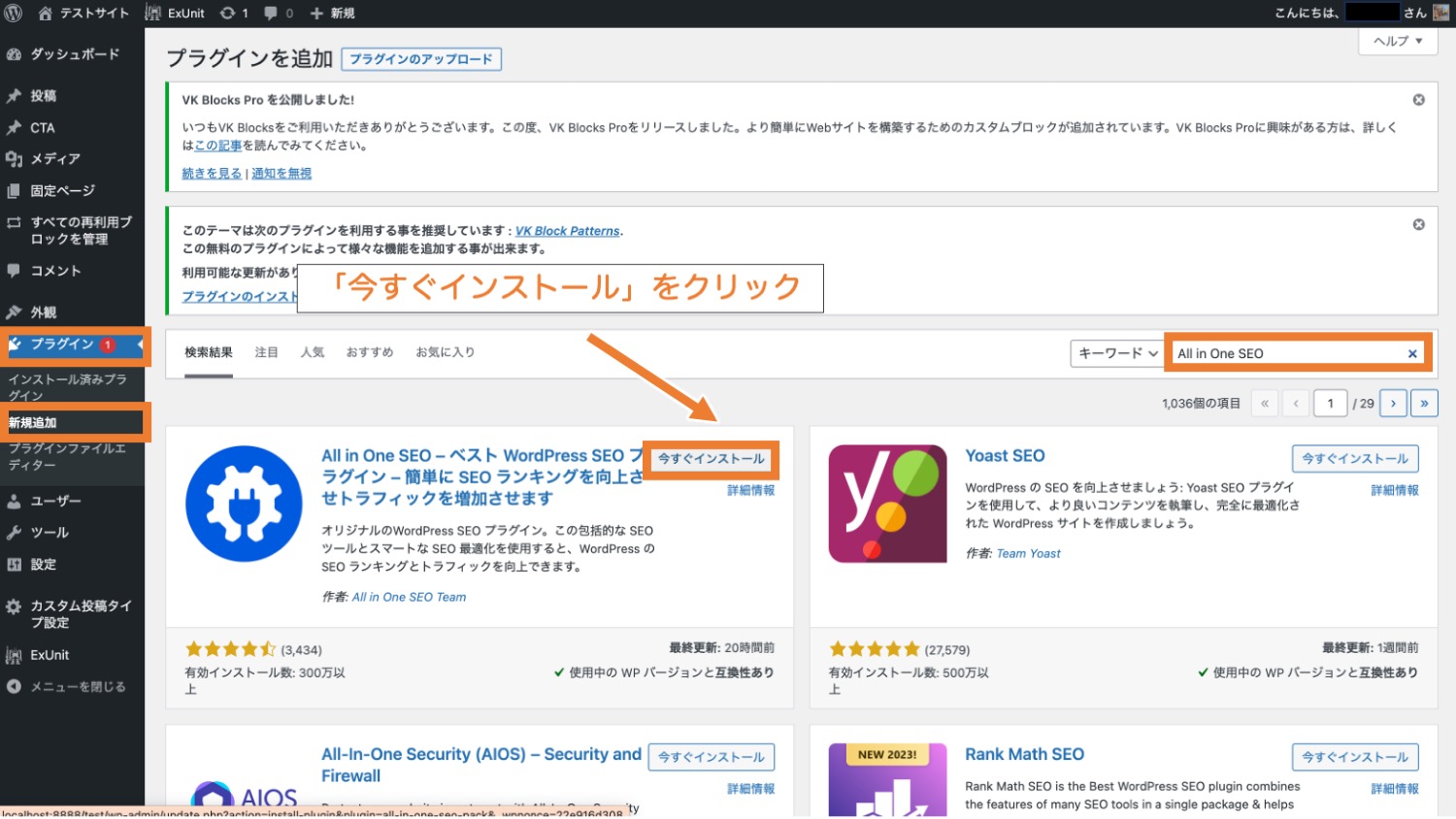
有効化ボタンをクリックします。
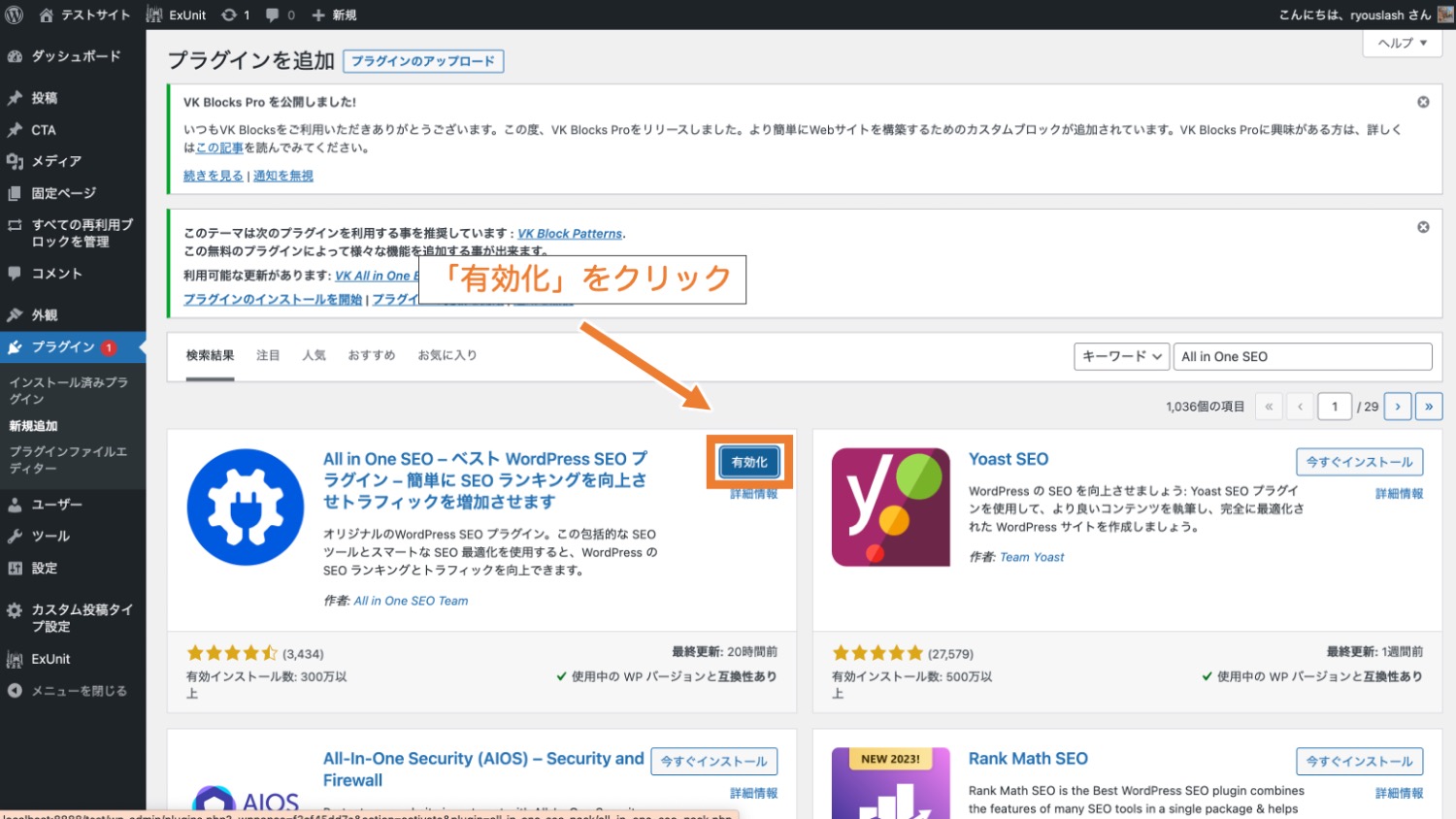
セットアップウィザードが表示されますが、ここではいったんダッシュボードに戻ります。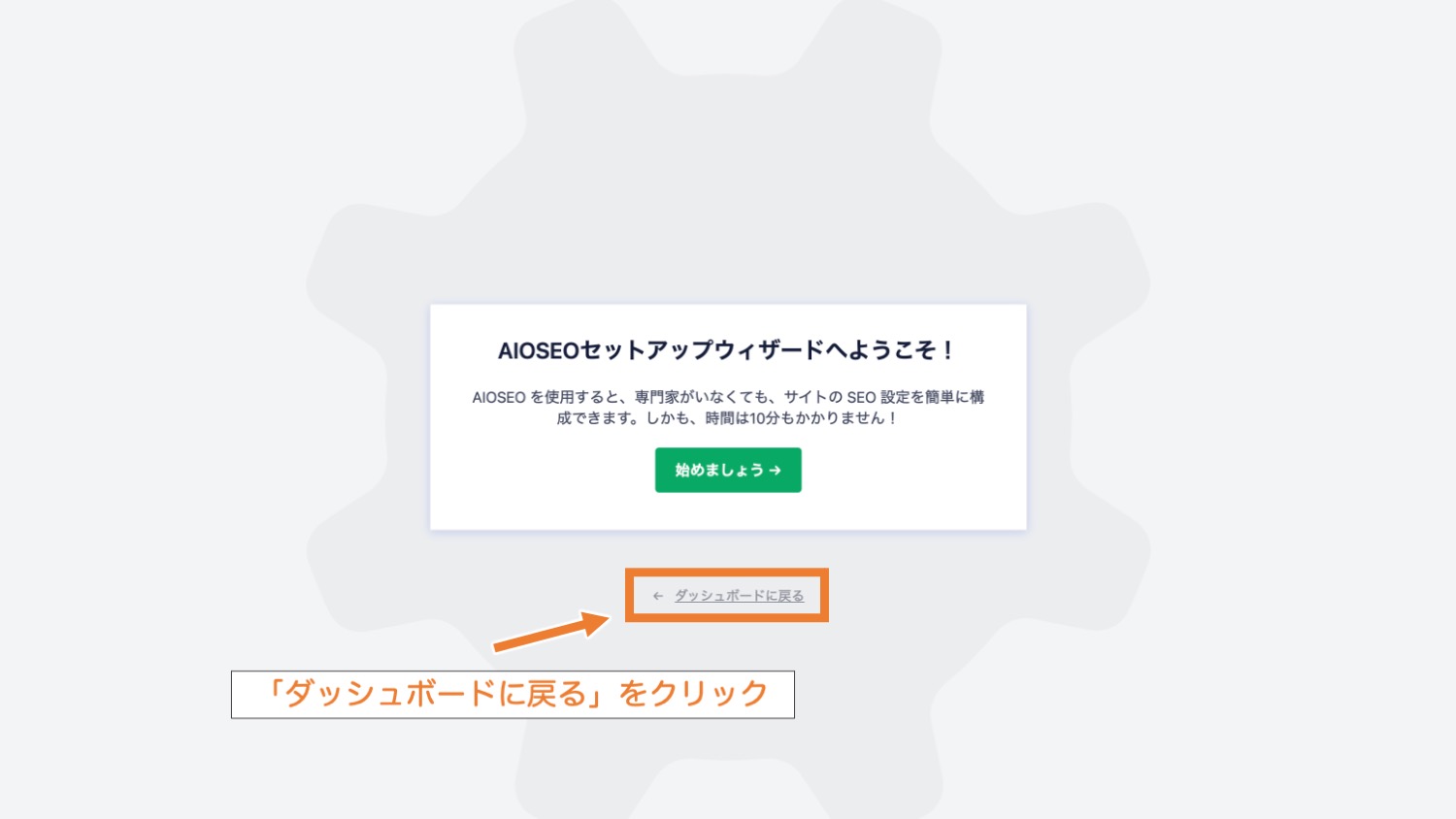
以上で、WordPress管理画面にAll in One SEOの設定項目が追加されました。

今回説明する設定・使い方について
All in One SEOには初心者〜上級者向きまで用途に応じて様々な設定ができます。ここでは基本の設定に絞って説明していきます。
- トップページのタイトル・説明文・検索エンジン表示設定
- Google アナリティクス4の登録
- Google サーチコンソールの登録
- サイトマップ機能の有効化とサイトマップ登録
- SNS機能の有効化
【STEP2】トップページタイトル・説明文・検索エンジン表示設定
トップページのタイトルや説明文、および不要なページの検索エンジン表示する/しないの設定は、「検索の外観」から行なっていきます。
「All in One SEO>検索の外観」を選択します。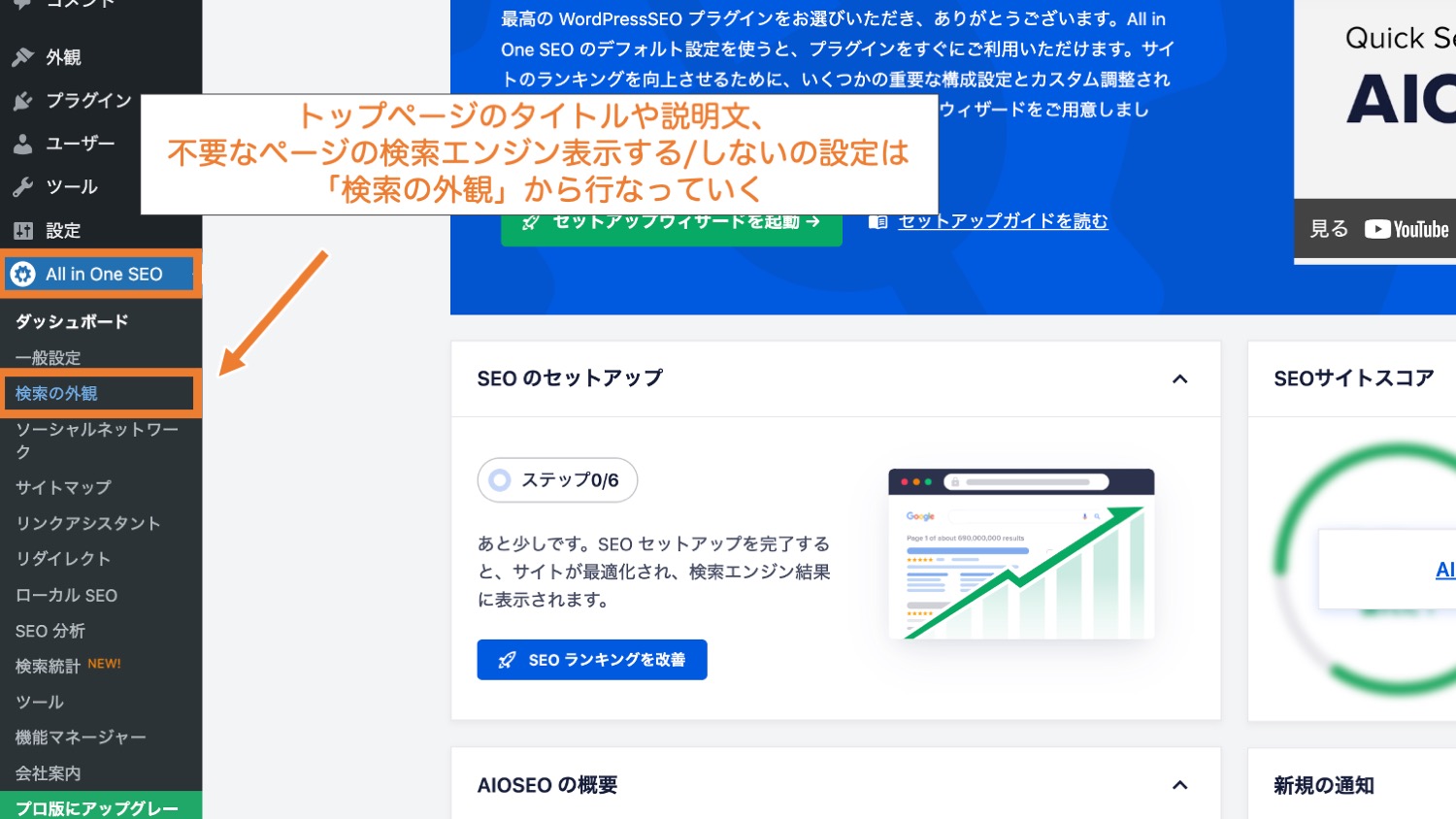
以上の操作を行うと、以下のような画面が表示されます。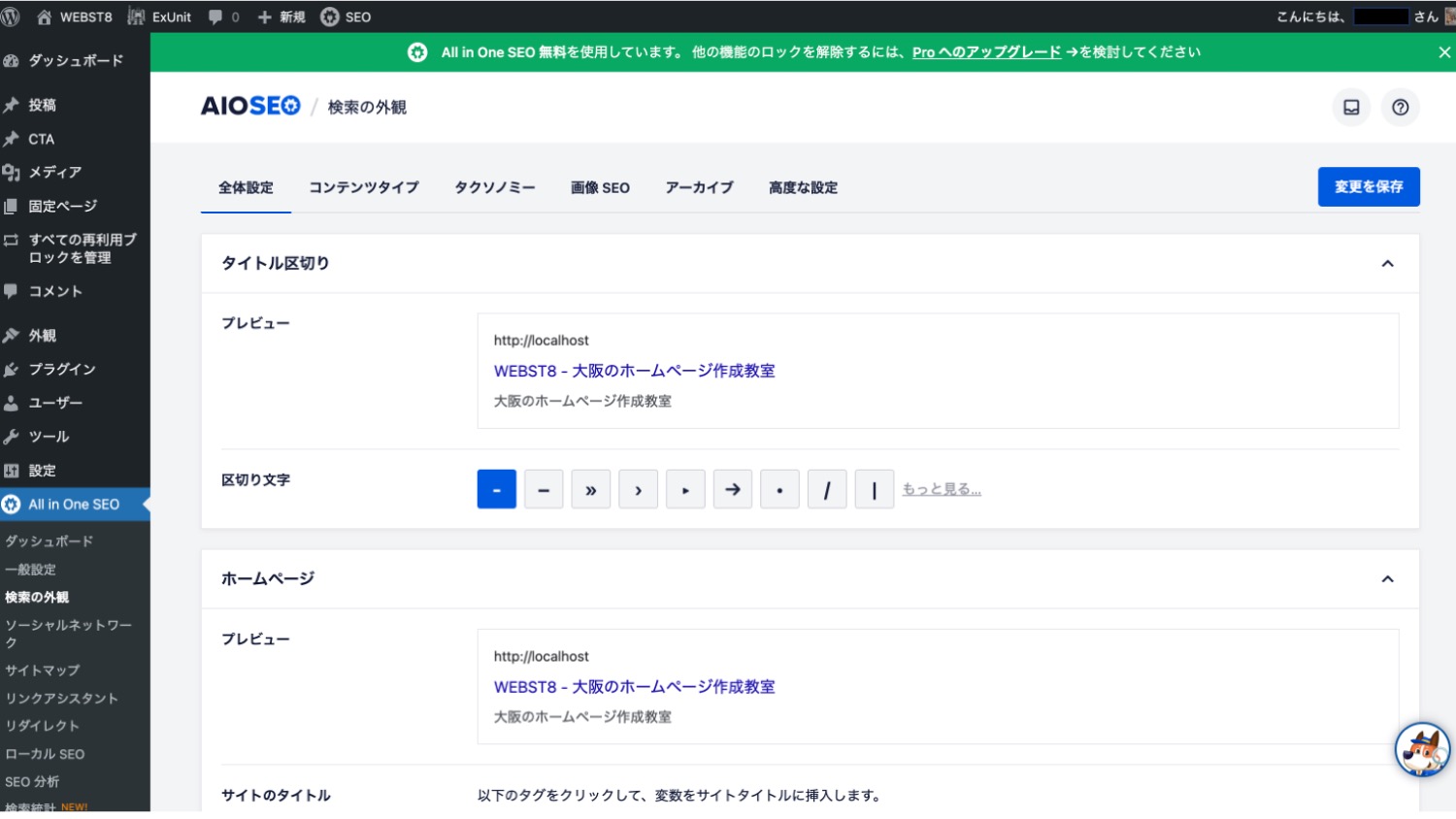
検索の外観>全体設定
「検索の外観>全体設定」タブでは、トップページのタイトルやメタ説明文の設定ができます。
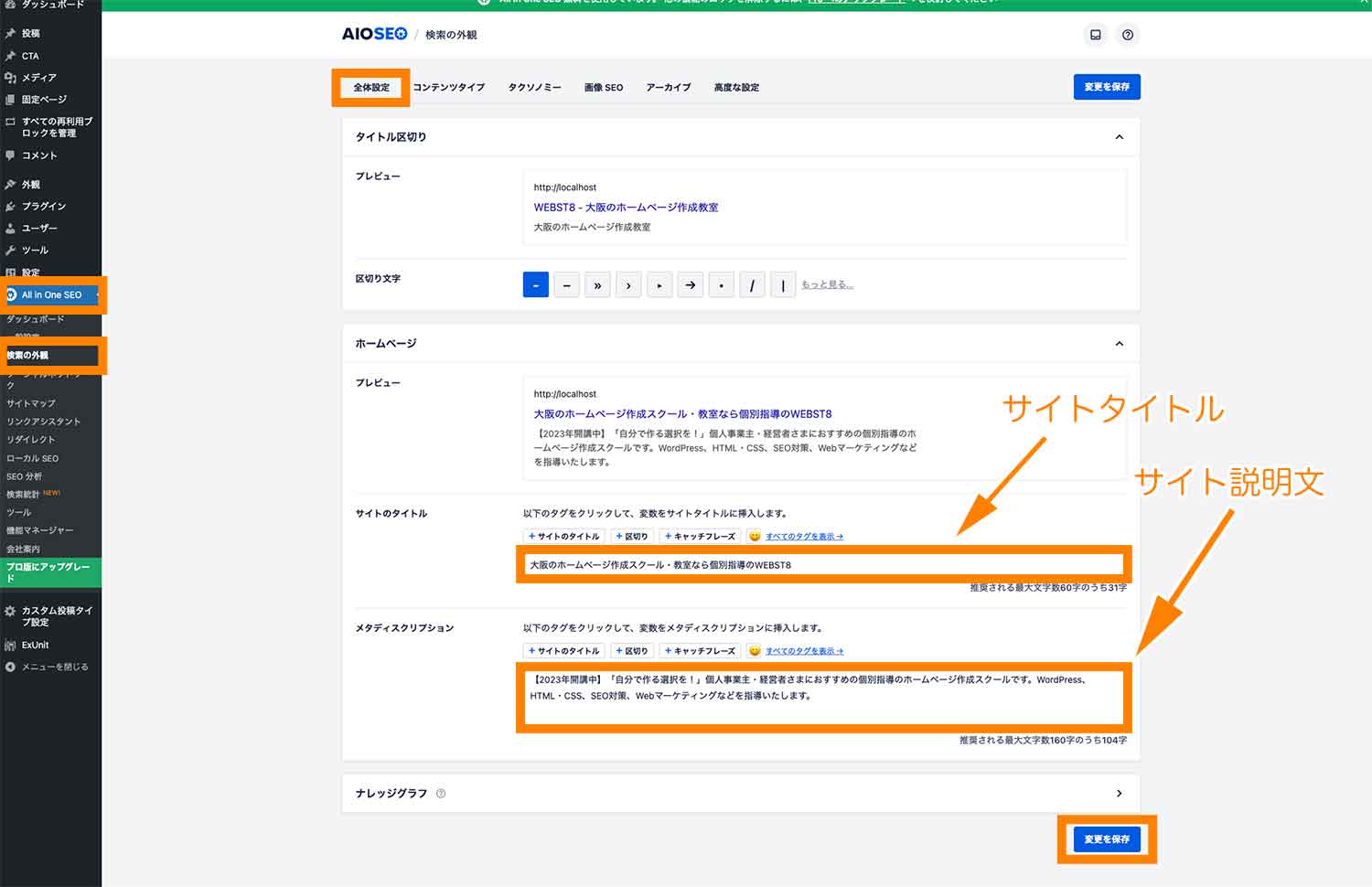
トップページに特定の固定ページを割り当てている場合
下記のように表示されており、直接タイトルなどを入力できない場合は、そのまま「ホームページ設定の編集」をクリックします。
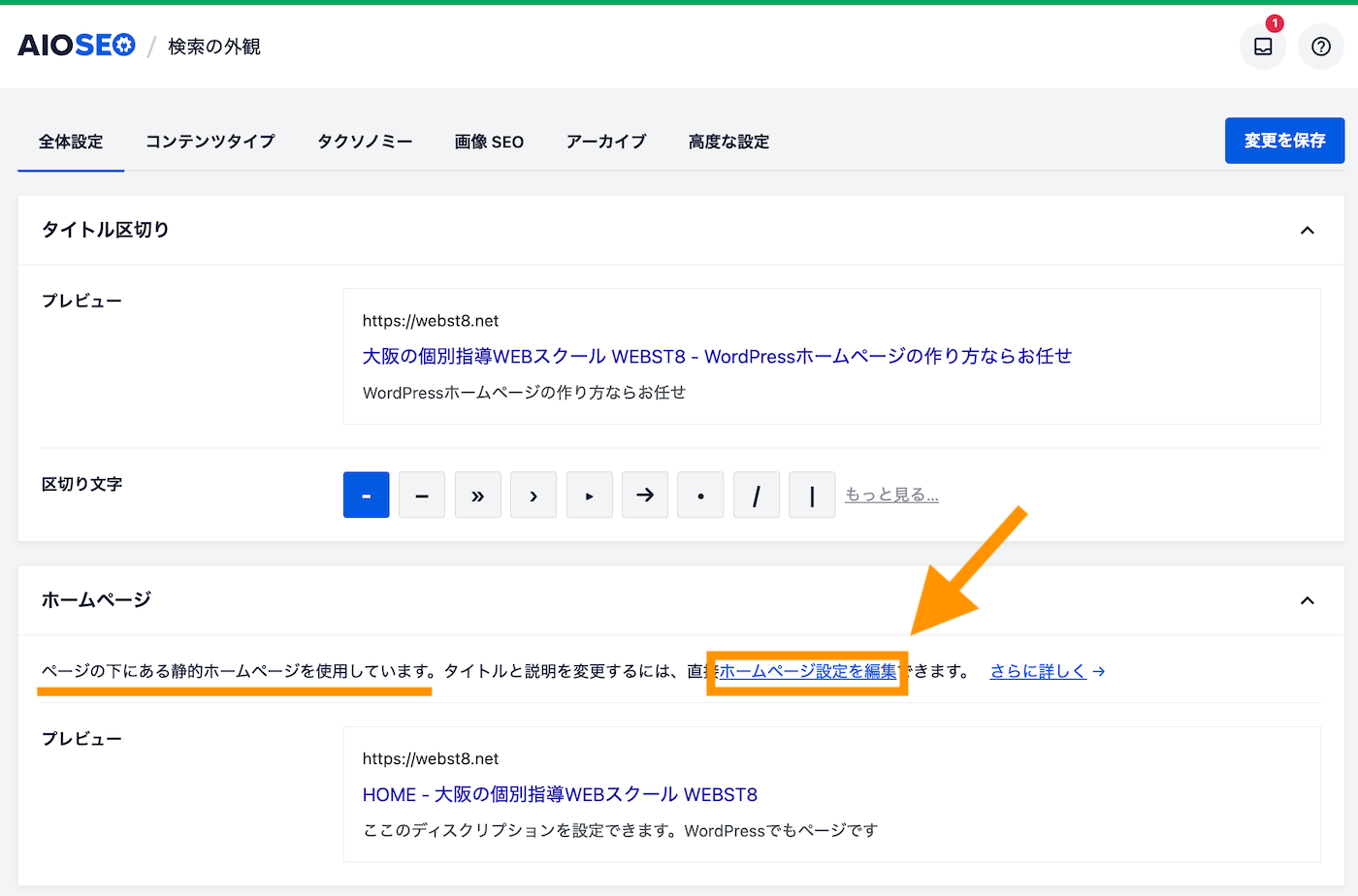
固定ページの編集画面に移動します。ページ下部にAll in One SEOの設定項目があります。ここからトップページのタイトルやメタ説明文の設定ができます。
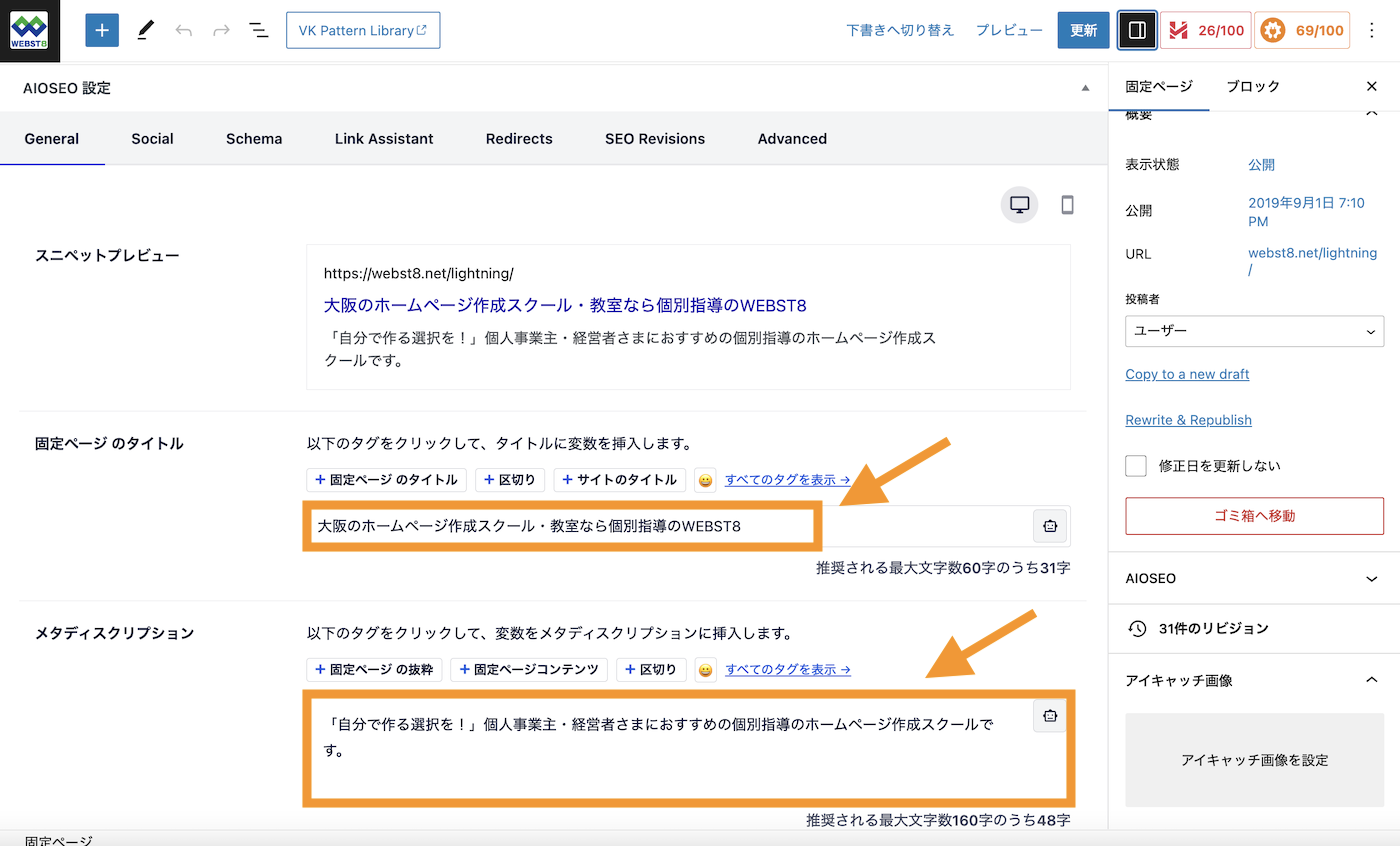
設定>表示設定>ホームページの表示の設定
WordPress管理画面>設定>表示設定のホームページの表示の設定では、トップページに投稿一覧を表示するか、任意の固定ページを割り当てるか設定ができます。
(参考)WordPressトップページに固定ページを割り当てる方法
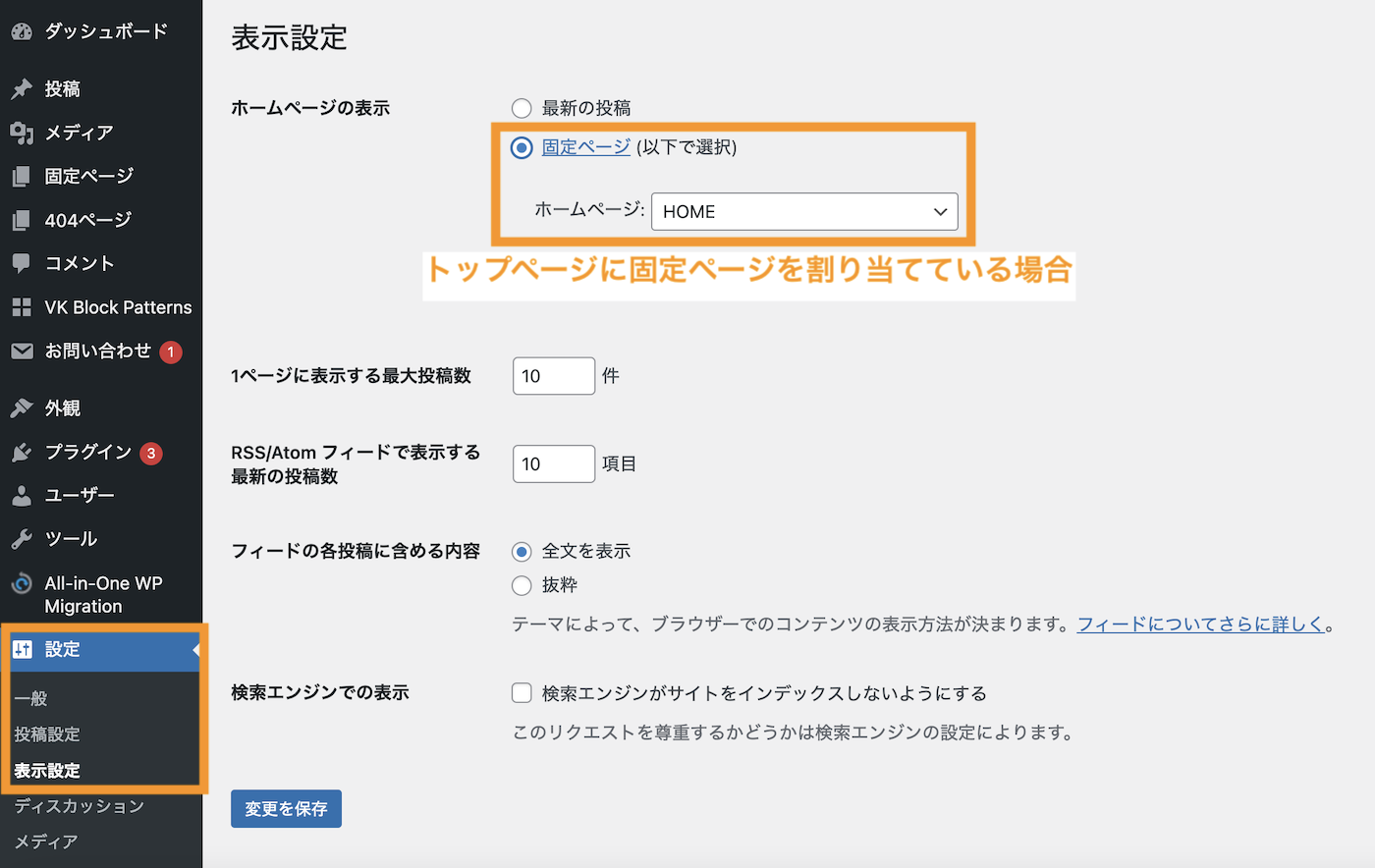
基本的に、上記で設定したサイトタイトルと説明文の内容がGoogleやYahooの検索結果として表示されます。
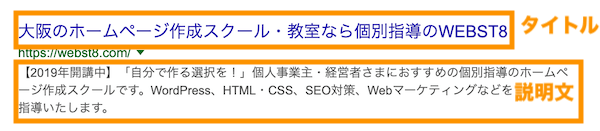
検索の外観>コンテンツタイプ
「コンテンツタイプ」タブでは、固定ページや投稿ページに対するSEO設定(検索結果に表示するか、タイトル、メタ説明など)ができます。
ここではなにもしなくて(初期状態で)OKです。
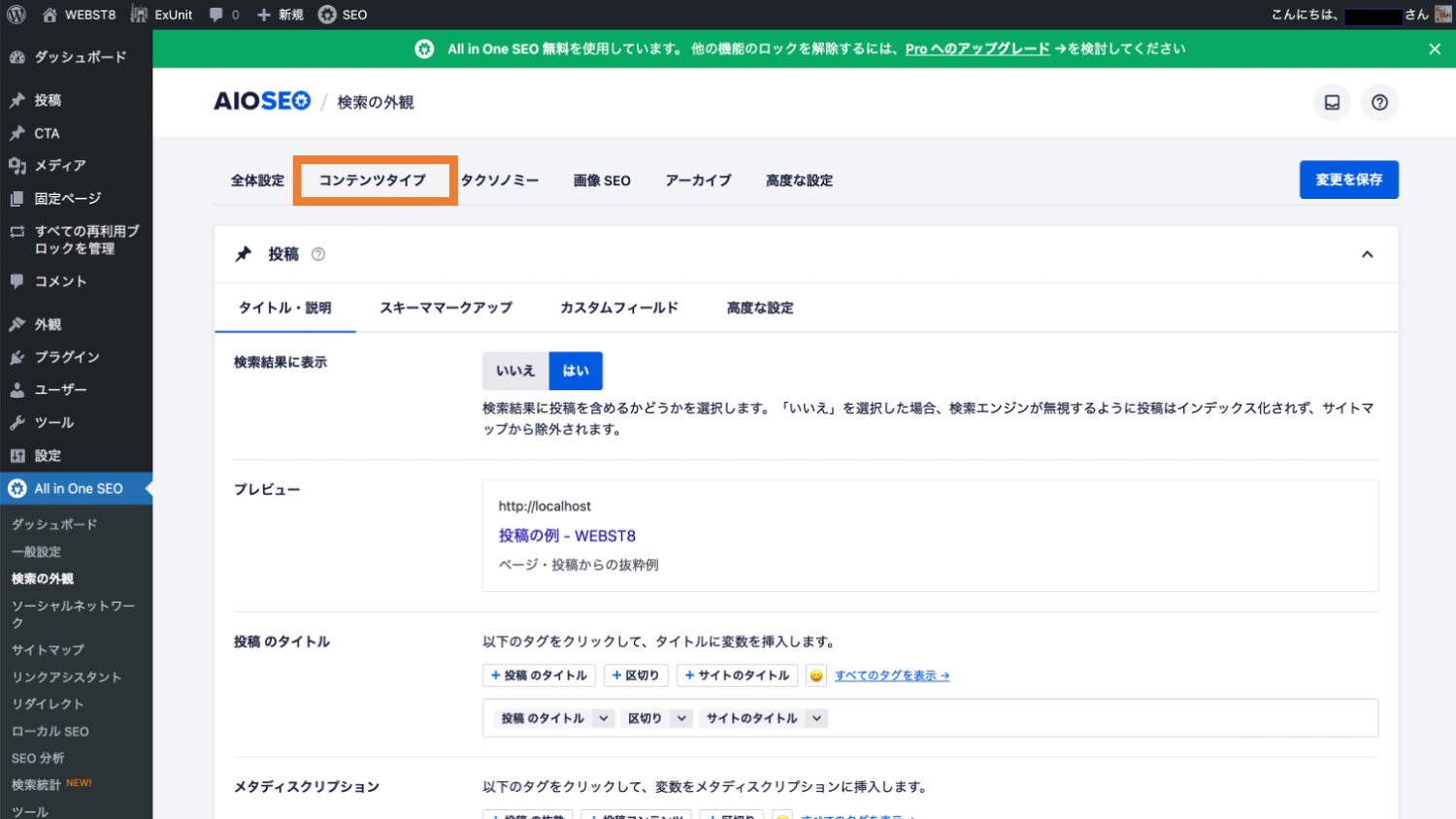
なお、各固定ページや各投稿ごとにタイトルやメタ説明を行う方法については、後ほどの「【補足】投稿・固定ページでタイトルと説明を設定する」で解説します。
検索の外観>タクソノミー
「タクソノミー」タブでは、カテゴリーやタグのSEO設定ができます。
ここでは、カテゴリーを「検索結果に表示:はい」に、タグを「検索結果に表示:いいえ」にして変更を保存しておきましょう。
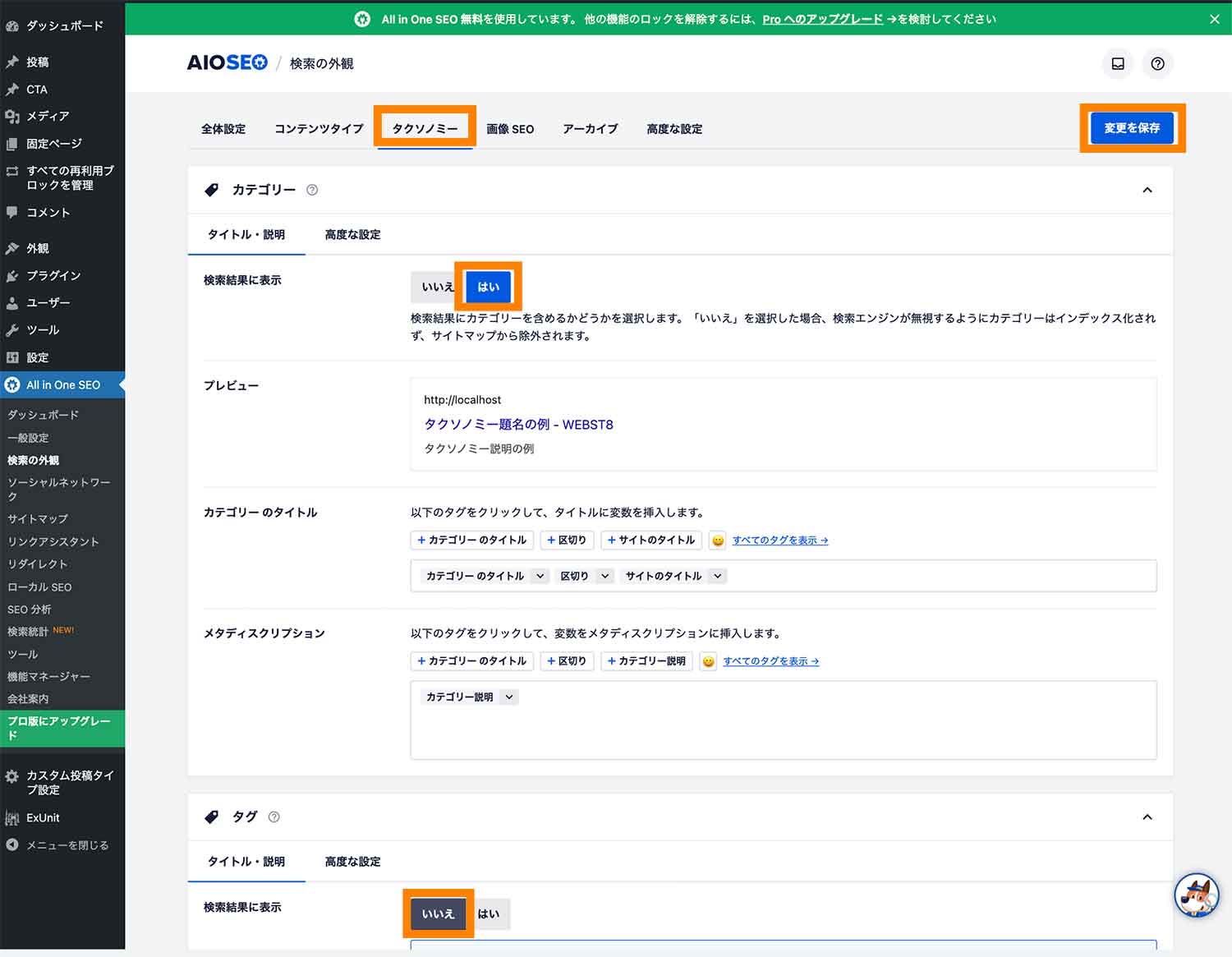
(※)カテゴリーやタグなどの分類の仕組みをWordPressでは、「タクソノミー」と呼びます。
※WordPressでカスタム投稿タイプやカスタムタクソノミーを導入している中級者方向けの補足です。心当たりのない方は無視してOKです。
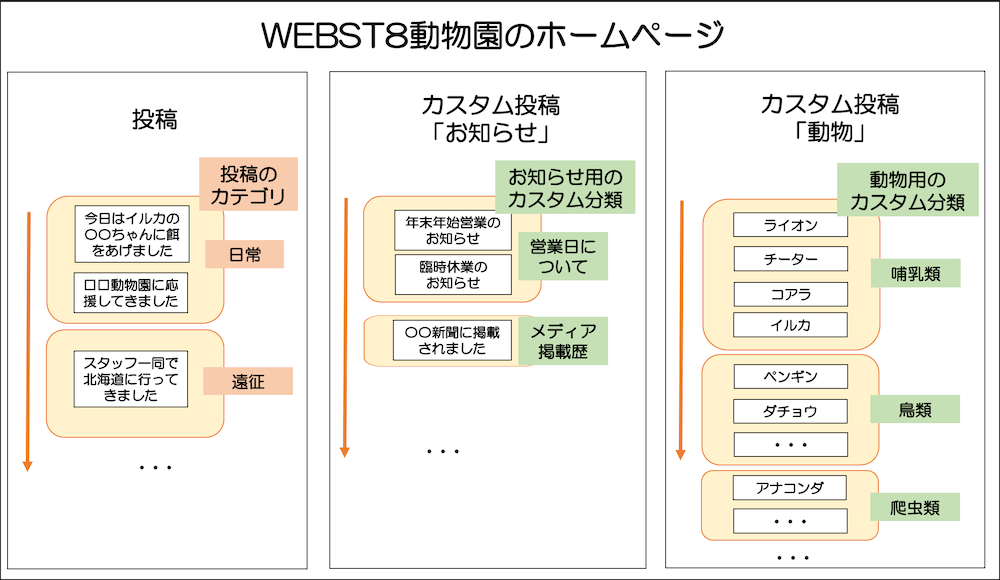
カスタム投稿タイプをご利用の方は、カスタム投稿タイプやカスタムタクソノミー(カスタム分類)で、検索エンジンに登録したい場合はチェックを入れておきましょう。(検索エンジンに登録しなくて良い場合はチェックを外しておけばOKです。)
「カスタム投稿タイプって何?」という方はこちらの記事「【カスタム投稿タイプとは】WordPressカスタム投稿の作り方」をご参照ください。
検索の外観>画像 SEO
「画像 SEO」タブでは、画像添付ファイルのSEO設定ができます。
ここでは「添付ファイルのURLをリダイレクトする>添付ファイル」を設定しておきましょう。
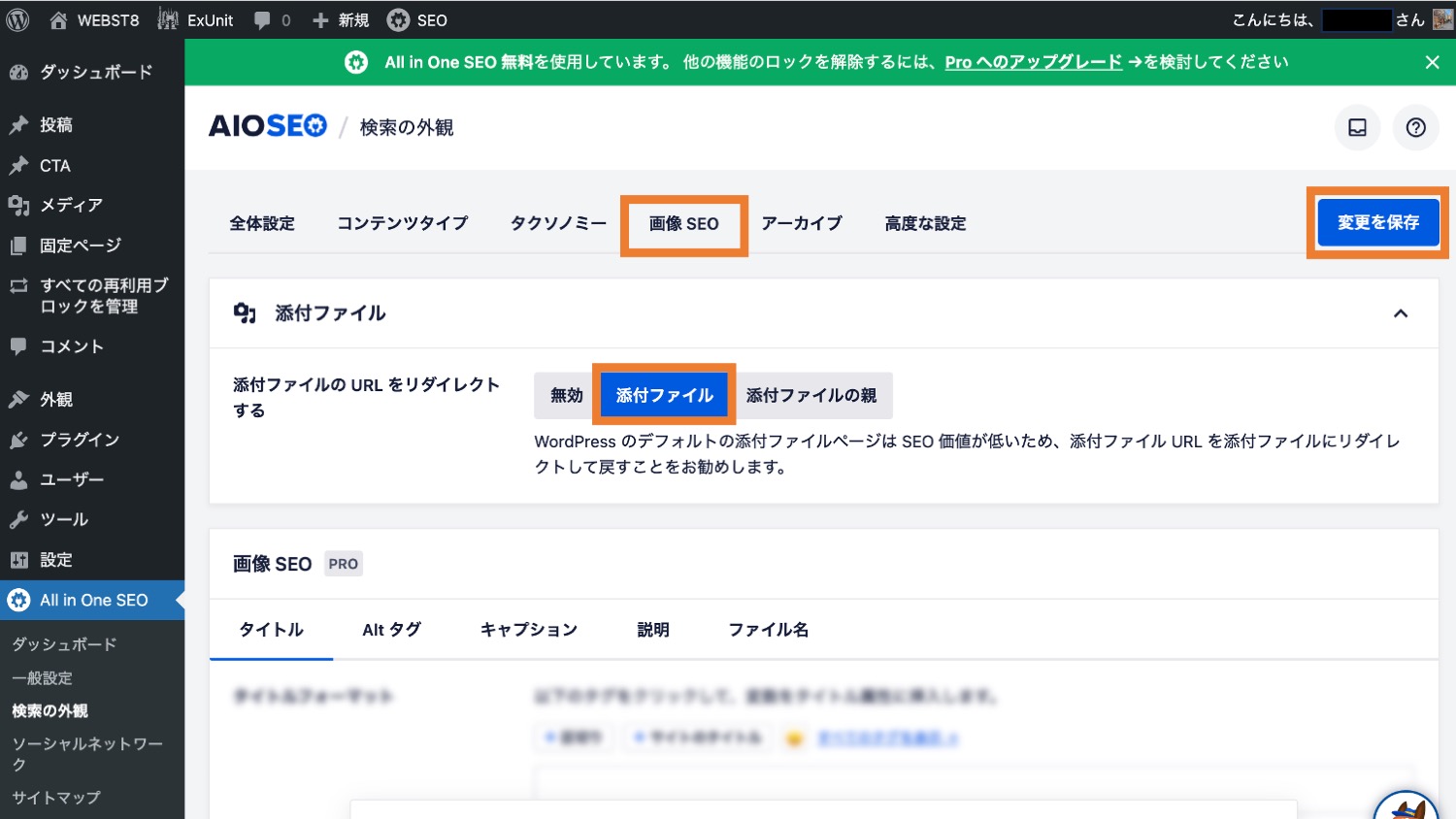
(※補足)添付ページについて
WordPressの仕様では、通常の場合、画像ファイルだけを表示したページが生成されます(添付ページ)。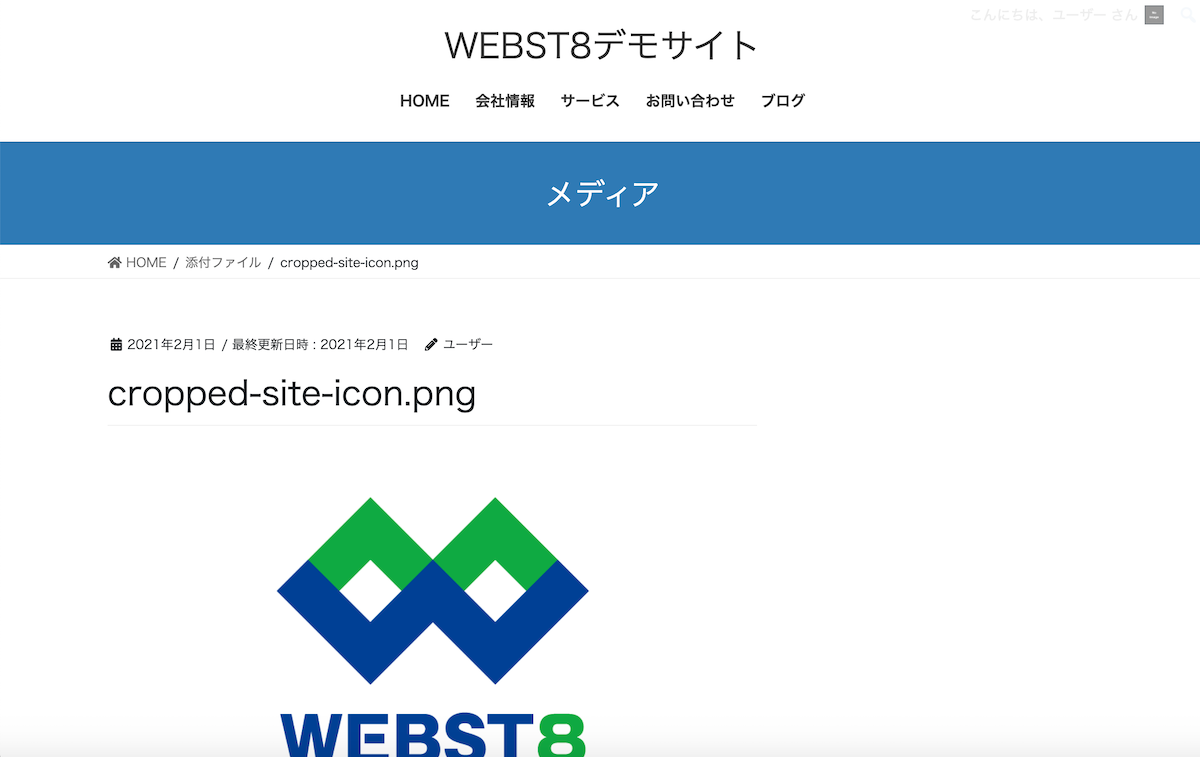
実質中身のないページであるため、検索エンジンに登録するとSEO上悪影響を及ぼす可能性があります。そのため、添付ページがインデックスされないように画像ファイルのパスそのものにリダイレクトをかけています。
リダイレクトをしない(無効)場合は検索エンジンに表示しない設定でもOKです。
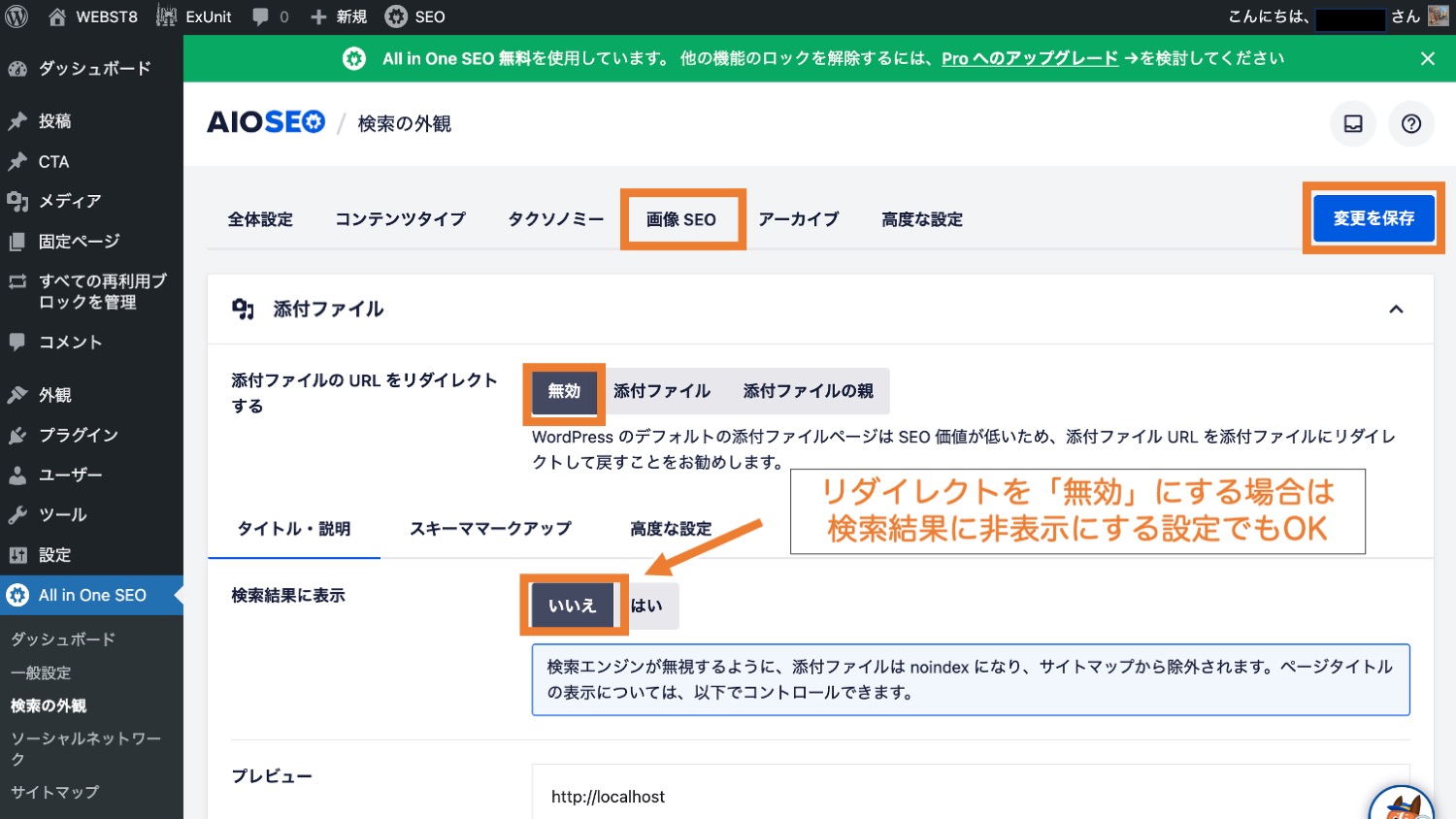
検索の外観>アーカイブ
「アーカイブ設定」タブでは、アーカイブページのSEO設定ができます。
ここでは、すべて検索結果に表示を「いいえ」に設定しておきます。
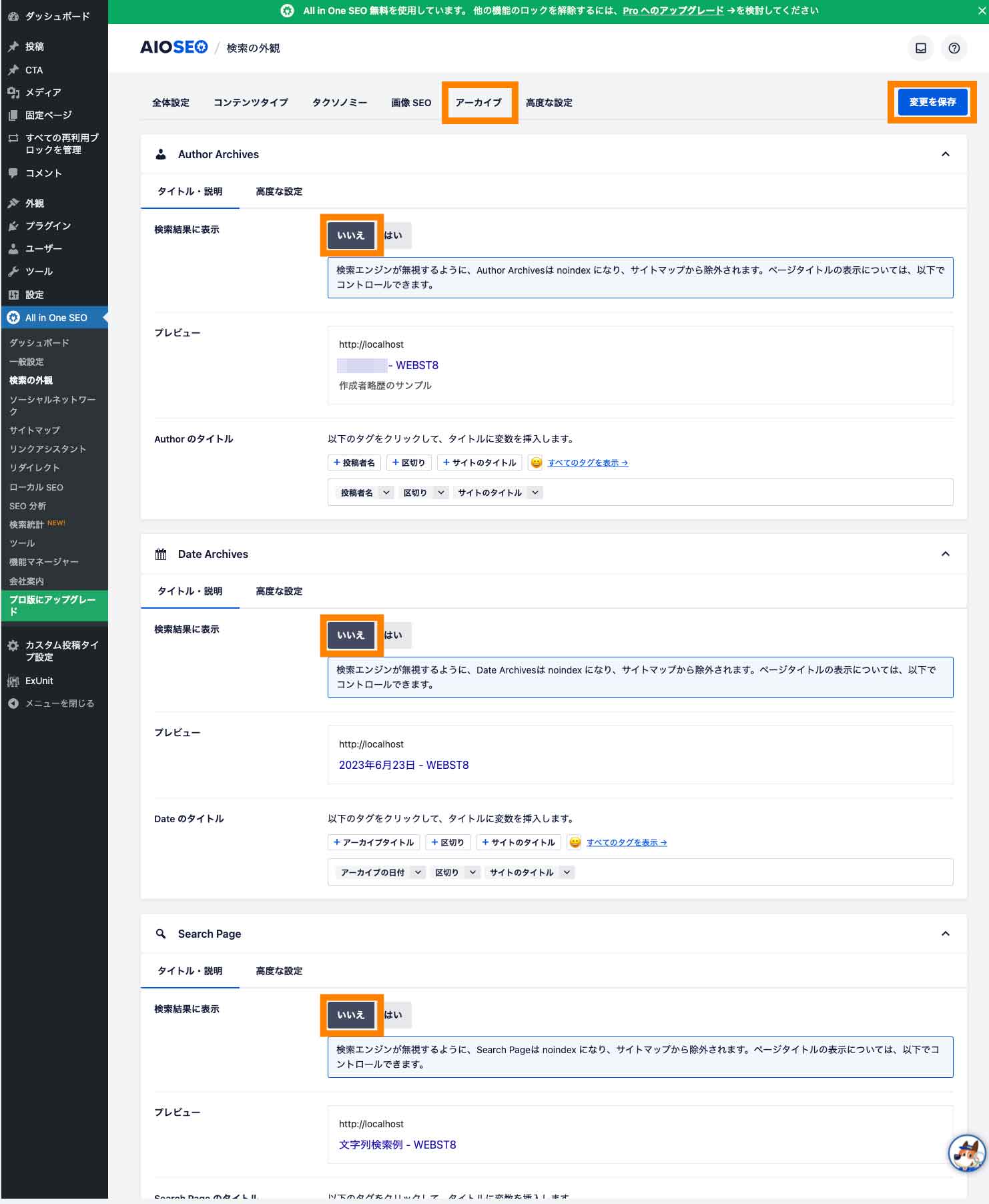
WordPressで実質中身のないページになりやすい、タグページや添付ファイルページ、アーカイブページなどに対して、検索エンジンにヒットさせない(noindex)設定をしておくことで、Googleから意図せぬ低評価を受けることを避けることができます。
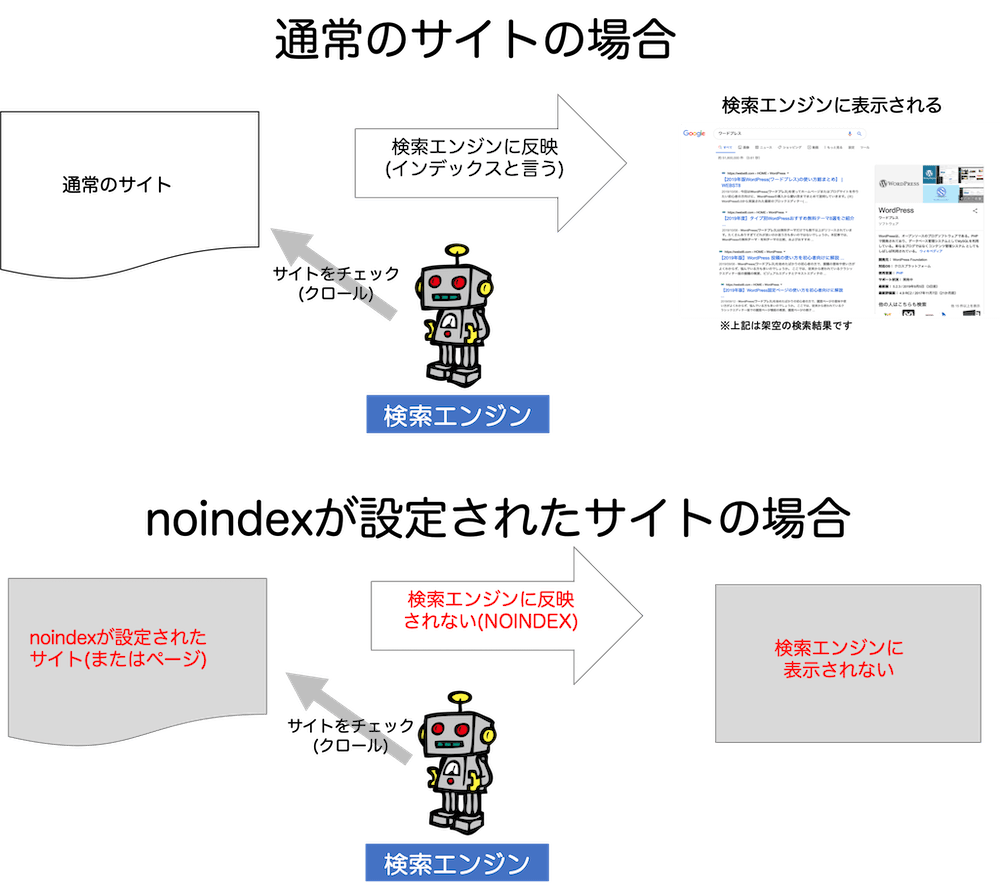
(関連記事)【noindex設定】WordPress検索エンジンに表示させない設定
以上で基本設定は完了です。
【STEP3】Google Analytics 4(略してGA4)の設定
All in One SEOを使って、Google Analytics 4をWordPressと連携するには以下3つの手順を行う必要があります。
◾️All in One SEOを使ってGoogle Analytics 4と連携する方法
- step1 Google Analytics 4のアカウント作成・データストリームの設定を行う(※)
- step2 トラッキングコードをメモしておく
- step3 トラッキングコードをWordPressサイトに設置する
(※)すでにGoogle Analytics 4を作成している場合は、ステップ2から進めてください。
1. Google Analytics 4のアカウント作成・データストリームの設定を行う
まずは、Google Analytics 4のアカウントを作成しましょう。
下記URにアクセスして下さい。(※ログインを聞かれた際は、Googleアカウントでログインしてください。)
はじめてGoogle Analyticsを使う場合はようこその画面に移動するので、「測定を開始」ボタンをクリックします。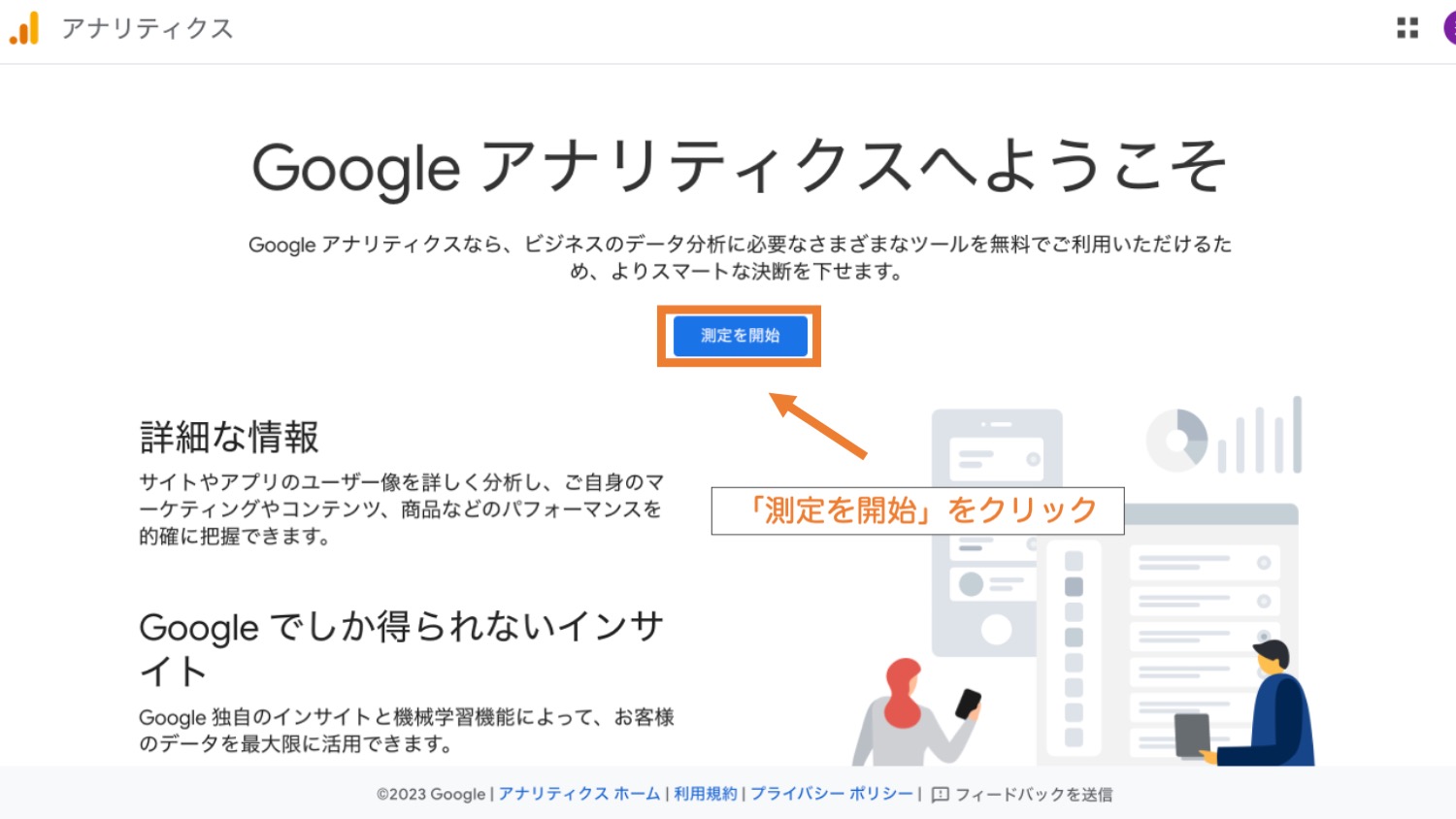
すでに別サイトなどでGoogle Analyticsを使った人がある方は下記のような画面が表示されます。
今回は新規作成するので、下側の管理メニューを選択してください。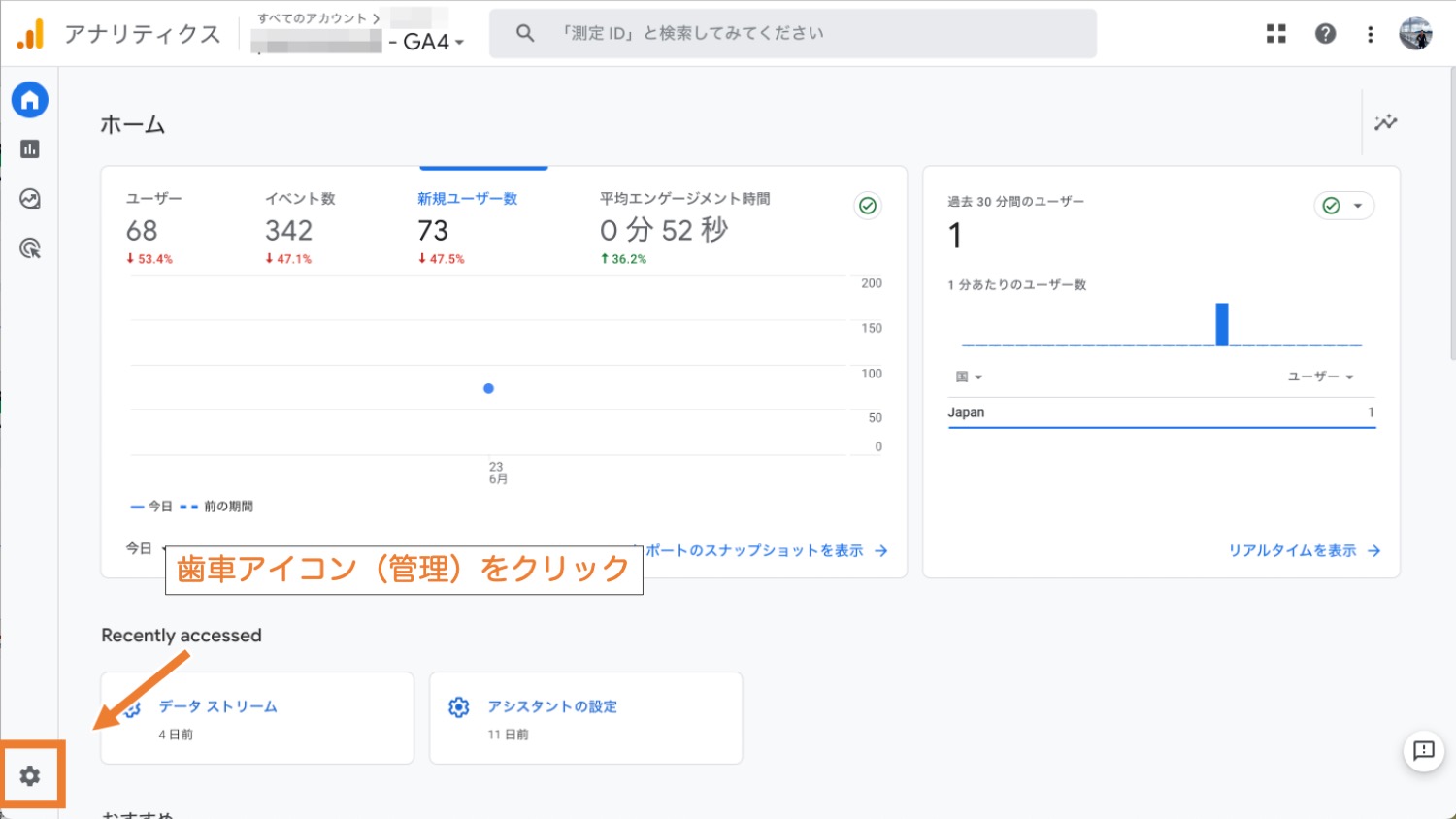
ここでは、「アカウントを作成」を選択してください。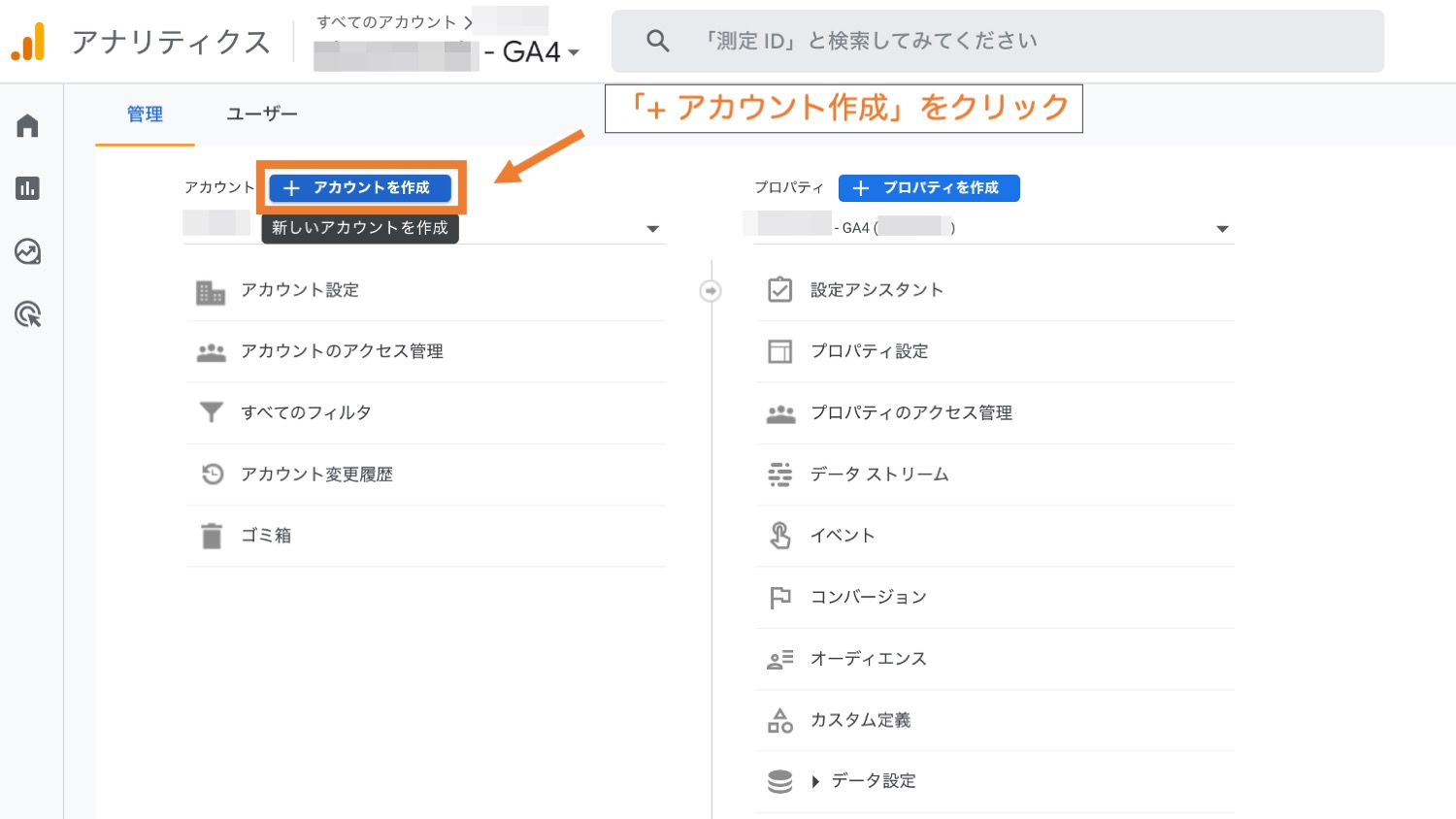
アカウント名を入力して「次へ」ボタンをクリックします。
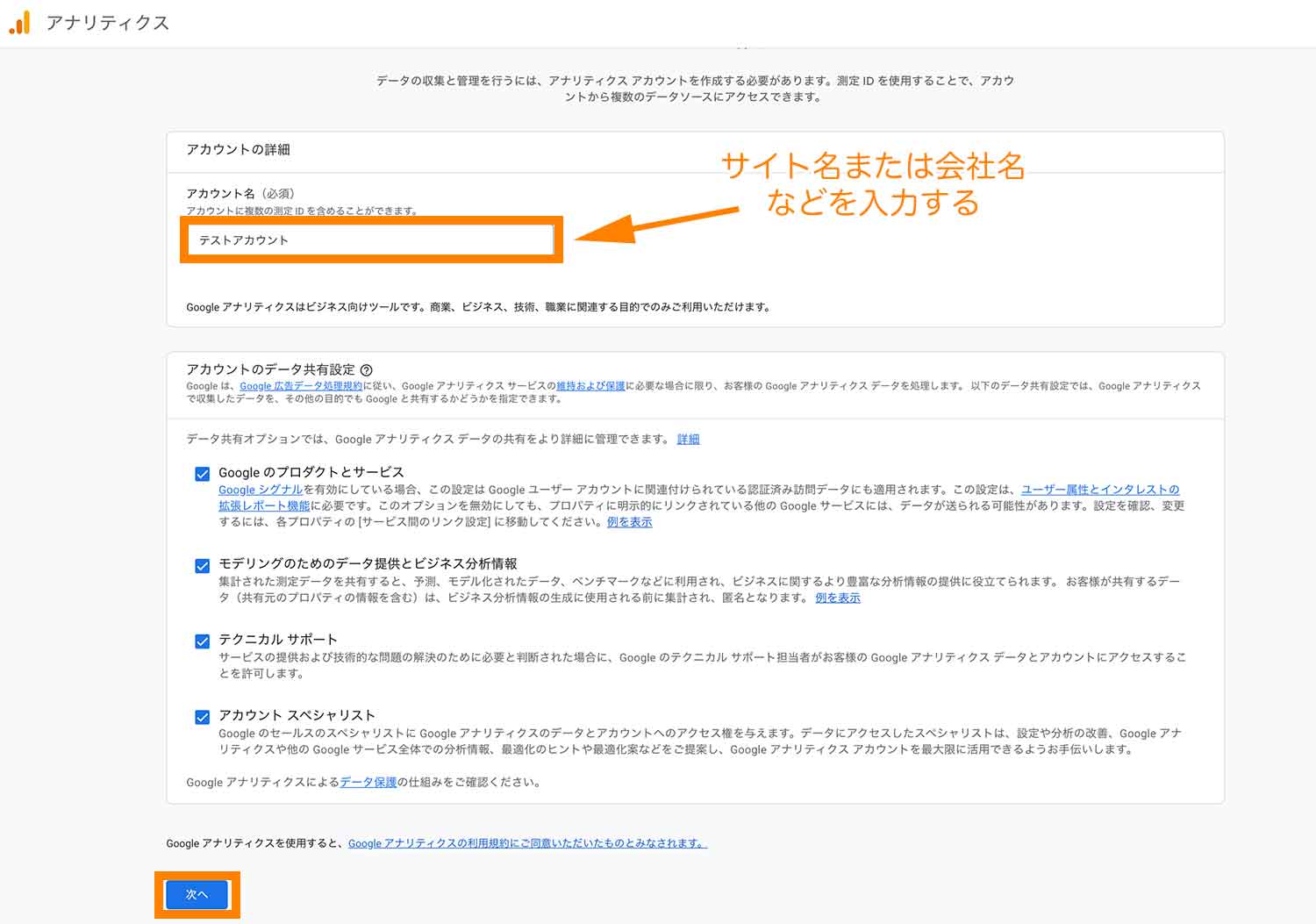
プロパティ名(ドメイン名など分かりやすい名前がおすすめ)、タイムゾーン、通貨などを入力後、「次へ」をクリックします。
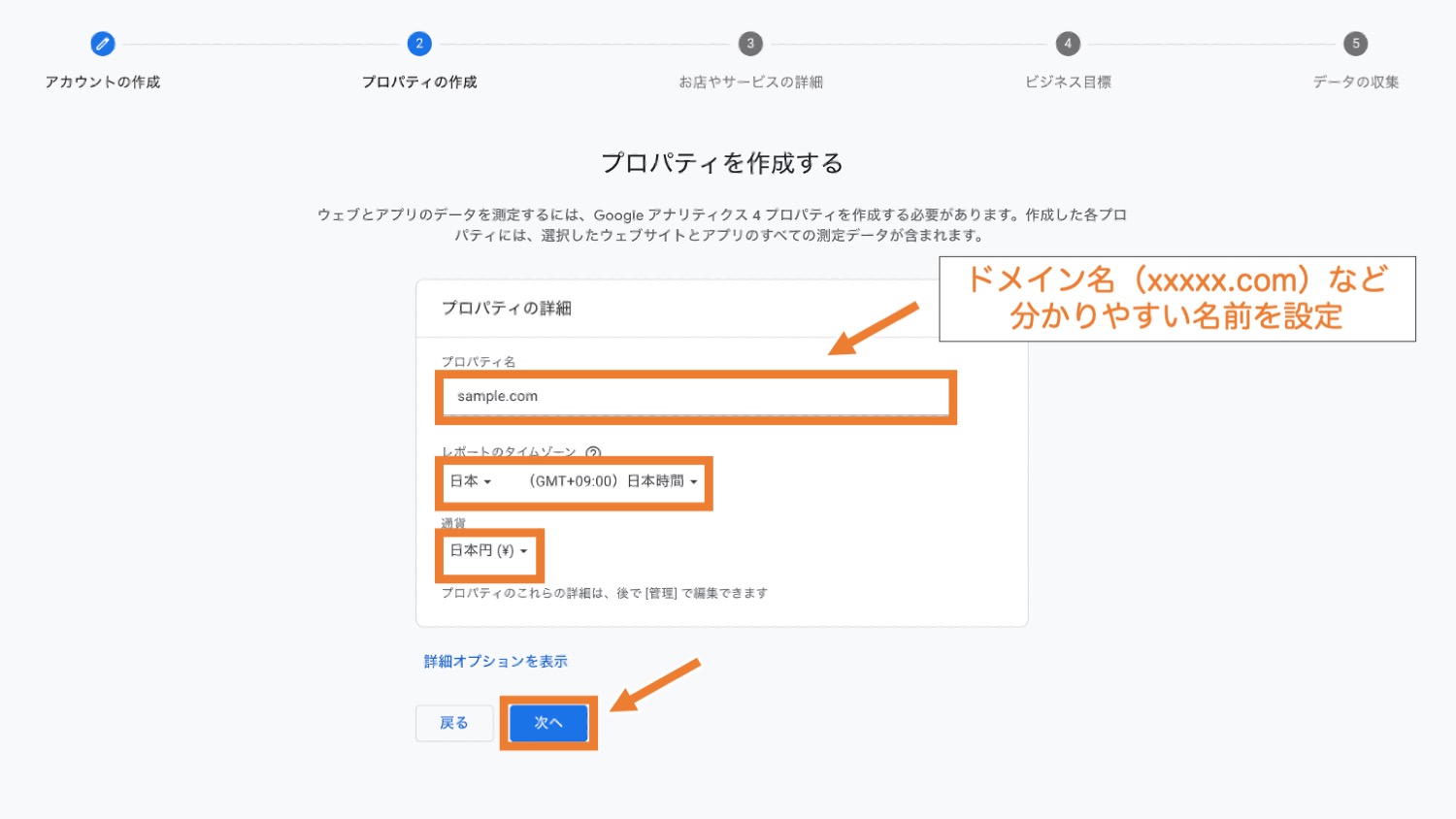
自分のビジネスの概要に該当するものをチェックを入れて「次へ」ボタンをクリックします。
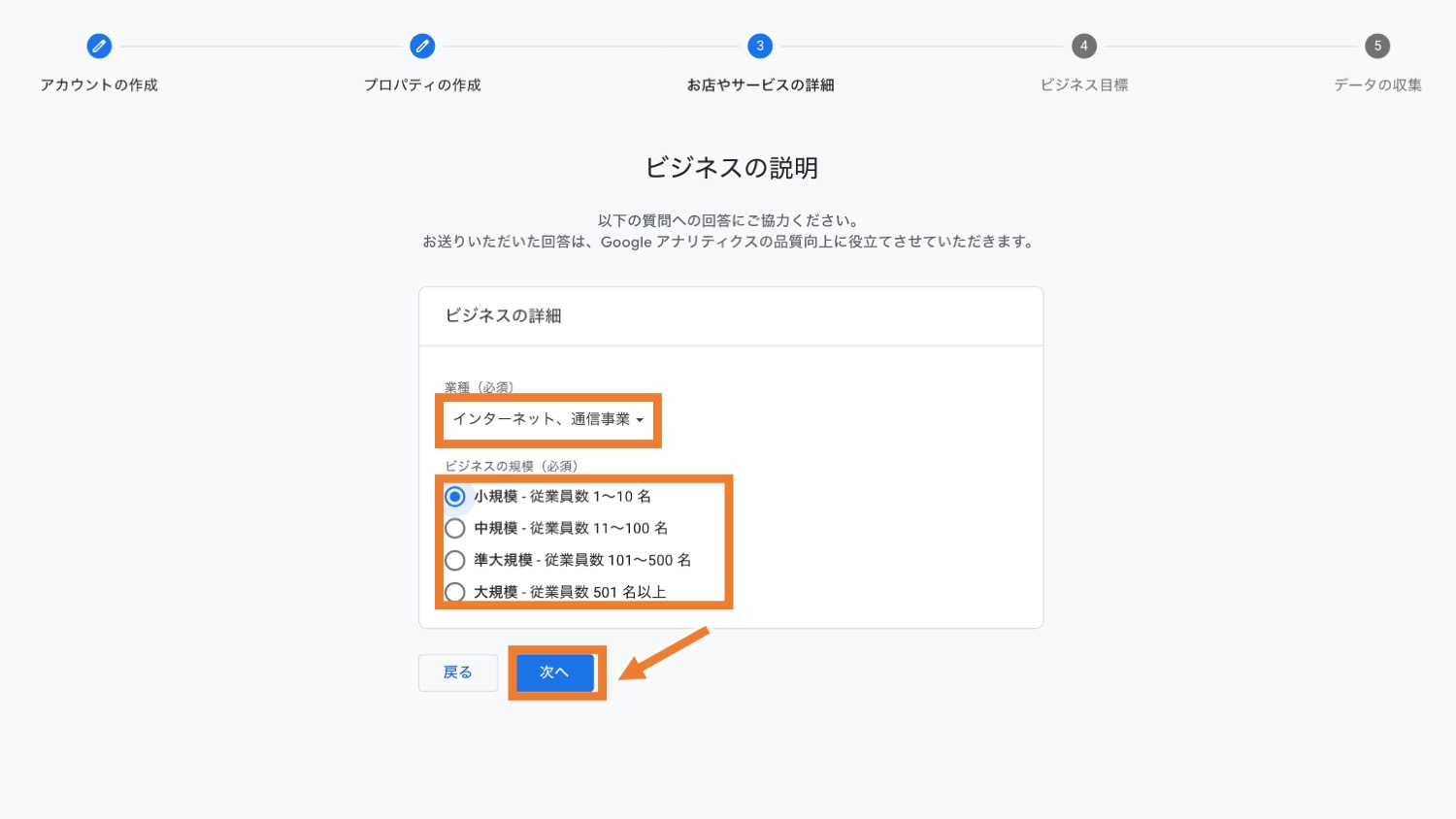
ビジネス目標を選択し、「作成」をクリックします。
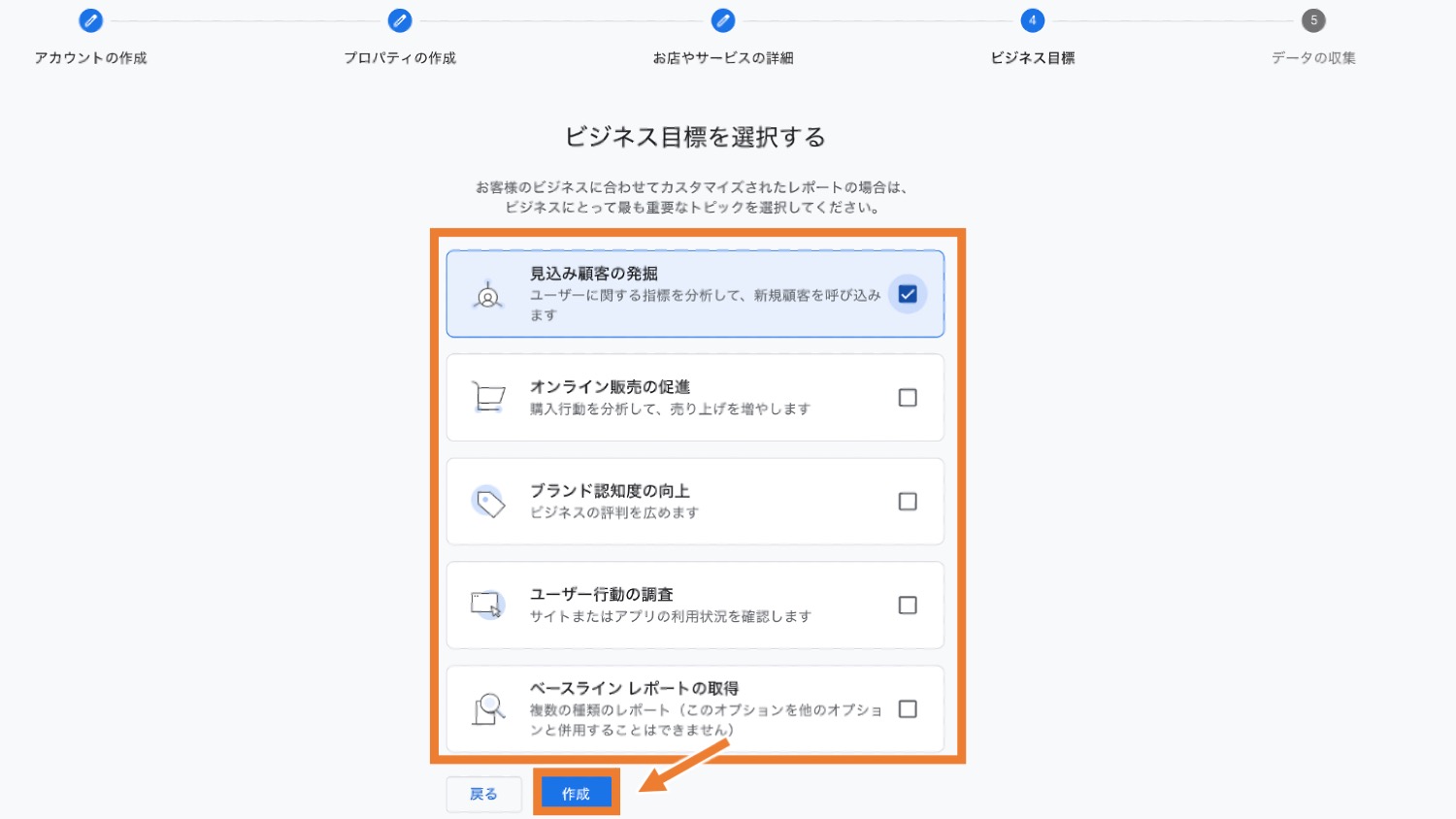
Googleアナリティクス利用規約を確認し、チェック項目にチェックを入れて「同意する」をクリックします。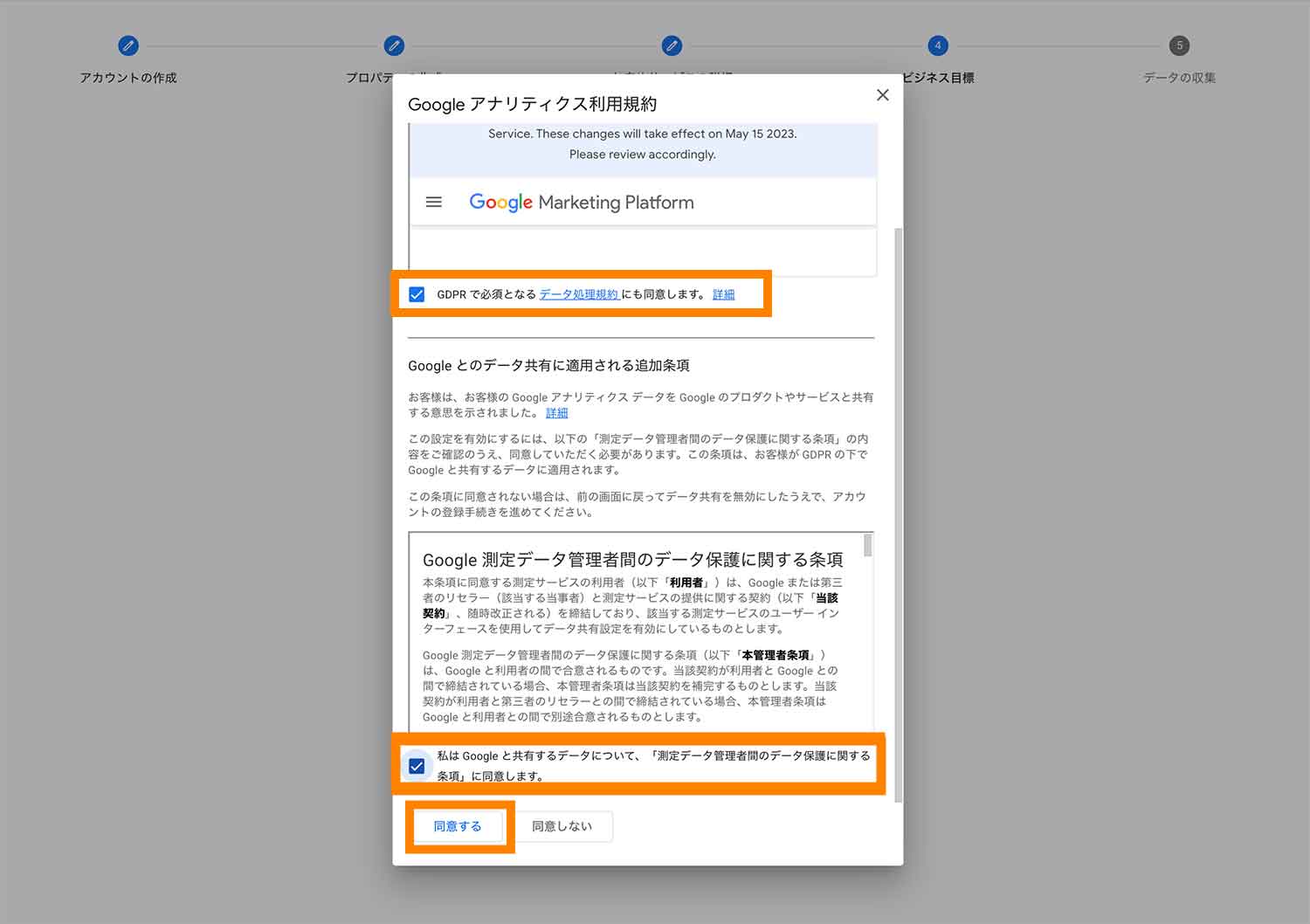
以上でGoogle Analyticsのアカウントとプロパティの作成が完了です。続いて、データストリーム(データの集計元)の設定を行っていきます。
「ウェブ」をクリックします。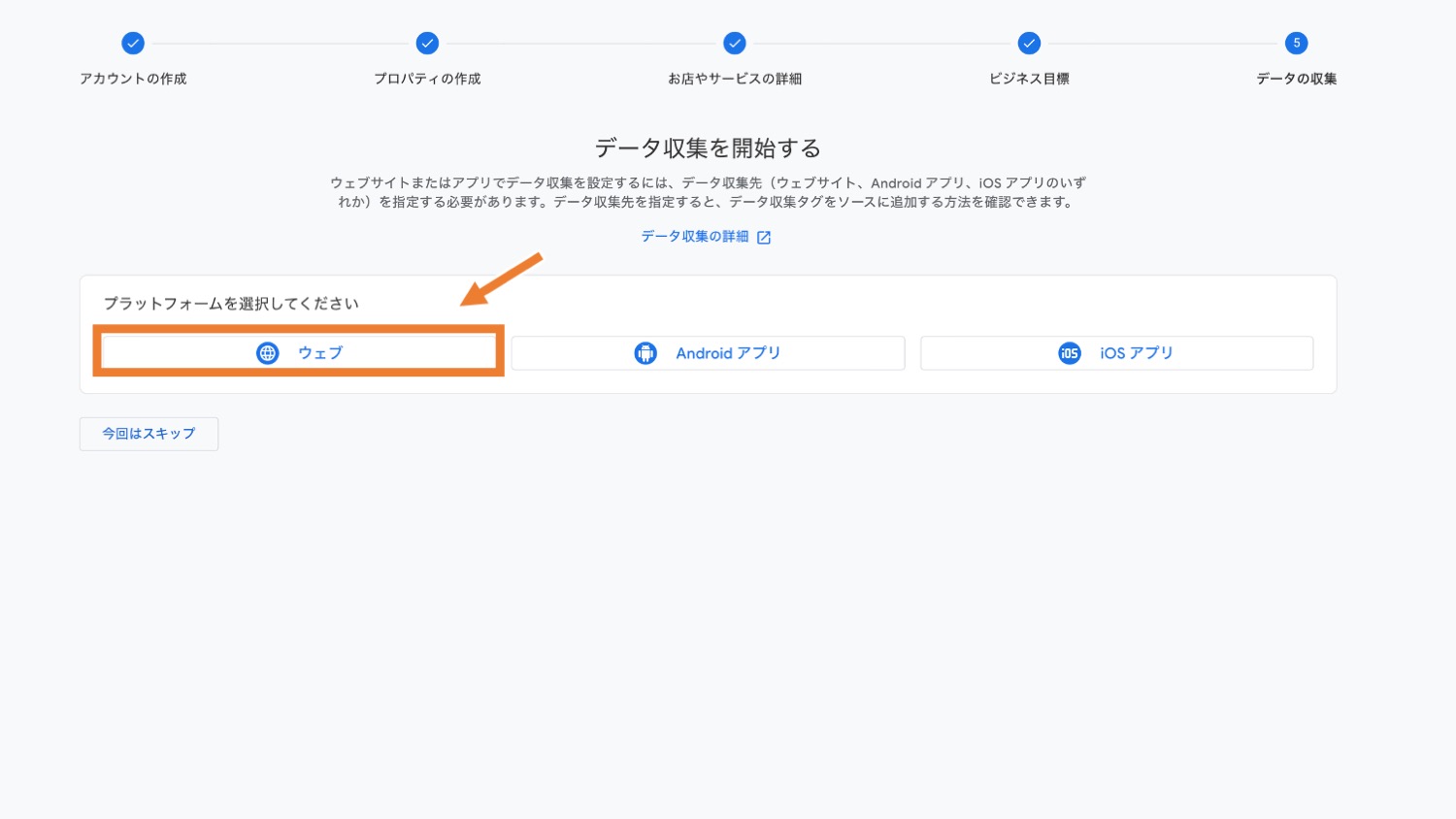
データの計測をしたいWebサイトのURLを任意のストリーム名を入力してから、「ストリームを作成」をクリックします。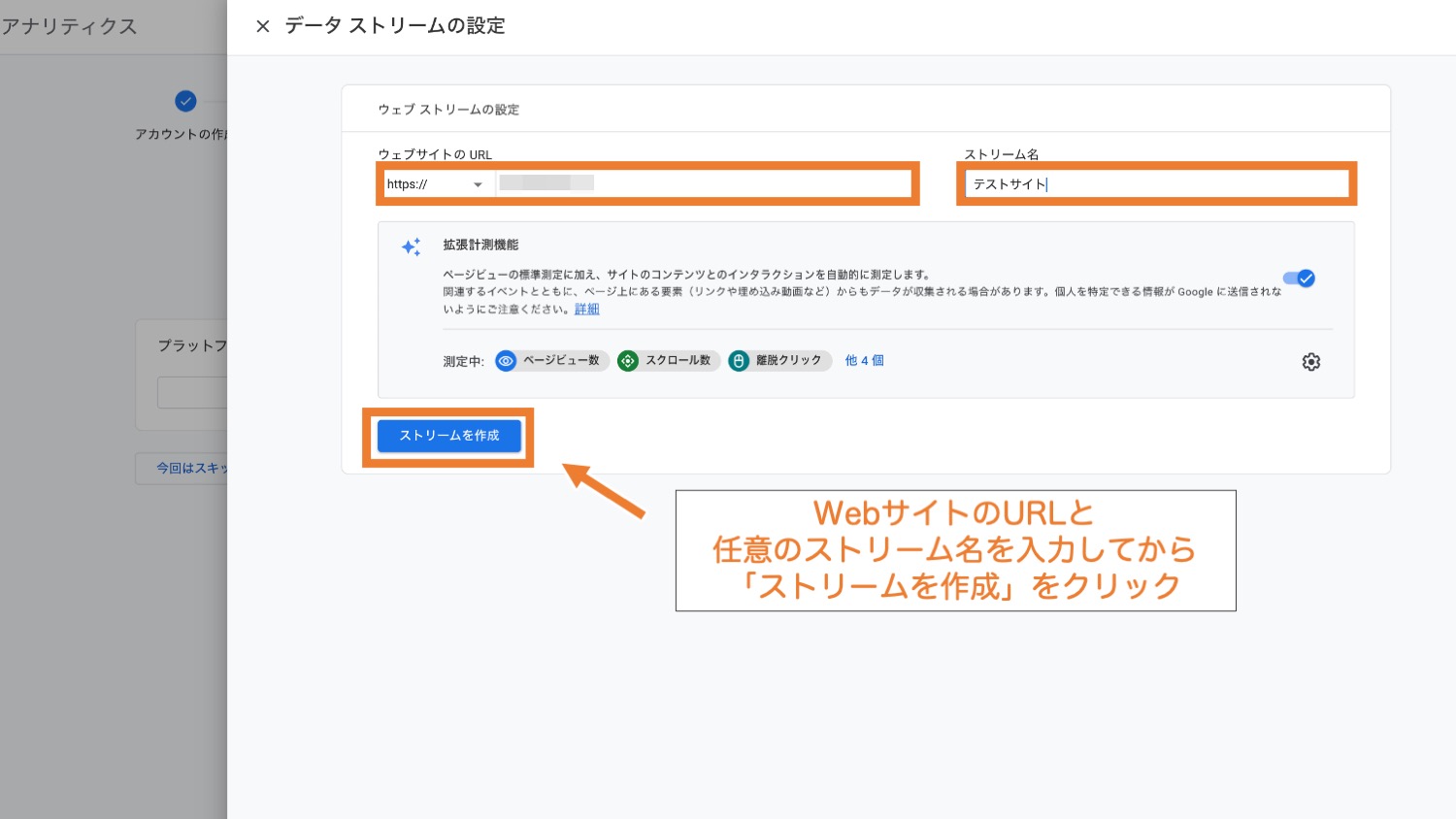
以上の操作で以下のような画面が表示されていれば、データストリーム設定が完了です。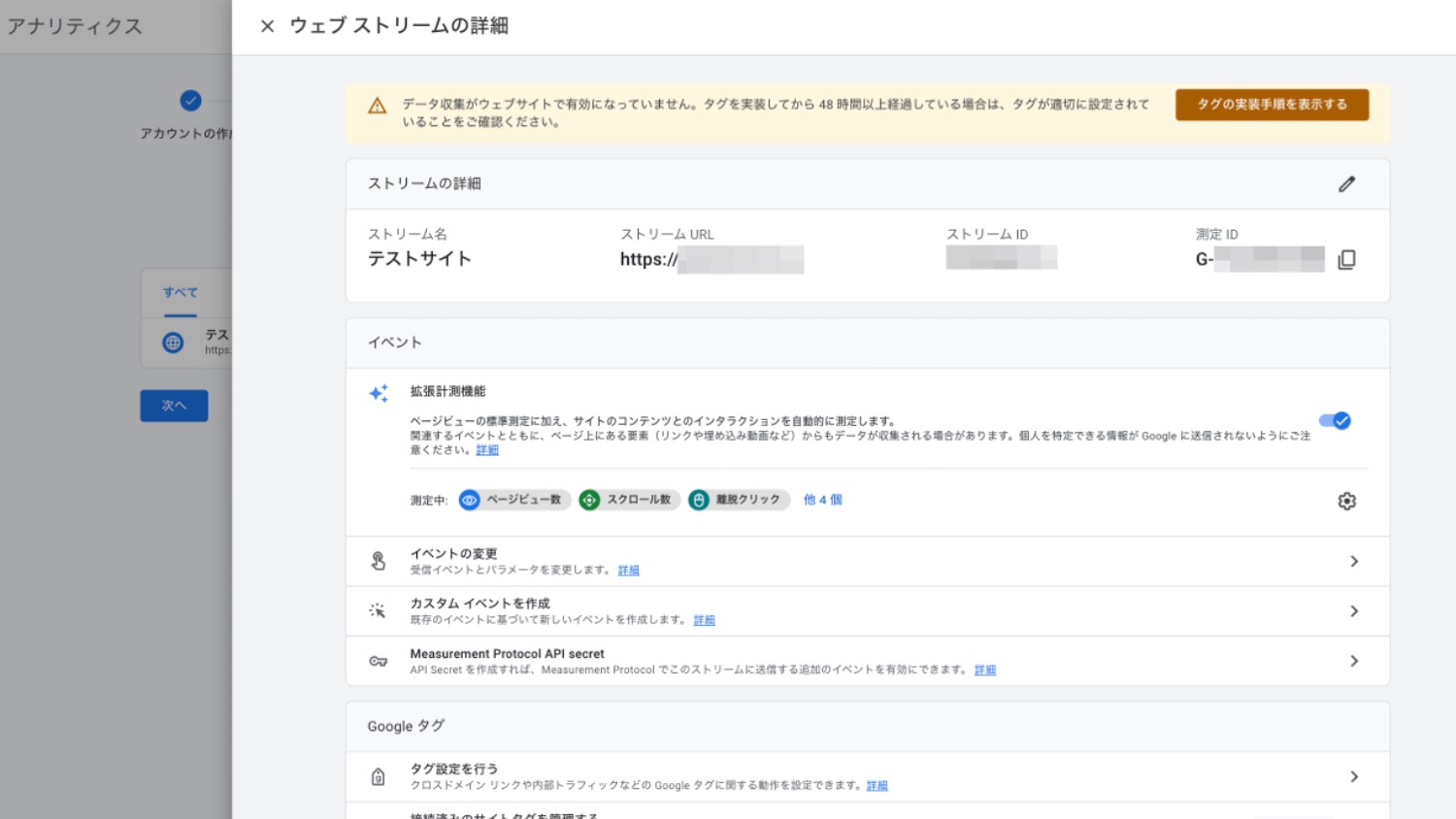
2. トラッキングコードをメモしておく
Google AnalyticsとWordPressを連携させるには、トラッキングコードが必要です。
トラッキングコードは、Googleアナリティクスの管理画面から確認できます。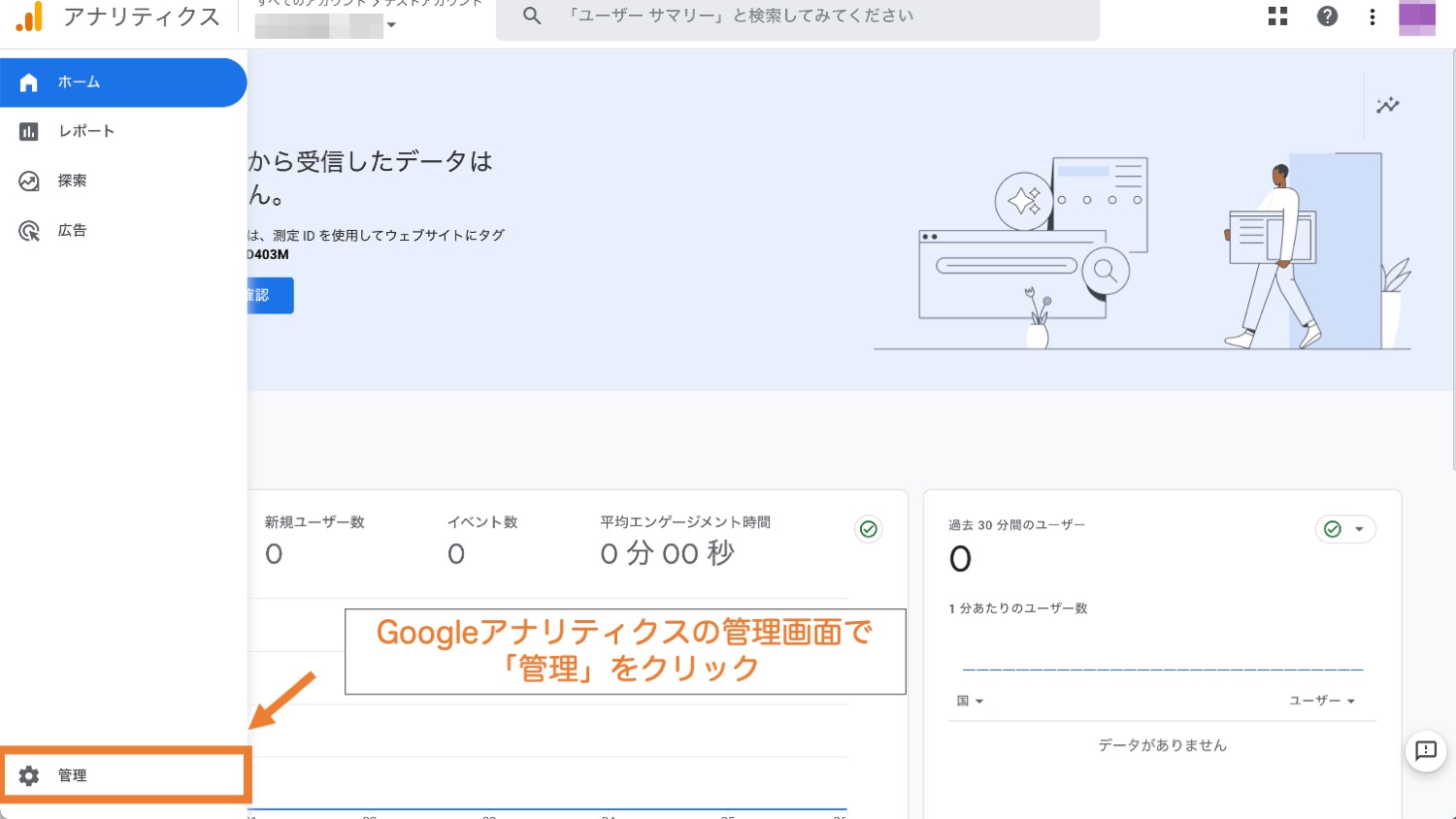
「データストリーム」をクリックします。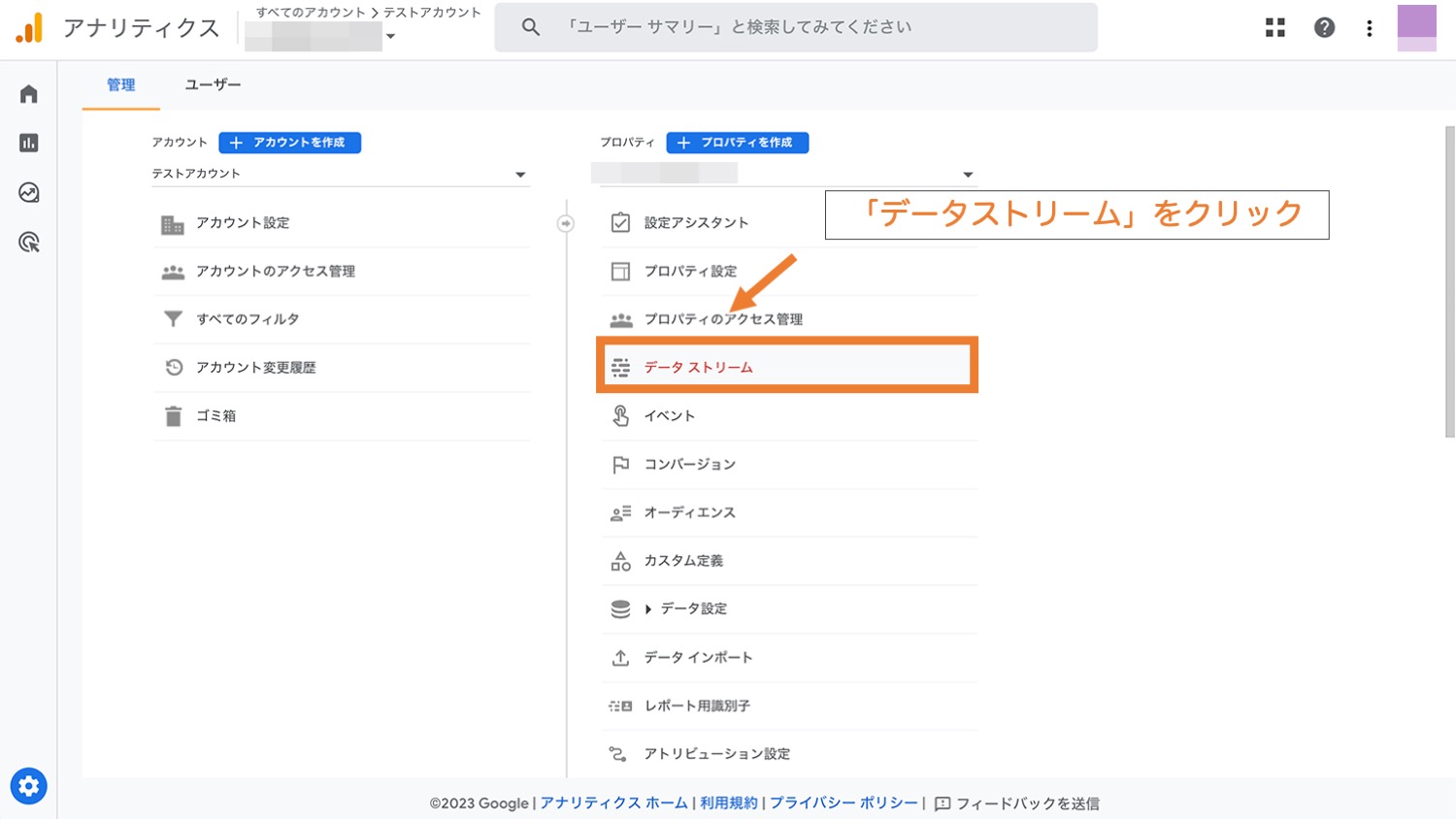
先ほど作成したデータストリーム(ウェブストリーム)をクリックします。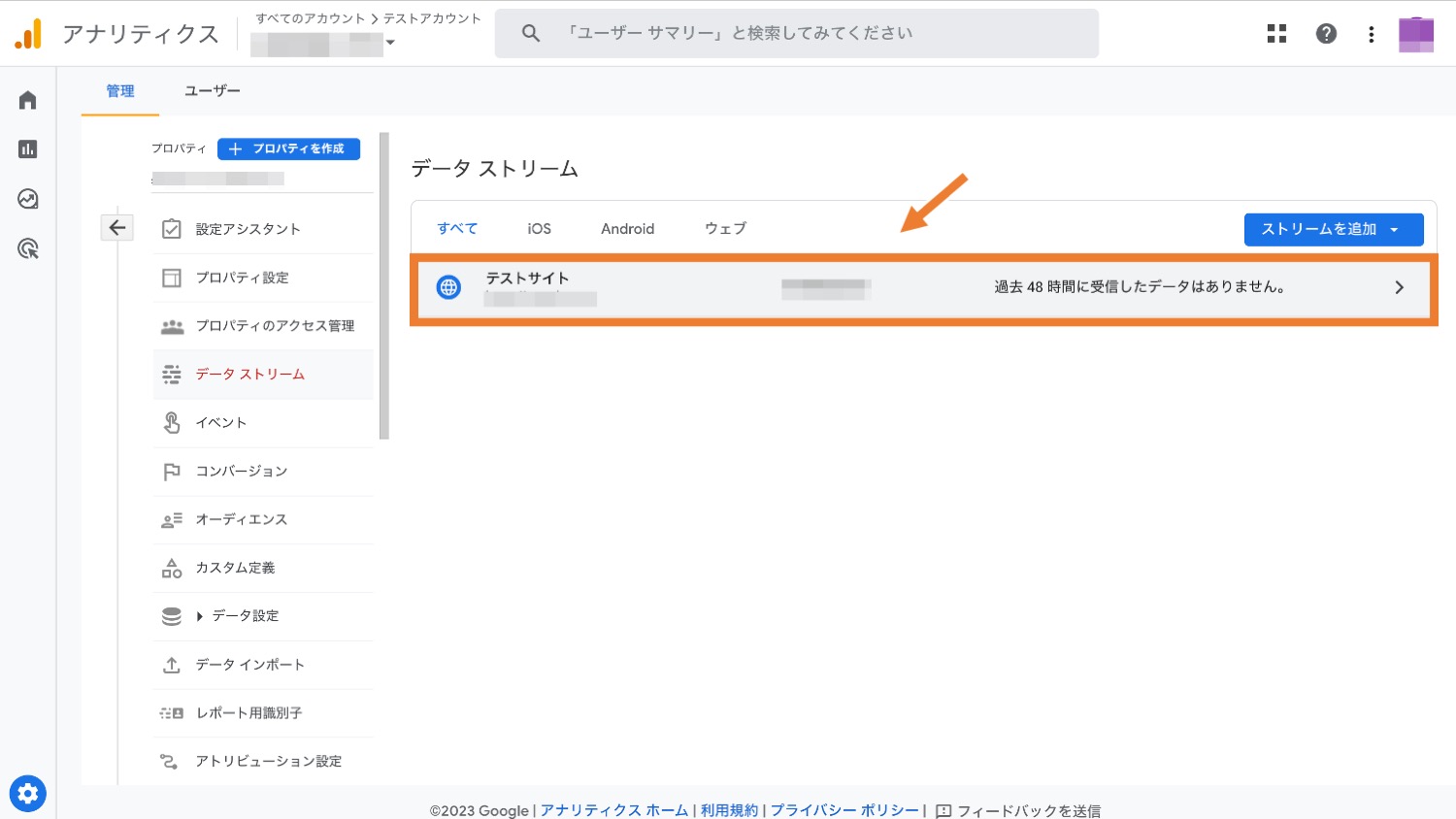
「タグの実装手順を表示する」ボタンをクリックします。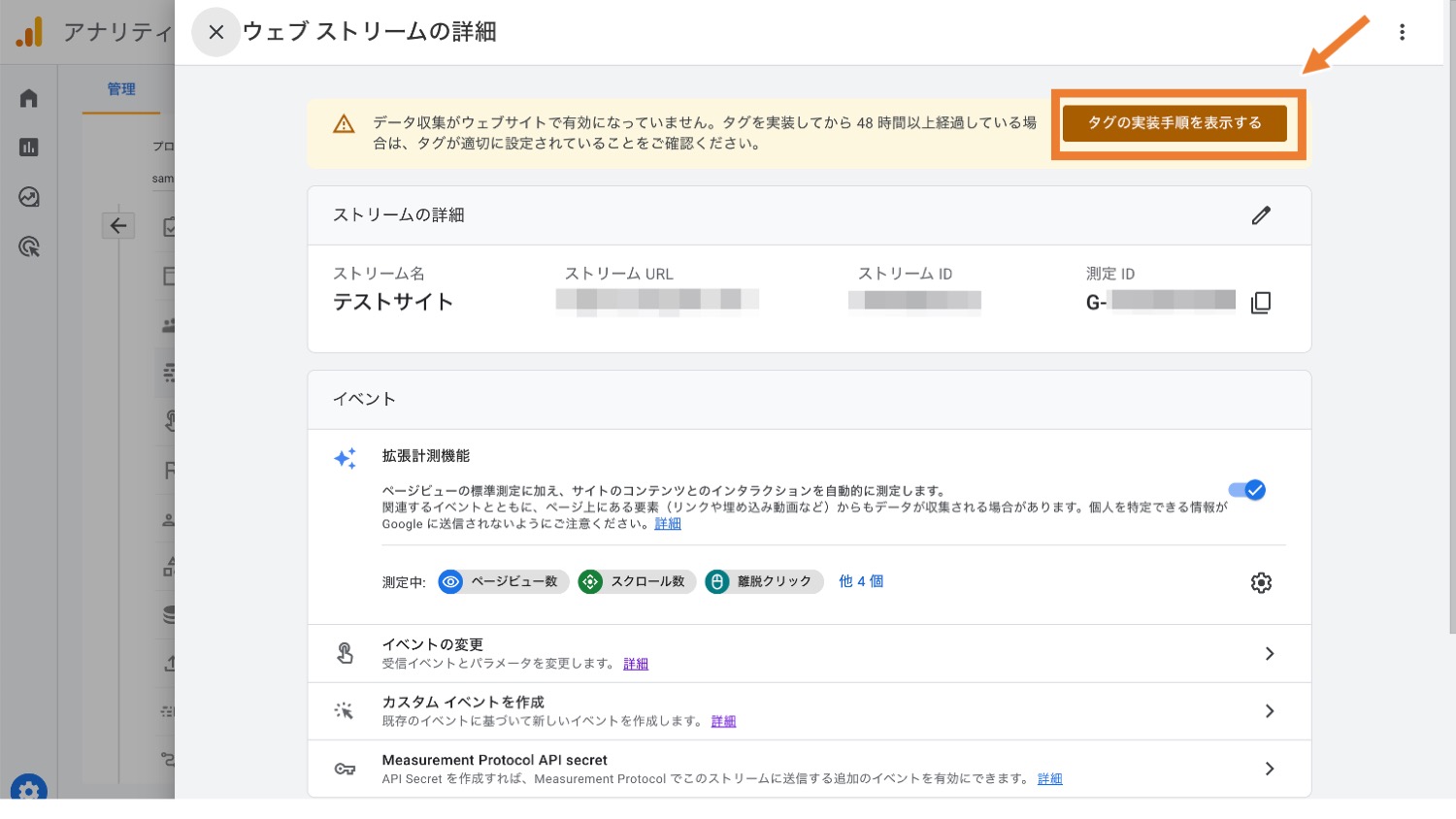
そうすると、実装手順の解説画面が表示されるので、上のタブを「手動でインストールする」に切り替えれば、GA4のトラッキングコードが確認できます。
![]()
3. トラッキングコードをWordPressサイトに設置する
トラッキングコードが確認できたら、以下の手順でWordPressサイトに設置しましょう。
WordPressの管理画面で「All in One SEO>一般設定」をクリックします。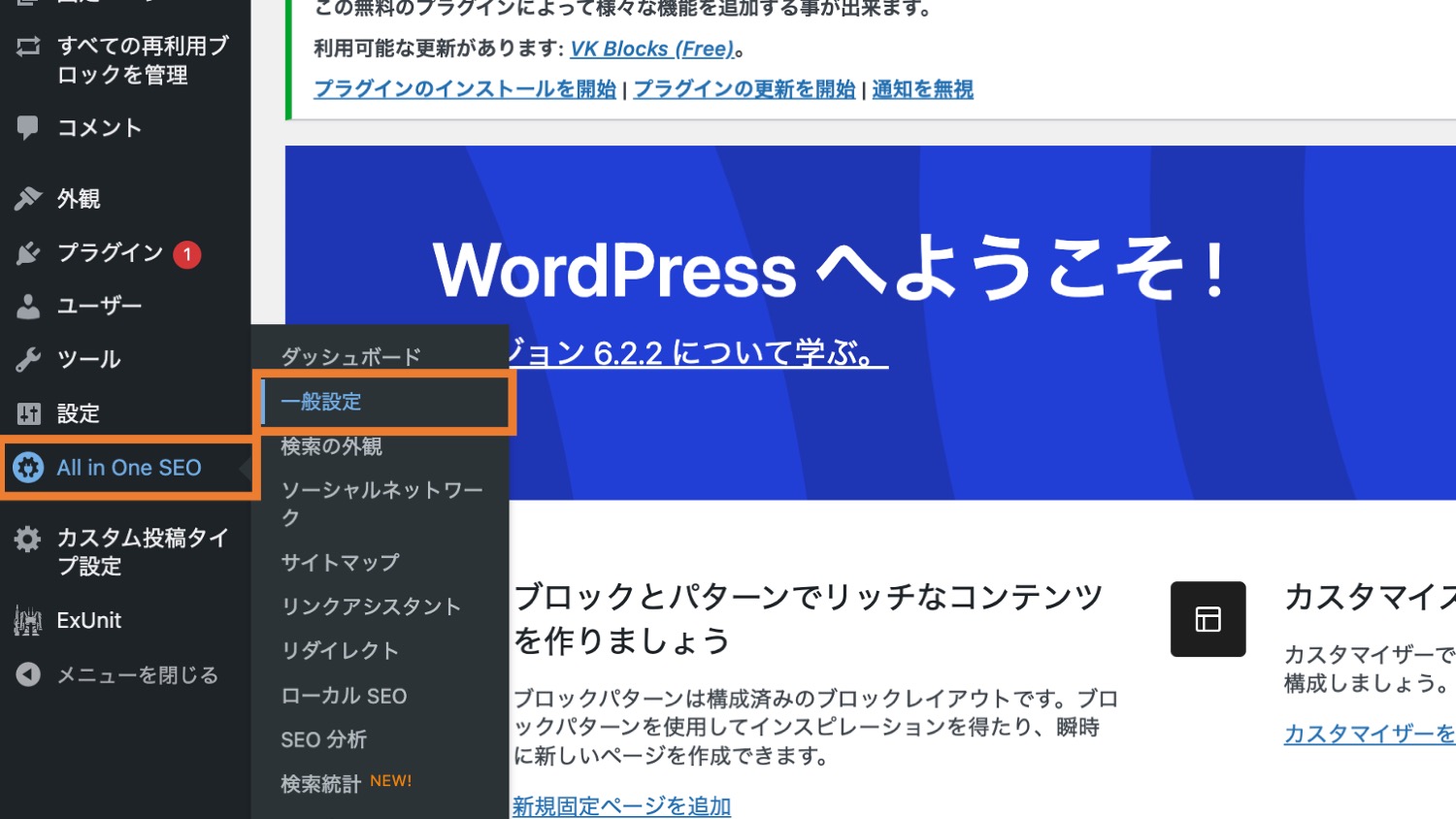
「ウェブマスターツール」タブを選択して、Google Analyticsのトラッキングコードを貼り付け「変更を保存」をクリックします。![]()
以上で、WordPressとGoogle アナリティクス4を連携させることができました。
なお、正しく設定できているかどうかを確認するには、実際にホームページにアクセスしてみましょう。
この際、Google Analyticsの「レポート>リアルタイム」に自分のアクセスがカウントされていれば正しく設定できています。※設定直後は反映に最大48時間程度かかる場合があるため、その場合は2日後くらいに試してみてください。
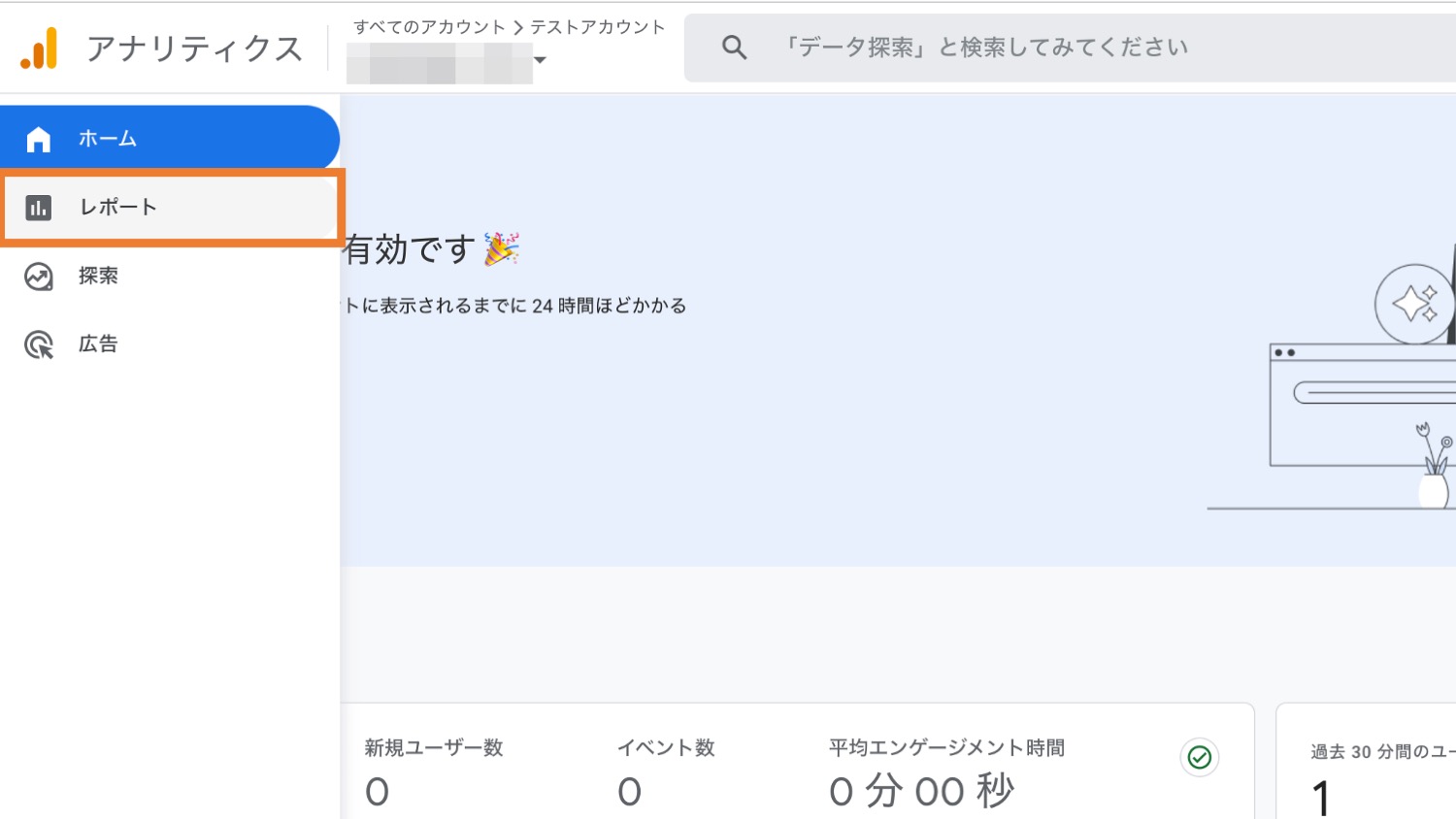
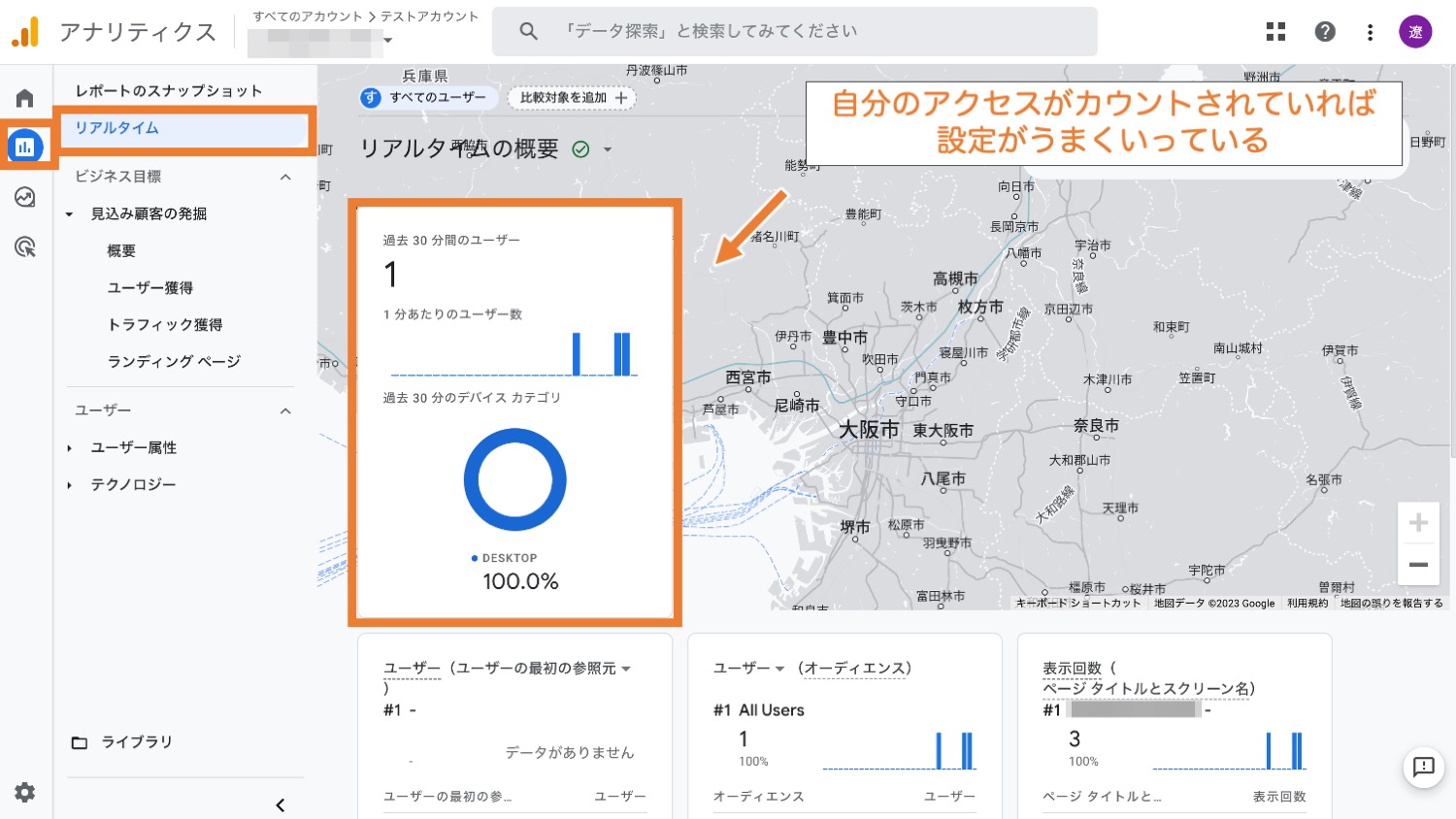
(補足)自分のアクセスをカウントしないために
そのままだとログインしている「自分自身」もアクセスにカウントされてしまいます。気になる場合は、Google アナリティクス オプトアウト アドオンなどを導入して、自分自身のアクセスがカウントされないようにしておきましょう。
Google アナリティクス オプトアウト アドオンは、Google アナリティクス JavaScript(analytics.js、gtag.js)によるデータの使用をウェブサイトのユーザーが無効にできるように開発された機能です。
この機能を利用するには、このアドオンをダウンロードして、ご利用のブラウザにインストールしてください。Google アナリティクス オプトアウト アドオンは、Chrome、Internet Explorer 11、Safari、Firefox、Opera でご利用いただけます。
【STEP4】Google Search Consoleの登録
つづけて、Googleサーチコンソールに登録していきます。
Googleにログインしている状態で「Googleサーチコンソール」にアクセスします。
上のリンクをクリックしGoogle Search Consoleの画面が表示されたら「今すぐ開始」をクリックします。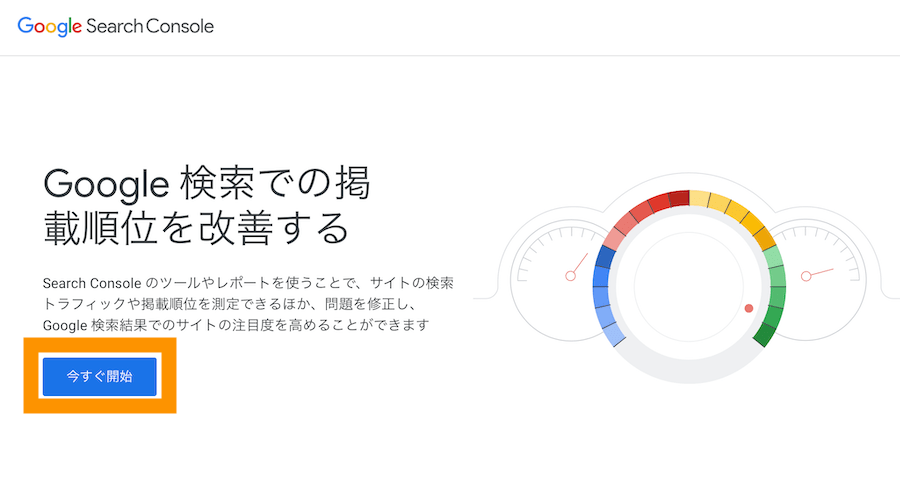
初回はGoogleのパスワードを尋ねられる場合があります。必要情報を入力して進めてください。
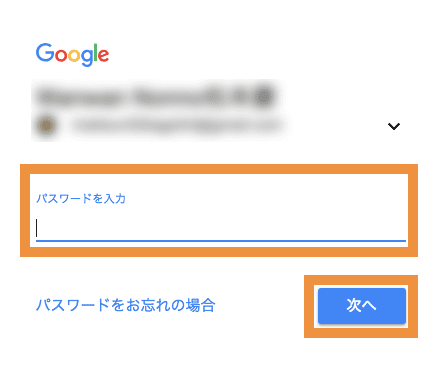
すでにSearch Consoleを使ったことがある方は下記画面が表示されます
すでにGoogle Search Consoleを使ったことがある方は、サーチコンソールの管理画面が表示されます。
その場合は、新しいプロパティを追加しましょう。
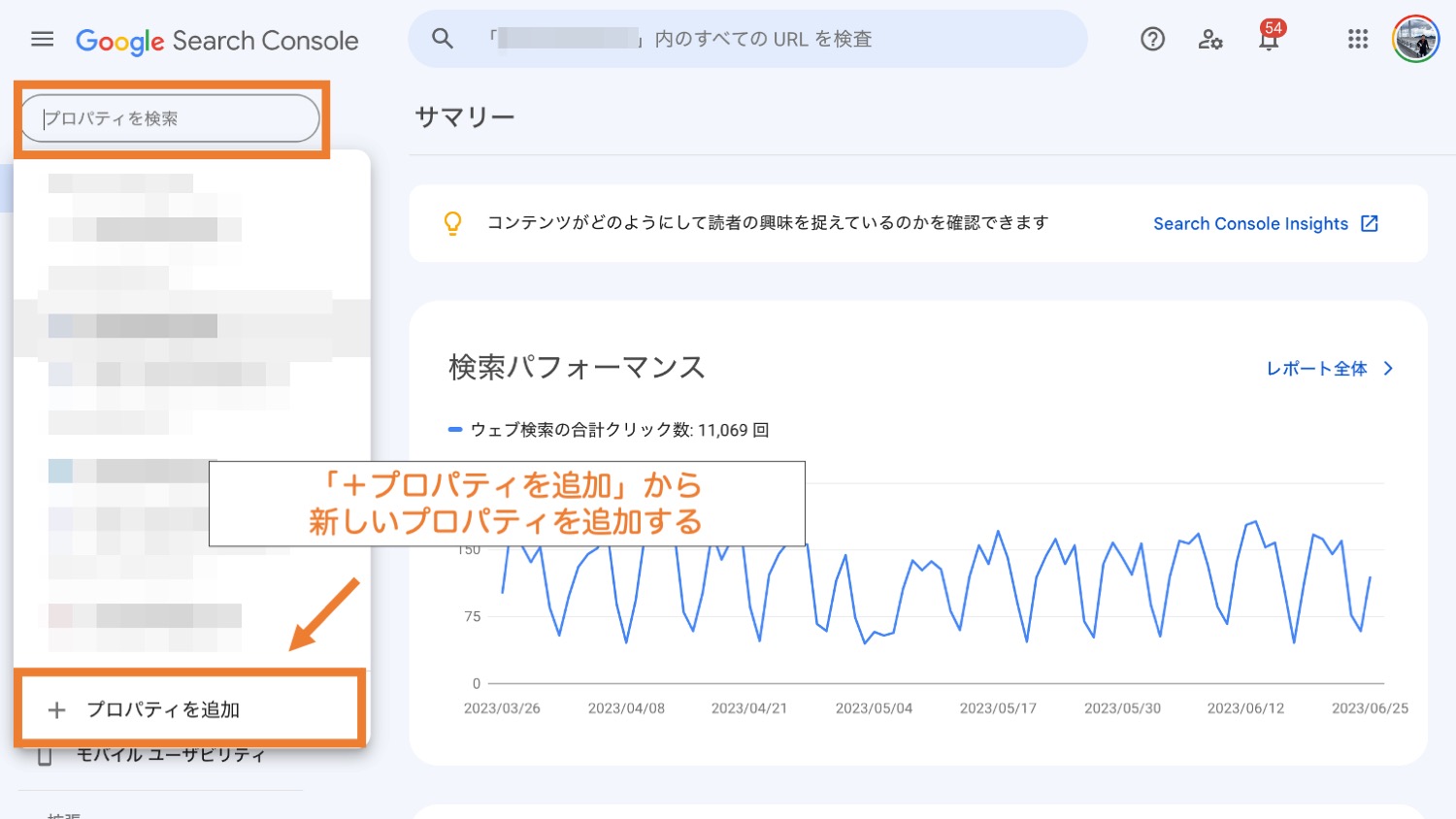
Googleアカウントにログインすると、プロパティタイプの選択画面が表示されます。
SSL化(URLがhttps://〜)をしている場合は、「https://〜」で始まるURLを「URLプレフィックス」に記載して「続行」をクリックしましょう。
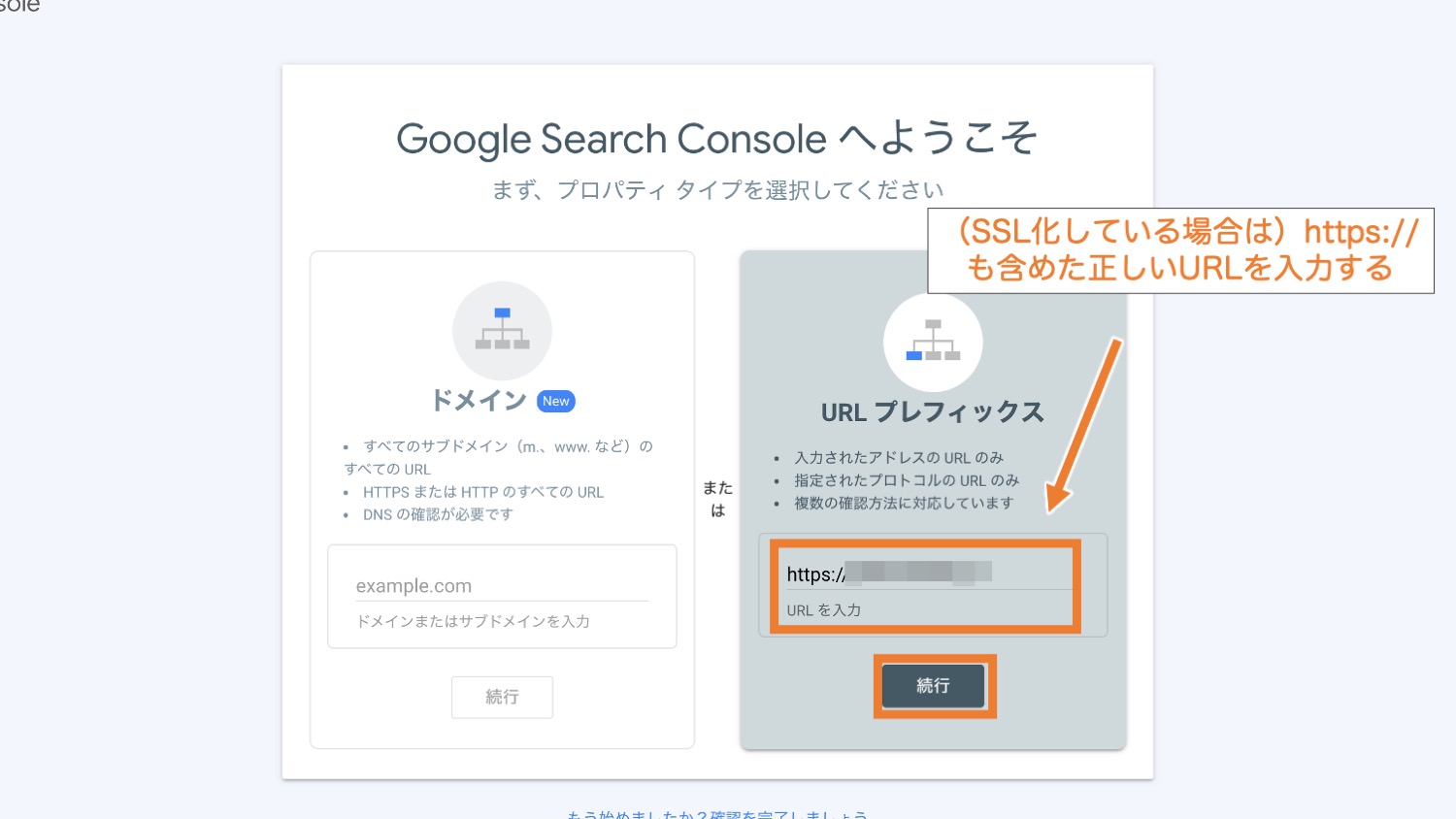
次に、所有権の確認というステップがありますが、Google Analytics登録済みの方はこれを使って所有権を確認できます。
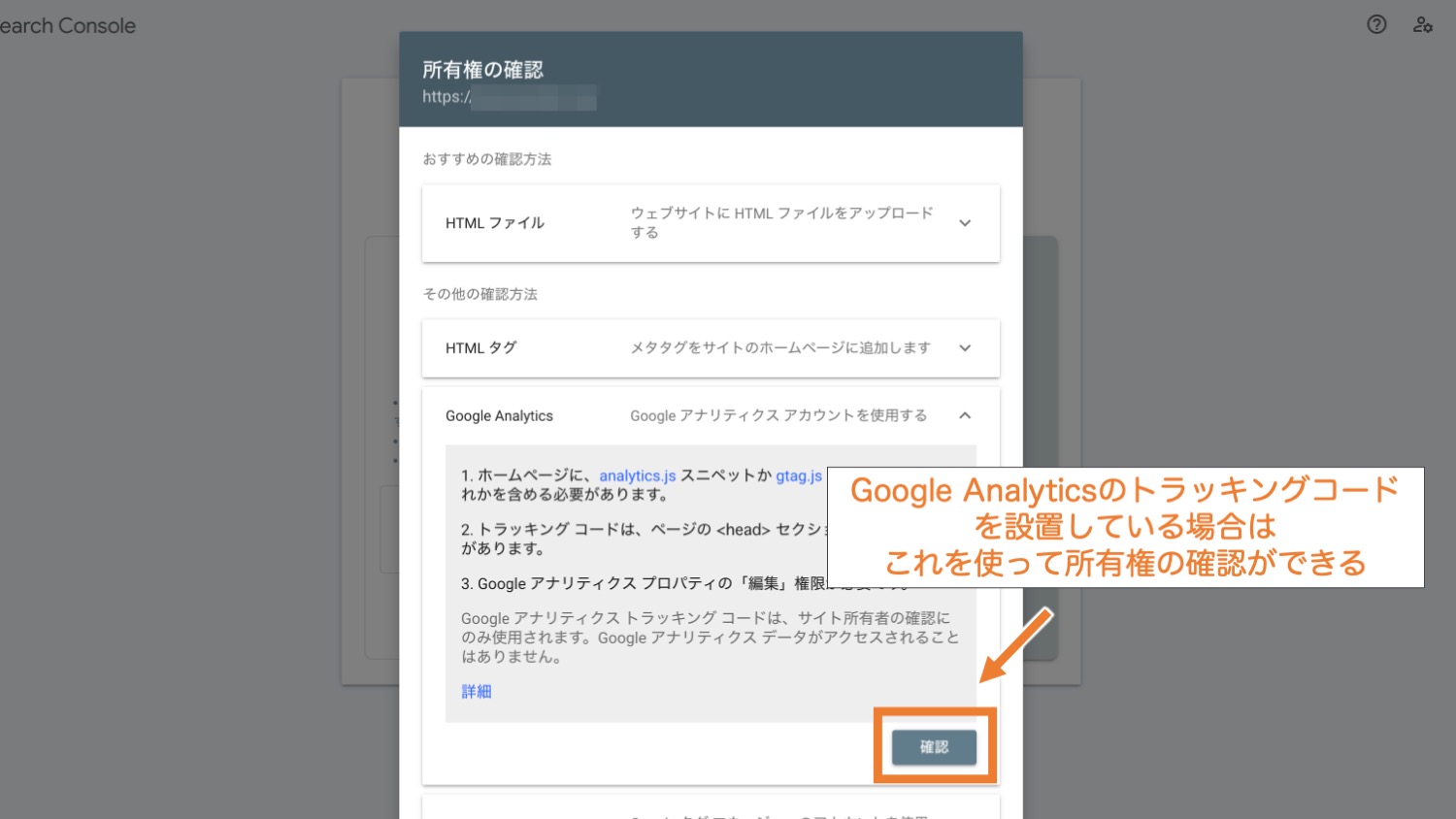
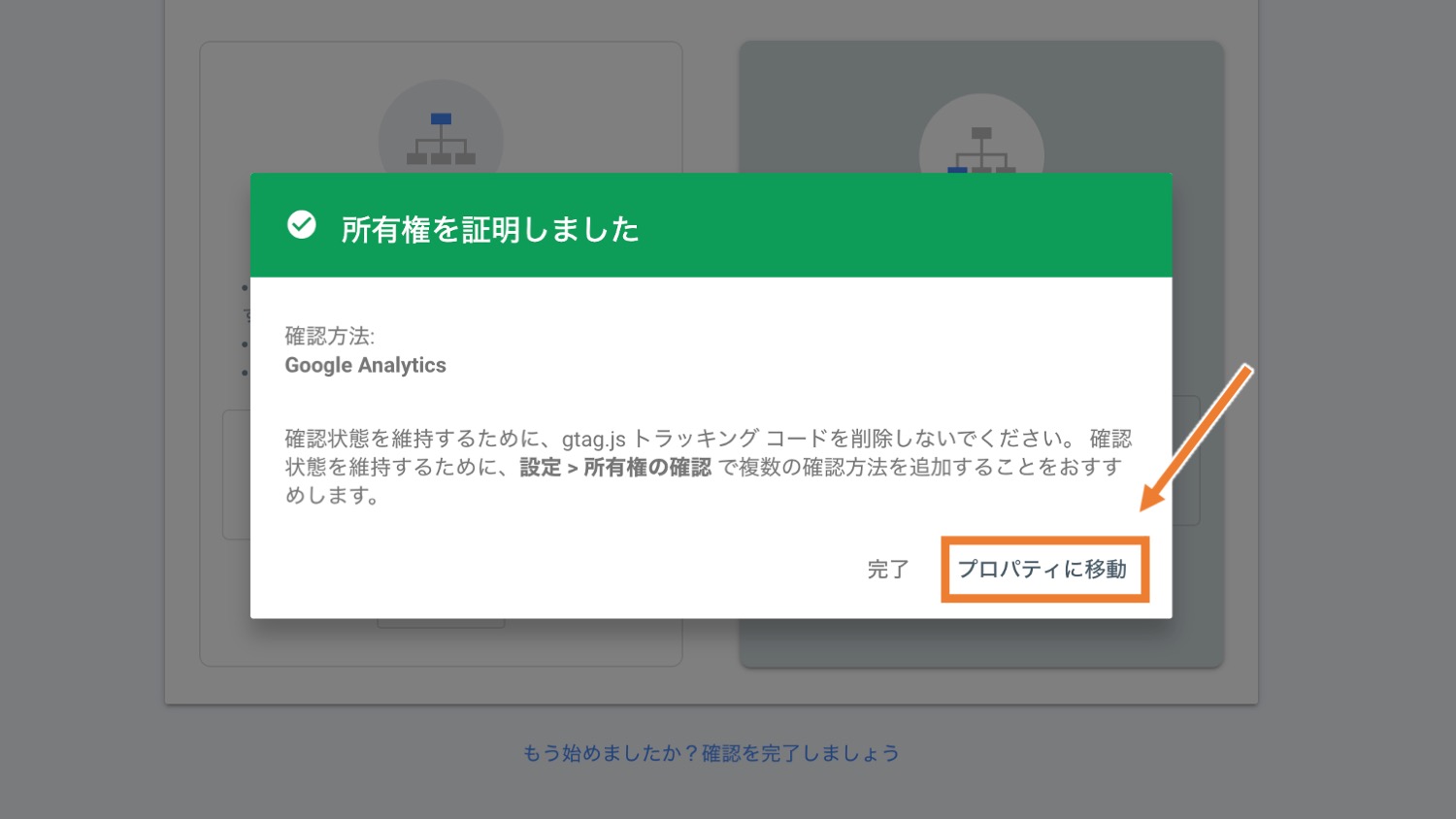
以上で管理画面に入れたらOKです。
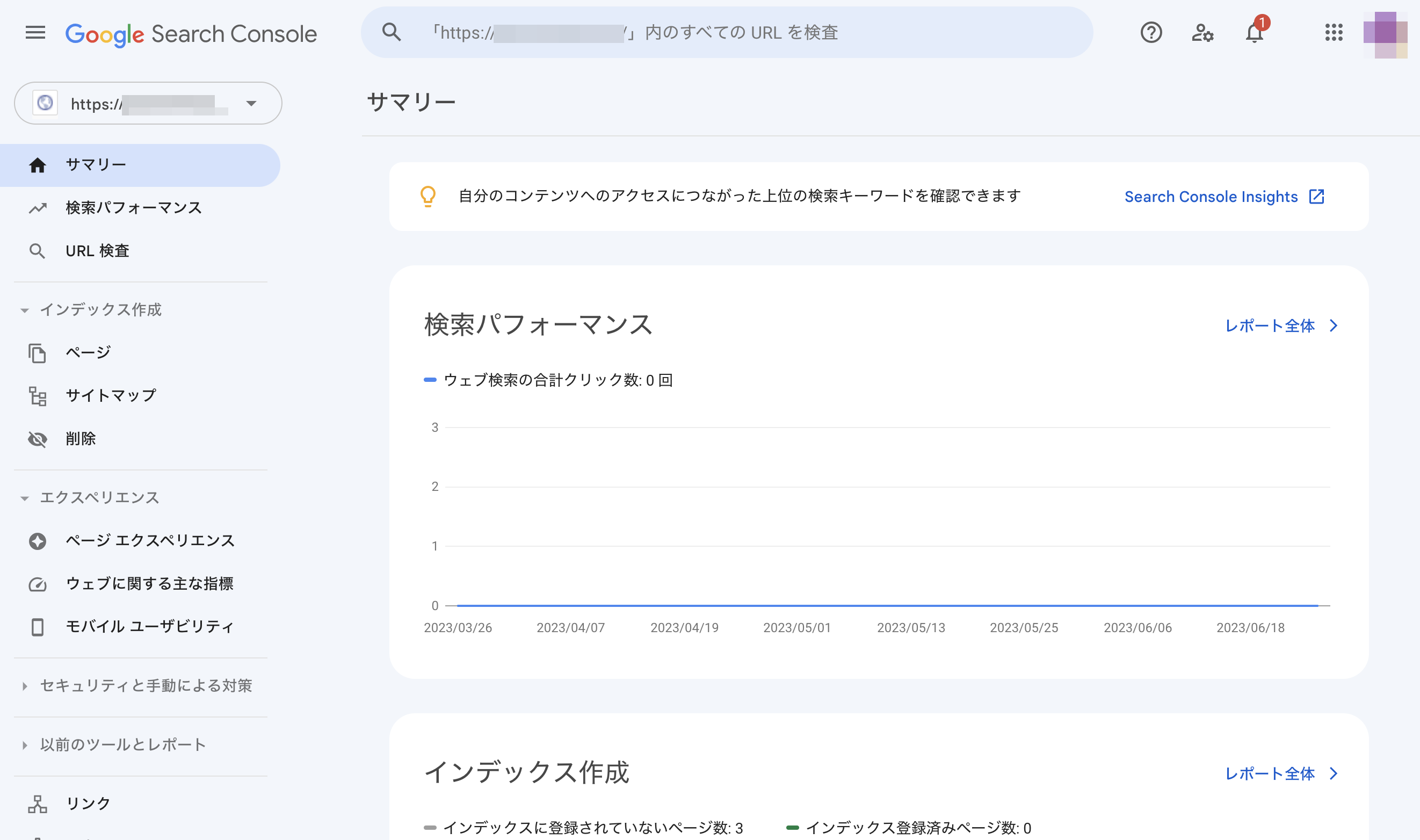
【STEP5】XMLサイトマップの有効化と登録
Google サーチコンソールの登録が終わったら、All in One SEOのサイトマップ機能を利用して、XMLサイトマップを登録することをおすすめします。(XML Sitemaps(旧:Google XML Sitemap)などその他のサイトマッププラグインをすでに利用している場合は、本手順は不要です。)
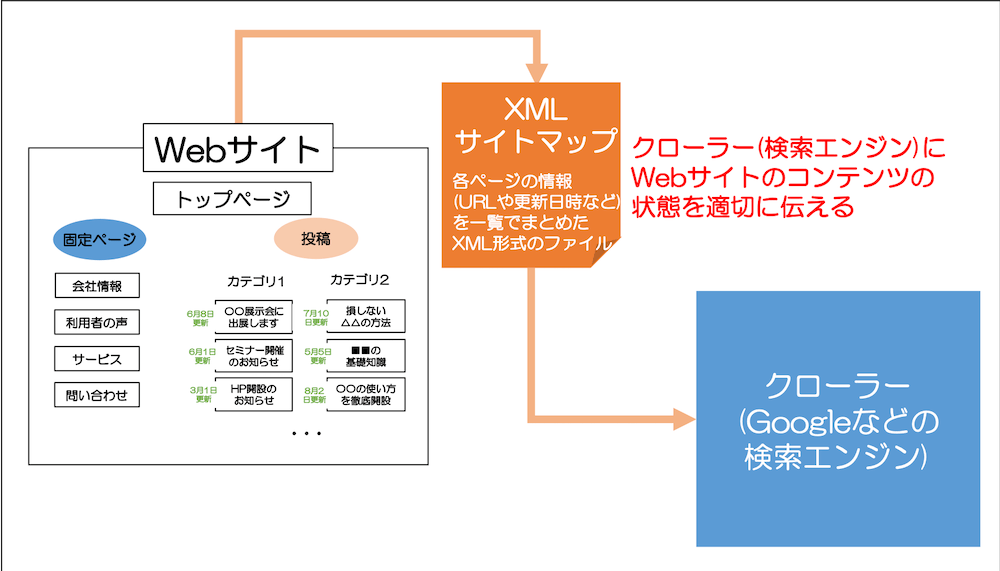
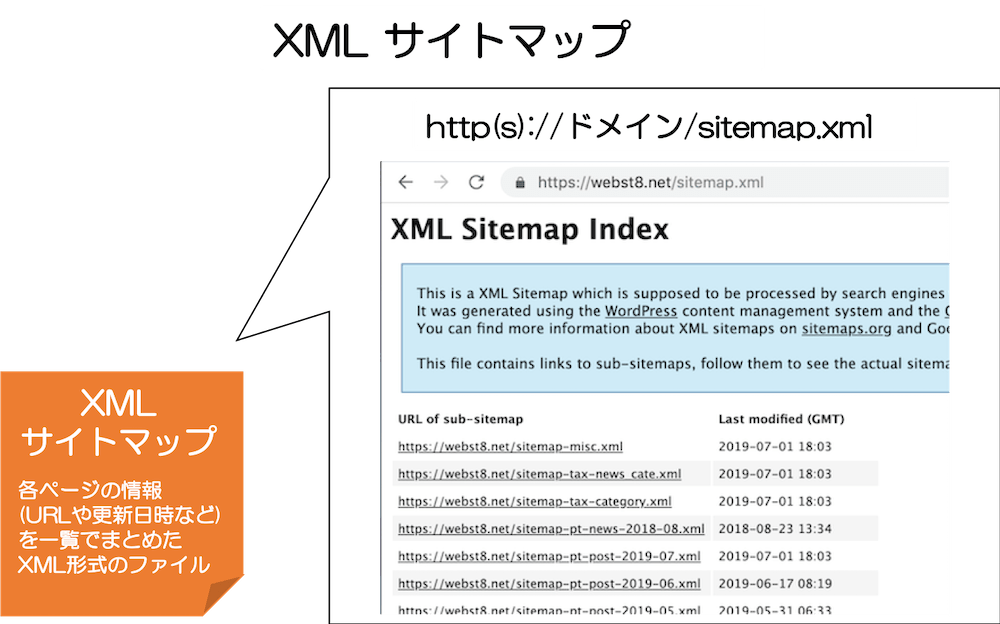
サイトマップの特徴
- サイトマップはWebサイトのページ情報がまとめられたマップ(地図)
- 新しく公開したページや更新ページが検索エンジンに反映されやすくなる(SEO対策)
All in One SEOには、XMLサイトマップ機能が備わっており、固定ページ・投稿でページを作成・更新するたびに自動で最新のXMLサイトマップを生成します。これにより、検索エンジンにWebサイトのコンテンツの状態をタイムリーに通知することができます。
「All in One SEO>サイトマップ」を選択します。
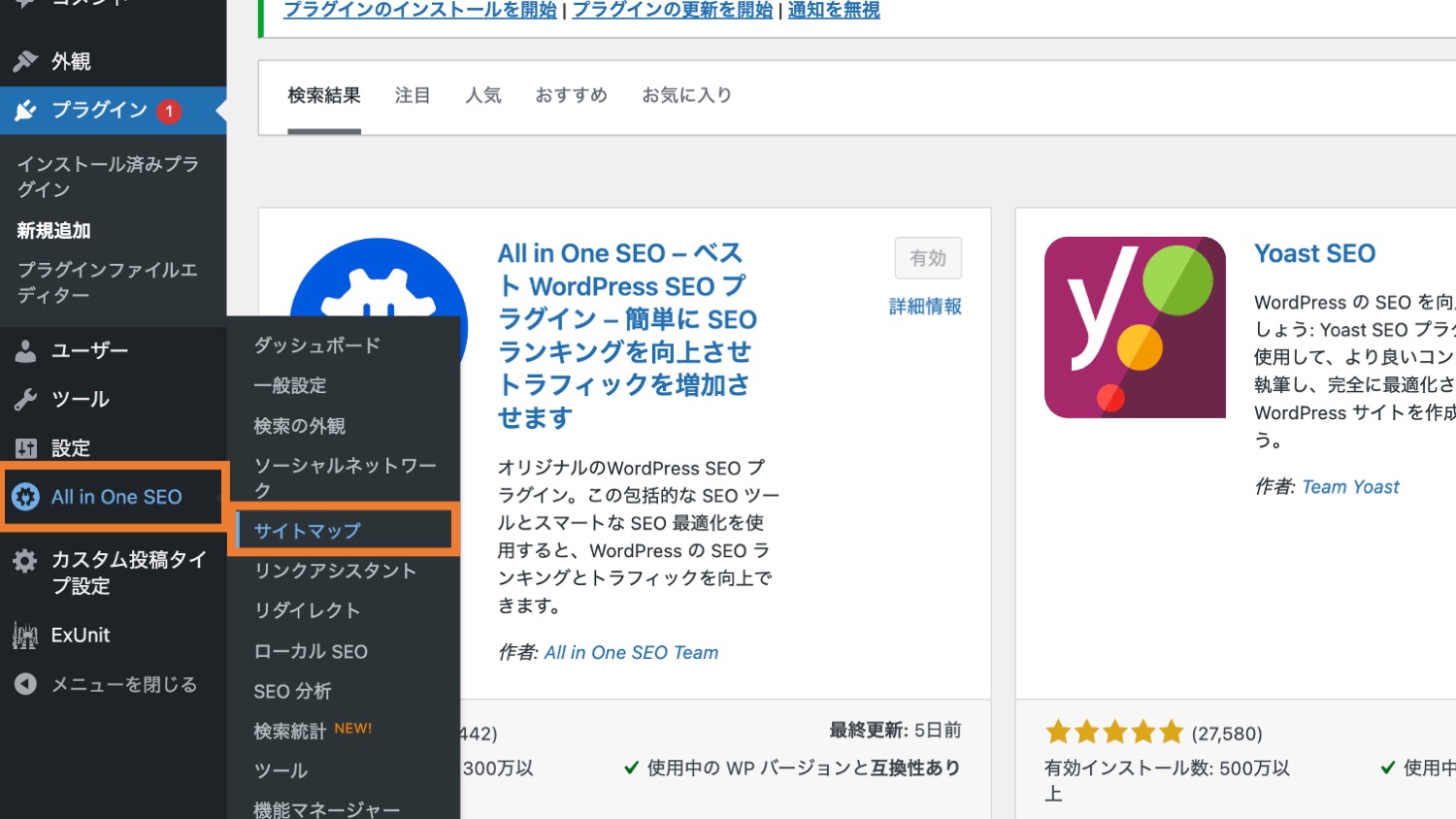
Googleに登録する必要のない不要な項目(先に説明した検索表示:しないに設定した項目など)はサイトマップから除外しておきます。
通常は下記の黄色部分(添付ファイル・タグなど)のチェックを外し、「画像を除外:はい」を選択します。
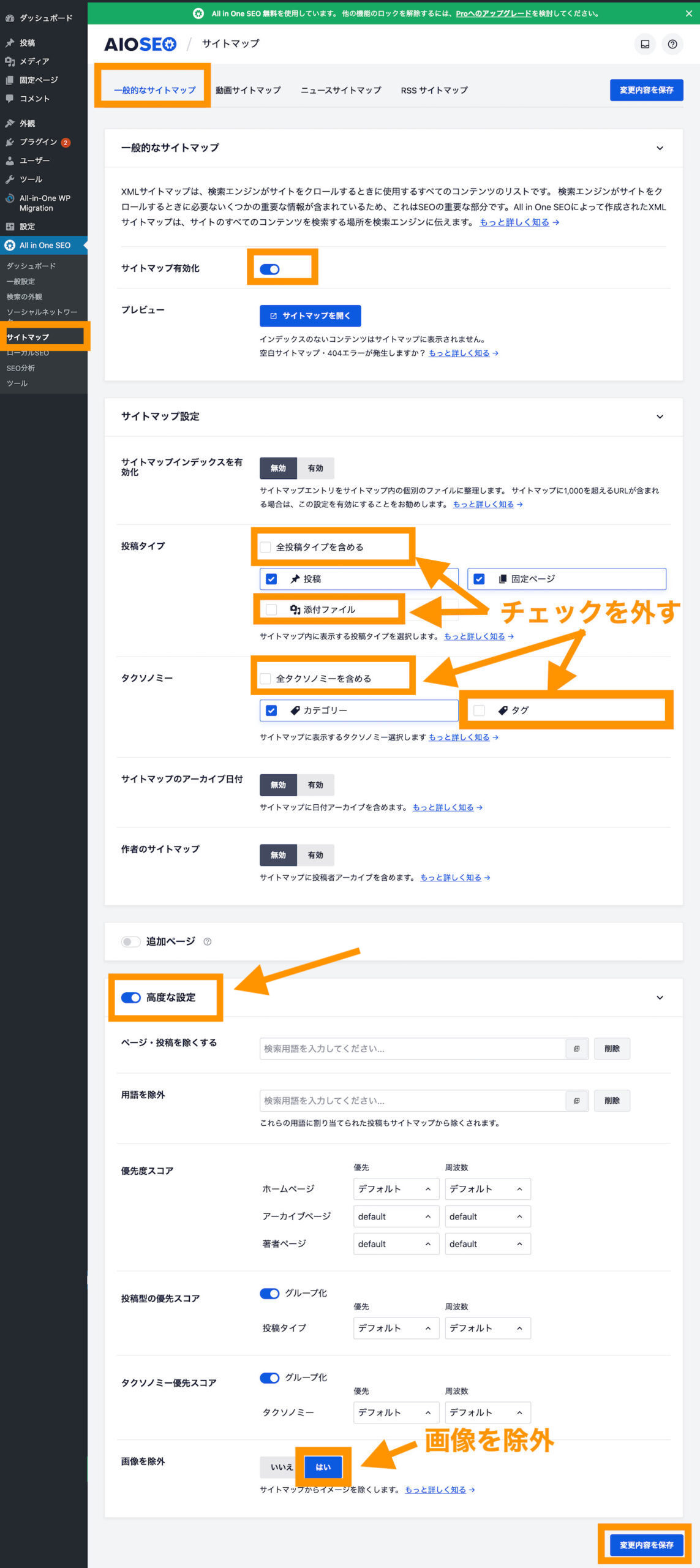
カスタム投稿タイプをご利用の方で、カスタム投稿タイプやカスタムタクソノミー(カスタム分類)で、検索エンジンに登録したい場合はチェックを入れておきましょう。カスタム投稿タイプやカスタム分類に心当たりのない方は無視してOKです。
(検索エンジンに登録しなくて良い場合はチェックを外しておけばOKです。)
「カスタム投稿タイプって何?」という方はこちらの記事「【カスタム投稿タイプとは】WordPressカスタム投稿の作り方」をご参照ください。
確認のために「http(s)://ドメイン/sitemap.xml」にアクセスしてみましょう。以下のようなサイトマップが表示されていればOKです。
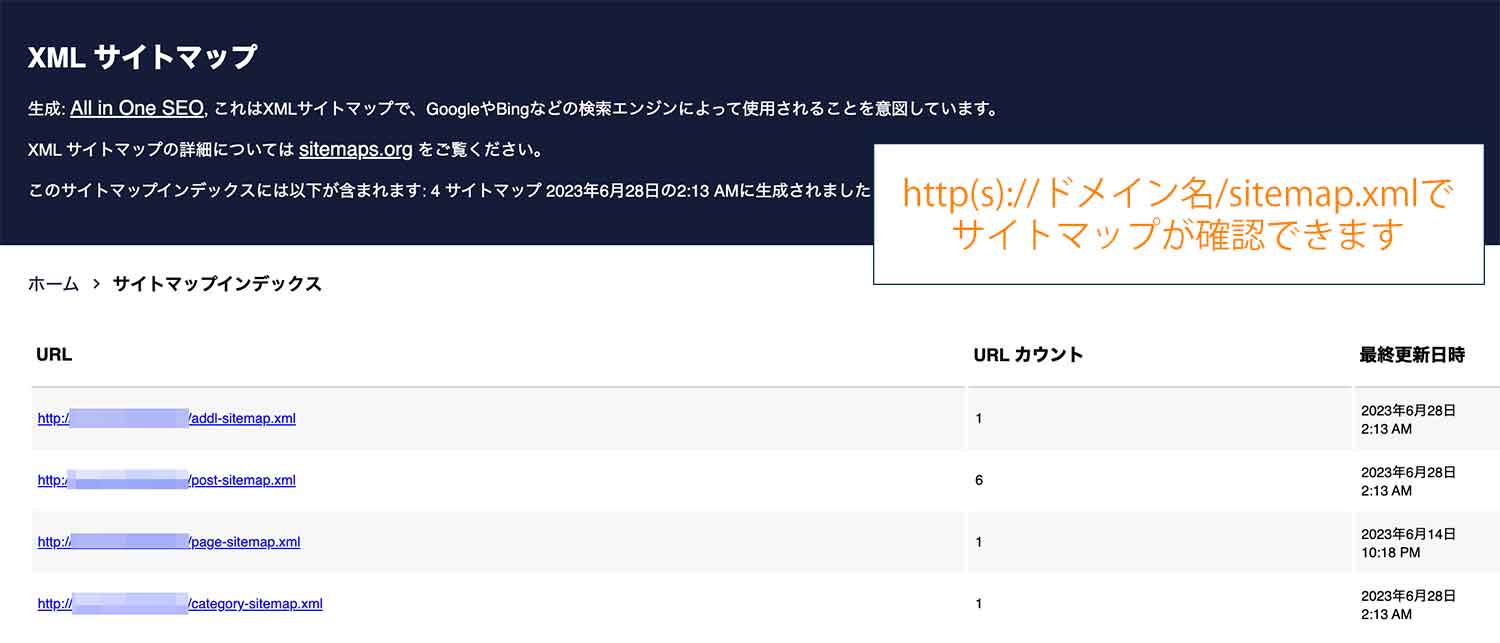
次に、サーチコンソールにサイトマップを登録します。
サーチコンソールの管理画面で、「サイトマップ」をクリックします。
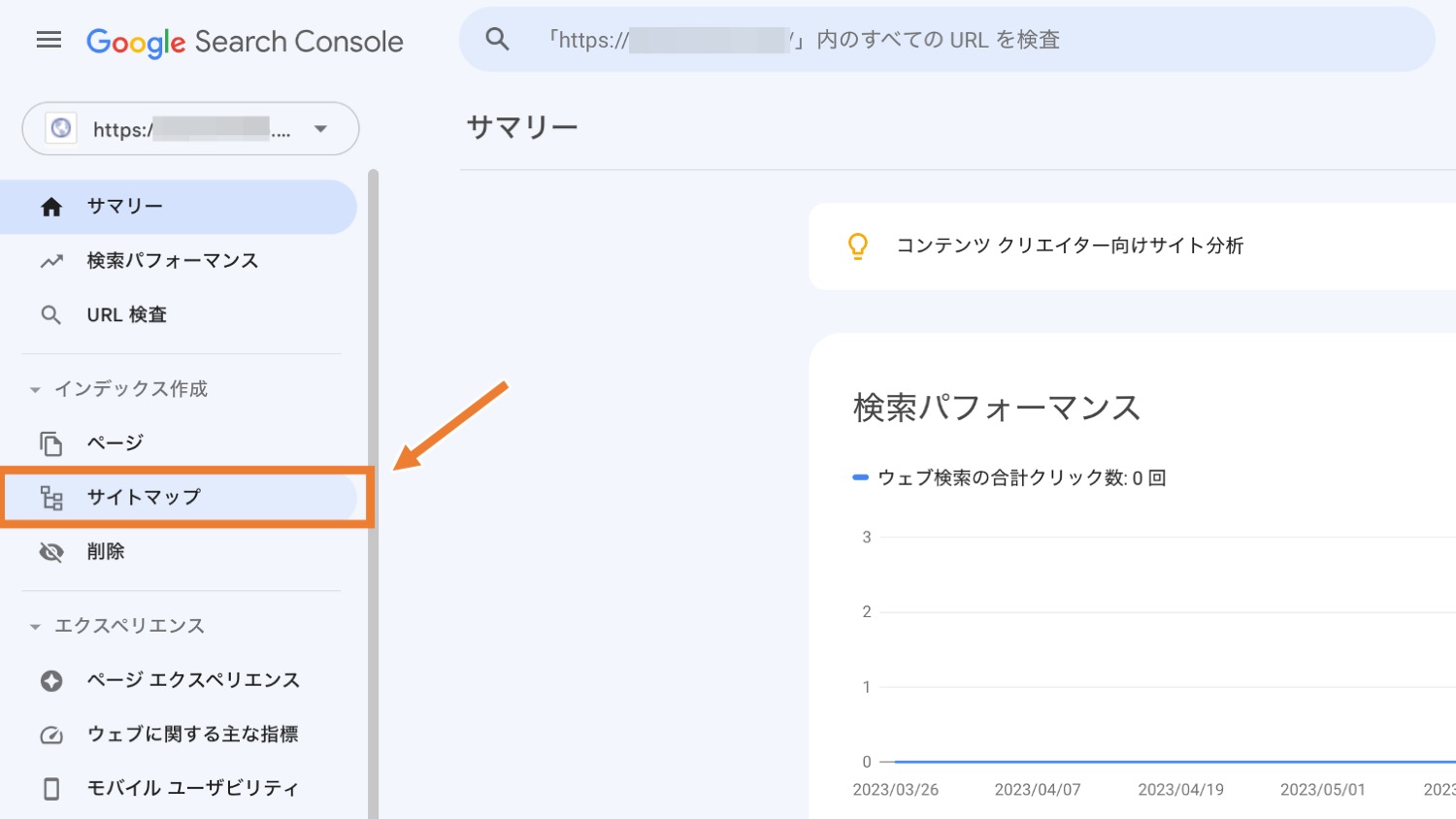
そうすると、「新しいサイトマップの追加」と書かれた画面が表示されるので、「sitemap.xml」と入力して送信ボタンをクリックします。
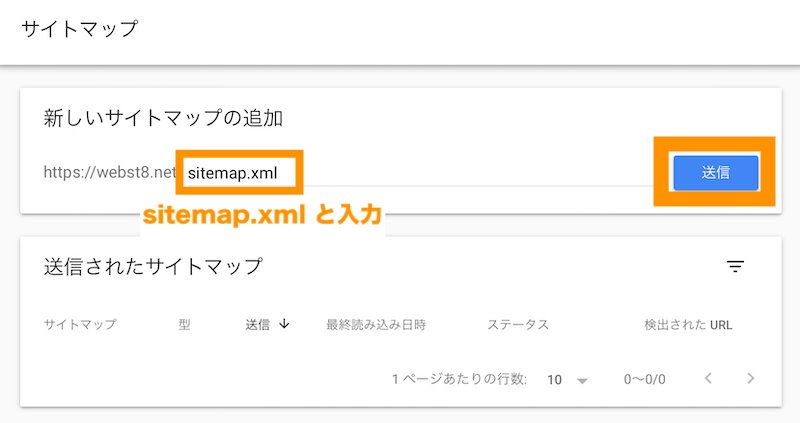
以上で、「サイトマップを送信しました」と書かれた画面が表示されれば登録が完了です。
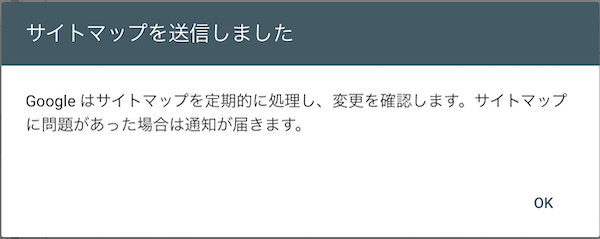
なお、以下のように「取得できませんでした」と表示される場合があります。その場合は、時間を置いて再度試してみてください。
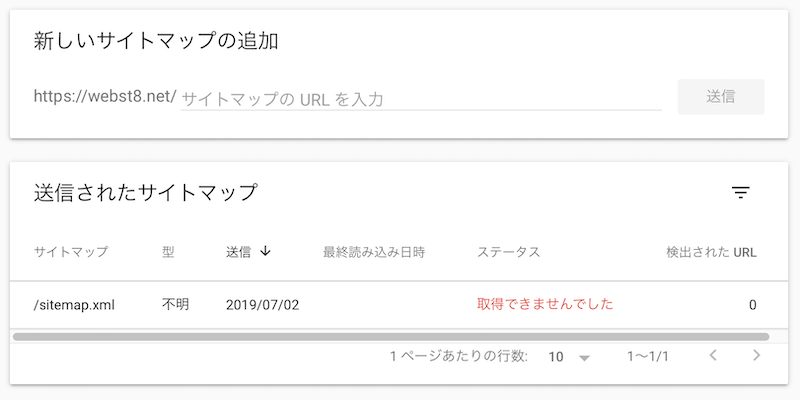
【STEP6】SNS(ソーシャルネットワーク)の設定
All in One SEOでは、FacebookやTwitterなどと連携して、サムネイルやタイトルなどが適切に出るように設定することもできます。
ソーシャルネットワークとの連携設定は、WordPressの管理画面から「All in One SEO>ソーシャルネットワーク」から行なっていきます。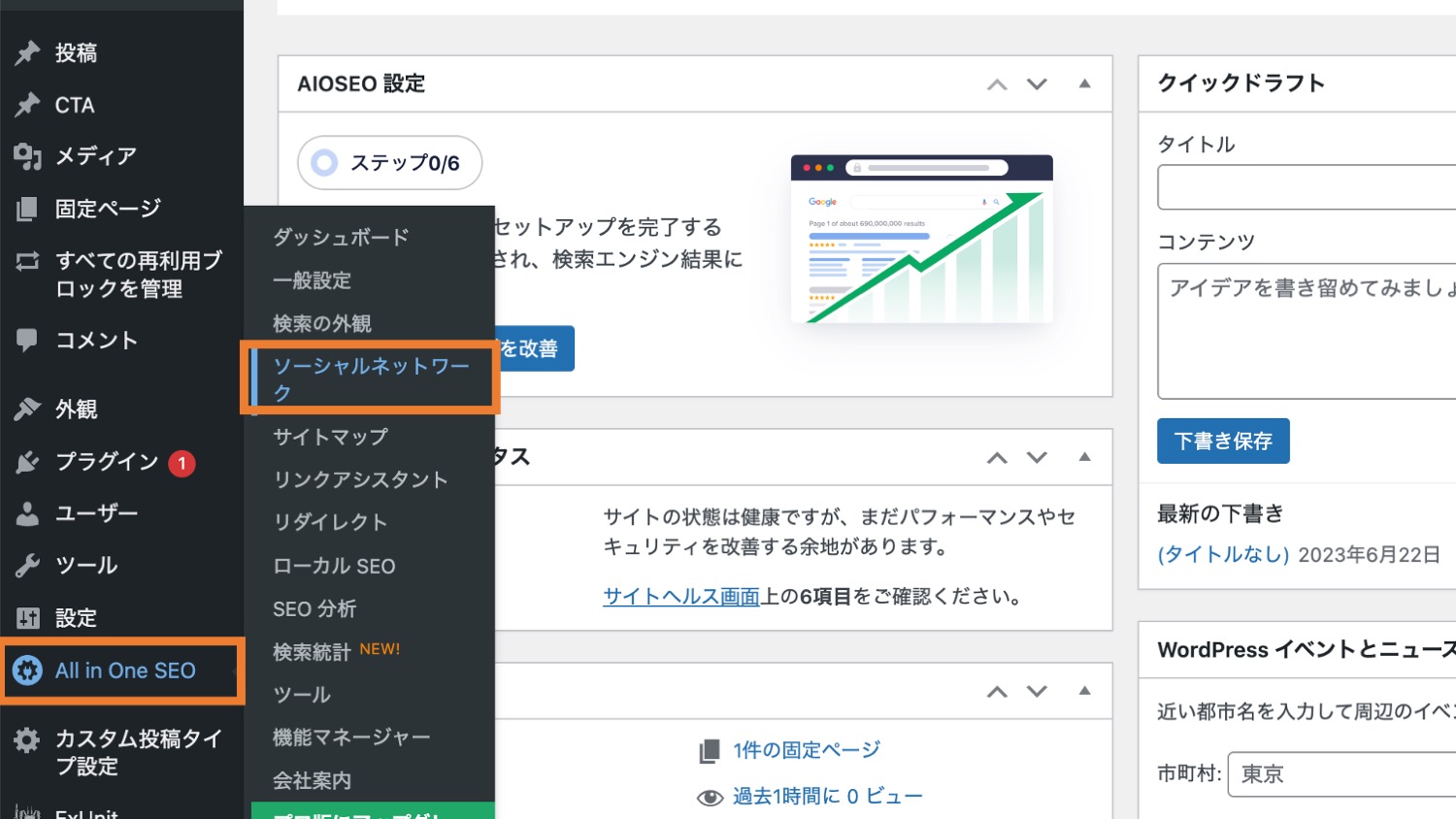
Facebookとの連携設定
「All in One SEO>ソーシャルネットワーク」画面上部の「Facebook」タブから、Facebookシェア時のサムネイルの設定や、記事がシェアされたときに表示されるサムネイル画像の引用元をどうするかなどの設定ができます。
ここでは「Open Graph マークアップを有効化」をオンにして、「デフォルトの投稿画像ソース」を「アイキャッチ画像」、「デフォルトの投稿 Facebook画像」に任意の画像を設定しておきましょう。
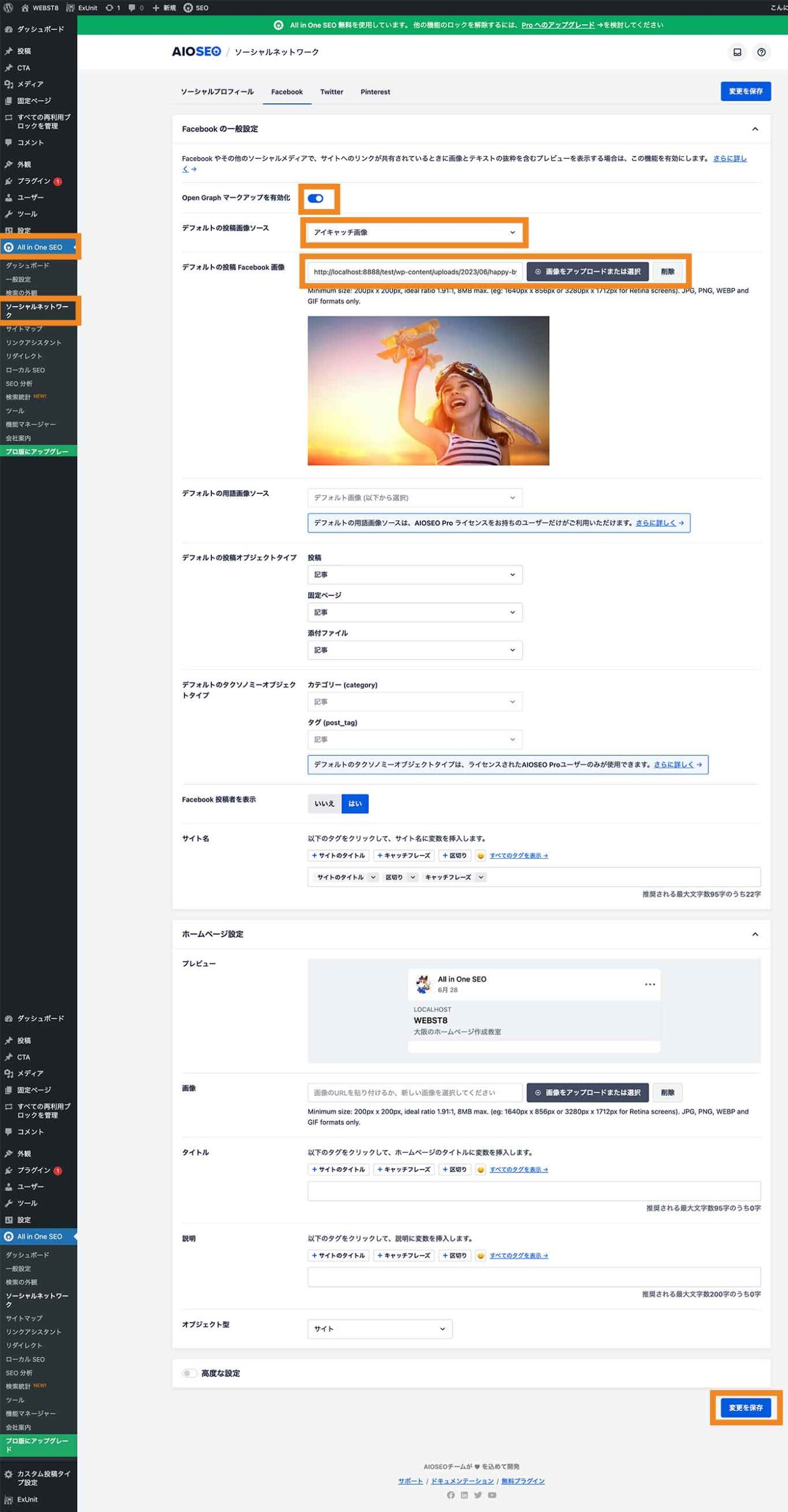
これでアイキャッチ画像が設定されている場合はそれを使い、ない場合はデフォルト画像が使用されます。
◾️(参考)アイキャッチ画像が設定されていない場合は「デフォルトの投稿 Facebook画像」で設定した画像が使われる
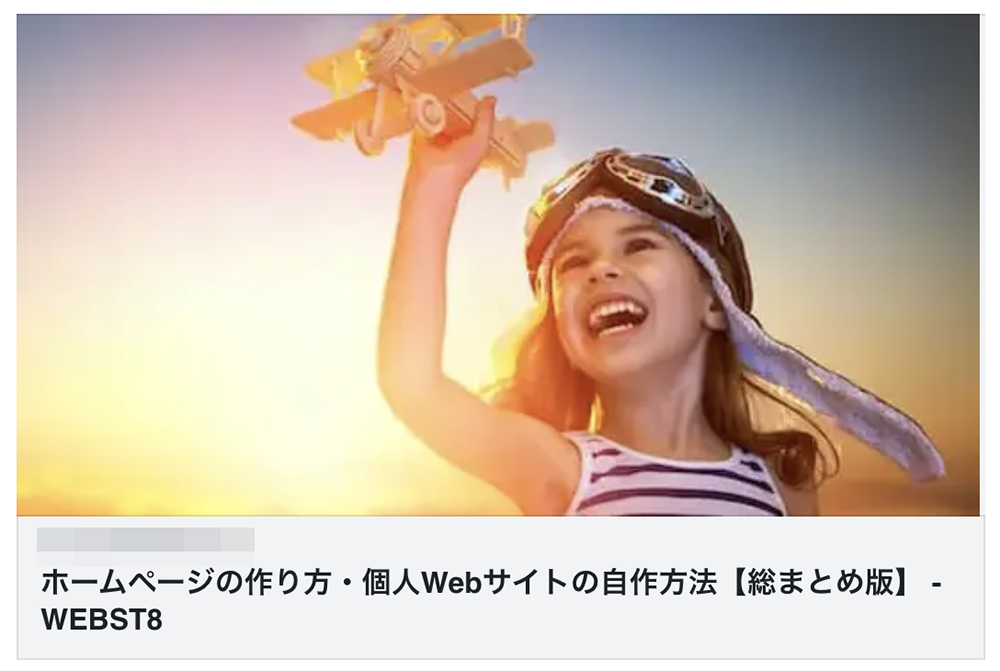
Twitterとの連携設定
上部のタブで「Twitter」を選択すると、Twitterシェア時のアイキャッチ画像や表示のされ方を指定できます。
Facebookのときと同様「Twitterカード有効化」をオンにして、「デフォルトの投稿画像ソース」を「アイキャッチ画像」、「デフォルトの投稿Twitter画像」に任意の画像を設定しておきます。
なお「カードタイプのデフォルト」を「大きな画像で要約」にすると、Twitterシェア時に大型画像で表示されるようになります。
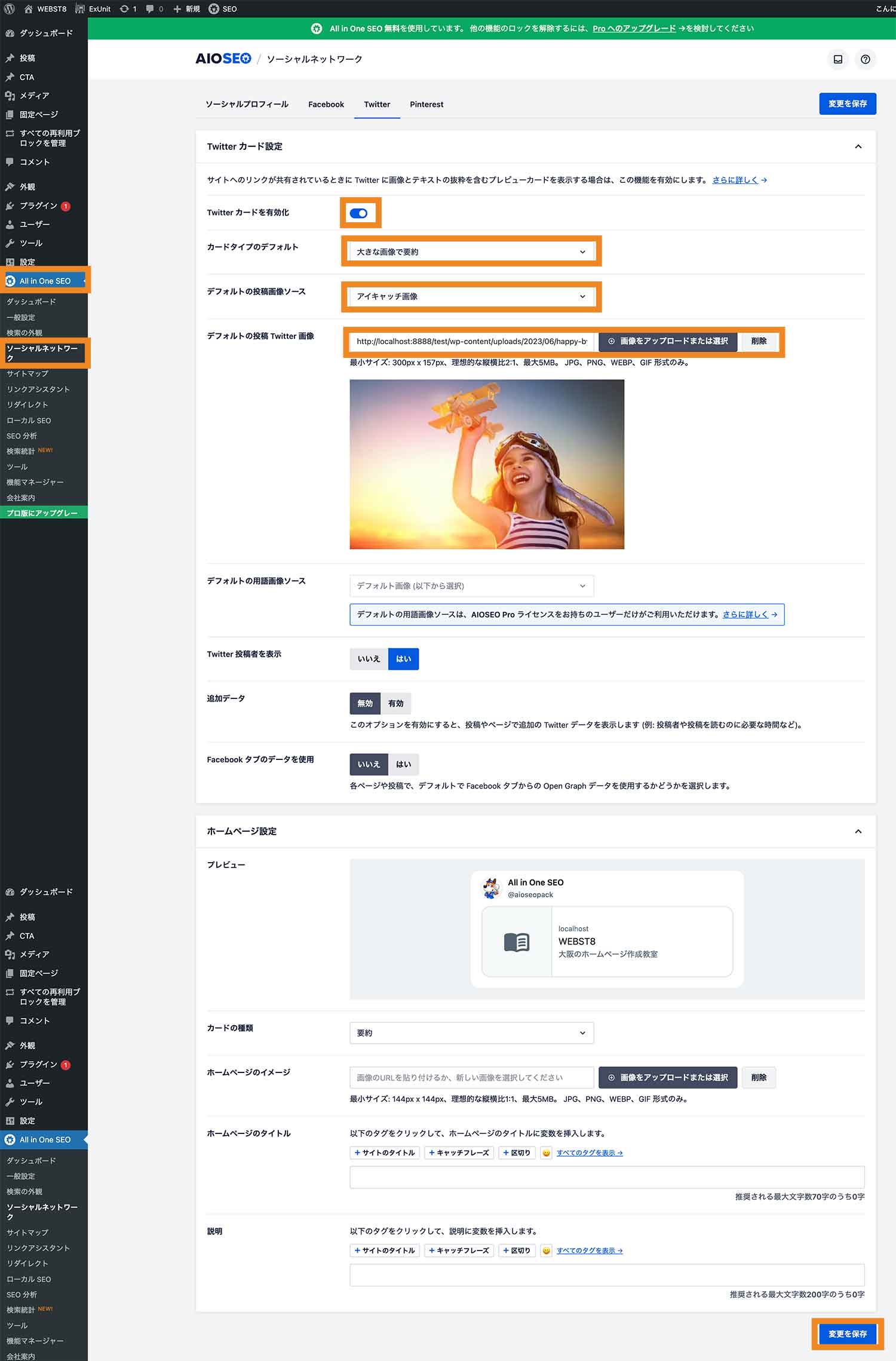
【補足】投稿・固定ページでタイトルと説明を設定する
All in One SEOを導入すると、投稿・固定ページの各ページごとにタイトルと説明文を個別に設定することもできます。
タイトルに関してはあえて設定する必要はありませんが、ブログ記事などでは完結かつ分かりやすい説明文を設定しておくことでクリック率が上がることが期待できるので、個別に設定しておくとよいでしょう。
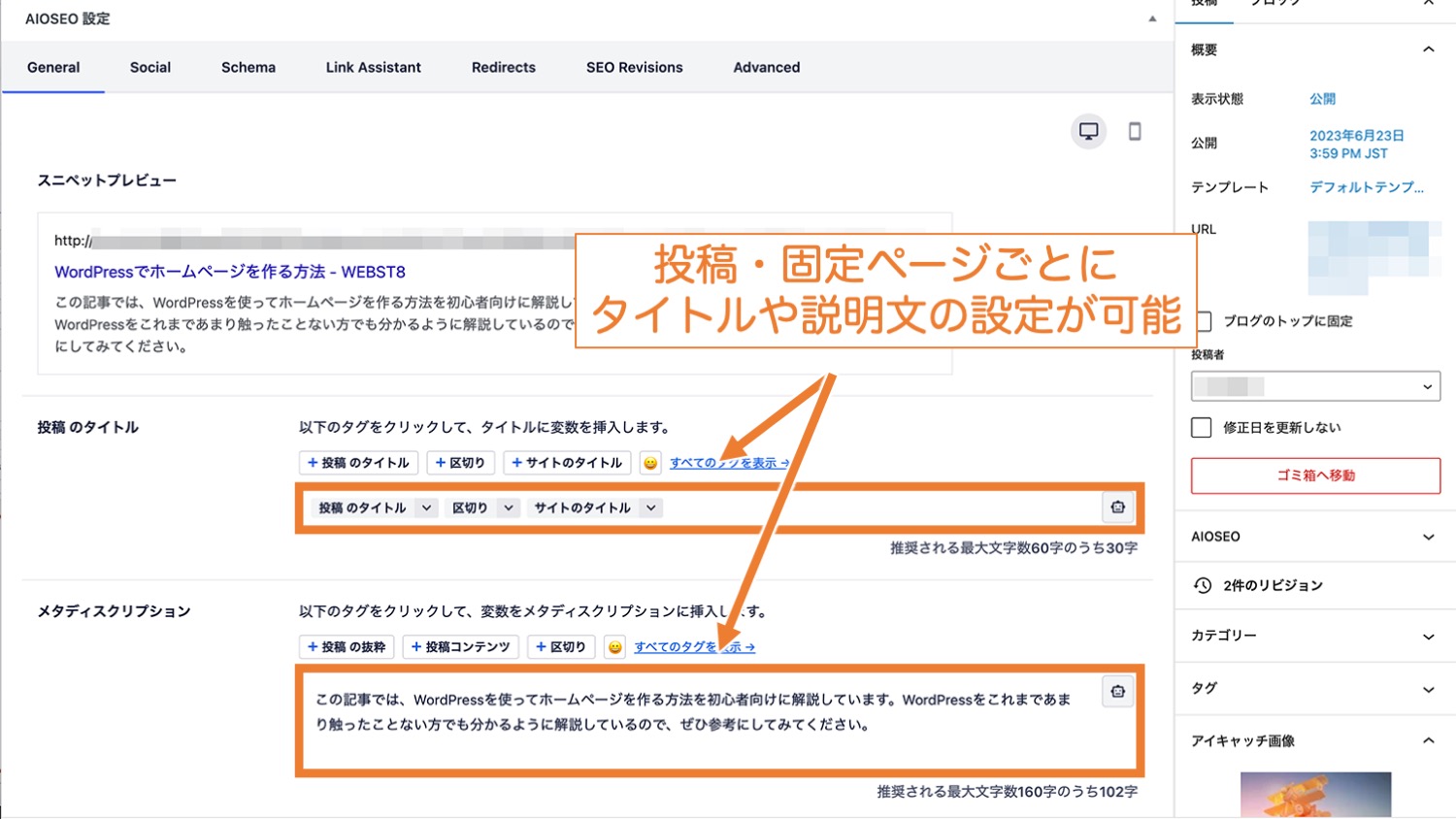
【まとめ】All in One SEOの導入と使い方
今回は、WordPressの有名なSEO対策プラグイン「All in One SEO (旧名: All in one SEO Pack)」の設定と使い方を説明しました。
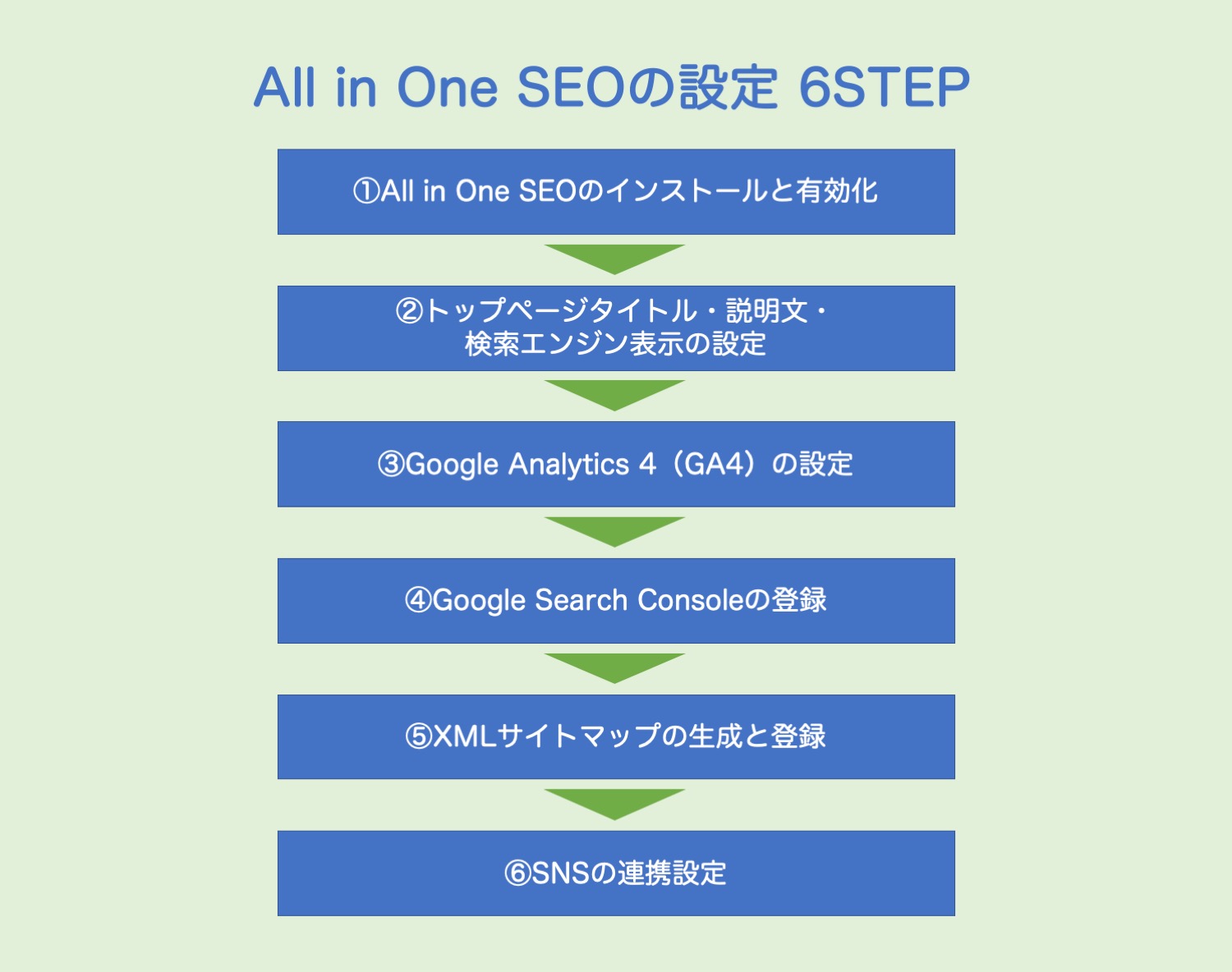
なお、そのほかのよく使うおすすめプラグイン一覧は「WordPressおすすめプラグインを一覧・目的別紹介」でご紹介していますので、プラグインをお探しの方はあわせてご参考いただけると幸いです。
今回は以上になります。最後までご覧いただきありがとうございました。
あわせて読みたい記事
個別指導形式のスクールでは、自分の知りたいことをピンポイントで学習・達成でき、自分で更新もできるというメリットもあります。
教室の無料事前相談もしておりますので、まずはお気軽にご登録ください。
YouTubeチャンネル開設しました!

最大月間50万PVの当ブログをベースに、Youtube動画配信にてWordPress、ホームページ作成、ブログのことについてお役立ち情報を随時配信していきます。
ご興味ある方はぜひチャンネル登録をしていただけますと幸いです。








