今回はWordPressサイトの記事一覧をCSVで一覧にできる便利なプラグイン「Export All URLs」の使い方を解説します。
Export All URLsを使えば、WordPressの投稿タイプ毎のページ情報をCSVにしてExcelなどで一覧表示することができます。
これまで執筆した記事のデータを全て取り出して一覧化したいといった際に便利なので、ぜひ活用してみてください。
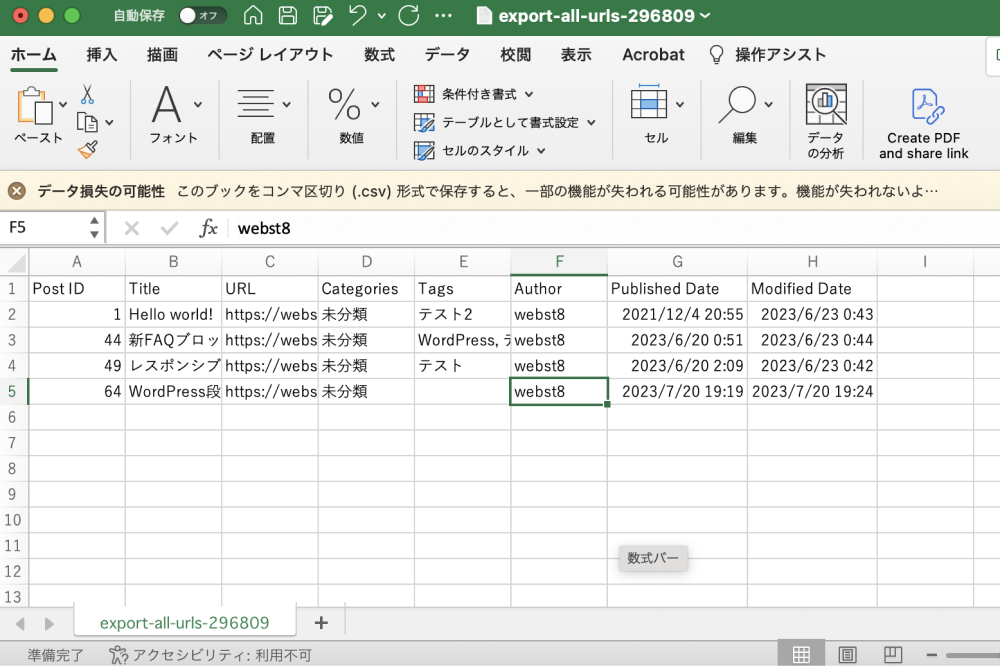
Export All URLsでページ一覧を出力する方法
Export All URLsをインストールするには、「プラグイン>新規プラグインを追加」をクリックします。
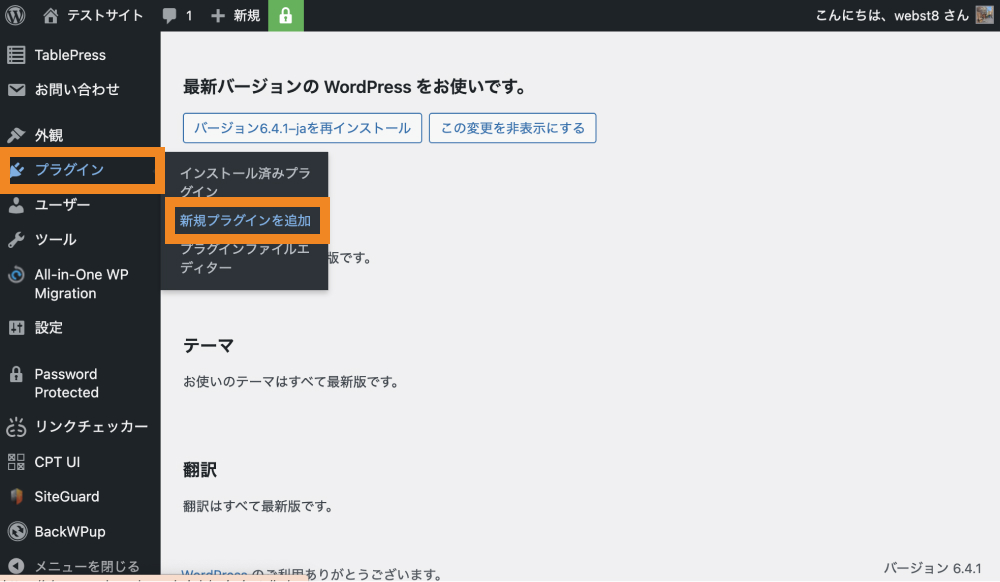
「Export All URLs」で検索します。
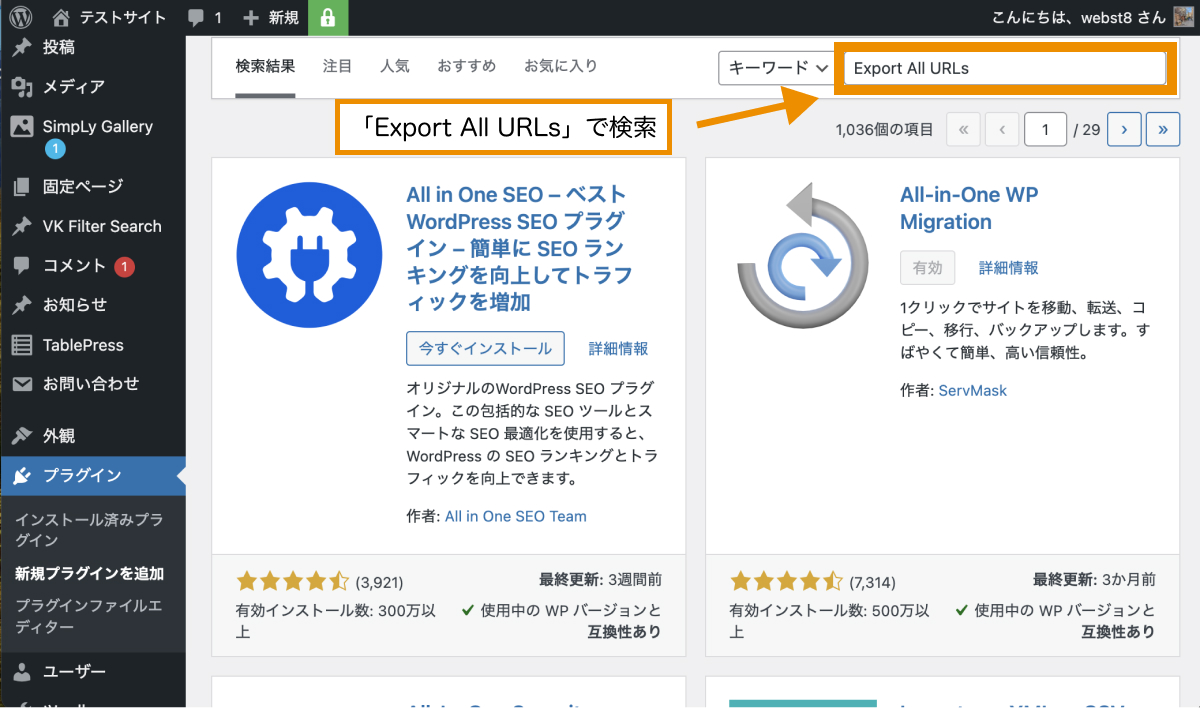
下記の「Export All URLs」をインストールします。
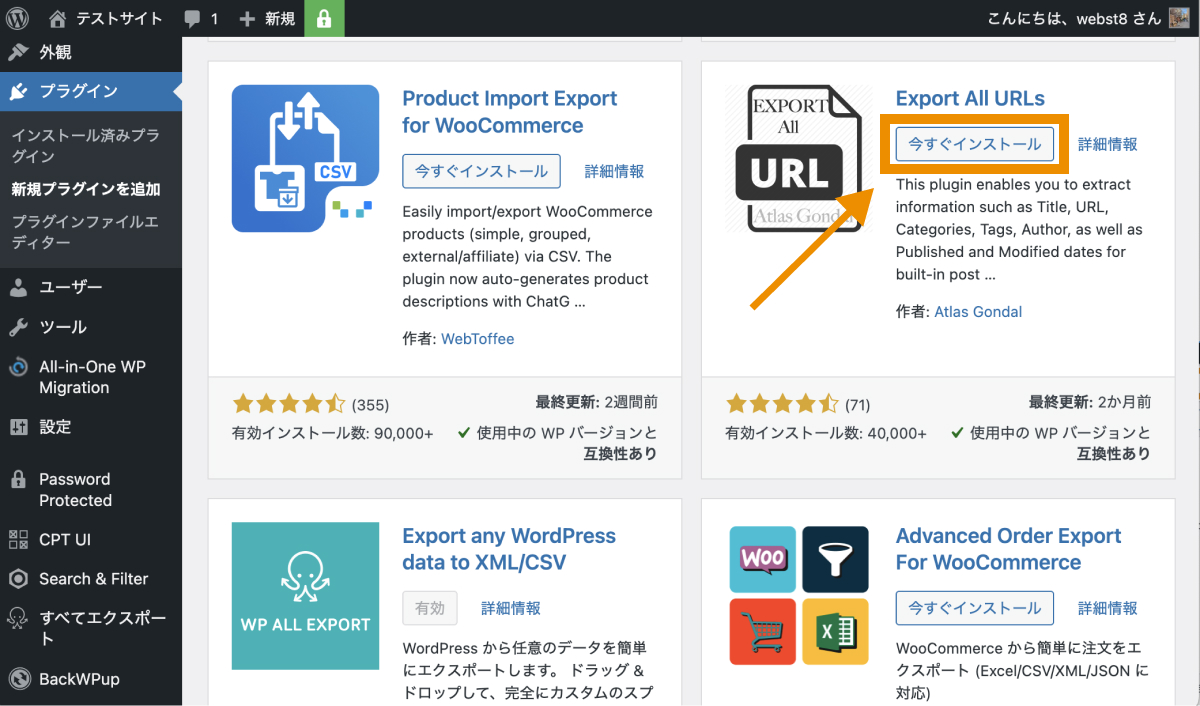
インストールができたら有効化します。
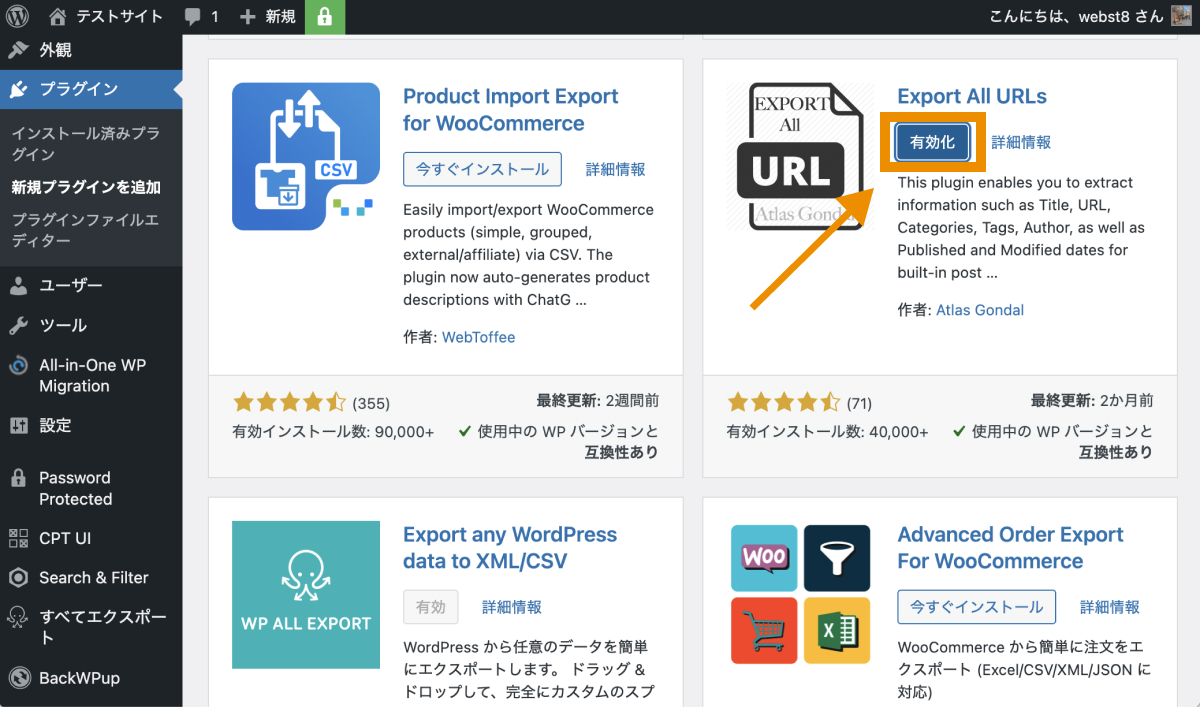
これでプラグインのインストール・有効化が完了しました。管理画面にツール>「Export All URLs」が追加されていますのでクリックします。
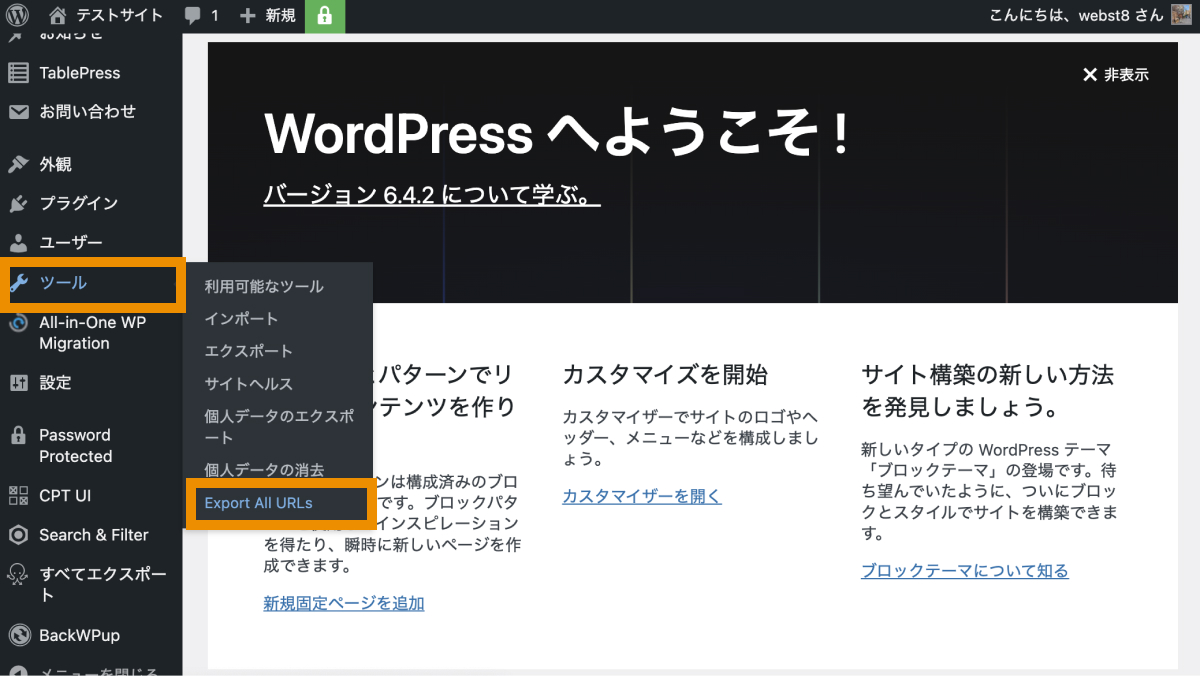
「Export Data from your Site」と書かれた画面が表示されます。まずはシンプルにCSVでページ一覧を抽出してみましょう。Export Type:をCSV FIleにして「Export Now」ボタンをクリックします。
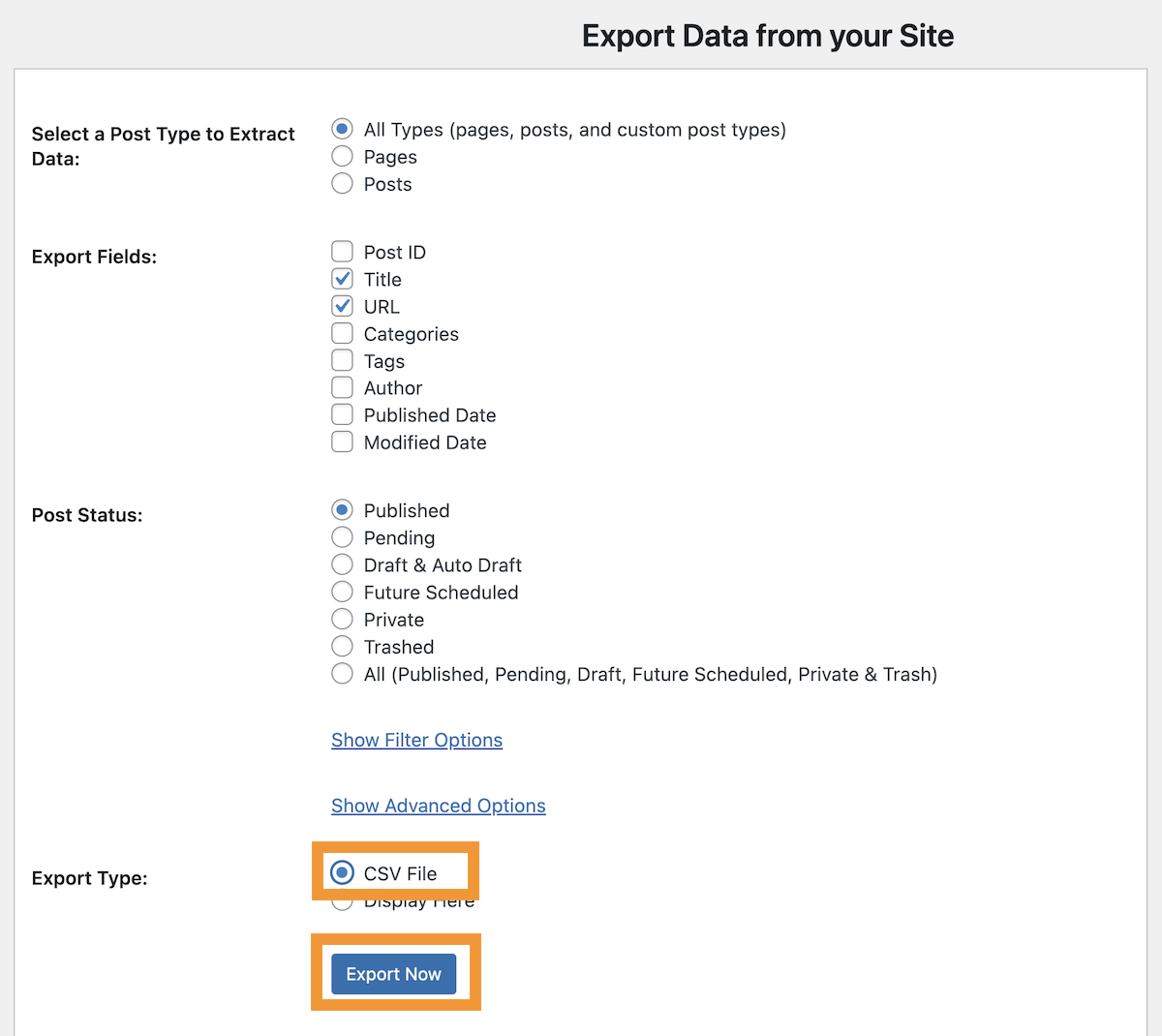
ページ上部に「Click here」という項目が表示されるのでクリックするとCSVファイルがダウンロードできます。
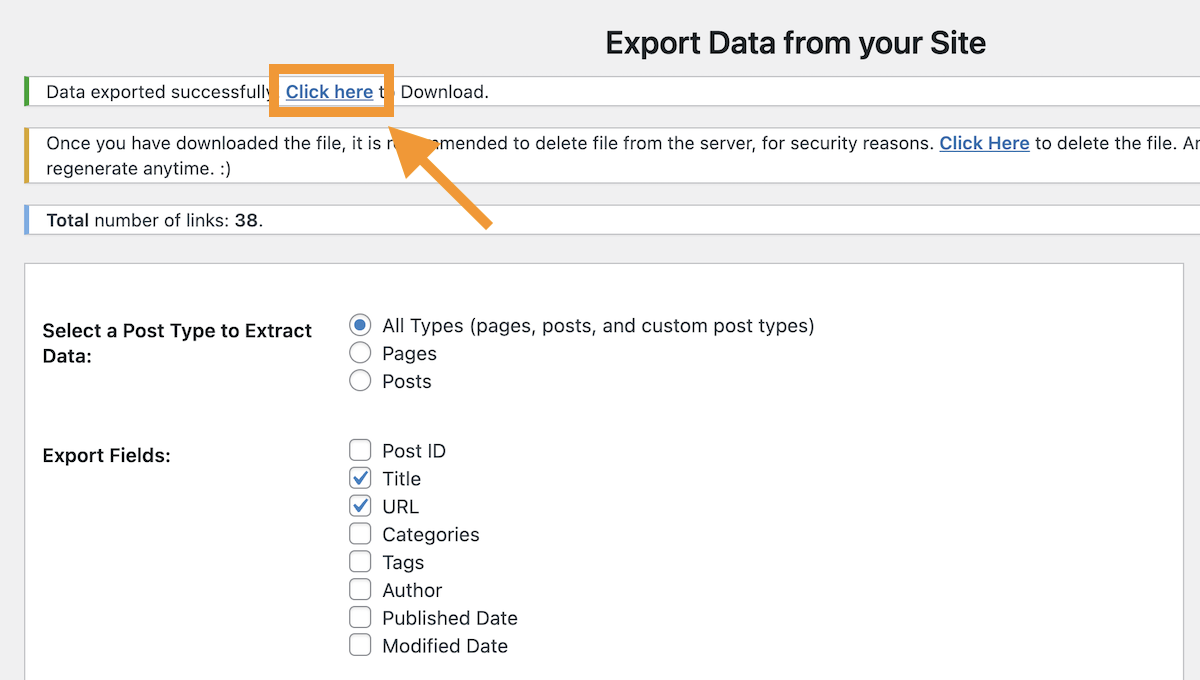
ダウンロードしたCSVをExcelなどで開きます。
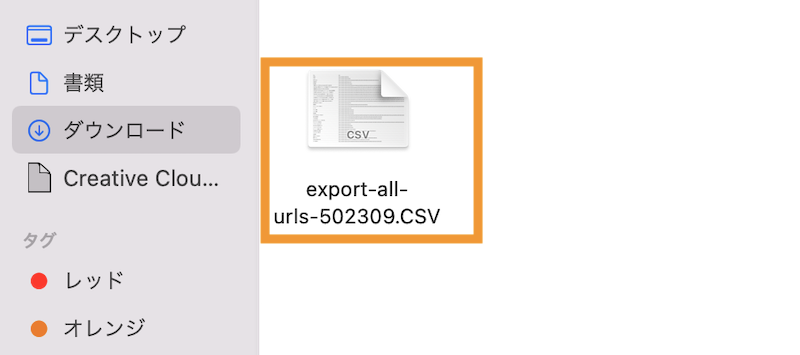
ページ一覧がエクセルで一覧表示できました。
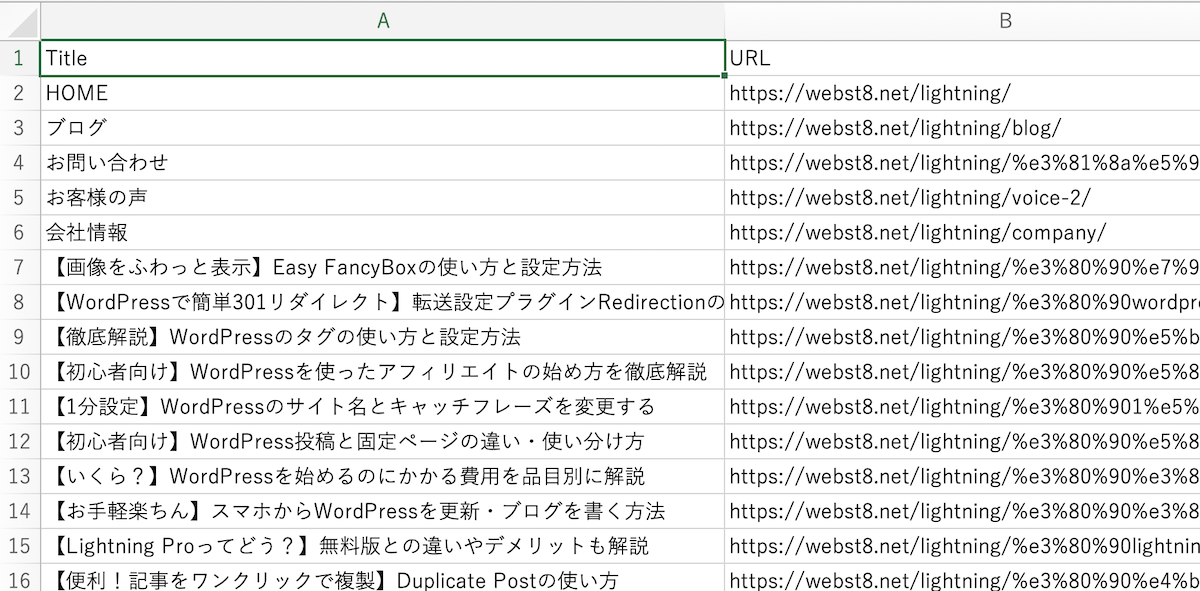
Export All URLsの基本的な使い方
今回は試しに投稿一覧をCSV形式でエクスポートしてみたいと思います。
Select a Post Type to Extract Data:投稿タイプの指定
「Select a Post Type to Extract Data」では、エクスポートデータに抽出したい投稿タイプを設定します。
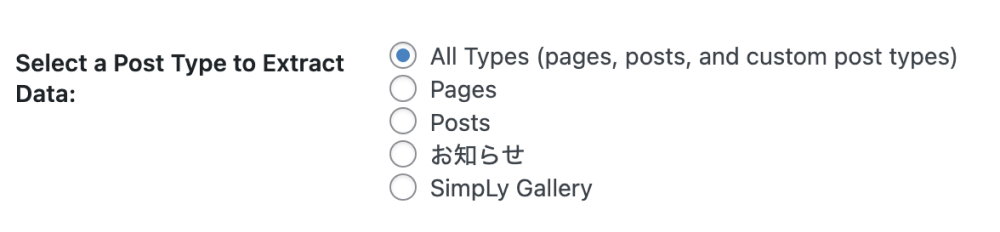
固定ページや投稿、カスタム投稿が選択できるようになっていますが、ブログ投稿一覧を抽出したい場合は「Posts」にチェックを入れます。
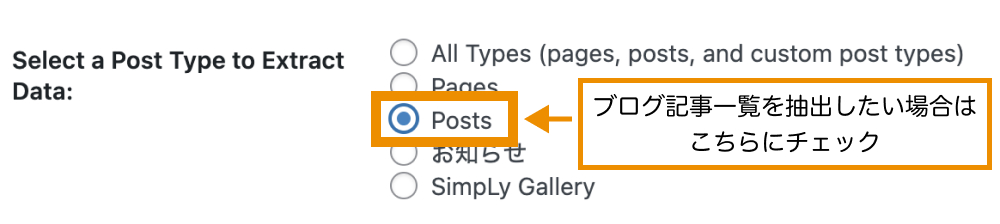
Export Fields:出力したい項目を指定
「Export Fields」ではリスト表示する際に、どのような情報を含めるかを設定できます。
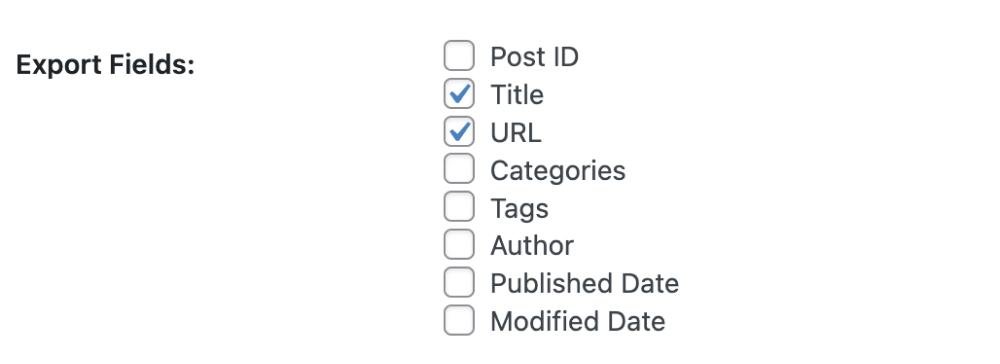
デフォルトでは「Title(タイトル)」と「URL」のみ選択されていますが、必要に応じて抽出したいデータにチェックを入れましょう。
| Post ID | Post ID |
|---|---|
| Title | タイトル |
| URL | URL |
| Categories | カテゴリー |
| Tags | タグ |
| Author | 著者 |
| Published Date | 公開日 |
| Modified Date | 更新日 |
ここでは全てにチェックを入れることにします。
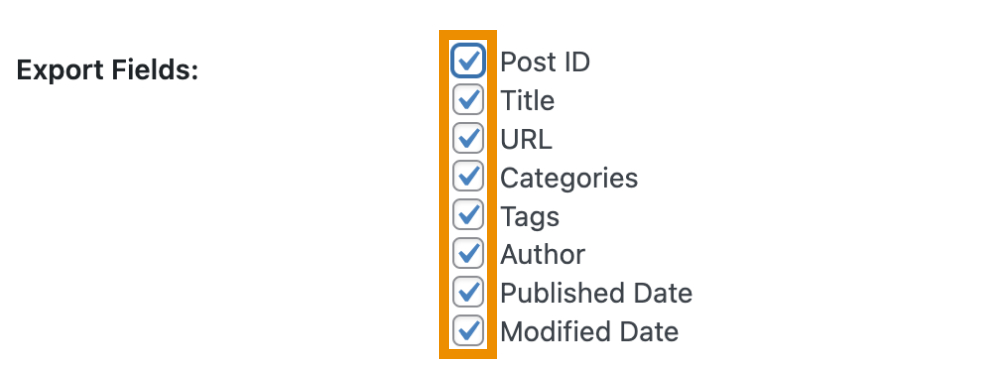
Post Status:ステータス(公開/下書きなど)の指定
「Post Status」では、どの状態のページを抽出データに含めるか設定できます。
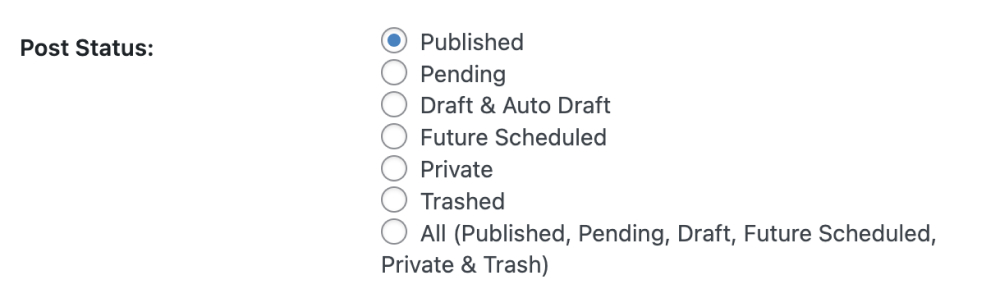
デフォルトでは「Published(公開中)」が選択されているため、公開中のページのみエクスポートされるようになります。
| Published | 公開済み |
|---|---|
| Pending | 保留中 |
| Draft & Auto Draft | 下書き |
| Future Scheduled | 予約投稿 |
| Private | 非公開 |
| Trashed | ゴミ箱 |
| All(Published, Pending, Draft, Future Scheduled, Private & Trash) | 全て |
ここではデフォルト設定のままにしておきますが、必要に応じて変更しましょう。
Export Type:出力形式の指定
「Export Type」では、エクスポート時のファイルをCSV形式にするか、WordPressのダッシュボード上に表示するかどうかの設定ができます。

デフォルトでは、「Display Here(ダッシュボード上に表示する)」が選択されていますが、CSV形式にしたい場合は「CSV File」に変更しましょう。

以上の設定ができたら、画面下の「Export Now」をクリックします。
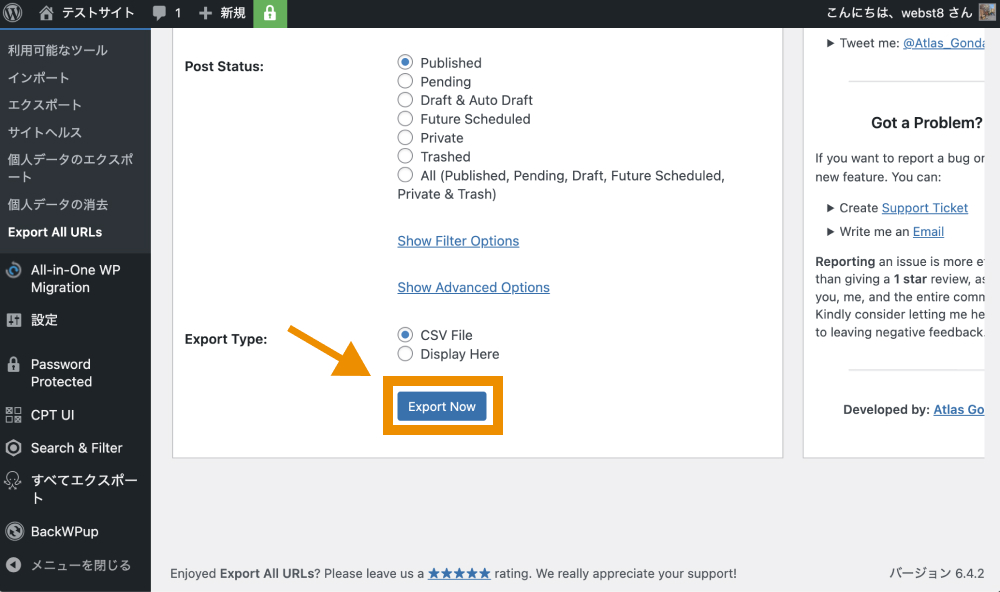
そうすると画面上に「Date exported successfully! Click here to Download」と表示されるため、リンクになっている箇所(Click Here)をクリックすることでCSVファイルのダウンロードができます。
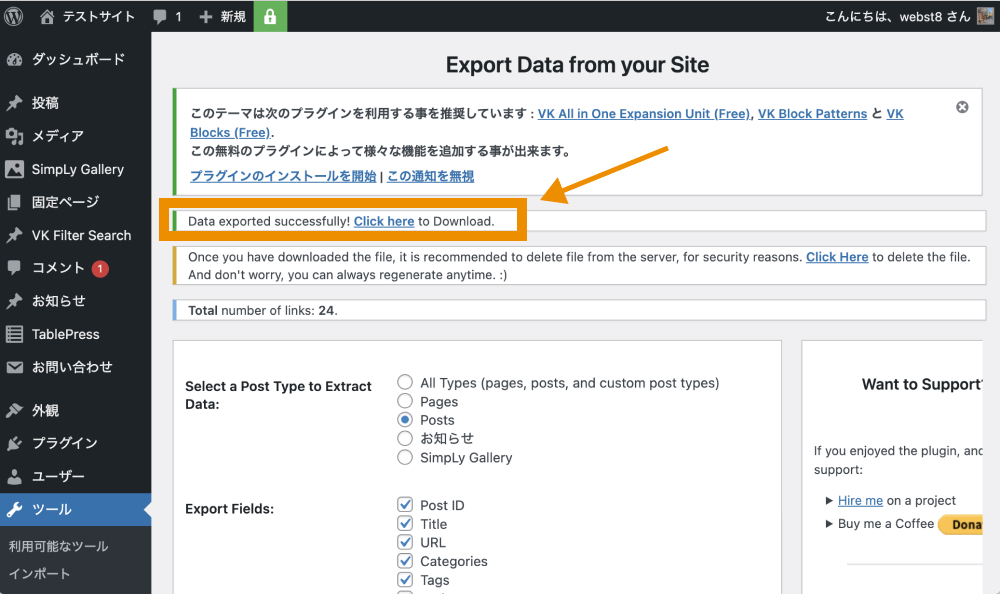
ダウンロードしたCSVファイルを見てみると、「Export Fields」にチェックを入れた項目が全て抽出できていることが分かります。
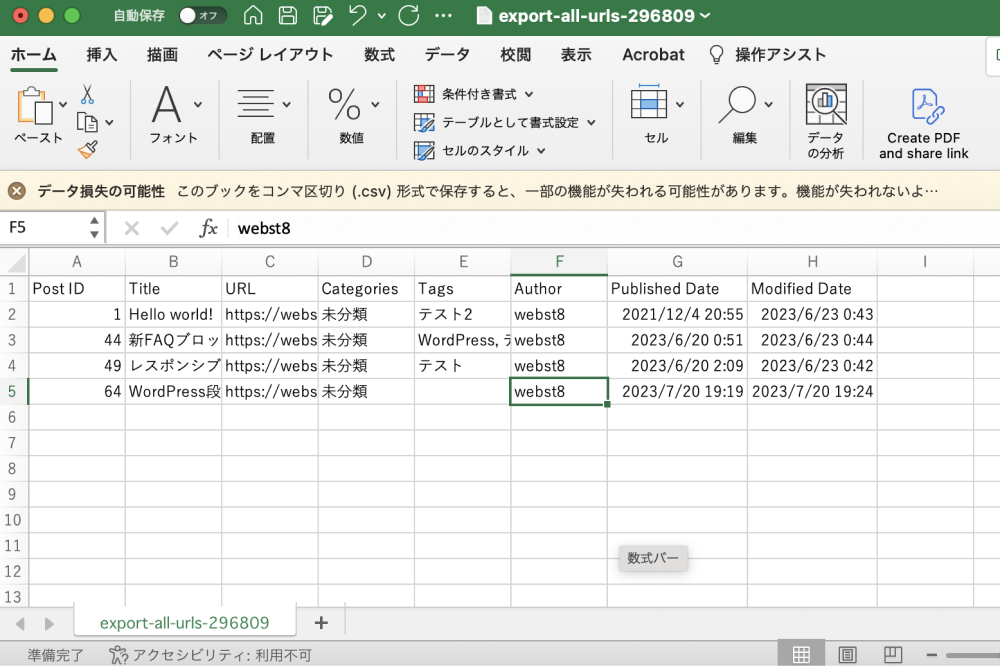
エクスポートされたCSVをサーバー上から削除する
Export All URLsを使ってエクスポートされたCSVファイルがインターネット上の公開フォルダに保管されている、セキュリティの観点で削除しておいた方が良いでしょう。
Once you have downloaded the file, it is recommended to delete file from the server, for security reasons. Click Here to delete the file. And don't worry, you can always regenerate anytime. 🙂
CSVデータはダウンロードボタンのすぐ下にある「Once you have downloaded the file, ・・・」と書かれたところにある「Click Here」をクリックすることで、簡単に削除できます。
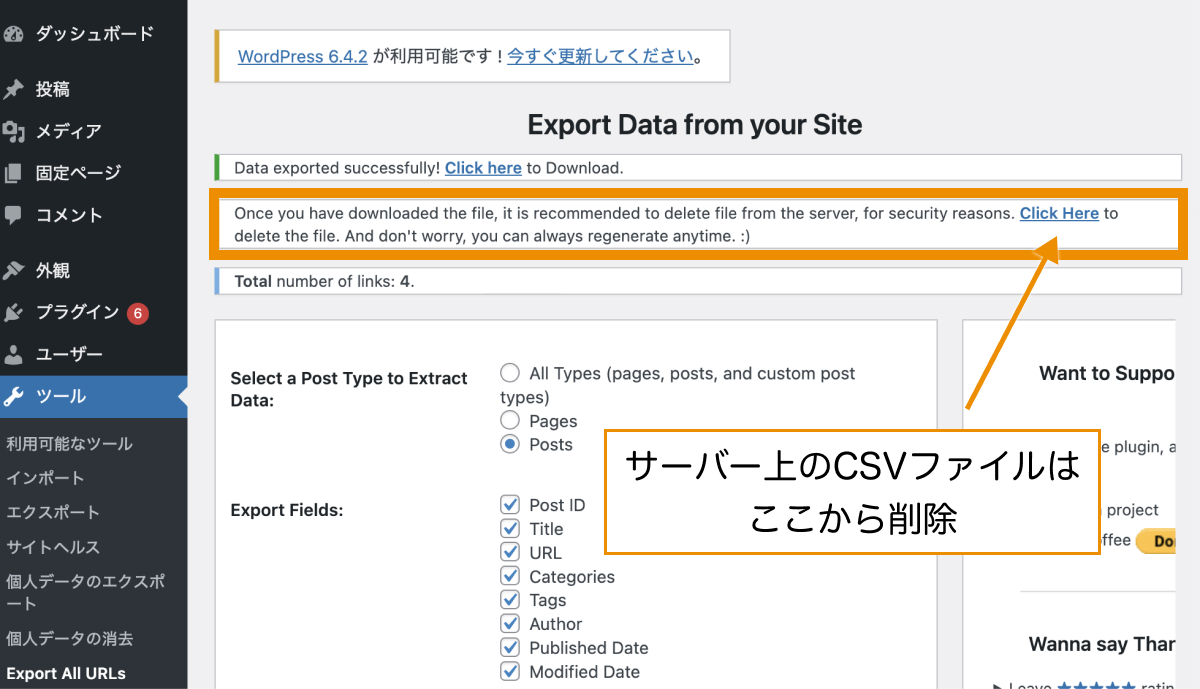
画面をリフレッシュしてしまってリンクが表示されていない場合は、サーバーの「インストールディレクトリ/wp-content/uploads/該当年/該当月」の中にCSCファイルが保存されているので、こちらから手動で削除しましょう。
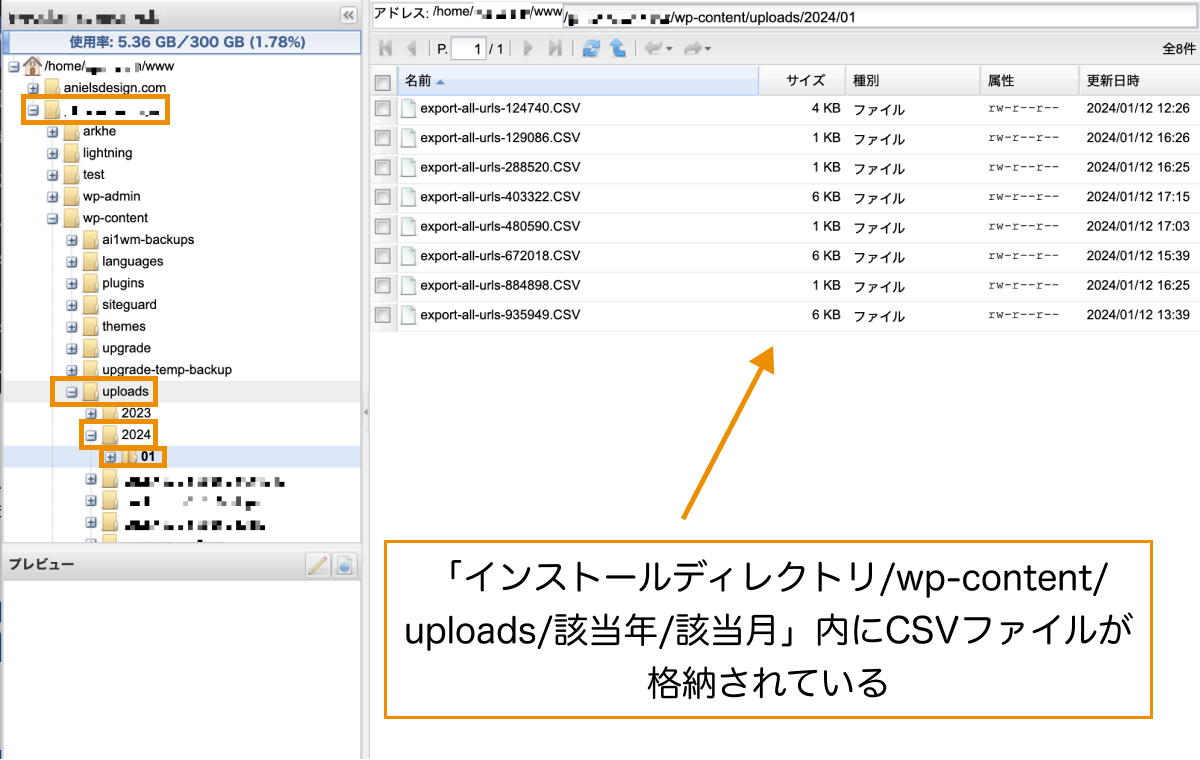
Export All URLsのオプション設定
Export All URLsには、期間指定での抽出やユーザー別での抽出など、より詳細に一覧抽出できるオプション設定が用意されています。
オプション設定、は先ほどと同様「ツール>Export All URLs」から行なっていきます。
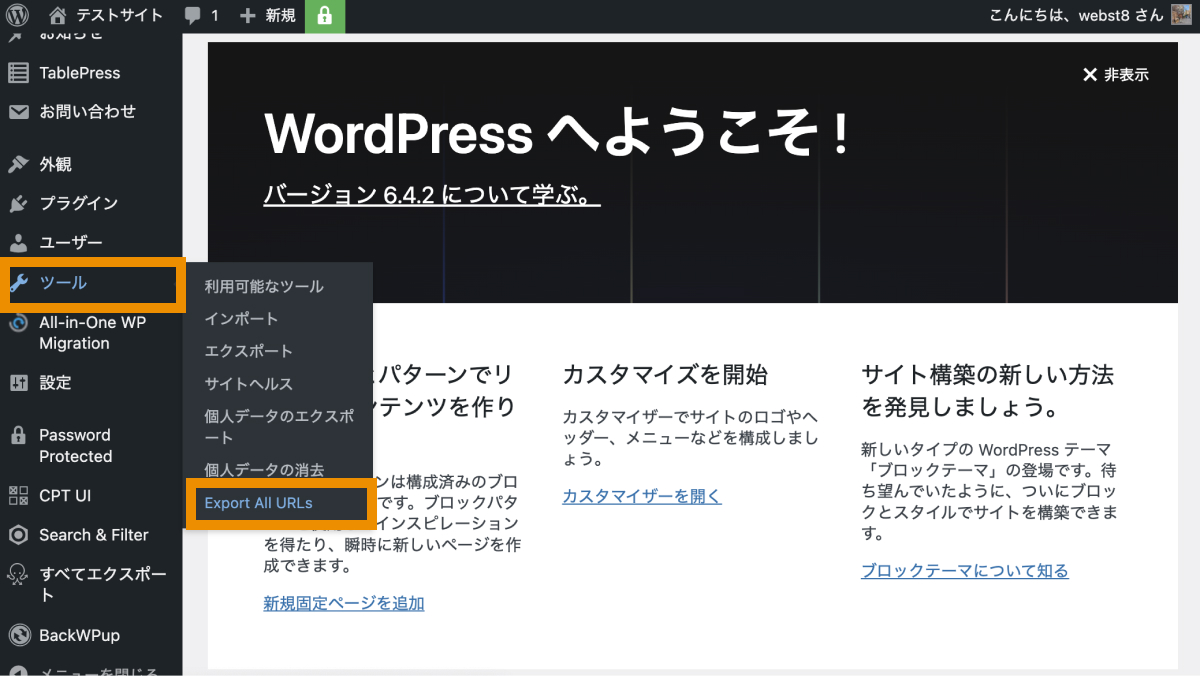
少し下にスクロールしたところに「Show Filter Options」「Show Advanced Options」と書かれた項目があります。
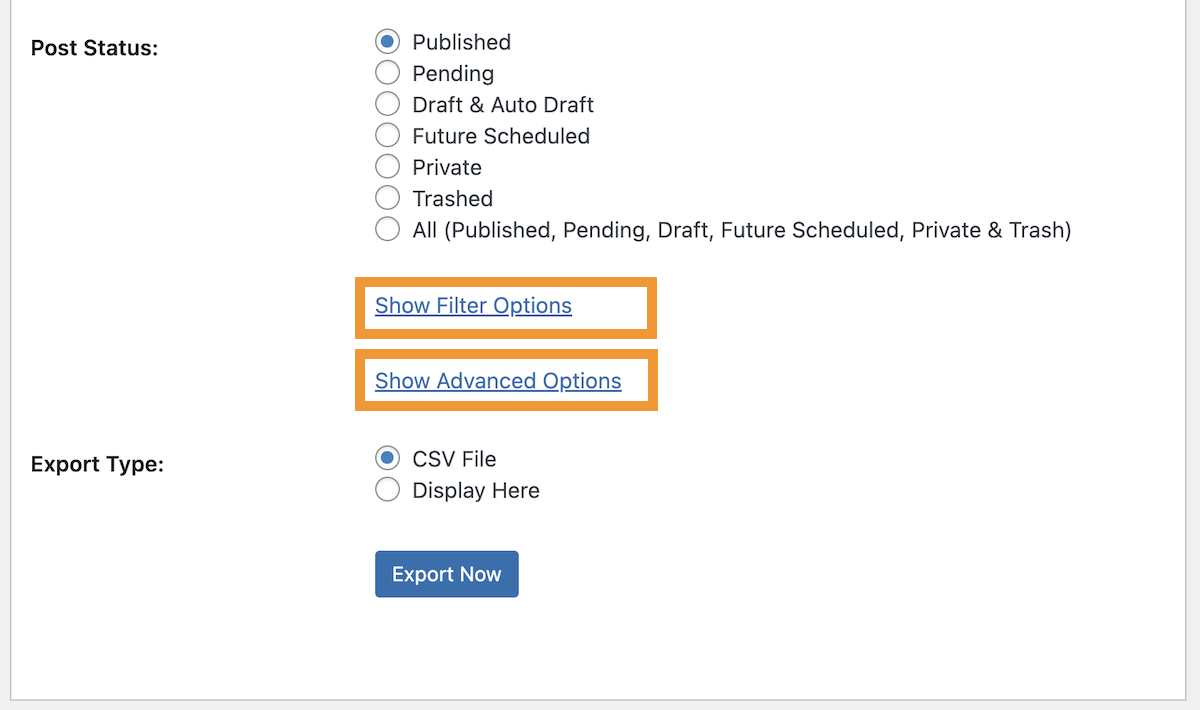
「Show Filter Options」「Show Advanced Options」をクリックして隠しメニューを開きます。
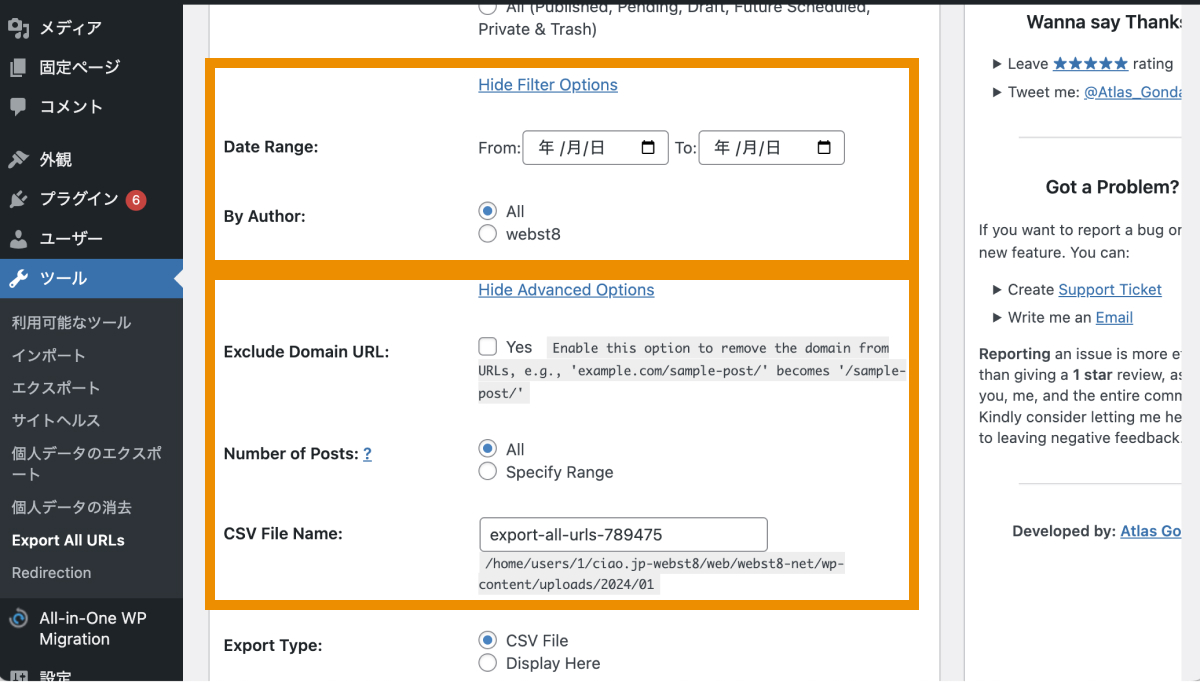
なお、各オプション設定項目の意味は以下の通りです。必要に応じて設定してみてください。
| Date Range | データの抽出期間が設定できます。
|
|---|---|
| By Author | エクスポートファイルに含めたいユーザーを指定できます。
|
| Exclude Domain URL | 出力されるURLの中からドメイン名を取り除いて表示してくれます。
|
| Number of Posts | 表示する投稿数の範囲を指定できます。
|
| CSV File Name | 非公開
|
まとめ
まとめです。今回は「Export All URLs」を利用して、ページ情報をCSV形式でエクスポートする方法について解説しました。
Export All URLsを利用すれば、簡単に投稿タイプ毎のページ情報(Post ID・タイトル・URL・カテゴリー・タグ・著者・公開日・更新日)を取得できます。
また、オプション設定を使えば、ある著者が公開したページや、ある期間に公開されたページのみを取得するといったことが可能なので、お好みの設定で使ってみてください。
CSVファイルをエクスポートするプラグインとしては他に「Export any WordPress data to XML/CSV」があり、有料版含めるとより高度な設定・出力設定が可能ですが、今回ご紹介したExport All URLsの方が簡単です。
今回は以上になります。最後までご覧いただきありがとうございました。
個別指導形式のスクールでは、自分の知りたいことをピンポイントで学習・達成でき、自分で更新もできるというメリットもあります。
教室の無料事前相談もしておりますので、まずはお気軽にご登録ください。
YouTubeチャンネル開設しました!

最大月間50万PVの当ブログをベースに、Youtube動画配信にてWordPress、ホームページ作成、ブログのことについてお役立ち情報を随時配信していきます。
ご興味ある方はぜひチャンネル登録をしていただけますと幸いです。







