WordPress固定ページの作り方とメニューバー作成
WordPress 固定ページ機能の使い方
ワードプレスの固定ページとは、「会社情報」や「お問い合わせ」のように、ページ単体で完結できるようなページを作成する際に利用する機能です。固定ページで作成したページは投稿一覧の中には表示されません。
■例)固定ページで作成したお問い合わせページ
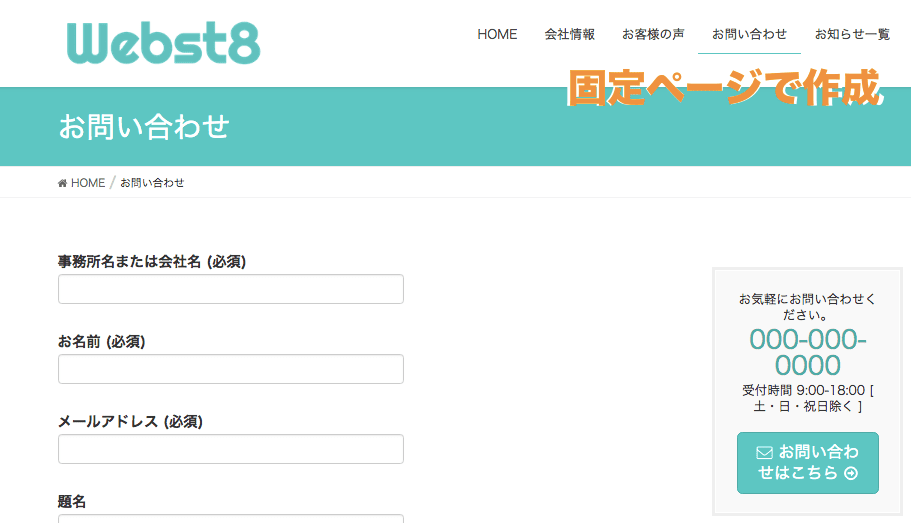
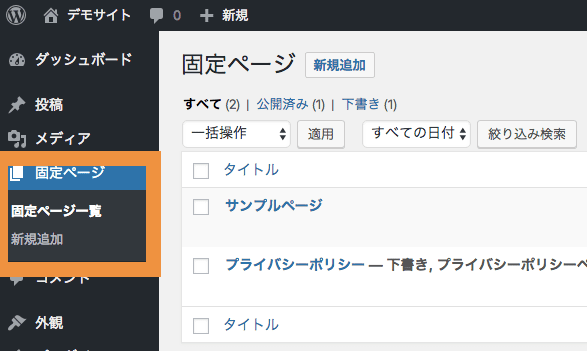
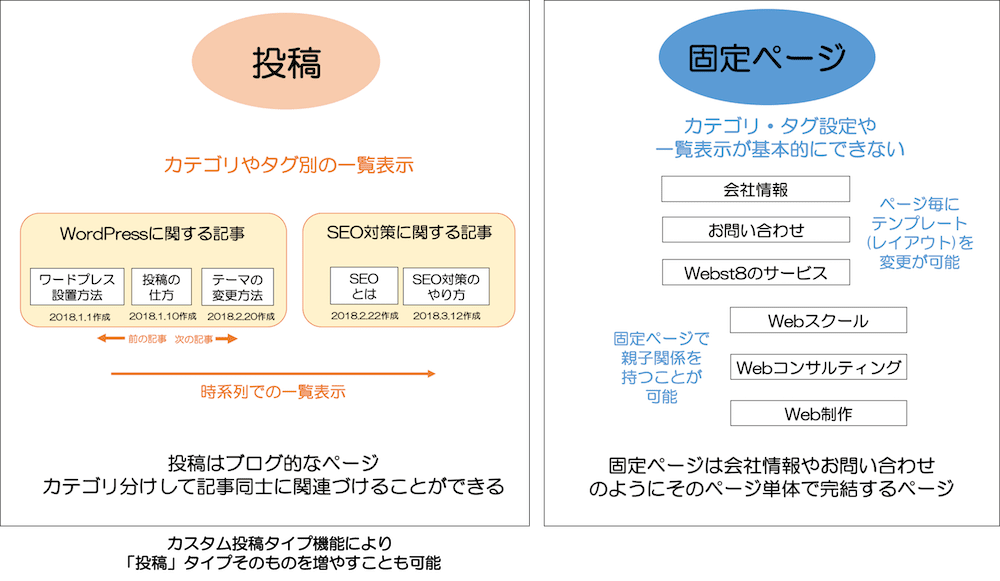
「投稿」はカテゴリーやタグによりページ同士をジャンル分けして一覧表示することができるのに対して、「固定ページ」は通常カテゴリーやタグという概念がなく、ページ単体で独立しています。
| 項目 | 投稿 | 固定ページ |
|---|---|---|
| 特徴 |
ブログのようなコンテンツは投稿で作成する 例)コラム、技術情報、お知らせ・ニュース、イベント、商品ページなど |
ページ単体で完結できるようなコンテンツを書くのに向いている。 例)トップページ、会社情報、お問い合わせ、アクセス、採用情報、ランディングページなど |
| できること |
|
|
| できないこと |
|
|
固定ページの使い方は、投稿とほぼ同様なのでここでは割愛します。固定ページの詳しい使い方は「【ブロックエディター版】WordPressの固定ページの使い方を徹底解説」をご参照ください。
固定ページは、投稿と違ってページを作成しても投稿一覧の中には表示されませんので、自分でメニューバーなどに表示する設定が必要です。
以下に、固定ページを作成してから、メニューバーに設定する方法を説明していきます。
メニューバーの作り方
ここでは、下記のようにワードプレスでメニュー(グローバルナビゲーション)を作成するやり方をご紹介します。
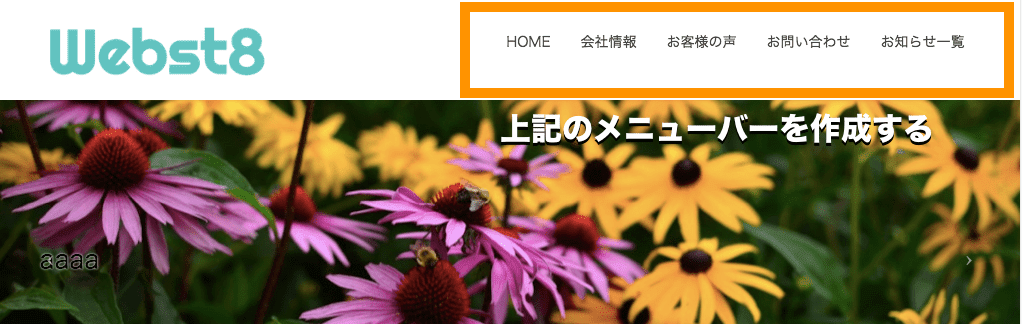
(※)メニューの位置や見え方はテーマによって異なります。
事前にメニュー項目となるページを作成する
まずは事前準備として、ここでは下記の固定ページを作成しておきます。
事前に作成しておく固定ページの例
- HOME
- お問い合わせ
- お客様の声
- スクール受講生の声
- セミナー受講生の声
- 法人様の声
- ブログ
- 会社情報
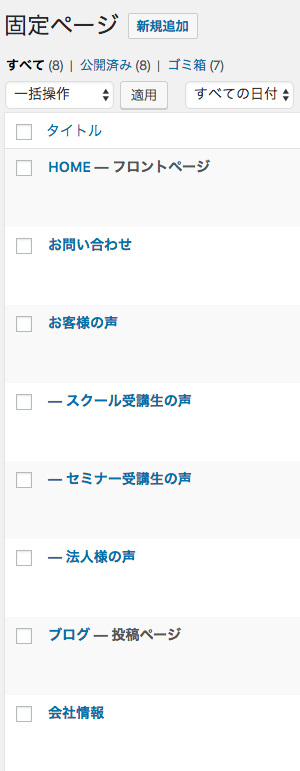
メニューバーを作成する
リンク先となる固定ページが作成できたら、いよいよメニューを作成していきます。手順としては、まず(1)箱(入れ物)となるメニューを作り、(2)その中に先ほど作った固定ページ(メニューアイテム)を割り当てて、(3)最後に作成したメニューをどこに表示するという順番になります。
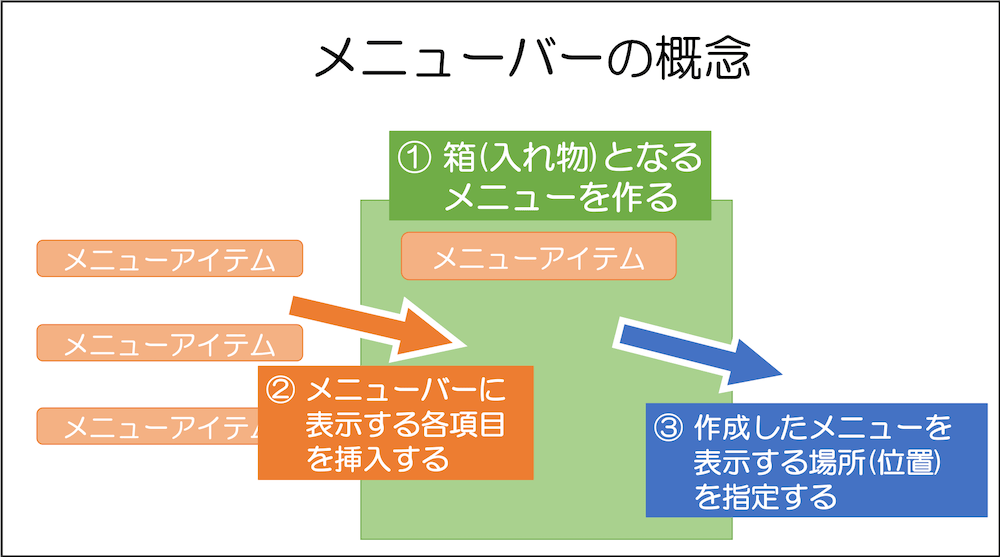
管理画面から外観>メニューの設定を選択します。

まずメニューを作成します。ここでは、「メインメニュー」(※)と入力してメニューを作成ボタンを押下します。
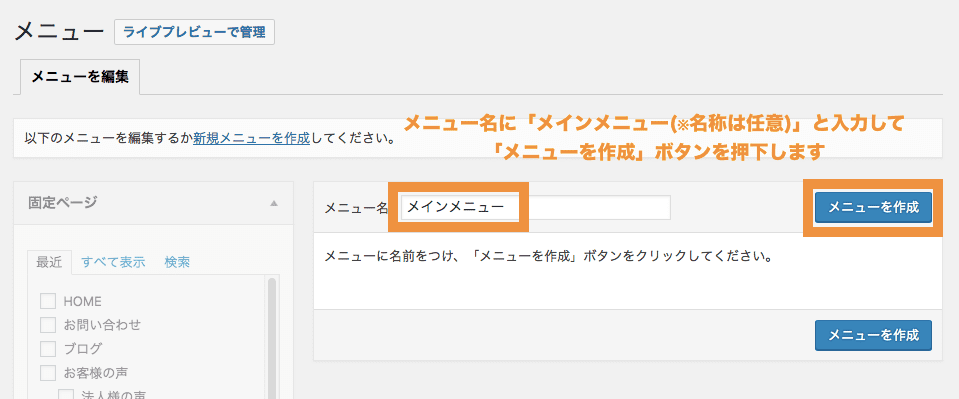
(※)名称はなんでもOKです。
メインメニューが作成されました。以下はメニューバーの構成です。左側のメニューアイテム(項目)があります。任意のメニューアイテムを作成したメニューに設定し、最後に位置を決めて保存することができます。
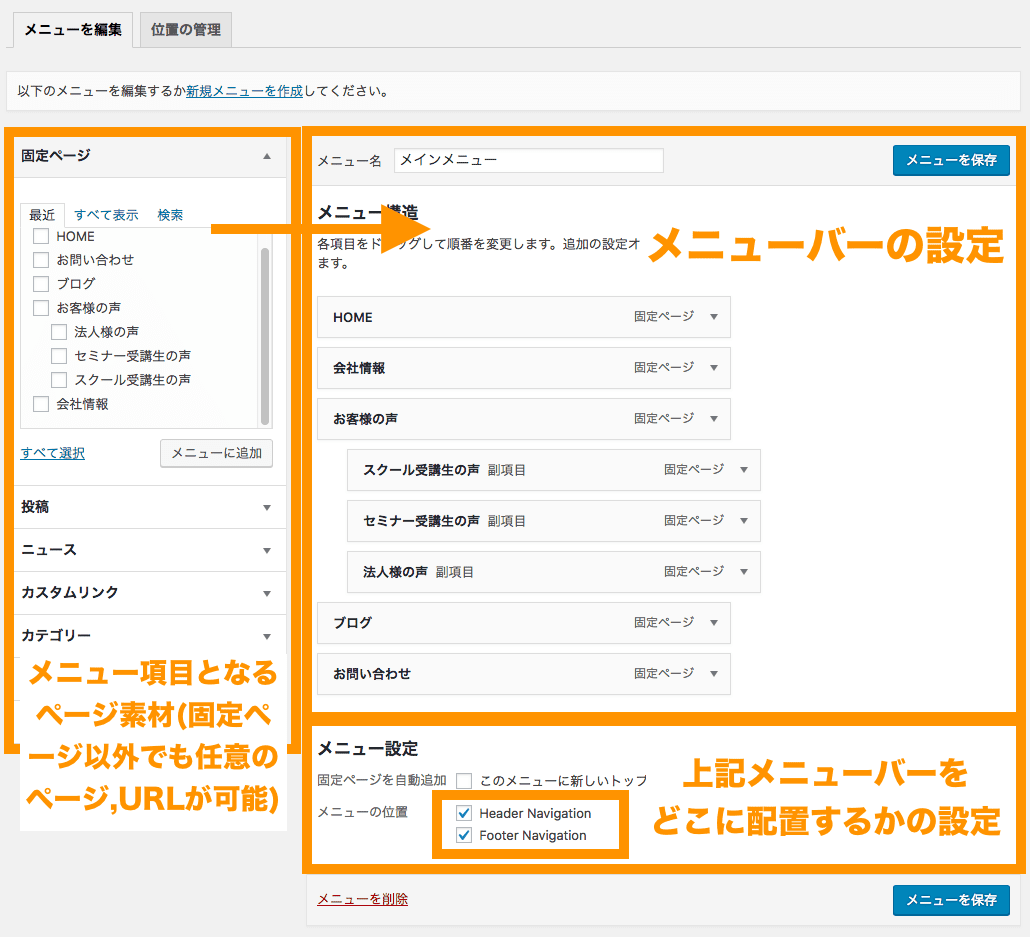
ここでは事前に作った固定ページの項目をチェックして、「メニューに追加」ボタンを押下します。
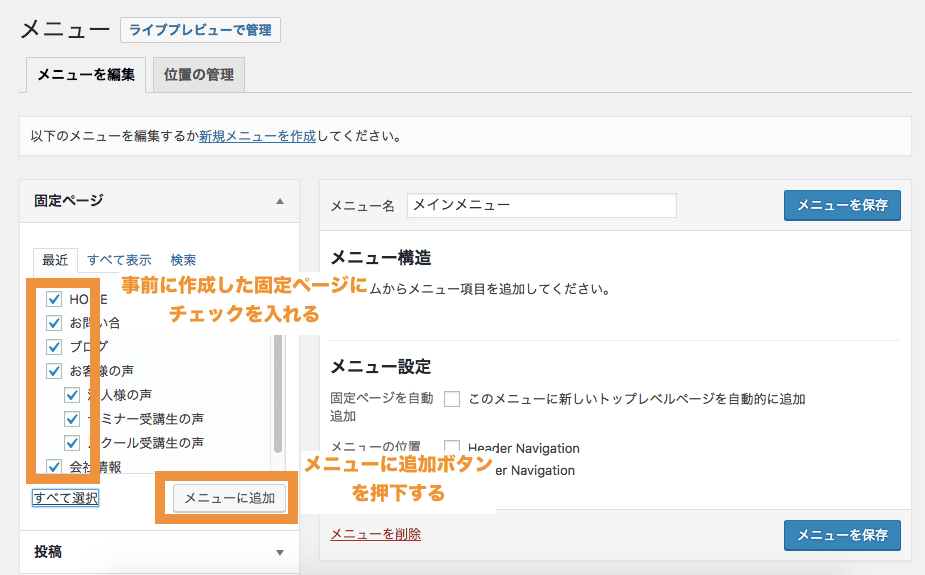
(※)固定ページがたくさんあり表示されていない固定ページがある場合は「全て表示」タブを選択すると全て表示されます。
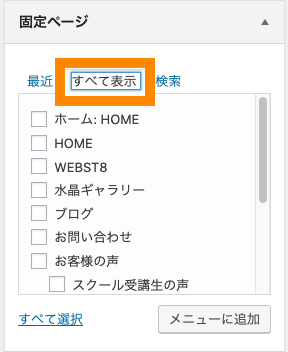
追加したメニューは、ドラッグ&ドロップでメニューの順番を変えることができます。
最後にメニューの設定を行います。ここではHeader NavigationとFooterNavigationにチェックを入れて最後にメニューを保存ボタンを押下します。
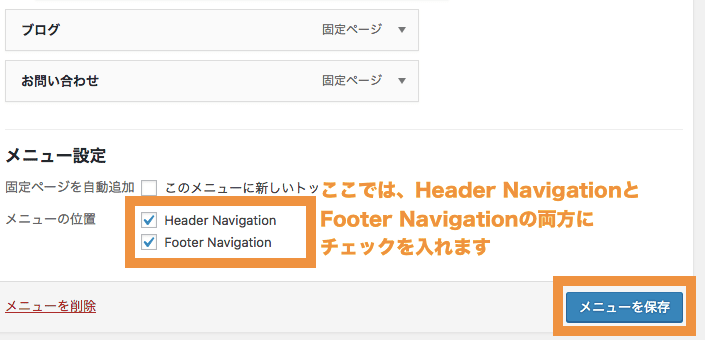
(※)Header NavigationとFooterNavigationという名称はご利用のテーマによって違います。また、テーマによっては1つしかチェックができない場合も3つある場合もあります。
以上で、メニューの追加は完成です。
本例では、ヘッダーの位置とフッターの位置に配置できるので、両方にチェックを入れてメインメニューを表示しています。
ヘッダーとフッターの両方に作成したメインメニューが表示される
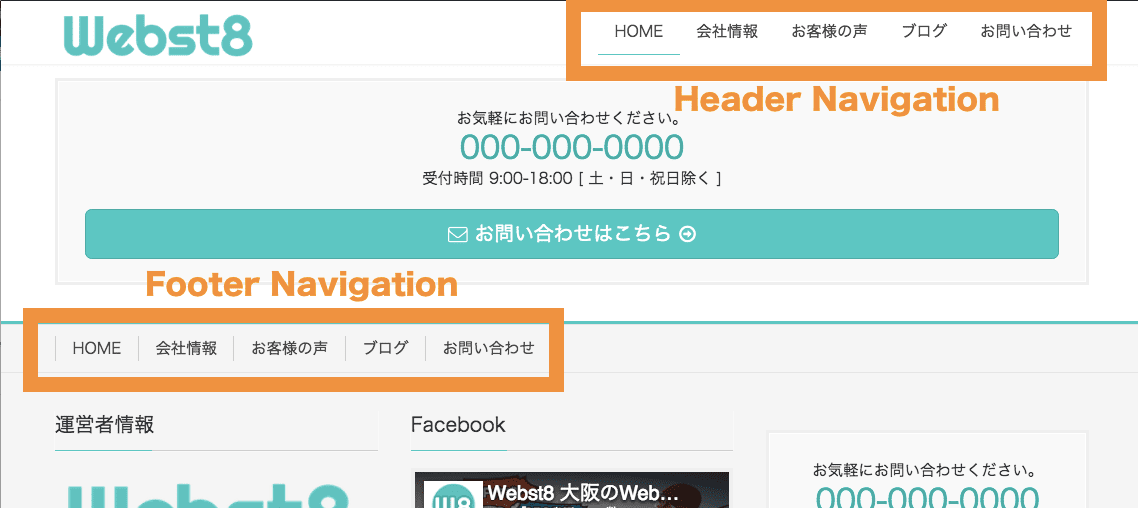
ここでは、メニューバーを作り固定ページを割り当てる設定方法を簡単に説明しました。
他にも任意のURLを設定したり(カスタムリンク昨日)、投稿カテゴリーや個々の投稿ページなどをメニューバーに割り当てることもできます。さ詳しい使い方は「【丁寧解説】WordPressヘッダーメニューバーの作り方と設定方法」を合わせてご参照ください。
■WordPressメニューバーの作り方・カスタマイズ方法1(動画解説版)
■WordPressメニューバーの作り方・カスタマイズ方法2(動画解説版)
■WordPressメニューバーの作り方・カスタマイズ方法3〜ヘッダーメニューとフッターメニューを使い分ける方法〜(動画解説版)


