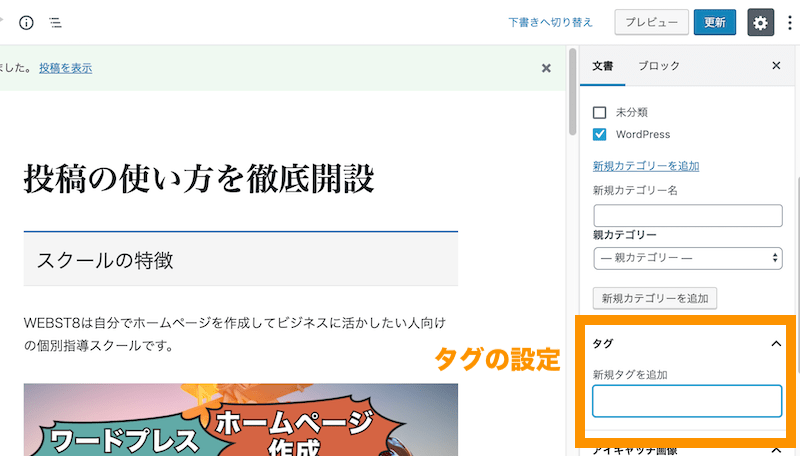WordPress投稿の使い方
投稿はブログとして利用できる機能です。一般的には、お知らせやコラム、技術情報や時事情報などで使われることが多いです。
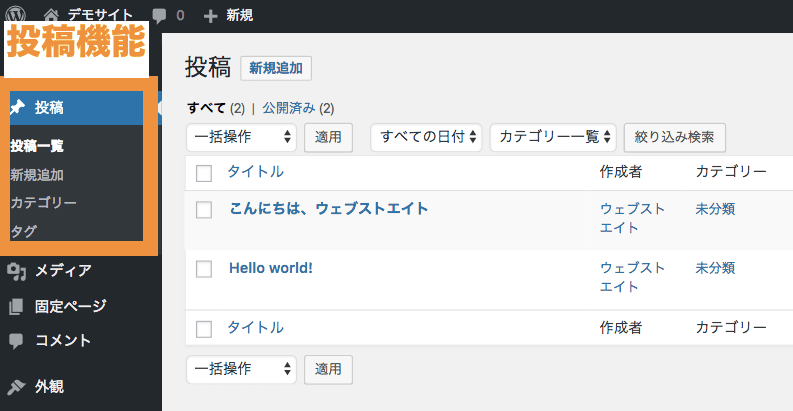
WordPressの初期状態では、通常トップページで最新の投稿一覧が表示されます。
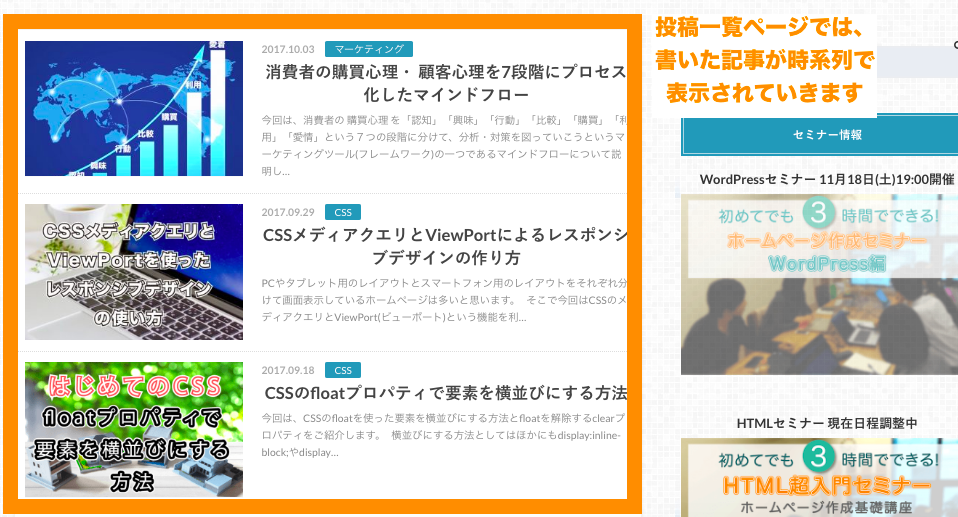
投稿エディターでタイトルを文章を書いてみよう
まずはタイトルと文章を書いたのち公開をして表示を確認してみましょう。
(補足)クラシックエディターを利用したい場合
2018年12月にリリースされたWordPress5.0から上記の新しいエディターが標準になりました。2018年11月以前の従来のエディター(クラシックエディター)での操作方法をしたい方は「Classic Editorの導入詳細はこちら」をご参照ください。
■【2021年版】WordPress投稿の書き方・使い方 基本編
※エディターの詳細な使い方はここでは割愛します。
そのほかの色々な投稿の設定
投稿には、他にアイキャッチ画像(サムネイル)、URLの設定、公開設定などの色々な設定ができます。設定は主に編集画面の右サイドバーから設定することができます。
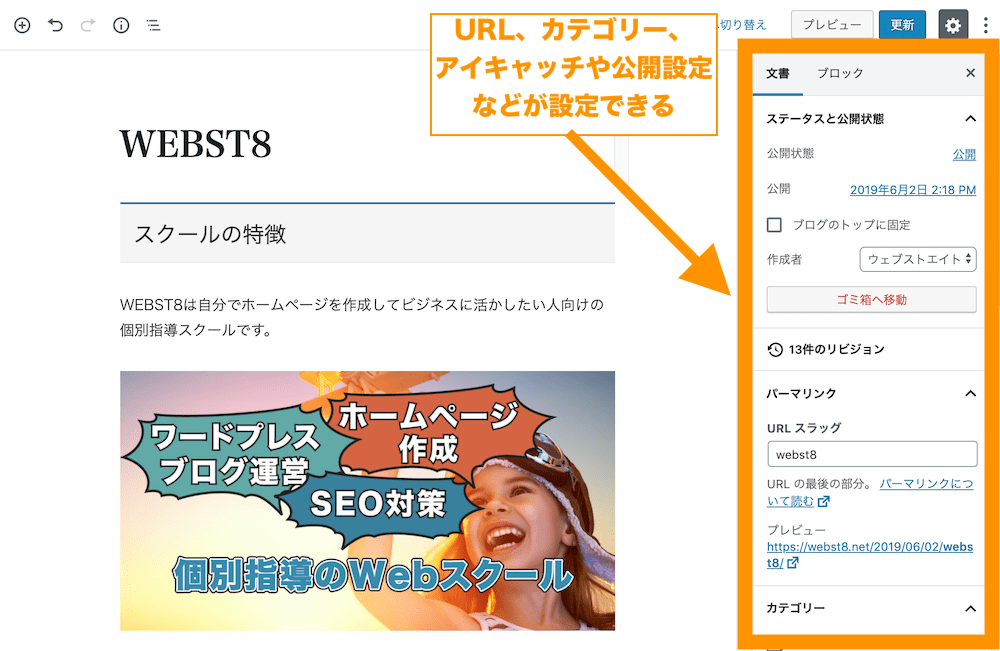
ここでは、右サイドバーにある、アイキャッチやカテゴリ、タグの設定などについて説明していきます。
アイキャッチを追加する
WordPressでは「アイキャッチ」という、いわゆるサムネイル表示機能があります。アイキャッチを設定していると、投稿一覧でサムネイルが表示されます。
アイキャッチは投稿編集画面右下の「アイキャッチ画像を設定」から設定することができます。
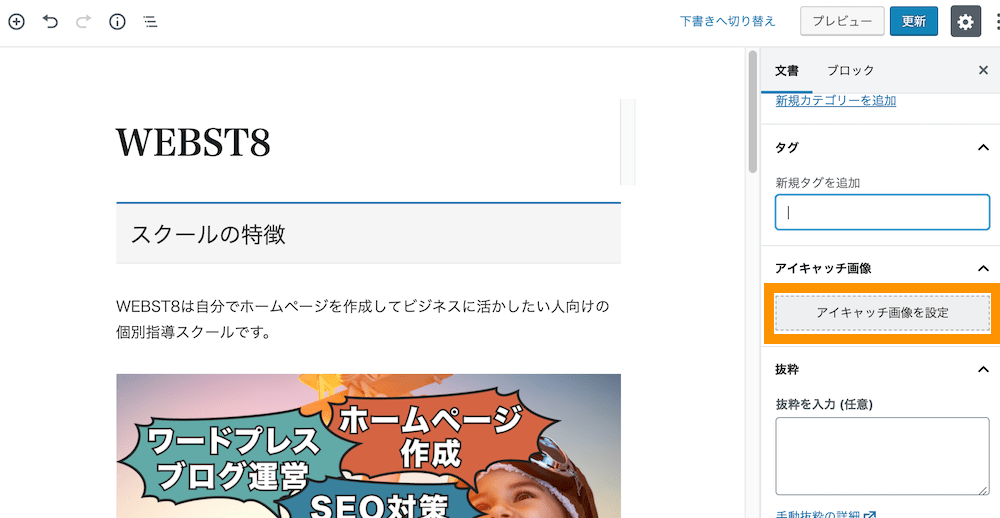
下記のようにアイキャッチ画像を設定しましょう。
投稿一覧で、アイキャッチ画像が表示されていることがわかります。
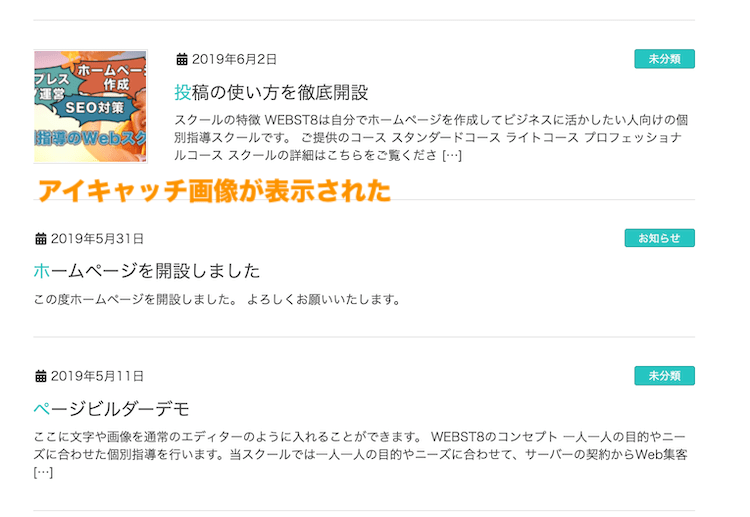
投稿記事の末尾URL(スラッグ)を変更する
投稿の末尾のURLは下記のURLスラッグという箇所から変更できます。
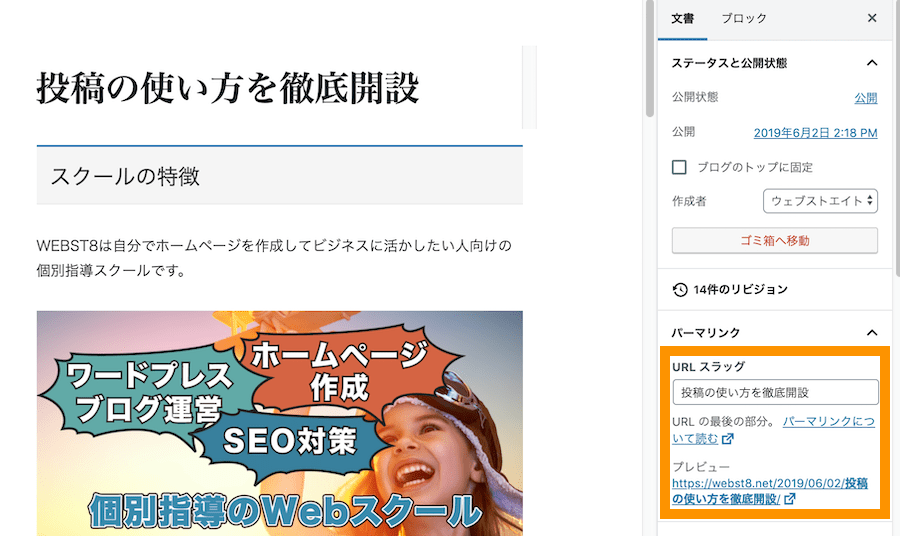
下記のようにURLを変更してみましょう。
カテゴリーとタグを活用する
WordPressの投稿には、投稿記事をジャンル分けするためのカテゴリー機能と、投稿記事をタグ付けするタグ機能があります。
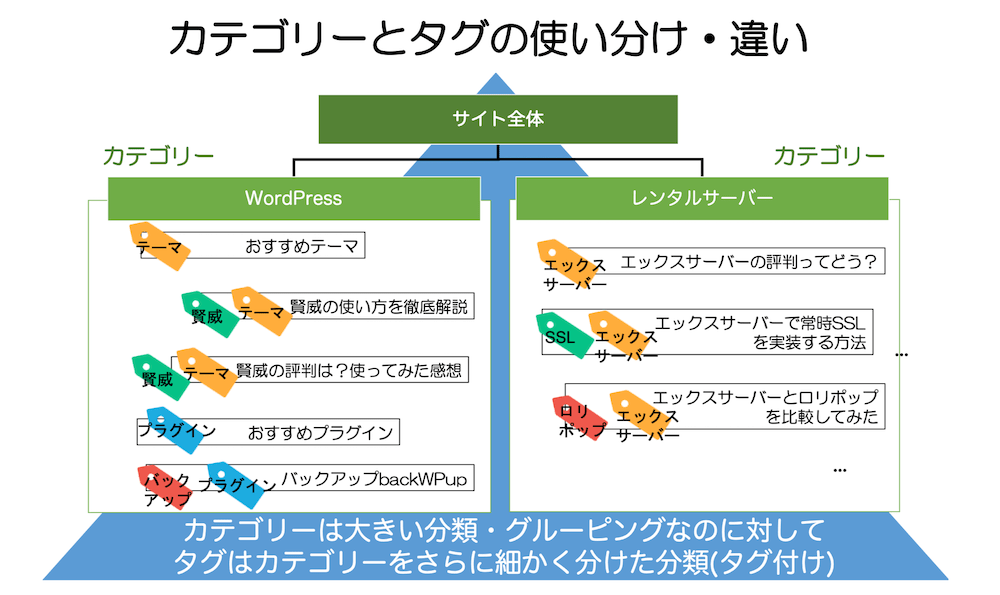
カテゴリーとタグを活用することで、サイトの利便性が向上し検索エンジン対策にもなるので、WordPressでブログをする方はぜひカテゴリーとタグを利用していきましょう。
カテゴリーを設定する
WordPressのカテゴリーは投稿の各記事をカテゴライズ・グルーピング化するための機能です。各投稿記事を下記のようにカテゴライズ(グルーピング)することができます。
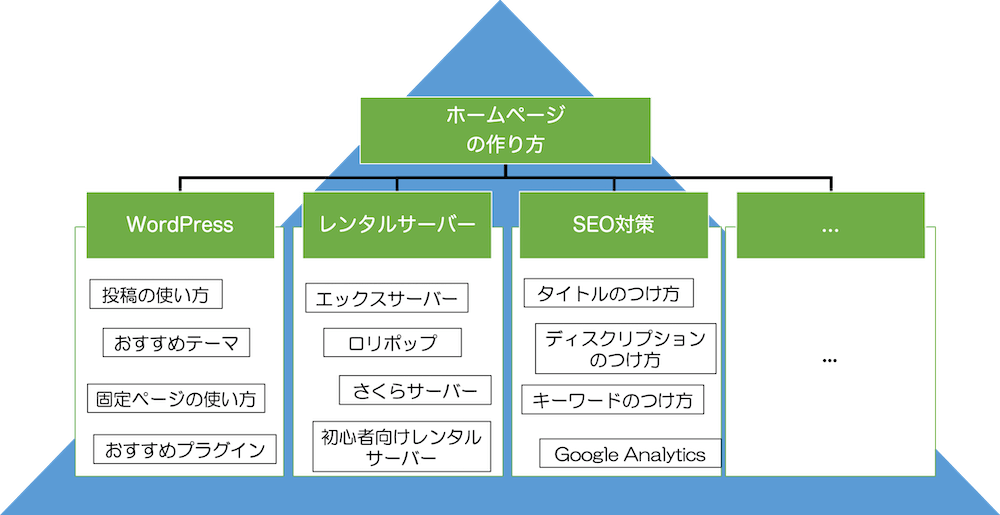
通常、投稿一覧や記事中にカテゴリ名が表示されており、リンクをクリックすると、そのカテゴリに該当する投稿一覧を見ることができます。
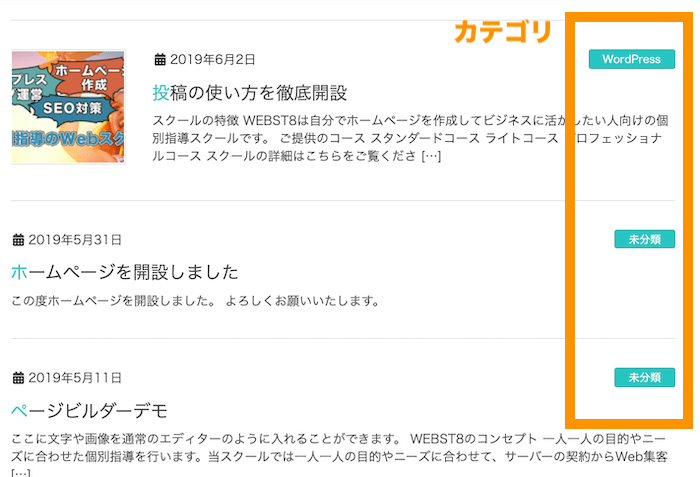
カテゴリーは、投稿の右サイドバーのカテゴリから設定できます。
(カテゴリーは投稿>カテゴリーから細かい設定ができますが、ここでは簡易な方法をご紹介しています。)
また、カテゴリと同様にタグも、投稿編集画面の右サイドバーから、設定することができます。