ブログやホームページで画像を差し替えたい時に、同じファイル名で画像を差し替えたいケースもあります。
今回は、すでに投稿や固定ページ内で使用している画像を一括で新しいものに置換できるプラグイン「Enable Media Replace」の使い方について解説します。
ブログ運営などをされている方にとっては、古い画像を新しい画像に差し替えたい場合などに非常に便利なプラグインです。
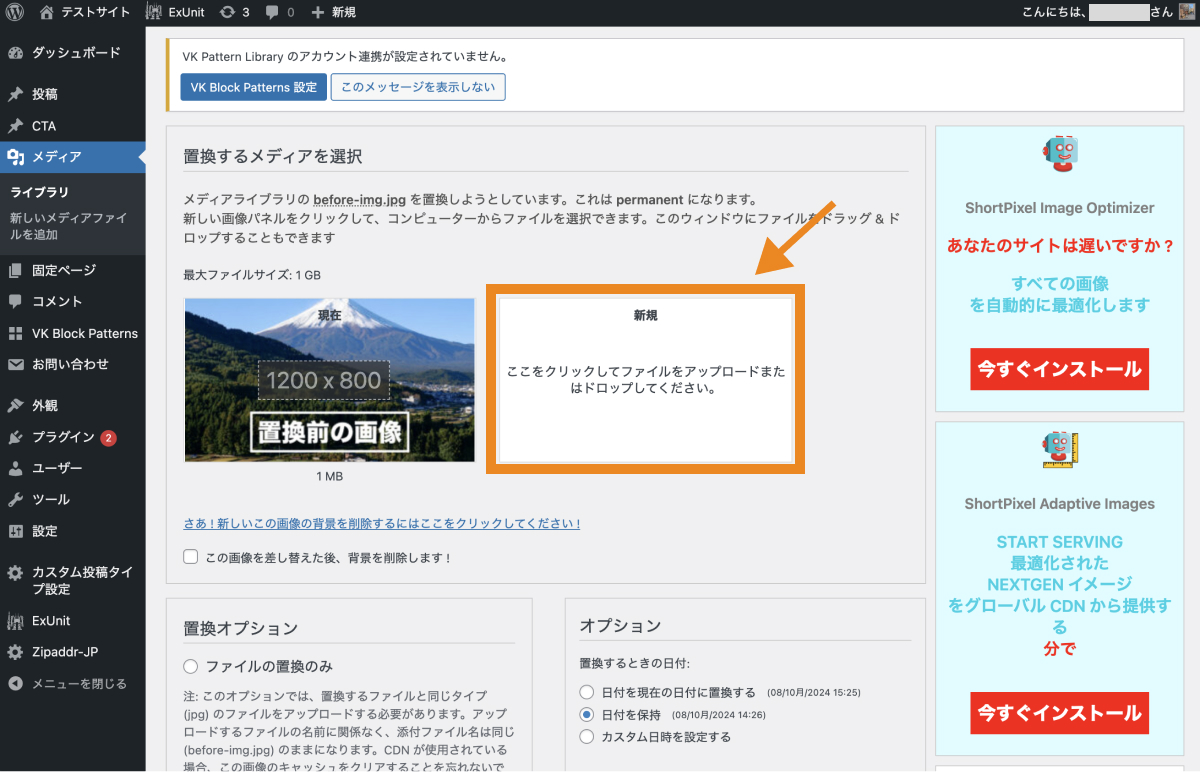
Enable Media Replaceのインストール方法
「プラグイン>新規プラグインを追加」をクリックします。
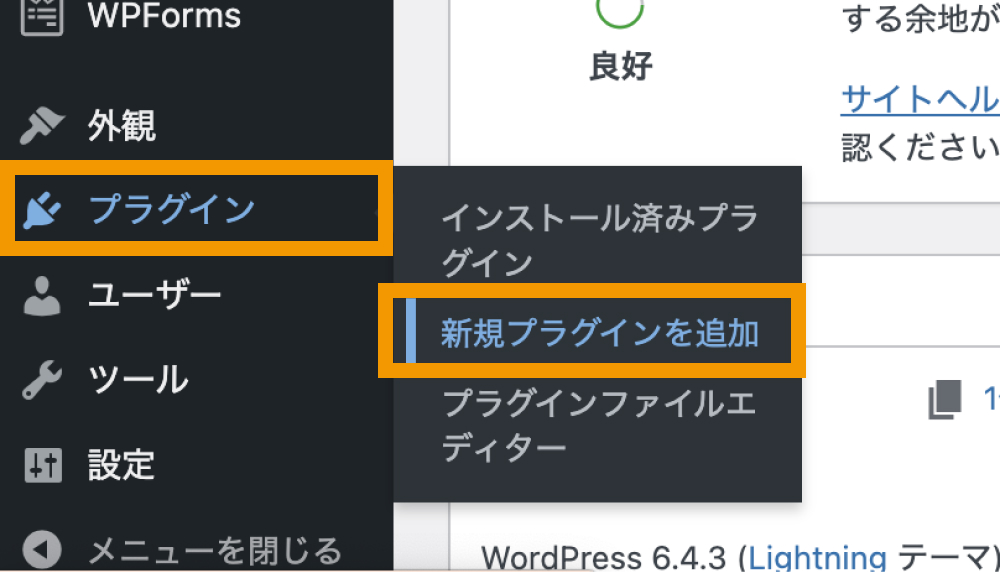
プラグインの検索窓で「Enable Media Replace」で検索し、出てきたこちらのプラグインをインストールします。
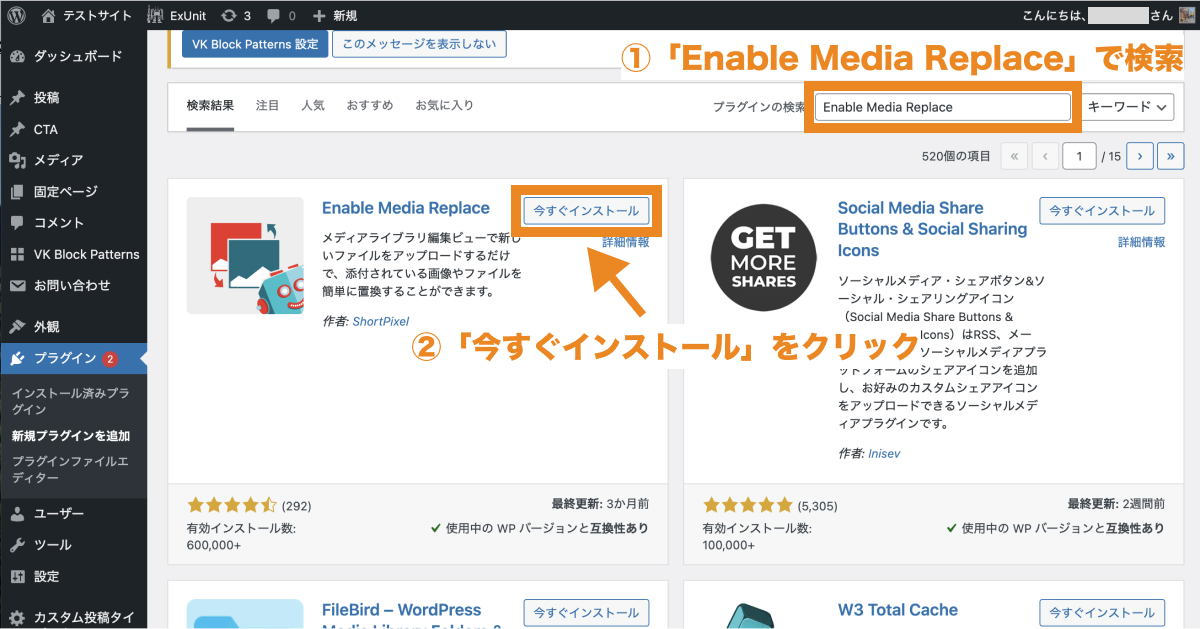
「有効化」をクリックします。
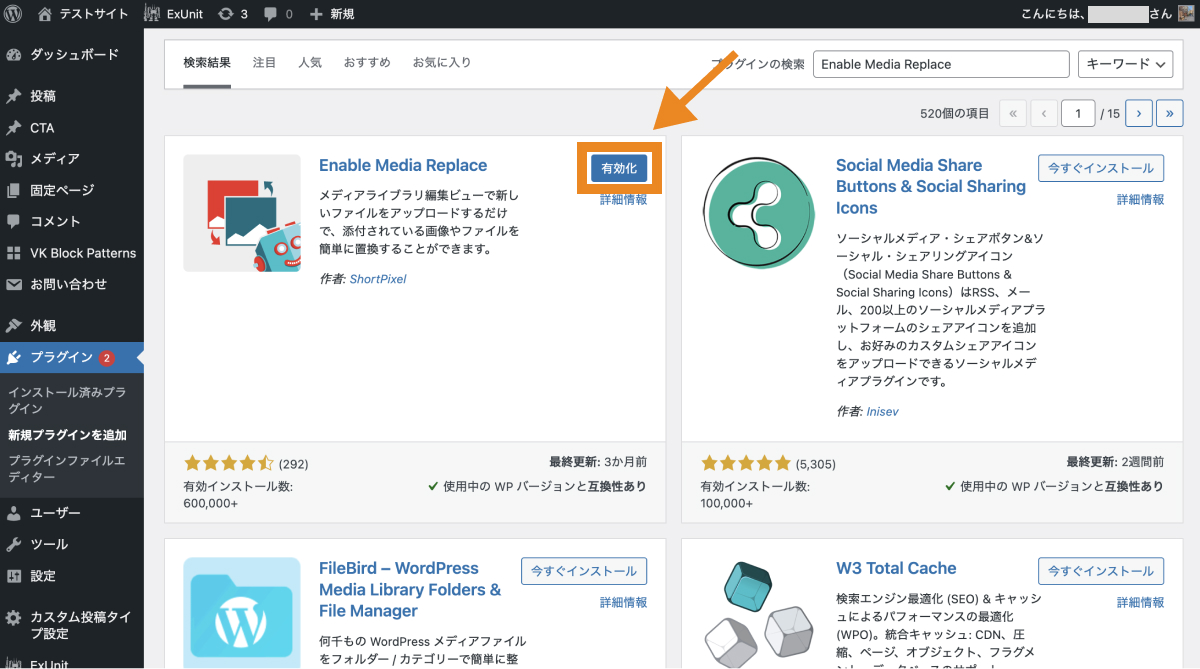
これでEnable Media Replaceのインストールができました。
Enable Media Replaceの基本的な使い方
画像を同じファイル名で差し替える方法
今回は複数のページ内で使用されている左の画像を右の画像に一括置換する例で、Enable Media Replaceの使い方を解説します。
※置換作業が行われた後、置換前の画像は削除されますのでご注意ください。

「メディア>ライブラリ」をクリックし、メディアライブラリを開きます。
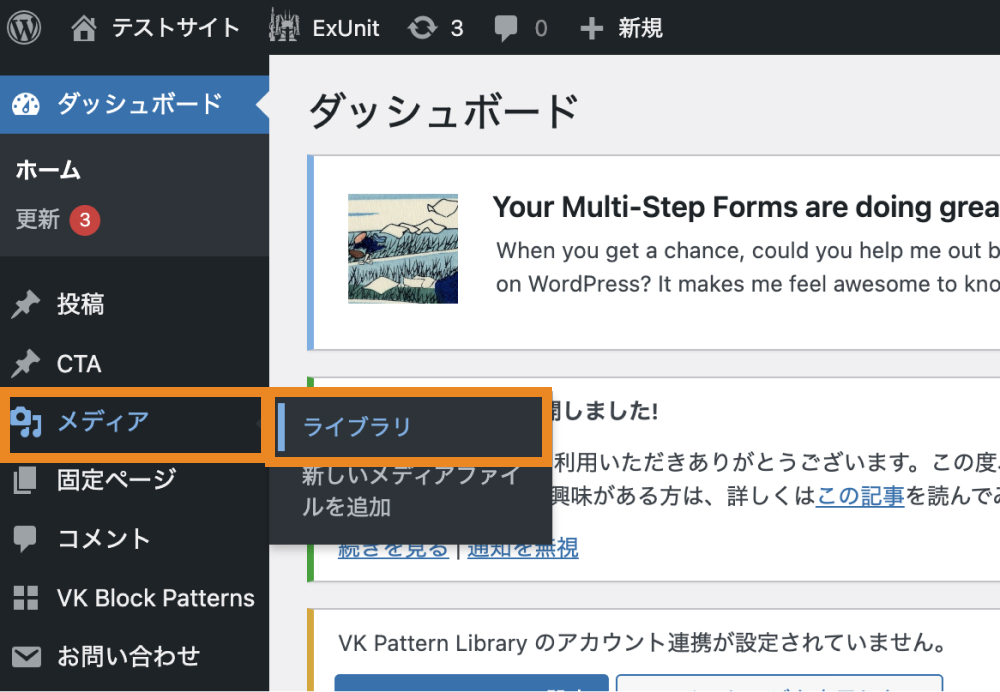
置換したい画像を検索して選択します。
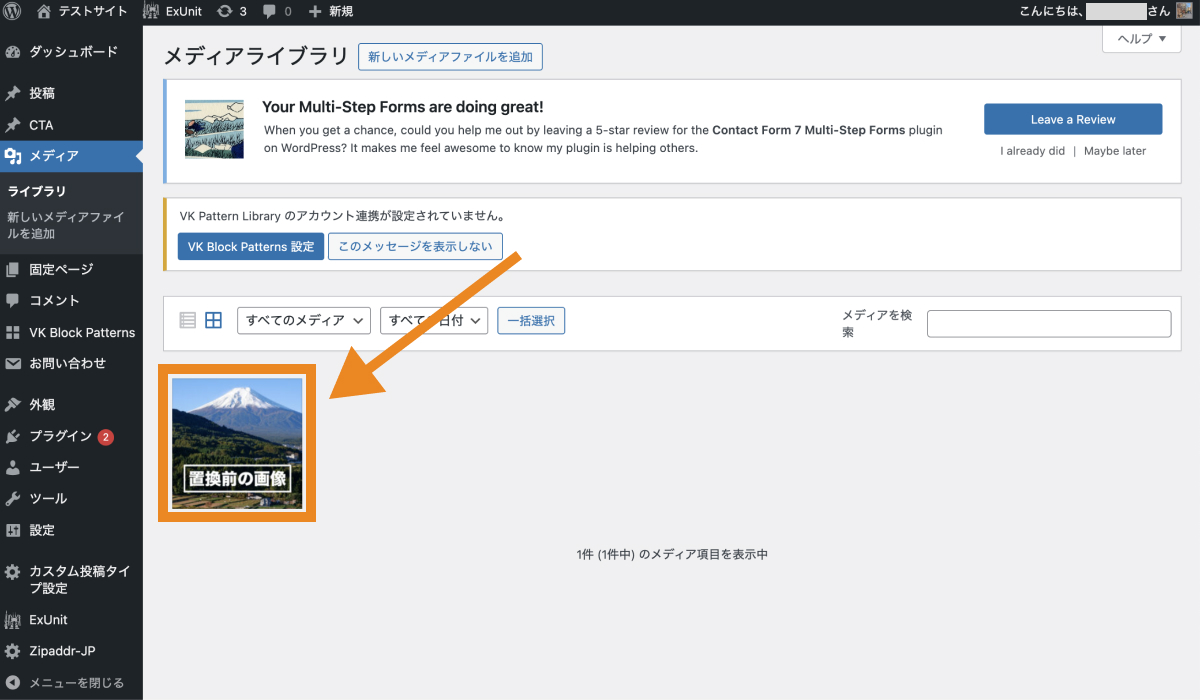
投稿画面から画像選択することも可能
投稿画面からは、画像を選択して上部ツールバーの「置換>メディアライブラリを開く」から、メディアライブラリにアクセスできます。
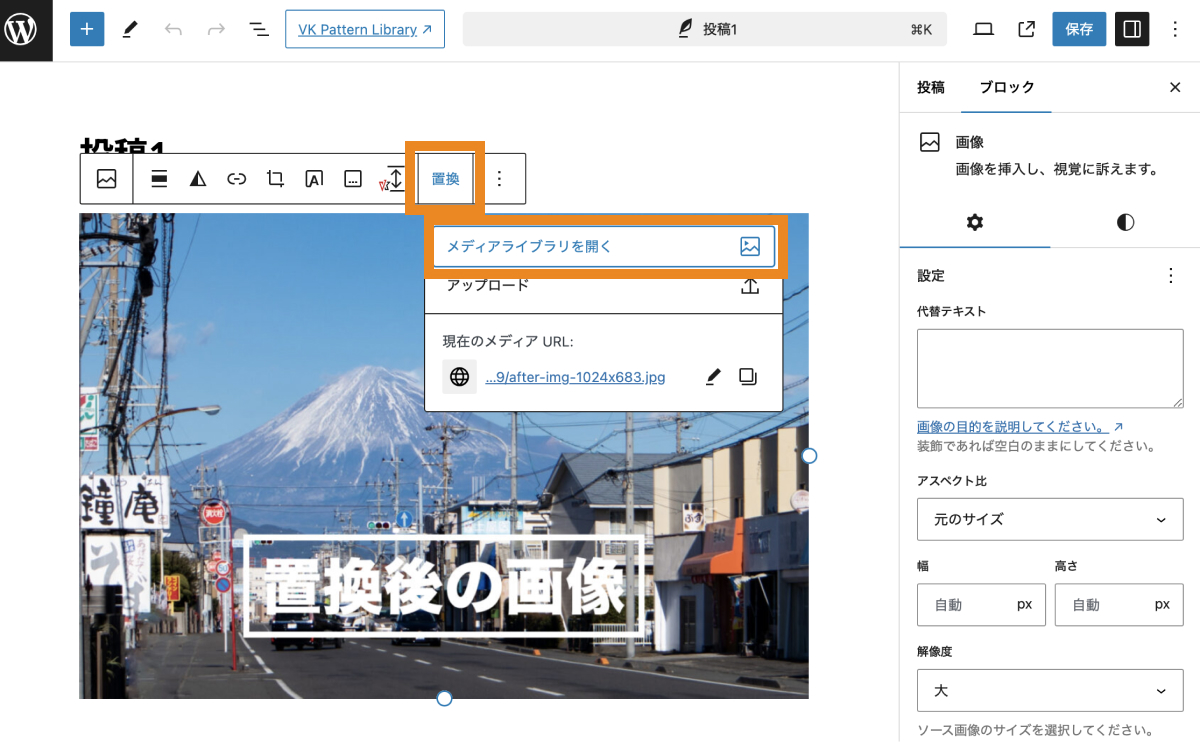
「新しいファイルをアップロード」をクリックします。
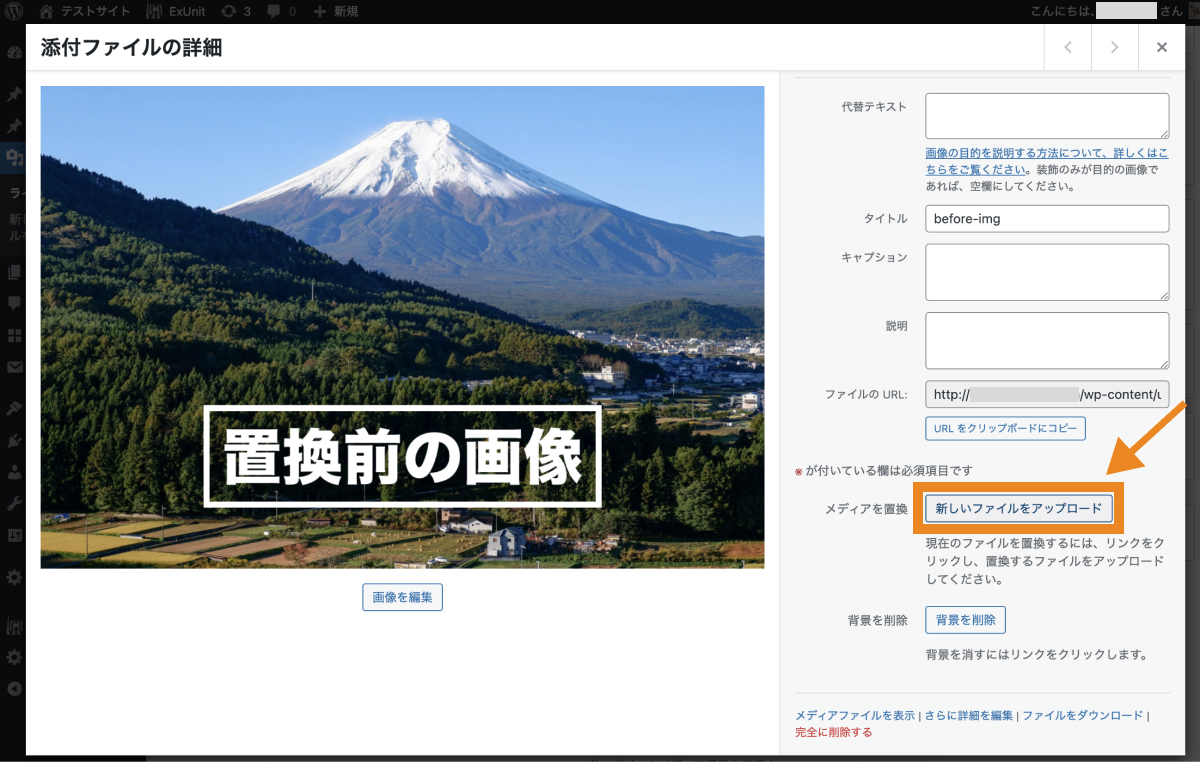
「ここをクリックしてファイルをアップロードまたはドロップしてください。」をクリックします。
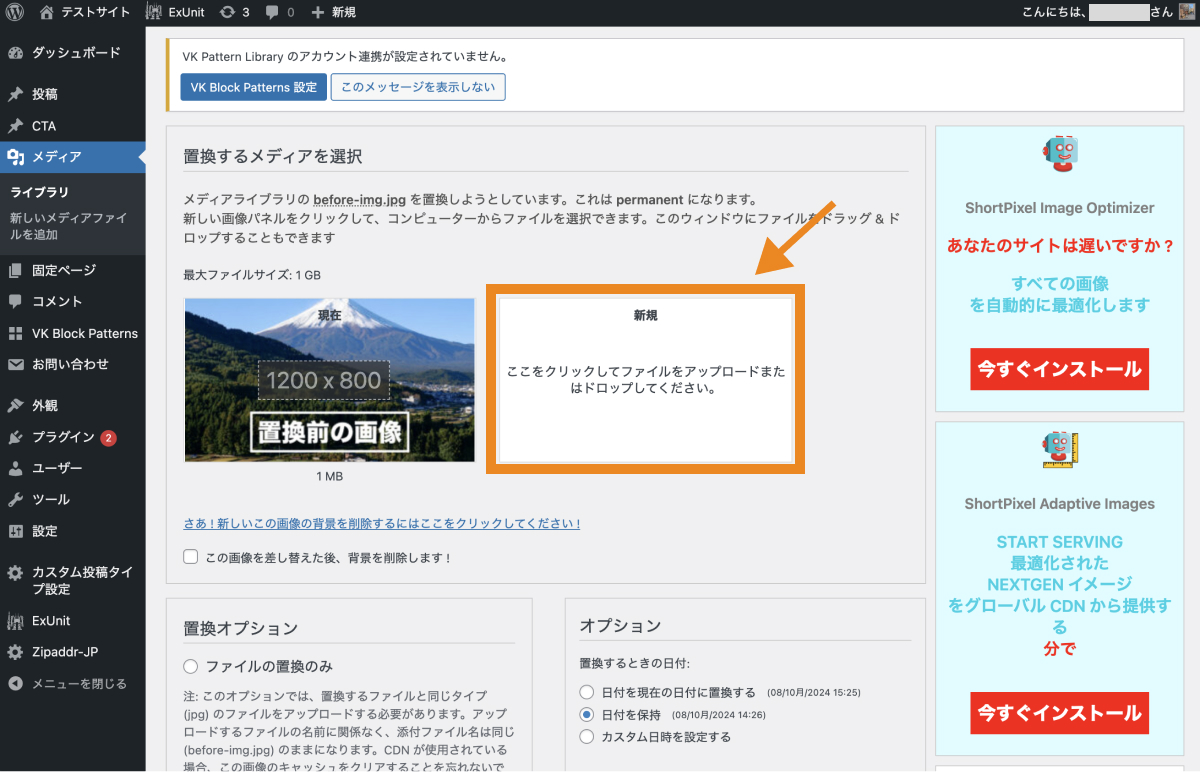
新しいファイルを選択します。
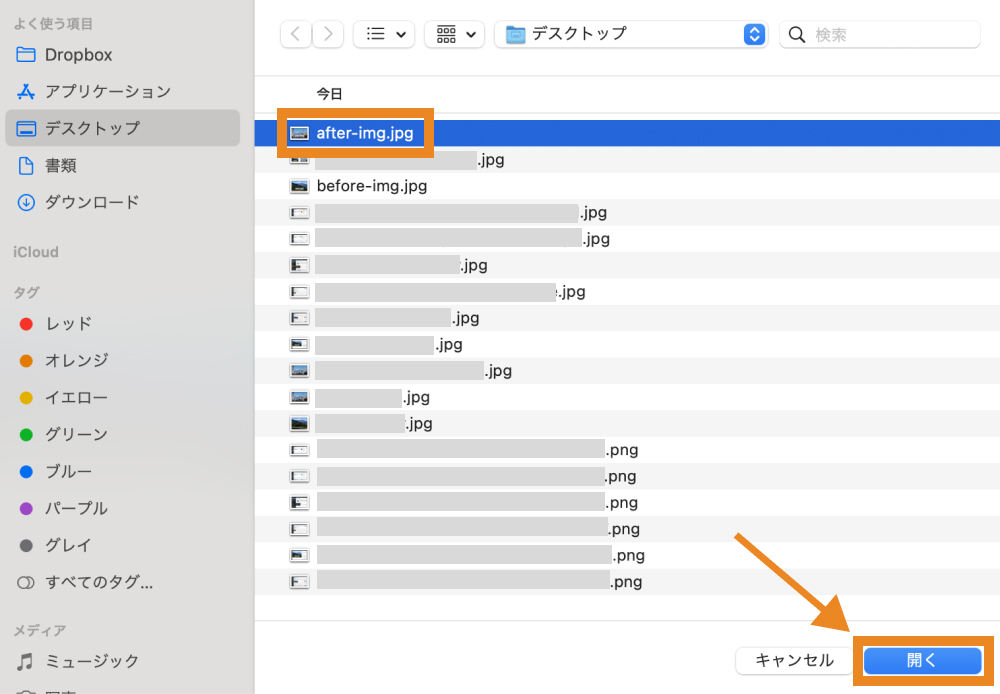
「ファイルの置換のみ」にチェックを入れ、「アップロード」をクリックします。
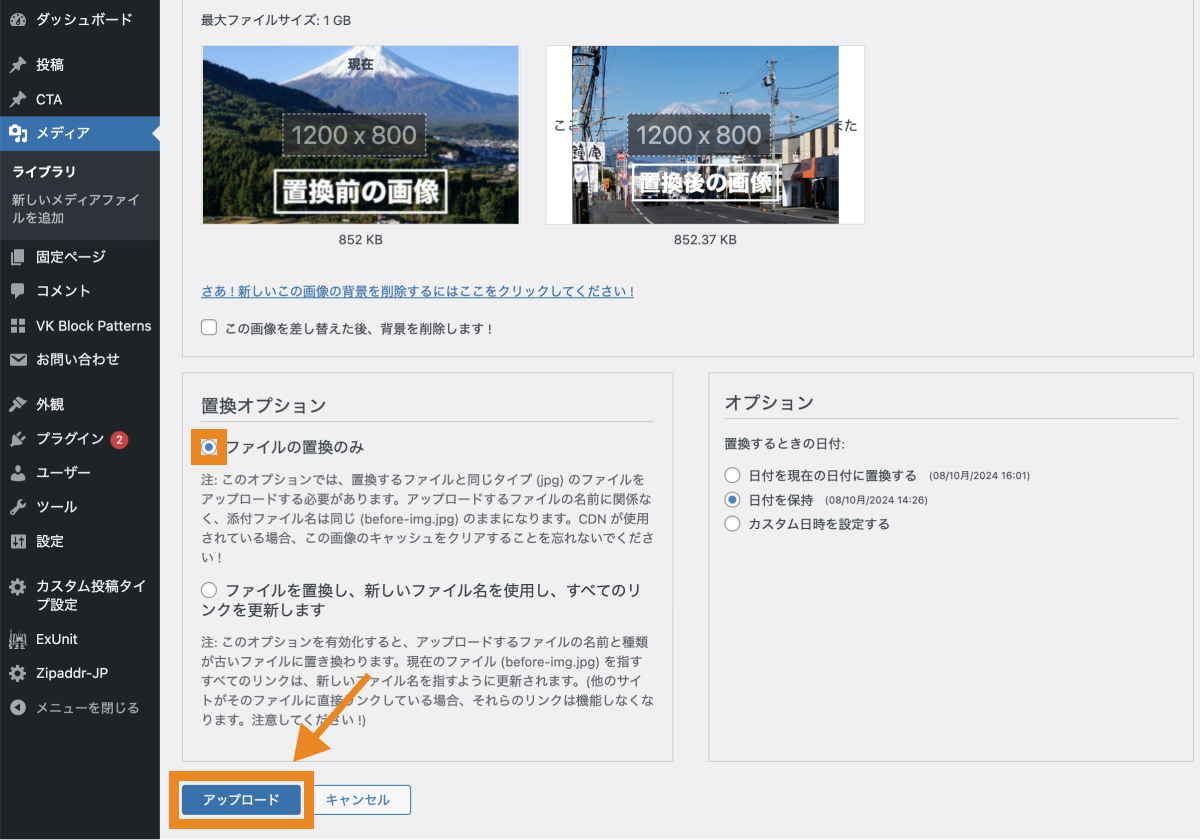
これで、画像の置換ができました。置換前の画像はメディアライブラリからは削除されます。
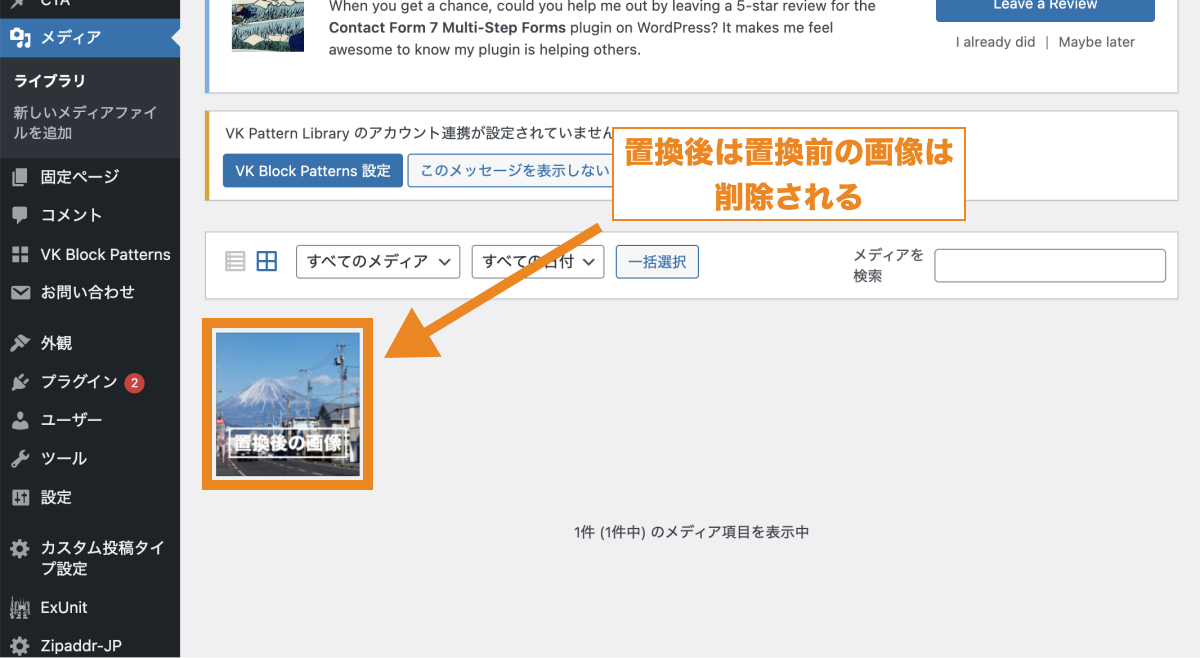
なお、この方法(「ファイルの置換のみ」)では置換前と置換後で同じ拡張子のファイルを用意する必要があるのと、添付ファイル名が置換前のものを引き継ぐようになっています。
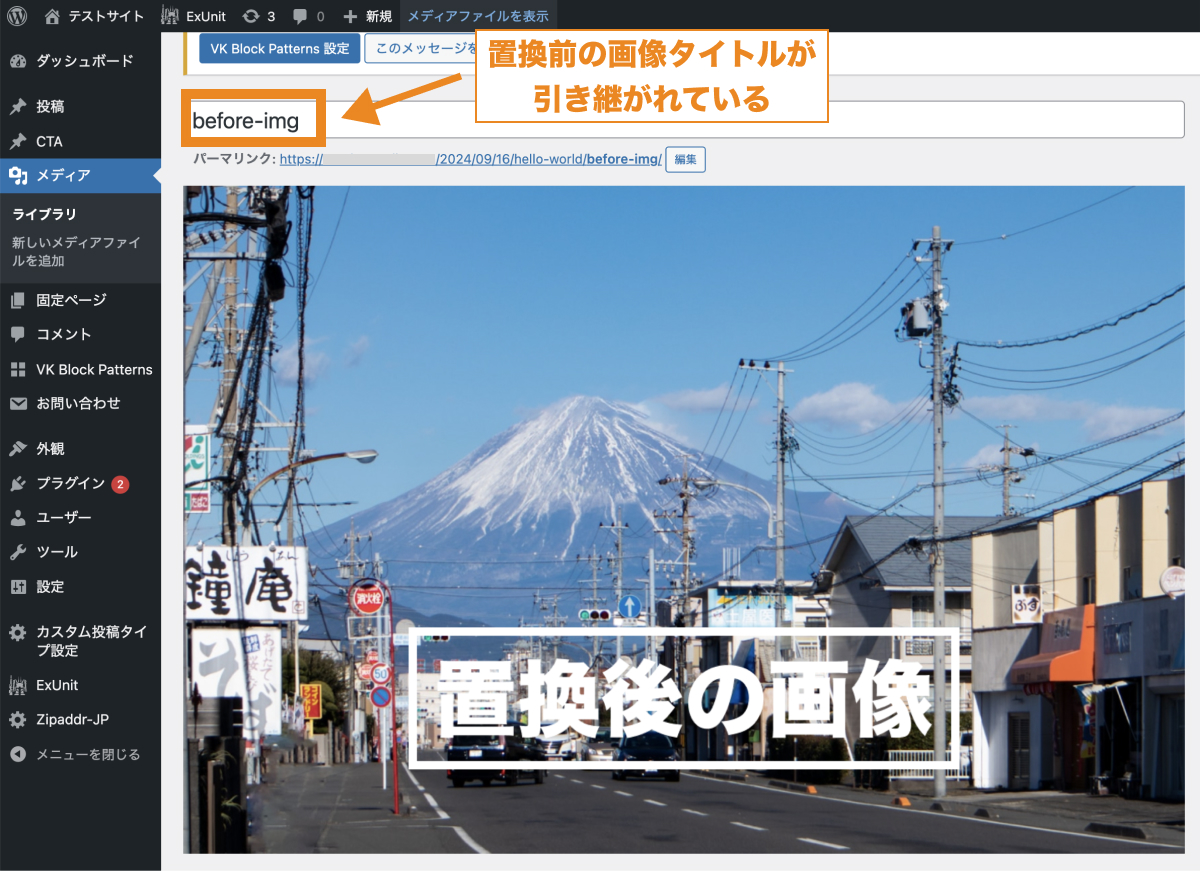
なお、キャッシュ機能があるサーバー・プラグインを利用している場合、即座に画像が反映されない場合があります。
その場合は、「ご利用のサーバー・プラグインでキャッシュをクリアする」「シークレットブラウザでアクセスして確認する」など試してみてください。
置換後のファイルの種類・名前を変更する
置換後の添付ファイルの種類・名前を変更するには、「ファイルを置換し、新しいファイル名を使用し、すべてのリンクを更新します」にチェックを入れてから、「アップロード」をクリックすればOKです。
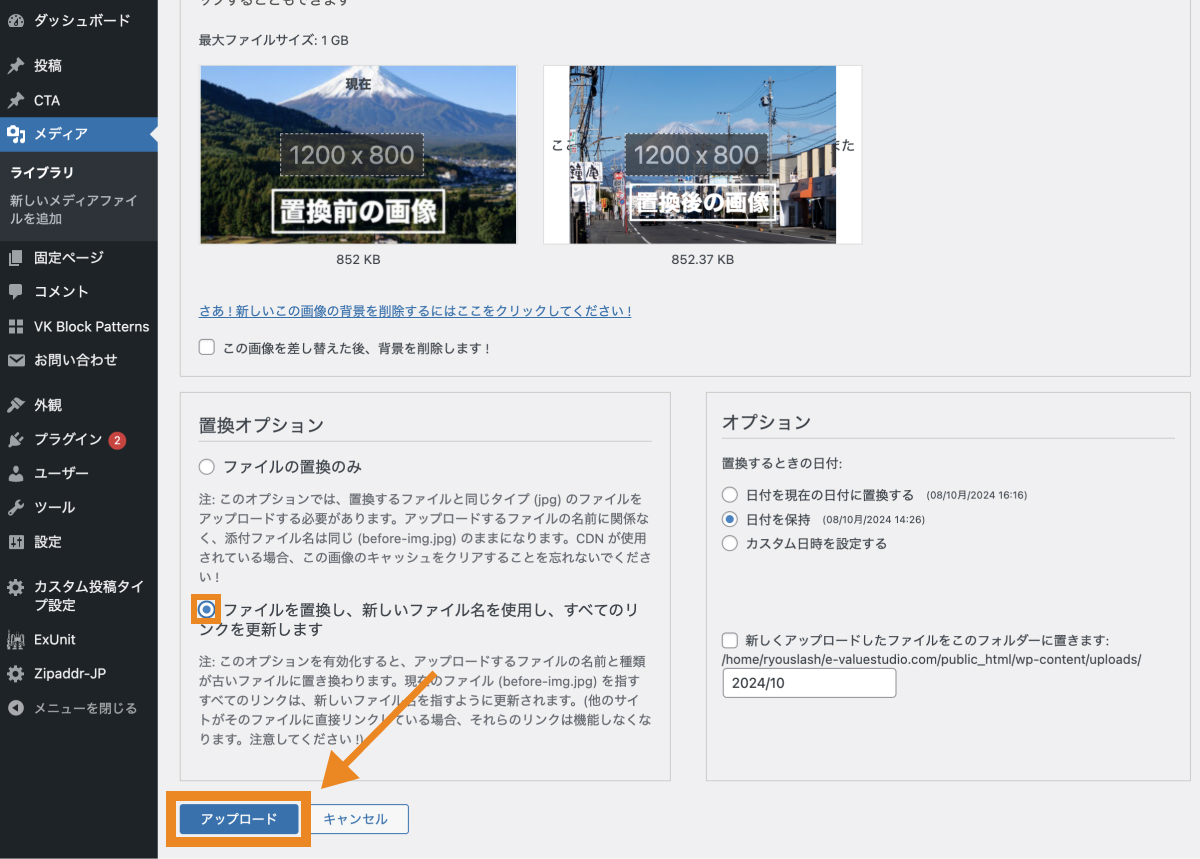
これで、異なる拡張子の画像でも置換することができるようになります。
この方法ではファイル名が変更されることに伴い、画像のURLが変更されるため、キャッシュによって新しい画像が反映されないといったことを防ぐことができます。
一方で、万が一外部サイトからファイルに直接リンクされている場合、そのリンクが機能しなくなる可能性があるので、そういった可能性のある画像に関しては「ファイルの置換のみ」にチェックを入れて置換すると良いでしょう。
アップロード日時を変更する
何かしらの理由で画像の更新日を変更したい場合は、「オプション」から変更できます。
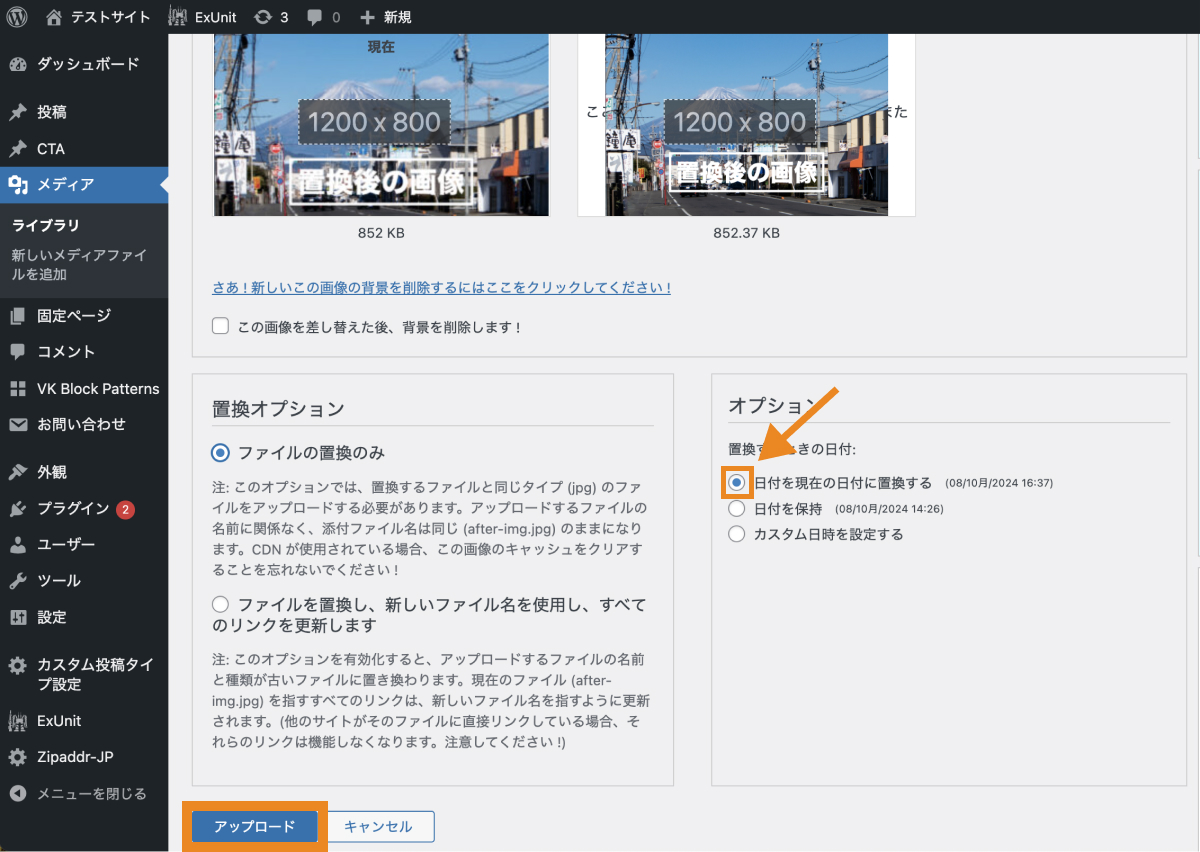
これで画像の更新日時が変更されます。(URLに含まれる日時は変更されません。)
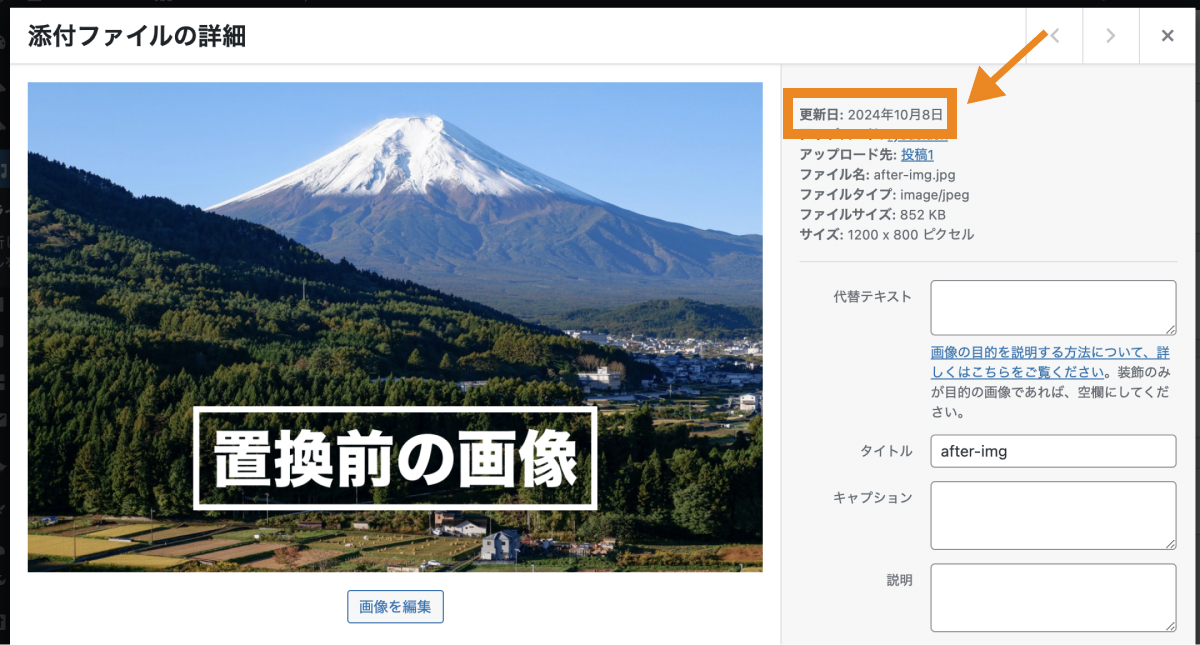
まとめ
まとめです。今回は、リライト時に便利な画像一括置き換えプラグイン「Enable Media Replace」の使い方について解説しました。
複数のページで仕様している画像・バナー画像などを一括で置き換えたりする際に便利です。
今回は以上になります。最後までご覧頂き、ありがとうございました。
合わせて読みたい記事
個別指導形式のスクールでは、自分の知りたいことをピンポイントで学習・達成でき、自分で更新もできるというメリットもあります。
教室の無料事前相談もしておりますので、まずはお気軽にご登録ください。
YouTubeチャンネル開設しました!

最大月間50万PVの当ブログをベースに、Youtube動画配信にてWordPress、ホームページ作成、ブログのことについてお役立ち情報を随時配信していきます。
ご興味ある方はぜひチャンネル登録をしていただけますと幸いです。

