Cyberduck(サイバーダック)はWindowsでもMacでも使える無料のFTPソフトです。初心者の方も気軽に利用することができます。
今回は、Webページをアップロードする時に使うFTPクライアントアプリケーションソフトのCyberduck(サイバーダック)の使い方を説明します。
既存の必要なファイル・フォルダを誤って削除・編集してしまうと、今まで使っていたホームページの画面が見れなくなったり不具合が起きることがあります。
ファイルを編集する際は一旦PCにダウンロードしてバックアップを取ってから編集するなど、バックアップを取った上で自己責任で作業をお願いいたします。
Cyberduck(サイバーダック)とは
Cyberduck(サイバーダック)とは、オープンソース(無料)のFTPソフトウェアの一つです。
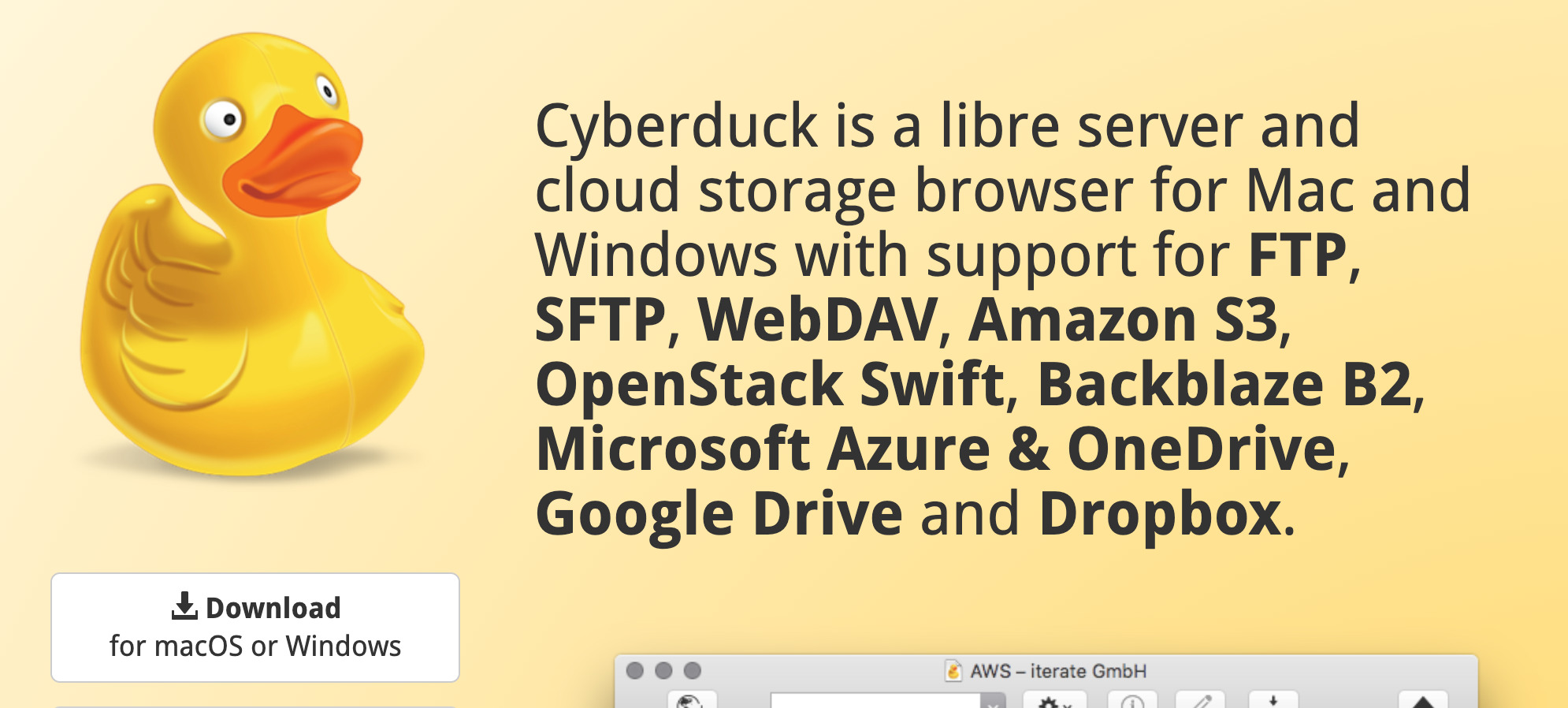
FTPソフトを利用すると、自分のPCないにある画像やファイルをレンタルサーバーなどにアップロードしたりダウンロードしたりすることができます。
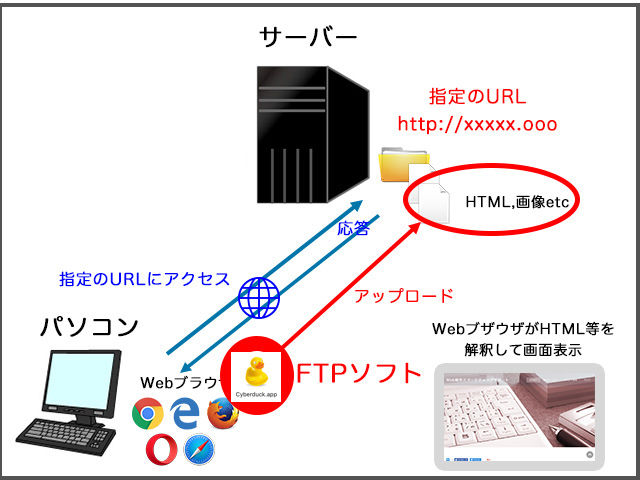
FTPソフトには、有名なFFFTPを始め他にもいくつかありますが、Cyberduckはアップデートが定期的にされていて、Windows、Mac共に利用できる点がおすすめです。
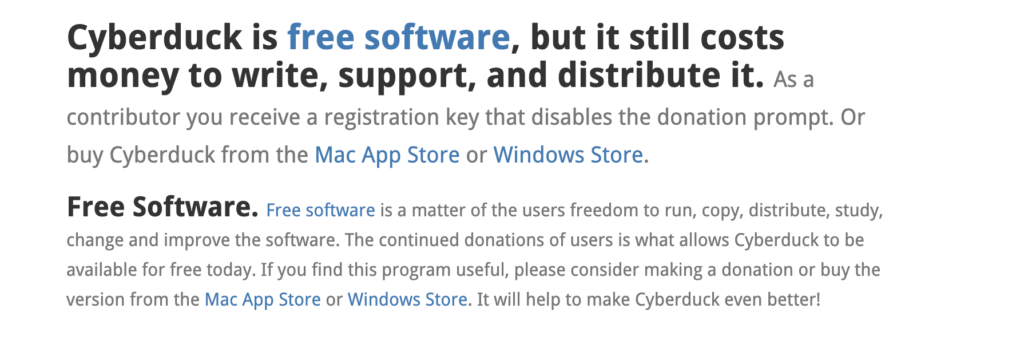
Cyberduck(サイバーダック)をインストールする
まずは、Cyberduckをインストールしていきましょう。
Cyberduckのインストールは、まずCyberduckの公式サイトのページにアクセスします。
公式サイトの「Download」ボタンをクリックすれば、無料でダウンロード・インストールできます。
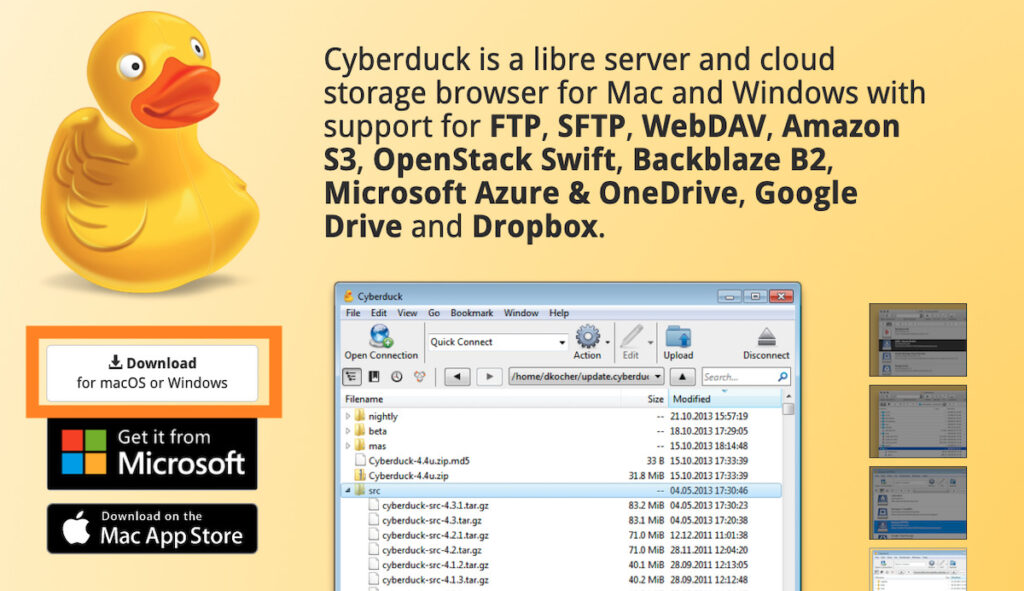
ご自身のPCにあわせて、Windows用とMac用のどちらかを選びダウンロードしましょう。
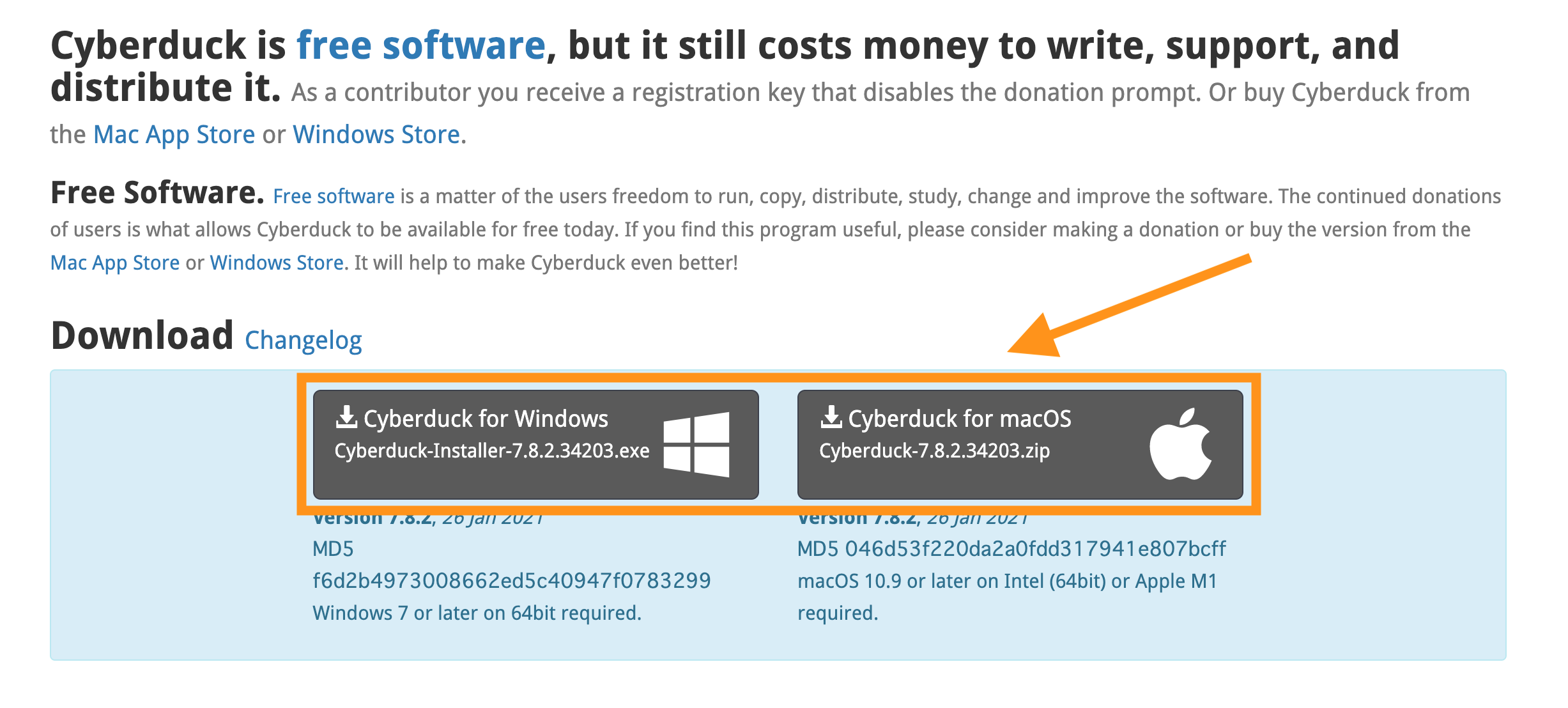
ダウンロードが開始され、通常はダウンロードフォルダにダウンロードされます。Macの場合、以下のような表示が出てくるので、クリックしてください。
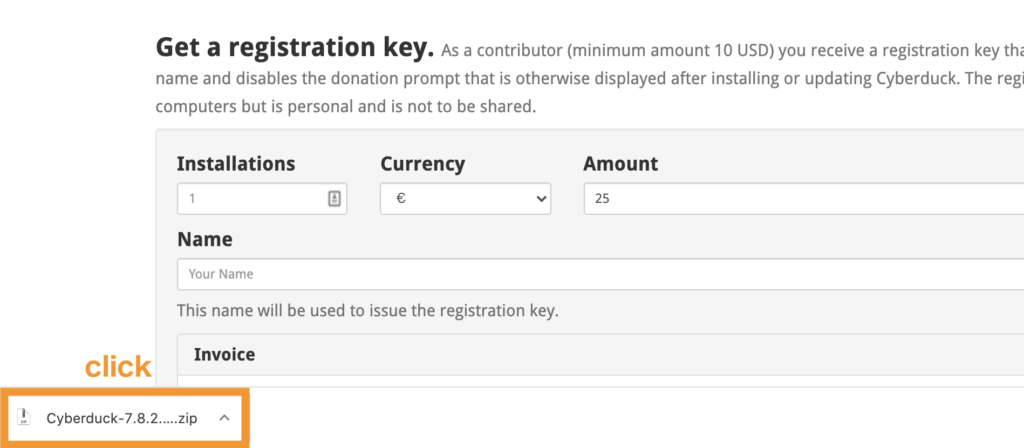
ダウンロードフォルダにCyberduckが解凍されます。解凍したCyberduck.appをアプリケーションに移動してください。※Windowsの場合は「setup.exe」をダブルクリックでインストールできます。
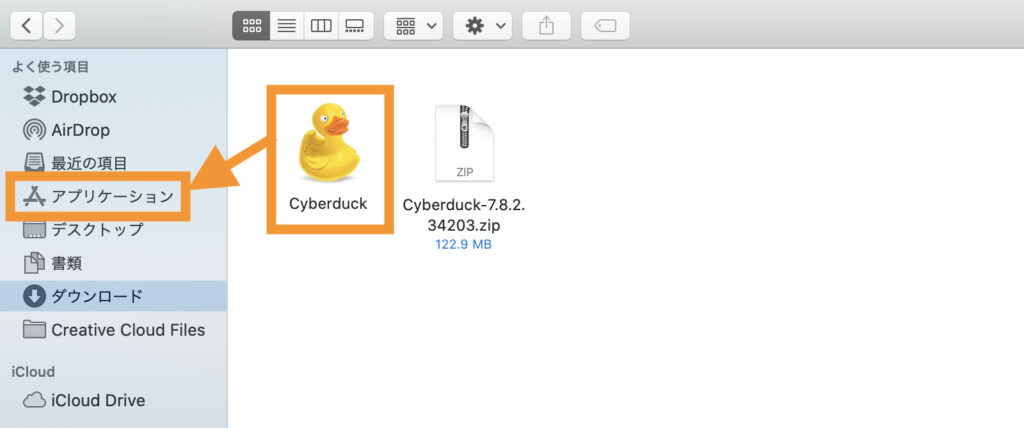
アプリケーションからCyberduckをダブルクリックで起動します。
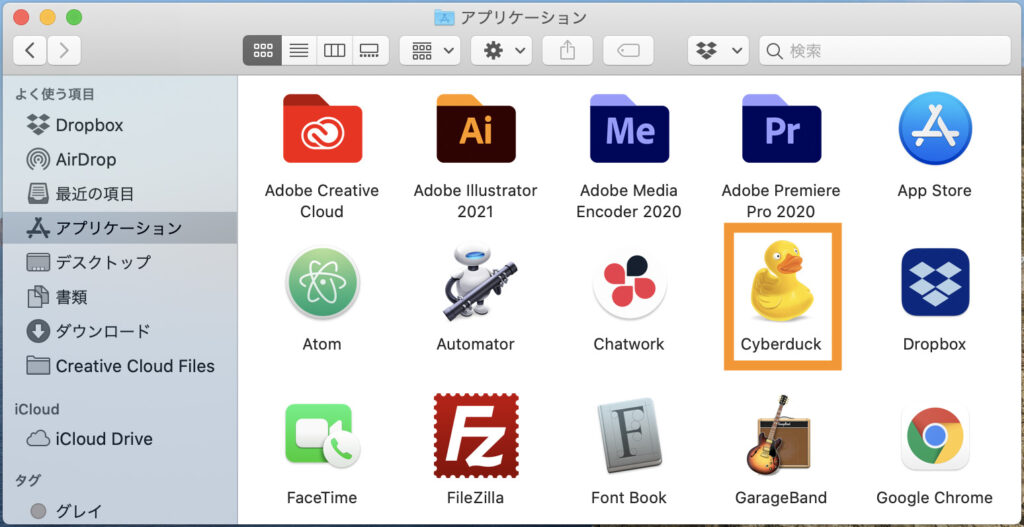
初回ファイルを開く時は、以下の警告画面が表示されることがありますが、「はい」を選んでください。
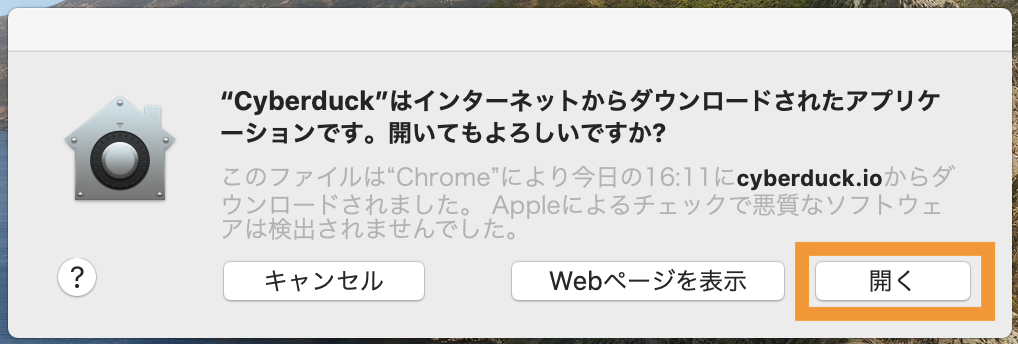
Cyberduck(サイバーダック)を使ってサーバーにアクセスする
サーバーにFTP接続する
ここからは、Cyberduckの基本的な使い方(サーバー接続・ファイルアップロード・ファイルダウンロード)方法についてご紹介します。
Cyberduckを起動したら、新規接続をクリックします。
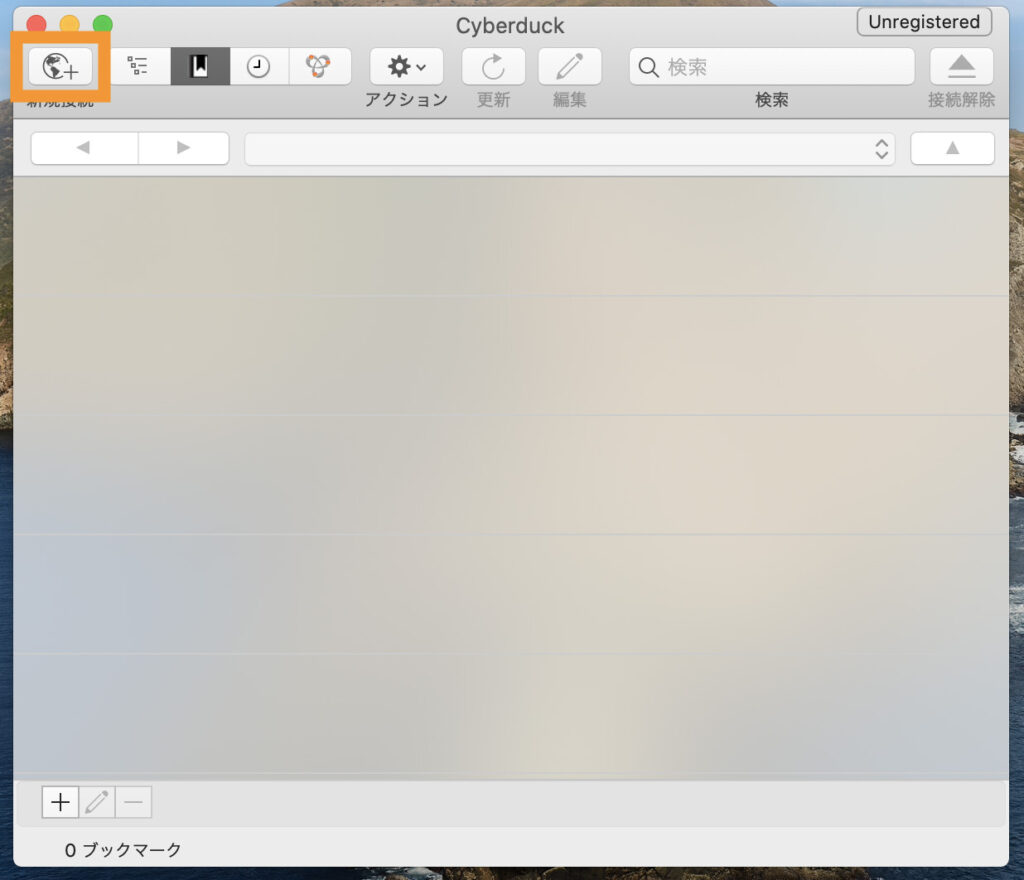
その後、以下の情報をサーバ、ユーザー名、パスワードをそれぞれ入力します(契約のレンタルサーバーによって入力する値は一人一人異なります。エックスサーバー・ロリポップ・さくら、ConoHa WING、mixhostのそれぞれで確認方法を後半で説明しています。)。
- サーバー:FTPサーバー名(FTPホスト名)
- ユーザー名:FTPユーザー名(FTPアカウント名)
- パスワード:FTPパスワード
入力したら、接続をクリックしましょう。
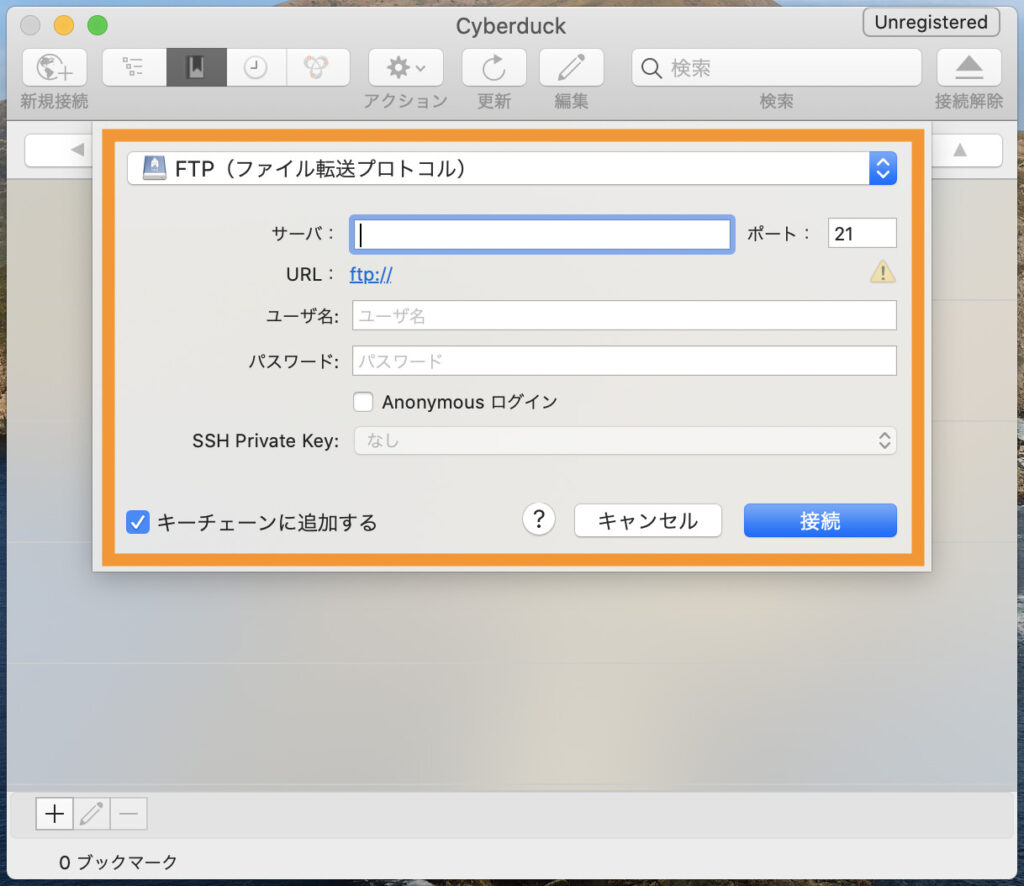
下記のようなダイアログが表示されたら、「変更」を押して進みましょう。※「続ける」を押下してそのままアクセスすることもできます。
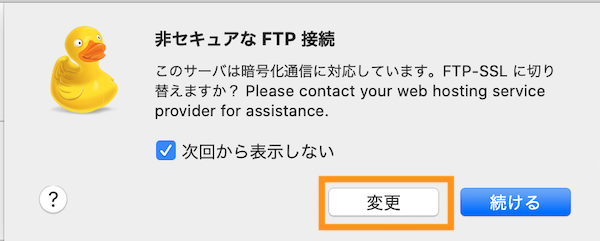
(補足)サーバーに接続するためのアカウント情報
サーバーにアクセスするために、事前に契約したサーバーでFTPアクセス情報を確認する必要があります。
ここでは、よく使われているレンタルサーバー、エックスサーバー・ロリポップ・さくらレンタルサーバー、ConoHa WING、mixhostのFTP接続情報についてご紹介します。
エックスサーバーのFTP情報確認方法
エックスサーバーの場合は、アカウント開設時にくる「【Xserver】■重要■サーバーアカウント設定完了のお知らせ 」と言うメールに記載がありますので、まずは該当メールを探してください。
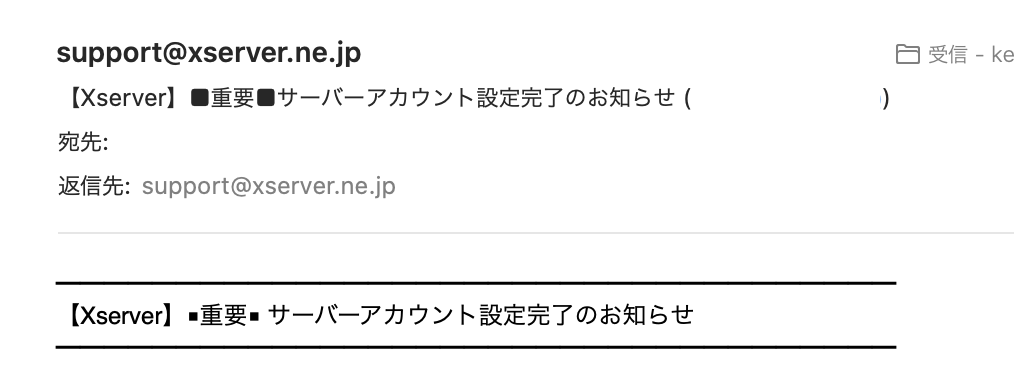
メール本文下の方にFTP情報がありますので、FTPサーバー、FTPアカウント、FTPパスワードをメモして控えておきます。
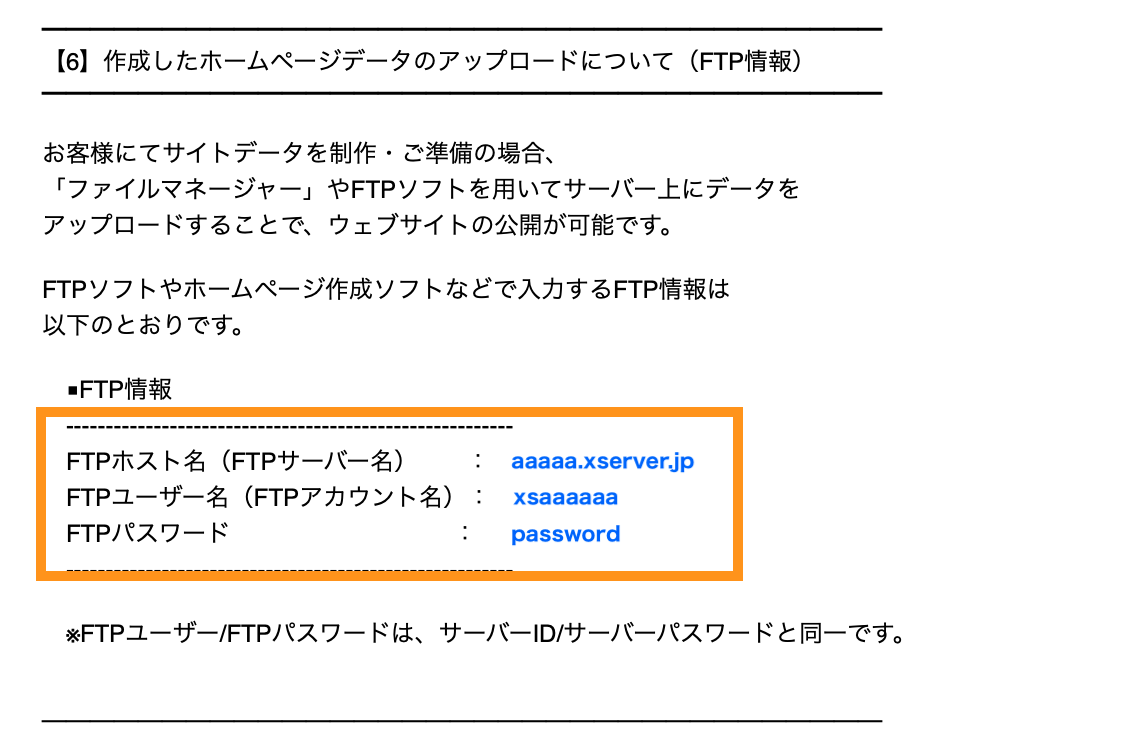
ロリポップのFTP情報確認方法
ロリポップの場合は管理画面から確認することができます。まずはロリポップのログイン画面にアクセスしてログインしてください。
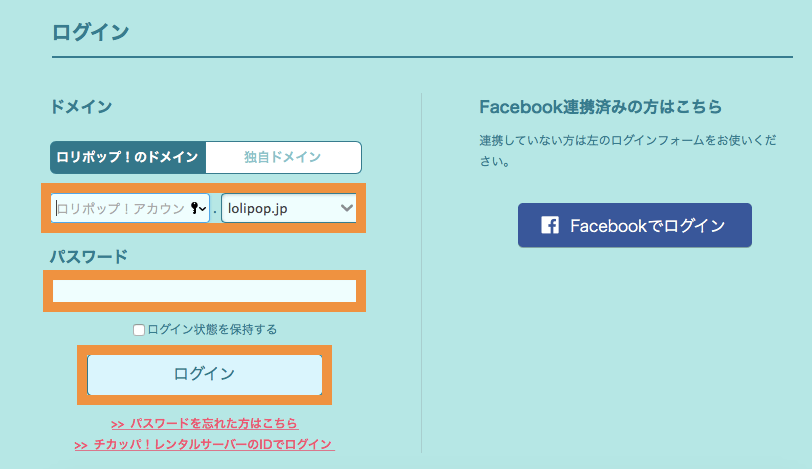
ユーザー設定>アカウント情報をクリックします。
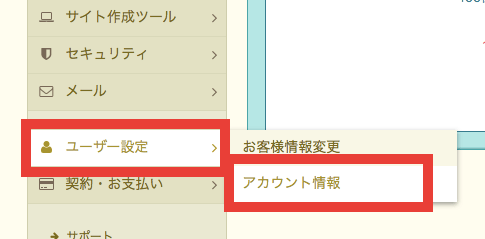
FTP情報が表示されます。FTPサーバー、FTPアカウント、FTPパスワードをCyberduckに入力すればOKです。
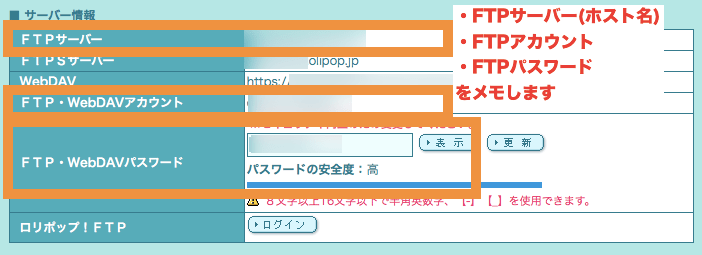
さくらレンタルサーバーのFTP情報確認方法
さくらレンタルサーバーの場合は、アカウント開設時にくる「[さくらのレンタルサーバ] 仮登録完了のお知らせ」と言うメールに記載がありますので、まずは該当メールを探してください。
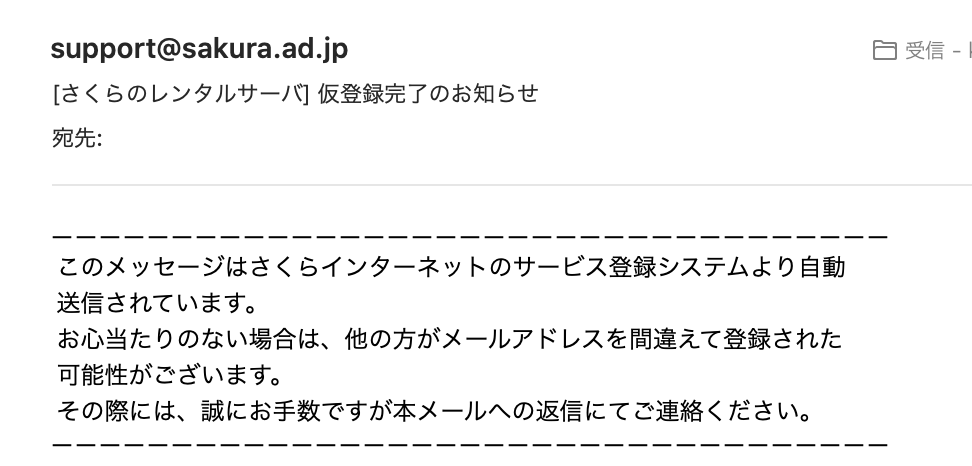
メール本文下の方にFTP情報がありますので、FTPサーバー、FTPアカウント、FTPパスワードをメモしてCyberduckの画面でそれぞれ入力すればOKです。
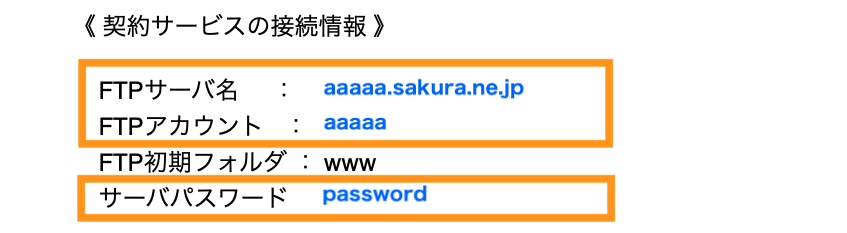
ConoHa WINGのFTP情報確認方法
ConoHa WINGの場合は、ConoHa WINGのコントロールパネルからFTPアカウントを手動で作成する必要があります。
サイト管理>FTP情報でFTPアカウントを追加します。
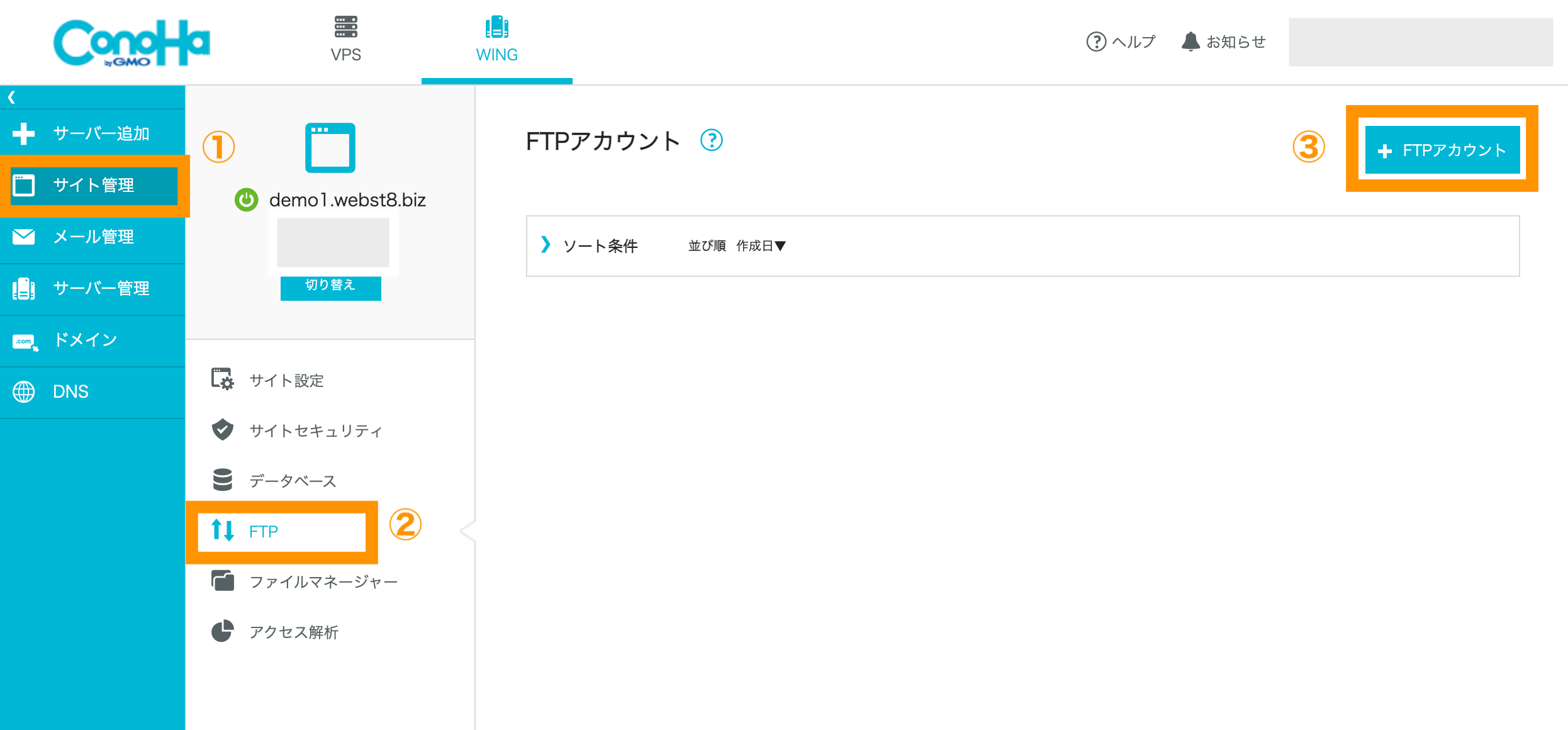
FTPユーザーアカウントを作成・保存します。
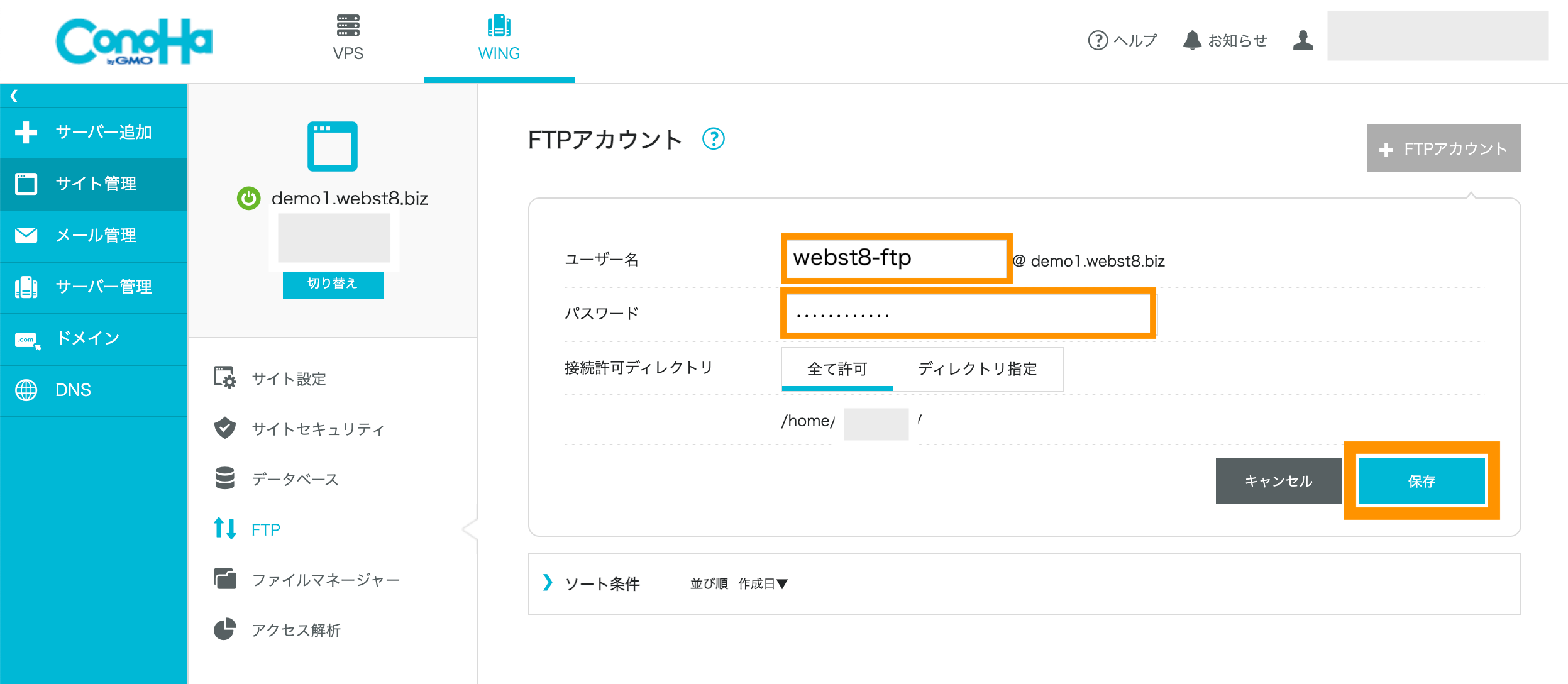
つぎに、サーバー管理>契約情報から、メール/FTP/ネームサーバー情報をクリックします。
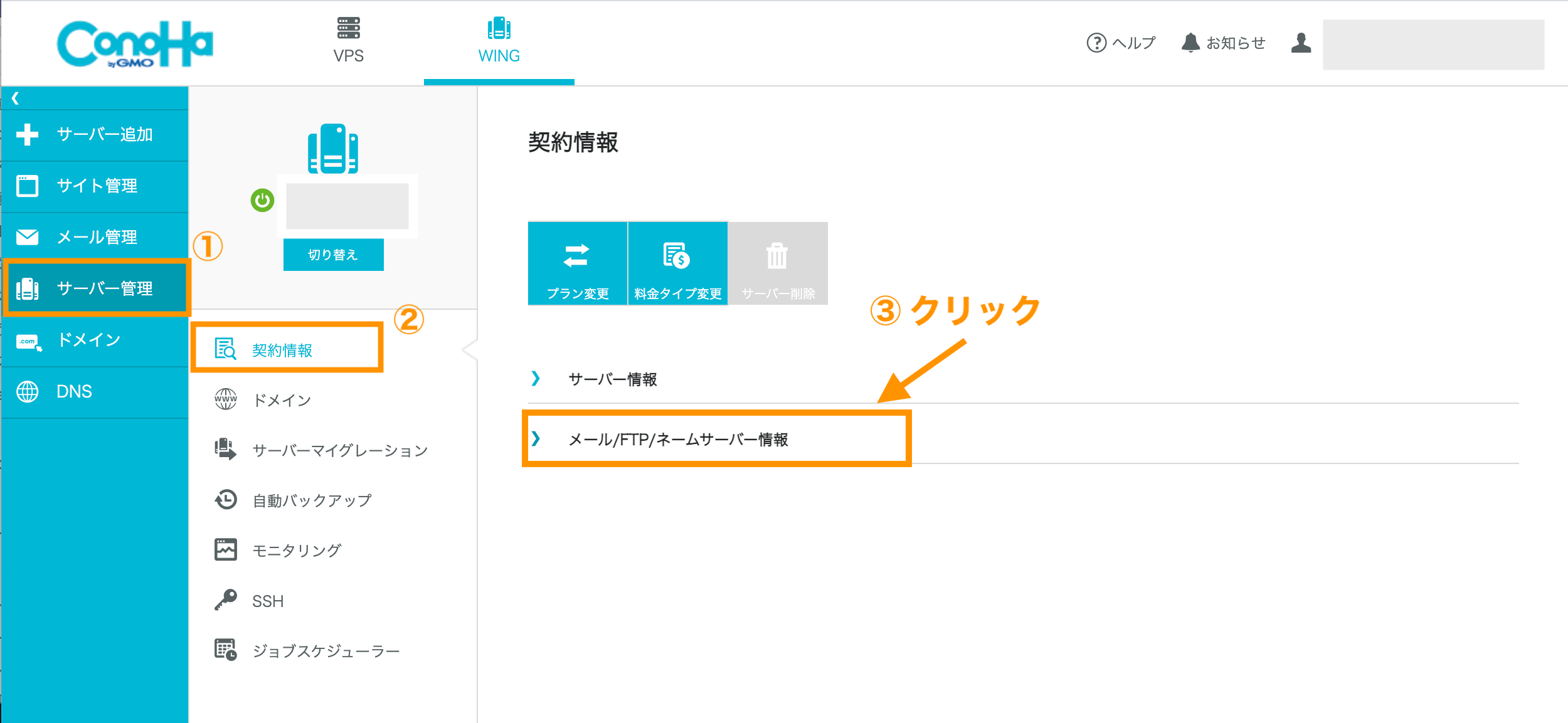
FTPサーバーアドレスをコピーして控えておきます。
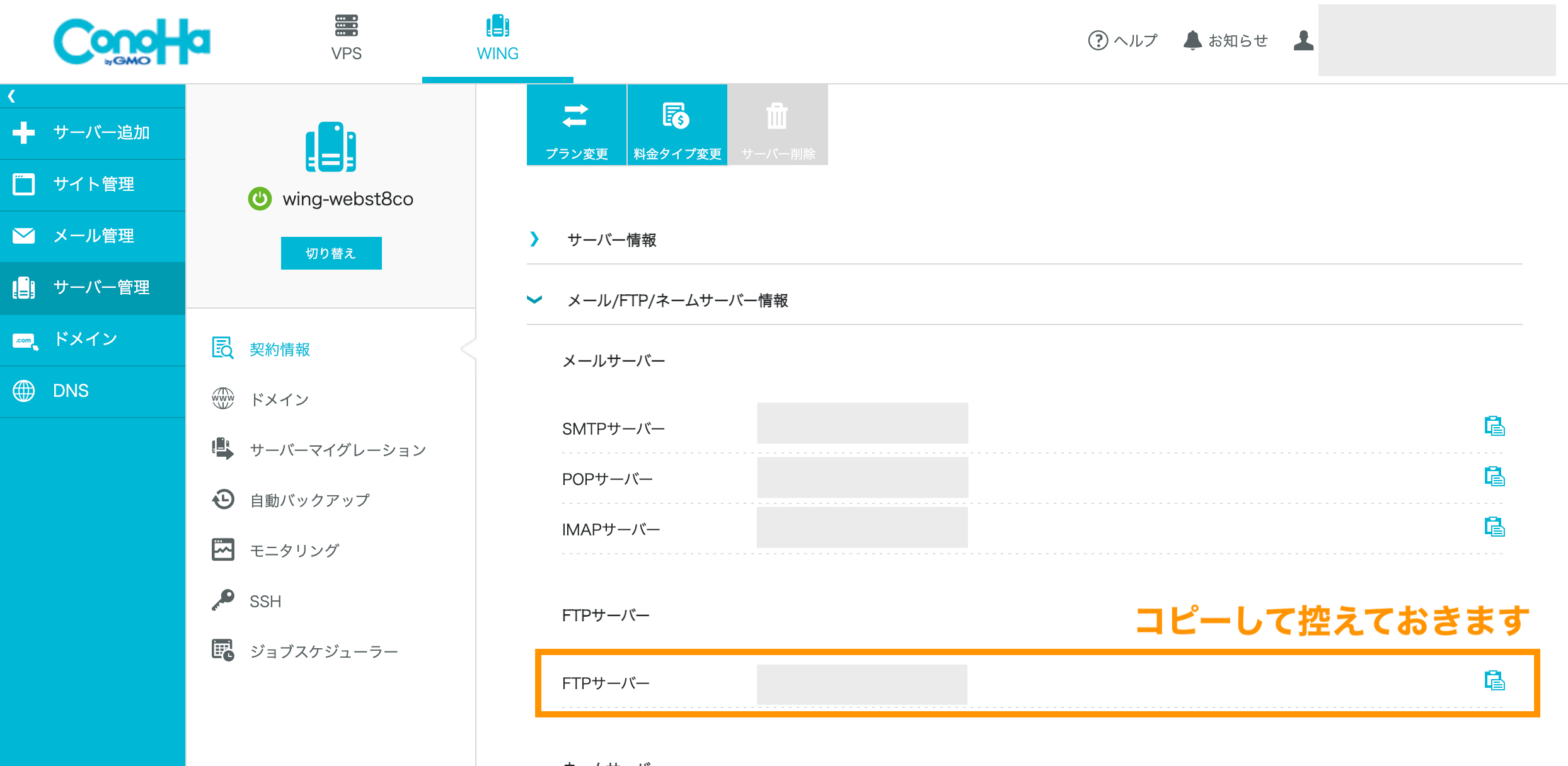
上記で確認・作成したFTPサーバー、FTPアカウント、FTPパスワードをメモしてCyberduckの画面でそれぞれ入力すればOKです。
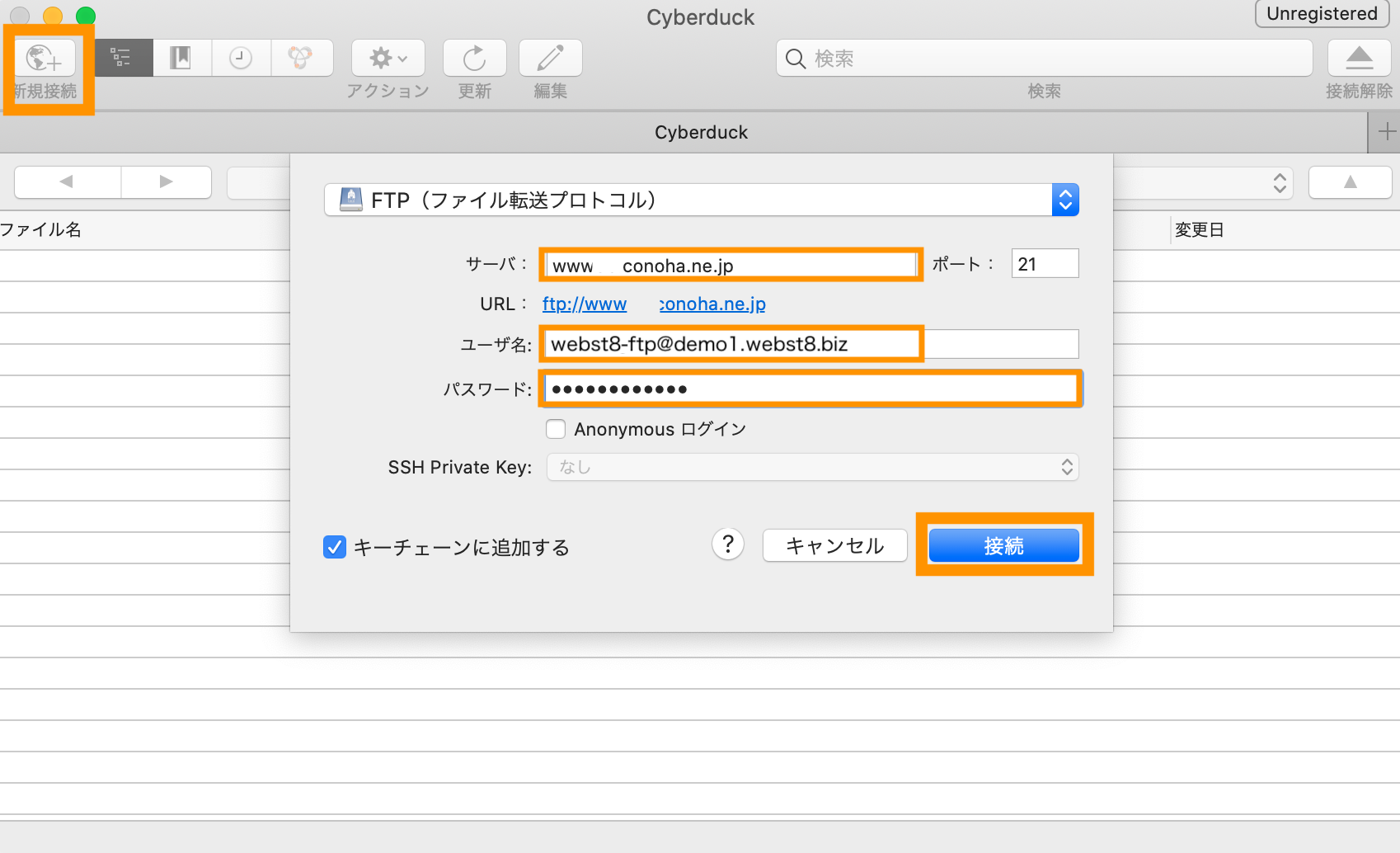
mixhostのFTP情報確認方法
mixhostの場合は、アカウント開設時にくる「【mixhost】 レンタルサーバーアカウント設定完了のお知らせ」と言うメールに記載があります。メール本文下の方にFTP情報がありますので、FTPサーバー、FTPアカウント、FTPパスワードをメモしてCyberduckの画面でそれぞれ入力すればOKです。
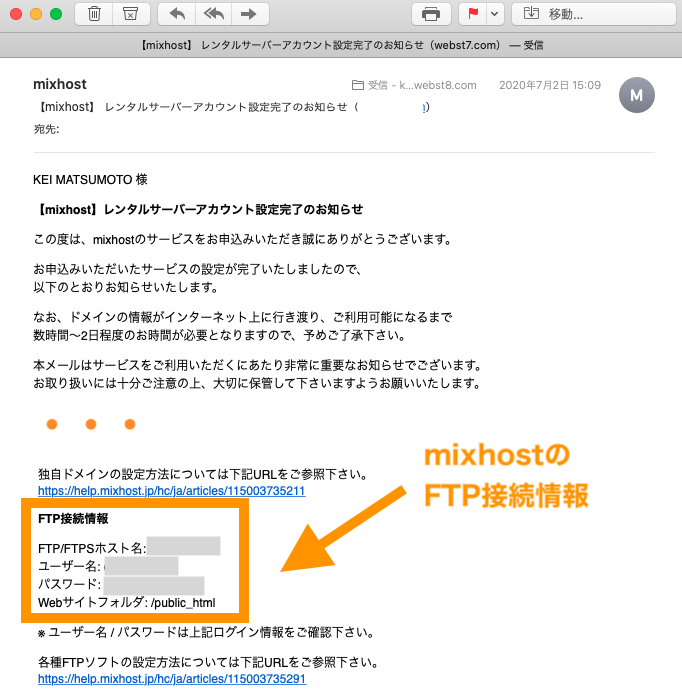
Cyberduckの基本的な使い方
Cyberduckでファイル類をアップロードする
サーバーに接続できたら、ファイルやフォルダをアップロードしたりダウンロードすることができます。
Cyberduckでファイル類をアップロードする方法をご紹介します。
ファイルはデスクトップからアップロードできます。アップロードしたい画像をクリックして、ドラッグ&ドロップでアップロードできます。
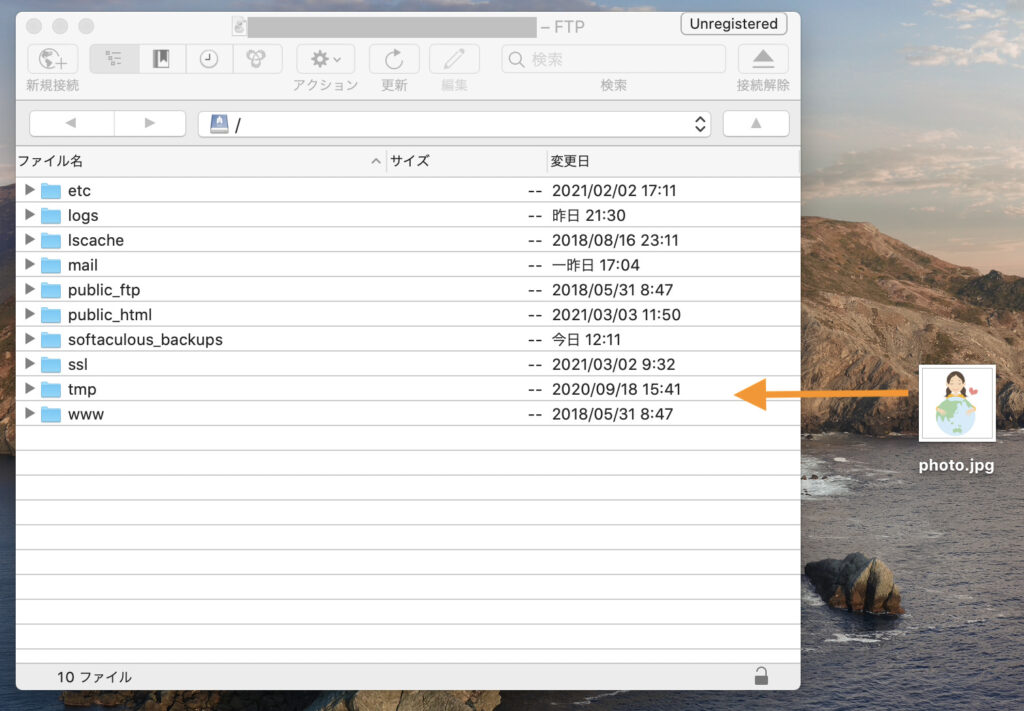
Cyberduckでファイル類をダウンロードする
サーバー上のファイルをPCにダウンロードもできます。ダウンロードしたい画像をクリックして、ダウンロードすればOKです。
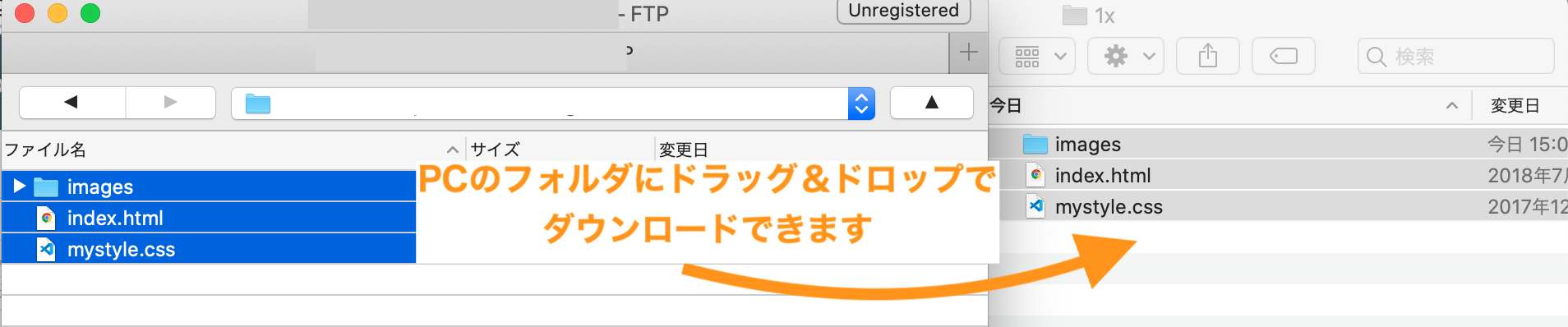
接続先を記憶(ブックマーク)する
一度接続したサーバーはブックマークに登録することができます。、次からはすぐに接続できるので何回も接続する場合はブックマークしておきましょう。
上側のブックマークアイコンをクリック後、+ボタンを押下して、ブックマークを追加します。
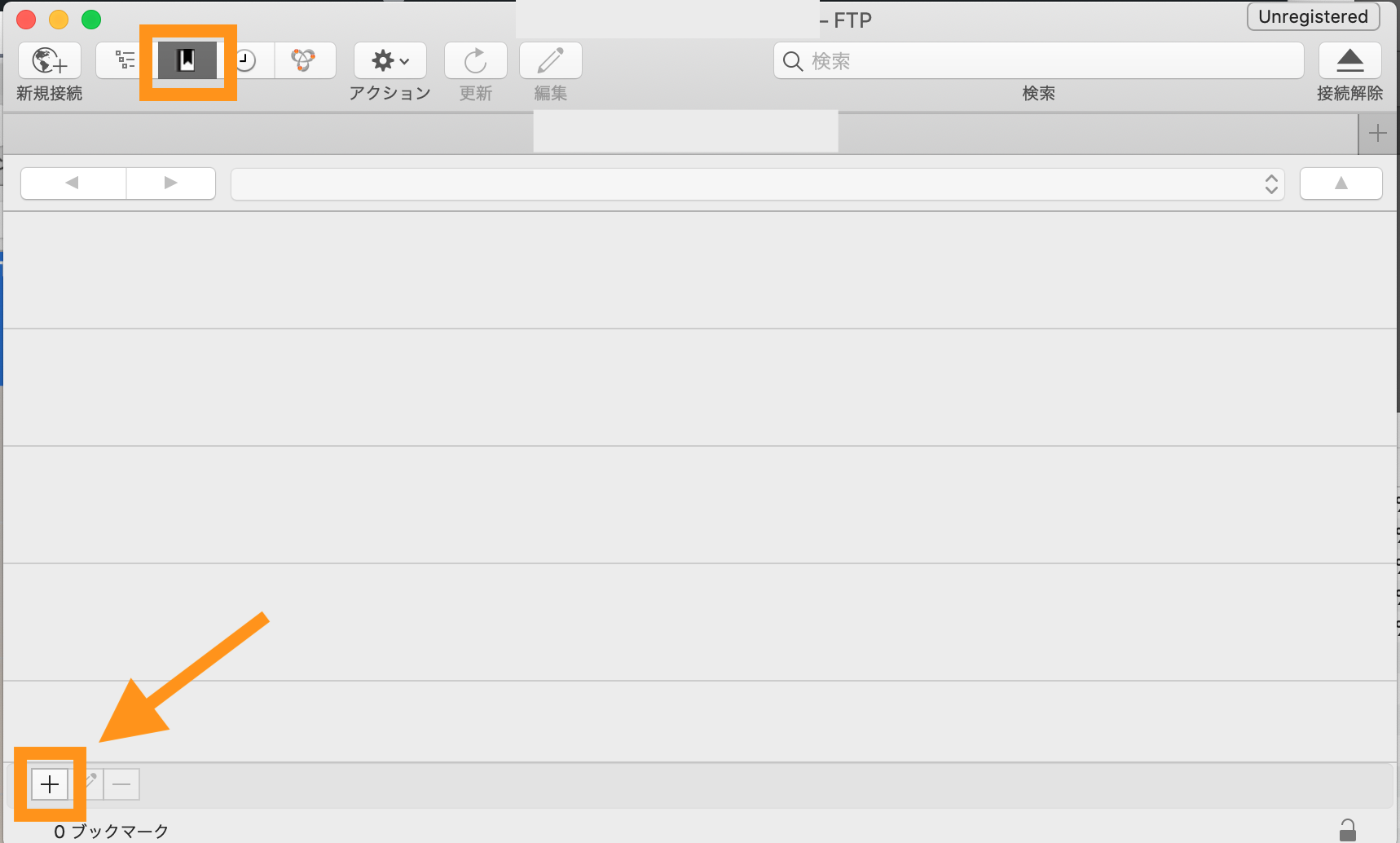
接続先の入力画面が表示されます。既に接続している場合は情報が入力されています。
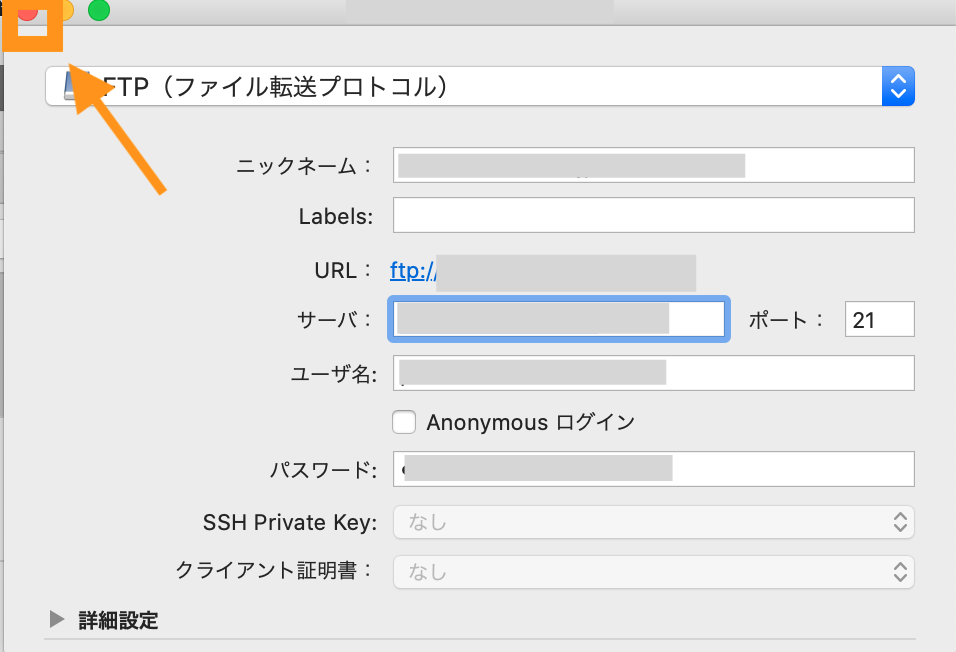
次回からブックマークアイコンを押下すると、接続先が表示されているのでワンクリックで接続できるようになります。
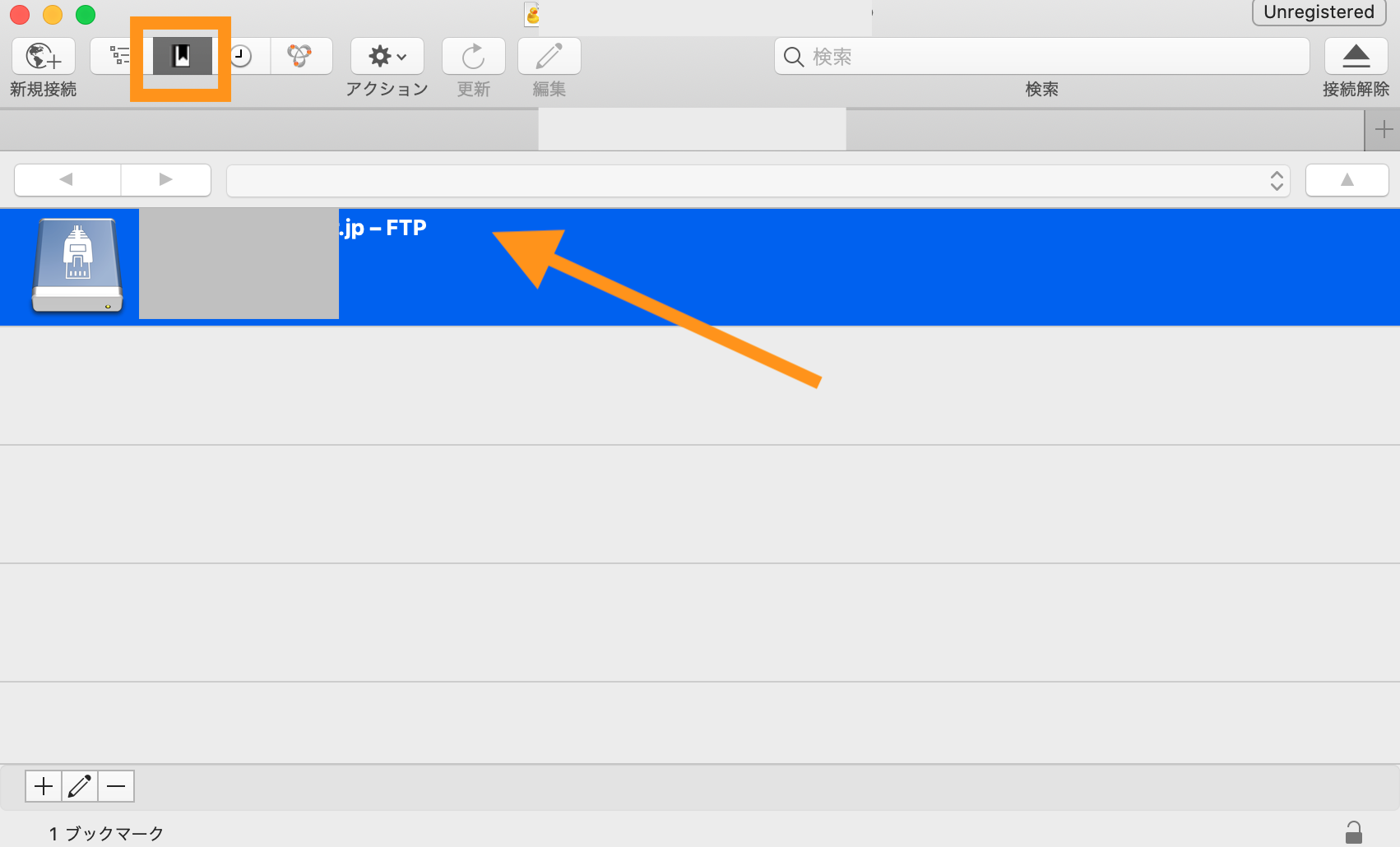
まとめ
今回は、サーバーにファイルやフォルダをアップロードしたりダウンロードするために必要なFTPソフトでCyberduckというツールを紹介しました。
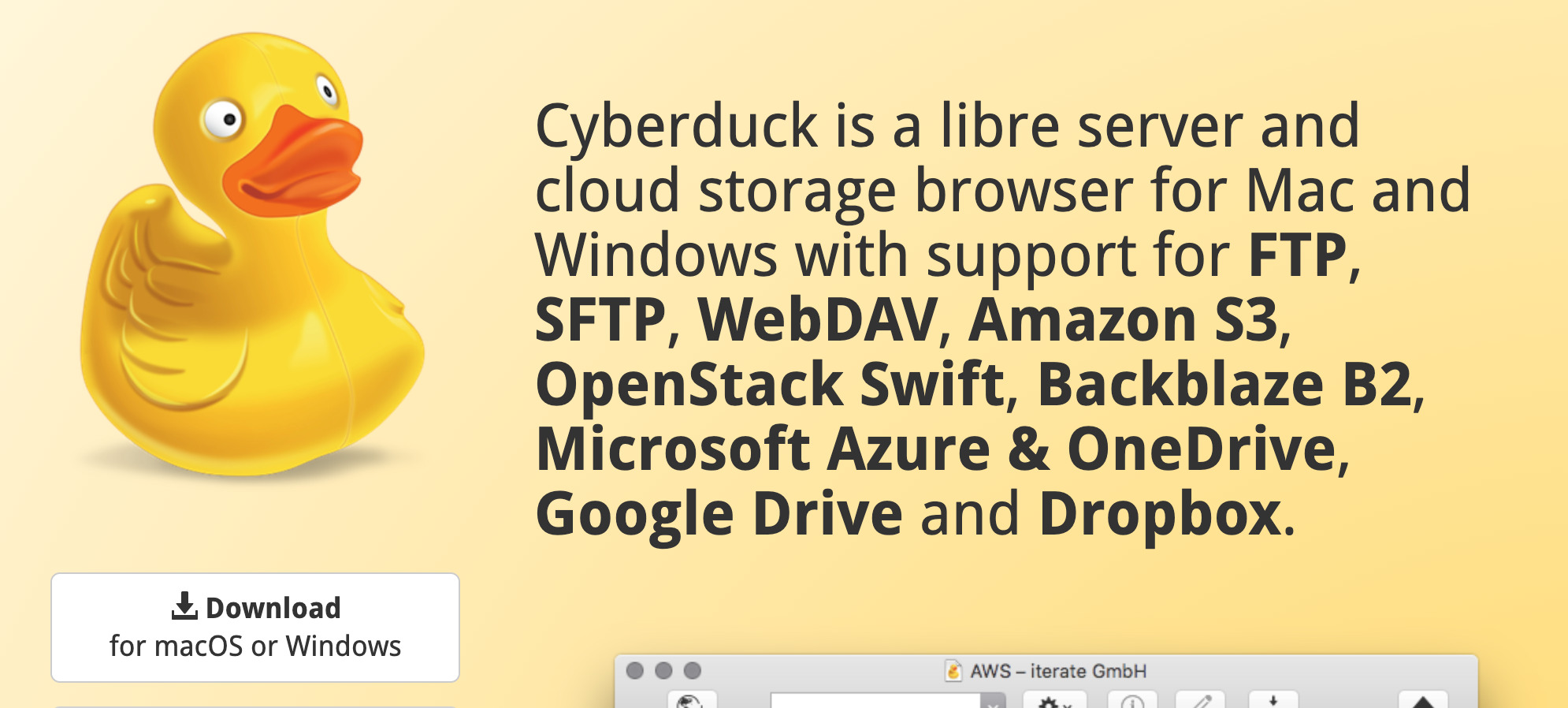
Cyberduck以外にもいろいろなツールがありますが、今回ご紹介したCyberduckは、MAC・Windowsの両方に対応しているので便利です。
今回は以上になります。最後までご覧いただきありがとうございました。
個別指導形式のスクールでは、自分の知りたいことをピンポイントで学習・達成でき、自分で更新もできるというメリットもあります。
教室の無料事前相談もしておりますので、まずはお気軽にご登録ください。
YouTubeチャンネル開設しました!

最大月間50万PVの当ブログをベースに、Youtube動画配信にてWordPress、ホームページ作成、ブログのことについてお役立ち情報を随時配信していきます。
ご興味ある方はぜひチャンネル登録をしていただけますと幸いです。





