今回はWordPressプラグイン「MonsterInsights – Google Analytics Dashboard for WordPress」を利用してGoogleアナリティクスを設定する方法について解説していきます。
WordPressにGoogle Analyticsを導入する方法はいくつかありますが、今回はMonsterInsightsというGoogleアナリティクス連携に特化したプラグインでGoogle Analyticsを導入していきます。
MonsterInsightsによるGoogleアナリティクス設定手順
ここからは「MonsterInsights」を利用して、WordPressサイトをGoogleアナリティクスと連携していく手順について紹介していきます。
「MonsterInsights」を使用してGoogleアナリティクスと連携するには4つの手順を踏む必要があります。
■「MonsterInsights」を利用してGoogleアナリティクスと連携する4つの手順
- (STEP. 1) Googleアナリティクスにサイトを登録する
- (STEP. 2) 「MonsterInsights」をインストール・有効化する
- (STEP. 3) Googleアカウント認証を済ませる
- (STEP. 4) 連携が上手くいっているか確認する
(STEP. 1) Googleアナリティクスにサイトを登録する
まずSTEP. 1では、WebサイトをGoogleアナリティクスに登録しましょう。
まずは以下のURLをクリックしてGoogleアナリティクスを開いて下さい。
https://analytics.google.com/analytics/web/
初めてGoogleアナリティクスを利用される方は以下のような画面が表示されると思うので「測定を開始」をクリックします。
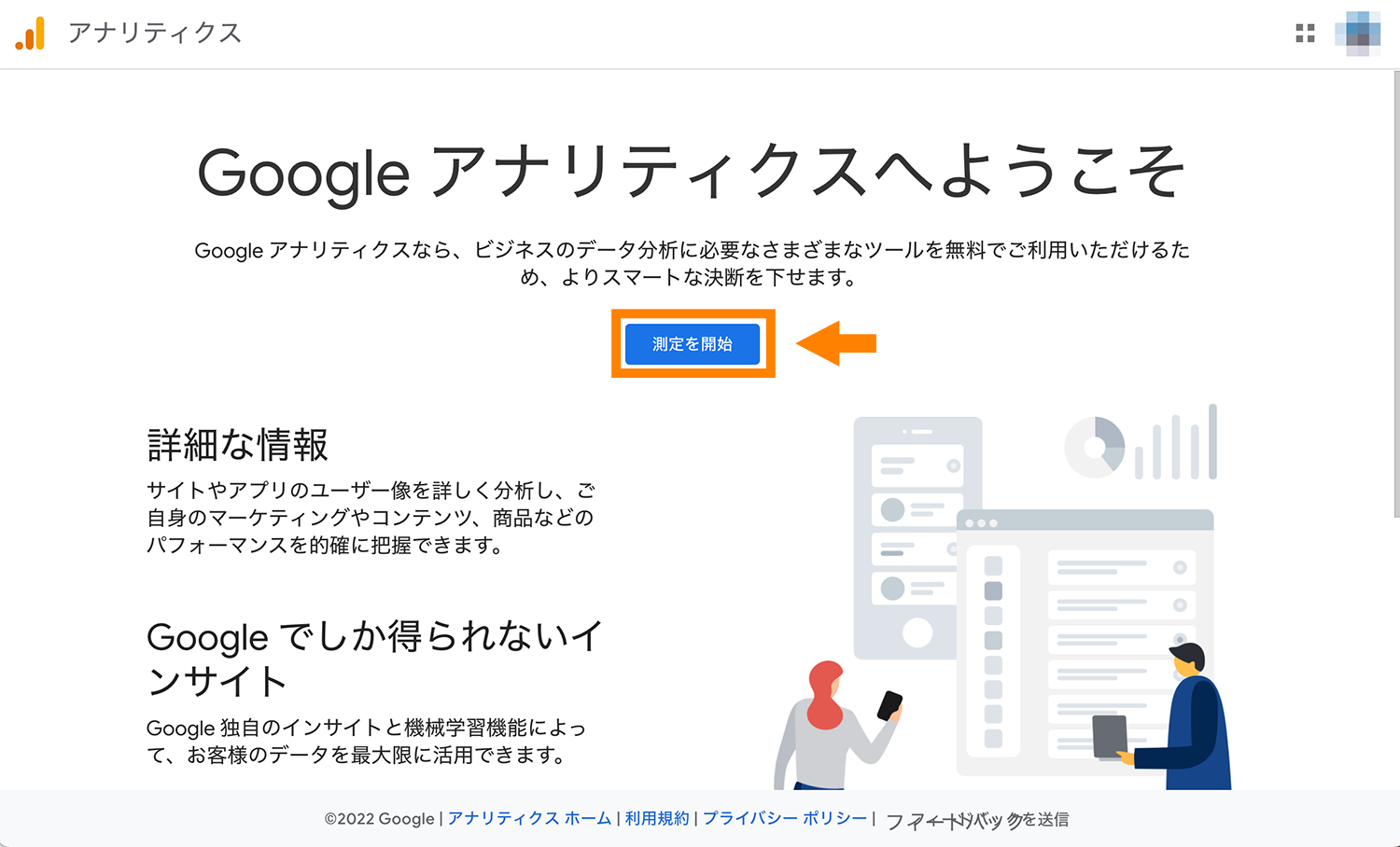
(補足): Googleアナリティクスのアカウントをすでに作成済みの場合
なお補足ですが、すでにGoogleアナリティクスのアカウントは作成済みで「新しいサイトを登録したい」という方は「管理」→「プロパティを作成」から、新しいサイトを追加することができます。
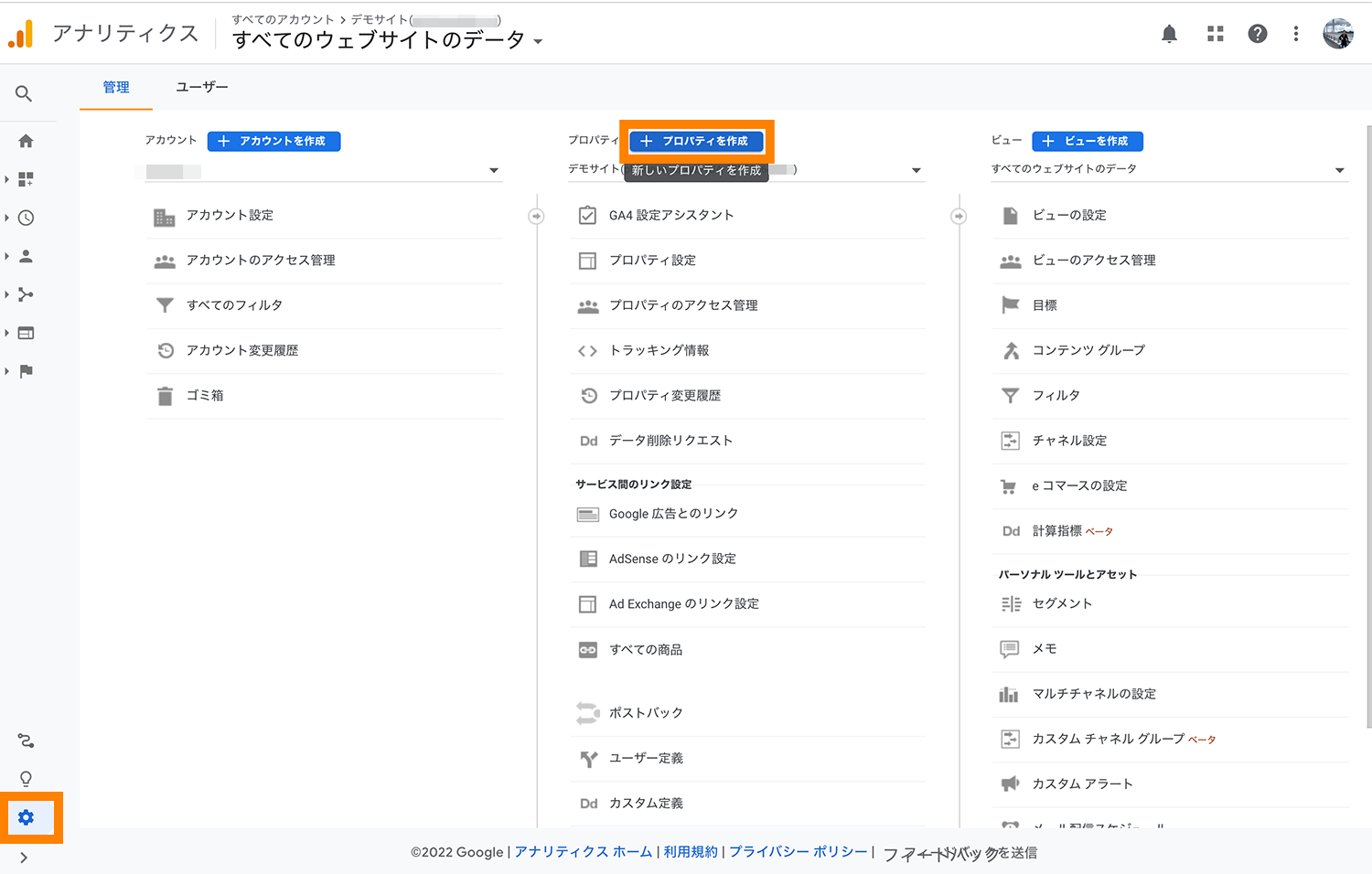
以降の流れは後述の内容と同じです。
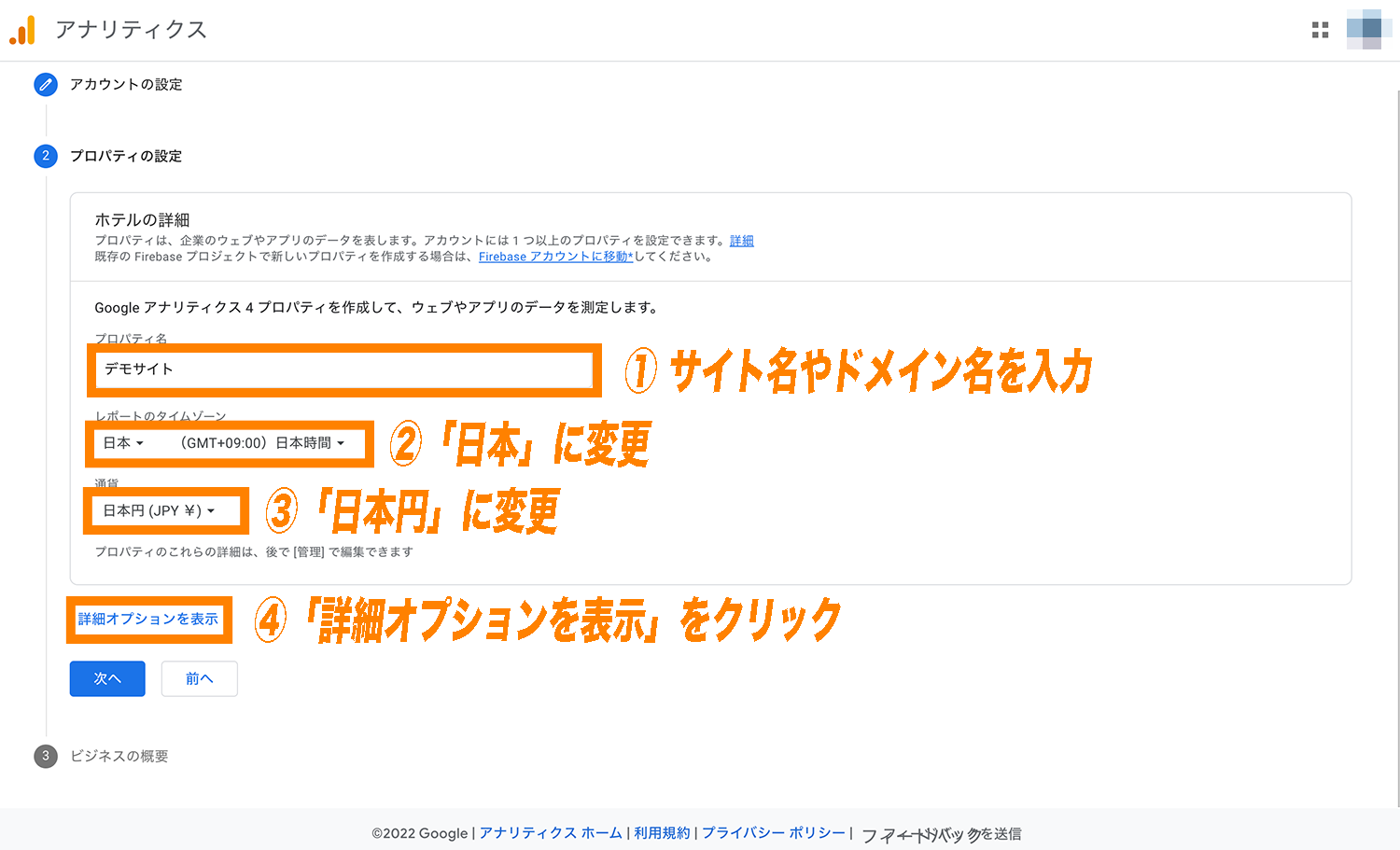
アカウント名には屋号・会社名など(名称は任意。わかりやすいのがおすすめ)を入力します。
また、「アカウントのデータ共有設定」という項目がその下にありますが、ここは特に何も触れずに「次へ」をクリックすればOKです。
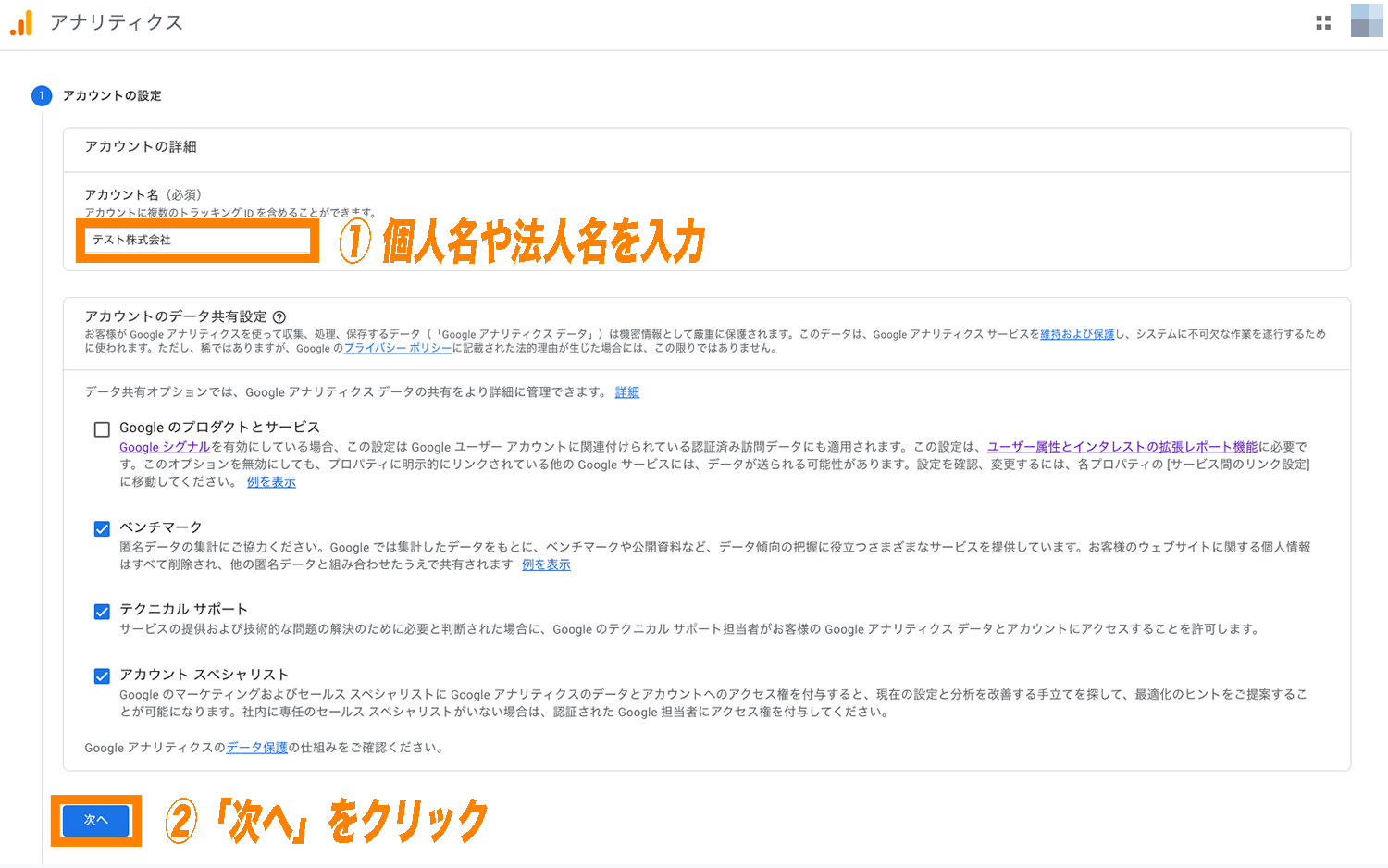
アカウントの設定が完了すると、次はプロパティの設定項目が表示されます。
この「プロパティ名」にはサイト名やドメイン名を入力し「レポートのタイムゾーン」を「日本」、「通貨」を「日本円」に変更してから、「詳細オプションを表示」をクリックしましょう。
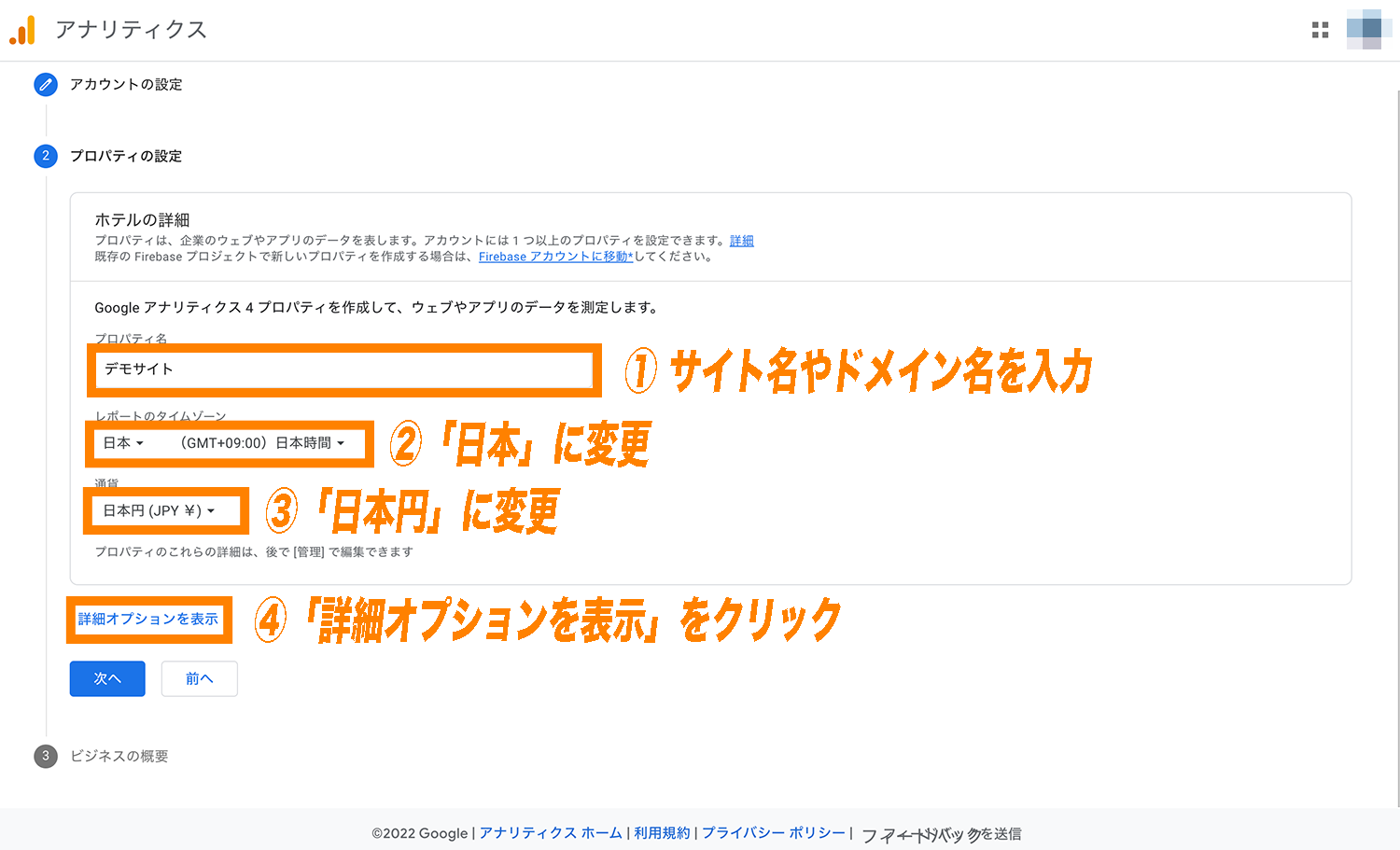
「詳細オプションを表示」をクリックすると以下のような隠し設定項目が表示されます。
ここでは「ユニバーサルアナリティクスプロパティの作成」にチェックを入れ、アナリティクスに登録したいサイトのURLを入力した後、「ユニバーサルアナリティクスのみを作成する」にチェックを入れます。
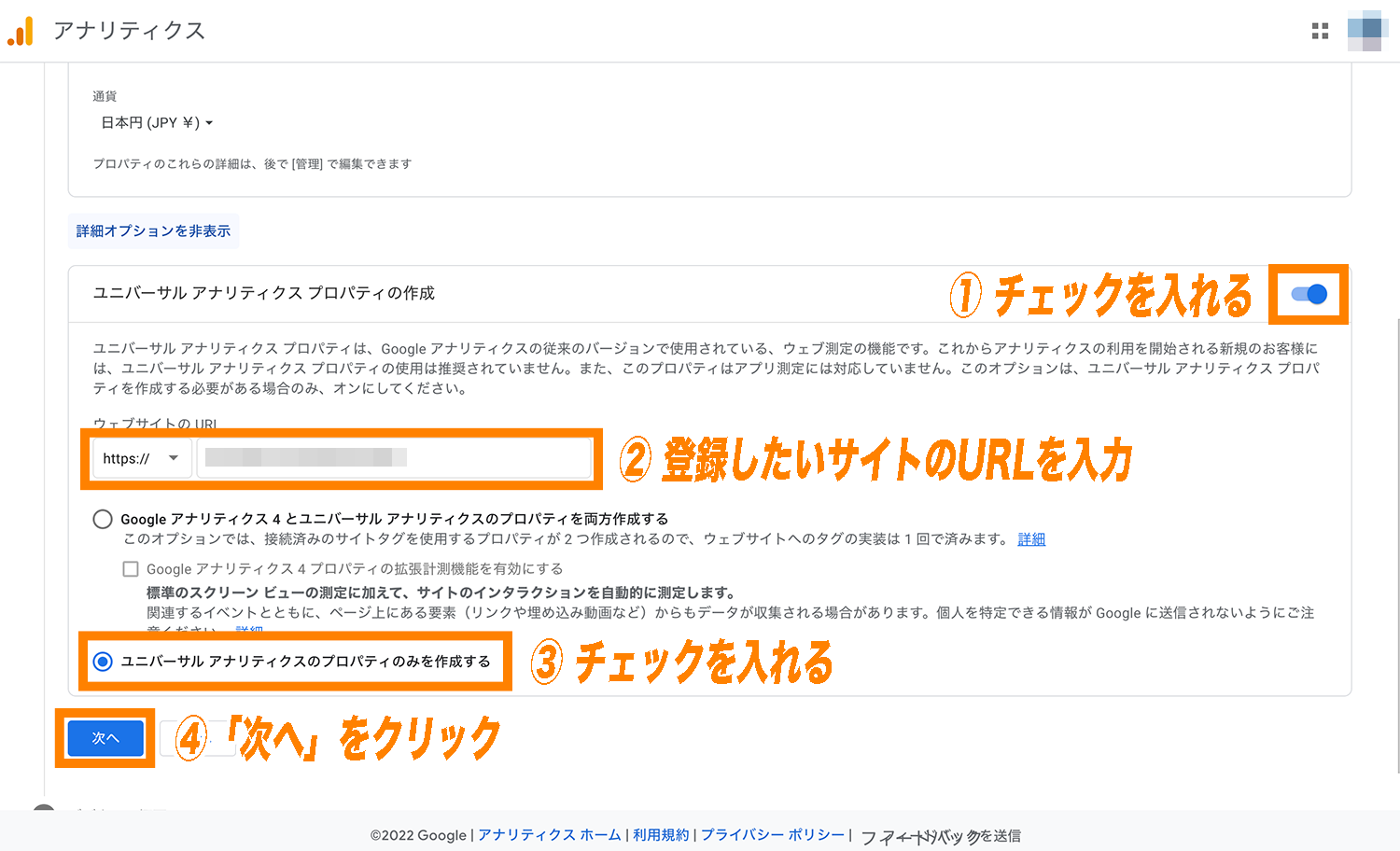
プロパティの設定が完了するとビジネスの概要を設定する画面が表示されるので、それぞれ該当するものを選択し「作成」をクリックします。
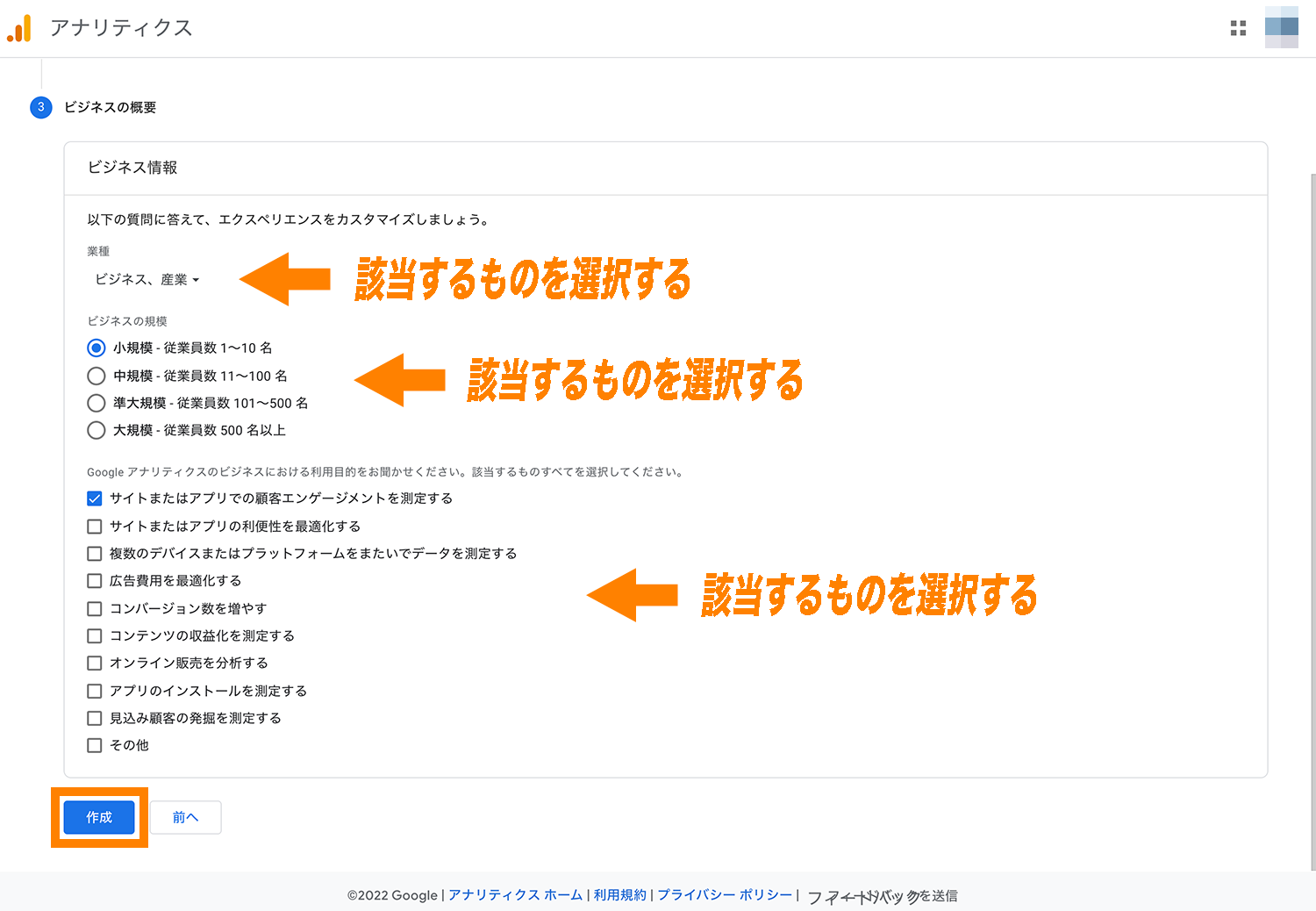
最後にモーダルが表示されますので、内容を確認後、同意項目にチェックを入れて「同意する」ボタンをクリックします。
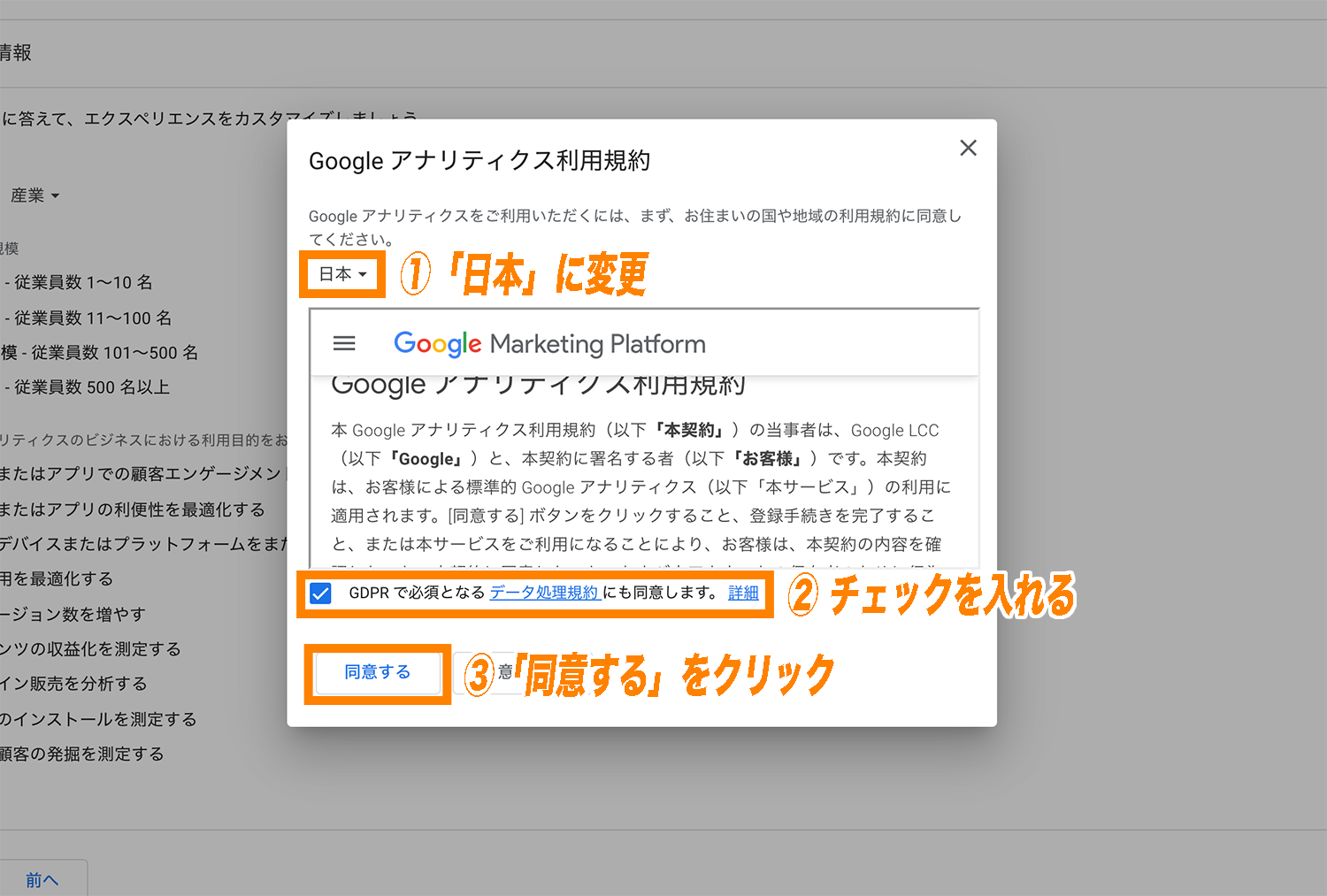
これでサイトの登録は完了で、以下のような画面が表示されるはずです。
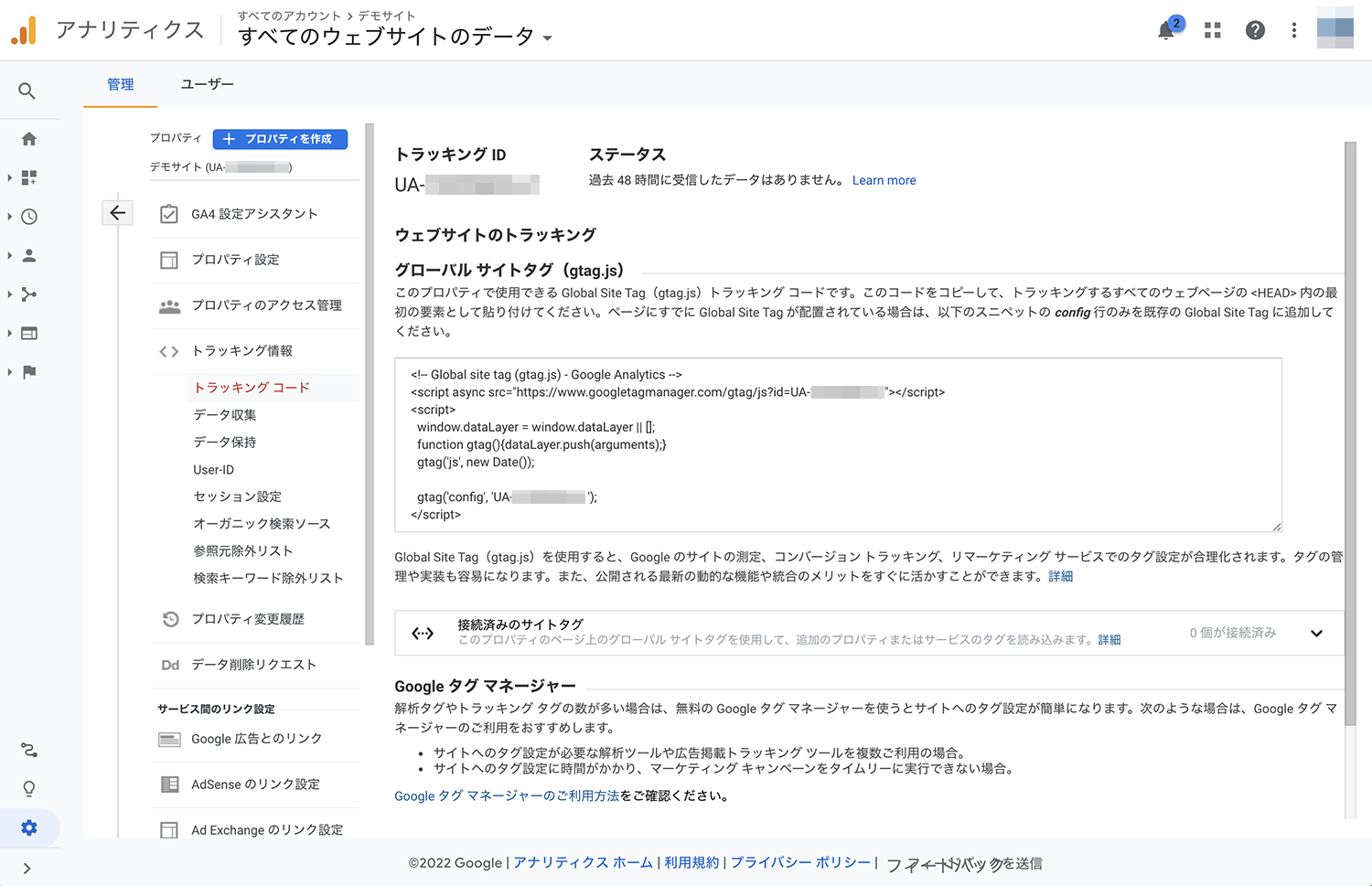
(STEP. 2) 「MonsterInsights」をインストール・有効化する
STEP. 2では、「MonsterInsights」をインストール・有効化しましょう。
WordPressの管理画面で「プラグイン」→「新規追加」をクリックします。
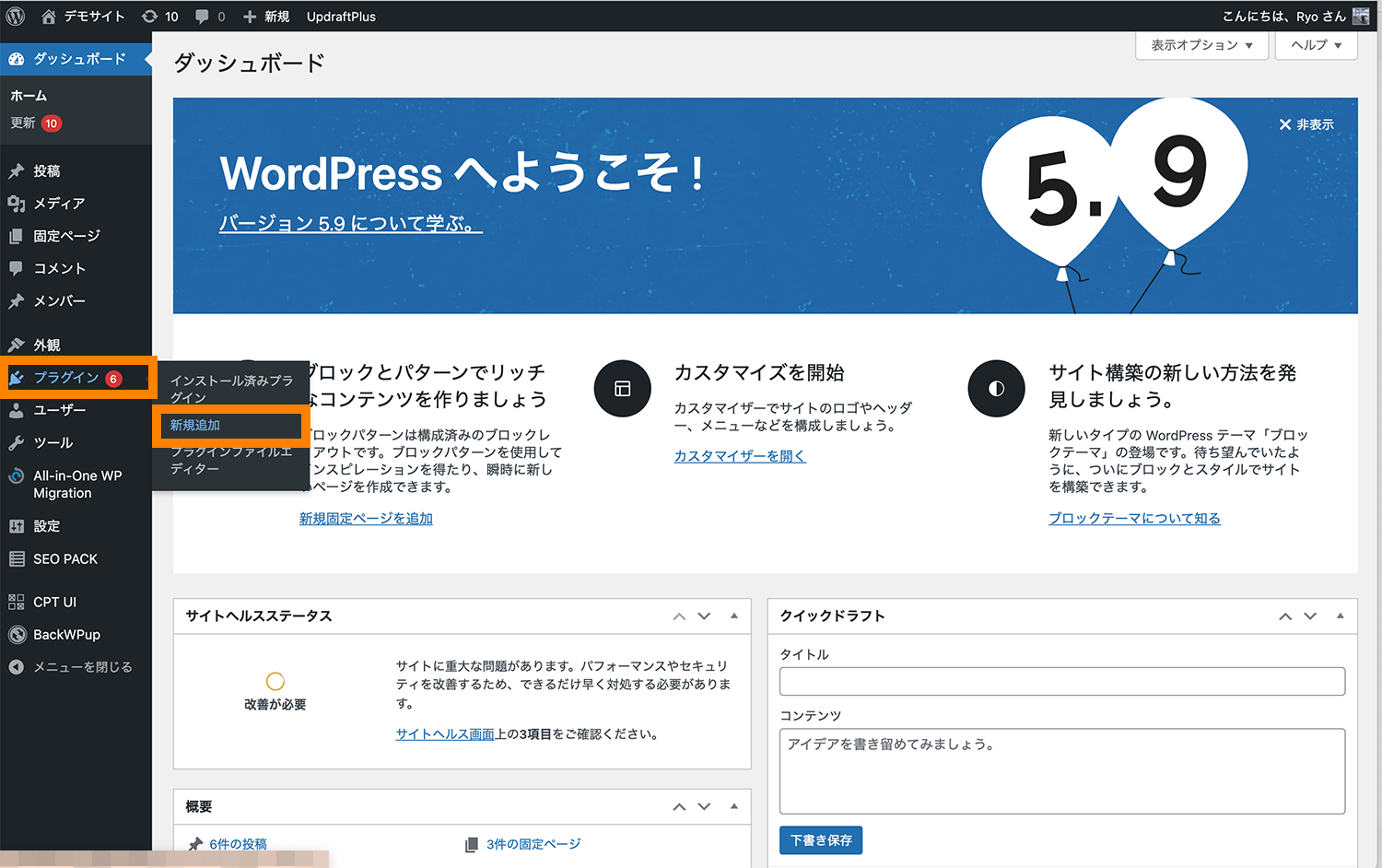
プラグインの新規追加画面が表示されたら、画面右上の検索窓で「MonsterInsights」と検索し、でてきたこちらのプラグインを「今すぐインストール」しましょう。
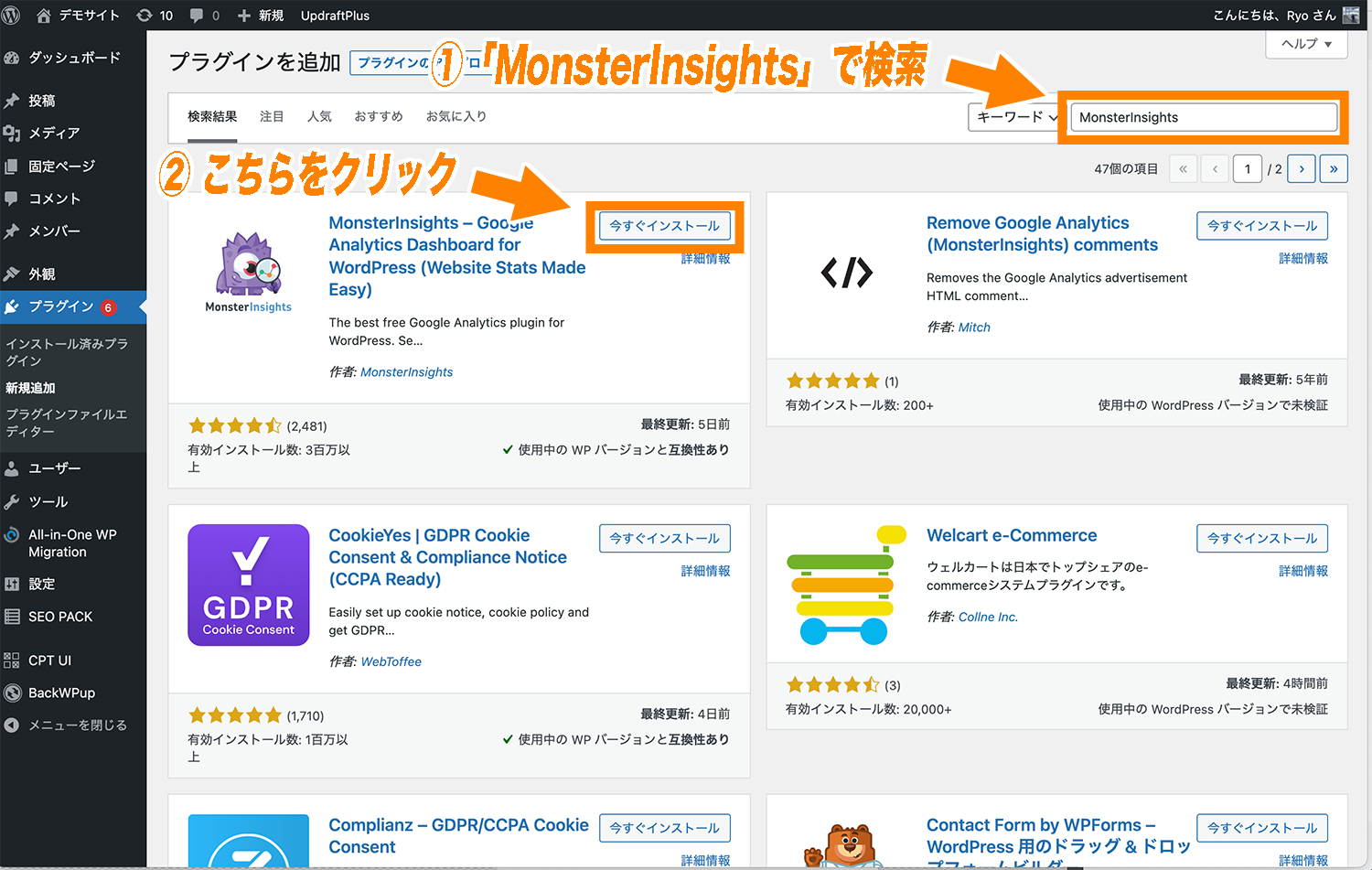
プラグインがインストールされたら最後に「有効化」をクリックします。
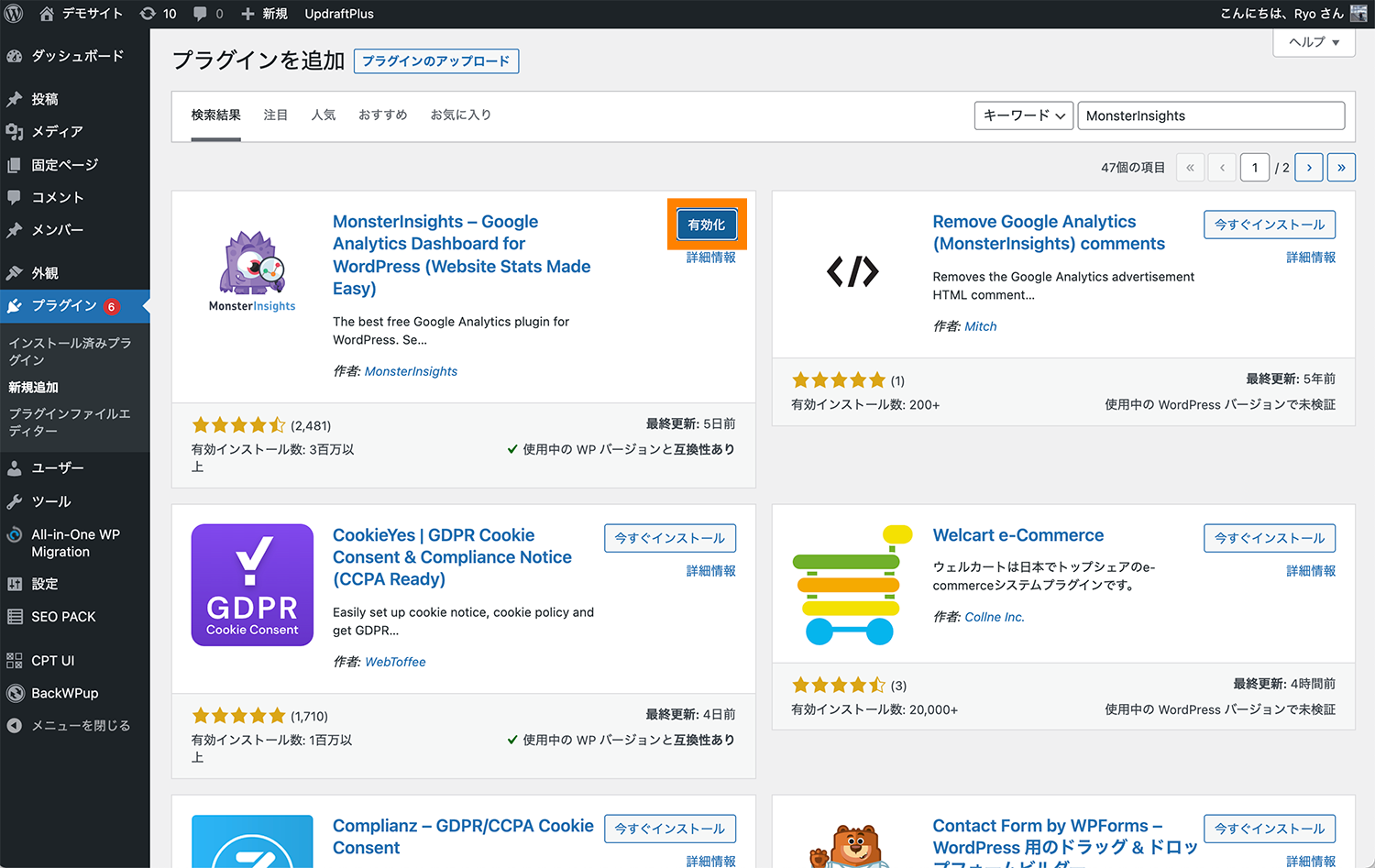
これでプラグイン「MonsterInsights」が有効化されました。
プラグインが無事にインストール・有効化されていれば左サイドバーに「インサイト」という項目が追加されているはずです。
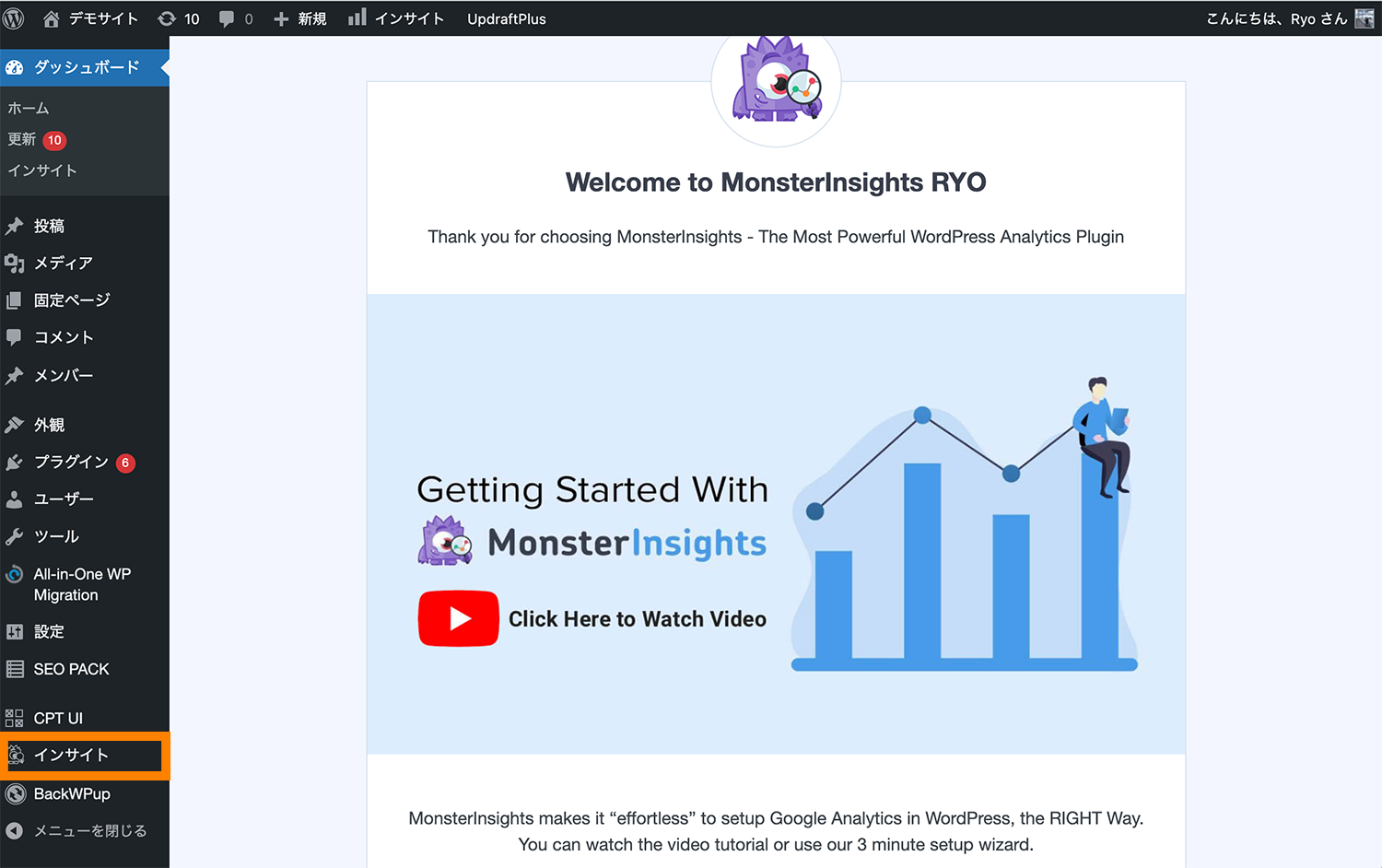
(STEP. 3) Googleアカウント認証を済ませる
STEP. 3では、Googleアカウント認証を済ませましょう。
「インサイト」→「設定」を開き、「Connect MonsterInsights」をクリックします。
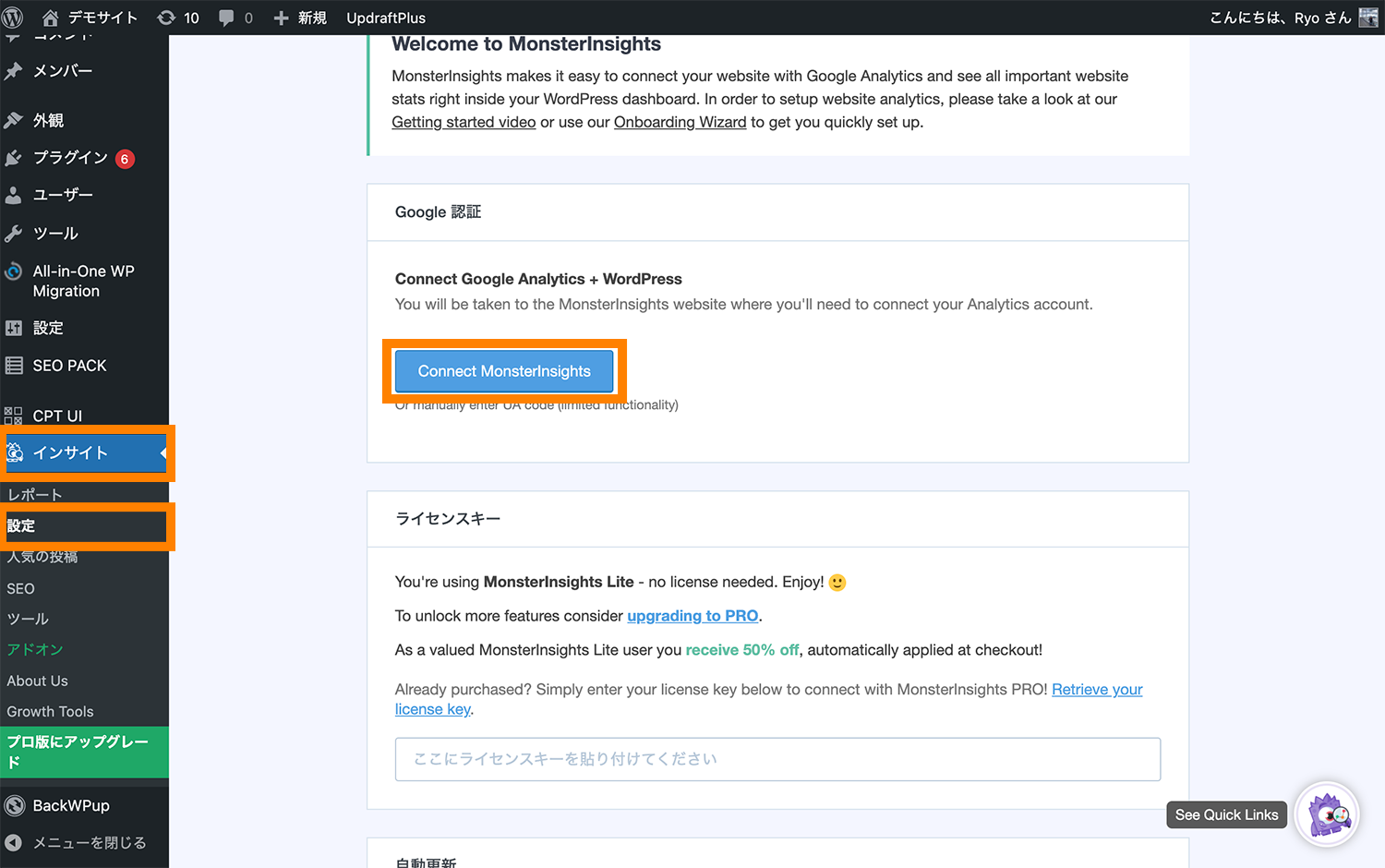
「Connect MonsterInsights」をクリックするとGoogleアカウントの選択画面がでてきますので、ここではGoogleアナリティクスと紐付けているアカウントを選択します。
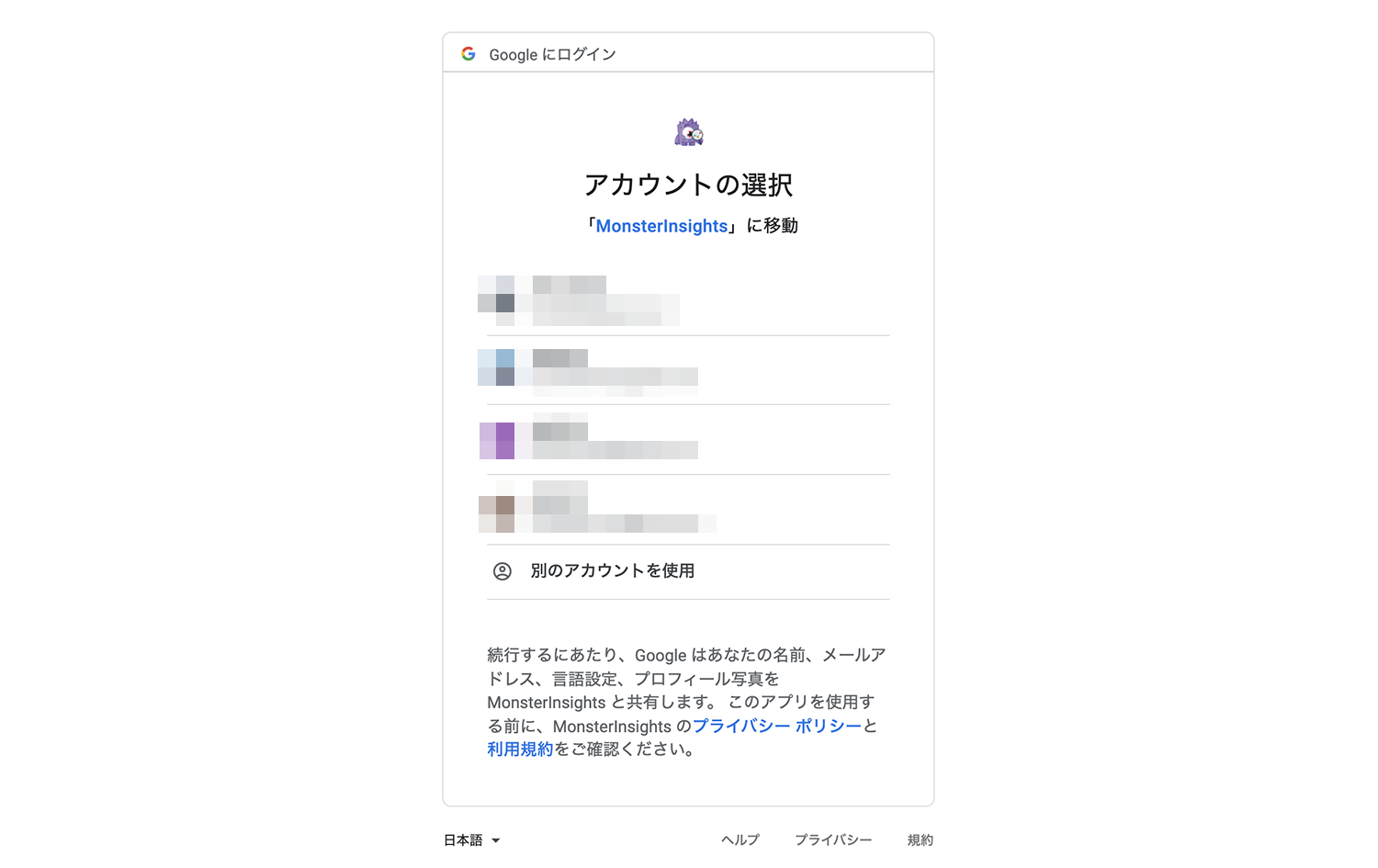
「許可」をクリックします。
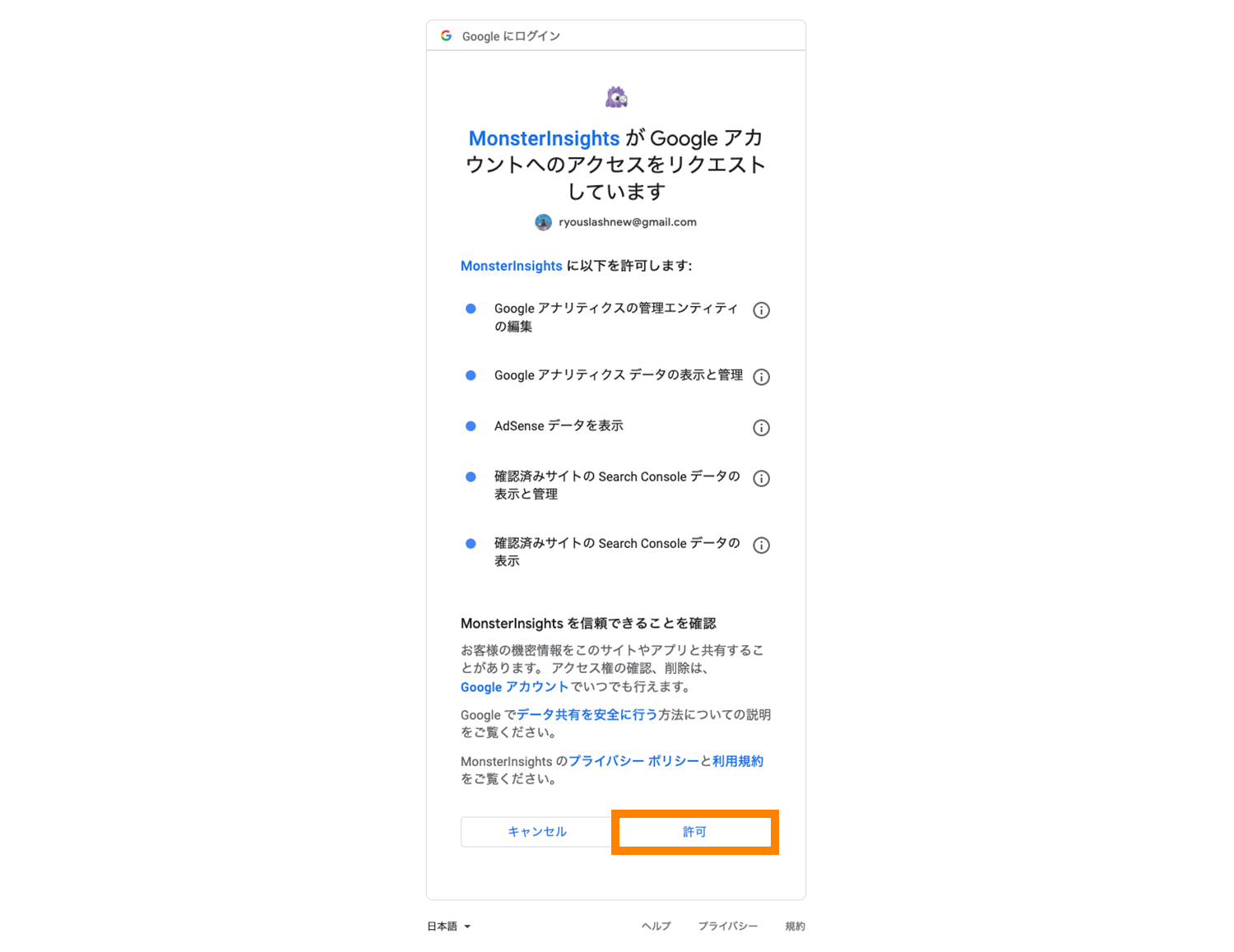
「許可」をクリックするとMonsterInsightsと連携したい登録サイトのビューを選択する画面が出てくるので、こちらで該当するものを選択し、「Complete Connection」をクリックします。
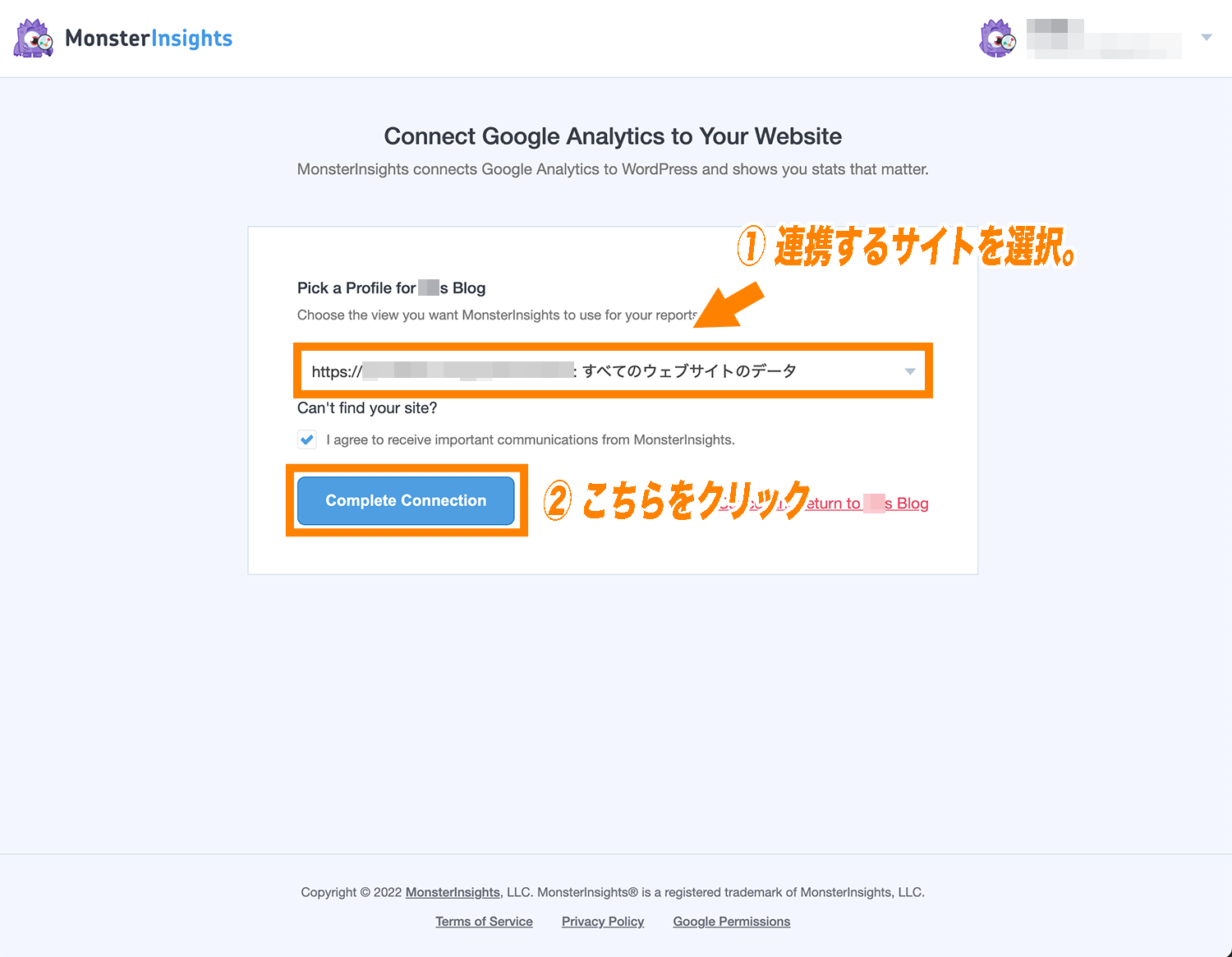
これで以下のWordPressダッシュボード上に「おめでとうございます」といった文言が表示されれば、WordPressサイトとGoogleアナリティクスの連携は完了です。
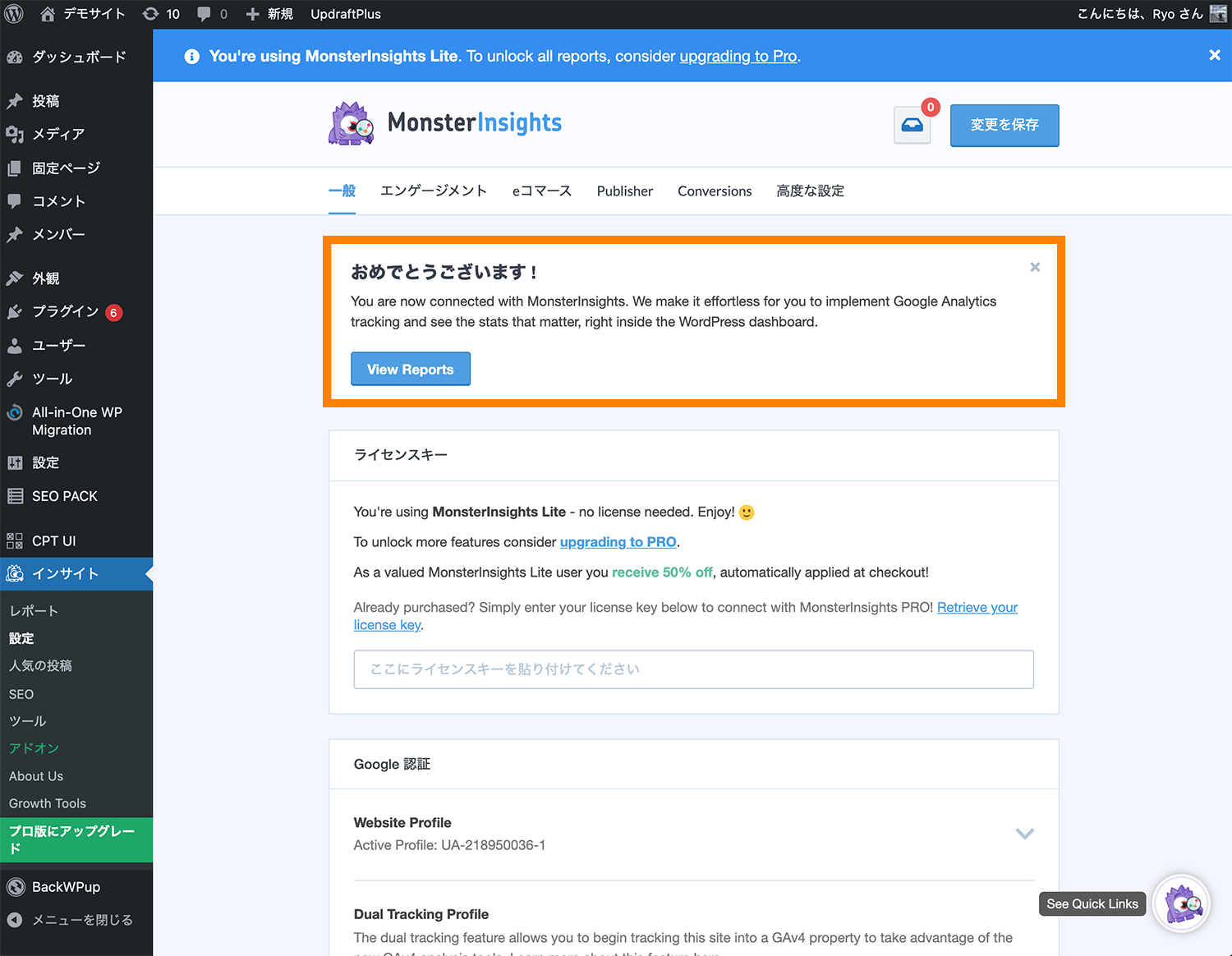
(STEP. 4) 連携が上手くいっているか確認する
最後にSTEP. 4では、連携が上手く行っているを確認しましょう。
WordPressサイトに管理者とログインしていない状態でWebブラウザを開きます(ChromeでWordPressにログインしているならSafariやEdgeで開けばOK)。
並行して、先程のGoogleアナリティクス管理画面の「アクティブユーザーのリアルタイム」を確認します。
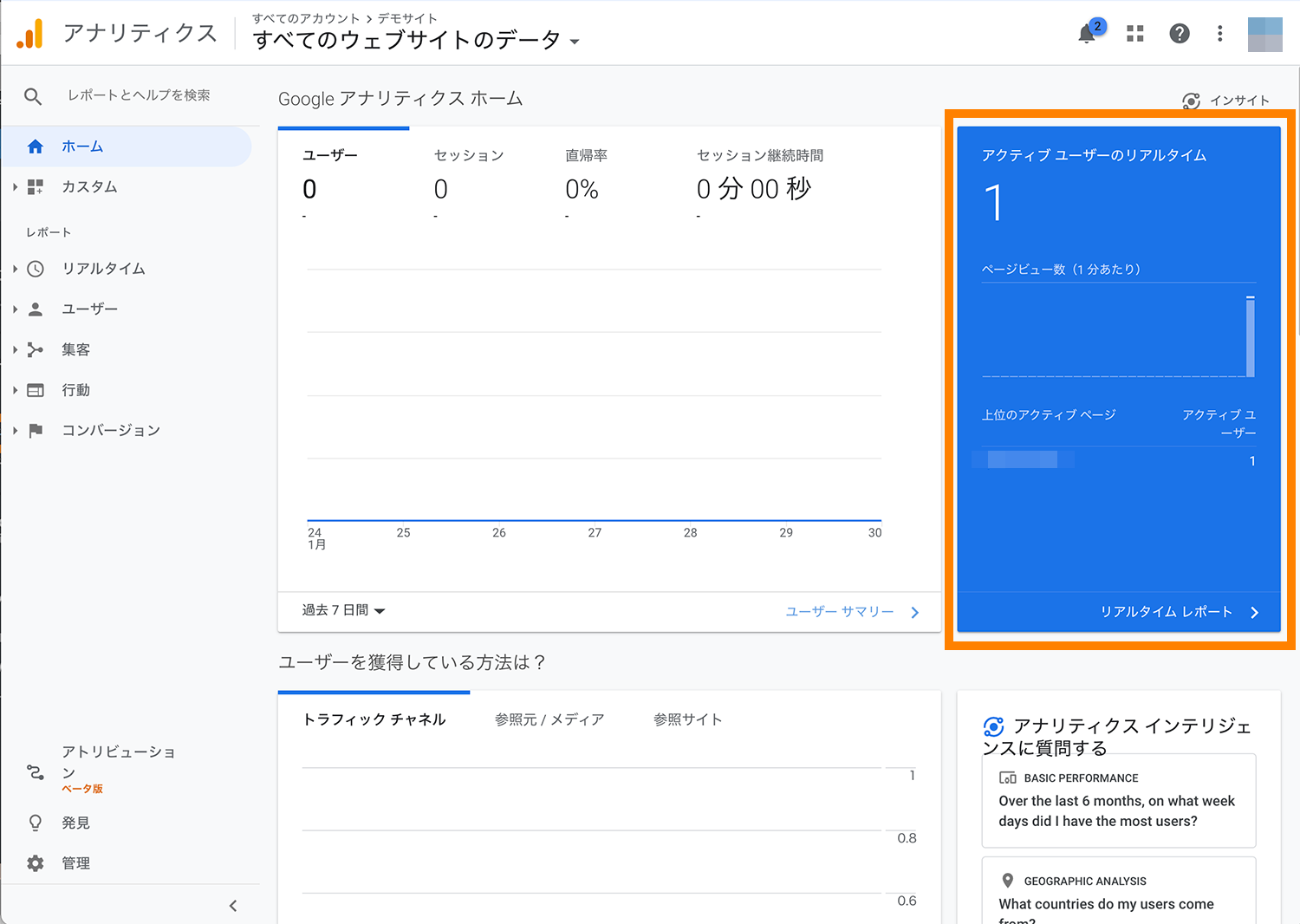
ここの数値が「1」(以上)になっていれば、連携が上手くいっています。
その他「MonsterInsights」でできること
ここまでで「MonsterInsights」を使用して、WordPressサイトをGoogleアナリティクスと連携させる方法をご紹介しました。
なお「MonsterInsights」では、他にも以下のような機能も使用することができます。
■「MonsterInsights」でできること
- アナリティクスのレポートをWordPress上で確認する
- 管理者のアクセスを除外する
アナリティクスのレポートをWordPress上で確認する
1つ目は、アナリティクスのレポートをWordPress上で確認できる機能です。
こちらは「インサイト」→「レポート」画面上で確認することが可能です。
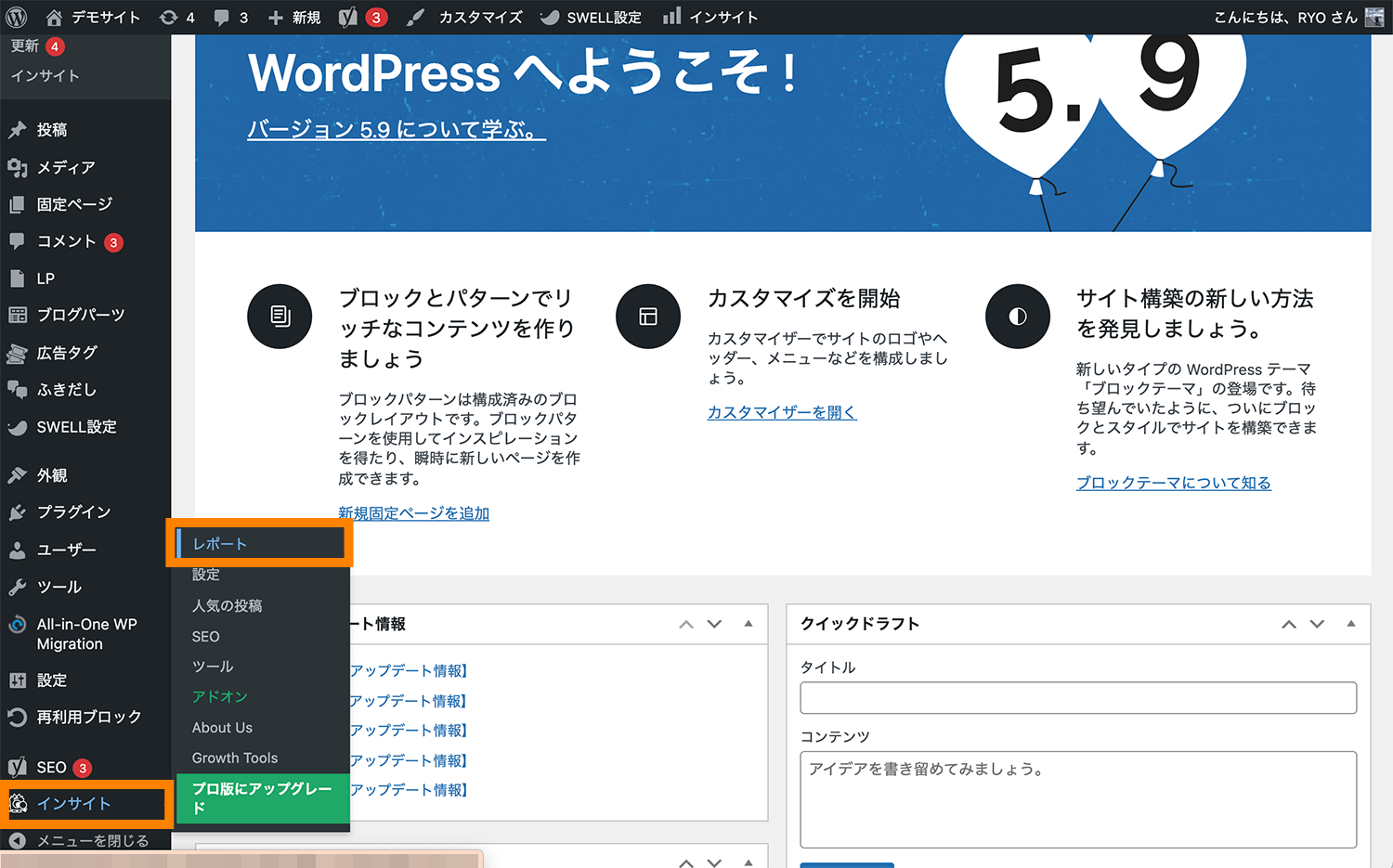
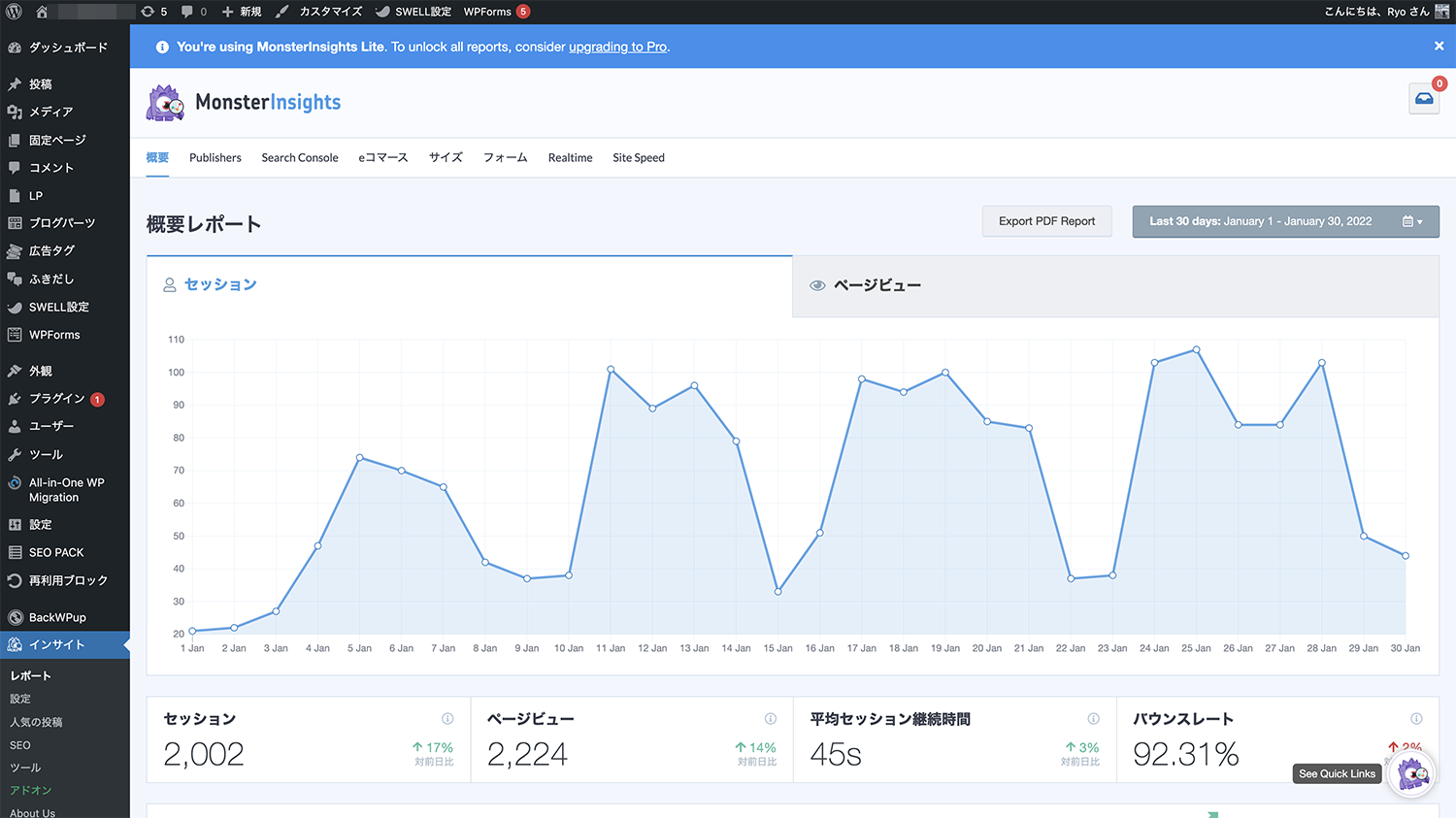
管理者のアクセスを除外する
2つ目の機能は、管理者のアクセスを除外する機能です。
こちらは「インサイト」→「設定」の中にある「高度な設定」タブから設定することができます。
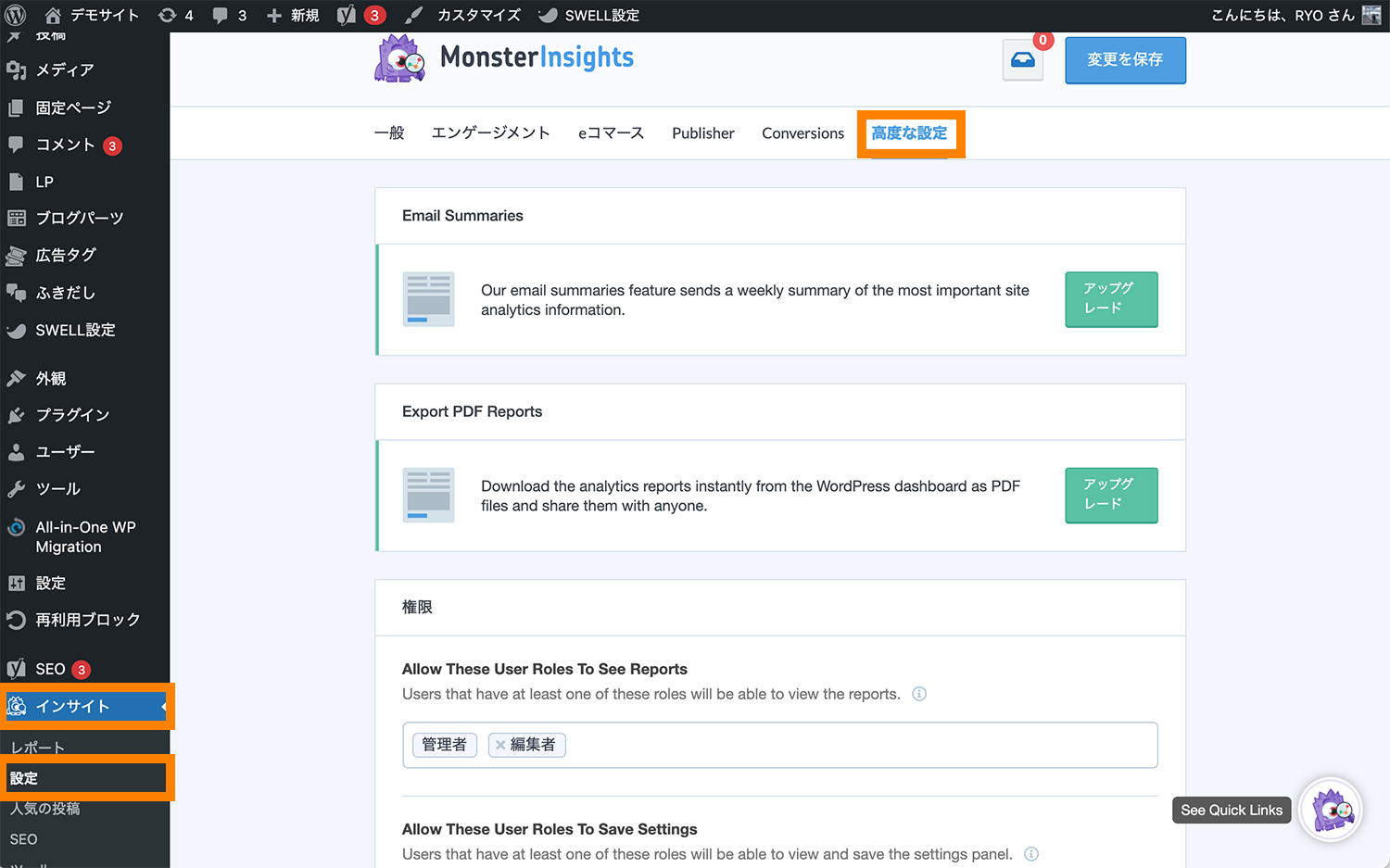
ここで少し下にスクロールした所に「Exclude These User Roles From Tracking」と書かれた項目があるので、こちらにトラッキングをしたくない権限グループを追加することで、その権限グループのユーザーのアクセスを除外することが可能です。
![]()
GoogleアナリティクスとWordPressを連携する上での注意点
なおGoogleアナリティクスとWordPressサイトを連携させる上で1点注意点があります。
Googleアナリティクスの連携方法として、今回ご紹介したMonsterInsights以外から設定する方法もあります(例. テーマの機能から設定する方法や他のSEOプラグインから設定する方法など)が、1つの方法に絞るようにしましょう。
仮にテーマの機能でアナリティクスのトラッキングコードを貼り付けた上で、「MonsterInsights」のようなプラグインを使用して二重でアナリティクスとの連携をしてしまっている場合は、二重計測となり正しいアクセス結果が取得できなくなってしまう恐れがあるからです。
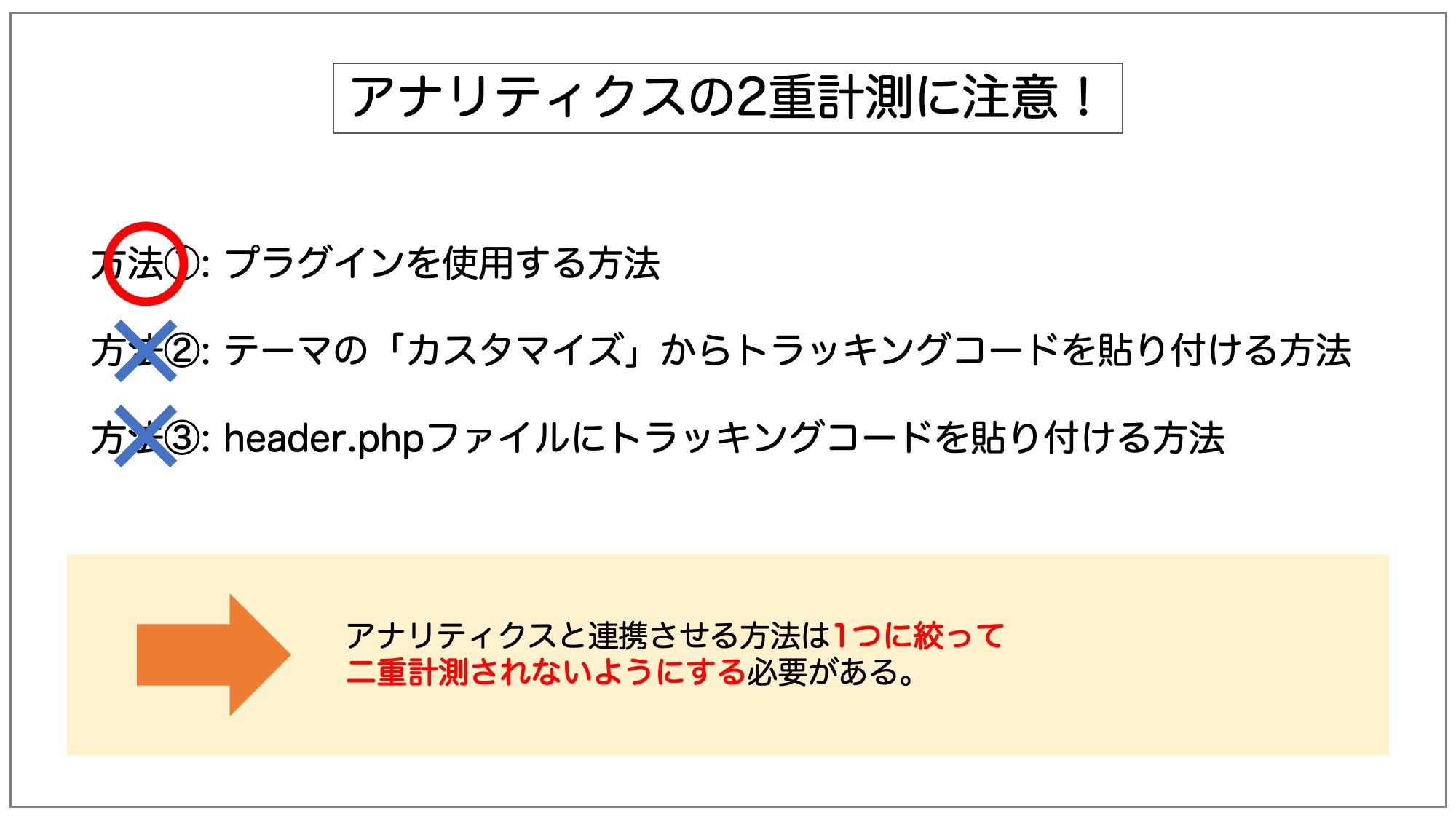
まとめ
まとめです。今回はWordPressのプラグイン「MonsterInsights – Google Analytics Dashboard for WordPress」を使用してGoogle アナリティクスと連携させる方法について紹介しました。
また、All in One SEOというプラグインを利用されている方はAll in One SEOからGoogleアナリティクスを連携することも可能です。詳しくは「All in One SEOの設定と使い方を6ステップで解説」をご参照ください。
今回は以上になります。最後までご覧いただきありがとうございました。
あわせて読みたい記事
個別指導形式のスクールでは、自分の知りたいことをピンポイントで学習・達成でき、自分で更新もできるというメリットもあります。
教室の無料事前相談もしておりますので、まずはお気軽にご登録ください。
YouTubeチャンネル開設しました!

最大月間50万PVの当ブログをベースに、Youtube動画配信にてWordPress、ホームページ作成、ブログのことについてお役立ち情報を随時配信していきます。
ご興味ある方はぜひチャンネル登録をしていただけますと幸いです。




