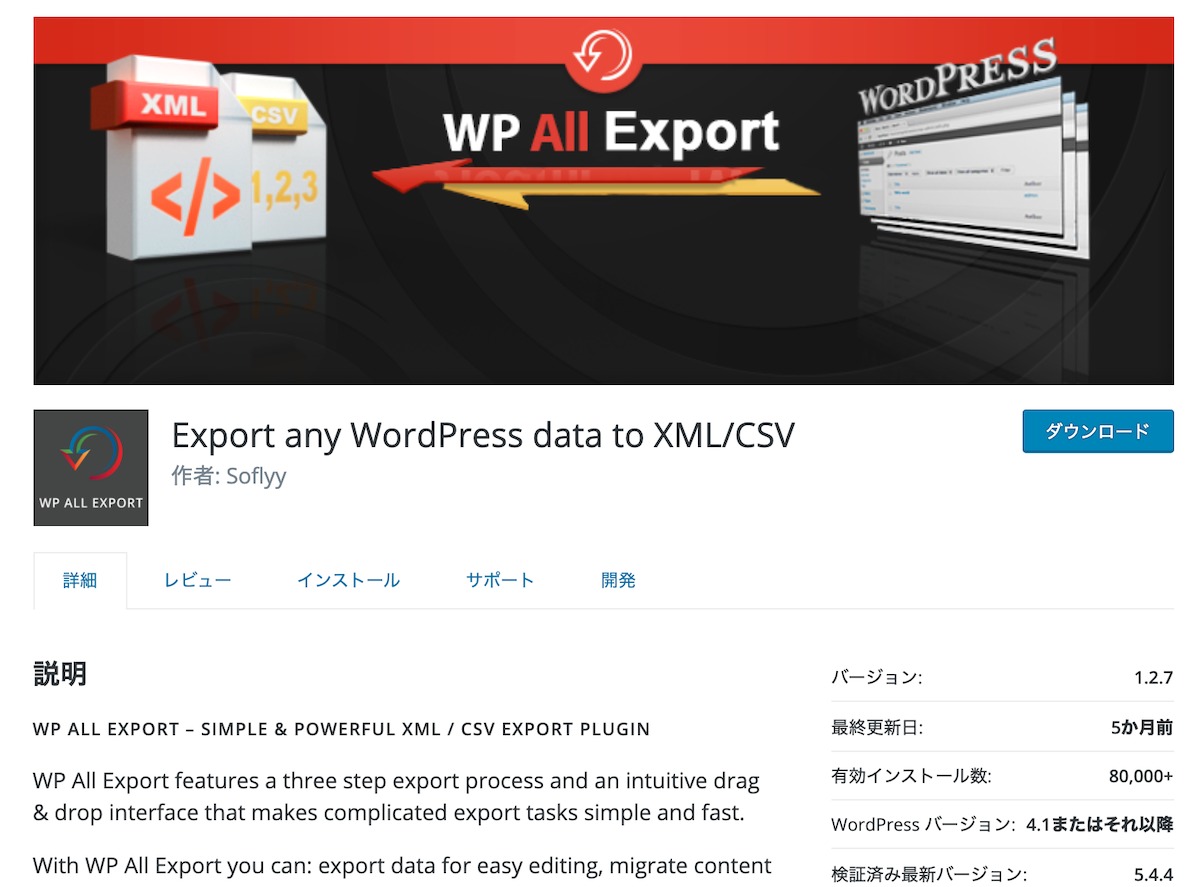WordPressをご利用の方でブログ記事が100件、200件と増えてきて、過去記事のリライトや管理が大変になってきているひともいるのではないでしょうか。
「Export any wordpress data to xml/csv」というプラグインを利用すれば、過去の投稿記事一覧や固定ページ一覧、カスタム投稿をCSVでエクスポートし、Excelで表管理することができます。
今回は「Export any wordpress data to xml/csv」でWordPressの投稿記事のデータをCSVエクスポート・Excel化する方法をご紹介します。
より簡単なExport All URLsもおすすめ
CSVエクスポートできるプラグインに「Export All URLs」があります。こちらの方がより簡単なので、初心者の方は下記のExport All URLsを試してみるとおすすめです。
【Export All URLs】記事URL抽出方法・CSVエクスポート
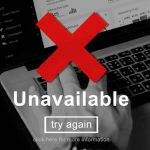 プラグインは、スマートフォンのアプリのように、好きな機能をWordPress本体に組み込むことができる機能です。プラグインは便利ですが、古いプラグインや、ご利用のテーマやプラグインの組み合わせによっては競合して、不具合を起こす場合もあります。
プラグインは、スマートフォンのアプリのように、好きな機能をWordPress本体に組み込むことができる機能です。プラグインは便利ですが、古いプラグインや、ご利用のテーマやプラグインの組み合わせによっては競合して、不具合を起こす場合もあります。
そのため、WordPressのバックアップを取った上自己責任で実施をお願いいたします。
「Export any wordpress data to xml/csv」とは
「Export any wordpress data to xml/csv」とはWordPressのサイトやブログの記事のデータをEXCELで読み込めるCSV形式でエクスポートできるプラグインです。
記事の中の必要な項目を選択し、抽出することができます。
■「Export any wordpress data to xml/csv」でエクスポートしたデータの例
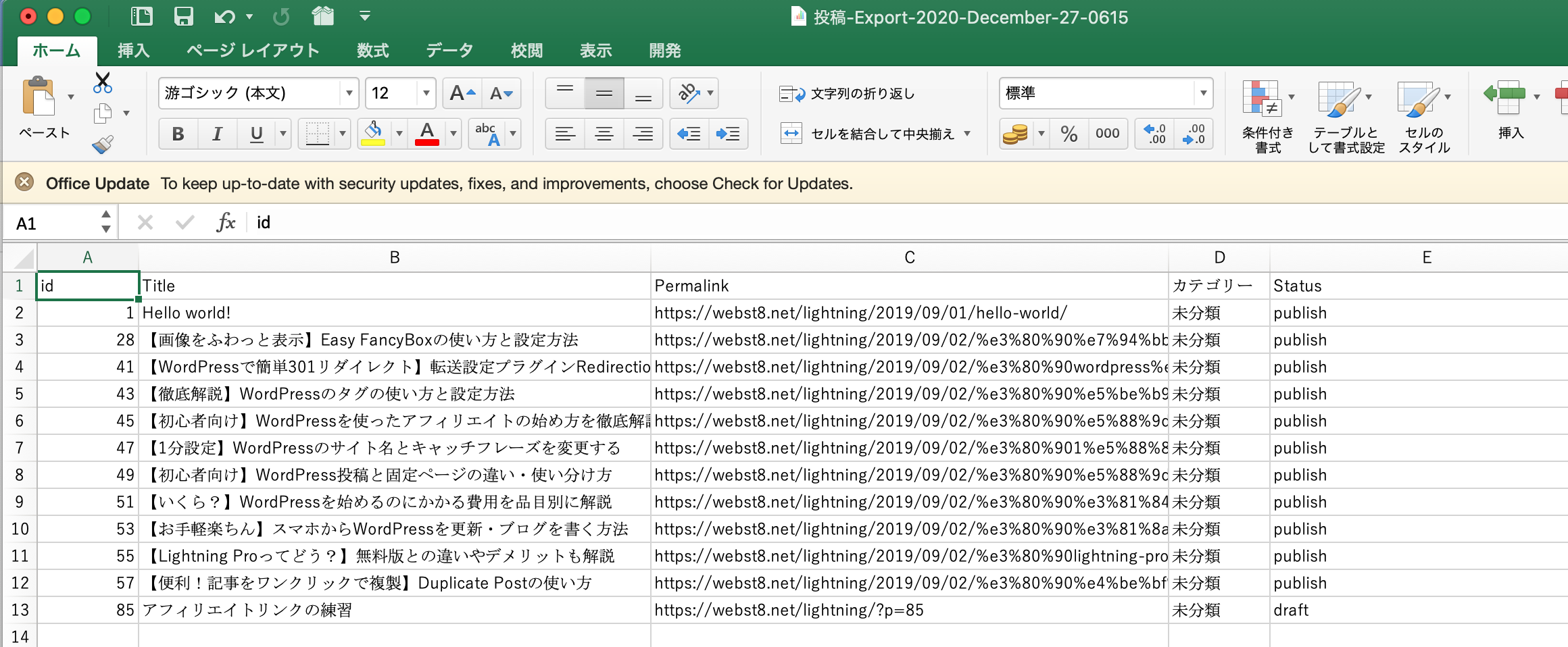
記事をエクスポートする場合として、データ移行目的の場合と、過去記事整理をするための棚卸し目的(Excel化)の大きく2通りありますが、今回ご紹介する「Export any wordpress data to xml/csv」は後者の記事の棚卸しが主な目的になります。
Export any wordpress data to xml/csvのインストール・有効化
まずは、「Export any wordpress data to xml/csv」を導入しましょう。
プラグイン>新規追加をクリックします。
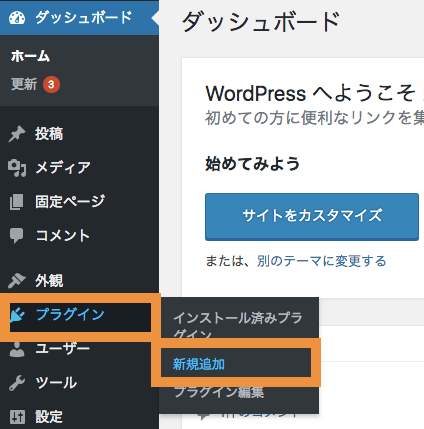
検索窓に「Export any wordpress data to xml/csvと入力し検索し、Export any wordpress data to xml/csvをインストールします。
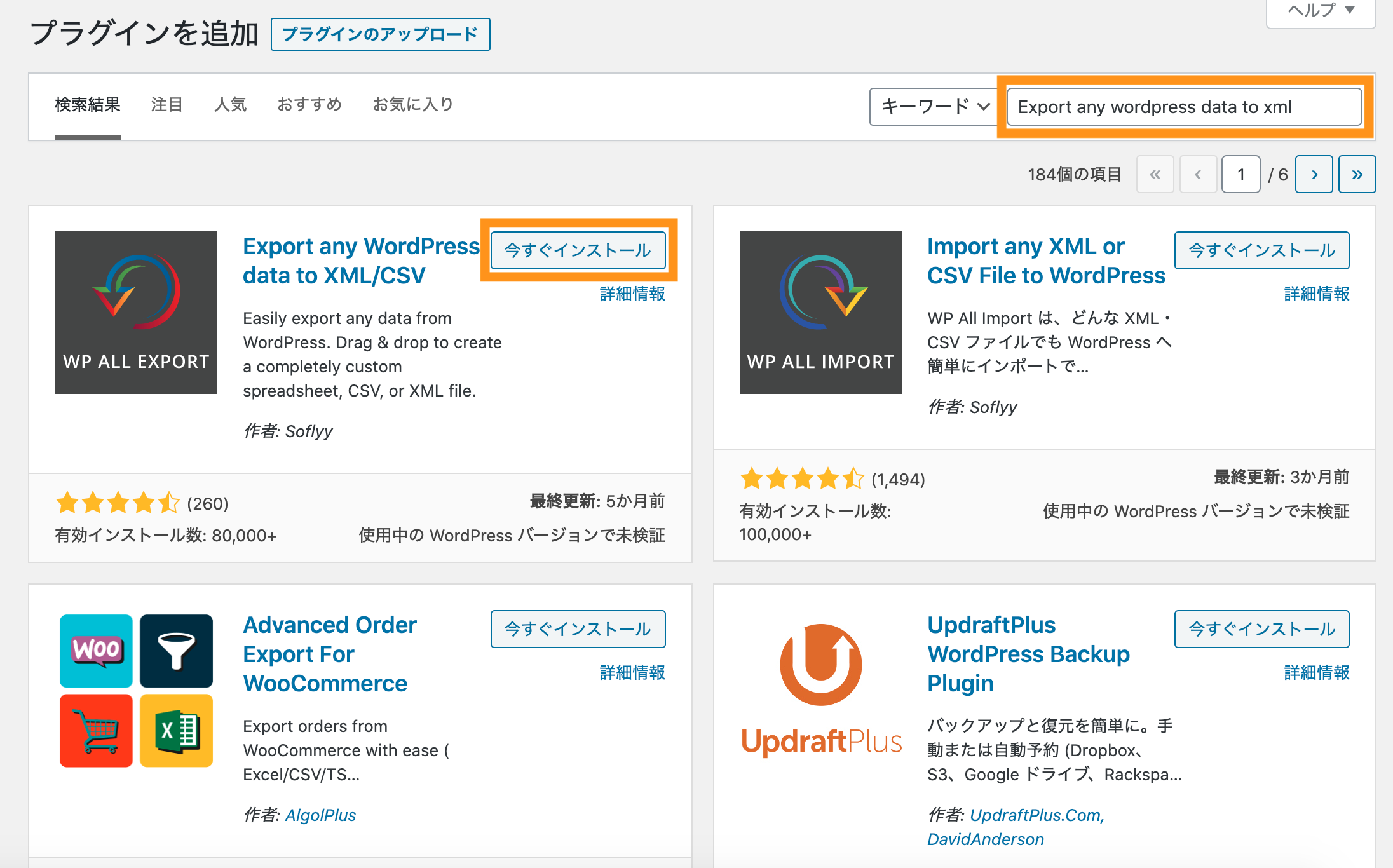
有効化します。
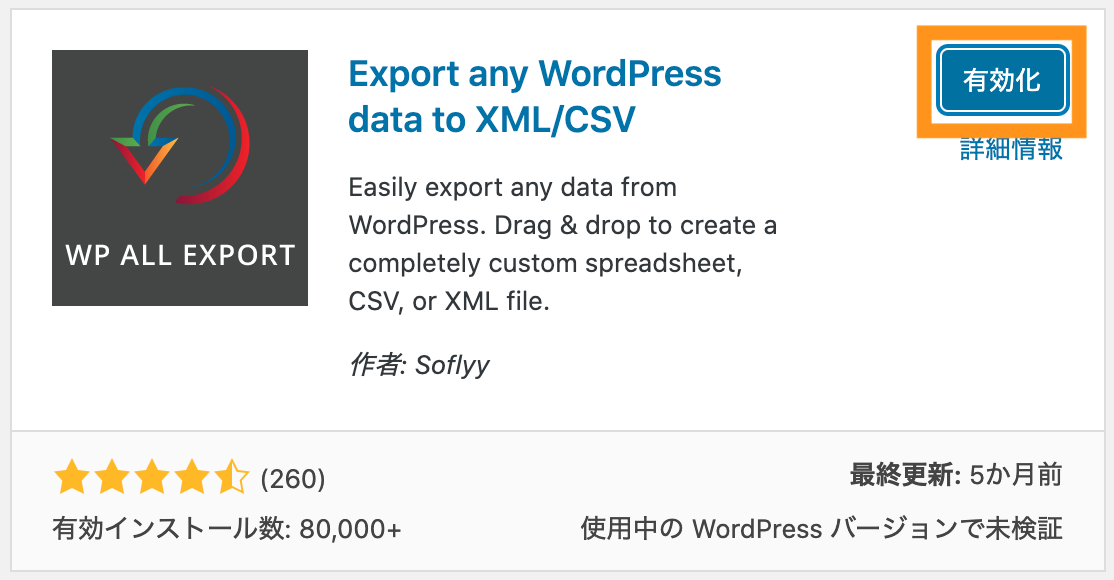
以上で、Export any wordpress data to xml/csvのインストール・有効化は完了です。
引き続きエクスポートの設定をしていきます。
Export any wordpress data to xml/csvの使い方
Export any wordpress data to xml/csvを有効化すると、管理メニュー下に「すべてエクスポート」という項目が追加されていますので、すべてエクスポート>新規エクスポートをクリックします。
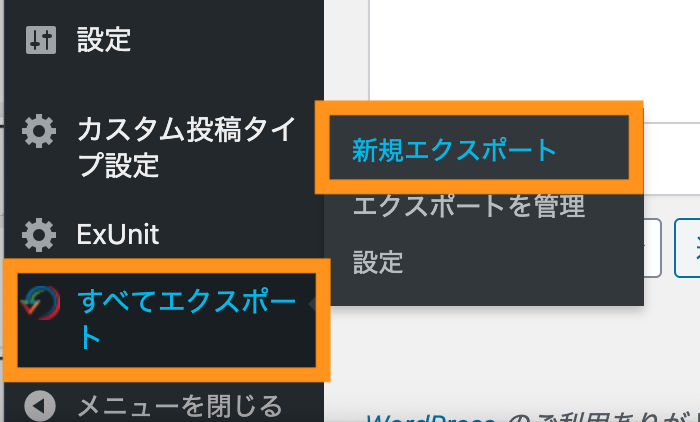
下の欄の「投稿タイプを選択」から「投稿」や「固定ページ」などの種類を選択できます。今回は、投稿記事をエクスポートしますので「投稿」を選択します。
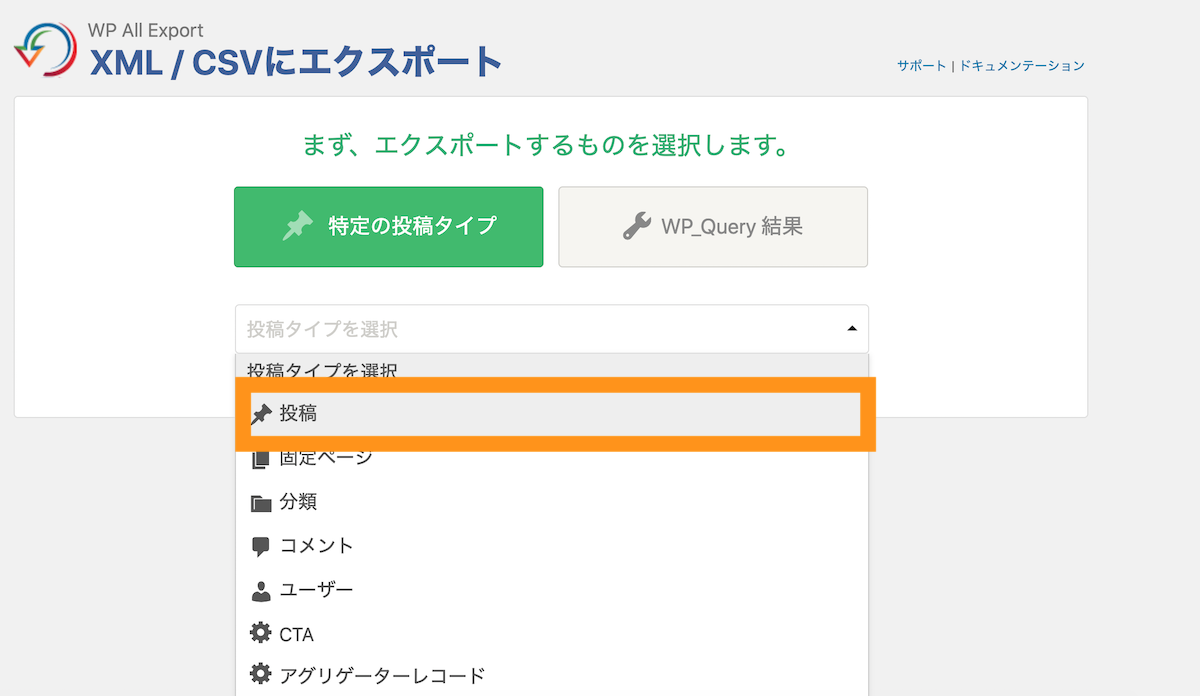
「下書き」「公開済み」「非公開」のすべての投稿記事がエクスポートの対象となります。
※「Export any wordpress data to xml/csv」の有料版では、カテゴリやタグ別にエクスポートすることが可能です。
投稿記事のエクスポートする項目の設定
「投稿」を選択するとエクスポートできる投稿記事数が例えば7件あったとすると「7投稿 will be exported」と表示されます。
下欄の「エクスポートファイルをカスタマイズします」をクリックします。
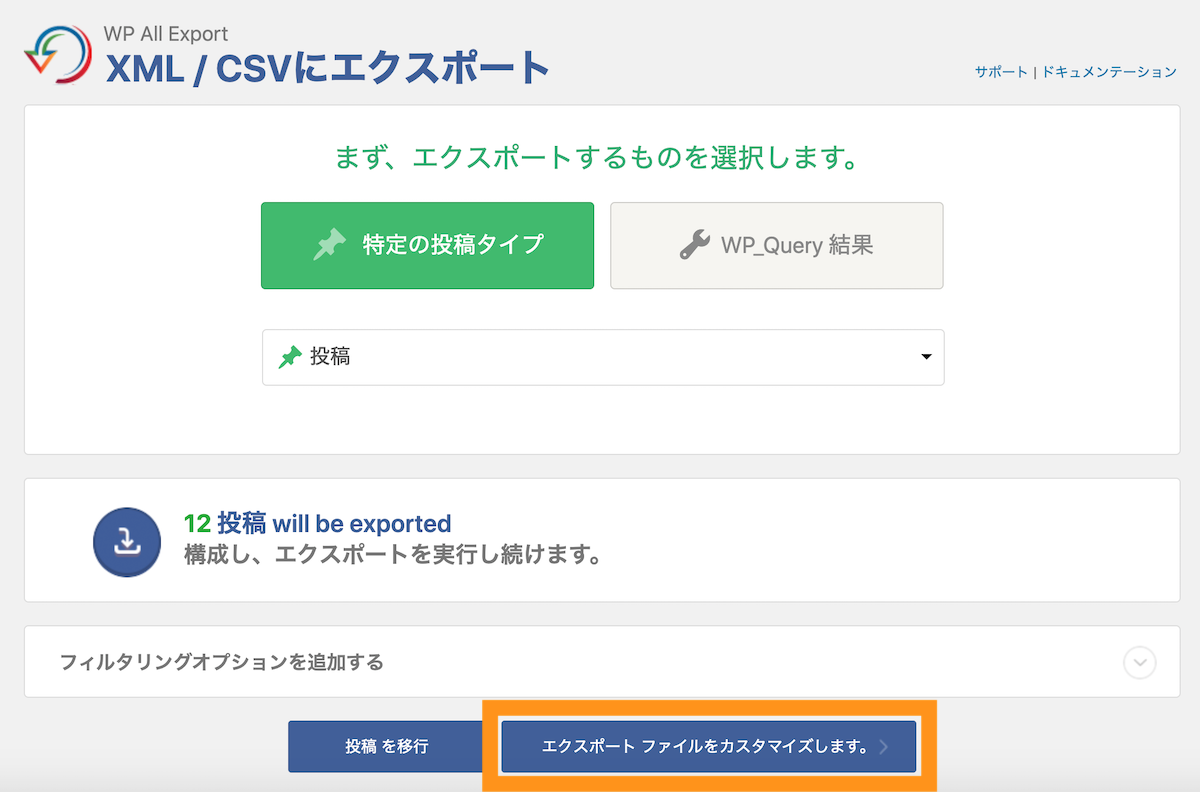
エクスポートする記事の項目を選択する画面となり、点線で囲まれた枠にはデフォルトで「ID」「Tittile」「Contents」が選択表示されています。
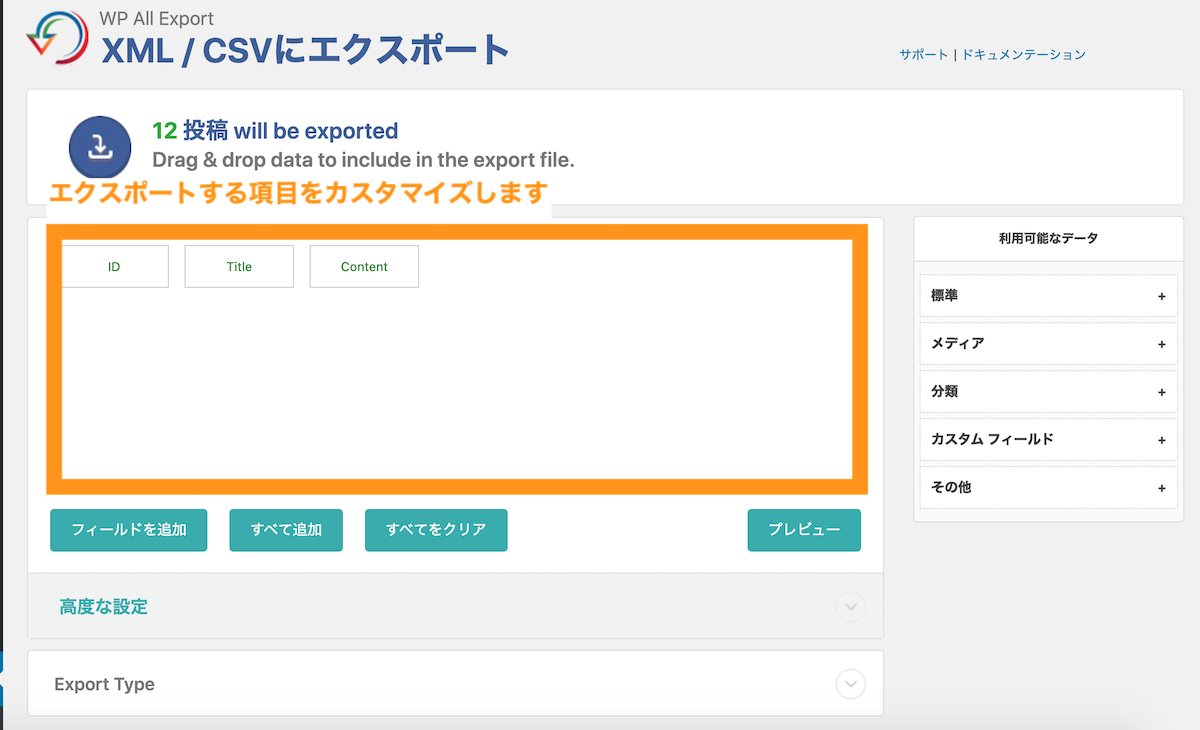
今回は投稿本文は不要なのでContentsを削除し、「Permalink」、「カテゴリー」、「Status」などを追加します(※注)。
(※注)抽出できる項目には以下のようなものがあります。基本的に、タイトル、パーマリンク、投稿日、ステータスなど必要な情報を選びましょう。
| 項目 | 内容 | |
|---|---|---|
| 標準 | ID | 投稿ID |
| Title | 投稿記事のタイトル | |
| Content | 投稿記事の本文 | |
| Except | 抜粋 | |
| Date | 投稿日 | |
| Post Type | 投稿タイプ | |
| Permalink | パーマリンク(投稿記事のURL) | |
| メディア | URL、Filenameなど | |
| 添付関係 | URL、Filenameなど | |
| 分類 | カテゴリ、タグなど | |
| カスタムフィールド | カスタムフィールドの各項目 | |
| その他 | Status | ステータス(「下書き」「公開済み」「非公開」)など |
エクスポートしたい項目をセッティングしたら、「プレビュー」ボタンを押して、フォーマットを確認しておきましょう。
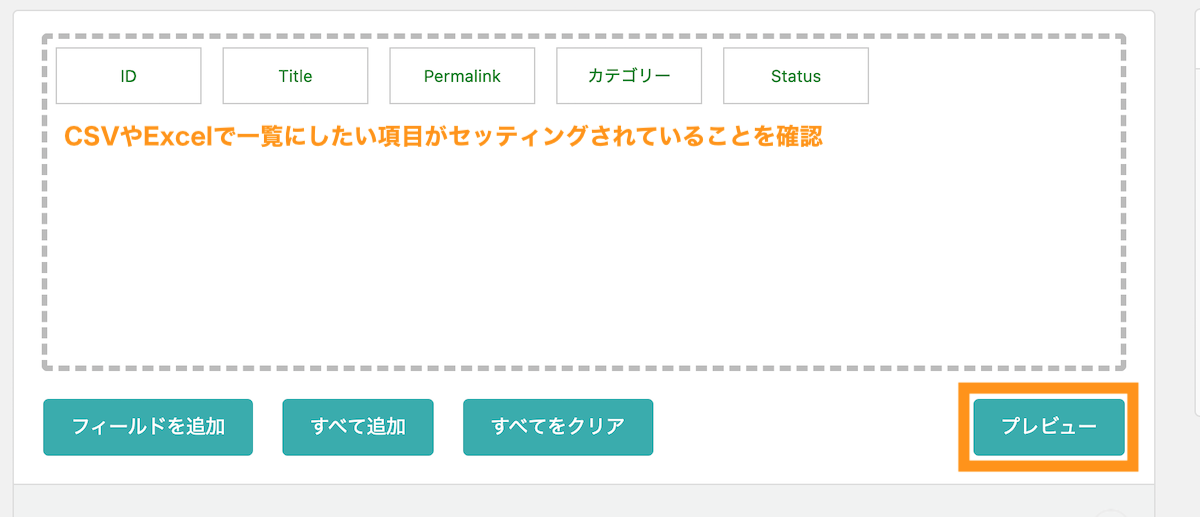
プレビューや保存時にエラーが起きる場合
プレビューや保存時にエラーが起きる場合、レンタルサーバーのセキュリティ機能WAFが原因であるケースがあります。
下記のような「An unknown error occured」というエラーが起きたら、レンタルサーバーのWAFの設定を除外設定または一時的に無効化してみましょう。
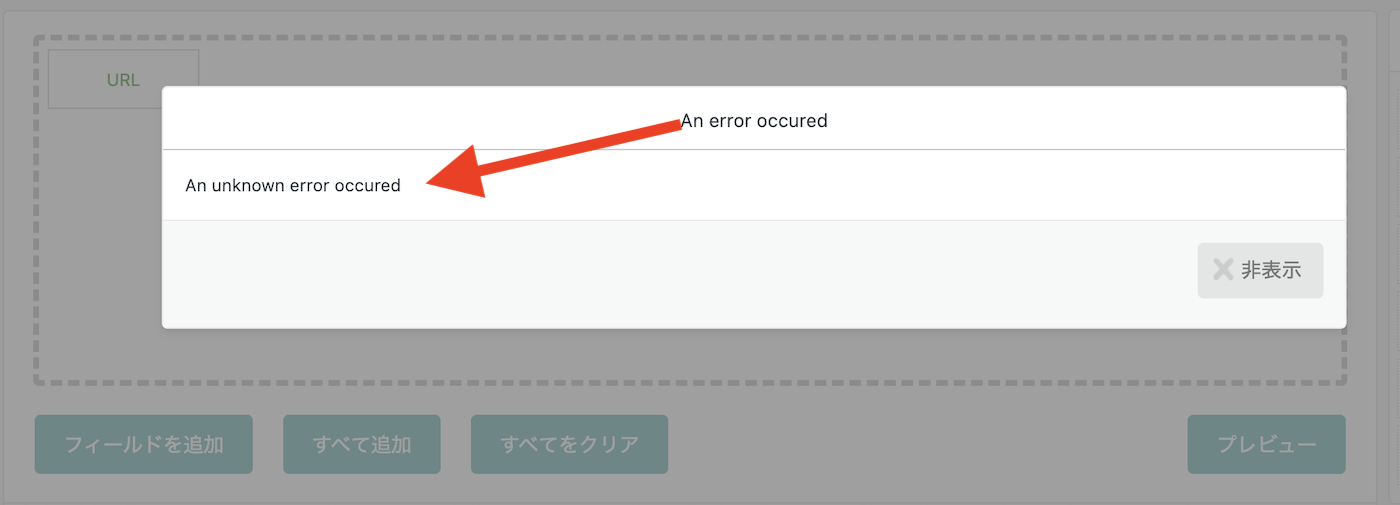
プレビュー時に起こるエラー
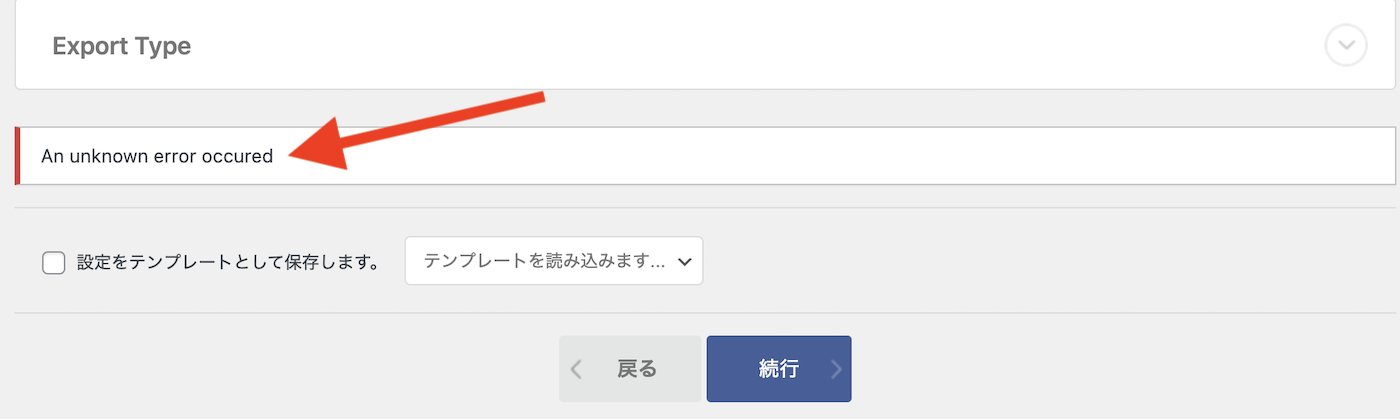
実行ボタン押下時に起こるエラー
(参考)【閲覧できません(Forbidden Access)】ConoHa WINGエラー時の解決方法
(参考)【WAF無効/除外設定】ロリポップで403or保存できないエラーが出たとき
フォーマットを確認できます。確認したら「非表示」ボタンを押下します。
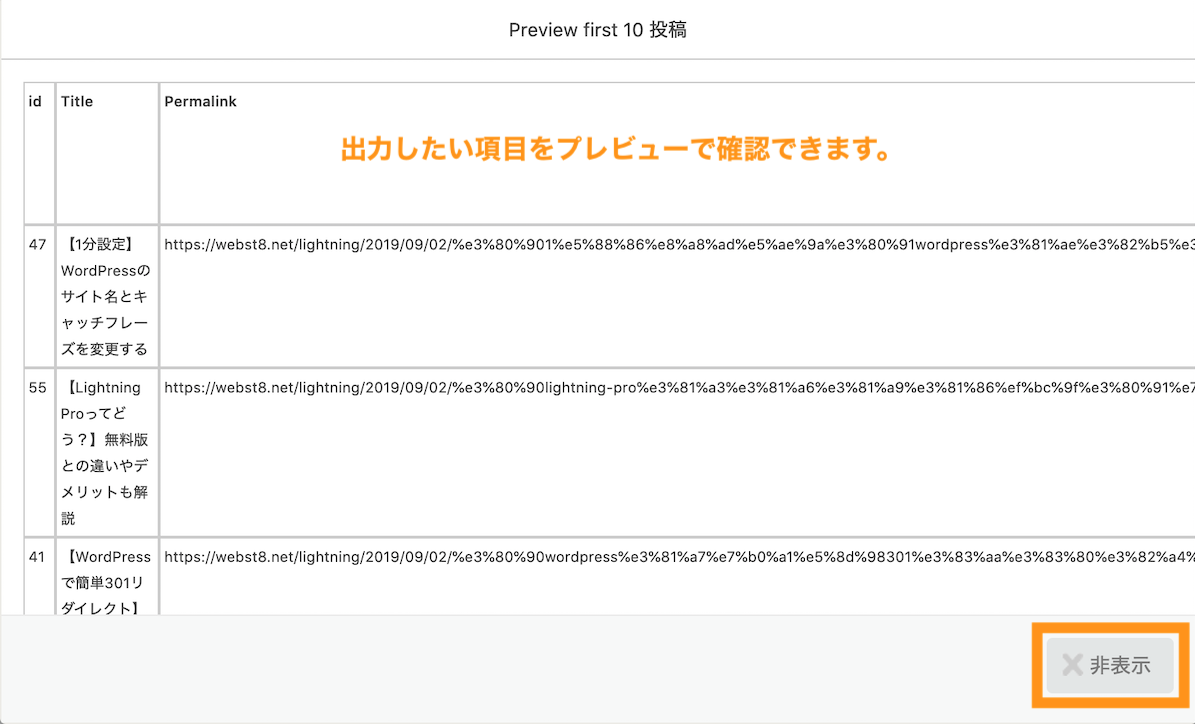
次にエクスポートする形式(Export Type)を選択します。
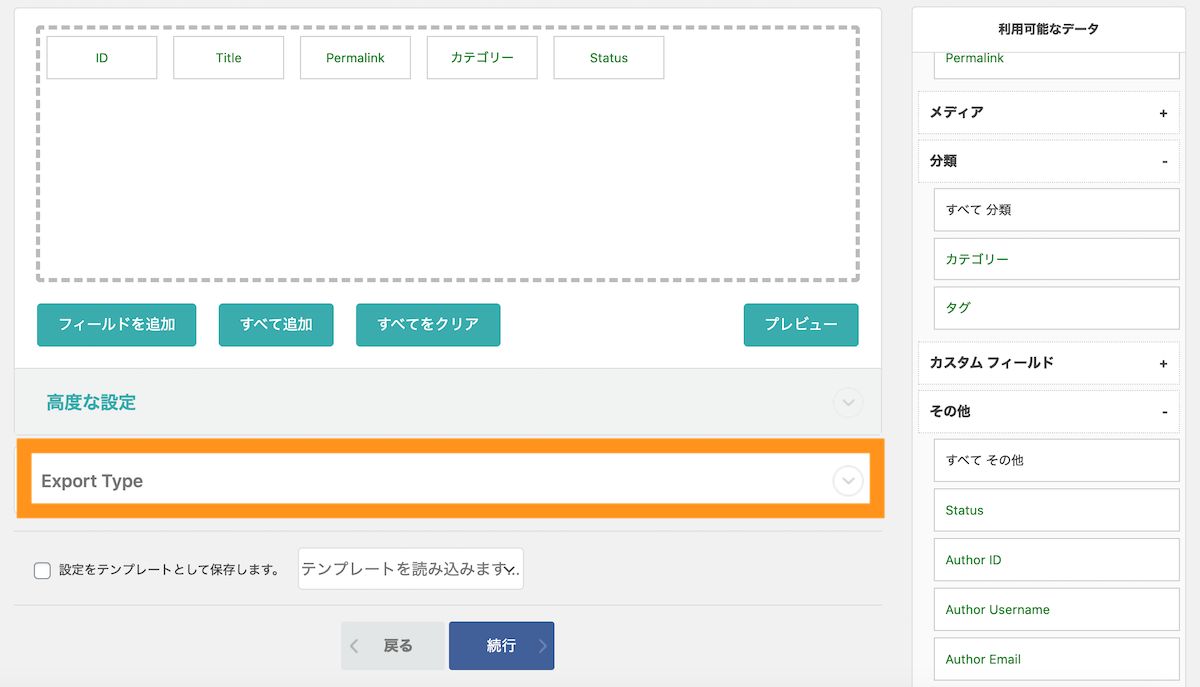
ドロップダウンボックスから「CSV」形式を選択します。※有料版のみドロップダウンボックスの「XLS」、「XLSX」形式が選択できます。
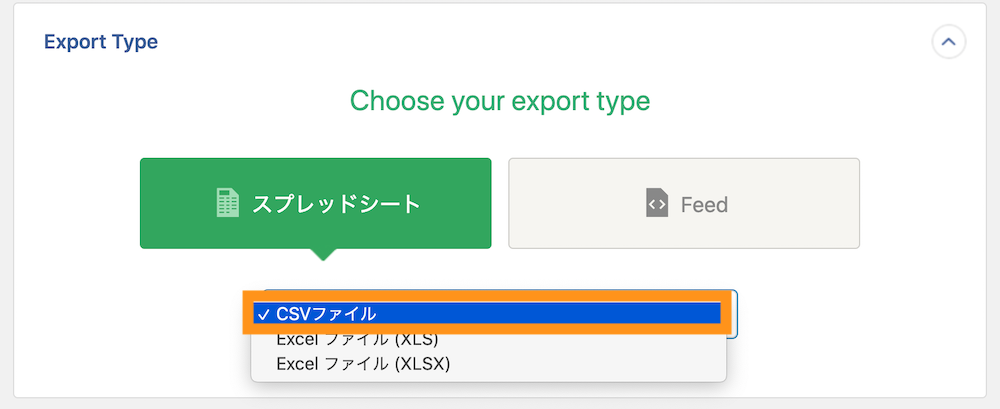
有料版「Export any wordpress data to xml/csv」について
「Export any wordpress data to xml/csv」の有料版では、EXCELのXLS、XLSX形式にエクスポートすることが可能ですが、日本円に換算して約1万円の費用がかかります。
しかし、CSVからExcel化することもできるので、ワンステップ手間をかければ無料版の機能だけで十分活用できます。
「設定をテンプレートとして保存します。」の左のチエックボックスにチエックを入れ、「テンプレート名」と表示されている右側のボックスにテンプレート名を入力し「続行」をクリックします。
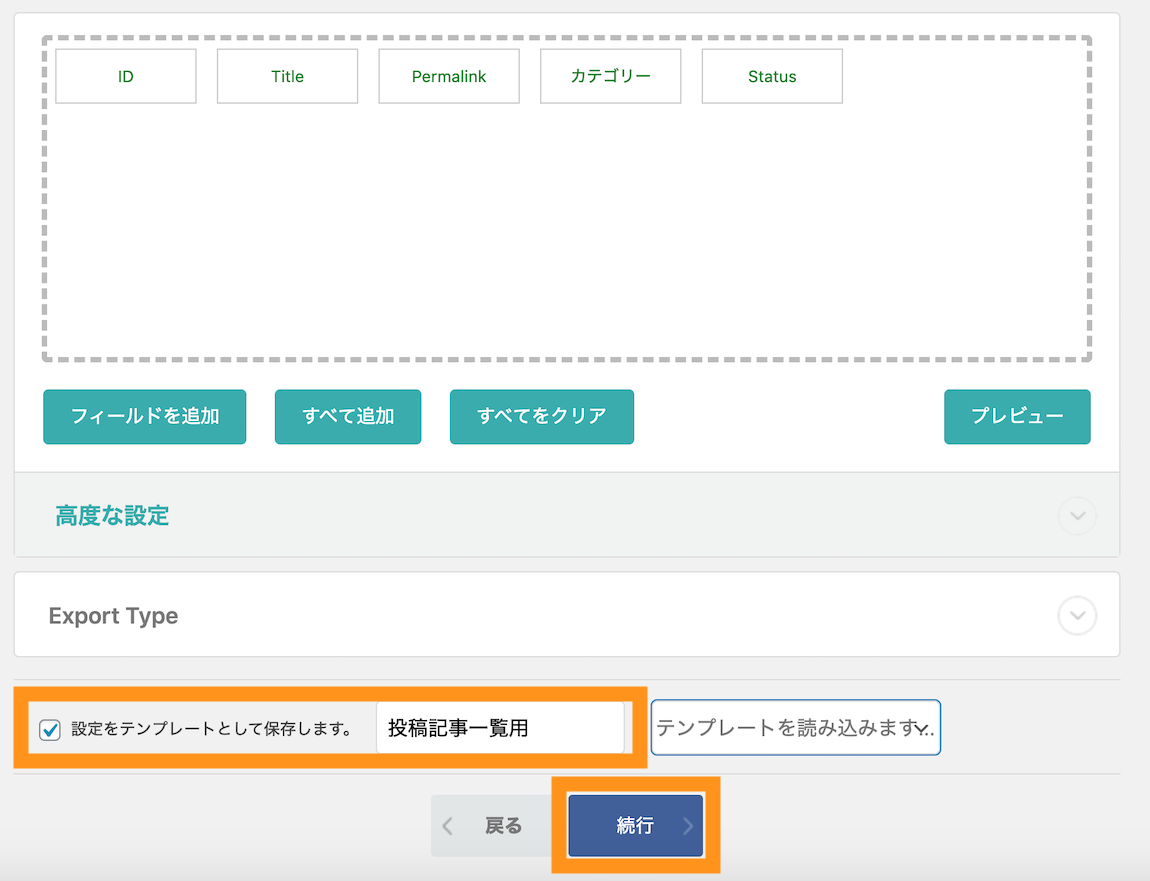
※テンプレートとして保存しておくと、同じ条件でエクスポートする場合、最初から設定しなくても良いのでとても便利です。
「高度な設定を構成」欄にある「エクスポートファイルにBOMを含める」のチェックボックスにチェックを入れて、「エクスポート実行」ボタンを押下します。
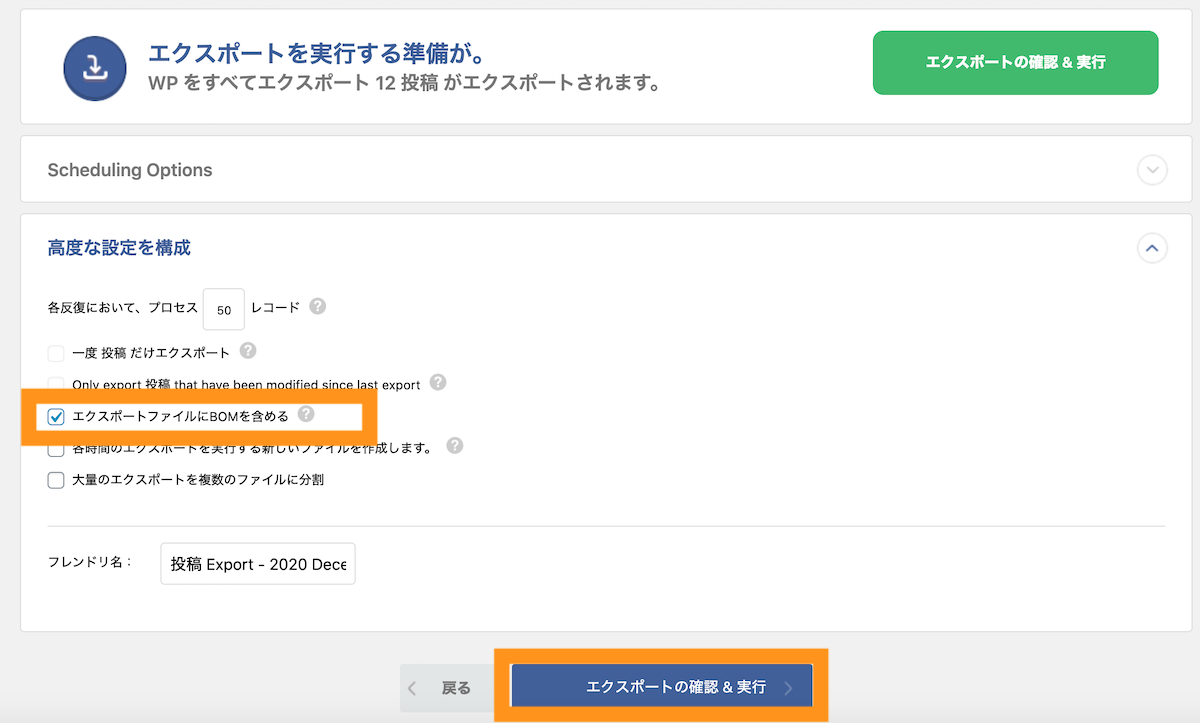
「エクスポートファイルにBOMを含める」にチェックをつける理由
ExcelでCSV形式のファイルを開く場合、デフォルトではShift-JISと判断して開くようになっており、CSVのデータがUTF-8だった場合、文字化けしてしまいます。
文字化けを防ぐにはCSVのデータがUTF-8であるとExcel側に伝える必要があり、その役割をするのがBOMことByte order mark(バイト・オーダー・マーク)です。
日本語(英語以外の言語)のデータが含まれている場合、文字化けするので、「エクスポートファイルにBOMを含める」には必ずチェックしておきましょう。
「CSV」をクリックするとCSV形式でエクスポートがはじまります。
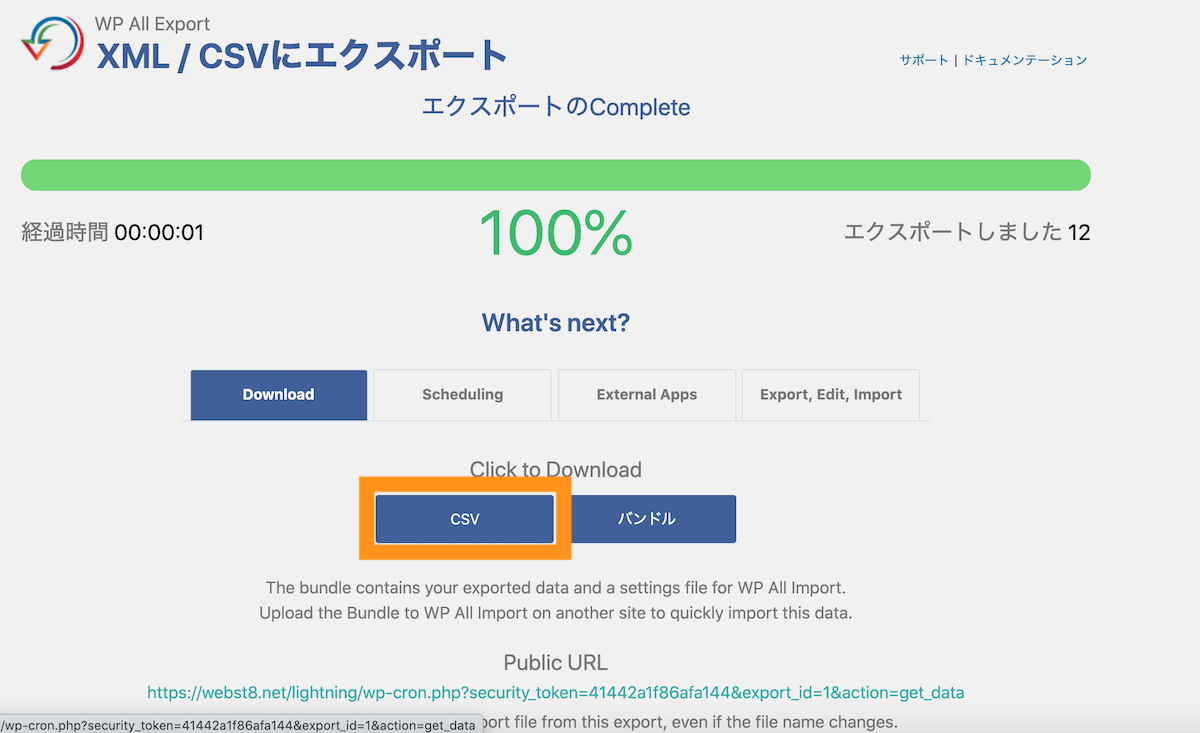
WindowsやMac OSの場合、デフォルトではダウンロードフォルダ(またはダウンロードフォルダに設定しているフォルダ)にダウンロードされます。
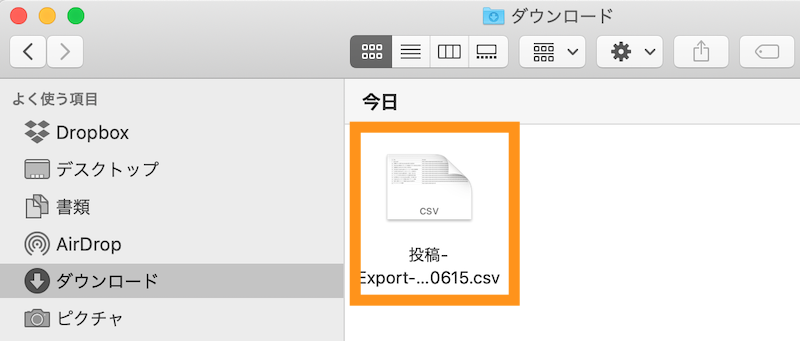
今回と同じ設定で投稿記事をエクスポートしたい場合
今回と同じ設定で投稿記事をエクスポートしたい場合は「すべてのエクスポート」の「エクスポートを管理」を選択、記録されているエクスポートをクリックすると再度同様のエクスポートができるようになっています。
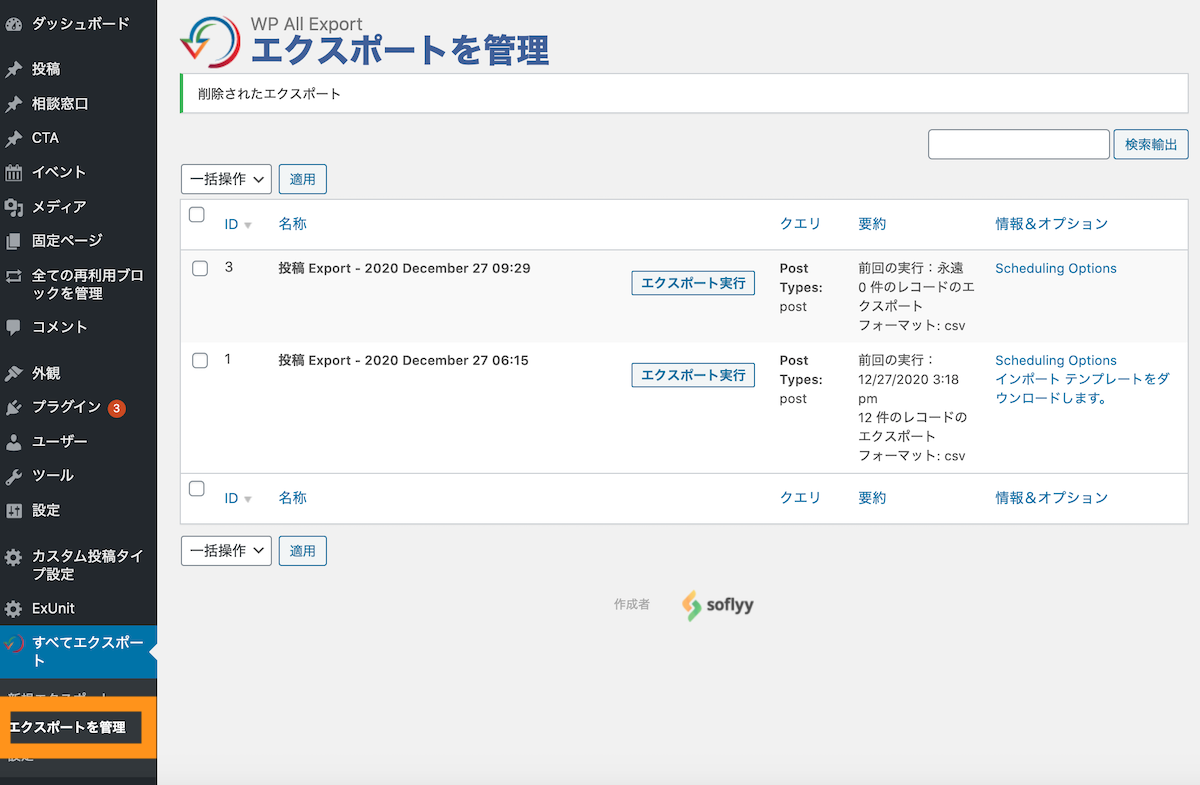
CSVをExcel化する
EXCELで一覧表にエクスポートしたCSVファイルを開きます。Excelがインストールされている場合は、Excelで起動されます。
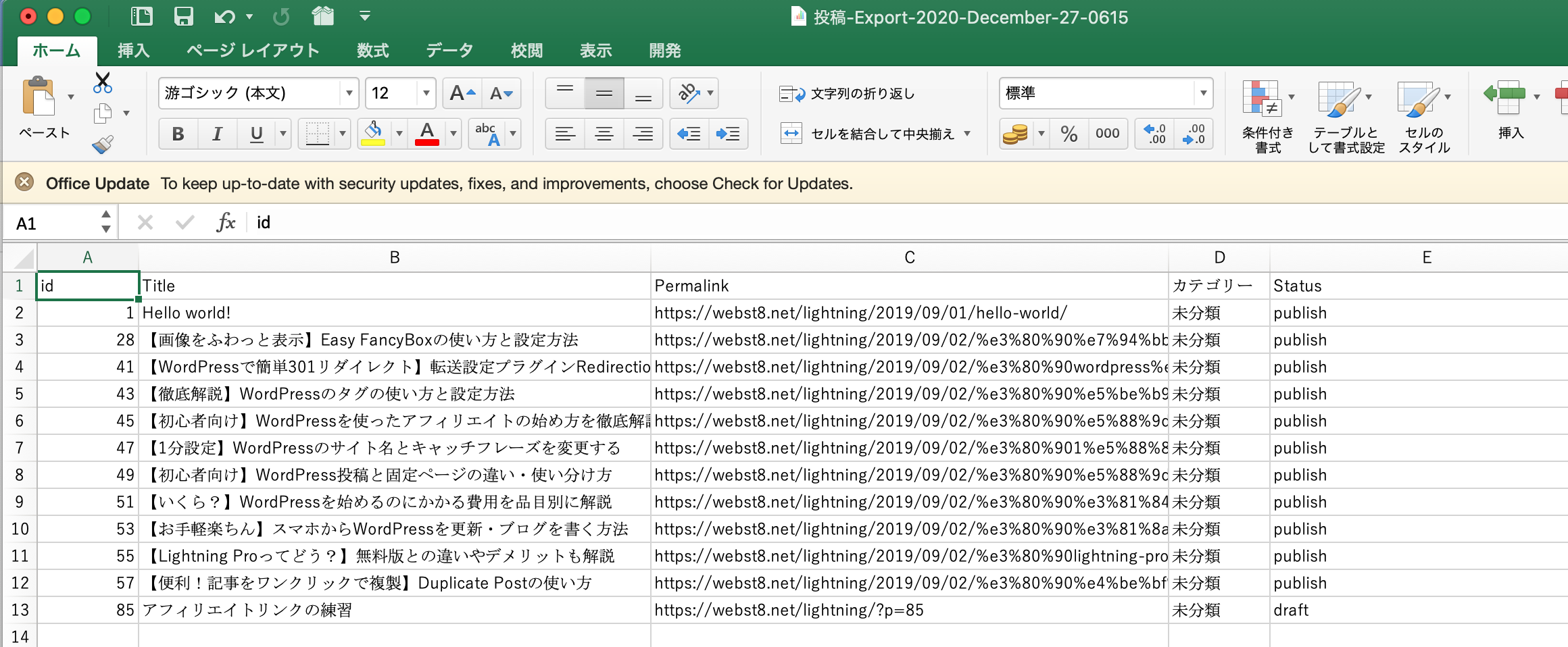
開いたCSVファイルを見やすく加工し、XLSまたはXLSX形式で保存します。
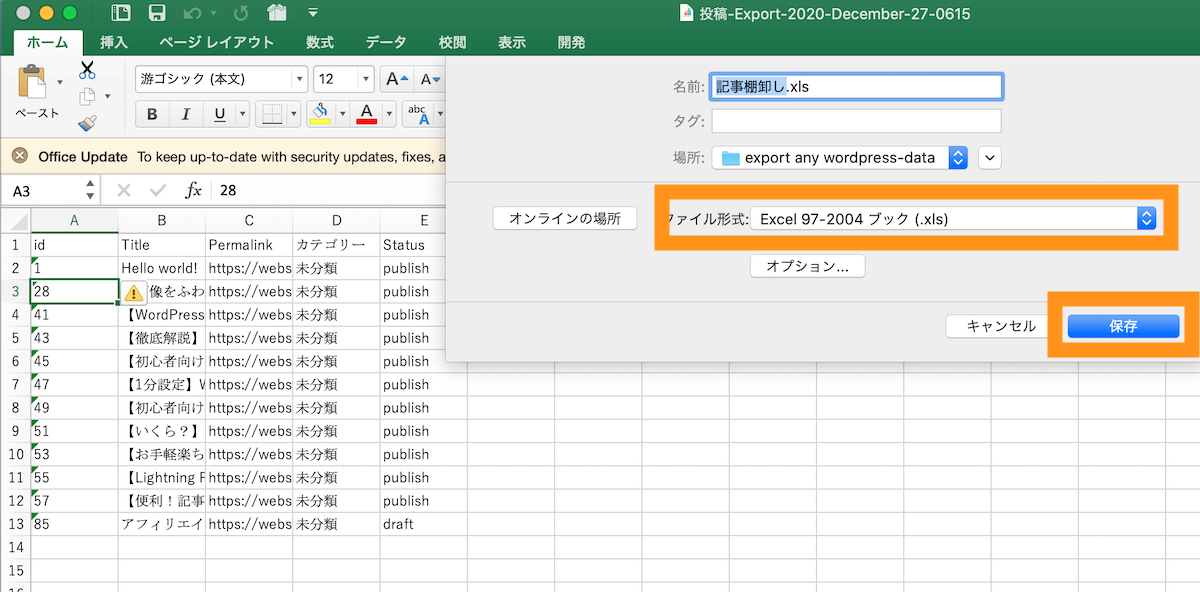
Excelの場合、先頭が0から始まるデータが0落ちする場合があります。基本的に今回の用途で0から始まるデータは少ないですが、もし該当する場合は、Excel>開くでCSVファイルを選択して文字列としてインポートしておきましょう。
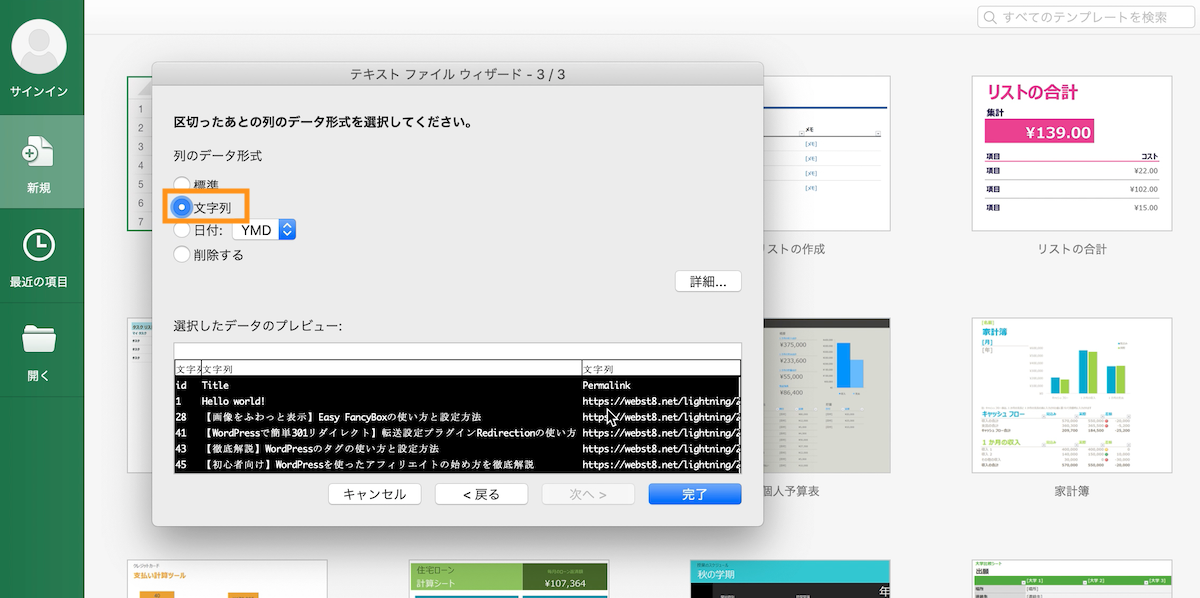
まとめ Export any WordPress data to XML/CSVの使い方
まとめです。今回はプラグイン「Export any wordpress data to xml/csv」について説明しました。
サイトやブログの投稿記事数が増えてくると、過去にどのような記事を書いたか忘れてしまって重複した記事を書いてしまったり、記事のリライト・更新管理が大変になってきます。
「Export any wordpress data to xml/csv」を活用することで効率的に過去記事の管理、見直しを行い、リライトしていくことでサイト管理が楽になりますのでぜひ活用してみてくださいね。
なお、ほかにCSVエクスポートできるプラグインに「Export All URLs」があります。こちらの方がより簡単で初心者におすすめです。詳しくは「【Export All URLs】記事URL抽出方法・CSVエクスポートをご参照ください。
今回は以上になります。最後までご覧いただきありがとうございました。
あわせて読みたい記事
個別指導形式のスクールでは、自分の知りたいことをピンポイントで学習・達成でき、自分で更新もできるというメリットもあります。
教室の無料事前相談もしておりますので、まずはお気軽にご登録ください。
YouTubeチャンネル開設しました!

最大月間50万PVの当ブログをベースに、Youtube動画配信にてWordPress、ホームページ作成、ブログのことについてお役立ち情報を随時配信していきます。
ご興味ある方はぜひチャンネル登録をしていただけますと幸いです。