Broken Link CheckerはWordPressで作ったサイトのリンク切れを見つけ、知らせてくれるプラグインです。
WordPressの外部リンクや内部リンク、画像のリンク切れを検出してくれるため、サイトのリンク切れを効率的にチェックできます。
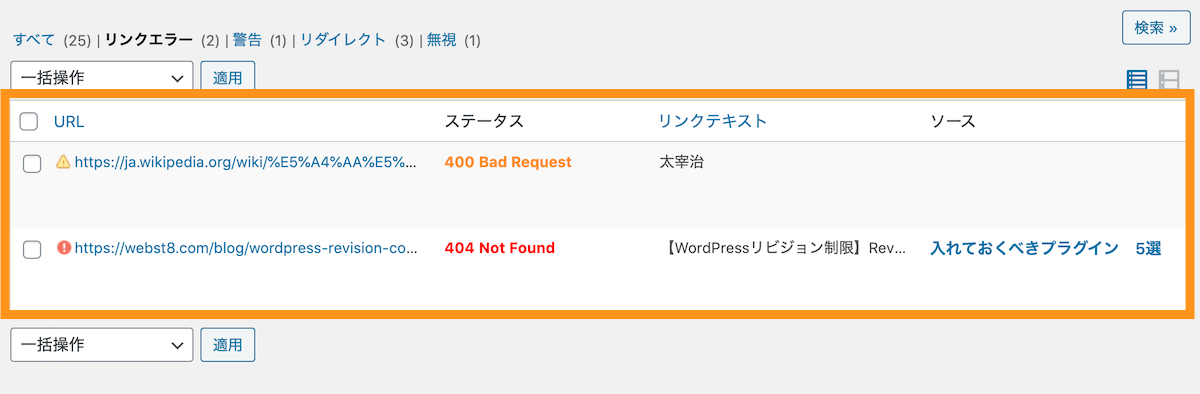
今回は、WordPressプラグインBroken Link Checkerの使い方・設定方法をご紹介します。
プラグインは便利ですが、古いプラグインや、ご利用のテーマやプラグインの組み合わせによっては競合して、不具合を起こす場合もあります。そのため、WordPressのバックアップを取った上自己責任で実施をお願いいたします。
Broken Link Checkerのインストール・有効化
「Broken Link Checker」のインストールと有効化していきます。
WordPressの管理画面(ダッシュボード)より『プラグイン』を選択し『新規追加』をクリックします。
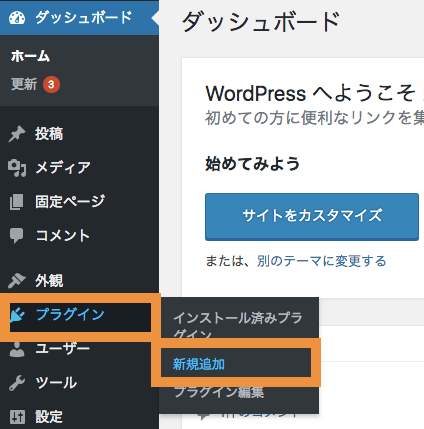
『プラグイン』の検索窓に「Broken Link Checker」と入力し検索します。『今すぐインストール』をクリックします。
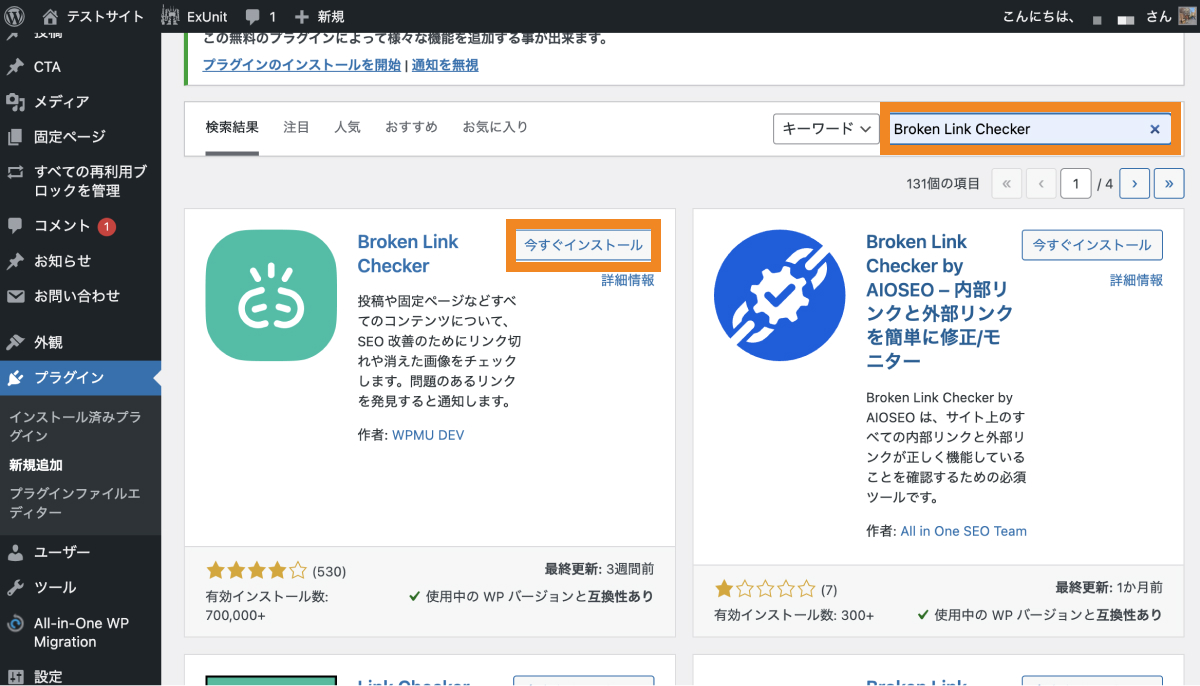
インストールが完了すると、『有効化』ボタンが表示されますので、クリックします。
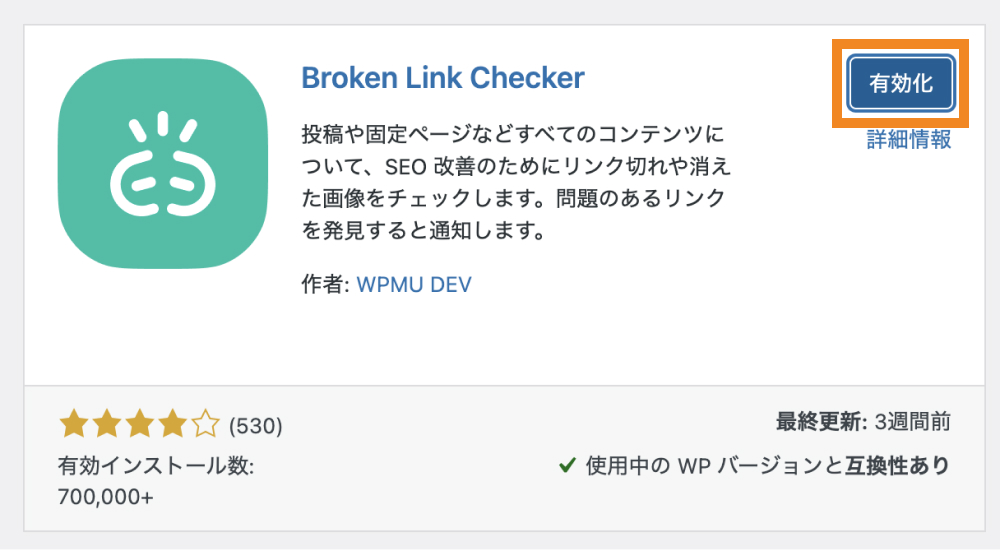
基本的にインストール・有効化すれば設定なしでも動作してくれます。
「リンクチェッカー>Local[old]」をクリックします。
![「リンクチェッカー>Local[old]」をクリック](https://webst8.com/blog/wp-content/uploads/2023/09/link-checker-local-old.jpg)
「リンクエラーをチェック」画面が表示され、リンクエラーの一覧が表示されます。
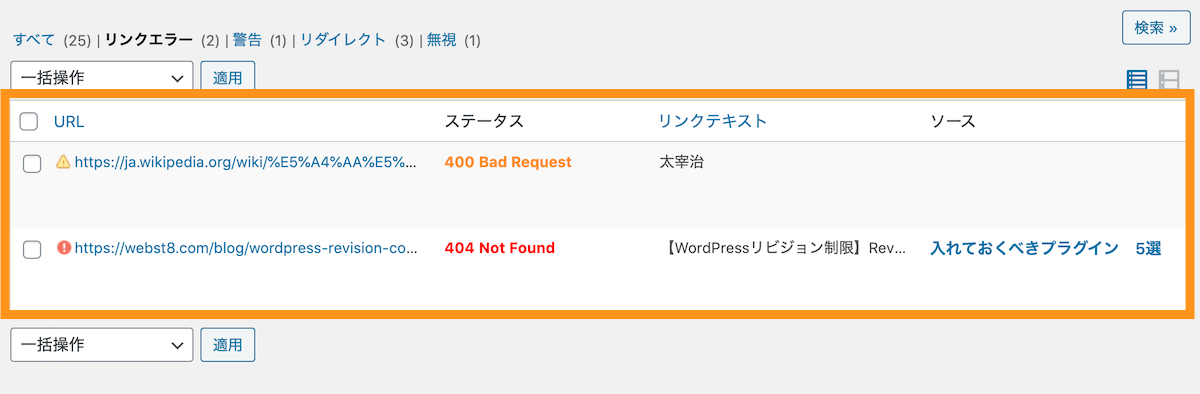
なお最初の検出には時間がかかるため1時間後くらいに確認すると良いでしょう。
※インストール直後はまだリンクエラーが検出されない様子
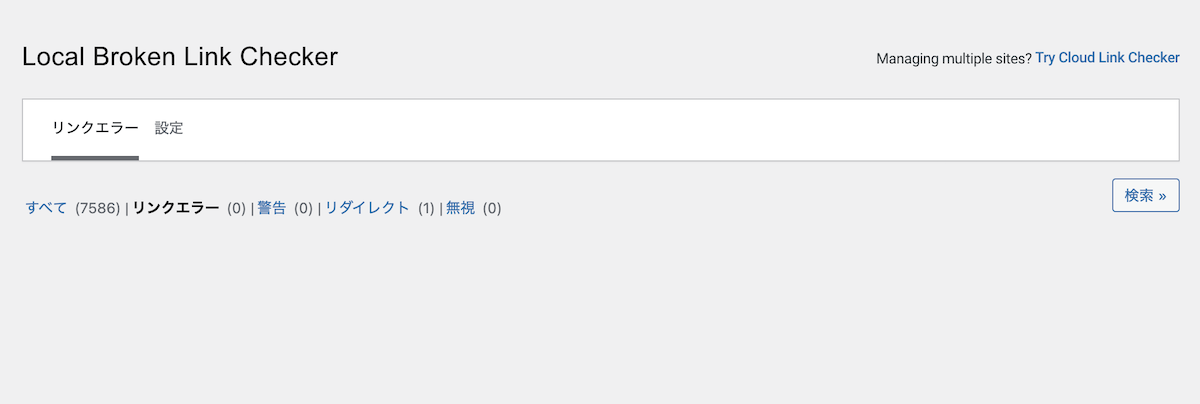
Broken Link Checkerの使い方
エラーや警告の起きているリンク一覧を確認する
Broken Link Checkerで検出したリンク切れの一覧を確認する方法を説明します。
「リンクチェッカー>Local[old]」をクリックします。
![「リンクチェッカー>Local[old]」をクリック](https://webst8.com/blog/wp-content/uploads/2023/09/link-checker-local-old.jpg)
リンクエラーの一覧が表示されます。
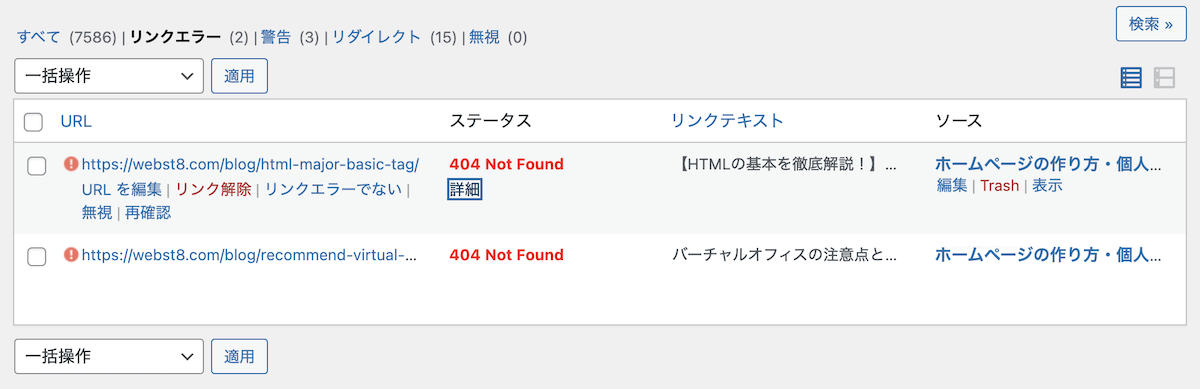
各行は「URL」「ステータス」「リンクテキスト」「ソース」から構成されます。
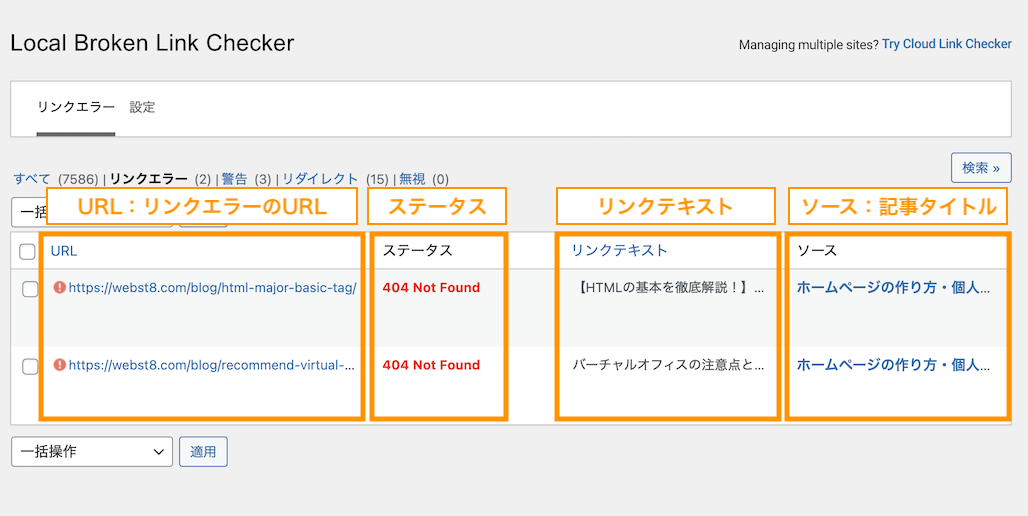
それぞれの行にカーソルを持っていくと、編集ができるようになります。
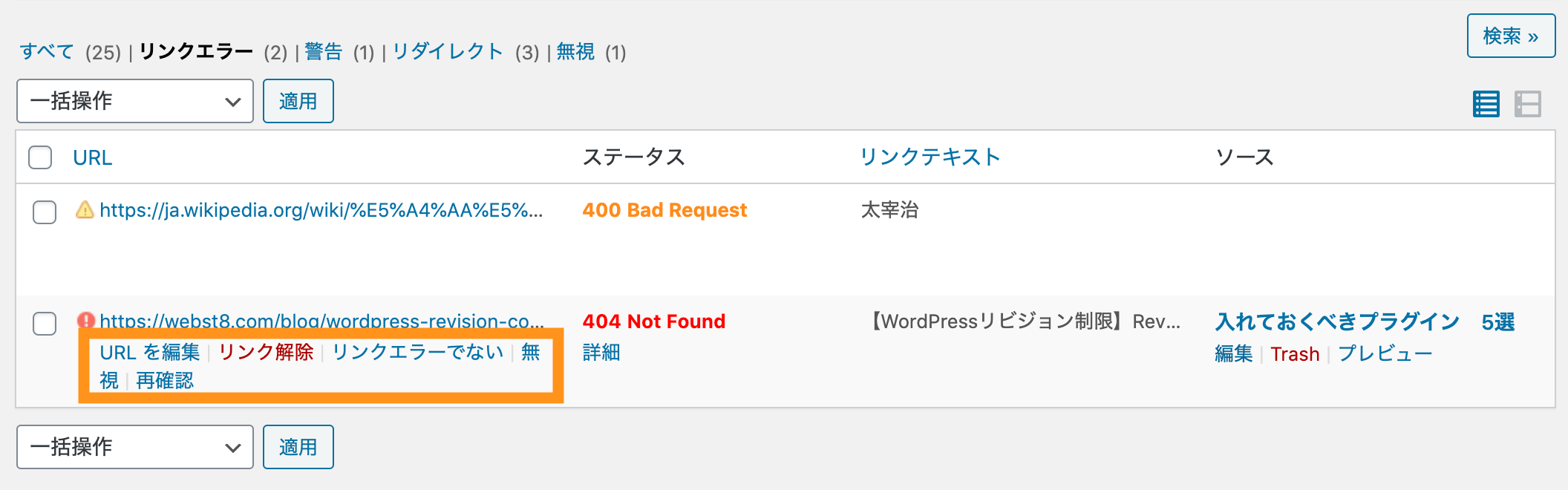
各編集項目の意味は下記の通り。
| 各編集項目の意味 | |
|---|---|
| URLを編集 | 「URLを編集」をクリックして正しいURLを設定できます。 |
| リンク解除 | リンクを削除する場合「リンク解除」をクリックします。リンクは解除されますが、テキストは残ります。 |
| リンクエラーでない | リンクエラーの一覧から削除したい場合は、リンクエラーではないをクリックします。無視と違ってステータスが判定誤りとなります。 |
| 無視 | リンクエラーから一旦外したい場合は「無視」をクリックします。(無視の一覧に入ります。) |
| 再確認 | リンクエラー状態を再確認します。 |
エラーが起きているリンク先URLを直接編集する
エラーが起きているリンク先URLを直接編集する方法をご紹介します。
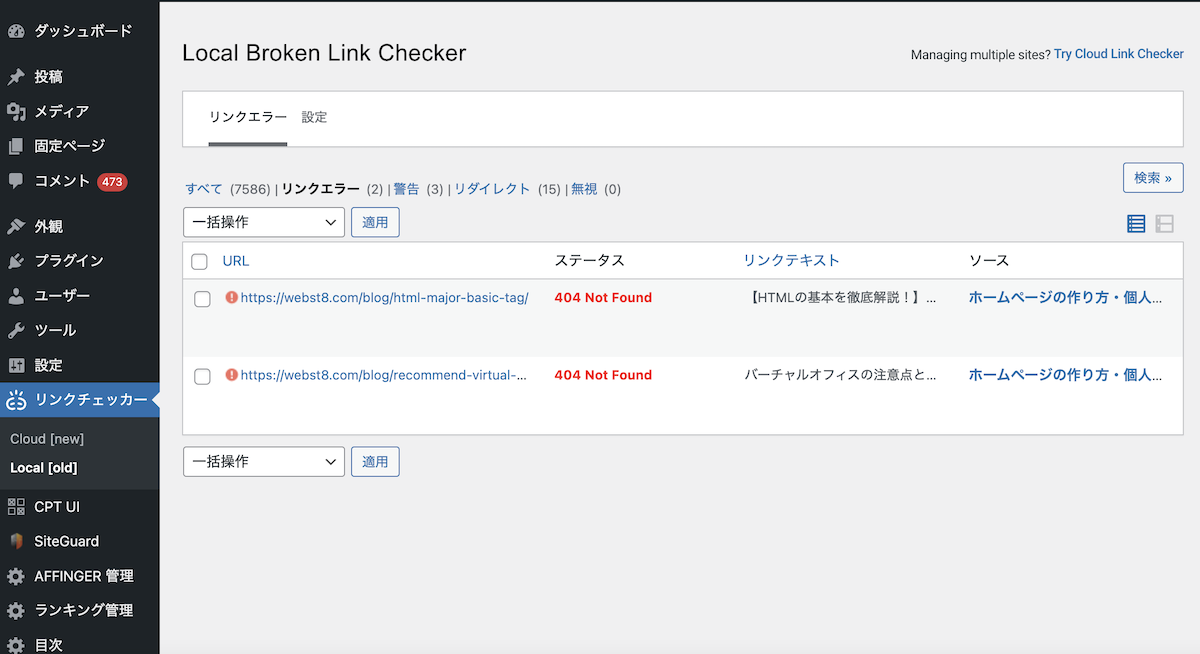
まずは、URLをクリックしてリンクにアクセスできるか確認しましょう。
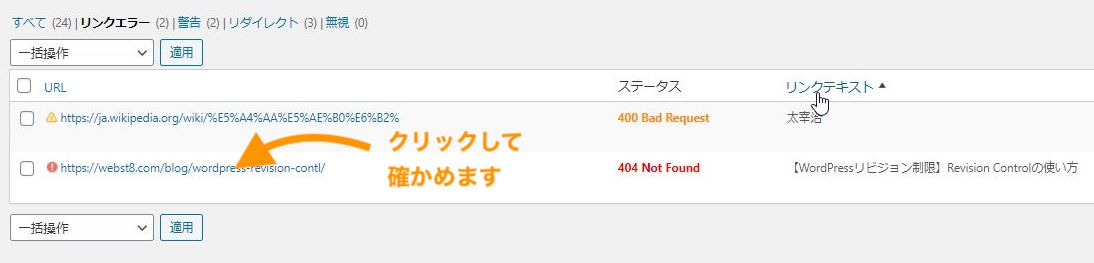
以下のように、サイトにアクセスできない・ページが見つからない場合が多いと思います。
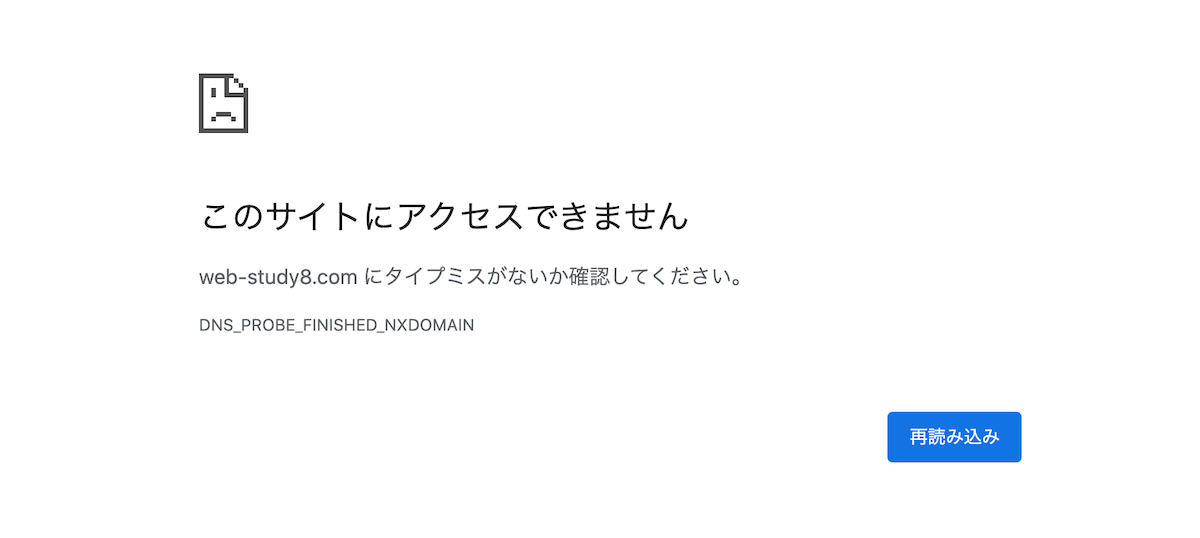
リンクを修正したい場合は、リンクエラーにカーソルをもっていき、「URLを編集」をクリックします。
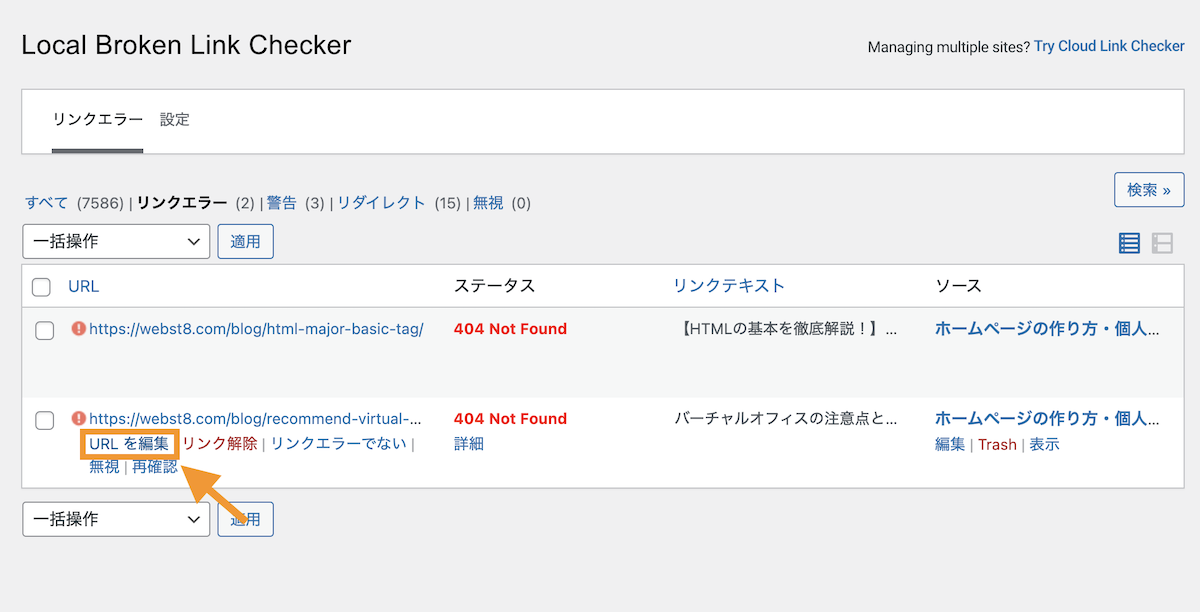
正しいリンクに修正して更新ボタンを押下すればOKです。なお、該当リンクが複数記事がある場合は、複数記事に対して一括で修正設定されます。
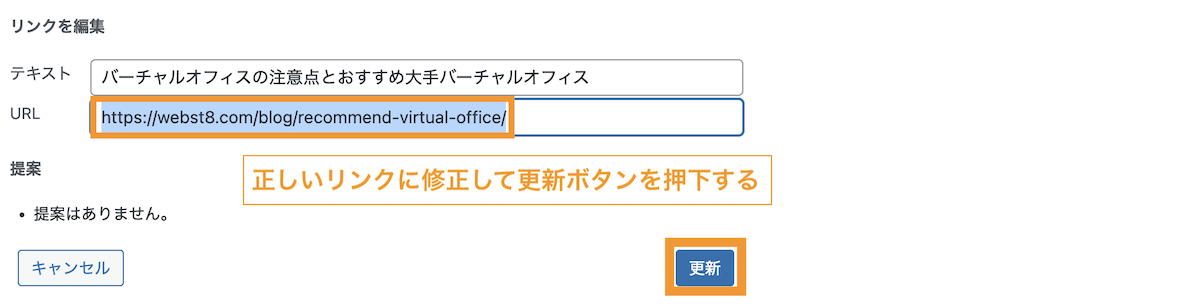
文字列一括置換・検索が可能なプラグイン
該当リンクがどの記事で設定されているかを事前に確認したい場合は、Search Regexなどのプラグインで該当URLを検索すれば確認できます。
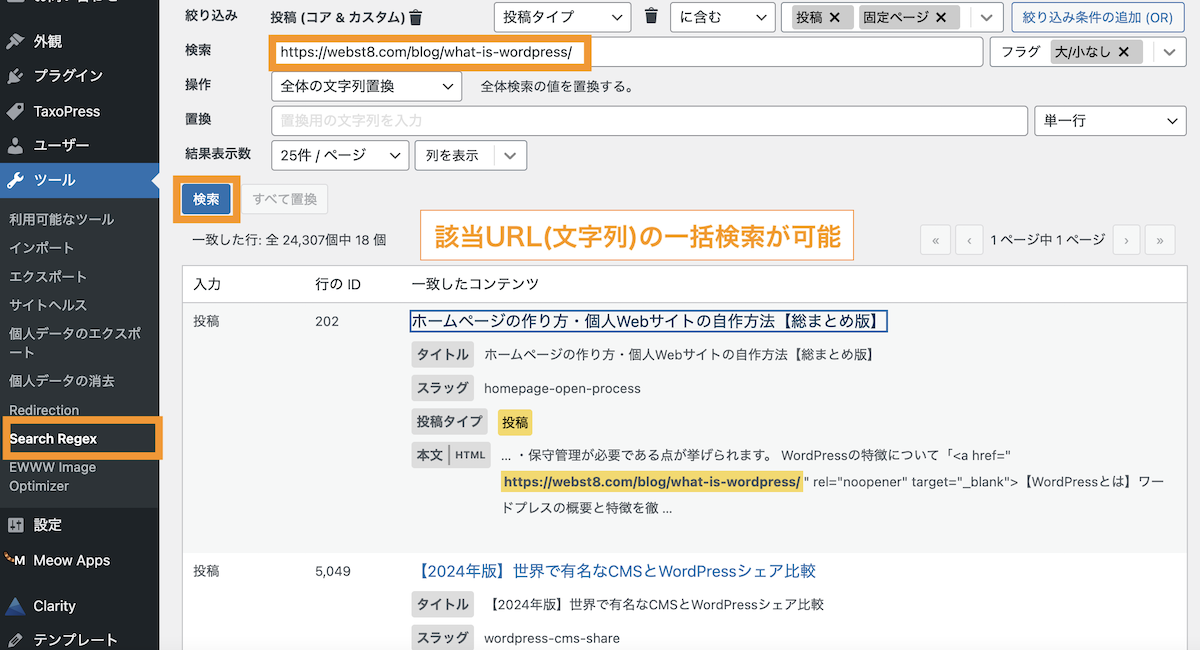
※該当記事に異なるリンクテキストが複数ある場合はテキスト:(複数リンク)と表示されます。
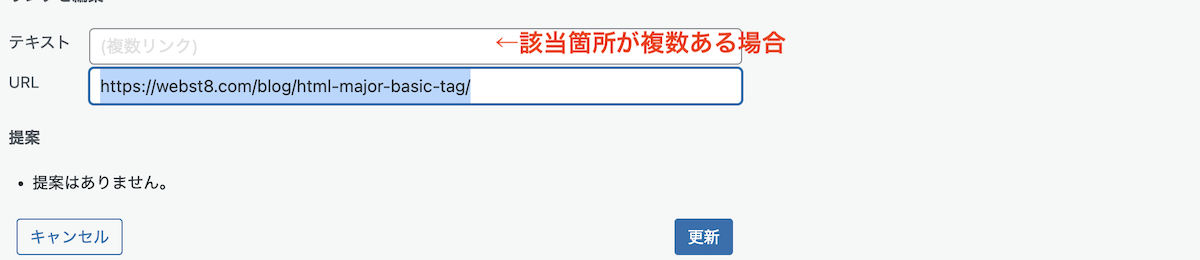
修正後はステータスが未チェック状態になるので再確認をクリックしましょう。200OKと出れば問題ありません。
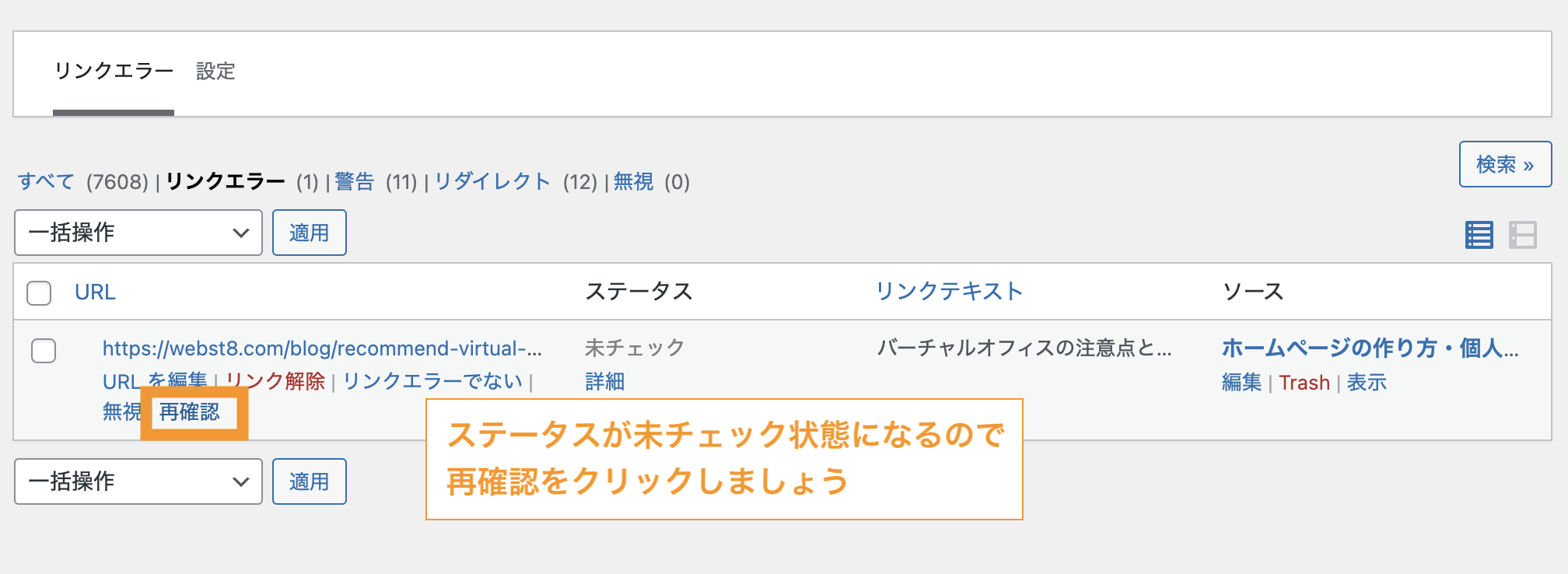
リンク設定を強制的に解除する
リンク設定だけを削除したい場合は、<a href="url">リンクテキスト</a>のHTMLタグの部分だけを削除することができます。
リンク解除をクリックします。
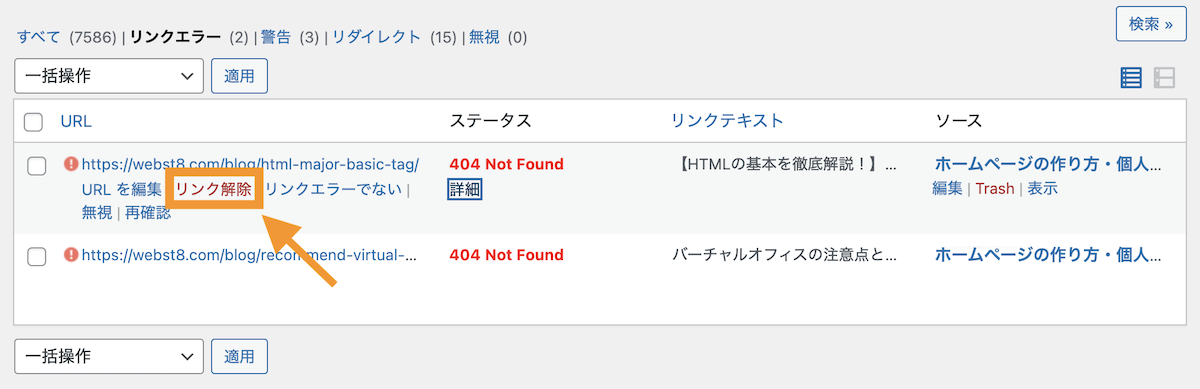
このリンクを解除して全ての投稿から消去しますか?と表示されます。OKボタンを押下します。
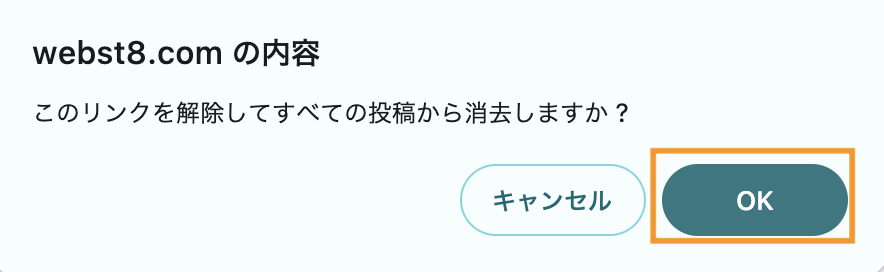
該当リンクが貼られていた記事のソースを見るとaタグのリンクの設定が消えていることがわかります。
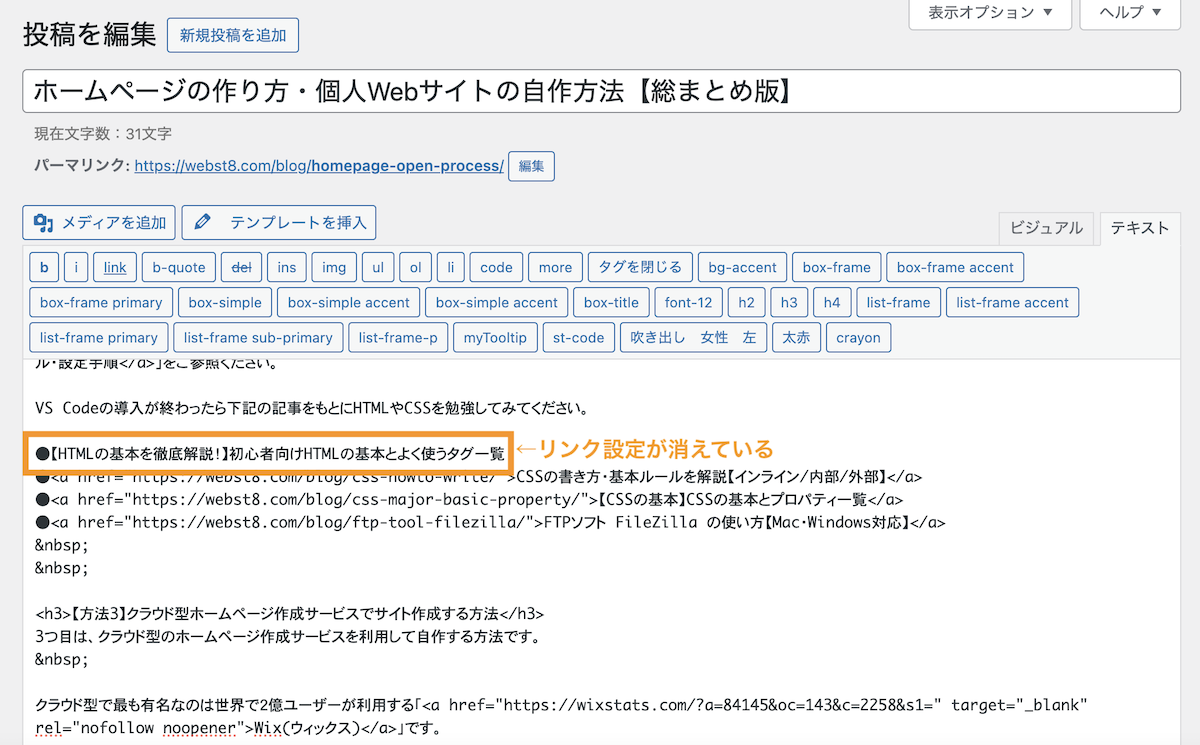
ページの表示画面。リンク設定が消えています。
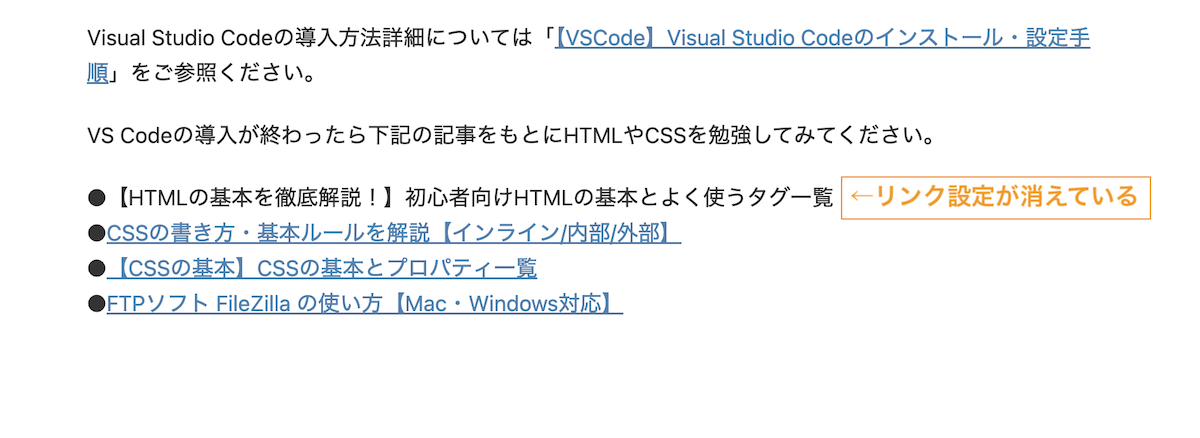
リンクを無視する
リンクエラー一覧から一旦消したい場合は無視をクリックします。
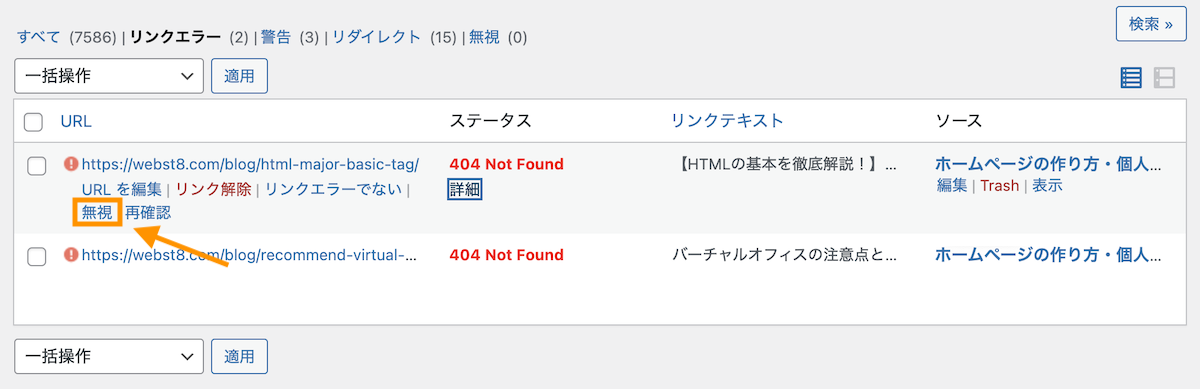
無視設定したリンクは、無視したリンク一覧に表示されます。
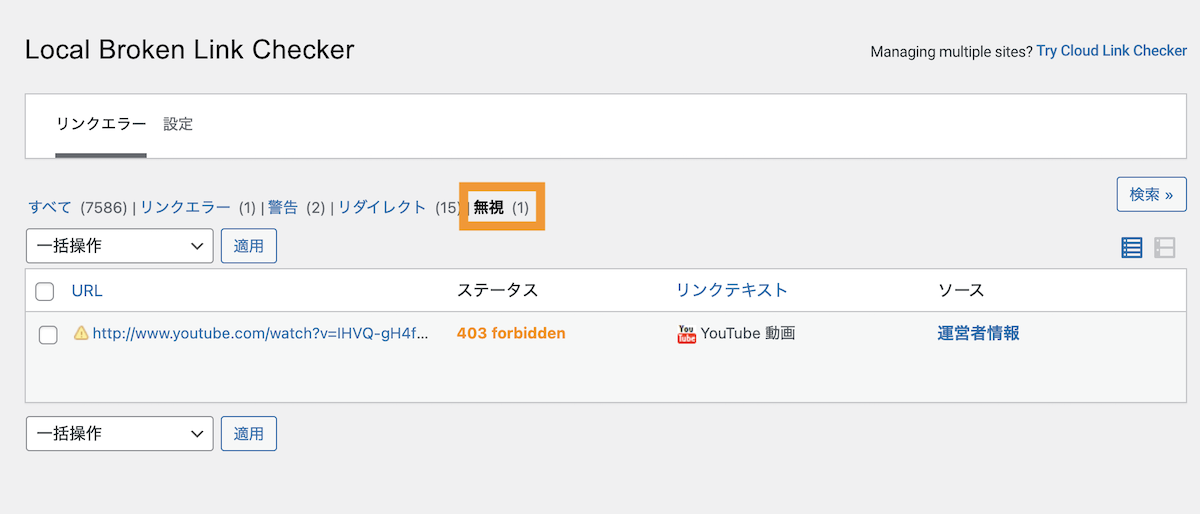
リンクエラーではないと設定する
リンクエラーではない場合は「リンクエラーではない」をクリックするとエラー一覧から消えます。(無視と違って誤判定と認識されます)
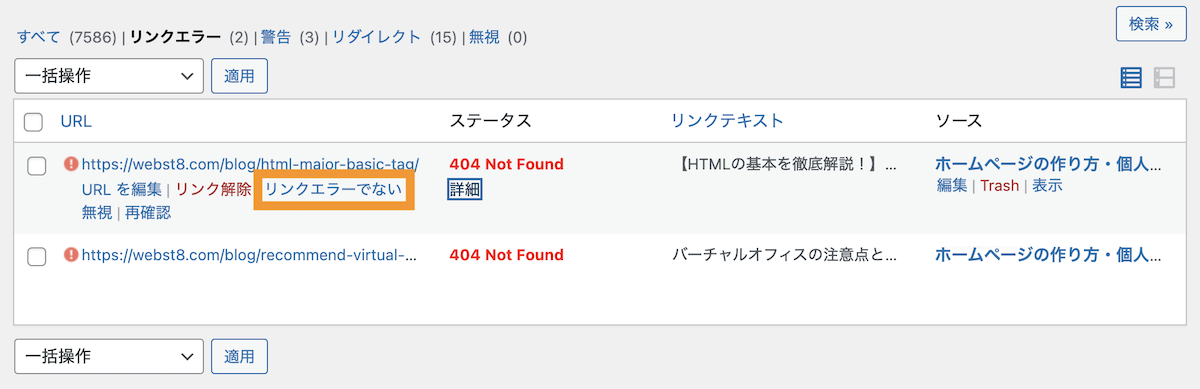
ステータスが判定誤りと表示されます。無視にも表示されなくなり、該当リンクを後で探しにくくなるので注意。
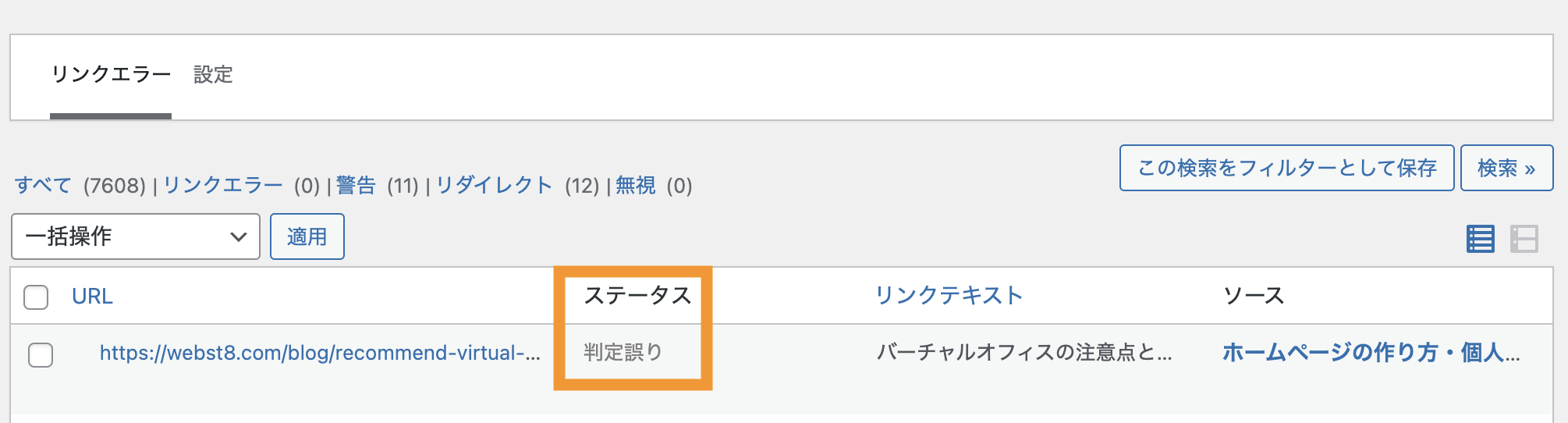
エラーが起きているリンク先URLを一旦編集画面を開いて編集する
リンクエラーの該当箇所を目視して修正したい場合は、エラーが起きているリンク先URLを一旦編集画面を開いて編集しましょう。
ソースの編集をクリックして該当ページを修正していきます。
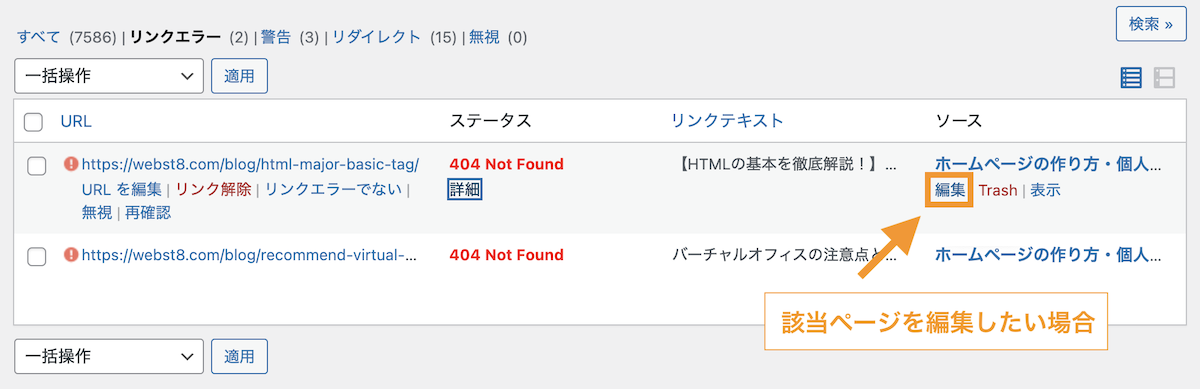
Trashは押さないように注意
Trashを押すと該当ページ(投稿/固定ページなど)が削除されるので誤って押さないように注意
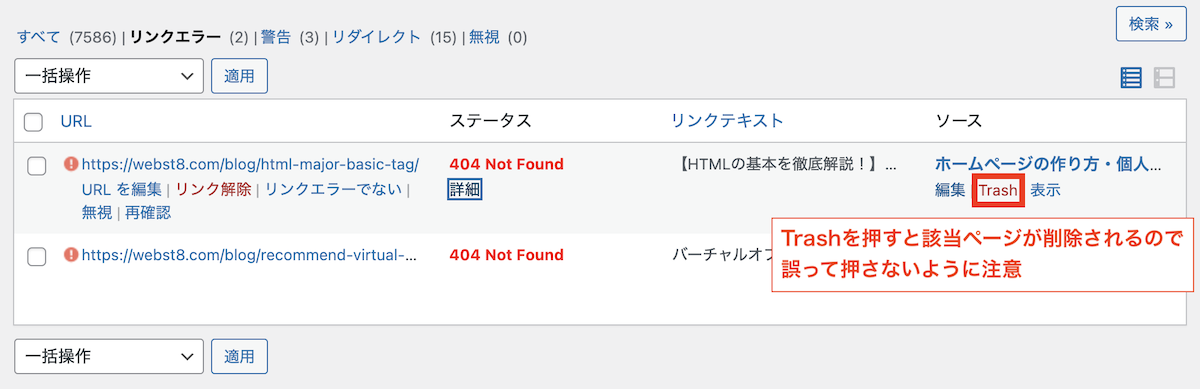
該当の箇所のURLを正しいURLに修正する・削除するなど対処しましょう。
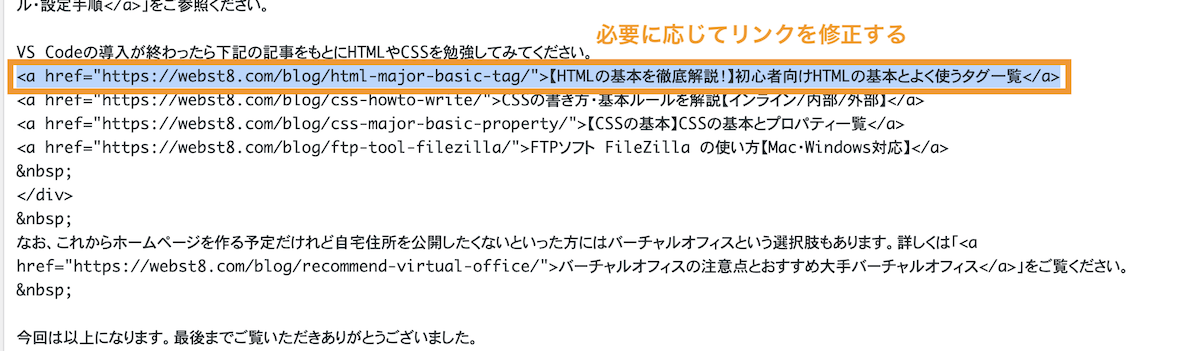
文字列一括置換・検索が可能なプラグイン
該当リンクが複数の記事で貼られており、どの記事か確認したい場合は、Search Regexなどのプラグインで該当URLを検索すれば一括確認・置換できます。
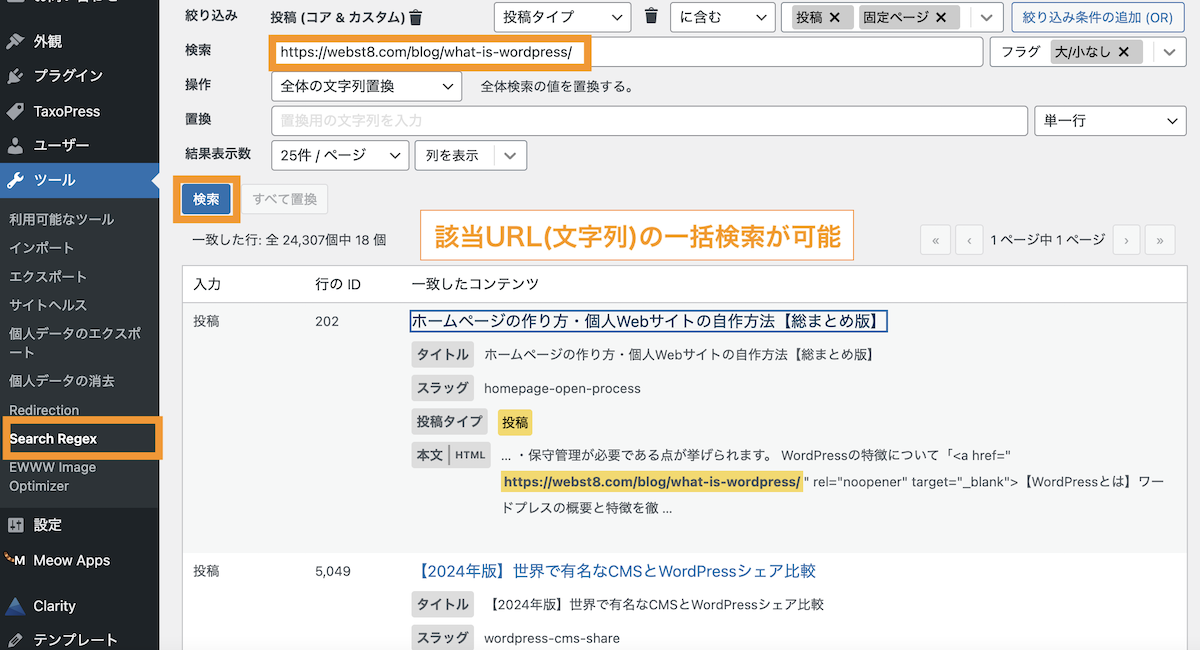
該当リンクがどの記事で設定されているか一覧を抽出して、目視して修正したい場合は、Search Regexと組み合わせて利用すると便利です。
警告になっているリンクを確認する
警告をクリックすると、警告ステータスになっているリンク一覧を確認できます。
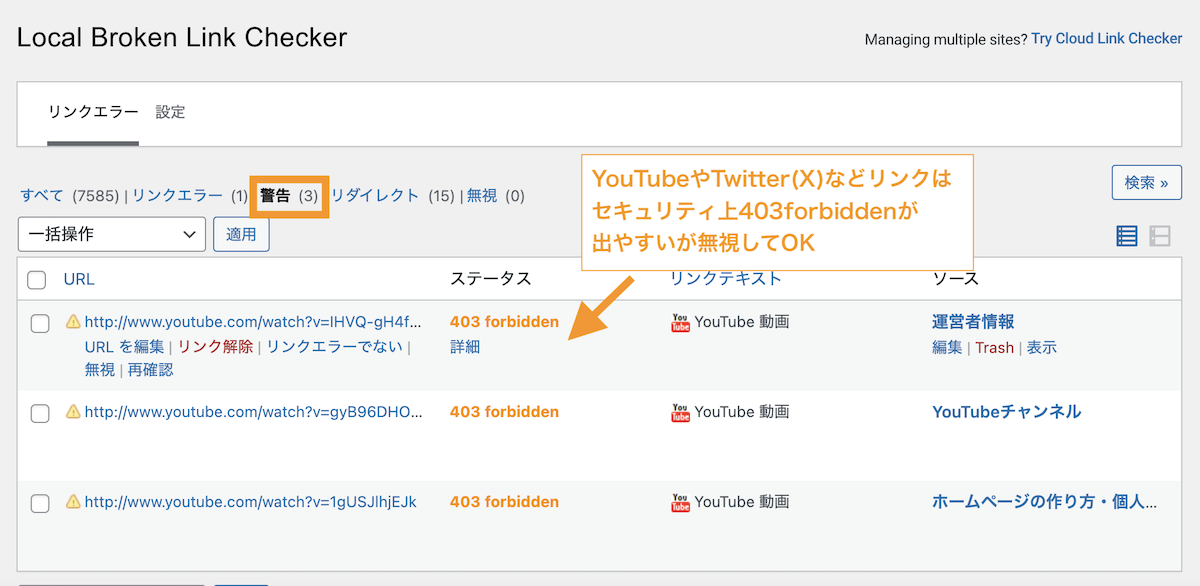
なお、YouTubeやTwitter(X)などのリンクはセキュリティ上403 forbiddenと表記されることが多いです。
YouTubeやTwitter(X)などのプラットフォームは、セキュリティ上Broken Link Checkerのようなプログラム(プラグイン)でリンクを辿るようなアクセスに対してブロックするケースがあるため、403 forbiddenと検出されることがあります。
参考YouTube and Twitter Links Return 403 Forbidden
リダイレクトのかかっているリンクを確認・修正する
リダイレクトのかかっているリンクも必要に応じて確認・修正しておきましょう。
リダイレクトでは、リダイレクト設定がかかっているリンク一覧が表示されます。必要に応じてリダイレクト先などにリンクを修正してあげましょう。
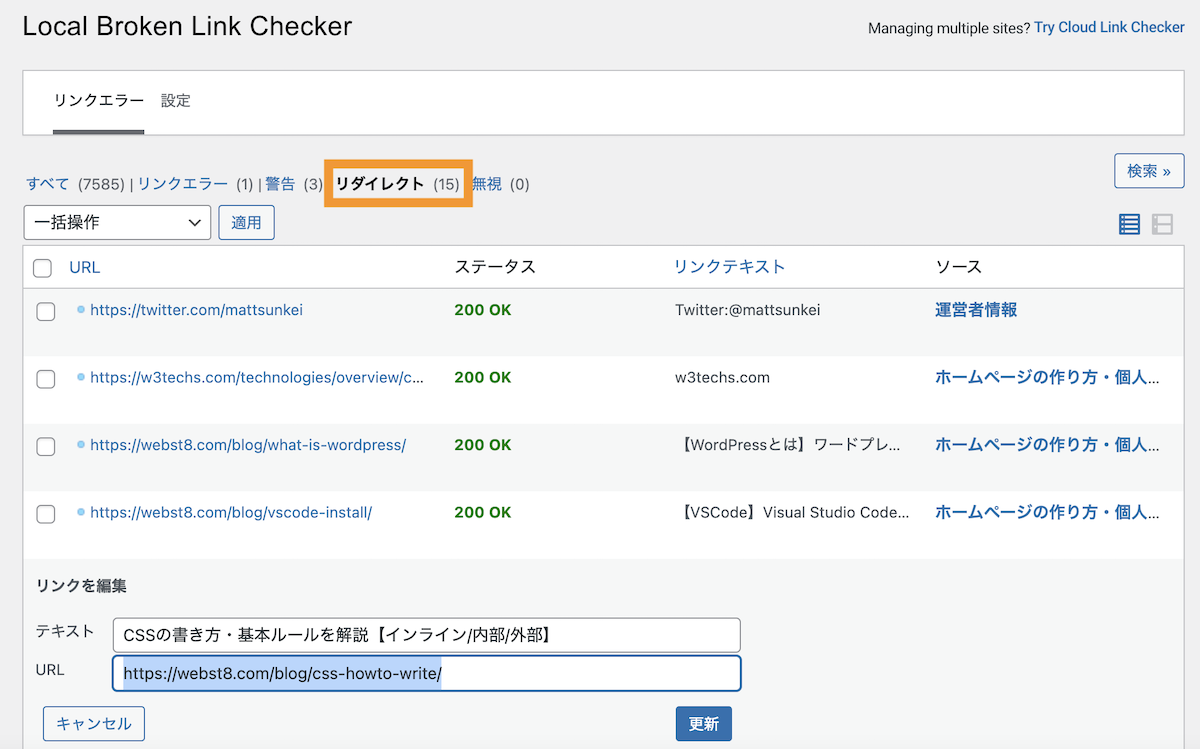
修正したら、再確認をしてみましょう。

ステータスが200OKとでればOKです。※ブラウザを更新するとリダイレクトの一覧から修正した行が消えています。
なお、後述のBroken Link Checkerの高度な設定でリダイレクトの修正をオンにすると、「リダイレクトの修正」という項目が表示され、1クリックでリダイレクト先にリンクを修正できます。
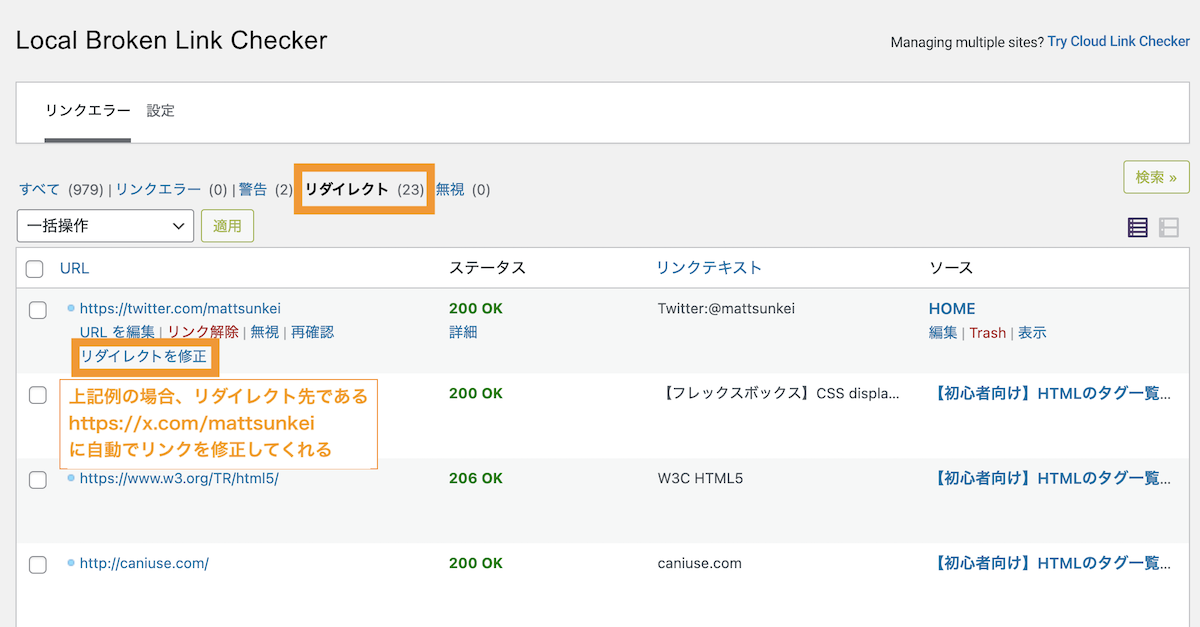
リンクの状態を検索する
すべてを開くと各リンクのステータス一覧を確認できます。
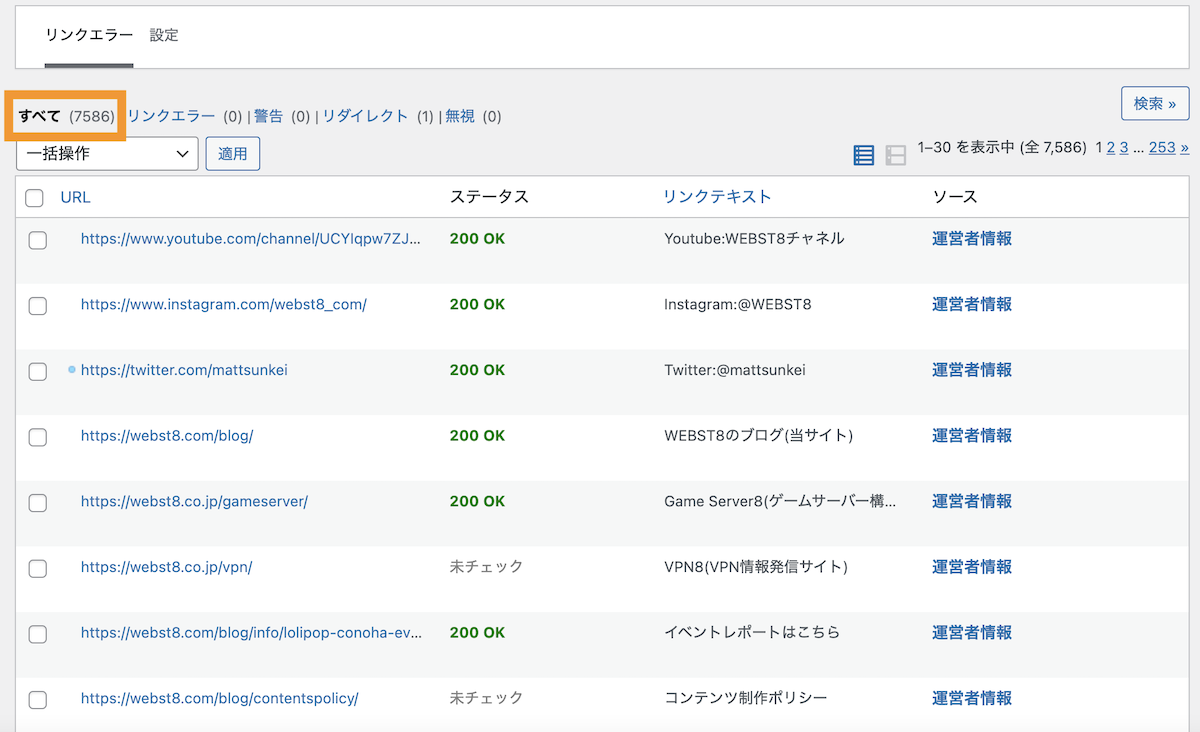
検索ボタンを押下すると、任意のリンクを検索することができます。
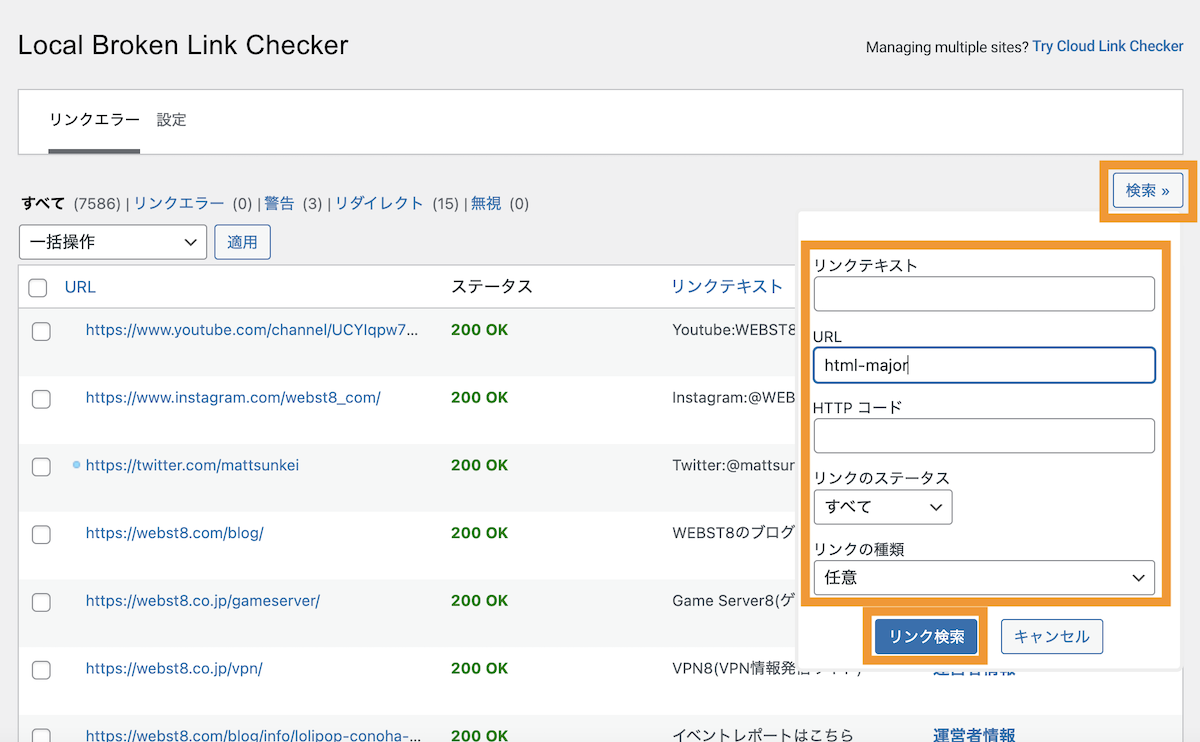
検索結果で該当するリンクが表示されます。
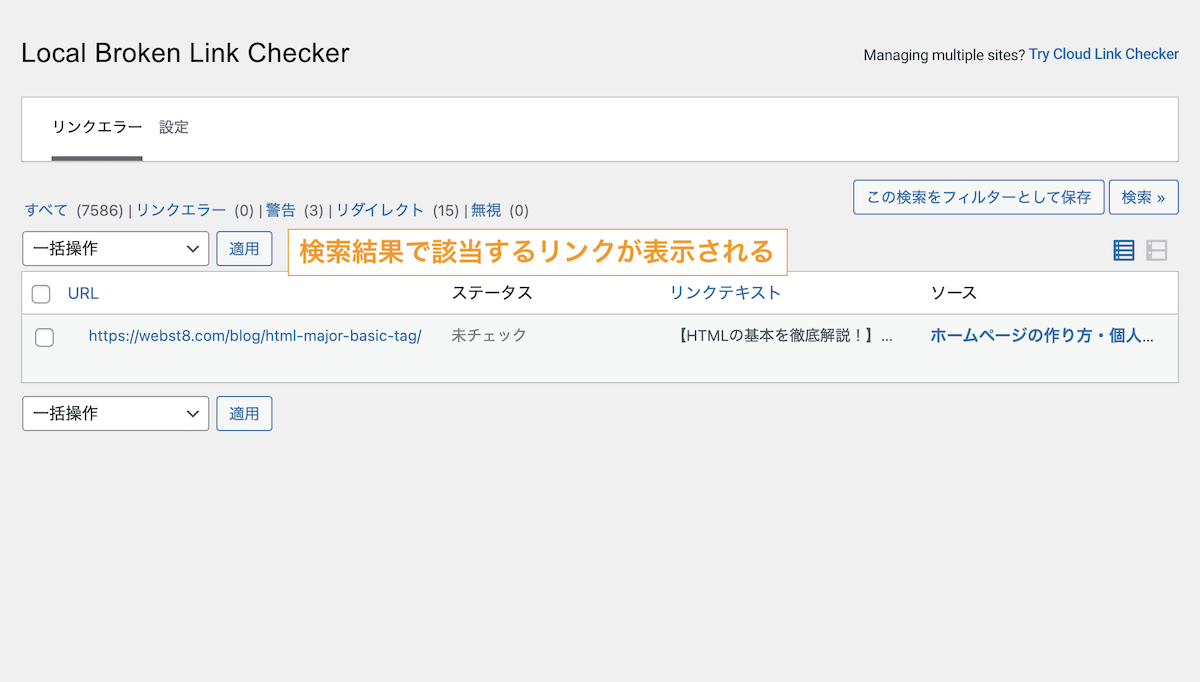
しばらく必要ない場合は無効化・削除する
Broken Link Checkerはサイトの各リンクを巡回するため、負荷がかかって重くなるという事例がネット上に多くあります。
設定で負荷を減らすことも可能ですが、エラーリンクの確認・修正が一通り完了して利用する機会がないしばらく場合は無効化・削除しておいても良いでしょう。
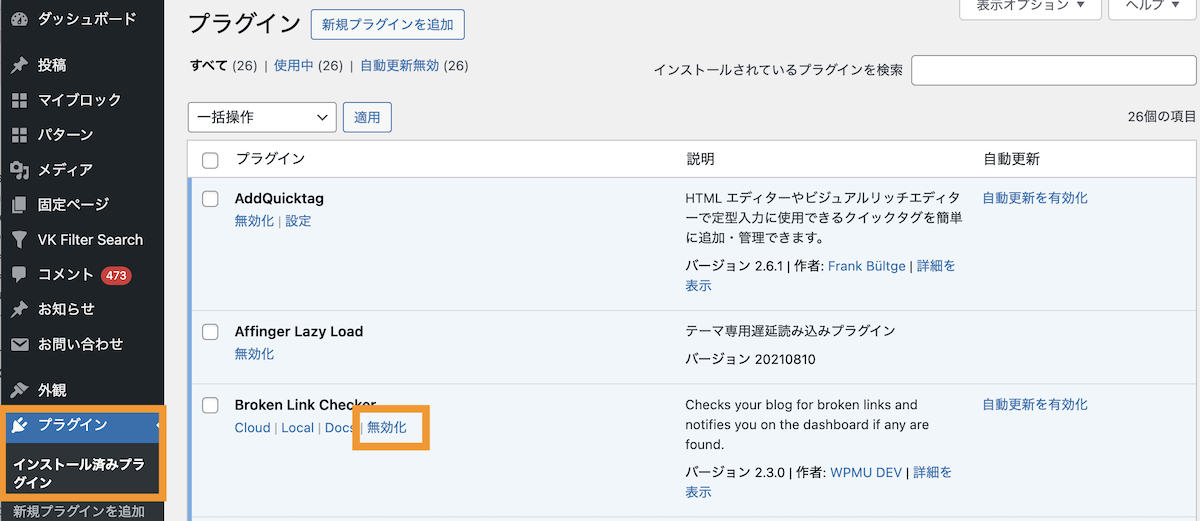
必要に応じてまた再導入してあげればOKです。
Broken Link Checkerで設定できる項目
Broken Link Checkerの動作をは、管理画面のリンクチェッカー>「Settings(設定)」から設定できます。
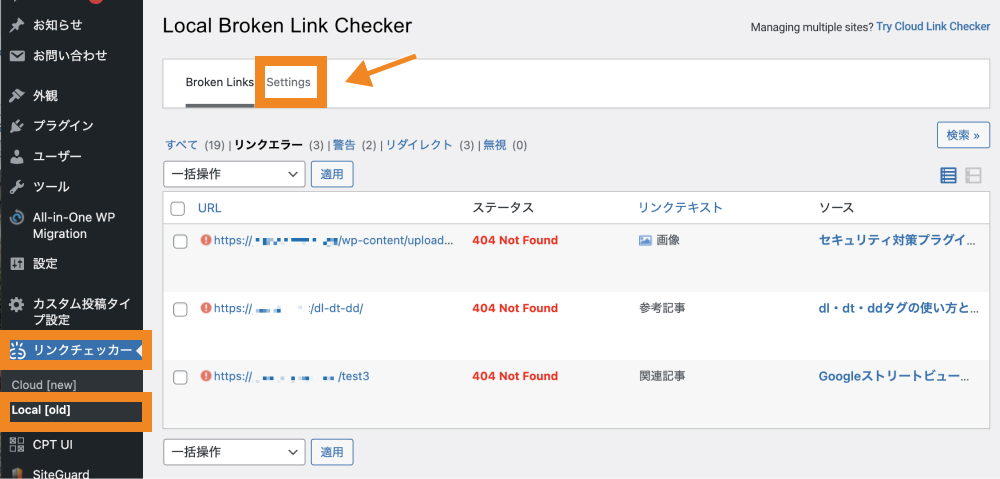
Broken link checkerのおすすめ設定
ここでは、利用頻度の高い設定をご紹介します。
設定>一般設定タブ
設定>一般で下記の3点を設定して保存しておきましょう。
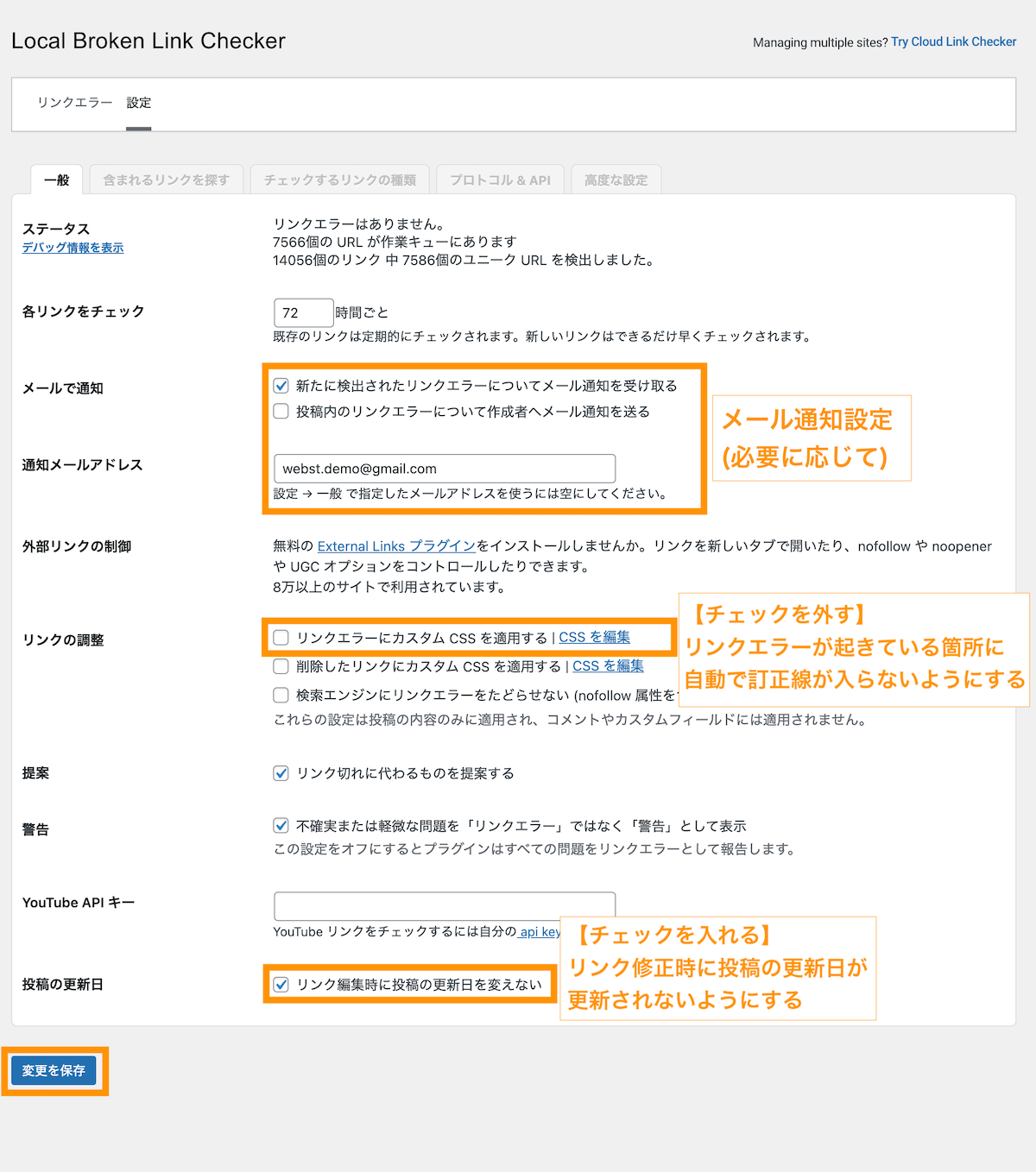
| メール通知設定 | リンクエラーを検出した際のメール通知先。通知したいメールアドレスを入力または必要に応じて通知しない設定(チェックを外す)などしましょう。 |
|---|---|
| リンクエラーにカスタムCSSを適用する | チェックを外すと、リンクエラーが起きている箇所に自動で訂正線が入らないようになります。 |
| リンク編集時に投稿の更新日を変えない | チェックを入れると、リンク修正時に投稿の更新日時が更新されないようにできます。 |
(例)「リンクエラーにカスタムCSSを適用する」にチェックが入っている場合、リンクエラーの起こしているリンクに訂正線がつきます。チェックを外すと訂正線がつかなくなります。
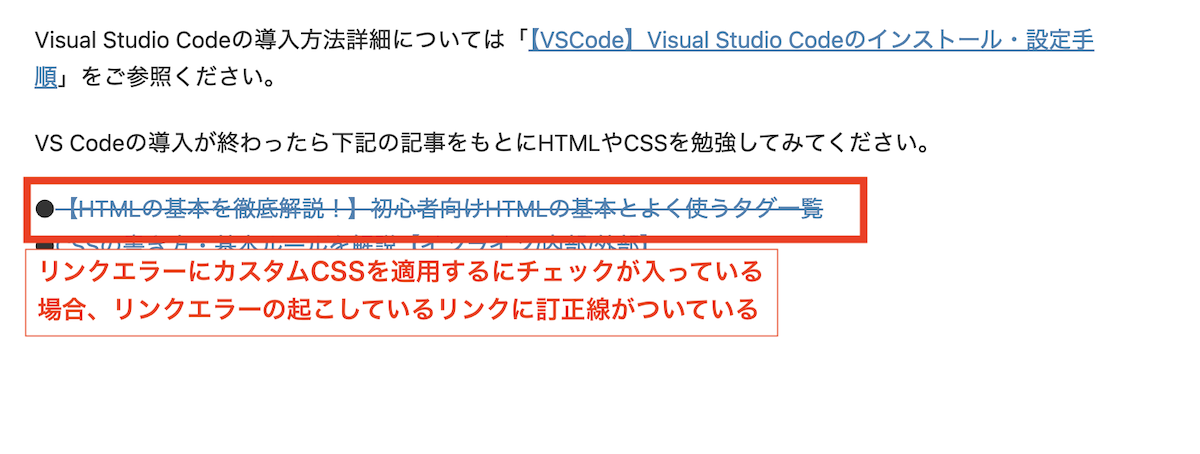
(例)デフォルトではリンク編集した際に投稿の更新日も更新されます。上記設定により更新日まで更新されないようにします。
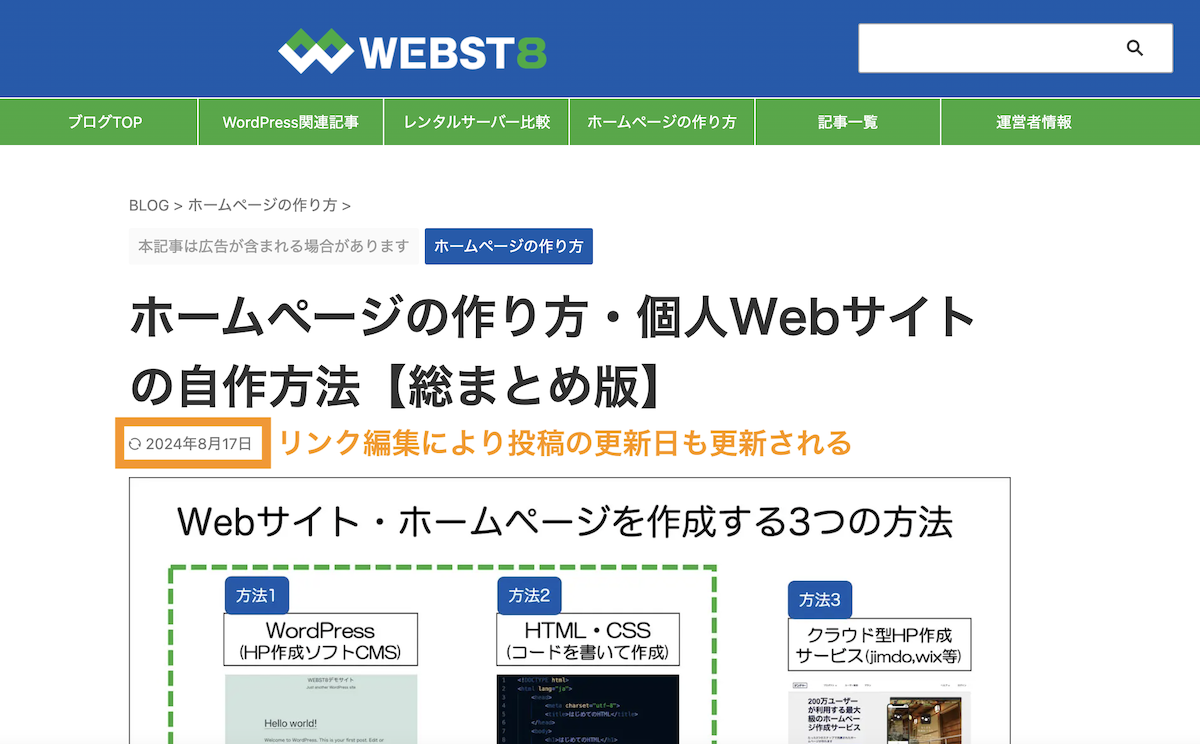
設定>高度な設定タブ
次に、高度な設定タブを開き、リダイレクトを修正にチェックを入れて保存します。
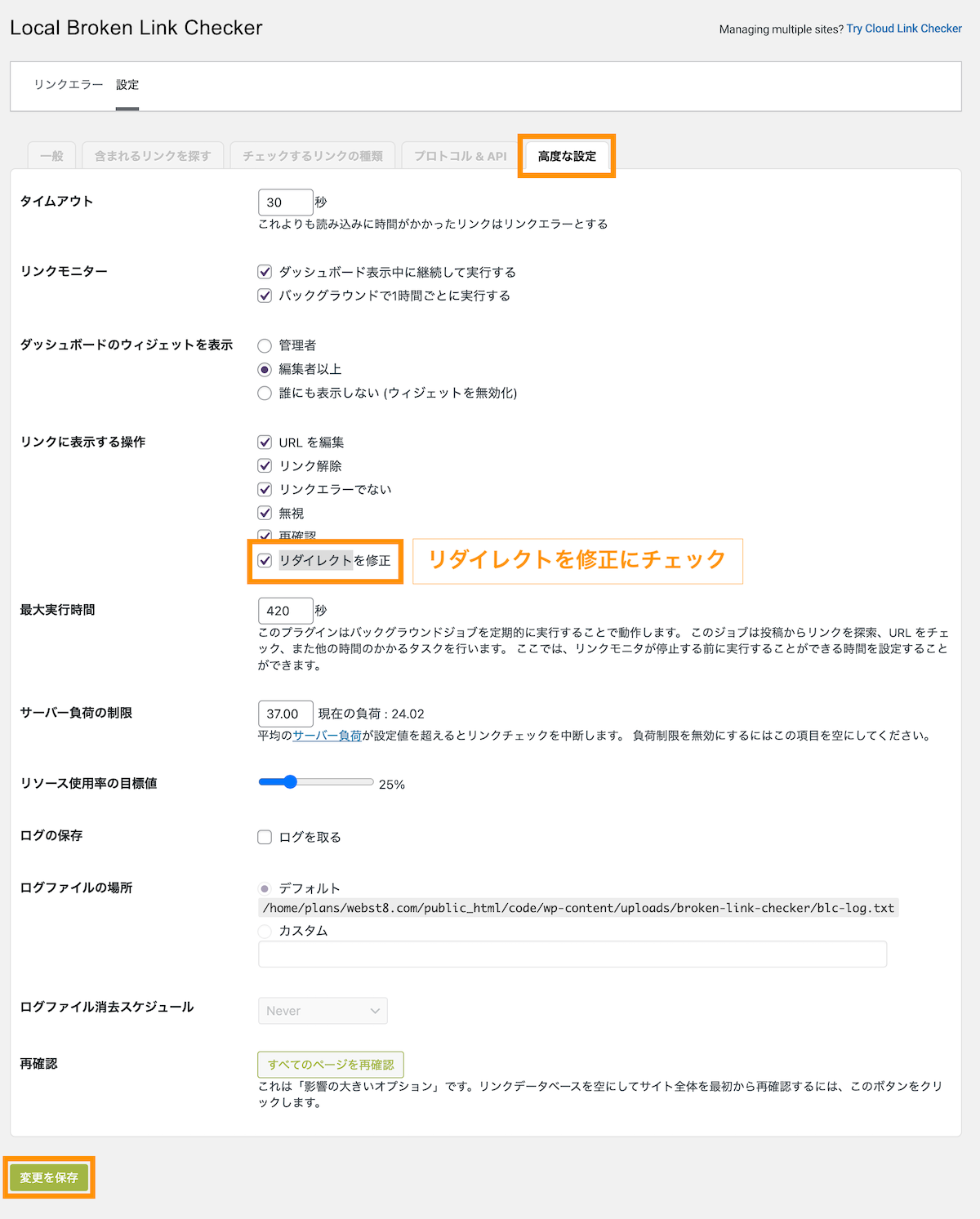
リダイレクトを修正にチェックを入れることで、別のページへリダイレクトされているリンクに対して、そのリンク先をリダイレクト先のリンクへと置き換えることができるようになります。
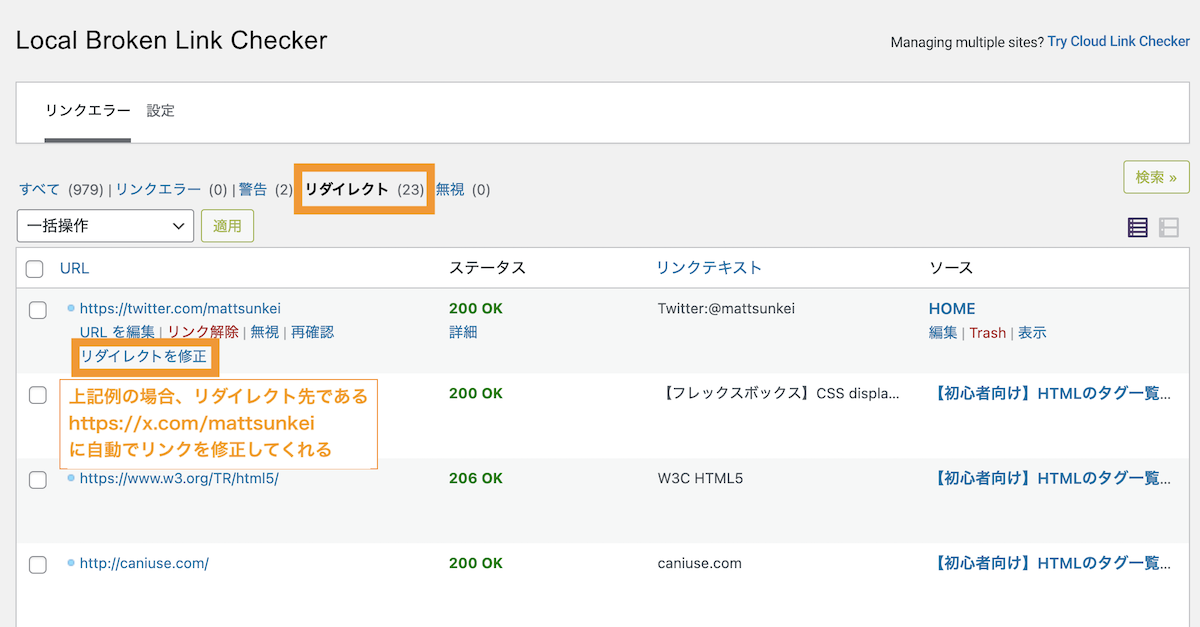
Broken Link Checkerの設定項目の意味
ここからは各設定項目の意味を少し補足します。必要に応じて設定項目を調整してください。赤字は比較的設定する機会がある項目。
「一般」タブでできる設定項目
「一般」タブでできる設定項目は下記の通り。主にリンクチェックの間隔や通知方法などの基本設定が可能です。
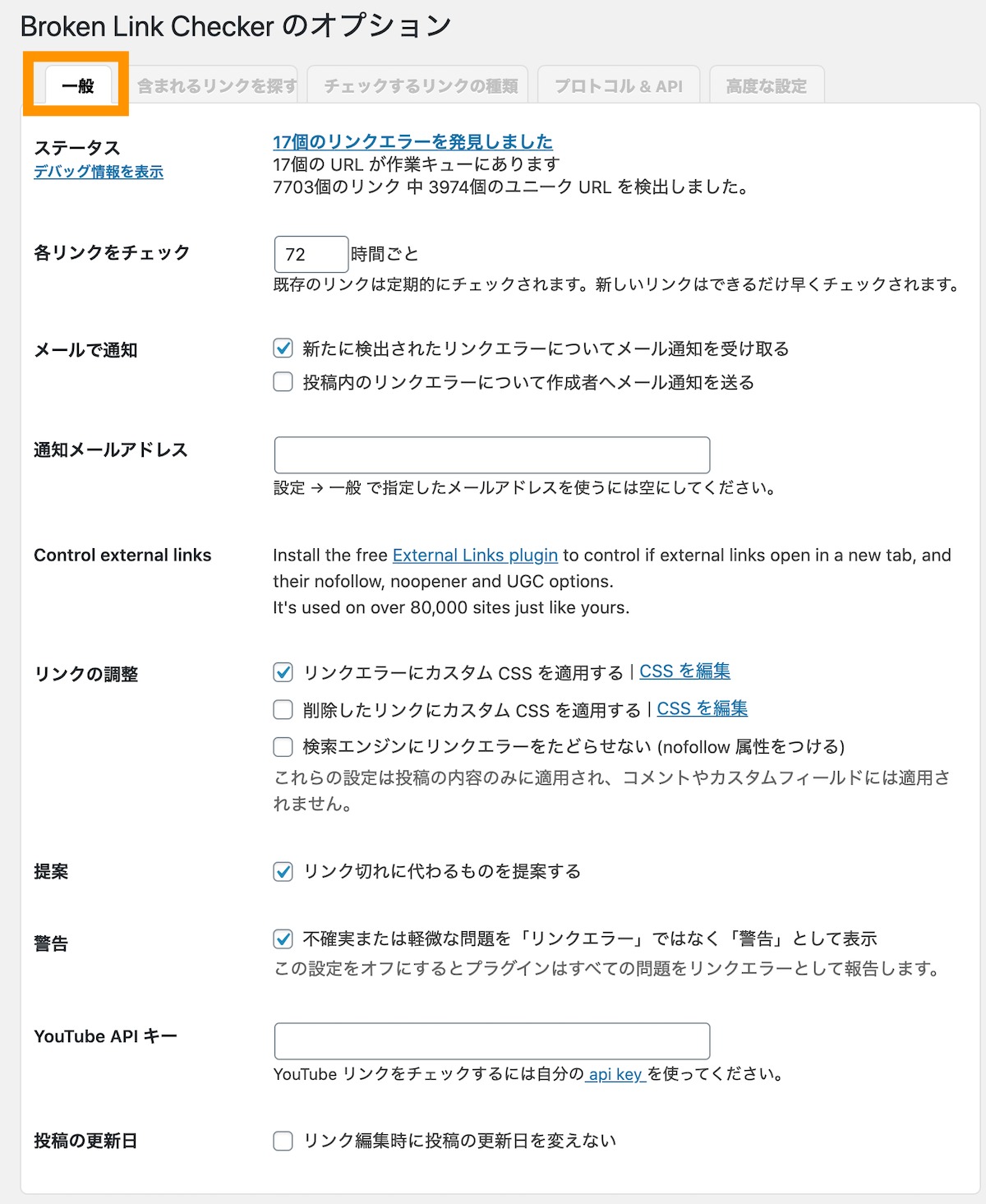
| 一般タブでできる主な設定項目 | |
|---|---|
| ステータス | リンクエラーがある場合は、ステータスに「〇個のリンクエラーを発見しました」と表示されます。エラーがなければ「リンクエラーはありません。」と表示されます。 |
| 各リンクをチェック | 何時間ごとにリンクを確認するのかが設定できます。デフォルトは72時間。 |
| メールで通知 | リンクエラーが見つかった際、通知メールアドレスに登録したアドレスへメールで知らせてくれます。 メールアドレスを登録しなかった場合、そのサイトの管理者のアドレス(設定>一般のメールアドレス)にメールで通知してくれます。 |
| 「提案」 | 「提案」はリンクエラーを「Broken Link Checker」が修正したらどうですかと提案してくる設定です。使わないケースが多いと思われるのでチェックを外しておいても良いでしょう。 |
| 「警告」 | 「警告」は不確実または軽微なエラーを「リンクエラー」と区別し「警告」として表示してくれる設定です。 |
| 投稿の更新日 | リンクエラーの修正時に投稿の更新日を変えたくない場合はチェックします。 |
「含まれるリンクを探す」タブでできる設定
「含まれるリンクを探す」タブでできる設定項目は下記の通り。リンクチェックの監視対象ページを設定できます。
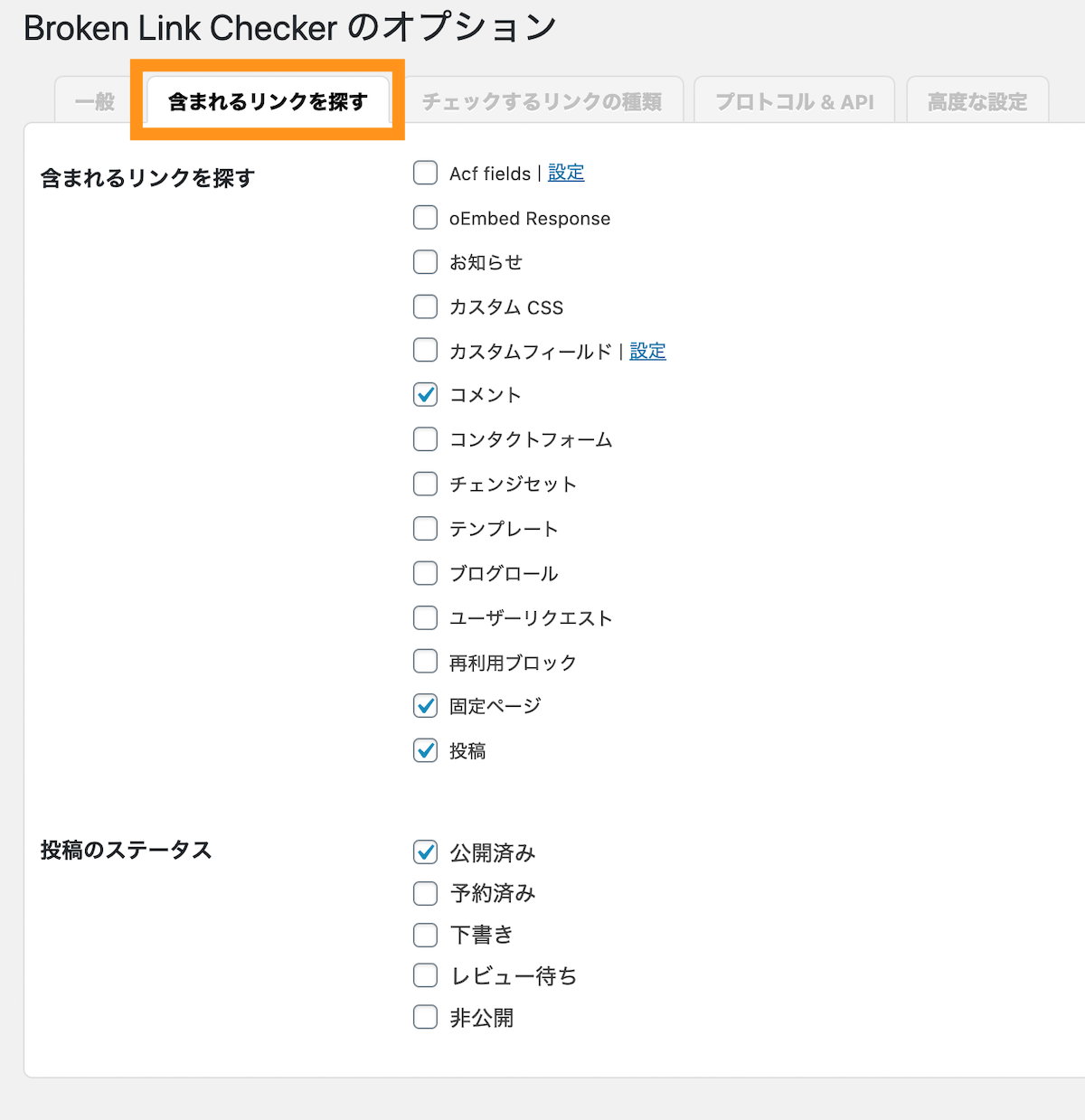
| 「含まれるリンクを探す」の設定項目と意味 | |
|---|---|
| 含まれるリンクを探す | リンクエラーをチェックするページを指定できます。デフォルトは「コメント」「固定ページ」「投稿」が対象。 カスタム投稿や独自の項目のリンクエラーをチェックしたい場合は、その箇所にチェックを入れます。 |
| 投稿のステータス | リンクチェックする投稿記事をその状態「公開済み」「予約済み」「下書き」「レビュー待ち」「非公開」から選択できます。デフォルトでは「公開済み」のみにチェック。 |
「チェックするリンクの種類」
チェックするリンクの種類で設定できる項目は下記の通り。通常のリンク以外にiframe埋め込み動画のリンク切れもチェックできます。
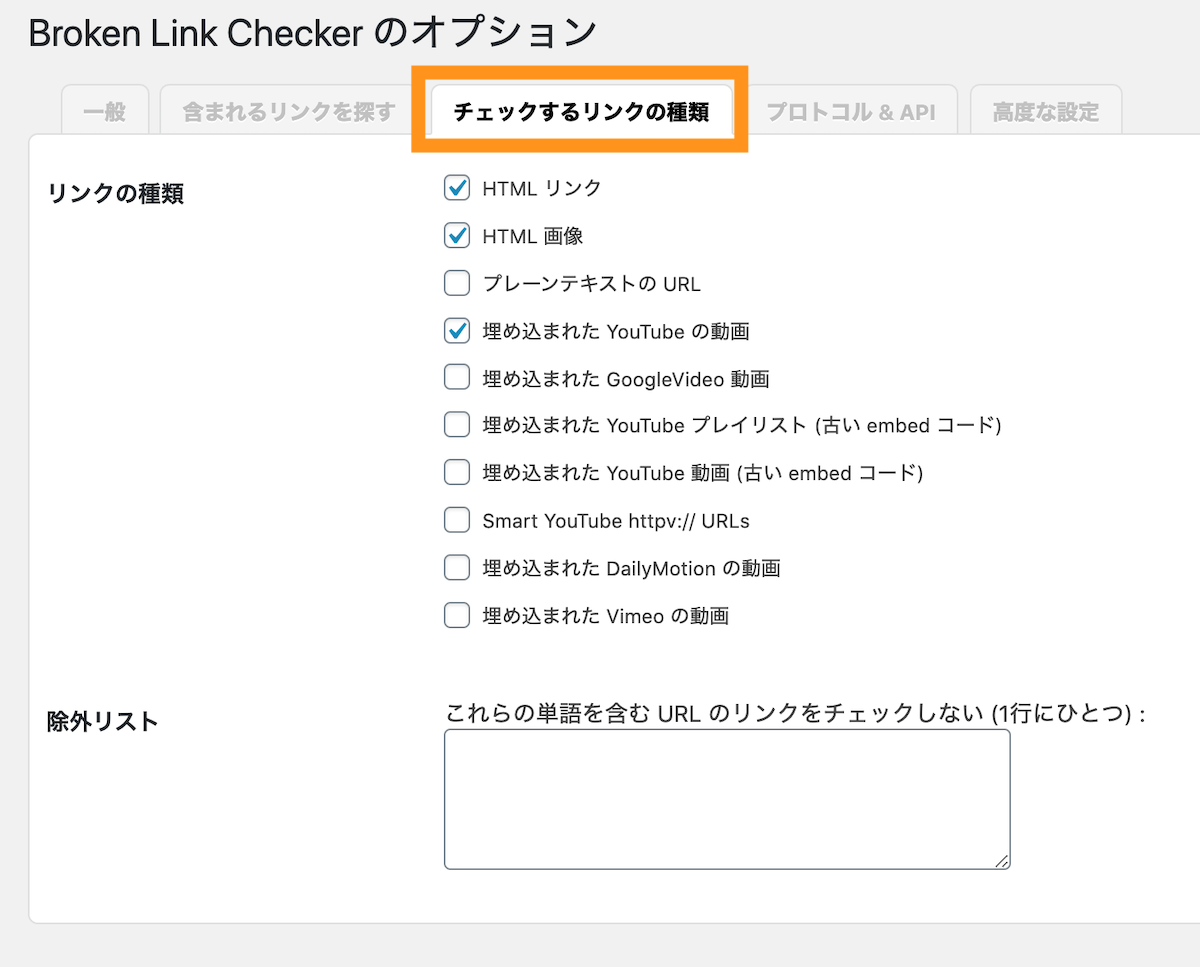
| チェックするリンクの種類の設定項目と意味 | |
|---|---|
| リンクの種類 | デフォルトでは「HTMLリンク」「HTML画像」「埋め込まれたYouTubeの動画」にチェックが入っています。ほかに必要があるところがあれば、チェックをつけます。 |
| 除外リスト | リンクチェックを除外するURLを指定することができます。 |
「プロトコル&API」タブでできる設定項目
「プロトコル&API」タブでできる設定項目は下記の通り。基本的に設定変更するシーンは少ないです。
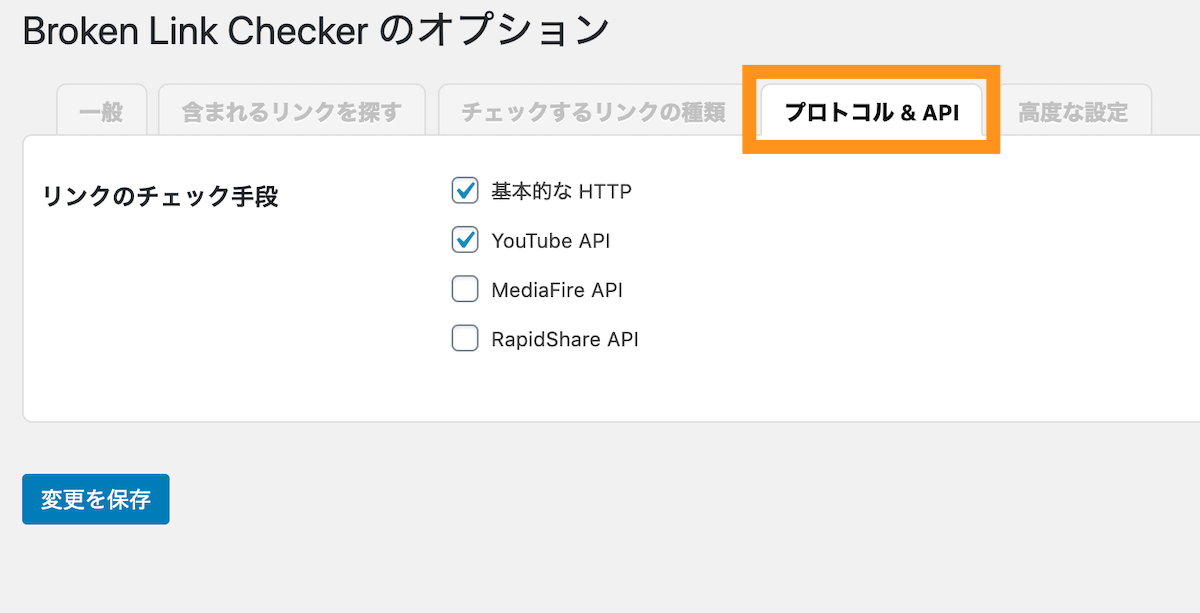
| プロトコル&APIの設定項目と意味 | |
|---|---|
| リンクのチェック手段 | デフォルトでは「基本的なHTTP」「YouTube API」にチェックが入っています。「MediaFire」、「RapidShare」はネットでファイルを保存・共有するオンラインストレージサービスの名称です。 |
「高度な設定」タブでできる設定項目
「高度な設定」タブでできる設定項目は下記の通りです。負荷設定などが可能ですが、設定する機会は少ないでしょう。
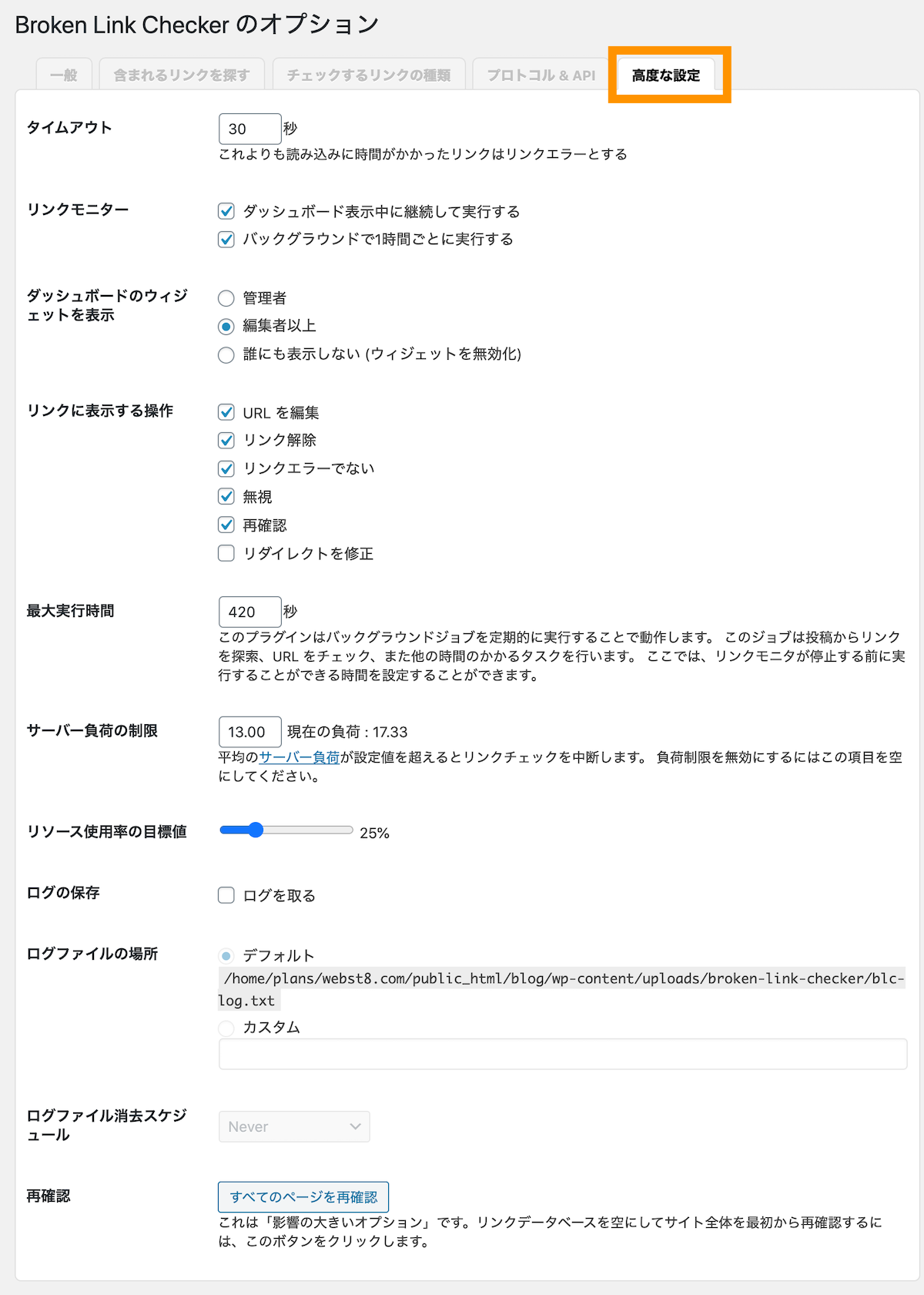
| 高度な設定の設定項目と意味 | |
|---|---|
| タイムアウト | リンクが張ってあるページの読み込み時間を設定します。 デフォルトは30秒(30秒以上読み込みに時間がかかると、リンクエラーになります) |
| リンクモニター | 「ダッシュボード表示中に継続して実行する」はダッシュボード表示中にリンクエラーをチェックしてくれます。 |
| ダッシュボードのウィジェットを表示 | 「編集者以上」にチェックをするとダッシュボードに「Broken Link Checker」欄が表示され、リンクエラーが表示されます。 複数人で運用していて管理者以外に編集できないようにしたい場合、管理者にチェックを入れておくと良いでしょう。 |
| リンクに表示する操作 | 「URLを編集」「リンク解除」「リンクエラー」「無視」「再確認」にデフォルトでチェックが入っています。 「リダイレクトを修正」のリダイレクトとはサイトの訪問者が訪問してくれるページから別のページへ誘導することをいいます。別のページへリダイレクトされているリンクがある場合に、そのリンク先を直リンクへと置き換えることができます。 |
まとめ
まとめです。今回はプラグイン「Broken Link Checker」の設定と使い方を説明しました。
ブログやサイトの記事が増えてくると、他のサイトへリンクやアフィリエイトのリンクなどが切れていてエラーになってしまうことがよくあります。
「Broken Link Checker」を利用すると、プラグインが自動でリンク切れを検出してくれるので、記事が増えてきた場合のメンテナンスにも便利です。
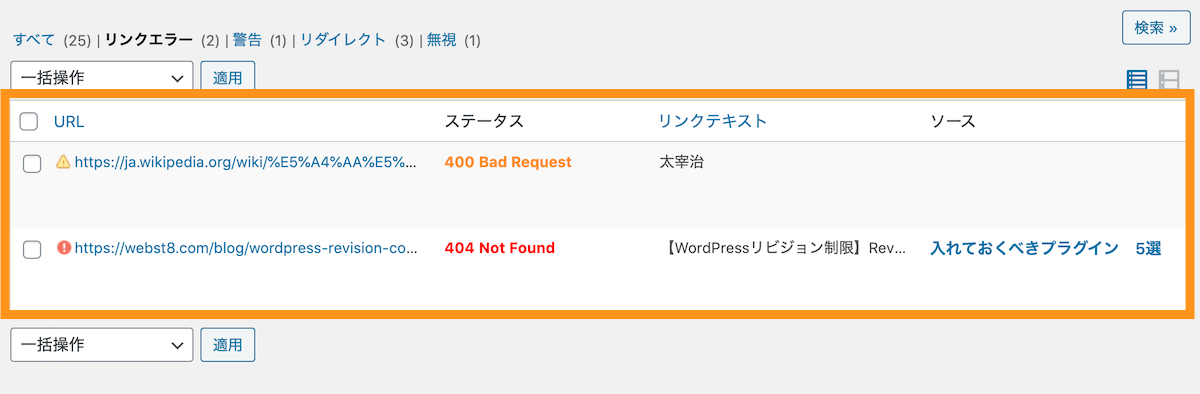
&んbsp;
今回は以上になります。最後までご覧いただきありがとうございました。
あわせて読みたい記事
個別指導形式のスクールでは、自分の知りたいことをピンポイントで学習・達成でき、自分で更新もできるというメリットもあります。
教室の無料事前相談もしておりますので、まずはお気軽にご登録ください。
YouTubeチャンネル開設しました!

最大月間50万PVの当ブログをベースに、Youtube動画配信にてWordPress、ホームページ作成、ブログのことについてお役立ち情報を随時配信していきます。
ご興味ある方はぜひチャンネル登録をしていただけますと幸いです。


