今回は、WordPress(ワードプレス)の固定ページ・投稿記事を複製・コピーできるプラグイン「Yoast Duplicate Post(ヨースト デュプリケイト ポスト)」の使い方を紹介します。
(※)本記事はWordPress6.3+Yoast Duplicate Post バージョン 4.5をベースとした環境で説明していますが、ご利用の環境によって画面が異なる場合がありますのでご了承ください。
プラグインは便利ですが、古いプラグインやご利用のテーマやプラグインの組み合わせによっては、不具合を起こす場合もあります。本記事では特定の環境下での手順を示したものであり、ご利用の環境によっては本記事記載の手順以外の設定が必要になることもあります。そのため本番環境下へのプラグインの導入は、バックアップを取った上自己責任で実施をお願いいたします。
固定ページ・投稿記事の複製プラグイン「Yoast Duplicate Post」
Yoast Duplicate Postの概要
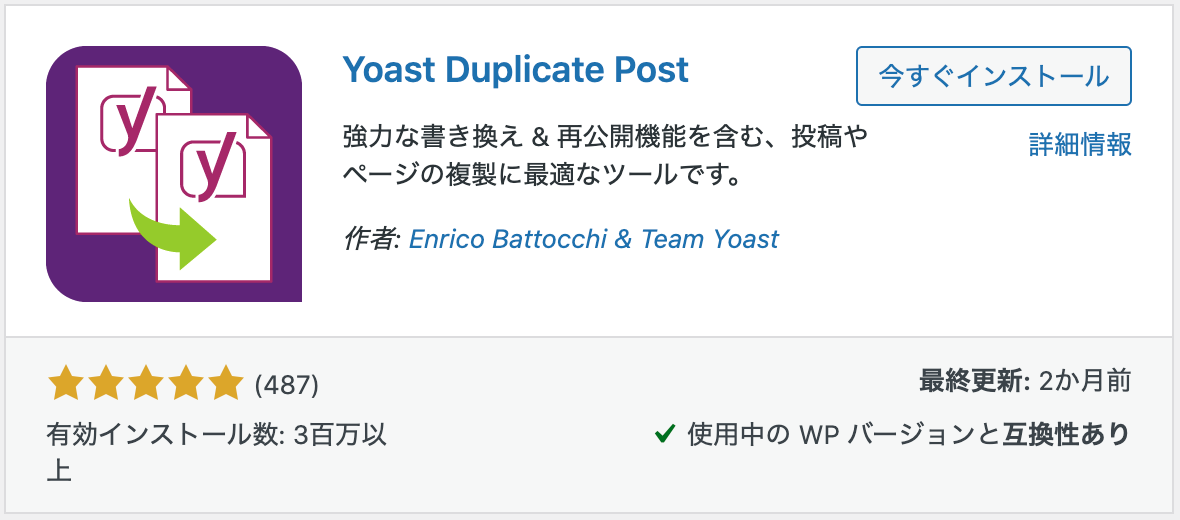
Yoast Duplicate Postは、投稿や固定ページを複製や書き換え&再公開することができるプラグインです。単純な機能ですが、ブログを書く人にとっては、作業スピードをアップすることができるのでとてもおすすめです。

Yoast Duplicate Postをインストール・有効化する
まずは、Yoast Duplicate Postをインストール・有効化していきましょう。
プラグイン>新規追加を選択します。
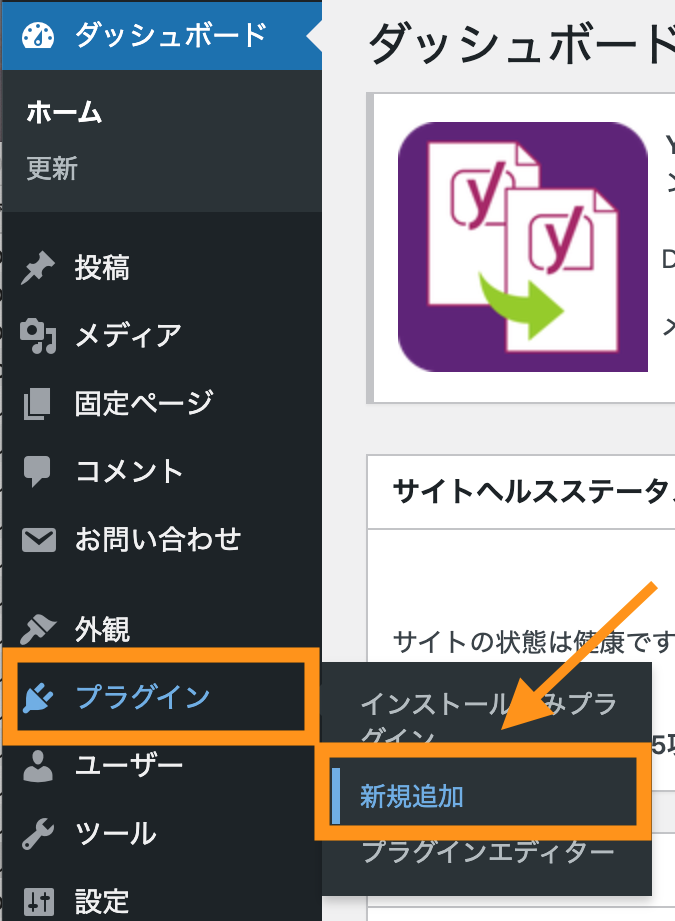
「Yoast Duplicate Post」と検索して、表示された下記のプラグインをインストールします。
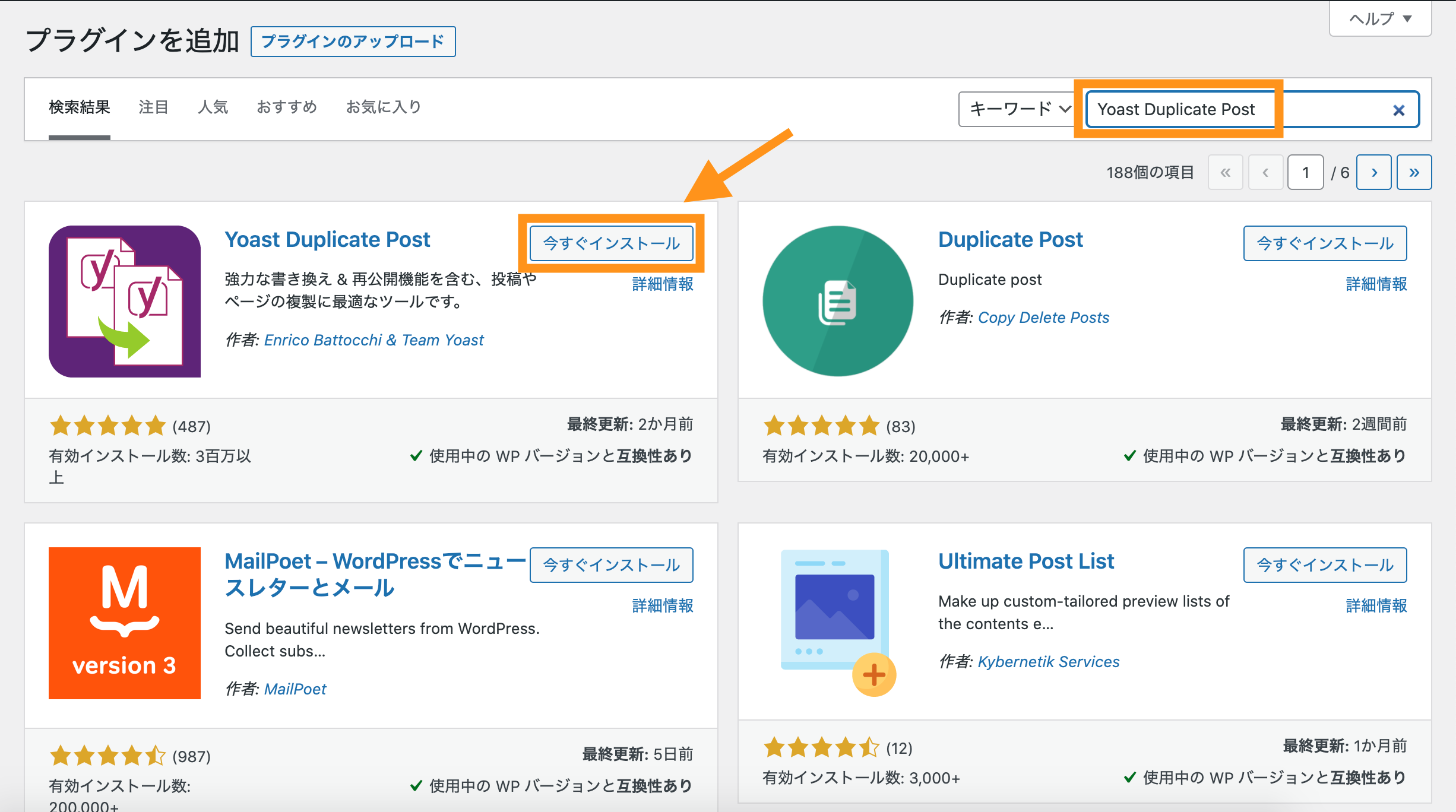
Yoast Duplicate Postを有効化します。
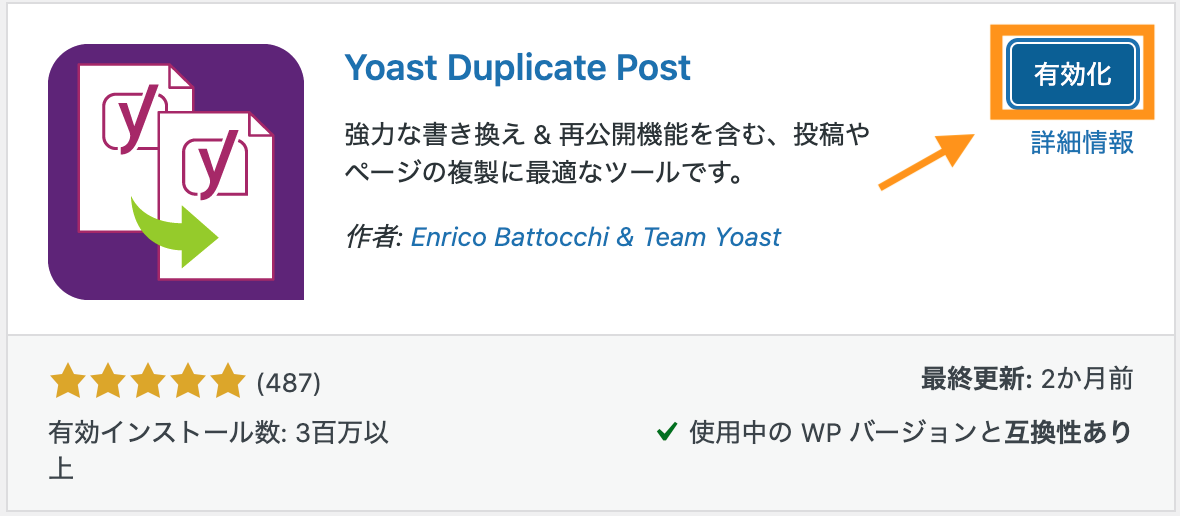
Yoast Duplicate Postの基本的な使い方
Yoast Duplicate Postの使い方はシンプルです。インストールすると投稿一覧または固定ページ一覧上に「複製」や「新規下書き」、「書き換え&再公開」という項目があるので選択するだけです。

投稿記事・固定ページを複製する
記事を複製するには投稿一覧または固定ページ一覧で「複製」という項目があるので選択するだけです。

記事が複製されました。複製元の記事をベースに内容を書き換えて公開などしましょう。

新規下書きはほぼ複製と同じ機能です
(※)なお、新規下書きは複製とほぼ同じ機能です。新規下書きをクリックすると、複製後、そのまま複製記事の編集画面に移動します。

複製記事の編集画面に移動しました。そのまま自由に編集して公開することができます。
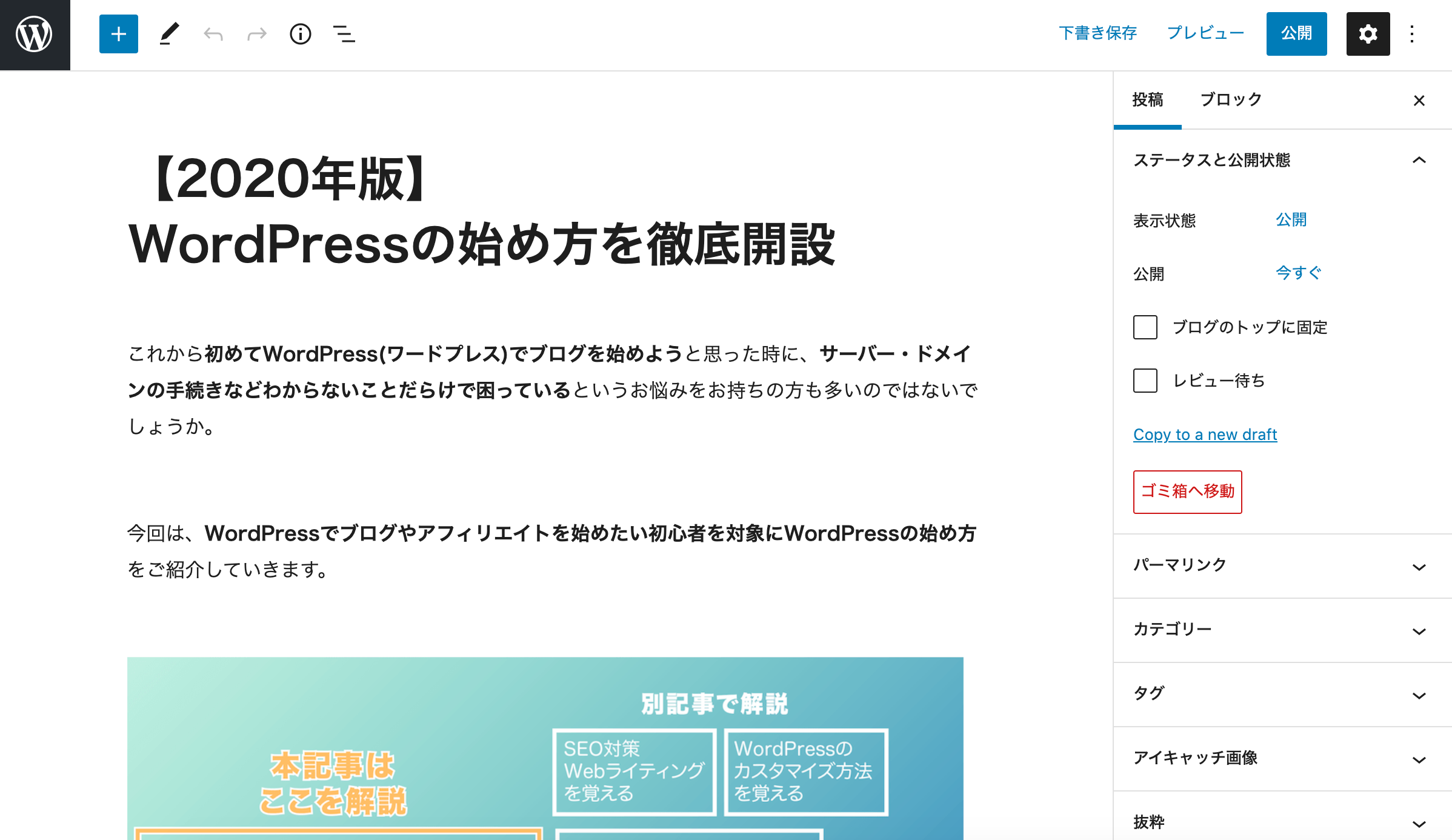
いったん投稿一覧に戻ると記事が複製されていることがわかります。

投稿記事・固定ページを書き換え&再公開する
書き換え&再公開は、Yoast Duplicate Postに追加された新しい機能です。書き換え&再公開をクリックするとオリジナル記事を複製し、複製記事を公開するとオリジナル記事に差し変わります。

書き換え&再公開をクリックします。

記事が複製されます。内容を新しい内容に書き換えます。必要に応じて途中下書き保存などします。
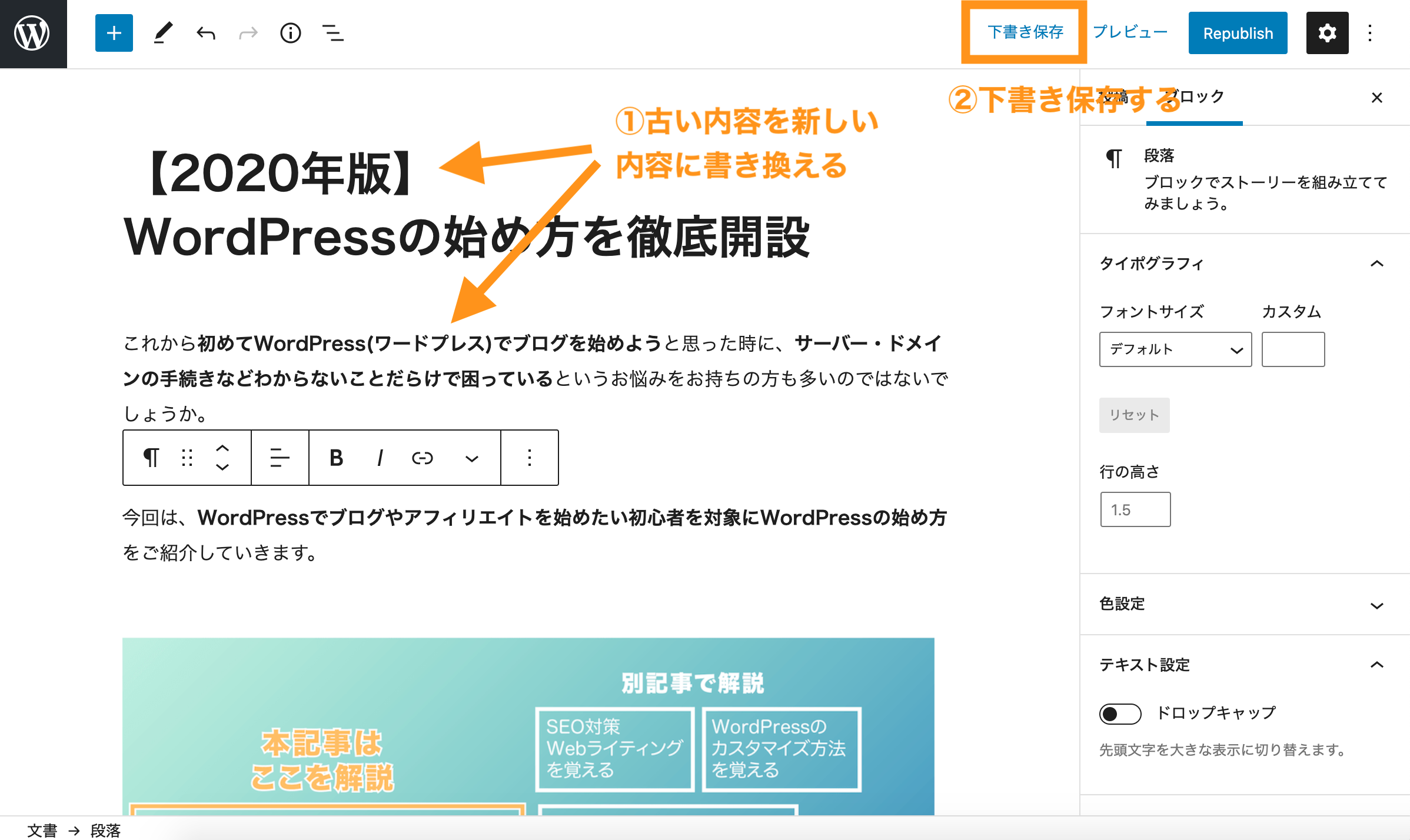
投稿一覧を見ると、下記のようにオリジナル記事に加えて、差し替え用の記事が複製されていることがわかります。

複製記事で書き換えが完了したら、Republishボタンを押下します。
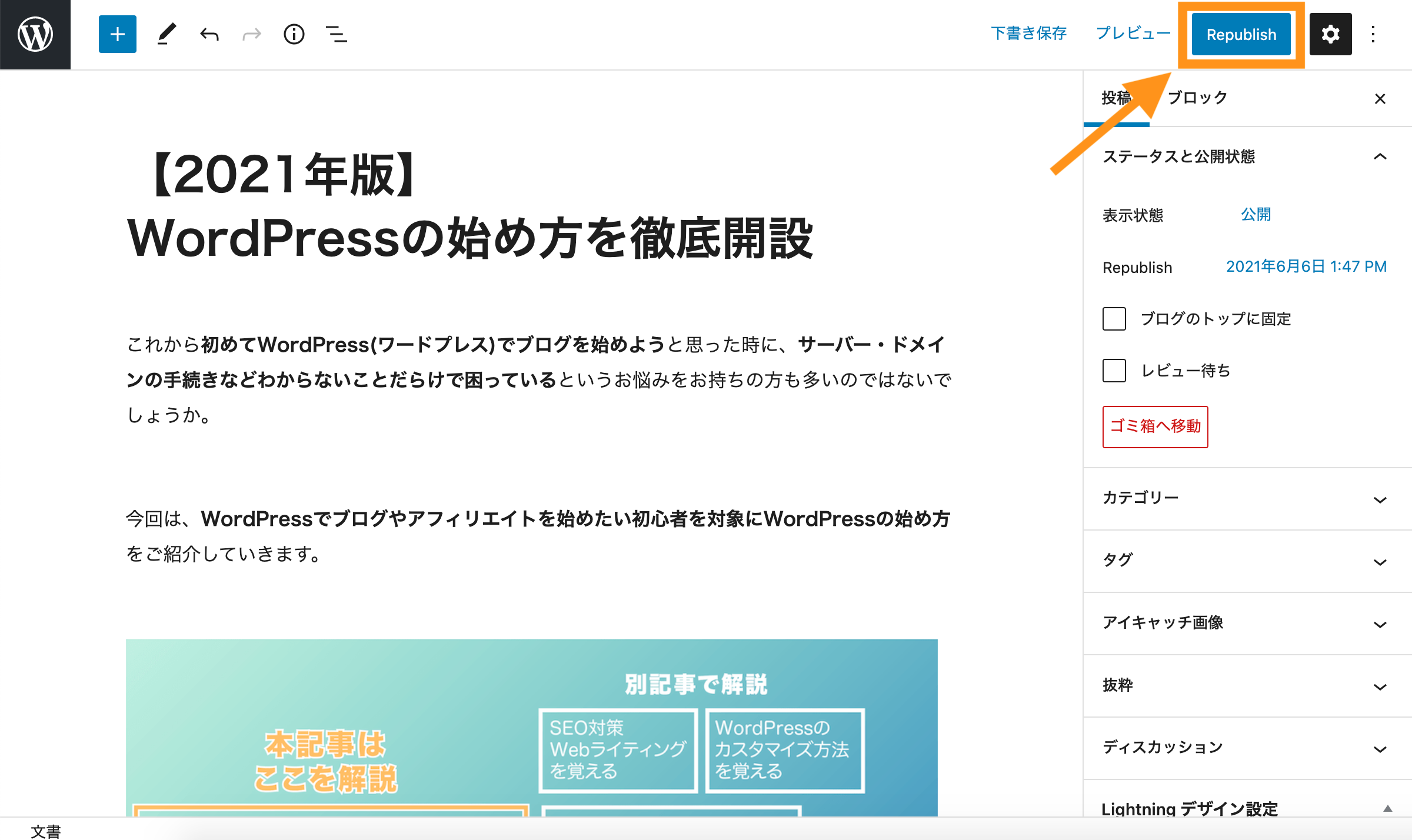
確認が表示されるので、再度Republishボタンを押下します(※)。
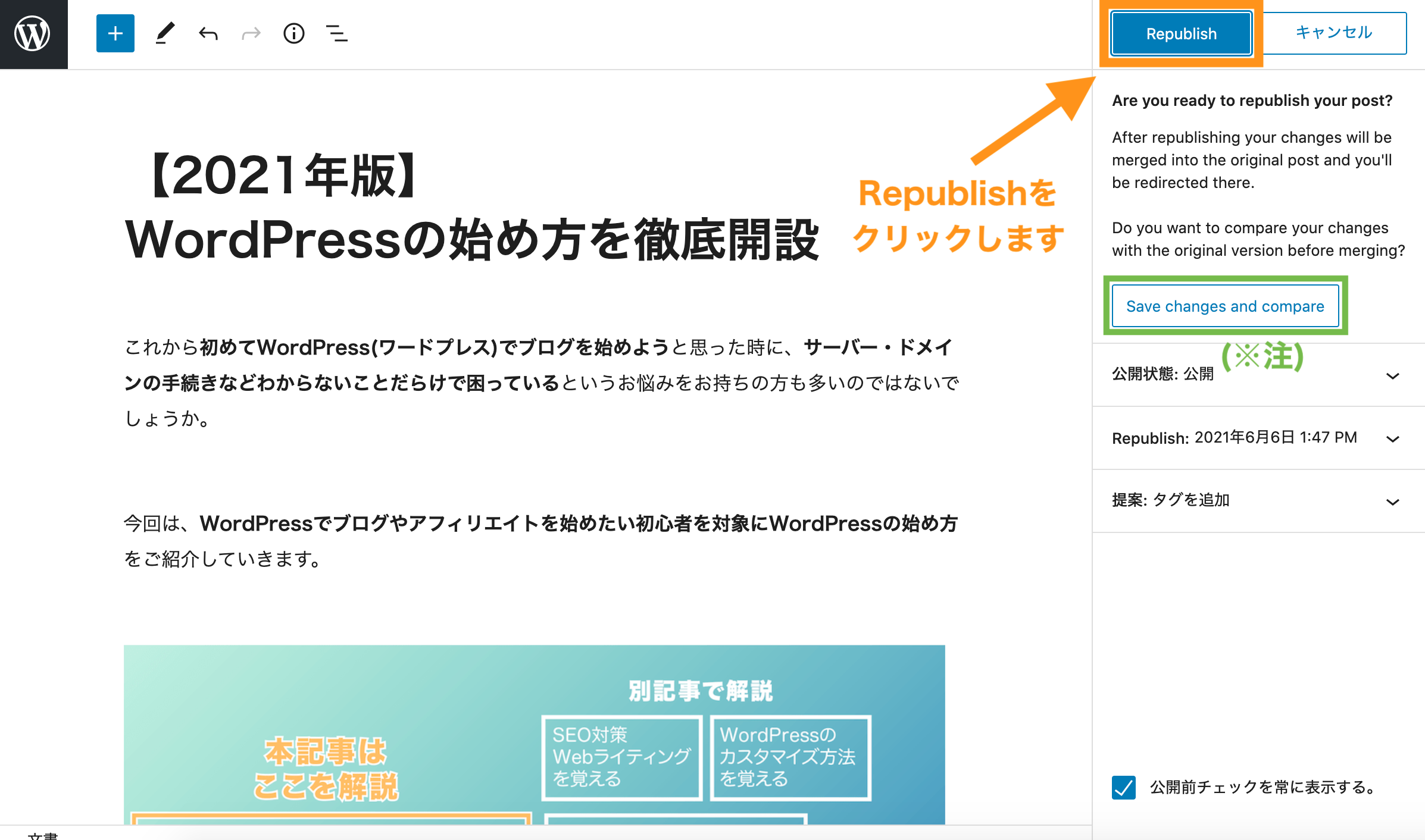
上記画面でSave change and Compare ボタンをクリックすると差し替える前の記事との比較ができます。
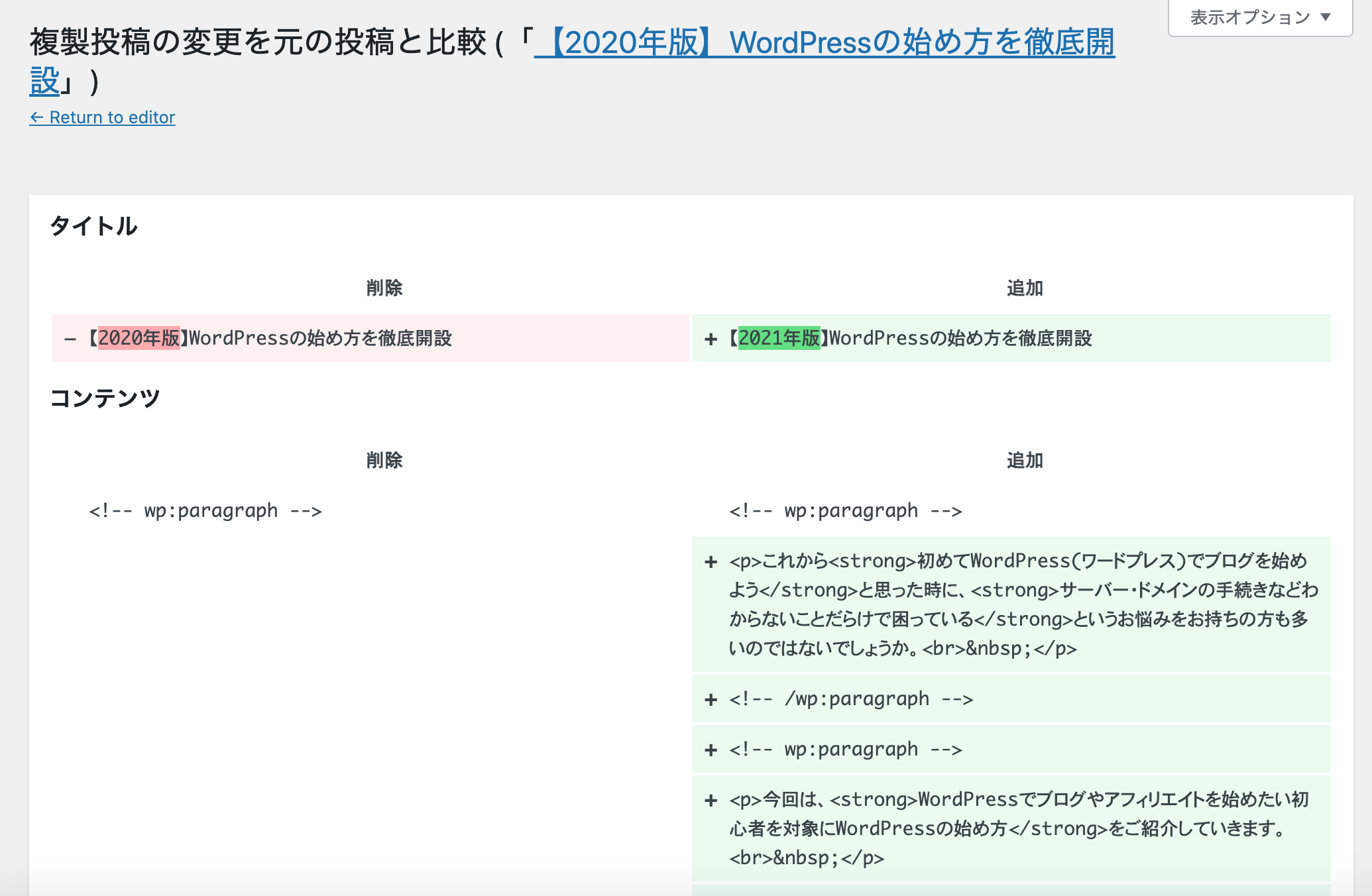
Republishで再公開すると、複製記事とオリジナル記事が差し替わって公開されました。投稿一覧に戻りましょう。
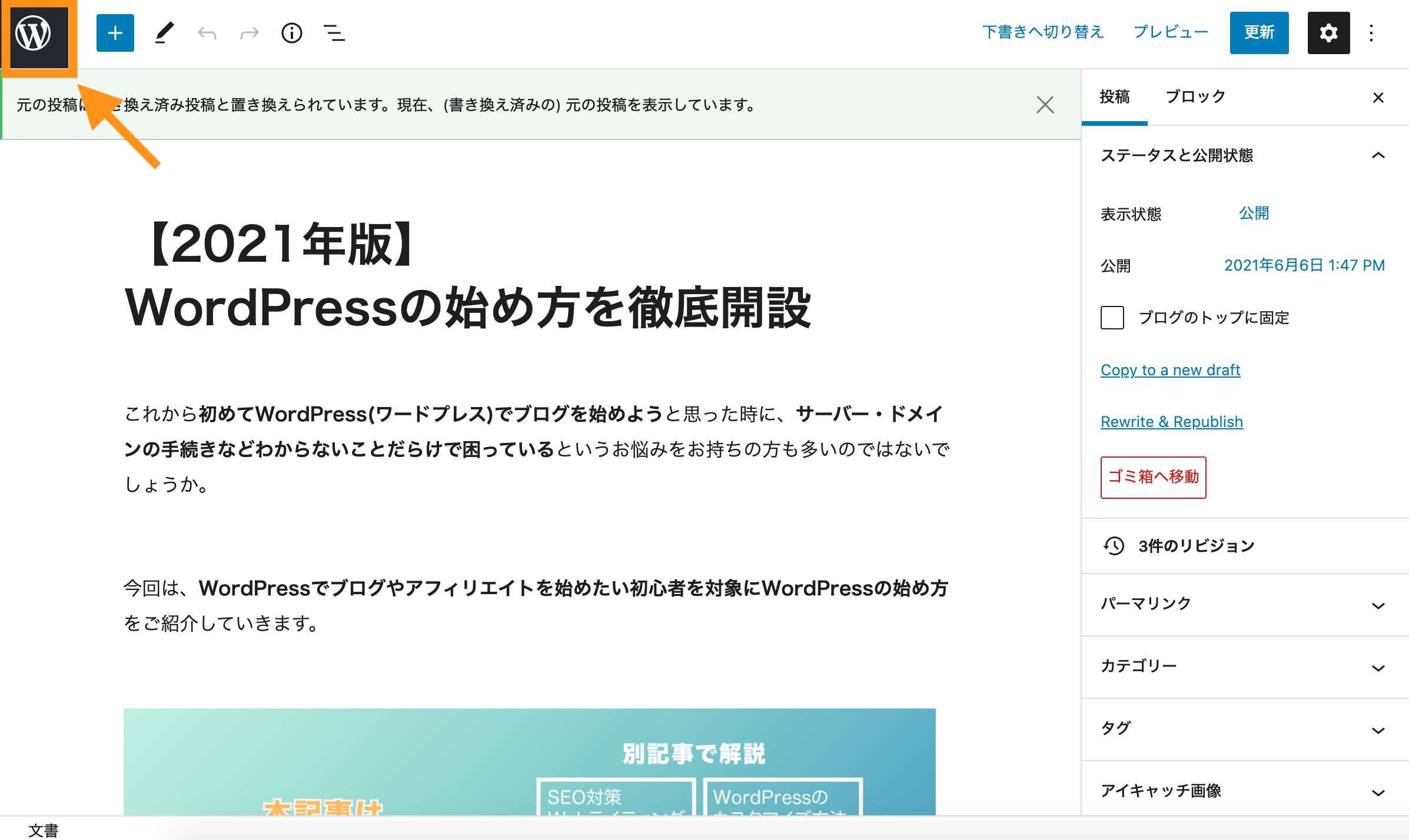
下書きだった複製記事が元々の記事に差し変わっていることがわかります。

カスタム投稿タイプは複製設定が必要
カスタム投稿タイプ(※)は初期状態では、「複製」という項目が表示されておらず選択することができません。
■カスタム投稿タイプ(ニュース)の例
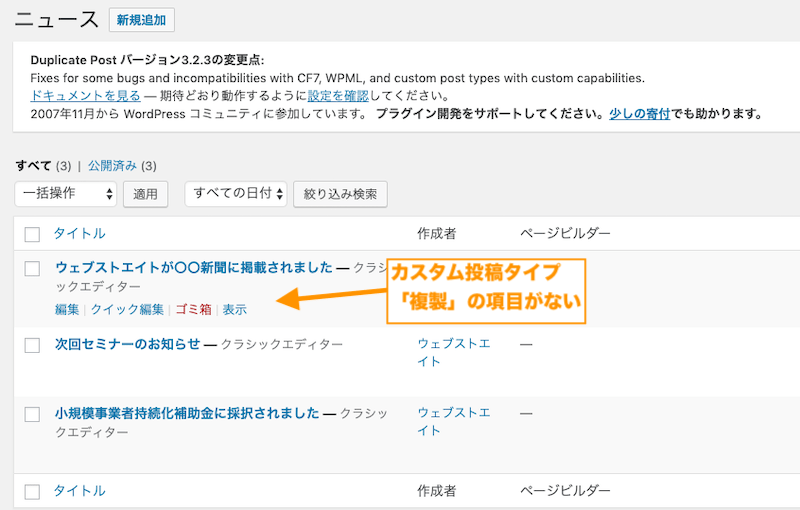
新着情報・コラム記事・製品一覧といったように、投稿以外にも複数別のジャンルで投稿のように一覧作成したい場合もでてきます。そのようなニーズに適しているのが「カスタム投稿タイプ」です。カスタム投稿タイプは、「固定ページ」「投稿」のほかに新たに別の「投稿」を作成する機能になります。
カスタム投稿についての詳しい説明や作り方は「【カスタム投稿タイプとは】WordPressカスタム投稿の作り方」をあわせてご参照ください。
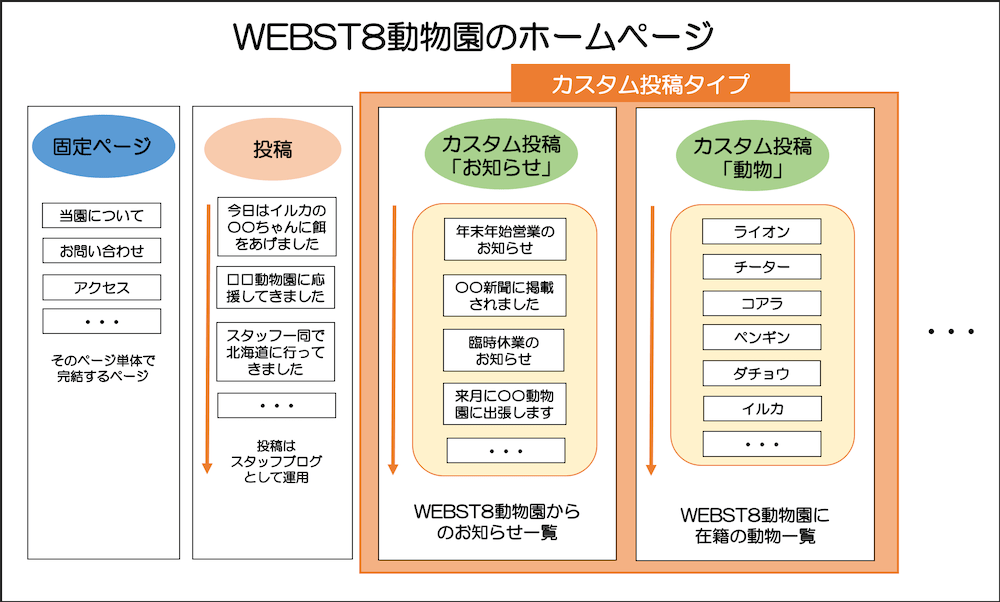
カスタム投稿タイプで複製を有効化するには、設定>Duplicate Postで設定を行います。
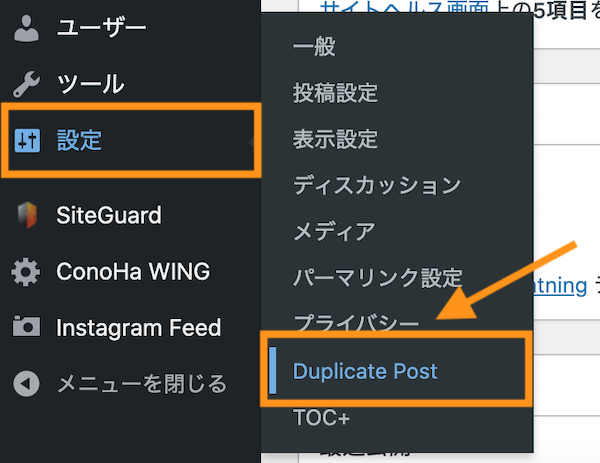
「権限」タブを開き、カスタム投稿タイプ(ここでは、ニュース)にチェックを入れて保存します。
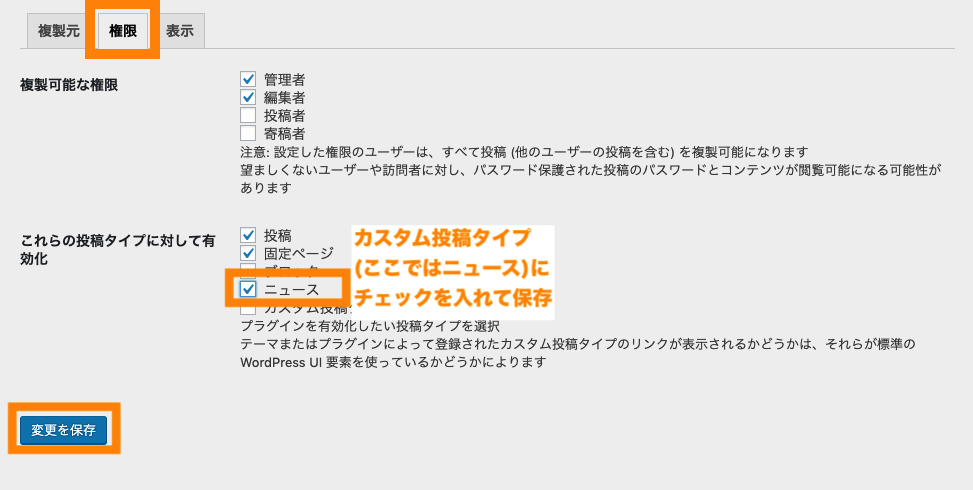
設定後、カスタム投稿タイプ(ここではニュース)一覧を確認すると、「複製」が表示されて選択できるようになっています。
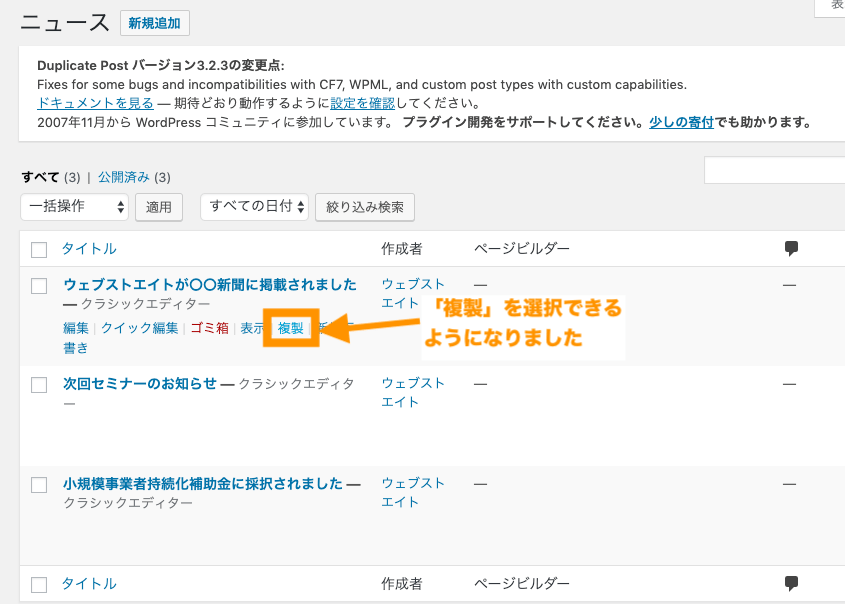
以上で、カスタム投稿タイプでの複製有効化の設定は完了です。
Yoast Duplicate Postの色々な設定
基本的に、インストール・有効化すればそのまま利用できるYoast Duplicate Postですが、細かい設定もできるので、補足としてご紹介していきます。
Yoast Duplicate Postの詳細設定は、設定>Duplicate Postを選択します。
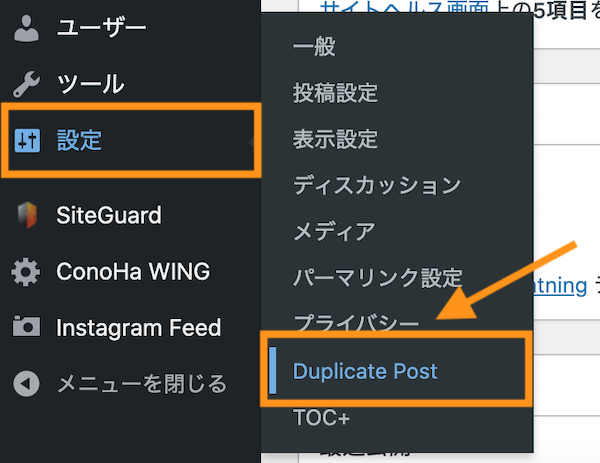
【複製元タブ】複製対象の要素を設定が設定可能
Yoast Duplicate Postの詳細設定が表示されます。「複製元」タブでは、複製する項目(何を複製するか)を選択することができます。
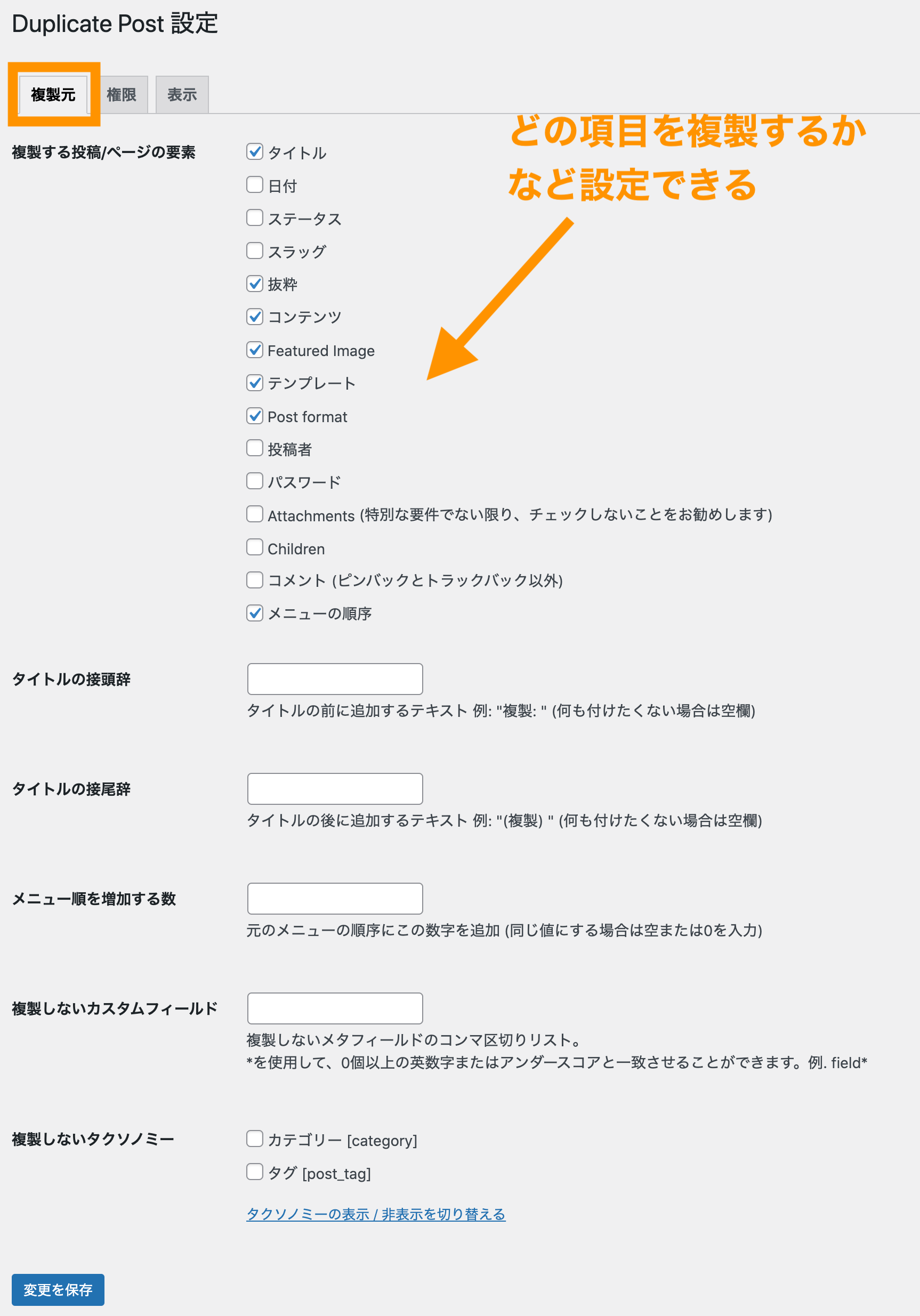
【権限タブ】複製可能なユーザー権限や投稿タイプが設定可能
権限タブでは、複製可能なユーザー権限や、どの投稿タイプで「複製」機能を有効化するか選択することができます。
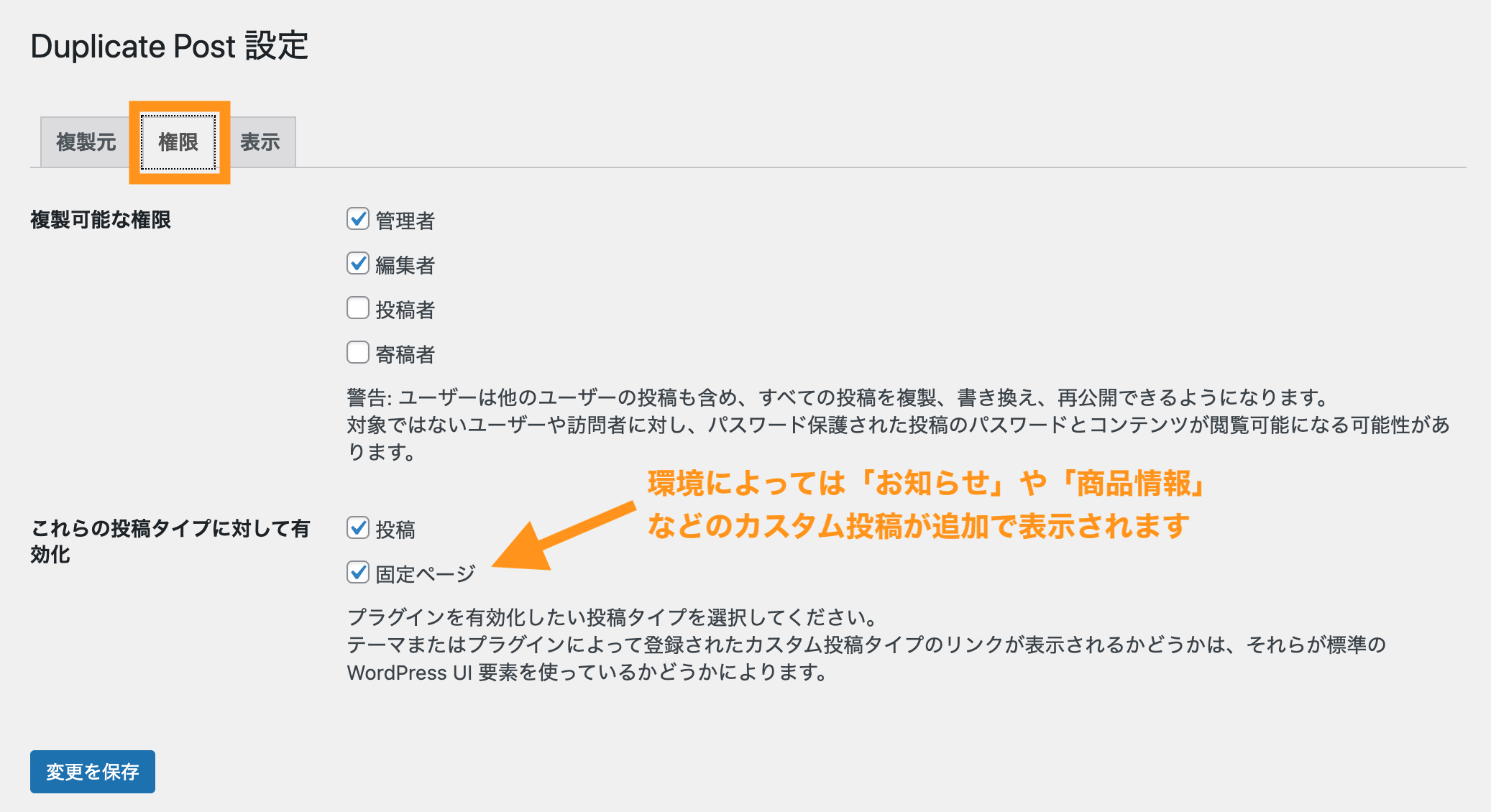
また「複製可能な権限」に書かれた権限名にチェックを入れることで、その権限名を持ったユーザーのみ投稿の複製や書き換え、再公開ができるようになります。
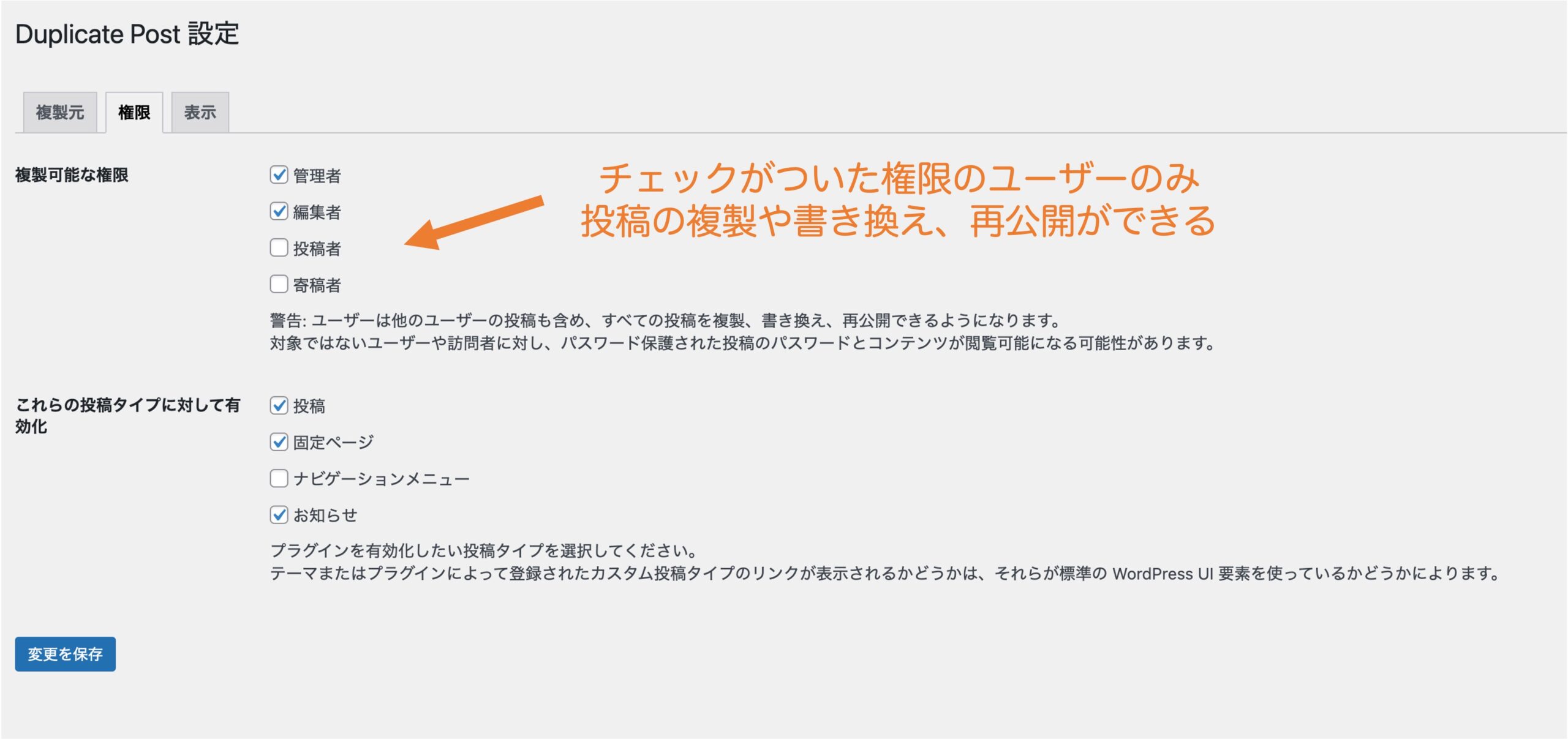
「投稿者」や「寄稿者」権限を与えている外注先ライターさんに投稿の複製機能を使わせたい場合はこちらの設定が必要になります。
【表示タブ】複製の表示設定
表示タブでは、どこに「複製」のリンクを表示するか設定することができます。
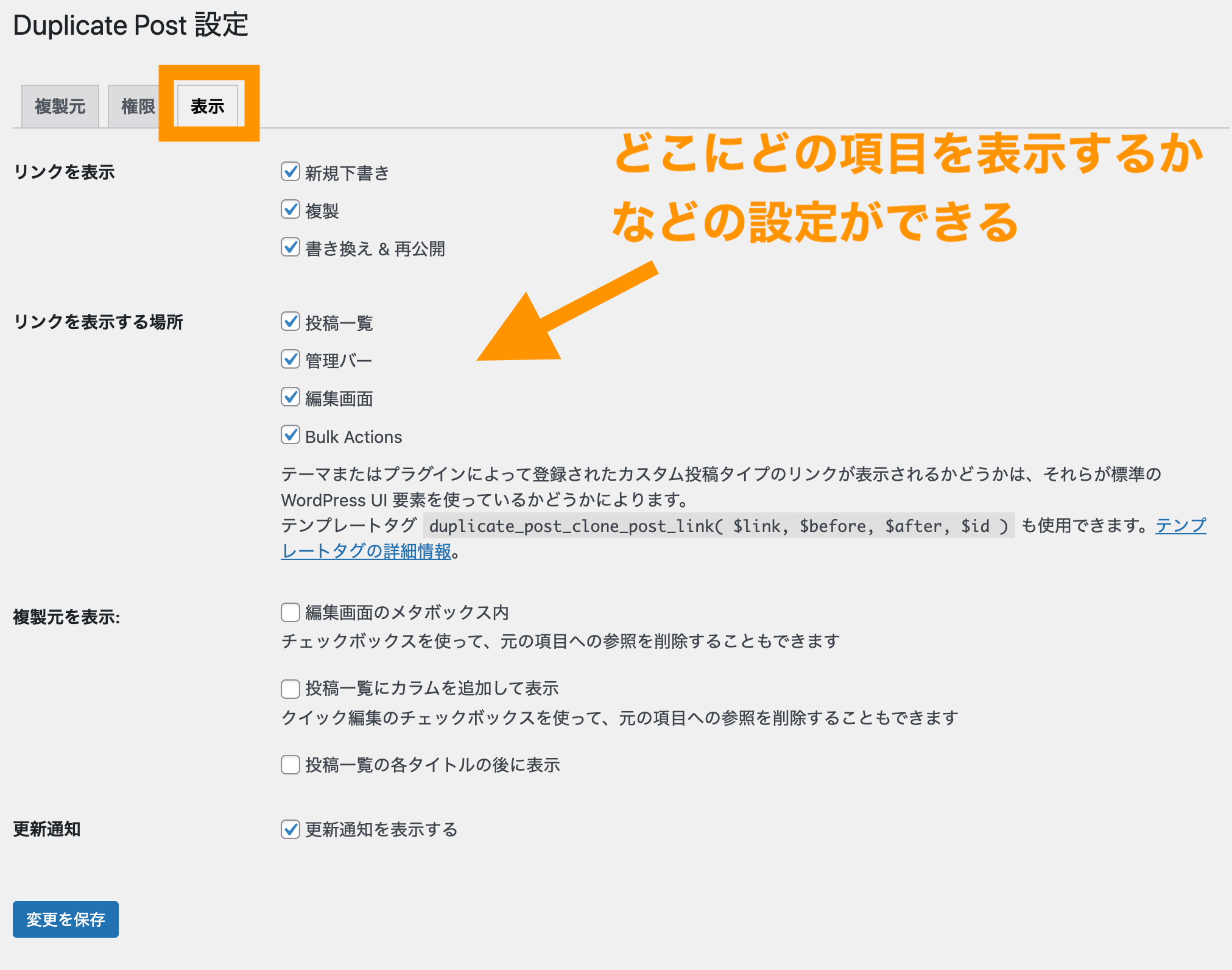
まとめ Yoast Duplicate Postで記事をコピーして効率化UP
まとめです。今回は、WordPressのプラグイン Yoast Duplicate Postを利用してWordPressの投稿や固定ページを複製(コピー)する方法を紹介しました。
今回は以上になります。最後までご覧いただきありがとうございました。
あわせて読みたい記事
個別指導形式のスクールでは、自分の知りたいことをピンポイントで学習・達成でき、自分で更新もできるというメリットもあります。
教室の無料事前相談もしておりますので、まずはお気軽にご登録ください。
YouTubeチャンネル開設しました!

最大月間50万PVの当ブログをベースに、Youtube動画配信にてWordPress、ホームページ作成、ブログのことについてお役立ち情報を随時配信していきます。
ご興味ある方はぜひチャンネル登録をしていただけますと幸いです。









