本記事ではWordPressで覚えておくと便利な「カスタム投稿タイプ」と「カスタムタクソノミー(カスタム分類)」について説明していきます。
【カスタム投稿タイプとは】WordPressカスタム投稿の作り方概要【動画解説版】
カスタム投稿とは新たに別の「投稿」を作る機能
まずは投稿と固定ページのおさらい
カスタム投稿タイプを理解するために、まずは投稿と固定ページのおさらいしておきましょう。WordPressは、デフォルトで「投稿」と「固定ページ」という2つの投稿タイプがあります。
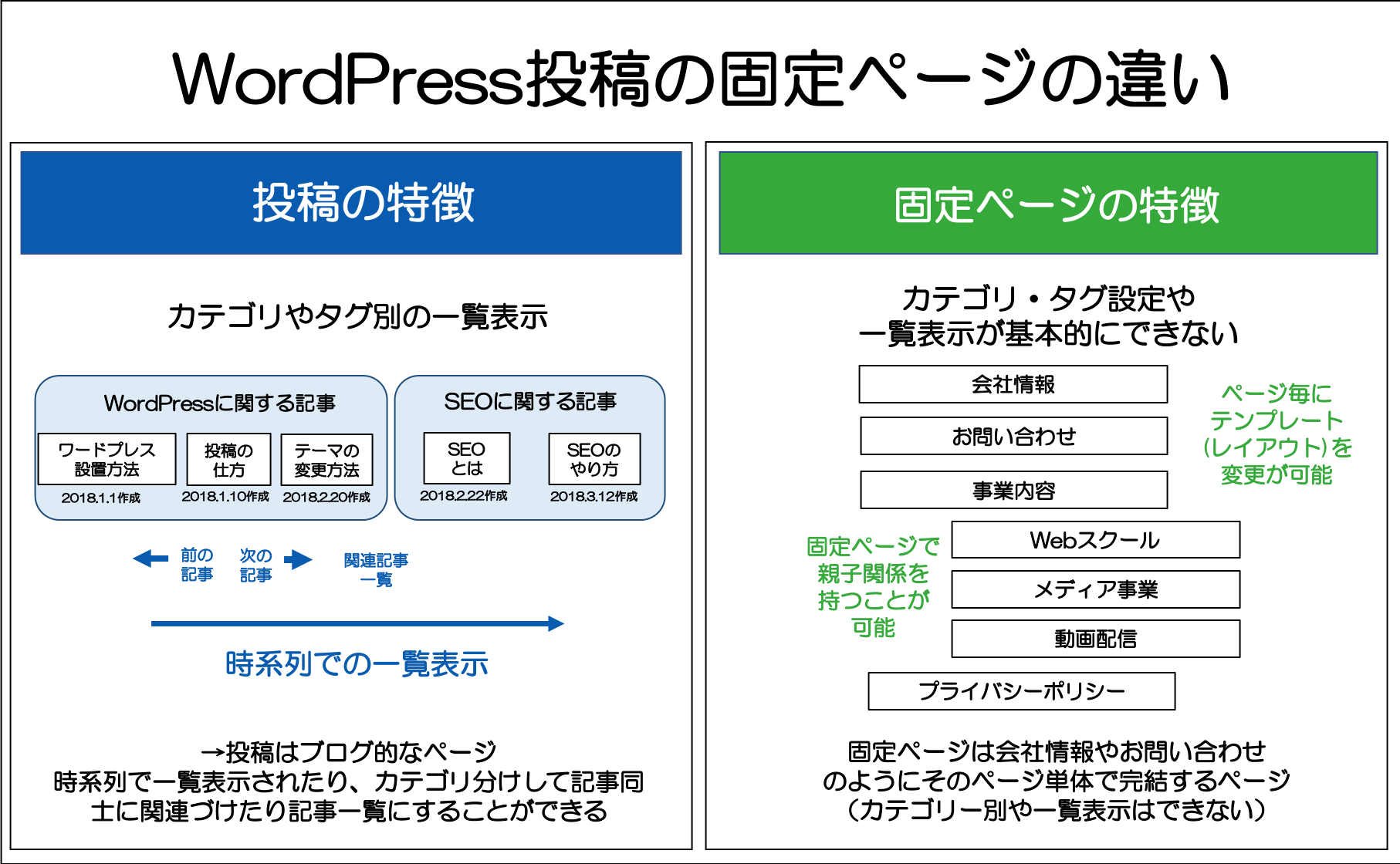
「投稿」はカテゴリーやタグによりページ同士をジャンル分けして一覧表示することができるのに対して、「固定ページ」は通常カテゴリーやタグという概念がなく、ページ単体で独立しています。
| 項目 | 投稿 | 固定ページ |
|---|---|---|
| 特徴 |
ブログのようなコンテンツは投稿で作成する 例)コラム、技術情報、お知らせ・ニュース、イベント、商品ページなど |
ページ単体で完結できるようなコンテンツを書くのに向いている。 例)トップページ、会社情報、お問い合わせ、アクセス、採用情報、ランディングページなど |
| できること |
|
|
| できないこと |
|
|
上記のように、固定ページでは「会社情報」「お問い合わせ」のような単体ページで利用することが一般的です。
一方、投稿では、日記や、コラム記事、新着情報、スタッフブログなどのほか、製品一覧や人物一覧などページを一覧表示したい場合に利用することが多いです。
カスタム投稿タイプは新たに別の「投稿」を作る機能
カスタム投稿タイプは、「固定ページ」「投稿」のほかに新たに別の「投稿」を作成する機能になります。
ブログ(投稿)のほかに、製品一覧、物件一覧といったように、複数ジャンル分けして一覧作成機能を設けることができます。
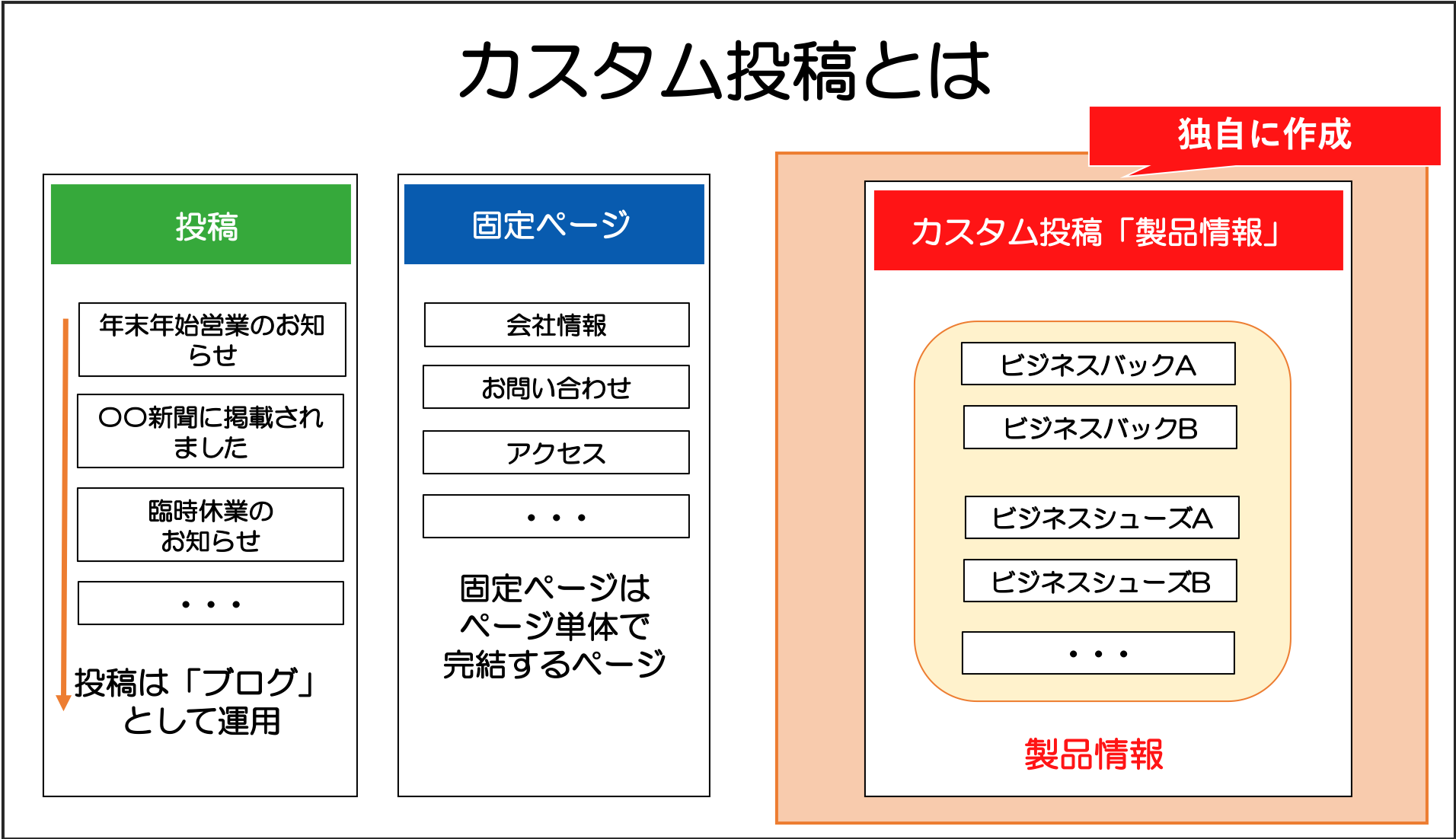
例)カスタム投稿タイプの例
- 投稿・・・WEBST8のお知らせを掲載する運用
- 固定ページ・・・「会社情報」「アクセス」など単体ページ
- カスタム投稿・・・独自定義した投稿タイプ(「製品一覧」製品の説明を掲載する運用)
このように、実際の運用シーンでは固定ページと投稿機能だけでは不足していて、新たに「製品一覧」のようなページを作りたいケースもあります。
カスタムタクソノミー(カスタム分類)とは
カスタムタクソノミー(カスタム分類)とは、投稿における「カテゴリー」や「タグ」の「カスタム投稿タイプ版」のことです。
WordPressでは、カテゴリーやこの分類のことを「タクソノミー」と呼んでいます。カスタム投稿タイプのように、独自に作成した分類のことを「カスタムタクソノミー(カスタム分類)」と呼んでいます。
■カスタムタクソノミー(カスタム分類)の例「製品カテゴリー」
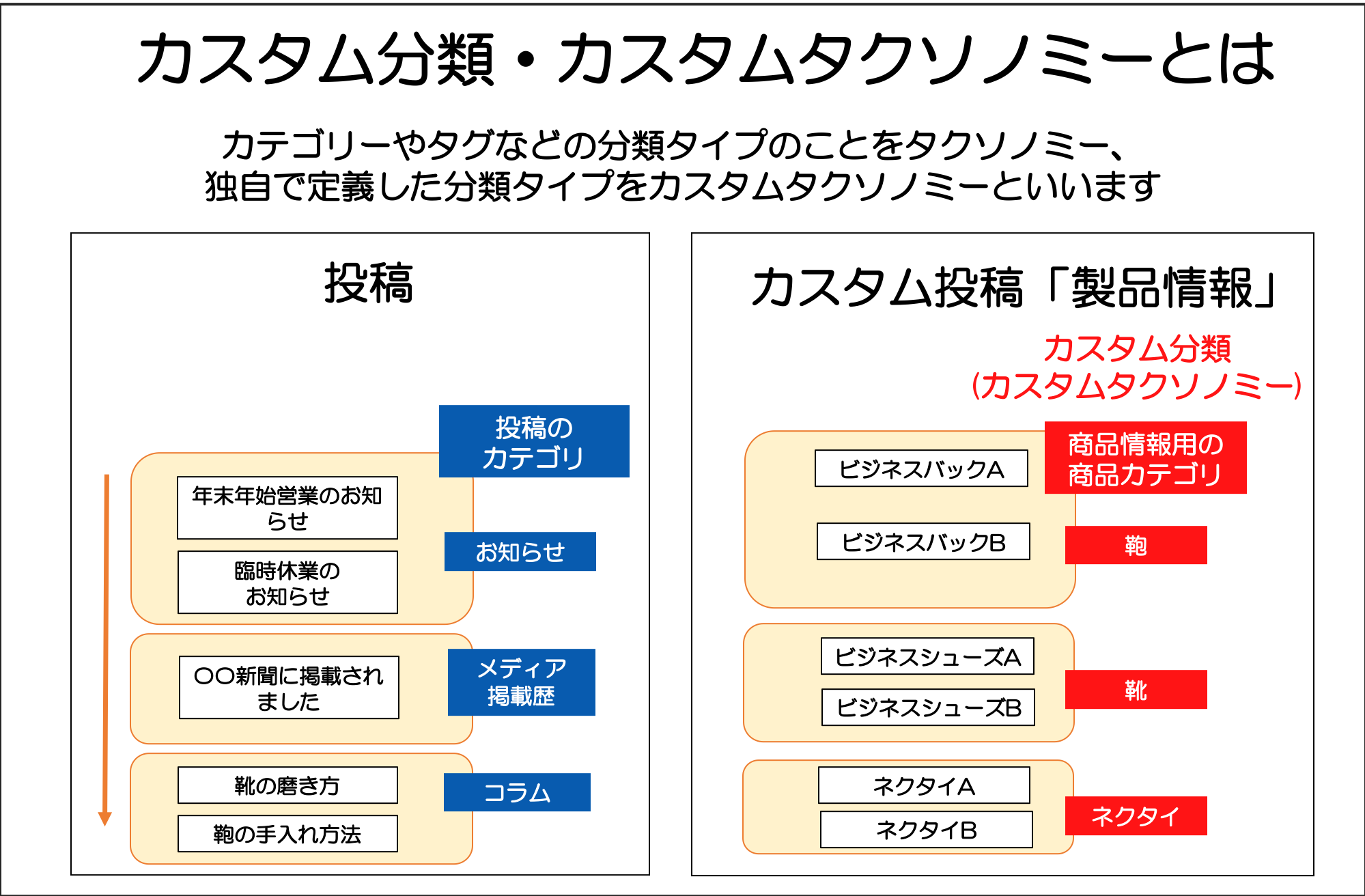
よく混同しやすいのがタクソノミー分類タイプそのもののことで、個々の項目はタームと呼んでいます。
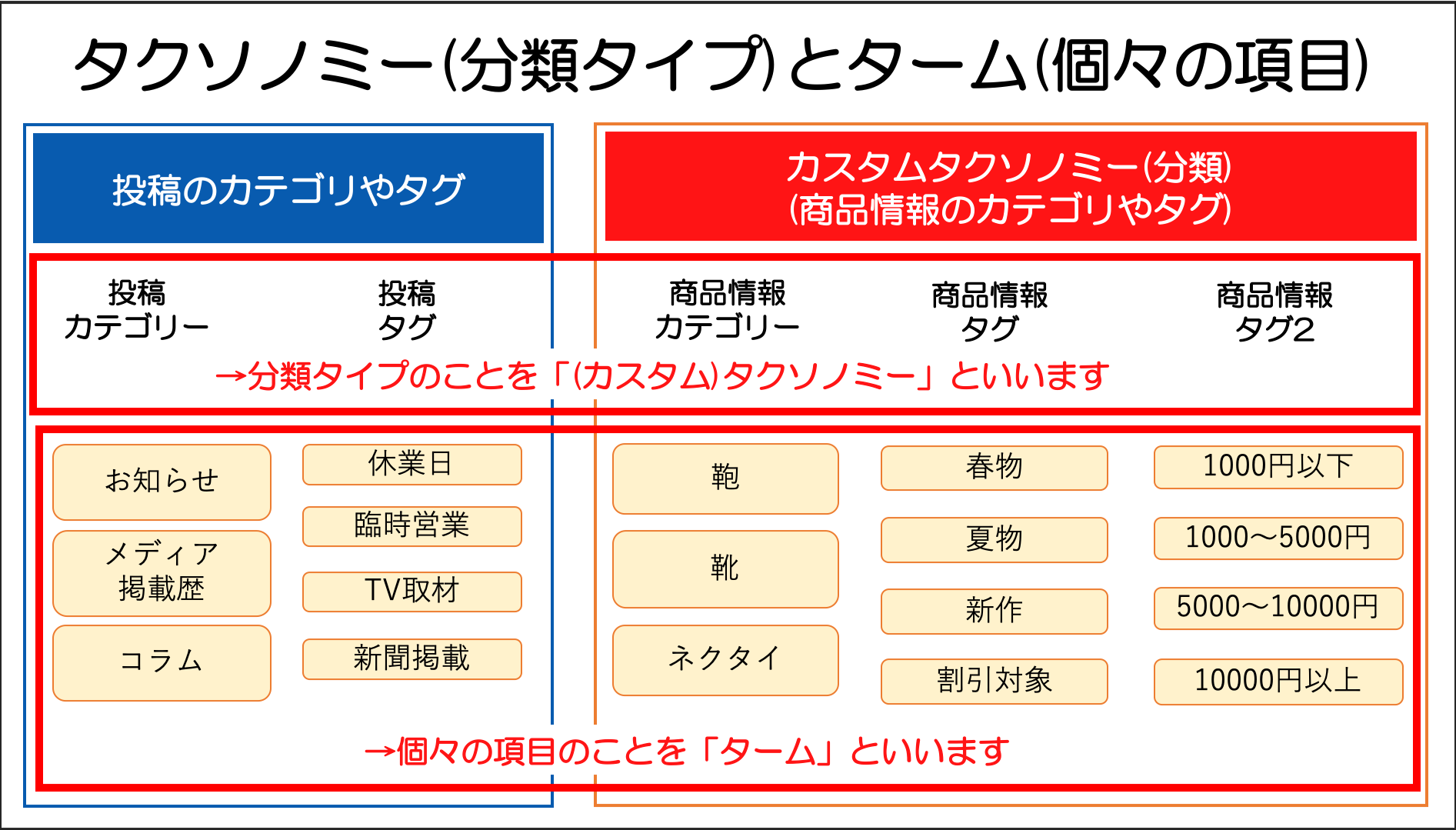
カスタムタクソノミーの詳しい説明については「WordPressのカスタムタクソノミー(カスタム分類)とは」をご参照ください。
カスタム投稿タイプ・カスタムタクソノミーの作り方
カスタム投稿タイプ・カスタムタクソノミー(カスタム分類)の作り方としては「プラグインを利用する」もしくは「functions.phpにコードを記述する(上級者向け)」の大きく二つがあります。
カスタム投稿タイプ・カスタムタクソノミー(カスタム分類)の作り方
■プラグインを利用する
カスタム投稿プラグイン「Custom Post Type UI」が有名&おすすめ。
Lightningというテーマをご利用なら同じ開発元のVK All in one Expansion Unit。
■functions.phpにコードを記述する(上級者向け)
→テーマに依存した形になるので注意
ここでは、初心者の方を対象にしているのでプラグインを利用する方法をご紹介します。カスタム投稿を作るプラグインはいくつかありますが、無料テーマLightningを利用している人なら同じ開発元のプラグイン「VK All in one Expansion Unit」というプラグインでカスタム投稿を作成できます。
(※)Lightning以外のテーマなら、Custom Post Type UIという有名なカスタム投稿作成プラグインがおすすめです。
プラグイン「VK All in one Expansion Unit」を利用する
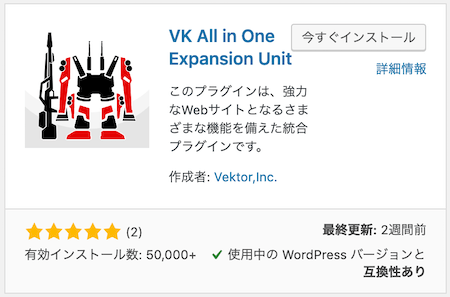
無料テーマ「Lightning」を開発している日本の会社株式会社ベクトルが開発したオプションプラグイン「VK All in one Expansion Unit」を利用すると、簡単にカスタム投稿タイプを作ることができます。
本手順の前提条件
「VK All in one Expansion Unit」をインストール・有効化してください。
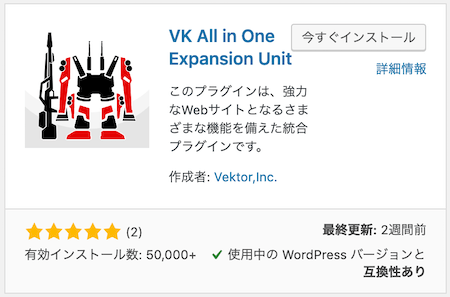
また、ExUnitの有効化設定でカスタム投稿タイプマネージャーにチェックが入れます。
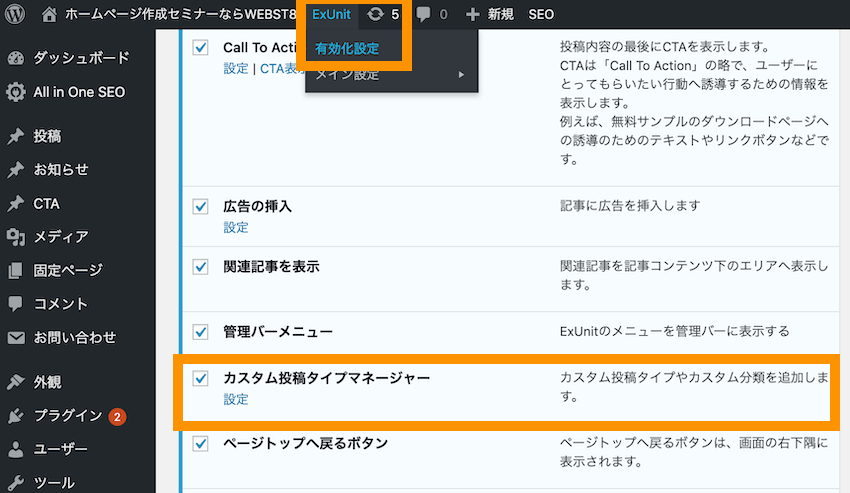
管理メニュー>カスタム投稿タイプ設定>新規追加を選択します。
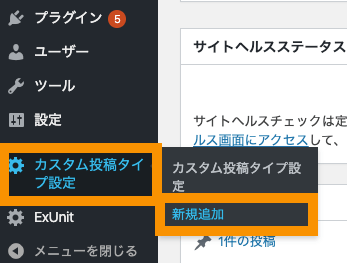
ここでは、カスタム投稿タイプ「お知らせ」を新規作成します。下記のように入力してみましょう。
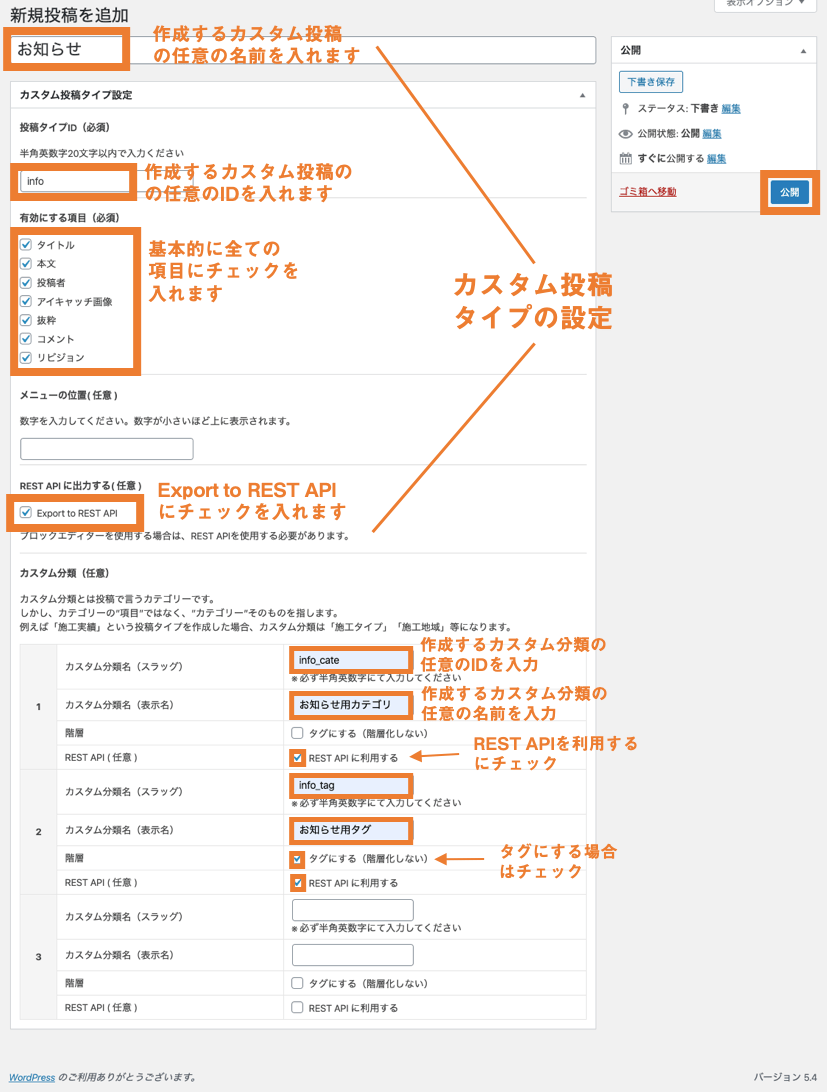
■上記で入力した設定内容
| 項目 | 意味 |
|---|---|
| 投稿タイプ名 | 新たに作成するカスタム投稿のブログ名 例)お知らせ |
| 投稿タイプID | カスタム投稿のID名 例)info |
| 有効化する項目 | 有効化する機能 通常全てにチェックを入れればOK |
| REST APIに出力する | ブロックエディター利用時にはチェックを入れればOK |
| カスタム分類 | ニュースでカテゴリやタグを利用する場合に入力します 例)お知らせ用カテゴリ、お知らせ用タグ |
つぎに管理メニュー>設定>パーマリンク設定を選択します。
設定>パーマリンク
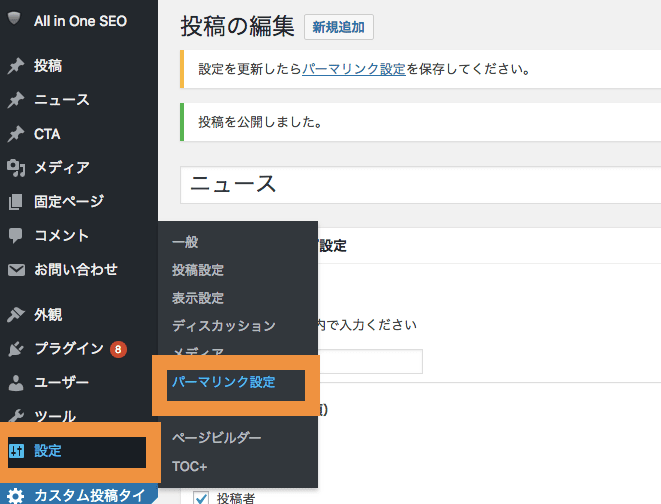
何もせず保存すればOKです(何も設定はしないのですが、カスタム投稿タイプ追加時に必要なおまじない操作です。)
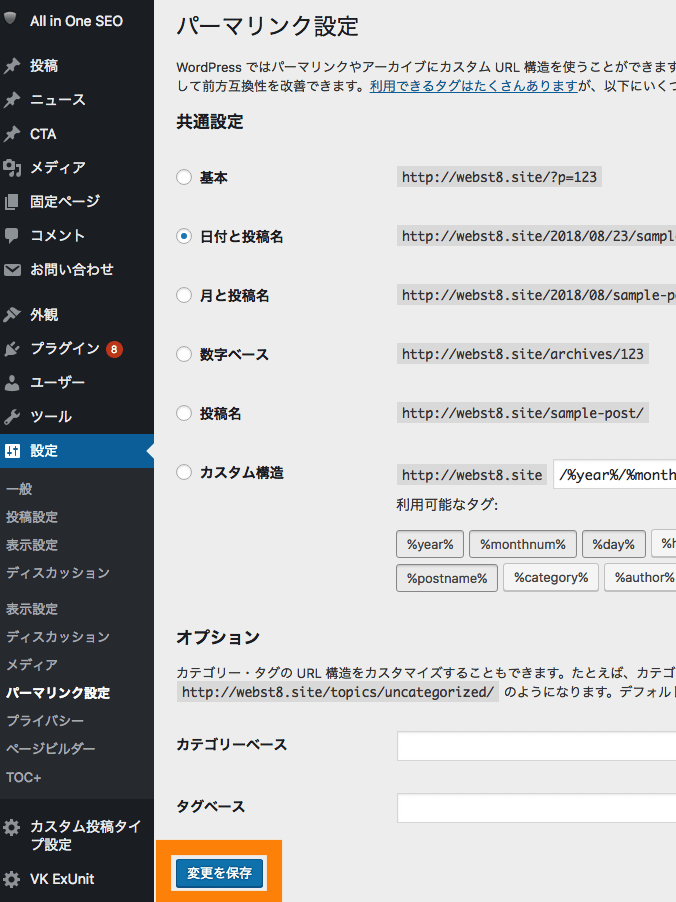
管理メニューにカスタム投稿タイプ「お知らせ」が表示されているので、早速新規追加してみましょう、
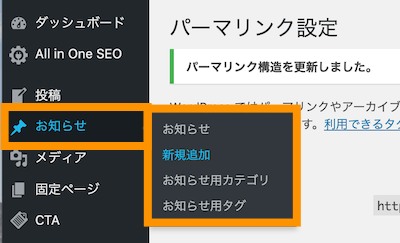
お知らせ用の記事編集画面が表示されます。いくつか記事を追加してみましょう。
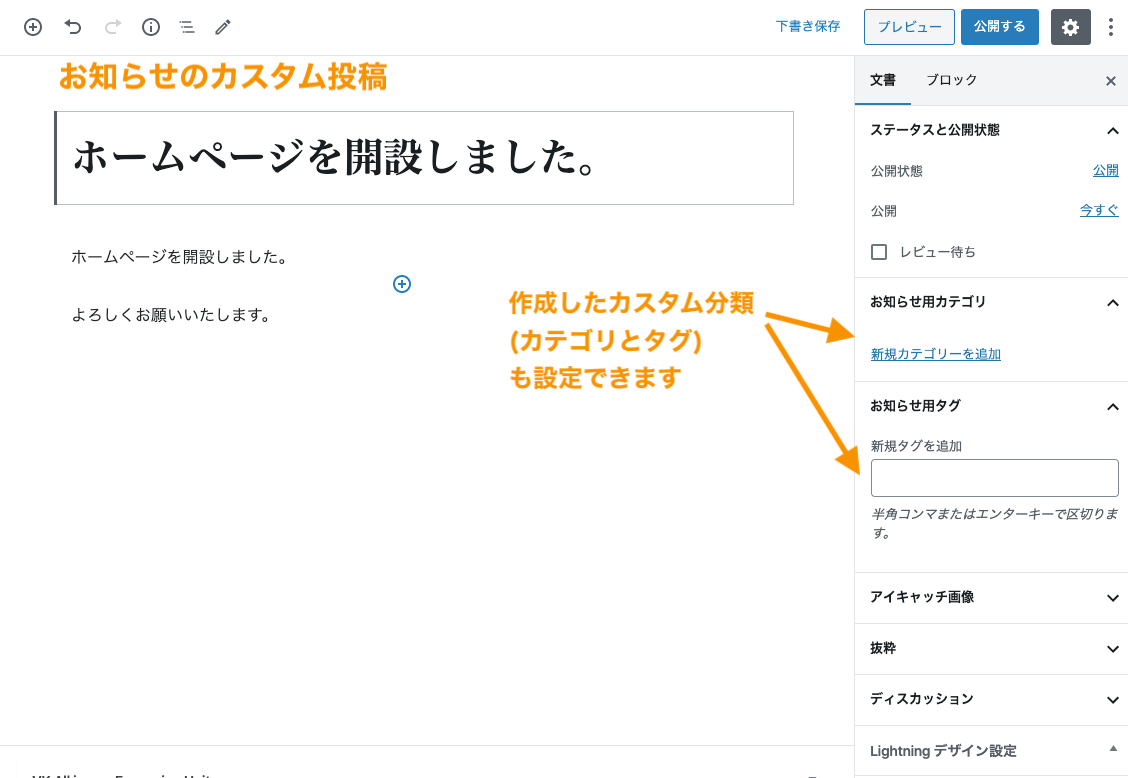
(※補足)クラシックエディターを利用している場合の編集画面
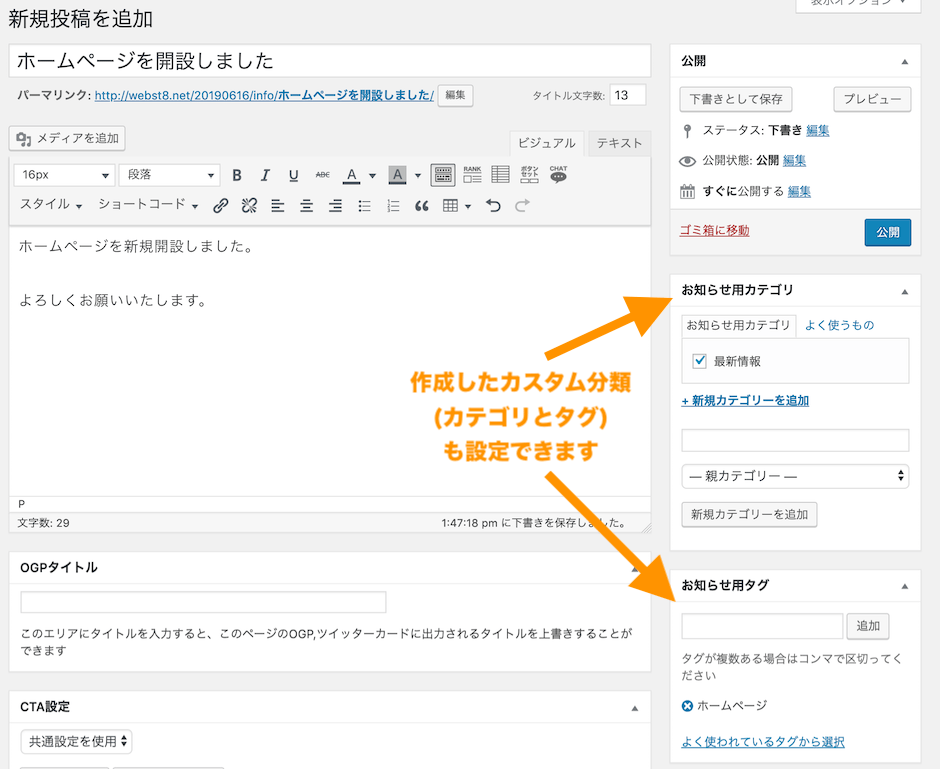
■お知らせ一覧ページ
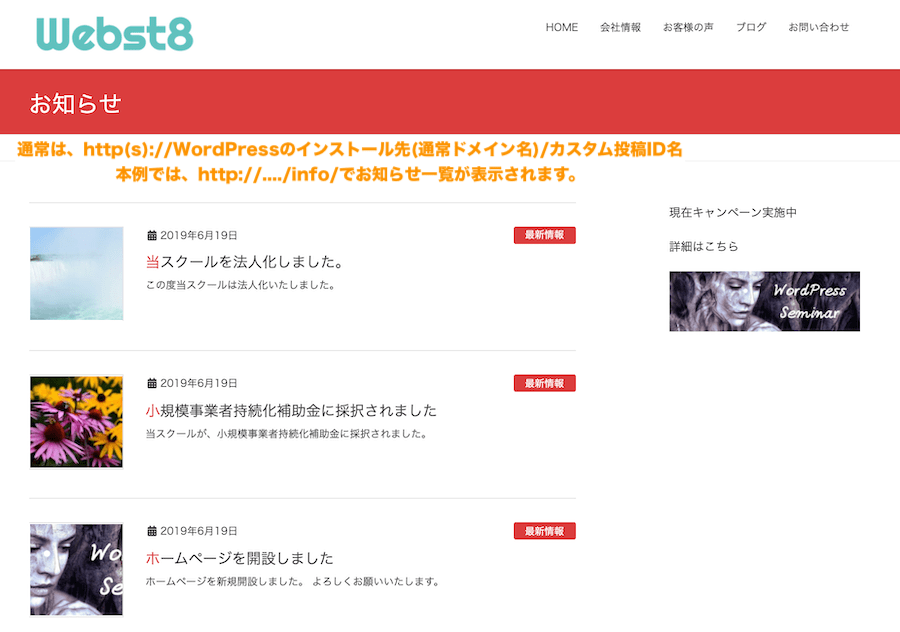
メニューバーにカスタム投稿の一覧を表示する
外観>メニューから、カスタムリンクでお知らせ一覧をメニューに追加することもできます。
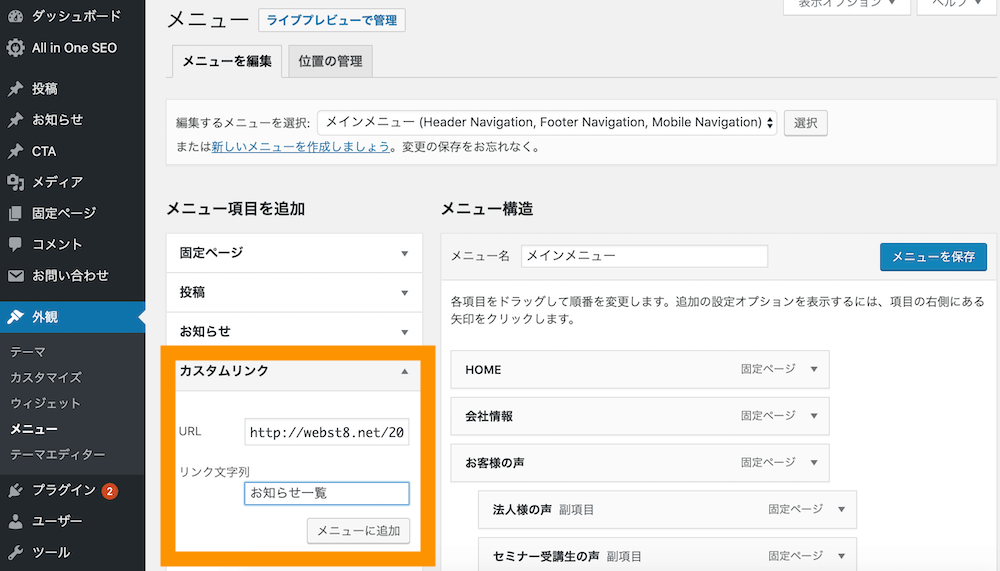
外観>メニューから、カスタムリンクでお知らせを追加
関連 メニューバーの追加方法について
WordPressでメニューバーにメニューを追加する方法については「WordPress メニューバー(ナビゲーション)の作り方を徹底解説」をご参照ください。
メニューバーにお知らせが追加されました。
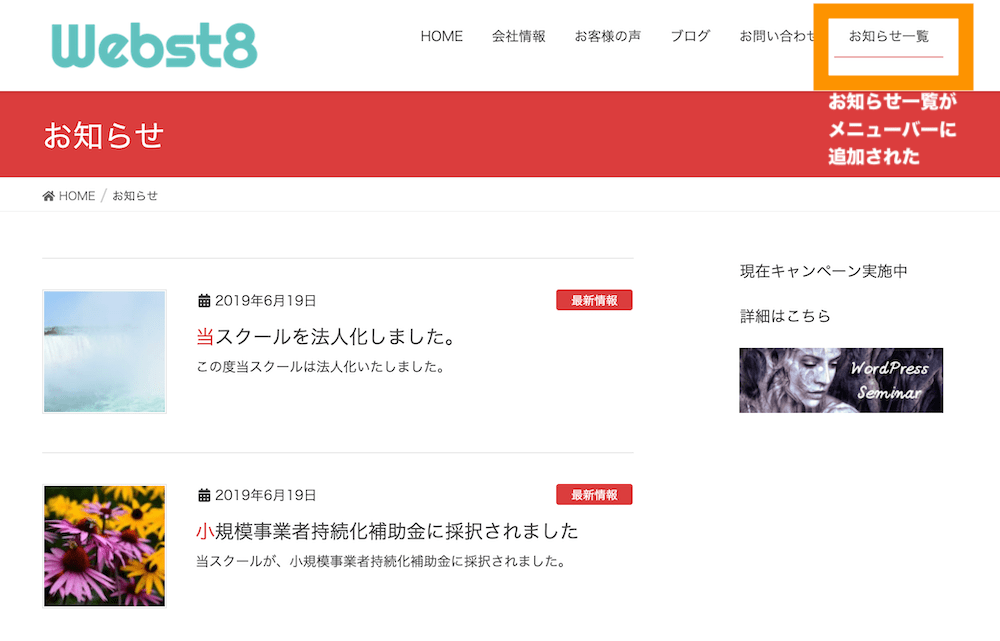
ウィジェットとしてカスタム投稿の一覧を表示する
ウィジェットとして、お知らせ一覧を埋め込むこともできます。外観>ウィジェットからVK_最新記事を選択してトップページコンテンツエリア上部に設定してみましょう。
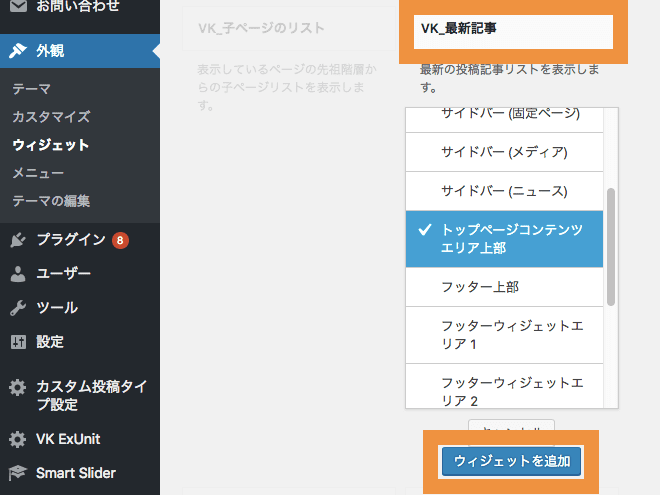
関連 ウィジェットの使い方について
WordPressでウィジェットを追加する方法については「初心者でもわかるWordPressウィジェットの使い方を徹底解説/」をご参照ください。
投稿ID「post」をさきほど作成したニュース用の投稿ID「info」に変更します。その他必要に応じて設定を変更してください。
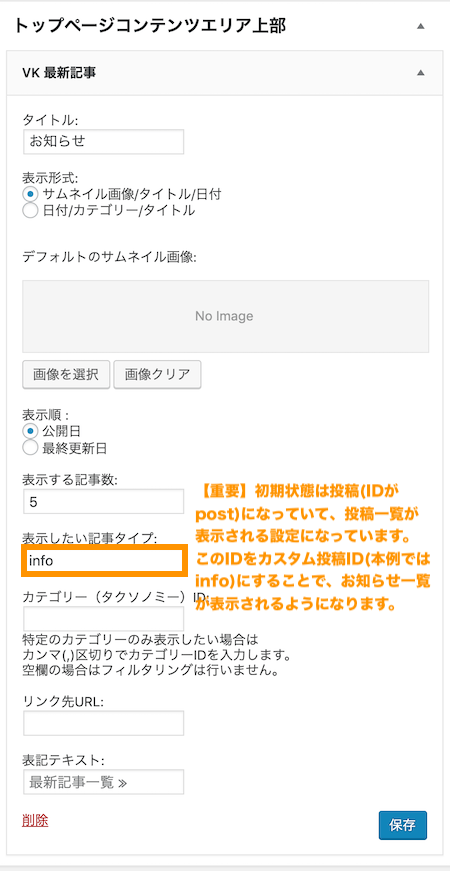
トップページを確認すると、作成したカスタム投稿タイプ「お知らせ」が表示されていることが確認できます。以上で設定は完了です。
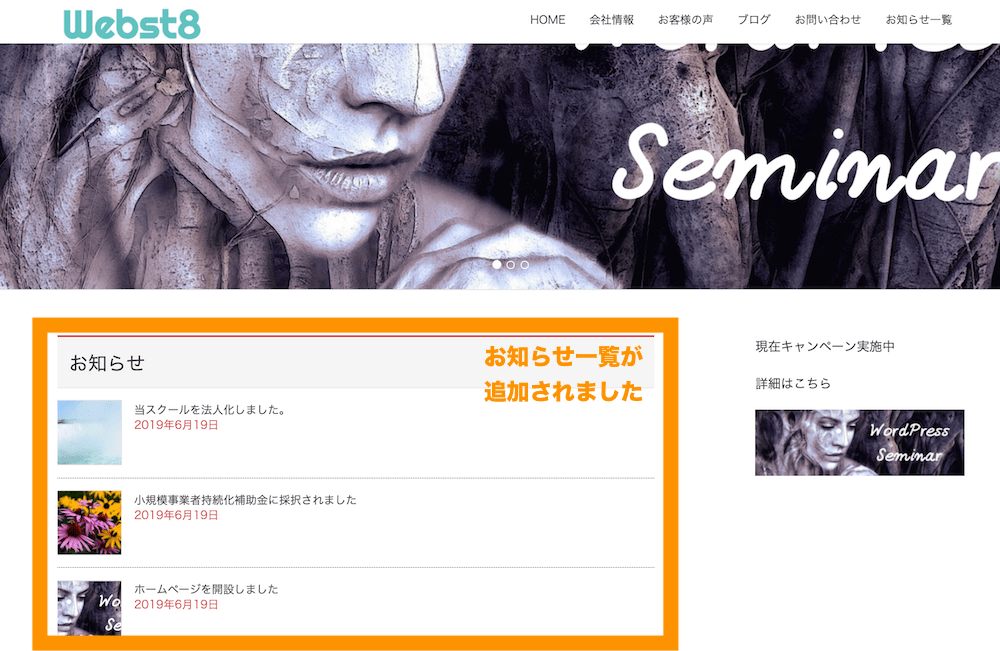
プラグイン「Custom Post Type UI」を利用する
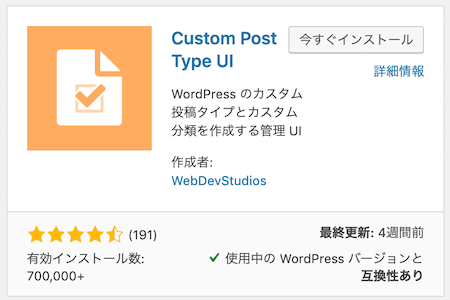
Custom Post Type UIは、「VK All in one Expansion Unit」よりも高度なカスタム投稿タイプ設定ができる有名なプラグインです。
Lightning利用時には「VK All in one Expansion Unit」がおすすめですが、そのほかのテーマをご利用の場合は、Custom Post Type UIがおすすめです。
Custom Post Type UIは色々な設定ができますが、設定項目が多い分初めての方は理解しにくいかもしれません。
カスタム投稿タイプの設定
カスタムタクソノミー(カスタム分類)の設定
当初「カスタム投稿タイプ」のことを「投稿機能」を複製するようなイメージで作成する例をご紹介しました。しかし、本来のカスタム投稿タイプの機能としては、投稿機能の他にも、階層構造を持つ設定などの固定ページの機能も設定することができます(他にも色々な設定の組み合わせができます)
「Custom Post Type UI」を利用するとさらに細かい利用シーンにも対応できるようになります。ここでは、Custom Post Type UIについては割愛しますので、色々な使い方をして見たいかたはぜひ試してみてください。
(補足)中上級者向け カスタム投稿タイプのいろいろな使い方・作り方
ここでは、参考として、中上級者向けに、カスタム投稿タイプの作り方やfunctions.phpによる使い方も簡単にご紹介します。
カスタム投稿タイプごとにテンプレートを変える
投稿では通常single.phpファイルがテンプレートとして利用されています。カスタム投稿タイプも通常は、single.phpのテンプレートが適用されますが、single-{投稿タイプID}.phpのテンプレートを作成すると、single-{投稿タイプID}.phpが該当の適用されます。
■カスタム投稿のテンプレートの優先順位
| 優先順位 | テンプレートファイル名 | 概要 |
|---|---|---|
| 1 | single-{post-type}.php | カスタム投稿タイプ。投稿タイプがnewsの場合はsingle-news.php |
| 2 | single.php | - |
| 3 | index.php | - |
関連記事
WordPressのテーマの作成方法については、「初心者向けWordPress オリジナルテーマの作り方と基本」をご参照ください。
functions.phpで作成する方法
WordPressのテーマファイルを自作・カスタマイズできる人は、functions.phpからでもカスタム投稿を作成することができます。
■サンプルコード(functions.php)
|
1 2 3 4 5 6 7 8 9 10 11 12 13 14 15 16 17 18 |
function create_post_type() { $exampleSupports = [ // supports のパラメータを設定する配列(初期値だと title と editor のみ投稿画面で使える) 'title', // 記事タイトル 'editor', // 記事本文 'thumbnail', // アイキャッチ画像 'revisions' // リビジョン ]; register_post_type( 'animals', // カスタム投稿ID array( 'label' => '動物図鑑', // カスタム投稿名(管理画面の左メニューに表示されるテキスト) 'public' => true, // 投稿タイプをパブリックにするか否か 'has_archive' => true, // アーカイブ(一覧表示)を有効にするか否か 'menu_position' => 5, // 管理画面上でどこに配置するか今回の場合は「投稿」の下に配置 'supports' => $exampleSupports // 投稿画面でどのmoduleを使うか的な設定 ) ); } add_action( 'init', 'create_post_type' ); // アクションに上記関数をフックします |
functions.phpにカスタム投稿の設定を書き込んでも細かい制御を行うことができます。ただし、functions.phpにコードを追加する場合には、PHPプログラミングの知識が必要です。
また、テーマの中のfunctions.phpにカスタム投稿のコードを追加すると適用しているテーマに依存した設定となるため、使用シーンは限られるかもしれません。
まとめ
今回は、WordPressで覚えておくと便利な「カスタム投稿タイプ」と「カスタムタクソノミー(カスタム分類)」について説明しました。
新着情報・コラム記事・製品一覧といったように、複数ジャンル分けして一覧作成したい場合もでてきます。そのようなニーズに適しているのが「カスタム投稿タイプ」です。カスタム投稿タイプは、「固定ページ」「投稿」のほかに新たに別の「投稿」を作成する機能になります。
下記は、「WEBST8」のホームページの例(デモ版)です
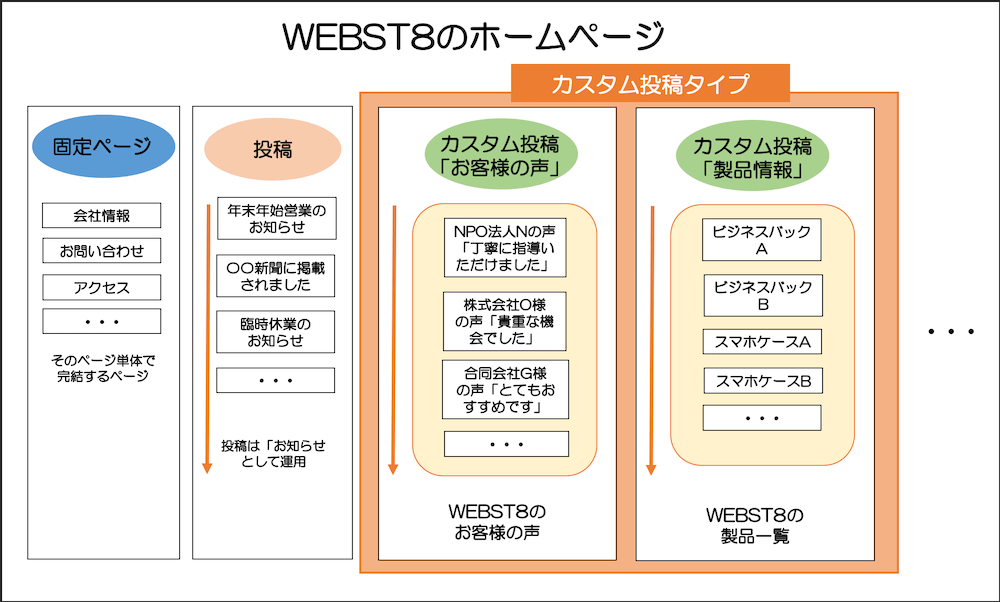
カスタムタクソノミー(カスタム分類)とは、投稿における「カテゴリー」や「タグ」の「カスタム投稿タイプ版」のことです。
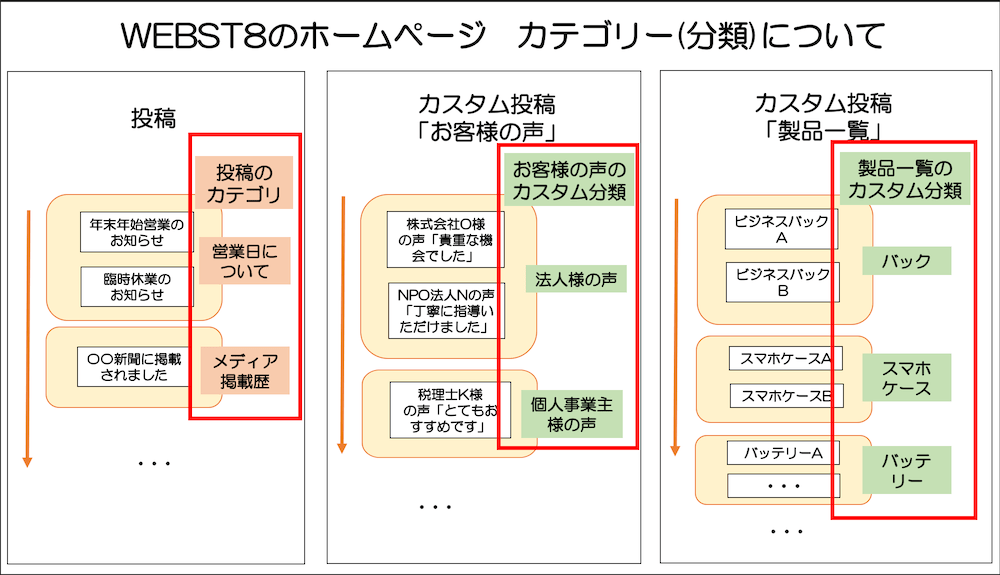
WordPressでは、カテゴリーやこの分類のことを「タクソノミー」と呼んでいます。カスタム投稿タイプのように、独自に作成した分類のことを「カスタムタクソノミー(カスタム分類)」と呼んでいます。
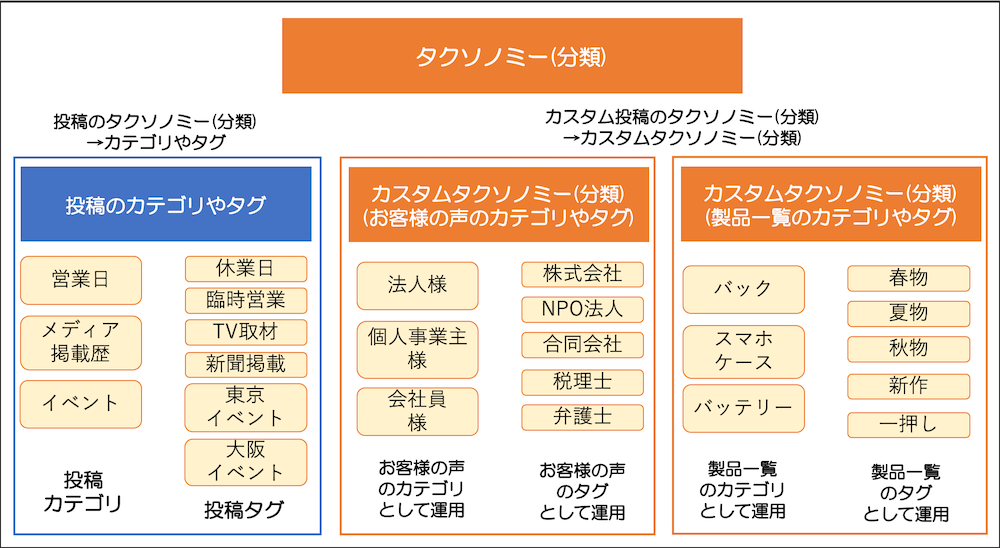
自分で触ってみないことにはなかなかわからないことも多いと思いますので、興味がある方はたくさん触ってみて覚えてください。
今回は以上になります。最後までご覧いただきありがとうございました。
個別指導形式のスクールでは、自分の知りたいことをピンポイントで学習・達成でき、自分で更新もできるというメリットもあります。
教室の無料事前相談もしておりますので、まずはお気軽にご登録ください。
YouTubeチャンネル開設しました!

最大月間50万PVの当ブログをベースに、Youtube動画配信にてWordPress、ホームページ作成、ブログのことについてお役立ち情報を随時配信していきます。
ご興味ある方はぜひチャンネル登録をしていただけますと幸いです。






