トラックバックおよびピンバックは、参考にした記事の運営者に対して「記事へのリンクを貼りましたよ」と通知することができる機能です。
この設定を知らないと「モデレートしてください」といったメールがたくさん来たり、知らない間に相手のサイトに通知していることがあるので、覚えておきましょう。
今回はブログを運営する際に、WordPressの管理画面で見かけるトラックバック・ピンバック機能を解説します。
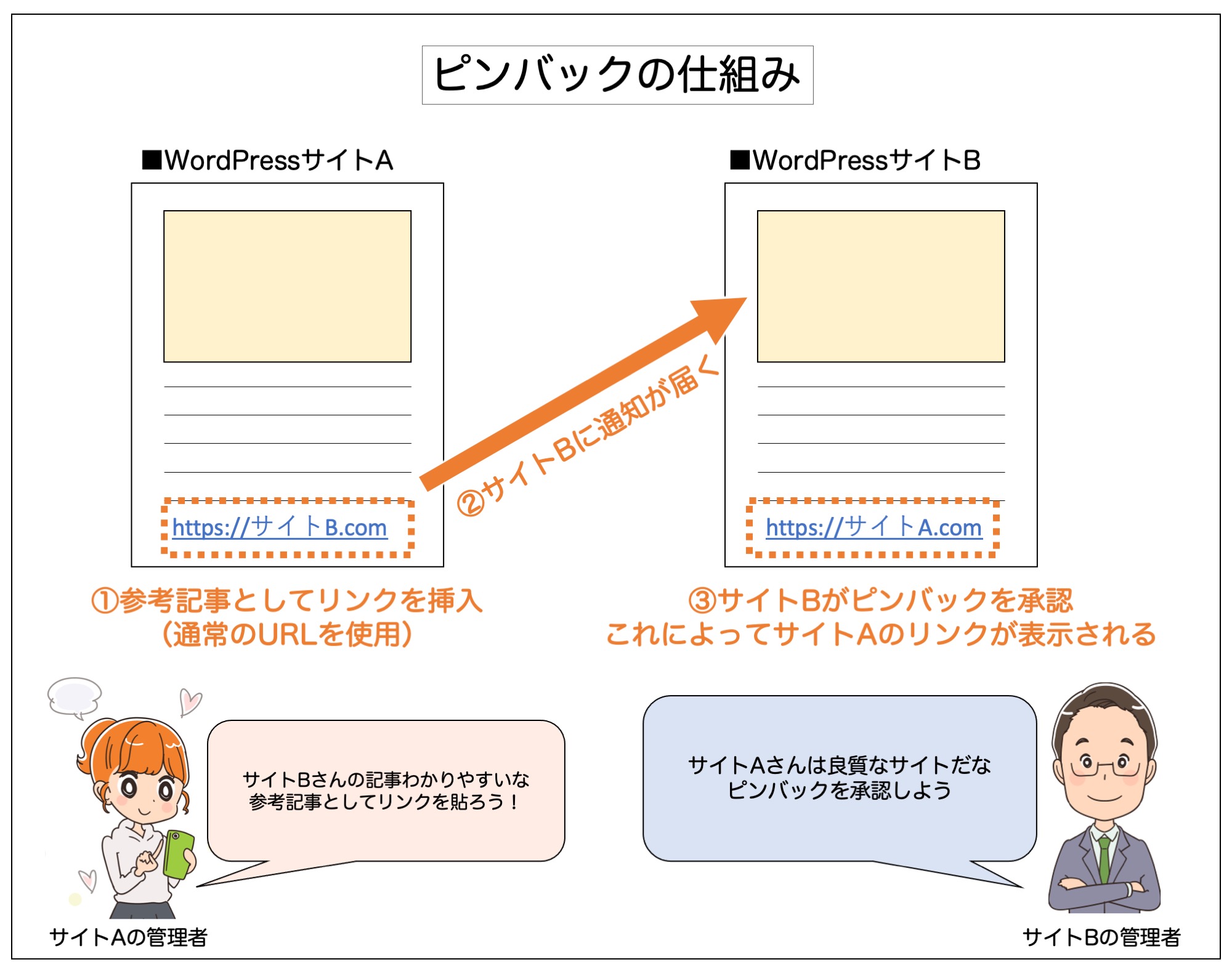
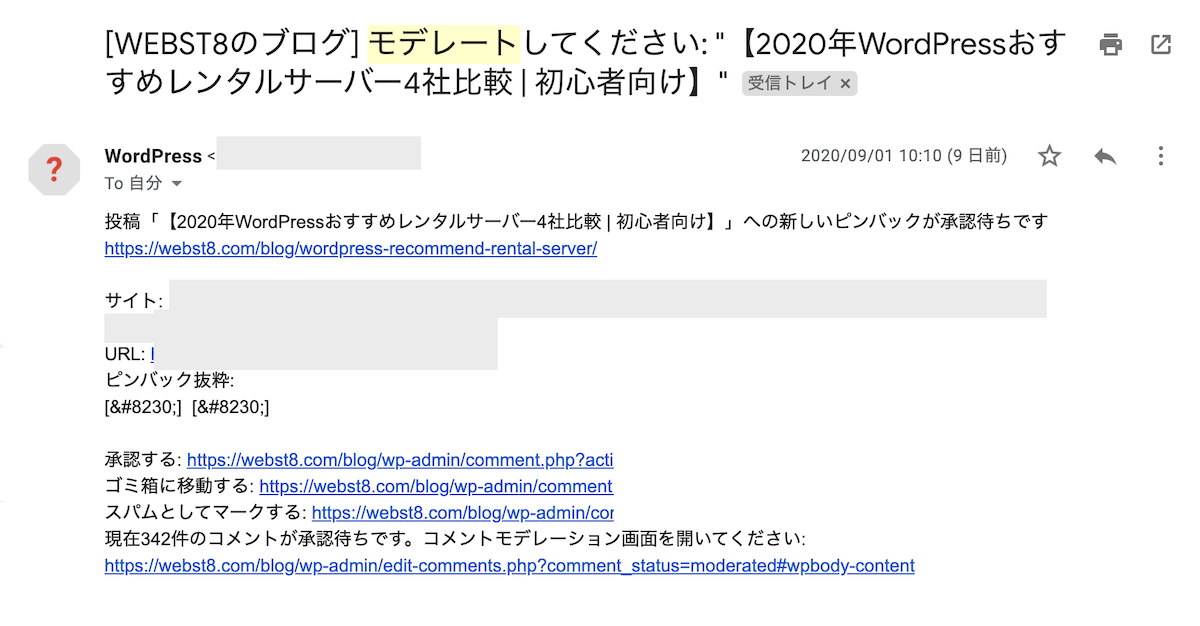
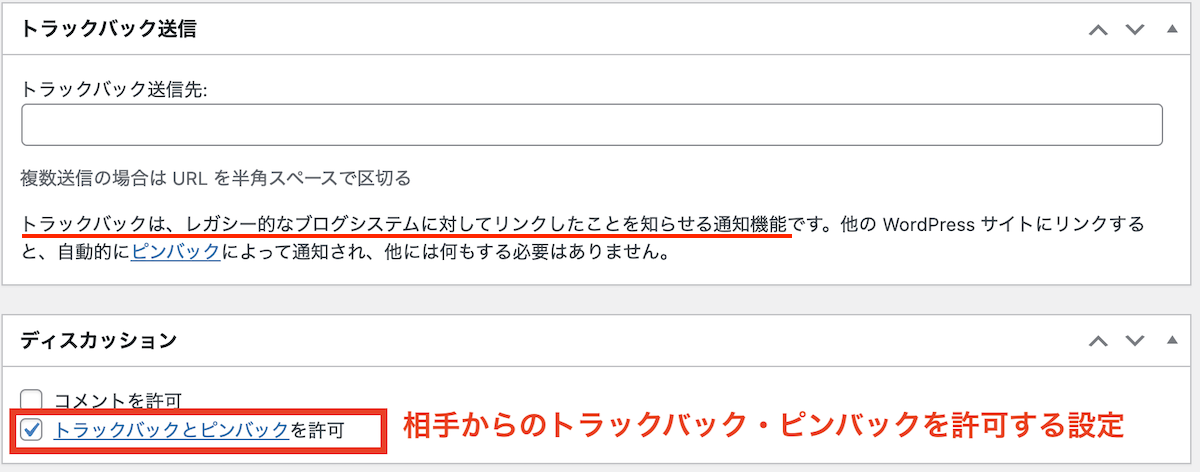
関連【WordPressモデレートしてくださいとは】通知オフにする設定
トラックバック・ピンバック機能の概要
トラックバックおよびピンバックは共に、参考にした記事の運営者に対して「記事へのリンクを貼りましたよ」と通知することができる機能です。
■(参考)ピンバックの仕組みを表した図
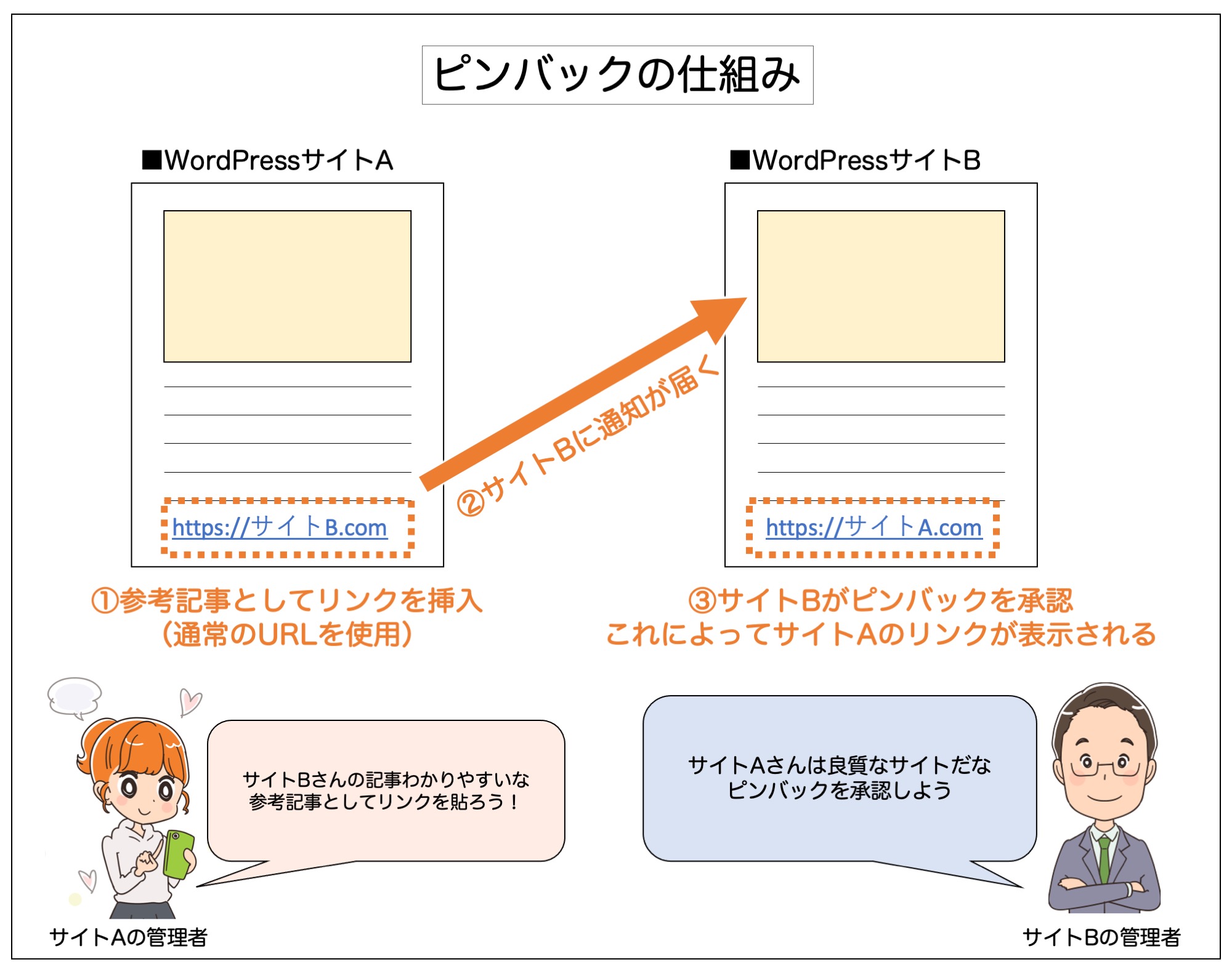
通知を受け取ったサイト運営者がトラックバックまたはピンバックを承認してくれると、相手のサイトにもリンクが設定されて相互リンク状態になります。
■トラックバック・ピンバック通知メール(通知を受け取った人)
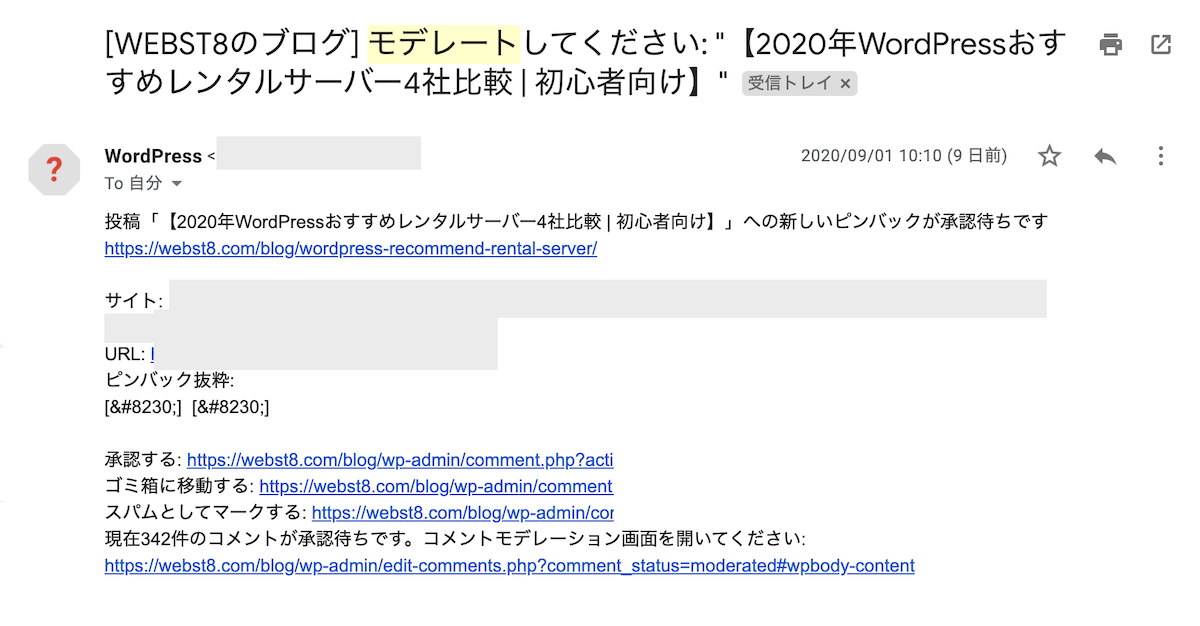
関連【WordPressモデレートしてくださいとは】通知オフにする設定
トラックバック・ピンバックのメリットは下記の通りです。
- 相互リンクによって被リンクが獲得できる
- リンクから新しいユーザーのアクセスが期待できる
- サイト運営者同士のコミュニケーションがとれる
逆に、スパムサイトや関連性がない・有益でないサイトの場合などむやみやたらな相互リンクはSEOに悪影響を与える可能性もあるので、承認する側は、相手のサイトを確かめてから承認した方が安全です。
なお、トラックバック・ピンバックともにほぼ同じ機能ですが、使い方や使用条件などが少し異なります。現在主に利用されているのは、ピンバック機能です。
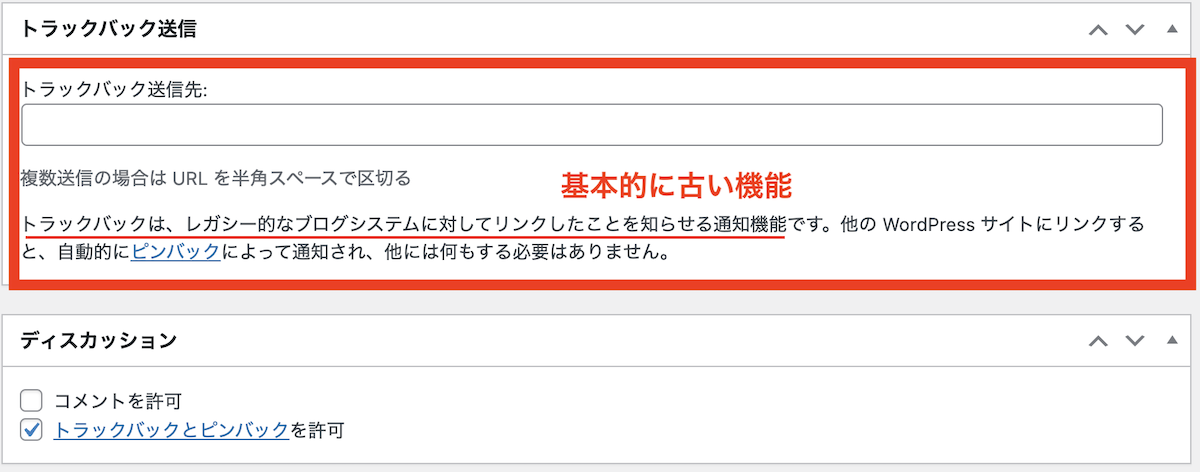
| ピンバック機能★ | トラックバック機能(古い機能) | |
|---|---|---|
| 使用するURL | 通常のURLを使用 | トラックバックURLを使用 |
| 使用条件 | 双方のサイトがWordPressで、かつピンバック機能がオンの状態になっている必要がある | 双方のサイトのトラックバック機能がオンの状態になっている必要がある |
| WordPress対応エディター | ブロックエディター、旧クラシックエディター | 旧クラシックエディター |
WordPressのピンバック通知とは?
ピンバック通知は自分のサイトと相手のサイト共にWordPressである必要があります。
参考にした記事のURLを貼り付けるだけで、参照元サイトの運営者に通知を送信することができます。(※リンクになっている必要があり。)
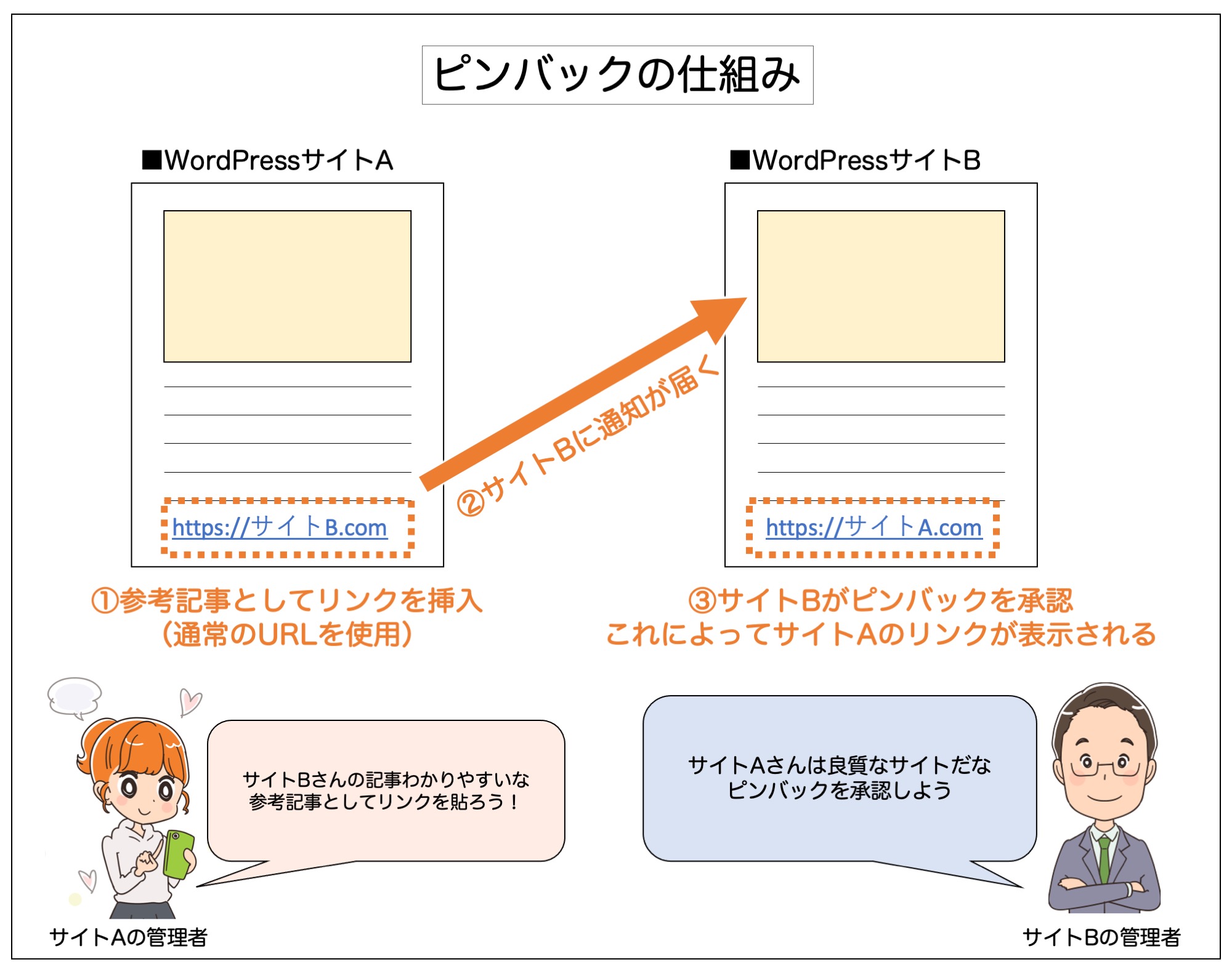
ピンバックの送信方法
WordPressでピンバックを送信する方法ですが、記事に参考にした相手記事のリンク(通常のURLを使用)を貼り付けるだけでOKです。
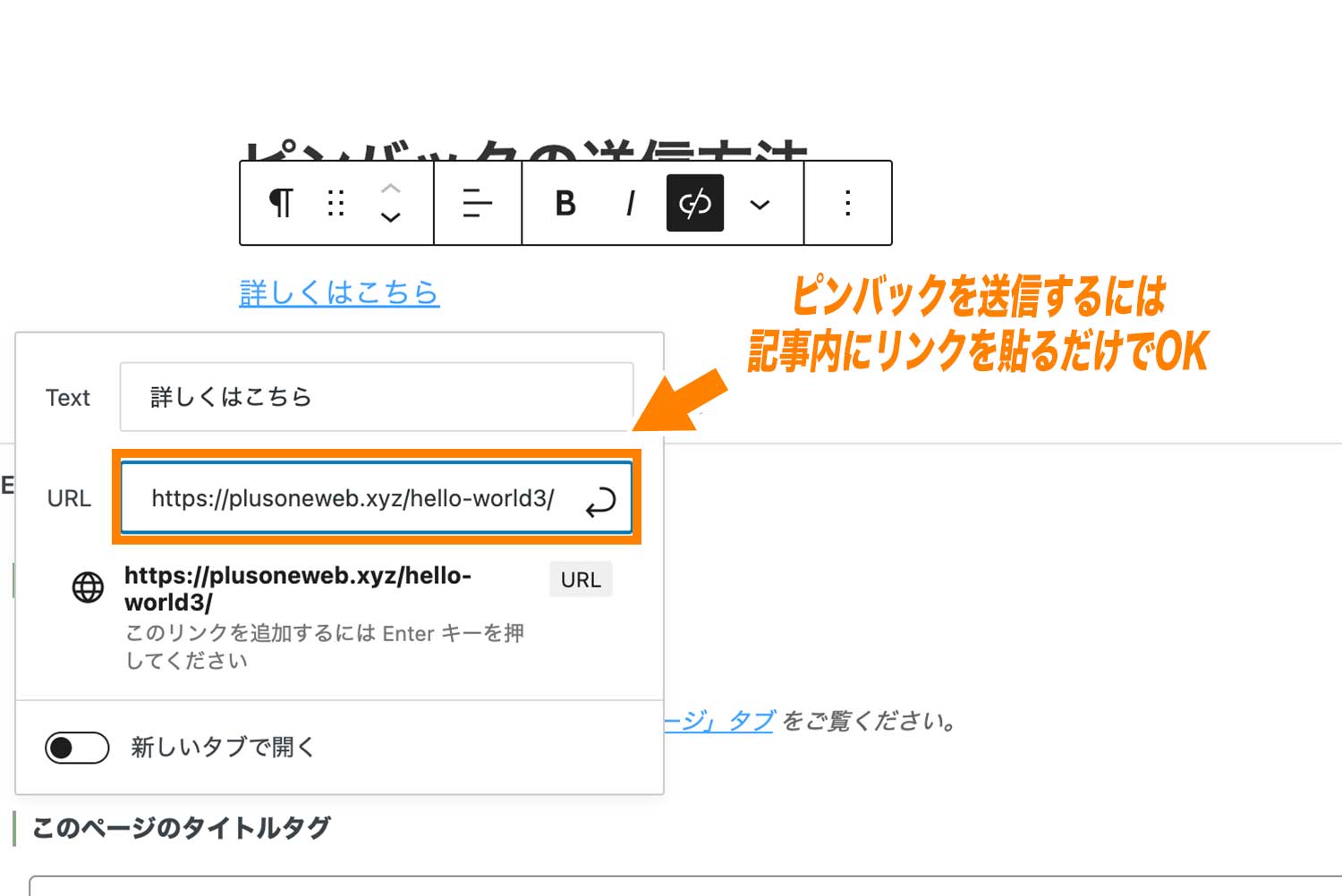
WordPressのトラックバックとは?
トラックバックはピンバックと同様に相手のサイトに通知する機能ですが、相手のサイトはWordPressである必要はありません。異なるブログサービスを利用している場合はトラックバック機能を使用します。
ただし、トラックバックでは、相手記事のトラックバックURLを探したりする手間があります。
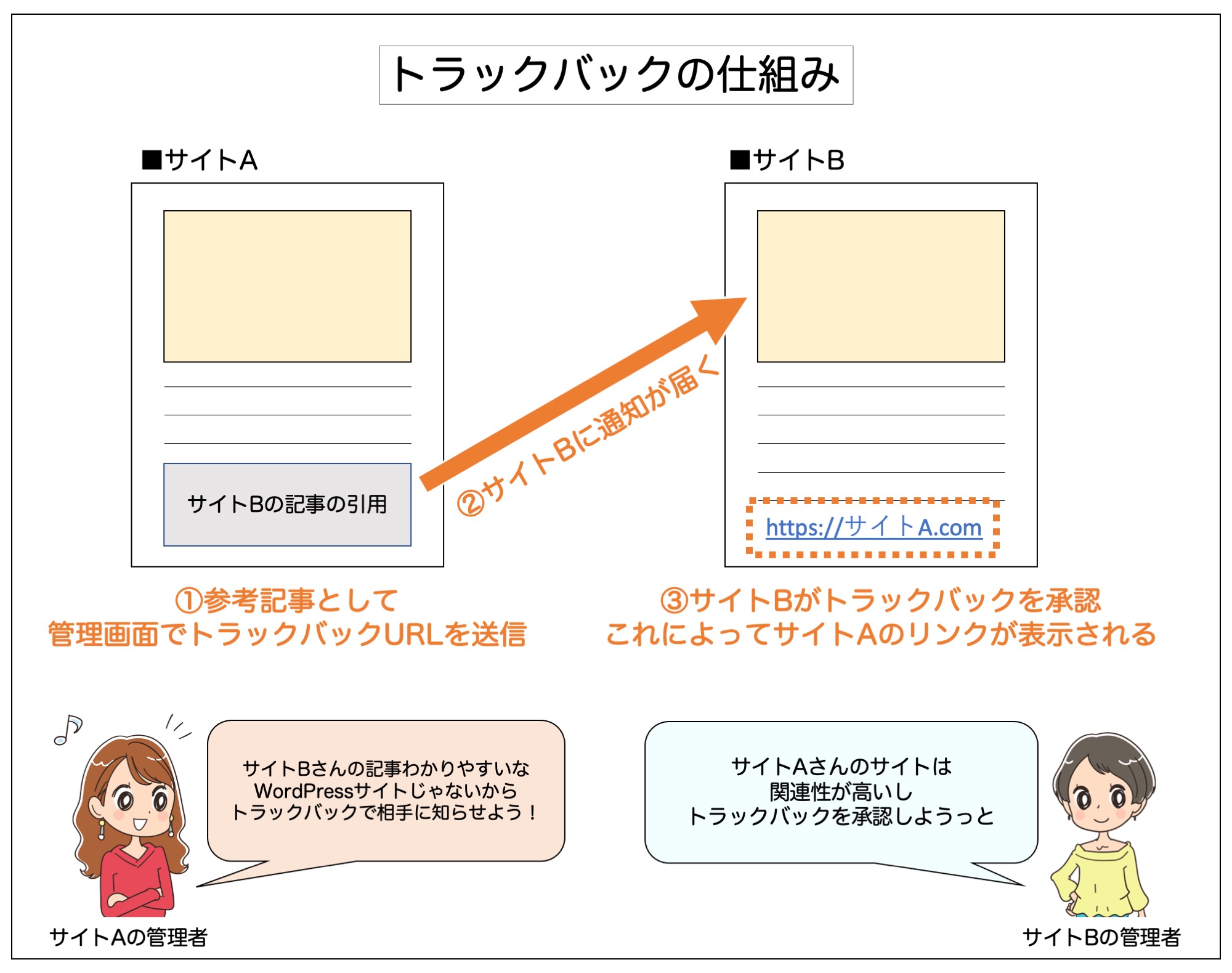
なお、WordPressサイトの新エディターであるブロックエディターにはトラックバックURL送信欄がないため、トラックバック送信をしたい場合はクラシックエディターを使用する必要があります。
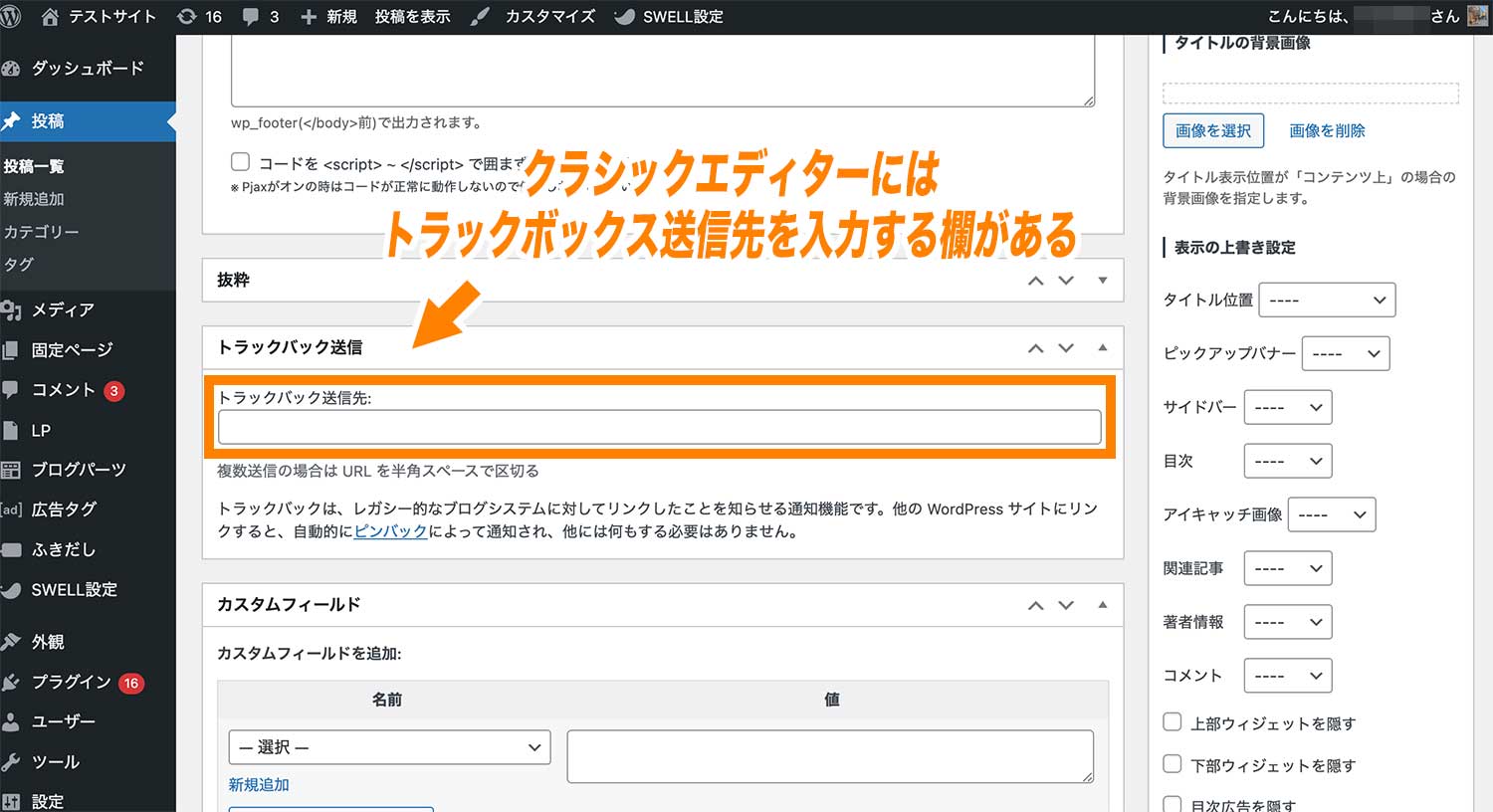
トラックバックの送信方法
WordPressでトラックバックを送信するには、2018年以前に使われていた旧エディター(クラシックエディター)を使用する必要があります。
そのため、現在は基本的にトラックバックを使用する機会はまれです。本当に必要な場合のみ導入を検討しましょう。
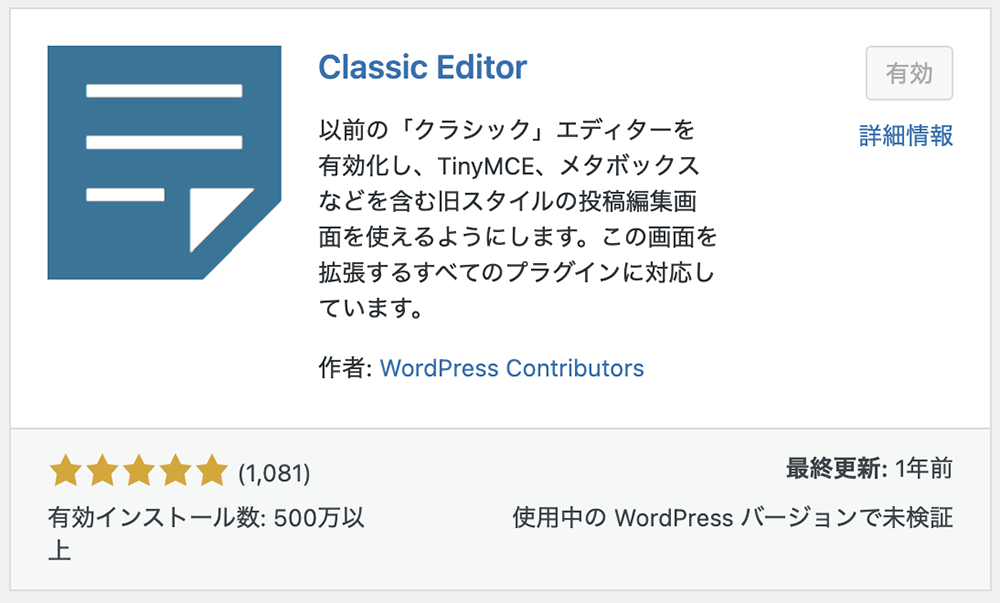
関連【Classic Editor】WordPressを旧エディターに戻す方法
クラシックエディターが導入できていれば、以下のステップでトラックバックを送信していきます。
■トラックバックの送信手順
- STEP. 1:相手記事のトラックバックURLを調べる
- STEP. 2:新規投稿画面の下にある「トラックバック送信先」にトラックバックURLを挿入する
- STEP. 3:記事を公開する
なお、人によってはSTEP. 2の箇所で「トラックバック送信先」の入力欄が表示されていない方もいるかも知れません。
その場合はWordPress管理画面1番上にある「表示オプション」を開き、「トラックバック送信」のチェックボックスにチェックを入れてあげれば入力欄が表示されるはずです。
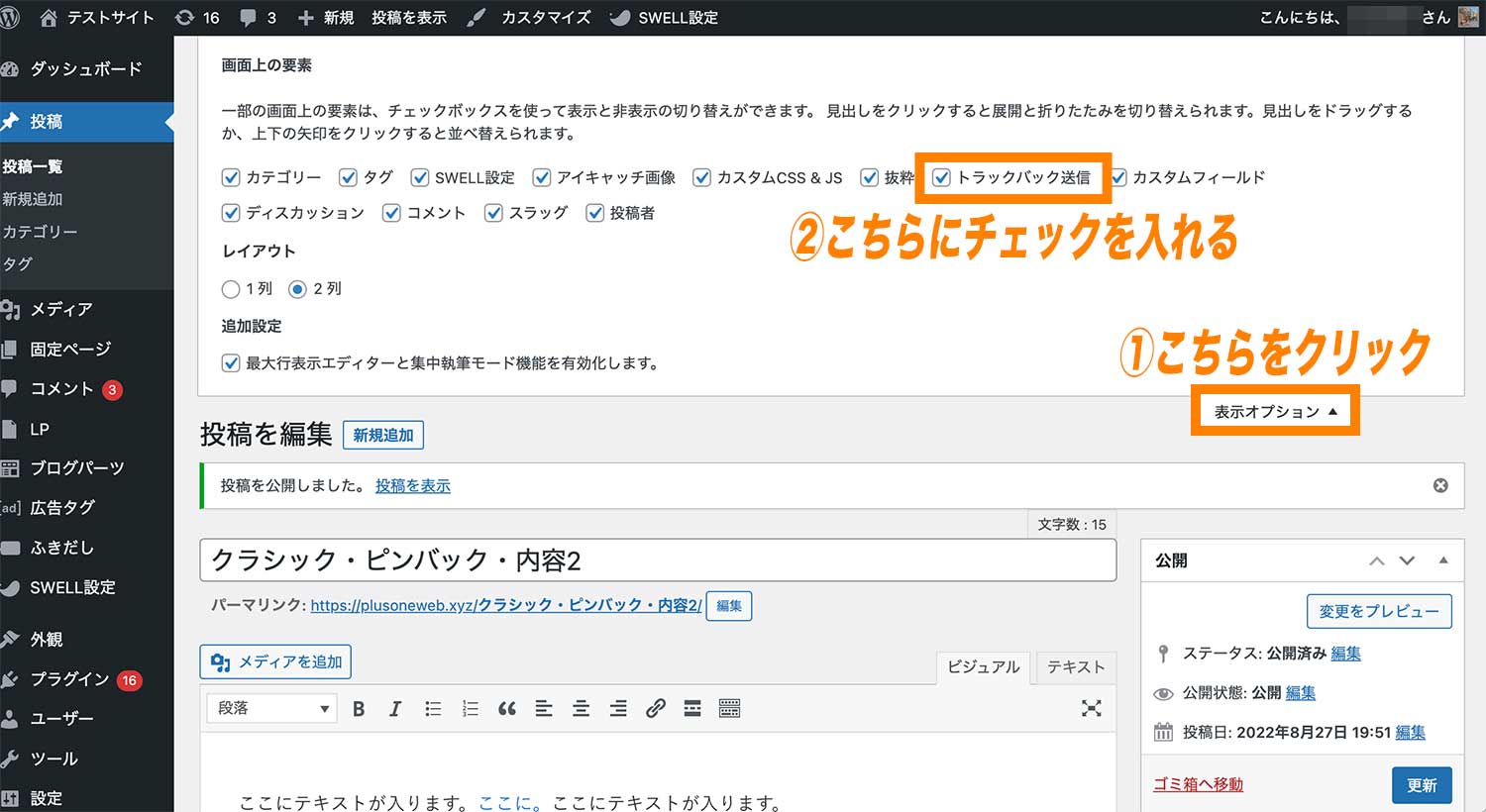
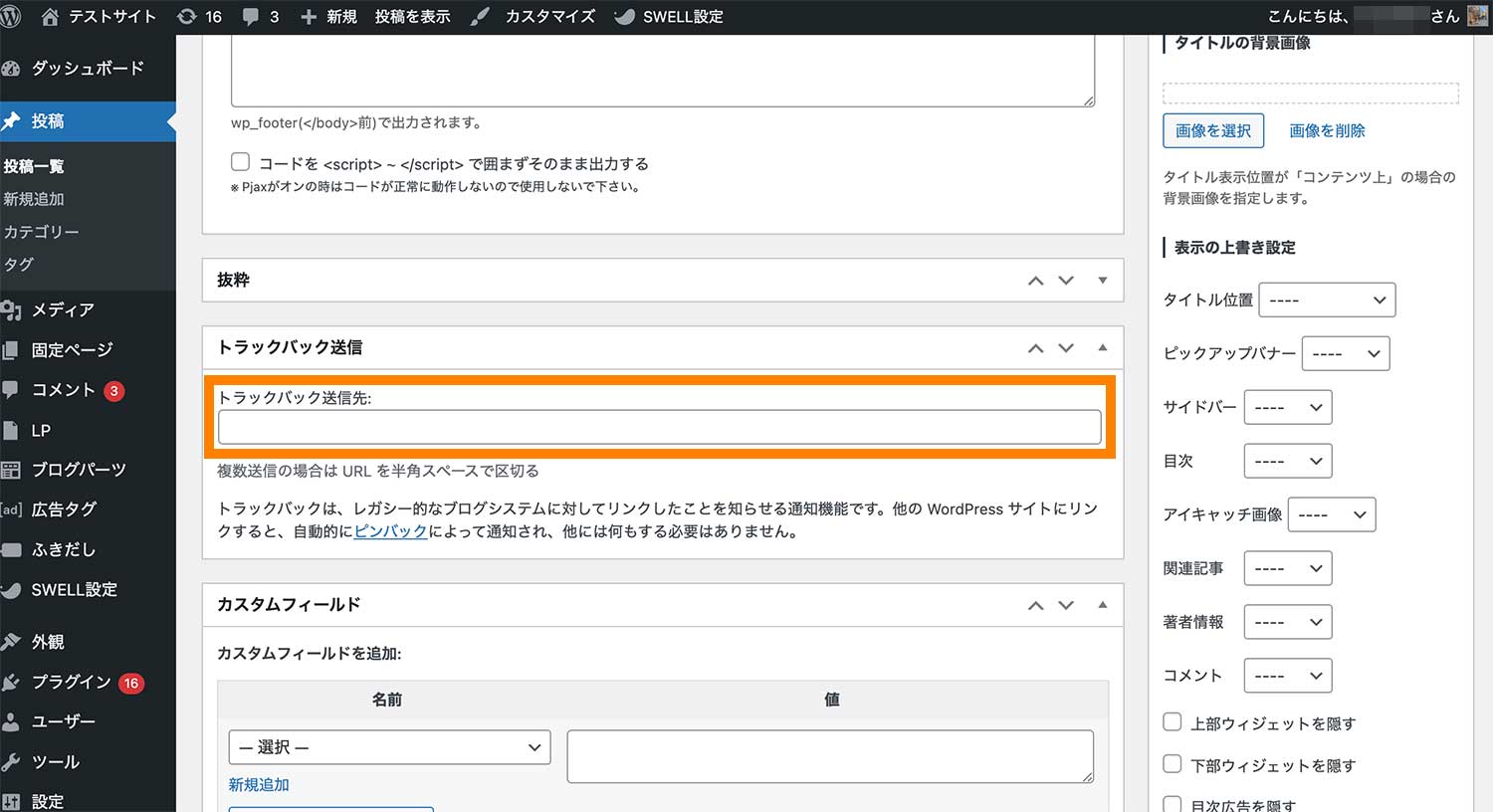
WordPressでトラックバック・ピンバックを確認・承認する方法
届いたトラックバック・ピンバック(相手側のサイト)はWordPress管理画面の「コメント」箇所から確認・承認など行うことができます。
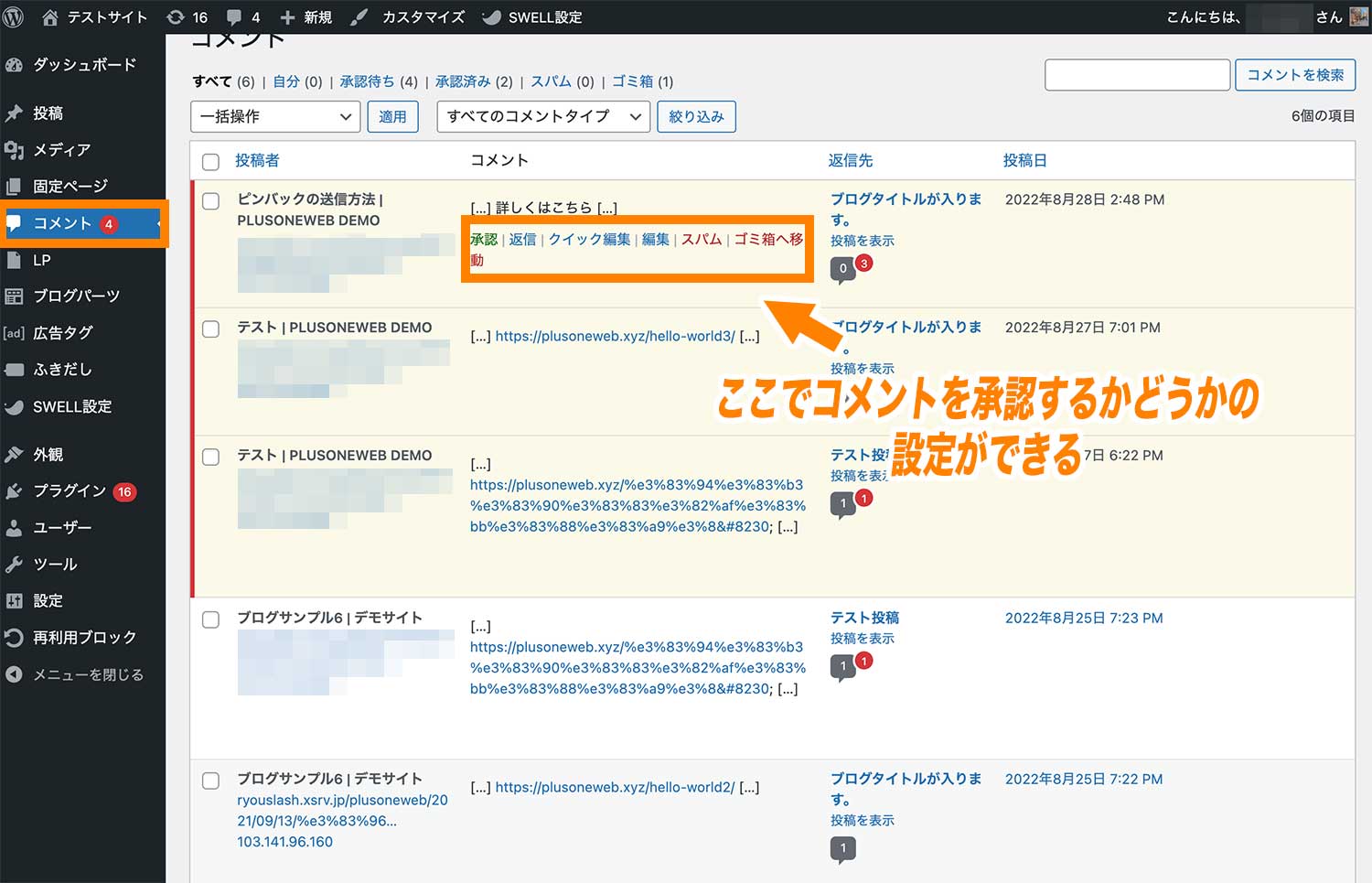
| 対処 | 意味 |
|---|---|
| 承認 | 自分のブログの記事下に送られたコメントがつきます。 |
| 返信 | コメントに対して返信ができます。 |
| スパム | 送信した相手がコメントを送ってきても、自動的に拒否します。 |
| ゴミ箱に移動 | そのコメントを削除します。スパムとの違いとして、その後に再度相手がコメントを送ってきても拒否されずに届きます。 |
また、トラックバック・ピンバックが送信されると自分宛に以下のように「モデレートしてください」と書かれたメールが届いているはずです。
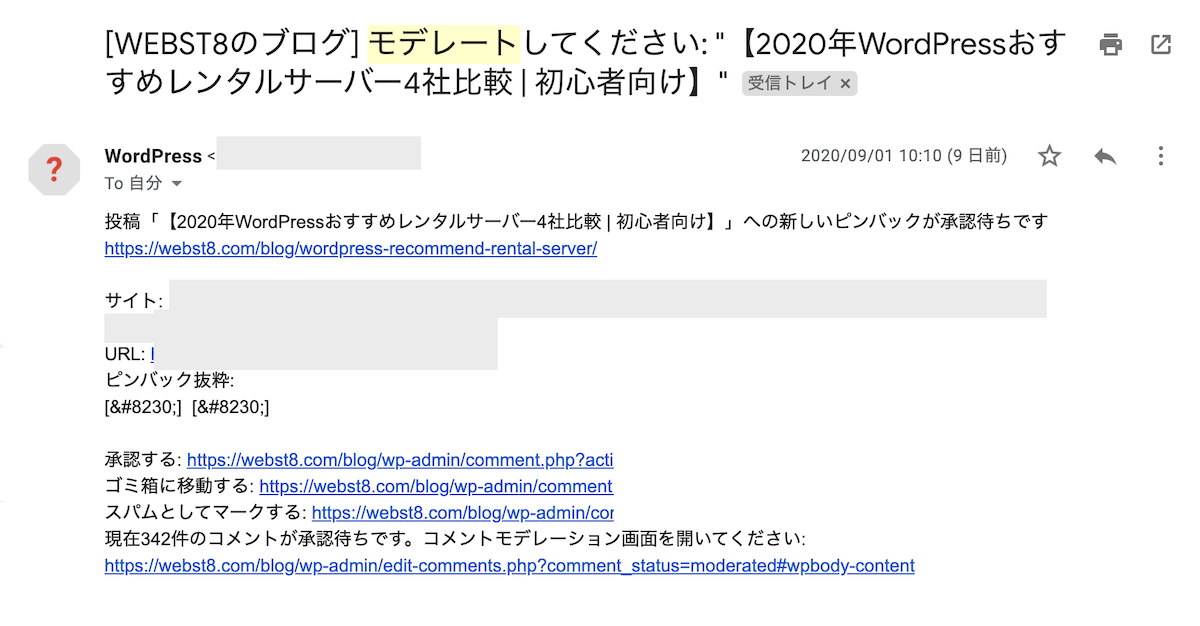
あわせて読みたい関連記事
ちなみに、これらを承認すると、記事下に表示されているコメントエリアの中に承認されたピンバック・トラックバックの一覧が表示されます。
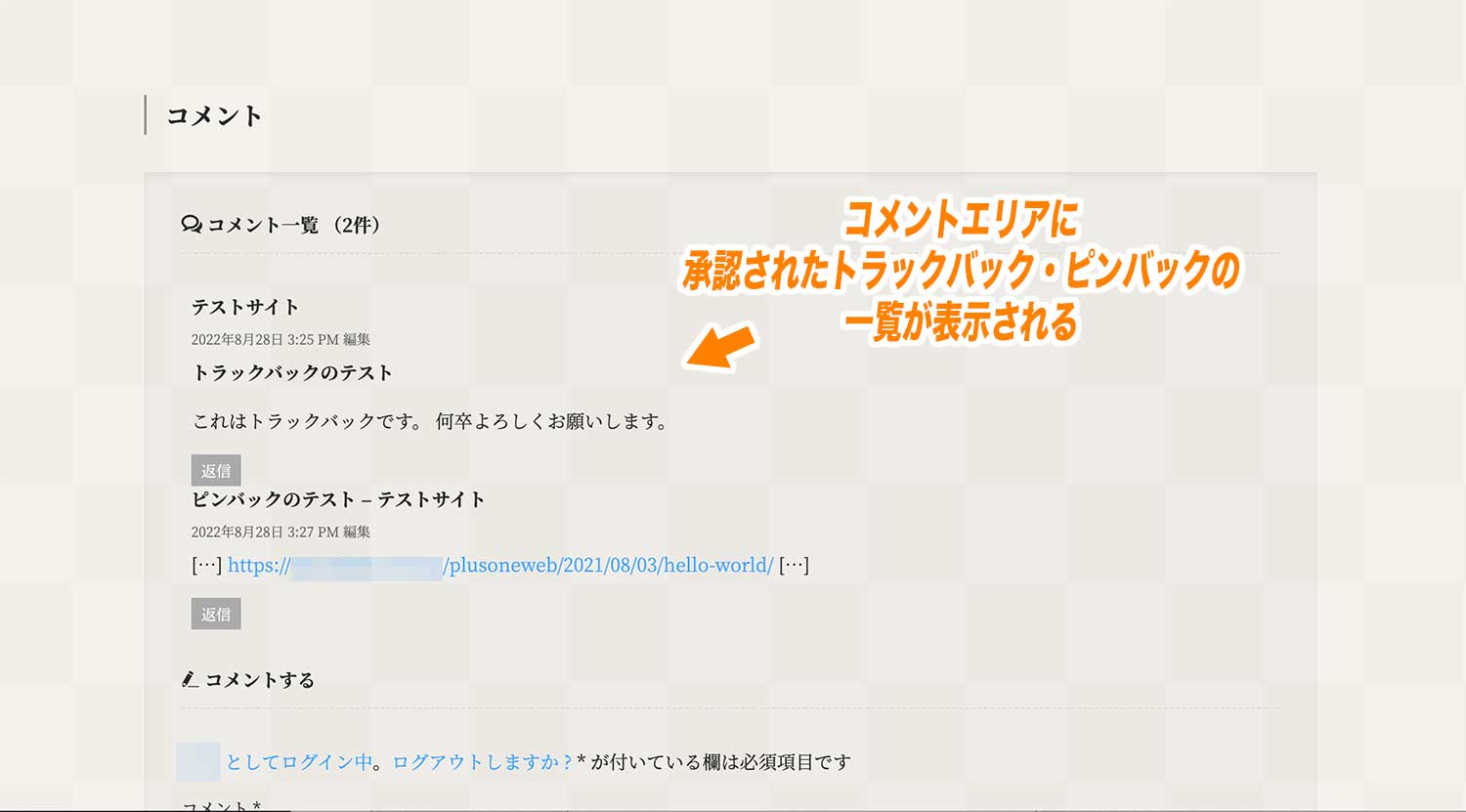
WordPressでトラックバック・ピンバックの送受信をしたくない場合
なお、何らかの理由でトラックバック・ピンバックの送受信をしたくない場合もあるかもしれません。
その場合は設定>ディスカッションを開き「投稿中からリンクしたすべてのブログへの通知を試みる」「新しい投稿に対し他のブログからの通知 (ピンバック・トラックバック) を受け付ける」と書かれた項目のチェックを外せばOKです。
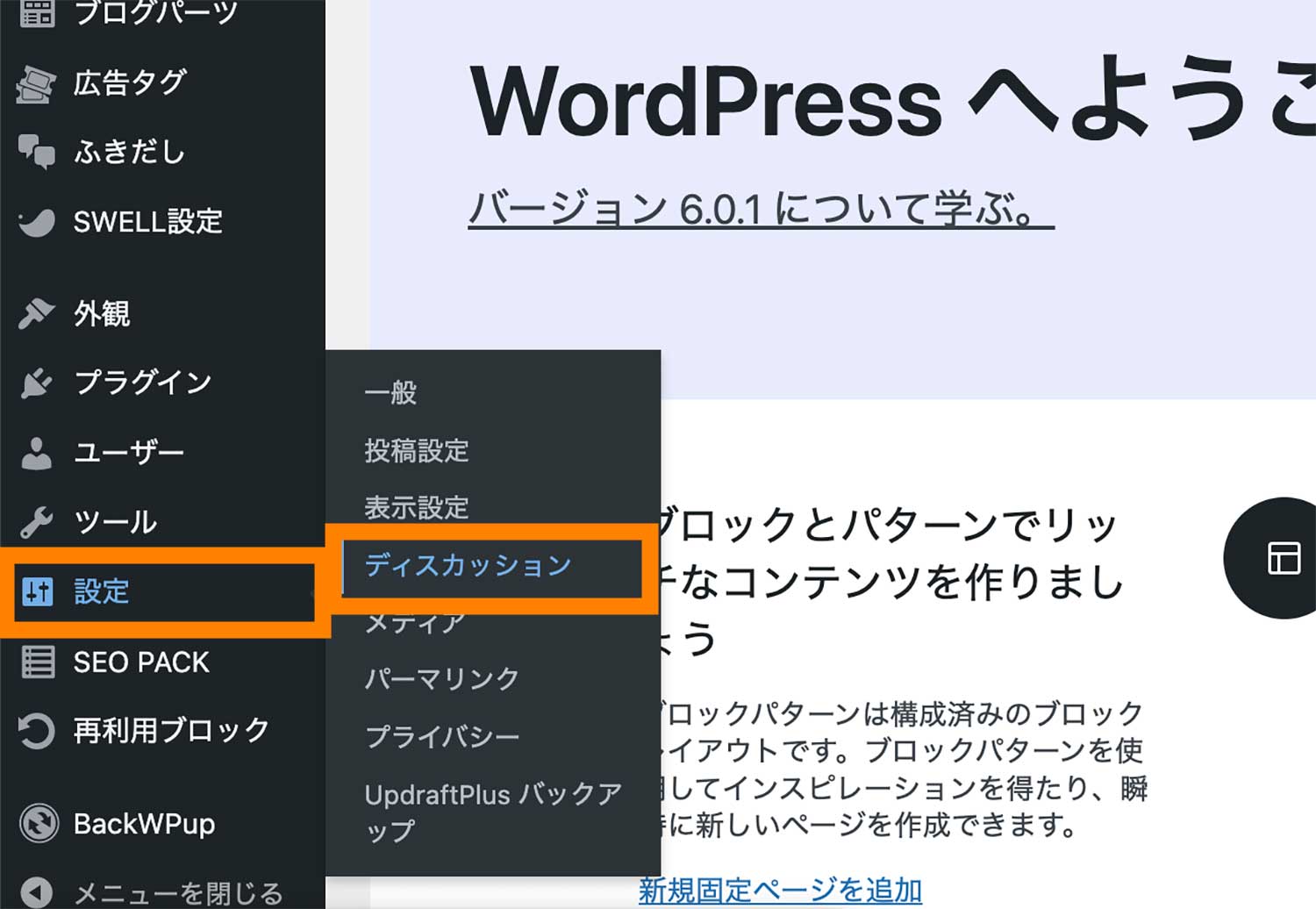
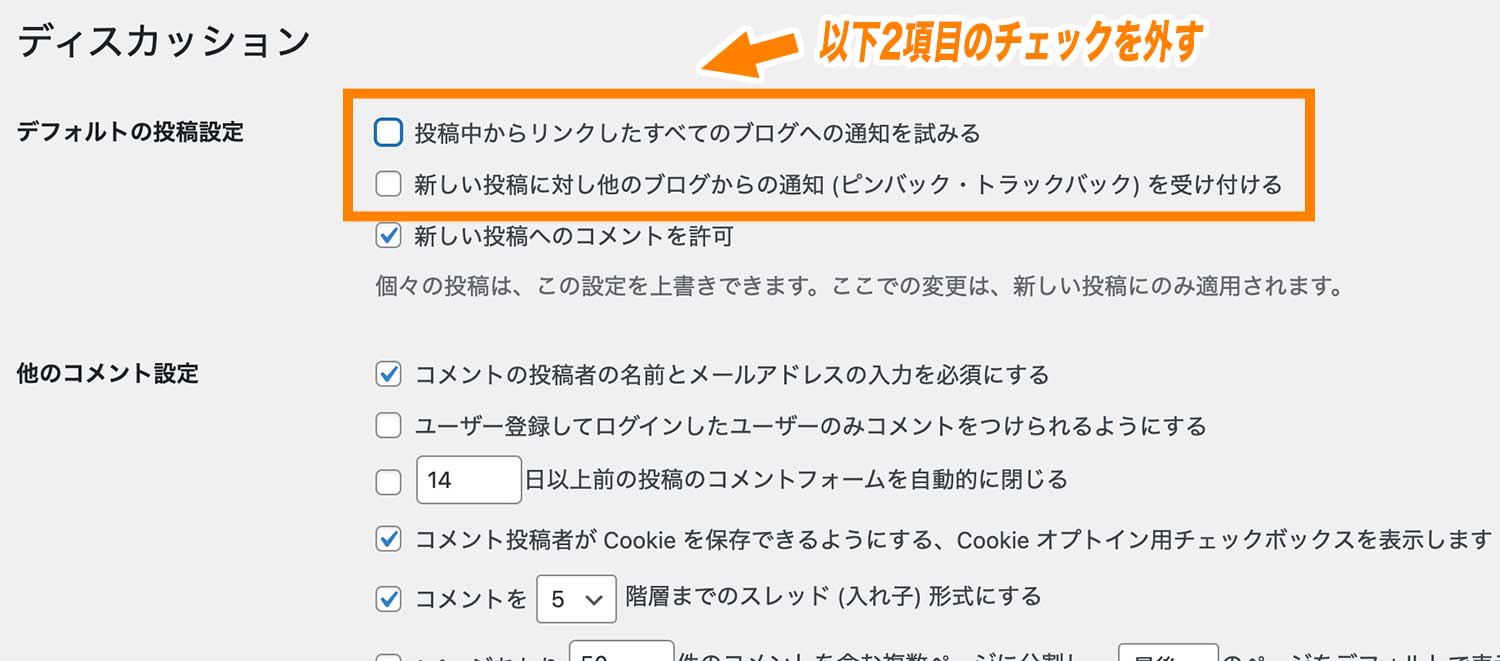
これでトラックバック・ピンバックの通知、および新規記事に対するトラックバック・ピンバックの受け付けがされなくなります。
なお、過去に既に公開した記事については投稿一覧>クイック編集から「ピンバック/トラックバックを受け付ける」のチェックを外しておく必要があります。
投稿一覧から設定変更したい記事に対してクイック編集を選択します。
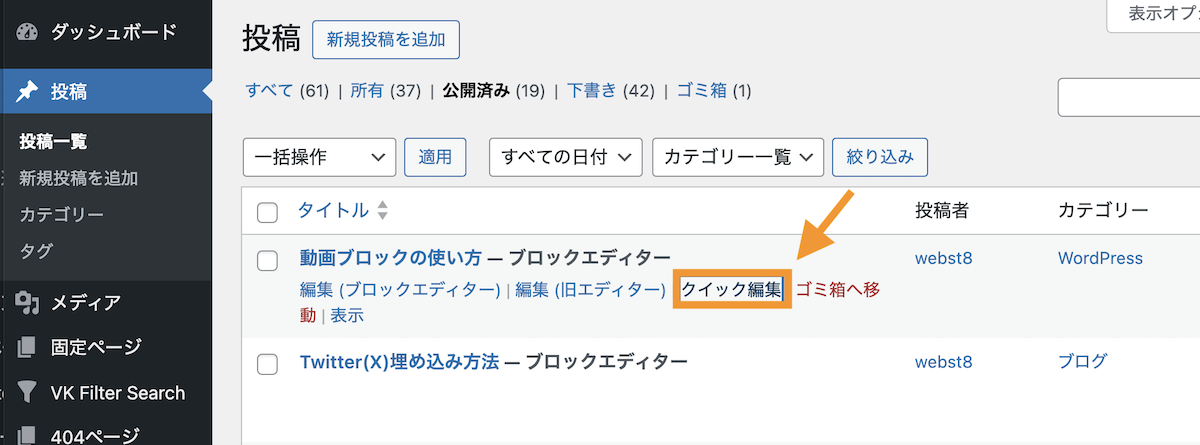
トラックバック/ピンバックを許可のチェックを外して更新ボタンを押下します。
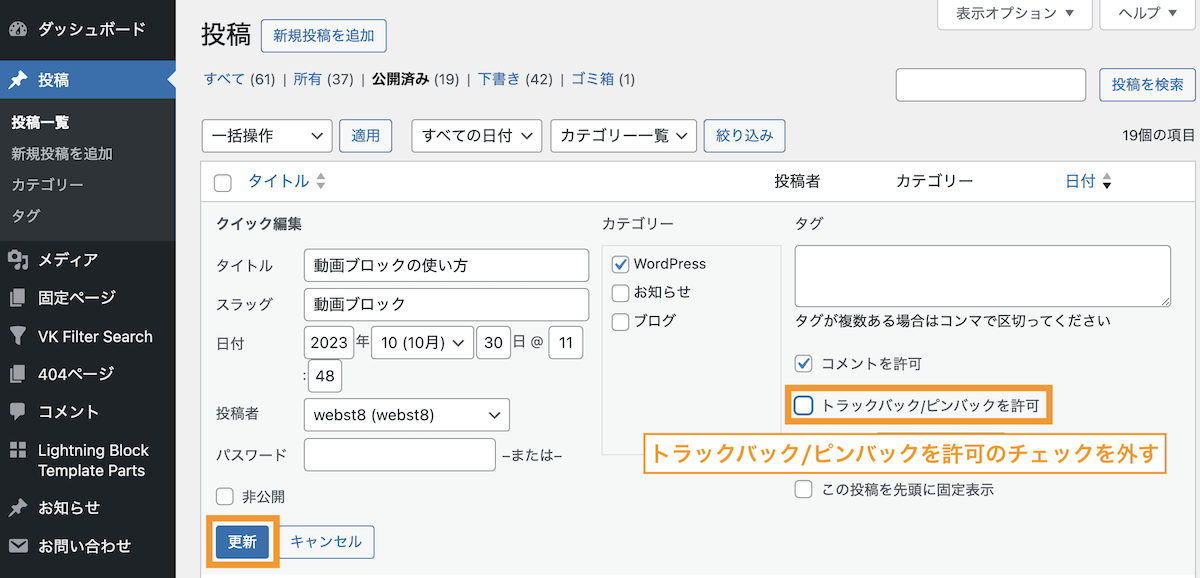
まとめ
まとめです。今回はWordPressのトラックバック・ピンバック機能を解説しました。
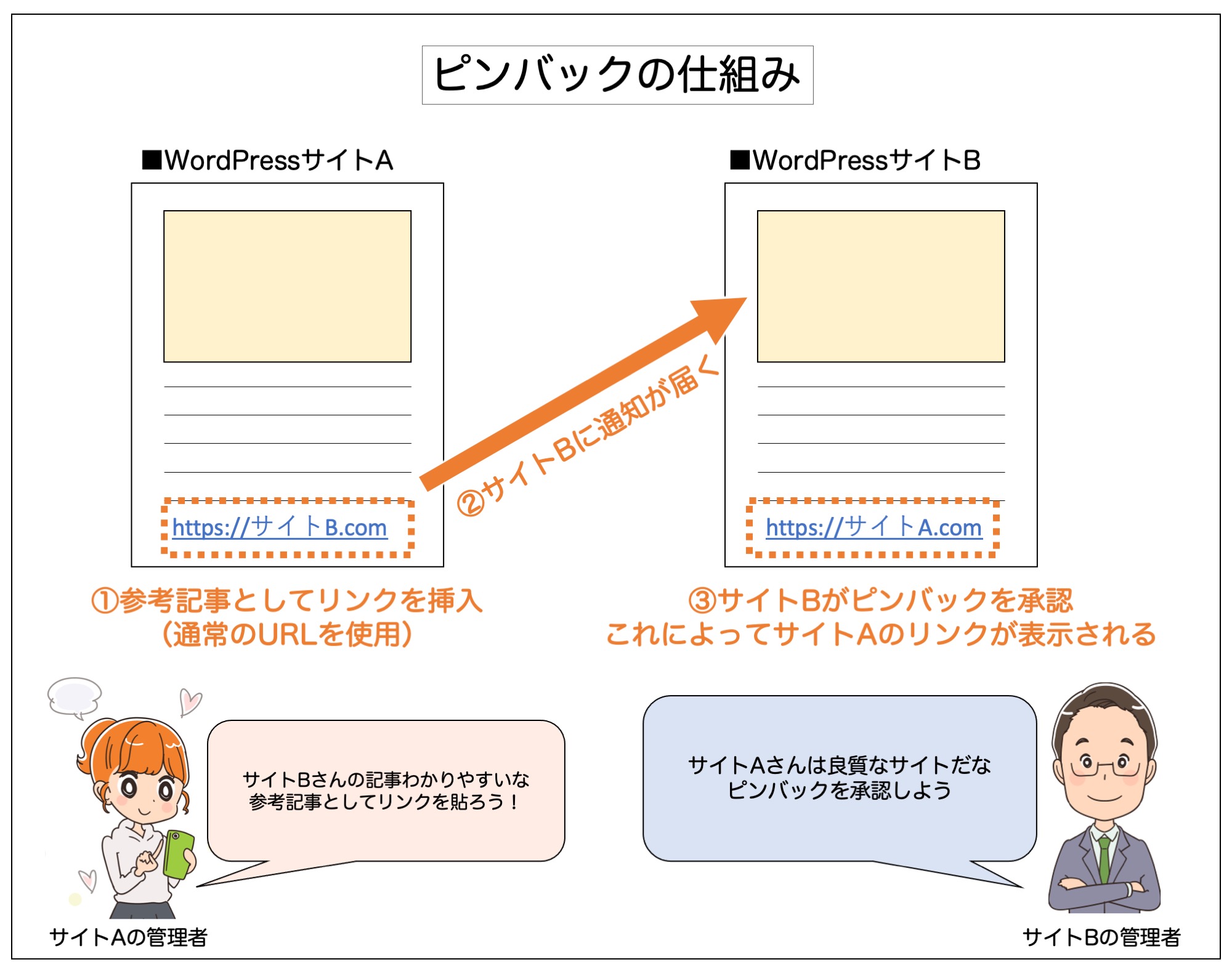
トラックバックおよびピンバックは、参考にした記事の運営者に対して「記事へのリンクを貼りましたよ」と通知することができる機能です。
この設定を知らないと「モデレートしてください」といったメールがたくさん来たり、知らない間に相手のサイトに通知していることがあります。
最近ではあまり使われなくなりましたが、必要に応じて使用検討してみると良いでしょう。
今回は以上になります。最後までご覧いただきありがとうございました。
個別指導形式のスクールでは、自分の知りたいことをピンポイントで学習・達成でき、自分で更新もできるというメリットもあります。
教室の無料事前相談もしておりますので、まずはお気軽にご登録ください。
YouTubeチャンネル開設しました!

最大月間50万PVの当ブログをベースに、Youtube動画配信にてWordPress、ホームページ作成、ブログのことについてお役立ち情報を随時配信していきます。
ご興味ある方はぜひチャンネル登録をしていただけますと幸いです。


