今回はWordPressの人気バックアッププラグイン「UpdraftPlus」の使い方をご紹介します。
誤って固定ページのデータを消去してしまい元に戻したいといった場合や、何らかのエラーが発生してしまったといった場合などに「UpdraftPlus」を使ってバックアップを取っていれば、WordPressの管理画面から1クリックで前のデータを元に戻すことが出来ます。
UpdraftPlusは、バックアップと復元(リストア)の機能が1つになっていおり非常に便利なプラグインの一つです。
プラグインは便利ですがご利用の環境によっては、不具合を起こす場合もあります。本記事では特定の環境下での手順を示したものであり、本番環境下へのプラグインの導入は、バックアップを取った上自己責任で実施をお願いいたします。
バックアッププラグイン「UpdraftPlus」の特徴
Updraftplusでできること
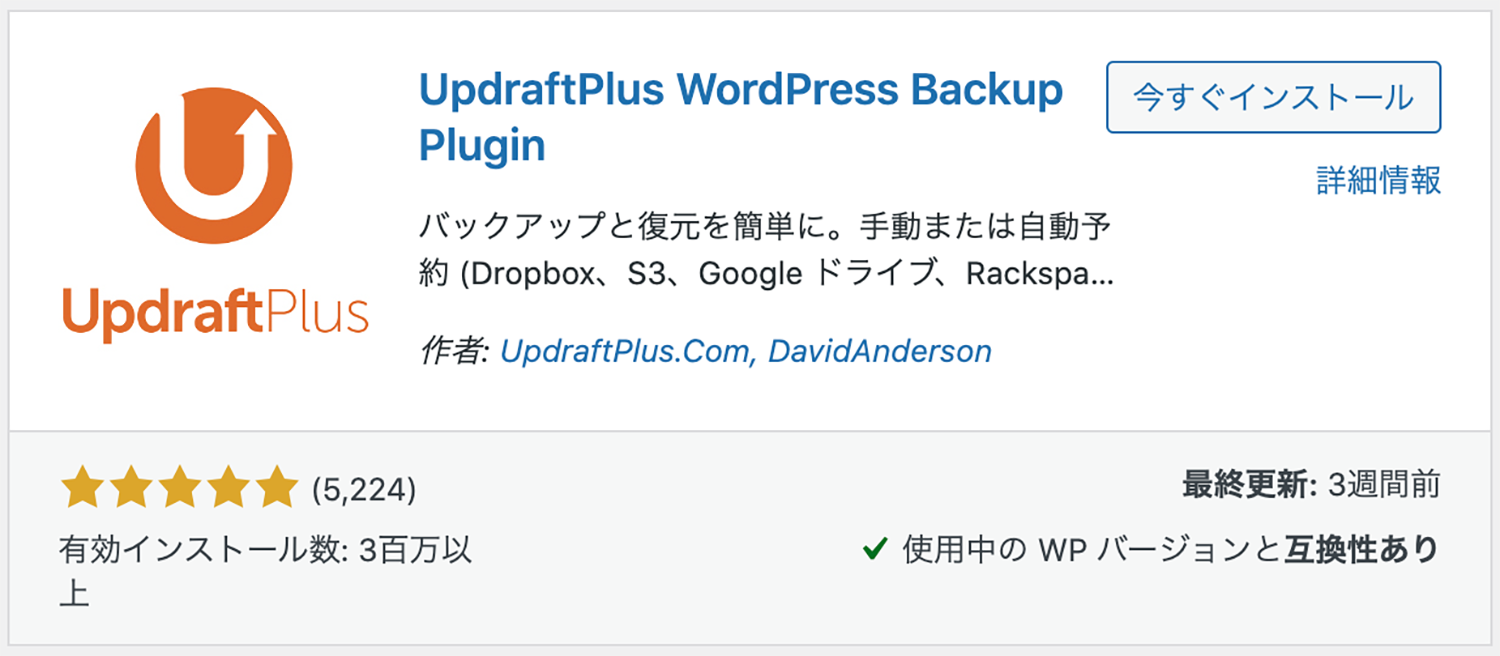
UpdraftPlusはイギリスのWordPressディベロッパーチームで開発されたもので、現在までの有効インストール数が3百万を超えている人気バックアッププラグインです。
UpdraftPlusを使用すれば、WordPressサイトのデータベースやプラグイン、テーマ、画像など「wp-content」フォルダ内に格納されているデータのバックアップを取ることが出来ます。
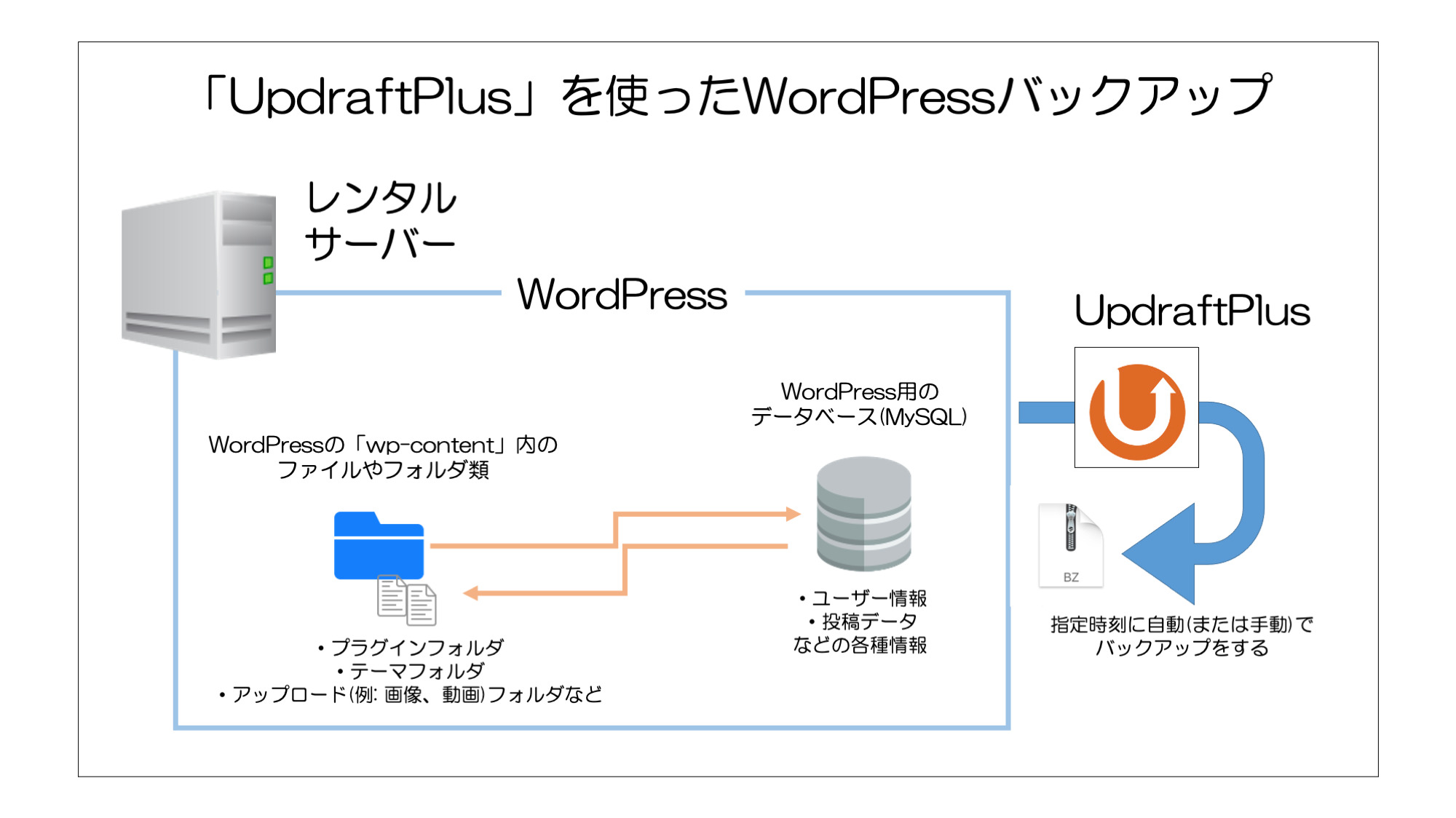
なお、UpdraftPlusの大きな特徴として、バックアップを取るだけでなく、1クリックでサイトの復元ができるという点です(※)。
レンタルサーバー側で取得しているバックアップやBackWPupで取得したバックアップから復旧する場合、FTPやデータベースの操作をするため手順がやや複雑なのですが、UpdraftPlusはWordPressの管理画面上雨からサイトの復元が出来ます
(※)WordPressの管理画面に入れないエラーが起きた時は別途FTPやphpMyadminを利用して復旧が必要です。
また、作成したバックアップファイルを保存する場所としてDropBoxやGoogle Drive、Microsoft OneDriveといった様々なクラウドストレージを選択することも可能です。
- バックアップファイルを作成するだけでなく、1クリックでサイトの復元まで出来る
- DropBoxやGoogle Driveを含む様々なクラウドストレージと連携することが出来る
- 「データベースのみ」や「プラグインのみ」といったように単体でバックアップ作成したり復元することも出来る
WordPressコアファイル類はバックアップが取得できない点に注意
細かい点になりますが、UpdraftPlus無料版では.htaccessやwp-config.phpを含むWordPress本体プログラム(コアファイル類)がバックアップが取得できない点に注意が必要です。
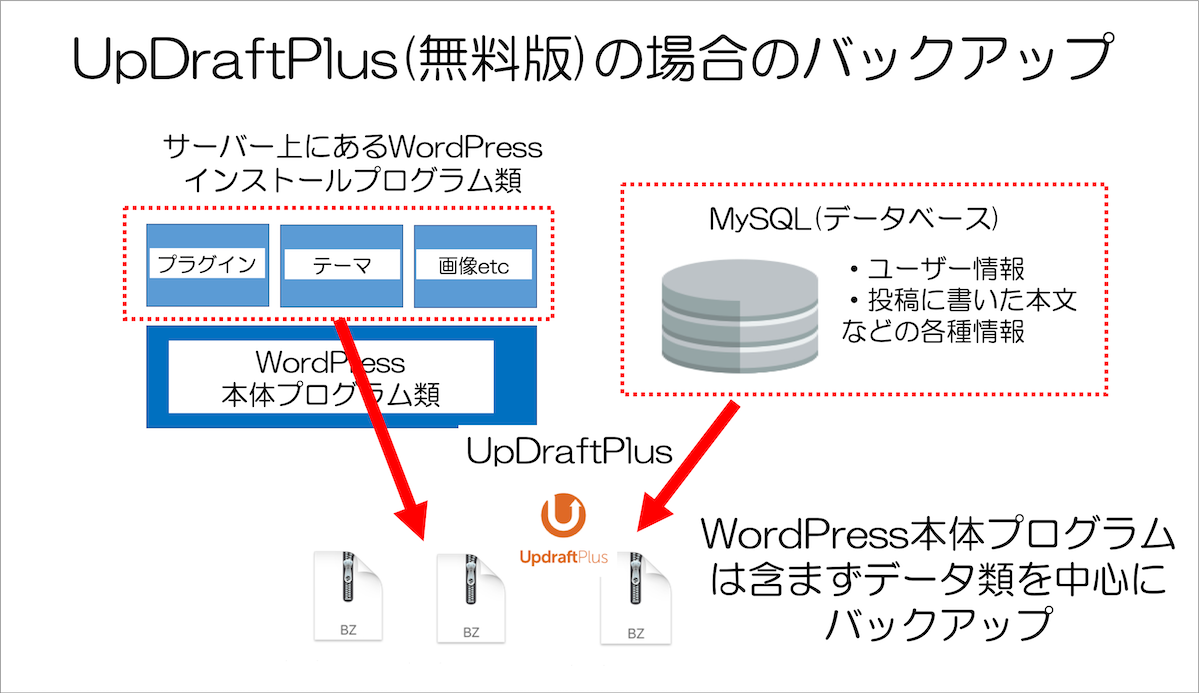
UpdraftPlusでは主にWordPressの復旧に必要データファイル類がバックアップされます。具体的には以下の5つを指します。
- テーマに関するデータ
- プラグインに関するデータ
- アップロードファイル(例: 画像、動画)に関するデータ
- その他「wp-content」ディレクトリに存在するファイル
- データベース
WordPressコアファイル類はWordPress.orgなどからダウンロードできるので、UpdraftPlusで取得したバックアップデータがあればWordPressを復元は可能です。
しかし、UpdraftPlus単体ではWordPressのバージョンを元に戻すことやWordPressインストールディレクトリが空の状態から復旧することができません。
UpdraftPlusのバックアップに加えて、別途WordPressコアファイル類をWordPress.orgなどからダウンロードしてFTPでアップロード・適用する必要があります。
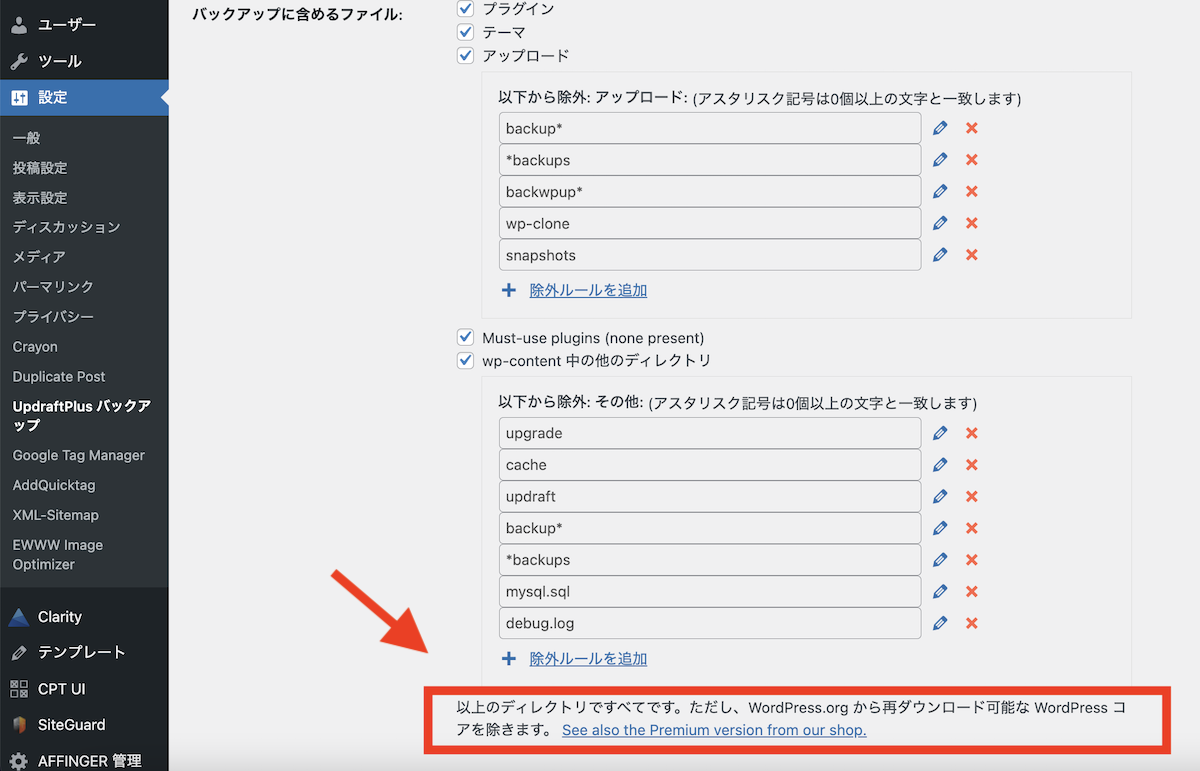
Updraftplus設定画面 WordPressコアファイルを含まない旨が記載されています。
公式サイトにもあまり目立っては表記されておらず、一部レビューから指摘がされていますので、注意しましょう。
"In free version, WordPress core files were not included in the backup. And this limitation is not being communicated adequately."
WordPress core files should be included in the backup | WordPress.org
If the file is outside the “wp-content” then it will not be included in the backup using the free version.
Premium version does have the feature to backup files including the WP core files and other files within the folder.
UpdraftPlusのインストール手順
それでは、UpdraftPlusをインストールしていきましょう。
WordPressの管理画面から「プラグイン」→「新規追加」をクリックし、プラグインの検索箇所で「UpdraftPlus」と検索します。
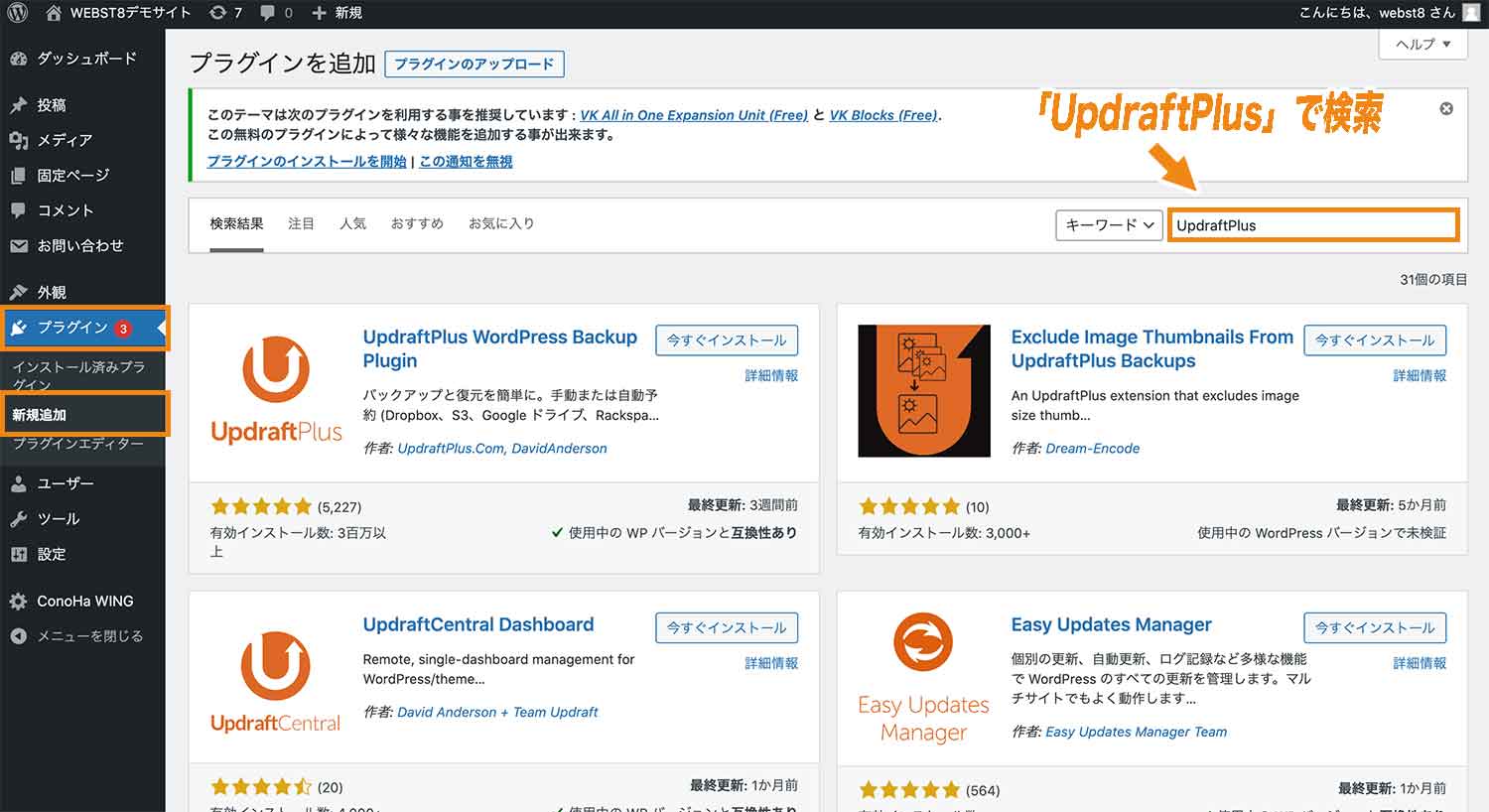
出てきたこちらを「今すぐインストール」し、「有効化」しましょう。
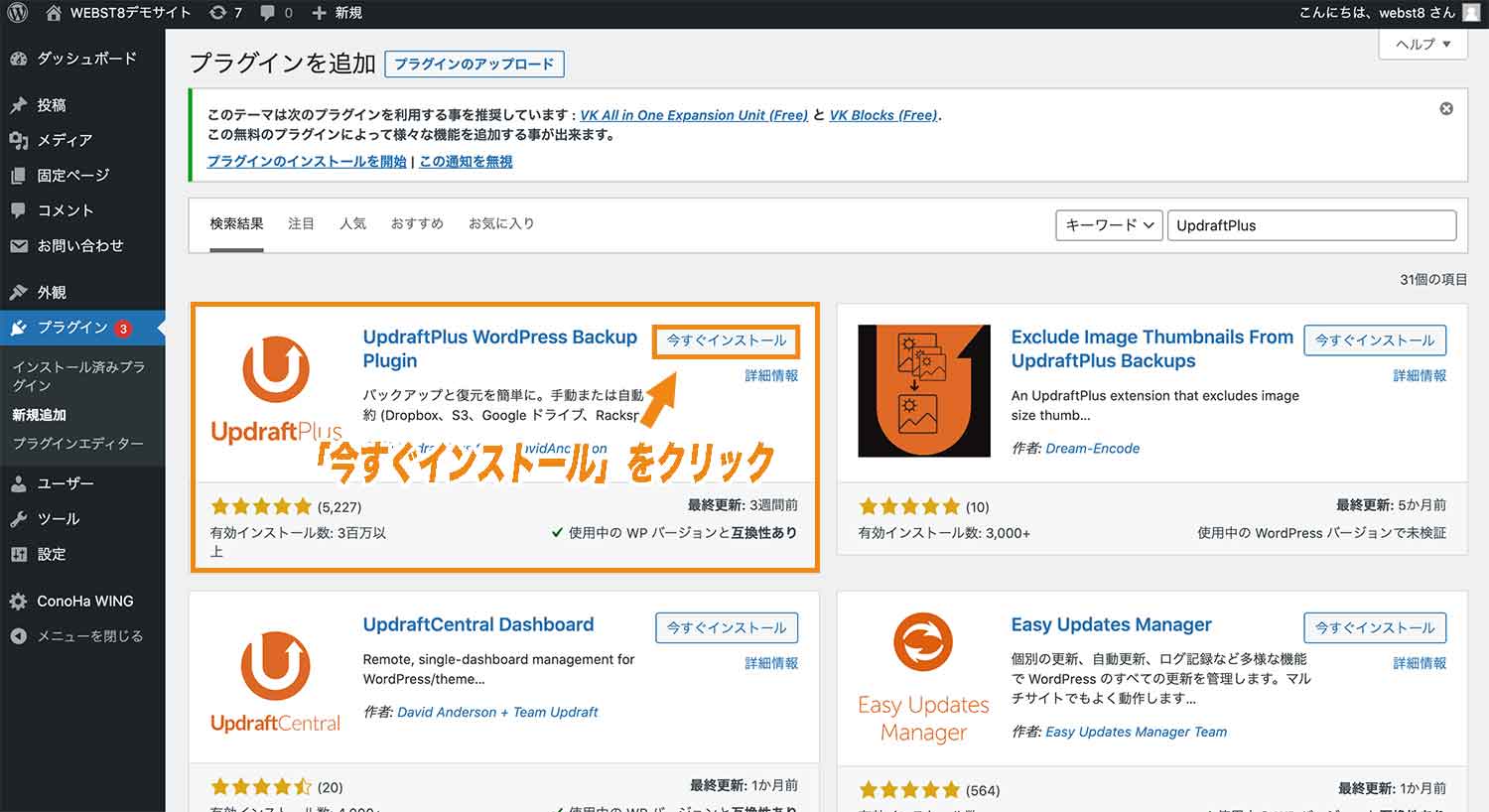
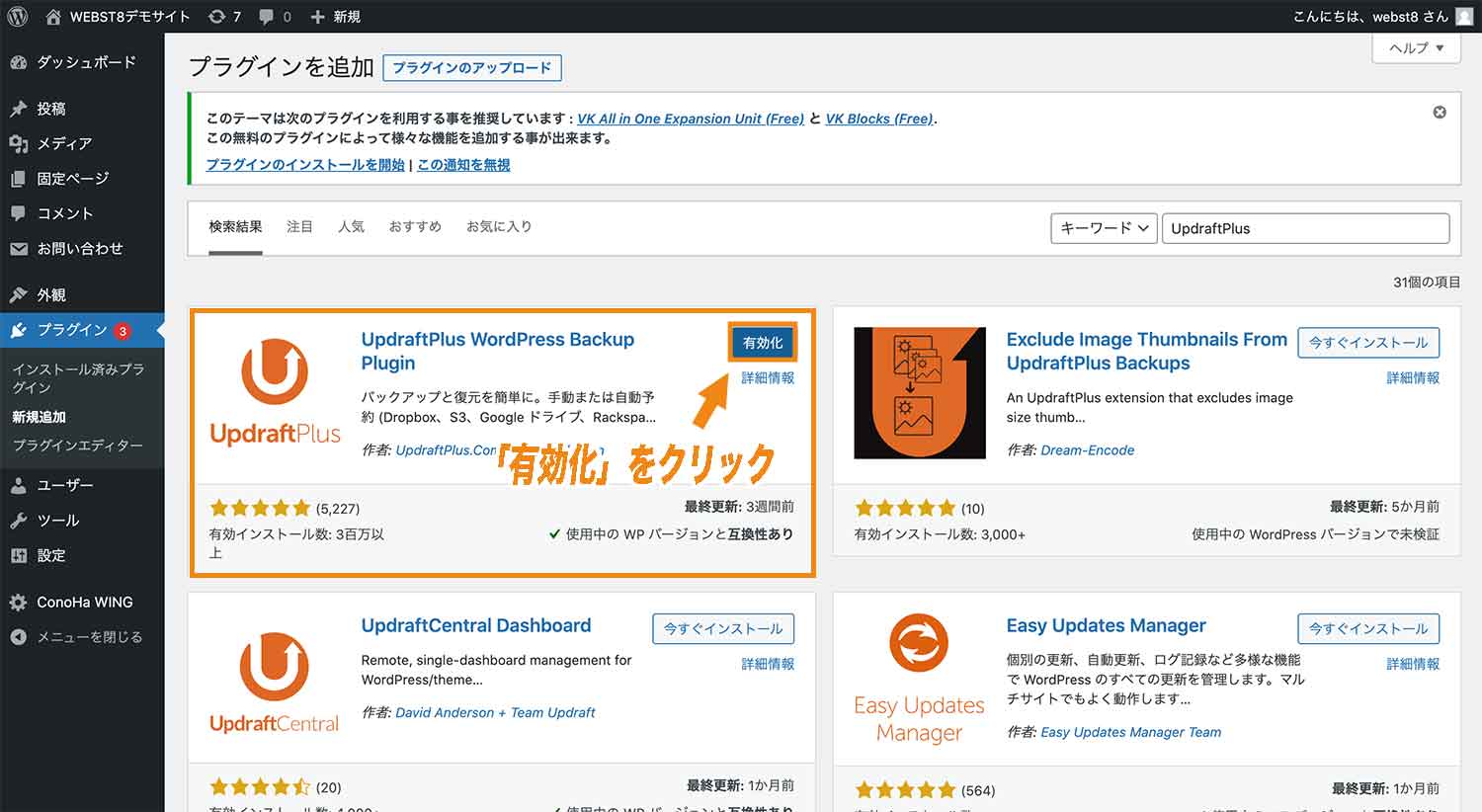
有効化が出来ると、管理画面の「設定」の中に新たに「UpdraftPlus バックアップ」という項目が追加されたのが確認出来ると思います。
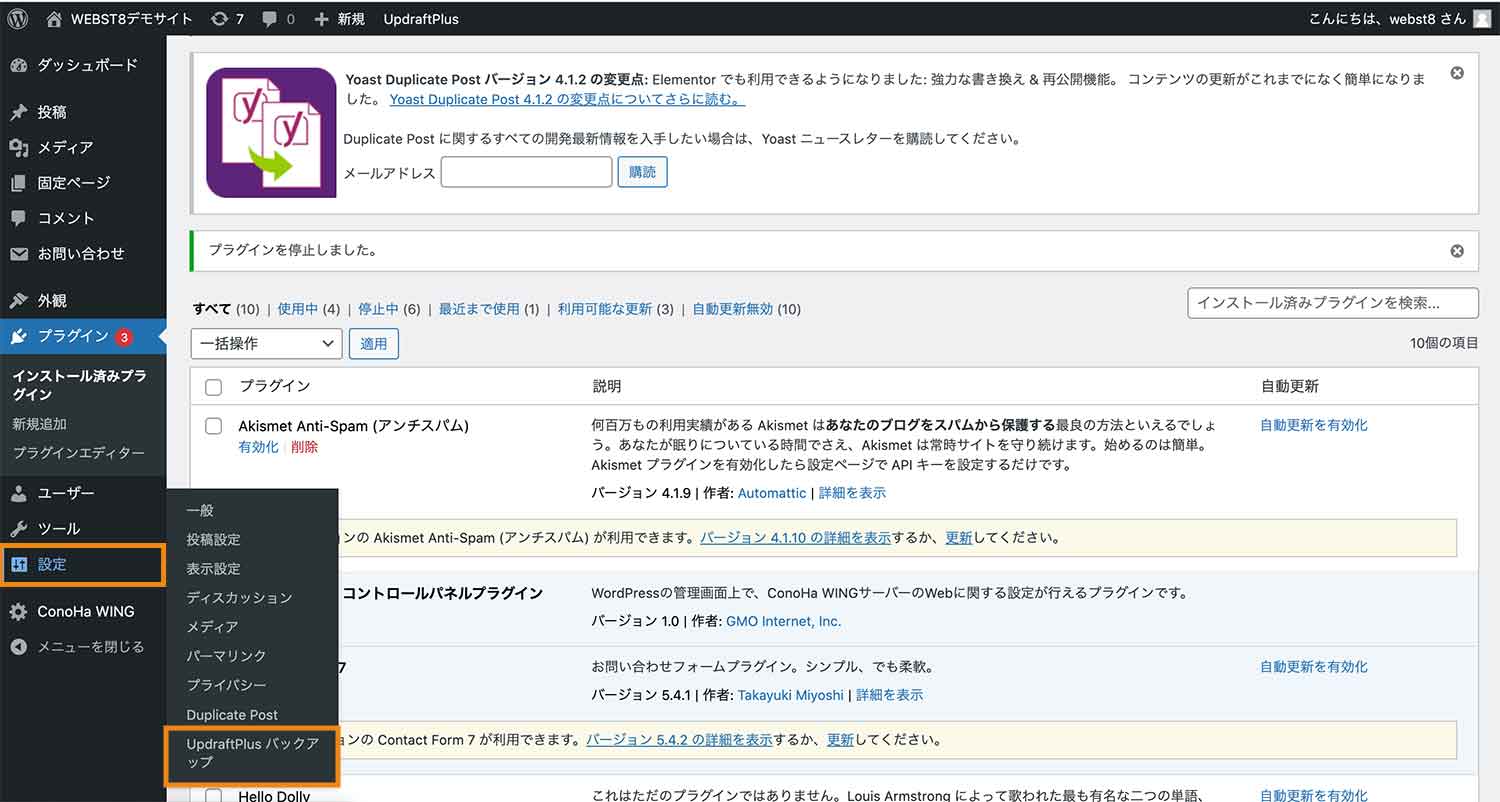
ここからUpdraftPlusでバックアップを取ったり、その他の設定を行っていくといった形になります。
UpdraftPlusでバックアップを取る方法
バックアップを取得する方法
UpdraftPlusのインストール、有効化が終わったら、次はバックアップを取る方法を解説します。
まずは「設定」→「UpdraftPlus バックアップ」の画面を開き、「バックアップ / 復元」タブにある、「今すぐバックアップ」ボタンを押して下さい。
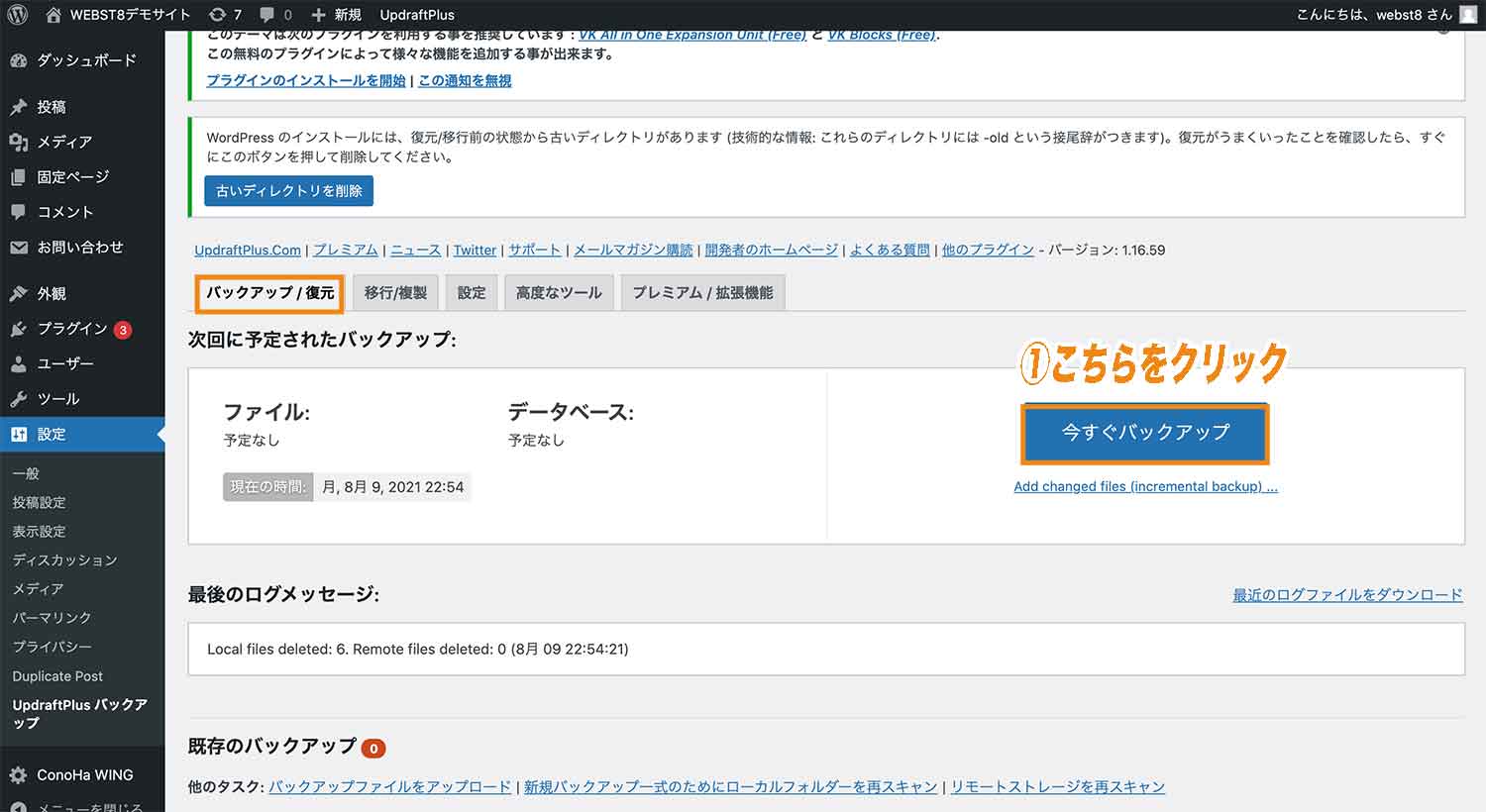
「今すぐバックアップ」をクリックすると下のようなアラートが表示され、バックアップにどのデータをバックアップするかの選択が出来るので、「バックアップにデータベースを含める」と「バックアップ内のすべてのファイルを含める」にチェックが入っているのを確認し、「今すぐバックアップ」をクリックします。
(また、「このバックアップは手動削除のみを許可」にもチェックを入れておくと、そのデータは自動更新でバックアップデータが溜まっていっても自動で削除されなくなります。)
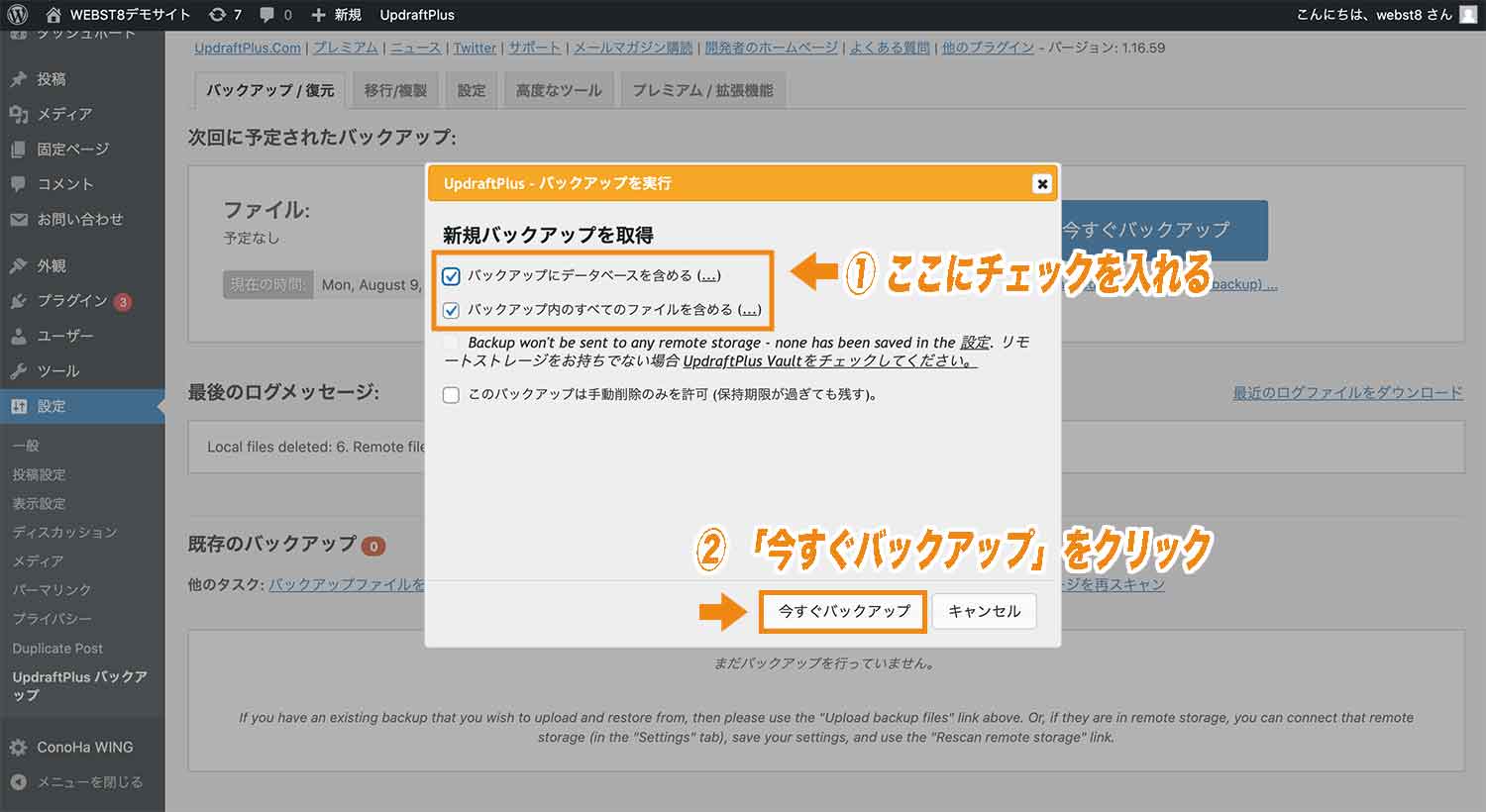
「今すぐバックアップ」を押してしばらくすると、下のような「バックアップの実行が終了しました」と書かれた画面が表示されます。
これが表示されればバックアップは完了です。
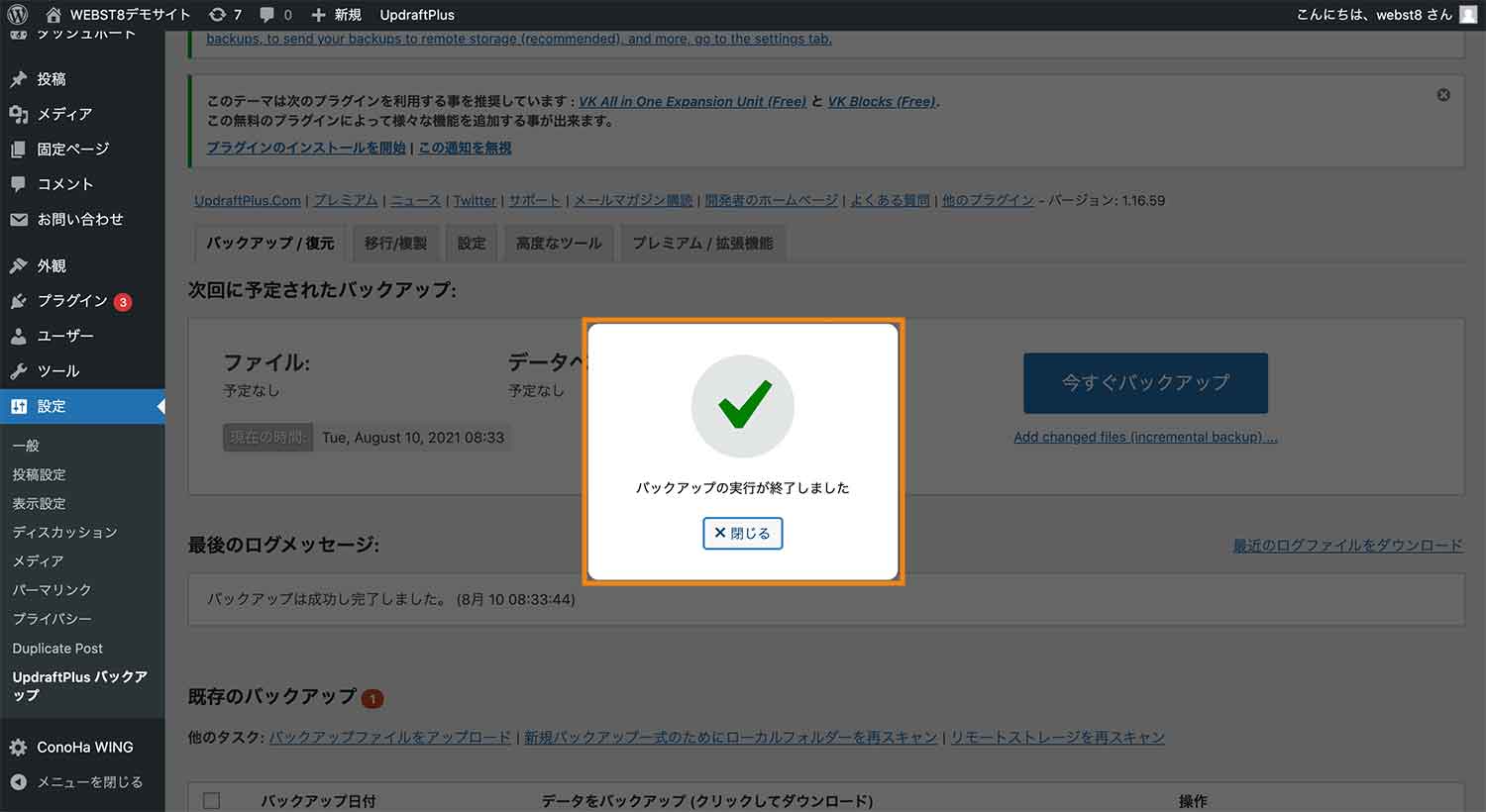
「閉じる」を押して、「バックアップ / 復元」タブの下の方を見てみると、今したバックアップが「既存のバックアップ」と書かれている箇所に追加されていることが分かります。
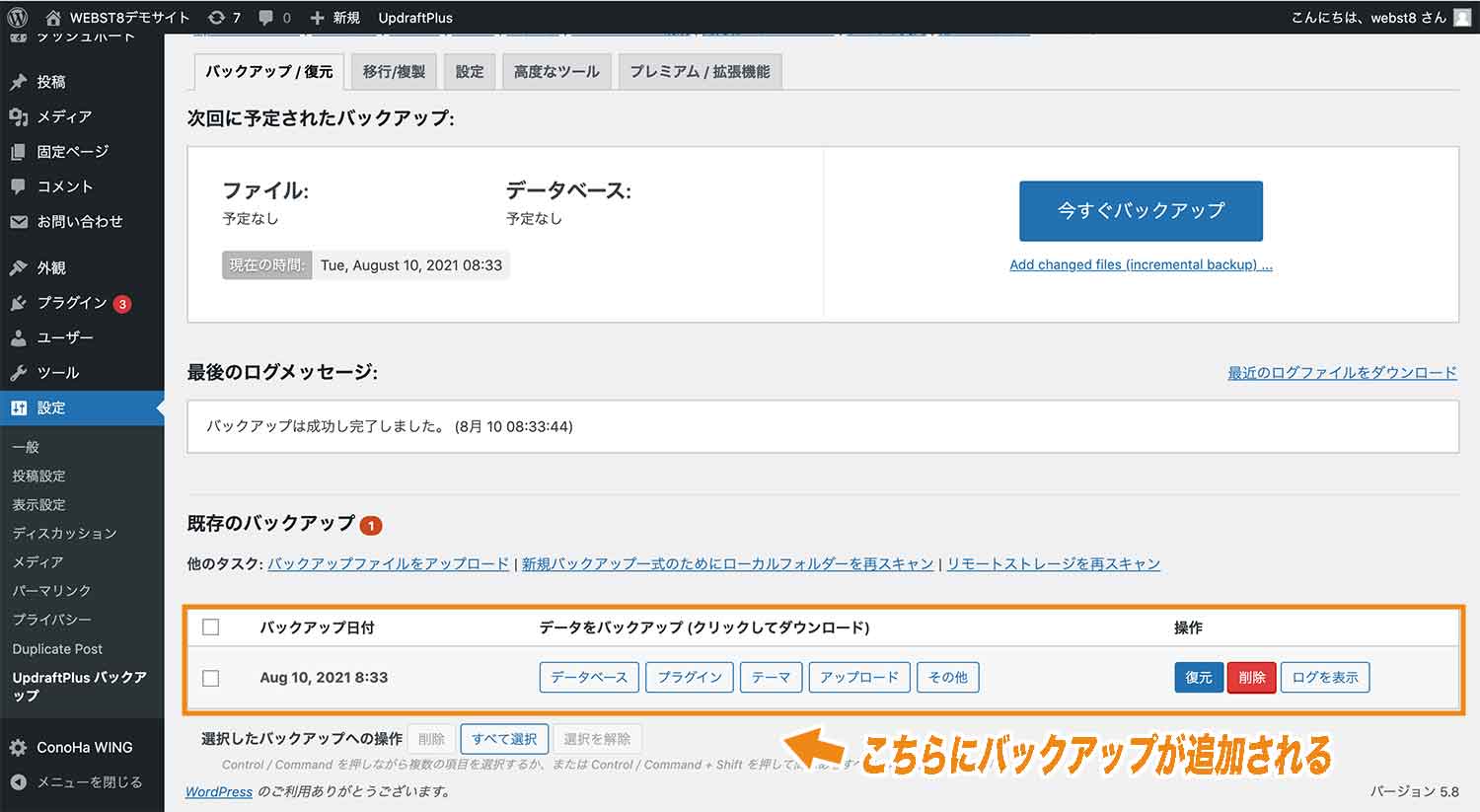
(補足) バックアップファイルはどこに保存されているのか?
なお、これらのバックアップファイルの保存先は、「UpdraftPlus バックアップ」→「設定」から設定することが出来るのですが、ここで何も外部ストレージを選択していない場合はWordPressをインストールしたサーバーの「wp-content」→「updraft」の中に保存されていきます。
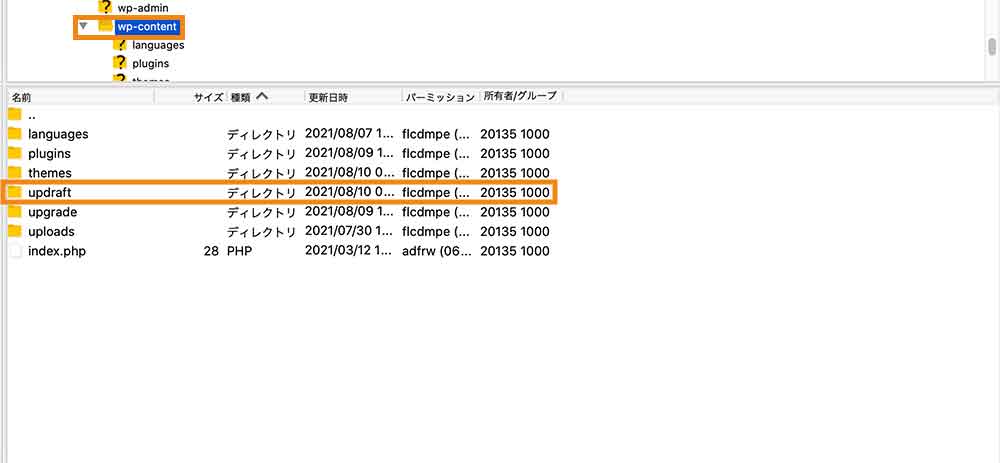
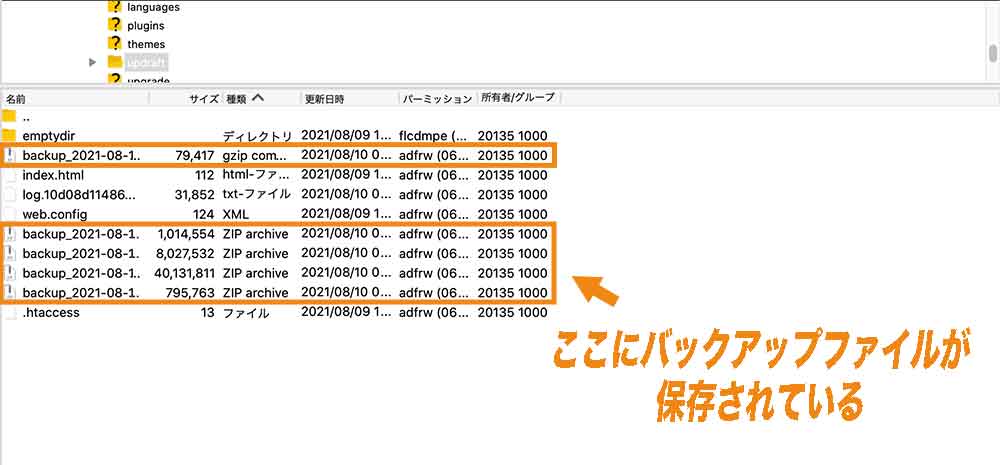
また後ほど「UpdraftPlusの設定方法」の箇所で、外部ストレージをバックアップデータの保存先として選択して設定する方法をご紹介します。
それではここからは、「UpdraftPlus」の設定方法をご紹介します。こちらでは主に無料版の「UpdraftPlus」で設定出来るもので重要なものに絞って設定方法を解説していきます。
バックアップスケジュールの設定方法
UpdraftPlusのバックアップスケジュールの設定は、UpdraftPlusの設定画面の「設定」タブから行っていきます。
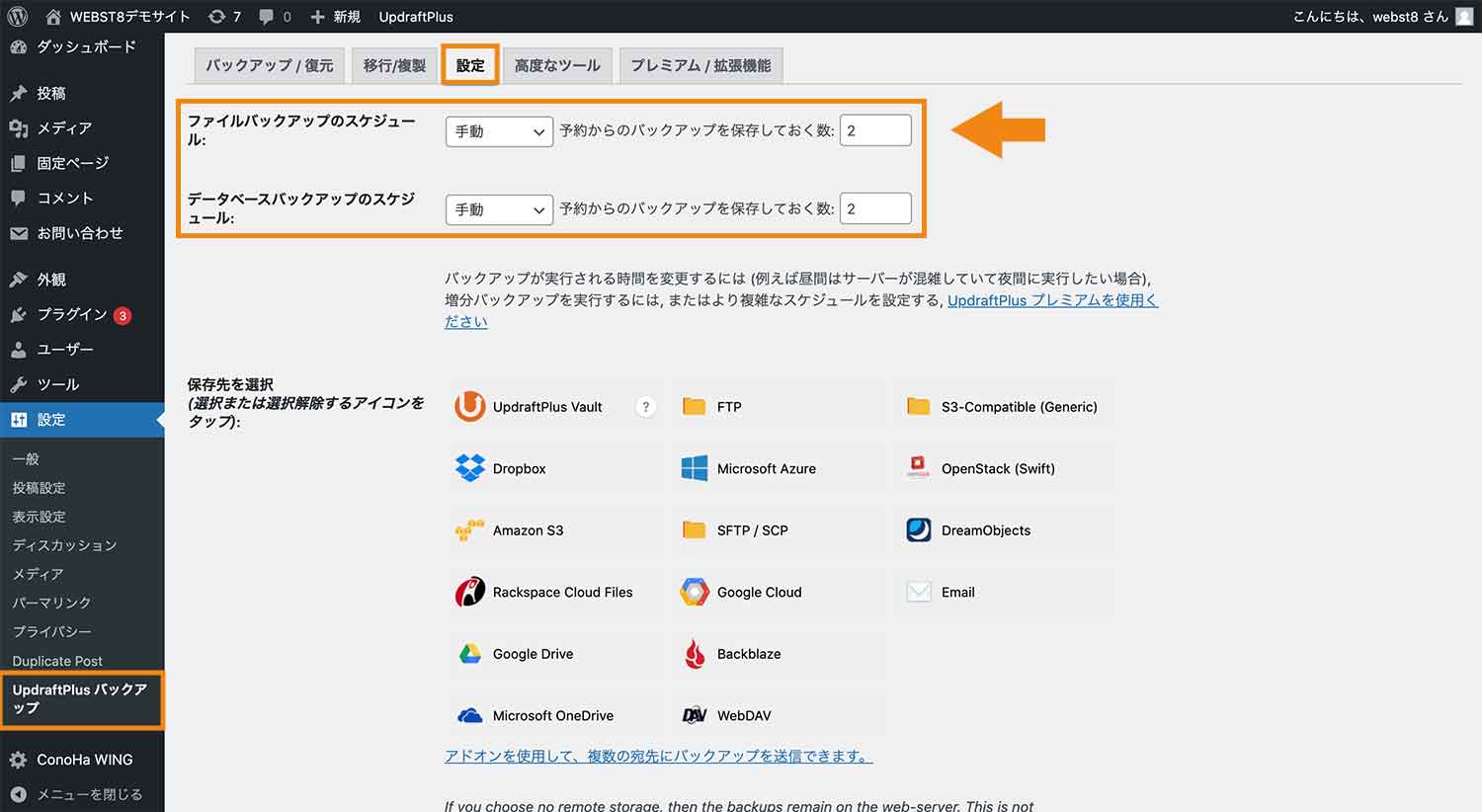
バックアップスケジュールの設定は、画像やテーマといったファイルに関するバックアップとデータベースのバックアップで別々に設定することが出来、「どれくらいの頻度でバックアップを取るのか」といったことや「最大いくつまでバックアップを保存しておくか」などを設定することが出来ます。(※最大数を超えてバックアップをした場合は、古いバックアップデータから順に削除されていきます。)
- 手動
- 2時間ごと
- 4時間ごと
- 8時間ごと
- 12時間ごと
- 毎日
- 毎週
- 2週間ごと
- 毎月
サイトの更新頻度等にもよりますが、よく更新する人などであれば「毎日」自動バックアップ設定にし、最大保存数を5のような感じでしておくと良いかと思います。
なお、UpdraftPlusには時間指定の設定項目はありません。最初にバックアップした日時から24時間毎といった形になりますので、深夜にバックアップ設定をしたい場合は、最初のみ深夜に手動でバックアップを取得する必要があります。
外部ストレージをバックアップファイルの保存先として設定する方法
次に外部ストレージ(例: DropboxやGoogle Driveなど)をバックアップファイルの保存先として設定する方法ですが、こちらもUpdraftPlusの設定画面の「設定」タブから設定を行っていきます。
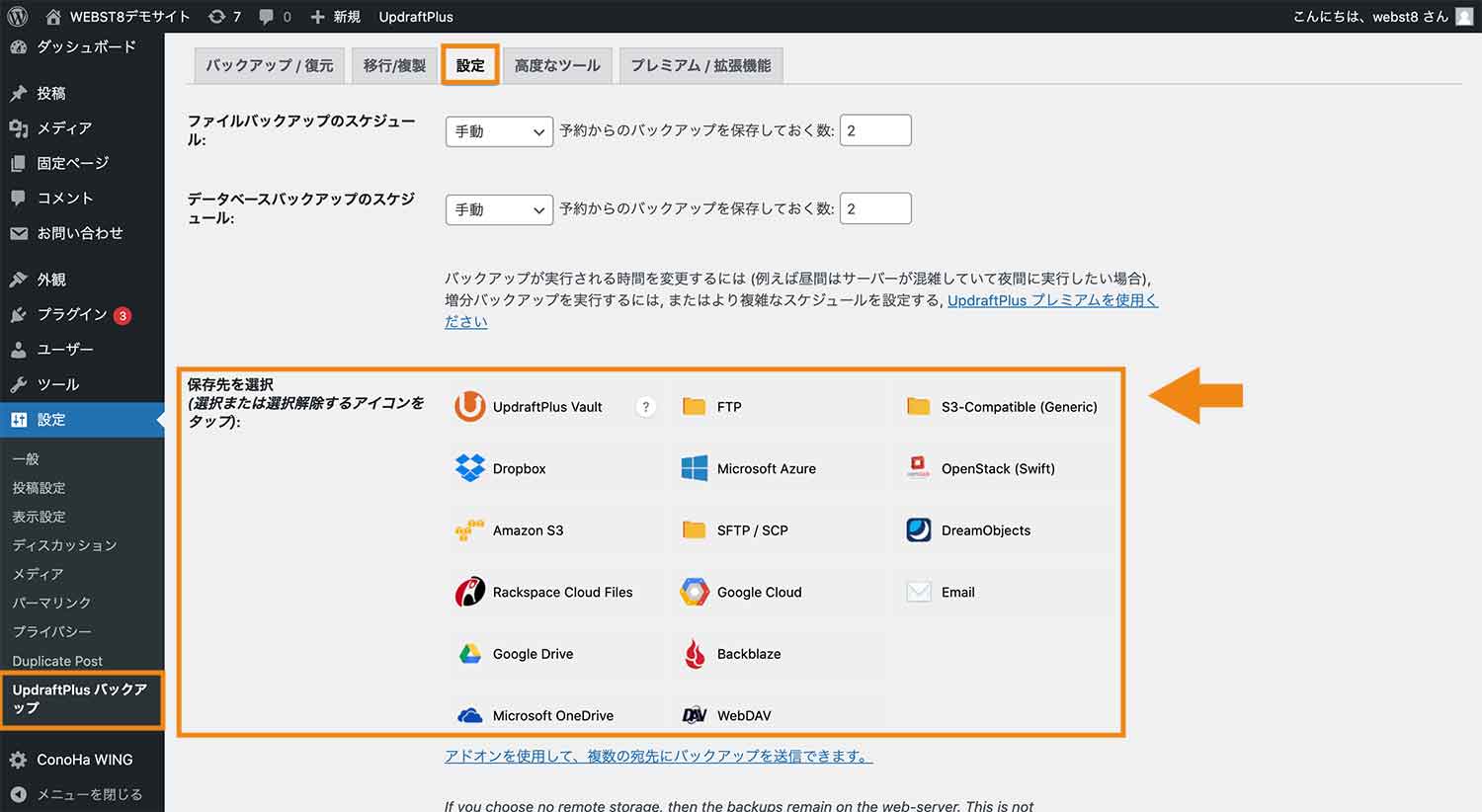
今回は例として、Google Driveをバックアップの保存先として設定してみます。
Google DriveにUpdraftPlusのバックファイルを保存する
「保存先を選択」のところから「Google Drive」を選択し、すぐ下にある「バックアップするファイル」の項目で「プラグイン」「テーマ」「アップロード」「 wp-content 中の他のディレクトリ」全てにチェックが入っていることを確認してから、1番下にある「変更を保存」をクリックします。
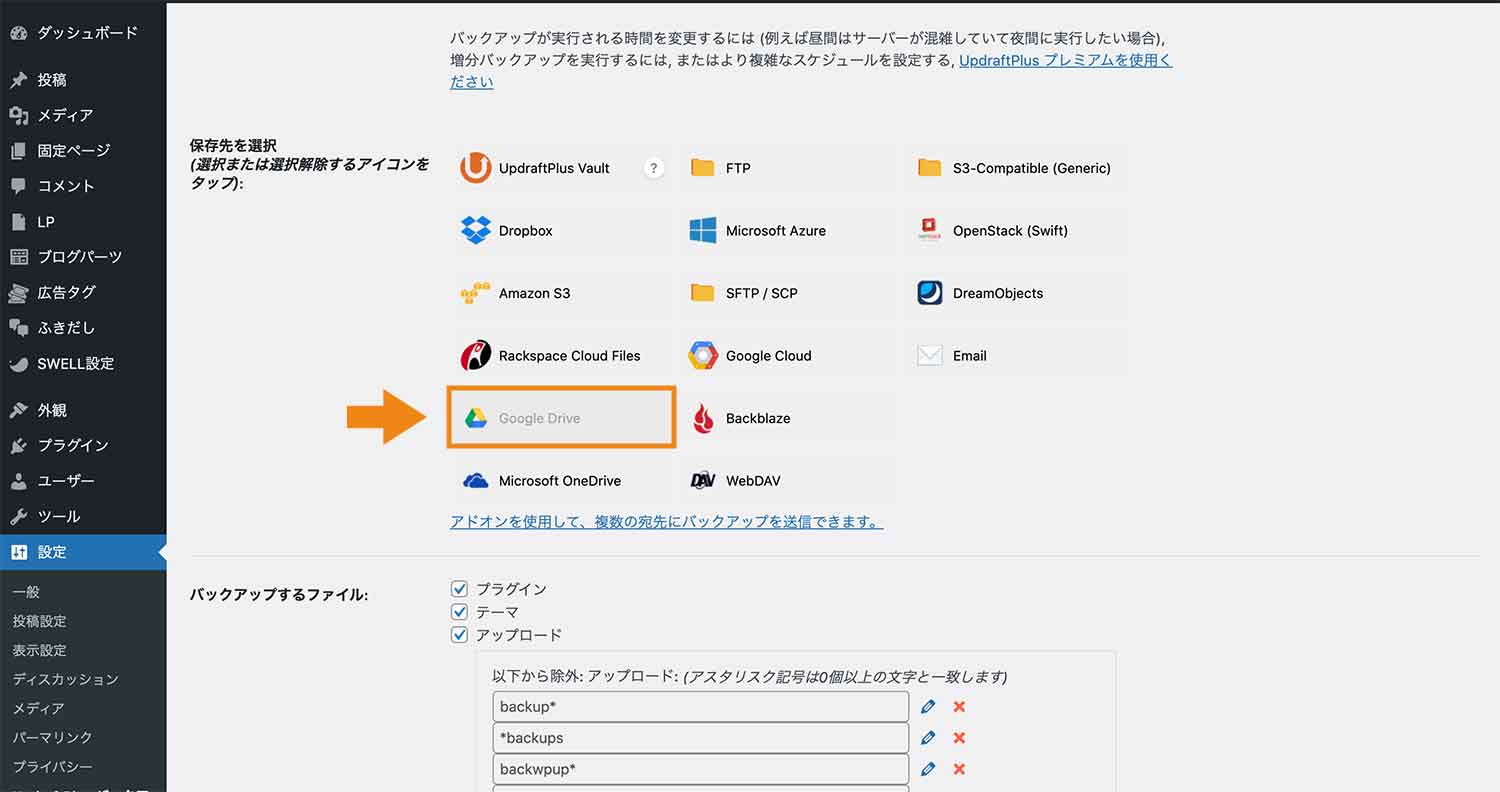
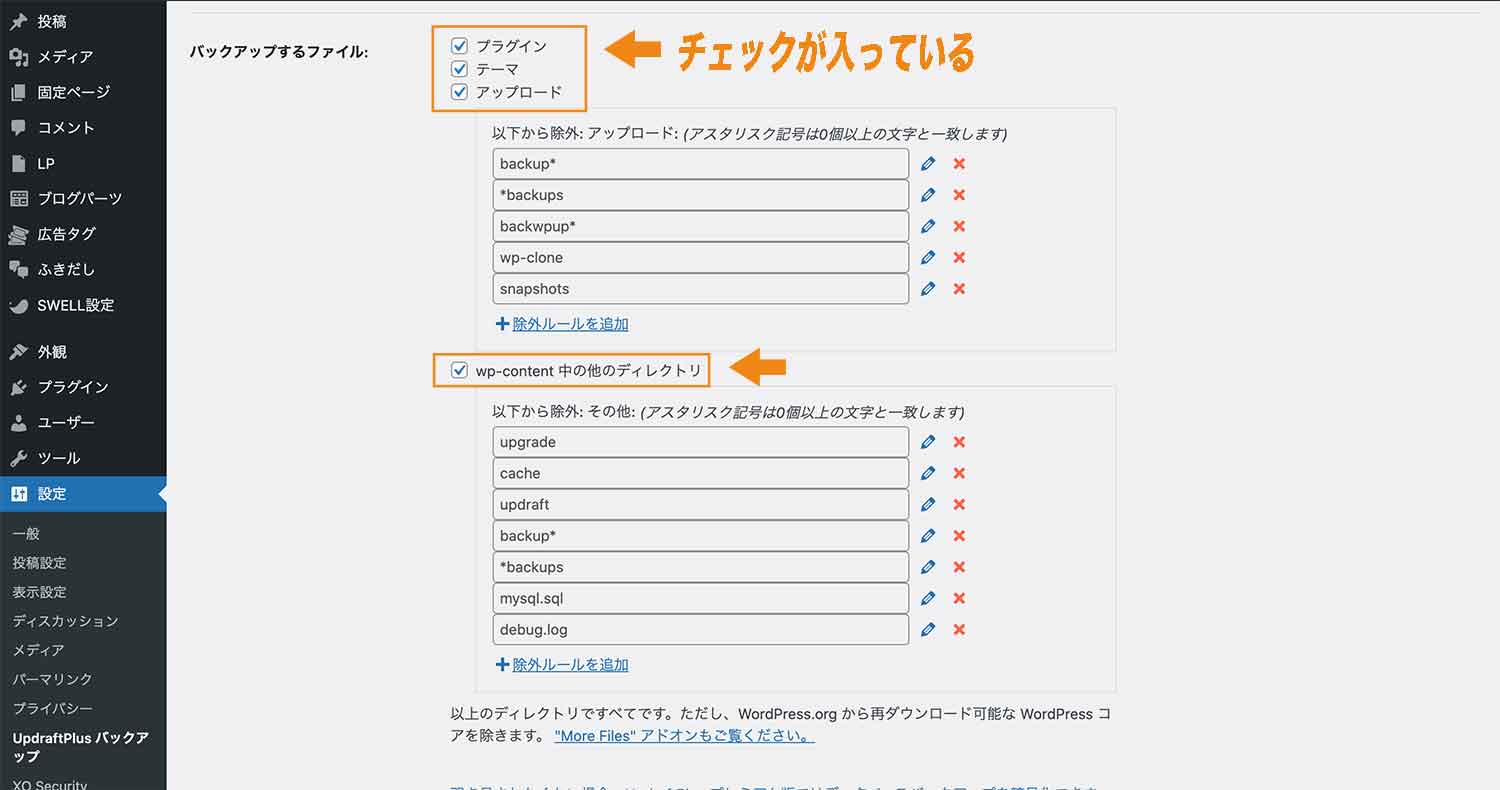
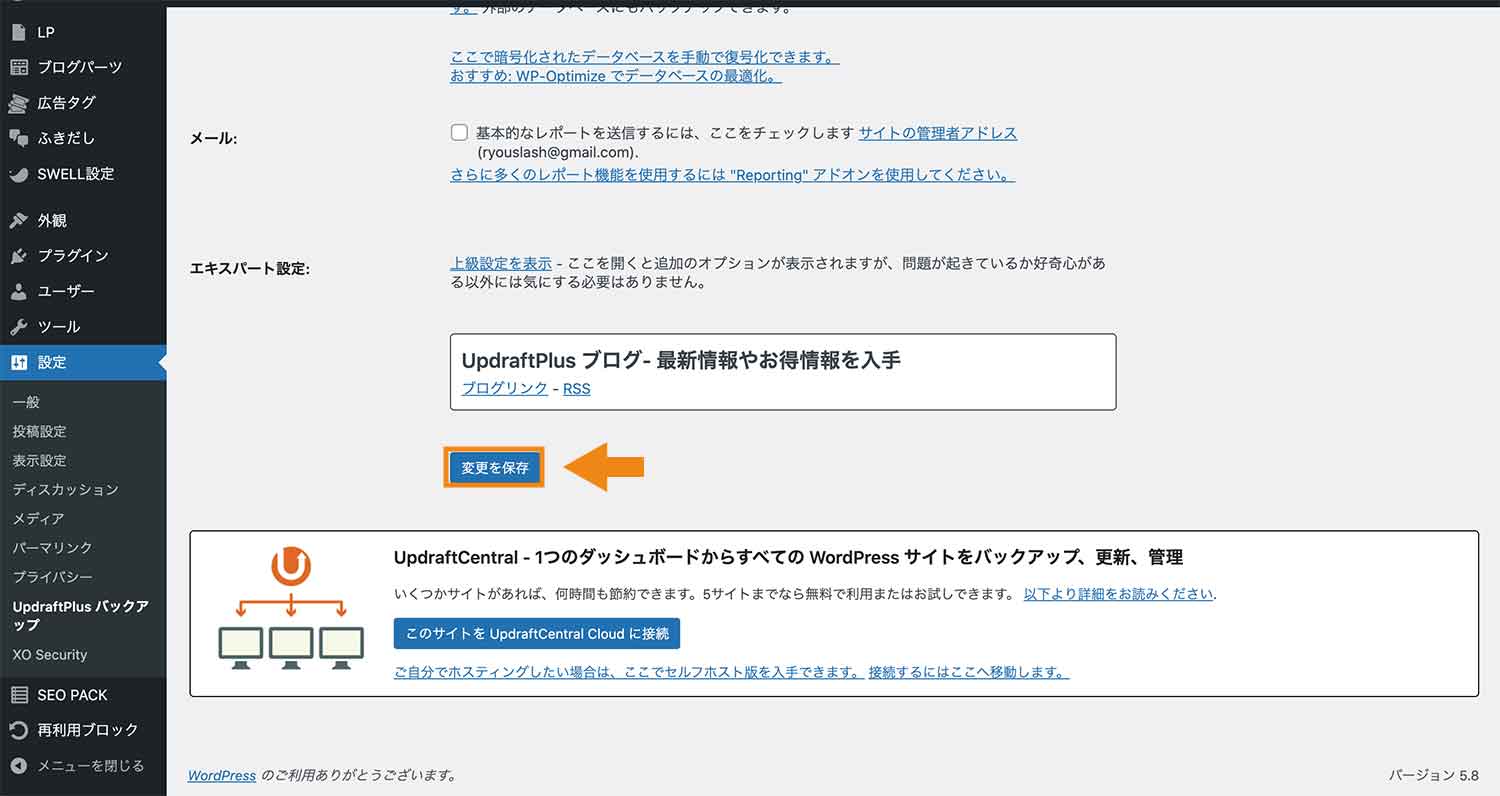
「変更を保存」を押すと下のアラートが表示されるので、「このリンクをクリックして、Google Driveアカウントへのアクセスを許可してください(これがないとGoogle Driveにバックアップすることはできません)。」と書かれたテキストリンクをクリックします。
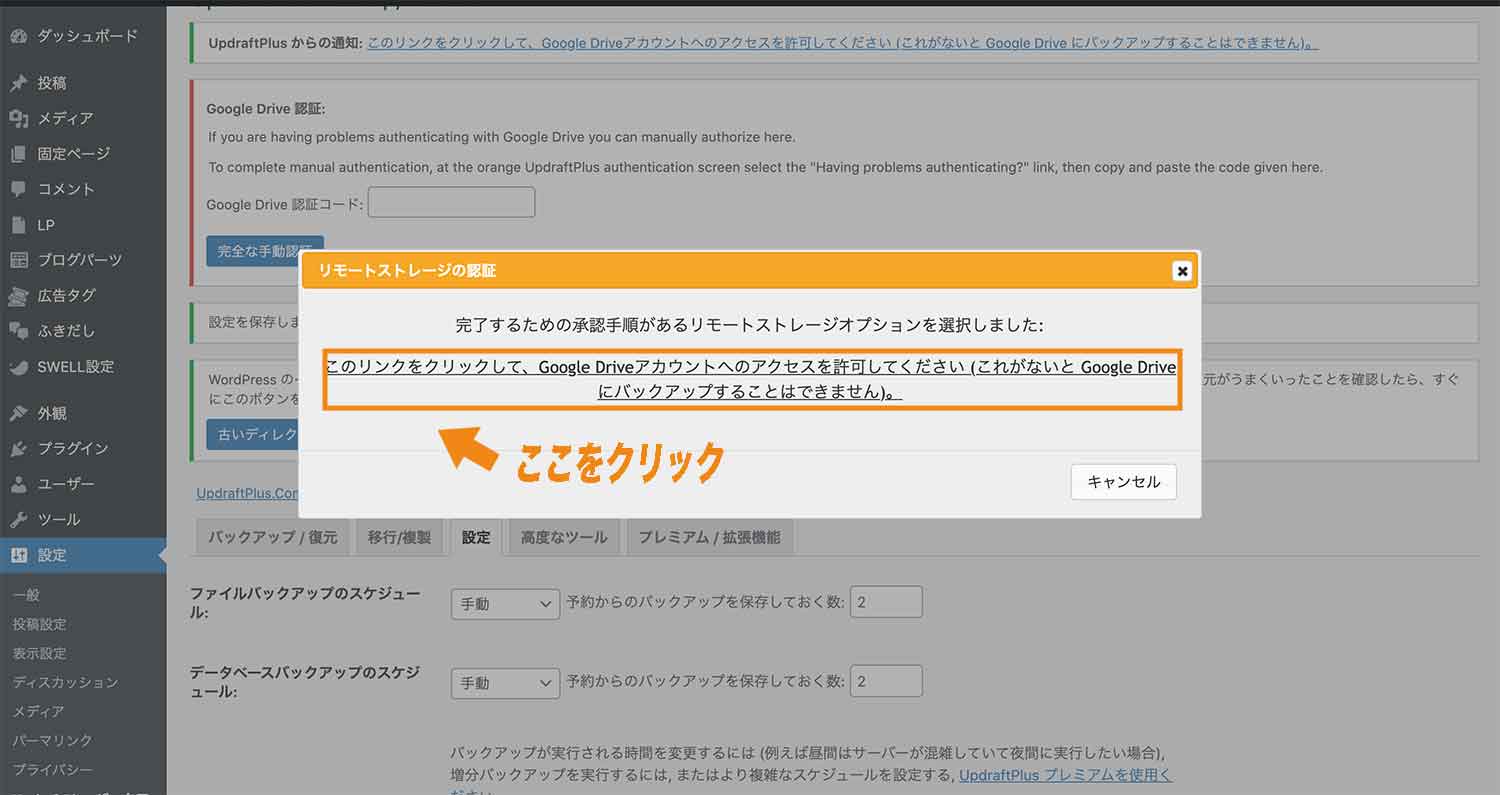
すると、Googleアカウントを選択する画面が表示されるので、ここでGoogleアカウントを選択し、Googleドライブへのアクセスを「許可」します。
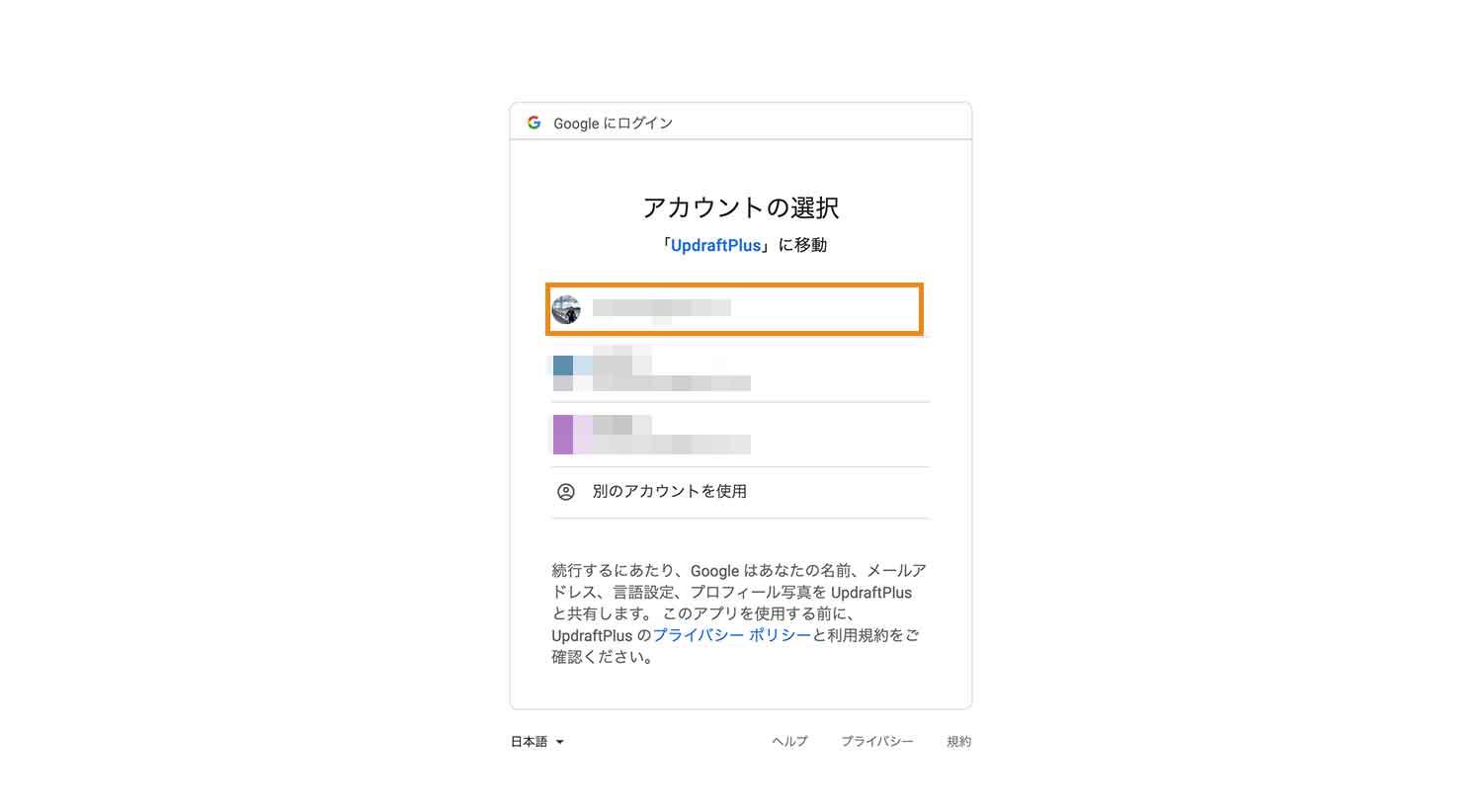
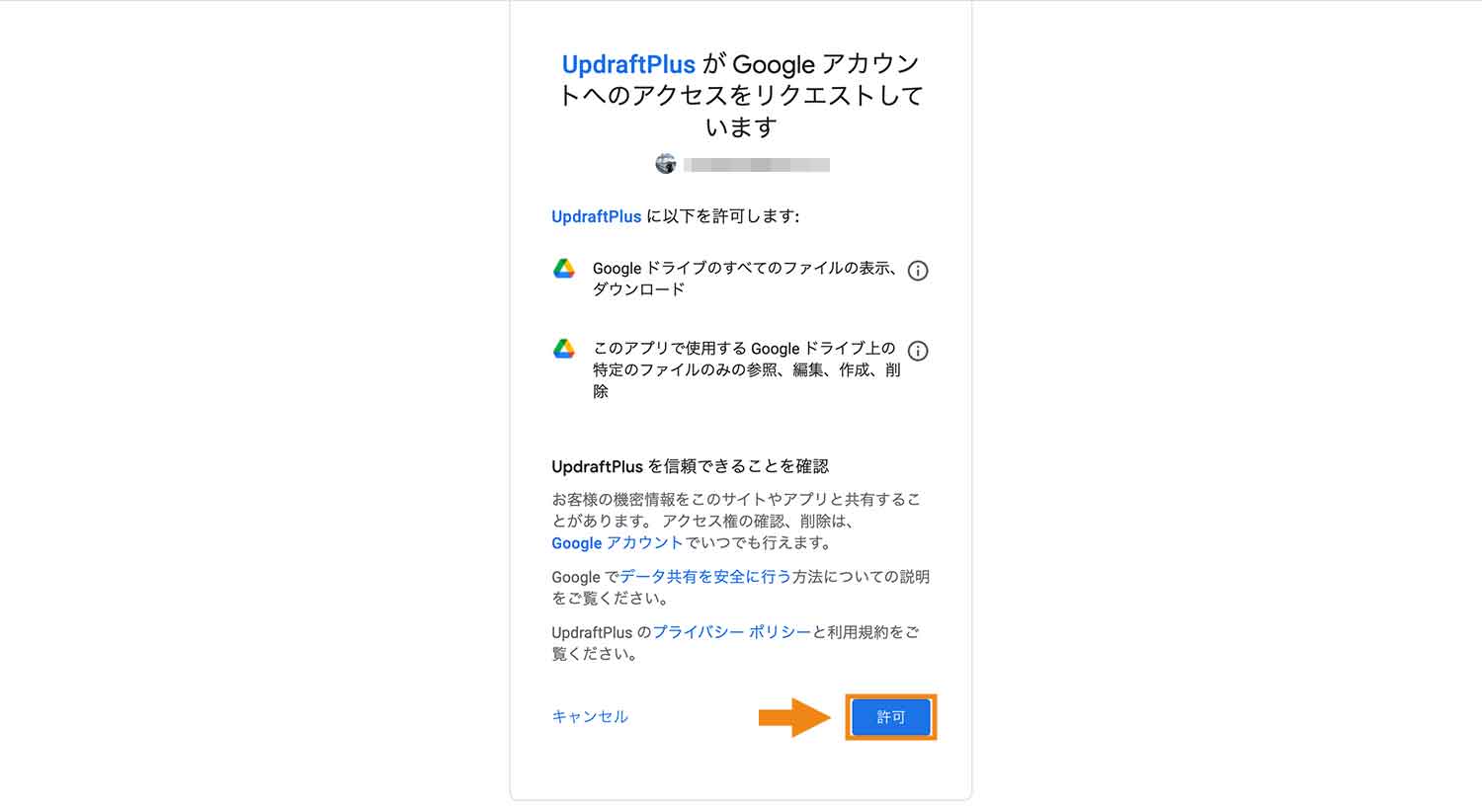
UpdraftPlusにGoogleアカウントへのアクセスを許可すると、最後に以下のような画面が出てくるので、ここで「Complete setup」を押せば、Google Driveとの連携が完了です。
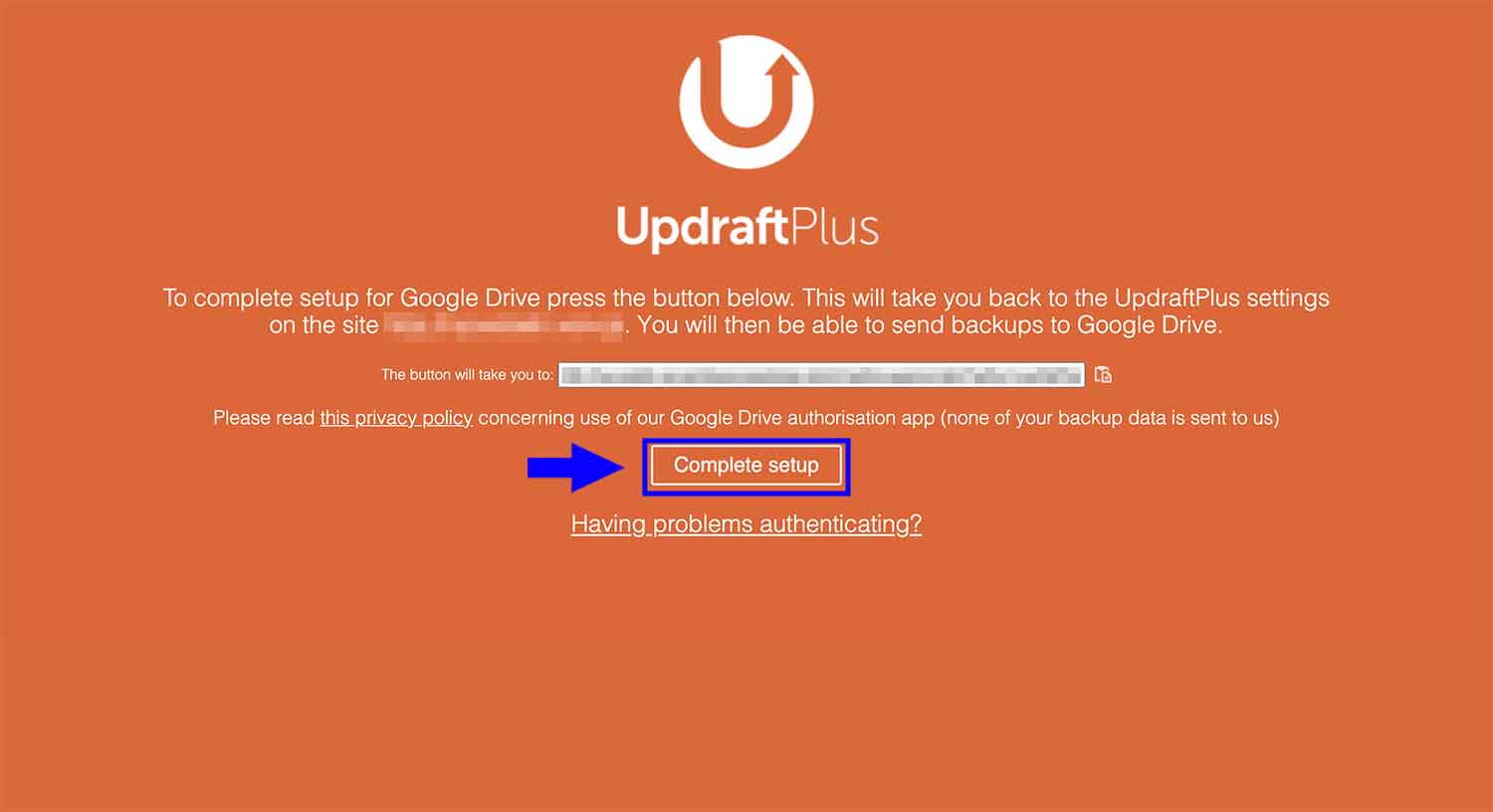
これで次回以降のバックアップは、Google Driveに「UpdraftPlus」という名前のフォルダ内に保存されていくようになります。
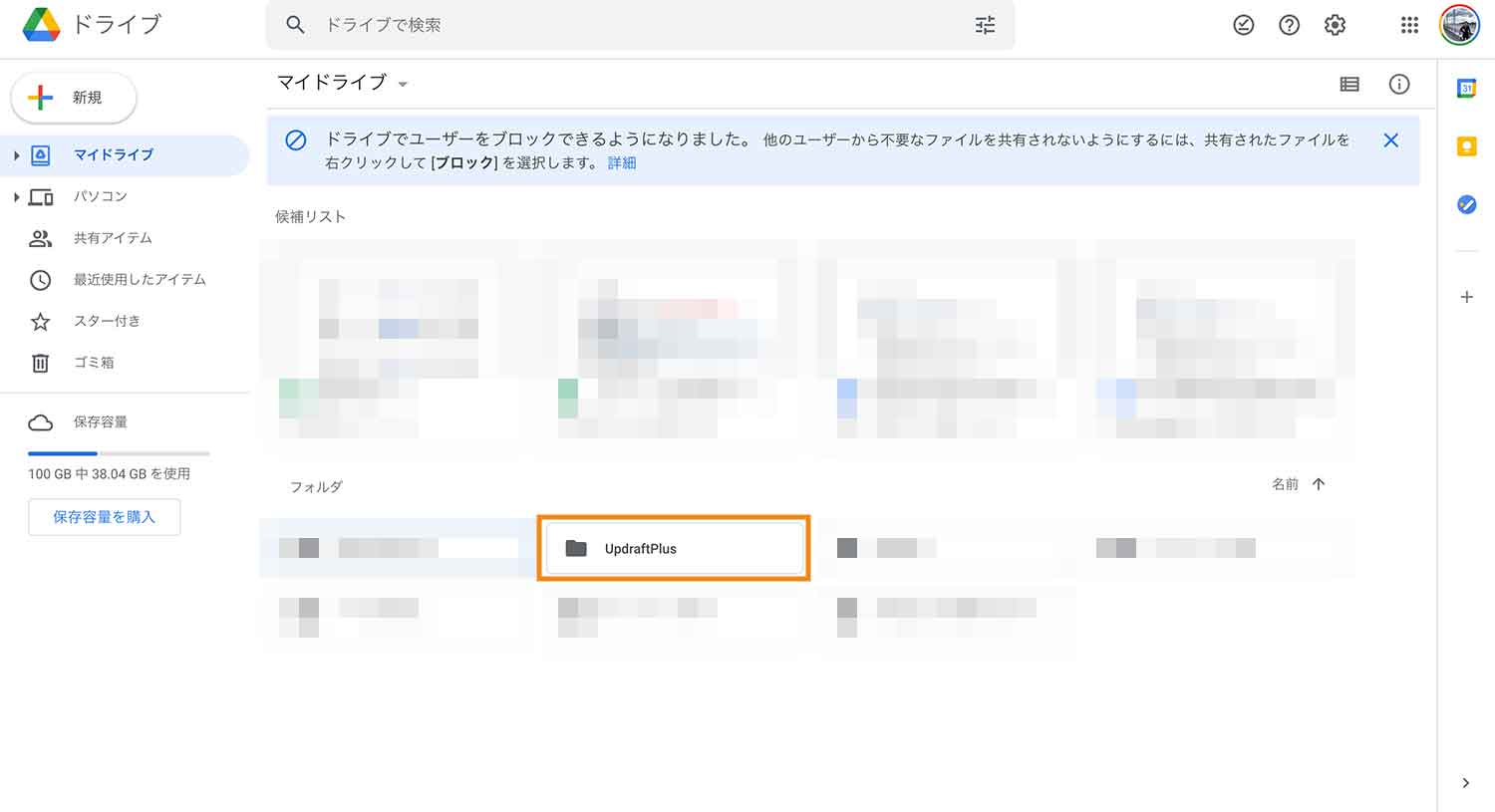
なお、ここでストレージを設定しない場合は、先ほど「バックアップを取る方法」で前述したように同一サーバー上の「wp-content」→「updraft」の中に保存されます。
この場合、サーバーに何か問題があった際は、WordPressサイトのデータだけでなくバックアップも同時に紛失してしまう恐れがあるので、より安全を考えるなら、外部ストレージと連携させて外部にバックアップファイルを保存しておいたほうが安全です。
バックアップファイルを使ってデータを復元(リストア)する方法
次に、バックアップファイルを使ってデータを復元(リストア)する方法です。
「バックアップ / 復元」タブの下の方にあるバックアップファイルの「復元」をクリックします。
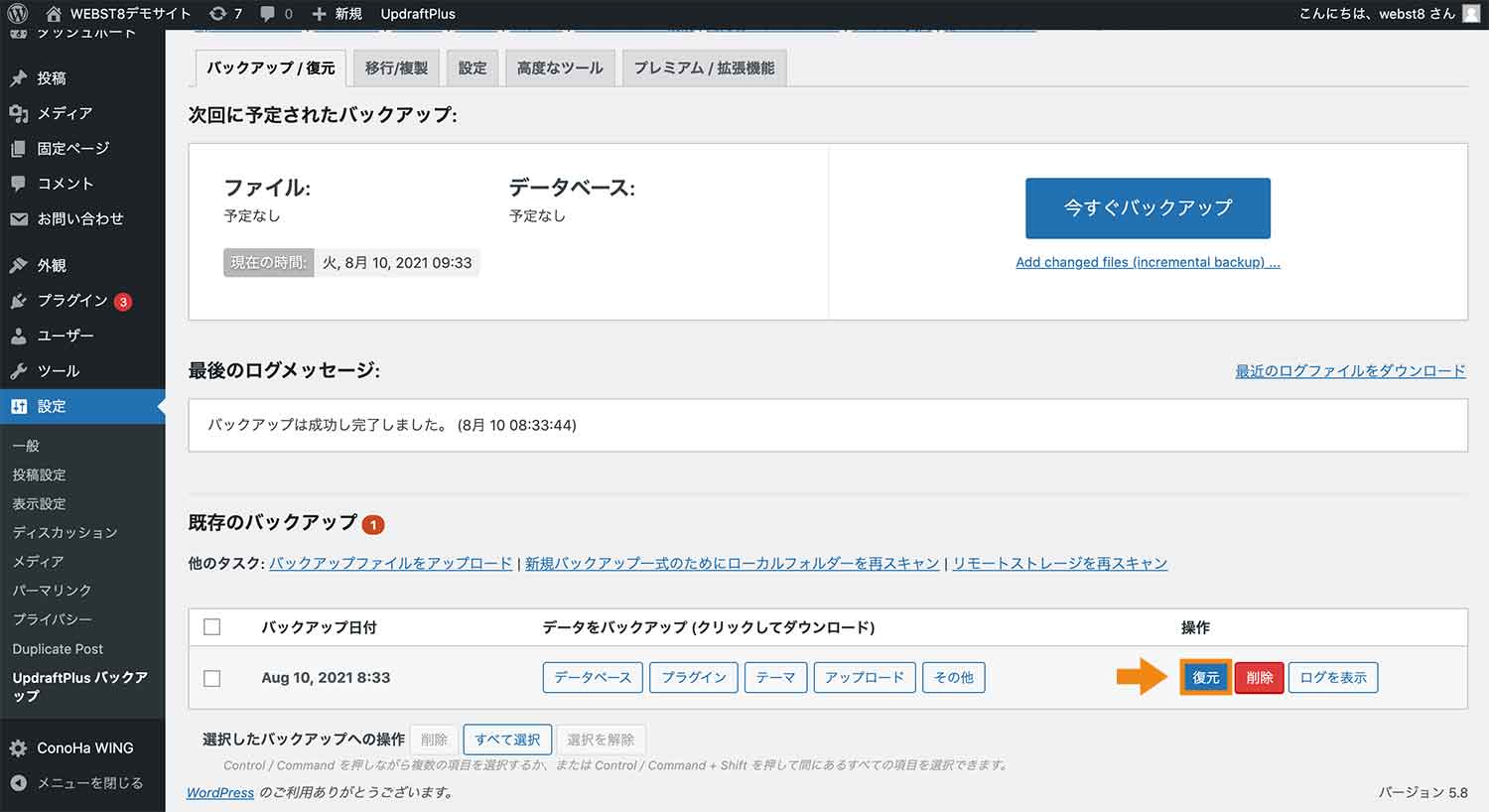
「復元」をクリックすると、次にバックアップを取りたい項目を以下の5つから選択して、「次」をクリックします。
基本的には全ての項目を選択しておきましょう。
- プラグイン
- テーマ
- アップロード
- その他 (「wp-content」ディレクトリに存在するその他のファイルやフォルダ類など)
- データベース
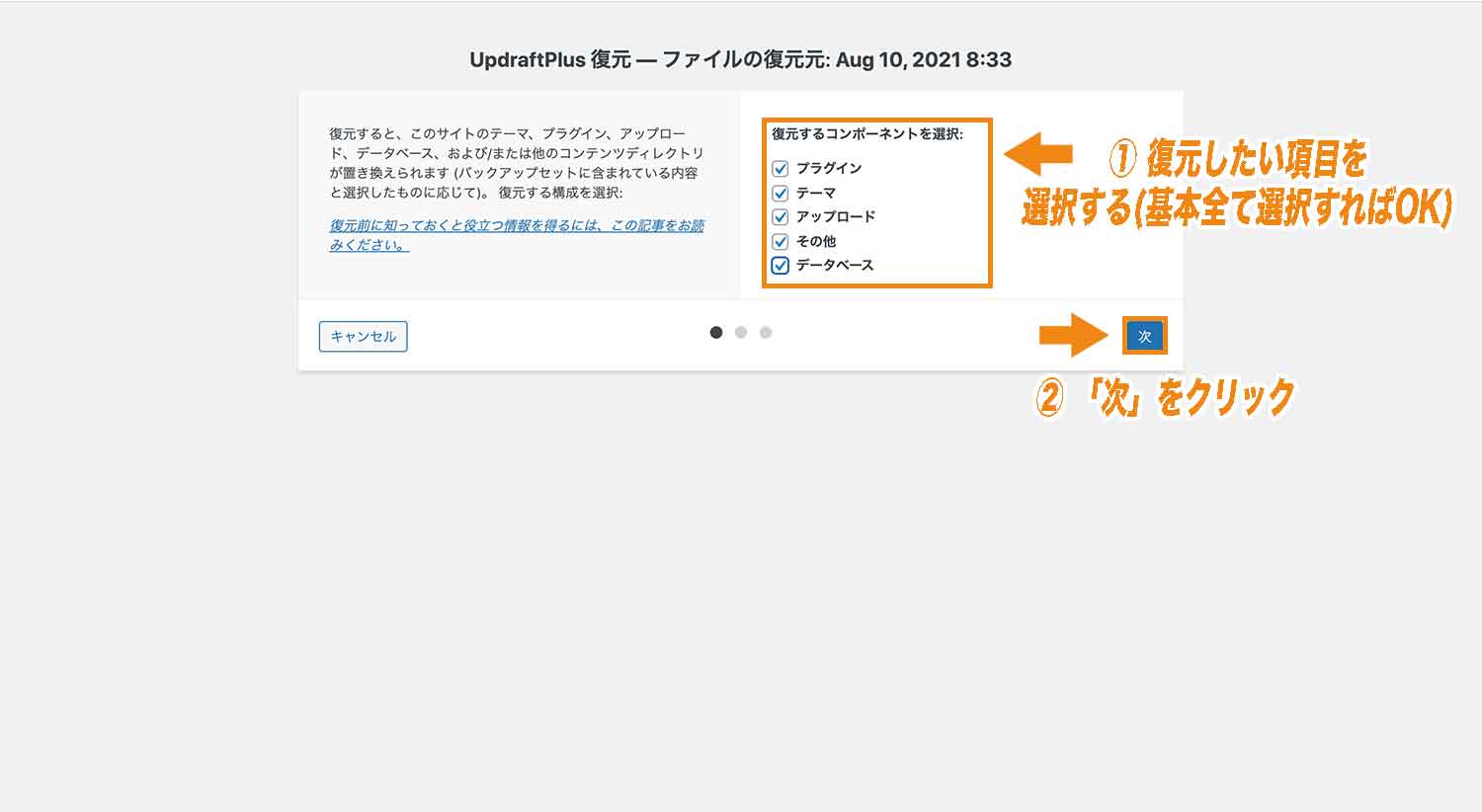
「次」をクリックして出てきた次の画面では、「復元」をクリックします。
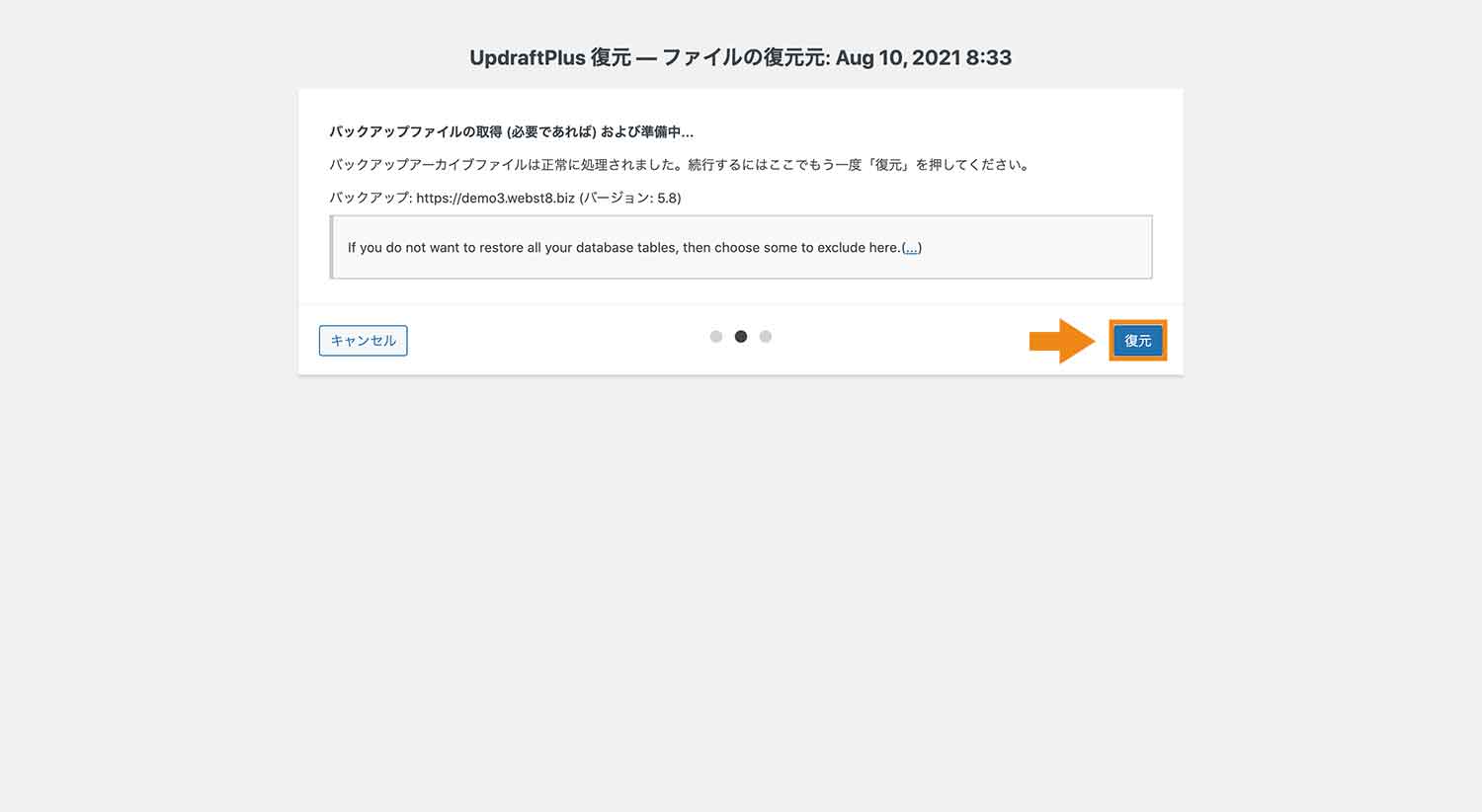
「復元」を押してしばらくすると、以下のような画面が表示されます。
ここで「Restore succesful!」と書かれていれば、バックアップの復元は完了です。「UpdraftPlus 設定に戻る」を押して設定画面へ戻りましょう。
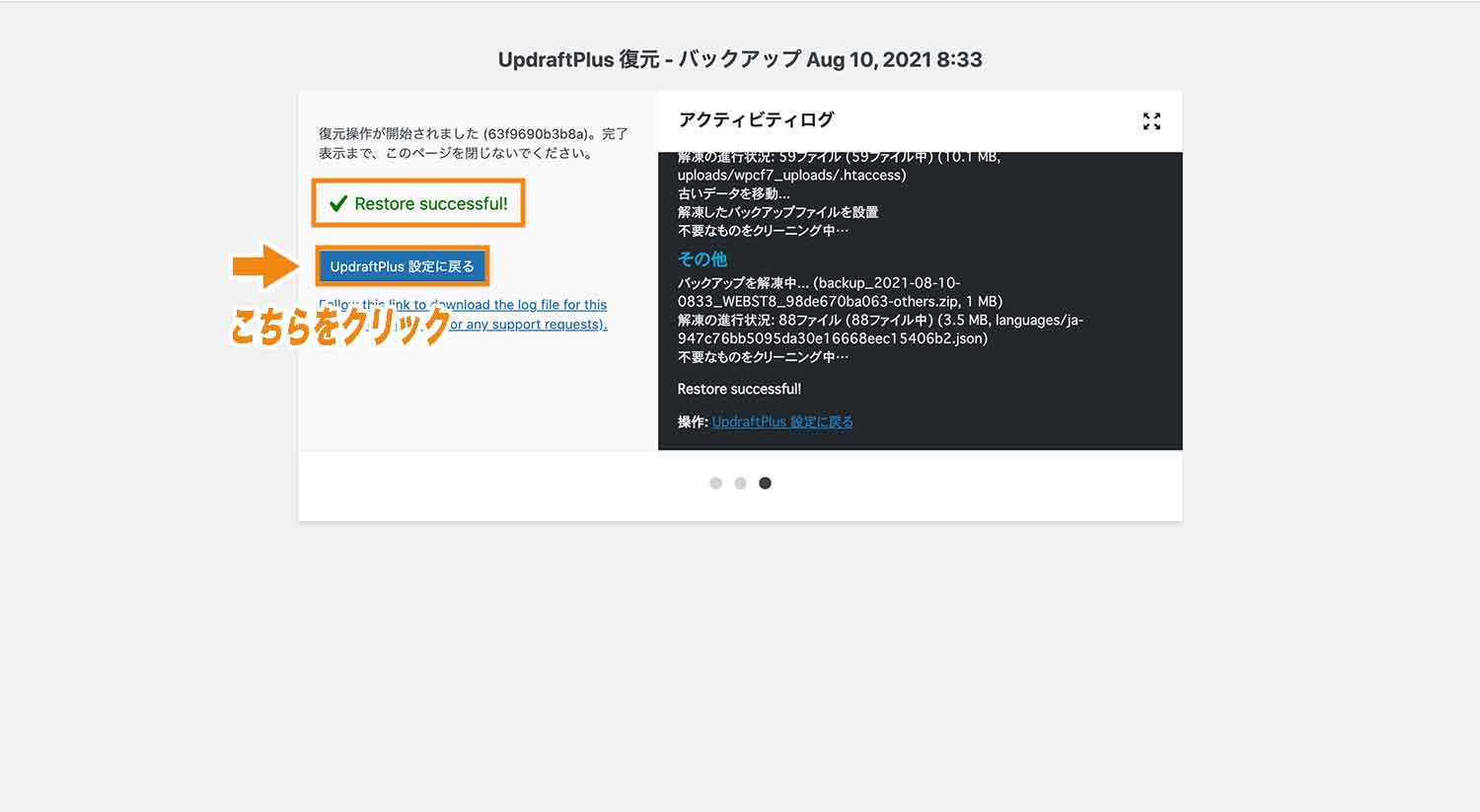
(補足) 復元(リストア)が完了すると古いディレクトリを削除することを忘れずに
なお、復元(リストア)が完了すると、UpdraftPlusの設定画面上に、以下のような画面が追加されます。
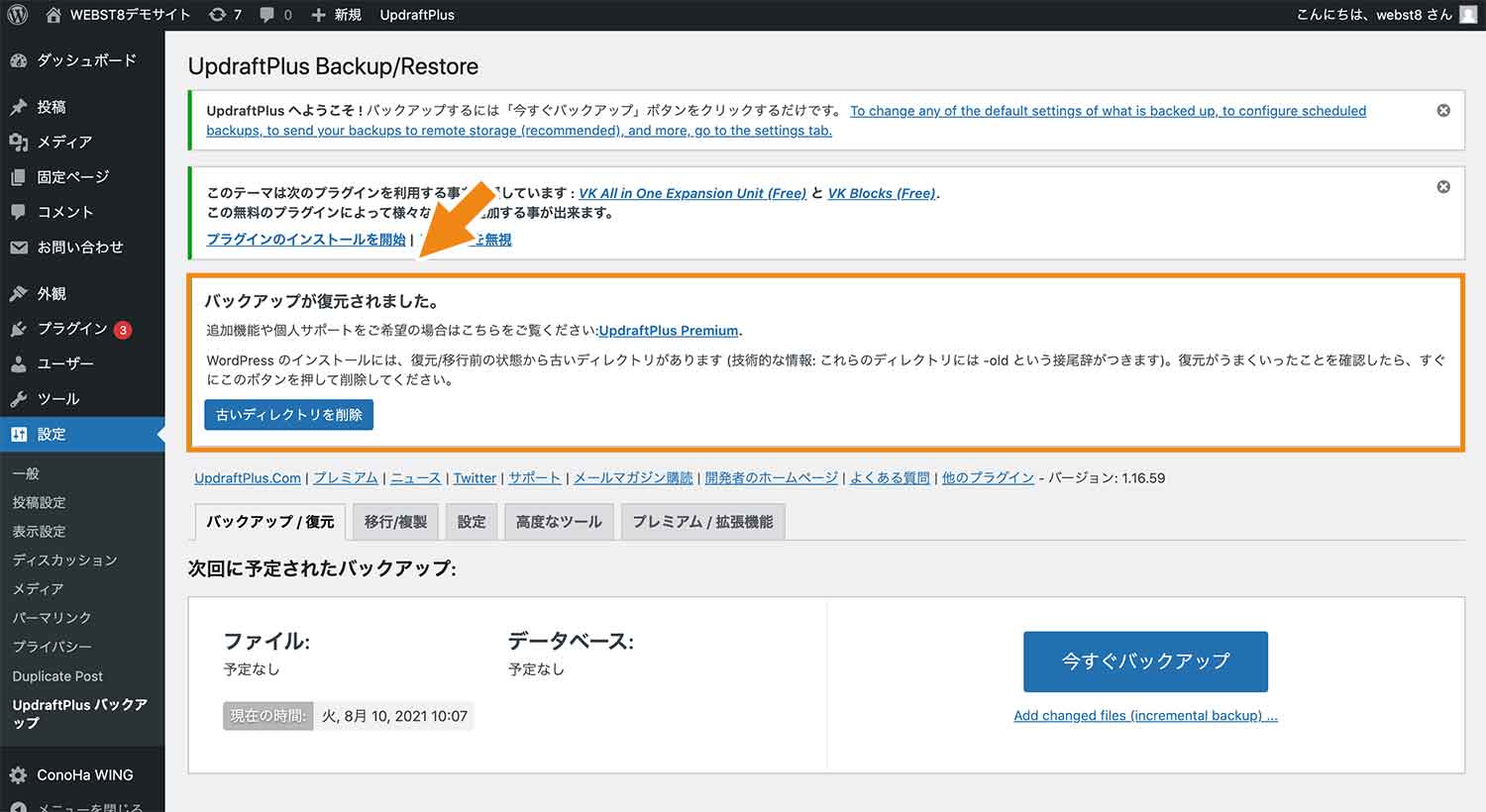
ここで「古いディレクトリを削除」と書かれた箇所があるので、これをクリックしましょう。
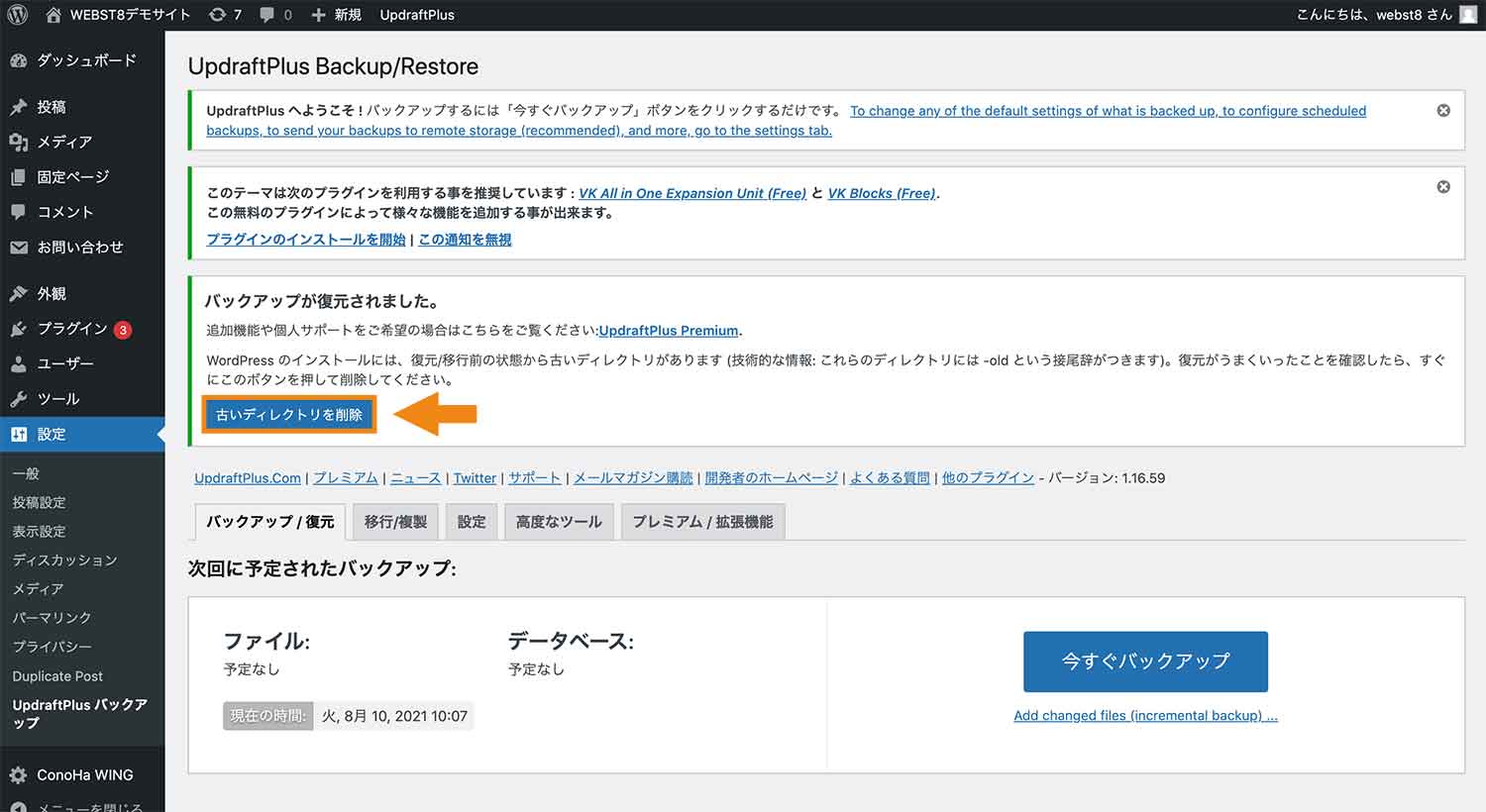
ここで古いディレクトリを削除しておかないと、次回またUpdraftPlusを使用してバックアップを復元させようと思ってもリストアが上手くいかなくなります。
■(参考) リストアが上手くいかなかった際の表示例
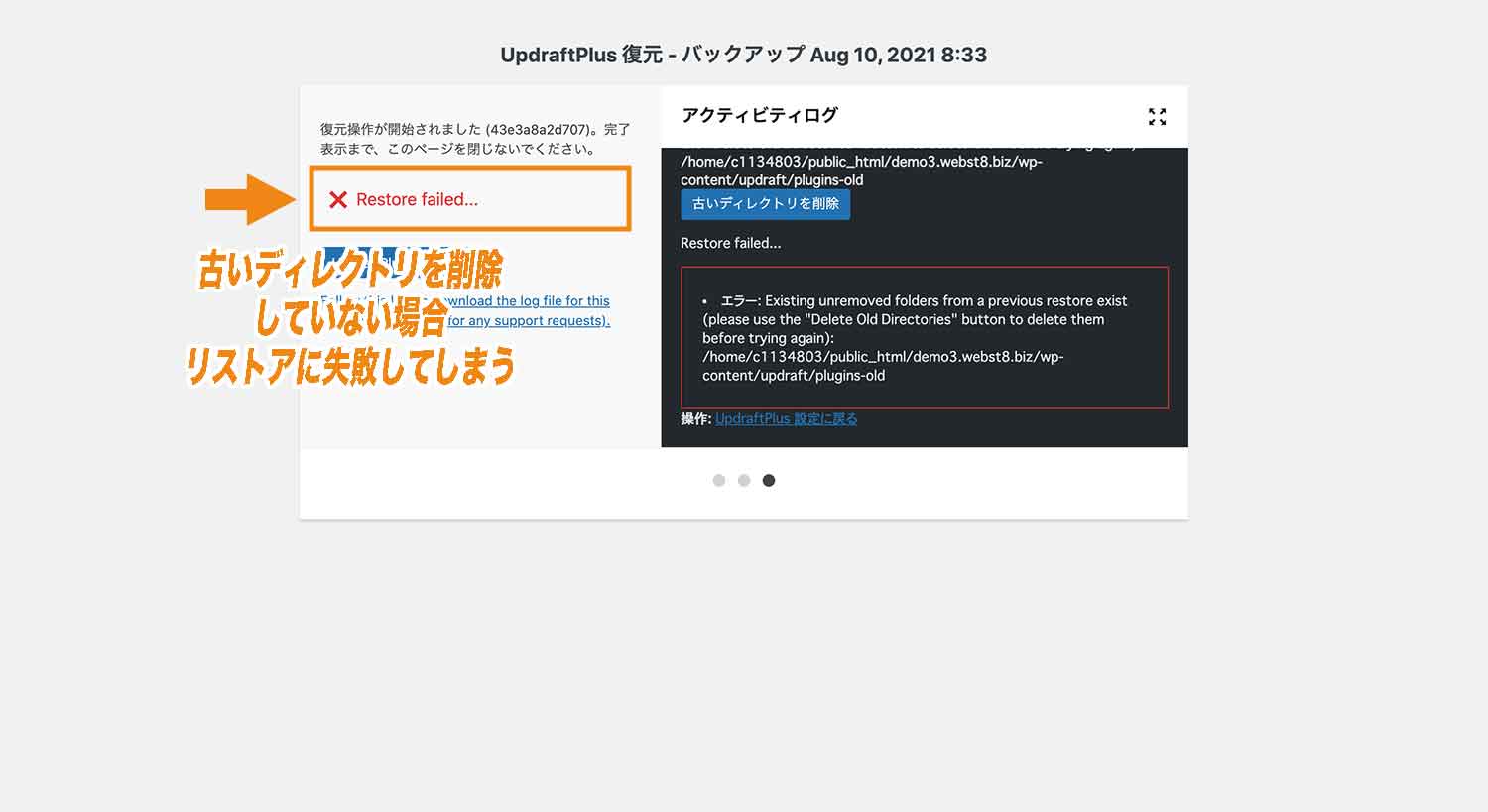
WordPressのバージョンは元に戻らないことに注意
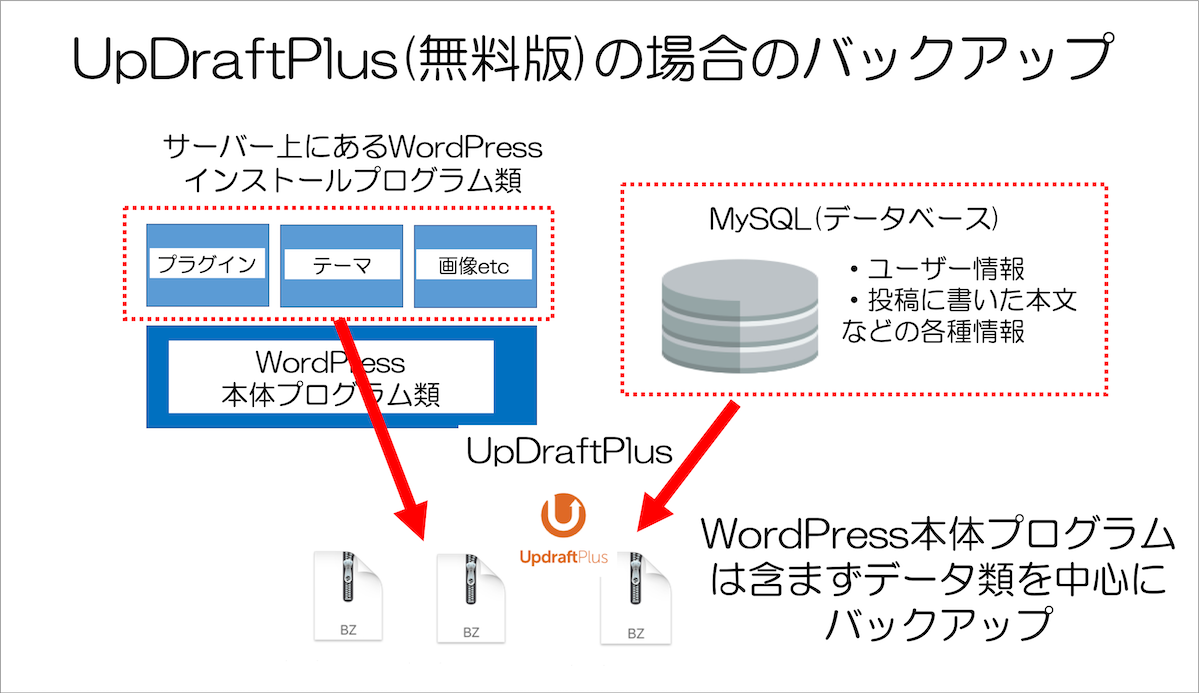
UpdraftPlus無料版ではWordPress本体プログラム(コアファイル類)がバックアップが取得しないため、復元をしてもWordPressのバージョンは元に戻らない点に注意が必要です。
もしUpdraftPlusで復元したのちWordPress本体のバージョンも元に戻したい場合は、「WordPressのバージョンをダウングレードする方法」でWordPressのコアファイル類を上書きしてWordPressバージョンを元に戻すことができます。
■WordPress本体のダウングレード・バージョンダウン方法(動画解説版)
同じ理由で、何らかのWordPressインストールディレクトリが空っぽの状態から復旧する場合、UpdraftPlusのデータがあれば復旧自体は可能ですが、WordPress本体プログラム(コアファイル類)や.htaccess・wp-config.phpなども別途必要になる点に注意が必要です。
要らなくなったバックアップデータを削除する方法
UpdraftPlusで要らなくなったバックアップデータは、同じく「バックアップ / 復元」タブの下にあるバックアップデータの一覧から「削除」をクリックすればOKです。
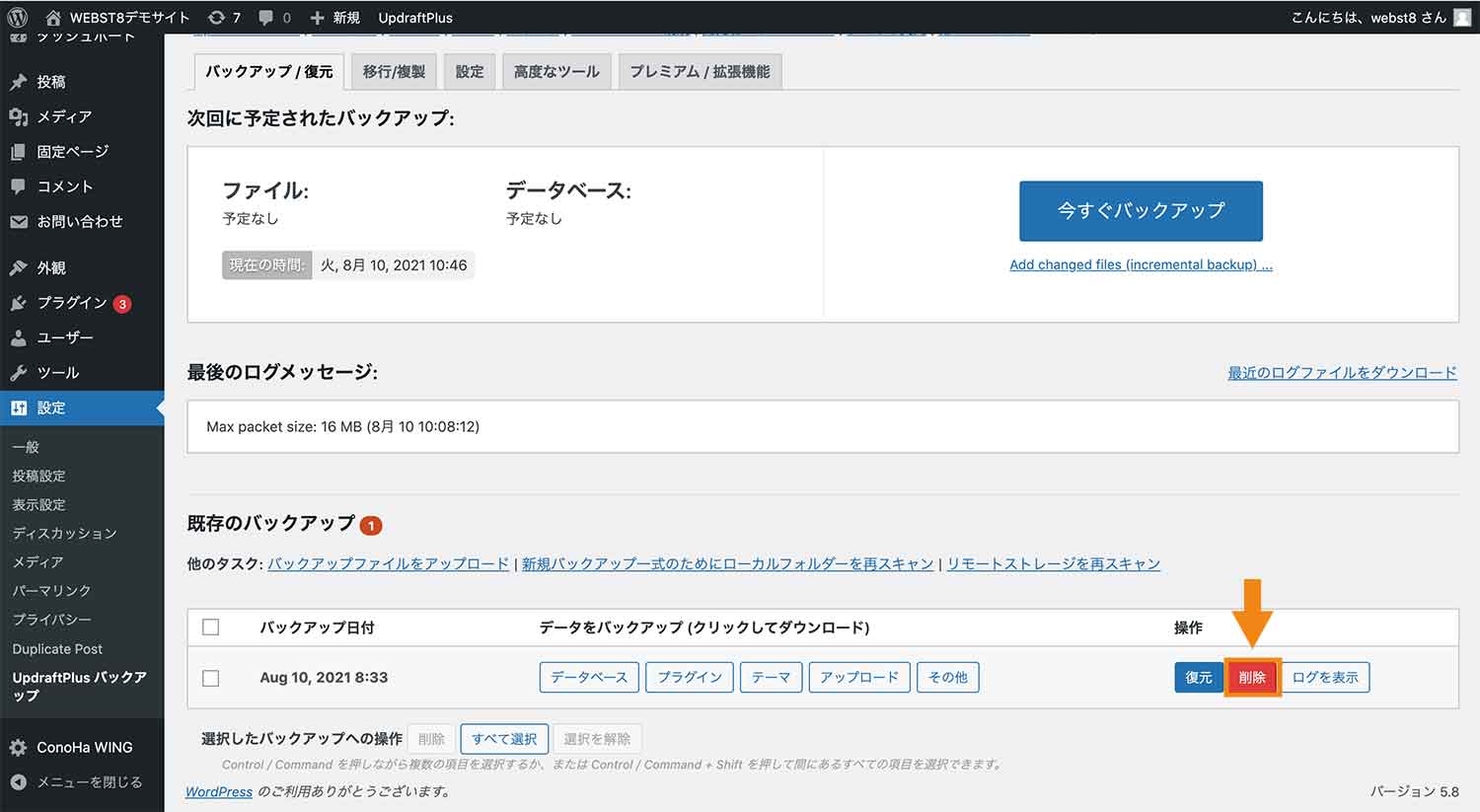
また「削除」をクリックすると確認画面が出てくるので、こちらも「削除」をクリックします。
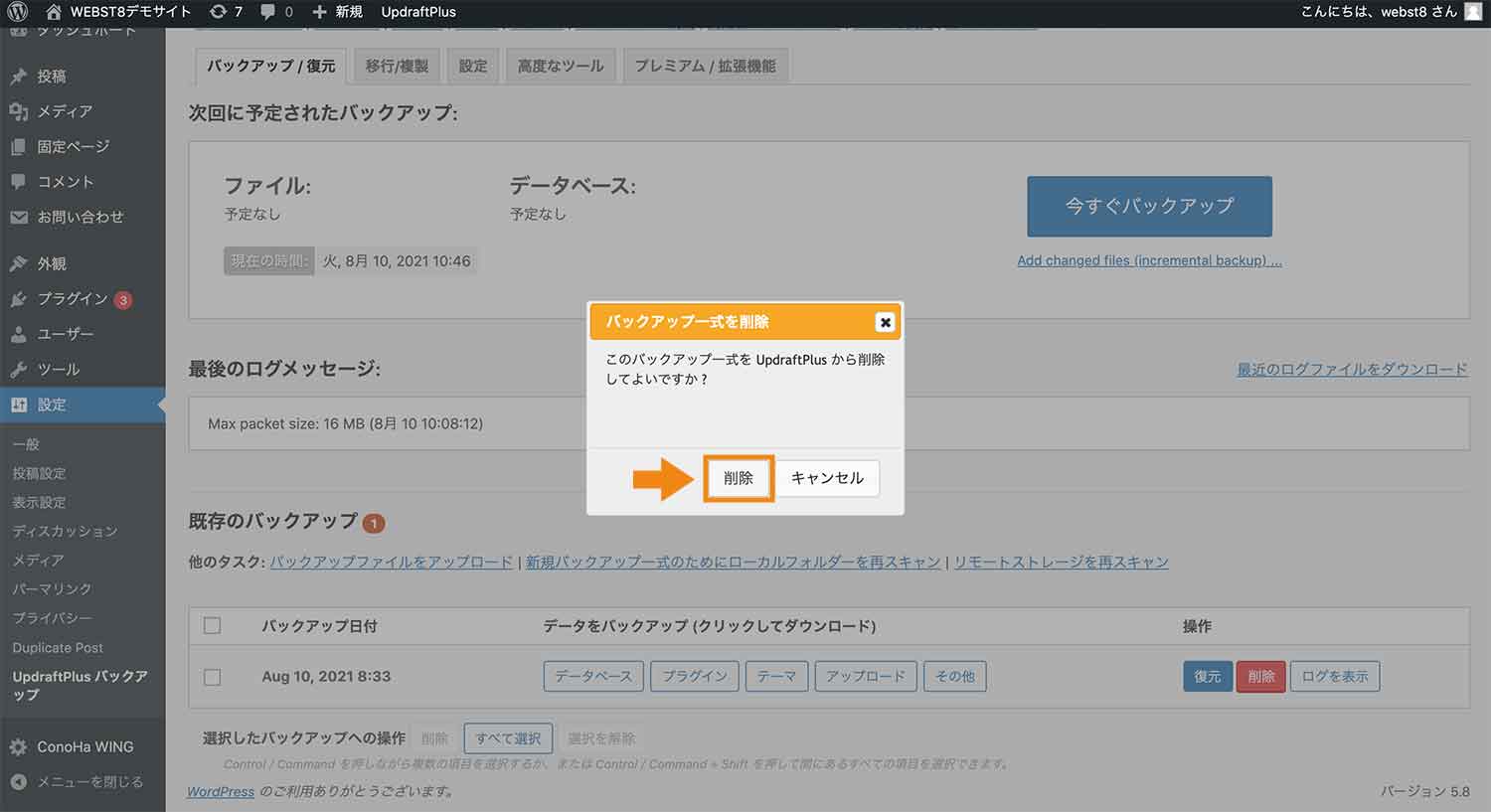
こちらで「削除」を押すと、下のようなモーダルが表示され、削除されたファイルの詳細についてを教えてくれます。
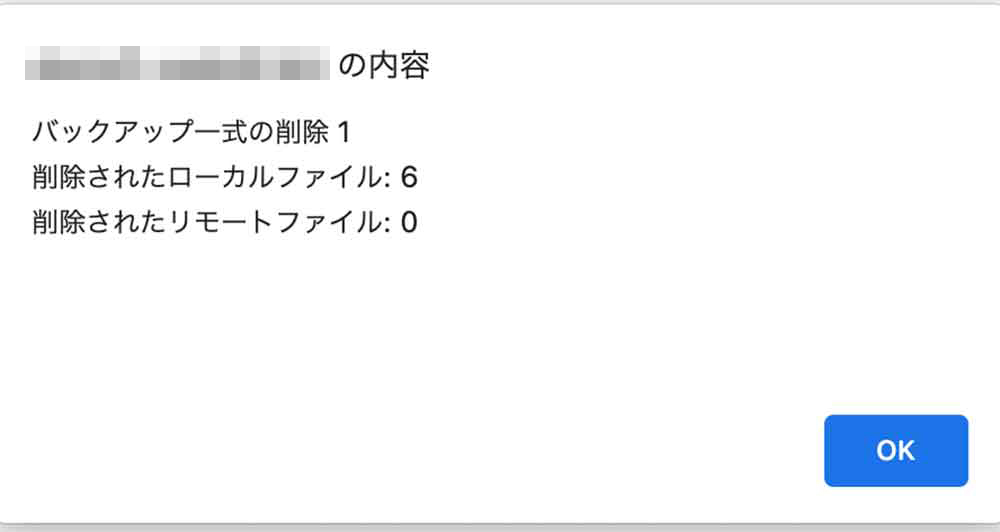
(参考)有料版「UpdraftPlus Premium」について
なお、今回ご紹介する「UpdraftPlus」には、より便利な拡張機能が追加された有料版の「UpdraftPlus Premium」が存在します。
■UpdraftPlus(有料版)について
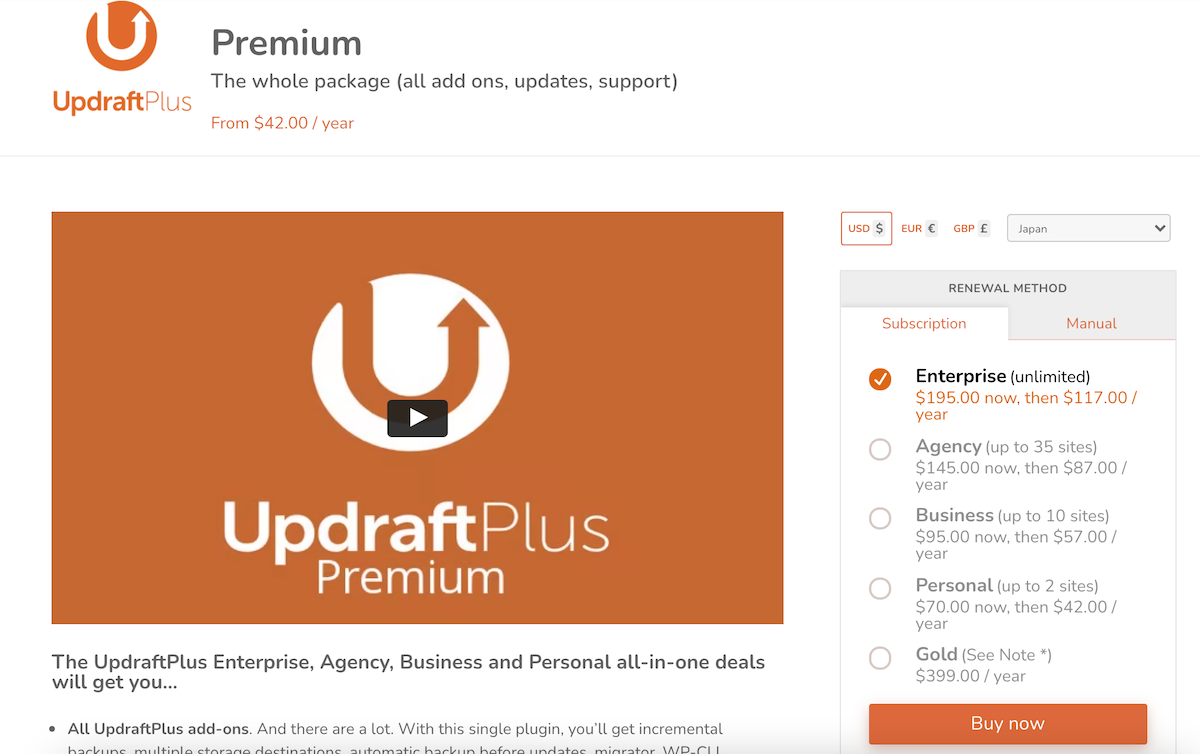
Premium -UpdraftPlus
無料版と有料版での機能の違いについては下の通りです。
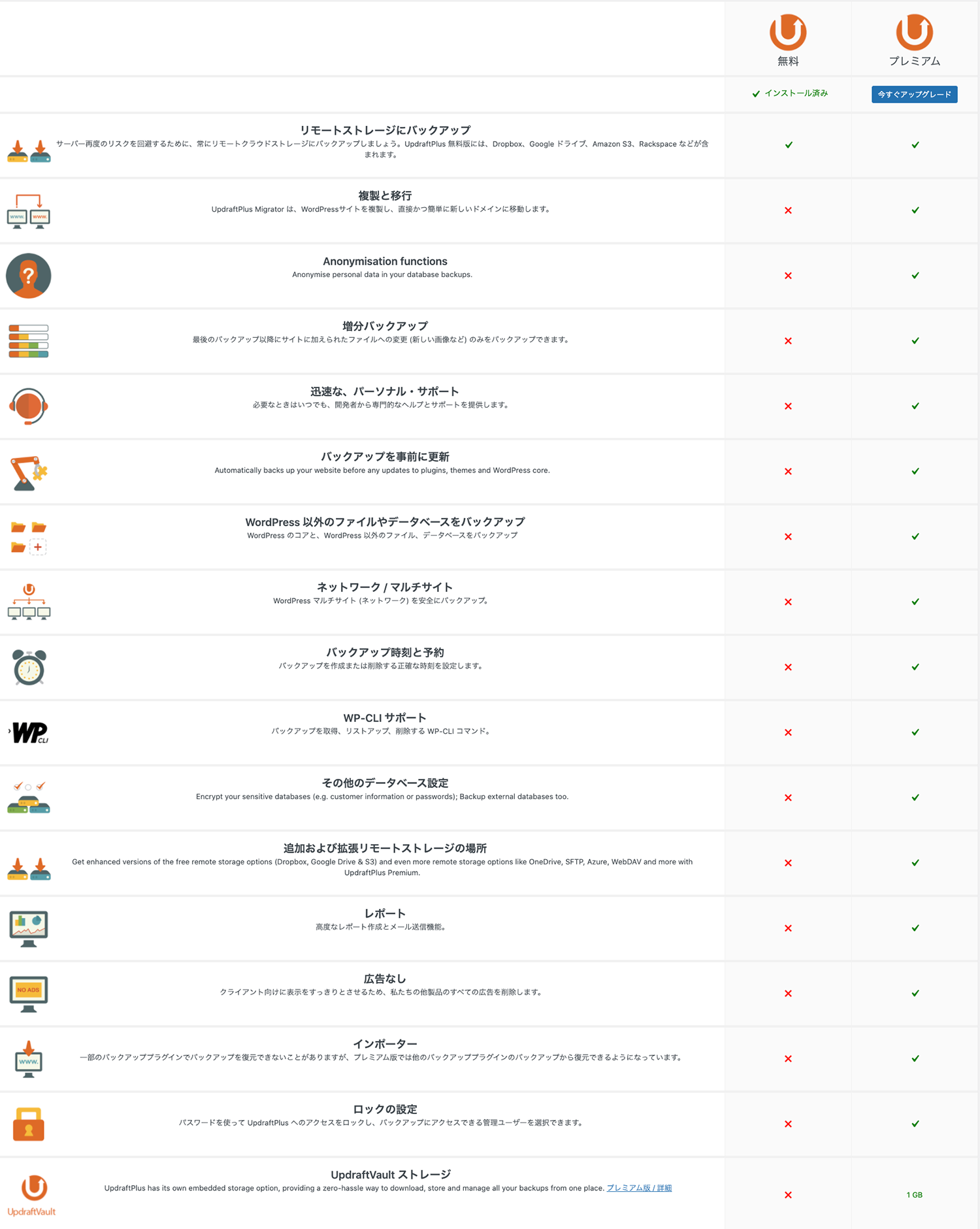
たくさんあってよく分からないといった方もおられるかと思いますが、中でもいくつかよく使いそうなものを取り上げると有料版では下記の機能が無料版に追加されておりより便利に使うことができます。
- 「WordPressのコアファイル」や「WordPress以外のファイル・データベース」全てをバックアップ出来る
- WordPressサイトを他のドメインに引っ越しすることが出来る
- WordPressマルチサイトをバックアップ出来る
- バックアップ時刻を正確に設定出来る
- UpdraftVaultと呼ばれる1GBのストレージが使用できる
まとめ
まとめです。今回はWordPressの人気バックアッププラグインの1つである「UpdraftPlus」の使い方についてをご紹介しました。
WordPressは非常に人気なオープンソースなのですが、その反面、何か不具合が起きた場合に自力で対処する必要有があり、不具合対処のためにはバックアップをとっていることが非常に重要です。
そこで、UpdraftPlusのようなソフトを使ってバックアップを取っていれば喪失させられたデータも簡単に復元させることが出来ますので、まだ導入していない方はなるべくサイトを開設した段階で導入しておくようにすると良いかと思います。
- バックアップファイルを作成するだけでなく、1クリックでサイトの復元まで出来てしまう
- DropBoxやGoogle Driveを含む様々なクラウドストレージと連携することが出来る
- 「データベースのみ」や「プラグインのみ」といった風に単体でバックアップを作成したり復元したりするといったことも出来る
今回は以上になります。最後までご覧いただきありがとうございました。
個別指導形式のスクールでは、自分の知りたいことをピンポイントで学習・達成でき、自分で更新もできるというメリットもあります。
教室の無料事前相談もしておりますので、まずはお気軽にご登録ください。
YouTubeチャンネル開設しました!

最大月間50万PVの当ブログをベースに、Youtube動画配信にてWordPress、ホームページ作成、ブログのことについてお役立ち情報を随時配信していきます。
ご興味ある方はぜひチャンネル登録をしていただけますと幸いです。



