■WordPressダウングレード・バージョンダウン方法(動画解説)
WordPressのバージョンをあげたら、変なエラーコードが表示されるようになってしまったり、今まで動いていた機能が動かなくなってしまい、困っている人もいるのではないでしょうか。
セキュリティ面を考えると、WordPressは通知が来たら最新バージョンにバージョンアップすることが推奨されています。
しかし、何らかの不具合が発生して、バージョンアップしたけどとりあえず前のバージョンに戻したいと思うこともあるでしょう。
ここでは、「WP Downgrade」というプラグインを利用してWordPressをダウングレードする方法と、オーソドックスなFTPを利用して古いWordPressにバージョンダウンするという、2つの方法をご紹介します。
今回ご紹介するWordPressのダウングレードのためのファイル差し替えやプラグインの設定は、ご利用の環境によっては不具合が起こる可能性もあります。
本手順は特定の環境下での作業手順を説明したものであり、ご利用の環境ではその他の作業が必要な場合もありますため、本番環境では特に気をつけていただき、バックアップを取った上自己責任で実施をお願いいたします。
【はじめに】WordPressをダウングレードする2つの方法
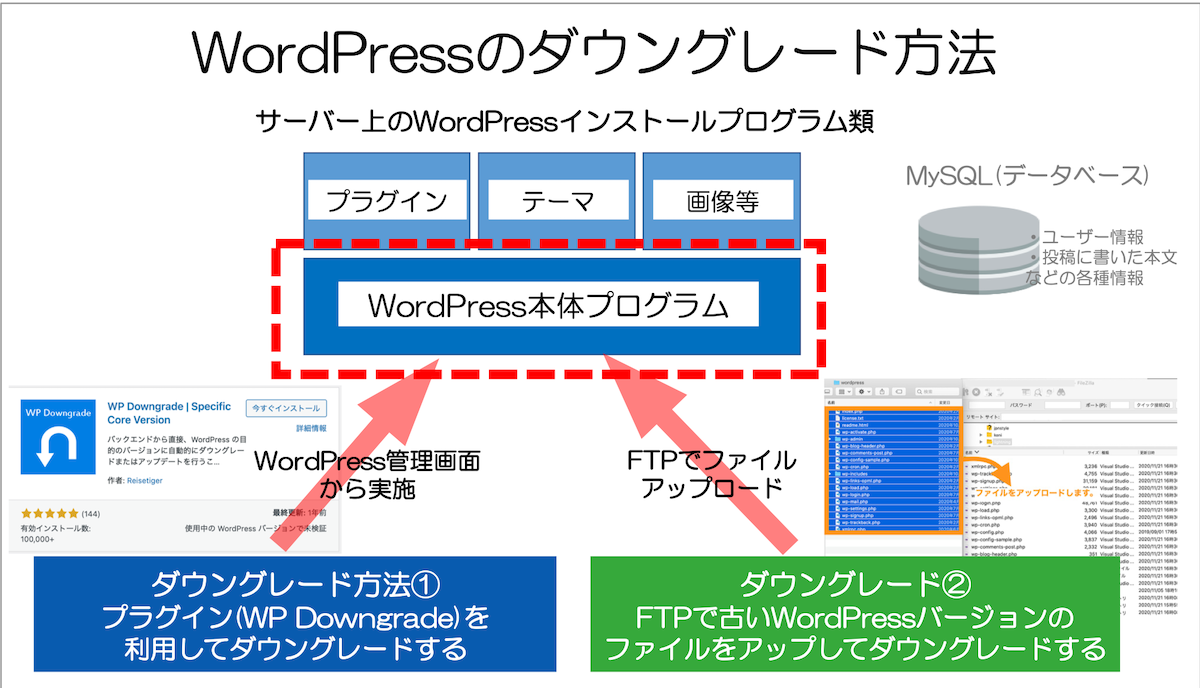
WordPressをダウングレードするためには、大きくプラグインでダウングレードする方法とFTPで古いバージョンのファイルをアップロードしてダウングレードする2つの方法があります。
それぞれのメリット・デメリットは下記のとおりです。
| メリット | デメリット | |
|---|---|---|
| 【方法1】プラグイン(WP Downgrade)を利用してダウングレード |
|
|
| 【方法2】FTPで古いバージョンファイルをアップしてダウングレード |
|
|
FTPの操作ができる方にとってはFTPで古いバージョンファイルをアップロードしたほうが確実と感じる方もいると思いますし、FTPの操作がわからない・怖い方はWP Downgradeなどのプラグインを利用してダウングレードしたほうが確実な場合もあります。
ここからは、プラグインでダウングレードする方法と、FTPを利用してダウングレードする2つの方法をご紹介していきます。
【方法1】プラグインWP Downgradeでダウングレードする
WP Downgradeとは
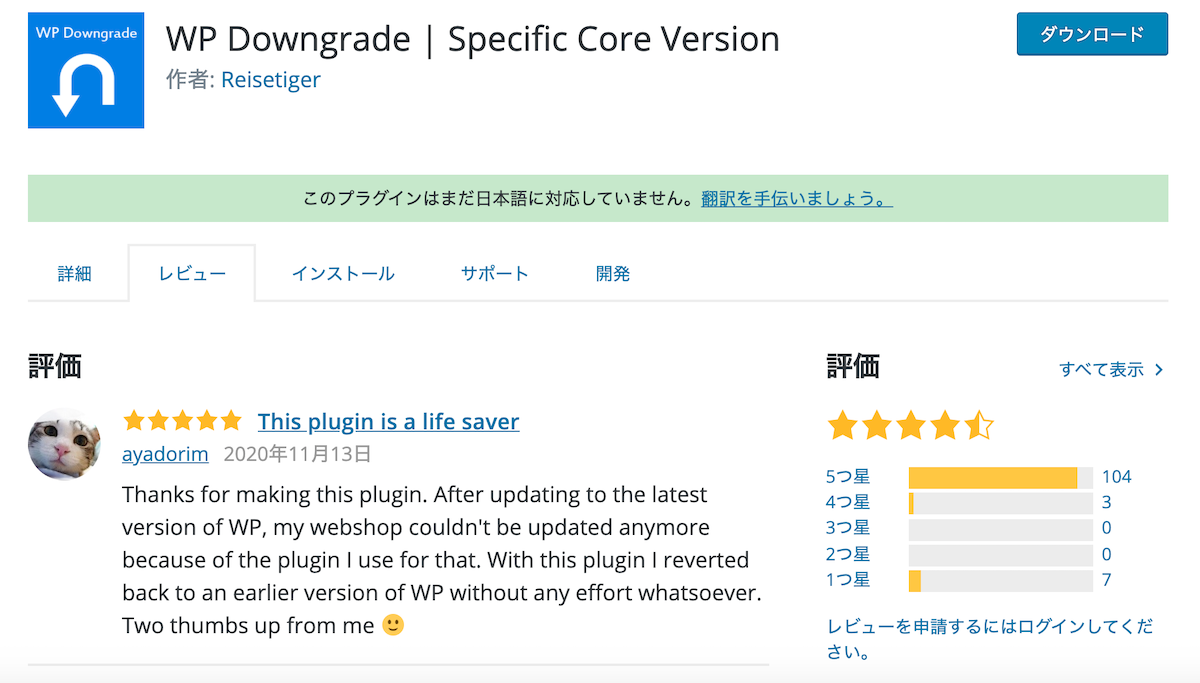
WP Downgradeは、WordPressをご自身の好きなバージョンにダウングレードするプラグインです。
EN:プラグイン「WPダウングレード」は、WordPress更新ルーチンに指定されたWordPressリリースのインストールを実行するように強制します。指定したコアリリースは、wordpress.orgからダウンロードされ、通常のアップデートと同様にインストールされます。選択した以前のバージョンに永続的にとどまるか、選択した更新を更新できます。
WP Downgrade | Specific Core Version | WordPress.org日本語版より翻訳をかけて引用
FTPで古いバージョンのファイルに差し替える方法もありますが、技術的なことがわからない人には難しいのが難点です。
「WP Downgrade」を利用すると管理画面から簡単にWordPressをダウングレードできるので、いざというときに活用することができます。
WP Downgradeをインストール・有効化する
まずは、WP Downgradeをインストール・有効化していきましょう。
WordPressのダッシュボードからプラグイン>新規追加とクリックします。
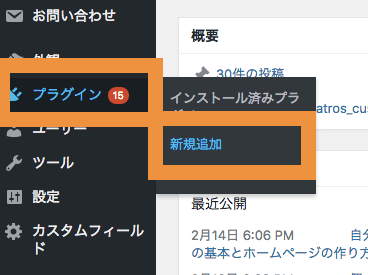
「WP Downgrade」で検索して「今すぐインストール」をクリックします。
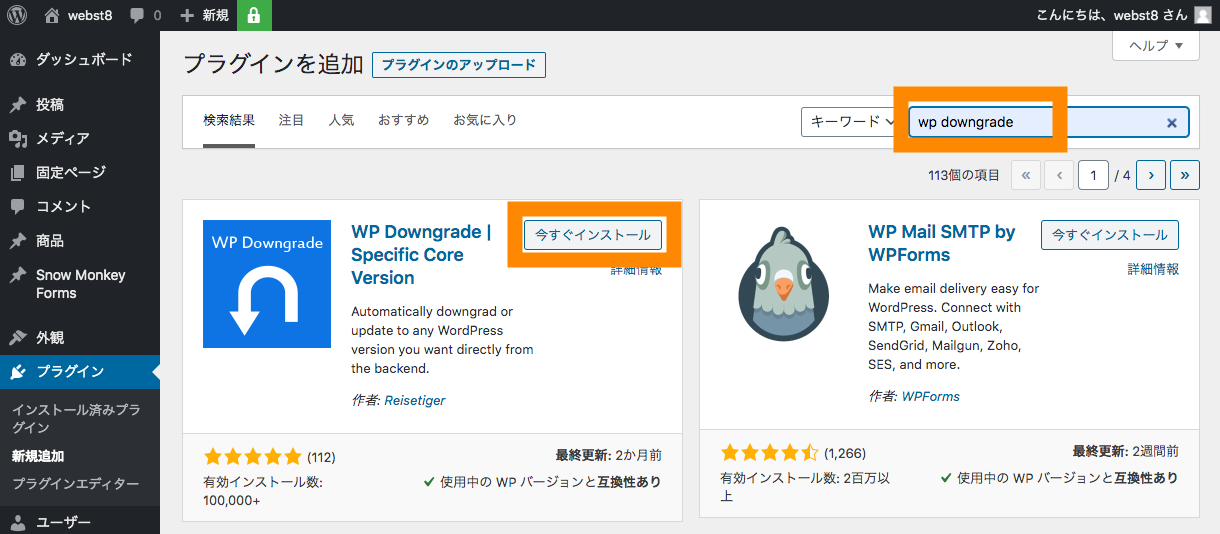
インストールが完了したら有効化します。
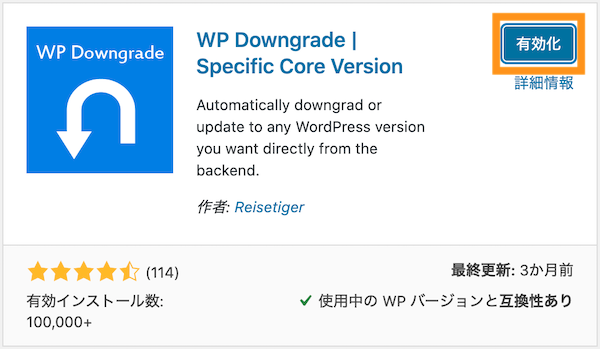
以上で、WP Downgradeの導入は完了です。次にWP Downgradeの設定をしていきます。
WP DowngradeでWordPressをダウングレードする方法
ここからは、WP DowngradeでWordPressをダウングレードする設定方法をご紹介していきます。
管理画面から、設定>WP Downgradeをクリックします。
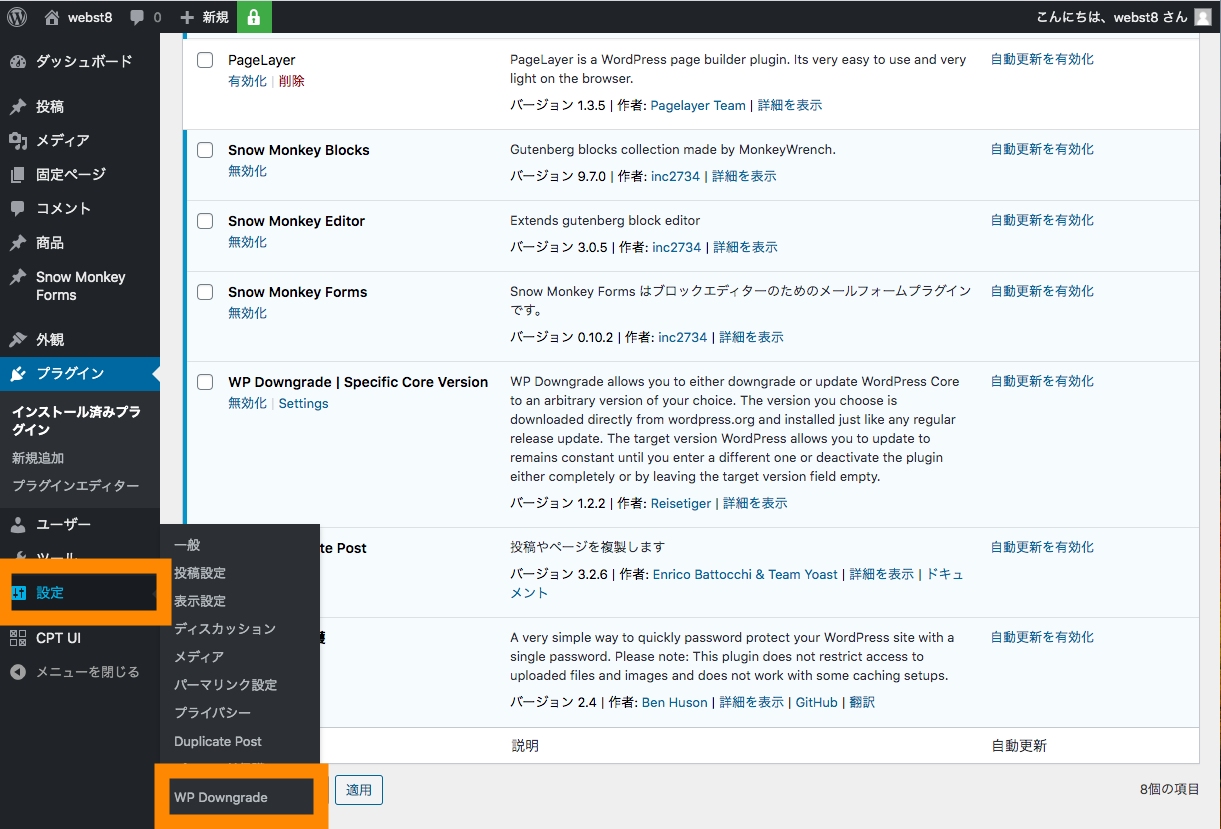
WP Downgradeの設定画面が表示されます。ダウングレードしたいバージョンを入力して「変更を保存」をクリックします。
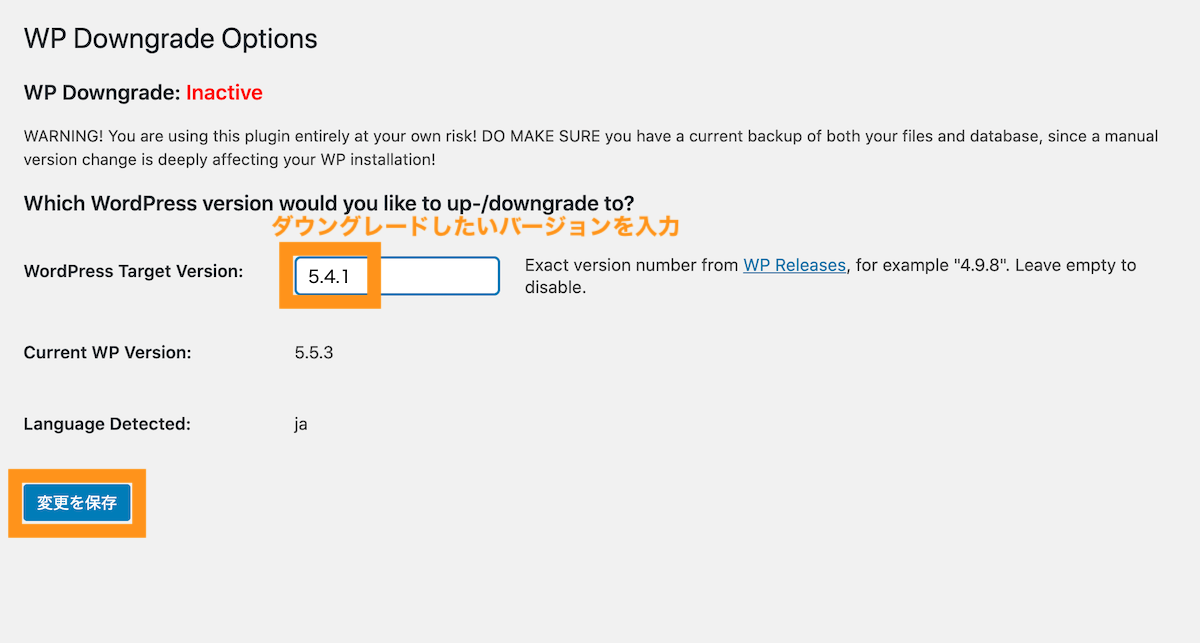
存在しないバージョンを入力して保存するとエラーメッセージが表示されます
なお、存在しないバージョンを入力して保存すると、ページ下部にエラーメッセージが表示されます。
その場合は正しいバージョンを入力し直して再度保存してやり直しましょう。
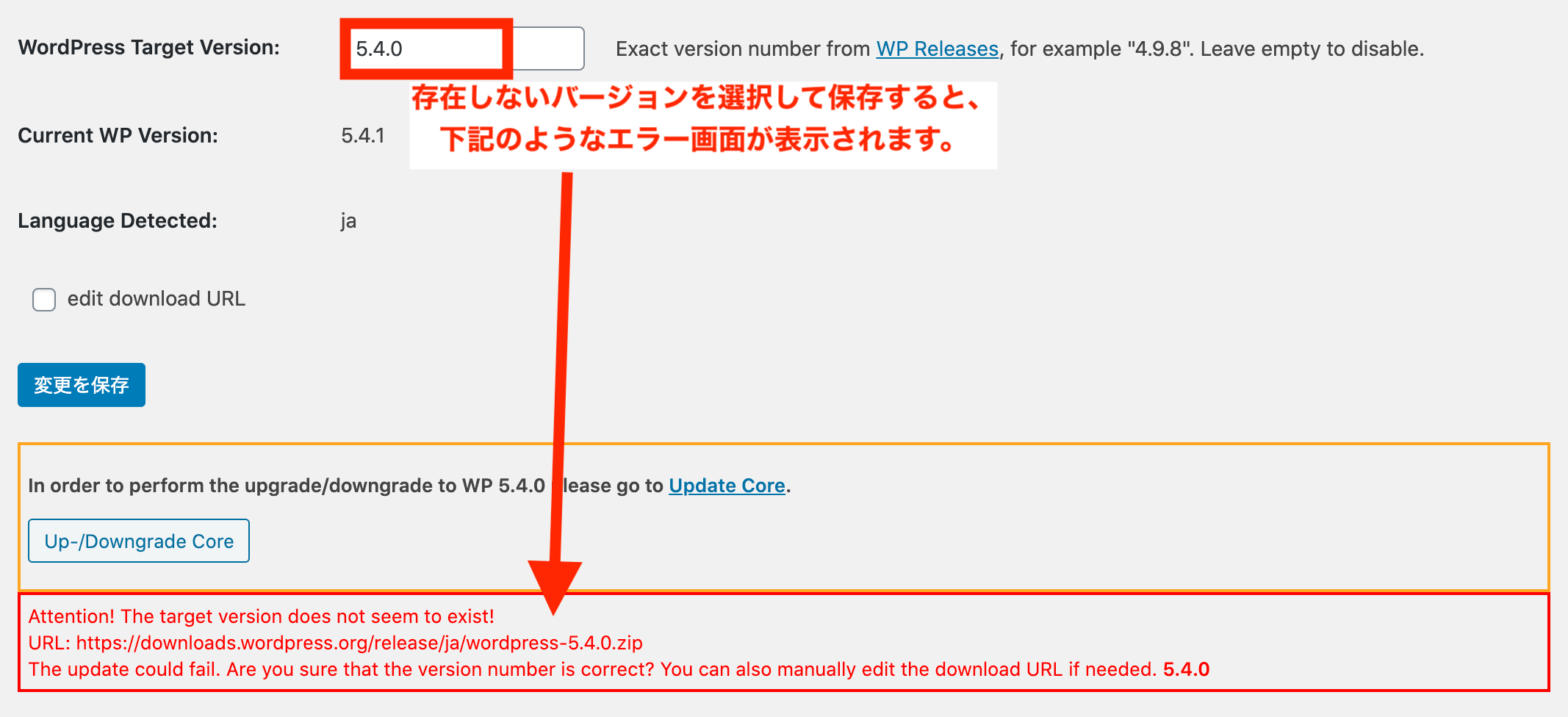
同画面で、「Up-Downgrade Core」というボタンが表示されます。「Up-Downgrade Core」をクリックして、ダウングレードバージョンをセットします。
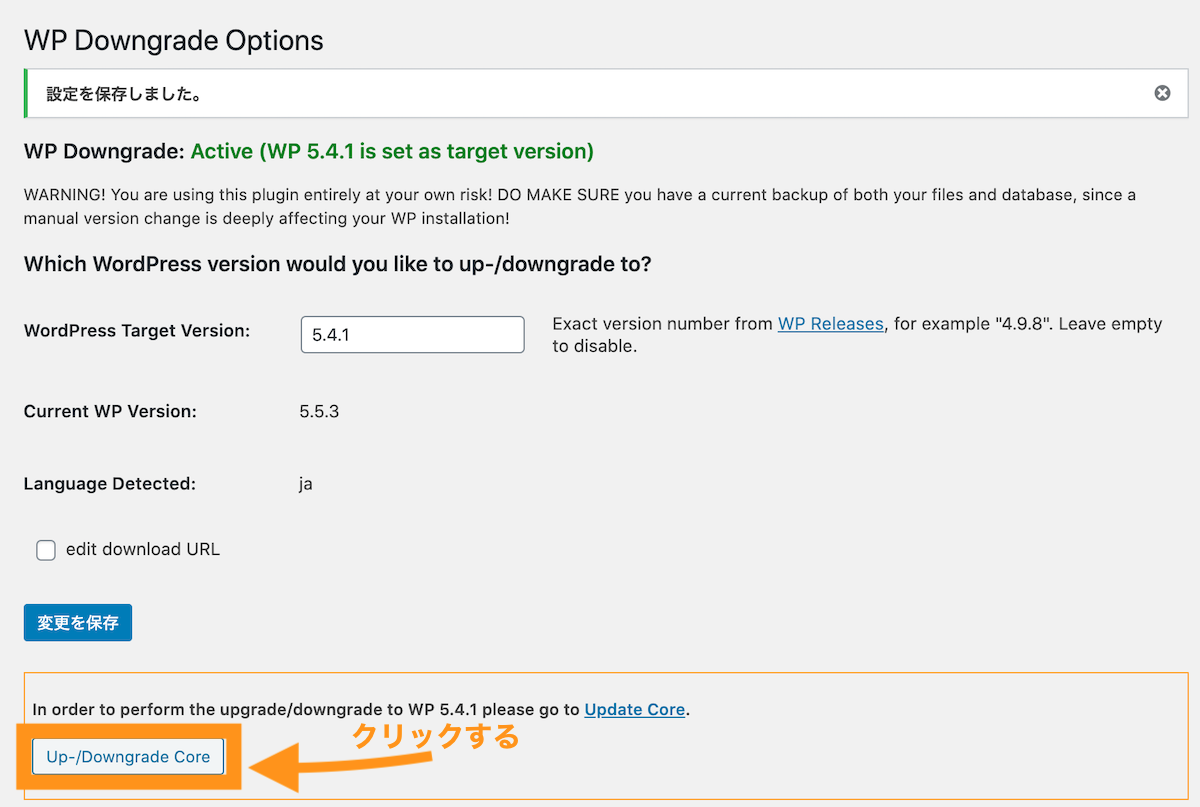
WordPressの更新画面に遷移するので、「再インストール」をクリックしてダウングレードします。(画面が遷移しない場合はダッシュボード>更新で更新画面に移動しましょう。)
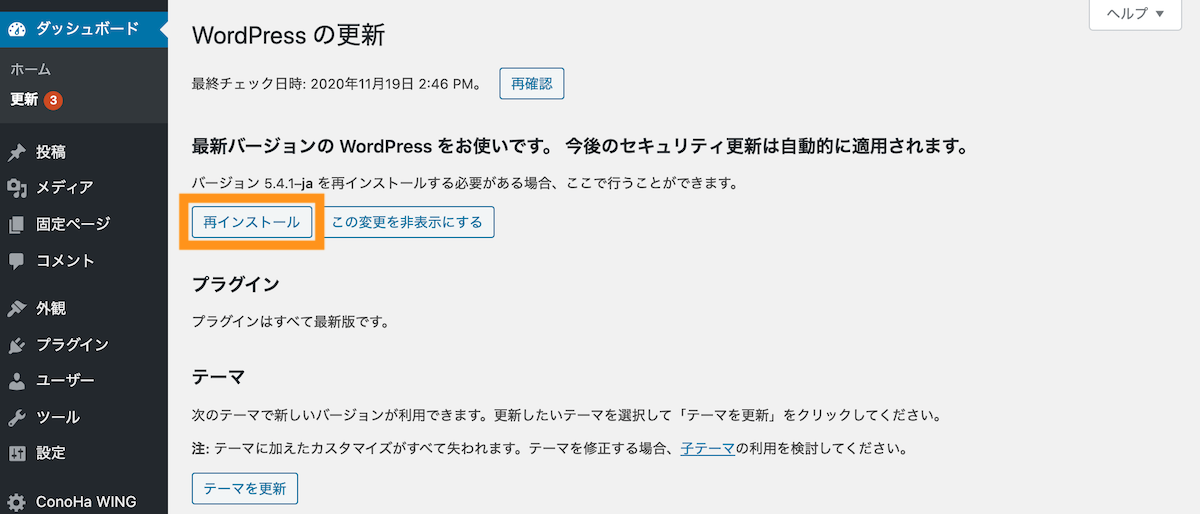
※更新後にデータベースの更新画面が出る場合は、「WordPressのデータベース更新」をクリックしましょう。
更新完了して下記のような画面(WordPressのバージョンによって文言は異なる)が表示されたらダウングレードが完了です。
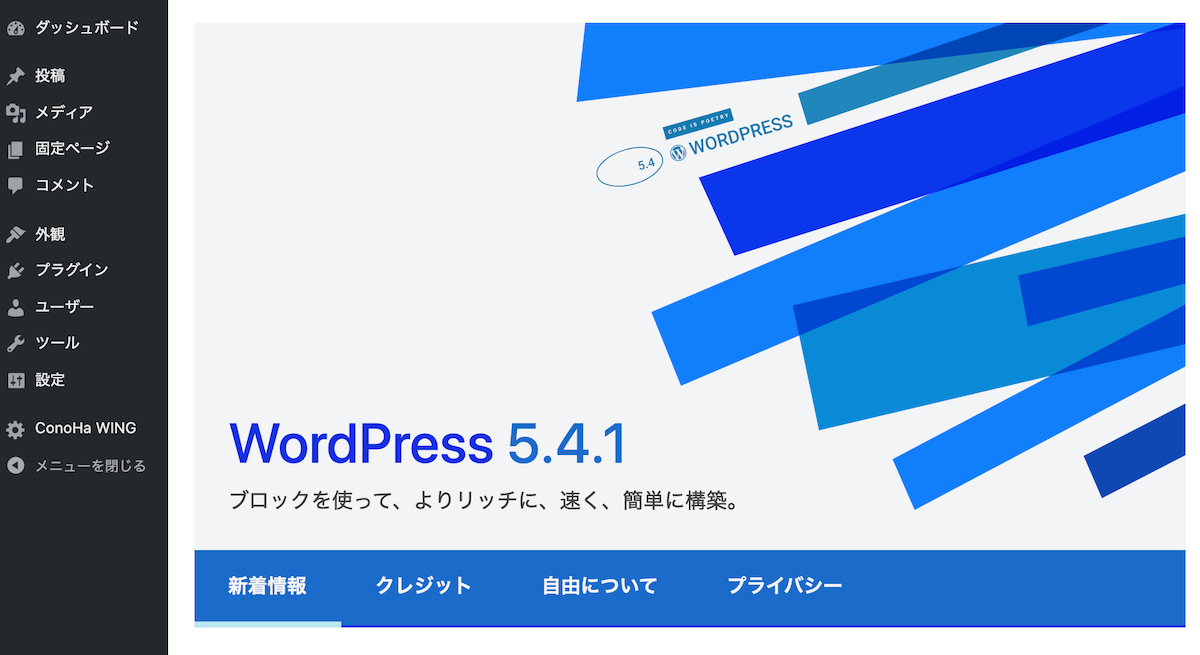
WordPressをダウングレードの際に、元々動作していたバージョンよりもさらに古いバージョンに戻そうとするとサイトが動作しなくなる可能性があります。不用意にバージョンを下げすぎないようにしましょう。
■WordPressのバージョンを下げすぎて起きたエラー
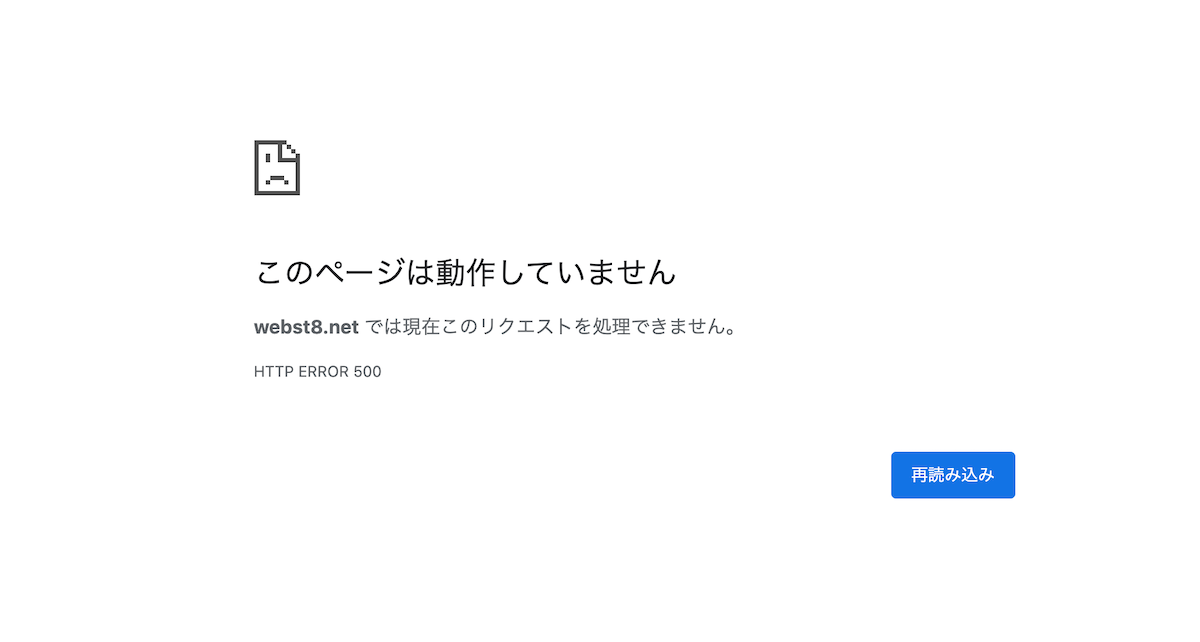
上記はWordPress5.5.3(2020年11月1日リリース)からWordPress3.9.3(2014年11月22日)にダウングレードしようとした例です。
どのくらい古いバージョンに戻すとエラーが起きるかは、ご利用の環境によって異なるため、一概には言えませんが、5.x系→4.x系など、一番左の数字が変わるとエラーが起きる可能性が高くなります。
原因は個々の環境によっていろいろありますが、大きくは「プラグイン」または「PHP」または「テーマ」のどれかでダウングレードしたWordPressバージョンとの不整合が起きている可能性が高いです。
- プラグインがダウングレードしたWordPressバージョンにあっていない
- テーマがダウングレードしたWordPressバージョンにあっていない
- PHPのバージョンがダウングレードしたWordPressバージョンにあっていない
誤って古すぎるバージョンでダウングレードしてサイトの管理画面にも入れなくなった場合は、後述のFTPを利用して違うバージョンのWordPressでアップロードし直すか、【WordPress復旧手順】バックアップデータから復元・復旧する方法で事前に取得していたバックアップから復元しましょう。
WordPressを最新バージョンにアップデートする方法
WP Downgradeをそのままにしておくと、ダッシュボード>更新から最新のWordPressバージョンにあげることができなくなってしまいます。
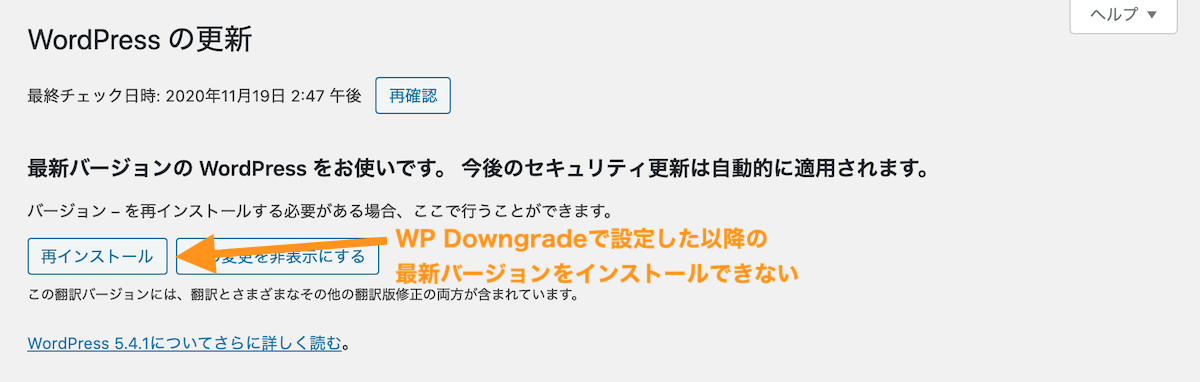
ここからはダウングレードしたけどやっぱり最新バージョンに戻したいという時のやり方を紹介します。
設定>DP Downgradeを押下します。
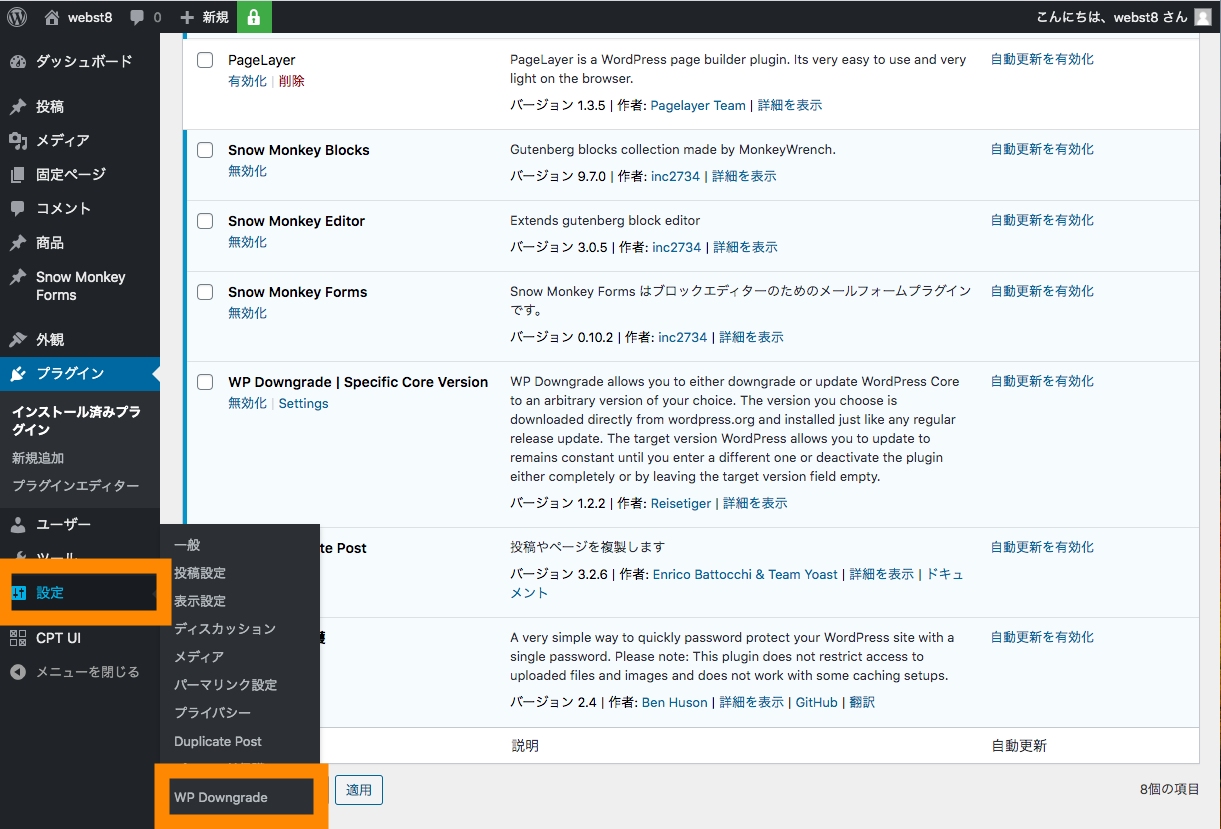
WordPress Target Versionに記入したバージョン番号を削除(クリア)して変更を保存します。
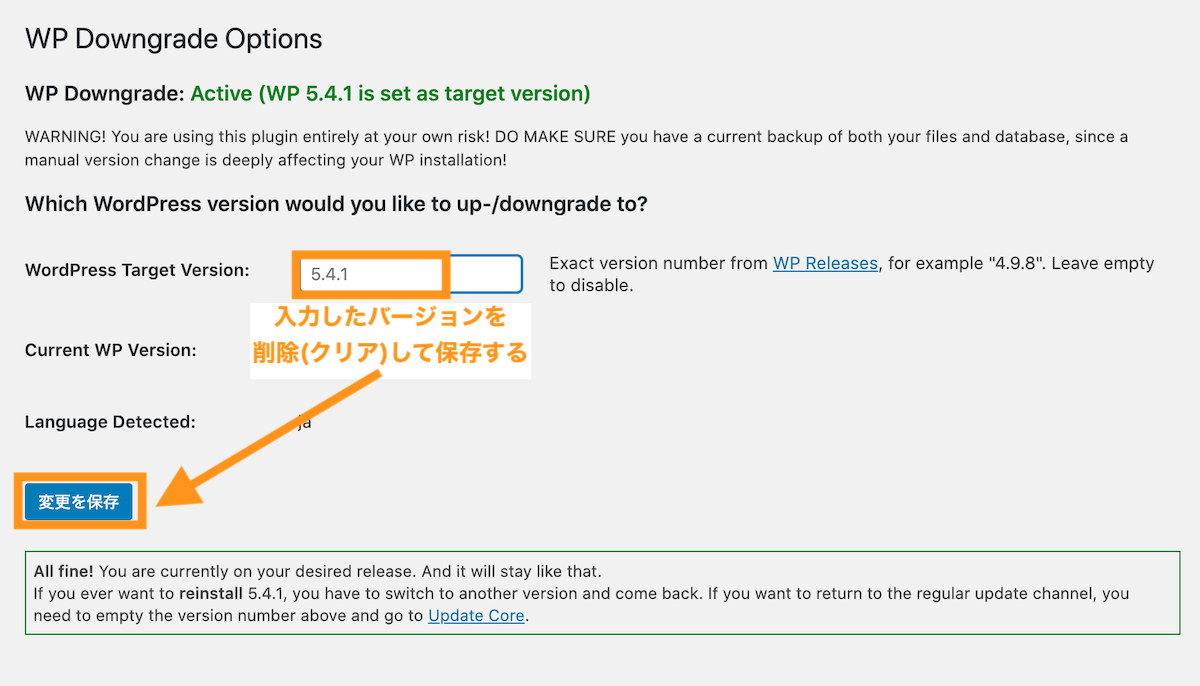
ダウングレードの状態がリセットされて、最新のWordPress更新情報が表示されるようになります。更新情報をクリックして更新していきましょう。
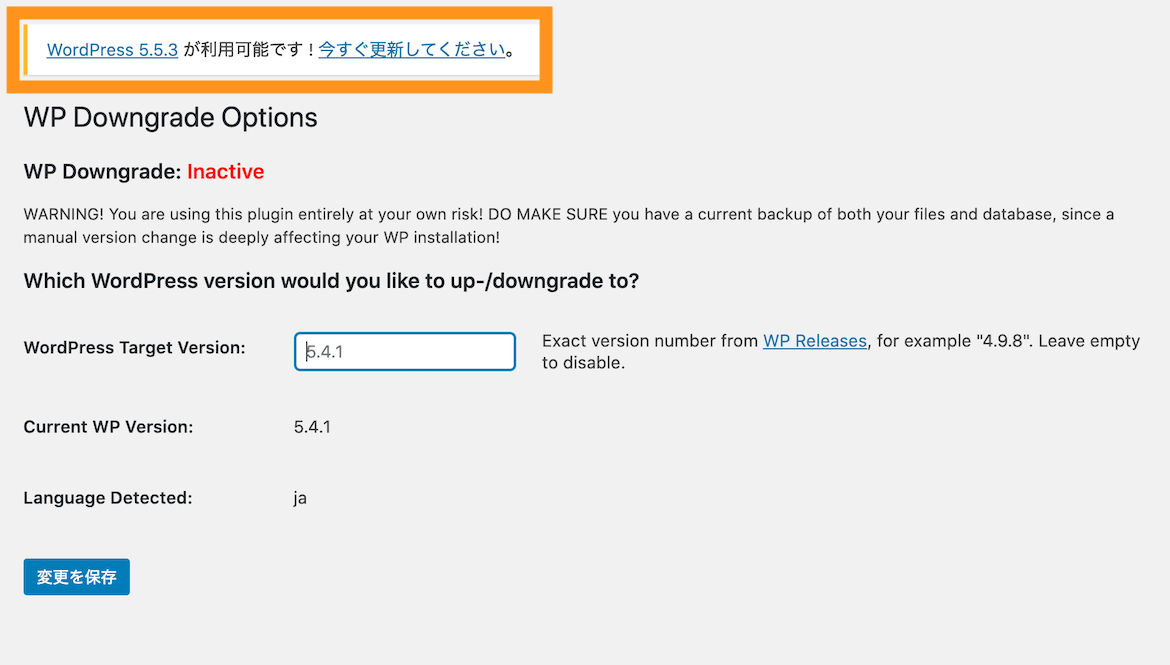
WordPressの最新バージョンに更新ボタンを押下してWordPressを更新します。
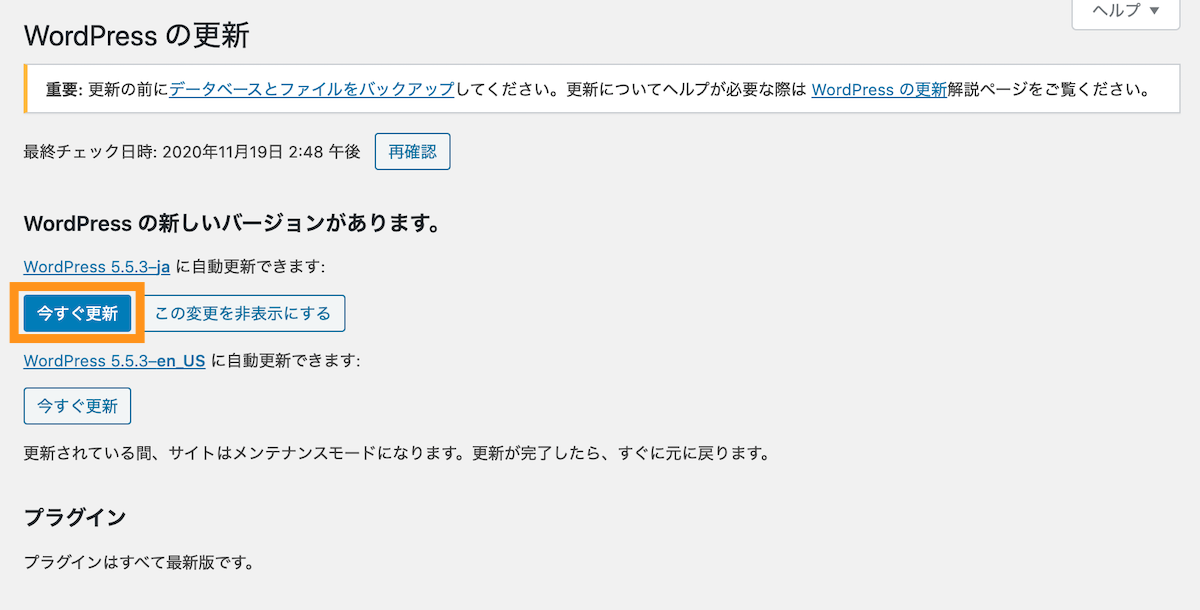
以上でWordPressの最新バージョンへの更新は完了です。
なお、もうWP Downgradeを使わない場合は、プラグイン>インストール済みプラグインから、WP Downgradeプラグインを無効化すると、上記と同様の手順でWordPressを最新バージョンに更新することができるようになります。
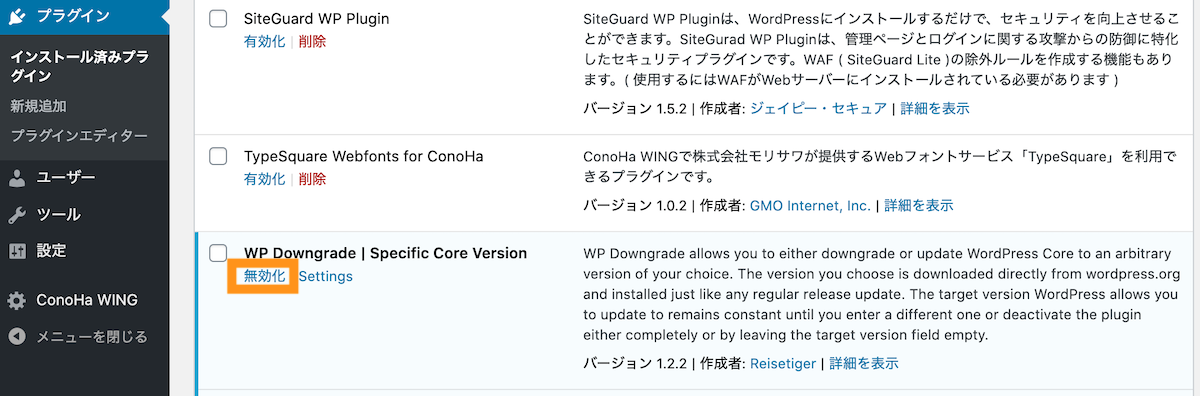
【方法2】FTPで古いWordPressバージョンをアップロードしてダウングレードする
FTPで古いWordPressのバージョンを公式サイトからダウンロードする
つぎに、FTPを利用してWordPressの古いバージョンのファイルに差し替えてダウングレードする方法をご紹介します。
まずは、WordPress.org公式サイトのリリースページ「https://ja.wordpress.org/download/releases/」にアクセスして下さい。
バージョンアップする前に利用していたWordPressのバージョンを探して、zipを選択してダウンロードします。
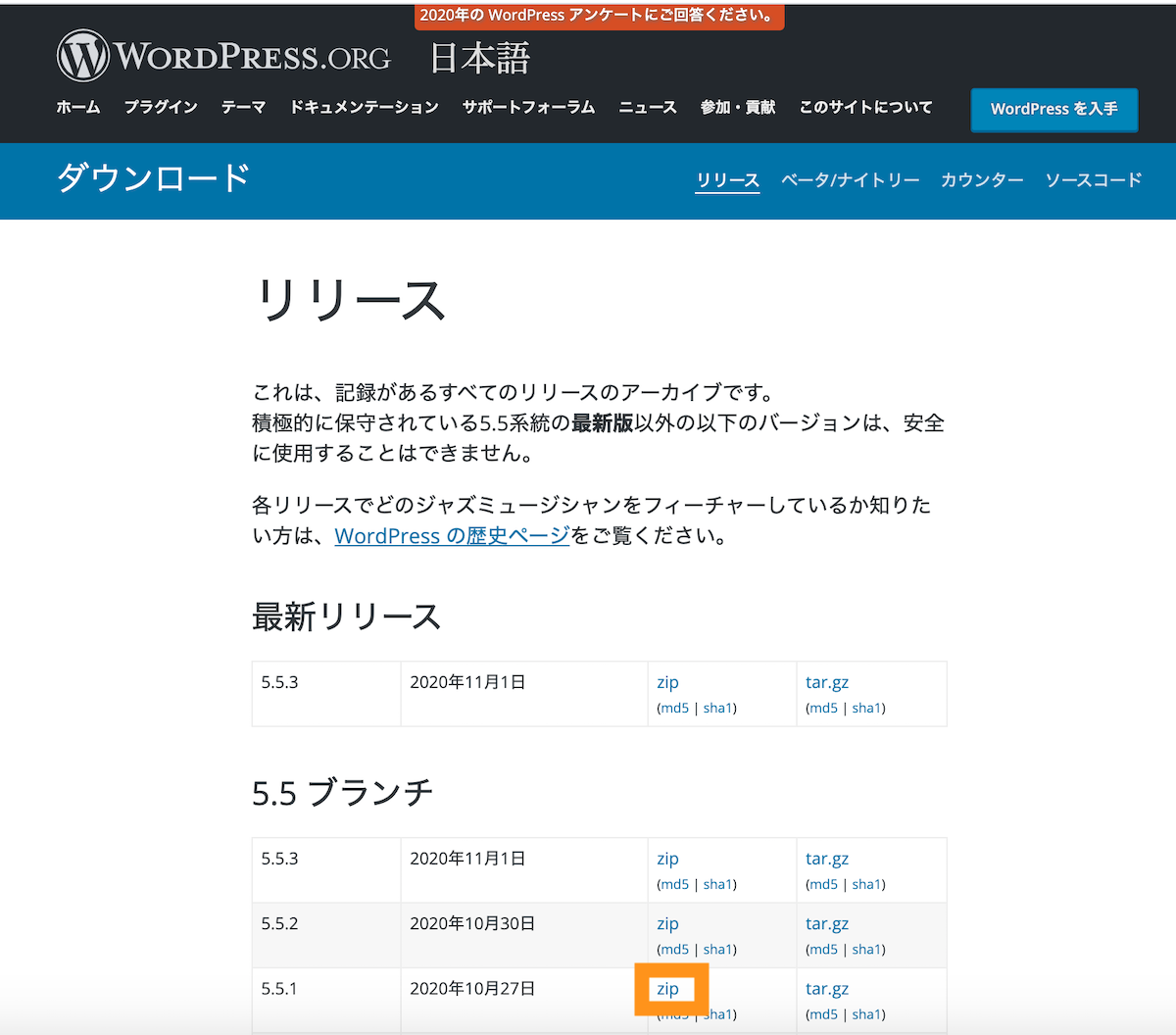
(※)もともと動作していたWordPressバージョンよりも古いバージョンを選択するとサイトがエラー表示される場合があるので注意してください。
自分が戻したいバージョンを過去にさかのぼって探すことができます。ダウンロードしたら、解凍しておきましょう。
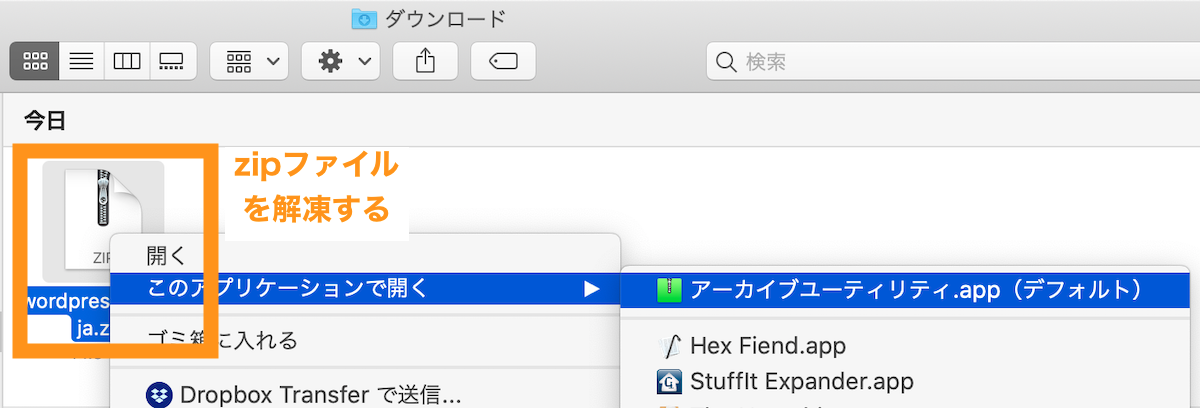
解凍後、WordPressフォルダができるので開きます。
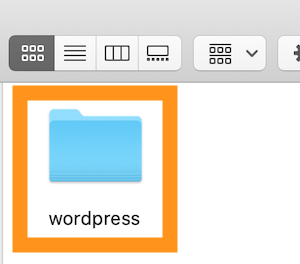
wordpressのフォルダの中に、たくさんのファイルがあります。ダウングレード時に不要なwp-contentを削除します。※もしwp-config.phpや.htaccessがあったら、こちらも削除しておきましょう。
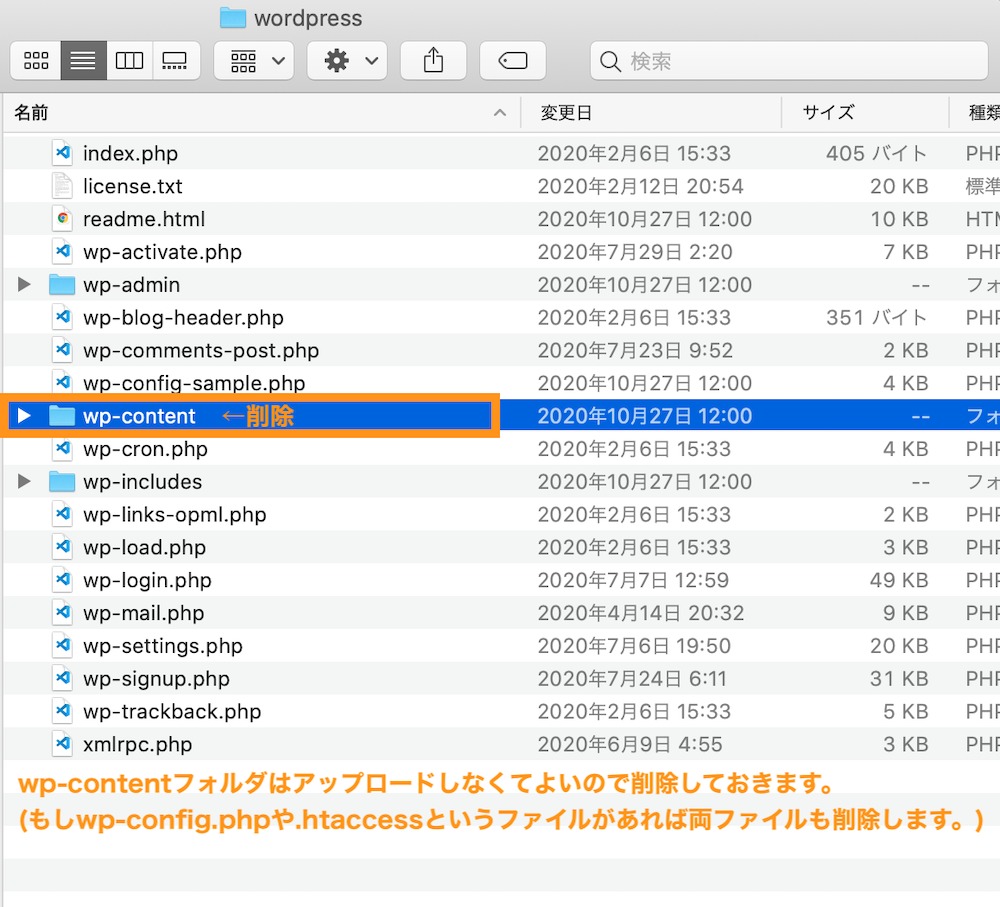
ダウンロードしたWordPressバージョンをアップロードする
サーバーのWordPressインストールフォルダにアップロードします。※違うドメインや間違った箇所にアップロードするとサイトが壊れることがあるので気をつけてください。
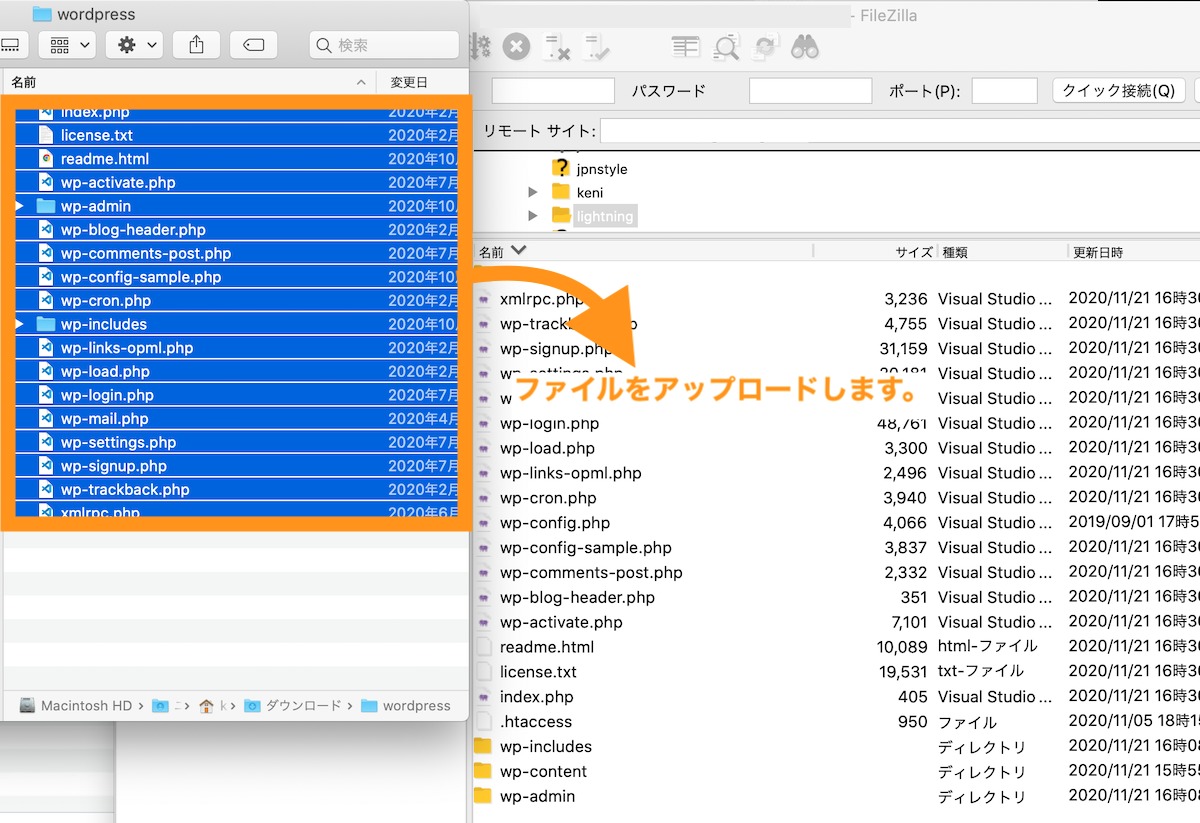
(※)FTPソフトを使ったことがない方については「無料FTPツール FileZilla の使い方 Mac・Windows対応」をご覧ください。
上書きして良いかメッセージがきたら、上書きを選択してOKボタンを押下します。
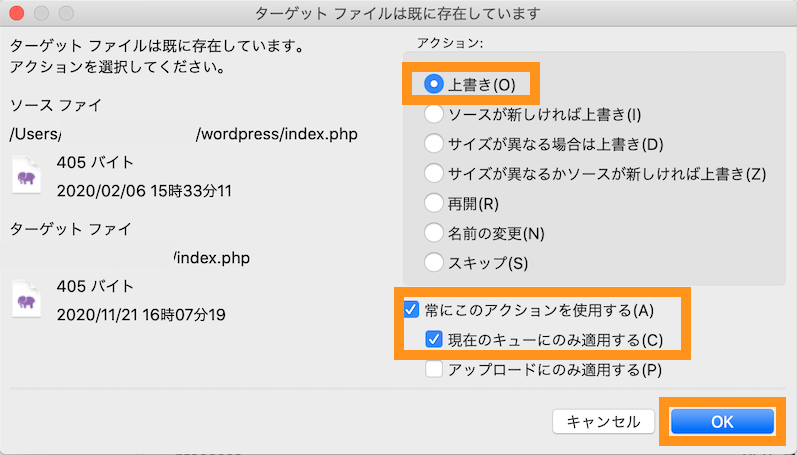
(※)なお、アップロードが完了しておらず途中の場合にアクセスすると下記のようなエラーが起きる場合があります。全てのファイルがアップロードされるまで待ちましょう。
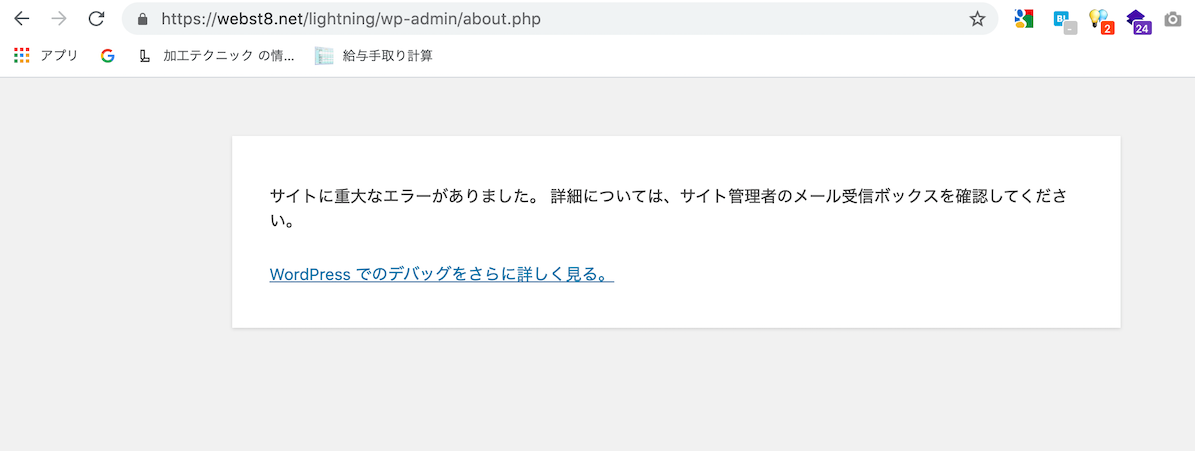
アップロード後にダウングレードできていることの確認
アップロードが完了したら、WordPressの管理画面にアクセスします。データベースの更新と表示されていたら、そのままクリックしてデータを更新しましょう。
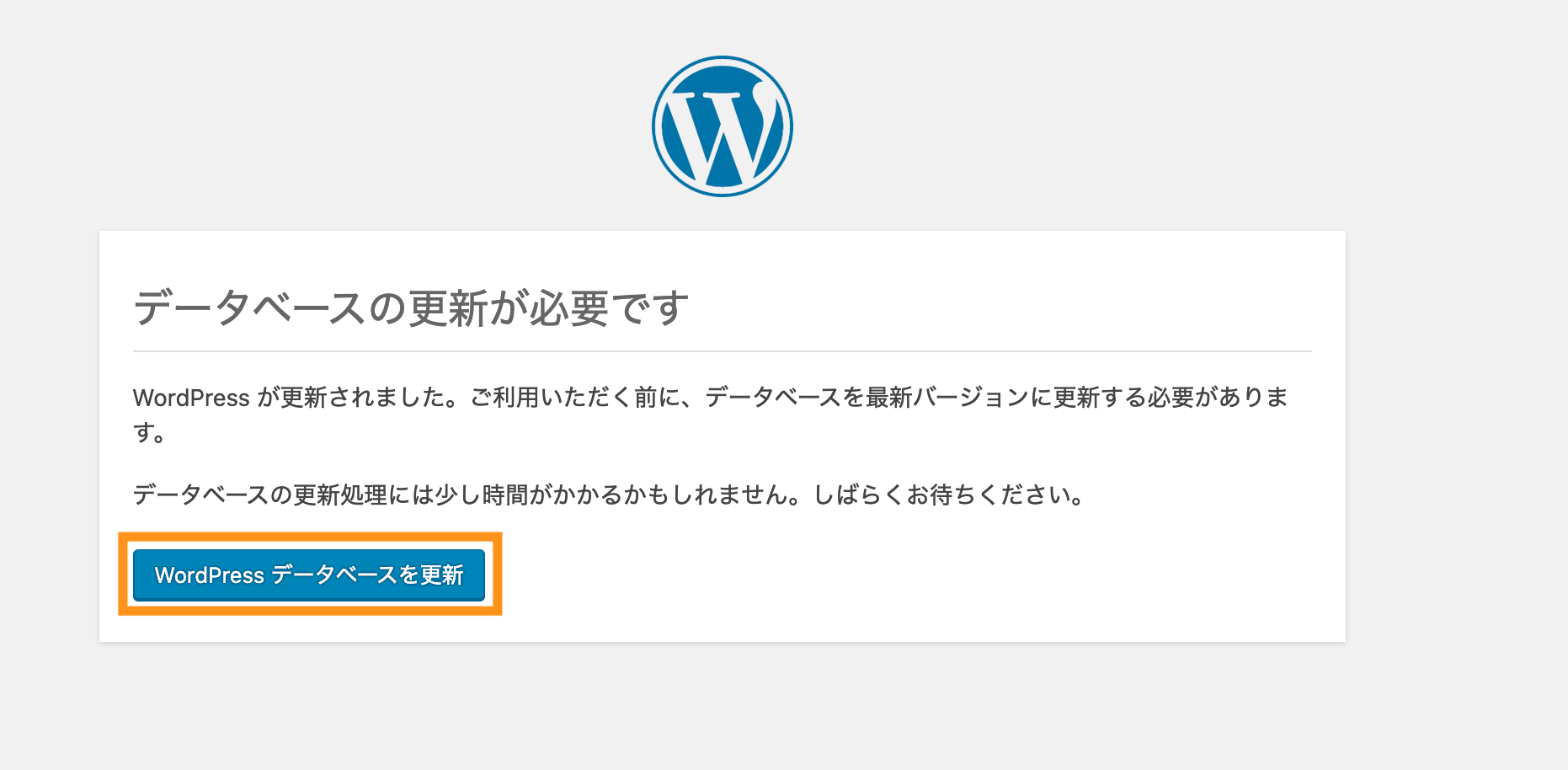
管理画面中に下記のようにデータベース更新のメッセージが表示される場合もあります。
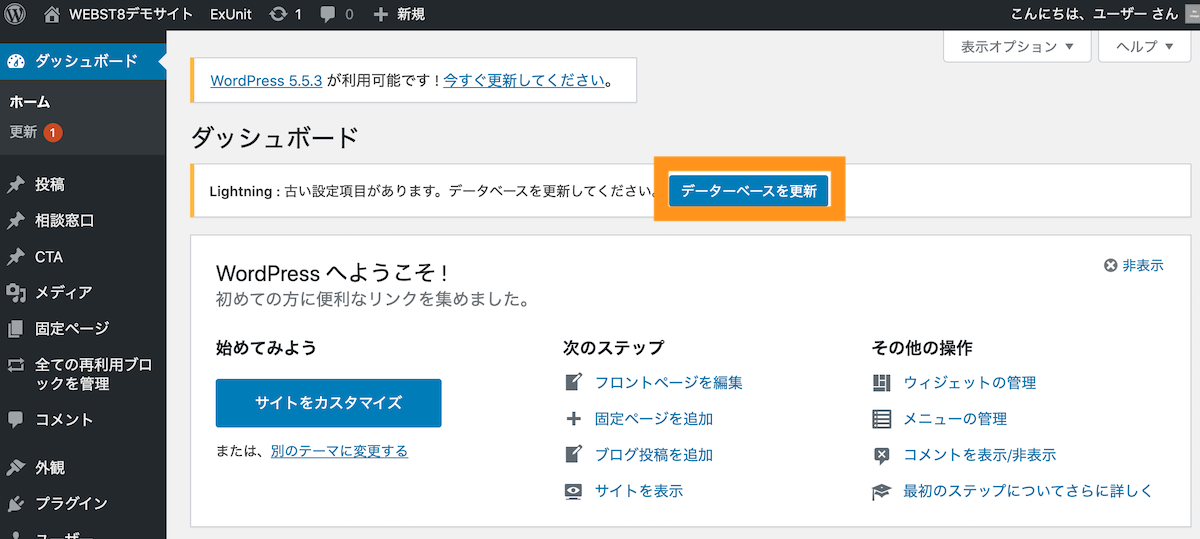
ダウングレードできたかどうかを確認していきましょう。ダッシュボード>ホームをクリックします。
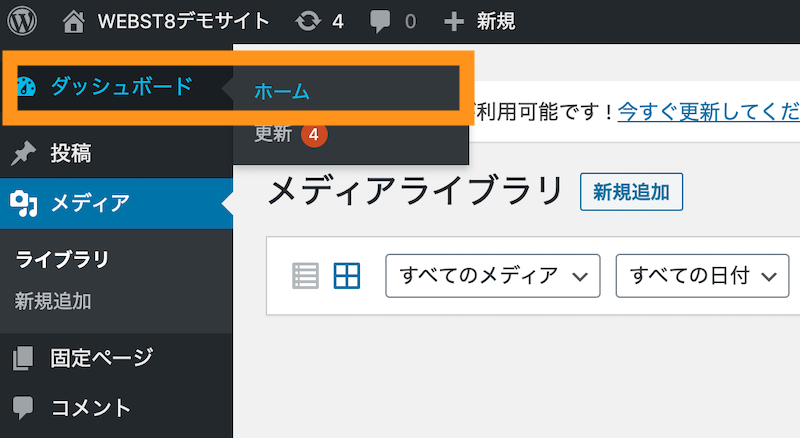
WordPressのダッシュボードから自分が選んだバージョンに戻せたかどうかを確認できます。
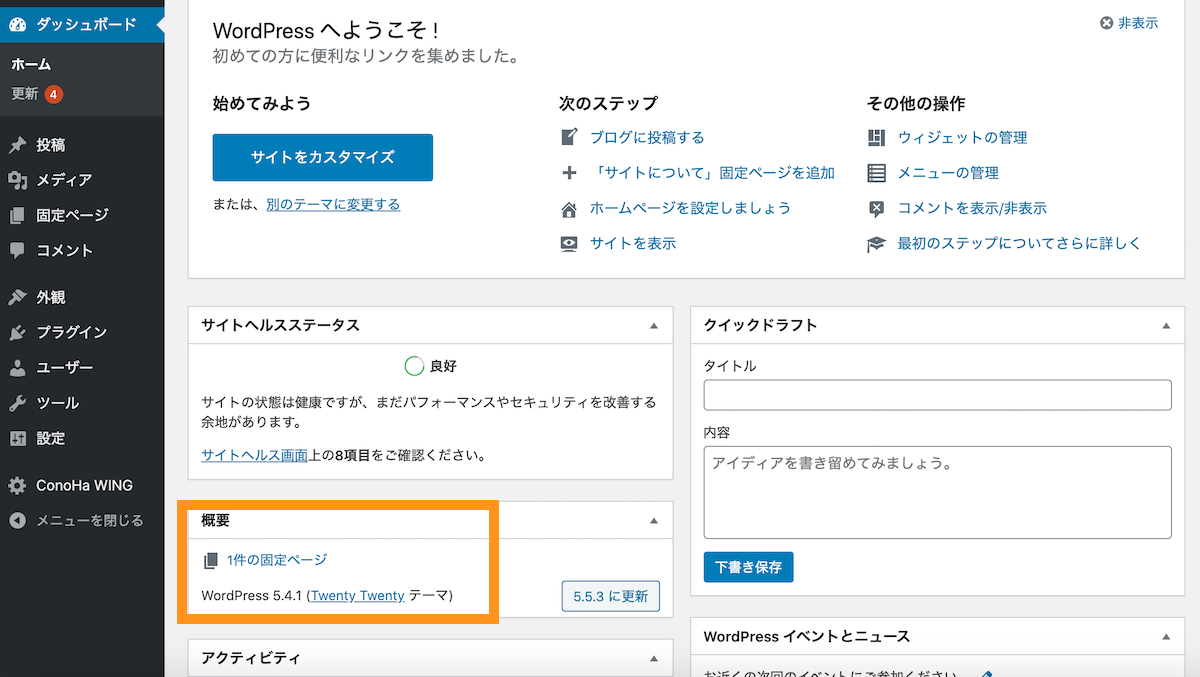
以上で、WordPressのダウングレードは完了です。
現在のWordPressバージョンに変更できたかを確認する方法
現在のWordPressのバージョンなのかわからなくなった人のために、現在のWordPressバージョンに変更できたかを確認する方法をご紹介します。
ダッシュボード>ホームをクリックしましょう。
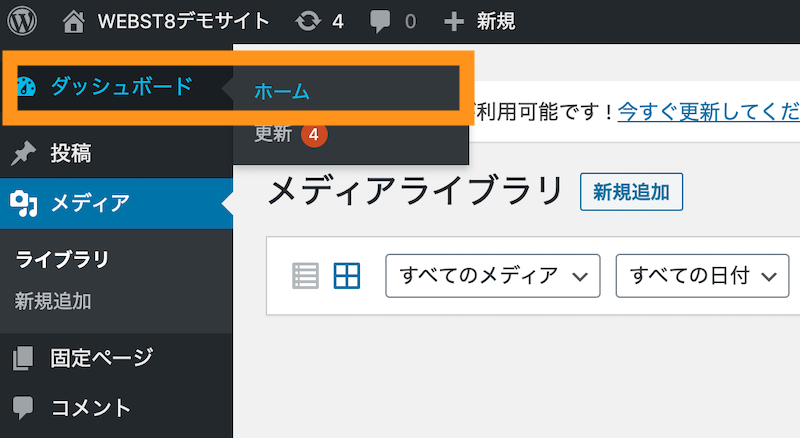
WordPressのダッシュボードから自分が選んだバージョンに戻せたかどうかを確認できます。
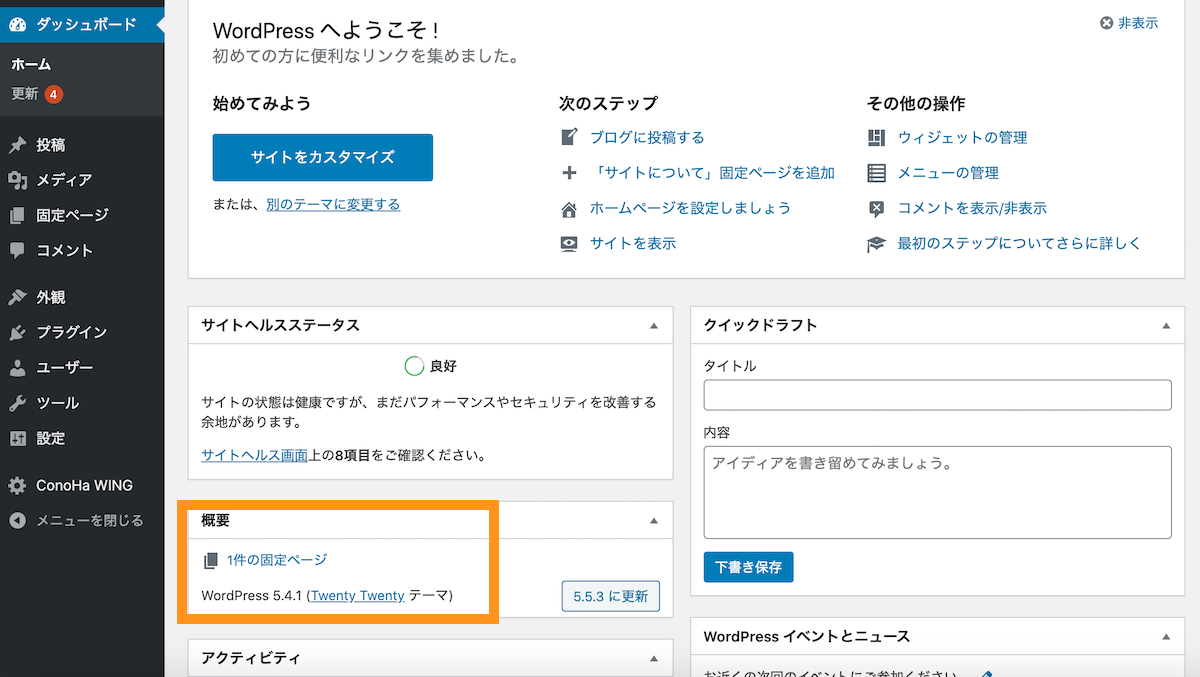
WordPressのバージョンを下げすぎて動かなくなったときの対処法
WordPressをダウングレードの際に、元々動作していたバージョンよりもさらに古いバージョンに戻そうとするとサイトが正常に動作しなくなる場合があります。不用意にバージョンを下げすぎないようにしましょう。
■WordPressのバージョンを下げすぎて起きたエラー
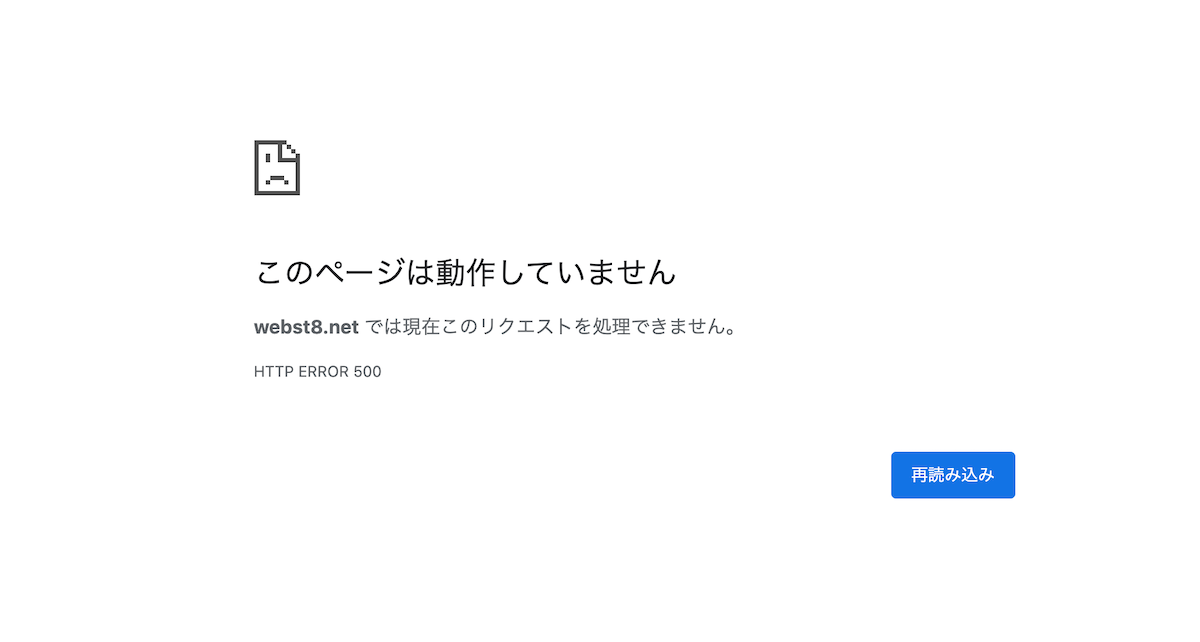
上記はWordPress5.5.3(2020年11月1日リリース)からWordPress3.9.3(2014年11月22日)にダウングレードしようとした例です。
どのくらい古いバージョンに戻すとエラーが起きるかは、ご利用の環境によって異なるため、一概には言えませんが、5.x系→4.x系など、一番左の数字が変わるとエラーが起きる可能性が高くなります。
原因は個々の環境によっていろいろありますが、大きくは「プラグイン」または「PHP」または「テーマ」のどれかでダウングレードしたWordPressバージョンとの不整合が起きている可能性が高いです。
- プラグインがダウングレードしたWordPressバージョンにあっていない
- テーマがダウングレードしたWordPressバージョンにあっていない
- PHPのバージョンがダウングレードしたWordPressバージョンにあっていない
誤って古すぎるバージョンでダウングレードしてしまった場合は「https://ja.wordpress.org/download/releases/」から再度バージョンを選び直して前述と同様の手順でFTPでアップロードし直しましょう。
以下は、エラーが起きてサイトが表示されなくなった場合の原因の見つけ方について簡単に解説していきます。
プラグインが原因かどうかを確認する
まずは、プラグインが原因かどうかを確認しましょう。
ここでは、FTPでWordPressインストールフォルダ>wp-content内にアクセスして、「plugins」を「_plugins」などにリネームします。
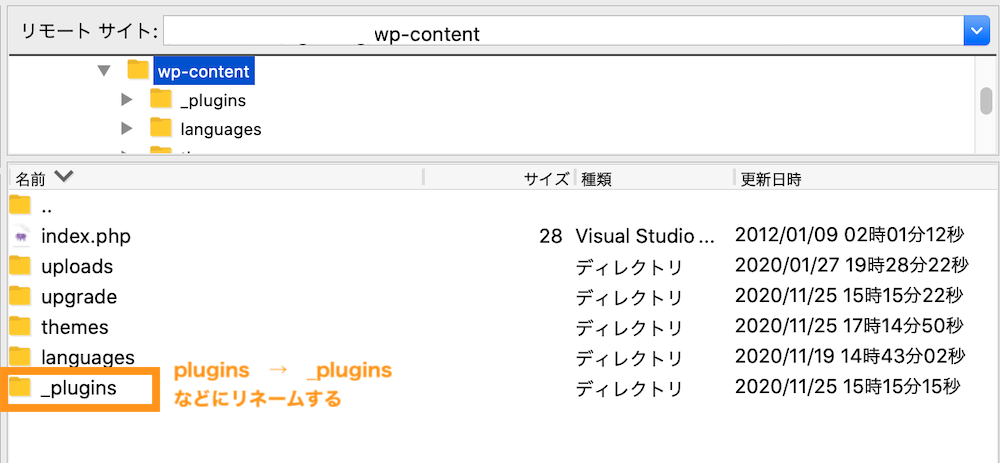
サイトを開くことができれば、OKです。これでプラグインが原因であることがわかりました。
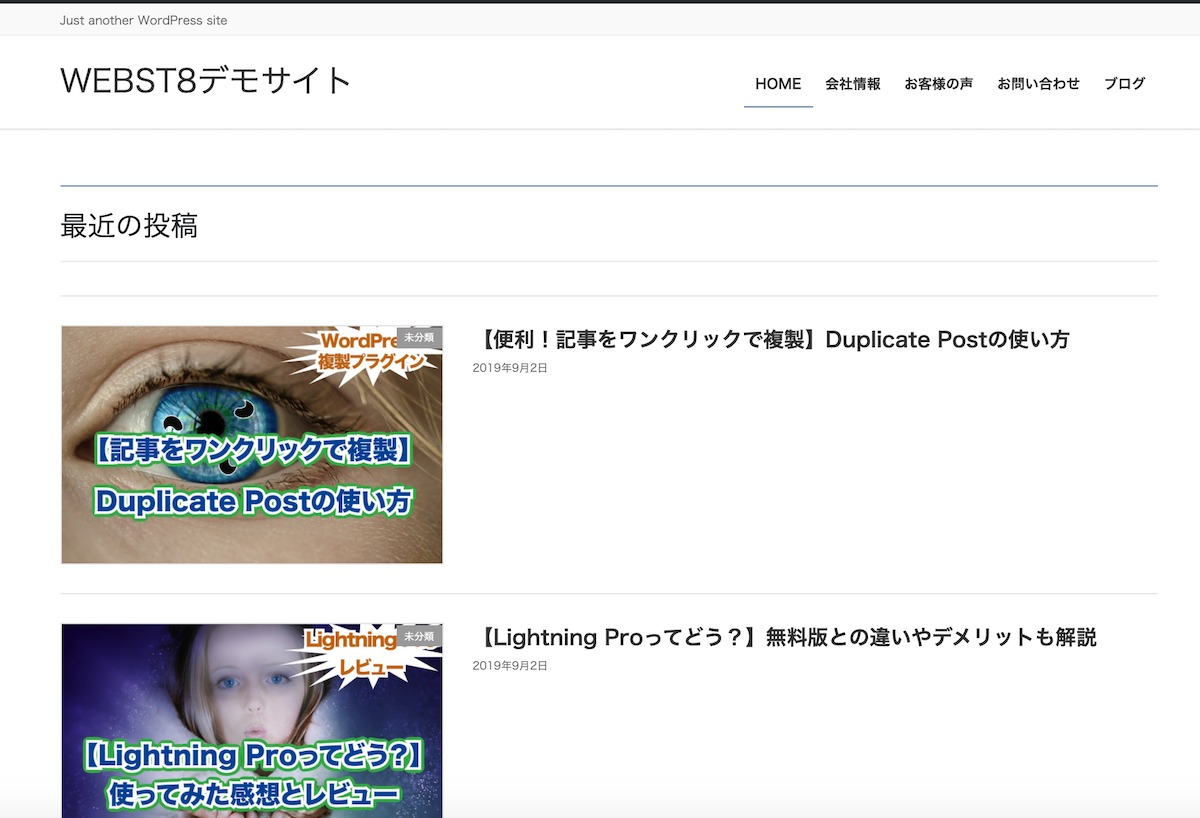
上記のままでは、プラグインが全て無効化されていることによって画面崩れがあったりエラーが起きたりしているので、一つ一つのプラグインを無効化などして原因を探っていく必要があります。
テーマが原因かどうかを確認する
プラグインだけで解決しなかった場合は、テーマが原因かどうかを確認しましょう。
プラグインの時と同様に、ここでは、FTPでWordPressインストールフォルダ>wp-content>themes内にアクセスして有効化しているテーマ名をリネームします。
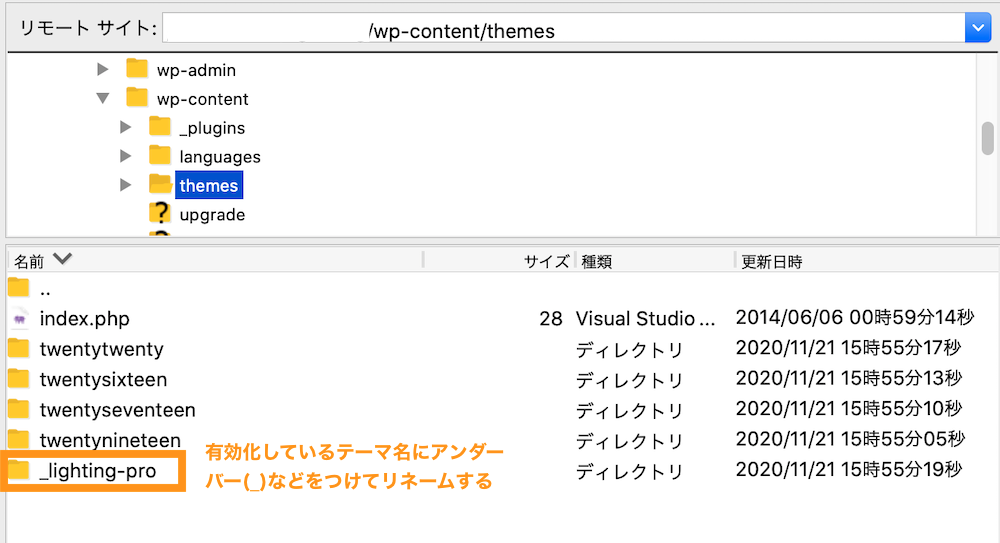
前述の全くサイト表示されなかったエラーから、下記のようにWordPressのテーマが壊れたというエラーに変われば一歩前進です。テーマが原因であることがわかりました。
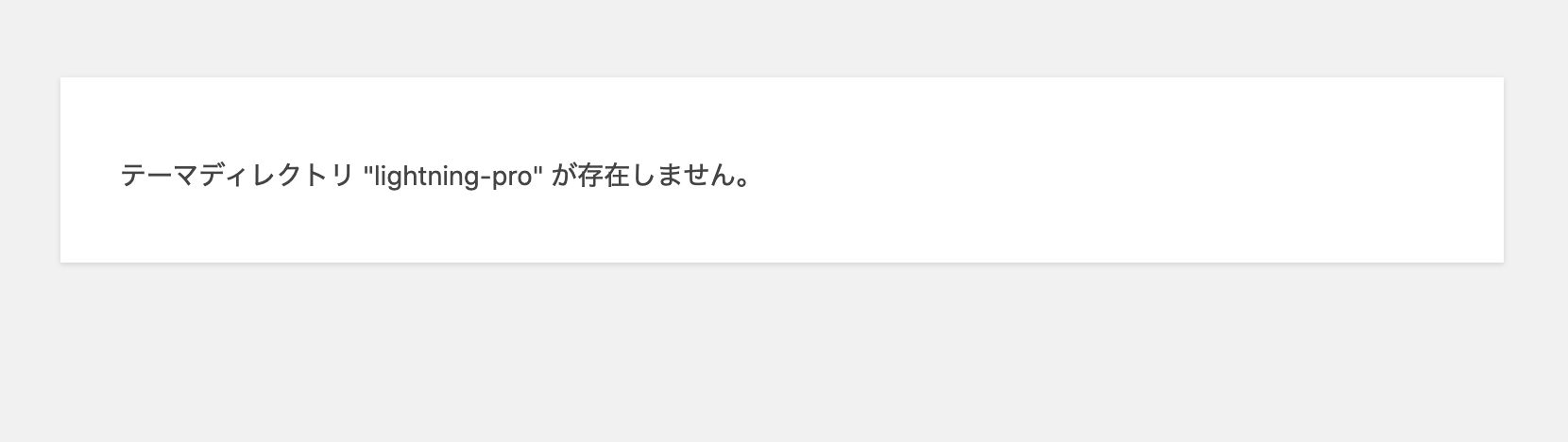
上記の場合、テーマにエラーが起きているのでサイト表示はできませんが、管理画面に入ることはできます。管理画面に入り、外観>テーマから、別のテーマを選択したり、古いバージョンのテーマに差し替えることで対処します。
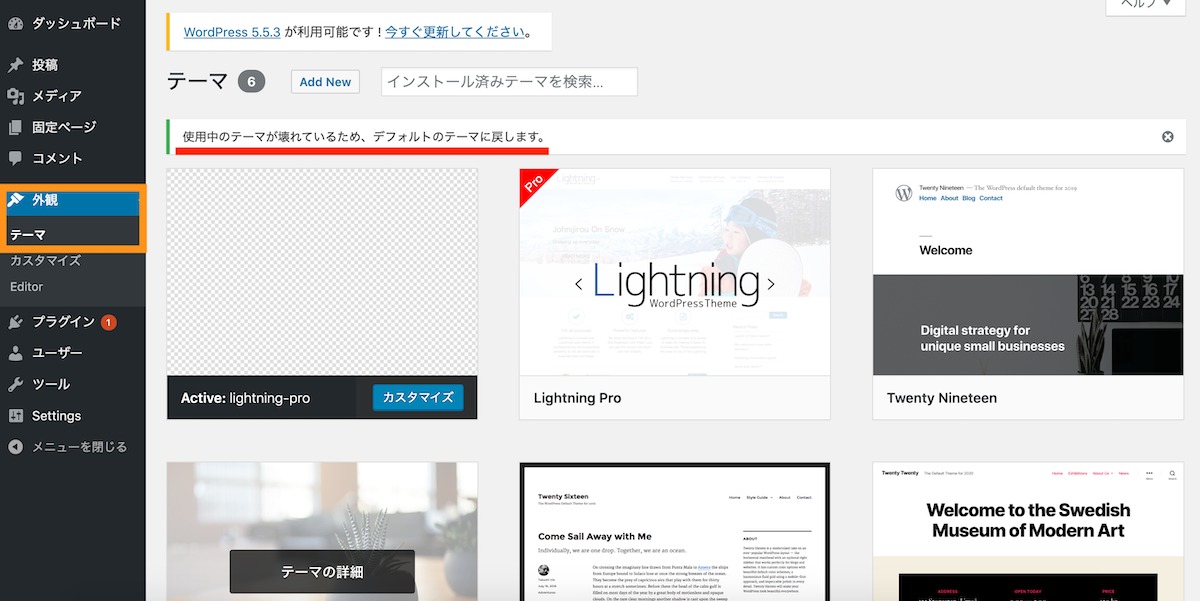
ここで、前述のプラグインの操作「_plugins」を「plugins」に戻して再度エラーになったら、テーマだけでなくプラグインもエラー原因になっているので、一つ一つプラグインを無効化・有効化して原因を確認する必要があります。
PHPのバージョンでエラーが起きている場合
最後に、PHPのバージョンでエラーが起きている場合の対処法です。
2020年11月現在、本環境ではサーバー側でPHP7.4を指定してWordPressを動作させています。
ダウングレードした当時のWordPressが現在のPHP7.4に対応していない場合、サーバー側でPHPのバージョンを変更することでエラーが解決できる場合があります。
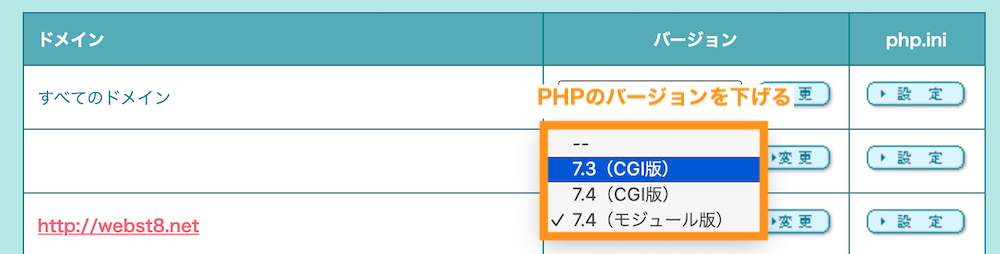
なお、ここでご紹介した、プラグイン・テーマ・PHPのダウングレードはセキュリティ的には推奨されませんので、ダウングレードはあくまで暫定的な対処法ということにご留意ください。
基本的には、最新バージョンで動作できるように設定調整するのが、本来推奨されるやり方です。
まとめ
まとめです。今回は、「WP Downgrade」というプラグインを利用してWordPressをダウングレードする方法と、オーソドックスなFTPを利用して古いWordPressにバージョンダウンするという、2つの方法をご紹介しました。
■WordPressダウングレード・バージョンダウン方法(動画解説)
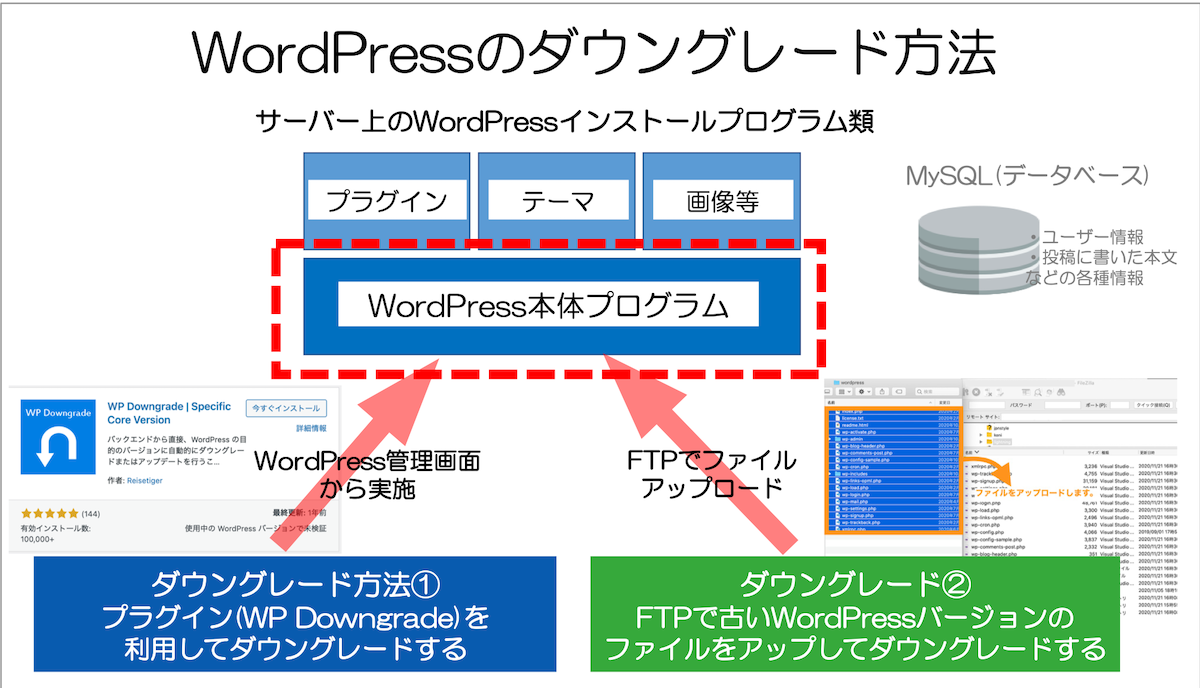
■2つの方法のメリットデメリット
| メリット | デメリット | |
|---|---|---|
| 【方法1】プラグイン(WP Downgrade)を利用してダウングレード |
|
|
| 【方法2】FTPで古いバージョンファイルをアップしてダウングレード |
|
|
基本的に、WordPressでは最新バージョンを適用しておくことがセキュリティ上望ましいですが、もしご利用のテーマやプラグインが最新バージョンで不具合が起きた場合などに暫定的にWordpressをダウングレードして運用することができます。
WordPressで万一バージョンアップした時に起るリスクや不具合の対策としてご参考になれば幸いです。
なお、今回はプラグインを利用してダウングレードする手順をご紹介しましたが、FTPを利用してWordPressのバージョンをダウングレードすることもできます。
今回は以上になります。最後までご覧いただきありがとうございました。
合わせて読みたい記事
WordPressの使い方の総まとめを「【初心者向け】WordPressの始め方・使い方徹底マニュアル」で紹介しています。WordPressを一から勉強したいと言う方はぜひご覧ください。
個別指導形式のスクールでは、自分の知りたいことをピンポイントで学習・達成でき、自分で更新もできるというメリットもあります。
教室の無料事前相談もしておりますので、まずはお気軽にご登録ください。
YouTubeチャンネル開設しました!

最大月間50万PVの当ブログをベースに、Youtube動画配信にてWordPress、ホームページ作成、ブログのことについてお役立ち情報を随時配信していきます。
ご興味ある方はぜひチャンネル登録をしていただけますと幸いです。








