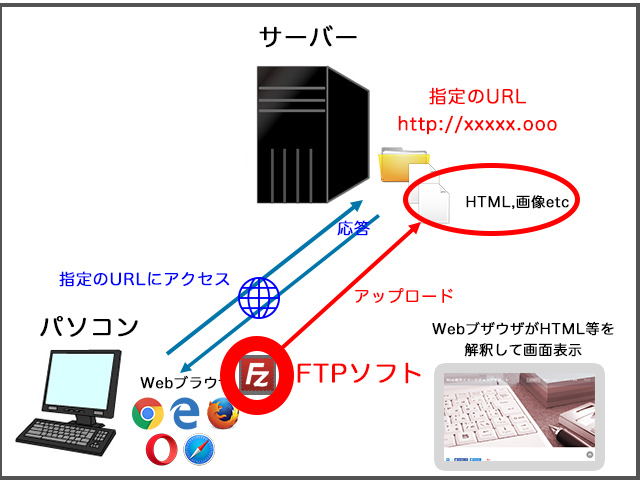今回は、WordPressが壊れてしまったときのために、バックアップデータからWordPressを復旧・復元する手順をご紹介します。
この記事でわかること
- WordPress全体を復旧・復元方法
- 個別ページの復旧・復元方法
※バックアッププラグインUpdraftplusをご利用の方でWordPress管理画面に入れる方は「こちらの復旧方法」からで復旧可能です。
■【WordPress復旧手順】バックアップデータから復元・復旧する方法(動画解説版)
 WordPressが壊れてしまった原因によって、リストア・復旧は本手順以外の設定も必要な場合もあります。ちょっとした不具合の場合は、本手順でデータベース復元やファイル上書きまでしなくても復旧可能な場合も多いです。
WordPressが壊れてしまった原因によって、リストア・復旧は本手順以外の設定も必要な場合もあります。ちょっとした不具合の場合は、本手順でデータベース復元やファイル上書きまでしなくても復旧可能な場合も多いです。
本手順は特定の環境下での手順を示したものであり、ご利用の環境によってはその他の手順が必要になる場合もありますので、自己責任でお願いいたします。
【はじめに】WordPressのリストア・復元手順の概要
まずは、今回説明するWordPressのリストア復元手順の概要を説明していきます。
WordPressのリストアにはMySQLとフォルダ類の2つの復旧が必要
WordPressでデータを復元するためには、基本的に「MySQLデータベースを復旧」と「WordPressインストールフォルダ・ファイル類を同じ場所に復旧」の2つの作業をする必要があります。
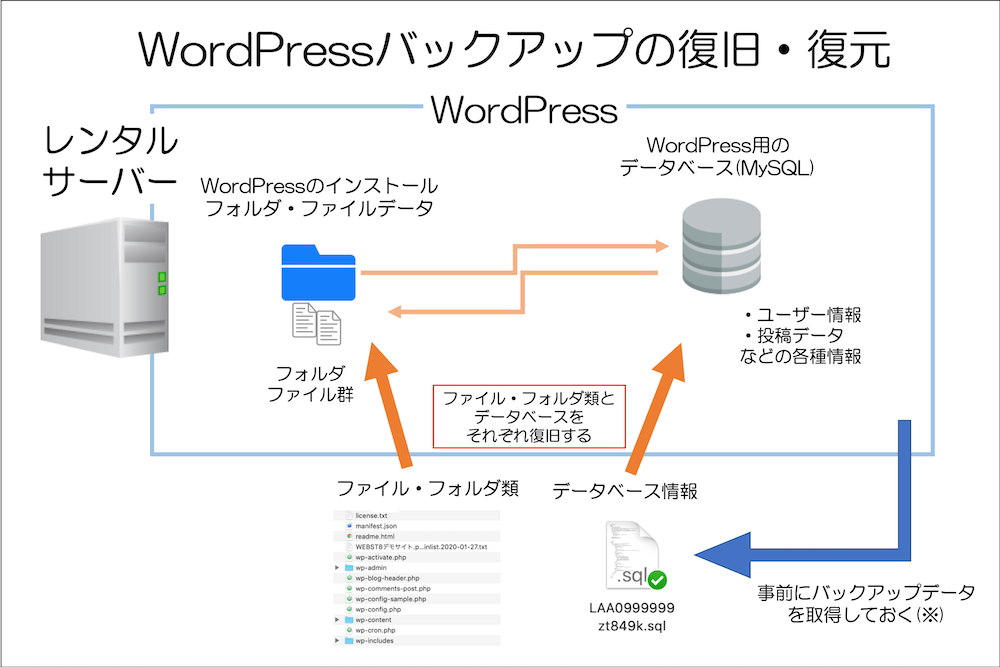
- WordPressインストールフォルダ・ファイル類を同じ場所に復旧する
- MySQLデータベースを復旧する
なお、本手順は、同じドメイン(インストール先)にWordPressを復元することを想定しています。
関連記事
■別ドメインにWordPressを引越したい方
→【WordPress引越し】All in one Migrationの使い方と移行方法をご参照ください。
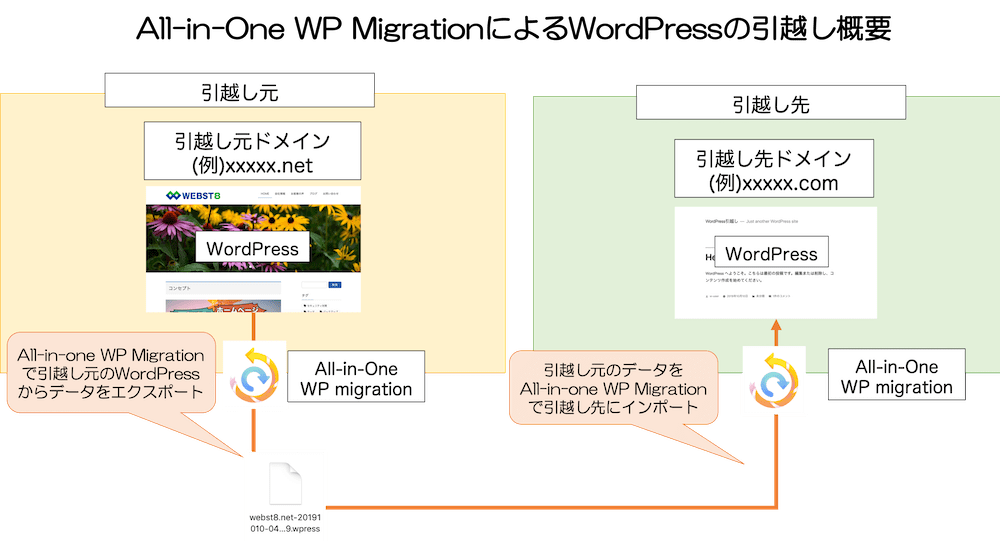
■WordPress本体のみダウングレードしたい方
→WordPressダウングレード・バージョンダウン方法をご参照ください。
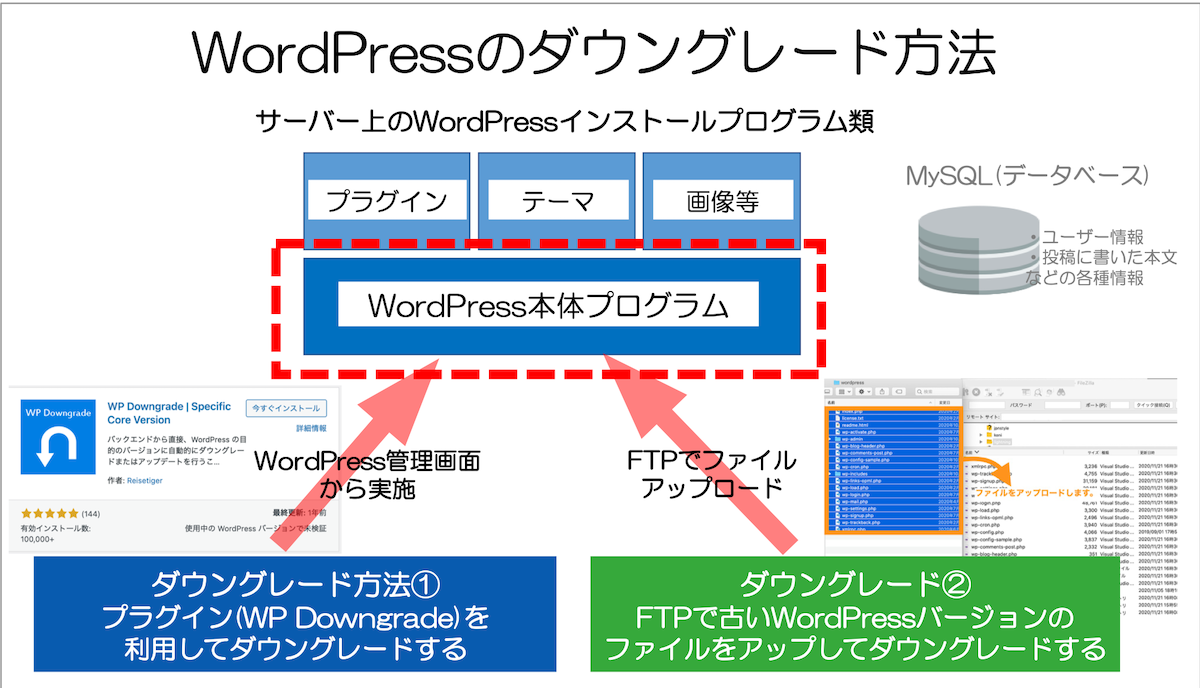
※すでにビジネスで利用しているWordpressでリストアする場合は慎重に実施して下さい(初めて実施する場合はまずテスト環境で実施することを推奨します)
今回のリストア・復旧の前提条件
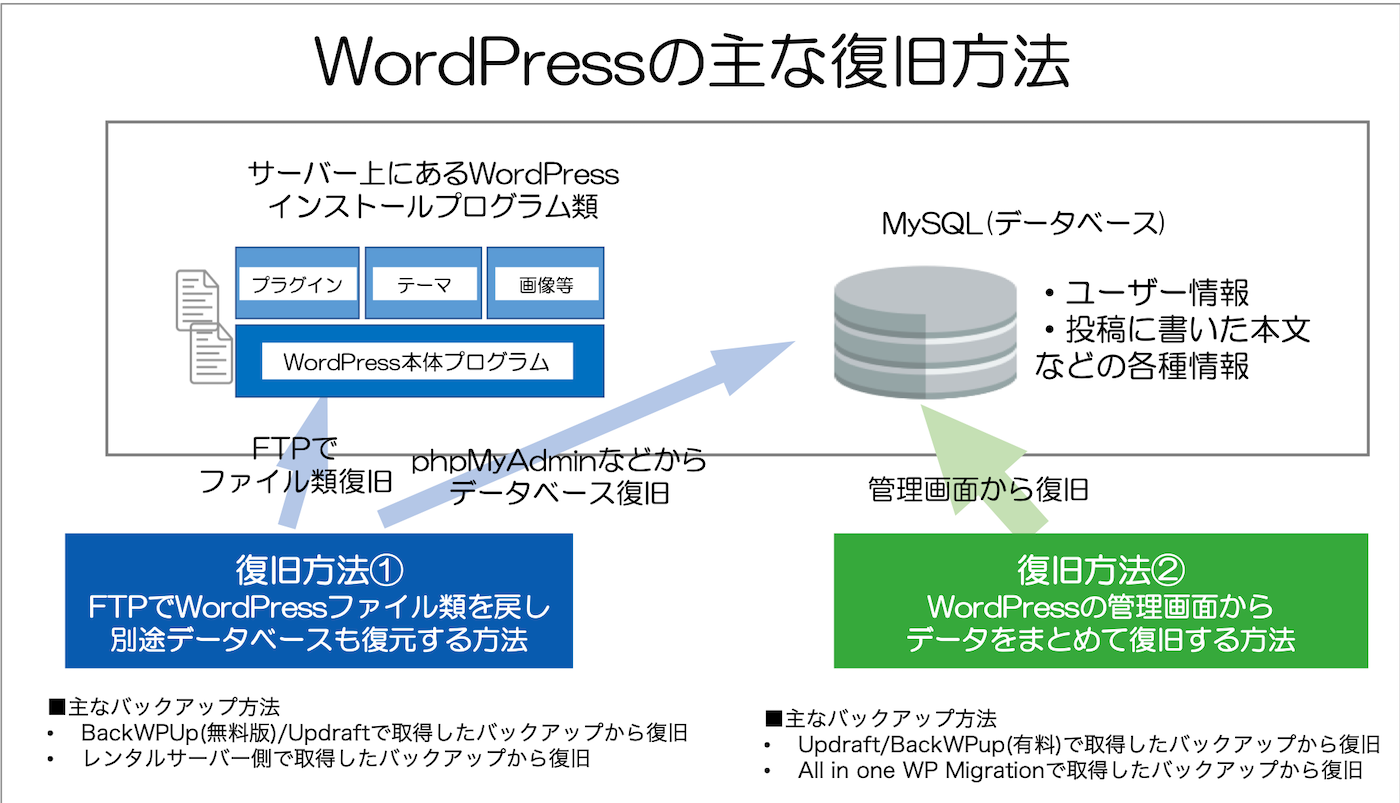
WordPressの主な復旧方法は上記の2つがあります。
一つ目は、ファイル類をFTPでアップロードして復旧して、データベースを別途復旧する方法(復旧方法1)
二つ目は、バックアップファイルを利用してWordPress管理画面から復元する方法(復旧方法2)です。
後者の二つ目の方が手順的には簡単ですが、そもそもWordPressの管理画面にも入れないエラーがおきたといった場合は1つ目のFTPでアップロードしてデータベースを別途復旧する手順が必要になります。
本記事では、一つ目の方法:バックアッププラグインBackWPupで取得したバックアップデータを事前に取得している前提で説明をしていきます。
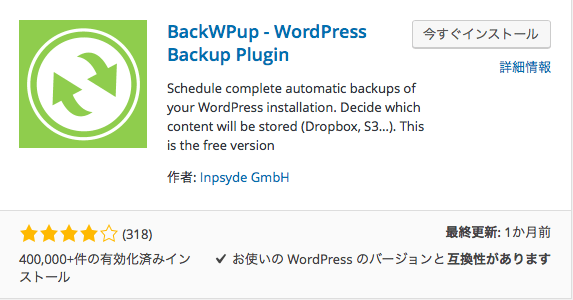
■BackWPupでWordPressをバックアップする概要図
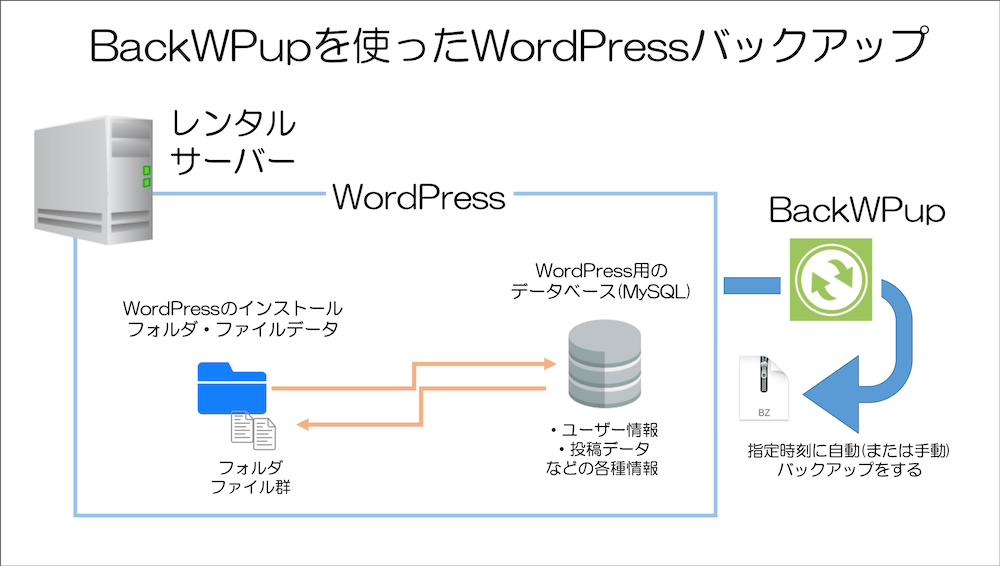
合わせて読みたい記事
ンUpdraftPlusをご利用の方は「バックアッププラグインUpdraftPlusの設定方法と使い方」をご参照ください。
事前にバックアップデータ(zipファイル)を解凍しておいてください。

FTPでバックアップデータをダウンロードする
バックアップデータは、FTPソフトを利用してレンタルサーバーにアクセスしてダウンロードできます。
FileZillaなどのFTPソフトでレンタルサーバーにログインしてバックアップデータをダウンロードしてください
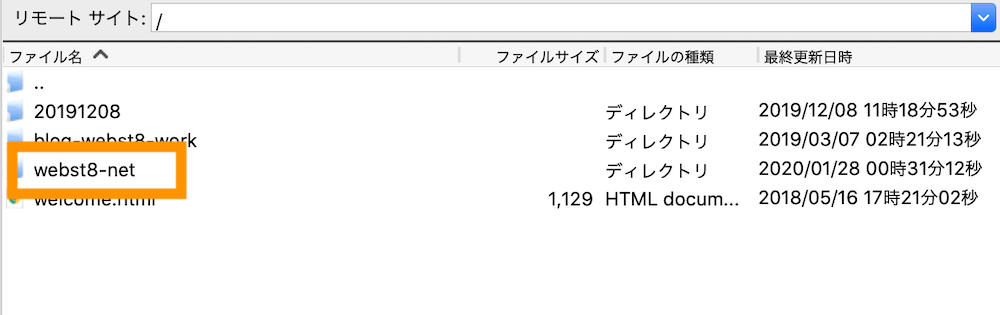
解凍したフォルダーの中身です。後ほどの手順で復旧で利用します。
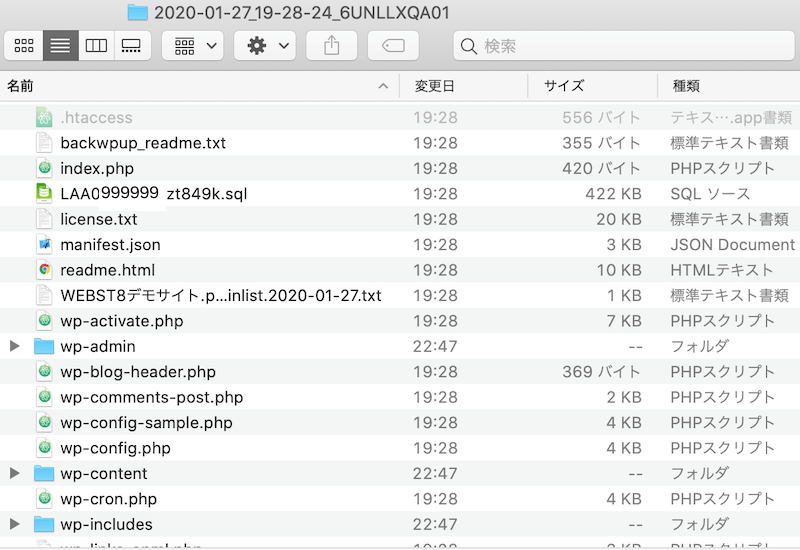
WordPressのバックアップをとっていなくても、ご利用のレンタルサーバー側でバックアップデータを自動で取得してくれている場合もあります。
例えば、ConoHa WINGはやエックスサーバーの場合はサーバー側で自動でバックアップを取得してくれていますので、そこからデータを取得することができます。
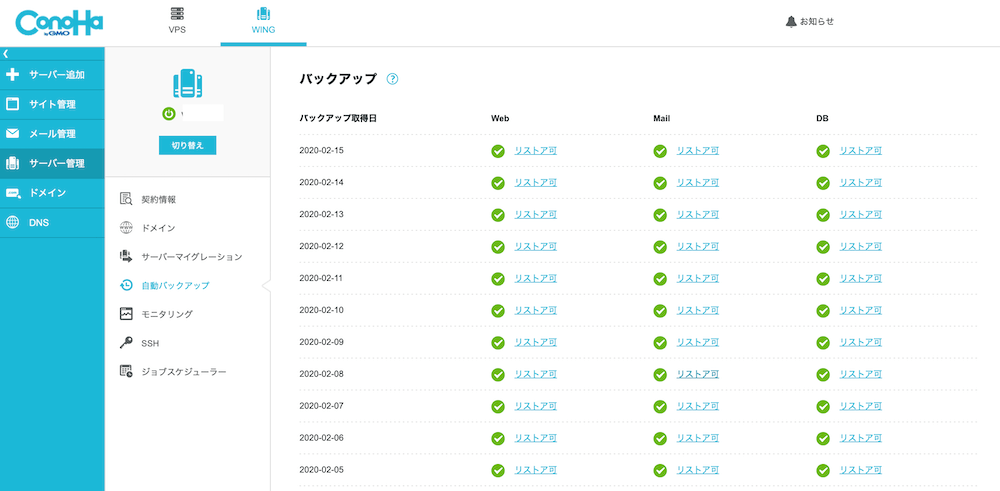
もし、バックアップデータを取得していない場合も、念のため諦めずにサポートに問い合わせてみましょう。
【手順1】WordPressフォルダ・ファイル類をアップロードする
それでは、具体的な復旧手順を説明していきます。
WordPressのバージョンアップなどでWordPressがおかしくなった場合は、たいていの場合は「本手順1のWordPressフォルダ・ファイル類をアップロードする」で復元することができます。
やり方は、FTPソフトなどで取得したWordPressのフォルダ・ファイルをレンタルサーバに手動アップロードする形になります。
FileZillaなどのFTPソフトでレンタルサーバーにログインします。
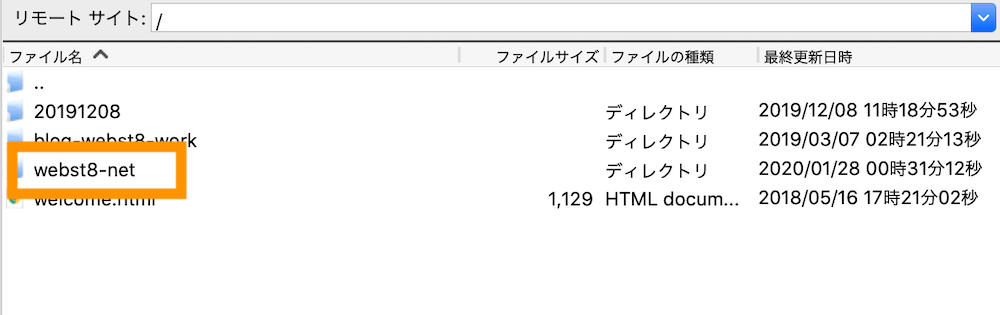
sqlファイルを除いたバックアップデータをWordPressデータをアップロードします。
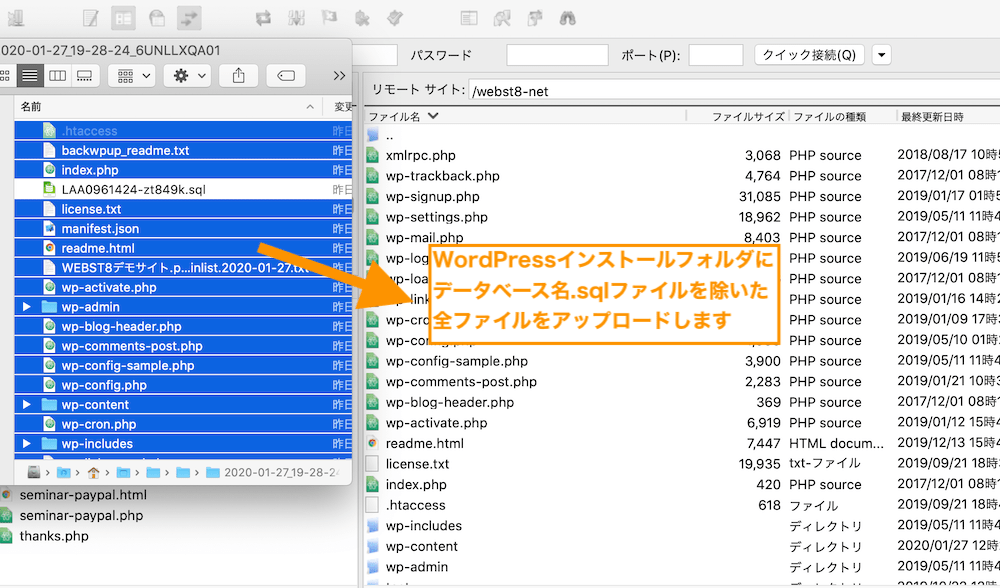
上書きの確認が表示された場合は、上書きを選択してアップロードを続けてください。
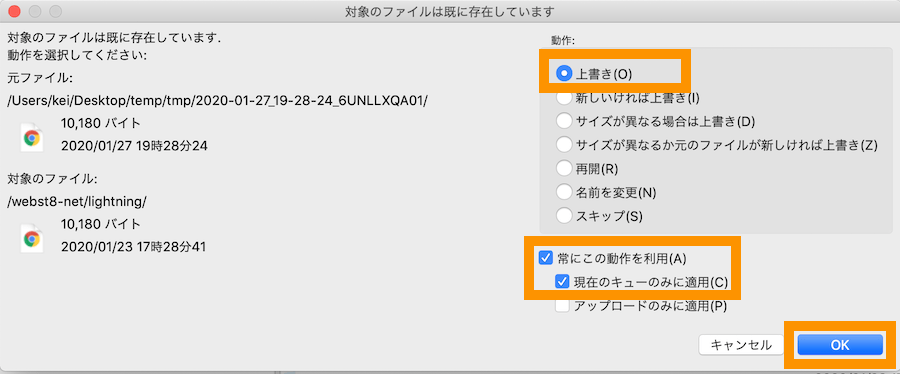
アップロードが完了したら、復旧完了です。サイトの表示と動作確認をしてください。
WordPressのうち、フォルダ・ファイル類で不具合が起きていた場合は本手順で復旧完了できると思います。
もしデータベースも不備がある場合は、つづいて手順2のMySQLデータベースの復旧もしていきます。
【手順2】WordPressのMySQLデータベースを復旧する
データベースのリストアはmyphpAdmin(データベース管理画面)から行います。
今回は、レンタルサーバー「ロリポップ」をご利用の場合で説明してきます。(ご利用のレンタルサーバーにより手順が異なるので、随時読み替えてください)
あわせて読みたい記事
その他よく使われるサーバーでのMySQLデータベースを復旧する方法は下記をご参照ください。
まず対象となるデータベース名を確認しましょう。ロリポップの管理画面で、サイト作成ツール>WordPress簡単インストールをクリックします。
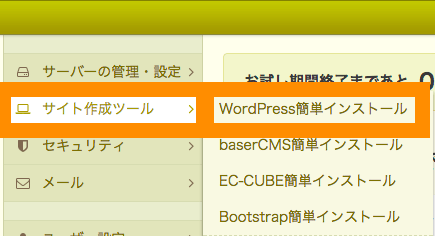
画面下にいくと、過去のWordPressインストール履歴がありますので、対象サイトの利用データベース名をメモしておきます。
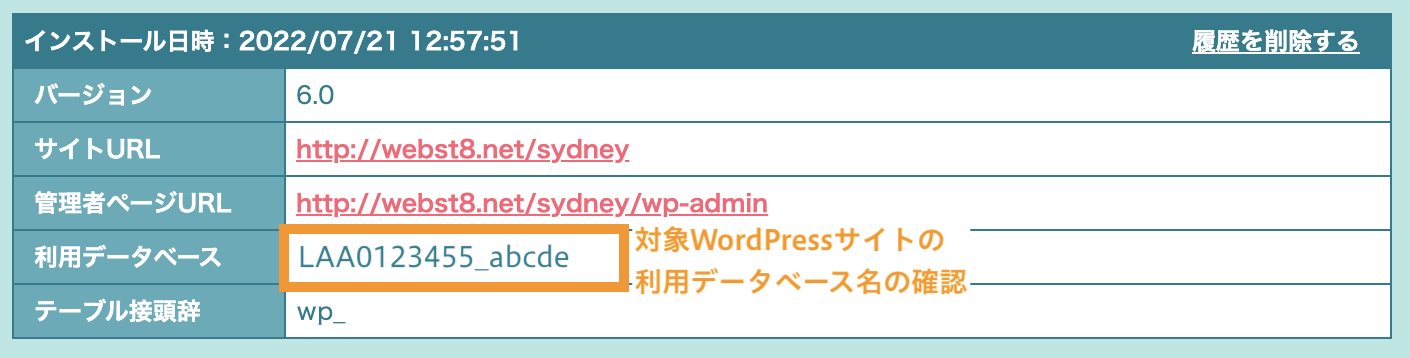
つぎに、サーバー管理・設定>データベースをクリックします。
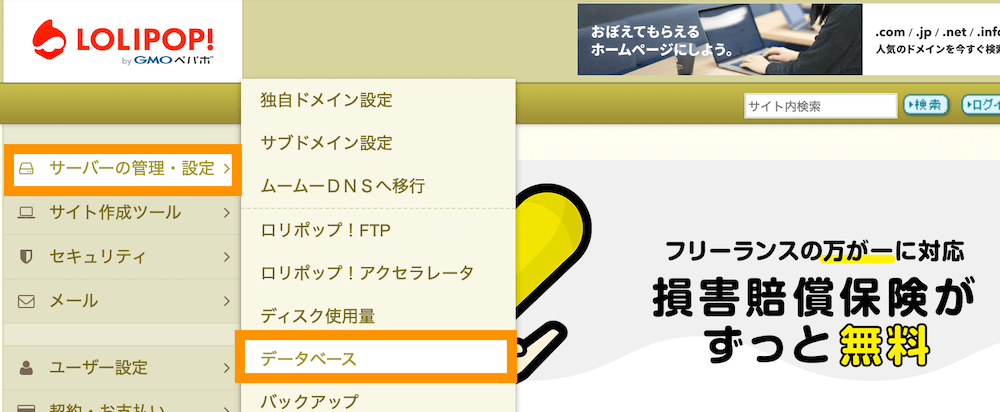
先ほどメモした対象のデータベースに対して「操作する」ボタンを押下します。
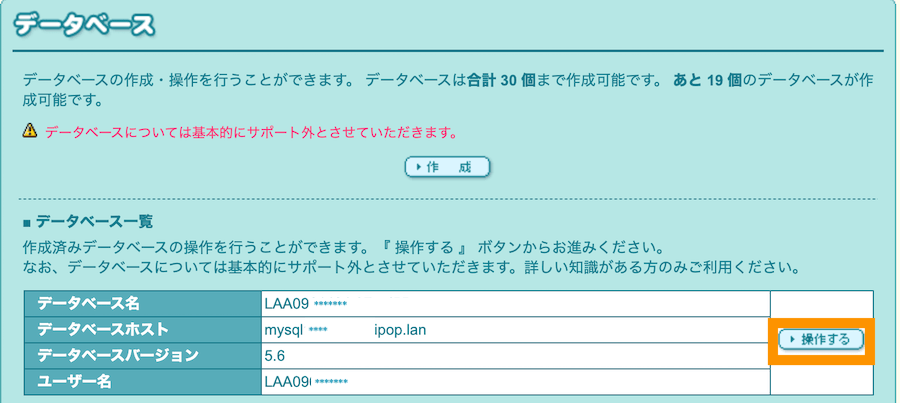
サーバー・ユーザー名・パスワードをメモなどで控えておき、「phpMyAdminを開く」ボタンを押下します。
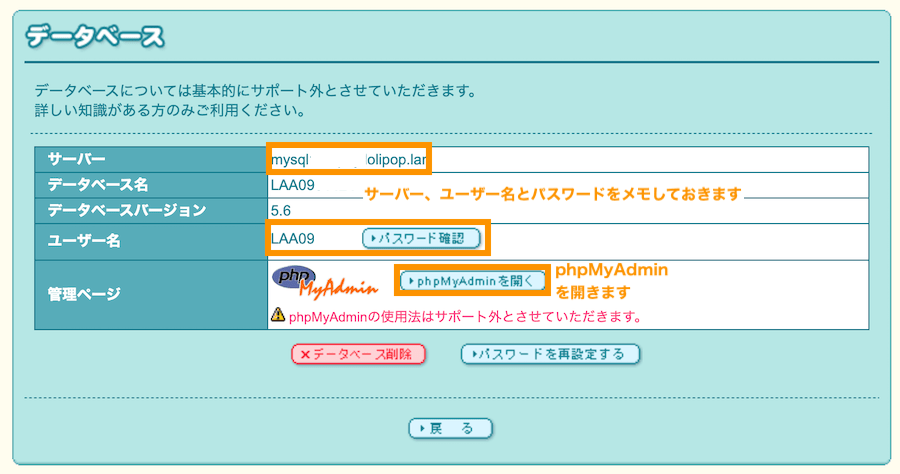
phpMyAdminのログイン画面が表示されますので、ユーザー名・パスワード・サーバーの選択をして実行します。
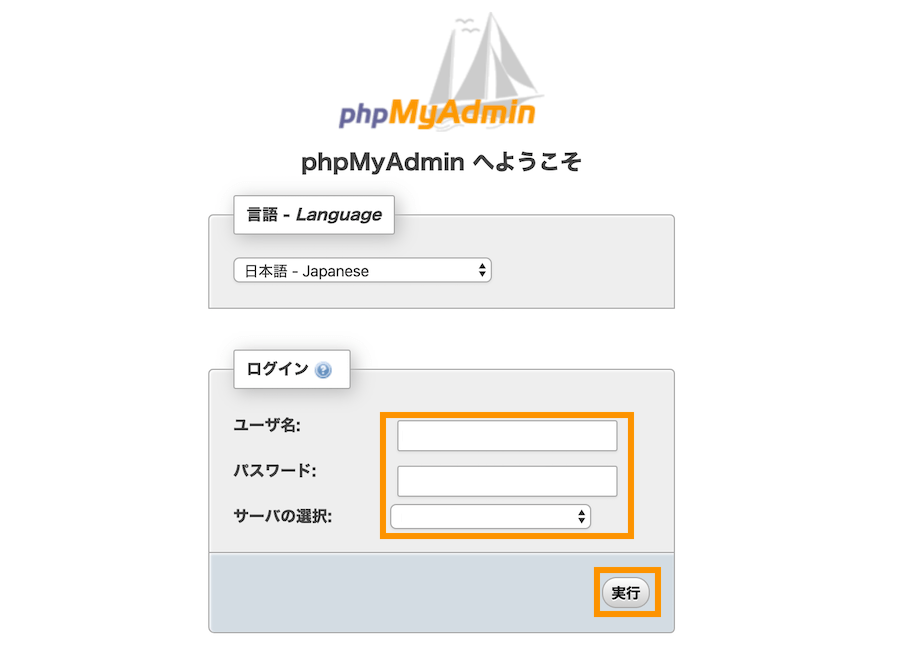
phpMyAdminの画面が表示されます。phpMyAdminの管理画面左サイドバーから対象データベース名を確認してクリックします
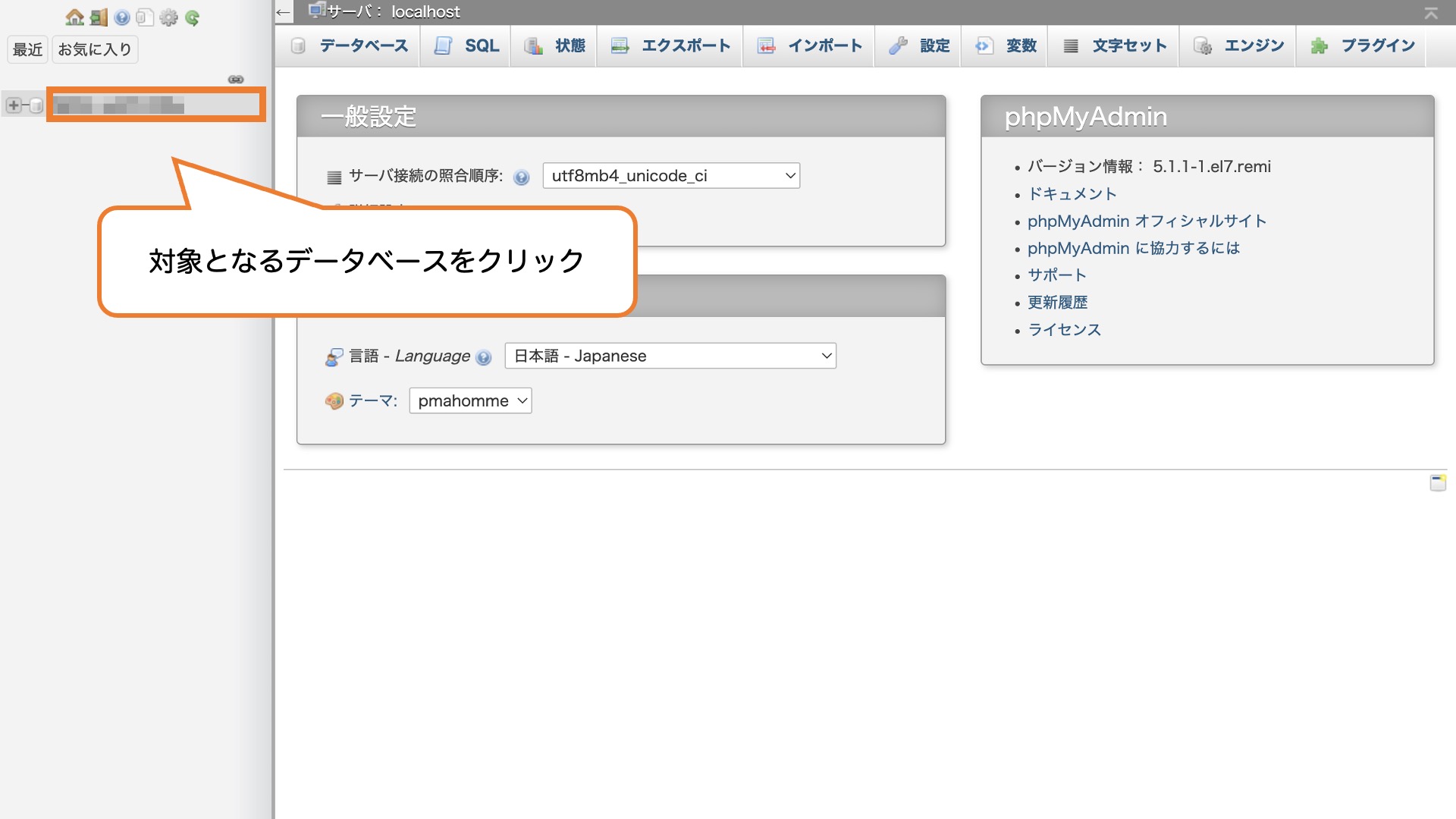
データベースを選択したら上部にある「インポート」タブをクリックします。
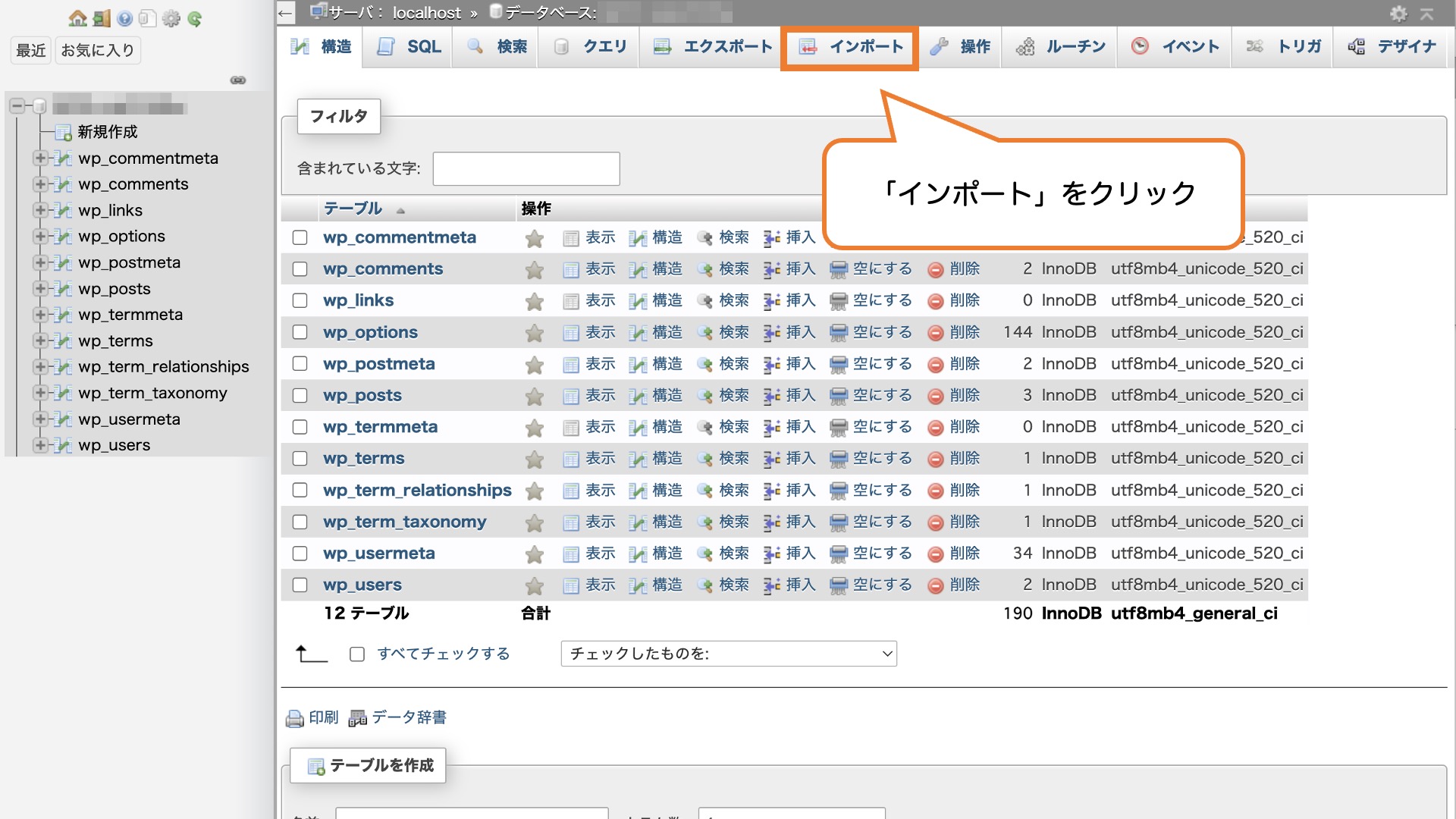
「インポートするファイル」の「ファイルを選択」からデータベースのバックアップファイルをアップロードします。
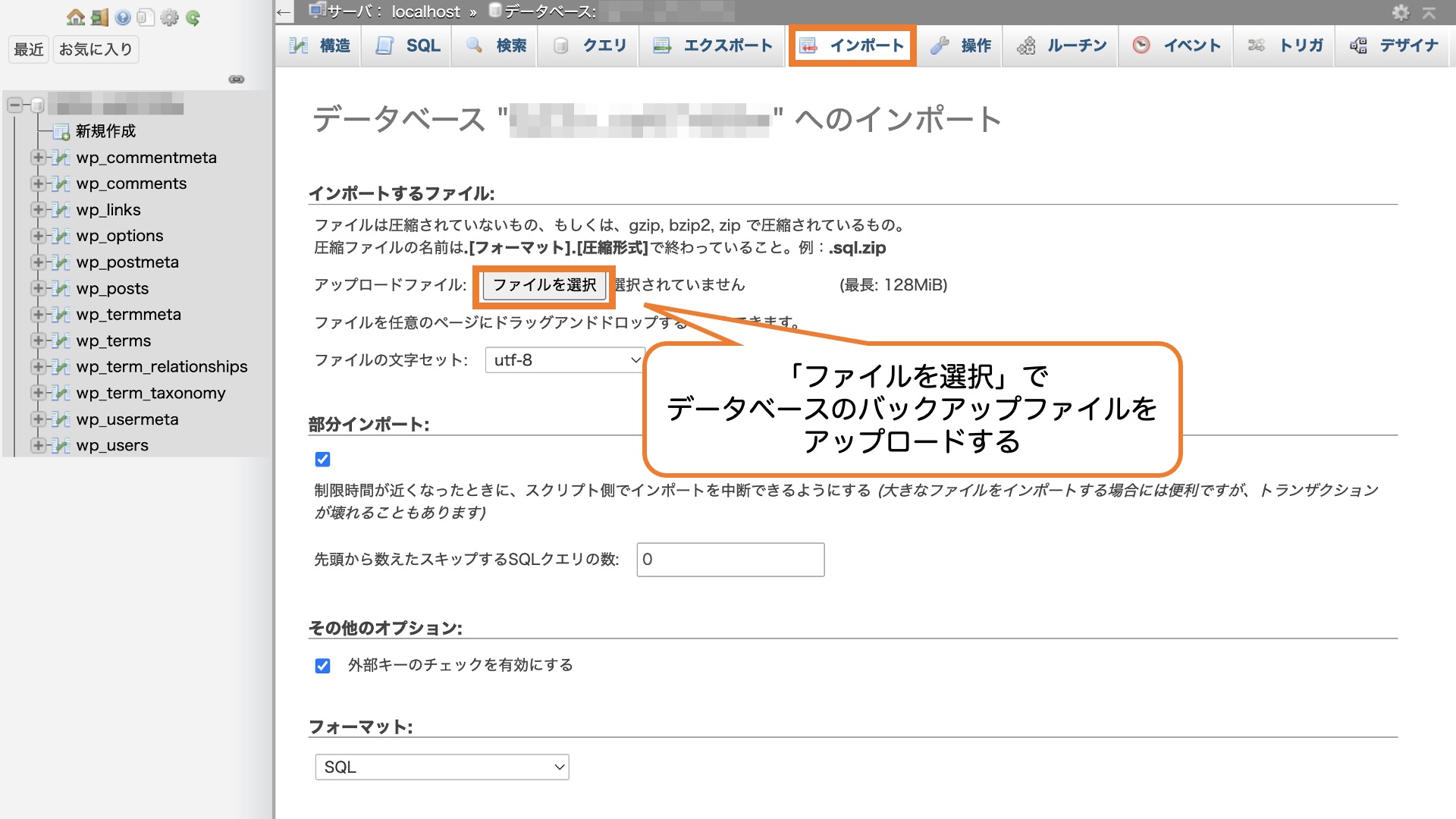
※選択するファイルは、前述で説明したbackWPupで取得したバックアップデータの中にある、「データベース名.sql」です。
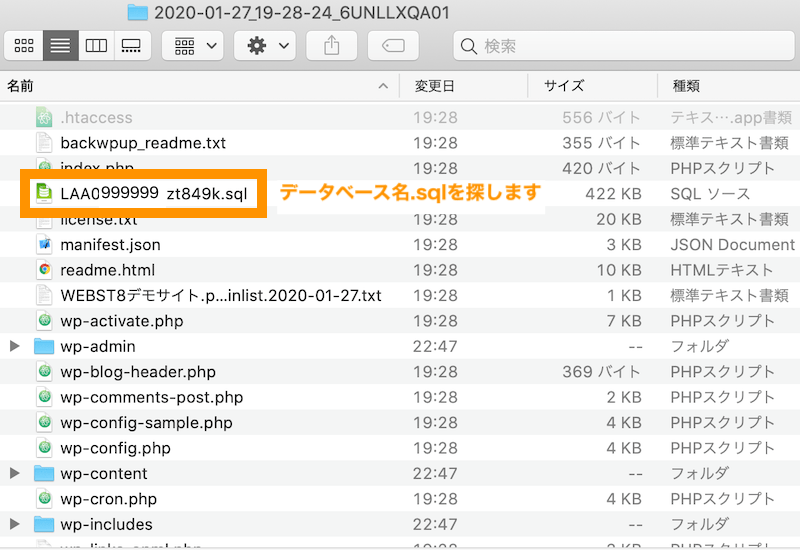
選択後に「実行する」ボタンを押下します。
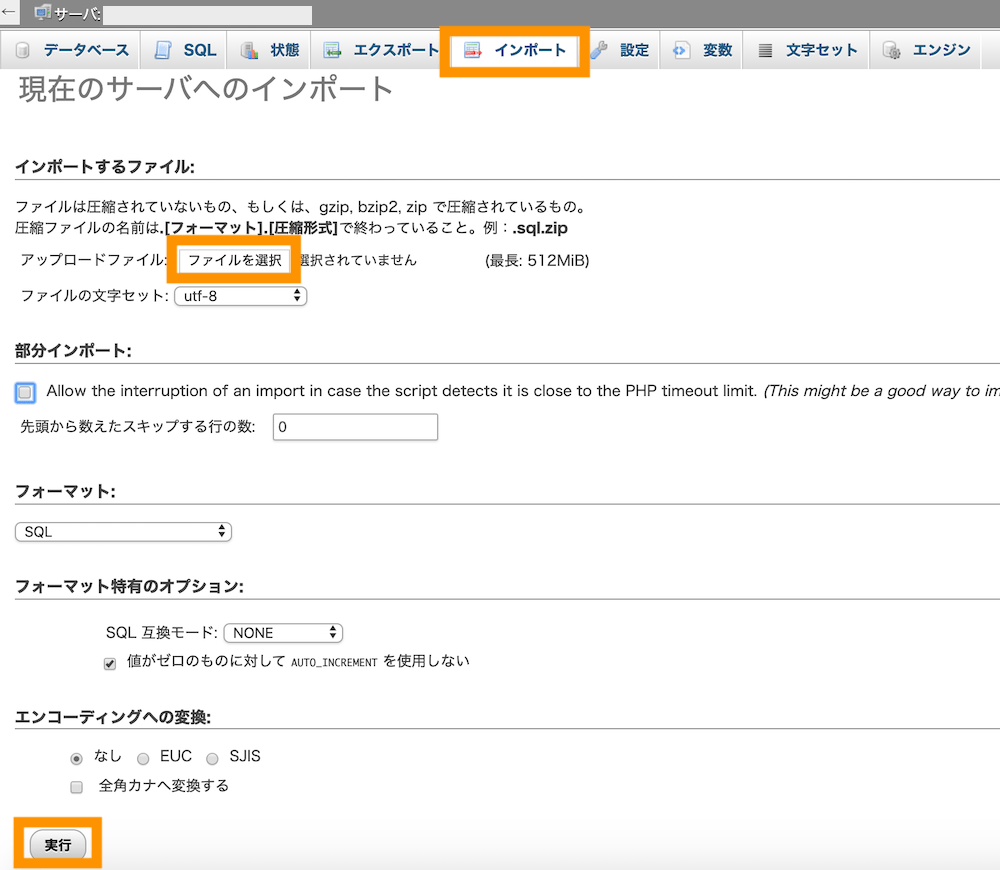
実行後正常終了していることを確認します。リストアが完了しました。

データベースの不具合による場合は本手順で復旧が完了します。
【補足】記事・ページ単位の復元ならリビジョンを活用すればOK
もし復元したい範囲が「特定のページだけ」ということであれば、バックアップデータを用いなくても、ページのリビジョン機能を使って簡単に復元することができます。
WordPressでは、固定ページや投稿ページ、カスタム投稿を中心に「リビジョン」というバージョン管理機能を持っています。リビジョンは保存するごとに記録され、あとから前の状態に戻すことが可能です。
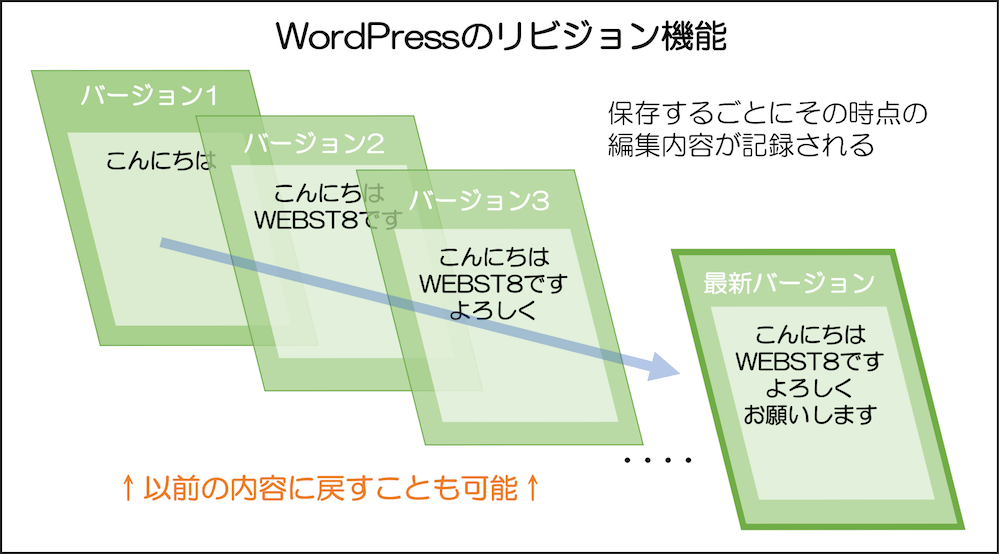
リビジョンは各ページの編集画面から確認することが可能です。リビジョン「表示」をクリックします。
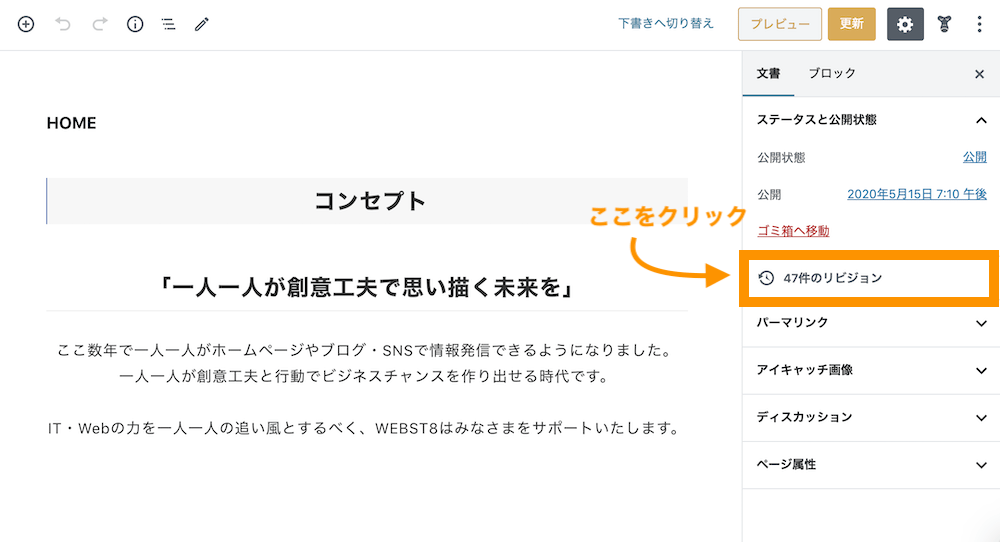
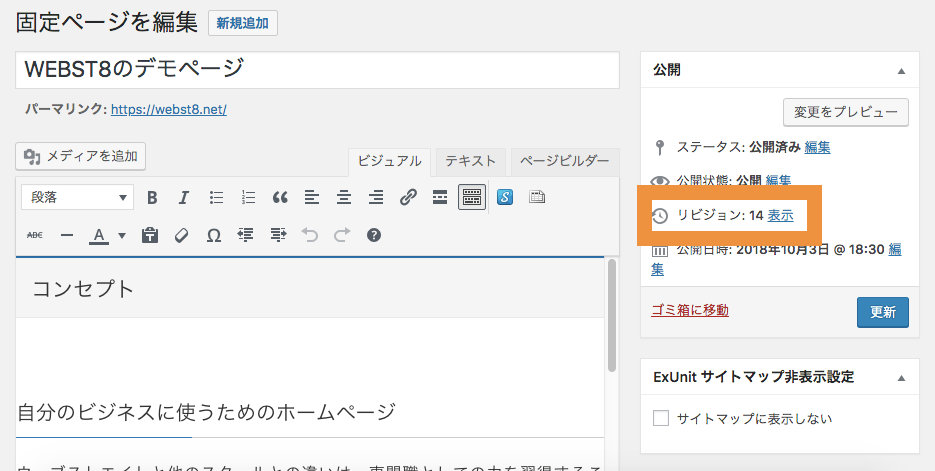
リビジョンの一覧が表示されます。保存されている任意のバージョンに戻すことができます。
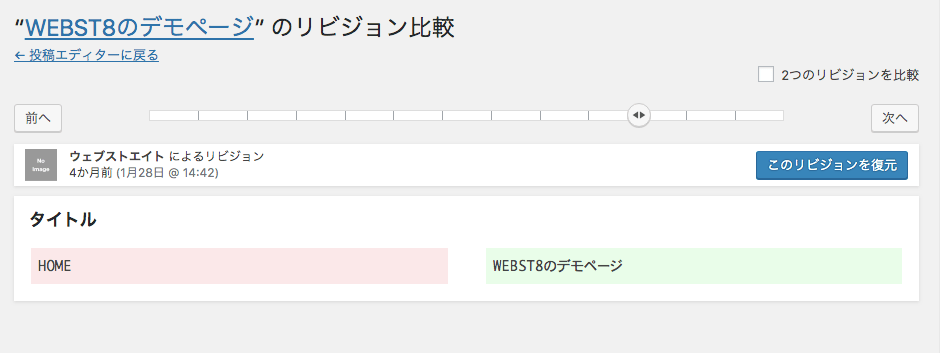
【まとめ】WordPressの復旧・復元手順
まとめです。今回は、「BackWPup」で取得したバックアップデータを利用して、WordPressを復旧する手順についてご紹介しました。
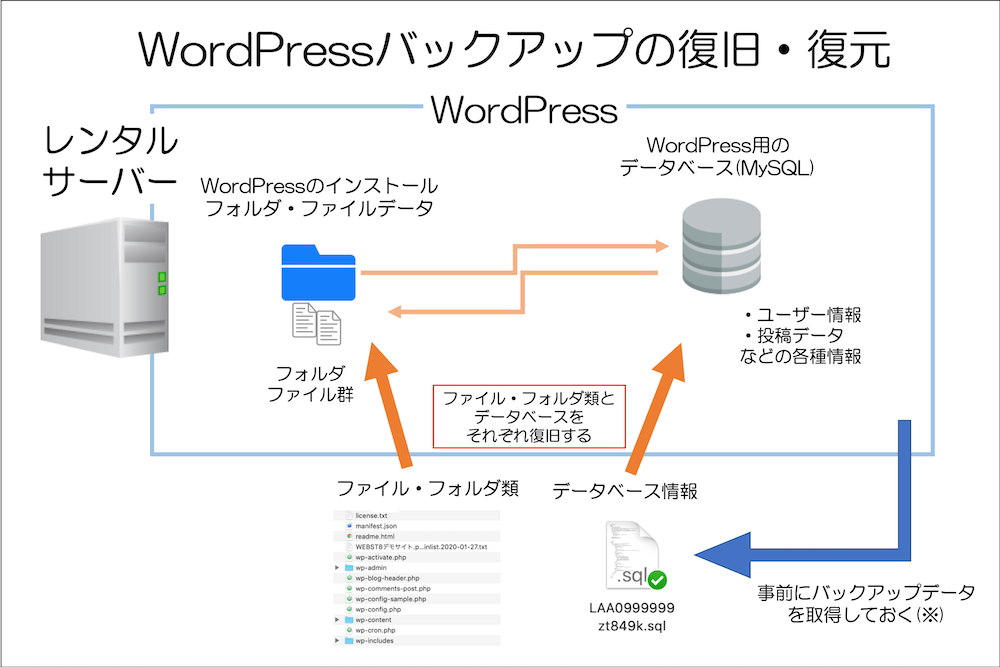
■【WordPress復旧手順】バックアップデータから復元・復旧する方法(動画解説版)
なお、WordPressが壊れてしまった原因によって、リストア・復旧は本手順以外の設定も必要な場合もあります。ちょっとした不具合の場合は、本手順でデータベース復元やファイル上書きまでしなくても復旧可能な場合も多いです。
本手順は特定の環境下での手順を示したものであり、ご利用の環境によってはその他の手順が必要になる場合もありますので、自己責任でお願いいたします。
なお、初心者の方であればレンタルサーバー側で自動バックアップ・復元機能があるサーバーを選ぶといざという時復元しやすいので安心です。
今回は以上になります。最後までご覧いただきありがとうございました。
個別指導形式のスクールでは、自分の知りたいことをピンポイントで学習・達成でき、自分で更新もできるというメリットもあります。
教室の無料事前相談もしておりますので、まずはお気軽にご登録ください。
YouTubeチャンネル開設しました!

最大月間50万PVの当ブログをベースに、Youtube動画配信にてWordPress、ホームページ作成、ブログのことについてお役立ち情報を随時配信していきます。
ご興味ある方はぜひチャンネル登録をしていただけますと幸いです。