そのほか最初に設定しておきたい基本設定
ここでは、その他の最初に設定しておきたい初期設定系をご紹介します。
もくじ
投稿のコメント受付を無効化する設定
初期状態では投稿のコメント受付設定がONになっていて、訪問者からコメントが受付・表示されるように設定されています。
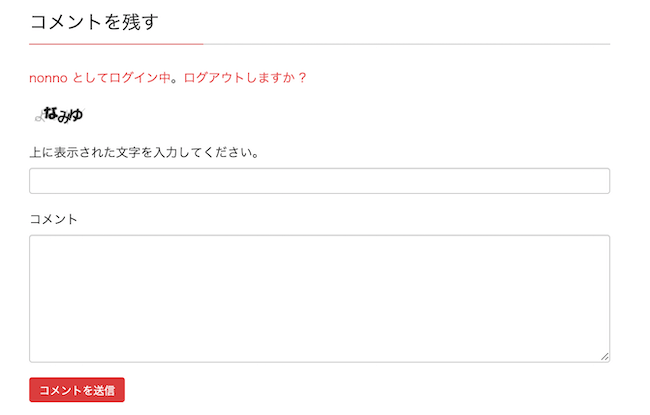
コメントの受付をできないようにするためには、2段階の設定が必要です。まず、設定>ディスカッションを選択します。
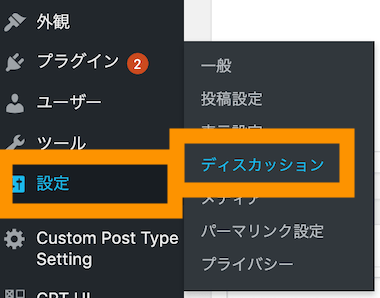
ディスカッション設定で新しい投稿へのコメントを受け付けるのチェックを外します。
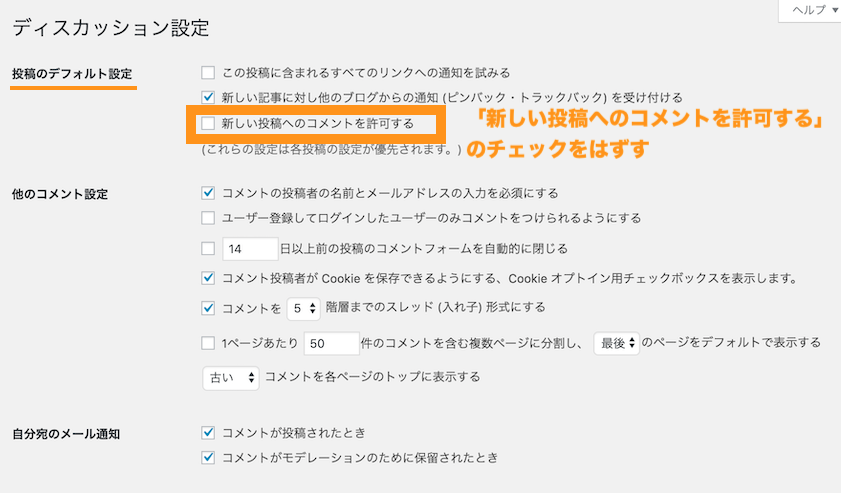
これで、コメント受付無効化の初期設定が完了しました。本手順以降で、新たに作成した投稿記事に関しては、コメント受付欄が表示されていなくなっていることがわかります。
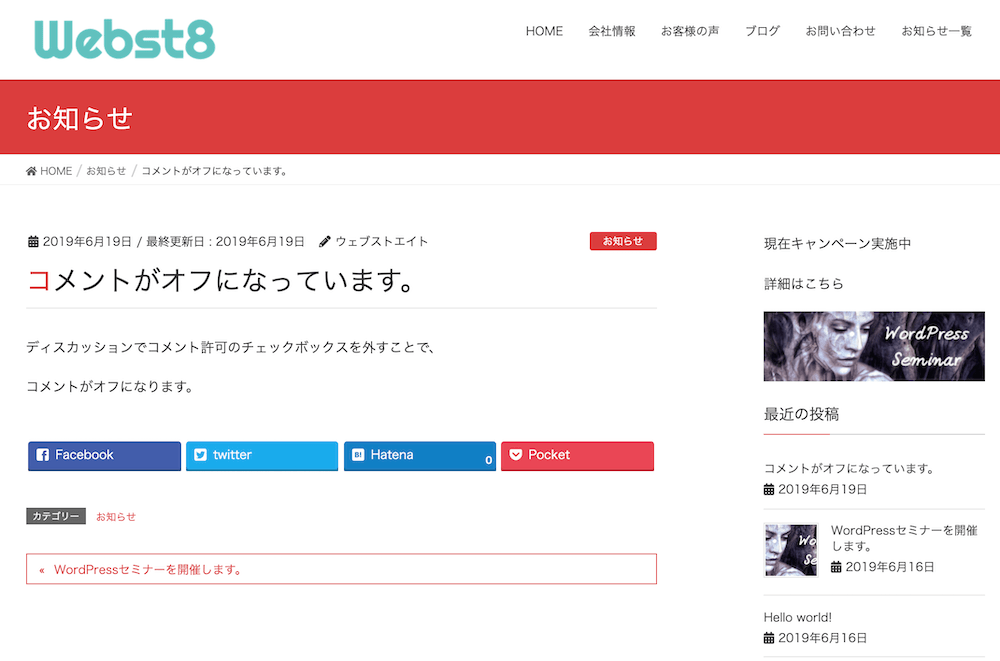
ただし、本手順実施前に投稿した記事については、別途コメント無効化設定する必要がありますので注意してください。
投稿一覧を開きましょう。投稿>投稿一覧から、各投稿についてクイック編集をクリックします。

クイック編集で「コメントを許可」のチェックを外します。
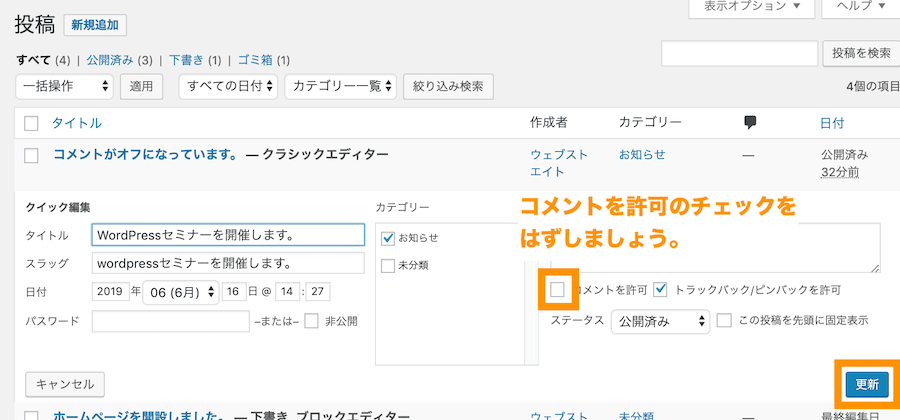
すでに運用期間が長いWordPressでコメント許可になっている投稿がたくさんある場合はプラグインを利用して一括コメント無効化することもできます。
ここでは割愛しますが、「WordPressでコメント受付できないようにする設定(コメント無効化・OFF)」にDisable Commentというプラグインの紹介もしていますので、ご興味のある方はぜひご覧ください。
投稿に表示されるユーザー表示名を変更する
ご利用のテーマによっては、先ほどのブログの投稿ページで、ユーザーIDがそのまま表示される場合があります。
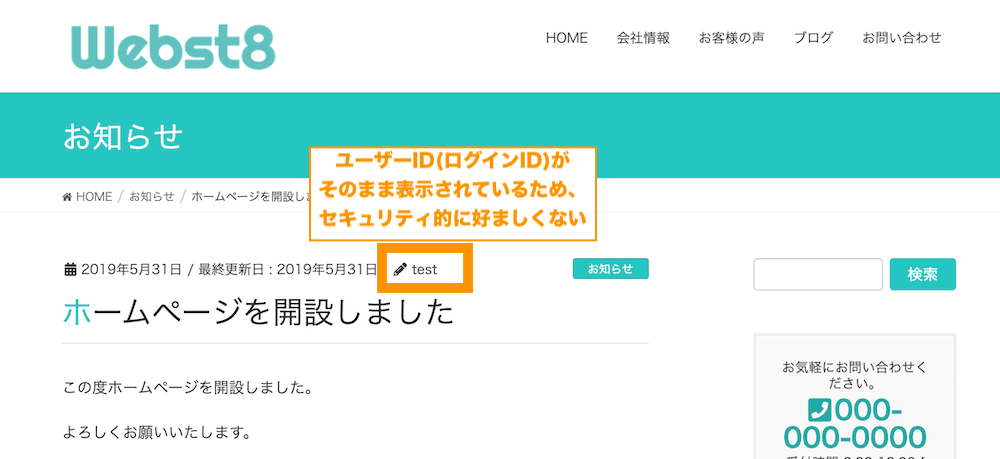
管理者の設定で表示名は変更することができますので、表示名を変更してあげましょう。管理画面から、ユーザー>あなたのプロフィールを選択します。
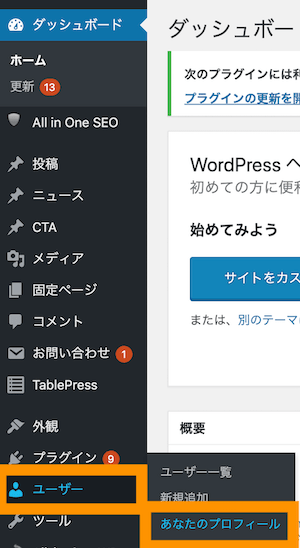
自分のユーザーアカウント情報が表示されますので、ニックネームというところを変更します。ニックネーム変更後に、ブログ上の表示名をプルダウンでニックネームで設定した値を選択します。設定できたらユーザー更新ボタンを押して保存しましょう。
変更後、再度ブログを表示すると、前述の手順で設定したブログ表示名が表示されていることがわかります。
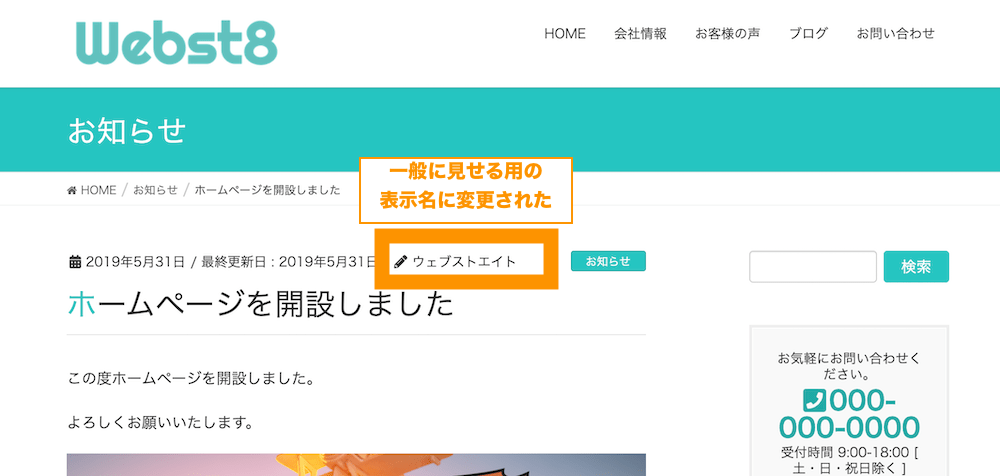
以上で設定は完了です。
ユーザー設定に関するさらに詳しい手順は「WordPressのログインユーザーID表示を隠す方法とセキュリティ設定【author設定】」にご紹介していますので、合わせてご参照ください。
サイト名・キャッチフレーズを変更する
WordPressインストール時に設定した「サイトタイトル」や初期状態で表示されているキャッチフレーズ「Just another WordPress site」を変更する方法を説明します。
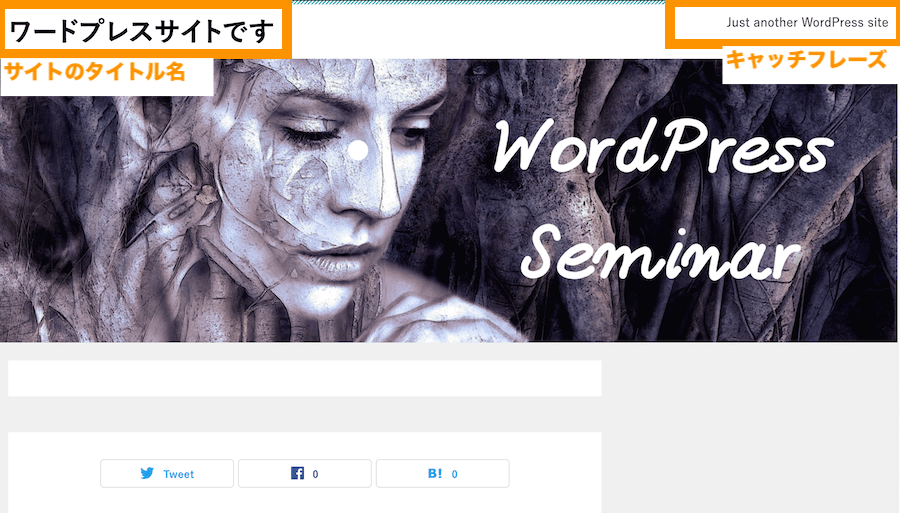
設定>一般設定を選択します。
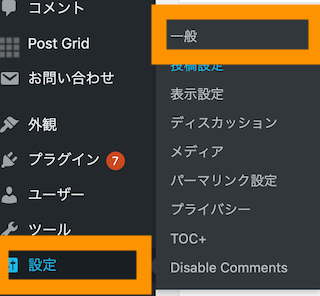
一般設定が表示されます。ここで、サイトのタイトルとキャッチフレーズを変更することができます。

ここでは下記のように変更して保存します。
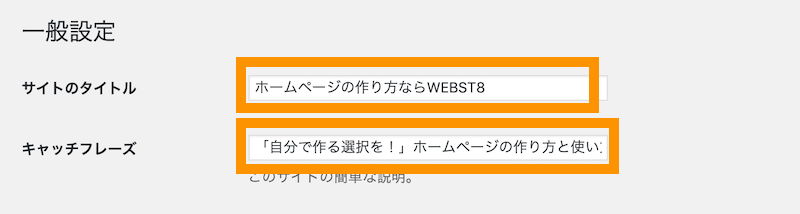
トップページを表示するとサイトのタイトルとキャッチフレーズが変更されたことを確認しました。
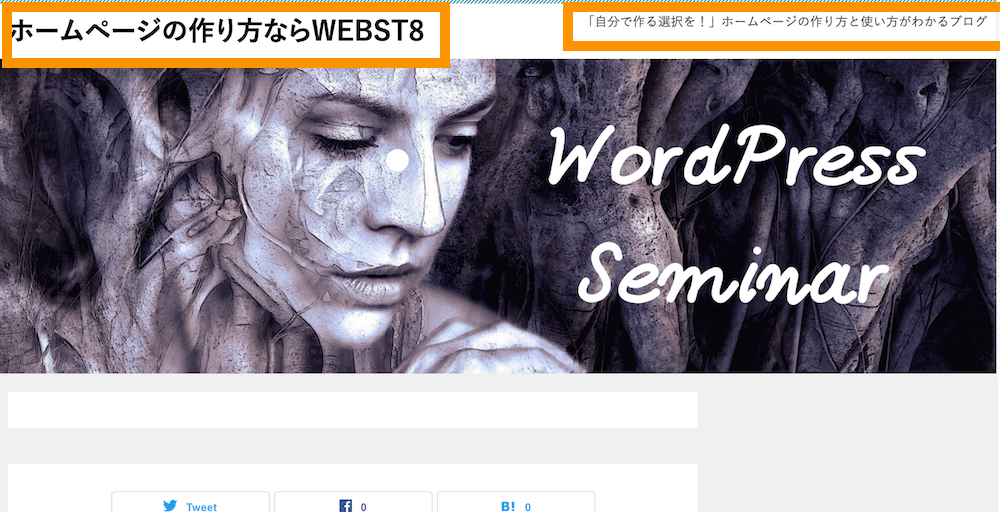
サイトのタイトルとキャッチフレーズに何を入力すれば良いか
サイトのタイトルは、サイト表示した際にヘッダー部分やフッター部分に表示されます。また、Googleなどで検索したサイトのタイトルにも利用されるため、SEO対策上も非常に重要な設定です。
キャッチフレーズは、サイトのタイトルほど重要ではなく、どのように利用されるかはテーマによって異なります。たとえば、サイトにキャッチフレーズが表示されるものもあれば、サイトのタイトルと連結してキャッチフレーズが使われる場合があります。
キャッチフレーズにはその名通り、サイトのコンセプトを表し訪問者に訴求を与えるキャッチフレーズを盛り込むと良いでしょう。
パーマリンクの共通設定でURL構造を変更する
次にパーマリンクの設定をご説明します。WordPressでは、固定ページ、投稿やカテゴリーなどの各ページのURLのことを指します。
それでは、パーマリンクの設定方法をみていきましょう。パーマリンクの共通設定は、設定>パーマリンク設定から設定できます。
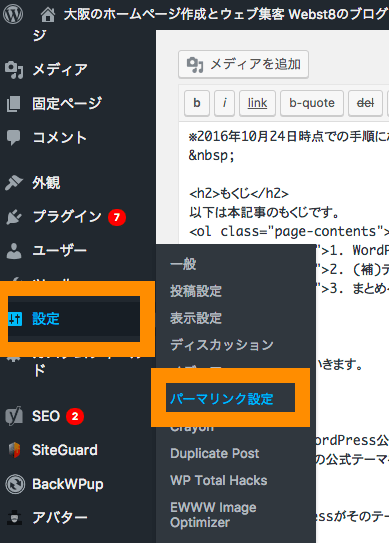
パーマリンクの共通設定画面が表示されます。
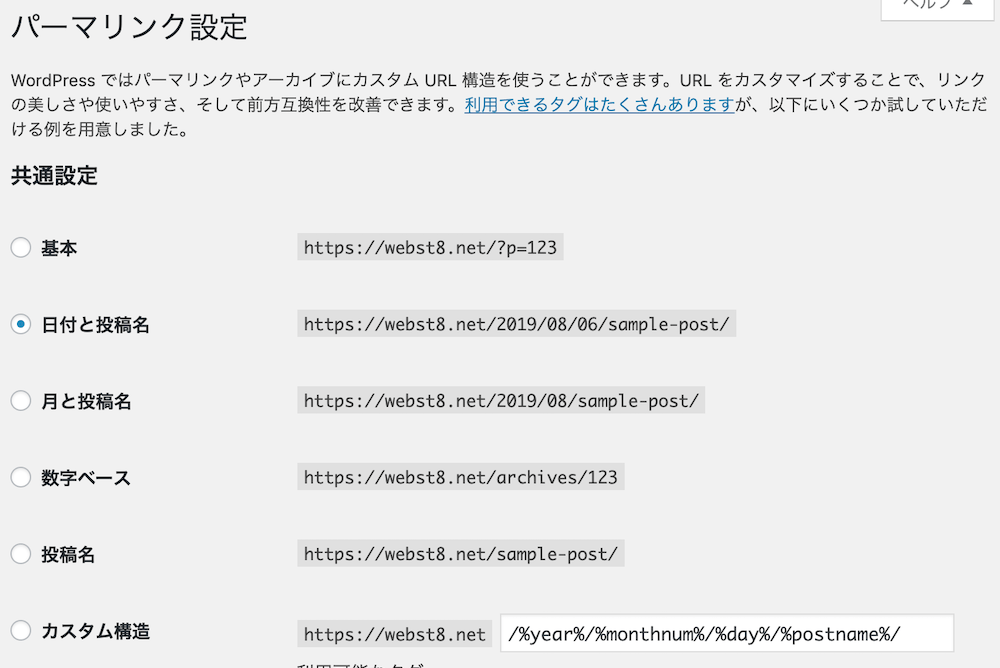
当サイトでは、「投稿名」を採用しています。ここでは、当サイトに倣って共通設定で投稿名を選択して保存します。
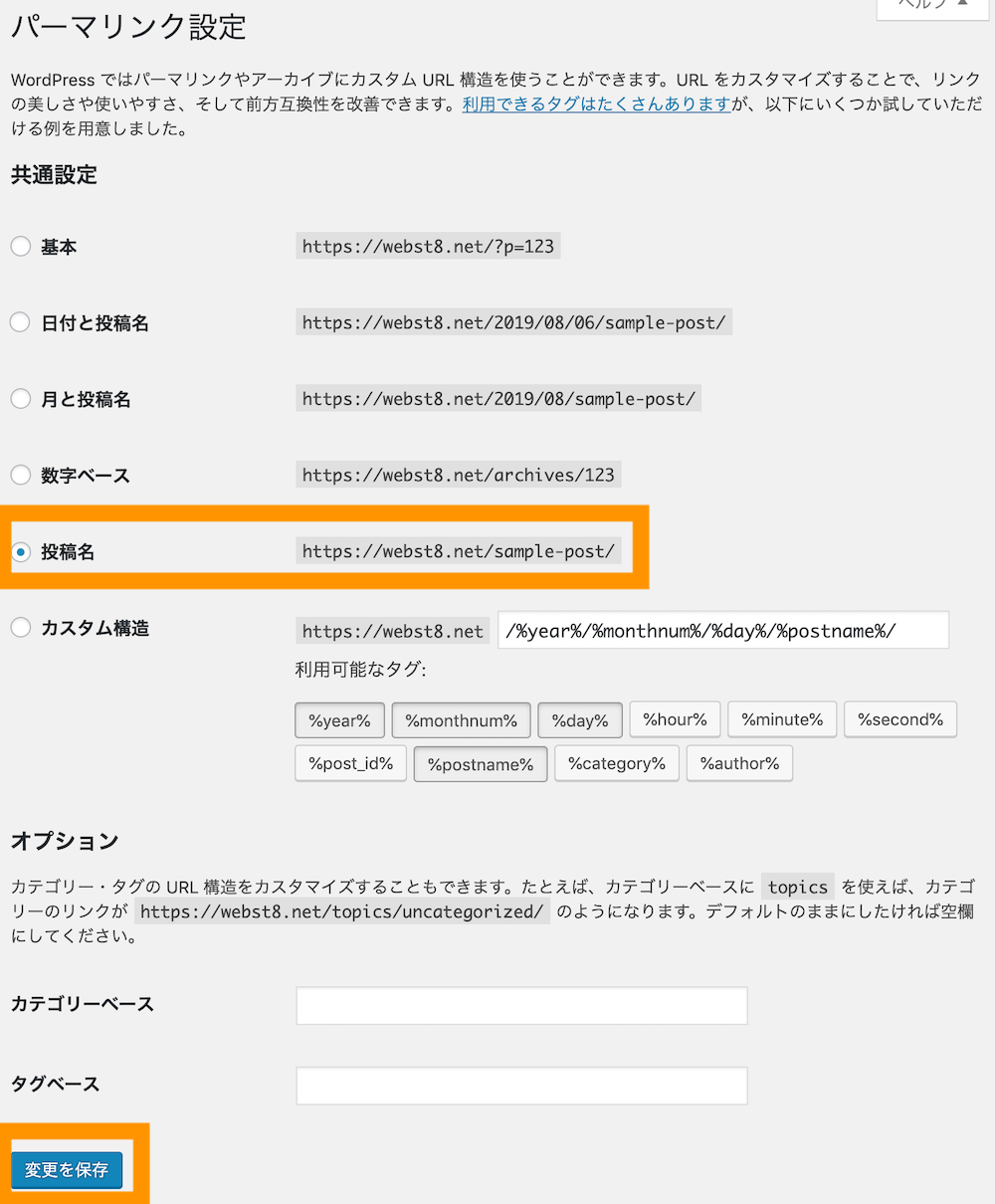
以上でパーマリンクの共通設定は完了です。
パーマリンクの詳しい説明やおすすめの設定については「【やさしく解説】WordPressのパーマリンクの変更手順とおすすめ設定」をご参照ください。
パーマリンク設定は後から変更すると、外部リンクからの以前のURLにアクセスした時に404エラーが起きたり、SEOに悪影響を及ぼす可能性があるのでできれば最初に設定しておきましょう。
なお、パーマリンクのほかに「スラッグ」という表示がありますが、パーマリンクはURL全体を指すのに対して、スラッグはURLの末尾部分を指します。
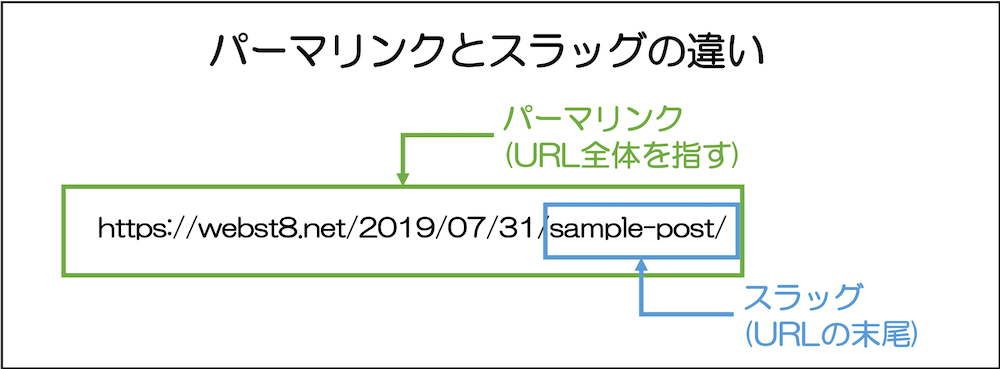
サンプルページを削除する
WordPressインストール直後は、投稿にHellow World、固定ページにサンプルページというページが存在します。基本的に不要なので削除しておきましょう。
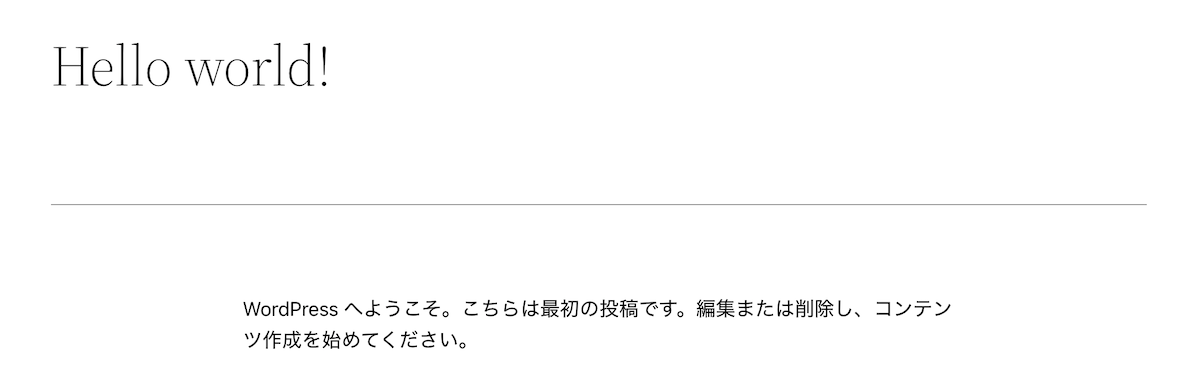
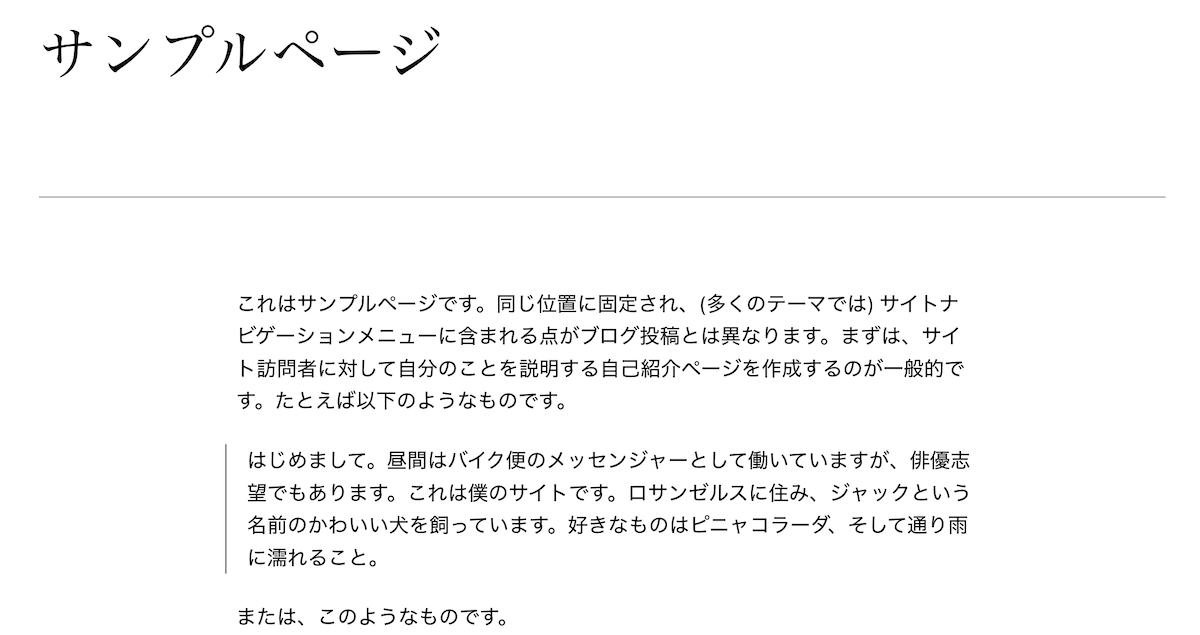
Hello Worldページは、投稿>投稿一覧をクリックします。
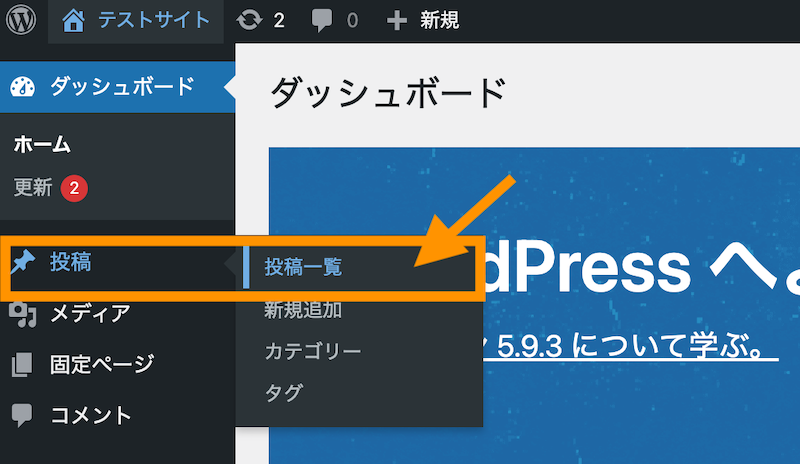
投稿一覧でHello Worldをゴミ箱に入れましょう。
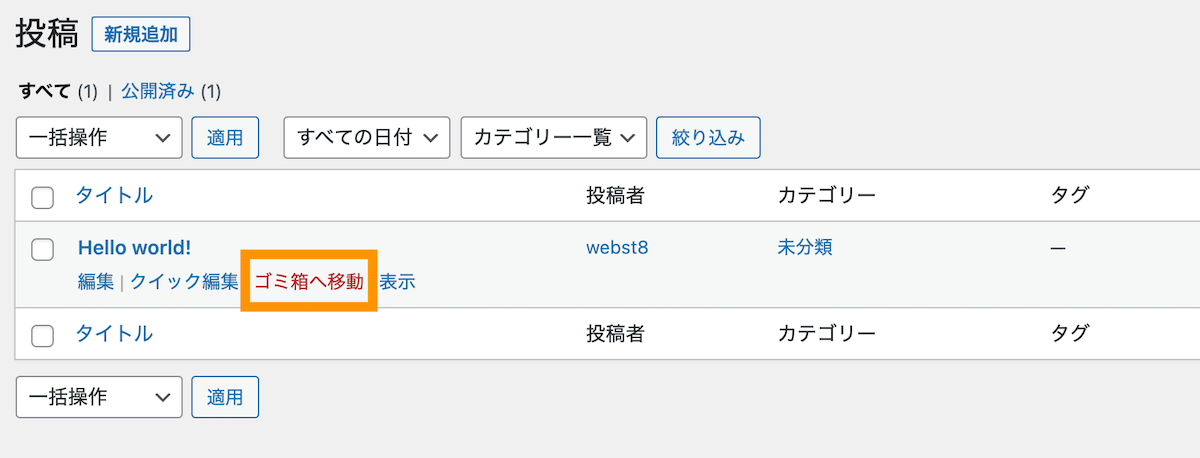
つづけてサンプルページの削除をするには、固定ページ>固定ページ一覧をクリックします。
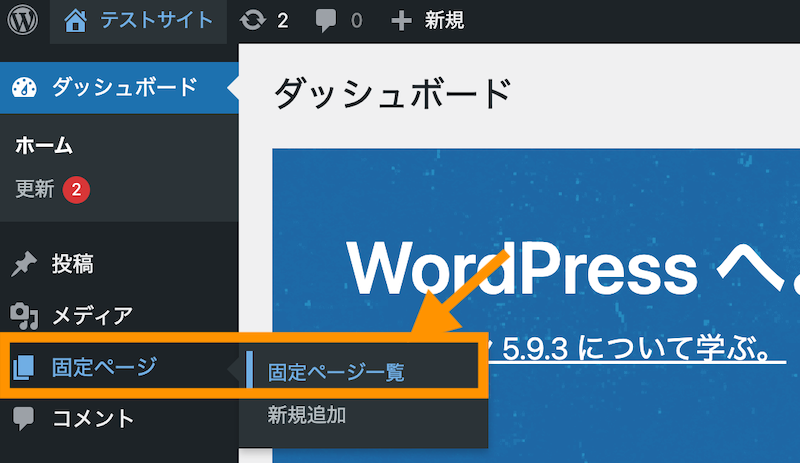
固定ページ一覧でサンプルページを削除しましょう。
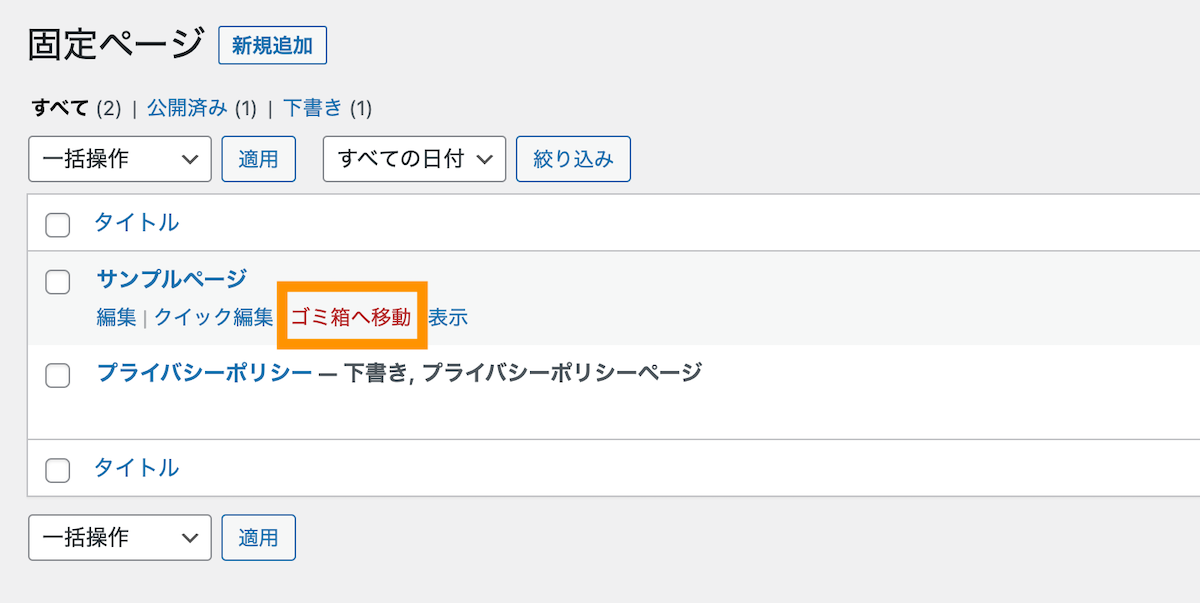
以上で、サンプルページの削除は完了です。
投稿の一覧表示件数を変更する方法
投稿の一覧表示の件数は、初期状態では10件になっています。ここでは、投稿の一覧表示件数を変更する方法をご紹介します。
設定>表示設定を選択します。
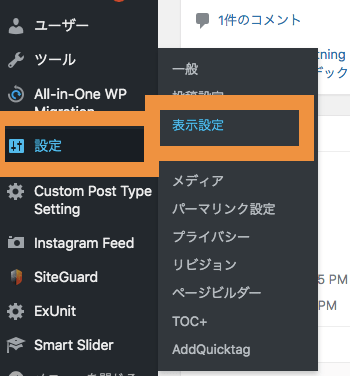
一ページに表示する最大投稿数を表示したい件数に変更して保存します。
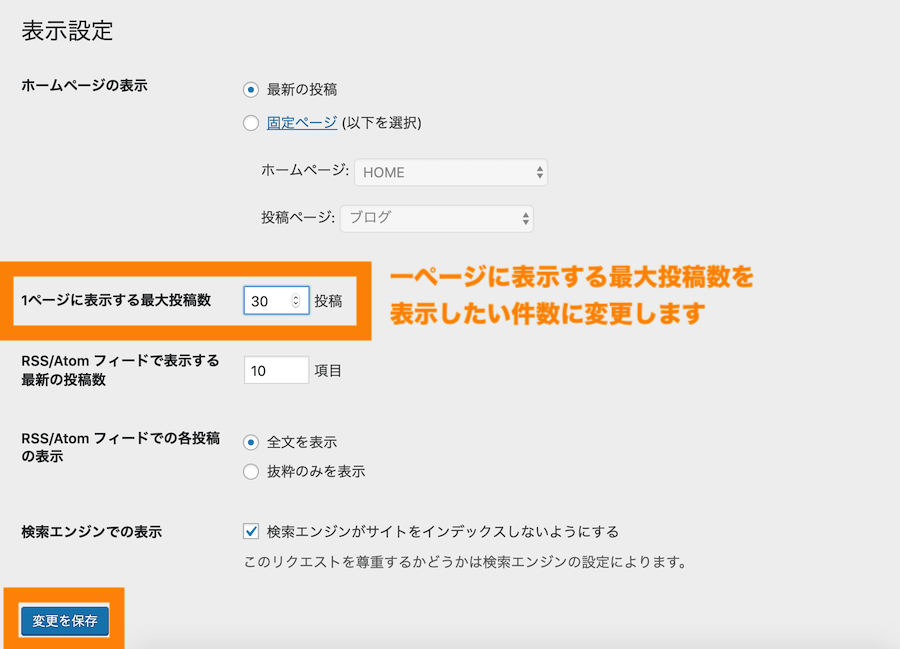
以上で、設定は完了です。変更後の表示件数が設定した数字と合致しているか確認しておきましょう。
