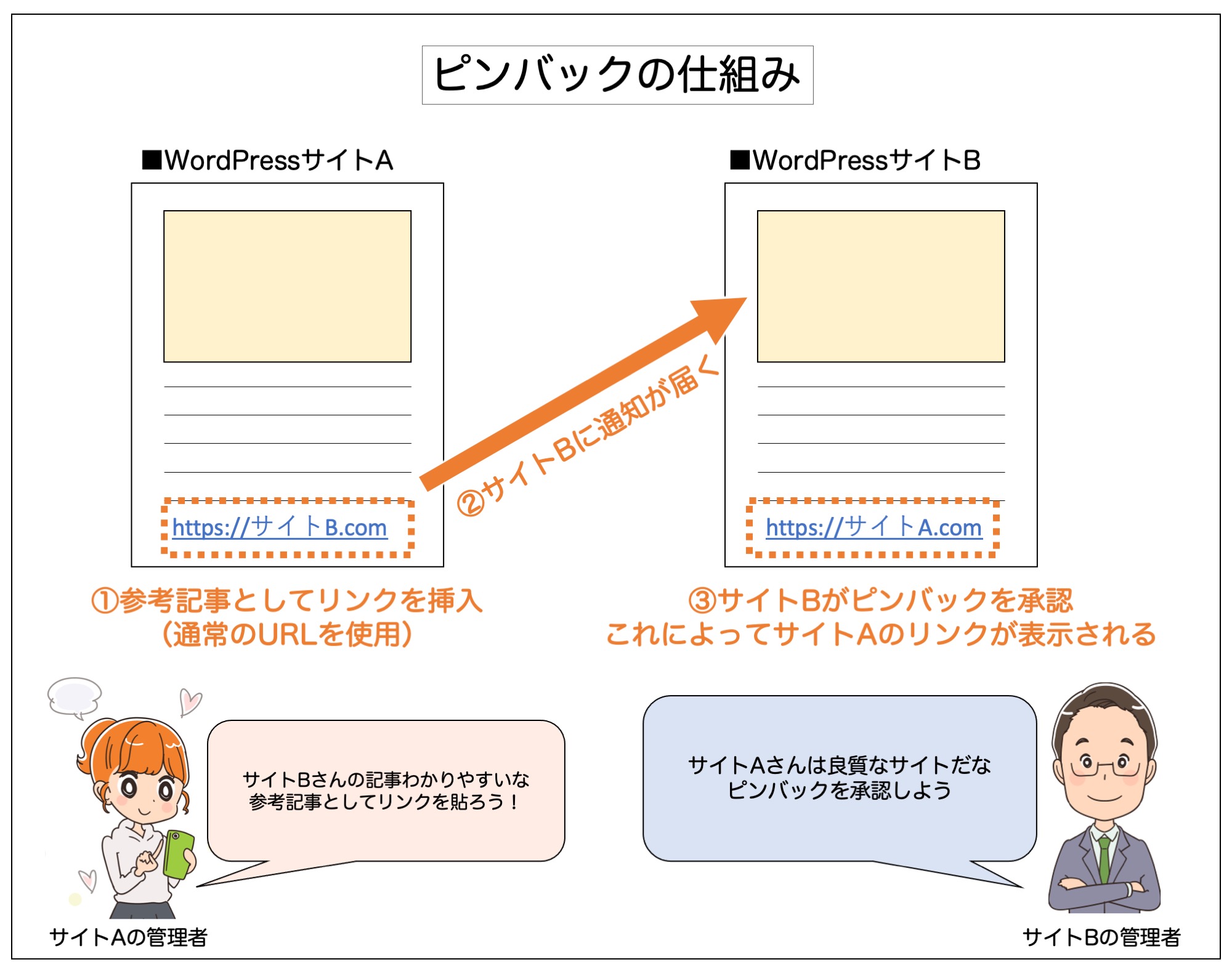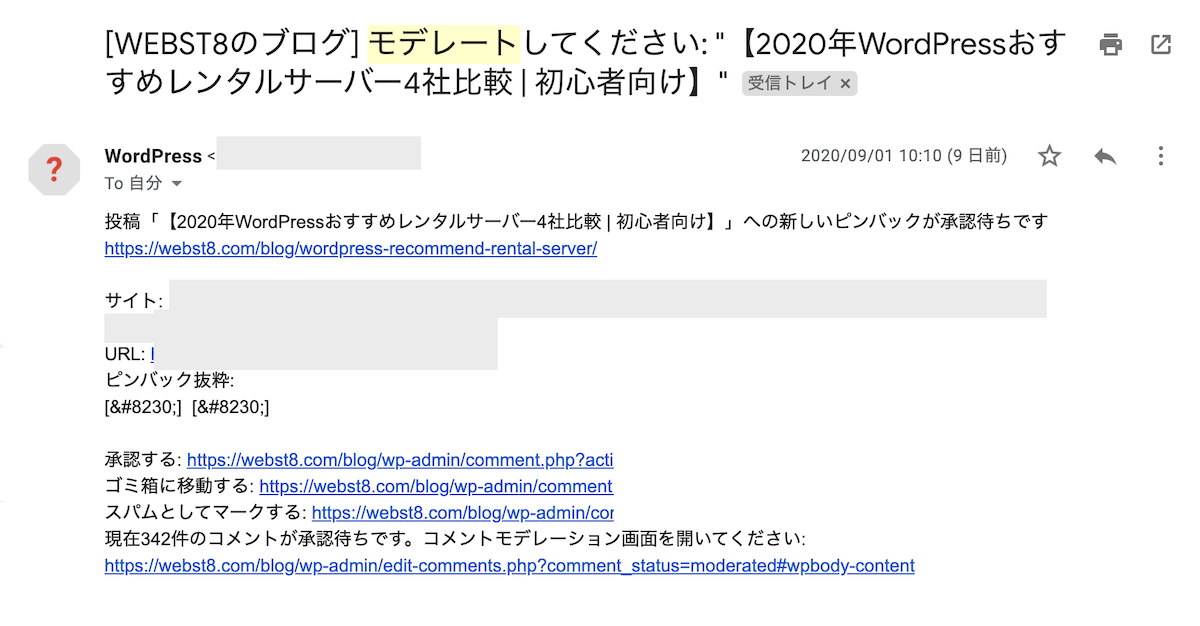WordPressのインストール直後は、投稿記事に対して訪問者からコメントを受付・表示されるように設定されています。
コメント受付を非表示にするには、設定>ディスカッションからコメント受付のチェックを外し、過去投稿はクイック編集からコメント受付のチェックを外す必要があります。
本記事ではWordPressでコメント欄を非表示にする設定・手順をご紹介します。
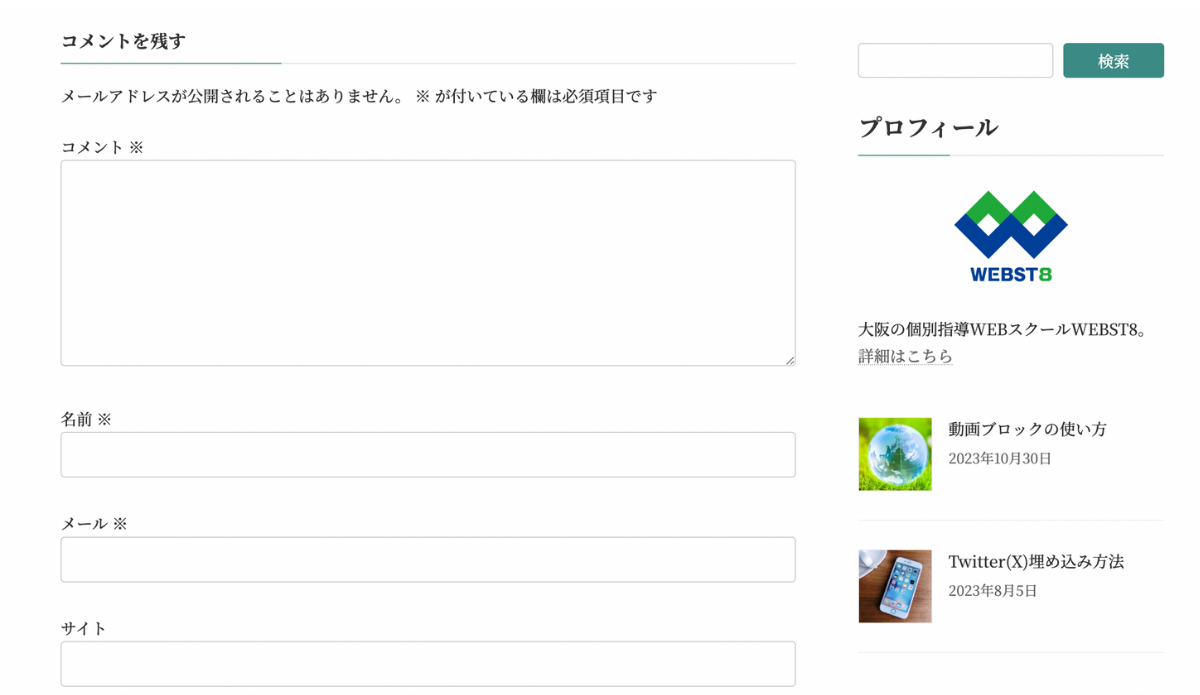
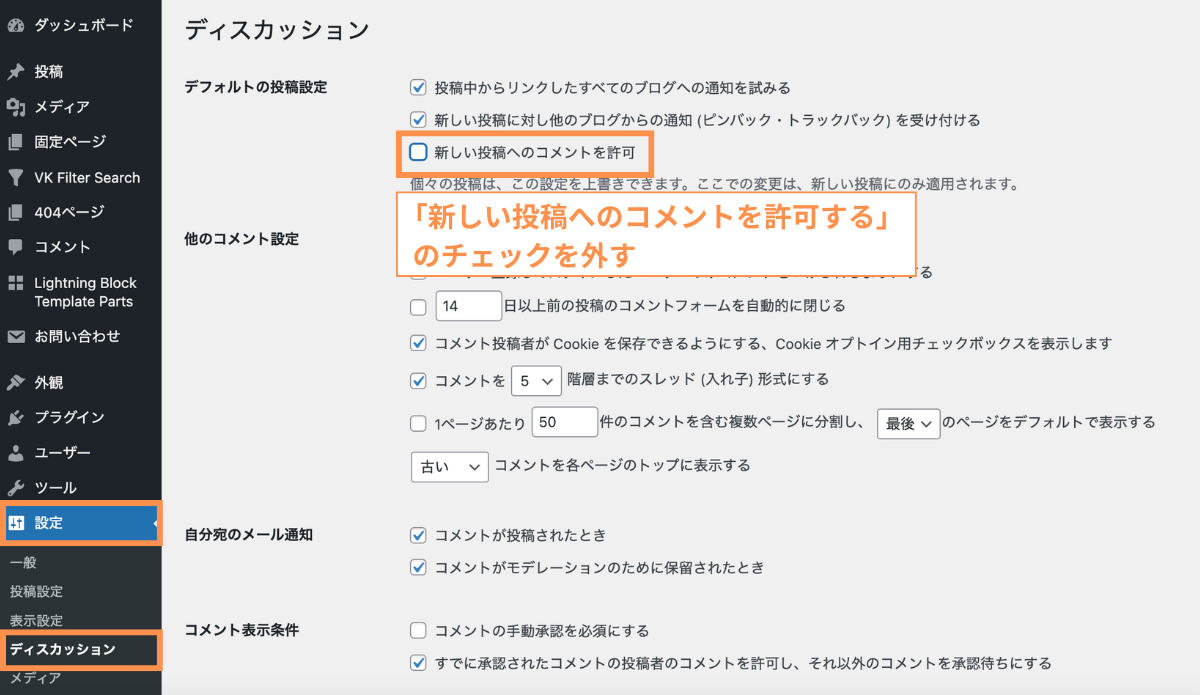
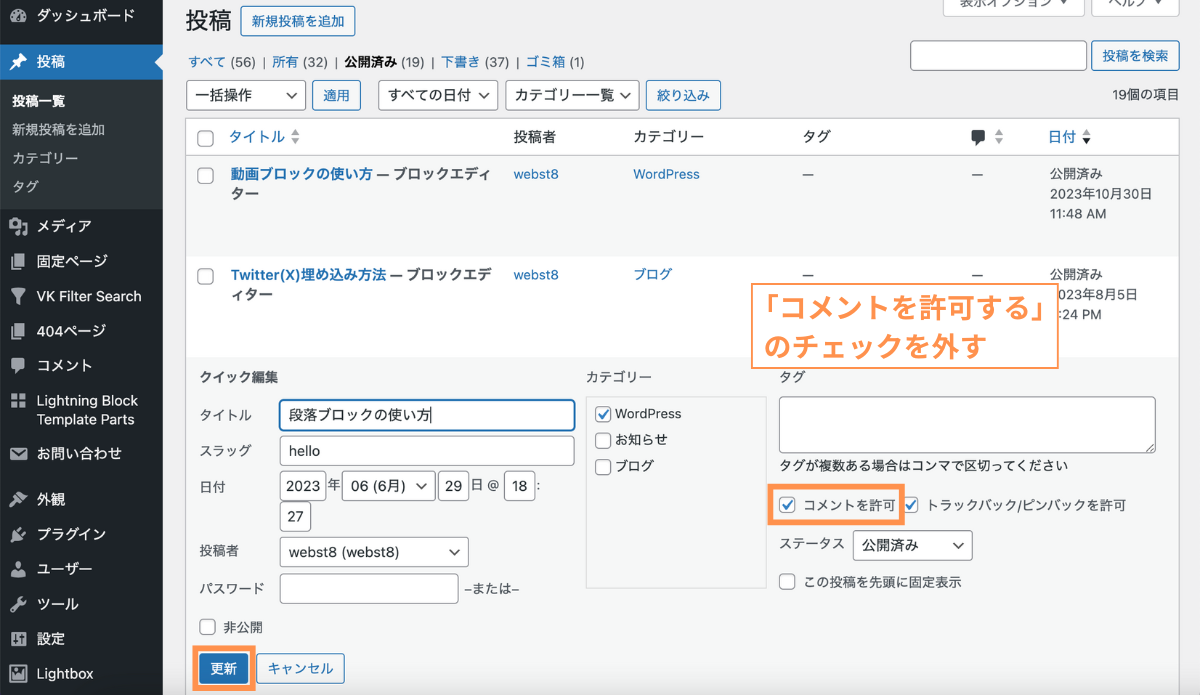
投稿のコメント欄を無効化・非表示にする方法
コメントを受け付けないようにするためには、2段階の設定が必要です。
■WordPressのコメント欄非表示の手順
- 【STEP1】新規記事へのコメント欄を無効化する
- 【STEP2】既存記事へのコメント欄を無効化する
【STEP1】ディスカッションで新規記事コメント受付を無効化する
まず、デフォルト設定で新規記事へのコメント受付を無効化します。
「設定>ディスカッション」を選択します。
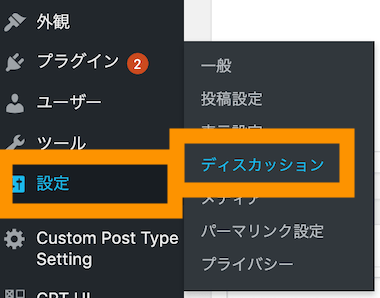
ディスカッション設定で「新しい投稿へのコメントを許可」のチェックを外して「更新」ボタンを押下します。
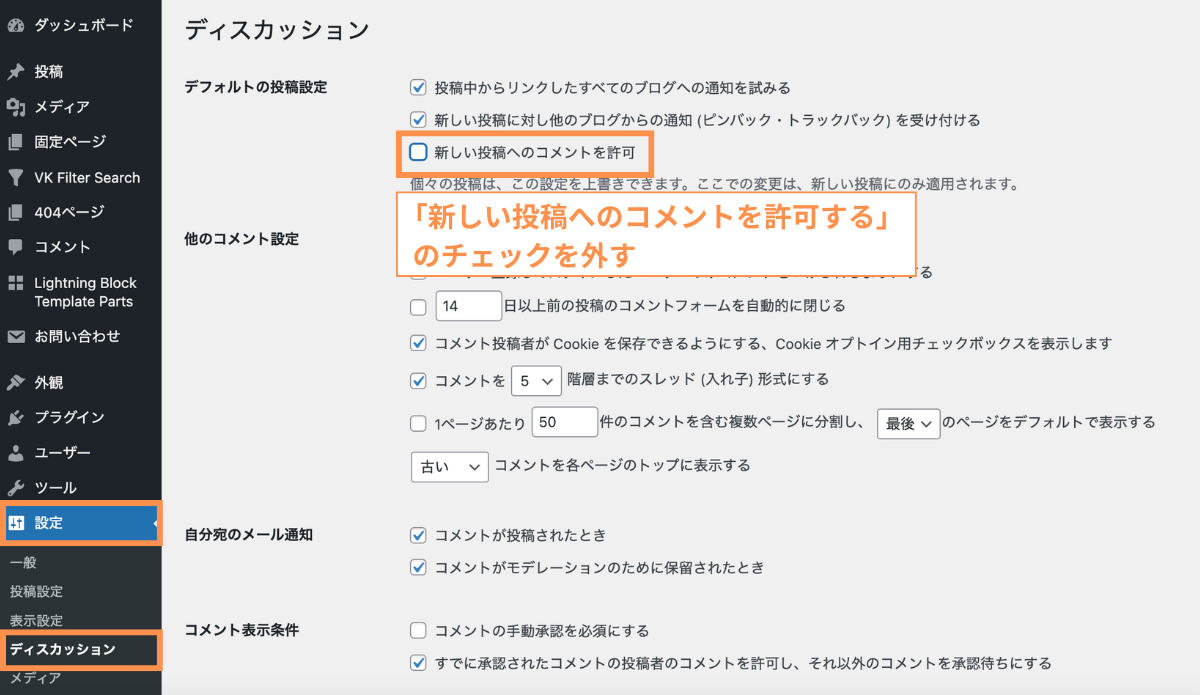
これで、新規投稿する際は、コメント受付欄が表示されないようになります。
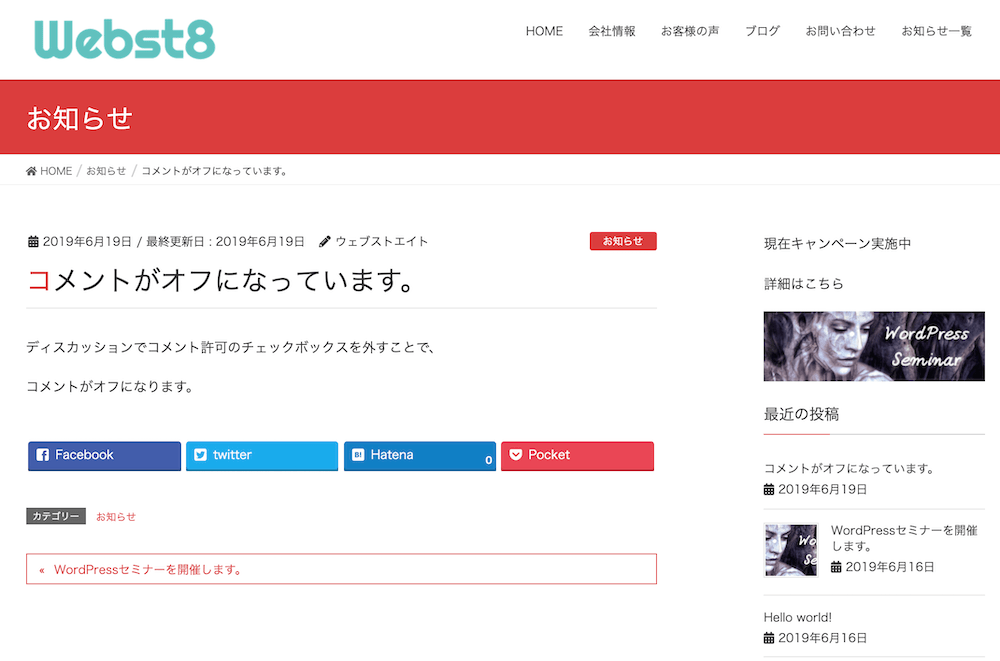
ただし、本手順実施前に投稿した記事は別途コメント無効化設定をする必要があります。
【STEP2A】既存記事へのコメント欄を無効化する
前述の手順で、コメント無効化の初期設定を行いましたが、設定前に作成した投稿記事についてはまだコメント受付の設定になっています。
ディスカッション設定の実施前に作成した投稿記事は、個別にコメント非表示にします。
「投稿>投稿一覧」をクリックして投稿一覧画面に移動します。
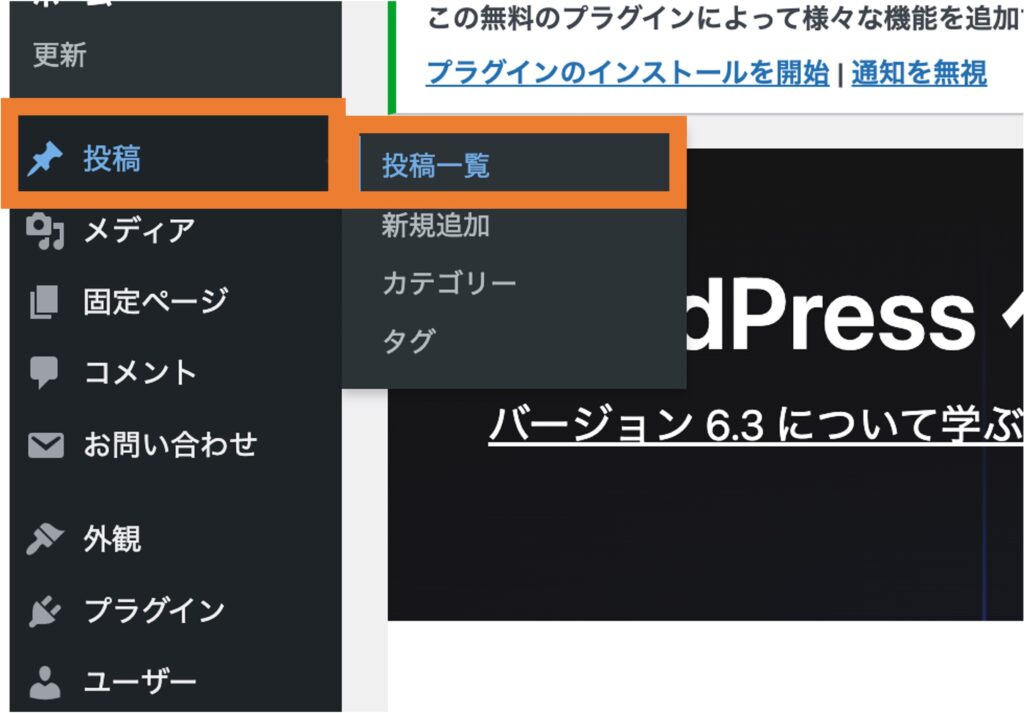
投稿一覧でコメント欄を無効化したい投稿の上で「クイック編集」をクリックします。

「コメントを許可」のチェックを外します。
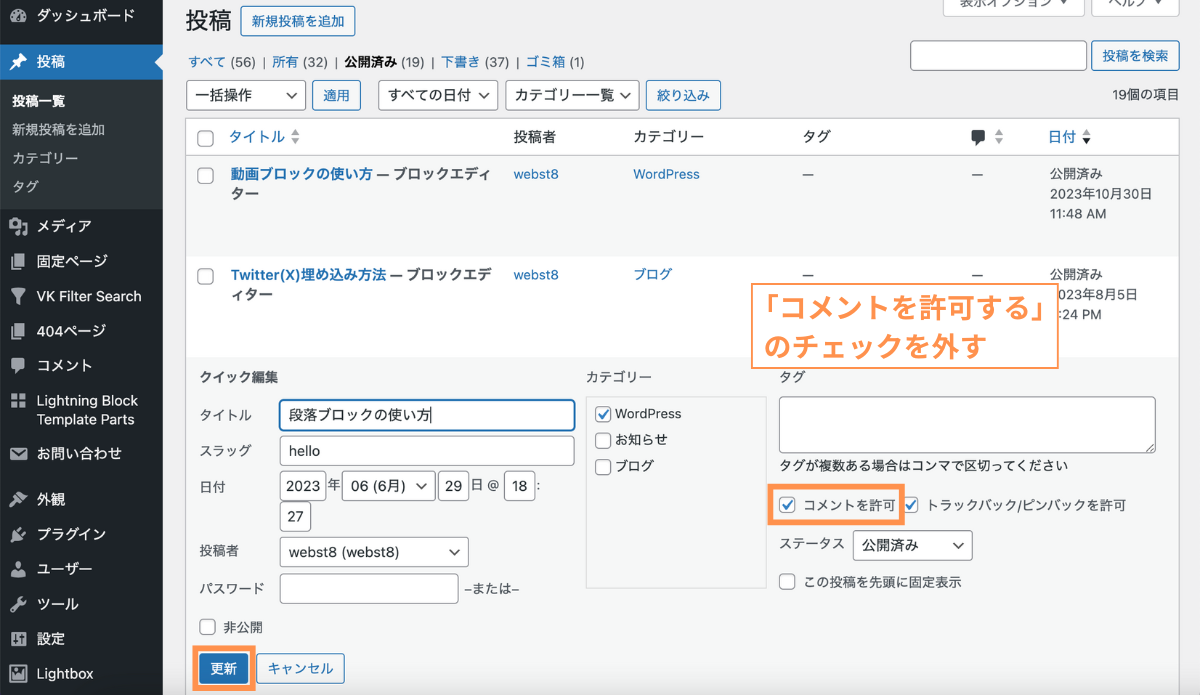
以上で、1ページ毎にコメント欄を非表示にすることができます。
【STEP2B】複数の投稿のコメント欄をまとめて非表示する方法
たくさんある投稿記事の中をまとめてコメント欄非表示にしたい場合、以下方法で一括でコメント欄を非表示にできます。
コメント欄を非表示にしたい記事にチェックを入れます。
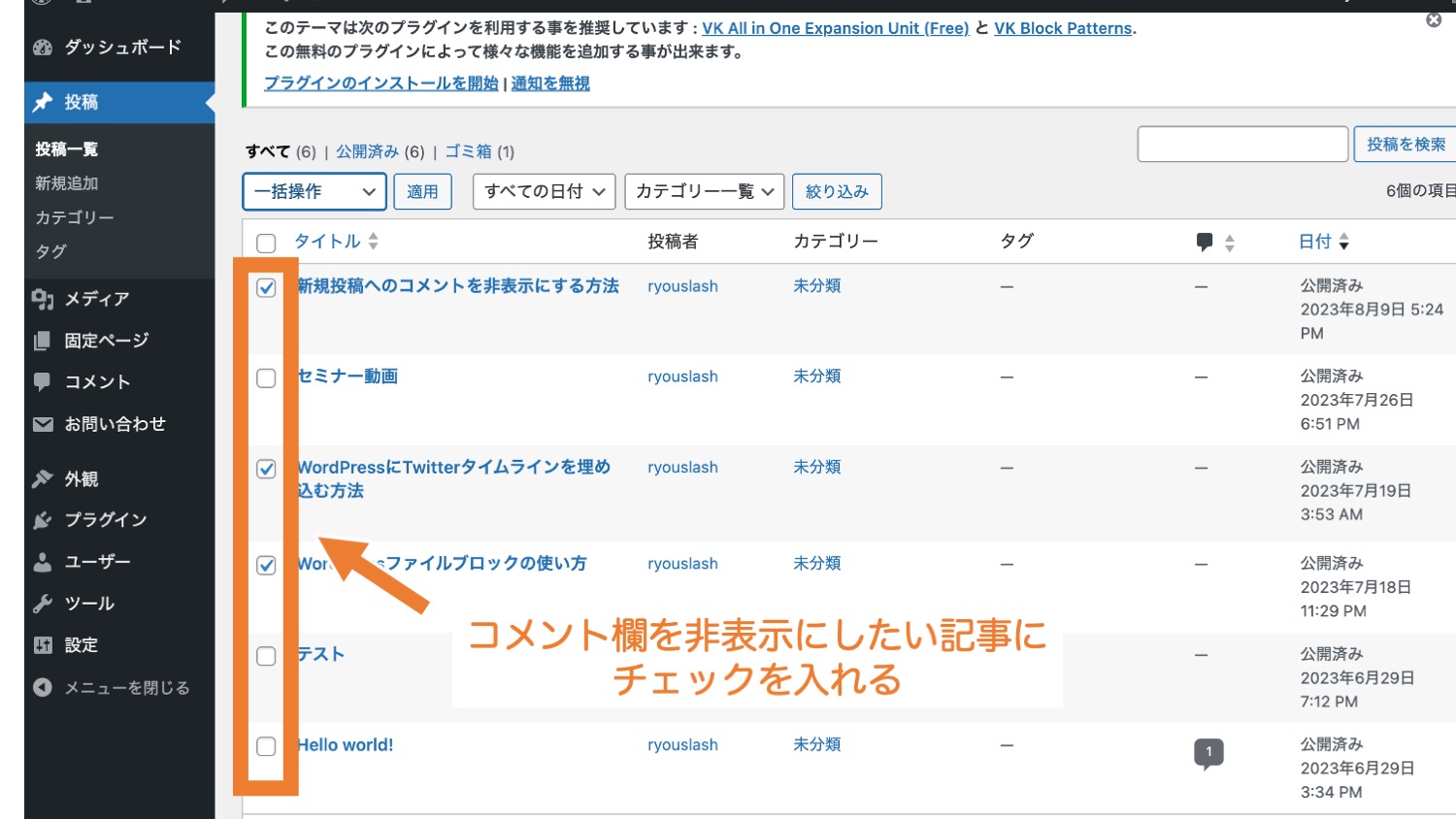
画面左上の「一括操作」と書かれた部分を「編集」に変更し、「適用」をクリックします。
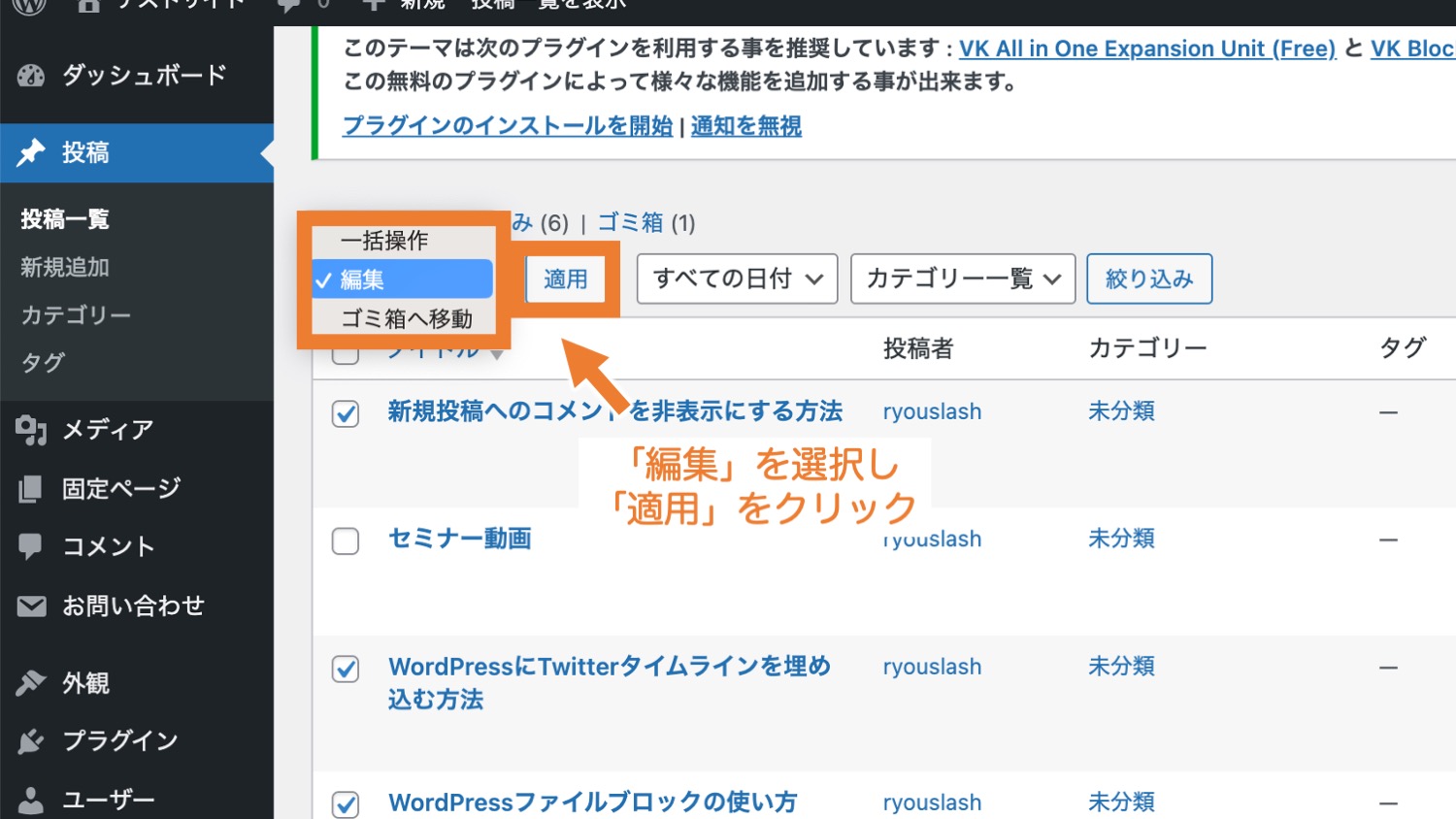
選択した記事の一括編集ができるので、コメントのプルダウンメニューを「許可しない」に変更し、「更新」をクリックすればOKです。
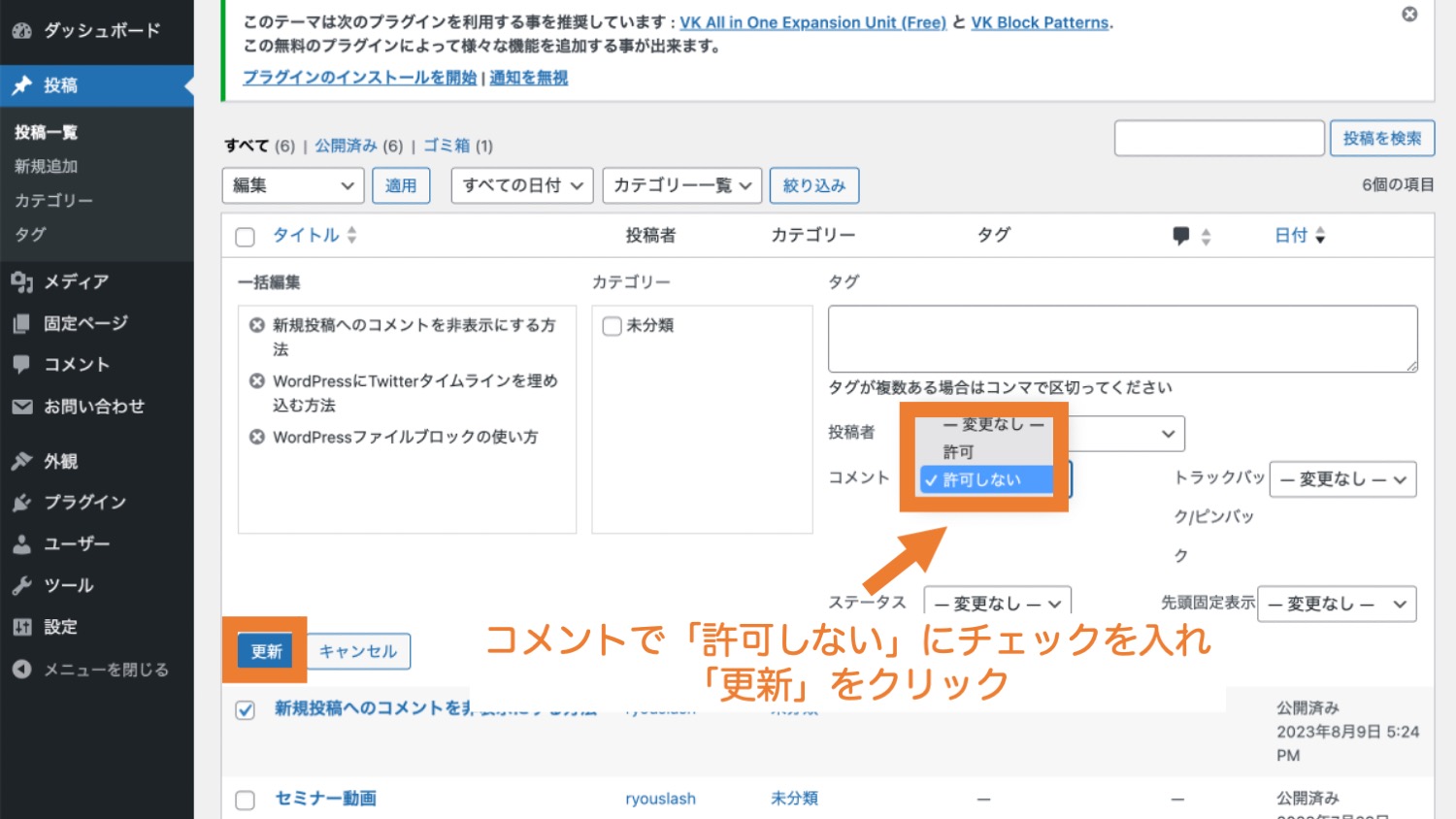
【STEP2C】投稿一覧全てを選択してコメント欄を非表示にする方法
投稿一覧表示されている全てを選択したい場合は上部にあるチェックボックスにチェックを入れることで全て非表示にできます。
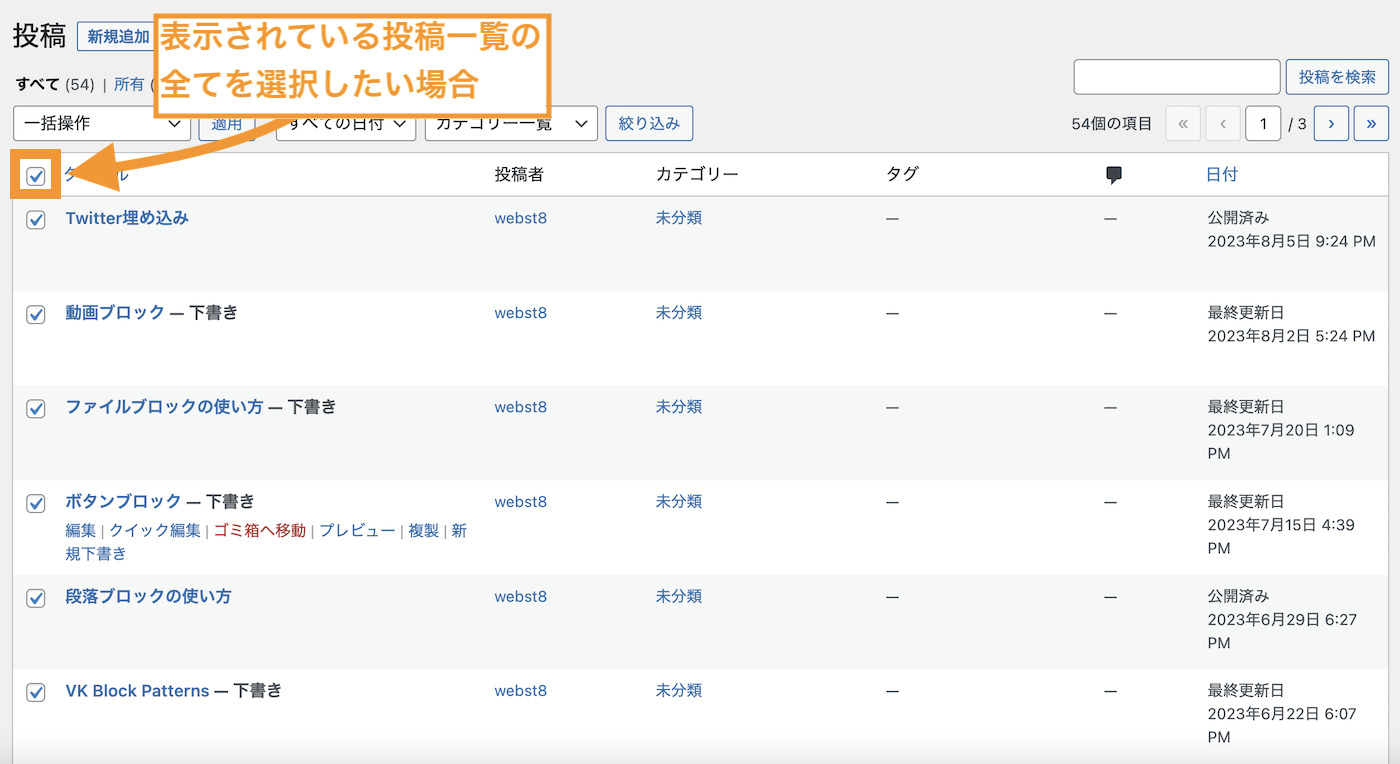
ただし、投稿記事が20件以上ある場合は表示されている20件しかチェックできません。
投稿一覧>表示オプションから投稿一覧の件数を100件などに変更すると、まとめて100件に対して設定ができるので便利です。
投稿一覧画面で表示オプションをクリックします。
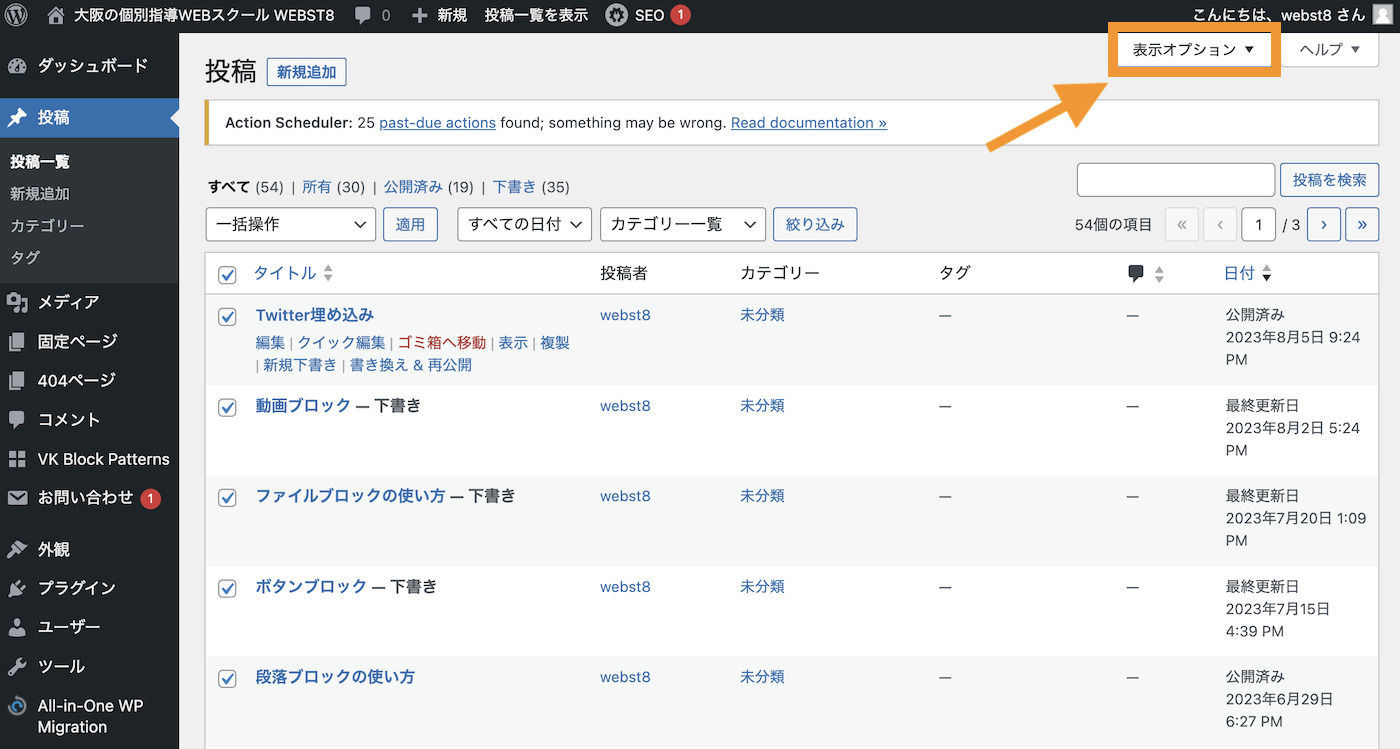
ページごとに表示する項目数:初期状態20を100などに変更して適用ボタンをクリックします。(極端に大きな値を入れると動作が重くなる可能性があるので注意)
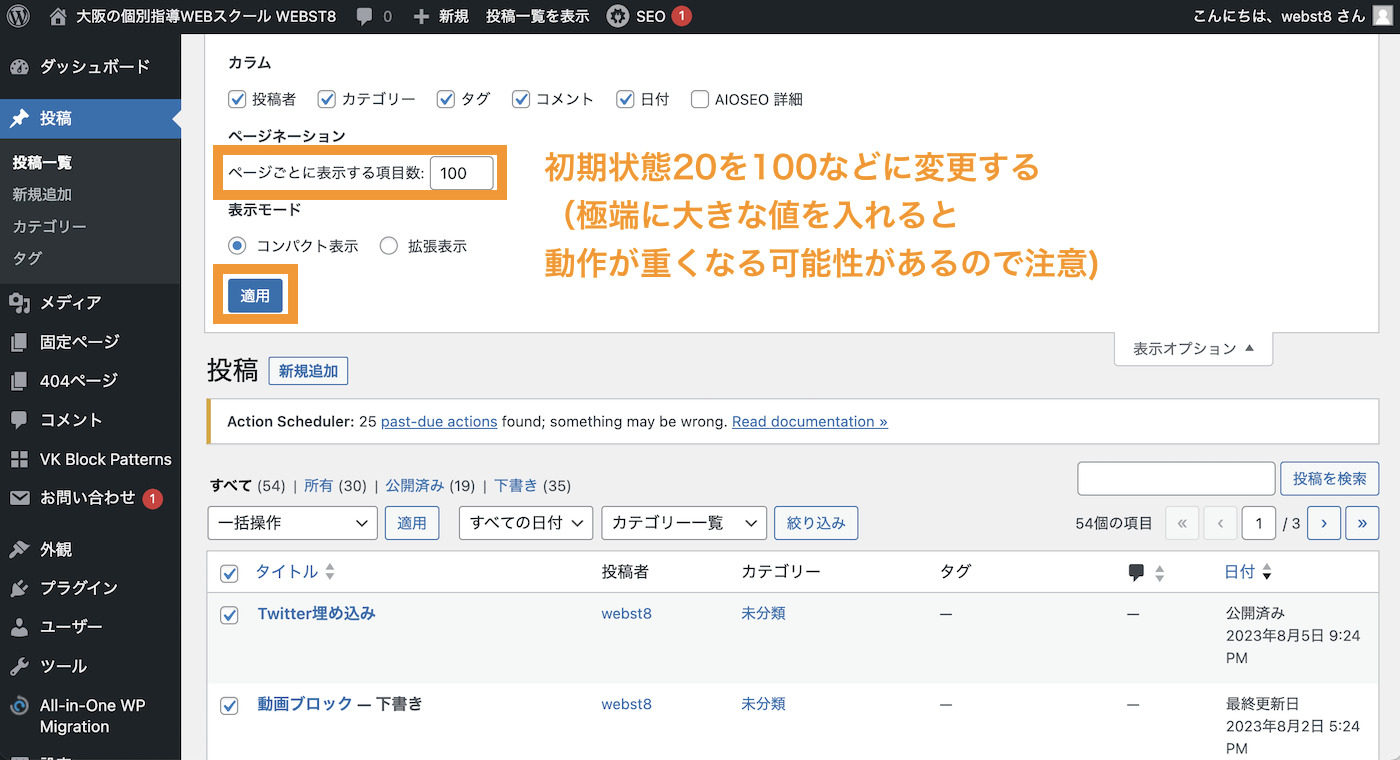
投稿一覧で全て選択時にまとめて100件に対して選択状態になります。できるだけ一括で設定したい場合に便利です。
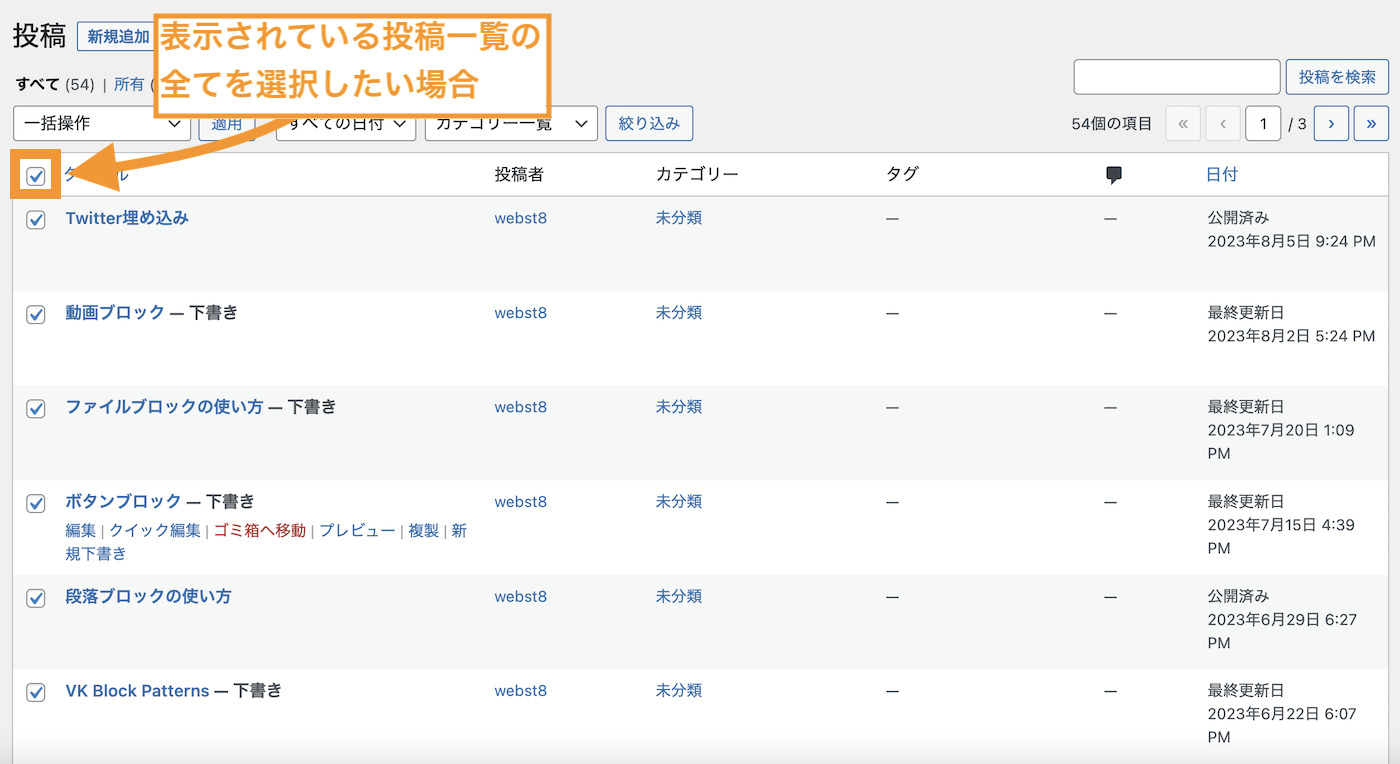
投稿一覧表示されている一覧のうち全てを選択したい場合は上部にあるチェックボックスにチェックを入れます。
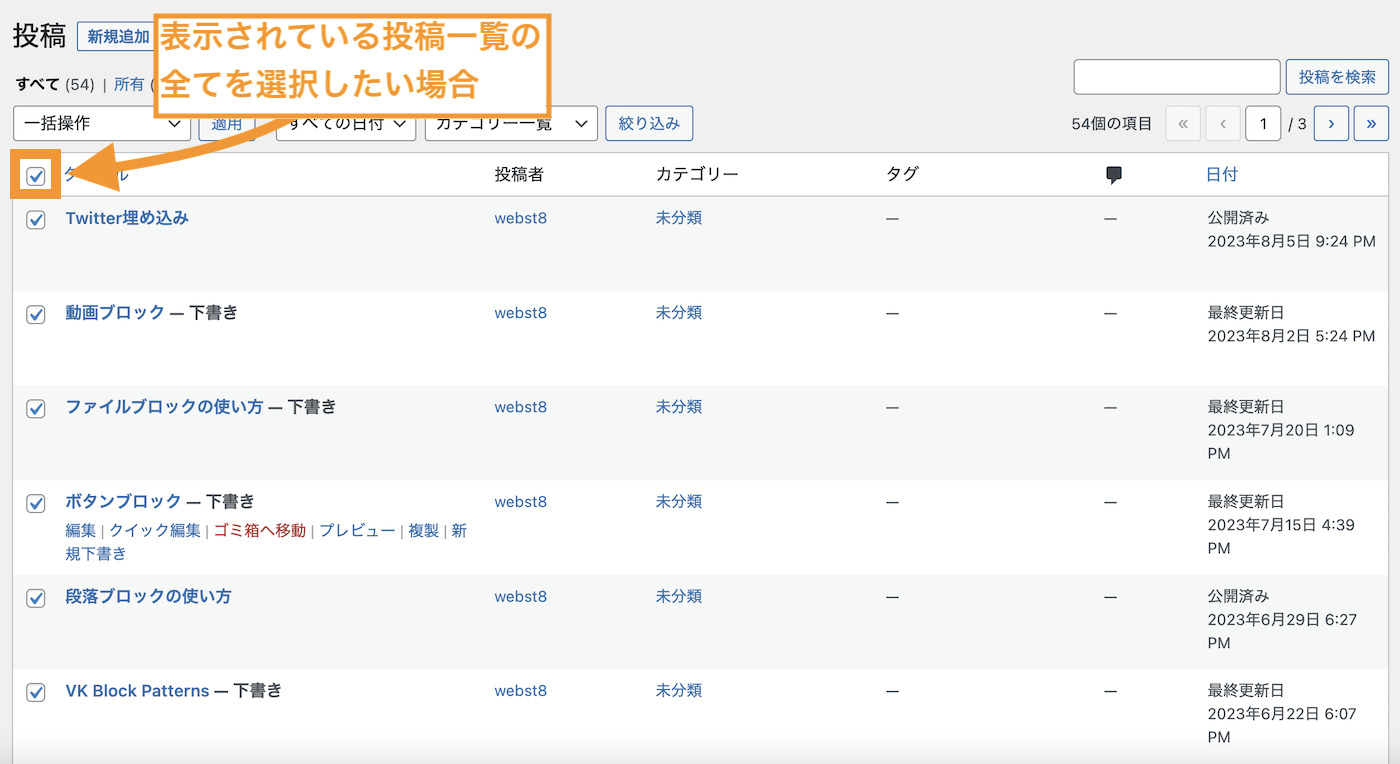
画面左上の「一括操作」と書かれた部分を「編集」に変更し、「適用」をクリックします。
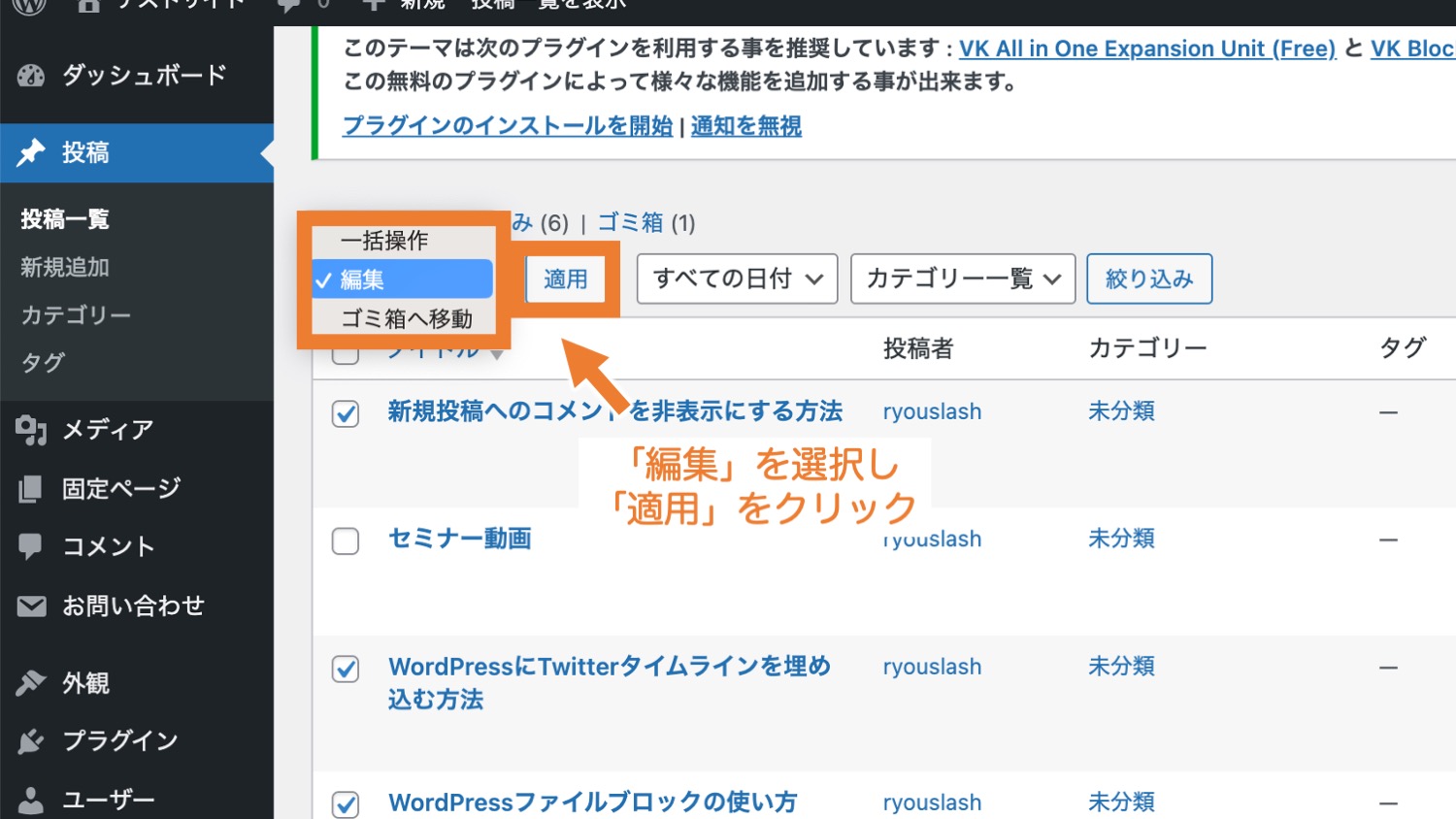
選択した記事の一括編集ができるので、コメントのプルダウンメニューを「許可しない」に変更し、「更新」をクリックすればOKです。
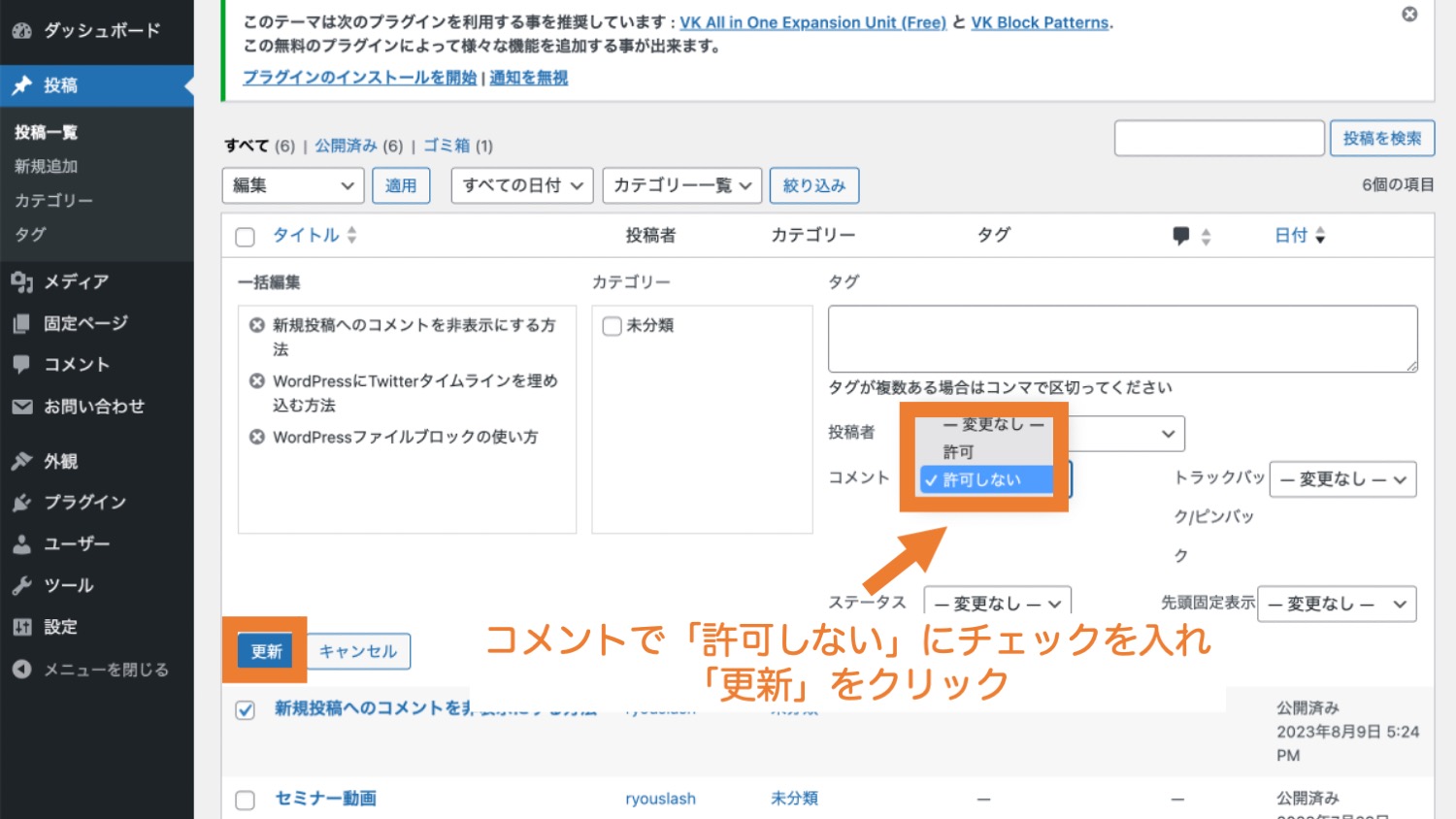
(補足)Disable Commentsで全コメント欄を非表示にする
今までの投稿記事数が千件以上など非常に多い場合、Disable Commentsというプラグインで投稿全てのコメント欄を一括で非表示にできます。
「プラグイン>新規追加」からDisable Commentsをインストールします。
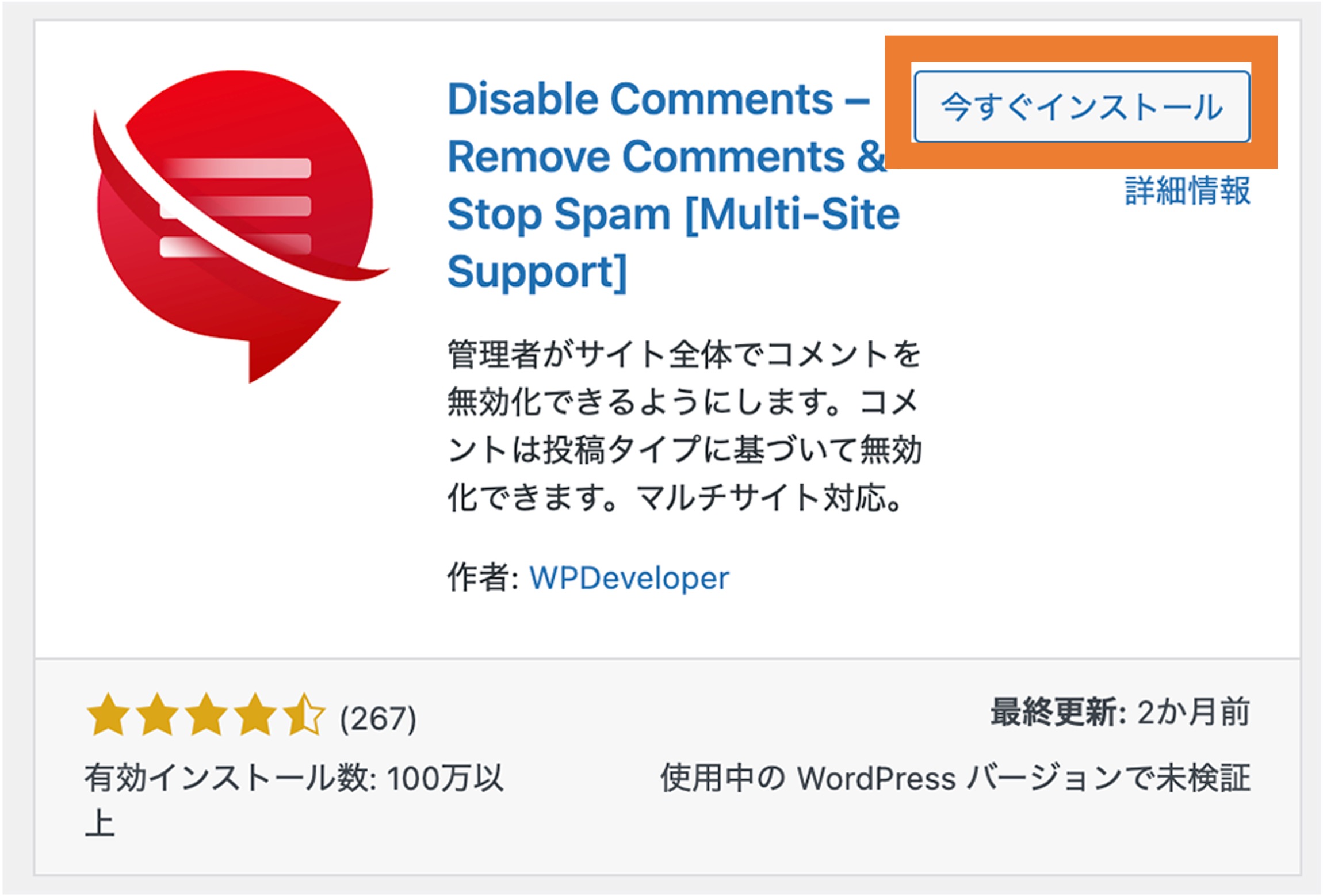
Disable Commentsを有効化します。
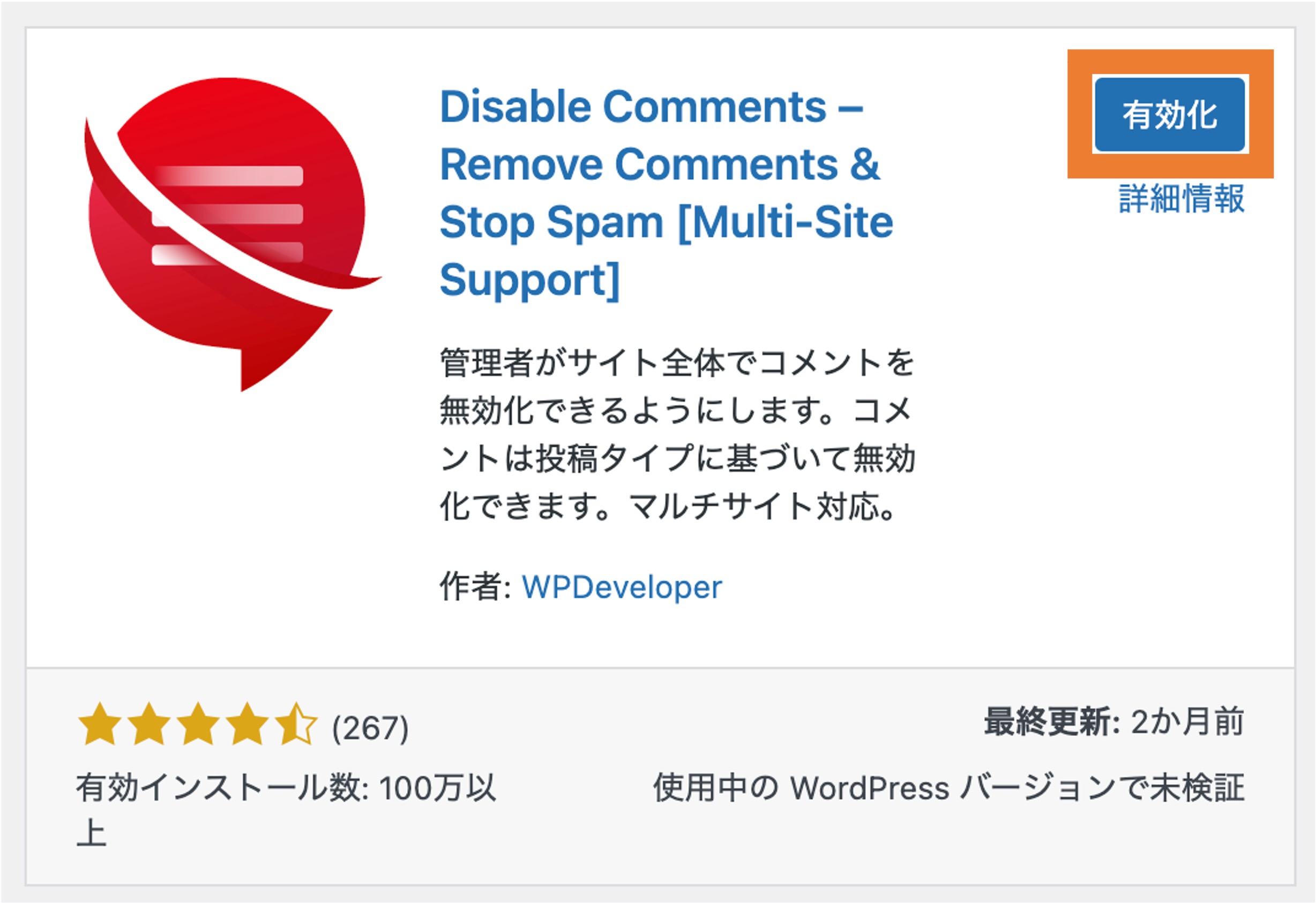
以上でDisable Commentsのインストール・有効化ができました。
次に「設定>Disable Comments」を選択します。
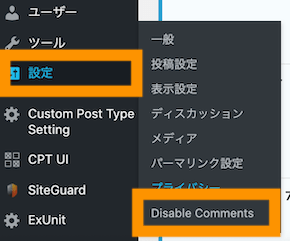
Webサイト全体(投稿や固定ページなどを含む)でコメントを無効化したい場合は、「どこでも」にチェックを入れて「Save Settings」をクリックします。
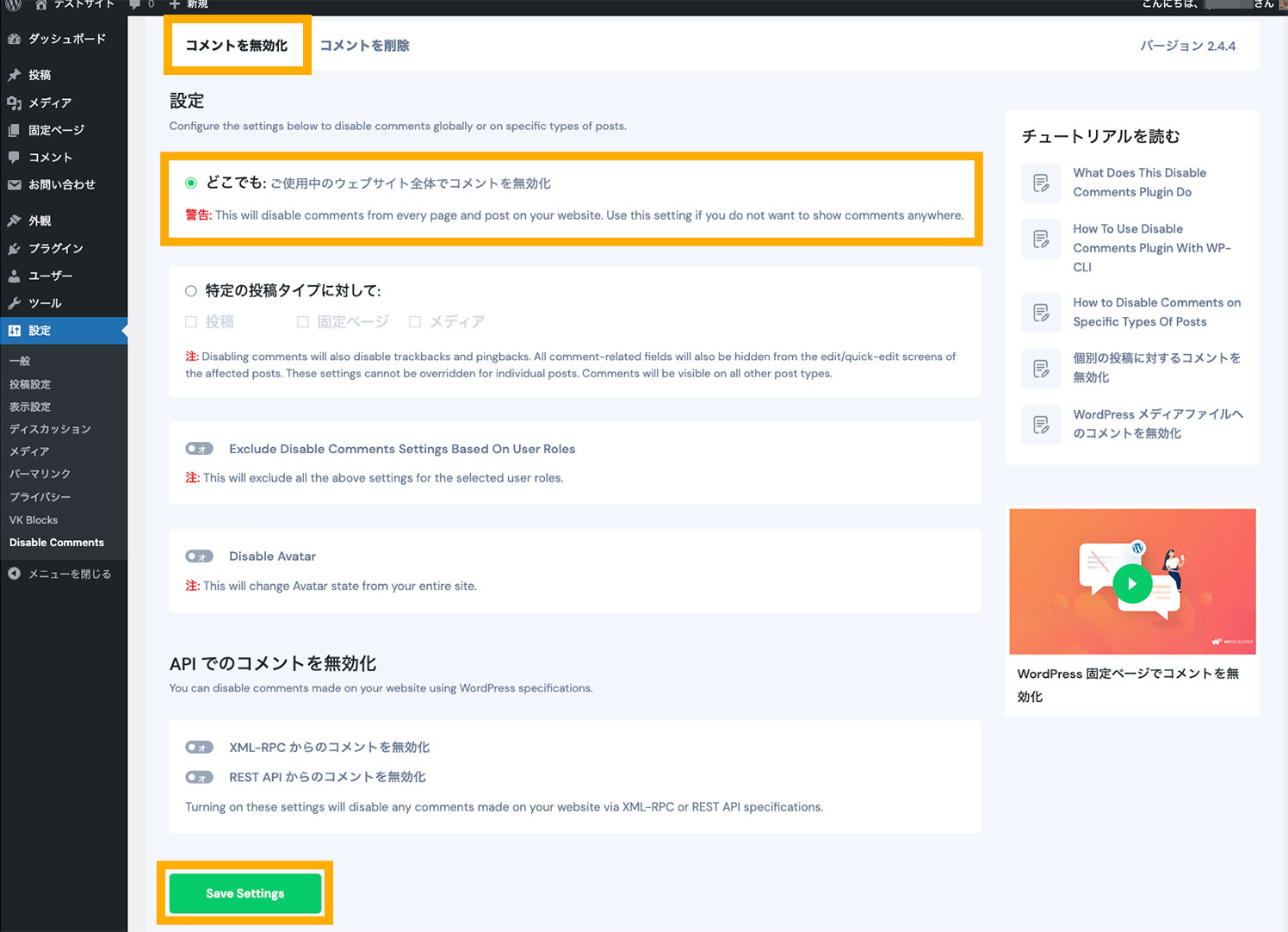
なお、投稿タイプごとに無効化したい場合は、投稿や固定ページ、カスタム投稿など特定の投稿タイプに対して無効化することも可能です。
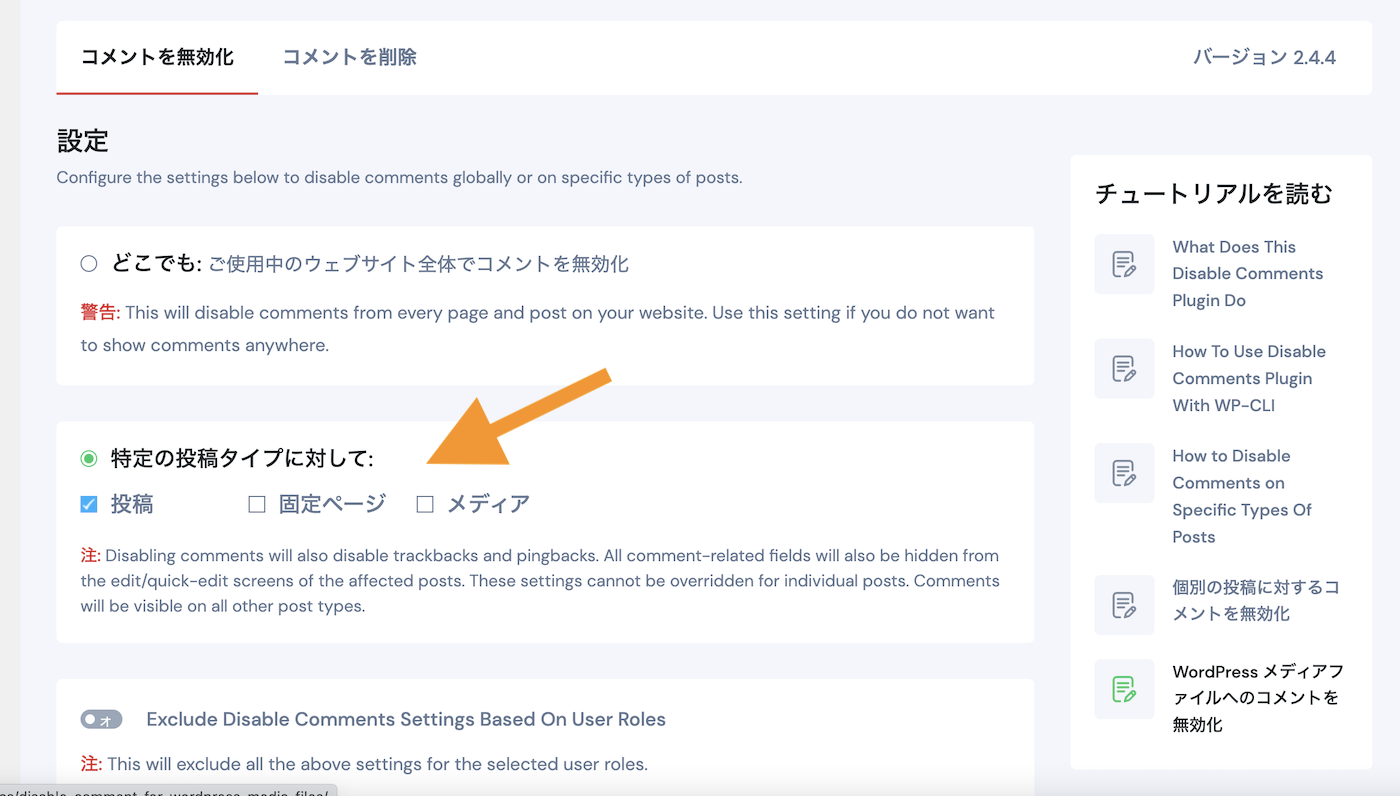
以上で、チェックを入れた投稿タイプに対して一括でコメント無効化されました。
コメント受付をするメリットデメリットや便利な運用方法
コメント受付をするメリット・デメリット
コメント受付をするメリット・デメリットは下記の通り。
厳しいコメントが来たり返信などで手間がかかる一方、読者の満足度が向上する一因になるため検索エンジン対策でもプラスに働く可能性があります。
コメント受付をするメリット
コメントを受け付けておくメリットとしては下記の通り。
- 読者が記事を読んでも残った疑問点をFAQ的な形で解答・記録できる
- 読者との交流が図れることで、好印象化・ファン化につながる
- 利便性・信頼性の向上によりSEOでもプラスに働く可能性がある
コメント受付をするデメリット
反面、下記のようなデメリットがあります。
- コメントがきたときの確認・返信作業が必要になる
- 厳しいコメントや誹謗中傷がくる可能性もある
- スパムのコメントが頻繁にくる
メリットデメリットを把握した上で、コメントを非表示にするか受付するか検討してみて下さい。
スパムコメントを防止するためにGoogle reCaptchaを設定する
コメント受付をすると、海外から英語で書かれたスパムコメントが頻繁に届くようになるケースが多いです。
スパムコメントを防止するための方法はいくつかありますが、効果的なのはGoogleのreCaptchaです。
コメント投稿前に、「私はロボットではありません(バージョン2の場合)」などのチェックが必要で、機械によるコメント投稿を防いでくれます。
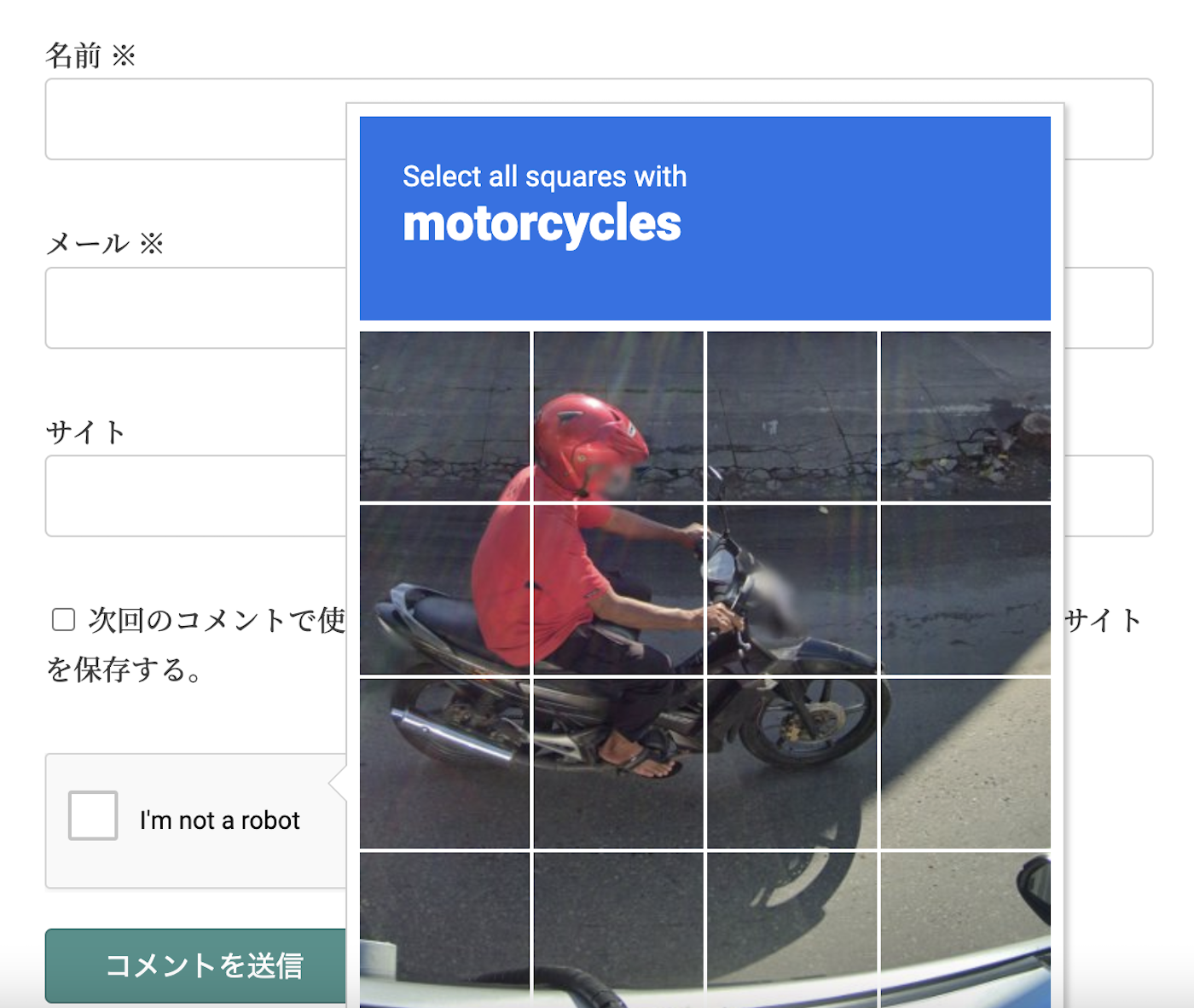
reCaptchaの設定方法にもいくつかの手段がありますが、たとえば、reCaptcha by BestWebSoftというプラグインを利用すると簡単にコメントにreCaptchaを実装できます。
■reCaptcha by BestWebSoftをインストール・有効化します。
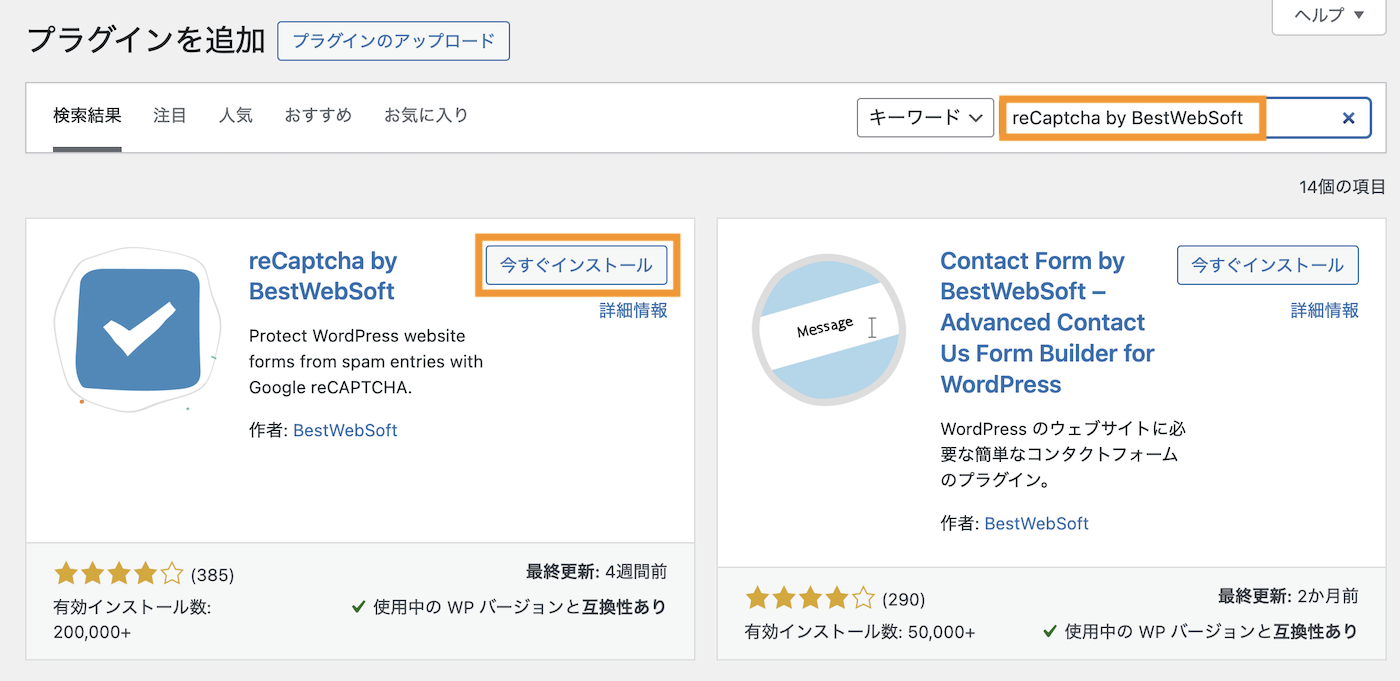
Googleのrecapchaでキーを発行・取得したのちに、reCaptcha by BestWebSoftの設定画面で取得したキーの設定をします。
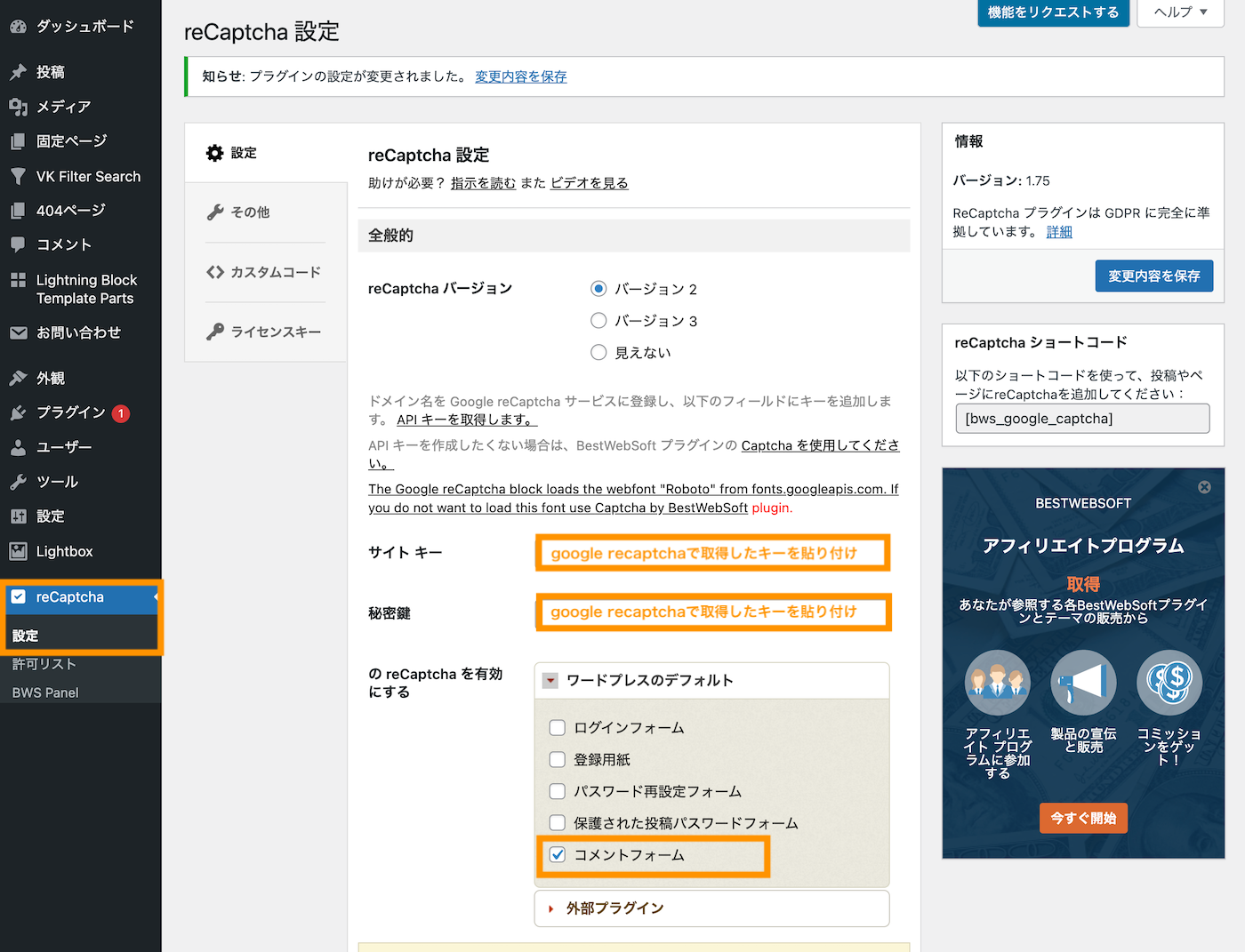
設定後に投稿記事のコメント受付欄でreCaptchaが設定されていることがわかります。
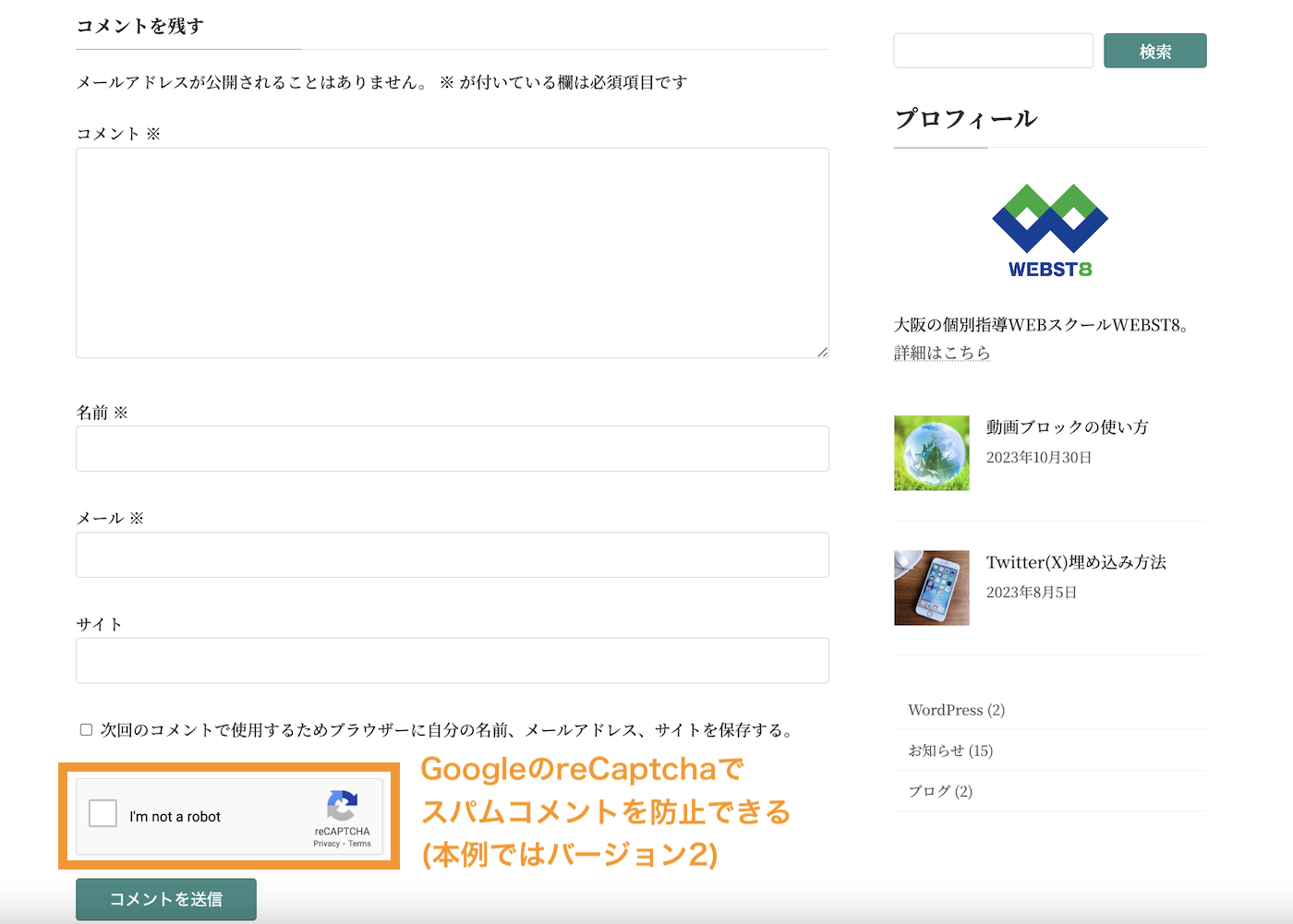
一定期間経過後にコメント受付欄を自動で閉じる設定
設定>ディスカッションから、コメント受付の共通設定で、指定の日数が経ったらコメント受付を自動で閉じる設定ができます。
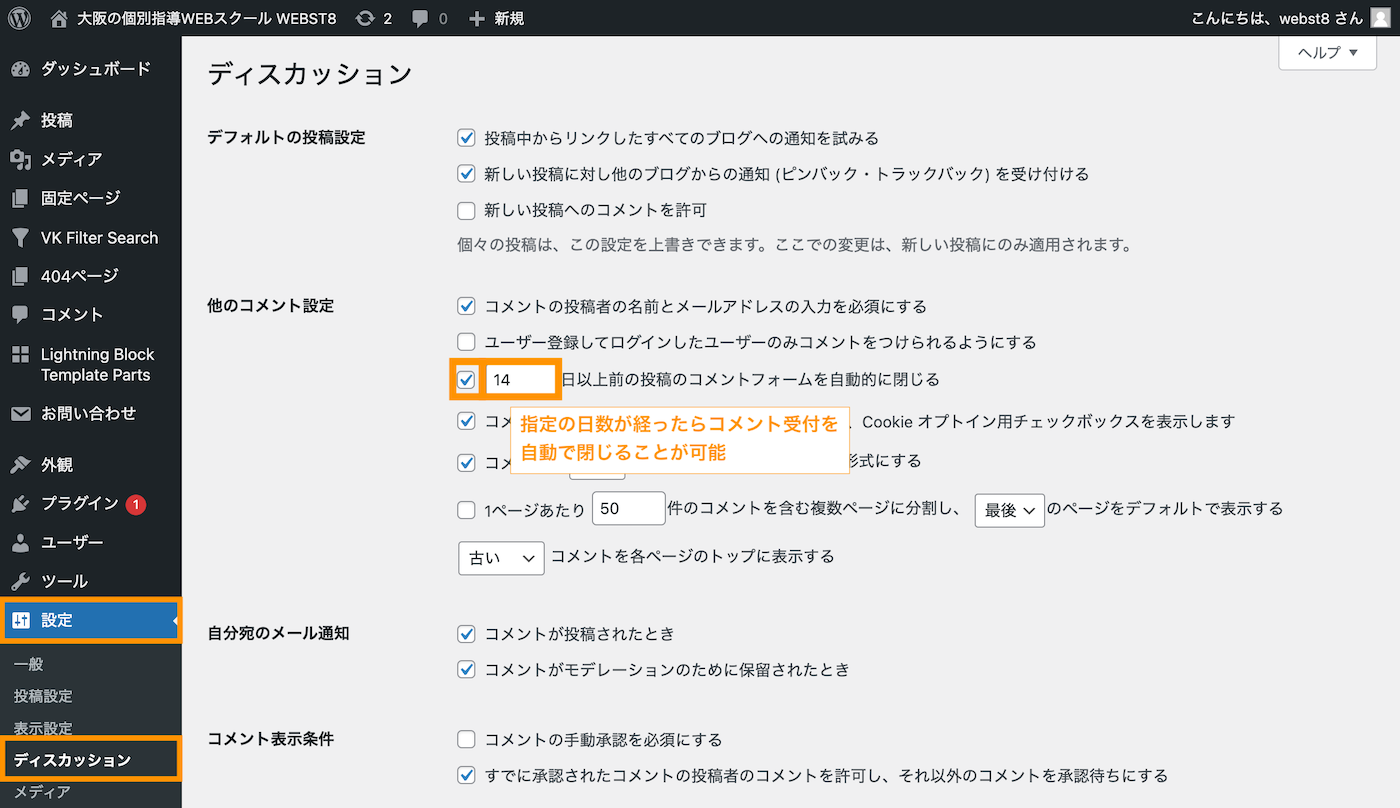
たとえば、新規公開して2週間だけはコメント受付ONで感想や指摘がもらえるようにしておき、2週間目以降はコメント受付を自動で閉じるなどの運用が可能です。
コメント受付の順番を新しい順・古い順に変更する
コメント受付の順番は初期状態で古いコメントから上に来るようになっています。新しいコメントを上に並べたい場合は新着順に変更できます。
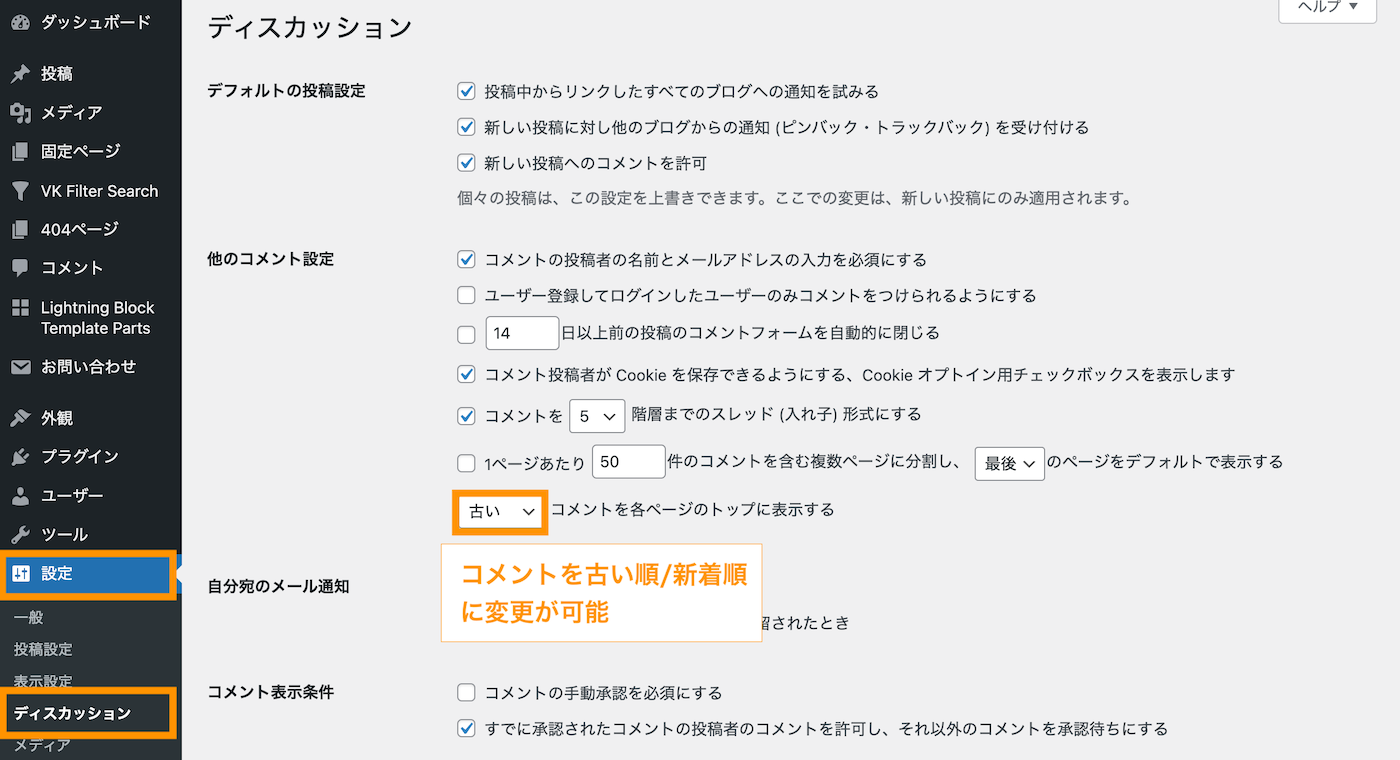
コメントを受けた際の承認・拒否の設定
はWordPress管理画面の「コメント」箇所から投稿されたコメントの確認や承認を行うことができます。
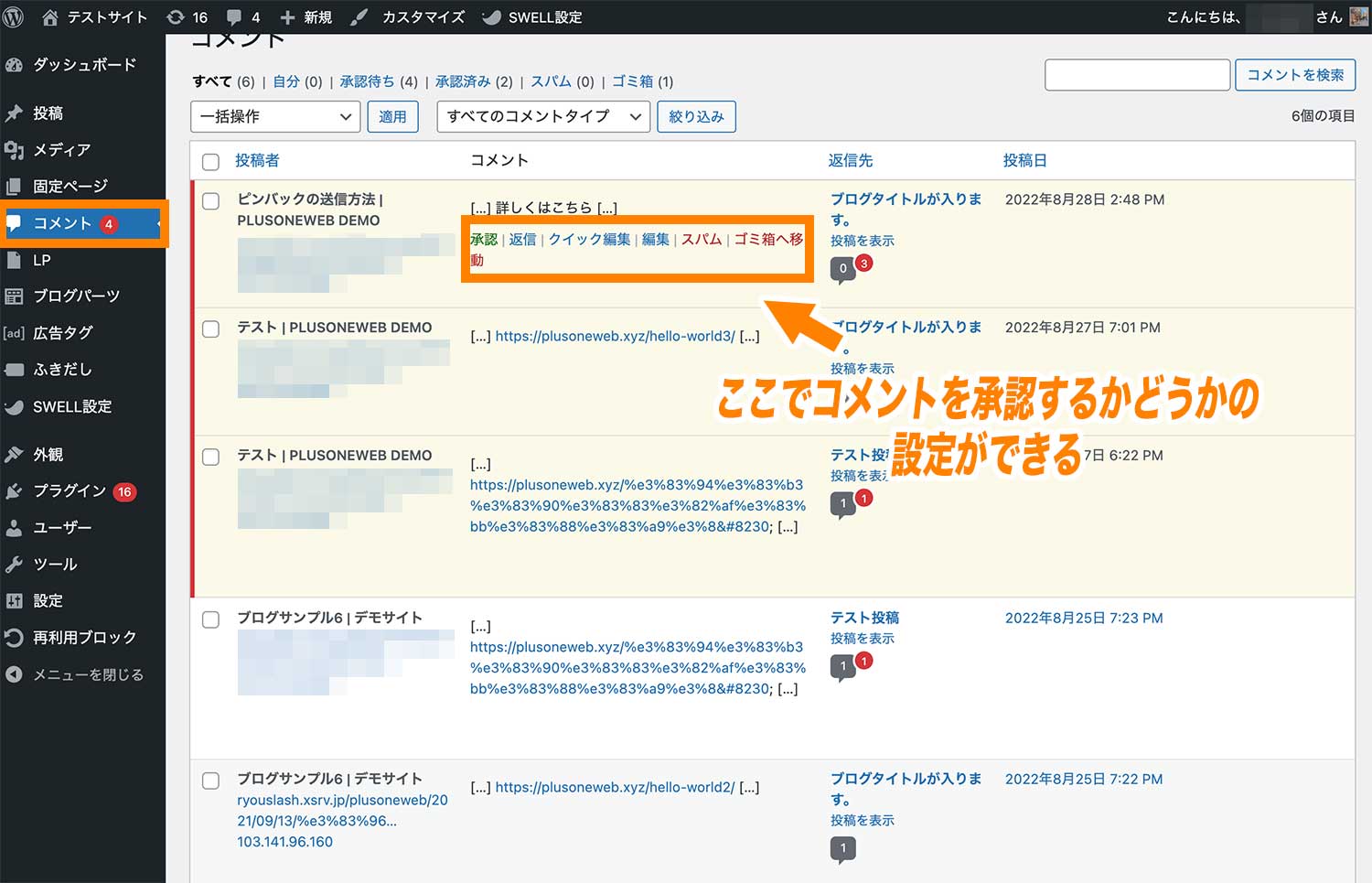
| 対処 | 意味 |
|---|---|
| 承認 | 自分のブログの記事下に送られたコメントがつきます。 |
| 返信 | コメントに対して返信ができます。 |
| スパム | 送信した相手がコメントを送ってきても、自動的に拒否します。 |
| ゴミ箱に移動 | そのコメントを削除します。スパムとの違いとして、その後に再度相手がコメントを送ってきても拒否されずに届きます。 |
まとめ
今回は、WordPressの初期状態で設定されている、投稿のコメント受付を無効化する方法を説明しました。
コメント欄を消しておきたい人はWordPressサイトを立ち上げた初期のうちにコメント欄を非表示にしておきましょう。
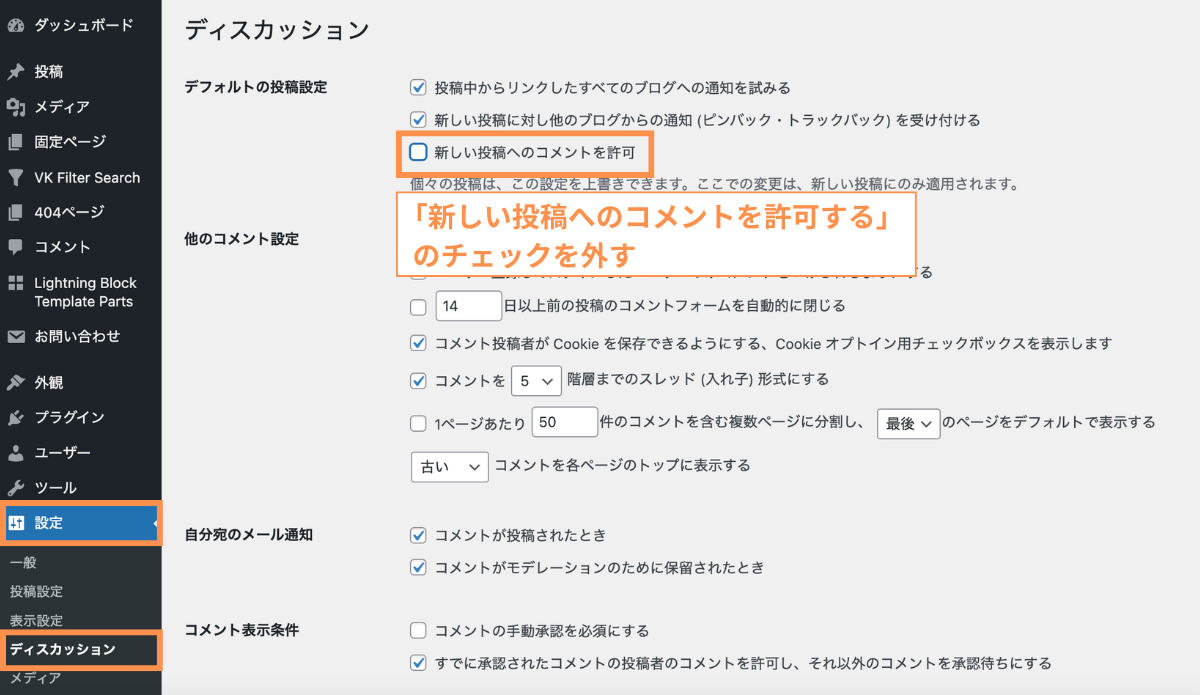
なお、その他のWordPressの使い方は「【総まとめ版】初心者向けWordPress(ワードプレス)の使い方」をご参照ください。
今回は以上になります。最後までご覧いただきありがとうございました。
合わせて読みたい記事
個別指導形式のスクールでは、自分の知りたいことをピンポイントで学習・達成でき、自分で更新もできるというメリットもあります。
教室の無料事前相談もしておりますので、まずはお気軽にご登録ください。
YouTubeチャンネル開設しました!

最大月間50万PVの当ブログをベースに、Youtube動画配信にてWordPress、ホームページ作成、ブログのことについてお役立ち情報を随時配信していきます。
ご興味ある方はぜひチャンネル登録をしていただけますと幸いです。