WordPressインストールの初期設定では、WordPressのログインユーザー名(ログインID)がブログなどでそのまま表示される恐れがあり、見た目が不恰好であまりよくありません。
ここではWordPressのログインユーザー名(author)の表示を変更する方法・隠す方法について説明します。
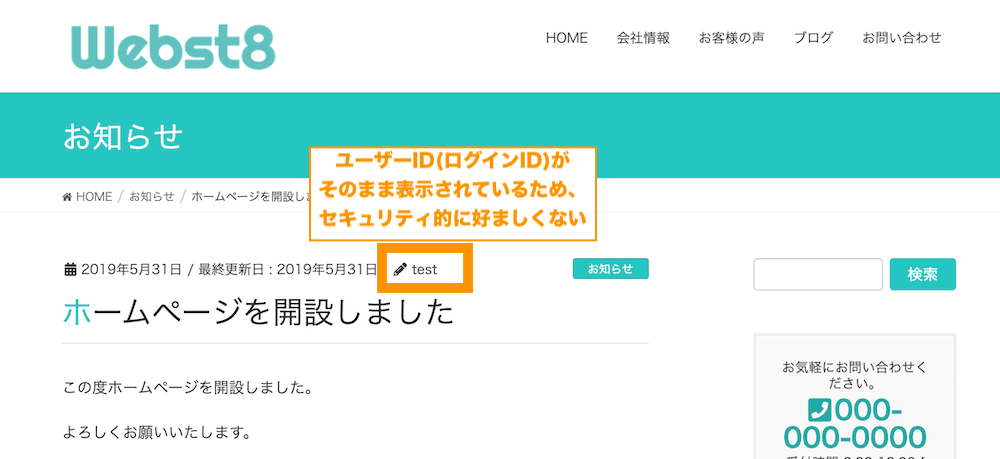
この記事を読んでわかること
- ログインユーザー名の変更方法
- ログインユーザー名を隠す方法
■WordPress でブログ上の表示ユーザー名を変更・隠す方法
初期状態ではログインユーザー名が投稿画面に表示される事がある
ご利用のテーマによっては、WordPressインストール時に入力したログインユーザーIDがブログの投稿画面でそのまま表示される場合があります。
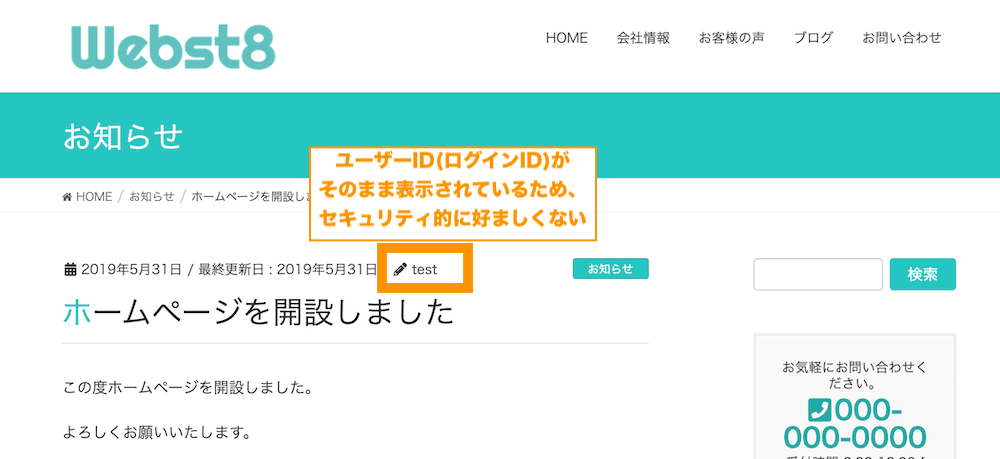
そのままにしておくと、意図しないログインユーザー名が利用者に見えてしまう場合があるので、ブログ上の表示名を変更しておきましょう。
WordPressユーザー表示名の変更方法
WordPressユーザー表示名の変更するには、管理画面からユーザー>あなたのプロフィールを選択します。
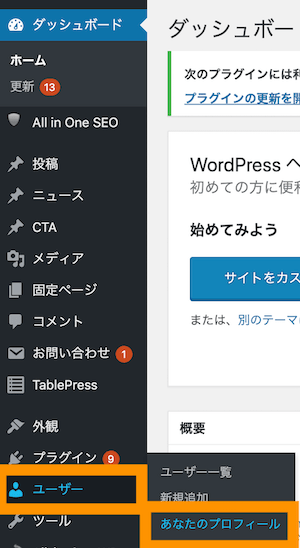
自分のユーザーアカウント情報が表示されますので、ニックネームというところを変更します。ニックネーム変更後に、ブログ上の表示名をプルダウンでニックネームで設定した値を選択します。設定できたらユーザー更新ボタンを押して保存しましょう。
変更後、再度ブログを表示すると、前述の手順で設定したブログ表示名が表示されていることがわかります。
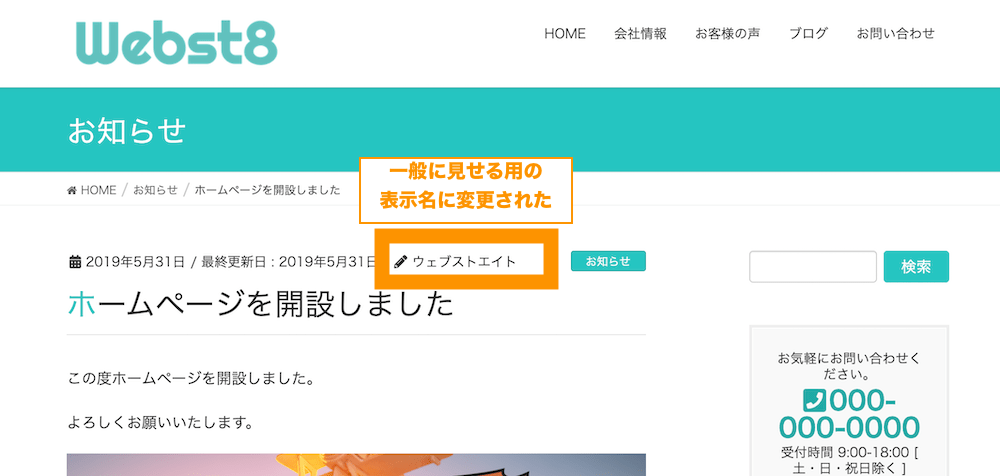
以上で設定は完了です。
WordPressインストール時に入力したユーザー名(ログインID)そのものを変更したい場合ですが、ユーザー名そのものの変更はできません。
変更する場合は、「新規でユーザーを追加して古いユーザーを削除する」という手順になります。
■既に作成したユーザー名は変更できない

新規で管理者ユーザーを追加して古いユーザーを削除する方法は「【WordPressのユーザー名変更方法】新規ユーザー作成→旧削除でOK」をご参照ください。
【補足】ユーザーIDを完全に隠す方法
これから説明する内容は少し上級者向けのため、初心者の方は一旦読み飛ばしていただいても大丈夫です。
「サイトURL/?author=1」で自分のサイトにアクセスしてみてください。

(ご利用のテーマによっては、ページが見つからない(404.php)と表示される場合もあるかもしれません。その場合は以降の手順は無視してOKです)
リダイレクトされて、自分のユーザーIDがアドレスバーに表示されています。URLからユーザーID名がわかります。
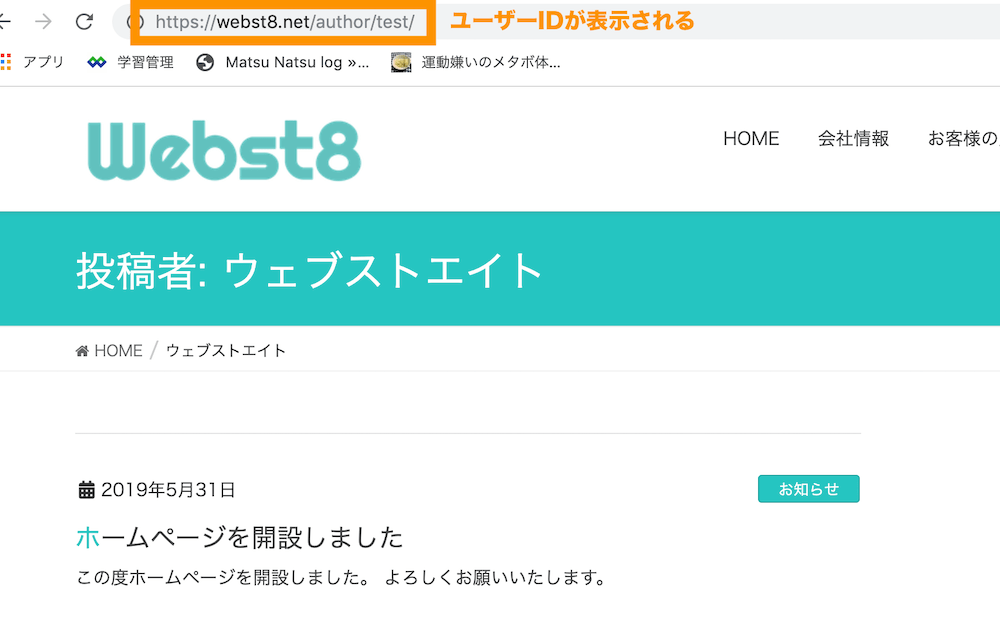
さらにセキュリティをあげたい場合は、子テーマなどを作成して、function.phpに下記のコードを追加することで変更することで、見せないようにすることができます。
|
1 2 3 4 5 6 7 8 |
add_filter( 'author_rewrite_rules', '__return_empty_array' ); function disable_author_archive() { if( $_GET['author'] || preg_match('#/author/.+#', $_SERVER['REQUEST_URI']) ){ wp_redirect( home_url( '/404.php' ) ); exit; } } add_action('init', 'disable_author_archive'); |
(※)https://blog.webcontent.jp/entry/no-author-archiveを参考にさせていただきました。
再度、サイトのURL/?author=1でアクセスすると、ページが見つかりませんと表示されていれば設定は完了です。
なお、ここに記載してある手順はWordPress初心者向けではないので、必ずしも最初から設定する必要はありません。
パスワードを複雑にしたりSiteGuardなどのセキュリティプラグインを入れることでも、一般サイトであればセキュリティを一定レベルに保つことができます。
【まとめ】WordPressログインユーザー名(ID)を変更・隠す方法
まとめです。今回は、WordPressのログインユーザー名の表示を変更する方法・隠す方法について説明しました。
この他にも、パスワードを複雑にする(誕生日や名前、電話番号など簡単に類推できるものにしない)など基本的なところは必ずカバーしておきましょう。
また、WordPressの初期状態は、セキュリティ的に弱い状態なので、セキュリティ系のプラグインを入れたりなどいくつかの方法があります。
本サイトでは、SiteGuardというセキュリティプラグインをお勧めしています。
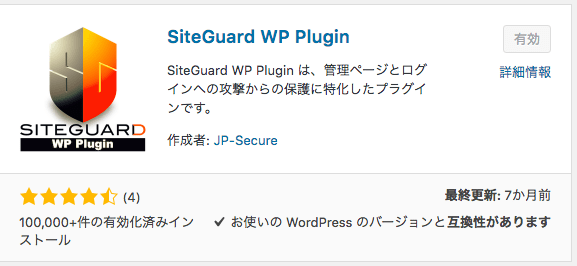
SiteGuardの詳しい使い方は「WordPress「SiteGuard WP Plugin」の設定方法と使い方」に記載していますので合わせてご参照ください。
今回は以上になります。最後までご覧いただきありがとうございました。
合わせて読みたい記事
WordPressの使い方を一から勉強したい人向けに「【初心者向け】WordPressの始め方・使い方徹底マニュアル」にWordPressの使い方を基本から解説していますので、合わせてご参考いただければ幸いです。
個別指導形式のスクールでは、自分の知りたいことをピンポイントで学習・達成でき、自分で更新もできるというメリットもあります。
教室の無料事前相談もしておりますので、まずはお気軽にご登録ください。
YouTubeチャンネル開設しました!

最大月間50万PVの当ブログをベースに、Youtube動画配信にてWordPress、ホームページ作成、ブログのことについてお役立ち情報を随時配信していきます。
ご興味ある方はぜひチャンネル登録をしていただけますと幸いです。






