WordPress(ワードプレス)で301リダイレクト設定をしたい場合、リダイレクトプラグイン「Redirection(リダイレクション)」を使うと便利です。
Redirectionプラグインを使うことで、古いURLにきたアクセスを新しい別のURLにリダイレクト(転送)することができます。
今回はRedirectionの使い方を解説していきます。
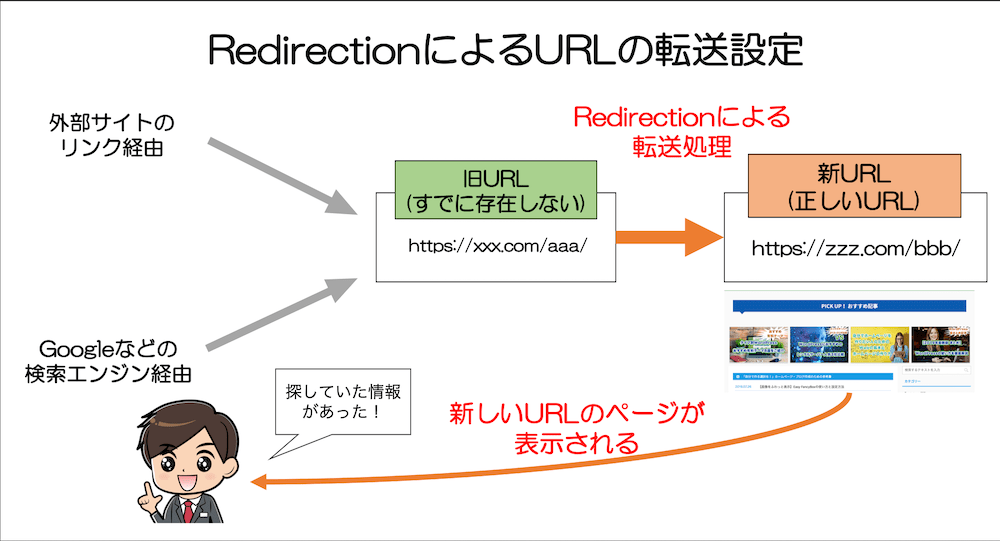
プラグインは便利ですが、古いプラグイン、ご利用のテーマやプラグインの組み合わせによっては、不具合を起こす場合もあります。すでに運用済みの本番環境で導入する場合は、事前にバックアップを取得しておく、必要に応じて検証環境を作って事前に試しておくなどが推奨されます。プラグインの導入は自己責任でお願いいたします。
リダイレクトプラグインRedirectionの概要
Redirection(リダイレクション)の概要
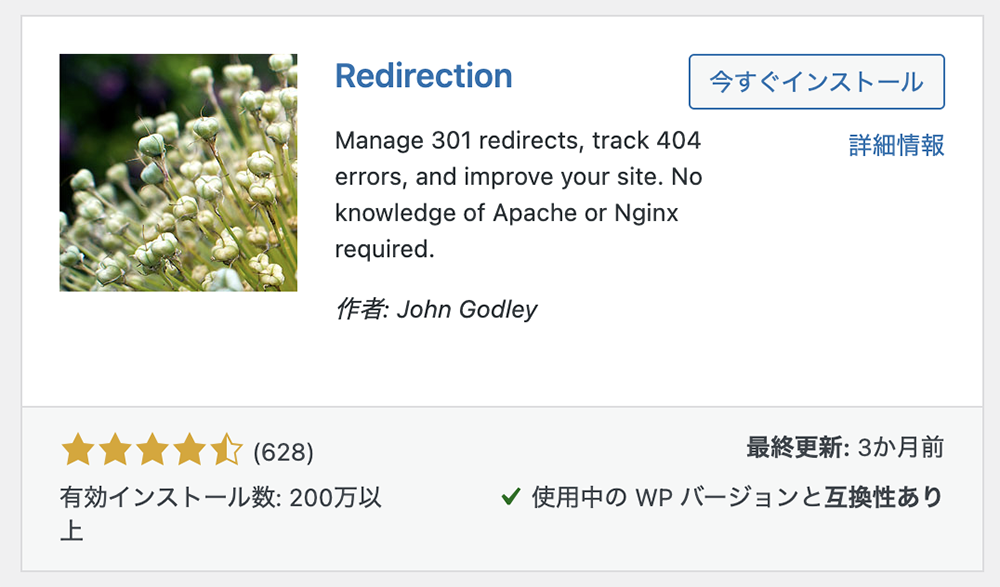
一度公開したページで、既に検索エンジンに登録されているURLを後から変更する場合、そのままにしておくと他サイトからの被リンクや検索エンジン経由で古いURLにアクセスしてしまい、404エラーページなどが表示されて新しいページにたどり着けません。
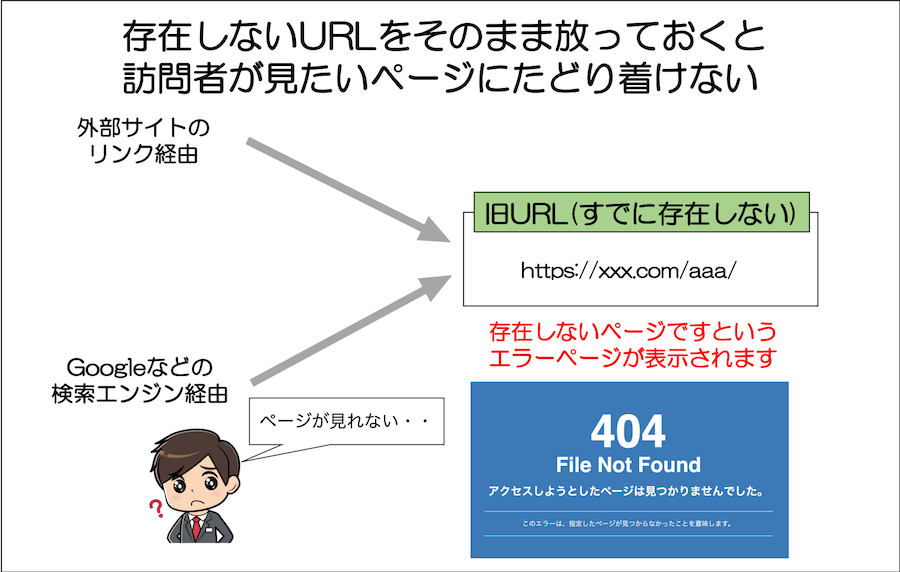
Redirectionは、古いURLにきたアクセスを、新しい別のURLに301転送(リダイレクト)することができるWordPressプラグインです。
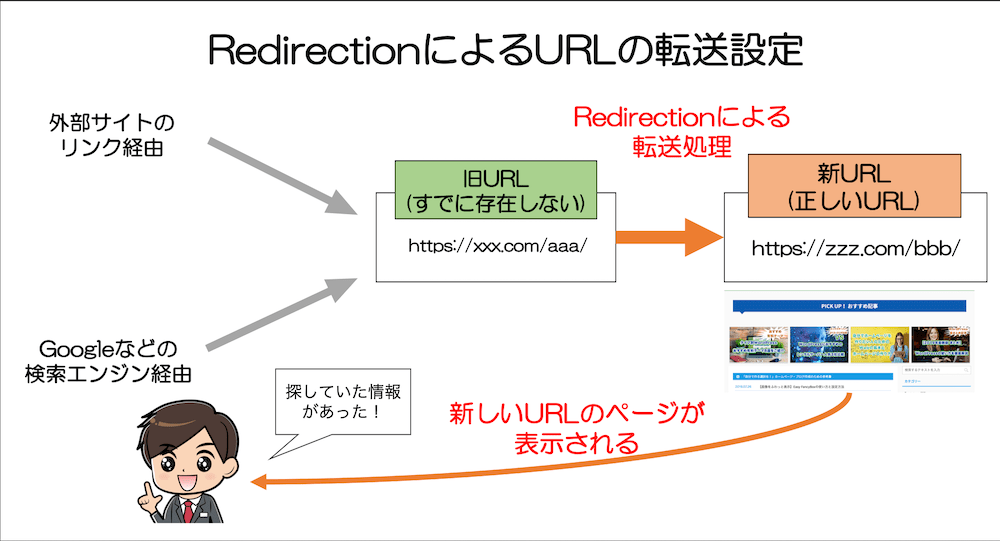
通常、301リダイレクトを行うには、.htaccessなどの制御ファイルを利用して、転送設定を行いますが初心者にはやや難しいです。「Redirection」を利用すると簡単に転送設定が可能です。また、上級者にも使えるように正規表現も設定できるので、1つのルールで複数の転送設定をすることもできます。
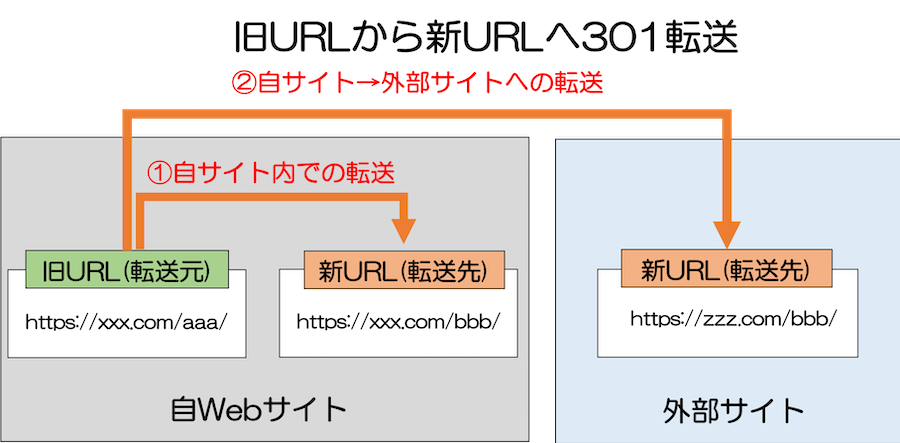
301リダイレクトとは?SEO評価引き継ぐ転送処理
301リダイレクトとは、サイト引越しに伴うドメイン変更やページURL変更など、(一時的でない)恒久的な移転に使う転送処理です。SEO評価も引き継ぐことができます。
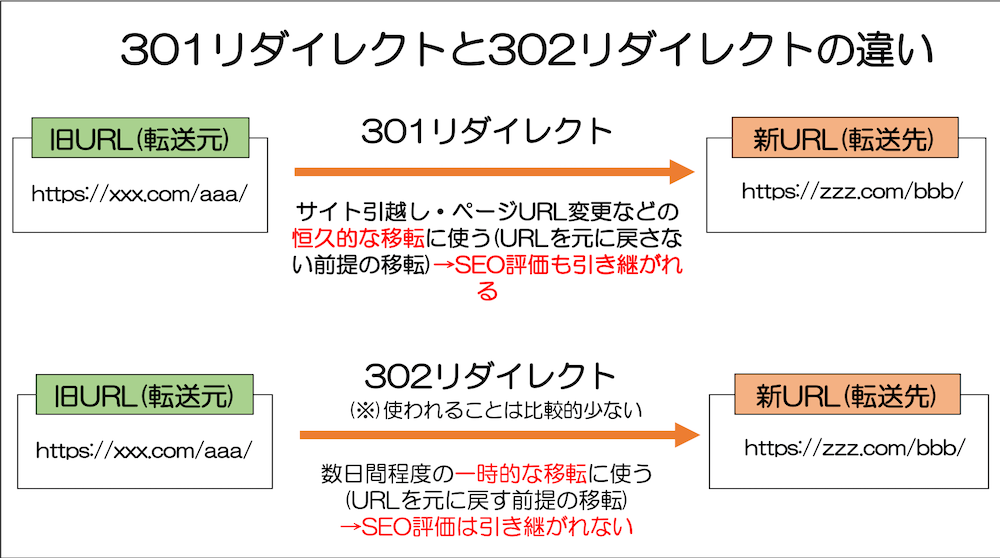
301リダイレクト(Permanent Redirect)は恒久的な転送設定で、Webサイトやページの引っ越し時に使用します。転送先ページは旧ページのSEO評価を受け継ぐ事ができます。
(※)SEO評価を何%くらい引き継がれるか、Googleのアルゴリズムが判断するため状況により差があります(必ずしも100%そのまま評価が引き継がれる訳ではありません。)
このほかにも恒久的な移転ではなく、一時的な転送用に302リダイレクトという転送設定などもあります。302リダイレクトでは転送先にSEOの評価が引き継がれません。
よくある301リダイレクト例
- ウェブサイトの移転やリニューアルに伴いURLが変更になる場合
- 古い(すでにない)URLを新しいURLに転送する場合
- URLの正規化(httpとhttps、wwwありなしなど)
Redirectionの基本的な使い方
Redirectionのインストール
まずは、Redirectionのインストールをしていきます。プラグイン>新規追加を選択します。
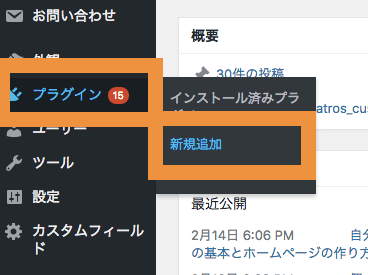
Redirectionで検索してヒットした下記プラグインをインストールします。
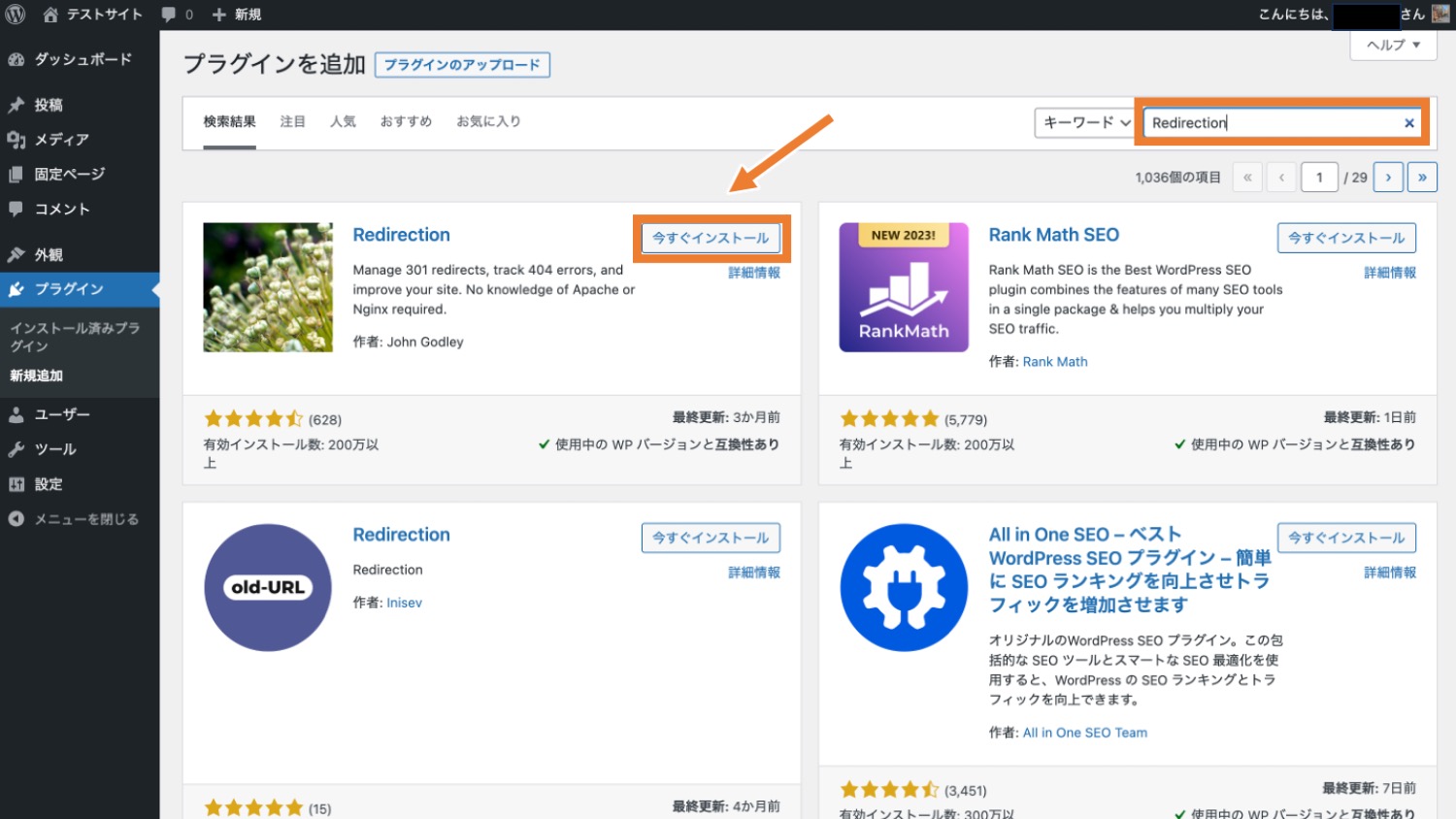
「有効化」をクリックします。
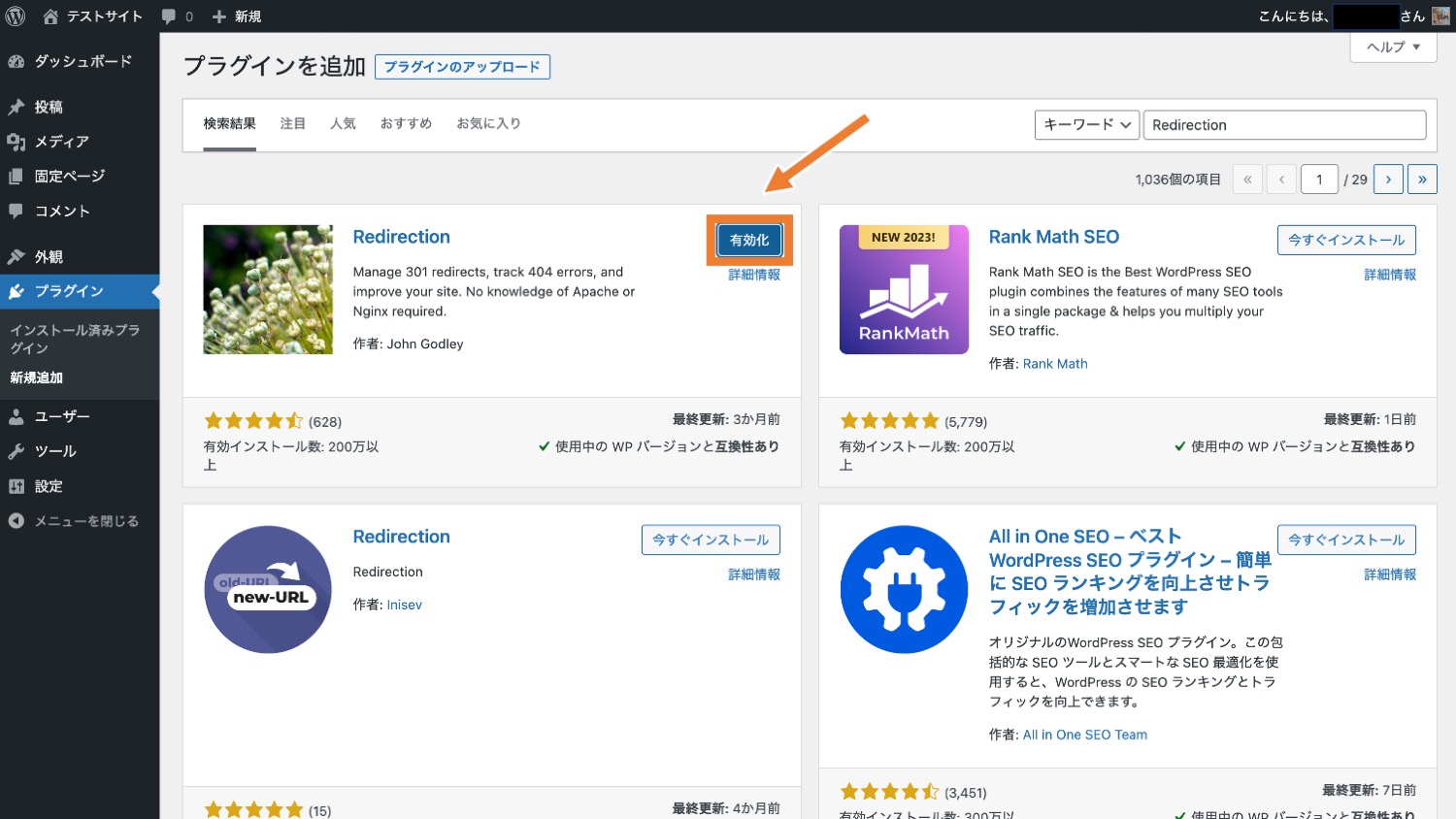
以上で、Redirectionのインストールは完了です。引き続き、Redirectionの使い方を説明していきます。
初期セットアップをする
まずは基本的な転送ルールを設定していきましょう。
Redirectionの設定は「ツール>Redirection」から行うことができます。
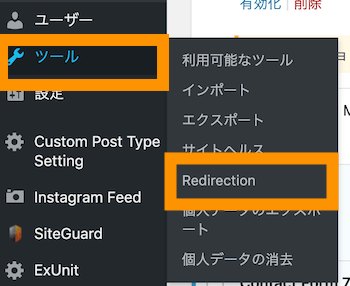
初回のみ、Redirectionのセットアップ画面が表示されます。「セットアップを開始」ボタンをクリックします。
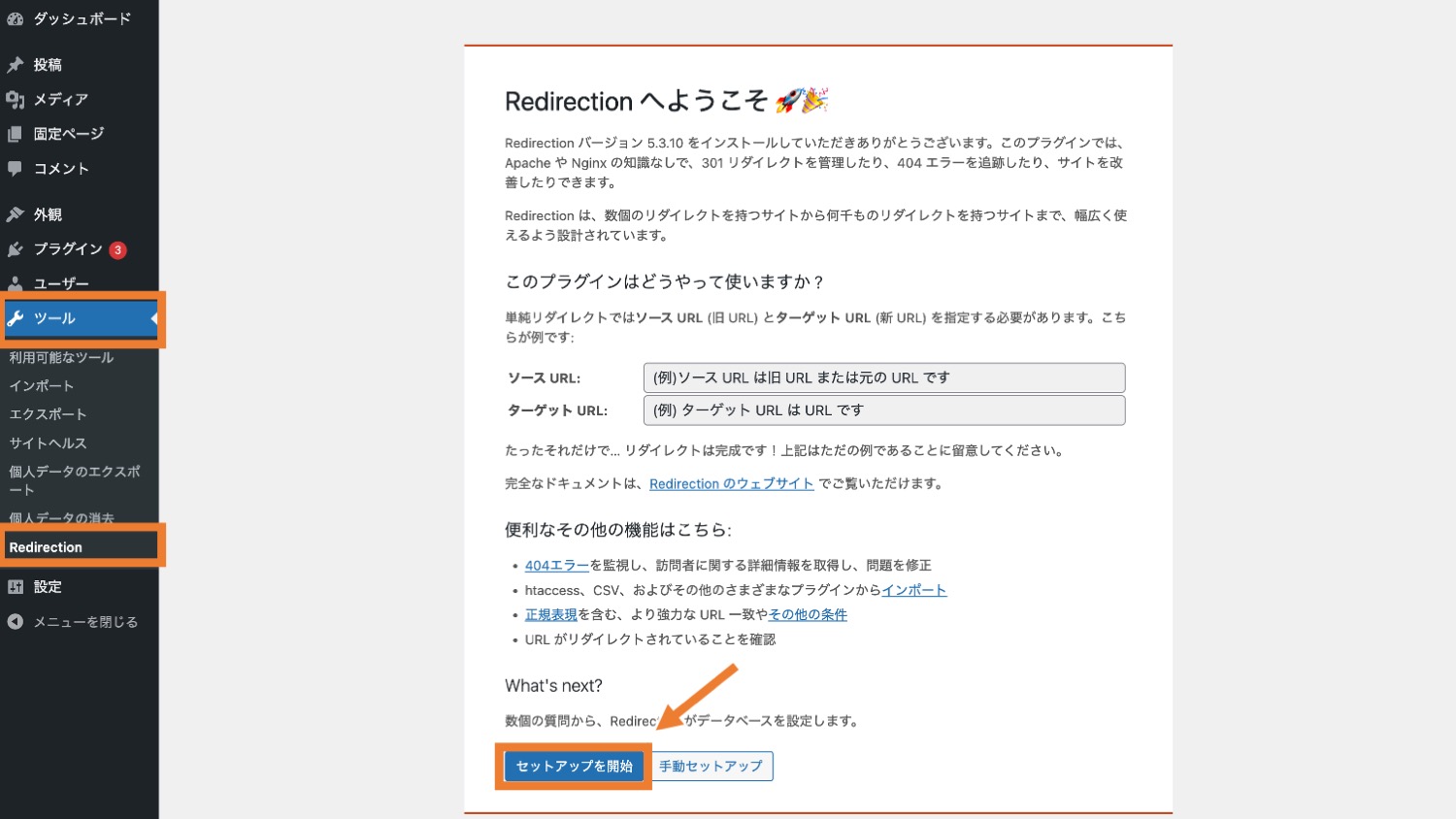
ここでは、そのまま「次へ」をクリックします(チェックボックスにチェックを入れるとログや監視機能を強化しますがここでは無視します。)
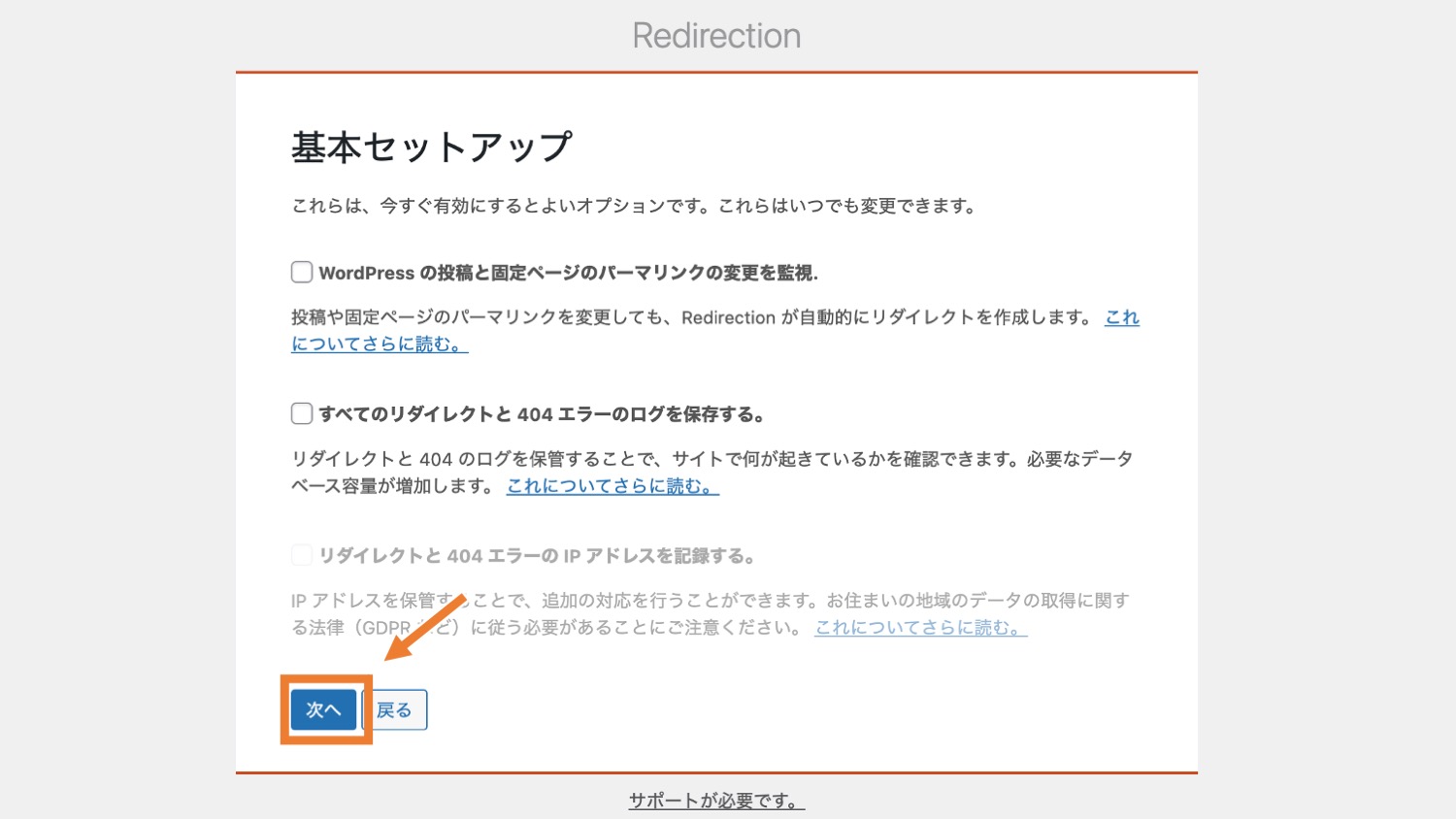
既存のリダイレクトをインポートするかどうかの画面が表示されますが、「次へ」をクリックします。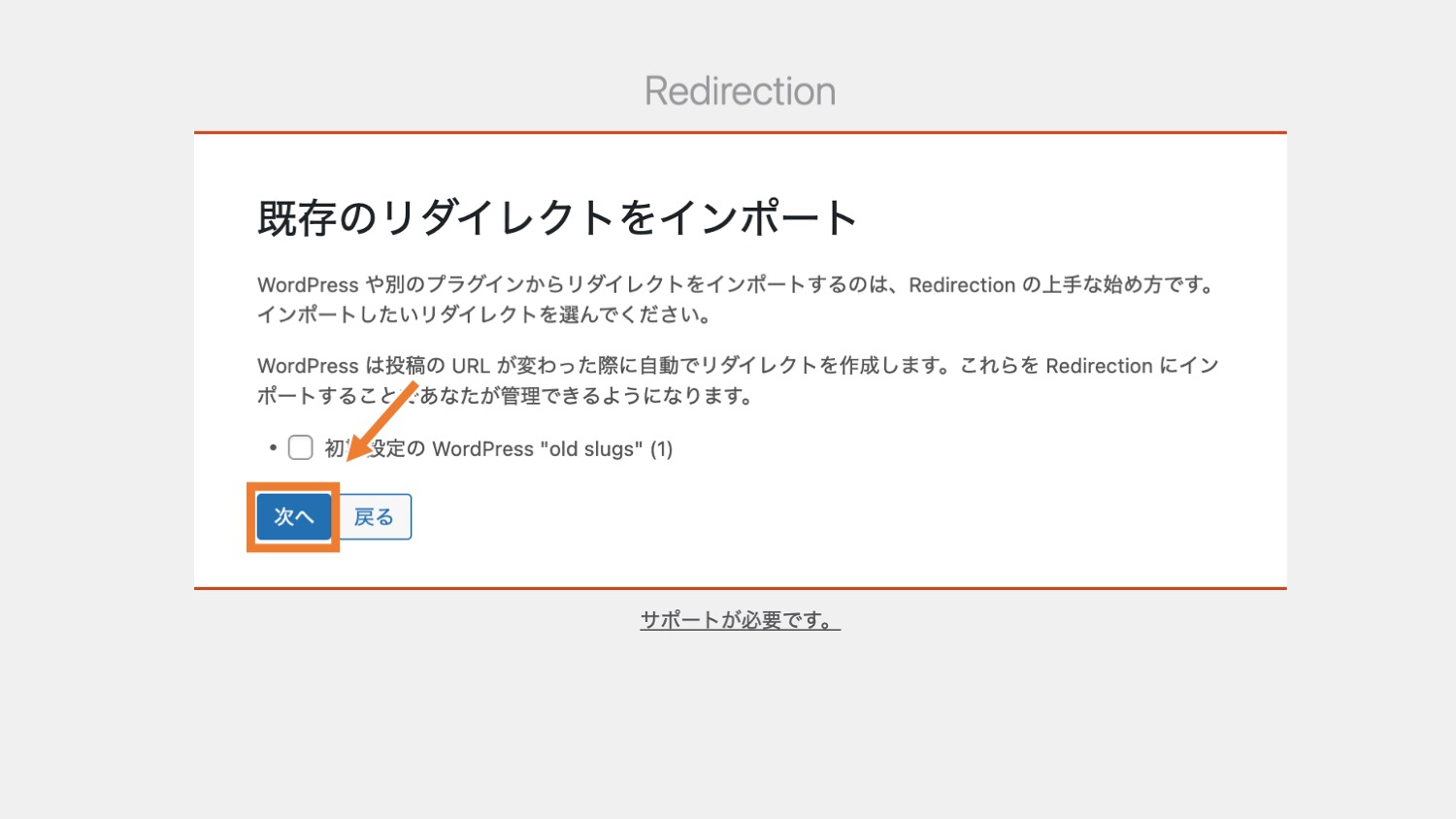
補足:WordPressの自動リダイレクト機能
WordPressバージョン4.4以降では、wp_old_slug_redirect()関数によって、特定ページのスラッグ(パーマリンク)を変えただけであれば、古いスラッグのURLから新しいスラッグのURLに自動でリダイレクトされます。
◾️例)旧URL:https://xxx.com/old-url、新URL:https://xxx.com/new-url
「旧URL:https://xxx.com/old-url)」にアクセスすると、自動的に「新URL:https://xxx.com/new-url」にリダイレクトされる
参考:Wp_old_slug_redirect() - WordPress - W3cubDocs
古いURLにアクセスして新しいURLに勝手にリダイレクトされている場合は特に新たにRedirectionでの転送ルール設定はあえて設定しなくても構いません。
ただし、サイトの引越しによってドメインが変わったり、古いページから新たに1から作成したページにリダイレクトしたい場合は、Redirectionなどのプラグインを使ってリダイレクト設定が必要です。
「セットアップ完了」ボタンをクリックします。
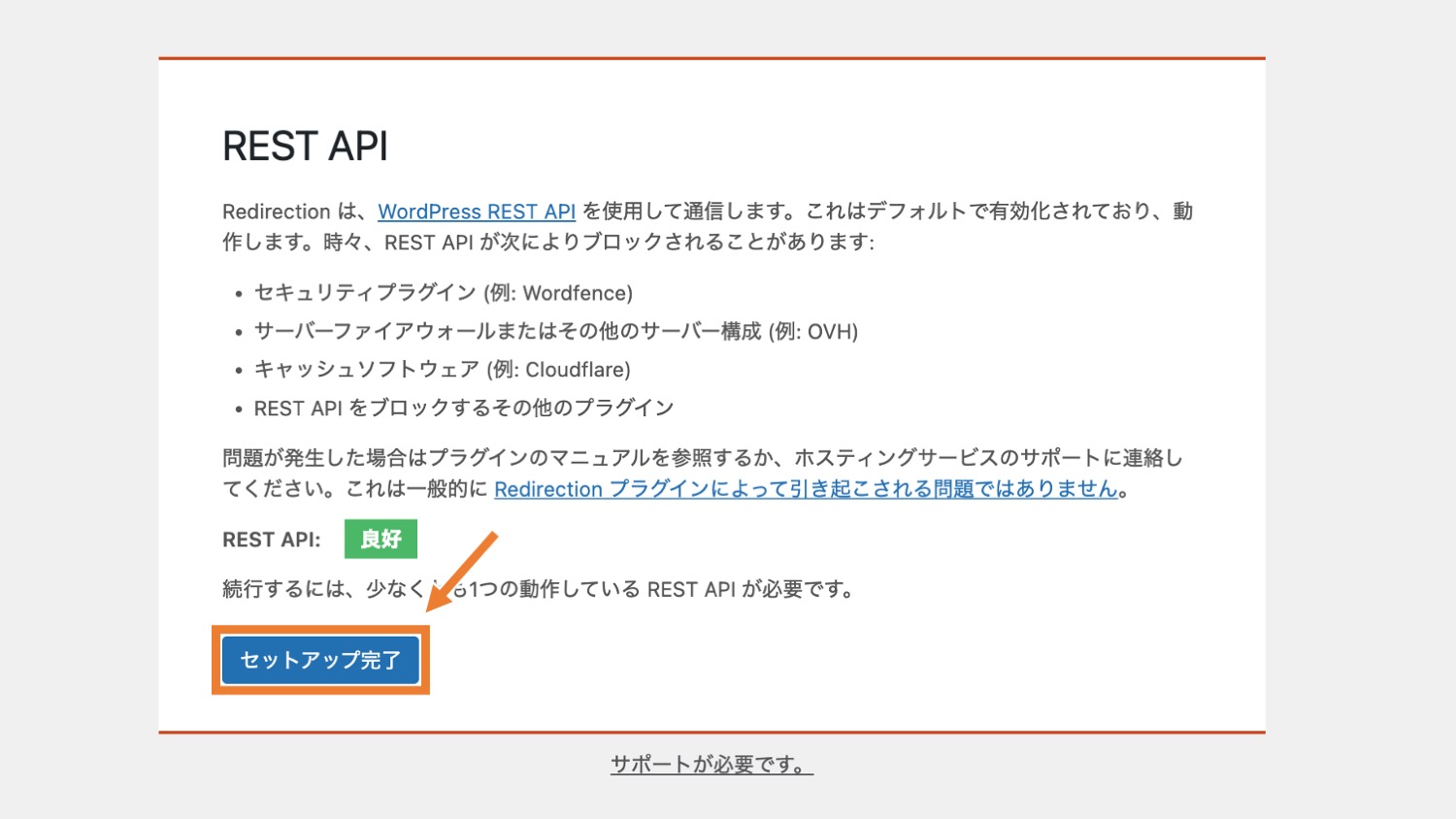
これでRedirectionの設定画面が表示されますので、転送設定ルールを作っていきます。
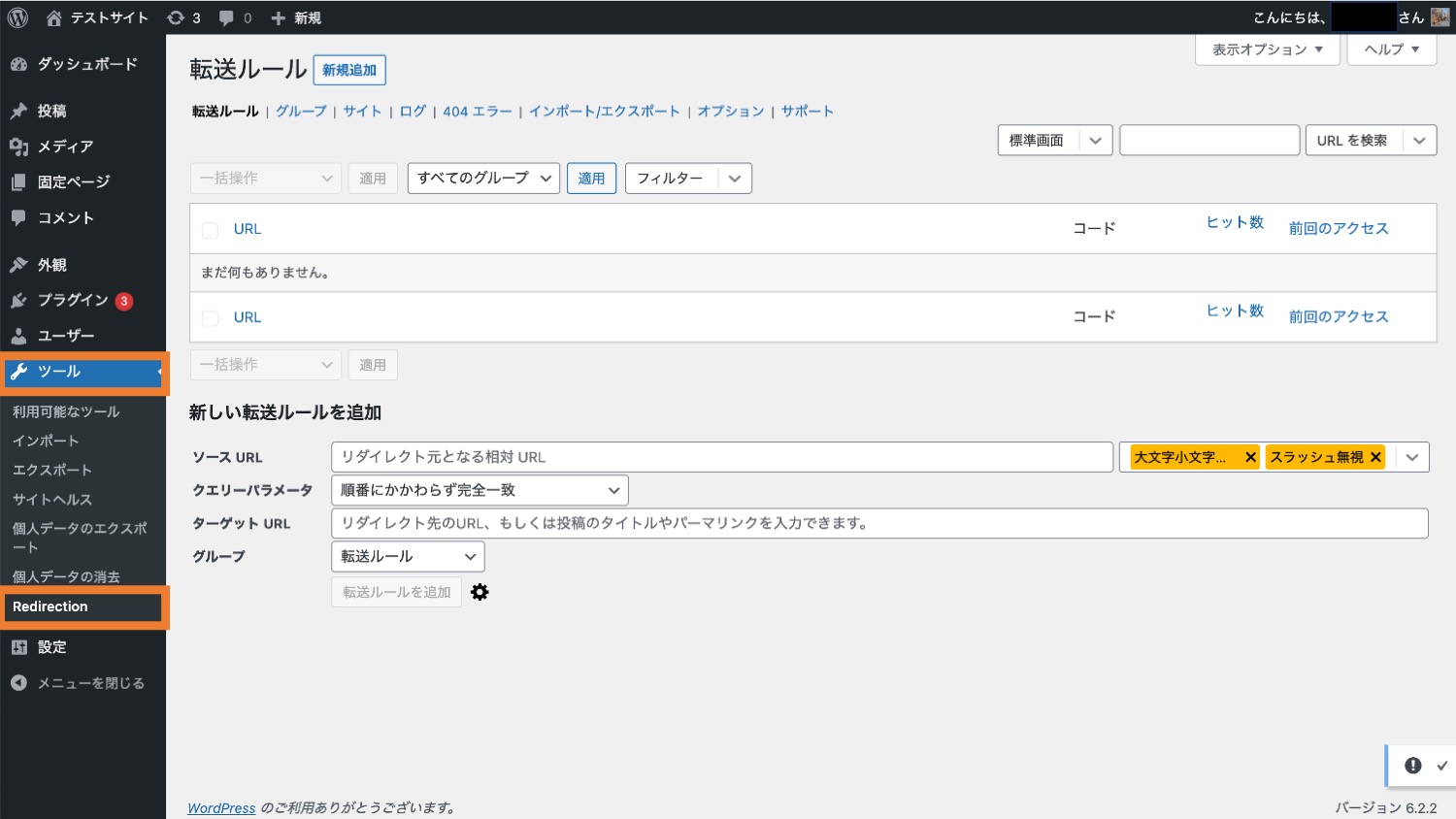
転送ルールを設定する
転送設定ルールの設定画面では、上側に転送元URL、下側に転送先URLを記述します。
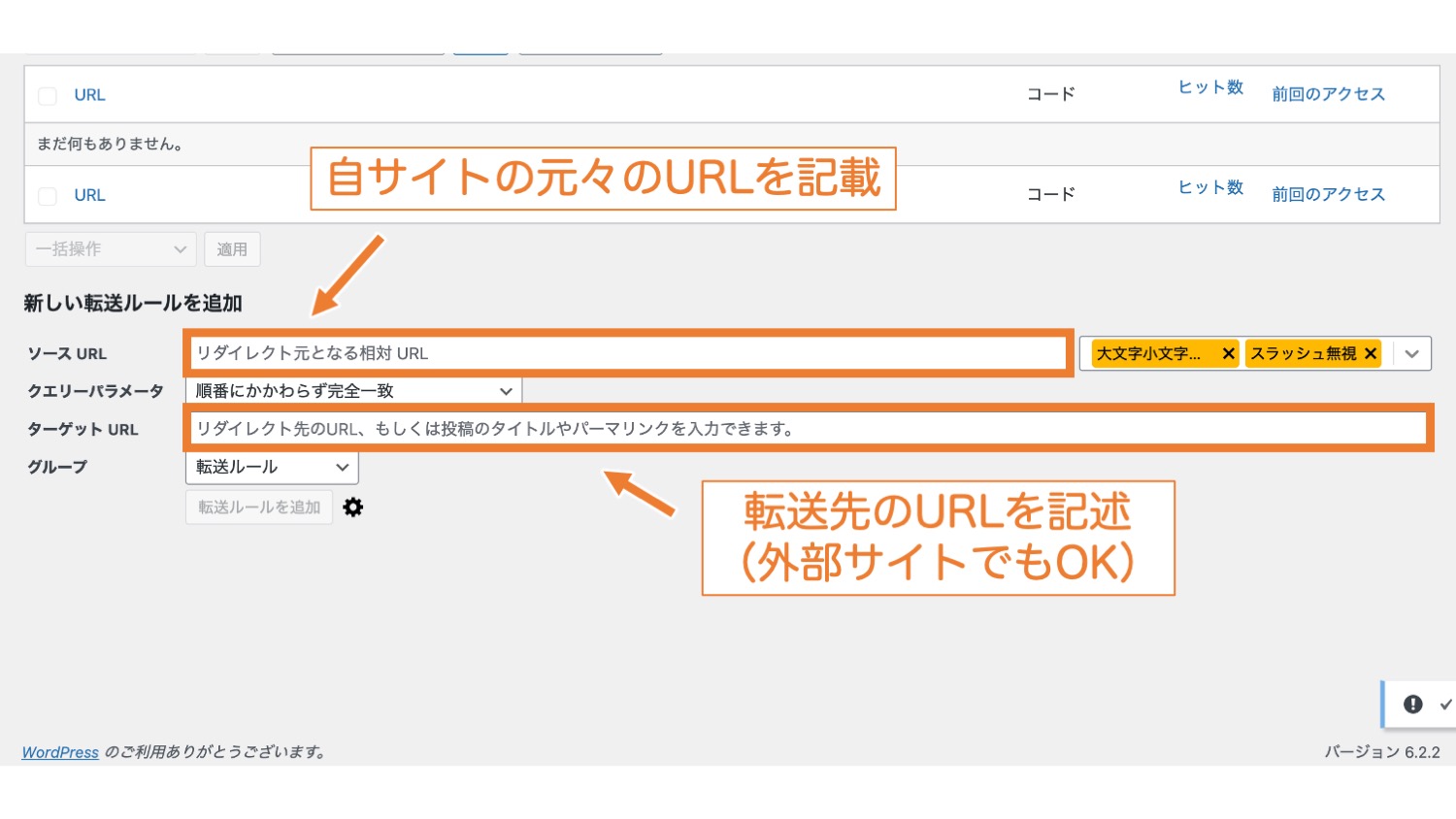
転送元URLは自サイト(自ドメイン)のURLを相対URLで指定します。(http(s)から始まる絶対URLでもOK。)
また、転送先URLには自サイト内でリダイレクトをする場合は相対URL、自サイト以外の外部サイトへリダイレクトする場合はhttp(s)から始まる完全なURLを入力します。
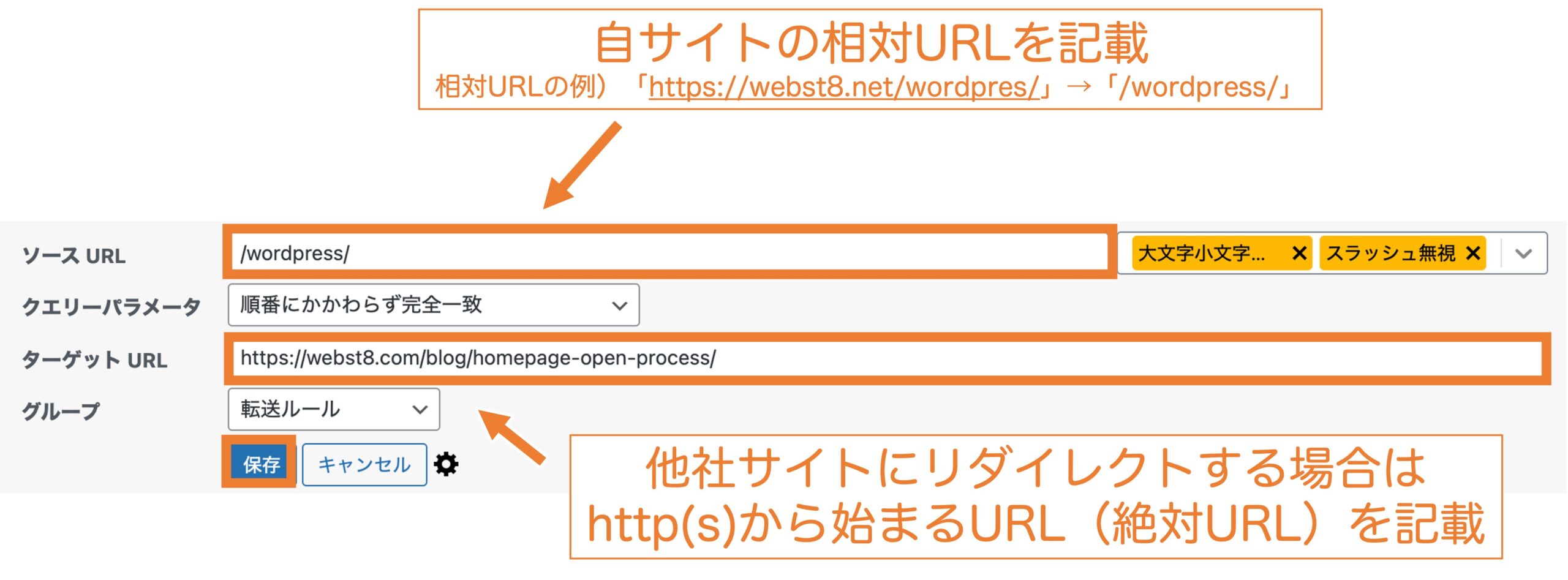
(※)転送ルールは、正規表現でも設定可能(中上級者向け設定)。正規表現については、後ほど詳しく解説します。
以上で、転送ルールが追加されました。

最後に、実際に転送元のURLにアクセスして、転送先のURLにリダイレクトがかけられていればOKです。
(上級者向け)転送ルールの細かい設定
転送ルール追加時に、歯車アイコンをクリックすることでさらに細かい転送ルールの設定が可能です。
デフォルトでは、リダイレクトの種類は301が設定されていますが、これを302に変更したい方などはこちらの機能も使ってみてください。
転送ルールを編集する
一度設定した転送ルールは、あとから「編集」「削除」「無効化」「Check Redirct(リダイレクトの確認)」をすることができます。
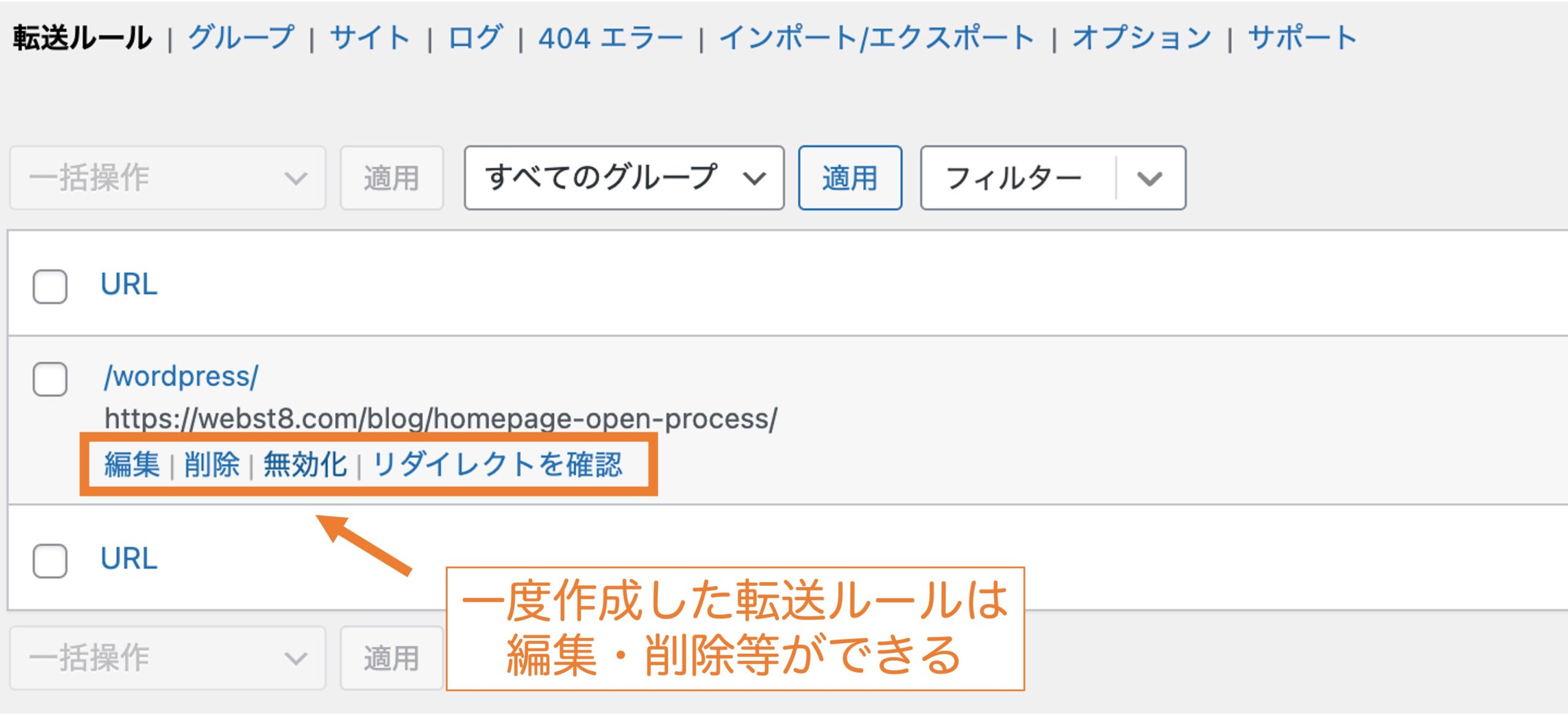
Redirectionの詳細設定
使用頻度は低くなりますが、Redirectionの細かい設定・確認画面を補足していきます。
「ツール>Redirection」を選択して下さい。
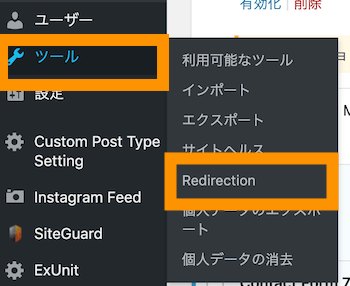
Redirectionの画面上部には詳細設定欄が並んでいます。
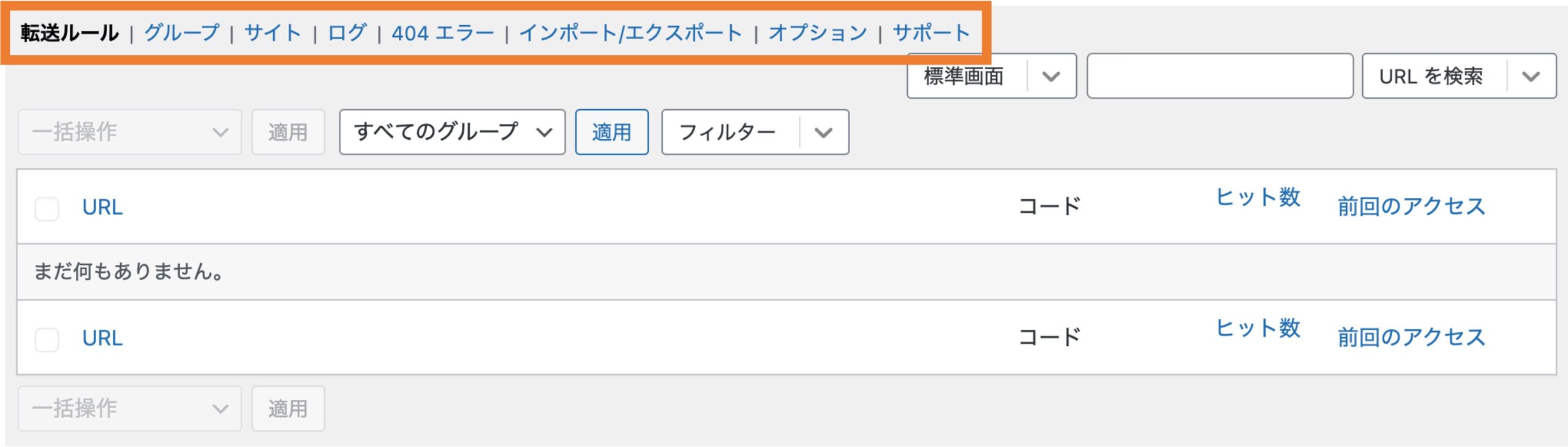
グループ
グループタブでは、各転送ルールのグルーピング設定ができます。目的・用途に応じてグルーピングすることで管理がしやすくなります。
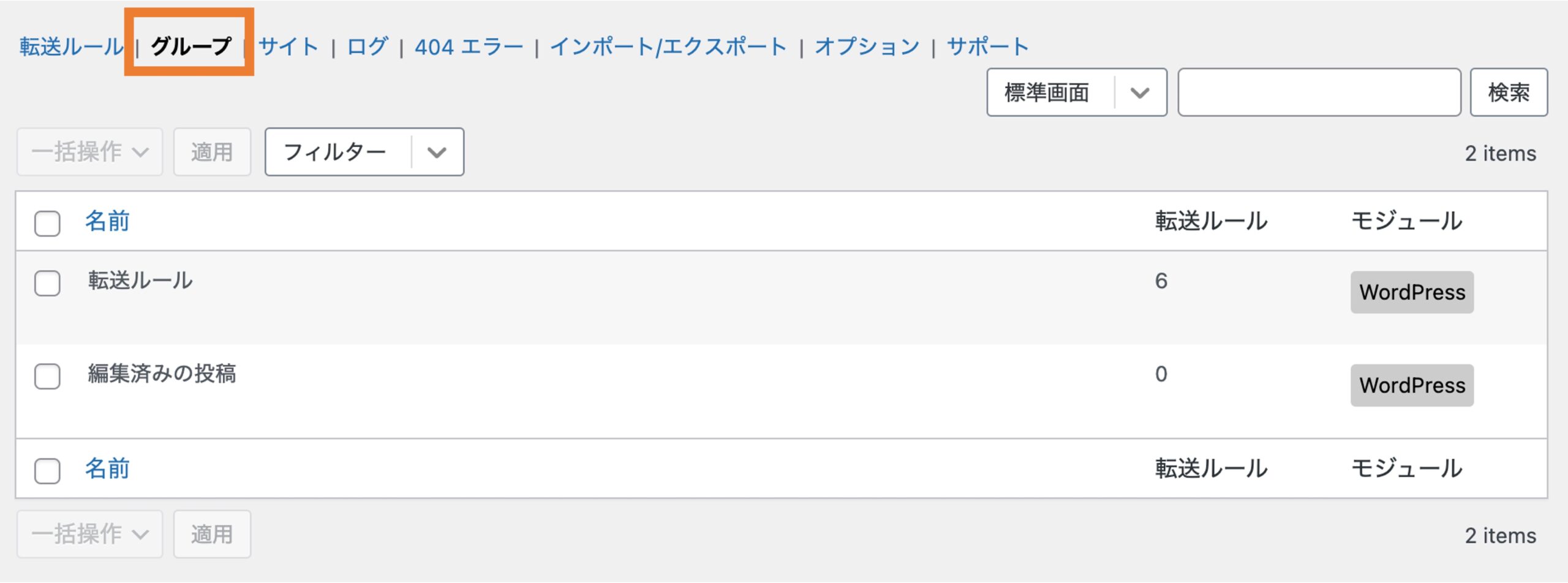
サイト
サイトタブでは、サイト全体のリダイレクト設定やカノニカル設定などができます。サイト全体のリダイレクト設定は「補足:サイト全体のリダイレクトを設定する」で解説しています。
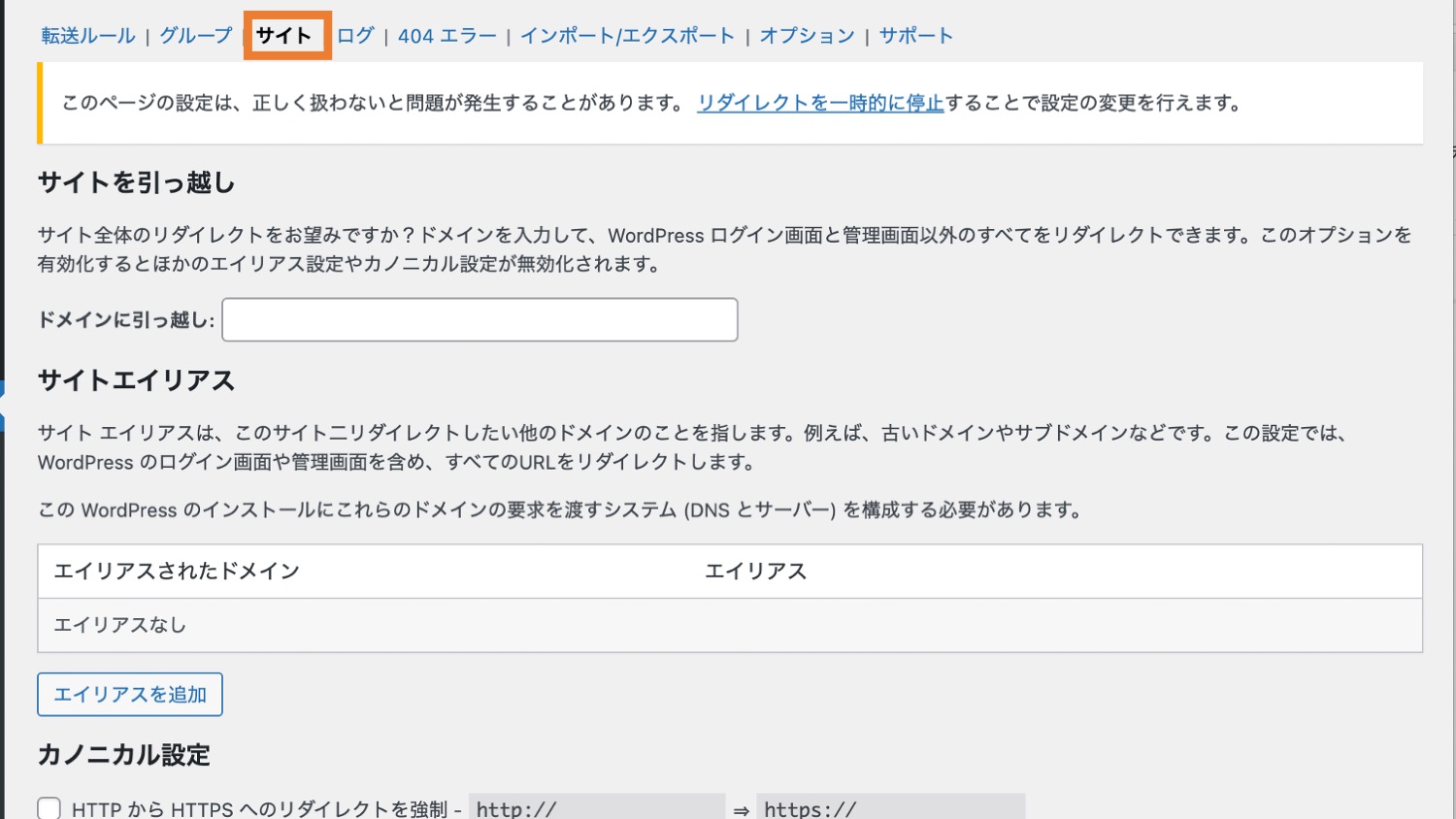
ログ
ログタブでは、Redirectionによる転送履歴のログが表示されます。いつ、どんな転送処理が行われているか確認することができます。
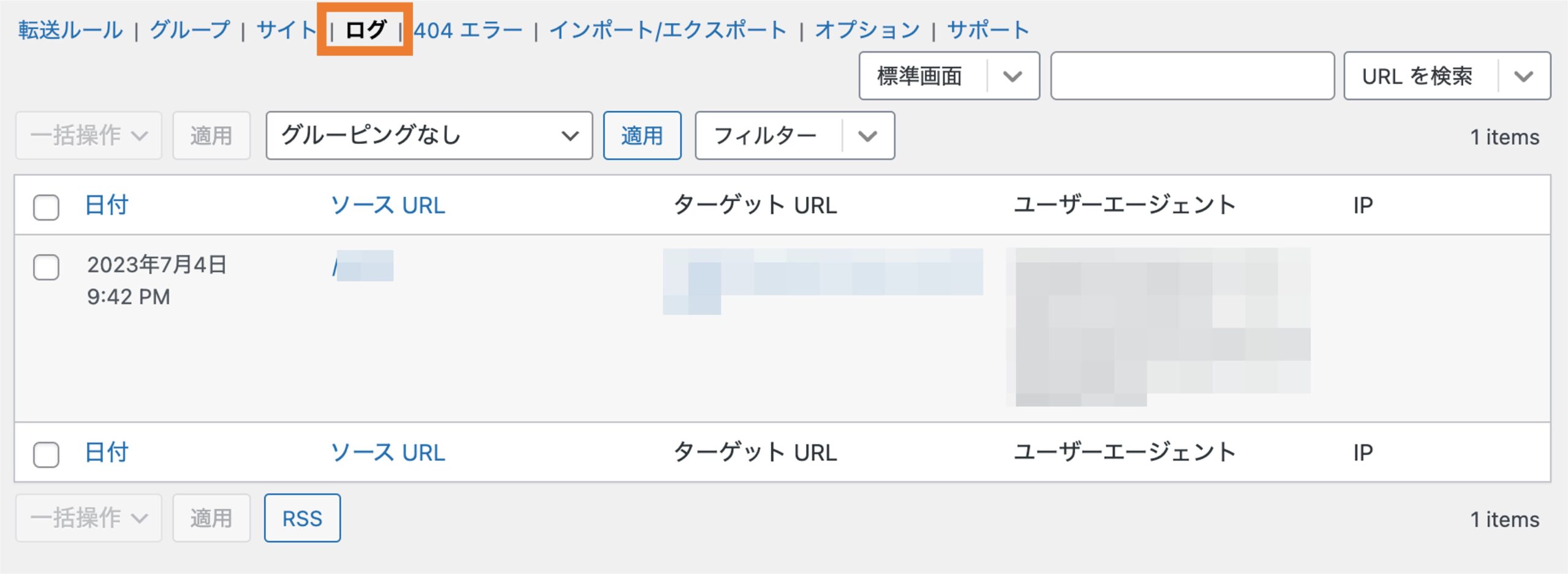
404エラー
404タブでは、サイト内で404エラーが表示されたログの詳細が表示されます。予期せず404エラーが発生してしまっている場合は、正しいURLにリダイレクトの設定を行いましょう。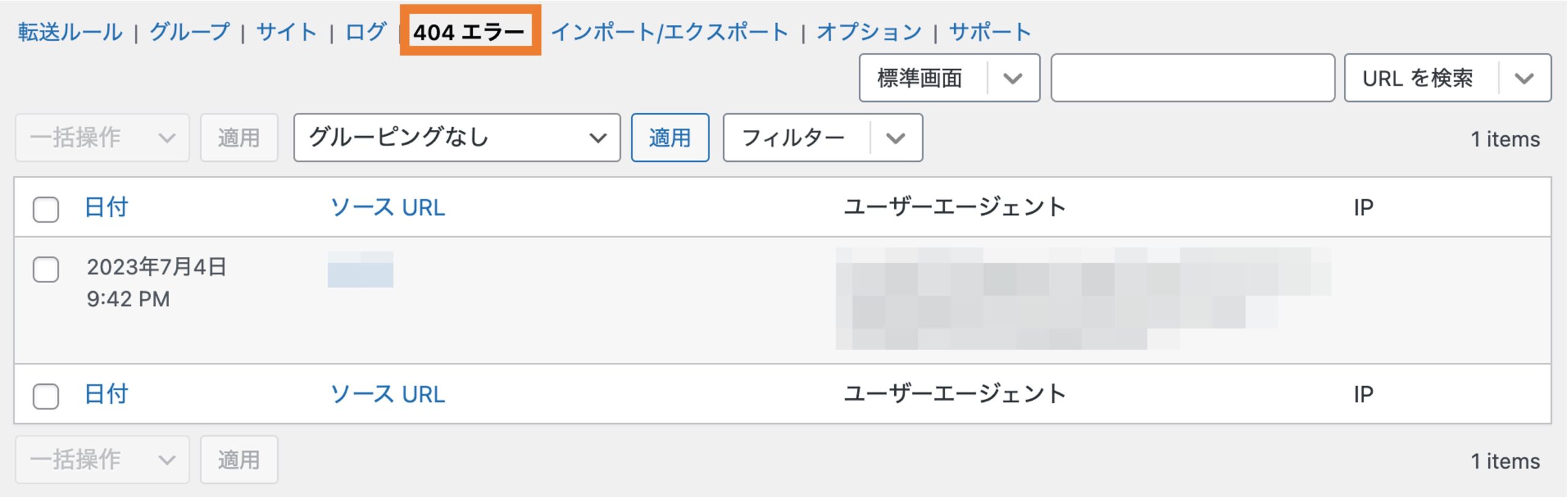
インポート / エクスポート
Redirectionのインポート/エクスポート設定では、大量の転送ルールをCSVで一括インポートしたりエクスポートしたりすることができます。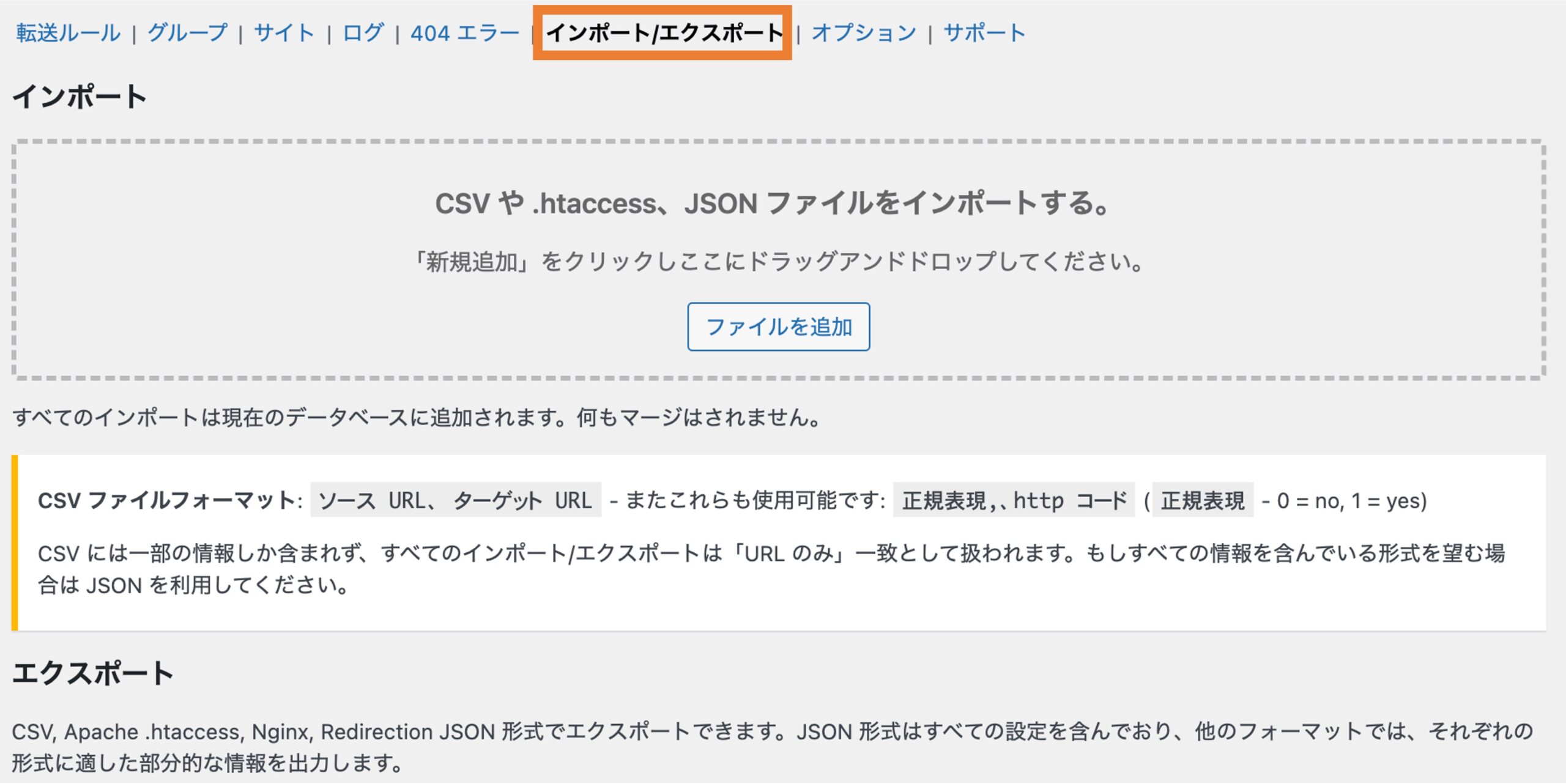
オプション
Redirectionの詳細設定では、セットアップ時に指定したログ・監視の強化設定などを再設定することができます。
デフォルトでは、ログの保存期間が「ログなし」になっていますが、ログや404エラーを記録したい方は変更してみてください。
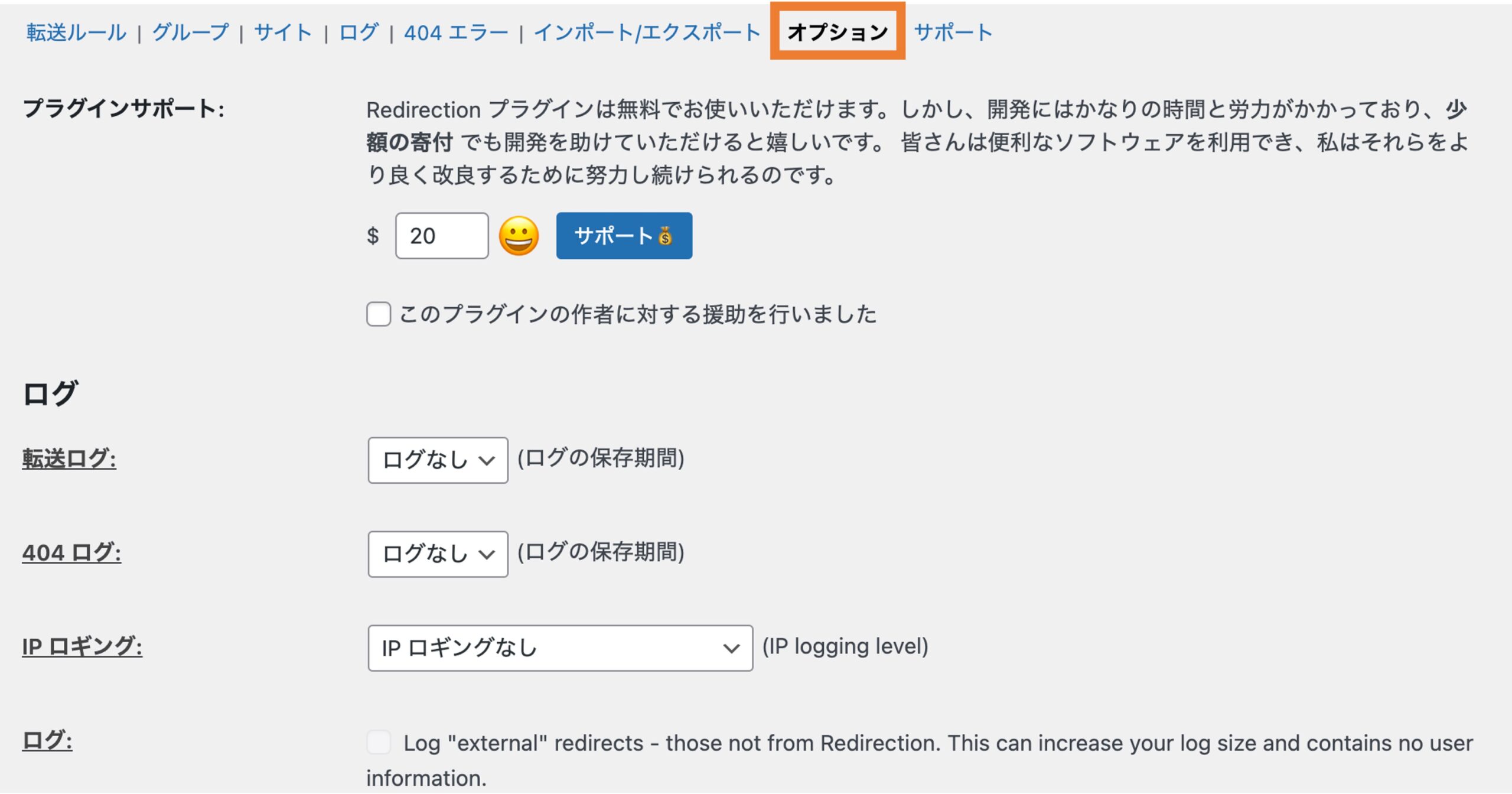
正規表現を利用して転送ルールを作成する
正規表現の有効化設定
Redirectionでは転送ルールごとに正規表現を有効化して、転送処理をルール化することができます。
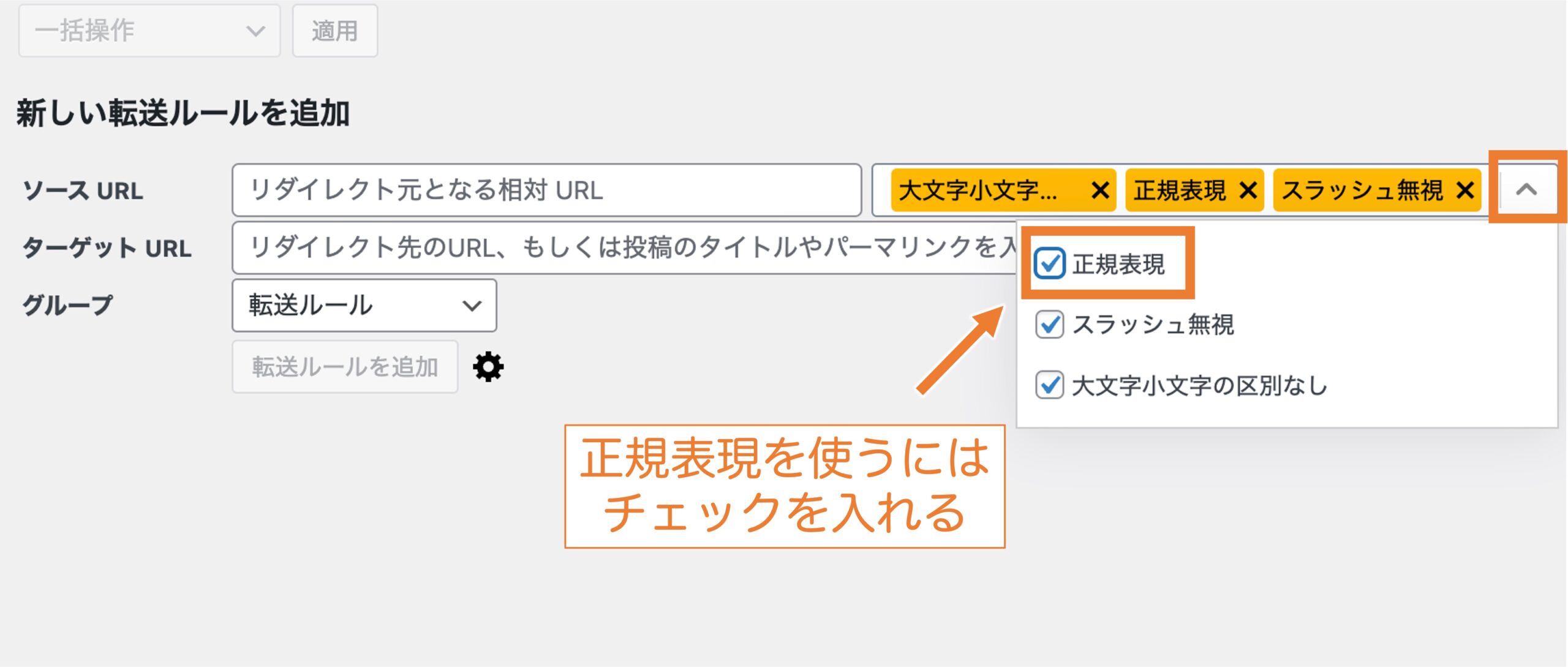
例えば「webst8.net」のドメイン直下にインストールしたWordPressを「webst8.co.jp」直下に移行した場合、webst8.net内のページ1枚1枚に対してリダイレクトルールを設定していては手間です。
そういった際は、正規表現を利用することで以下のように1つのルールで複数の転送処理ができます(実際に下記の設定すると既存サイトにログインできなくなる恐れがあるため注意)
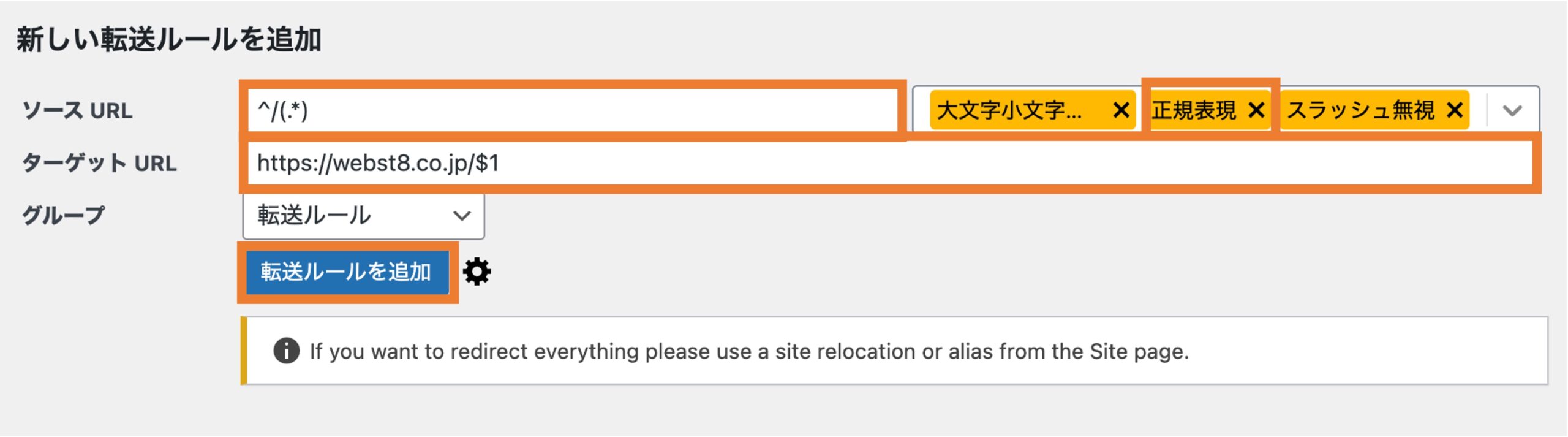
上の例で利用している正規表現に関する解説は以下の通りです。
「(.*)」では、0文字以上の全ての文字がマッチするため、リダイレクト元のURLが「https://webst8.net/」あるいは「https://webst8.net/任意の文字列」の場合、それぞれ「https://webst8.co.jp/」「https://webst8.co.jp/任意の文字列」にリダイレクトされます。
その他の正規表現については以下の通りです。
| 記号 | 意味 |
|---|---|
| . | 任意の1文字にマッチ |
| * | 直前の文字が0回以上くり返されている場合にマッチ |
| + | 直前の文字が1回以上くり返されている場合にマッチ |
| ? | 直前の文字が0か1回くり返されている場合にマッチ |
| .* | 0文字以上の全ての文字にマッチ |
| ^ | 直後の文字が文の先頭にある場合にのみマッチ |
| $ | 直前の文字が文の末尾にある場合にのみマッチ |
| \d | あらゆるアラビア数字にマッチ |
| \w | アンダースコアと半角英数字にマッチ |
| x|y | xまたはyにマッチ |
| [] | []内のいずれか1文字にマッチ |
| () | 文字のグループ化 |
| \ | 直後の正規表現記号がただの文字列であることを示す (NG例).*.html →.htmlのドットが正規表現として動作してしまう (OK例).*\.html →.htmlのドットが文字としてのドットとして振る舞う |
正規表現には他にも様々な書き方があるので、興味がある方は上記参考サイトなどを見てみてください。
正規表現を利用すると、いろいろなパターンでルール設定することができます。
補足:サイト全体のリダイレクトを設定する
WordPressを異なるドメイン下に移行し、URL構造が同じであれば、正規表現を使わなくても以下の方法でサイト全体のリダイレクトが設定できます。
「ツール>Redirection」をクリックし、「サイト」タブを開きます。
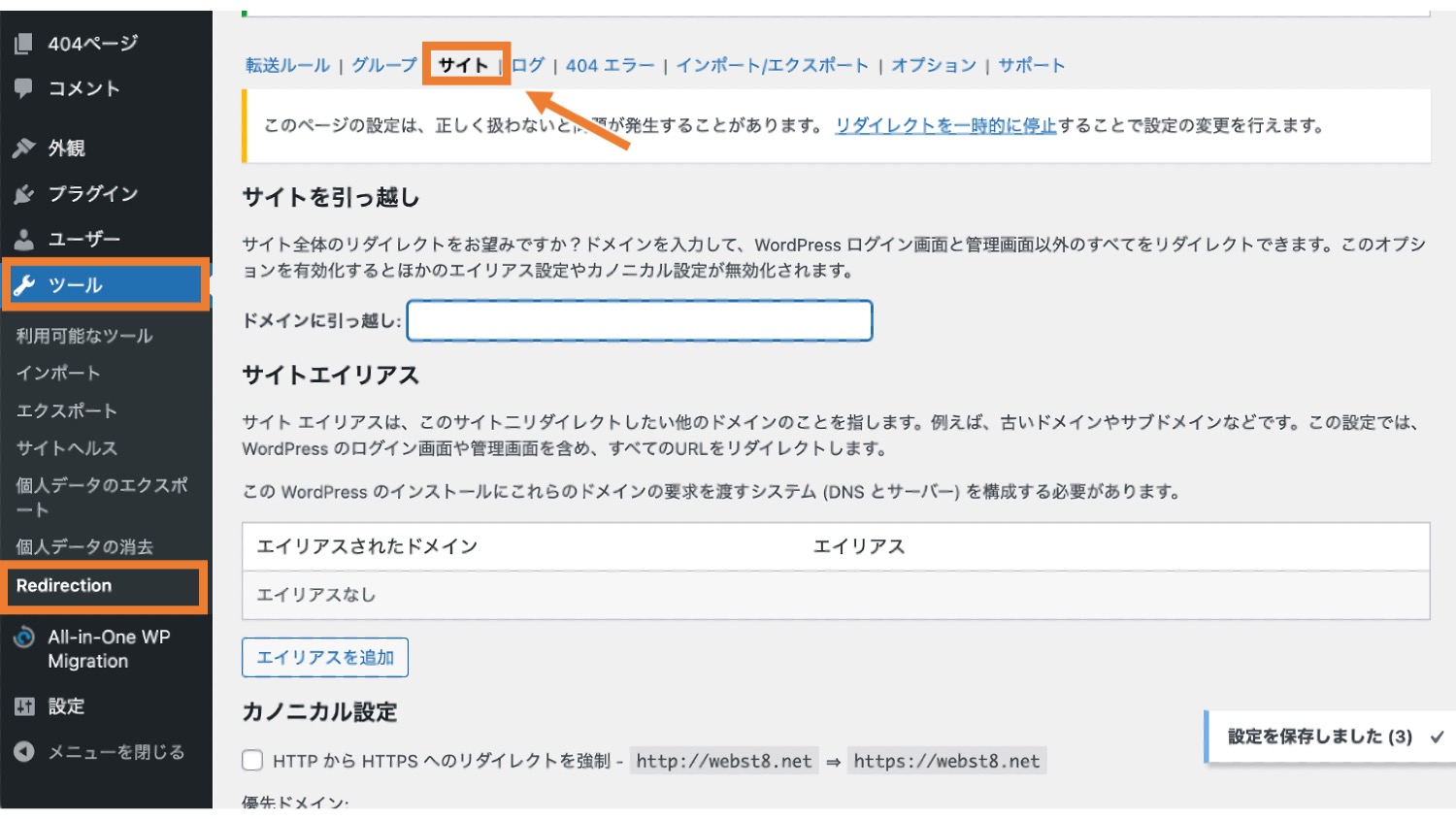
「ドメインに引っ越し」と書かれた入力欄があるので、引越し先のドメインを入力します。
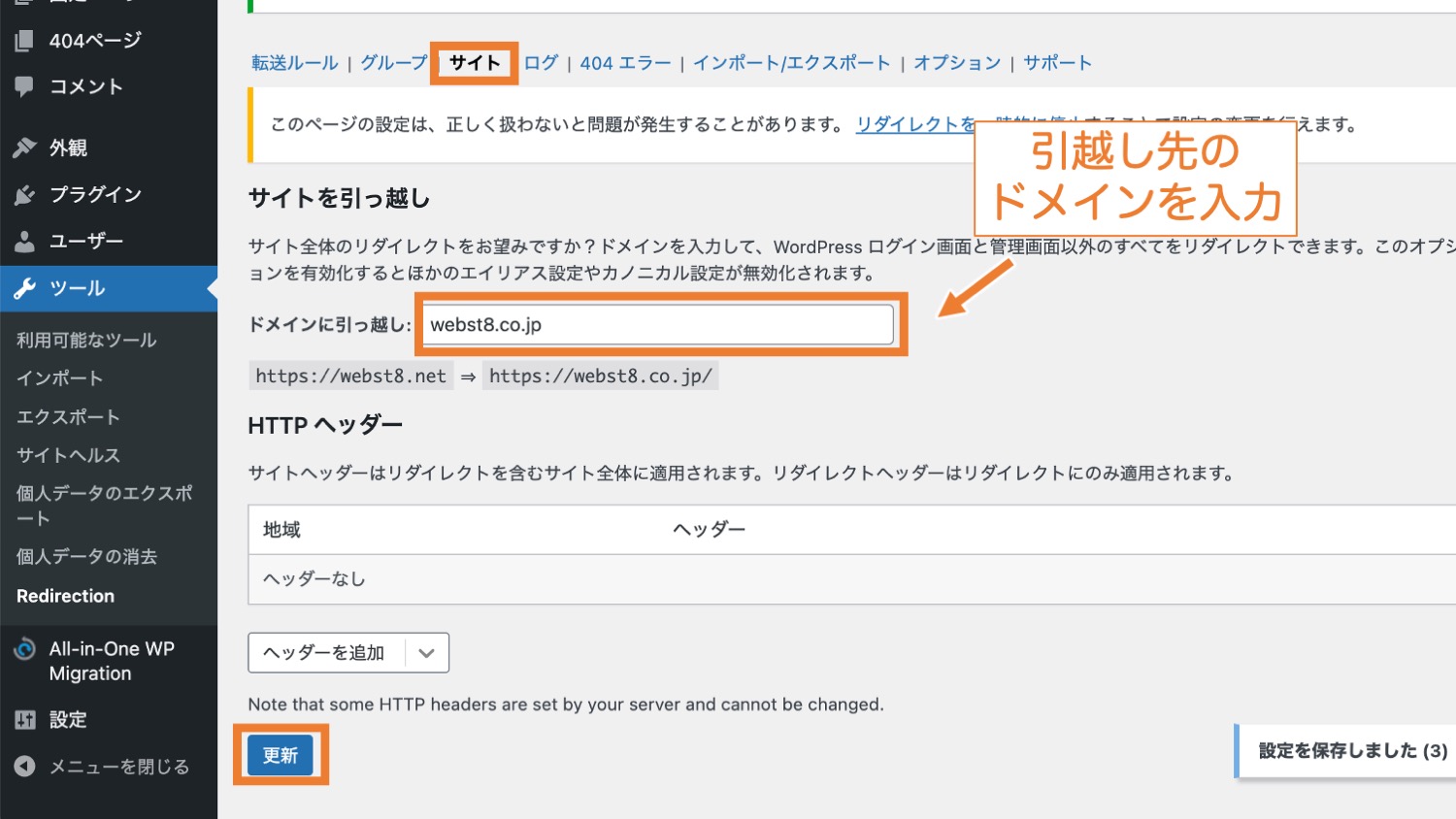
以上で、WordPressログイン画面と管理画面以外の全てが引越し先のドメインにリダイレクトされるようになります。
なお、SiteGuardなどのセキュリティ強化系プラグインも導入している環境の場合、一度ログアウトすると「http(s)://ドメイン名/wp-admin/」としても管理画面にアクセスできなくなり転送先サイトにリダイレクトされました。(SiteGuard無効化時にはhttp(s)://ドメイン名/wp-admin/でログインできました)。
プラグインなどの導入環境によっては既存のWordPressの管理画面にも入れなくなることもあるため注意しましょう。
Redirectionの動作を強制的に停止したい場合
Redirectionで間違って転送設定してしまってログインできなくなってしまった場合は、Redirectionを強制停止しましょう。
FTPなどでサーバーにログインしてプラグインを停止することができます。
(参考)WordPressプラグインをFTPで強制無効化・停止する方法
(参考)Disable Redirection - Redirection
なお、停止してもブラウザのキャッシュ機能などでリダイレクトされる場合は、Webブラウザを変えてみて(Chromeを使っていたならEdgeを使ってみるなど)試してみてください。
まとめ リダイレクトプラグインRedirectionの使い方
まとめです。今回は、古いURLにきたアクセスを新しい別のURLにリダイレクトすることができるWordPressプラグイン「Redirection(リダイレクション)」の使い方と設定方法をご紹介しました。
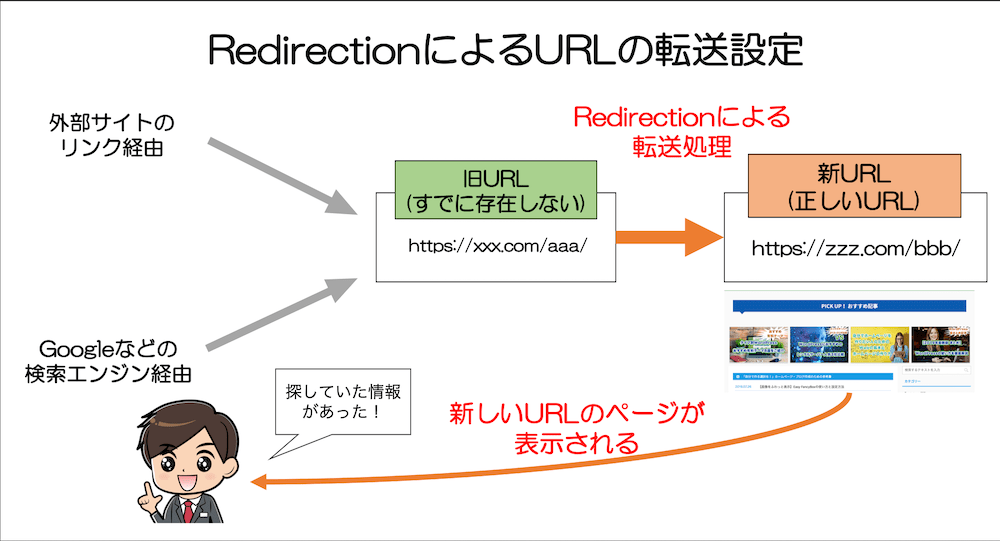
今回は以上になります。最後までご覧いただきありがとうございました。
あわせて読みたい記事
個別指導形式のスクールでは、自分の知りたいことをピンポイントで学習・達成でき、自分で更新もできるというメリットもあります。
教室の無料事前相談もしておりますので、まずはお気軽にご登録ください。
YouTubeチャンネル開設しました!

最大月間50万PVの当ブログをベースに、Youtube動画配信にてWordPress、ホームページ作成、ブログのことについてお役立ち情報を随時配信していきます。
ご興味ある方はぜひチャンネル登録をしていただけますと幸いです。




