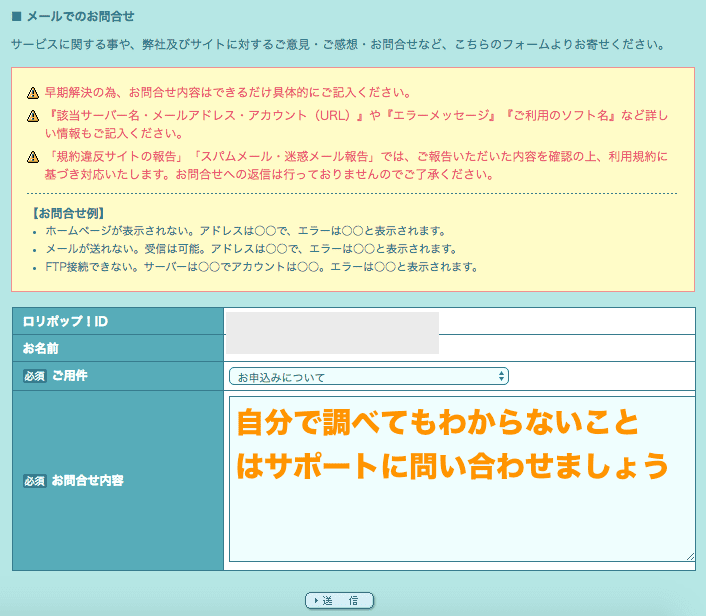レンタルサーバー ロリポップでWordPressをインストールする
今回は、レンタルサーバロリポップ!を利用して独自ドメインにWordPressをインストールする方法を説明していきます。
これから作成するアカウントが3つあります。アカウント情報を混乱しないようにあらかじめ整理して起きましょう。
もくじ
レンタルサーバー「ロリポップ」を契約する
ロリポップアカウントを体験版で開設する
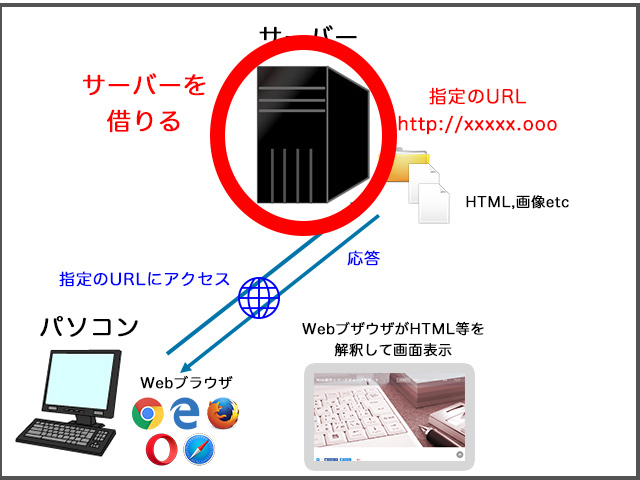
まずはレンタルサーバー「ロリポップ」にアクセスしてアカウントを作成しましょう。
ロリポップトップページに移動します。「まずは無料でレンタルサーバーを利用しよう」ボタンを選択します。
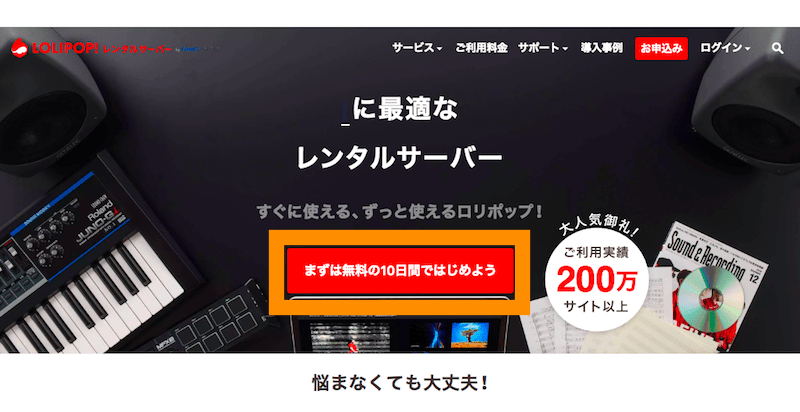
ここでは、「スタンダードプラン」を選択します。
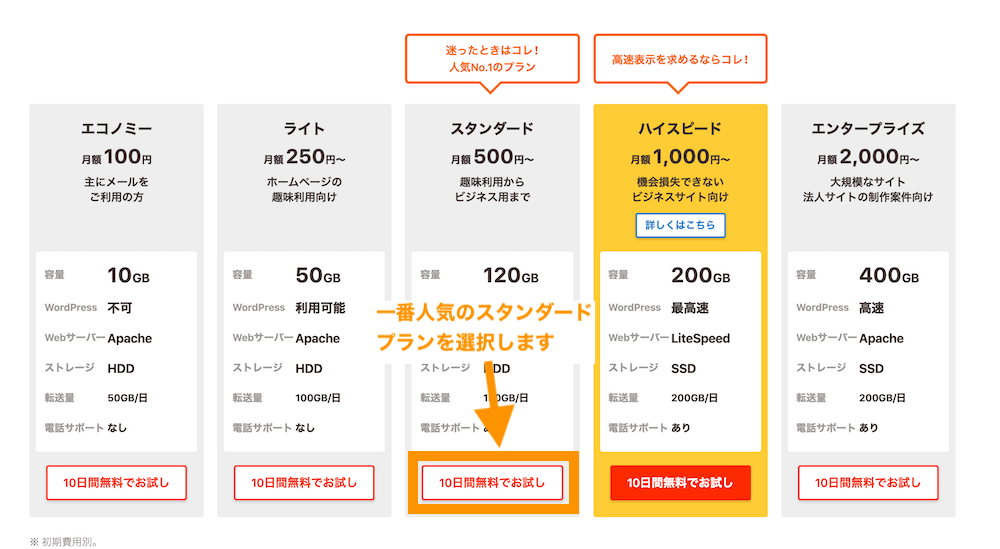
アカウント情報を入力します。初期ドメイン・パスワード・メールアドレスを入力し、規約を確認後「規約に同意して本人確認へ」をクリックします。
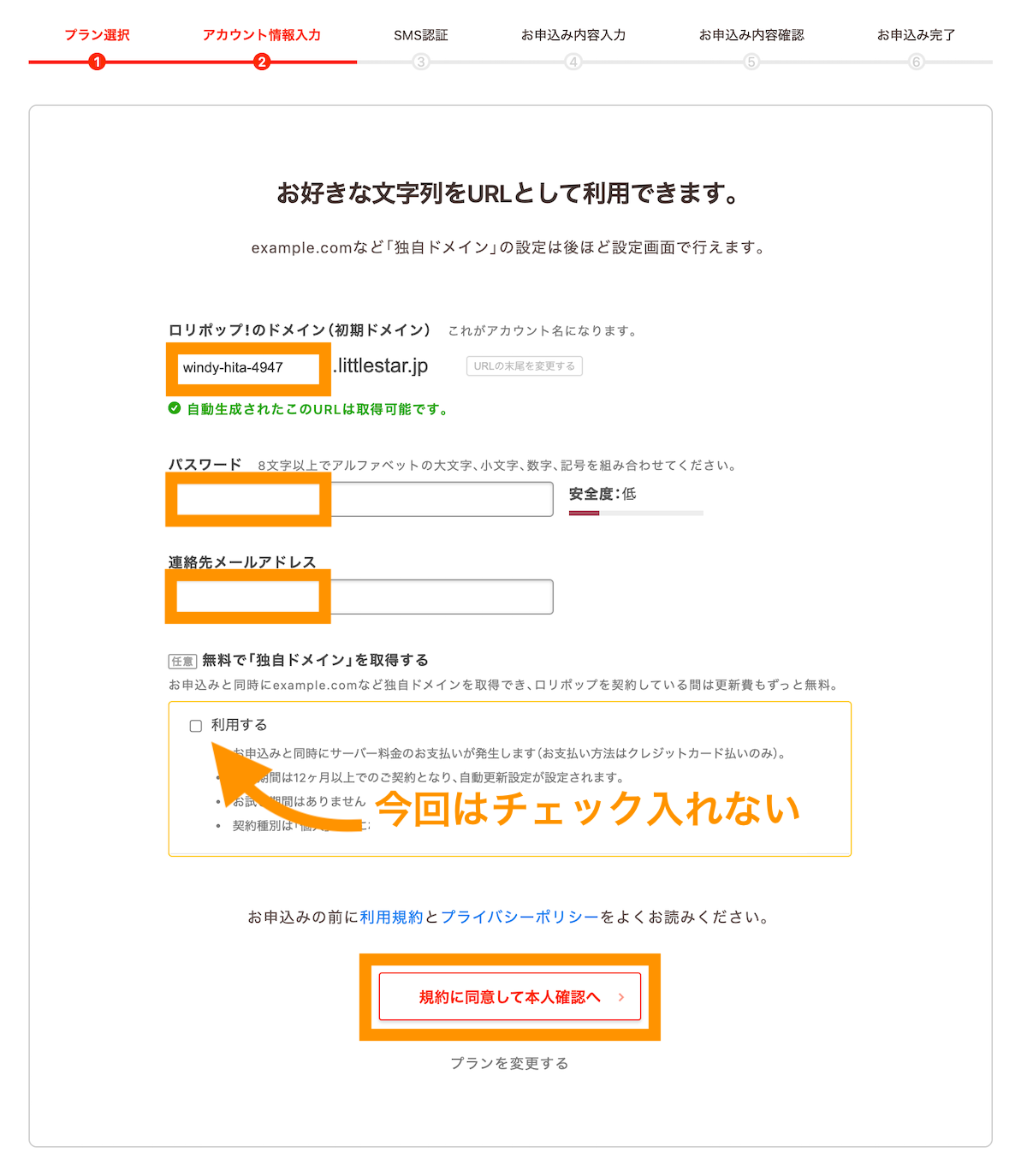
初期ドメインについて
初期ドメインはロリポップにログインする際に利用する半角英数のIDです。自動で命名されたもの、もしくは、屋号などの覚えやすい値がおすすめです。
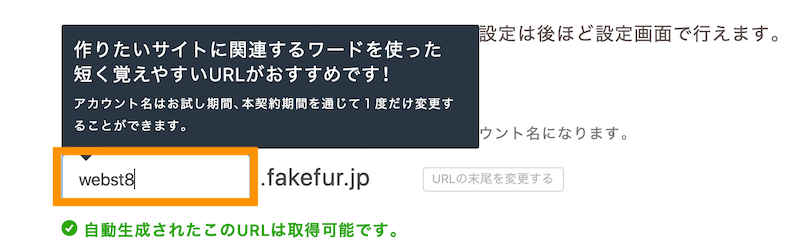
独自ドメインを利用する場合、一般のサイト訪問者にはこのIDは見えませんので、基本的にどんな文字列でも気にする必要はありません。
携帯電話による認証がありますので、電話番号を入力します。
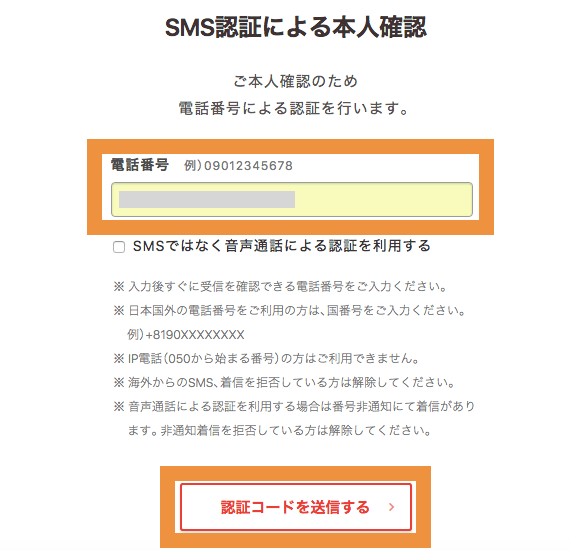
SMS認証コードを入力します。

つづいて、申し込み情報を入力します。
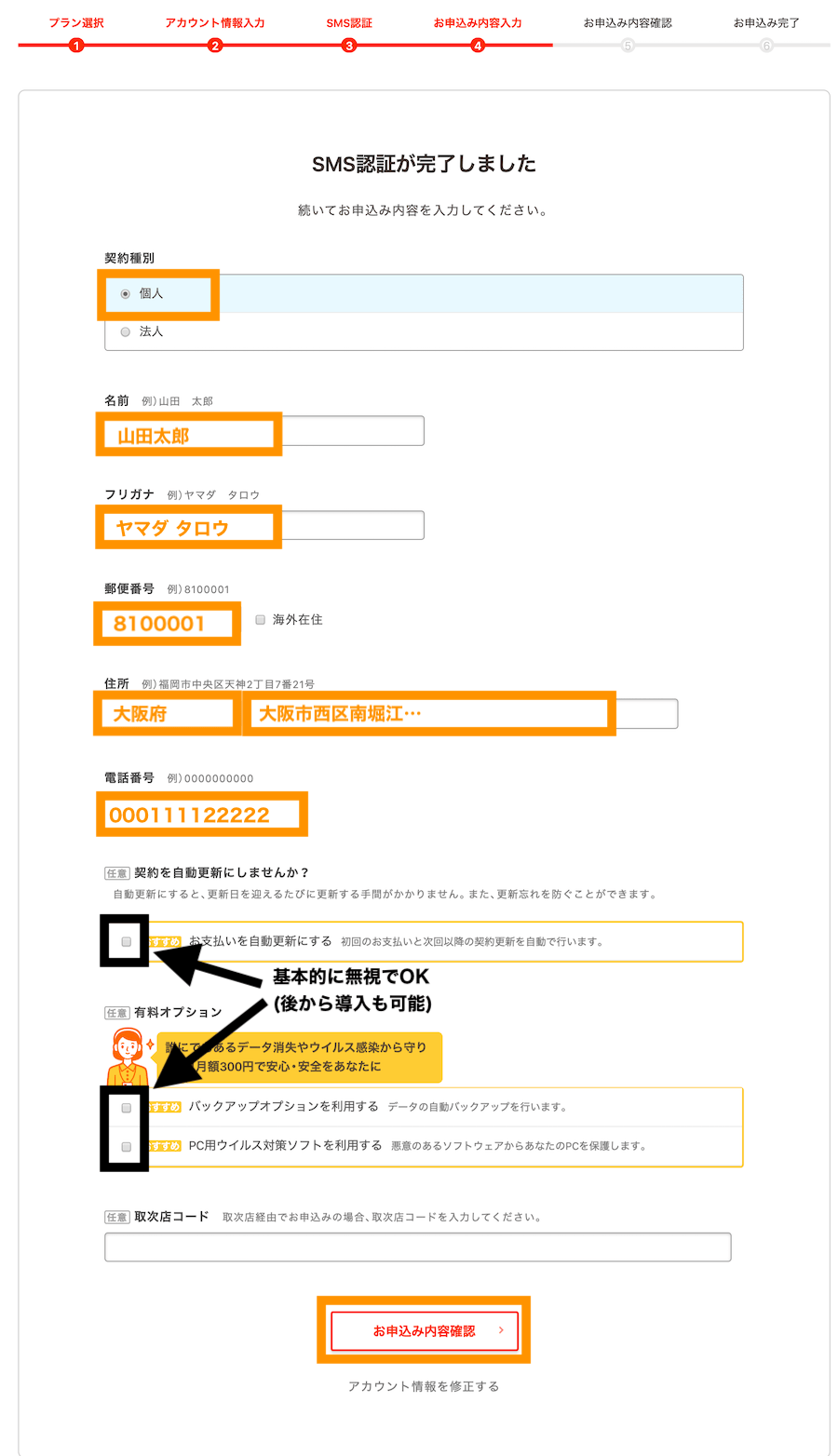
申し込み内容を確認して、利用規約にチェックを入れて「無料お試し開始」ボタンを押下します。
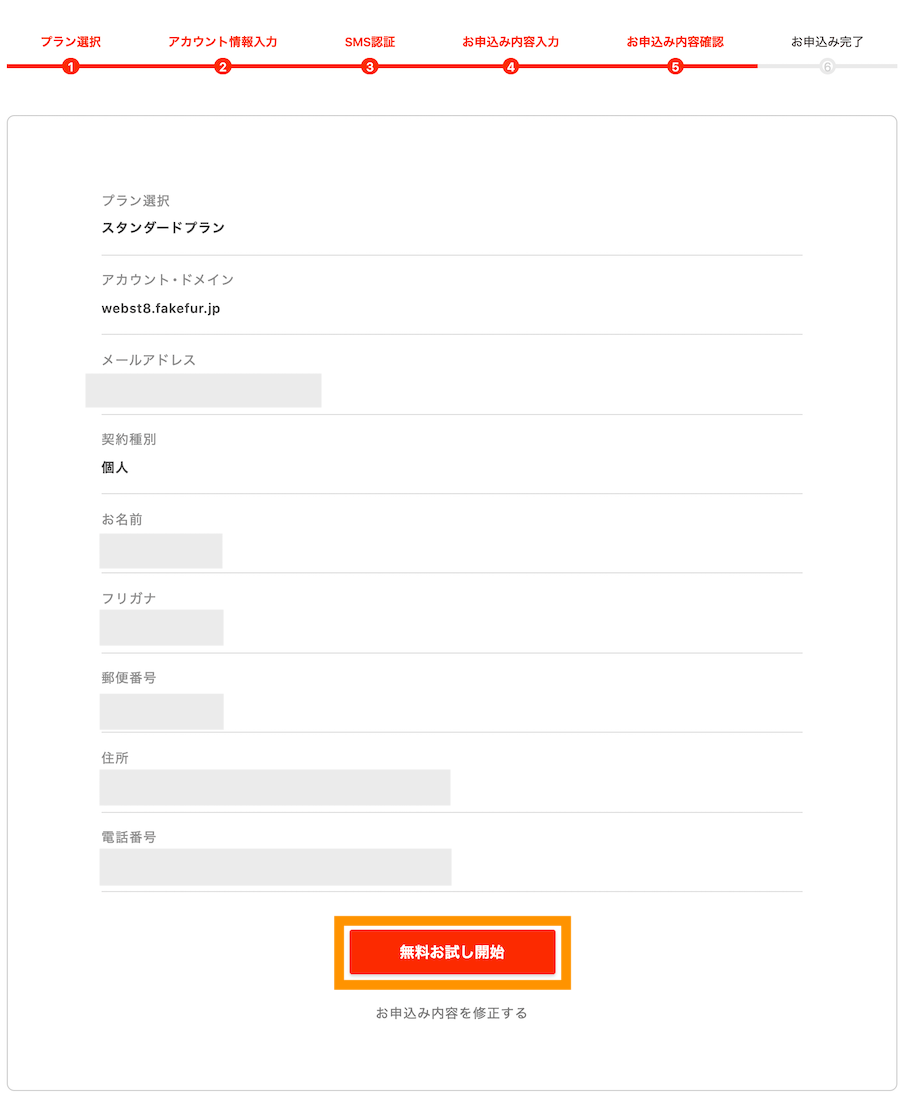
申し込み完了画面で、「ユーザー専用ページにログインする」を押してログインしてください。
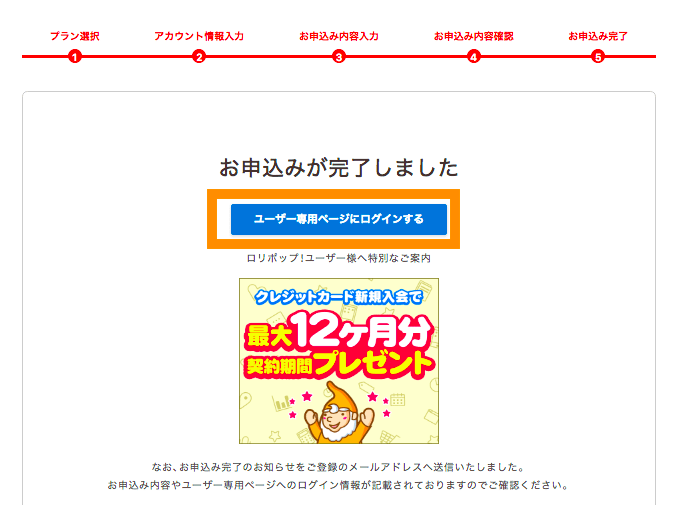
WordPressをインストールする
つぎに、ロリポップの管理画面からワードプレスをインストールしていきます。
ロリポップのコントロールパネルで、サイト作成ツール>ワードプレス簡単インストールを選択します。
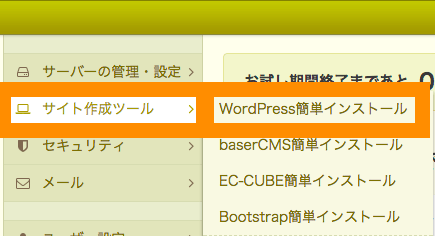
サイトURL、タイトル、ユーザー名・パスワード、メールアドレスをなど必要情報を入力して、「入力確認」ボタンを押下します。
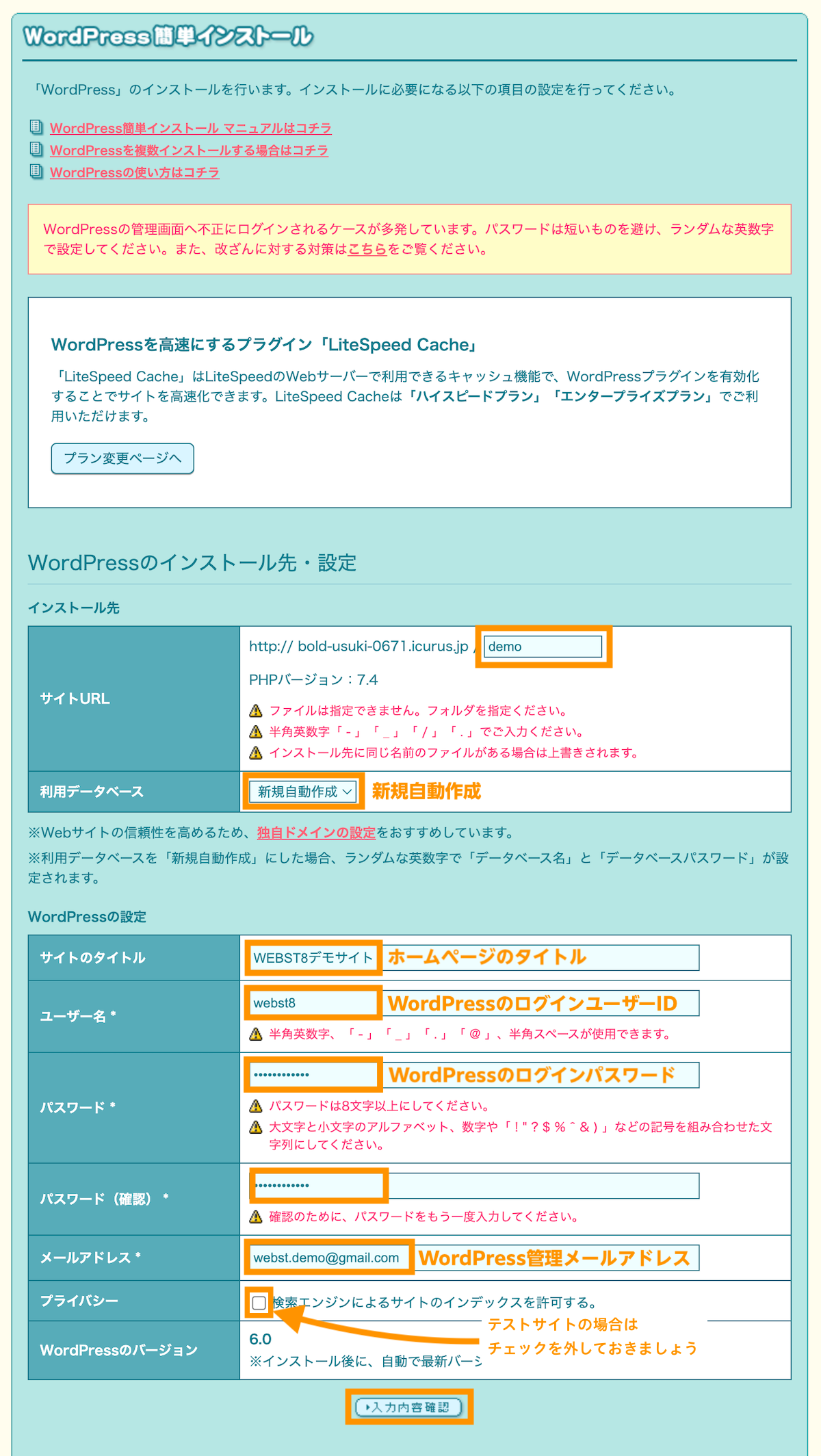 image-4664″ />
image-4664″ />
ワードプレスインストール情報を確認して「承諾する」にチェック後インストールします。
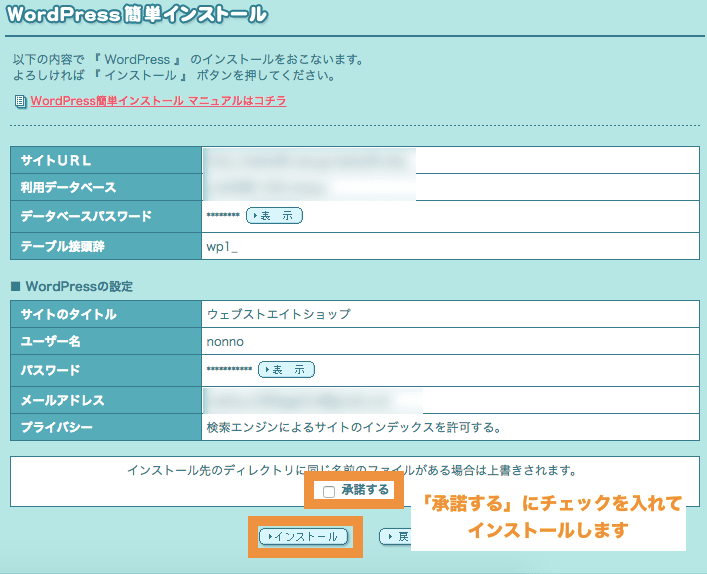
以上でワードプレスのインストールは完了です。
ワードプレスのログインURLが表示されます。まずは上側のURLが一般的なサイトのURLで、下側のURLが管理画面へのURLです。それぞれクリックしてみましょう。
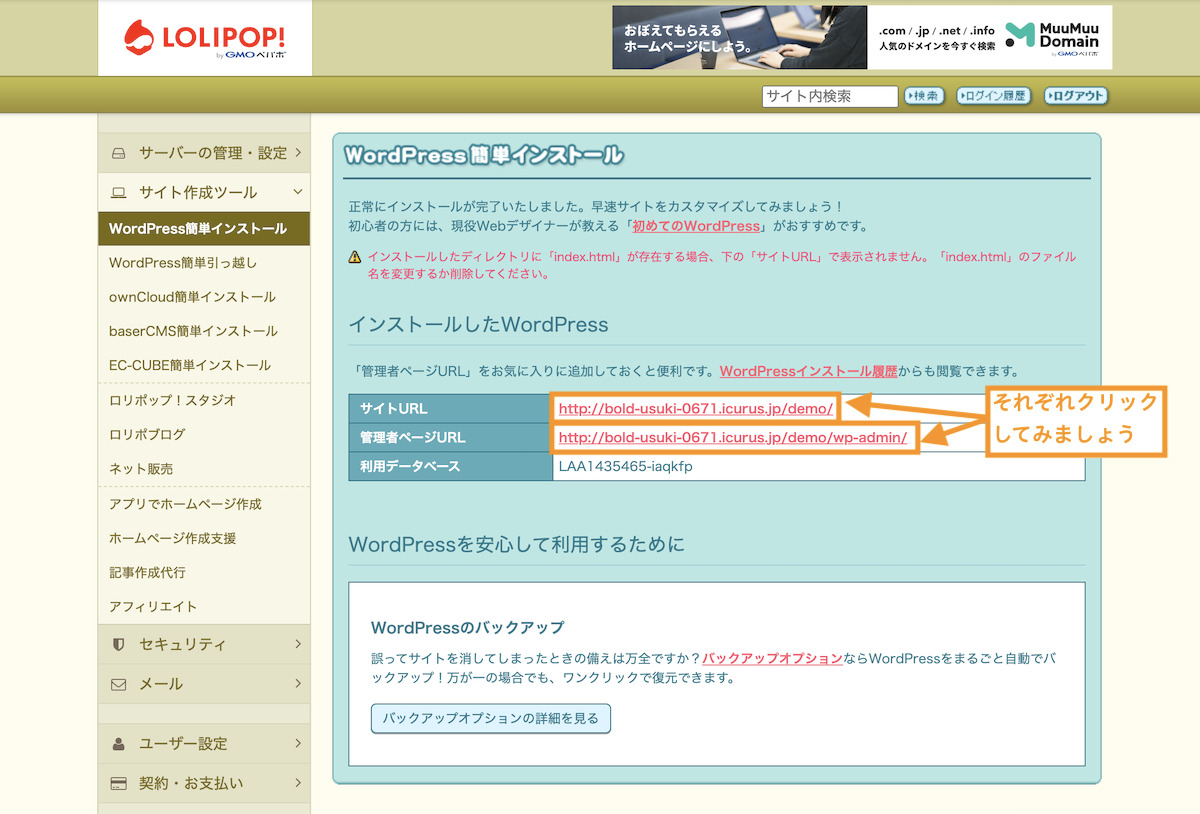
■サイトのURLにアクセスした場合
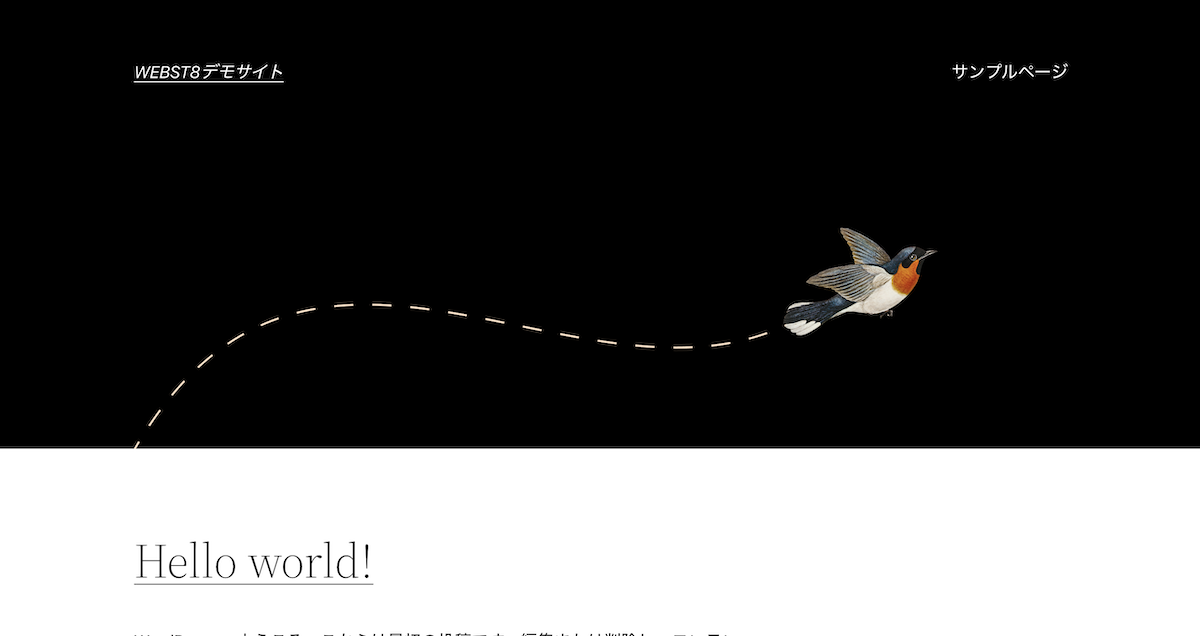
■管理画面URLにアクセスした場合
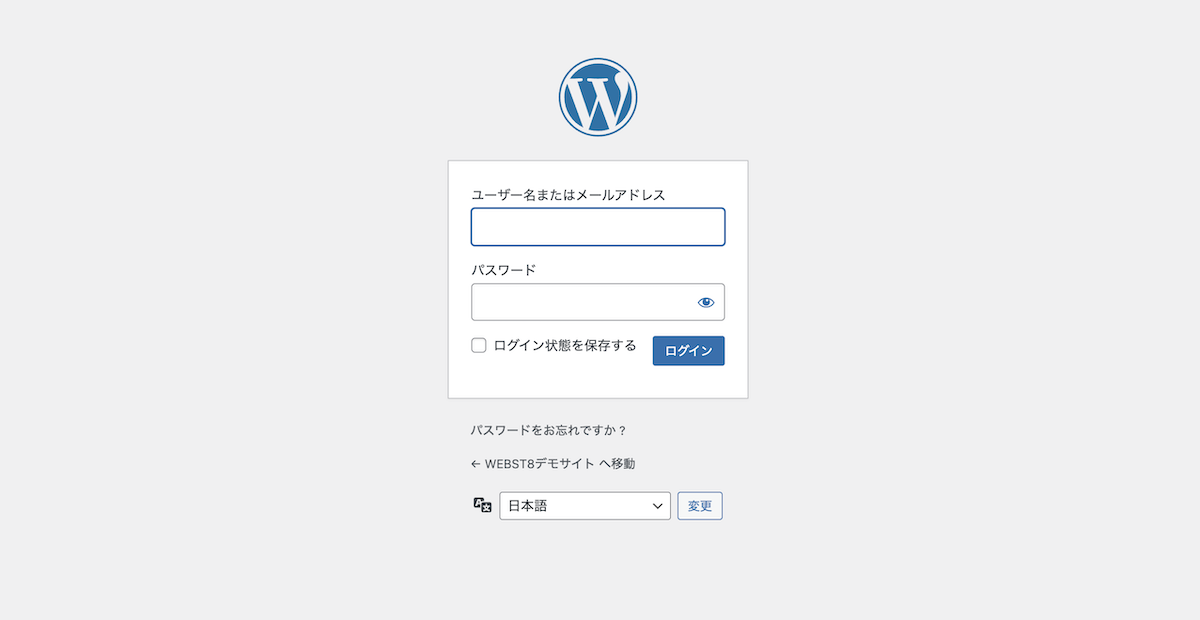
(補足)契約手続き完了して独自ドメインでセッティングする(有料)
前述のアカウント登録でロリポップを体験版として利用できるようになりました。つづいて、ロリポップの契約手続きを完了する手順を説明していきます。
「ご契約手続きに進む」ボタンを押下します。
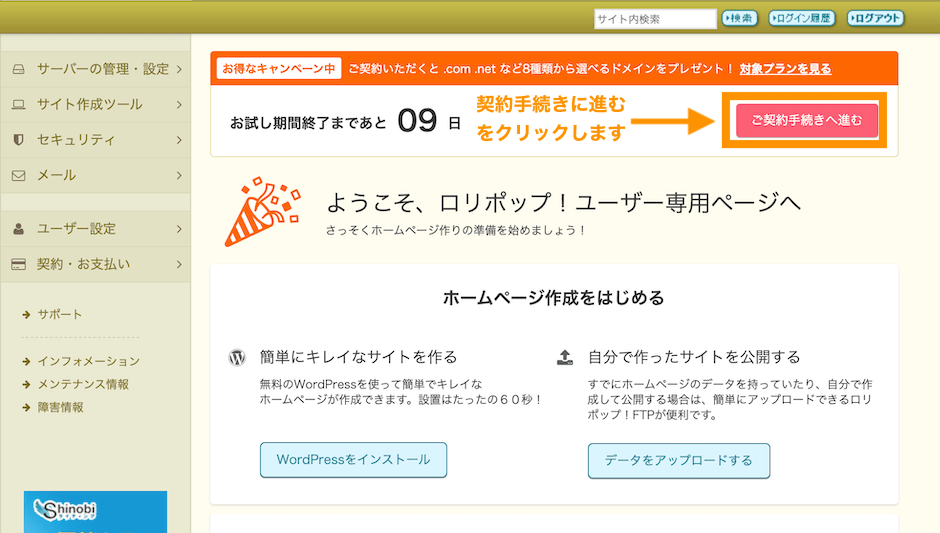
キャンペーン情報があれば確認しよう
ロリポップではキャンペーンを実施していることがあります。もし下記のようなキャンペーンの紹介があればクリックして確認してみましょう。

ロリポップ キャンペーンのお知らせ。

お支払いボタンを押下します。
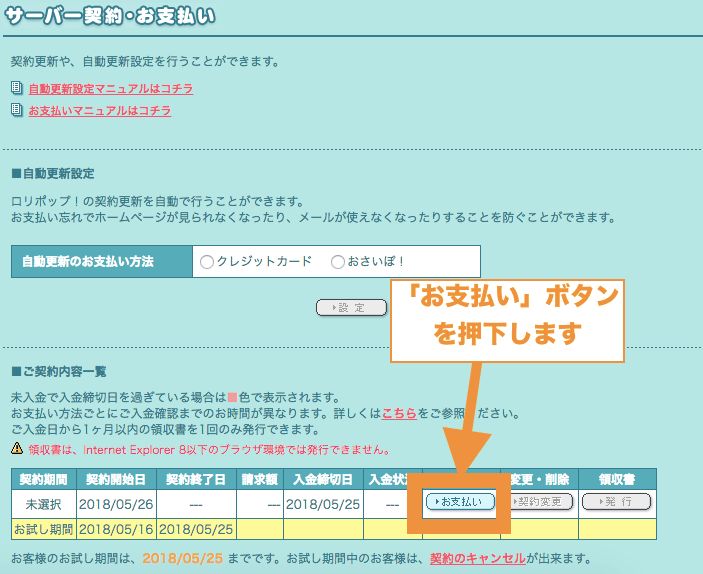
契約期間とお支払い方法を入力して、確認後「契約を確定する」ボタンを押下します。
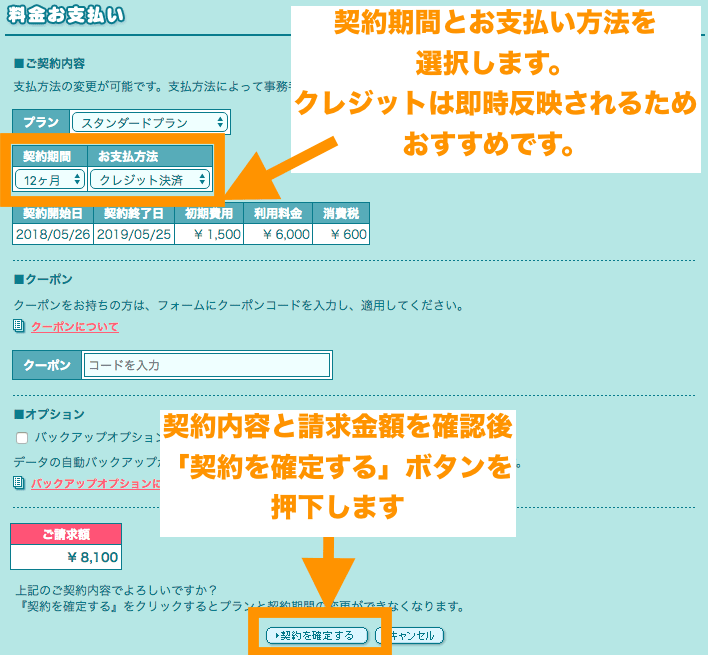
契約内容を確認後「実行する」ボタンを押下します。
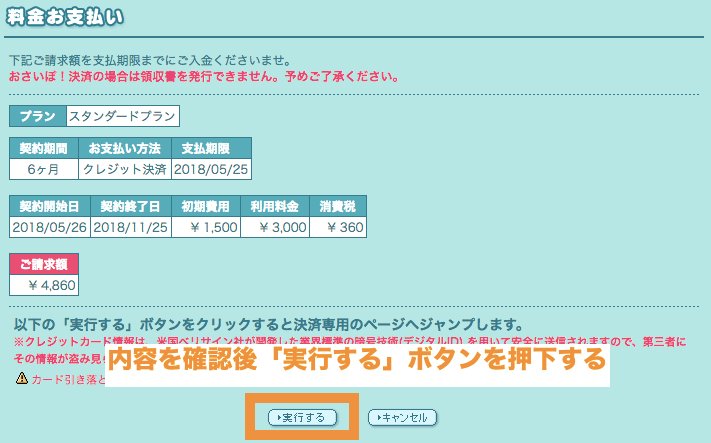
クレジット情報を入力して「送信」ボタンを押下します。
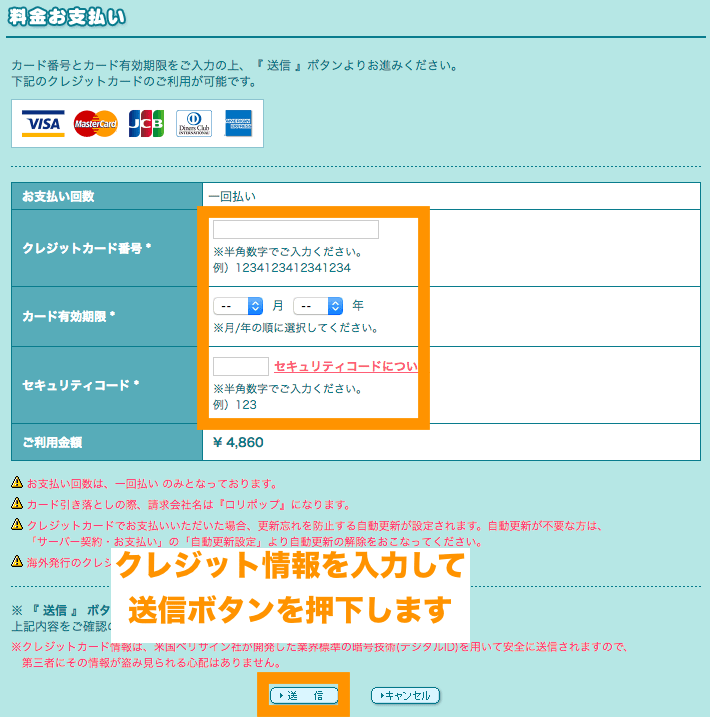
決済が完了します。「戻る」ボタンを押下します。
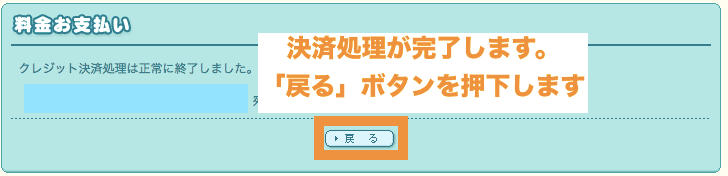
以上で、レンタルサーバーロリポップの契約手続きは完了です。次に、独自ドメインを契約していきます。
独自ドメインを契約する
ムームードメインで独自ドメインを取得する
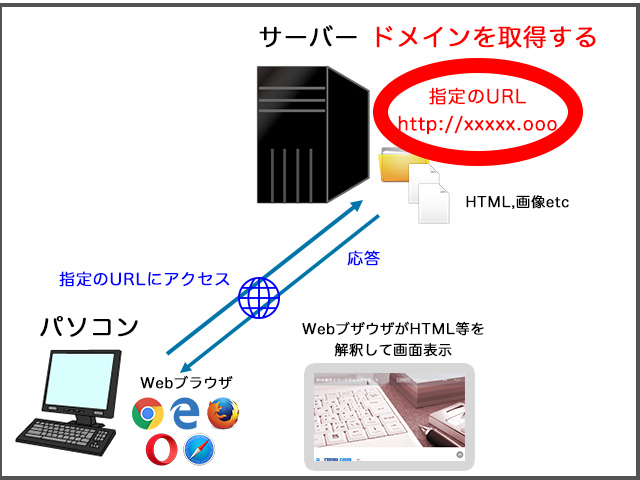
ロリポップの管理画面で、サーバーの管理・設定>独自ドメイン設定を選択します。
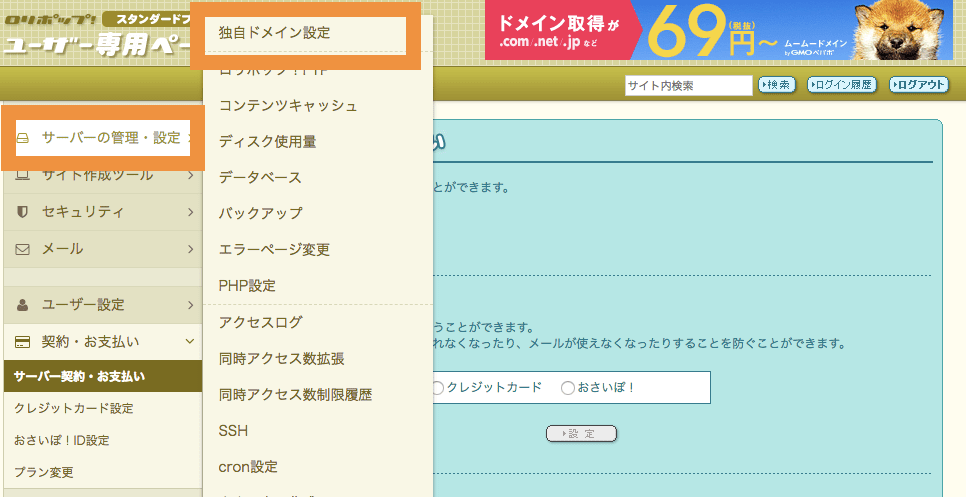
独自ドメインの設定画面が表示されます。「ドメインを取得する」をクリックして、ムームードメインでドメインを取得していきます。
格安ドメイン取得サービス─ムームードメイン─
![]()
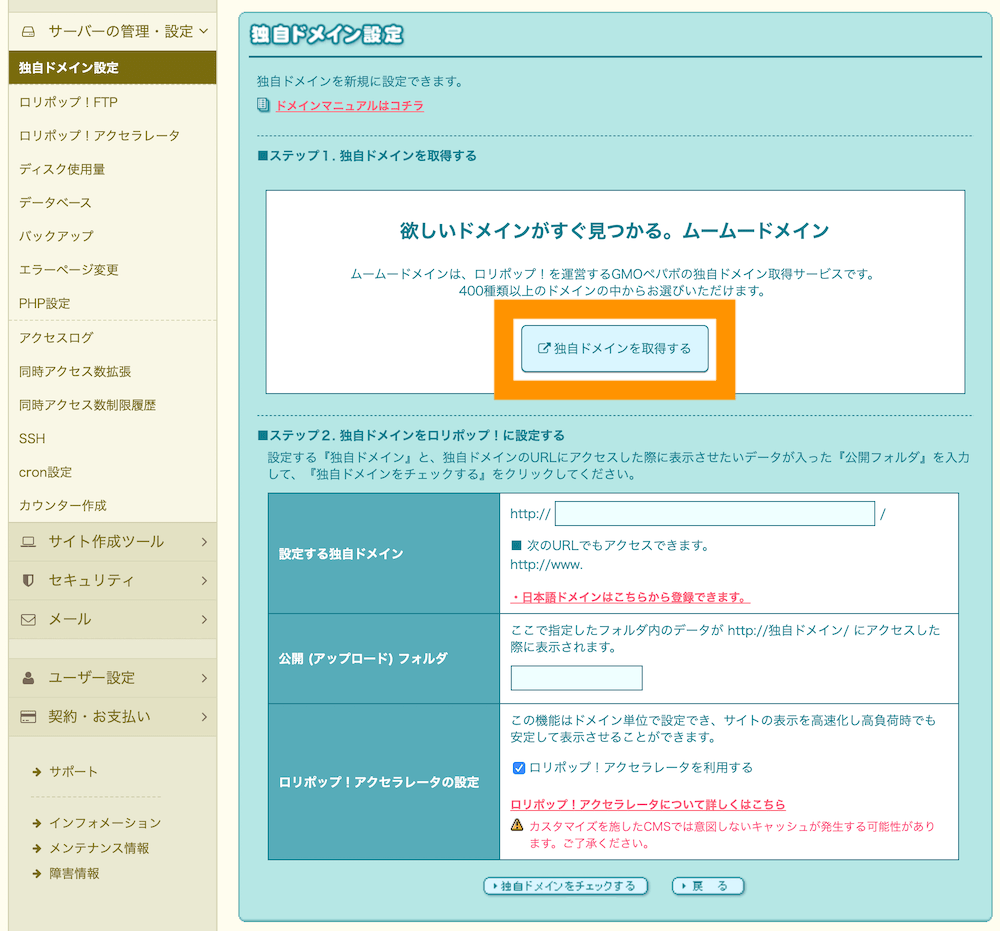
ムームードメインの画面に移動します。取得したいドメイン(xxxx.com/net..のxxxxの部分)を入力して検索してください。
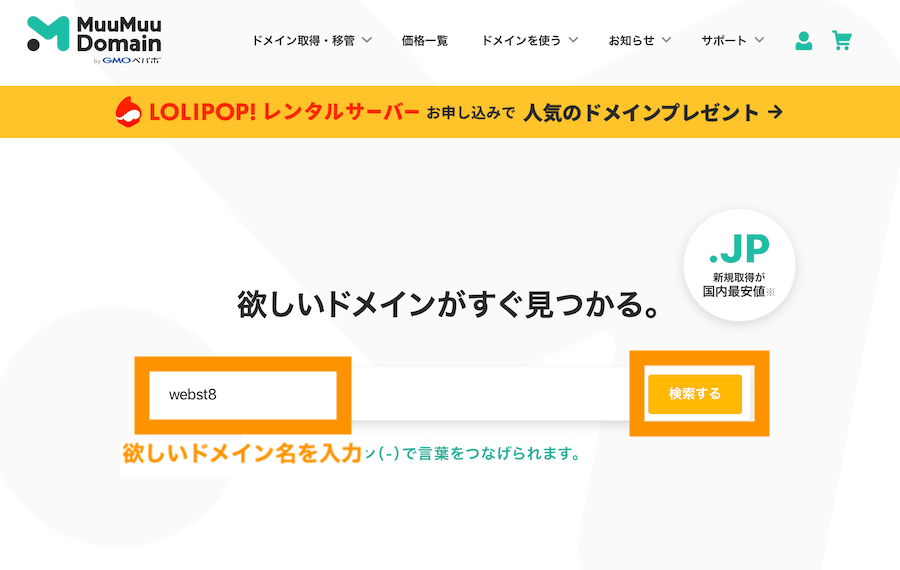
取得できるドメイン一覧が表示されます。取得したいドメインに対して「カートを追加」ボタンを押下します。
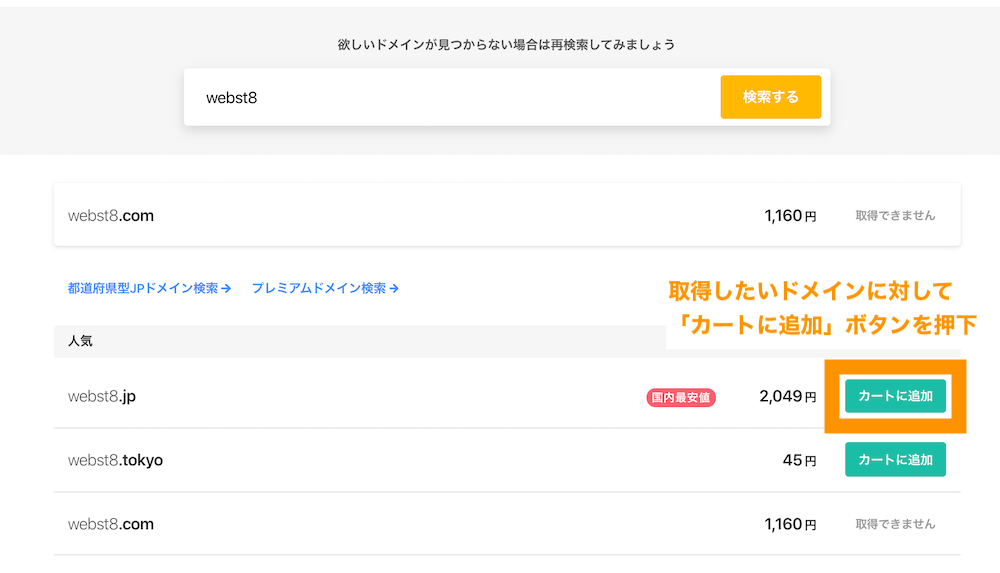
カートに追加されました。「お申し込みへ」ボタンを押下します。
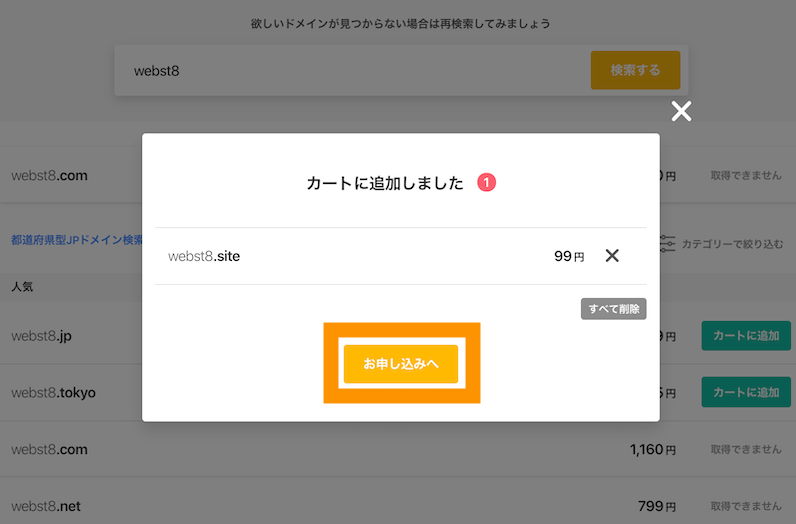
ログイン画面が表示されます。初めての方は「アカウント新規登録」を選択してアカウントを新規登録します。
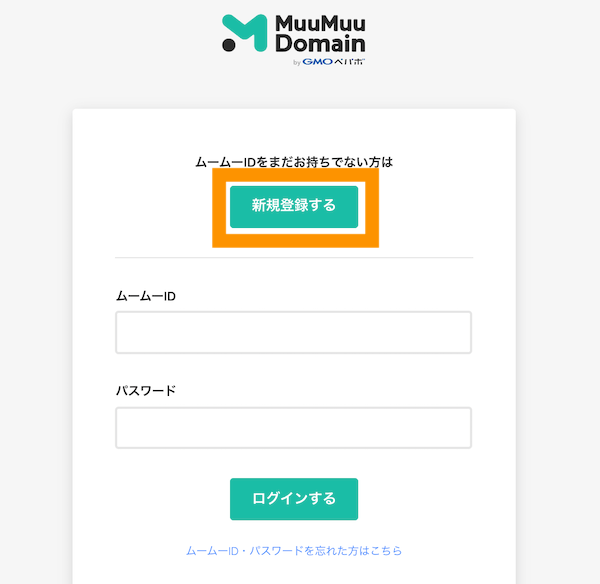
任意のムームーID(メールアドレス)とパスワードを入力して、利用規約確認後に「利用規約に同意して本人確認へ」をクリックします。
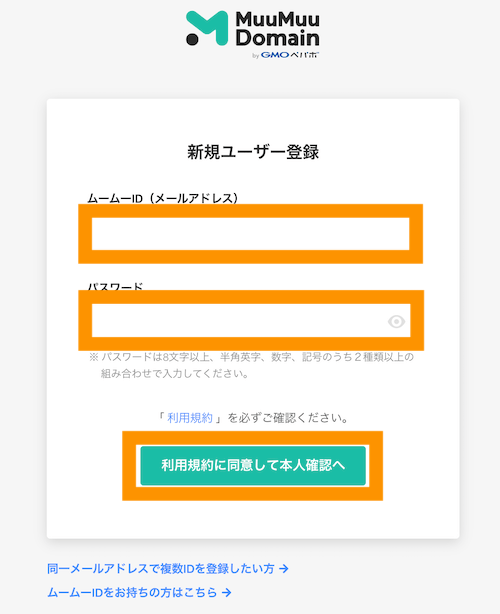
アカウント登録情報を入力して進めて行ってください。
ドメイン設定画面が表示されます。初期値の「弊社の情報を代理公開する」「ムームーDNS」のままでOKです。
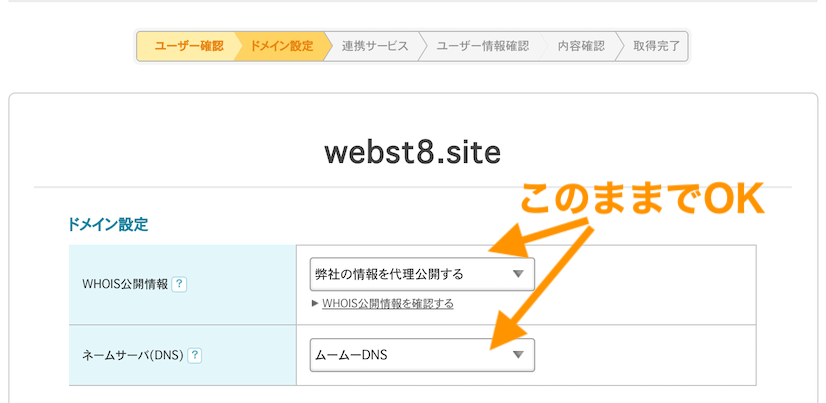
「弊社の情報を代理公開する」を選択しないと、自分の名前やアドレスなどがインターネット上で閲覧できるようになってしまいます。個人の情報を見せないために、「弊社の情報を代理公開する」を選択しています。
合わせて読みたい記事
Whois情報代理公開に関する詳しい説明「【whois代理公開とは】ドメイン取得時に表示されるWhois代理公開の意味」に記載していますので、詳しく知りたいかたは合わせてご参考ください。
ネームサーバー設定に関する詳しい説明を「【ネームサーバーとは?】ネームサーバー設定の意味と特徴を徹底解説」に記載していますので、こちらも合わせてご参考いただけますと幸いです。
下にあるオプション設定ですが、既にロリポップを契約しているため何も選択しなくてOKです。
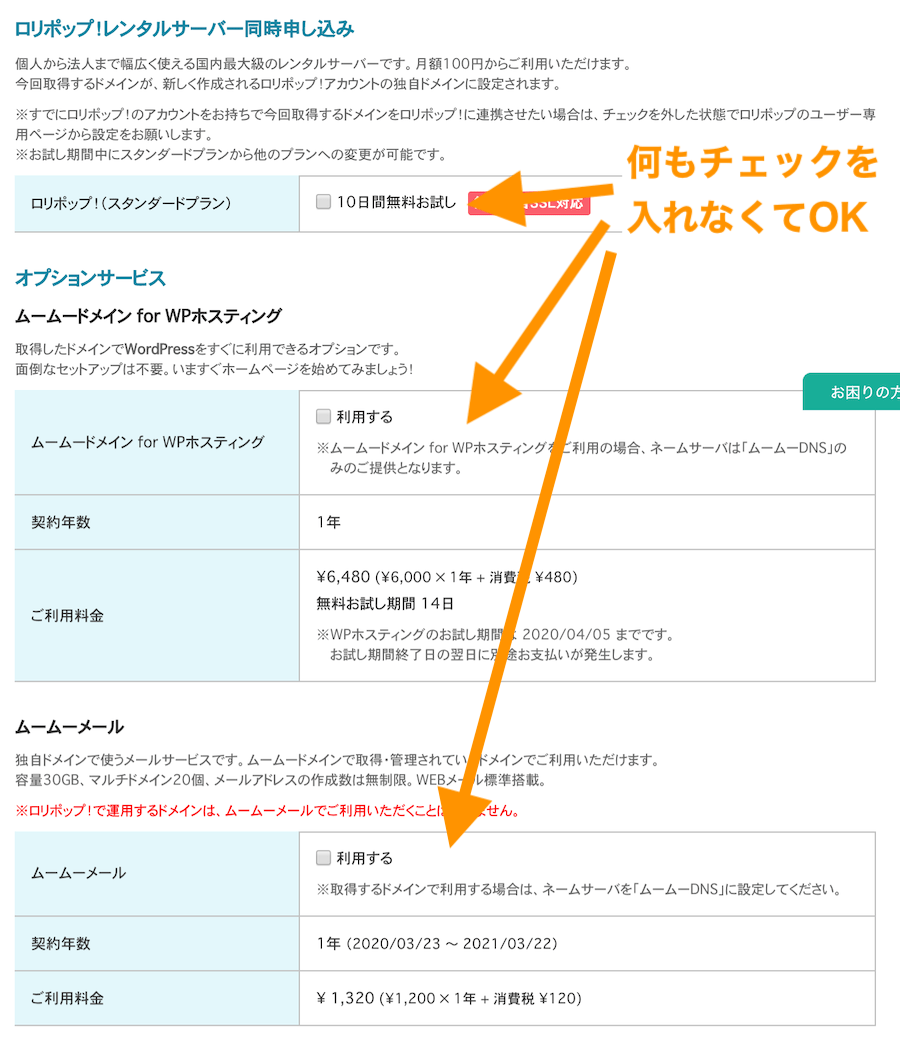
クレジットカード情報などを入力して支払い情報を入力したのち、「次のステップへ」を選択します。
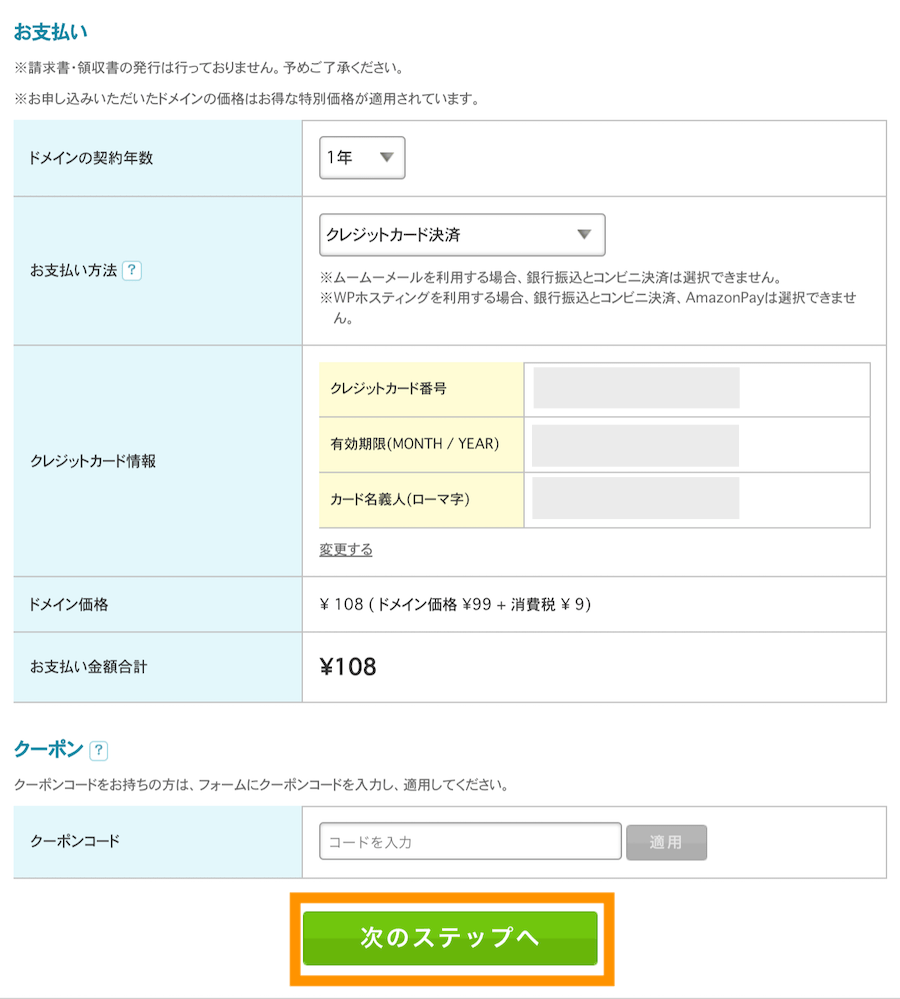
宣伝が表示されますが、ここでは何も選択せずに「次のステップ」ボタンを押下します。
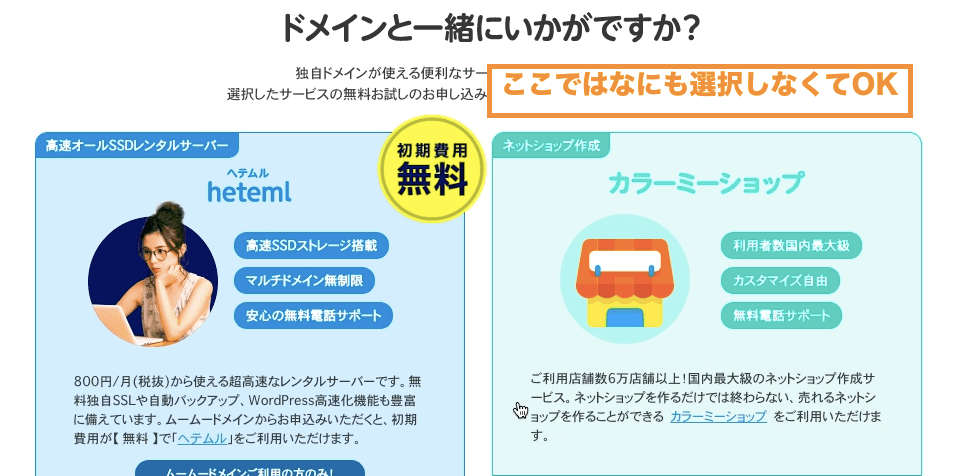
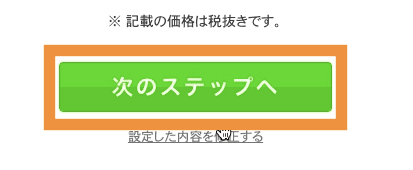
入力情報を確認後、利用規約を確認後チェックを入れて「取得する」ボタンを押下します。
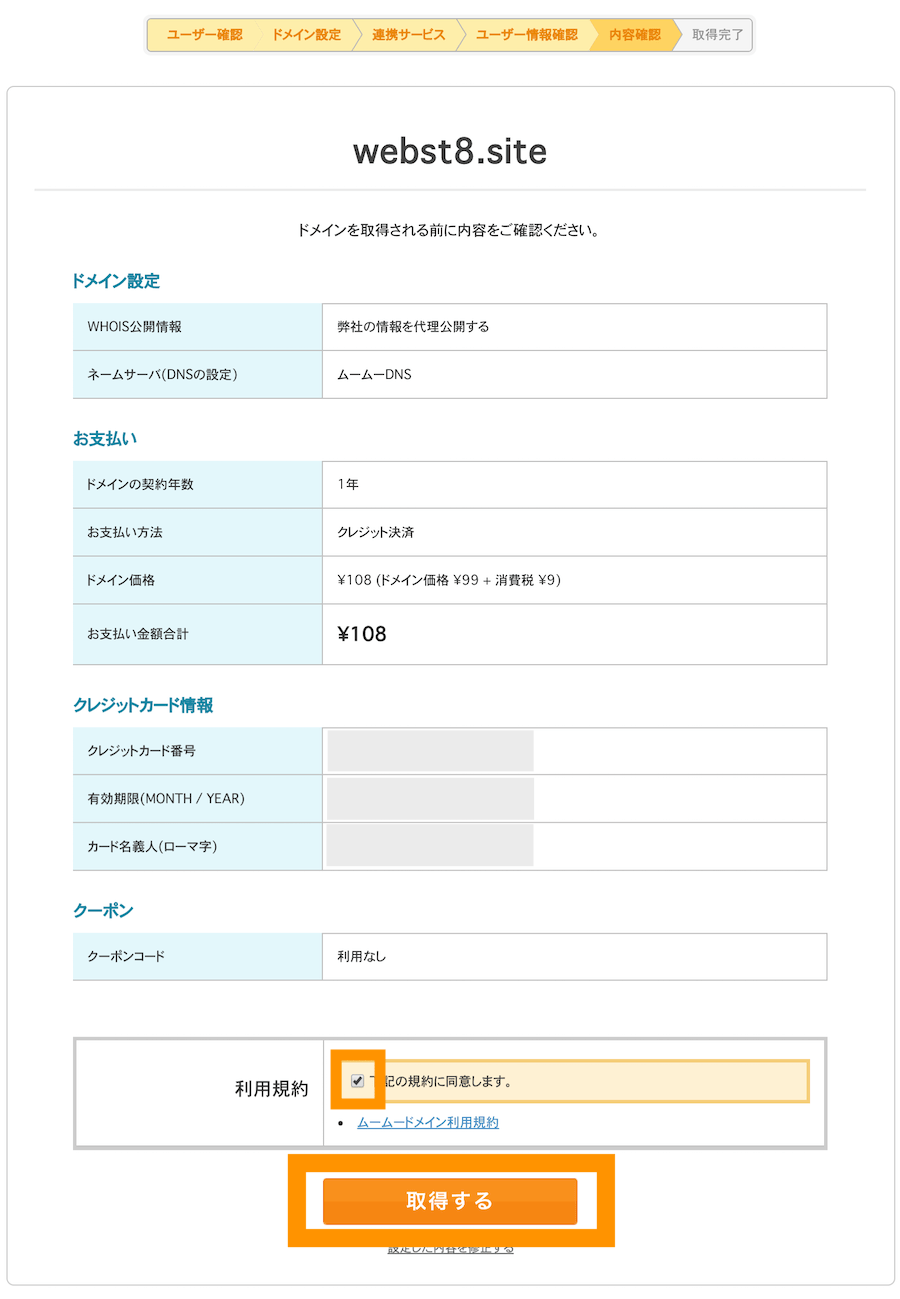
ドメインが取得中の画面が表示されます。
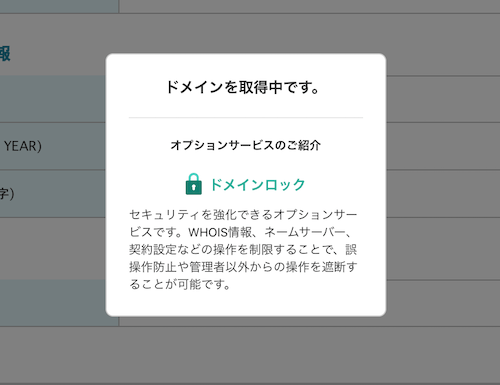
ドメイン取得が完了しました。
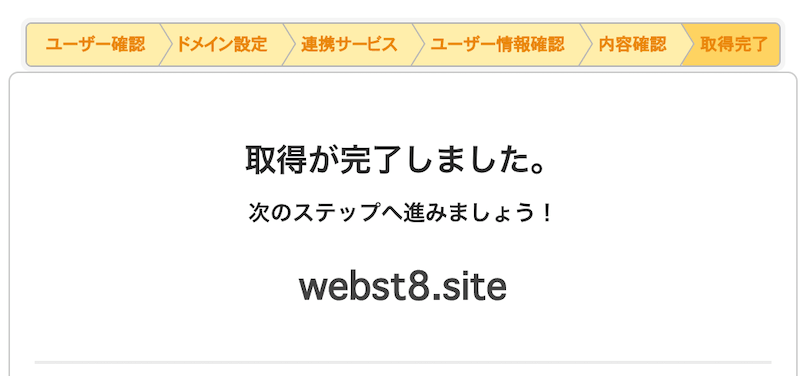
ムームードメイン側では特に設定は必要ないので、そのままひきつづきレンタルサーバー「ロリポップ」の管理画面でドメインの設定を行なっていきます。
注意
初回ドメイン取得時に「【重要】[ムームードメイン] ドメイン 情報認証のお願い」という下記のようなメールが来る場合があります。
その場合は、メール本文の案内に従ってURLをクリックして認証を済ませてください。
![【重要】[ムームードメイン] ドメイン 情報認証のお願い](https://webst8.com/blog/wp-content/uploads/2017/05/domain-auth-check-mail.png)
(※)お名前.comなどで過去にドメイン取得したことがある場合は本メールが来ない場合もあります。その場合は何もしなくて構いません。
ロリポップで独自ドメインの設定をする
独自ドメインの設定を行います。独自ドメイン設定を選択します。
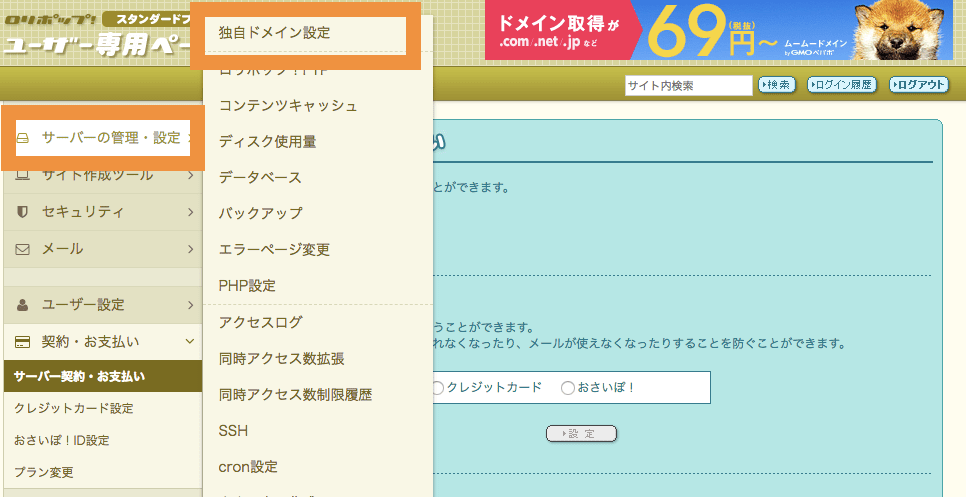
先ほどムームードメインで取得したドメイン名を入力します。また、ドメイン名(xxxx.comのxxxxの部分)で公開フォルダ名を入力します(公開フォルダ名の名称は任意の名称でも問題ありません)。
入力後、「独自ドメイン名をチェックする」ボタンを押下します。

先ほどムームードメインで登録したアカウント情報を入力してネームサーバー設定ボタンを押下します。
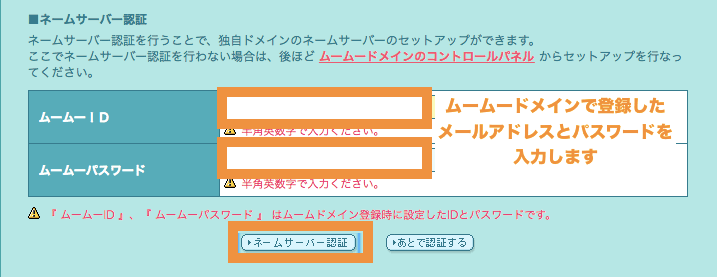
内容を確認後「設定」ボタンを押下します。
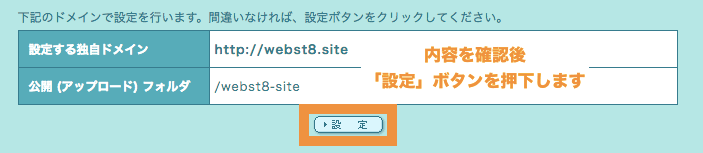
確認画面が表示されます。OKボタンを押下します。
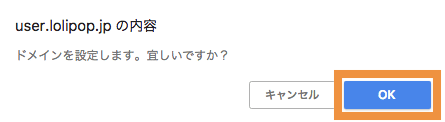
ドメイン設定中になります。反映には1時間ほどかかります。
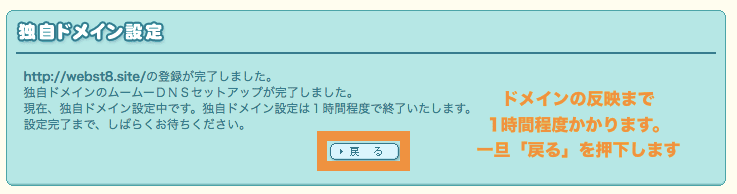
以下の操作は1時間経過してから行なってください。
WordPressをインストールする
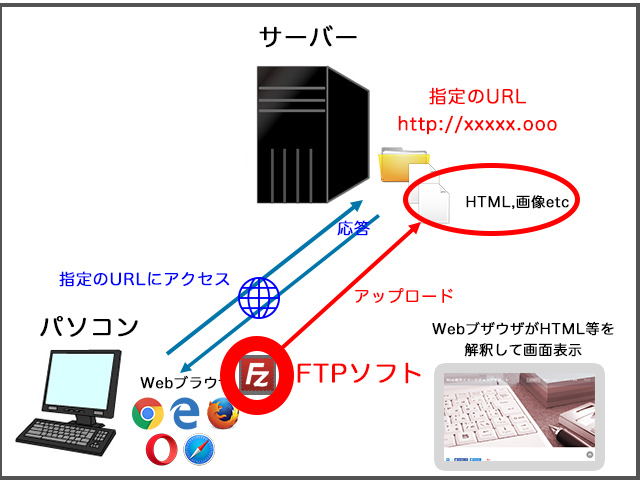
つぎに、取得したドメイン名でワードプレスをインストールしていきます。
ロリポップのコントロールパネルで、サイト作成ツール>ワードプレス簡単インストールを選択します。
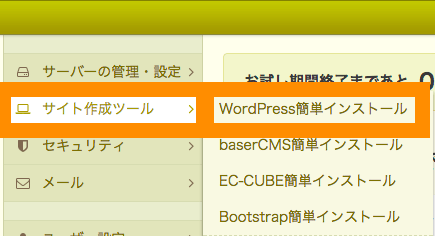
サイトURL、タイトル、ユーザー名・パスワード、メールアドレスをなど必要情報を入力して、「入力確認」ボタンを押下します。
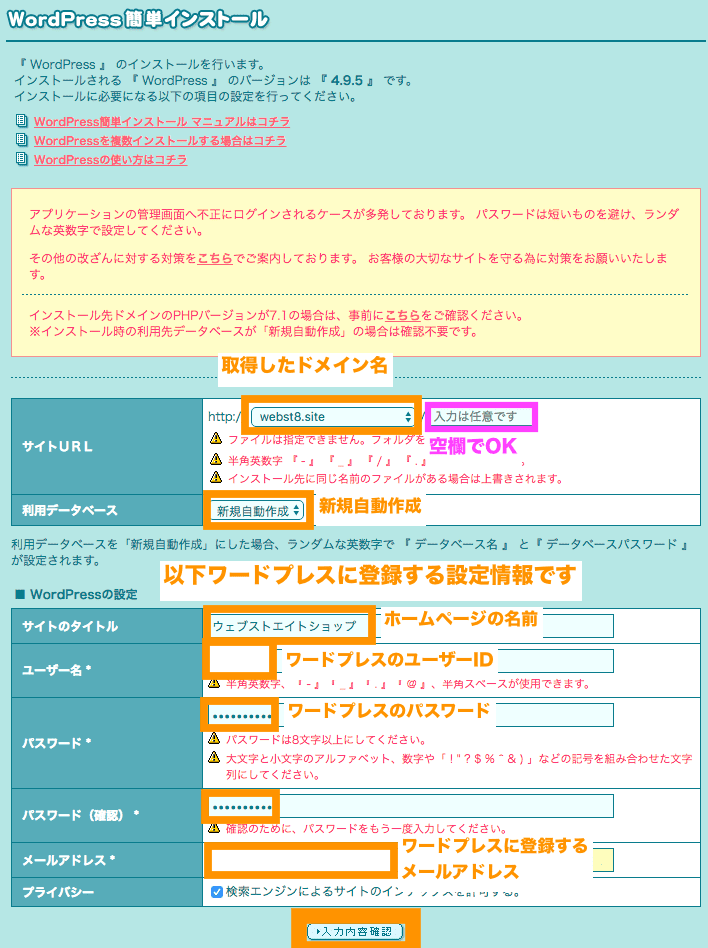
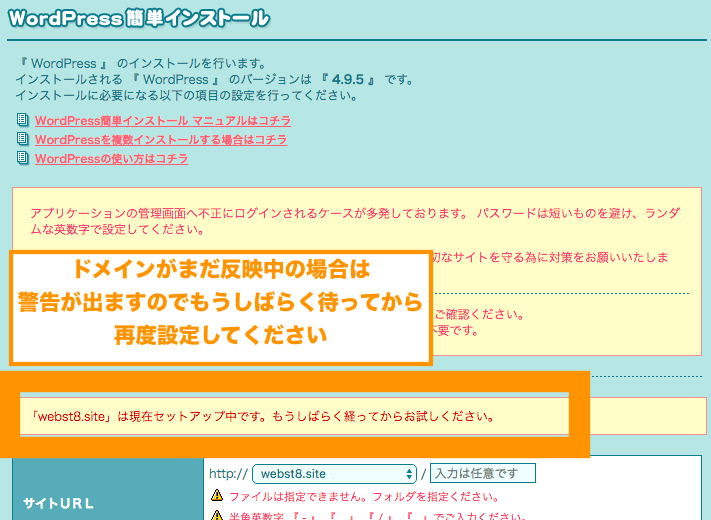
ワードプレスインストール情報を確認して「承諾する」にチェック後インストールします。
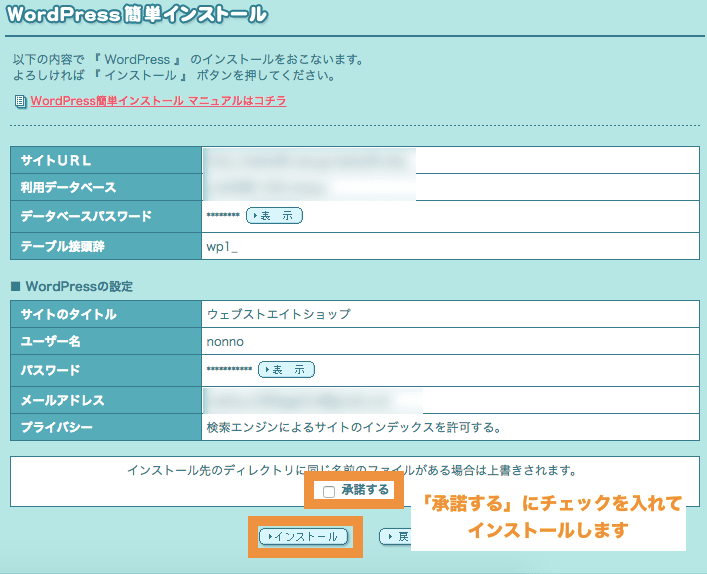
以上でワードプレスのインストールは完了です。
ワードプレスのログインURLが表示されます。まずは上側のURLをクリックしてみましょう。
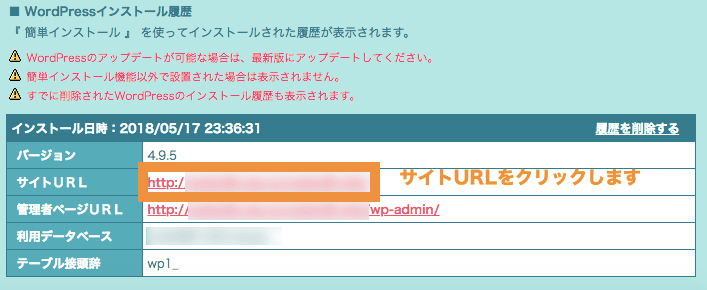
サボテンのワードプレス初期画面が表示されています。

再度、ロリポップの画面に戻って下側の管理用URLをクリックしてみましょう。
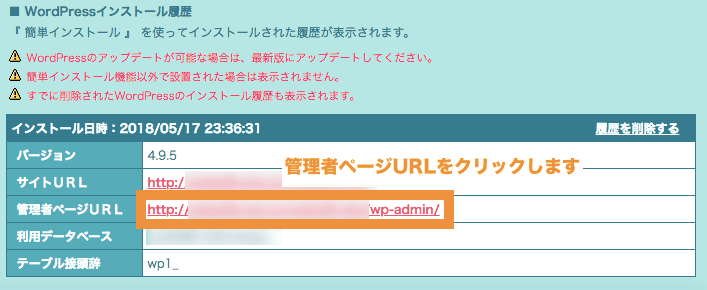
ワードプレスのログイン画面が表示されますので、先ほどワードプレス簡単インストールで入力したユーザーIDとパスワードを入力してログインします。
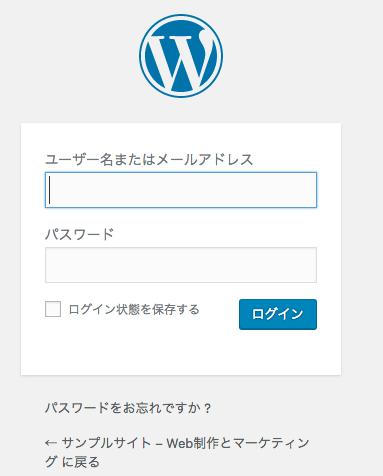
下記のような管理者画面が表示されます。ここで、ワードプレスの操作を行なっていきます。

独自SSLを設定する
最近では、SSLという技術でセキュリティ的に保護された通信が主流になってきています。

2017年7月から全プランで無料の独自SSLが利用できるようになりました。初心者には少しわかりにくい操作かもしれませんが、下記にレンタルサーバーロリポップで常時SSLを設定する方法をご説明しますので、余力のある人はぜひ最初に設定しておきましょう。
独自ドメインのメールアドレスを作成する
独自ドメインを取得してレンタルサーバーを契約したら、メールアドレスも作っておくことをお勧めします。
下記は、ロリポップで独自ドメインのメールアドレスを作成して、送受信する方法を説明しています。
https://webst8.com/blog/lolipop-mailaddress-howto/
ロリポップの使い方がわからないときはサポートに問い合わせましょう
ロリポップの使い方がわからないときは問い合わせ窓口があります。よくある質問やネットで調べてもわからないことは、問い合わせ窓口に問い合わせてみるのがオススメです。
問い合わせは管理画面>サポートをクリックします。
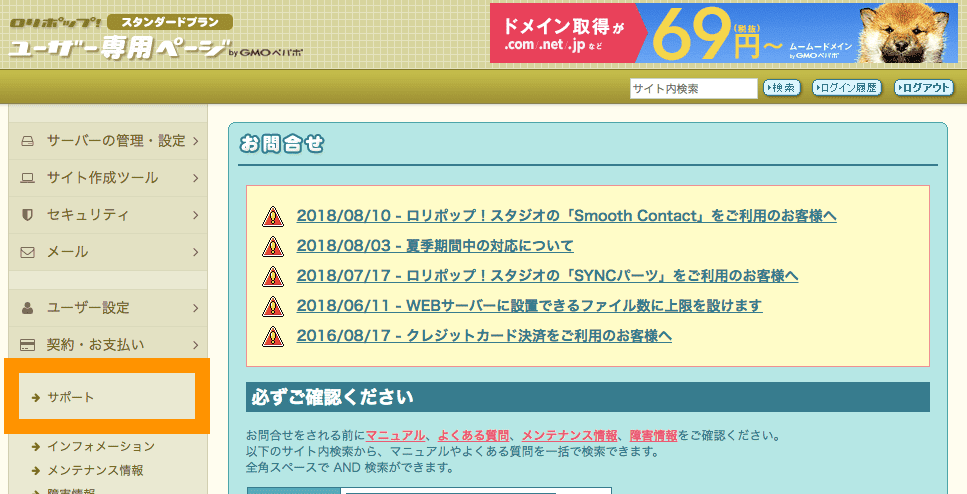
状況や問い合わせ内容をできるだけ詳しく書いて問い合わせてみましょう。