今回は無料レンタルサーバーXREAでWordPressをインストールする方法を解説します。
XREA Freeは無料でWordPressを利用でき、さらに、無料でSSLや「.shop」ドメインが初年度無料(※キャンペーン期間中)など、無料で使えるサービスとしてはかなり高機能です。
ただし、少し手順が煩雑なため、今回はXREAでWordPressをインストールする方法をご紹介します。
XREAでWordPressをインストールする手順
XREAでWordPressをインストールする手順は以下の通りです。1つづつ順に解説します。
◾️XREAでWordPressをインストールする手順
- バリュードメインへのユーザー登録を済ませる
- XREAのアカウントを作成する
- STEP. 3:「.shop」ドメインにWordPressをインストールする
- STEP. 4:XREAの初期設定を変更する
- STEP. 5:WordPressの初期設定を済ませる
STEP. 1:バリュードメインへのユーザー登録を済ませる
まずはバリュードメインへのユーザー登録を済ませる必要があります。
※XREAの無料レンタルサーバーを利用するには、バリュードメインへのユーザー登録が必須です。
以下のURLから、バリュードメインの公式サイトにアクセスします。
「ユーザー登録」をクリックします。
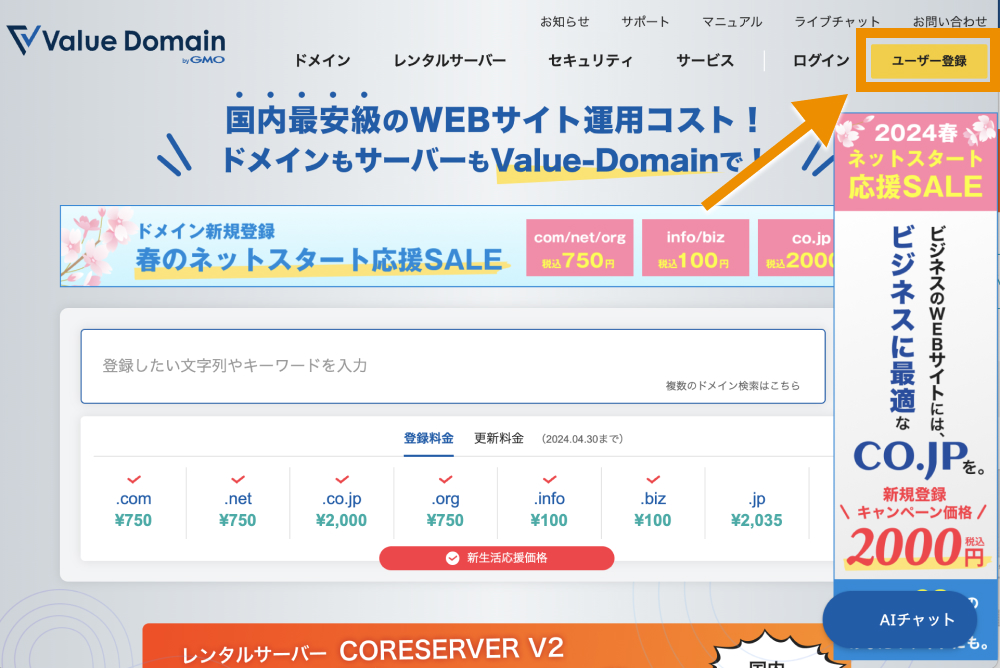
ユーザー名・パスワード・メールアドレスを入力し、「入力内容を確認」をクリックします。
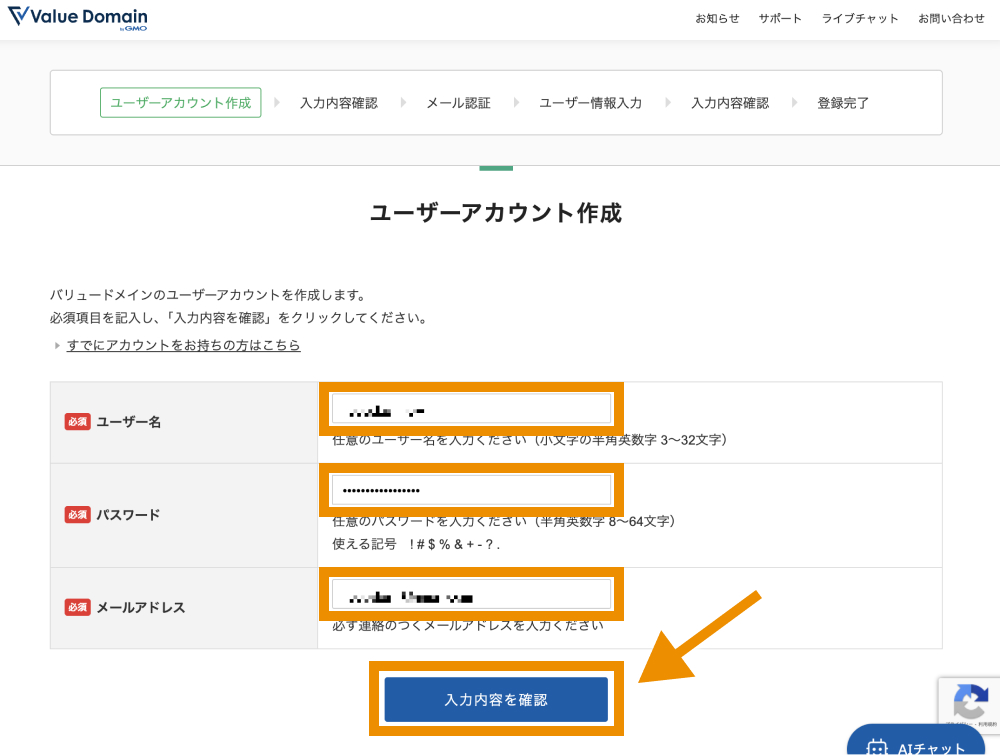
入力内容に問題がなければ「登録する」をクリックします。
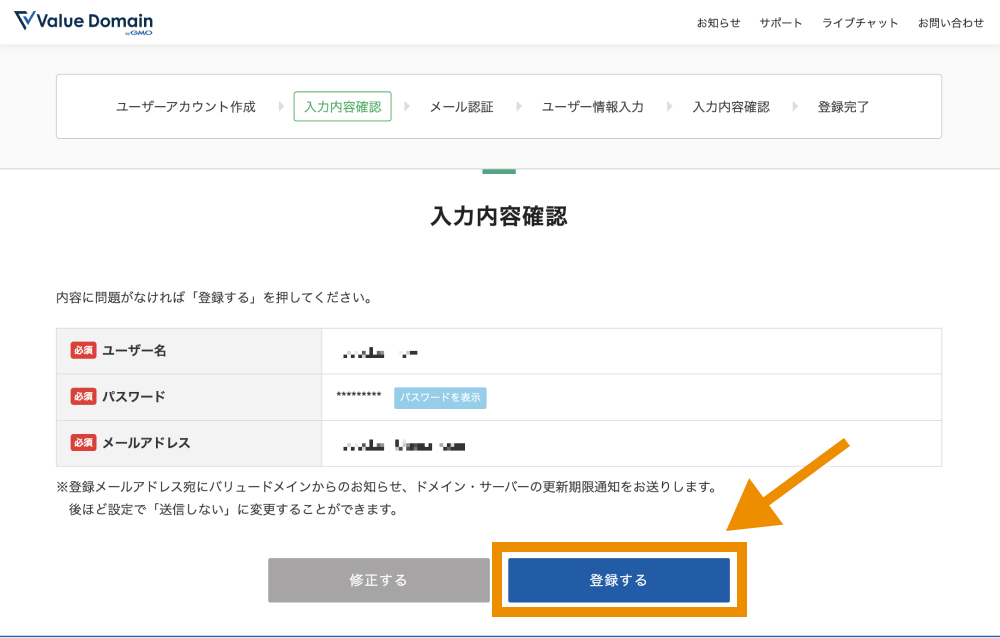
登録したメールアドレス宛に認証コードが届くので、こちらを入力して「認証を行う」をクリックします。
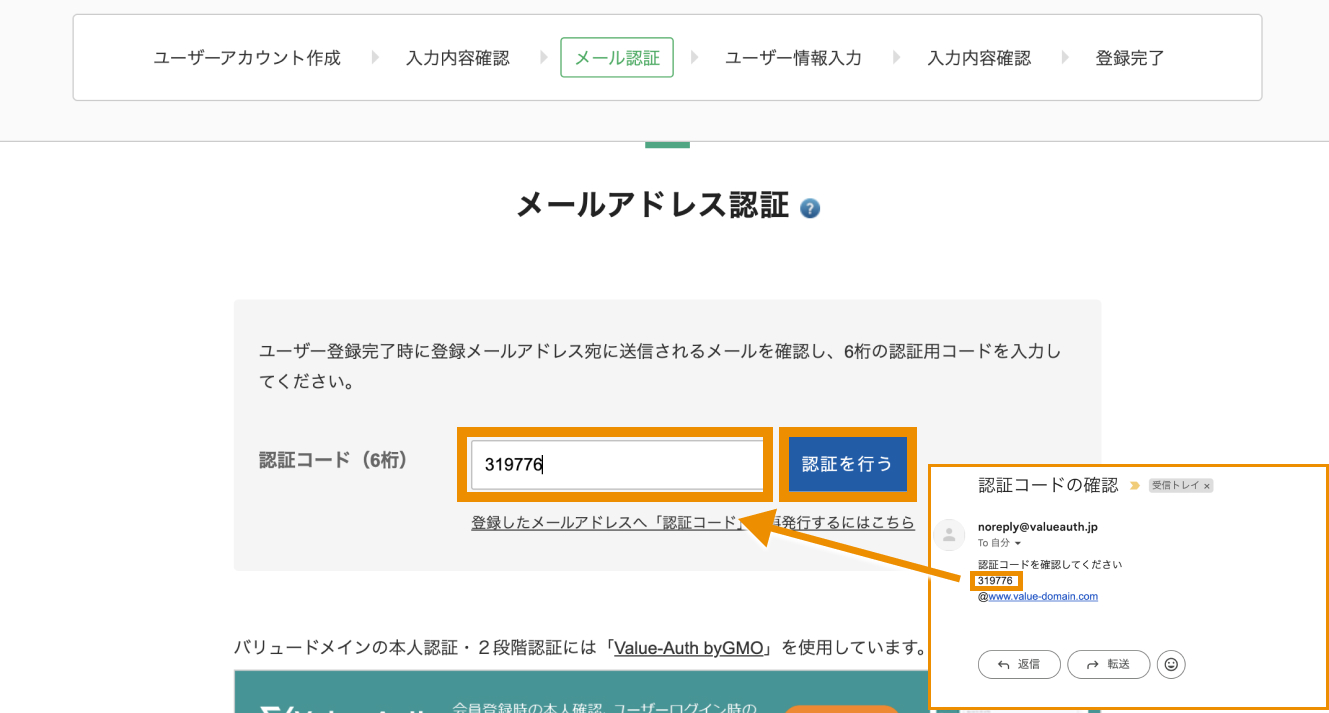
ユーザー情報を入力し、「入力内容を確認」をクリックします。
※フォーム下部にある「SMS認証」は空白のままでOK。
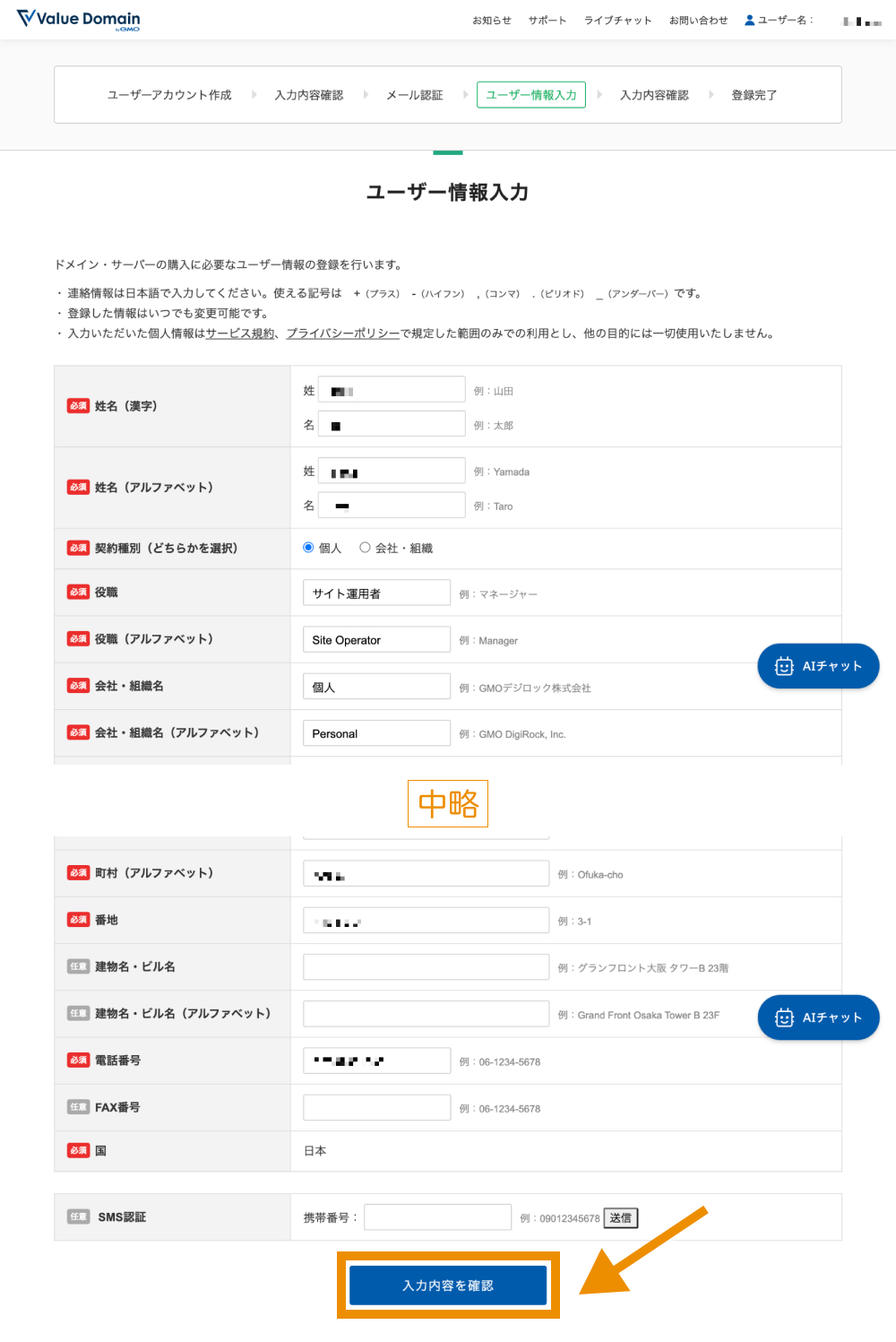
入力内容に誤りがなければ、「プライバシーポリシーに同意する」にチェックを入れ、「ユーザー登録する」をクリックします。
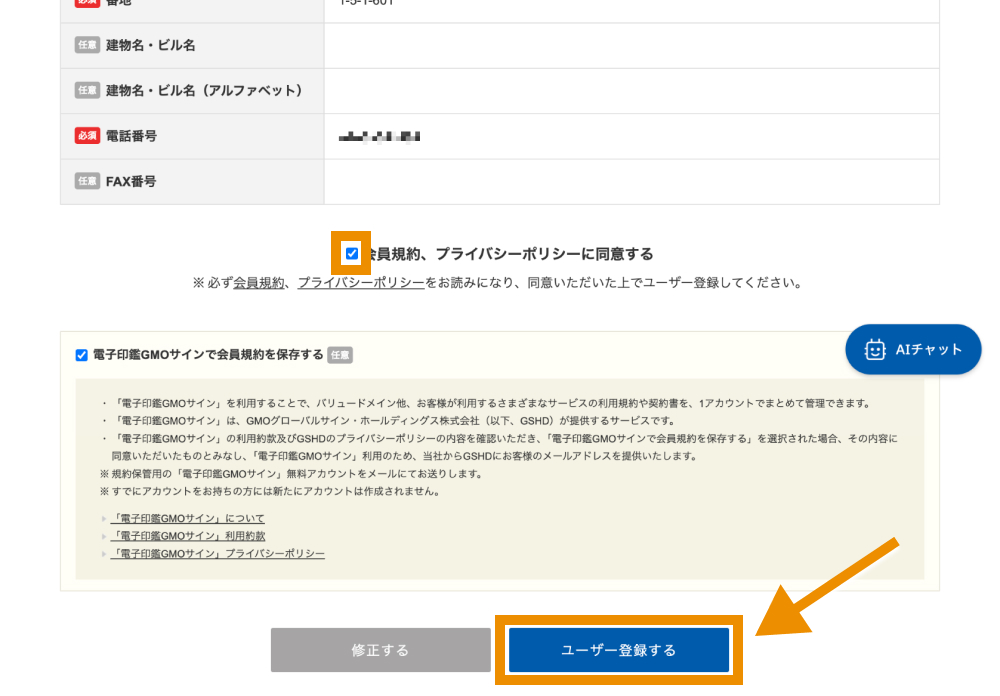
以上で、バリュードメインのユーザー登録が完了です。
登録が完了すればメールアドレス宛に確認メールが届きます。
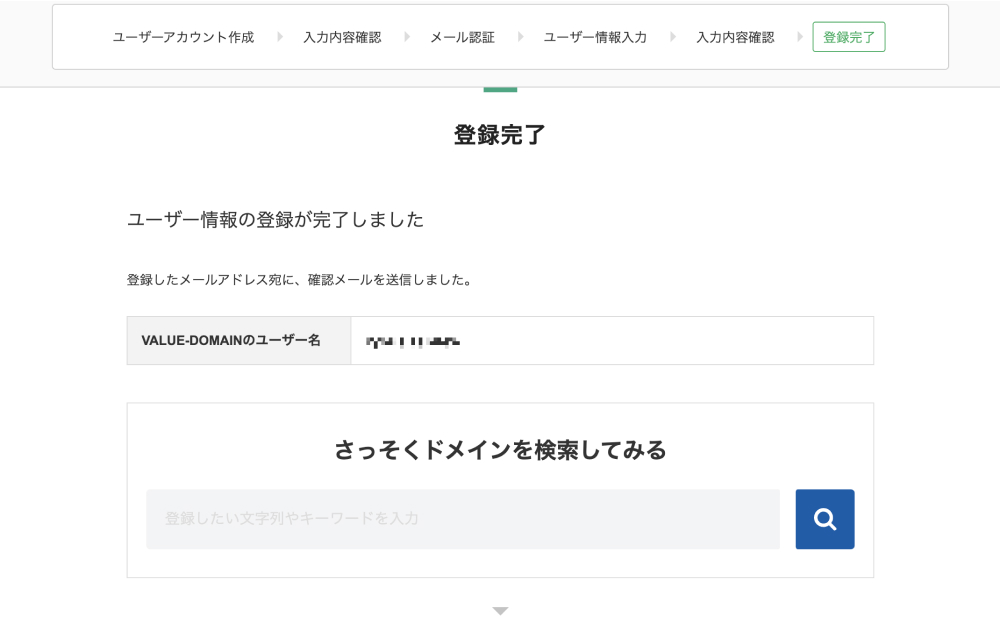
STEP. 2:XREAのアカウントを作成する
続いて、XREAのアカウントを作成します。
以下のURLよりバリュードメインにログインします。
https://www.value-domain.com/login.php?action=login
バリュードメインのログイン画面が表示されたら、STEP. 1で作成したユーザー名・パスワードを使ってログインします。
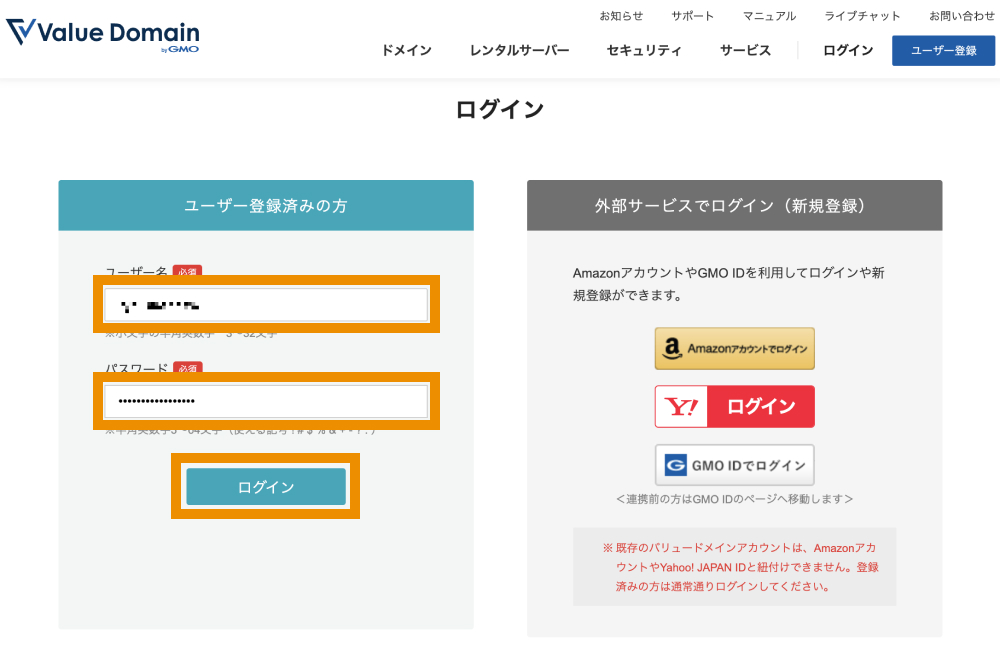
ログインができたら、「サーバー>XREA」をクリックします。
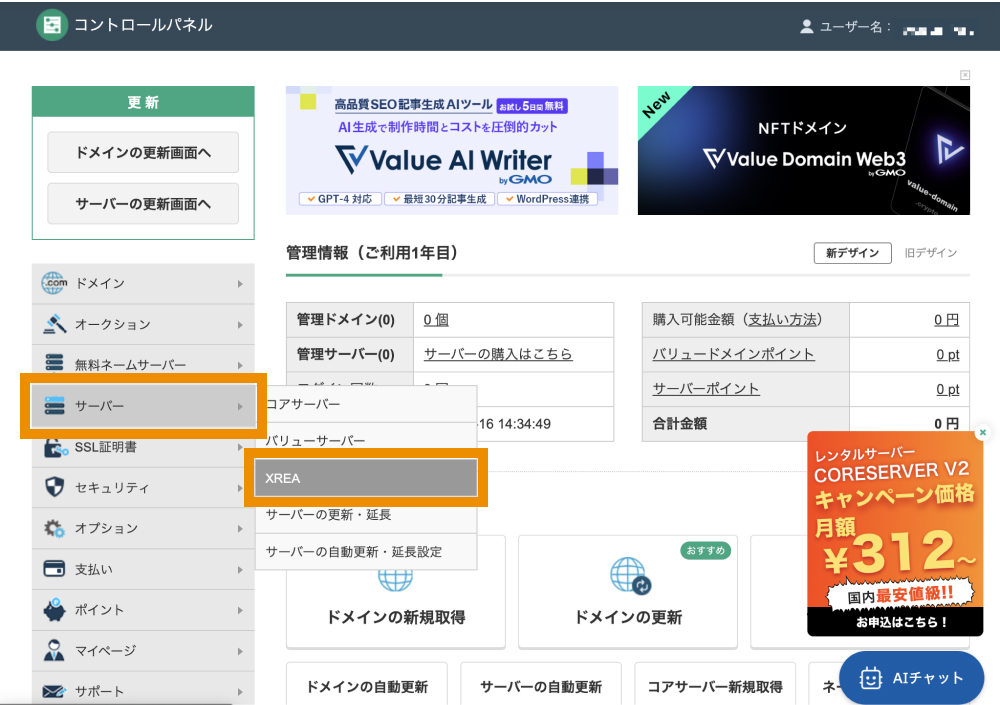
初回はSMS認証があるので、電話番号を入力して「続ける」をクリックします。
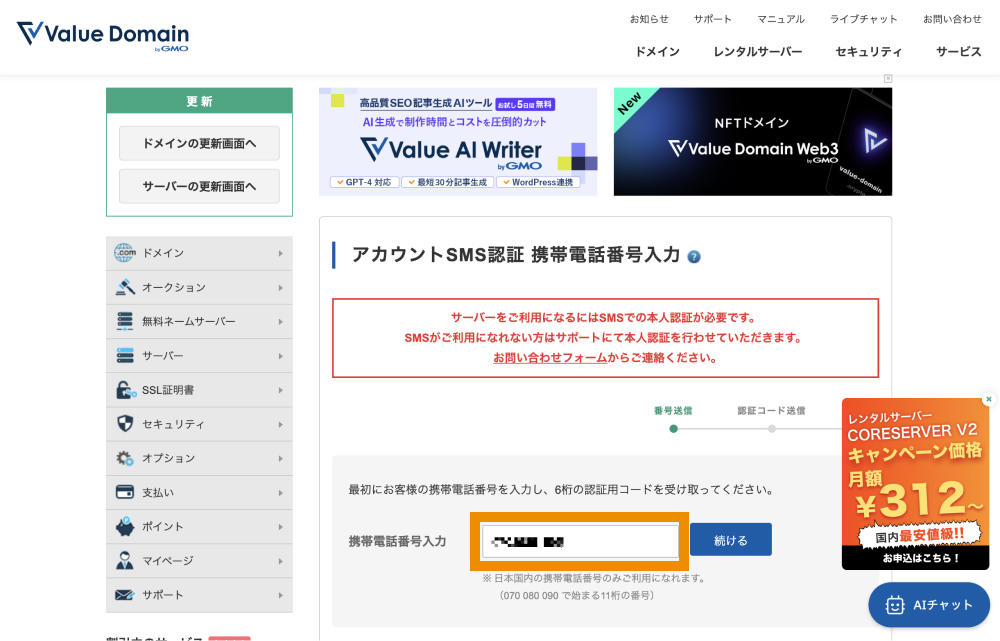
届いた認証コードを入力して「認証を行う」をクリックします。
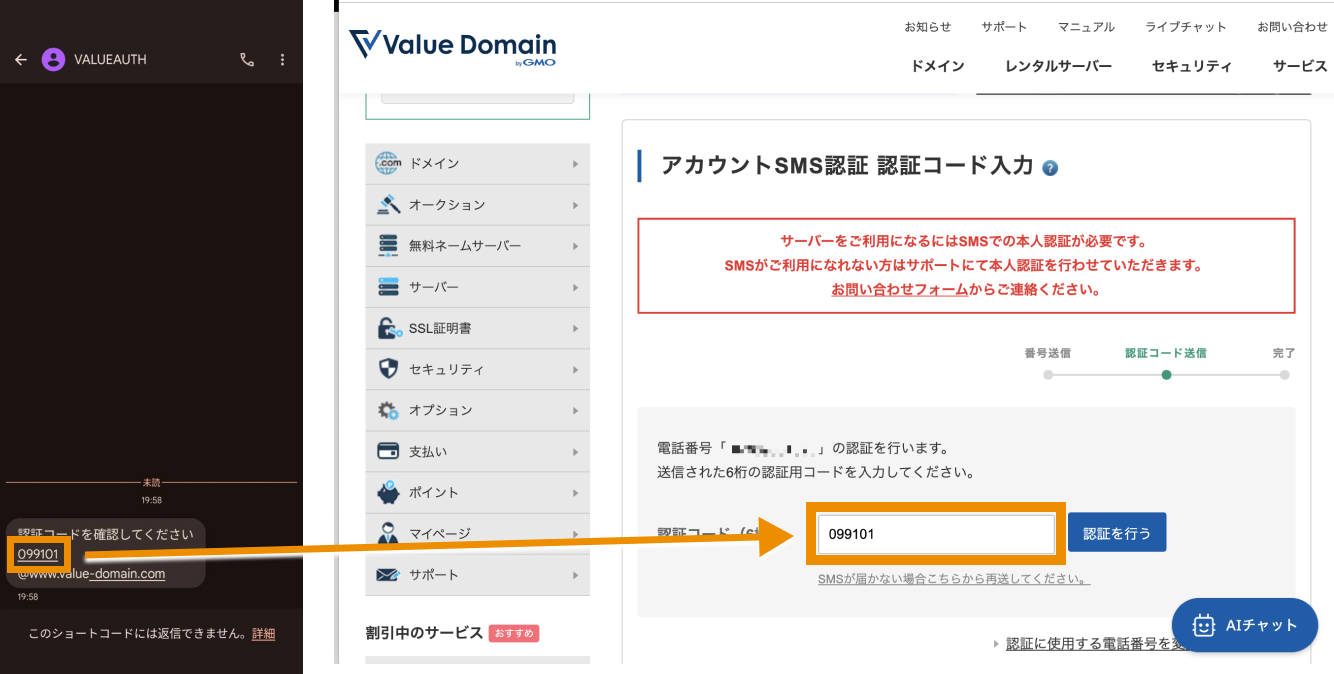
SMS認証が完了したら、「SMS本人認証に成功しました。」と表示されるので、再度「サーバー>XREA」をクリックします。
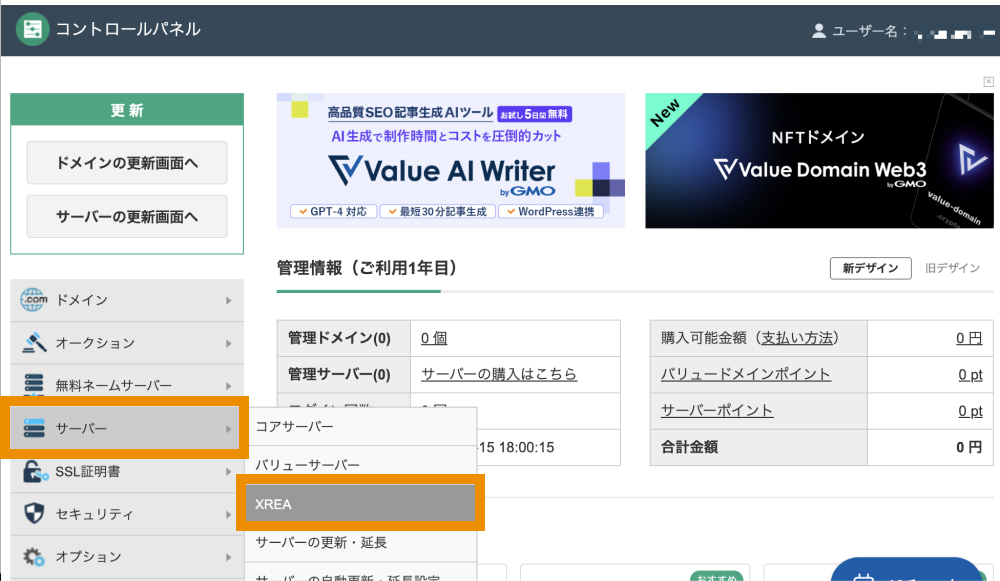
「XREAの新規アカウントを作成」をクリックします。
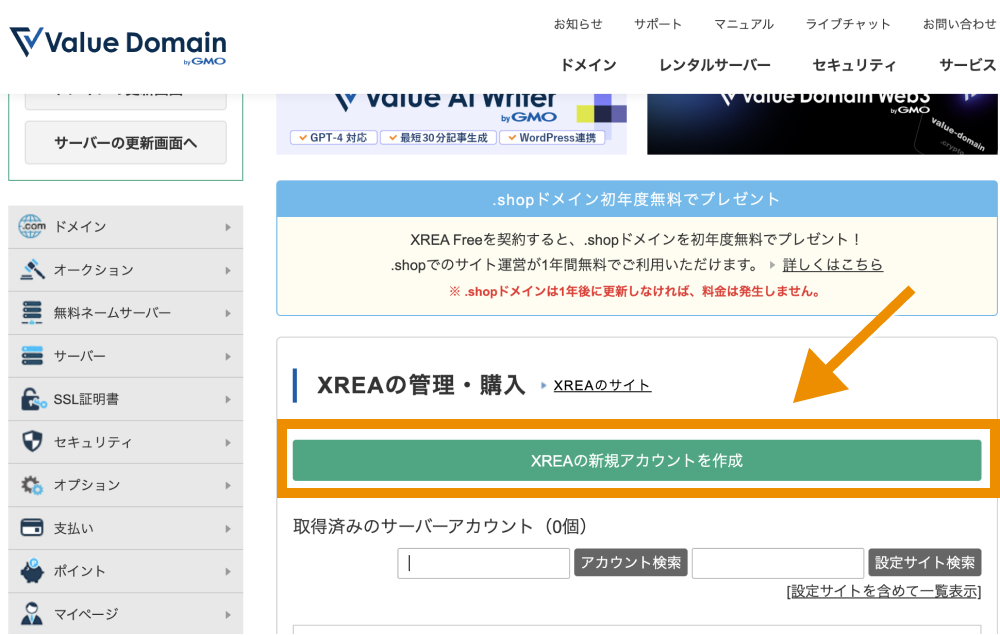
「XREA(無料)を取得」をクリックします。
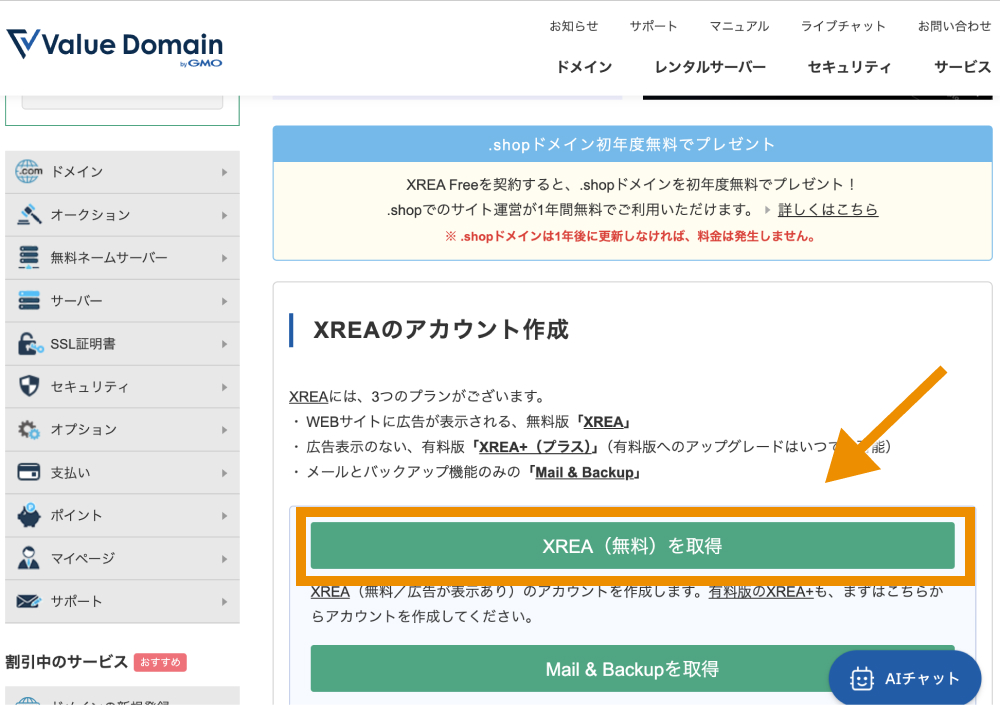
任意のアカウント名、ドメイン名を入力し、「利用規約に同意する」にチェックを入れた後で「登録」をクリックします。
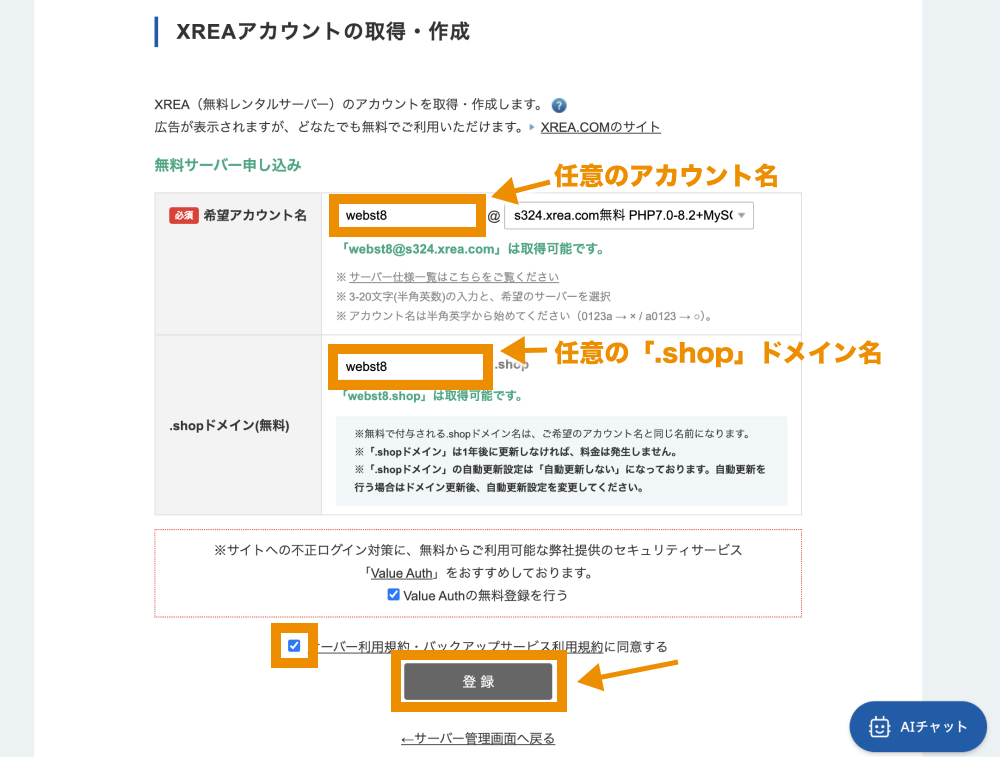
Value Authとは?
デフォルトで「Value Authの無料登録を行う」にチェックが入っていますが、Value Authとは、WordPressログイン時に認証コードを使った2段階認証を実装できるセキュリティサービスのことです。
必要がない場合はチェックを外していても構いませんが、2段階認証を実装してセキュリティを高めたい場合はチェックを入れたままにしておきましょう。
なお、本記事ではValue-Authを利用して、2段階認証を設定する方法については割愛しますが、興味がある方は以下を参考にしてみて下さい。
以上で、XREAアカウントと.shopドメインの登録が完了です。
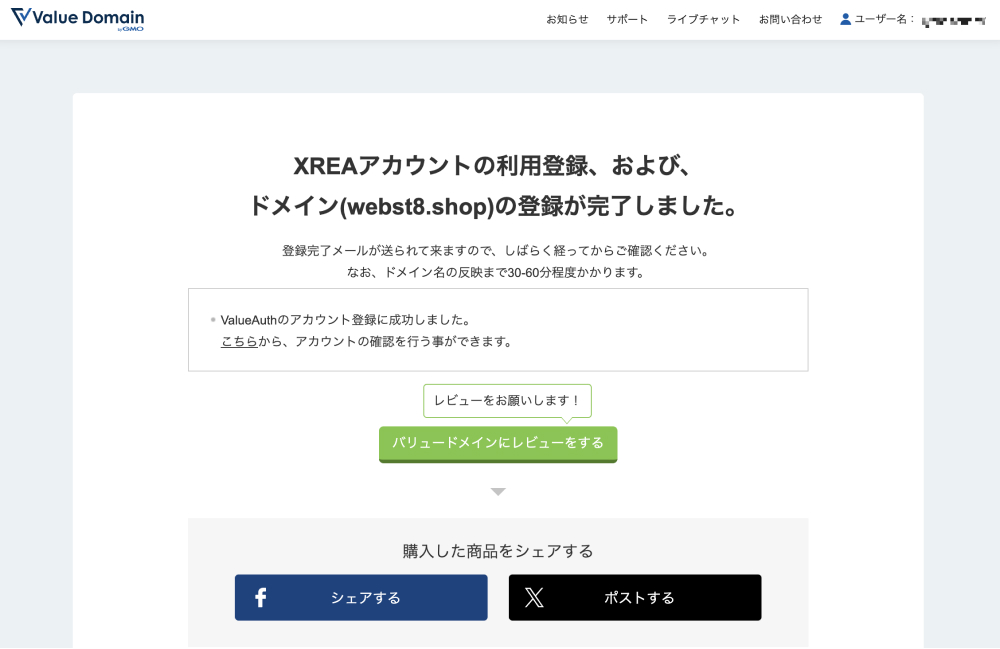
STEP. 3:「.shop」ドメインにWordPressをインストールする
次に、登録した「.shop」ドメインにWordPressをインストールします。
「サーバー>XREA」画面を開き、STEP. 2で作成したサーバーアカウントの新コントロールパネルを開きます。
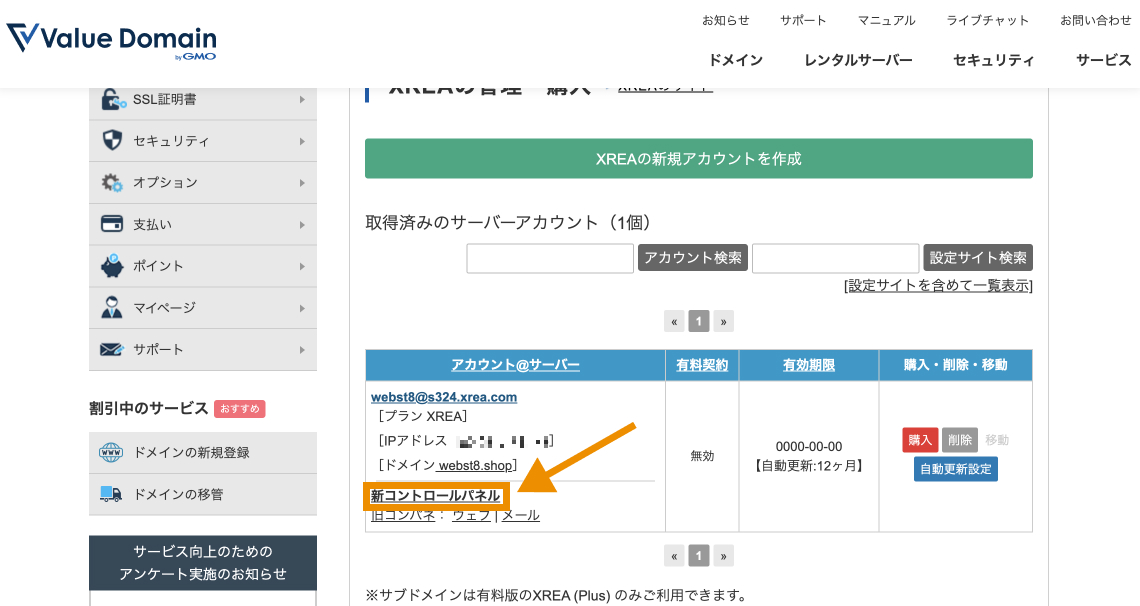
コントロールパネルが開いたら、左サイドバーにある「サイト設定」をクリックします。
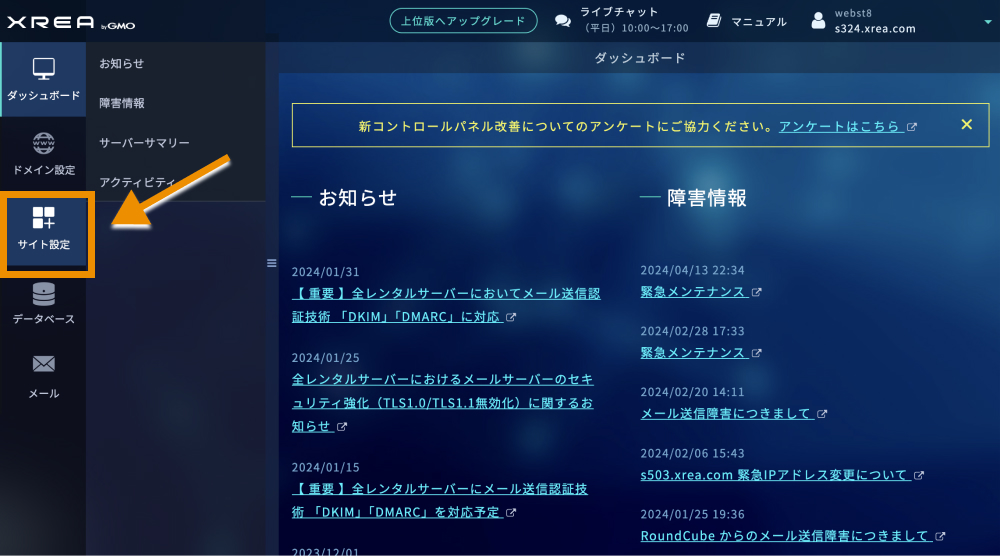
「ツール/セキュリティ」をクリックします。
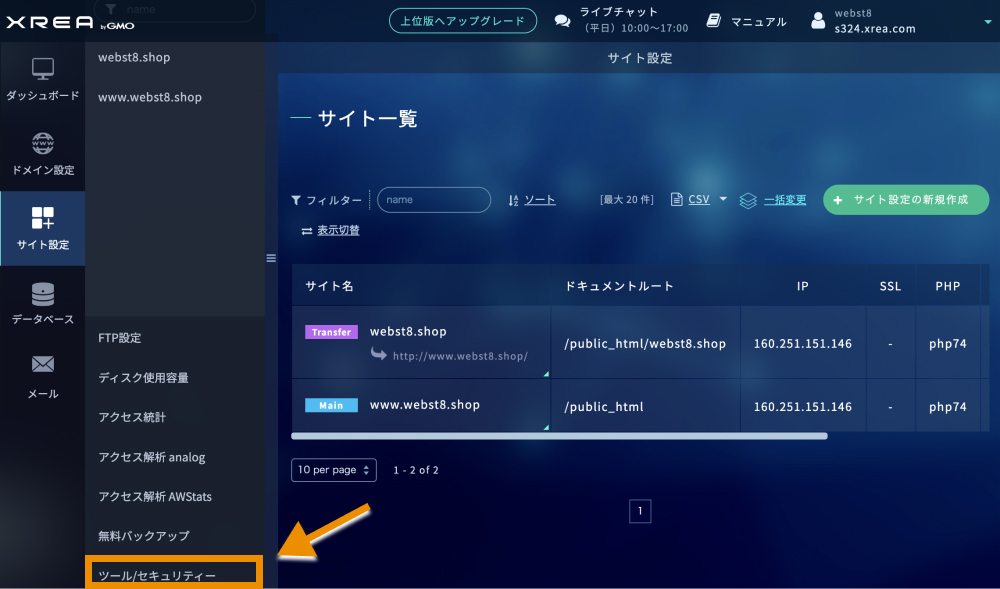
少し下にスクロールしたところにある「CMSインストール」と書かれた項目で、「WordPress」をクリックします。
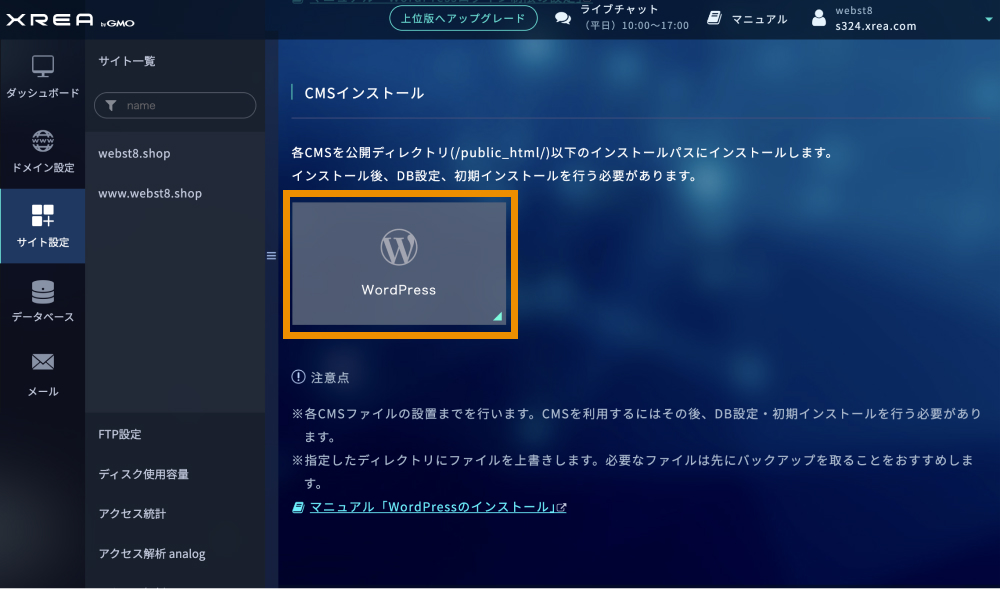
WordPressのインストールパスを設定し、「サイト:」の後ろにはwwwなしのドメイン名を選択して「CMSインストール」をクリックします。
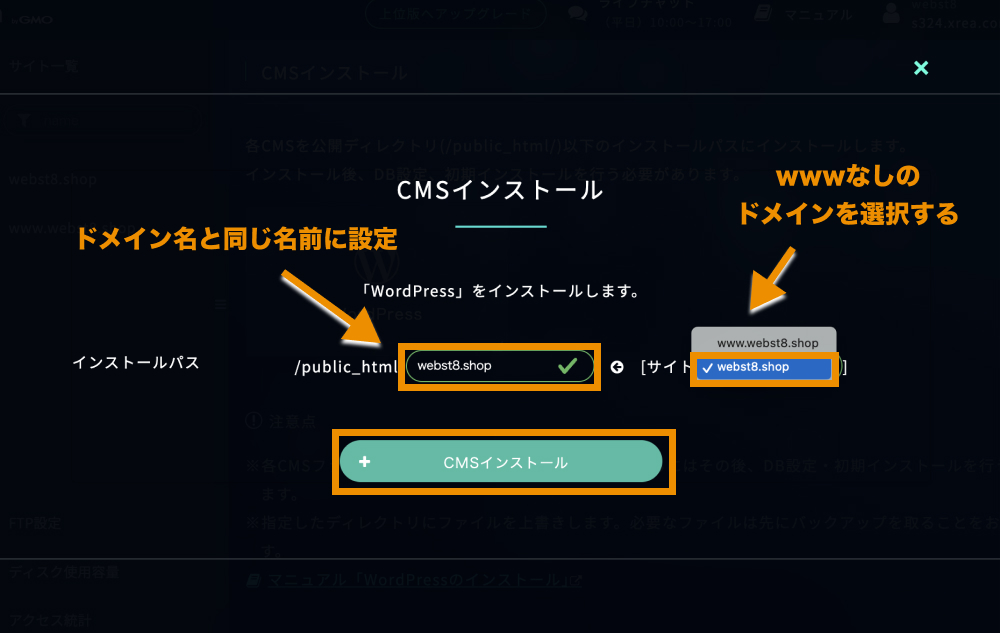
以上でCMSのインストールができました。
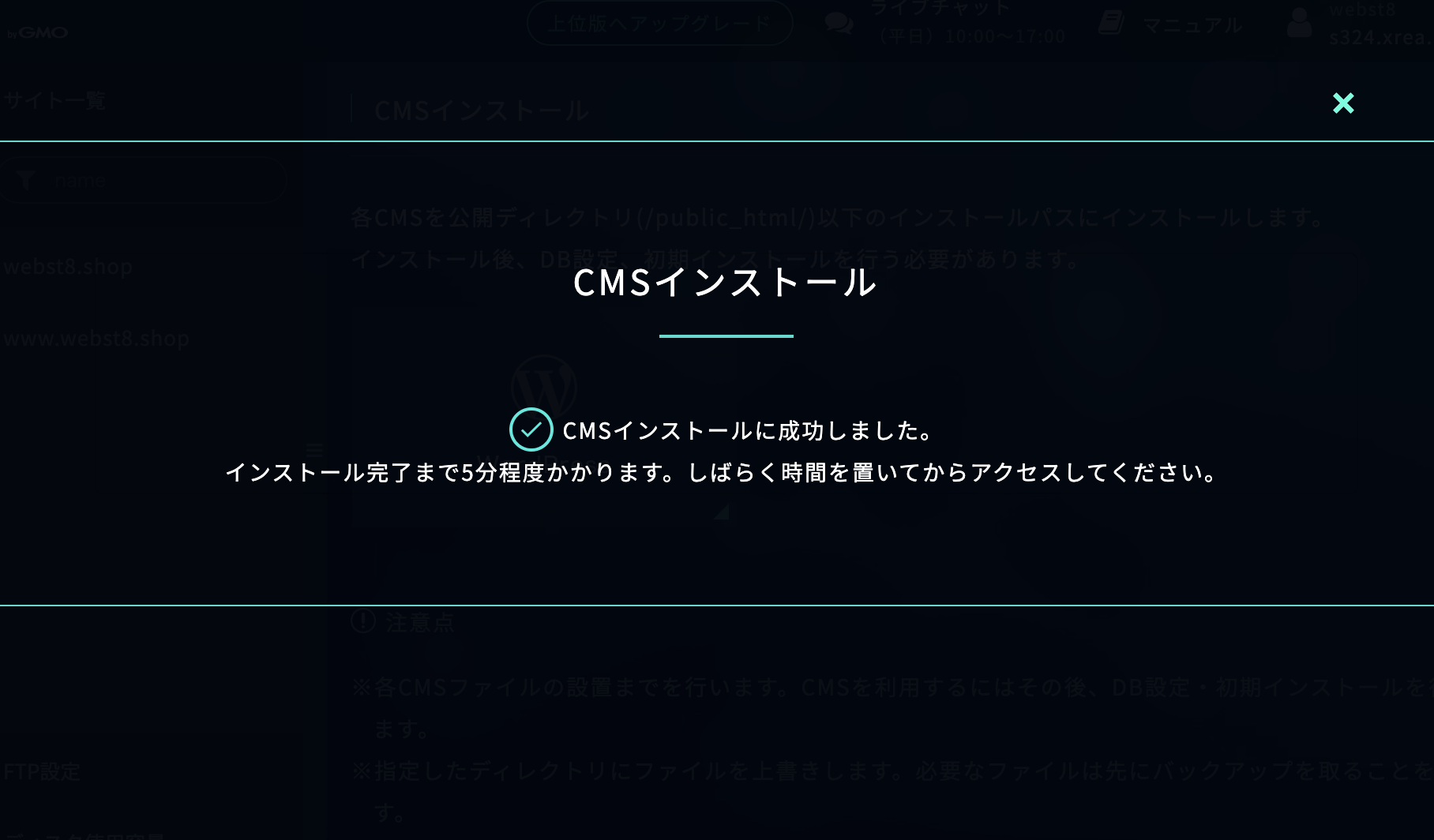
なお、WordPressはデータベースがないと使えないので、データベースも作成しておきましょう。
「データベース」をクリックします。
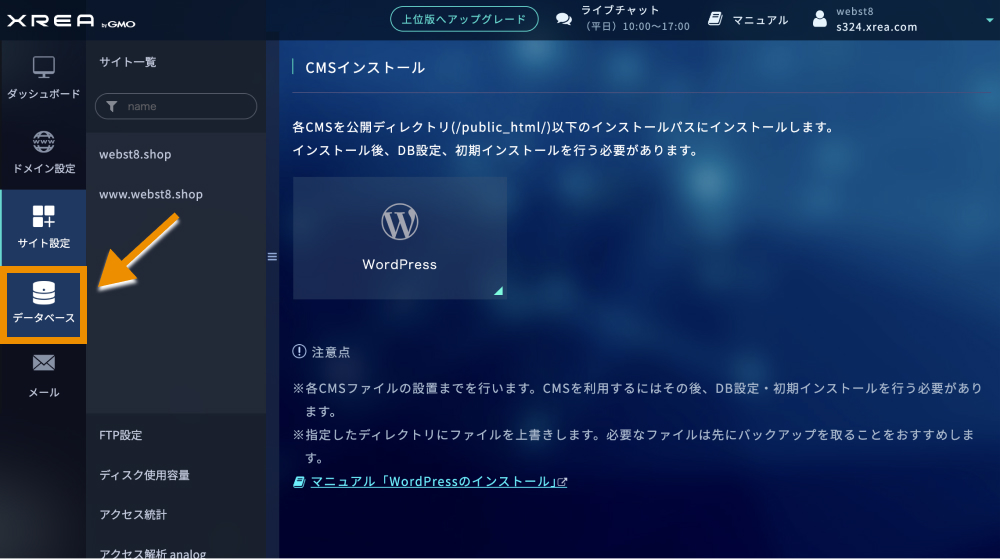
「データベースの新規追加」をクリックします。
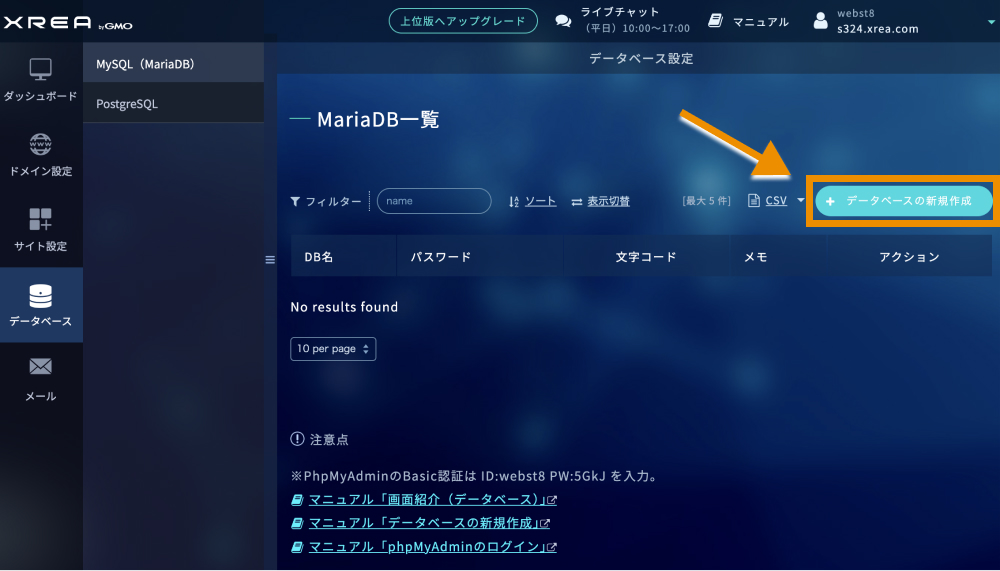
データベース名とパスワードを設定し、「データベースを新規作成する」をクリックします。
※ここで作成したデータベース名とパスワードはWordPressの初期設定で必要になるので、必ずメモに控えておいて下さい。
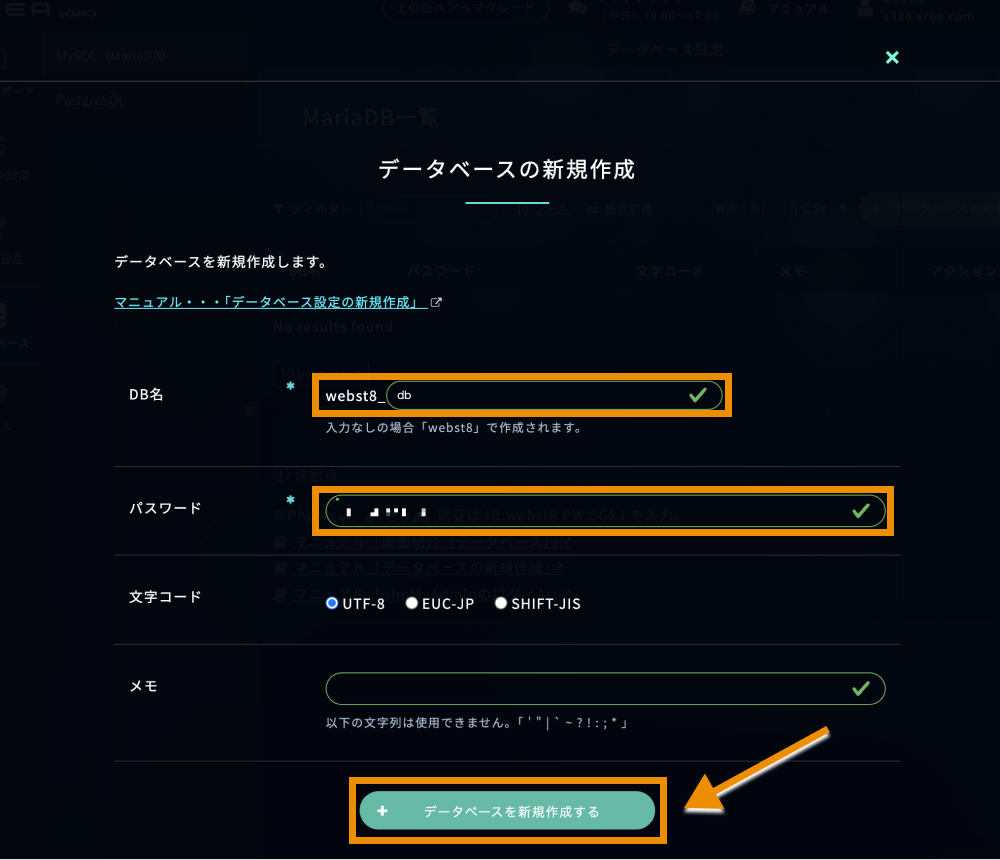
以上でデータベースが作成されました。
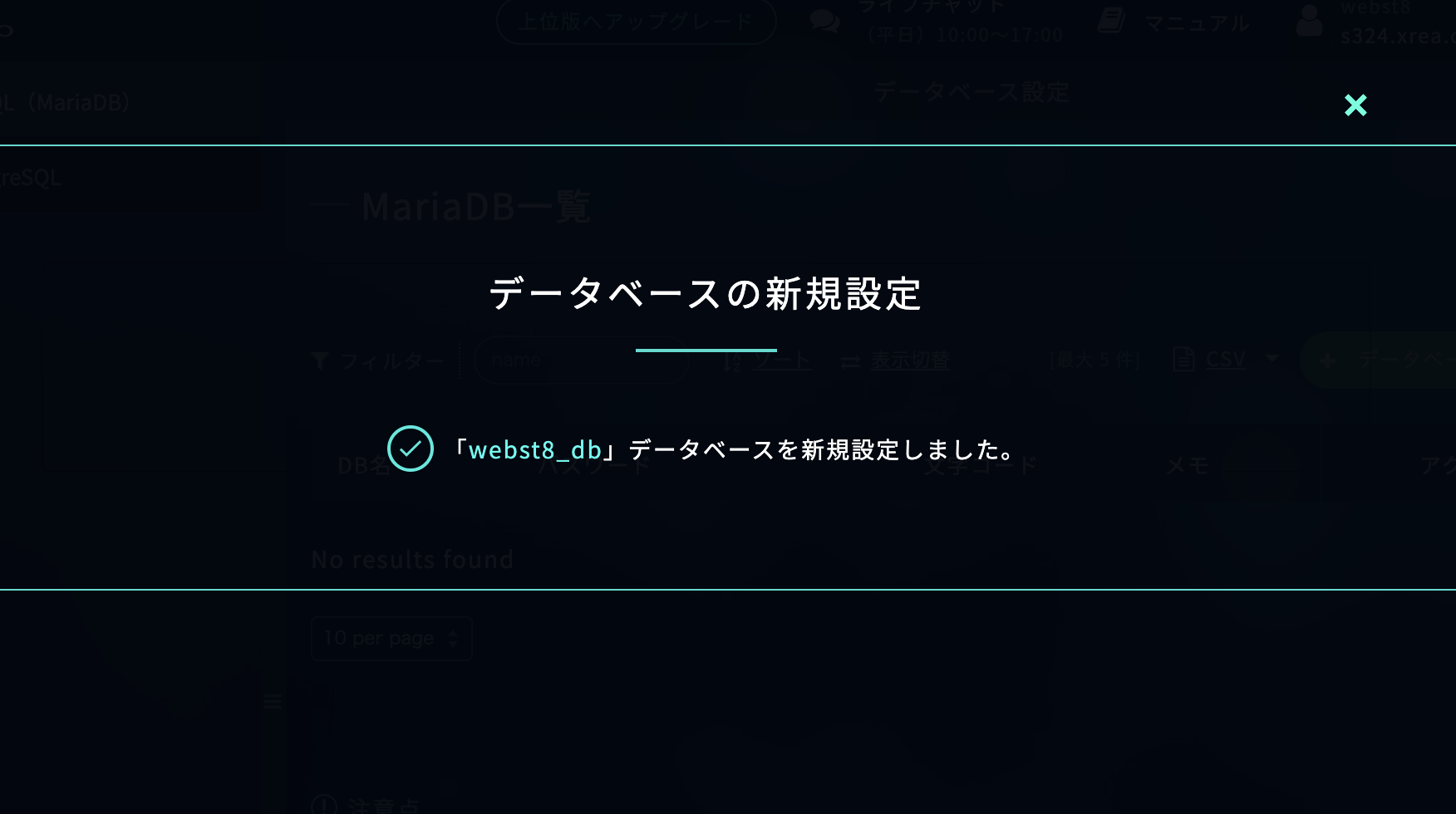
STEP. 4:XREAの初期設定を変更する
ここまでで.shopドメイン(webst8.shop)下にWordPressのインストールができましたが、URLバーに「webst8.shop」と入力すると、「Forbidden - ・・・」と表示されます。
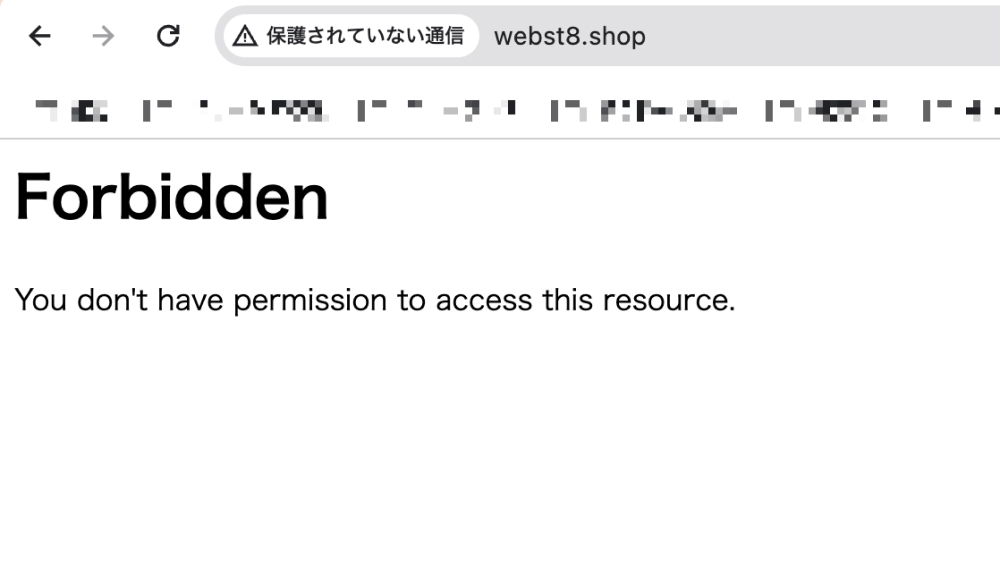
※ドメイン取得直後はアクセスできませんと表示されることもあります
ドメイン取得直後は「このサイトにアクセスできません」と表示されることもあります。
まだドメインとインターネットの設定がうまく反映されていないためです。この場合、数時間待って再度アクセスしてみましょう。
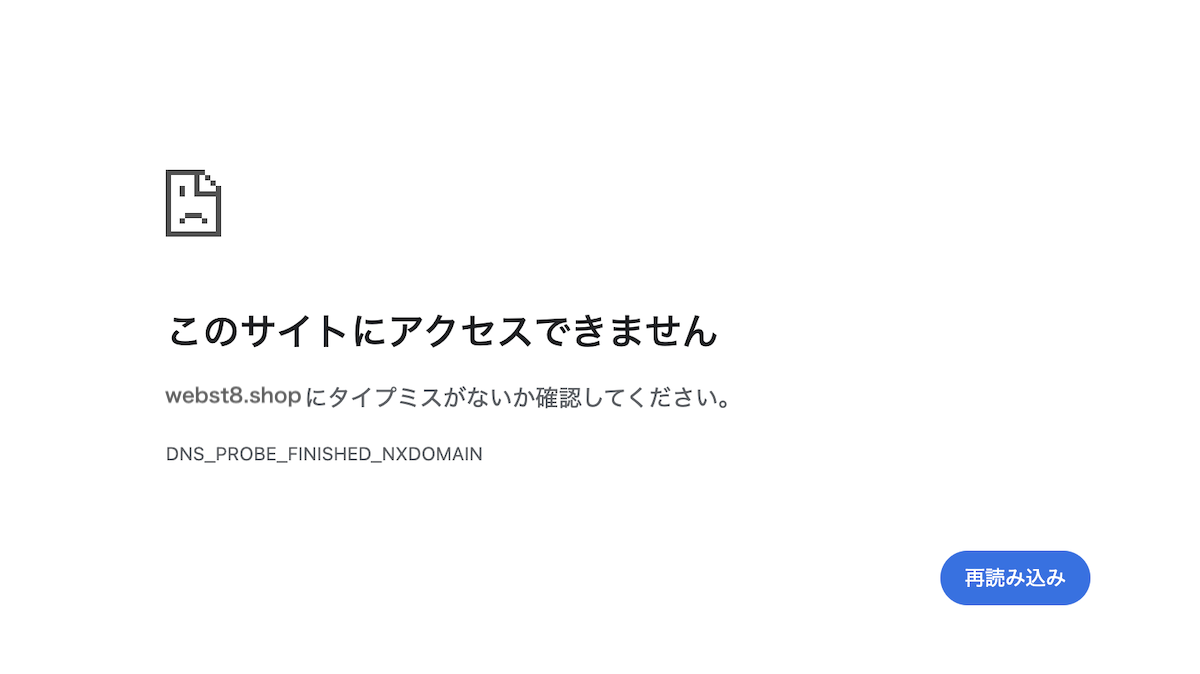
「Forbidden - ・・・」と表示されるのは、XREAの初期設定で、「webst8.shop」にアクセスした際、「www.webst8.shop」に転送されるようになっているためです。
また「webst8.shop」と「www.webst8.shop」でドキュメントルートが分かれており、前者では「/public_html/webst8.shop」、後者では「/public_html」のデータを参照します。
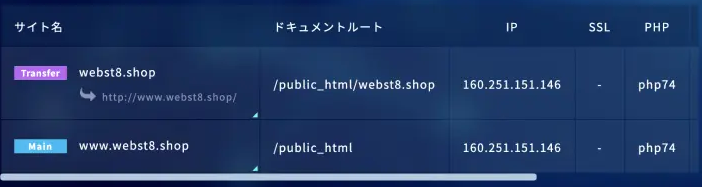
上図の通り、webst8.shopにアクセスすると「www.webst8.shop」転送されて、現状ファイルが存在しないディレクトリ「/public_html」を参照し、403エラーが表示されてしまいます。
そこで、デフォルトで設定されている転送ルールを無効化して、「webst8.shop」でアクセスできるようにXREAの初期設定を変更します。
「サイト設定」をクリックします。
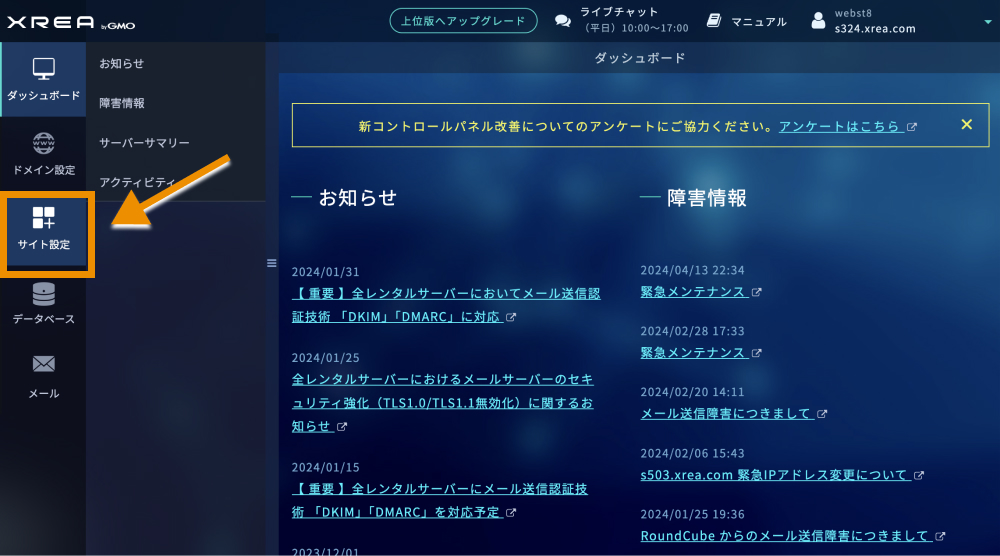
「Transfer」と書かれた設定の上で、「設定変更」アイコンをクリックします。
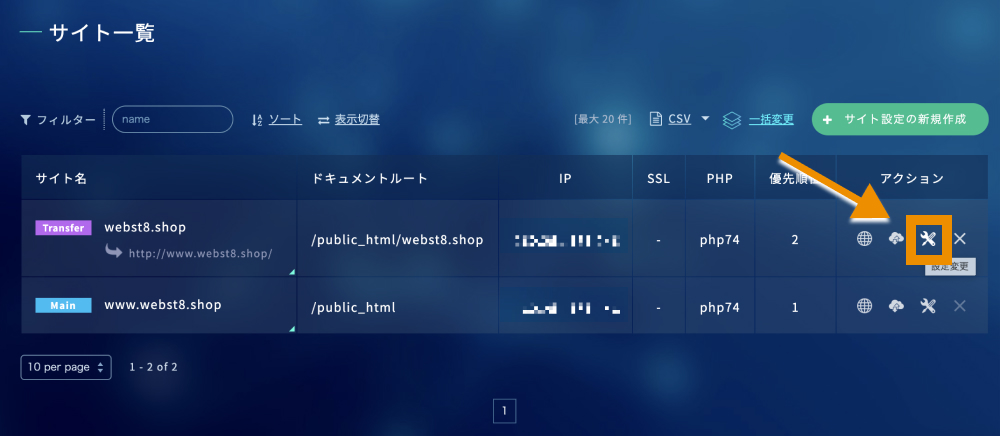
「転送設定」項目を空にし、「無料SSL」にチェックを入れてから「サイト設定を変更する」をクリックします。
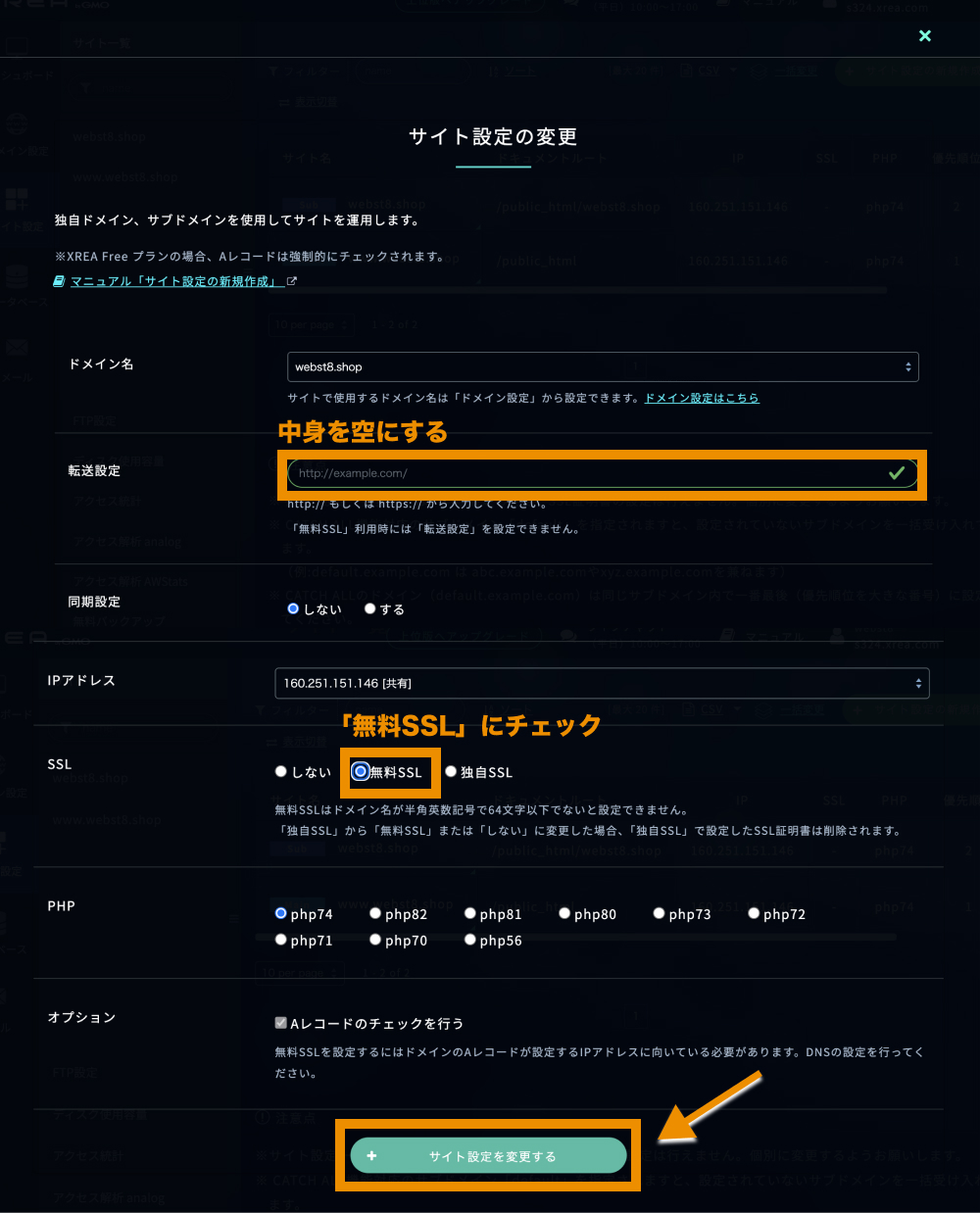
メモ
SSLとは、インターネット上のデータを暗号化して送受信する仕組みのことです。SSL化を設定するとWebサイトのセキュリティを高めることができます。
以上で、転送設定を無効化できました。
試しに「webst8.shop」をURLバーに入力してみましょう。
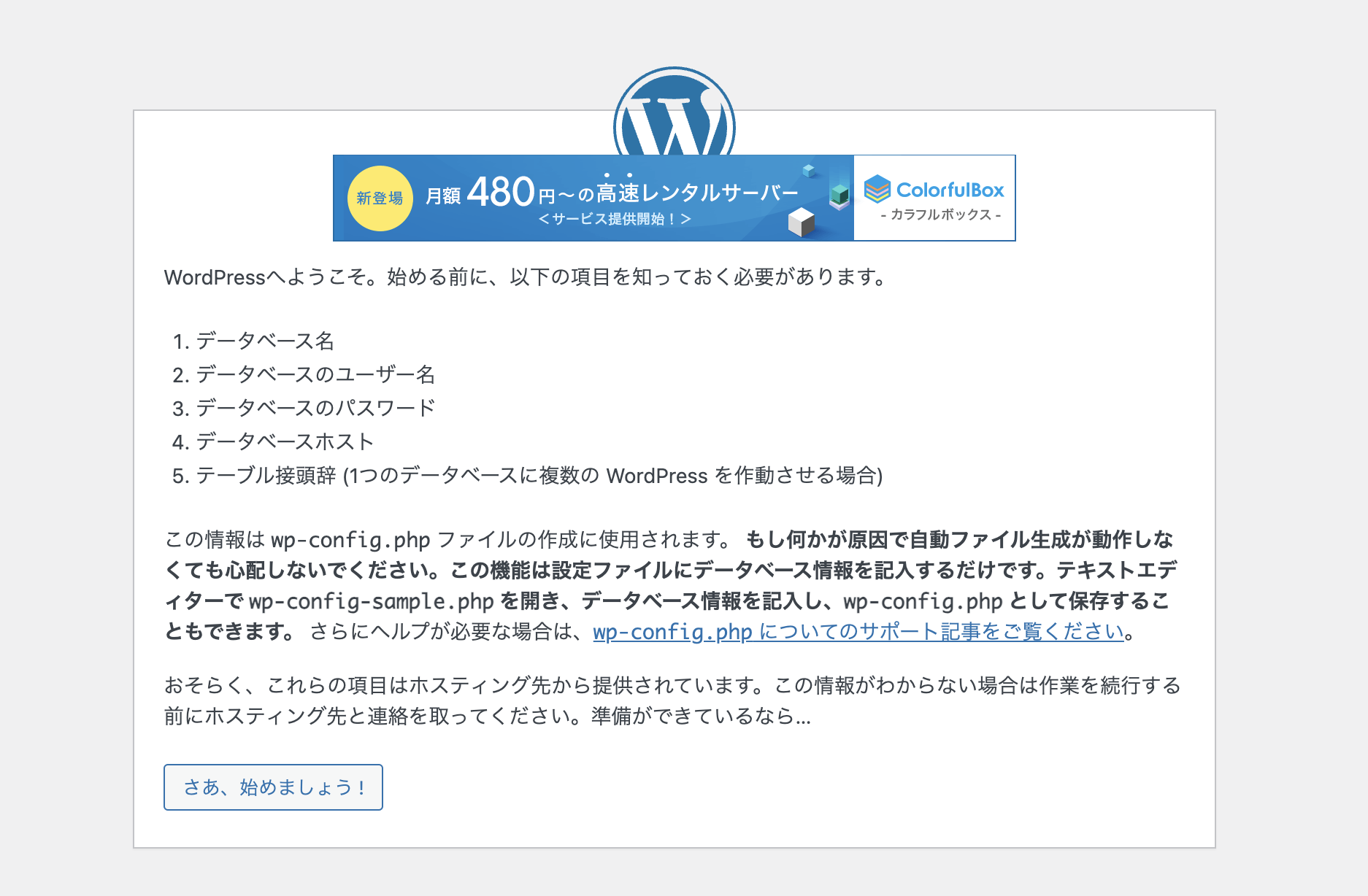
上のような画面が表示されればOKです。
変わらず転送されてしまう場合はブラウザキャッシュをクリアしよう
転送設定を無効化しても引き続き「Forbidden - You don't have permission to access this resource.」と書かれた画面が表示される場合は、ブラウザのキャッシュをクリアして再度試してみて下さい。
Google Chromeの場合は、以下の手順でキャッシュをクリアできます。
ブラウザ右上の「︙」(縦三本リーダー)をクリックし、「閲覧履歴を消去」をクリックします。
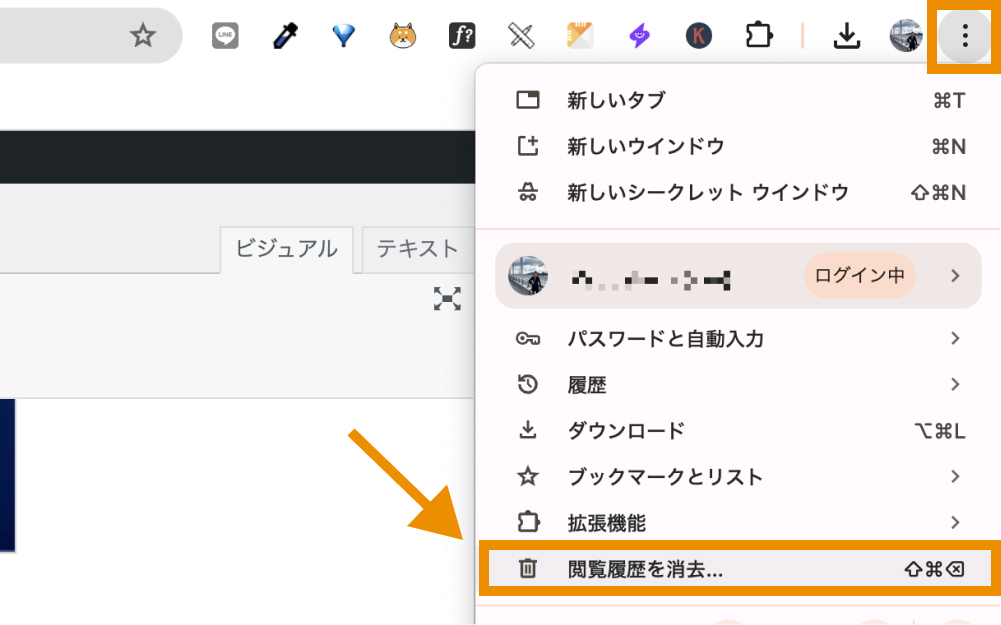
「データを消去」をクリックします。
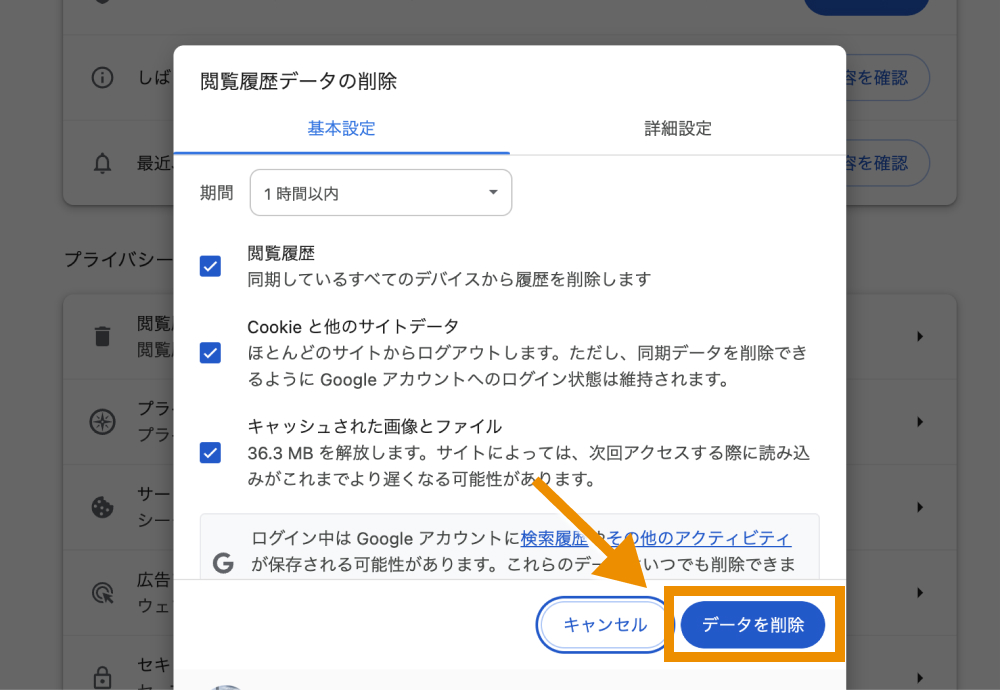
これでキャッシュがクリアできたので、現在開いているタブを閉じ、再度.shopドメインをURLバーに打ち込んでみて下さい。
STEP. 5:WordPressの初期設定を済ませる
最後にWordPressの初期設定を済ませましょう。
「さあ、始めましょう!」をクリックします。
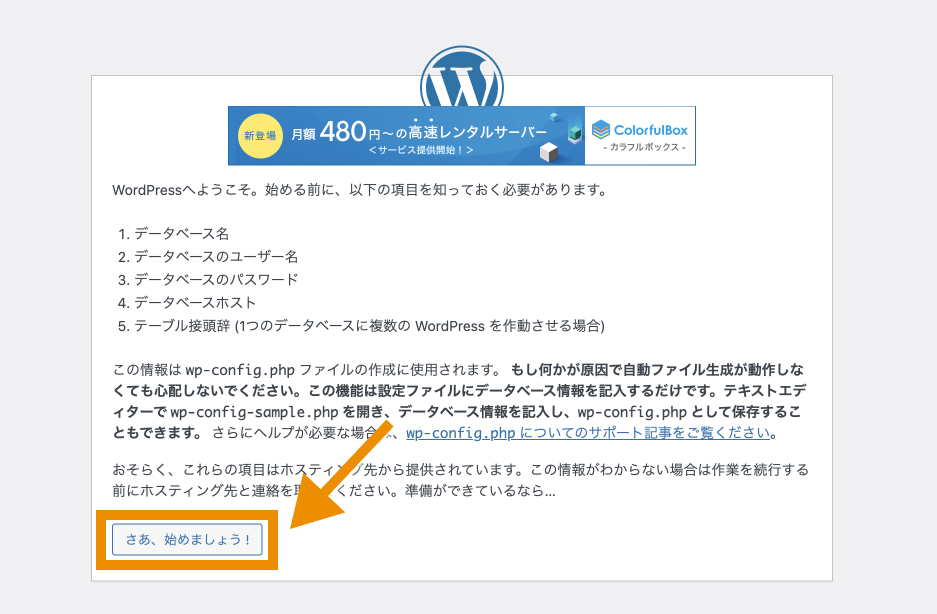
データベースの新規作成時に設定した、データベース名・パスワードなど各種情報を入力して、「送信」をクリックします。
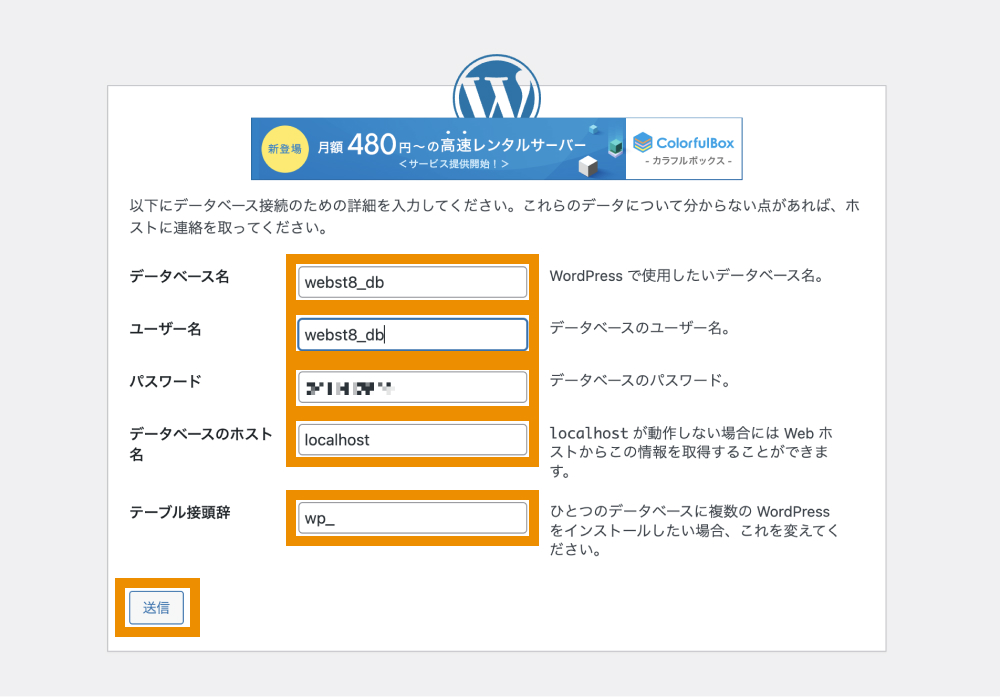
| データベース名 | データベース新規作成時に設定したデータベース名を入力。
|
|---|---|
| ユーザー名 | データベース名と同じ値を入力。 |
| パスワード | データベース新規作成時に設定したパスワードを入力。
|
| データベースのホスト名 | デフォルトの「localhost」のままでOK。 |
| テーブル接頭辞 | デフォルトの「wp_」のままでOK。 |
「インストール実行」をクリックします。
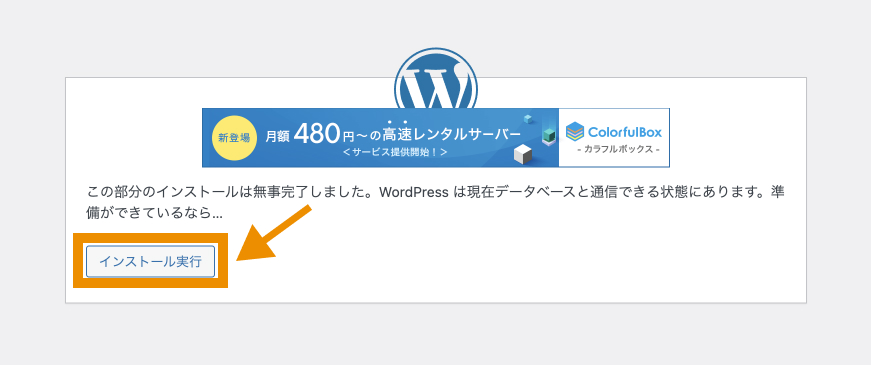
サイトのタイトルやWordPressログイン時に使用したいユーザー名・パスワード、メールアドレスを入力して「WordPressをインストール」をクリックします。
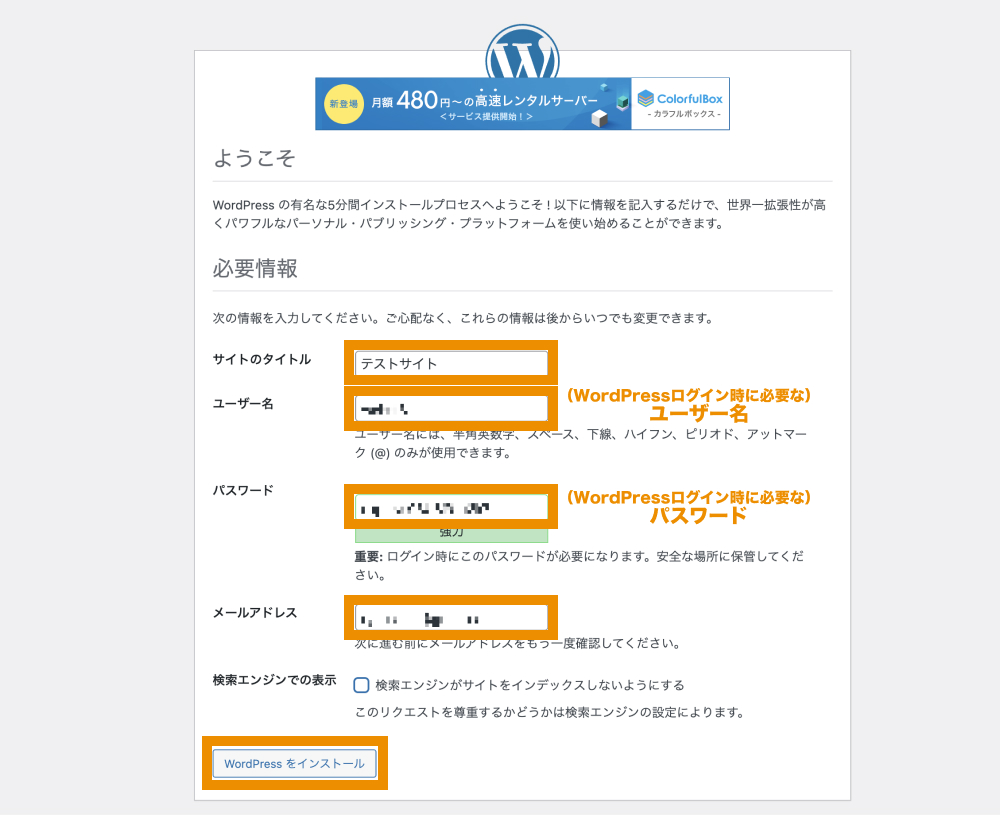
以上でWordPressがインストールされました。
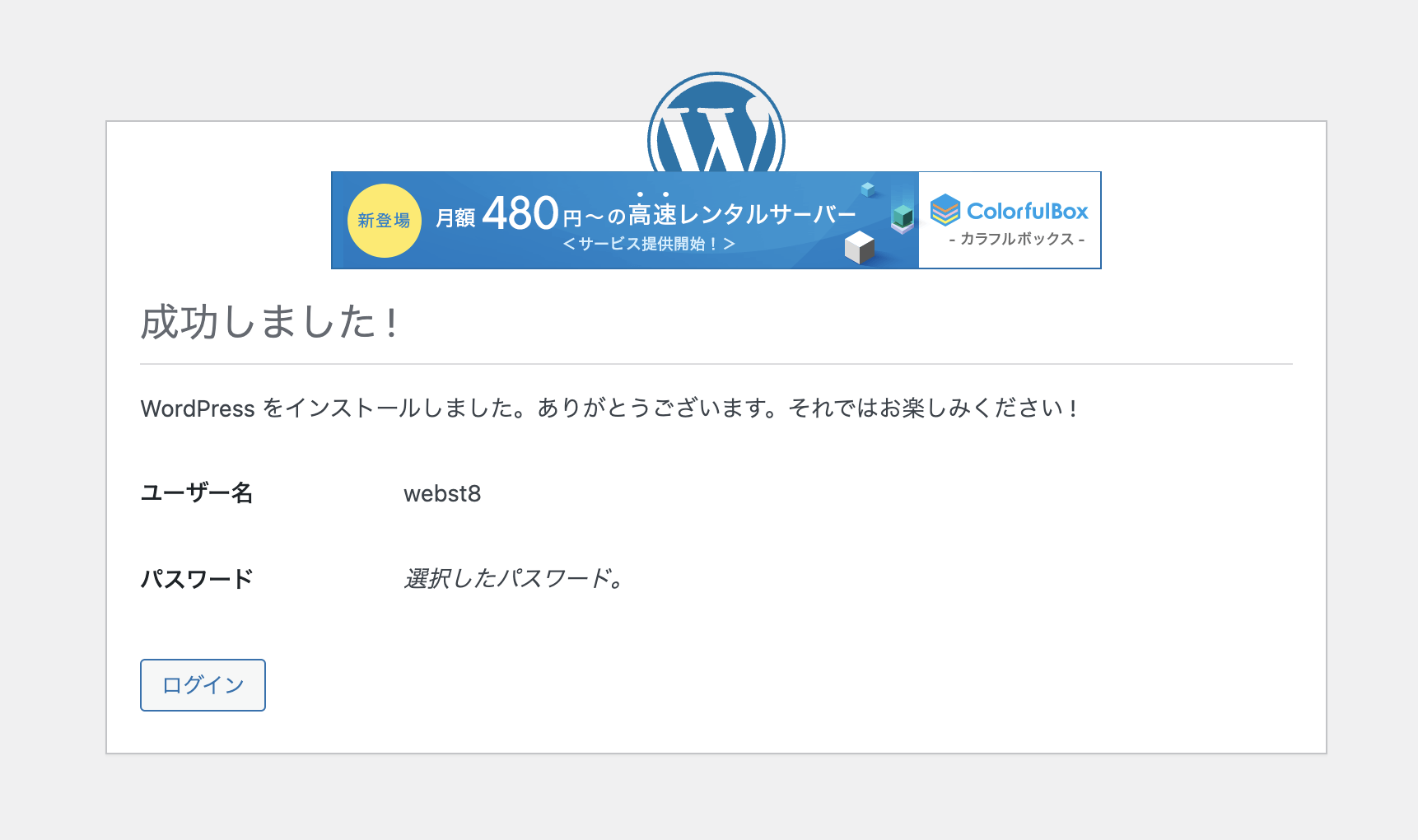
試しに、.shopドメイン(webst8.shop)をURLバーに打ち込んでみましょう。
WordPressが無事にインストールされていれば、以下のような画面が表示されます。(デフォルトでは使用テーマ「Twenty Twenty-Two」が適用されています。)
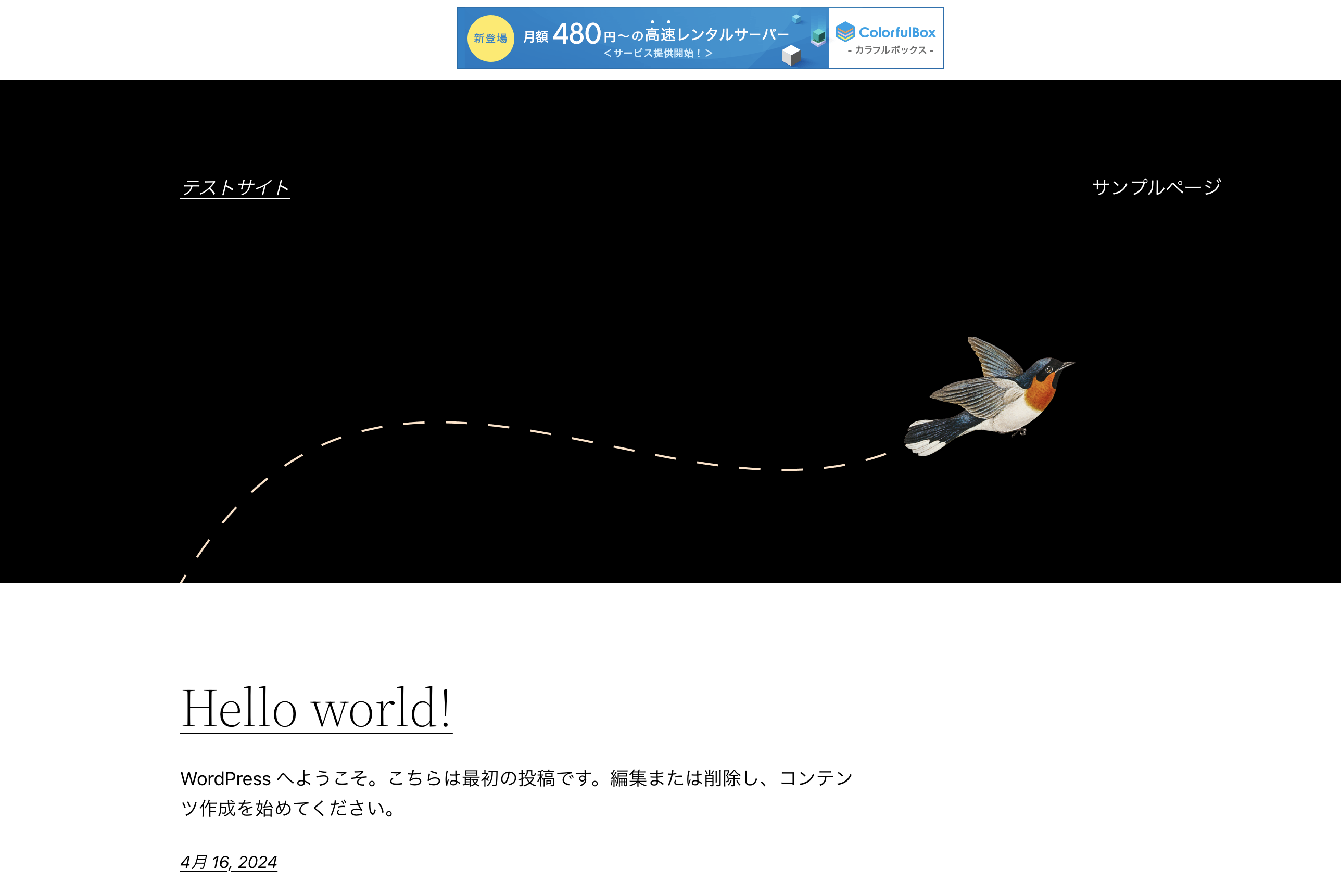
また、URL末尾に「/wp-admin」(例: webst8.shop/wp-admin)を付けてアクセスします。
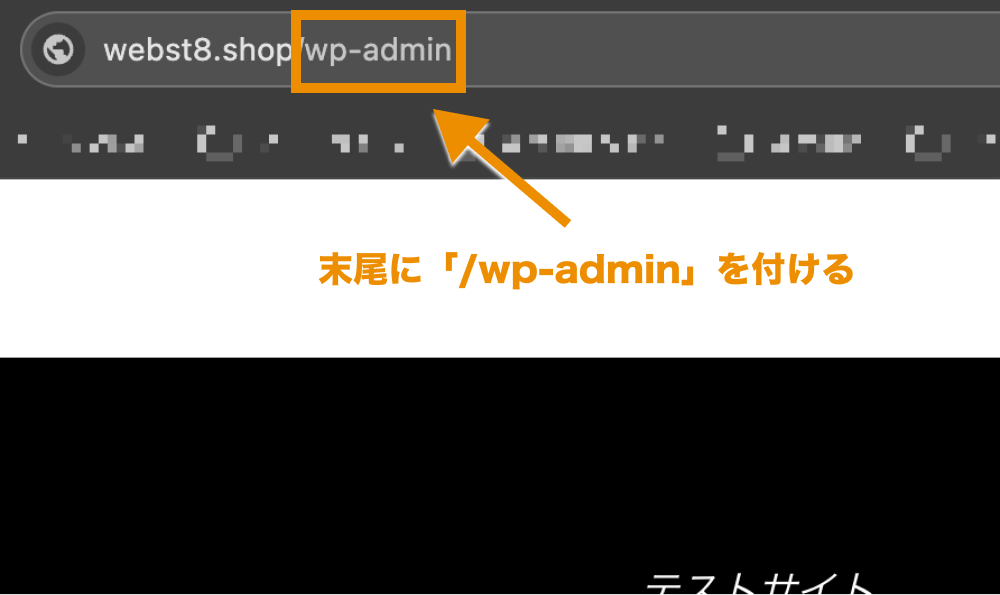
ログイン画面が表示されるので、先ほど設定したWordPressログイン時のユーザー名、パスワードを入力し、「ログイン」をクリックします。
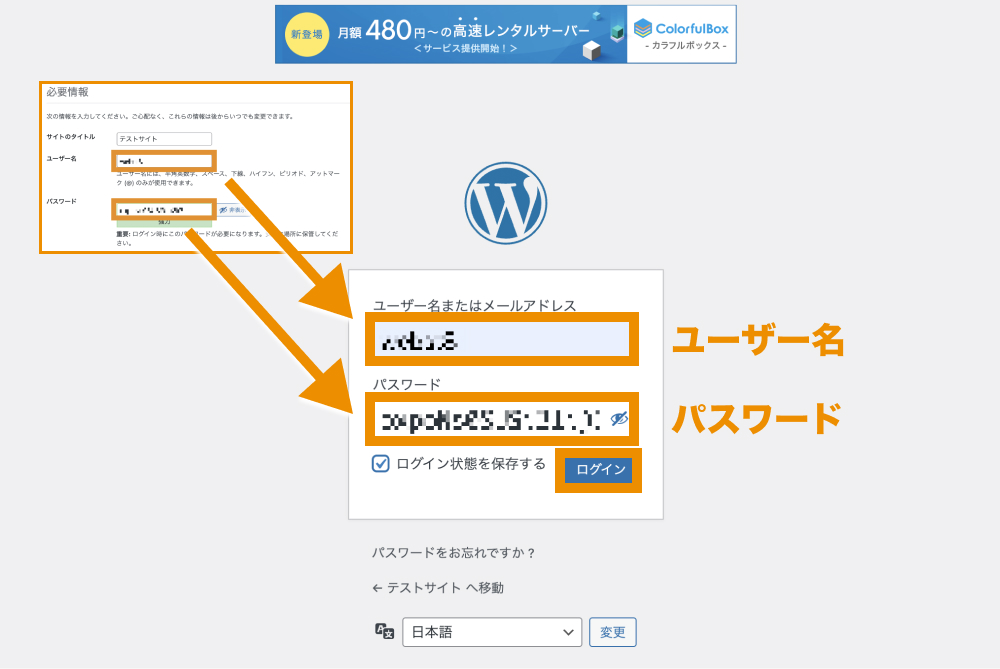
これでWordPressの管理画面にログインできました。
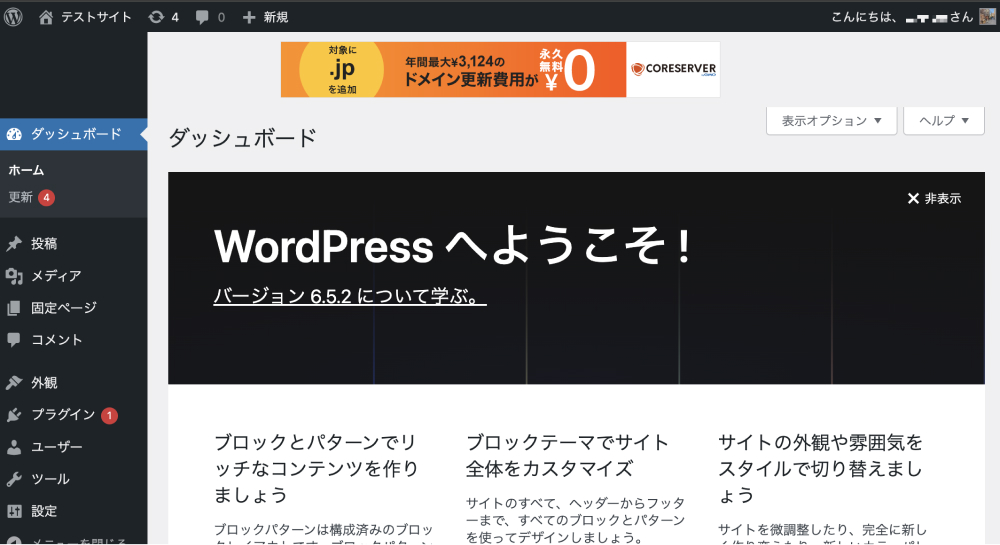
まとめ
まとめです。今回は無料レンタルサーバーXREAを使ってWordPressをインストールする方法を解説しました。
XREA Freeは無料でWordPressを利用できるので、学習目的などで利用する際に便利です。
一方、Webサイト上に広告が表示されたり制限も多いため商用や1年以上長く運用する予定の場合は有料のレンタルサーバーの方がおすすめです。
なお、WordPressインストール後の使い方については以下の記事をご参照下さい。
あわせて読みたい記事
今回は以上になります。最後までご覧いただきありがとうございました。






