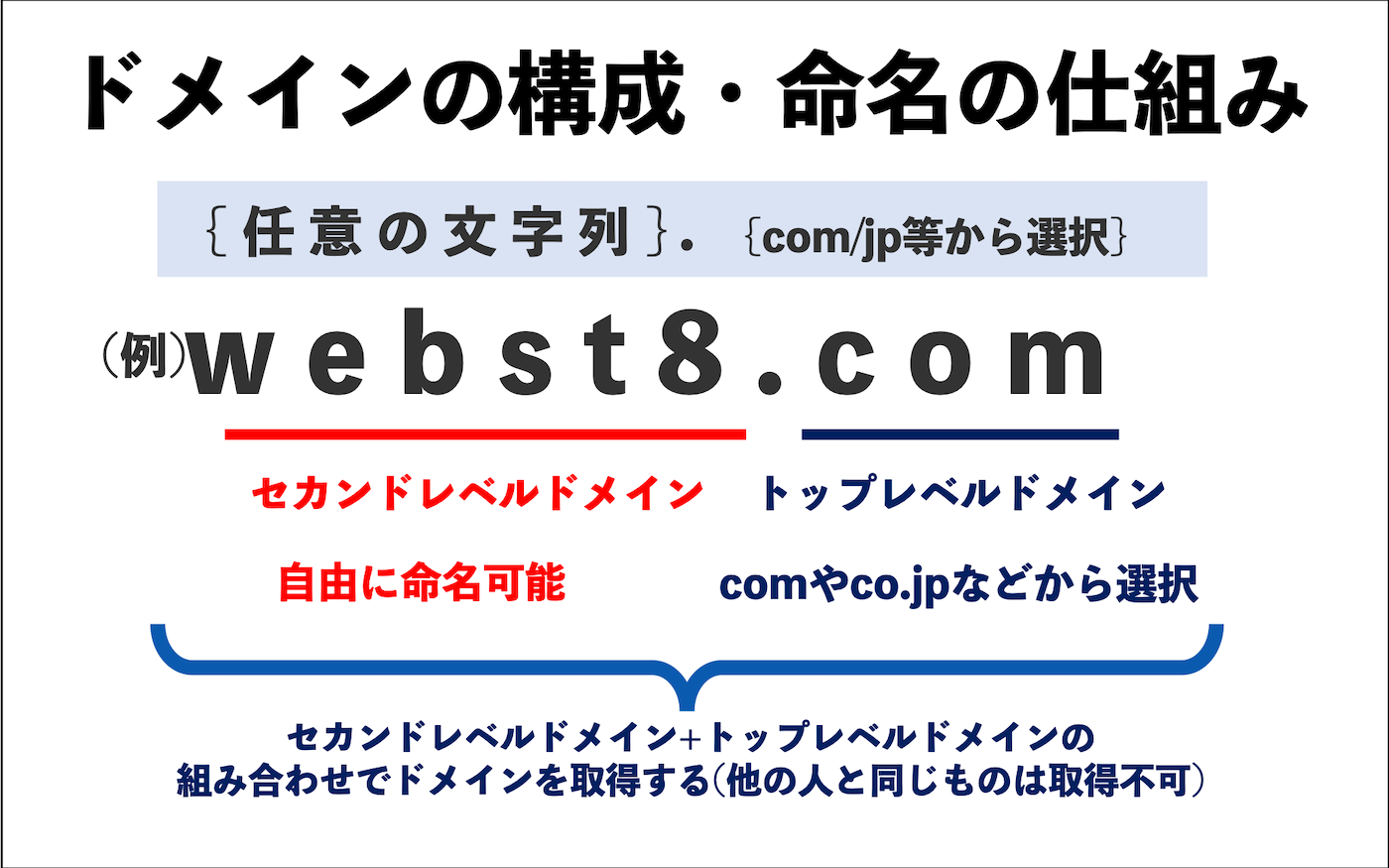今回は、シンレンタルサーバーを契約して独自ドメインでWordPressサイトを開設する方法をご紹介します。
本手順ではログインに使用するアカウントを大きく2つ作成します。アカウント情報を混乱しないようにしましょう。
| 項目 | アカウント開設サイト |
|---|---|
| シンレンタルサーバーのアカウント | シンレンタルサーバー管理画面にログインするためのメールアドレスとパスワードです。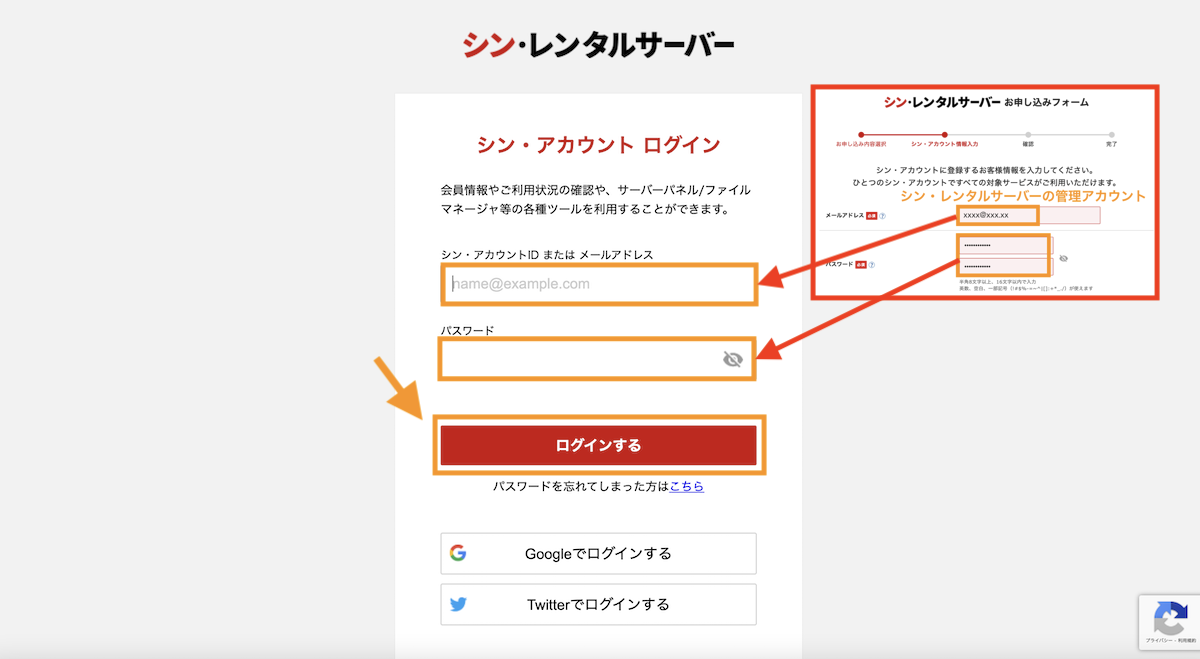 |
| WordPressのログイン情報 | WordPress管理画面にログインするためのメールアドレスとパスワード。ログイン画面URLはhttps://ドメイン名/wp-admin/です。 |
本記事記載の内容は、2023年12月15日時点で公式サイトなどから調べた情報です。また、WEBST8が体感した・調べた範囲内での主観による評価・説明も含まれていることをご了承のうえ、最新の正確な情報は公式サイトで確認するようにしてください。
シンレンタルサーバーの始め方・WordPress開設手順
ここからは、シンレンタルサーバー(シン・レンタルサーバー)の契約から、独自ドメインでWordPressインストールまでの手順を説明します。
シンレンタルサーバーの契約手順
シンレンタルサーバーのトップページに移動して、お申し込みボタンをクリックします。
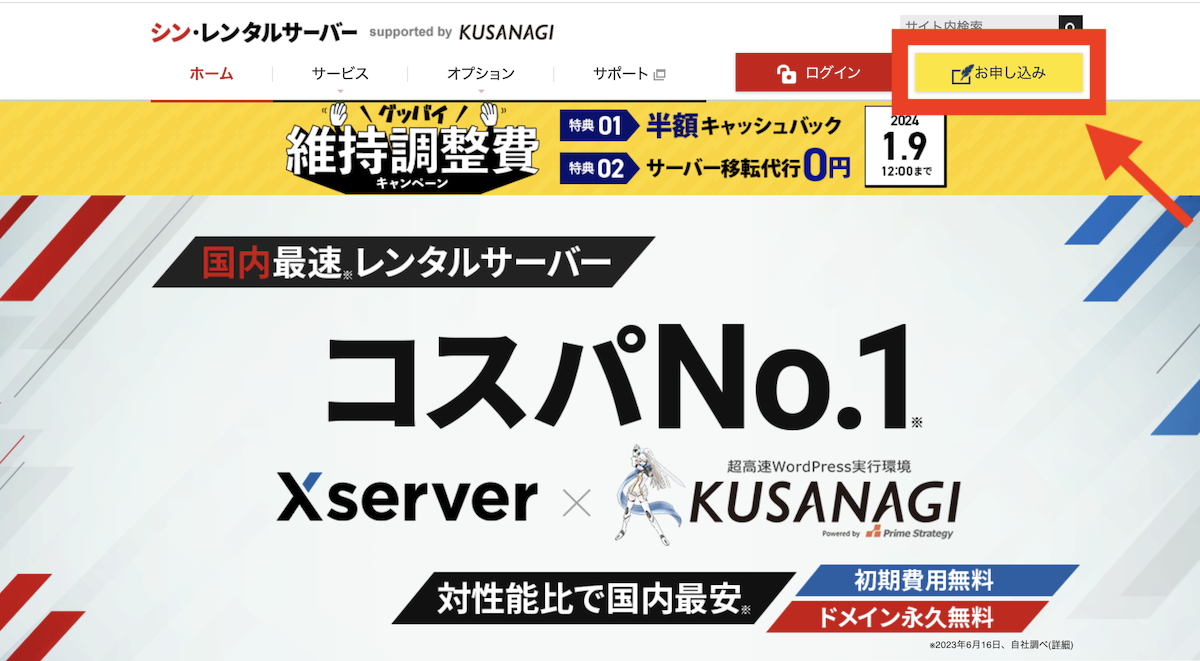
初めてご利用のお客様を選択します。
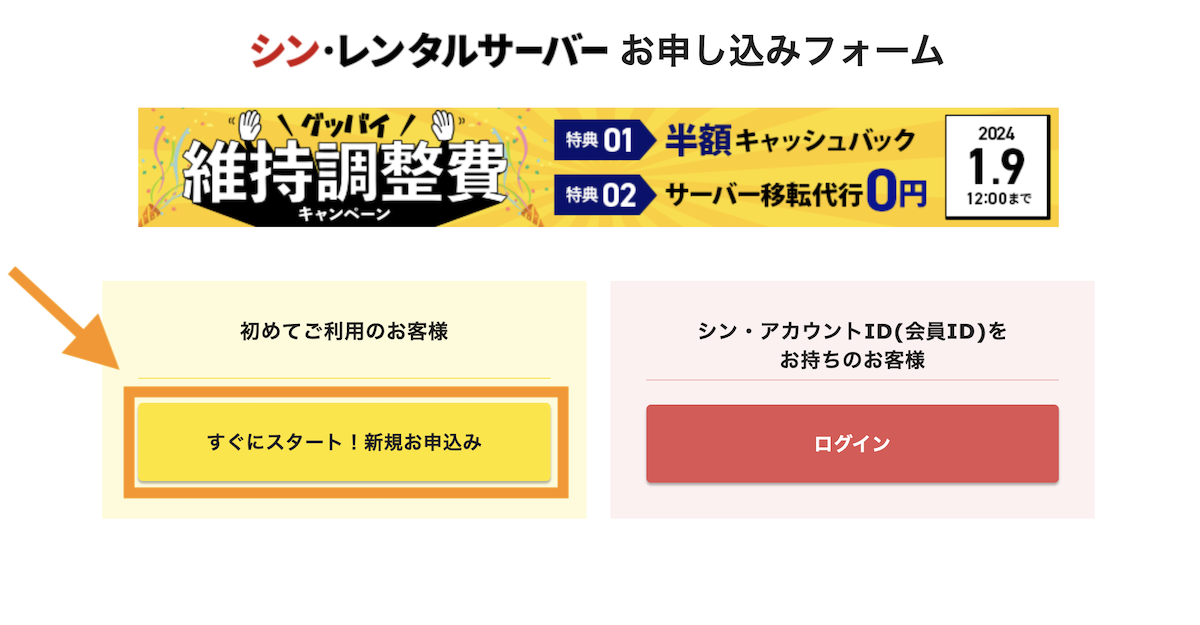
サーバー契約内容を入力します(※注1)。
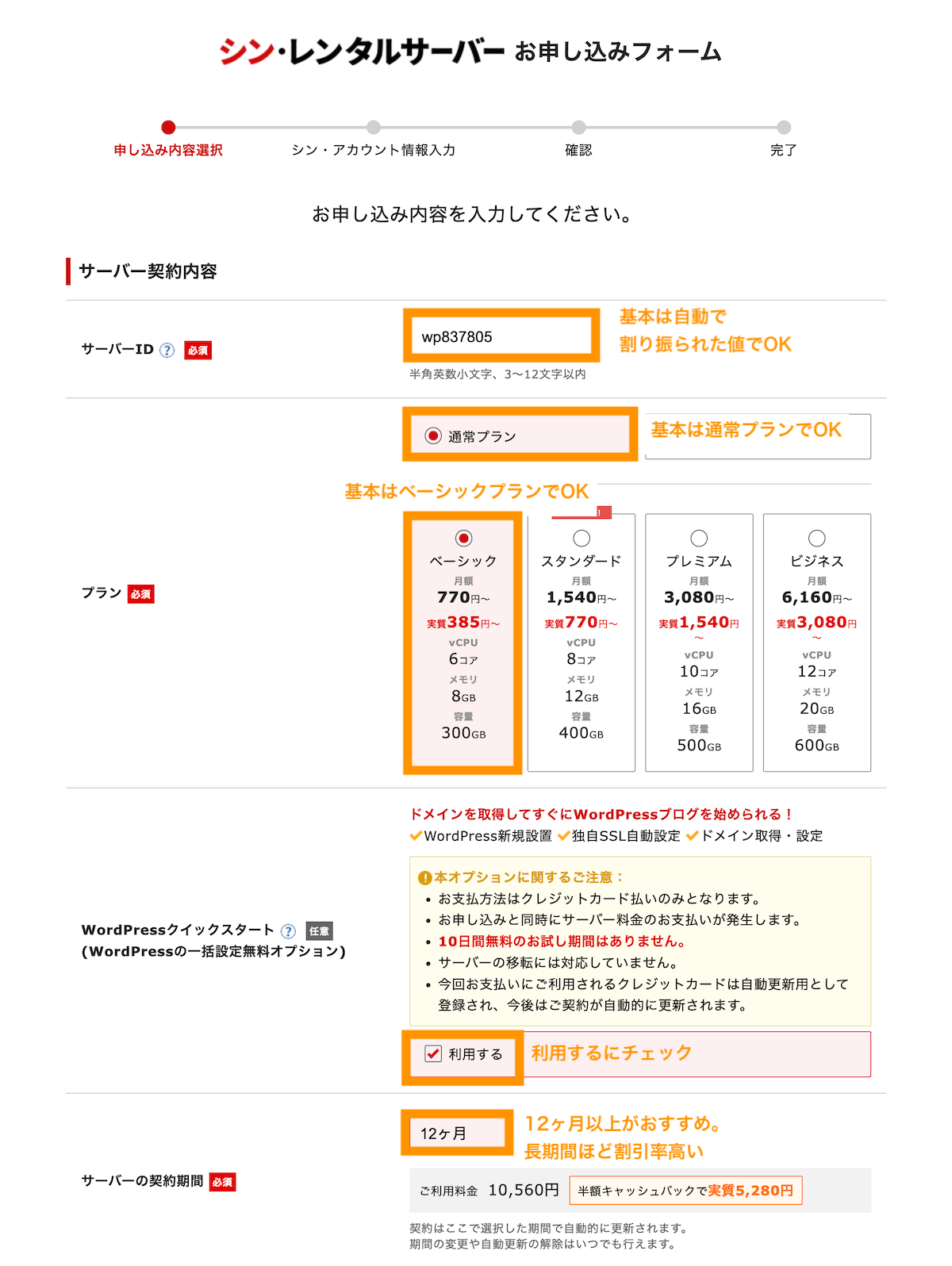
取得したい独自ドメイン情報を入力します(※注2)。
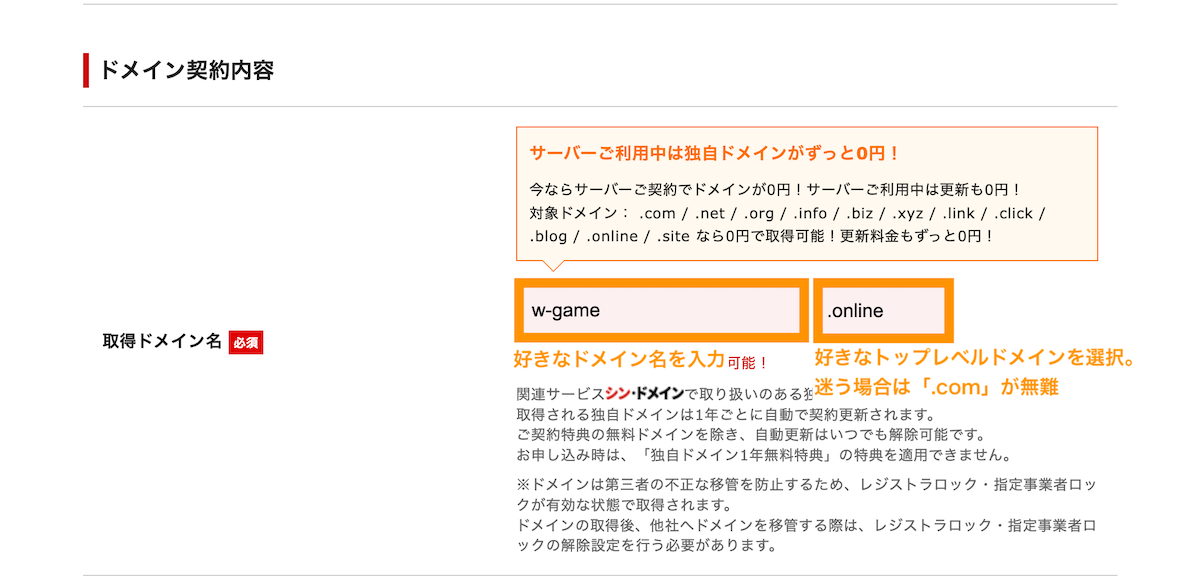
WordPressインストール情報を入力します(※注3)。
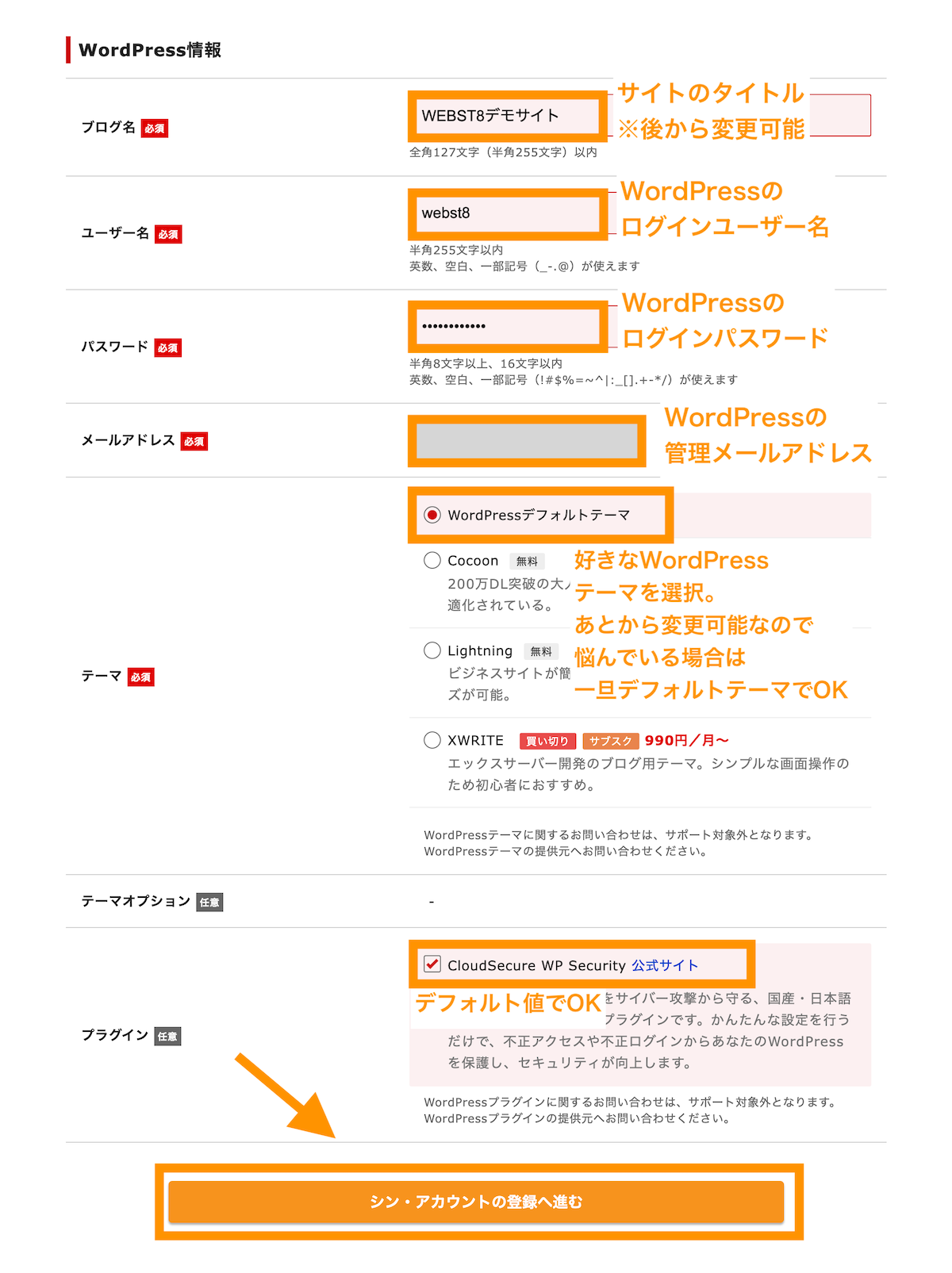
シンレンタルサーバーの管理アカウント(シンアカウント)を入力します(※注4)。
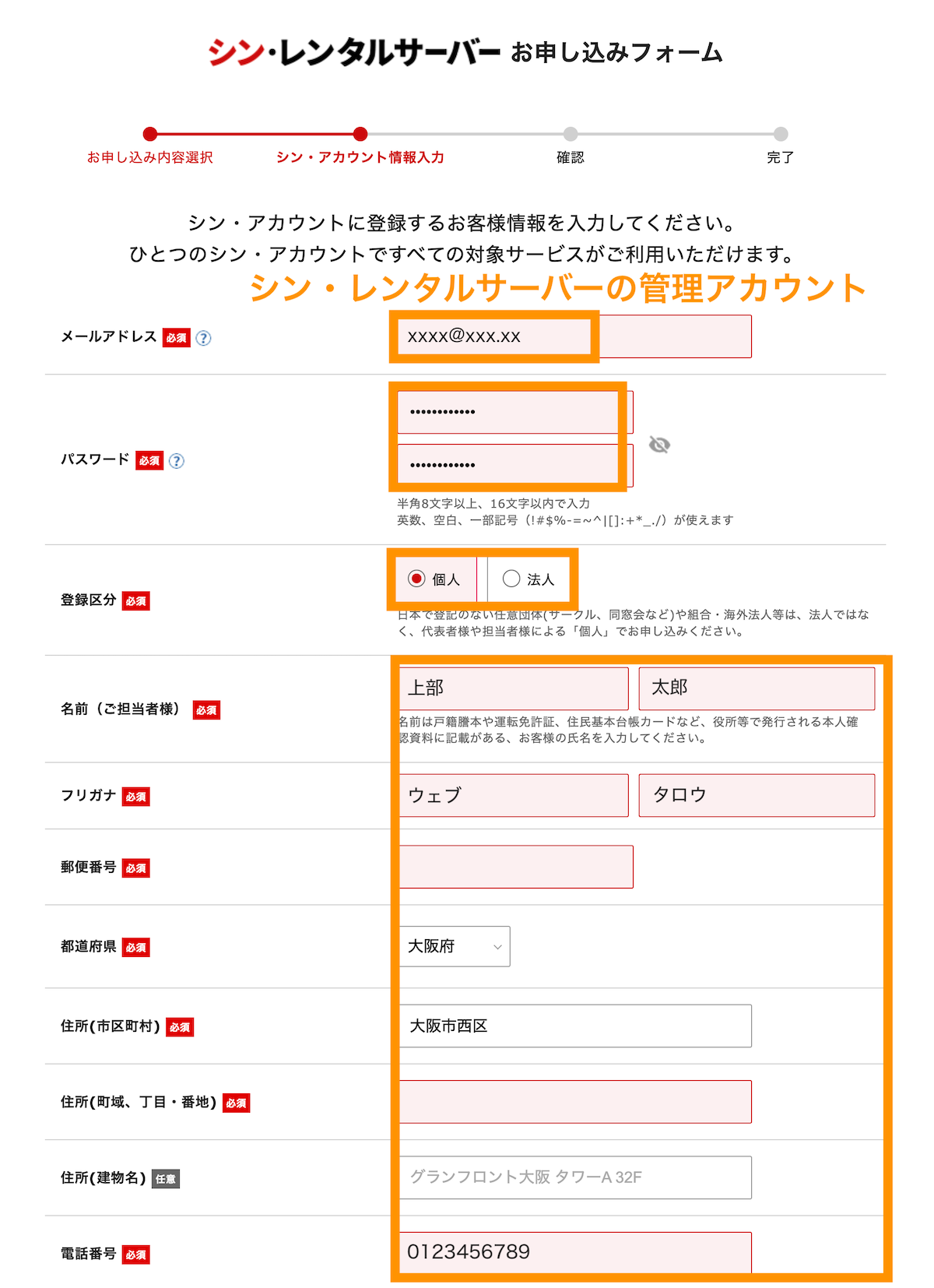
クレジットカード情報を入力。利用規約に同意して次に進みます。
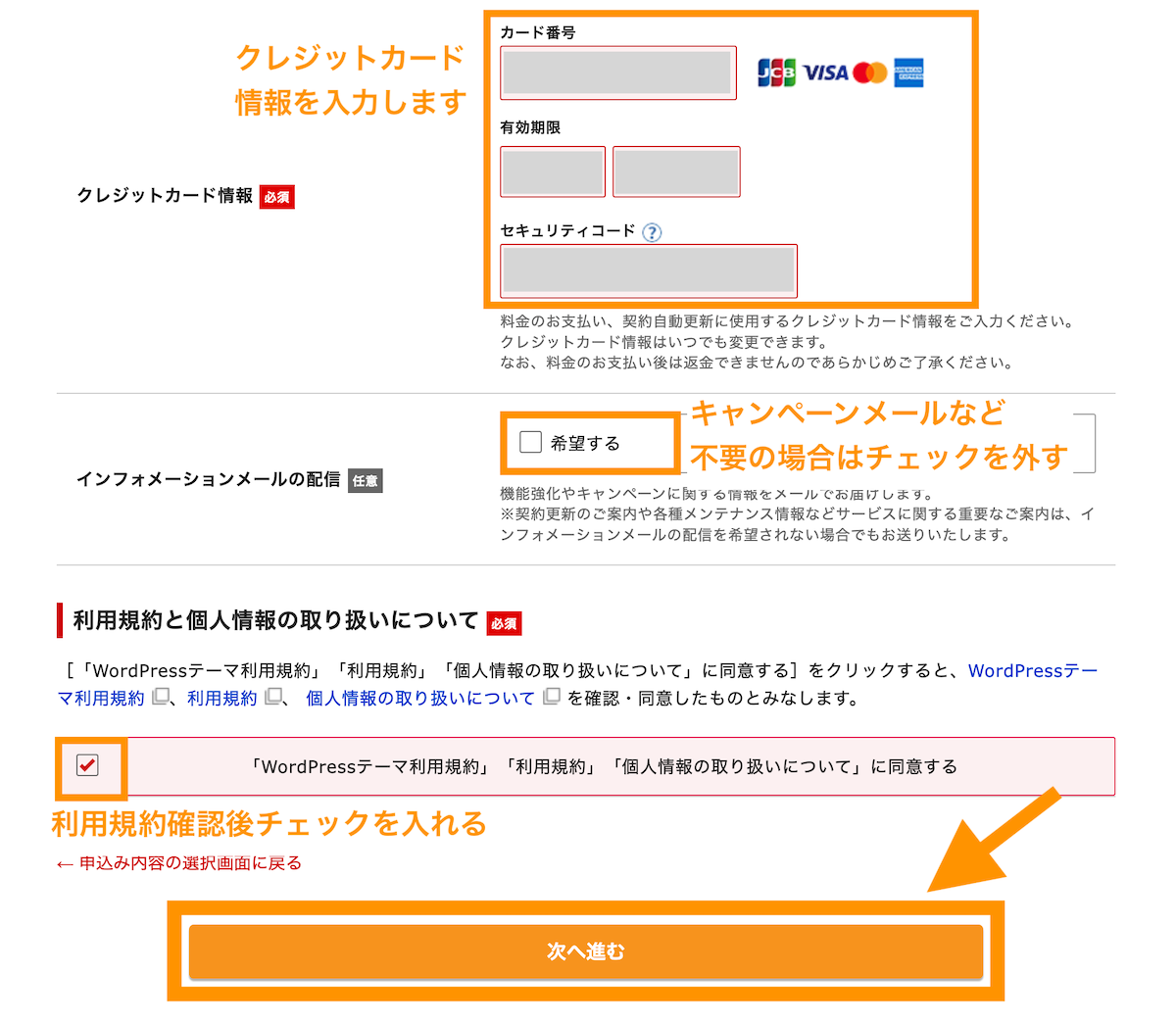
先ほど入力したメールアドレス宛にメールが来るので、メールアドレスに記載の6桁のコードをコピーします。
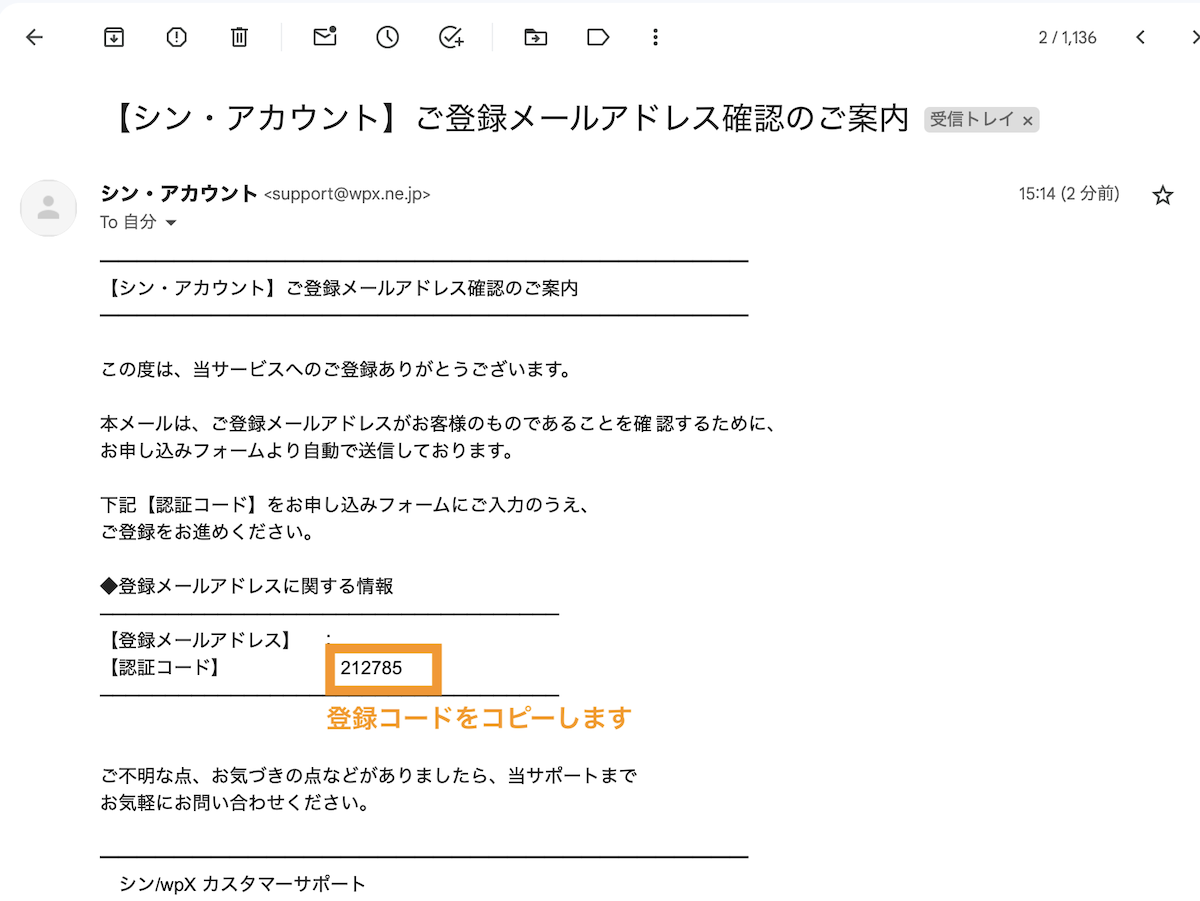
メールアドレスに記載の6桁のコードを貼り付けて次に進みます。
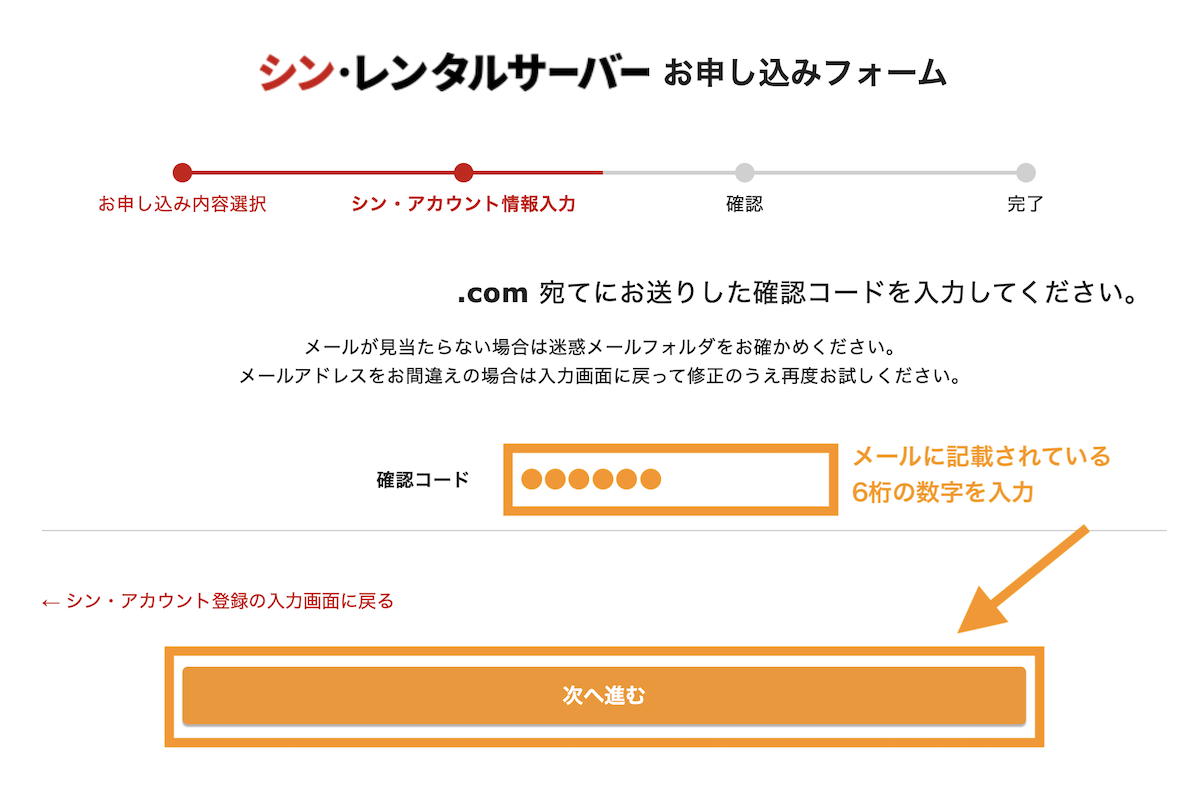
内容を確認して次に進みます。
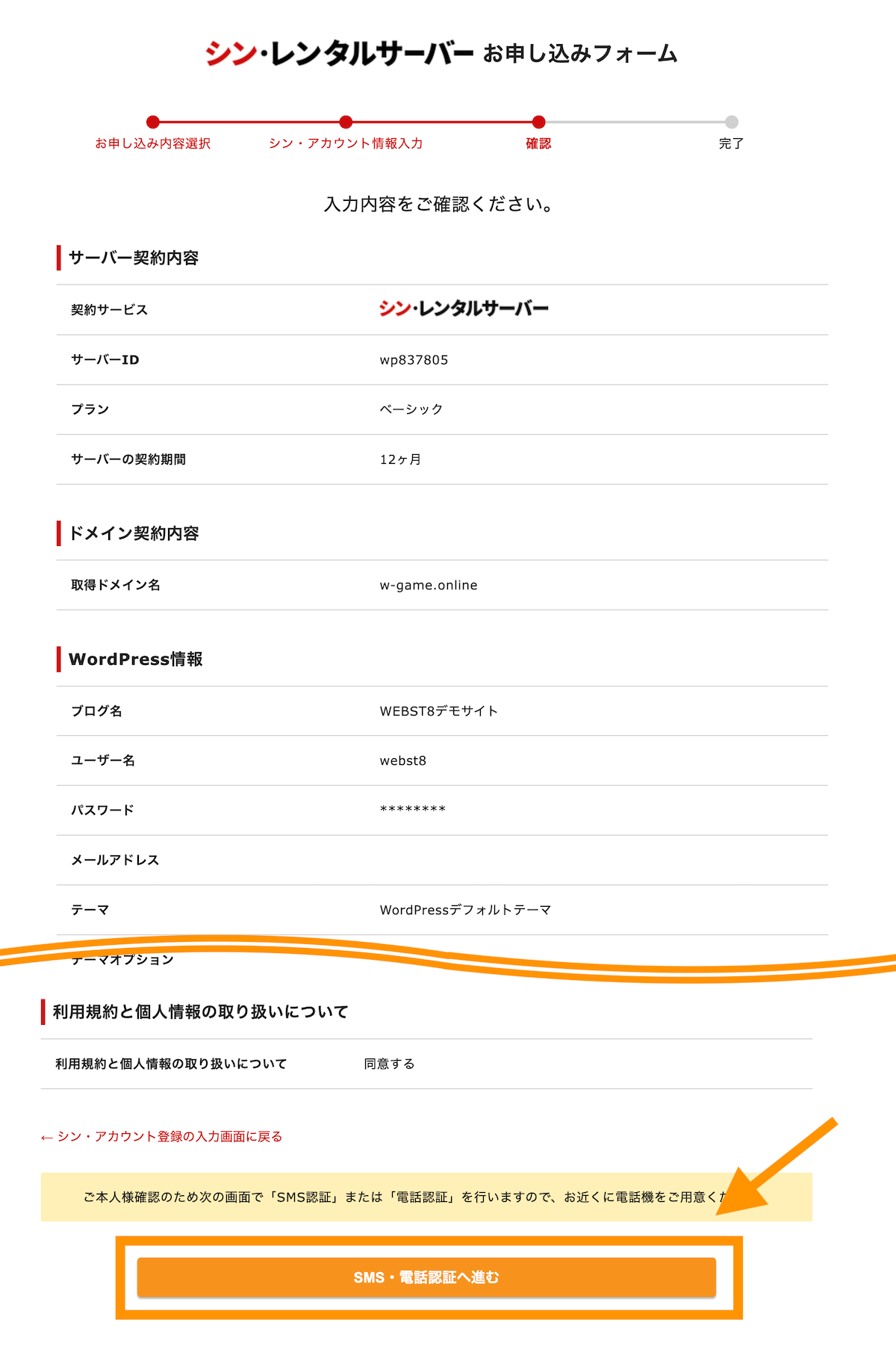
電話認証画面に移動します。電話番号を入力して認証コードを取得します。
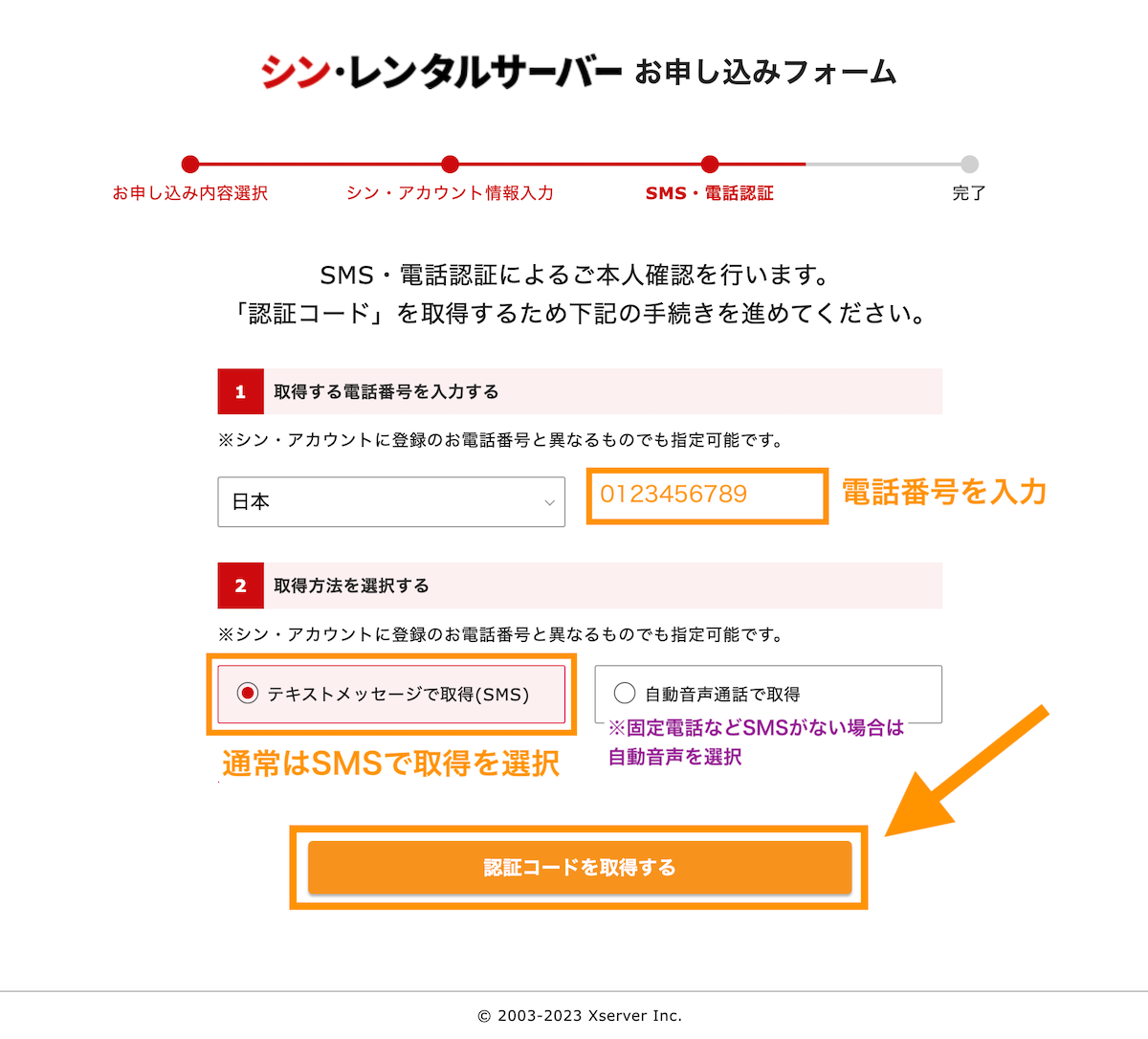
SMSの場合、ショートメールがくるので記載のコードをメモします。
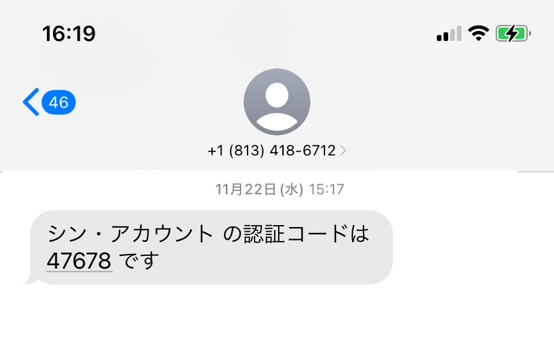
SMSに記載されている番号を入力して次に進みます。
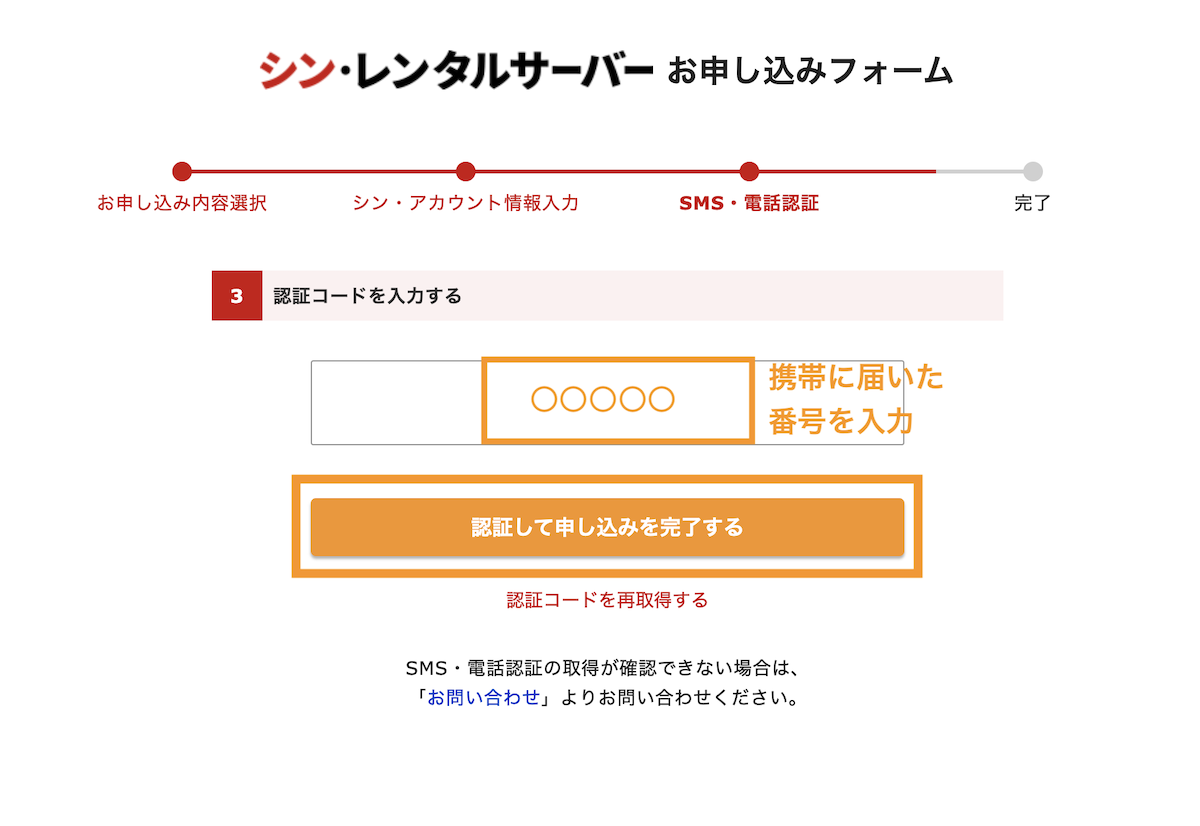
契約完了。いったん閉じます。
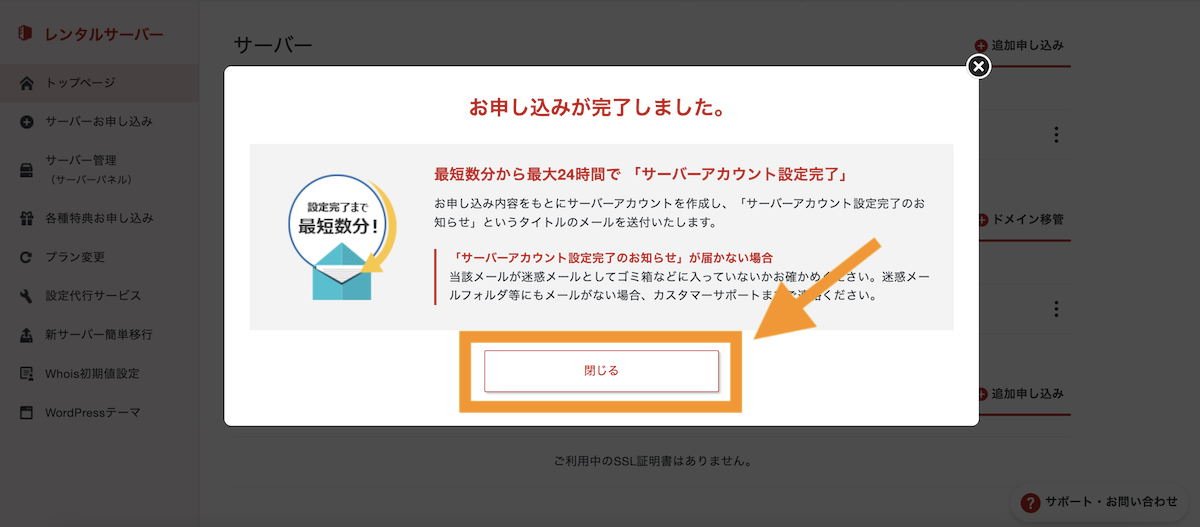
シンアカウント管理画面です。特にここで何か操作は必要ありません。のちほどシンレンタルサーバー管理画面にログインできるか改めて確かめてみてください。
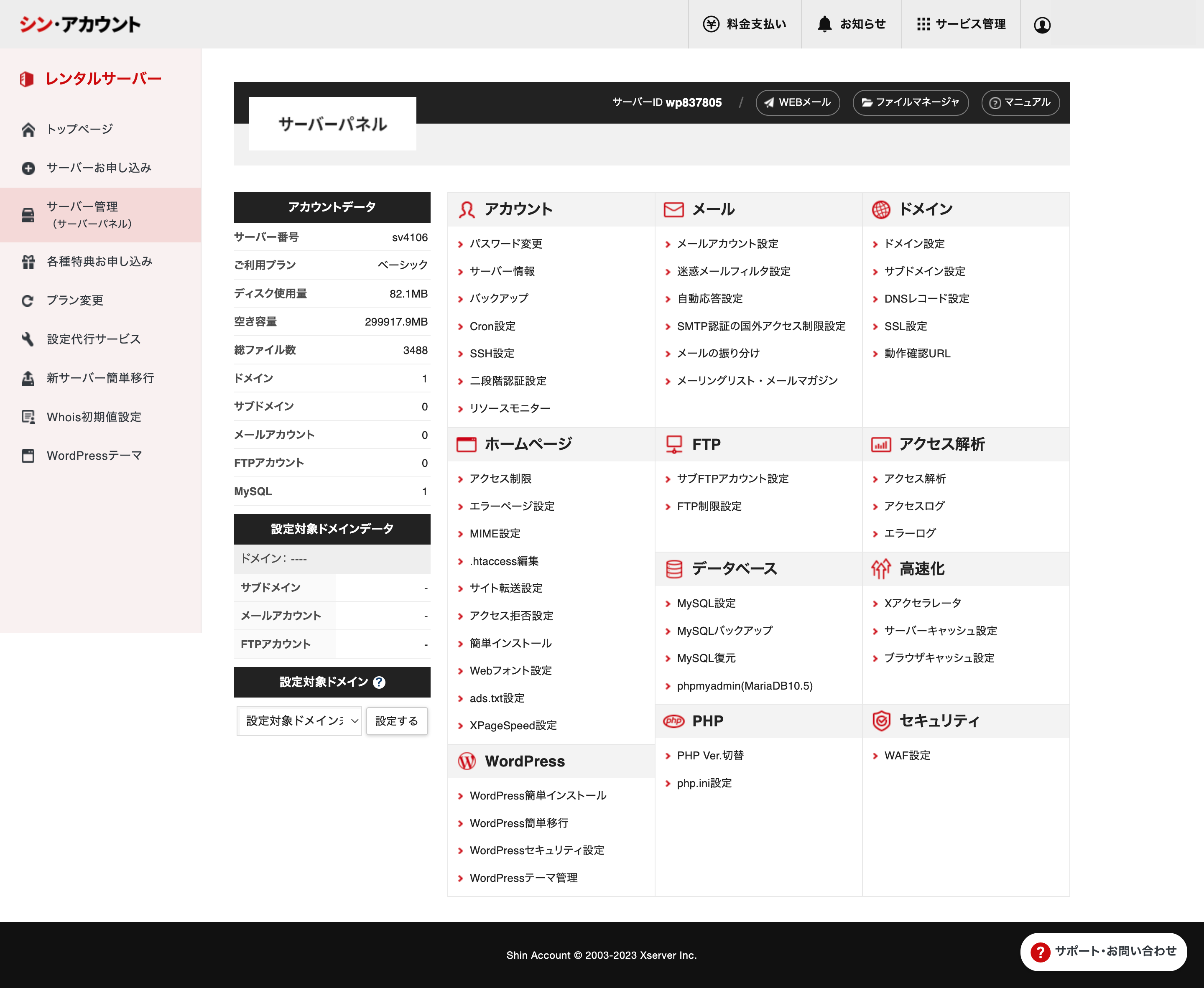
なお、「サーバーアカウント設定完了のお知らせ」というメールが届きますので確認しておきましょう。各種管理画面へのログイン情報などが記載されている重要メールです。
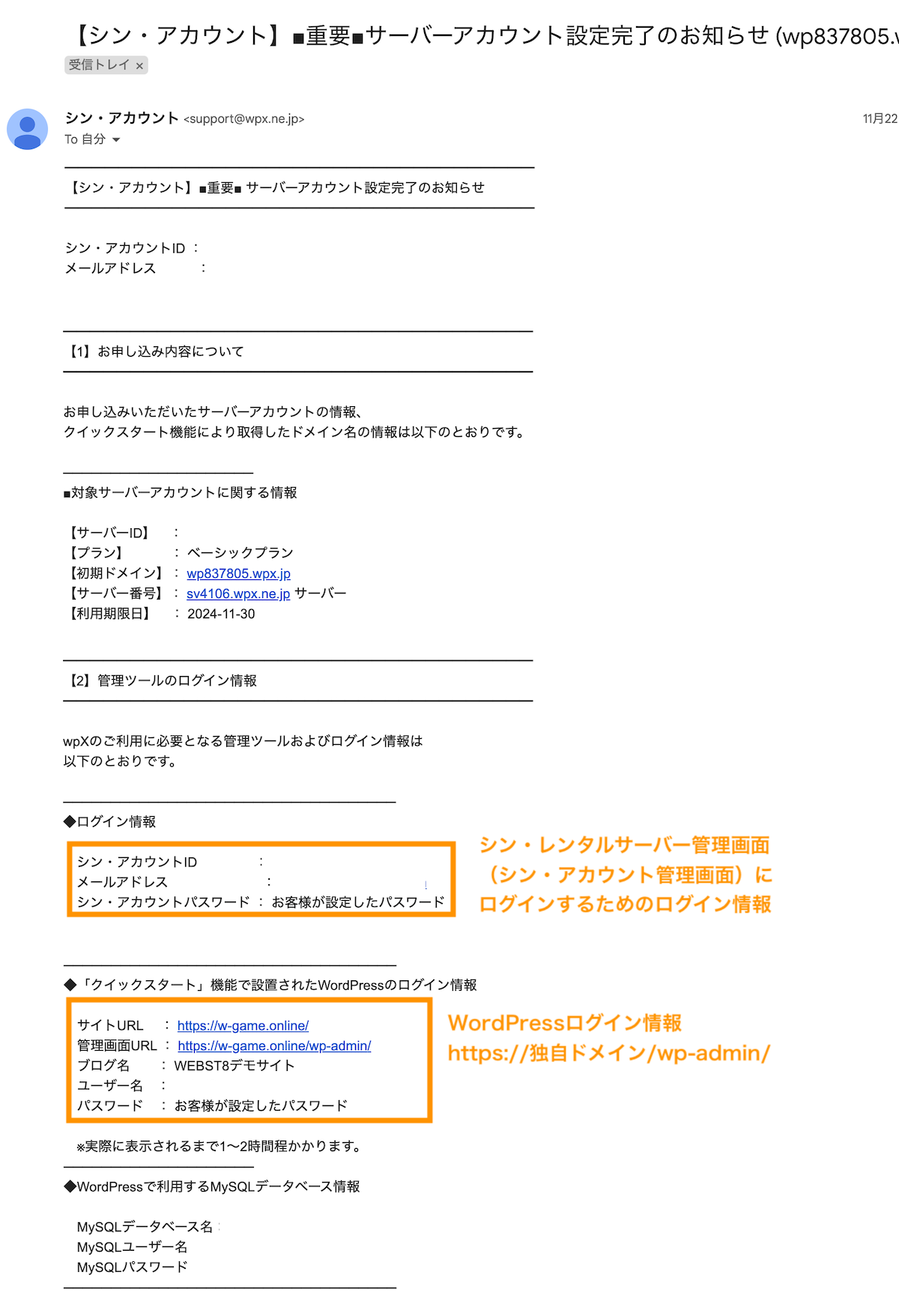
それでは、WordPressのインストールが完了したら、早速WordPressにログインしましょう。
インストールしたWordPressへのログイン方法
WordPressにログインするには、「http(s)://WordPressをインストールしたドメイン名/wp-admin/」でアクセスします。
http(s)://WordPressをインストールしたドメイン名/wp-admin/
(例. https://webst8.net/wp-admin/)
管理画面URLにアクセスすると下記のログイン画面が表示されます。サーバー契約時に入力したWordPressのユーザー名(またはメールアドレス)とパスワードを入力するとログインできます。

開設してすぐにWordPressにアクセスすると、下記のような「この接続ではプライバシーが保護されませんというエラー画面」、または「無効なURL」と表示されますが、気にしなくてOKです。
通常1時間〜2,3時間くらい経過すると反映されるようになるので、しばらく待ってから再度アクセスしてみましょう。
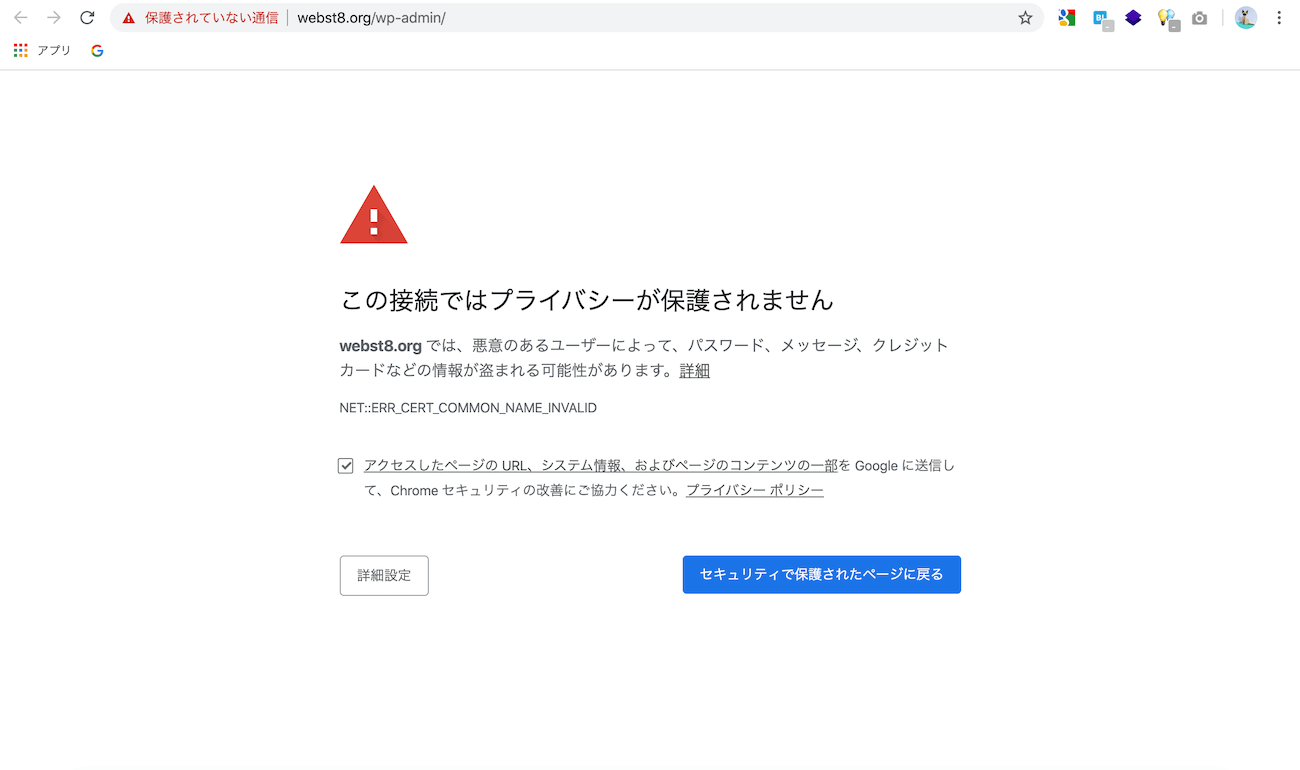
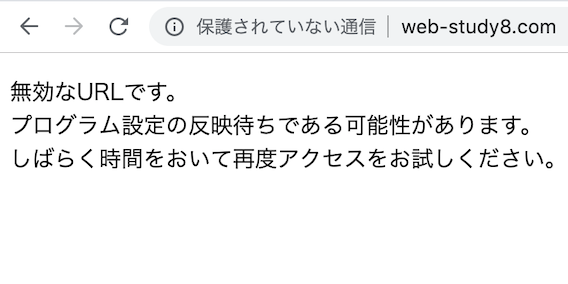
下記のような管理者画面が表示されればOKです。

WordPressの使い方は「【初心者向け】WordPressの始め方・使い方徹底マニュアル」をご参照ください。
シンレンタルサーバー管理画面へのログイン
シンレンタルサーバー管理画面へのログインできることを確認しておきましょう。
シンレンタルサーバートップページで、ログインボタンをクリックします。
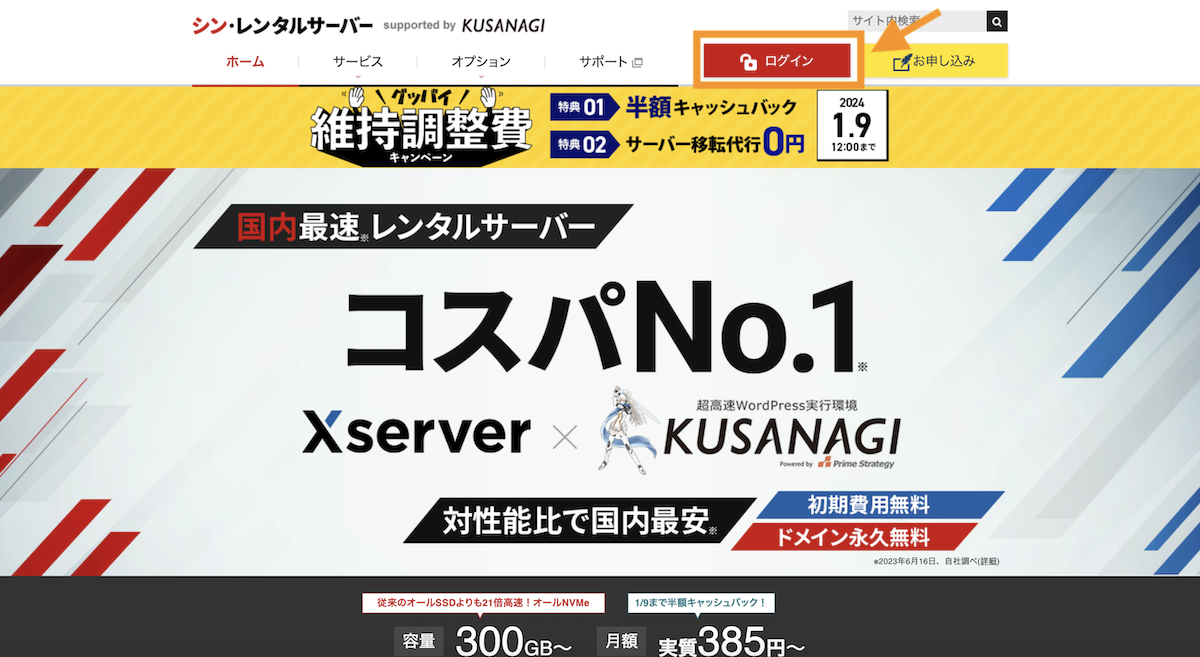
アカウント開設時に入力したメールアドレスとパスワードを入力してログインします。
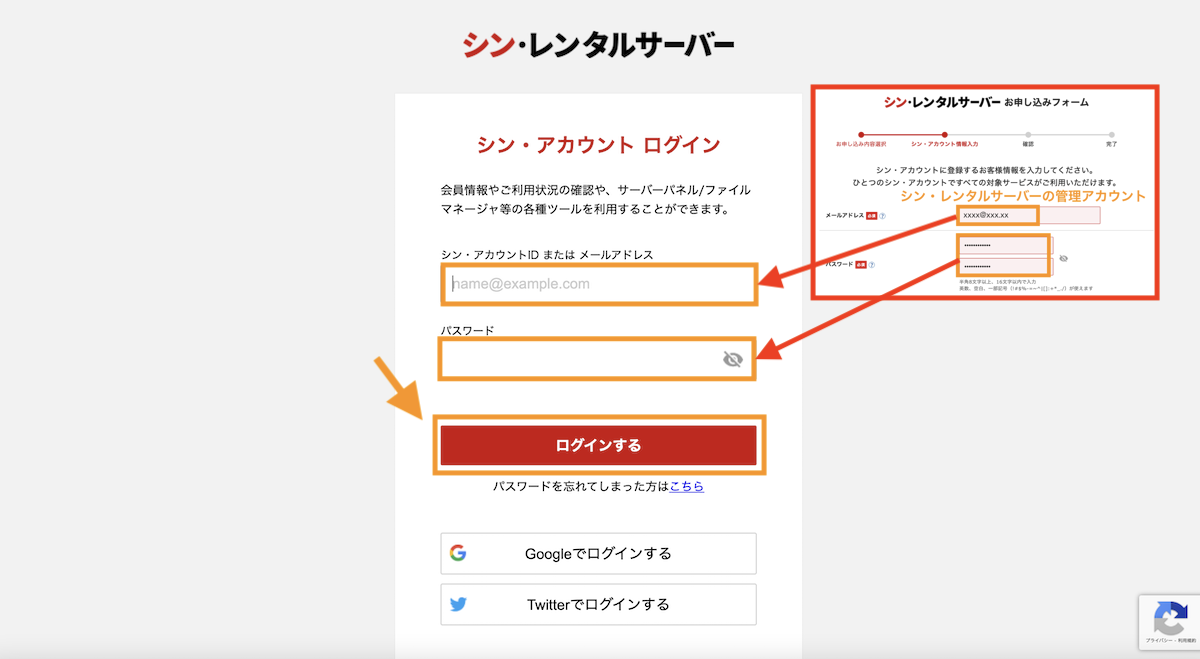
管理画面にログインできれば完了です。ここでは、インストールしたWordPress情報を確認するために、「サーバー管理」をクリックしてみましょう。
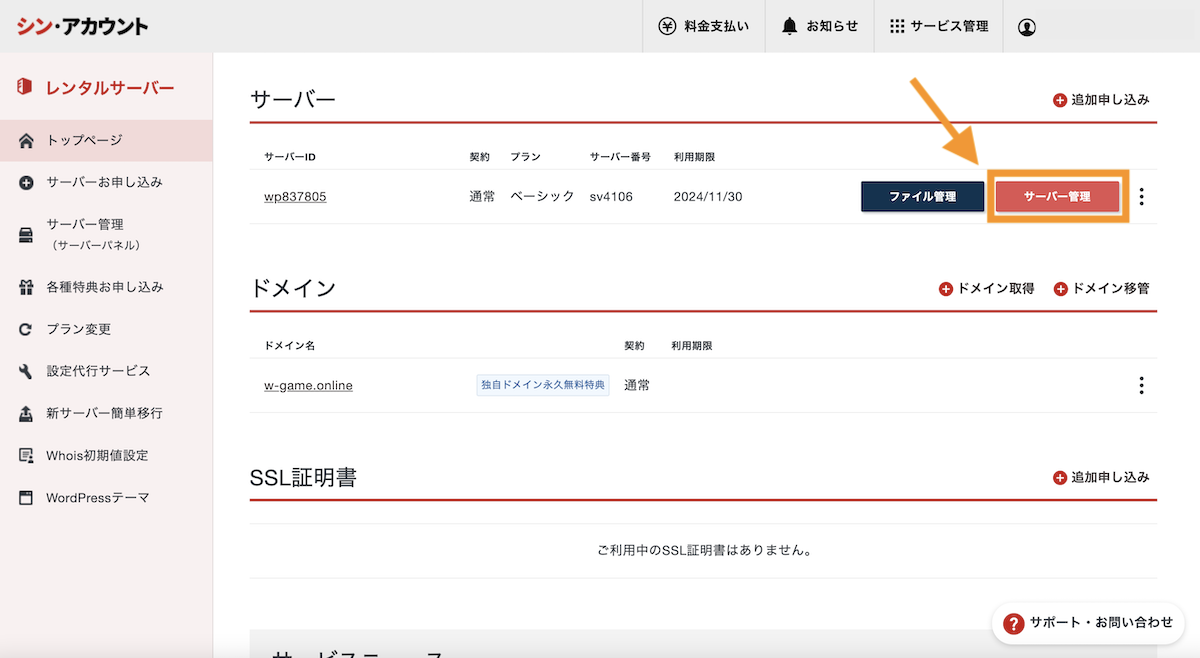
サーバー管理画面に移動します。ここでメールアドレス作成や各種技術的な設定をすることができます。ここでは、WordPress簡単インストールをクリックします。
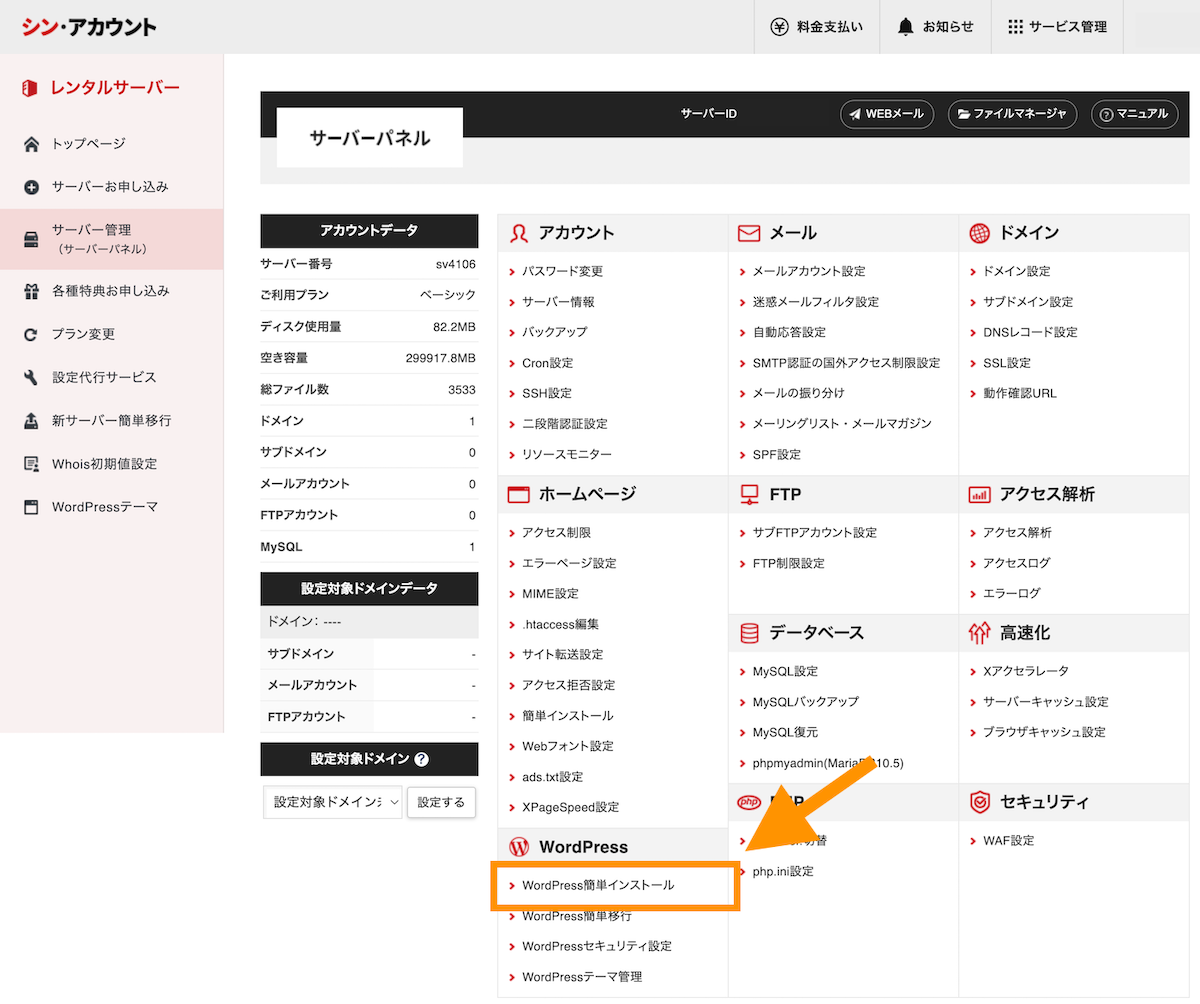
取得したドメイン名を選択します。
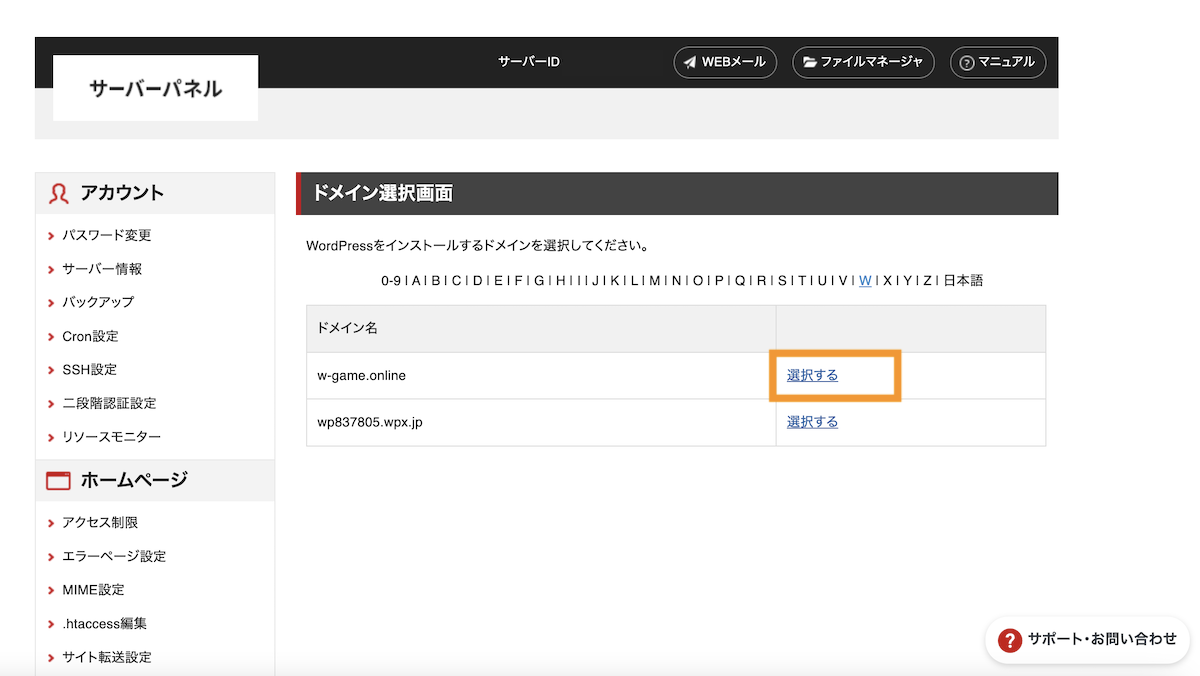
WordPress管理画面URLが確認できます(※注5)。
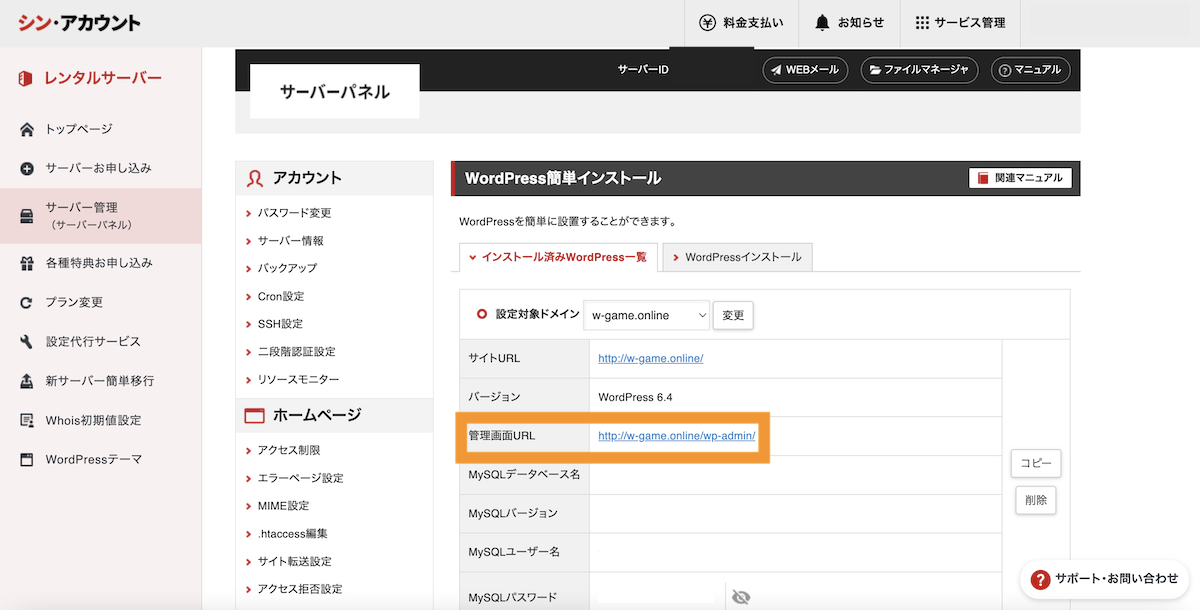
まとめ
まとめです。今回は、「シンレンタルサーバー」を利用して独自ドメインでWordPressを開設する手順を紹介しました。
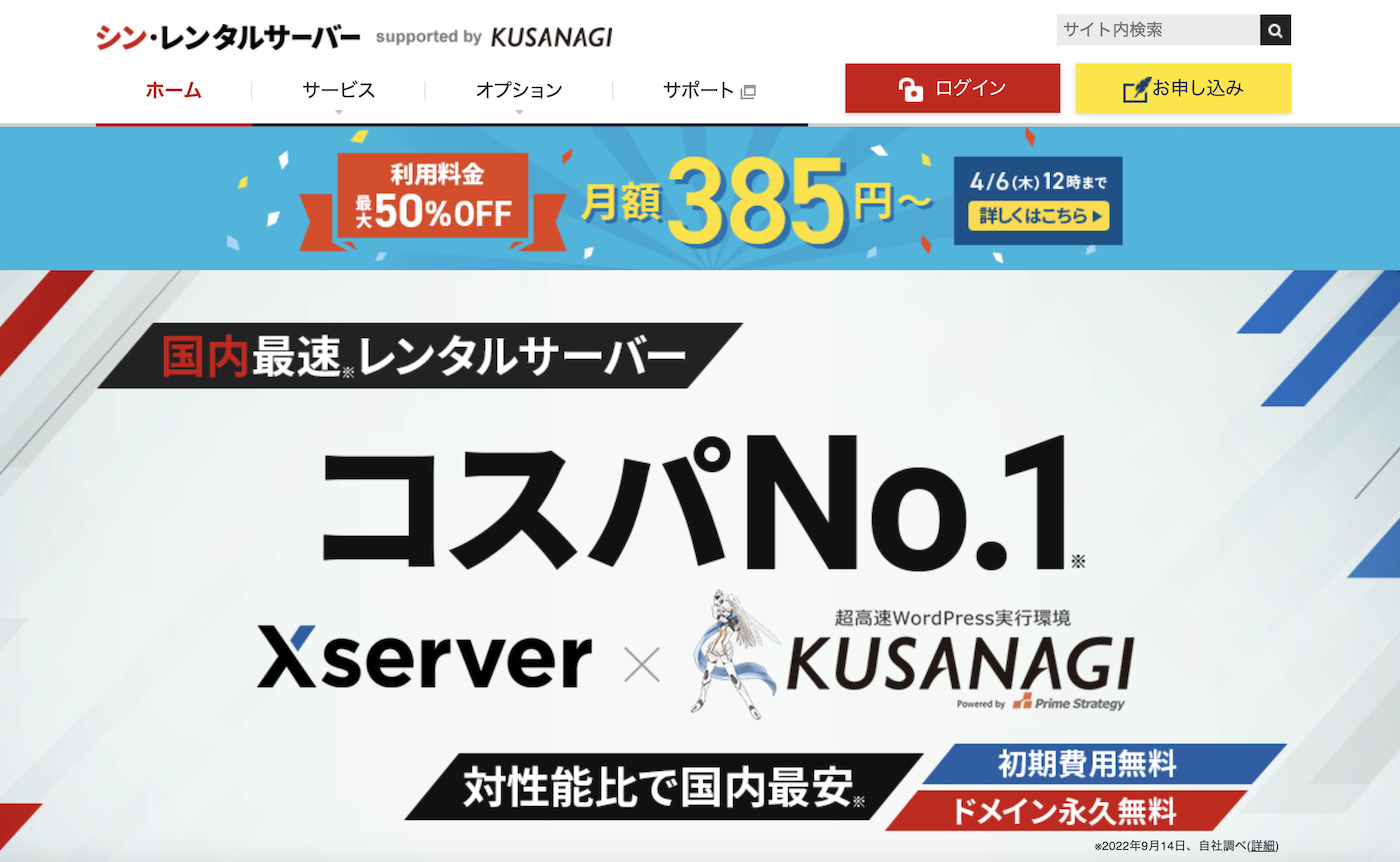
WordPressの使い方を「【WordPress(ワードプレス)の使い方総まとめ】」で説明していますので、引き続きサイトを作成して行ってみてください。
今回は以上になります。最後までご覧いただきありがとうございました。
個別指導形式のスクールでは、自分の知りたいことをピンポイントで学習・達成でき、自分で更新もできるというメリットもあります。
教室の無料事前相談もしておりますので、まずはお気軽にご登録ください。
YouTubeチャンネル開設しました!

最大月間50万PVの当ブログをベースに、Youtube動画配信にてWordPress、ホームページ作成、ブログのことについてお役立ち情報を随時配信していきます。
ご興味ある方はぜひチャンネル登録をしていただけますと幸いです。