Webサイトの制作途中などで一般には見せたくないけれど関係者には見せたいといったケースがいったことがあるかもしれません。
ConoHa WINGでは管理画面からBasic認証を利用してWebサイトにパスワード設定することができます。
今回は、ConoHa WINGでBasic認証によるパスワード設定してアクセス制限をする方法をご紹介します。
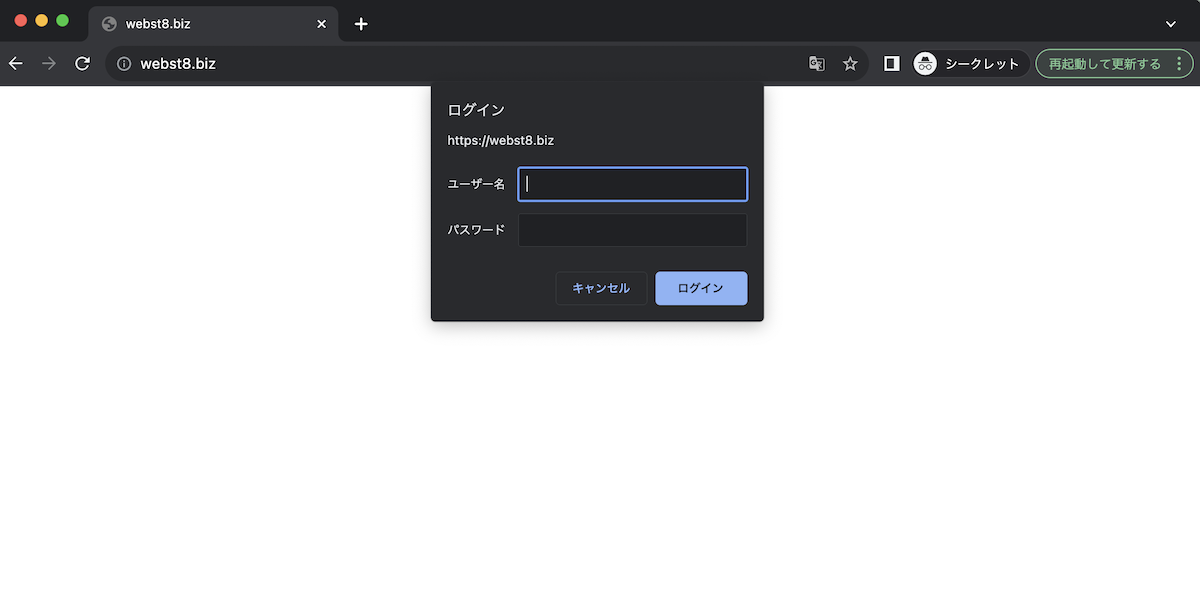
ConoHa WINGでBasic認証・パスワード設定する方法
ここでは、ConoHa WINGでBasic認証・アクセス制限をしてWebサイトもしくは任意のディレクトリにパスワード設定する方法をご紹介します。
Basic認証の注意点
Basic認証は簡素な認証方式で、ネットワーク上ではID・パスワードが暗号化されずに通信されます。
セキュリティ強化のため、Basic認証を設定する場合は、常時SSL(HTTPS)をかけたWebサイトに対して設定するようにしましょう。
また万一のため、他のサイト・システムで使うような重要なID・パスワードとは別のものにしておいた方が無難です。
STEP. 1:コントロールパネルにログインする
まずはConoHa WINGのコントロールパネルにログインしましょう。
以下のURLをクリックします。
メールアドレスとパスワードを入力し「ログイン」をクリックします。
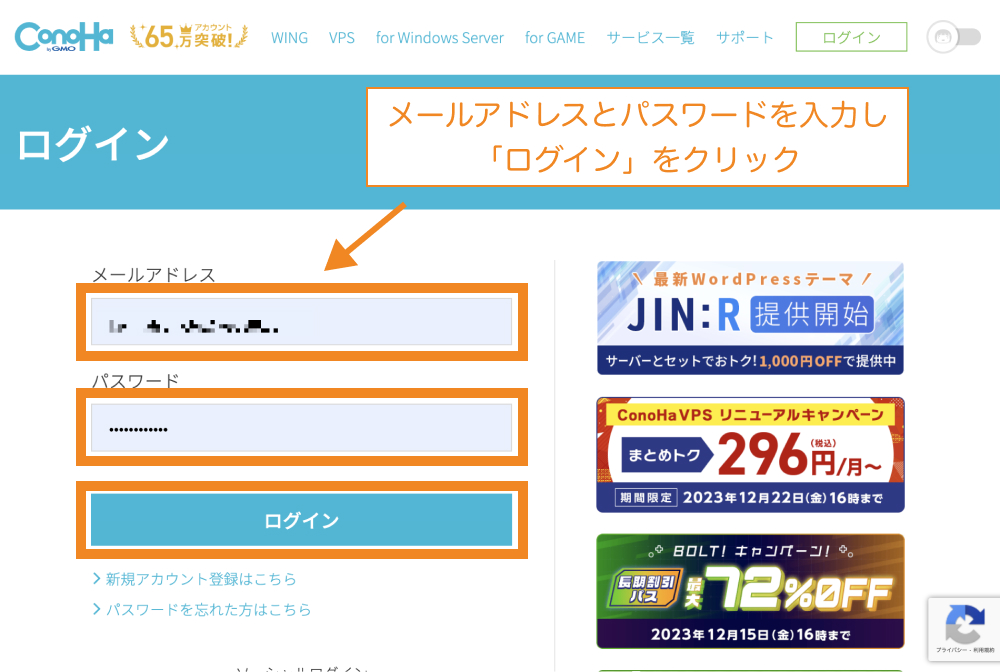
ログインができたらコントロールパネルが表示されます。
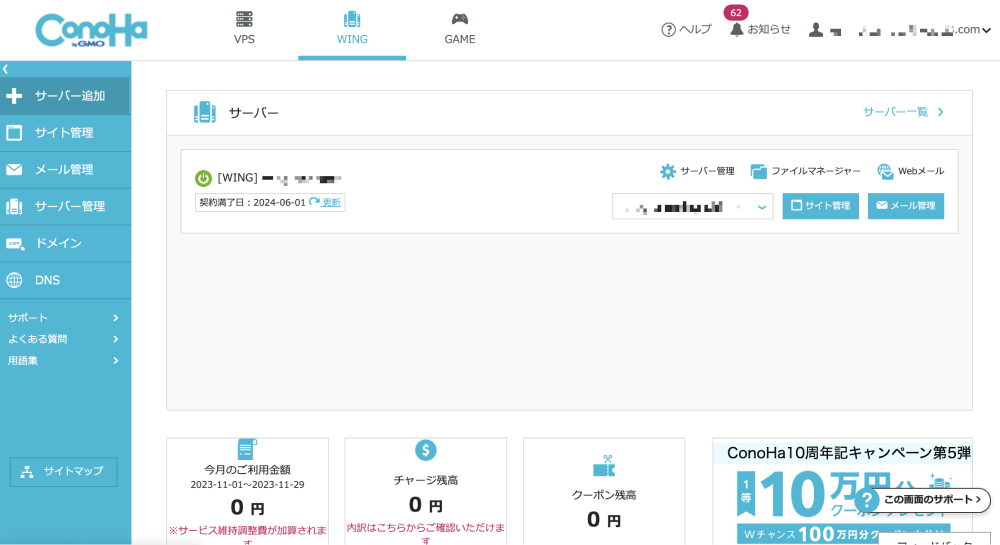
なお、レンタルサーバーConoHa WINGの設定は上部タブ「WING」から行っていきます。
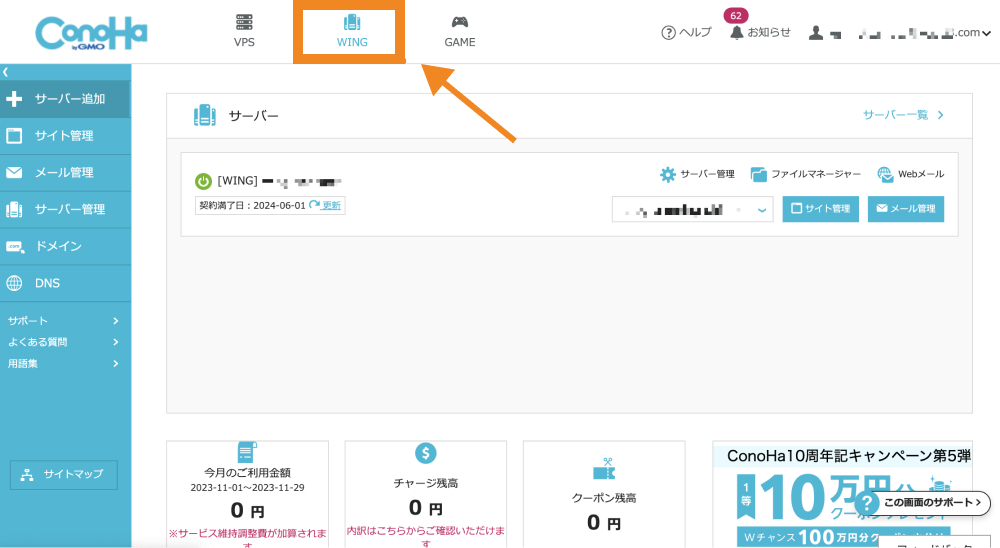
STEP. 2:設定対象ドメインを切り替える
次に、設定対象ドメインをこれからパスワード認証を設定したいWebサイトのものに切り替えましょう。
「サイト管理」をクリックします。
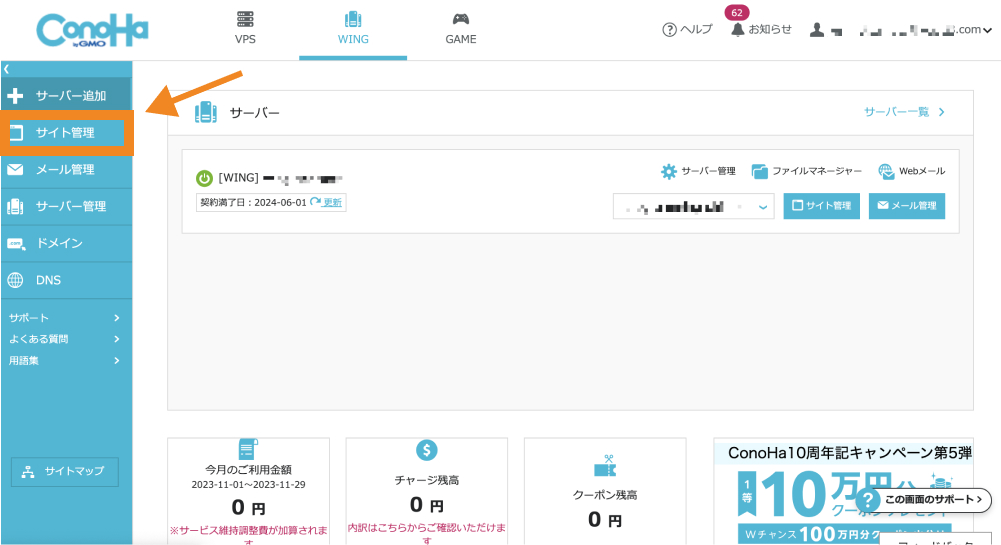
「切り替え」をクリックします。
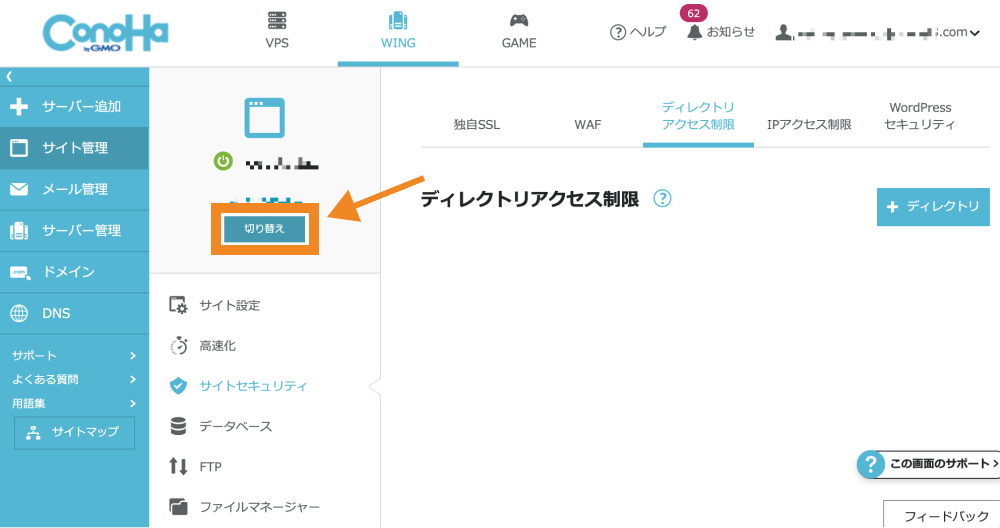
サーバー上で稼働中の全てのドメインが表示されるので、該当のドメインを選択します。
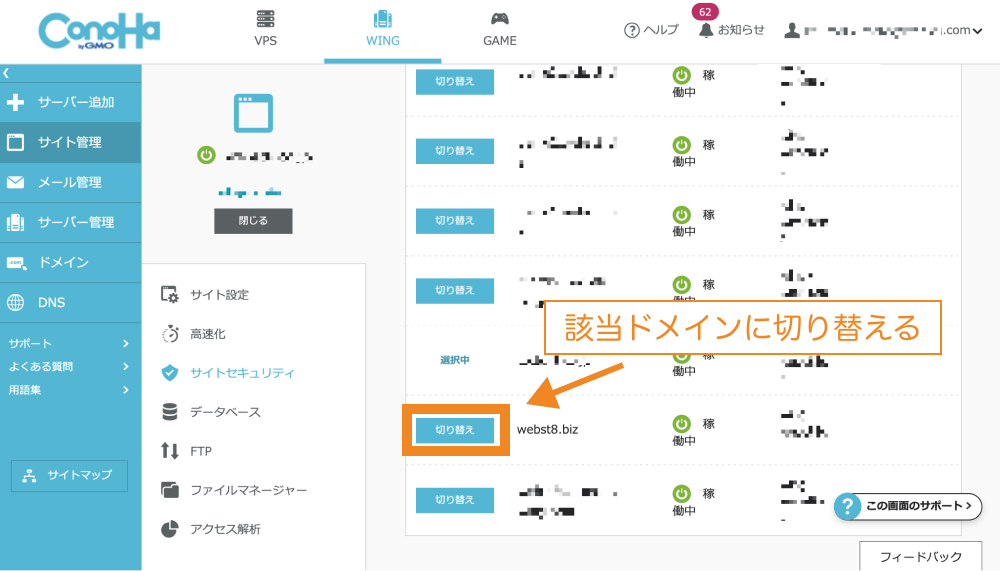
これで該当ドメインを設定対象ドメインに切り替えることができました。
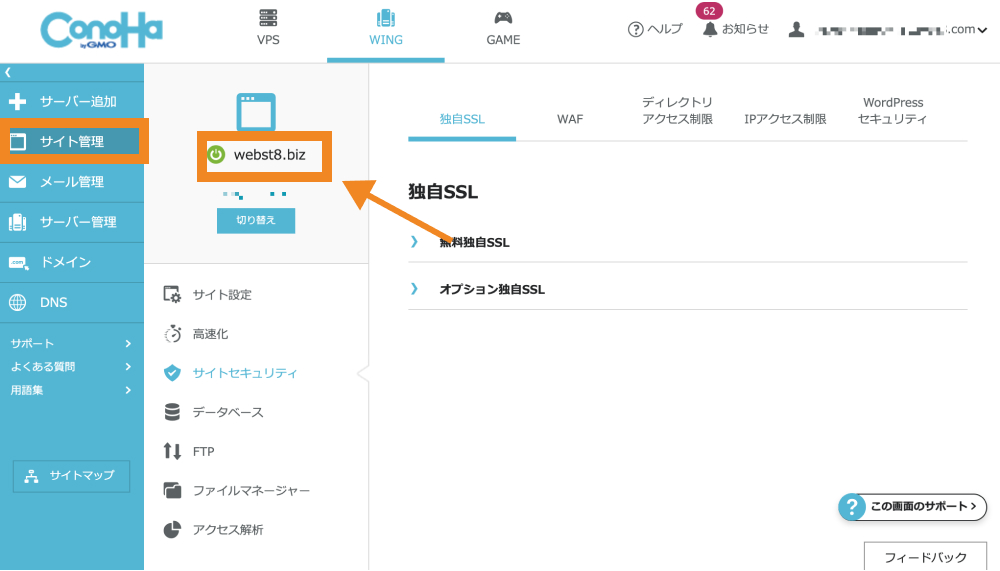
STEP. 3:アクセス制限をかけたいディレクトリを追加する
「サイト管理>サイトセキュリティ」を開き、「ディレクトリアクセス制限」タブをクリックします。
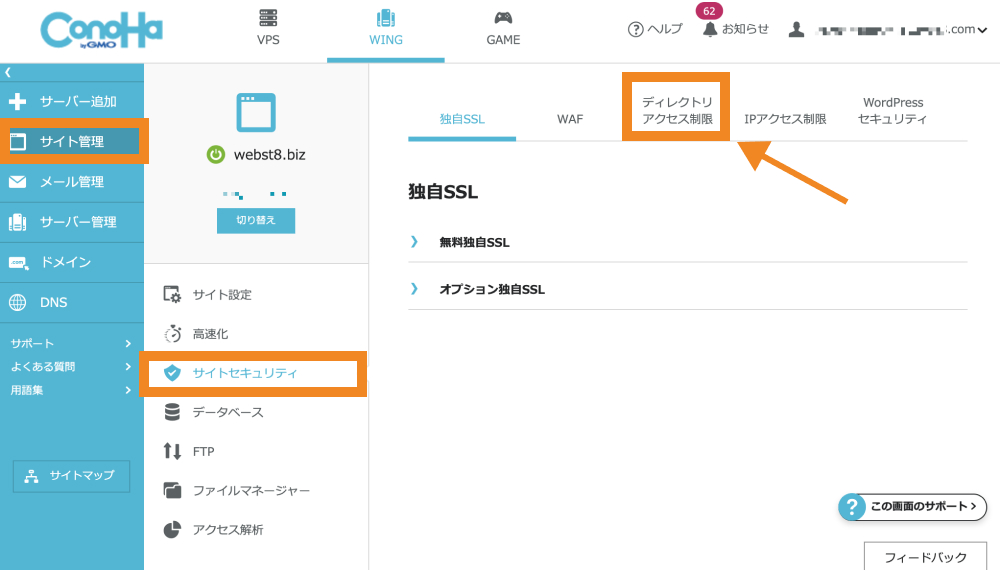
「+ディレクトリ」をクリックします。
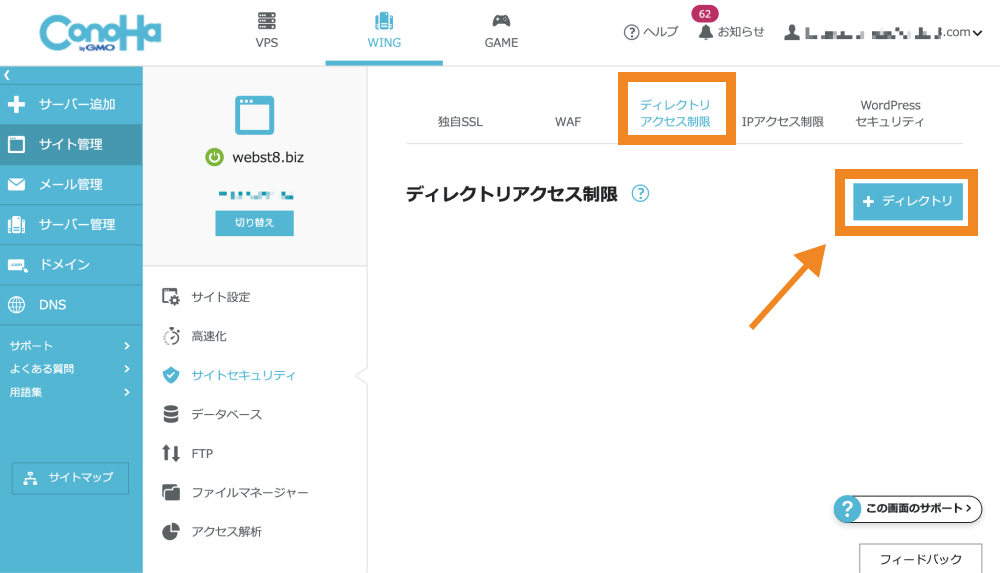
アクセス制限を設定したいディレクトリを指定し「保存」をクリックします。サイト全体に対してアクセス制限をかけたい場合は、空欄のままでOKです。
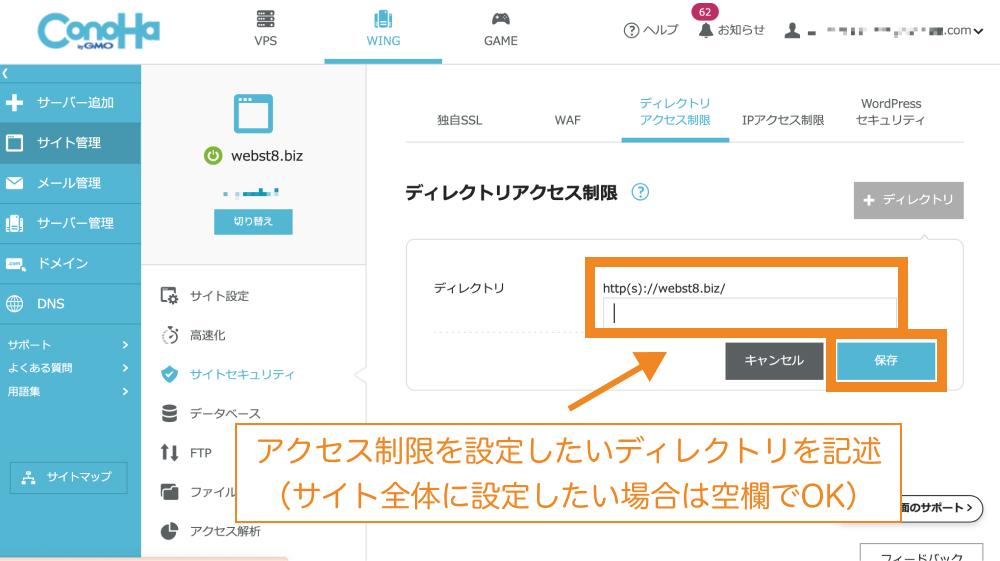
これで画面の左下に「成功しました」と表示され、アクセス制限対象のディレクトリが追加されました。
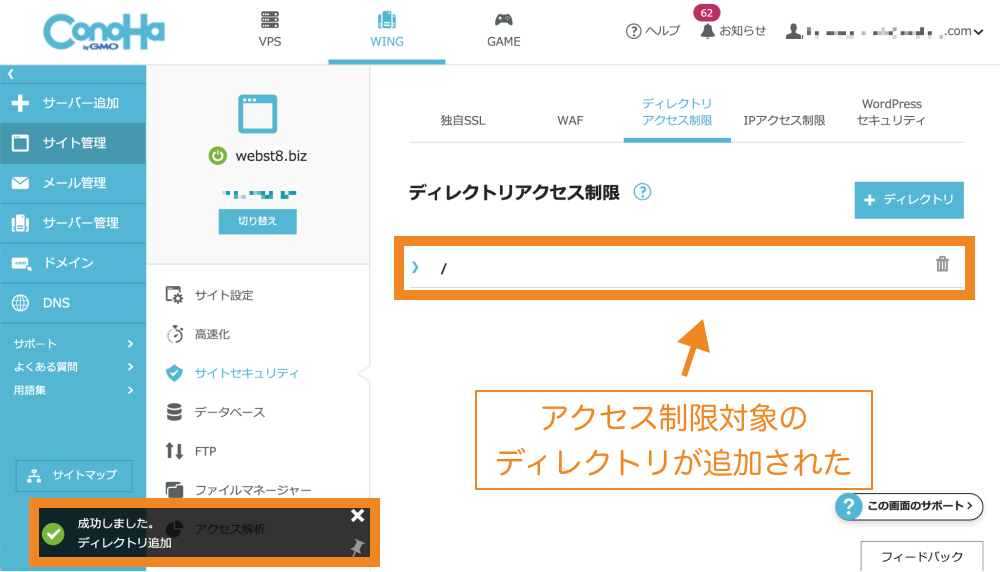
STEP. 4:ユーザー名・パスワードを設定する
最後にユーザー名・パスワードを設定します。
追加されたディレクトリの隠しメニューを開きます。
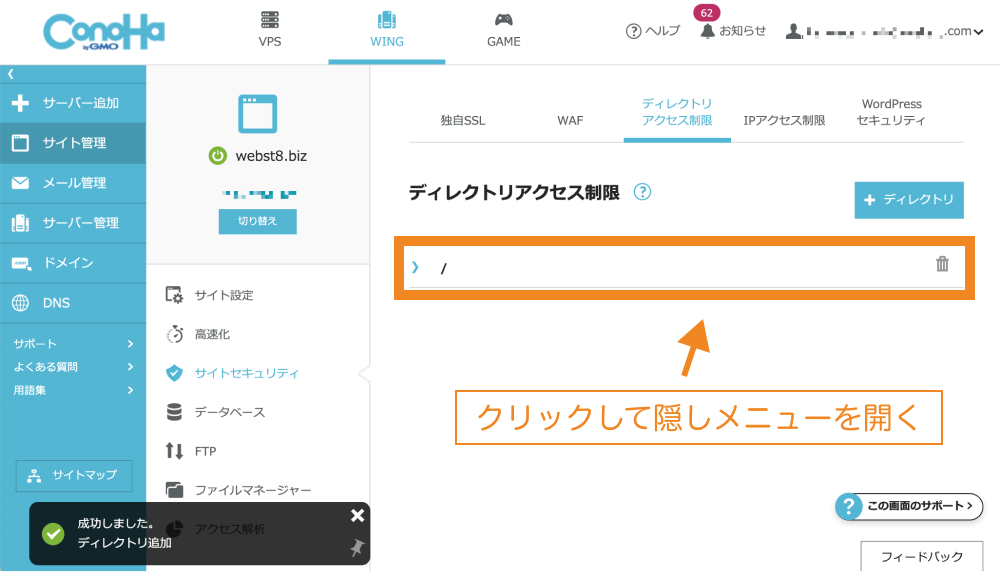
鉛筆アイコン(編集)をクリックします。
![]()
「+(追加)」をクリックします。
![]()
任意のユーザー名とパスワードを入力し「保存」をクリックします。
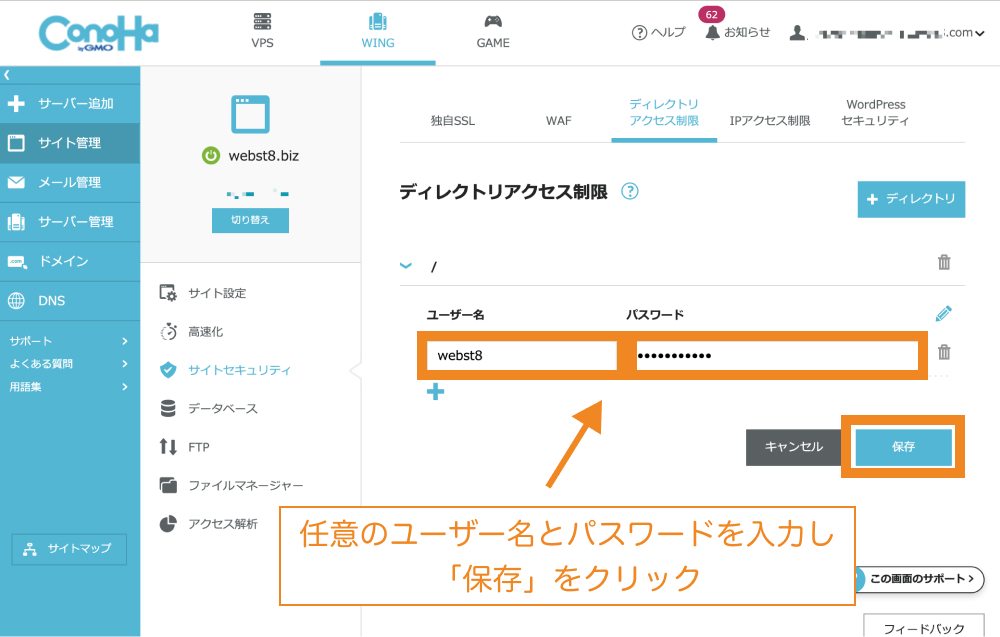
以上でユーザー名とパスワードが設定されました。
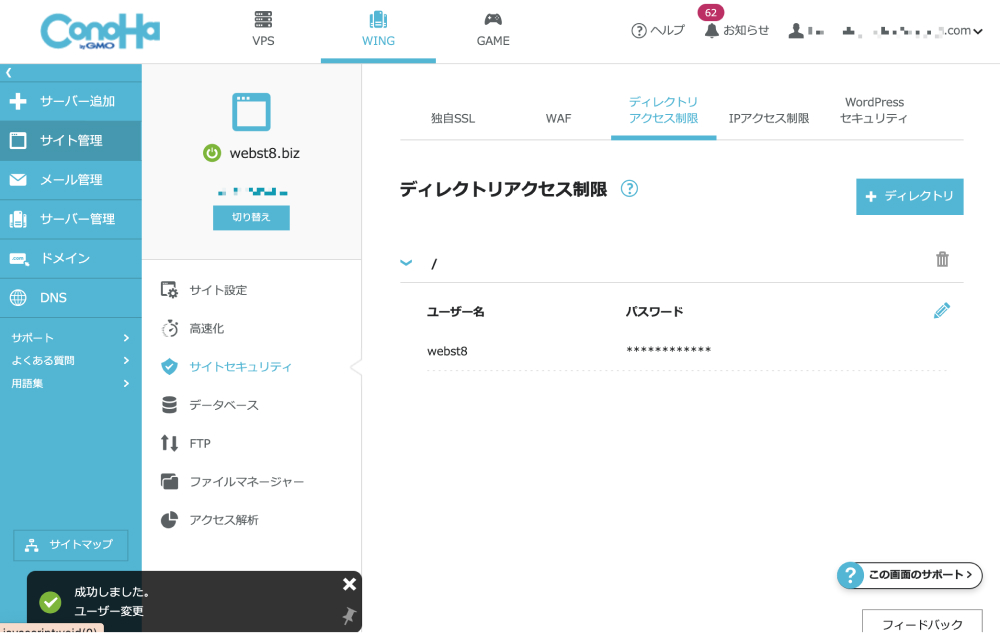
これでWebサイトにアクセスした際に表示されるパスワード認証画面で、ユーザー名とパスワードを入力するとサイトにアクセスできるようになります。
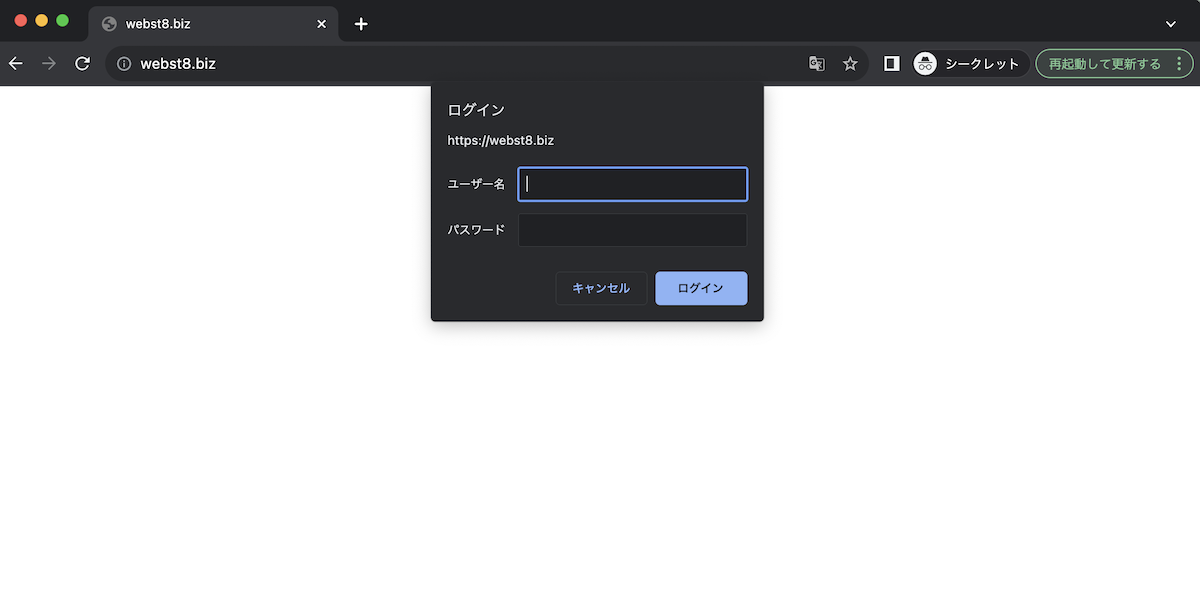
なお、認証に失敗すると、下記のようなエラー画面が表示されます。
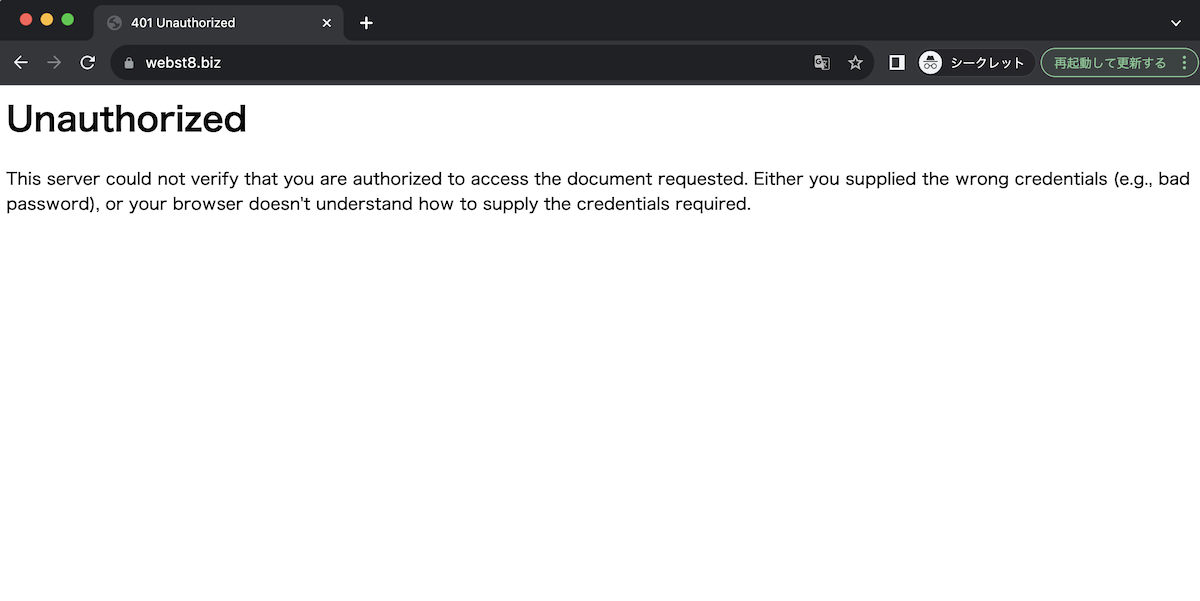
(補足)htaccessとhtpasswdファイル
今回ConoHa WINGの管理画面からアクセス制限をしましたが、実際には下記のように.htaccessにBasic認証の記述が追記されて、.htpasswdファイルも生成されています。
Basic認証自体は一般的な技術なので、通常はConoHa WINGに限らず、どのレンタルサーバーでも.htaccessと.htpasswdで必要な記述をすればBasic認証することができます。
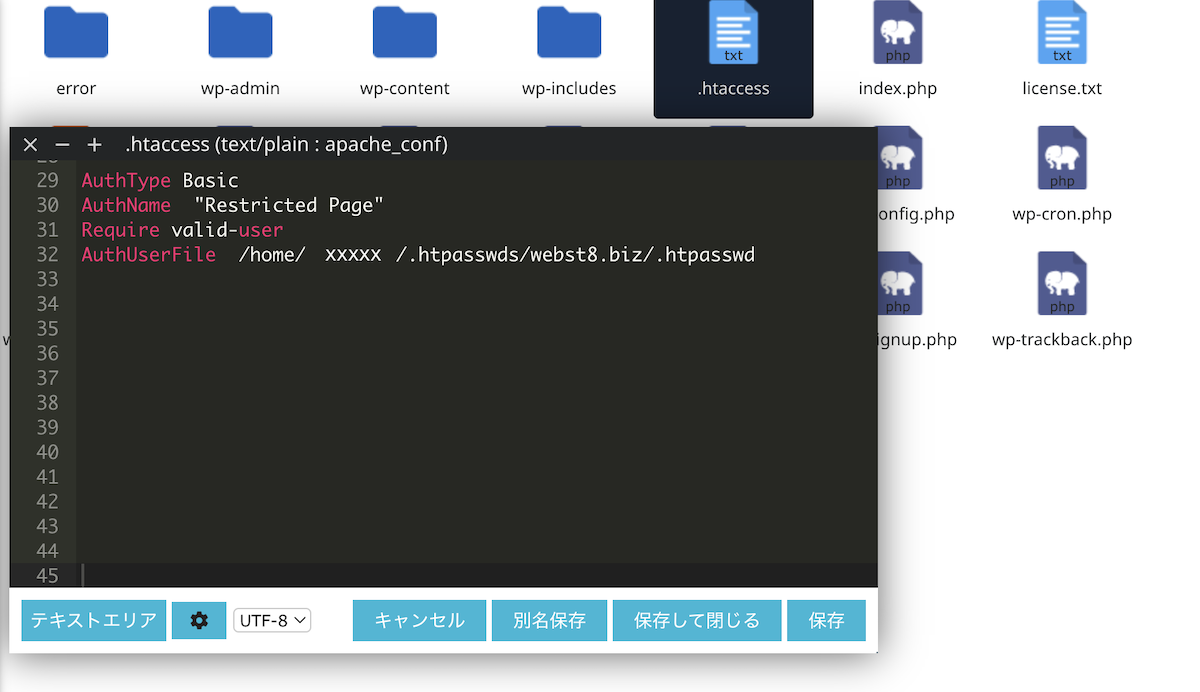
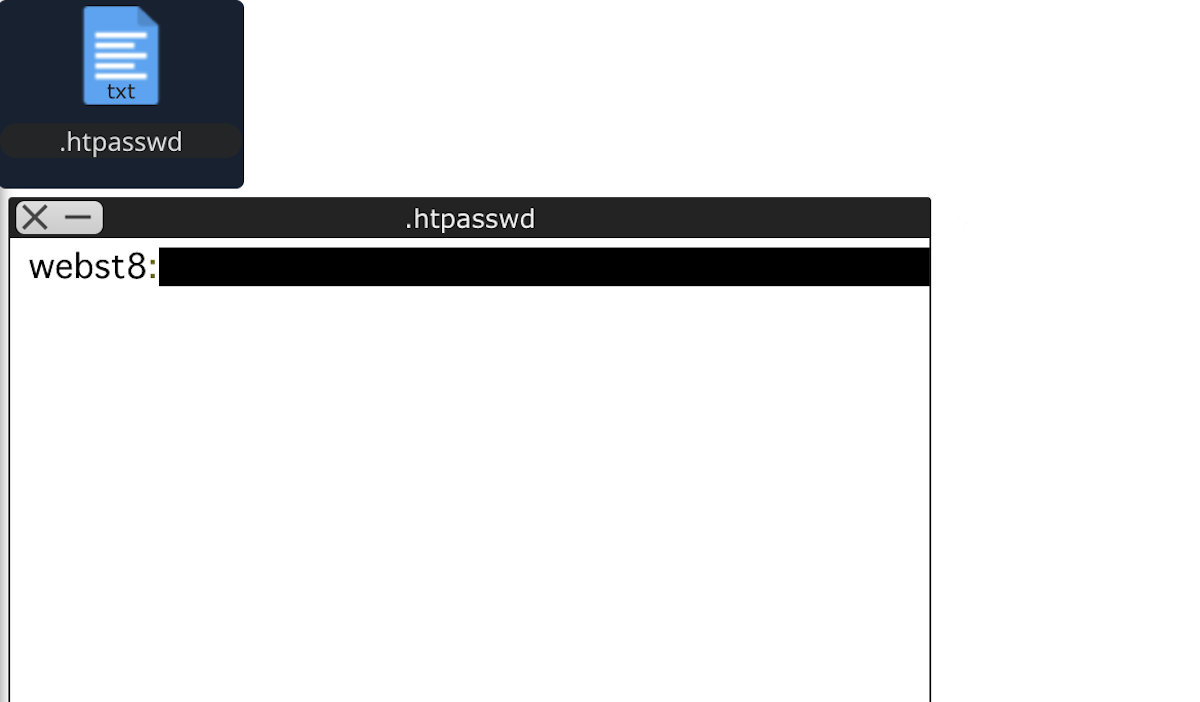
補足:設定したBasic認証を解除する方法
設定したBasic認証を後から解除したい場合は、同じく「サイト管理>サイトセキュリティ」の「ディレクトリアクセス制限」タブを開き、登録されているディレクトリを削除します。
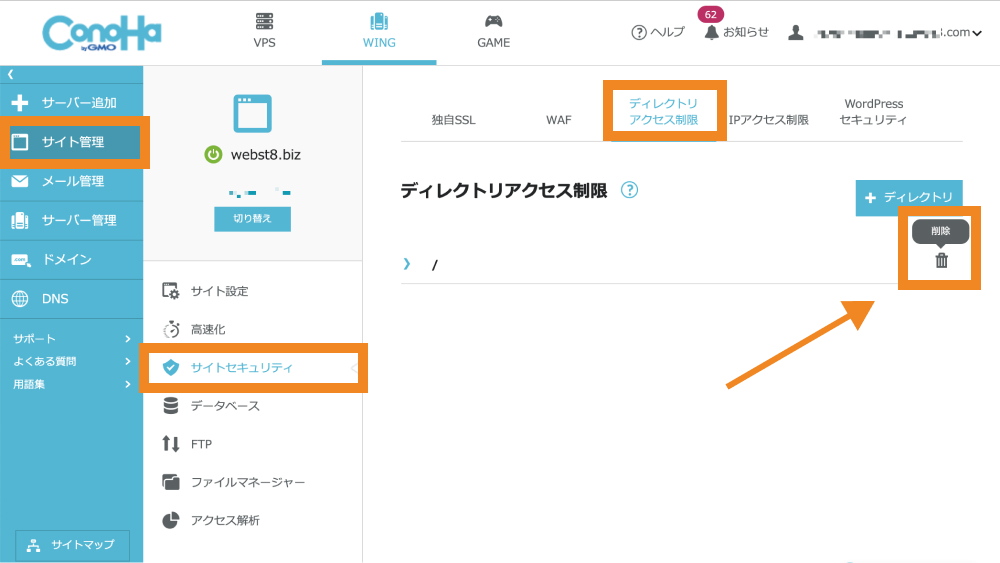
「はい」をクリックします。
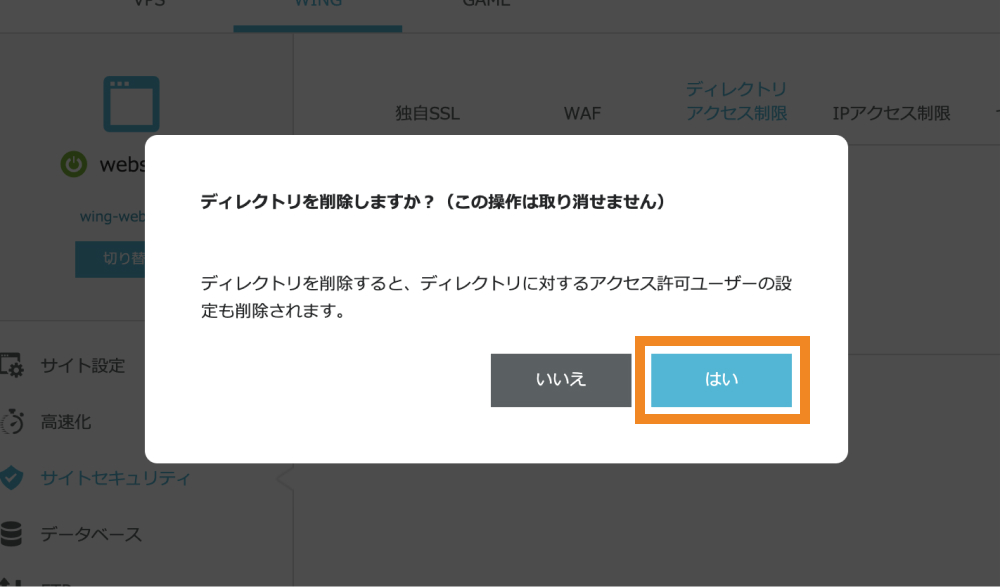
これでBasic認証が解除されました。「STEP. 4」で作成したユーザー名・パスワードもリセットされるので、再度Basic認証を設定する際は同様の操作でアクセス許可ユーザーを追加してあげる必要があります。
まとめ
まとめです。今回は、ConoHa WINGでBasic認証によるパスワード設定してアクセス制限をする方法をご紹介しました。
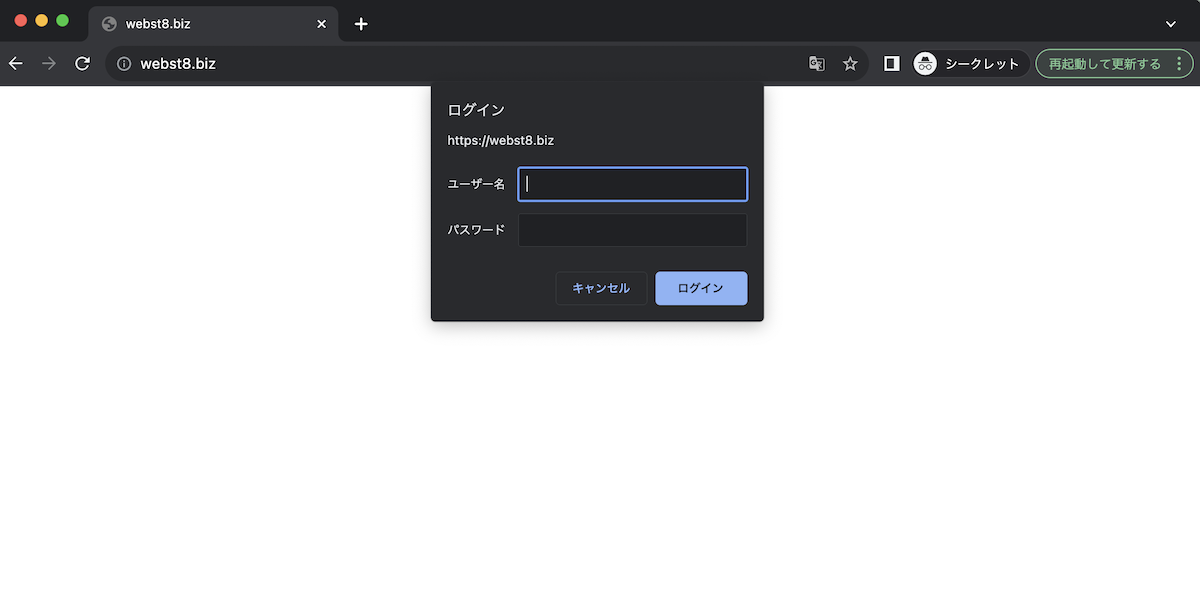
Webサイトの制作途中などで一般には見せたくないけれど関係者には見せたいといった場合に、簡単にWebサイト・ディレクトリ単位でパスワード設定・アクセス制限することができます。
今回は以上になります。最後までご覧頂き、ありがとうございました。
個別指導形式のスクールでは、自分の知りたいことをピンポイントで学習・達成でき、自分で更新もできるというメリットもあります。
教室の無料事前相談もしておりますので、まずはお気軽にご登録ください。
YouTubeチャンネル開設しました!

最大月間50万PVの当ブログをベースに、Youtube動画配信にてWordPress、ホームページ作成、ブログのことについてお役立ち情報を随時配信していきます。
ご興味ある方はぜひチャンネル登録をしていただけますと幸いです。

