本記事ではレンタルサーバー「ConoHa WING」でWordPressの最大アップロードサイズを変更する方法についてをご紹介します。
「All in One WP Migration」を使用してWordPressサイトを引越しする際、WordPressの最大アップロードサイズの制限で上手くインポートできない時などに活用できます。
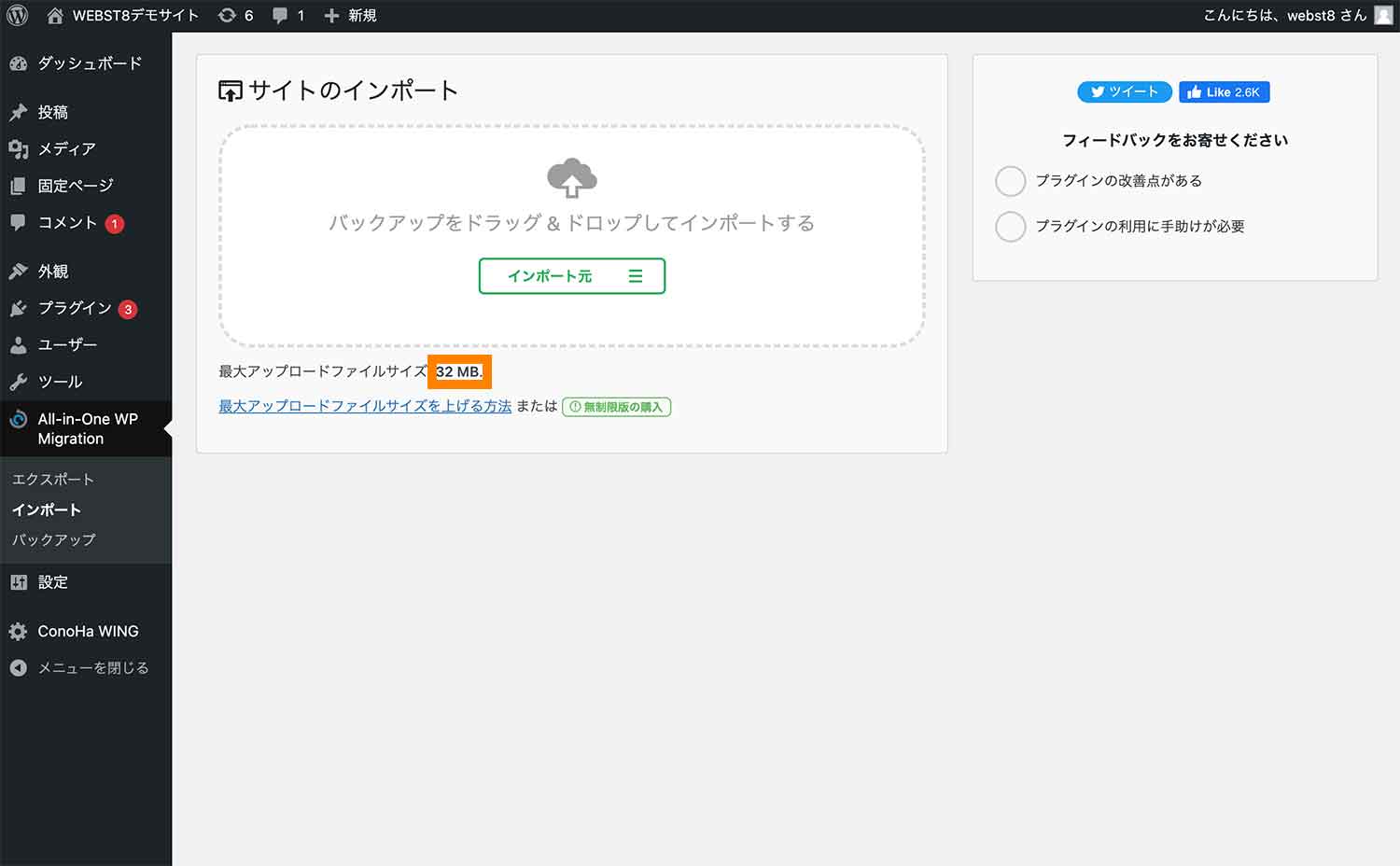
なおAll in One WP Migrationを使って別ドメインにサイトを引越しさせる方法については別記事にて解説しておりますので、こちらの記事では割愛させて頂きます。
(あわせて読みたい関連記事)
ConoHa WINGでWordPressの最大アップロードサイズを変更する方法
ConoHa WINGではデフォルトでWordPressの最大アップロードサイズが32MBと設定されているので、今回は512MBまでアップロードサイズを拡張する手順をご紹介します。
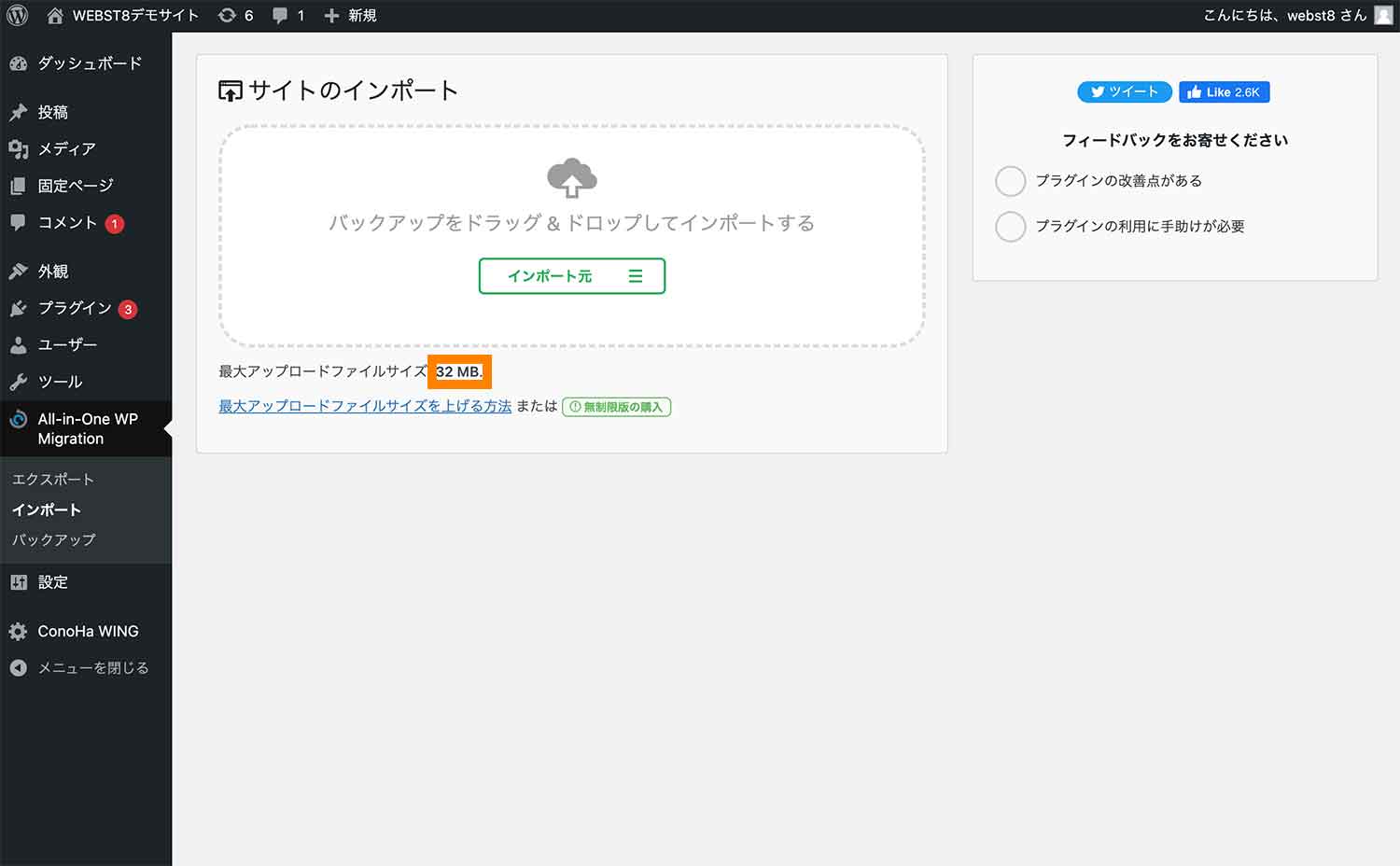
ConoHa WINGでWordPressの最大アップロードサイズを変更するには、下記の手順でphp.iniファイルを編集してあげる必要があります。
php.iniを編集して最大アップロードサイズを変更する方法
- (STEP. 1) コントロールパネルにログインする
- (STEP. 2) PHP設定からphp.iniファイルを編集する
- (STEP. 3) WordPressの最大アップロードサイズを確認する
(※)テスト環境ではベーシックプランを使用しています。
(STEP. 1) コントロールパネルにログインする
まずはConoHa WINGのコントロールパネルにログインしましょう。
以下のURLをクリックし、それぞれ「メールアドレス」「パスワード」を入力してからコントロールパネルにログインします。
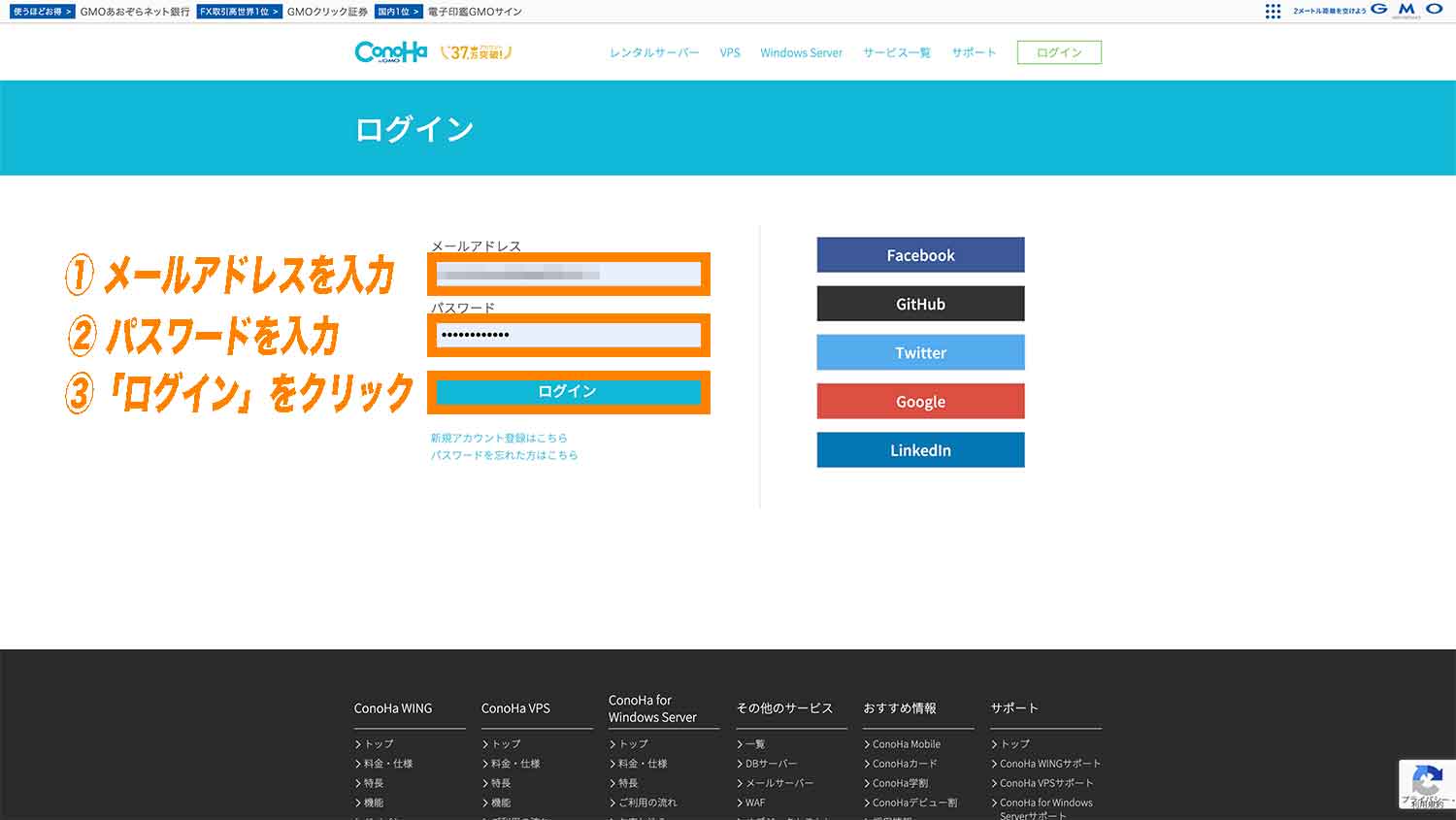
コントロールパネルにログインができるとコントロールパネルの上の方に「VPS」「WING」と書かれたタブがありますが、「WING」になっていることを確認します。(VPSと表示されている方はWINGを選択してください。)

こちらの管理画面から、php.iniの設定をしていきます。
(STEP. 2) PHP設定からphp.iniファイルを編集する
コントロールパネルが開いたら次にPHP設定からphp.iniファイルを編集していきます。
左のサイドバーから「サイト管理」→「サイト設定」をクリックします。
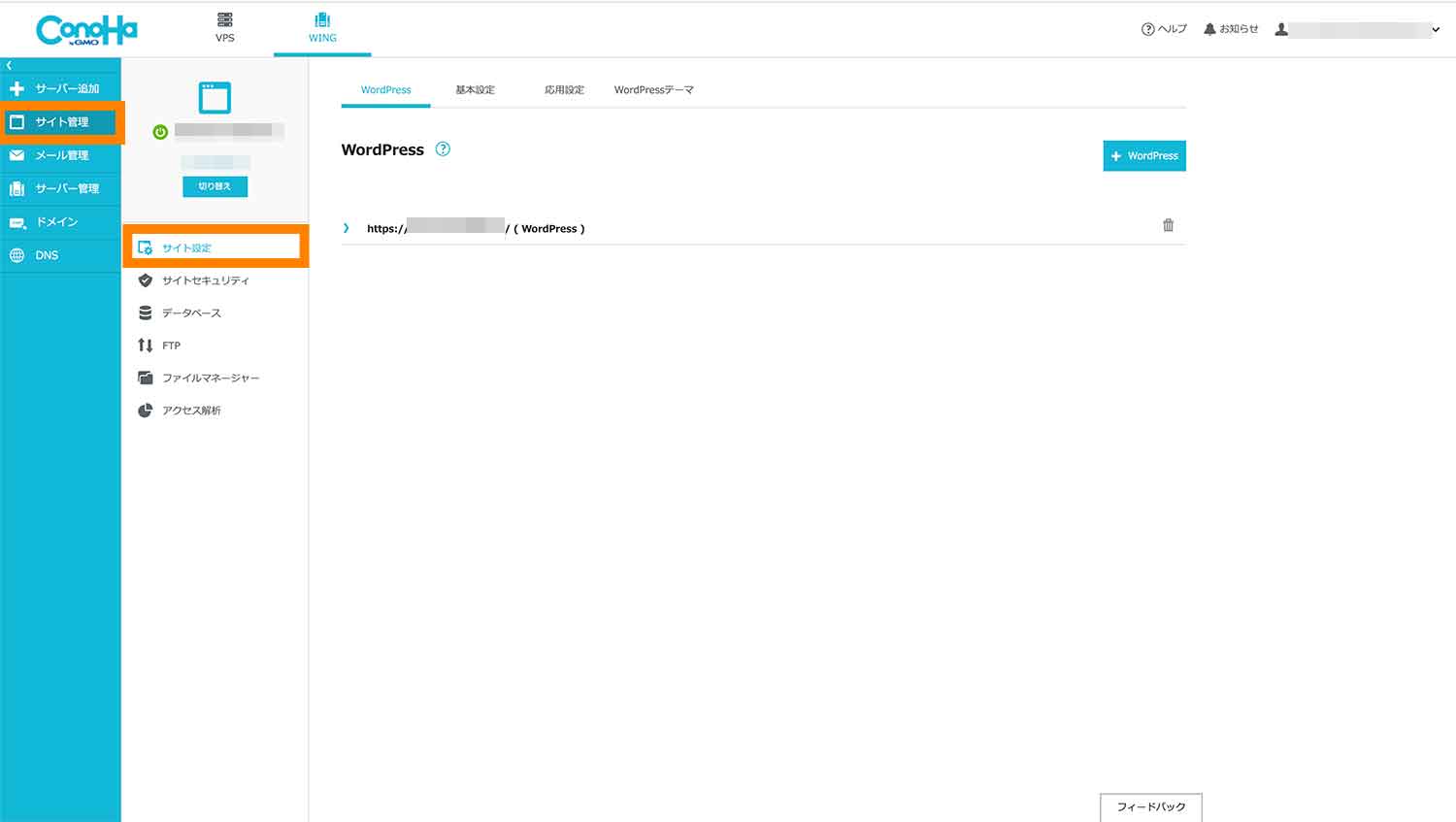
「サイト設定」をクリックすると上部に4つのタブが表示されるので「応用設定」タブに切り替え、中にある「PHP設定」のプルダウンメニューを開きます。
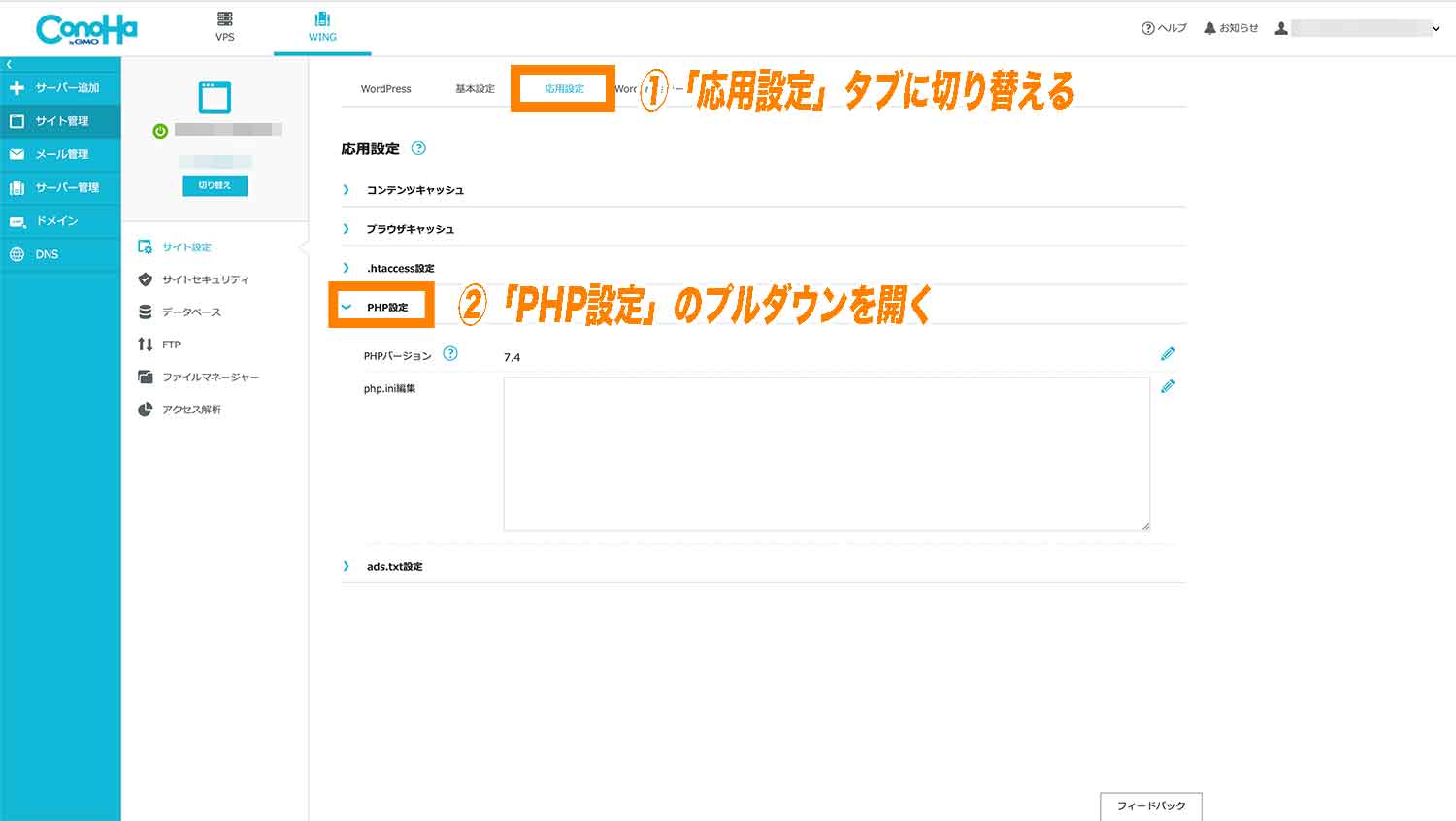
このプルダウンの中に「php.ini編集」と書かれたテキストエリアがあります。テキストエリアの右側にある「編集」アイコンをクリックして下記のコードを記述して変更を保存することで最大アップロードサイズの変更をすることができます。
|
1 2 3 |
memory_limit = 512M upload_max_filesize = 512M post_max_size = 512M |
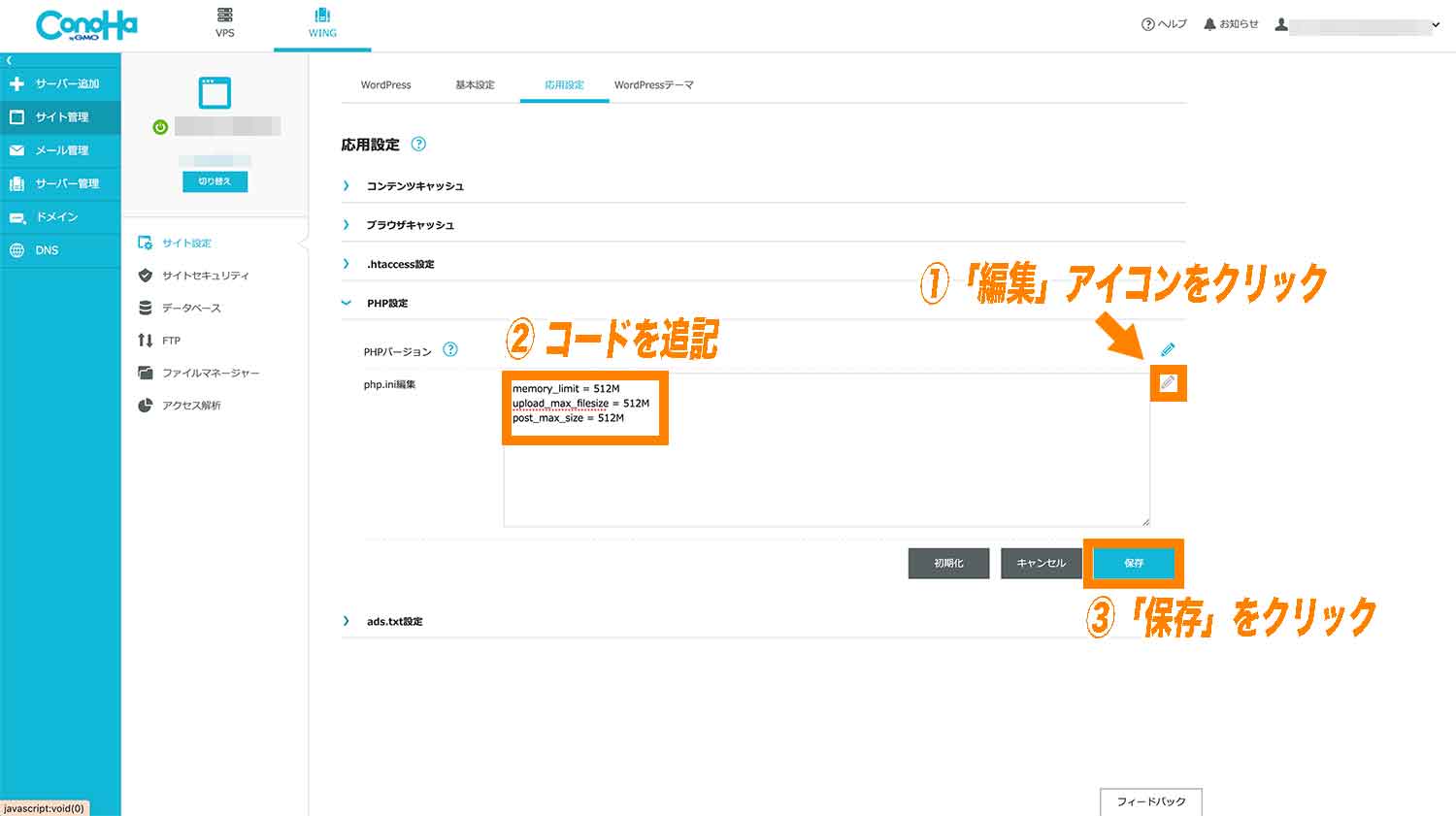
各項目の補足
- memory_limit ・・・ PHPスクリプトが利用可能なメモリの最大容量(本例では512MB)
- post_max_size ・・・ POSTデータの最大サイズ(本例では512MB)
- upload_max_filesize ・・・ 最大アップロード数(本例では512MB)
(※)MBの場合は→「M」、GBの場合は→「G」と記述します。
(※)「memory_limit >= post_max_size >= upload_max_filesize」のような関係性になっている必要があります。
これで最大アップロードサイズが512MBまで引き上げられたはずです。
なお、ConoHa WINGではさくらのレンタルサーバーと同様、管理画面上からドメインごとのphp.iniの設定ができない仕様になっています。
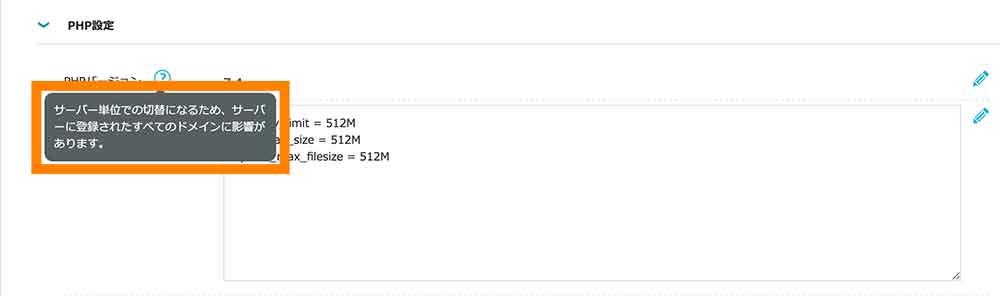
サーバー単位での切替になるため、サーバーに登録されたすべてのドメインに影響があります。
本設定の場合は何か起こる可能性は低いと思いますが、複数のドメインを運用している方はphp.iniの設定を始めphpのバージョン変更する場合など他のドメインにも影響することに注意しましょう。
(STEP. 3) WordPressの最大アップロードサイズを確認する
最後にWordPress側で最大アップロードサイズが引き上げられているかどうかを確認しておきます。
最大アップロードサイズの確認は管理画面の「メディア」→「新規追加」、あるいはAll in One WP Migrationを使用されている方は「All-in-One WP Migration」→「インポート」画面で確認することが可能です。
■(参考)「メディア」→「新規追加」から最大アップロードサイズを確認
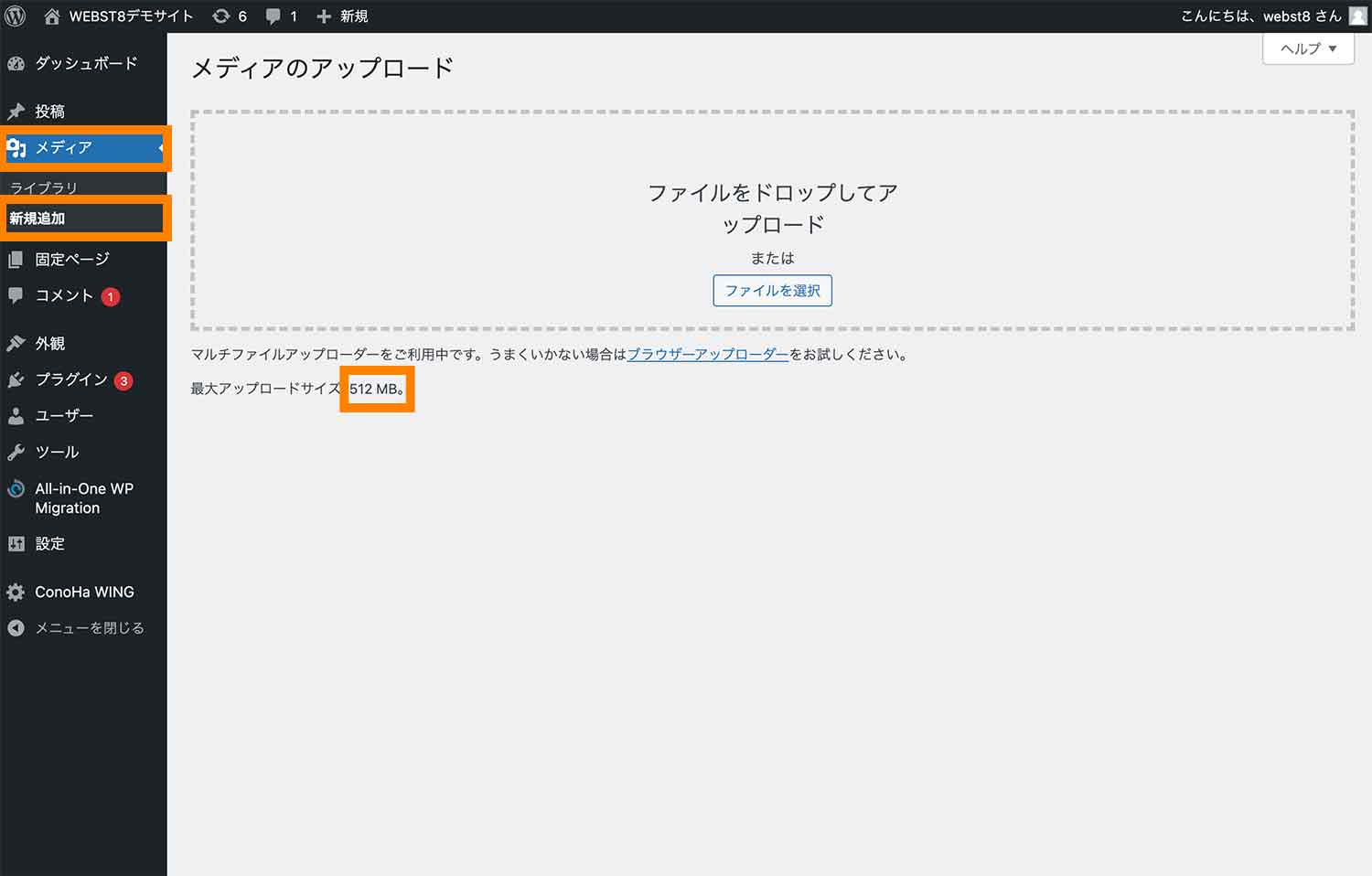
想定通り512MBになっていることが確認できたので、設定は完了です。
まとめ
まとめです。今回はConoHa WING(コノハウィング)でWordPressの最大アップロードサイズを変更する方法についてをご紹介しました。
All in One WP Migrationでインポートファイルのアップロードができずに困っている方などは、本記事を参考に手順通りに最大アップロードサイズを変更してみて下さい。
併せて読みたい関連記事
今回は以上になります。最後までご覧頂き、ありがとうございました。
(関連記事)おすすめのレンタルサーバー
おすすめのレンタルサーバー一覧・選び方や比較については「レンタルサーバーおすすめ比較12選・選び方を徹底解説」をご参考ください。
個別指導形式のスクールでは、自分の知りたいことをピンポイントで学習・達成でき、自分で更新もできるというメリットもあります。
教室の無料事前相談もしておりますので、まずはお気軽にご登録ください。
YouTubeチャンネル開設しました!

最大月間50万PVの当ブログをベースに、Youtube動画配信にてWordPress、ホームページ作成、ブログのことについてお役立ち情報を随時配信していきます。
ご興味ある方はぜひチャンネル登録をしていただけますと幸いです。


