WordPressの投稿機能を使ってお知らせ情報やお役立ちコラムなどを発信しているうちに、後から「お知らせ情報に関してはカスタム投稿タイプで管理したい。」と考える方もいるかもしれません。
しかし、お知らせ情報が多くなってしまうとコンテンツをコピーして新規のカスタム投稿ページに1つひとつペーストしていくのは非常に手間です。
そこで今回は、後から投稿タイプを変更したくなった際に便利なプラグイン「Post Type Switcher」の使い方を解説します。
プラグインは便利ですが、古いプラグインやご利用のテーマやプラグインの組み合わせによっては、不具合を起こす場合もあります。本記事では特定の環境下での手順を示したものであり、ご利用の環境によっては本記事記載の手順以外の設定が必要になることもあります。そのため本番環境下へのプラグインの導入は、バックアップを取った上自己責任で実施をお願いいたします。
Post Type Switcherでできること
Post Type SwictcherはWordPressの投稿タイプ(固定ページ・投稿・カスタム投稿)を簡単に変更できるWordPressプラグインです。
プラグインをインストール・有効化することで、投稿で管理していた記事を1投稿づつ、あるいは一括でカスタム投稿あるいは固定ページなど、他の投稿タイプに変更することができるようになります。
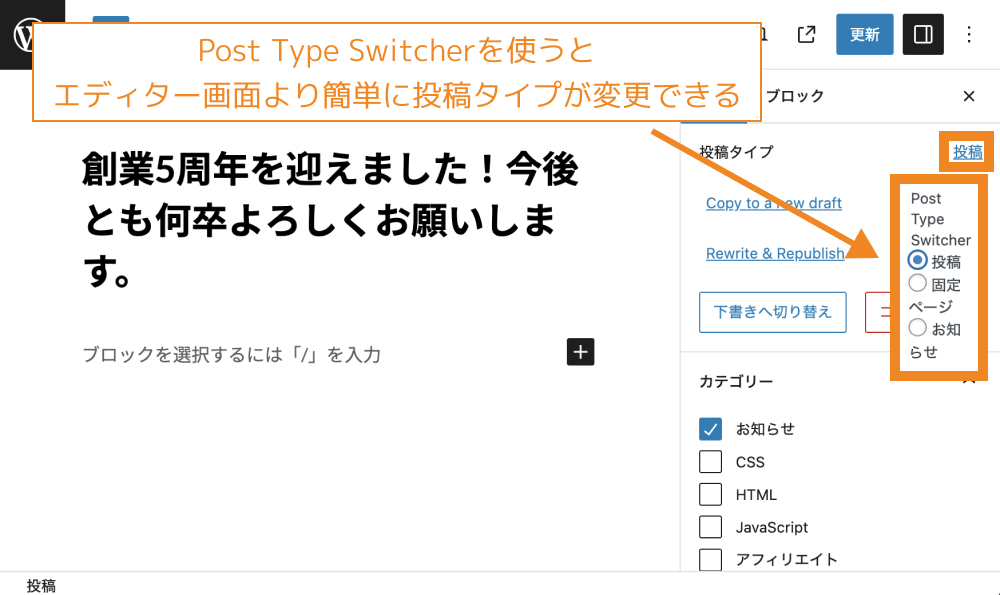
`Post Type Switcherでできること
- 1ページ毎に投稿タイプ(固定ページ・投稿・カスタム投稿)を変更できる
- 複数ページの投稿タイプを一括で変更できる
変更された投稿タイプはプラグインをアンインストールしても元に戻ることはなく変更後の投稿タイプが維持されます。
設定しているパーマリンク構造によってはURL構造が変わるものの、変更前の投稿タイプで使用されていたスラッグは変更後に引き継がれます。
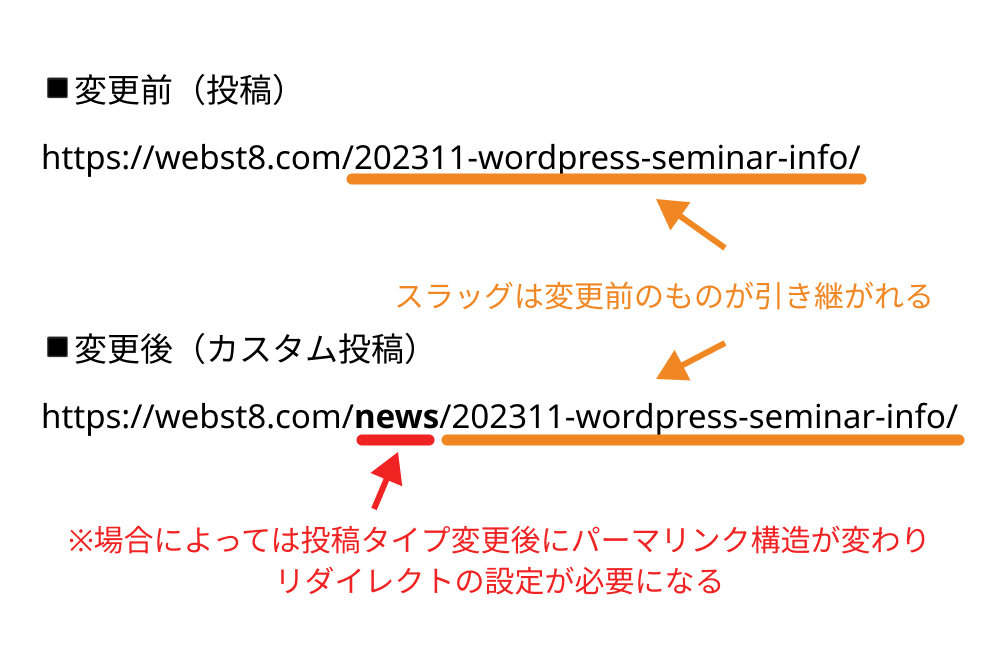
- 変更前(投稿):https://webst8.com/202311-wordpress-seminar-info/
- 変更後(カスタム投稿)https://webst8.com/news/202311-wordpress-seminar-info/
Post Type Switcherのインストール・有効化
Post Type SwitcherはWordPress公式プラグインのため、管理画面からインストールできます。
「プラグイン>新規プラグインを追加」をクリックします。
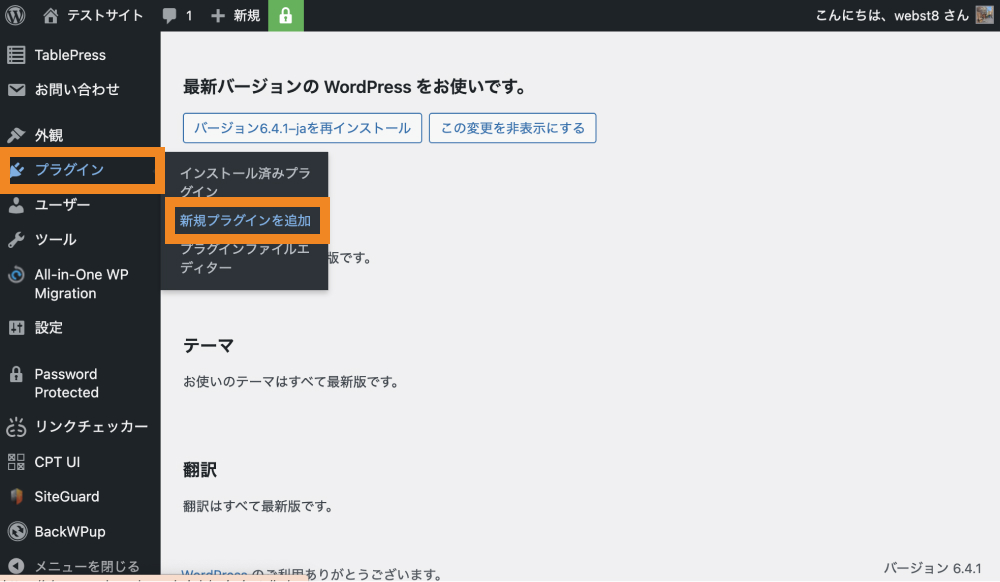
検索窓で「Post Type Switcher」と検索し、出てきたこちらのプラグインをインストールします。
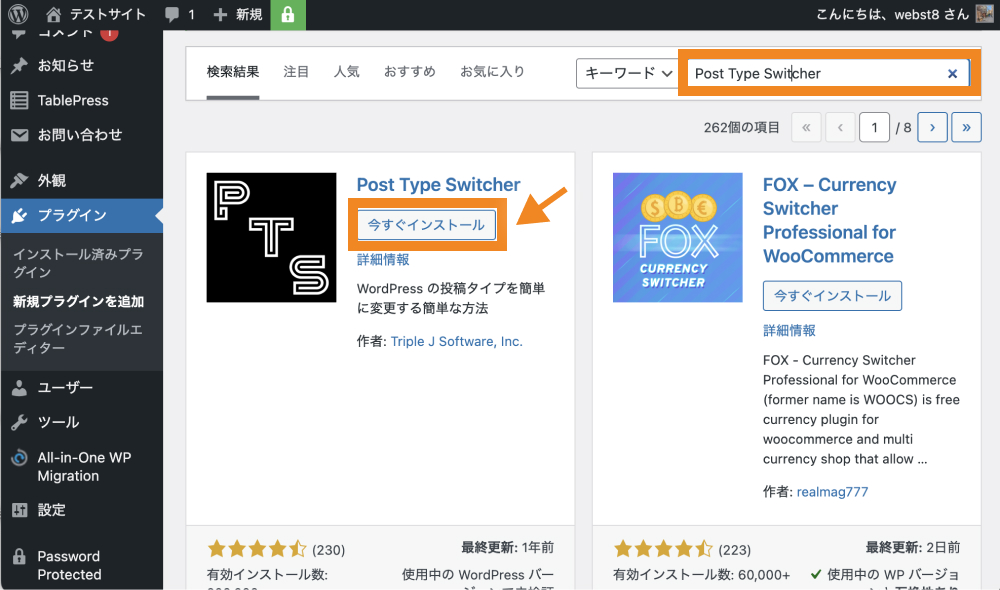
「有効化」をクリックします。
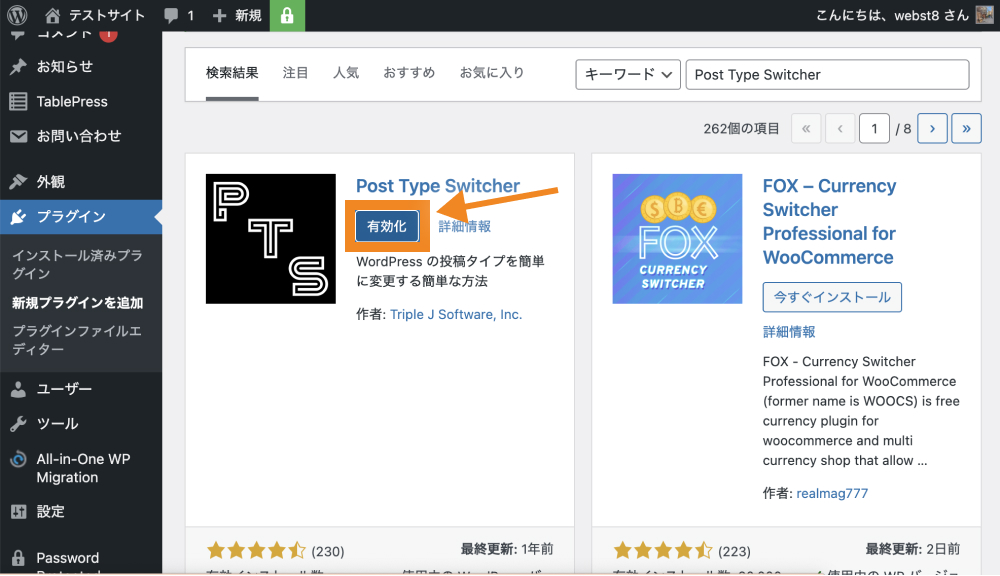
これでPost Type Switcherのインストール・有効化ができました。
なお、Post Type Switcherは細かい設定などしなくても有効化できた時点で使用できるようになります。以下で実際の使い方を詳しく解説していきます。
Post Type Switcherで投稿タイプを変更する方法
それではPost Type Switcherの使い方を解説します。
以下では、投稿のカテゴリー「お知らせ」上にあるページをカスタム投稿「お知らせ」に変更する例で紹介していきます。
複数のページの投稿タイプを一括で変更する方法
投稿の複数ページを一括でカスタム投稿タイプに変更するには、「投稿>投稿一覧」をクリックします。
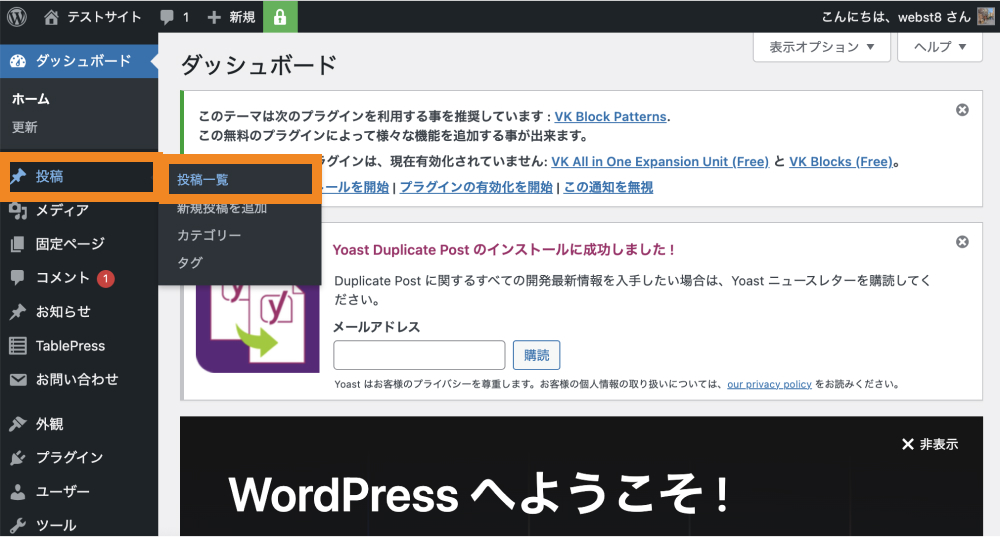
全ての投稿が表示されるので、「カテゴリー一覧」が選択されているプルダウンメニューを「お知らせ」に変更して「絞り込み」をクリックします。
投稿タイプを変更したい記事にチェックを入れます。
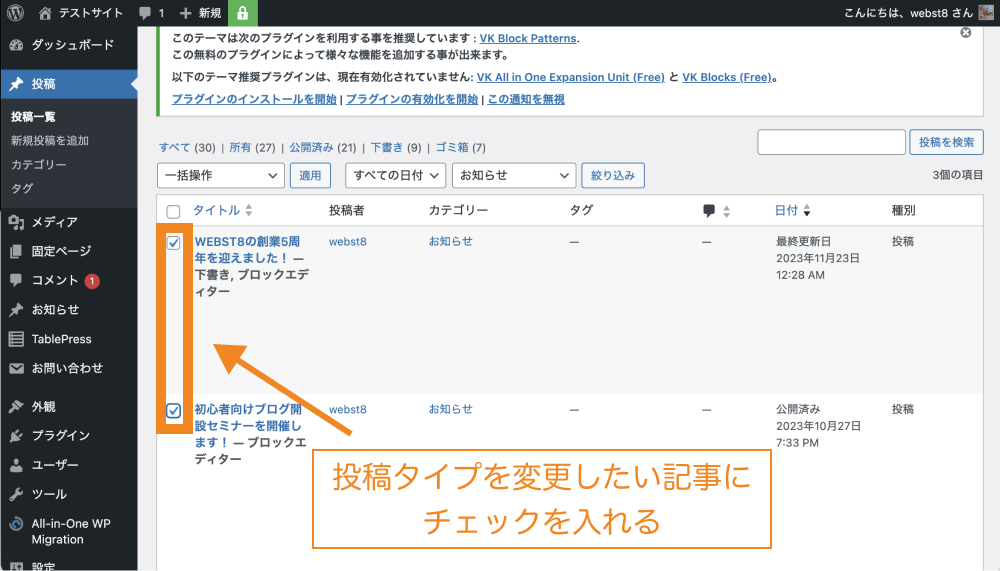
全てを選択したい場合は一番上のチェックボックスにチェックを入れればOKです。
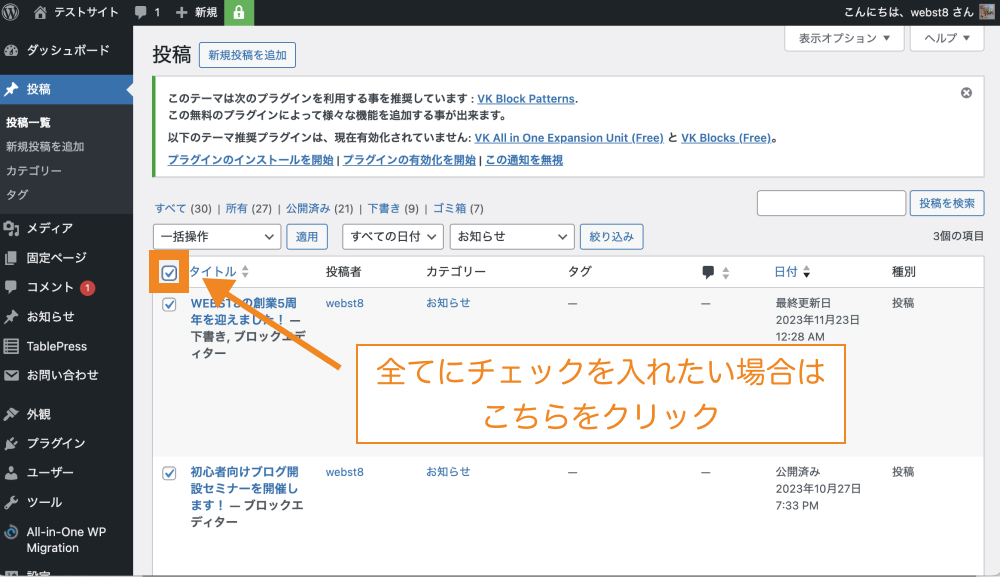
「一括操作」を「編集」に変えて「適用」をクリックします。
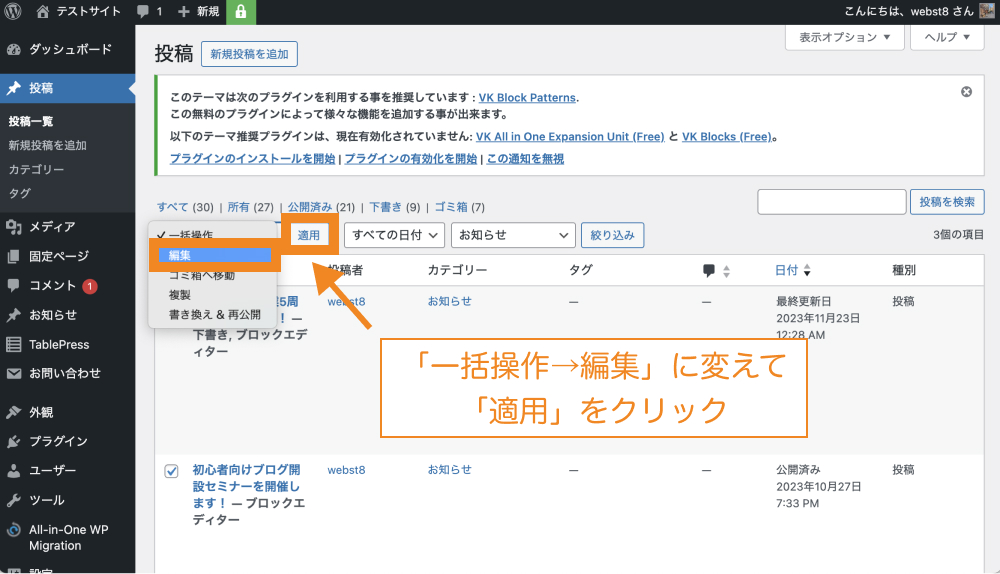
そうすると選択された投稿を一括で操作できるようになるので「投稿タイプ」を「お知らせ(カスタム投稿)」に変えて「更新」をクリックします。
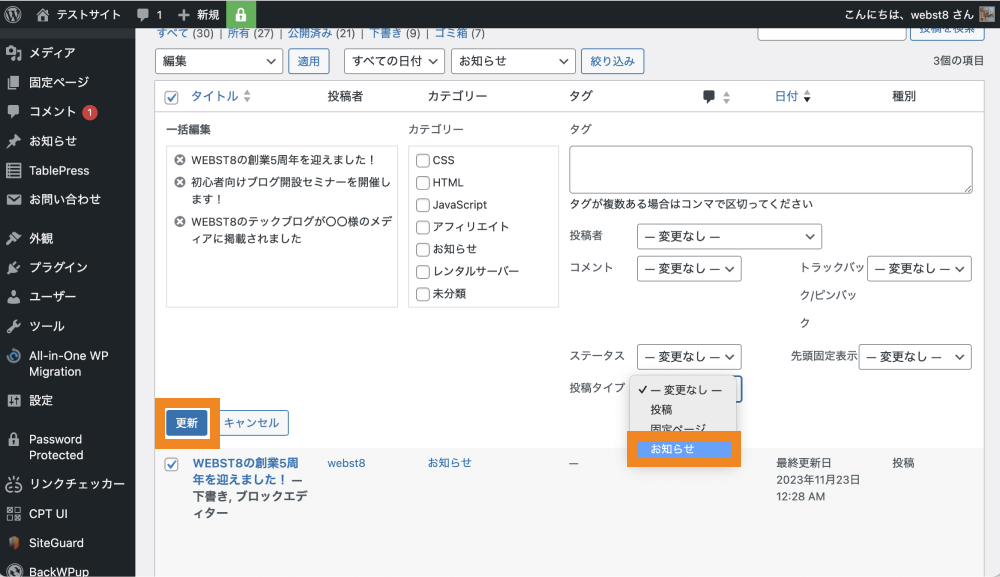
これで複数ページの投稿タイプを一括で変更できました。「お知らせ>お知らせ一覧」を見てみると、きちんと先ほど投稿から移動させたページが追加されているはずです。
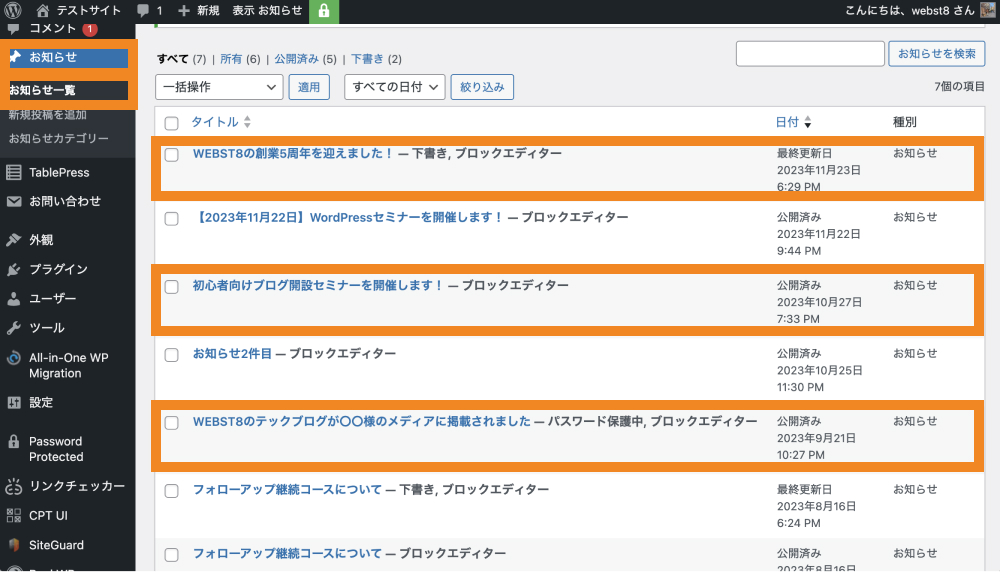
ページ毎に投稿タイプを変更する方法
ページ毎に投稿タイプを変更したい場合は、該当するページのエディター画面で「投稿」をクリックします。
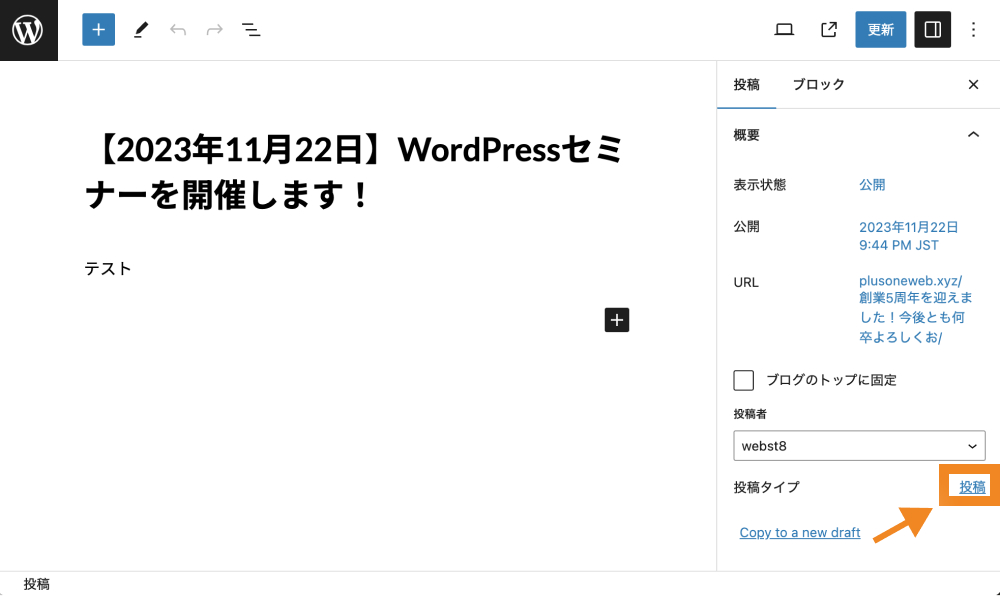
変更したい投稿タイプ(今回の場合はカスタム投稿「お知らせ」)をクリックします。
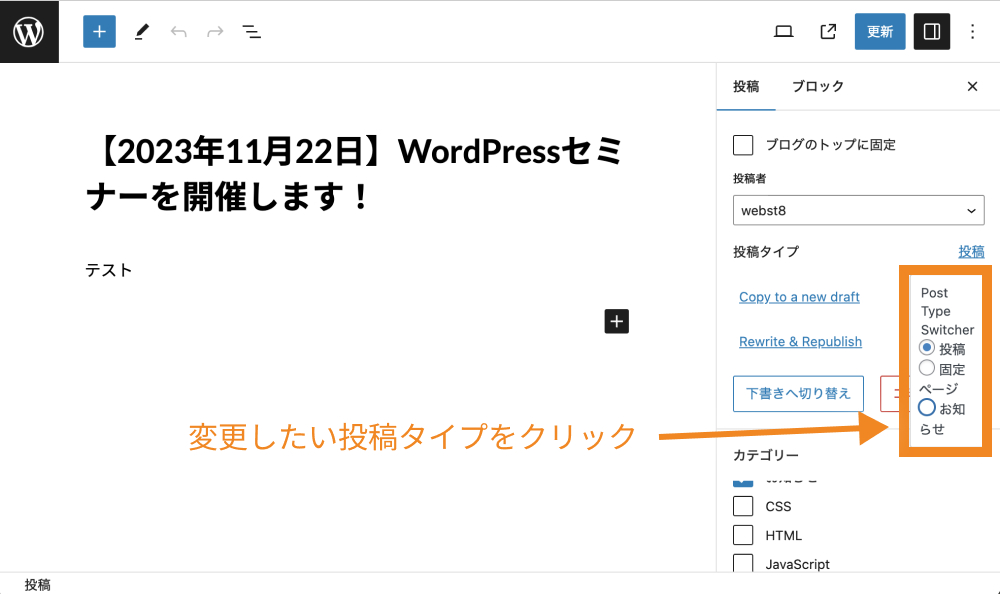
「お知らせ」をクリックすると、「Are you sure you want to change this from a '〇〇' to a '〇〇'?」といった画面が表示されるので、「OK」をクリックします。
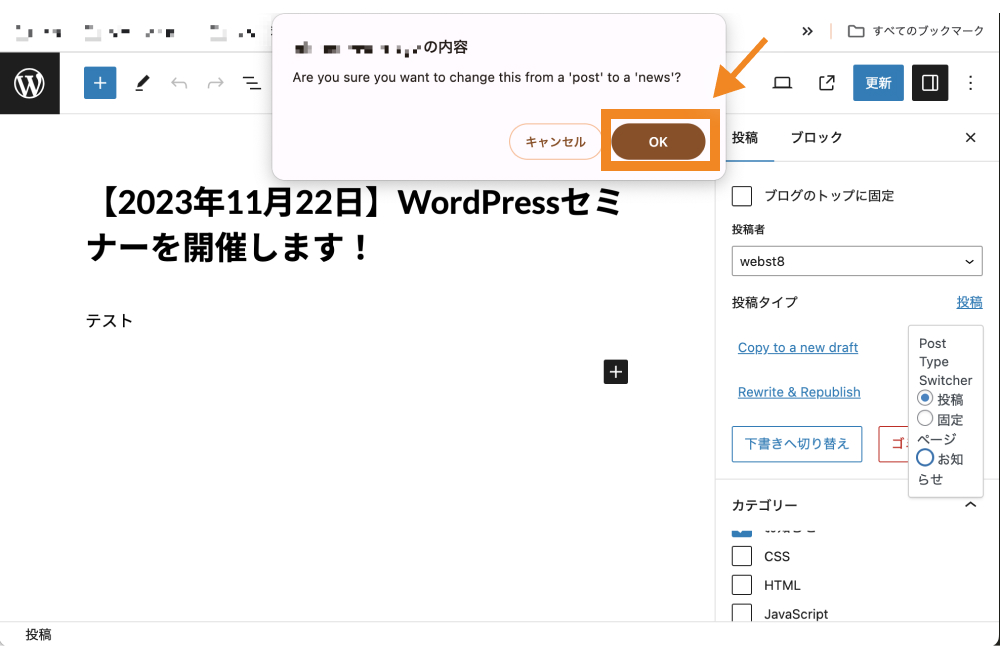
以上で、特に更新ボタンを押さなくても投稿タイプが選択した投稿タイプに変更されます。
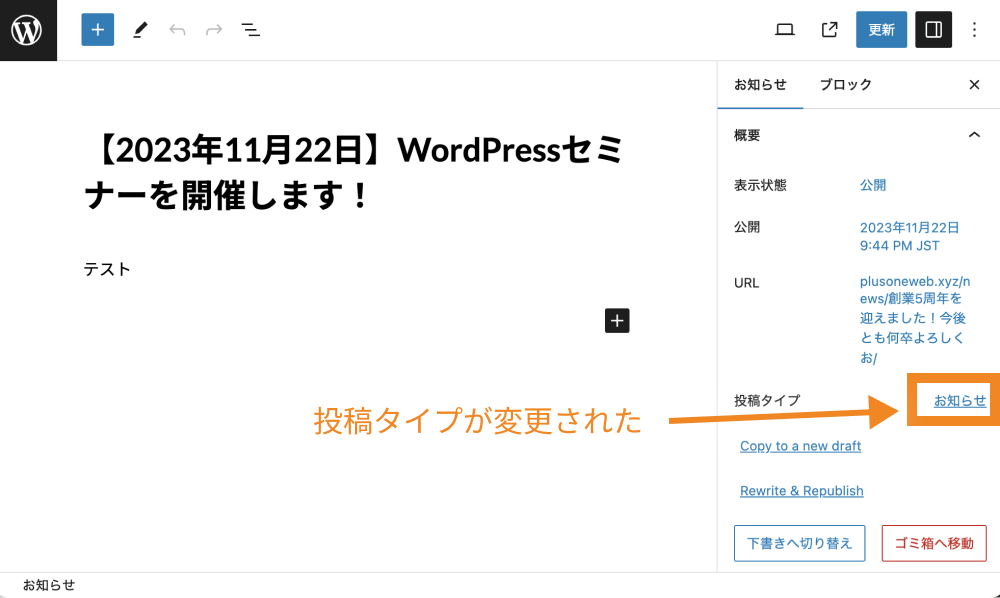
カスタム投稿タイプ「お知らせ>お知らせ一覧」を見てみても、きちんと追加されていることが確認できます。
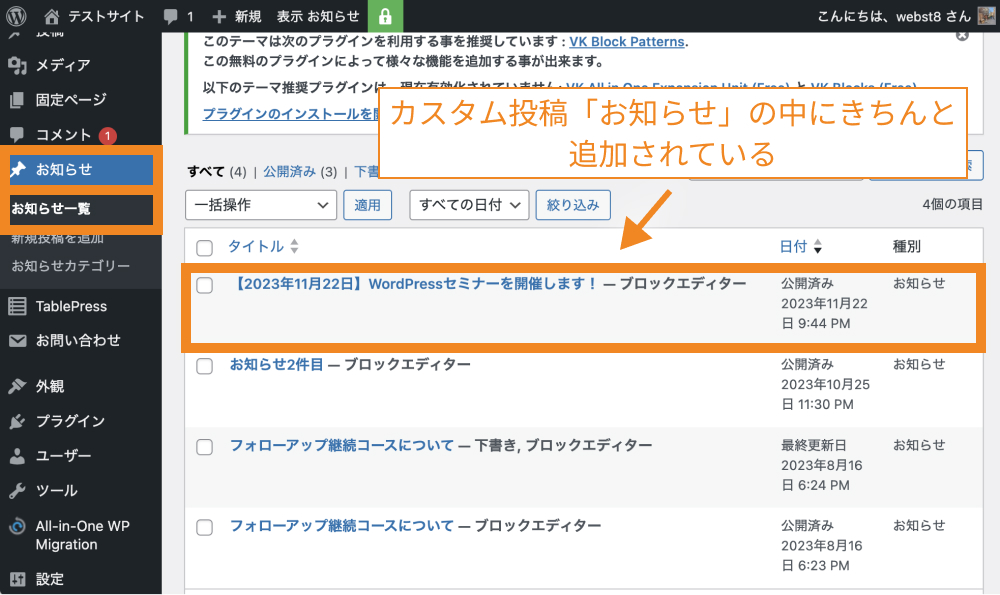
まとめ
今回はプラグイン「Post Type Switcher」を利用して簡単操作で投稿タイプを変更する方法について解説しました。
このプラグインを使えば何らかの理由で固定ページで作成したものを投稿にしたり、投稿で作成したページをカスタム投稿にしたりといったことが可能です。
また、1ページ毎に投稿タイプを変更したり、一括で複数のページの投稿タイプを変更したりといったこともできます。
プラグインをアンインストールした後も変更後の投稿タイプが継続されるため、一時的にインストールして必要がなくなったらアンインストールするということでも良いでしょう。
あわせて読みたい関連記事
今回は以上になります。最後までご覧頂き、ありがとうございました。
個別指導形式のスクールでは、自分の知りたいことをピンポイントで学習・達成でき、自分で更新もできるというメリットもあります。
教室の無料事前相談もしておりますので、まずはお気軽にご登録ください。
YouTubeチャンネル開設しました!

最大月間50万PVの当ブログをベースに、Youtube動画配信にてWordPress、ホームページ作成、ブログのことについてお役立ち情報を随時配信していきます。
ご興味ある方はぜひチャンネル登録をしていただけますと幸いです。



