WordPressでページを作成している際に、画像や見出しなどがまとまったレイアウトごとコピーしたいシーンは多いです。
今回はWordPressのブロックエディターでブロックを複数選択してコピー&ペーストする方法を紹介します。
(※)本記事は2023年10月時点に更新した内容です。WordPress6.3.2+無料テーマLightningをベースとした環境で説明していますが、ご利用の環境によって画面が異なる場合がありますのでご了承ください。 ブロックエディターの使い方全体を勉強したい方は「【総まとめ版】WordPressブロックエディターの使い方」をご参照ください。
一つのブロックを選択してコピー&ペーストする方法
対象のブロックを選択してツールバー右上のオプション>コピーから、ブロックをコピーできます。
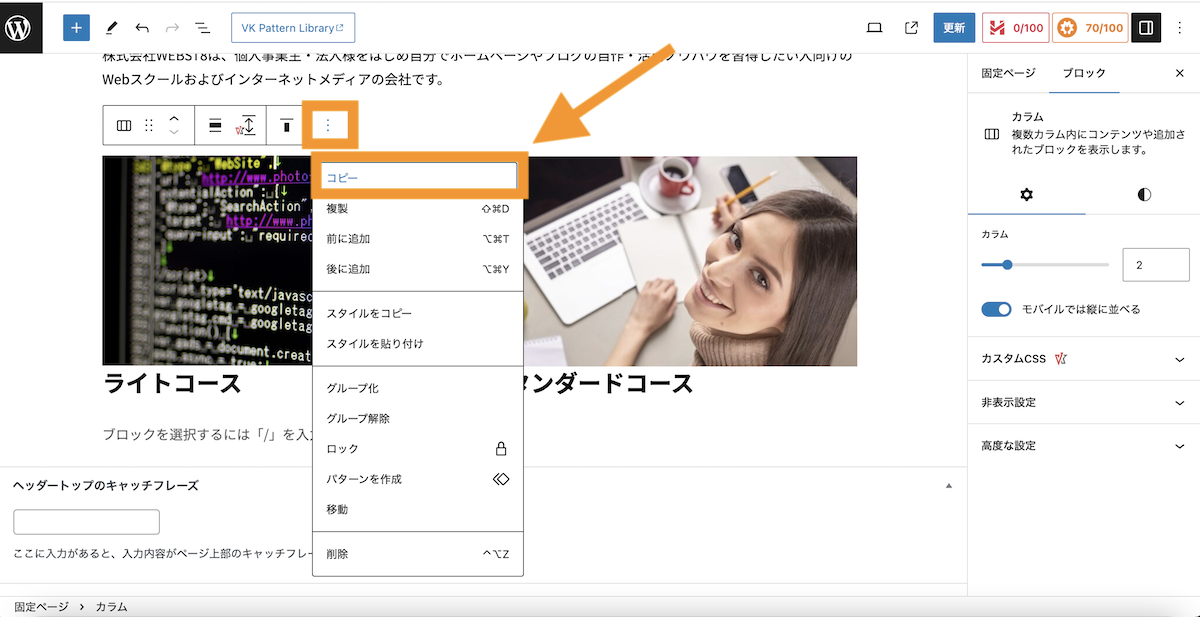
貼り付けたい箇所で右クリック>貼り付けで貼り付けすることができます。カーソルが合わせられない場合は段落ブロックを挿入してそこにカーソルを合わせて貼り付けます。
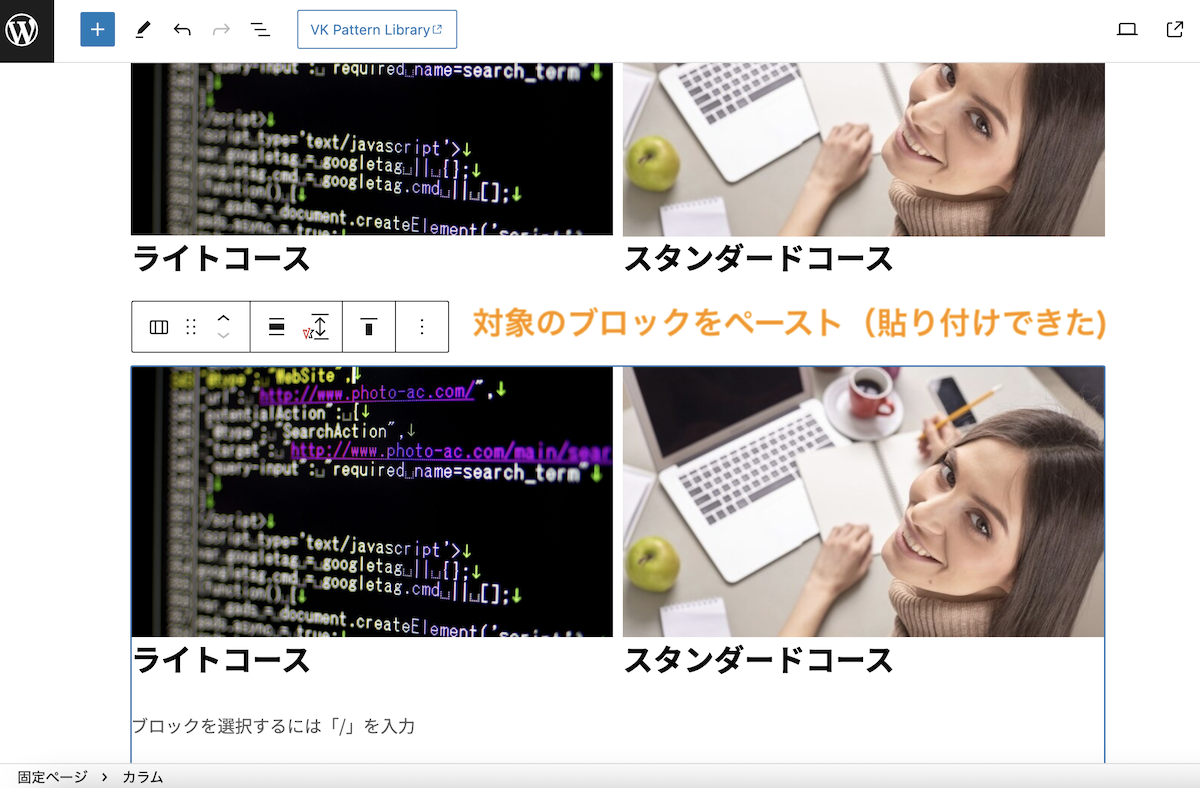
ブロックを貼り付けることができました。
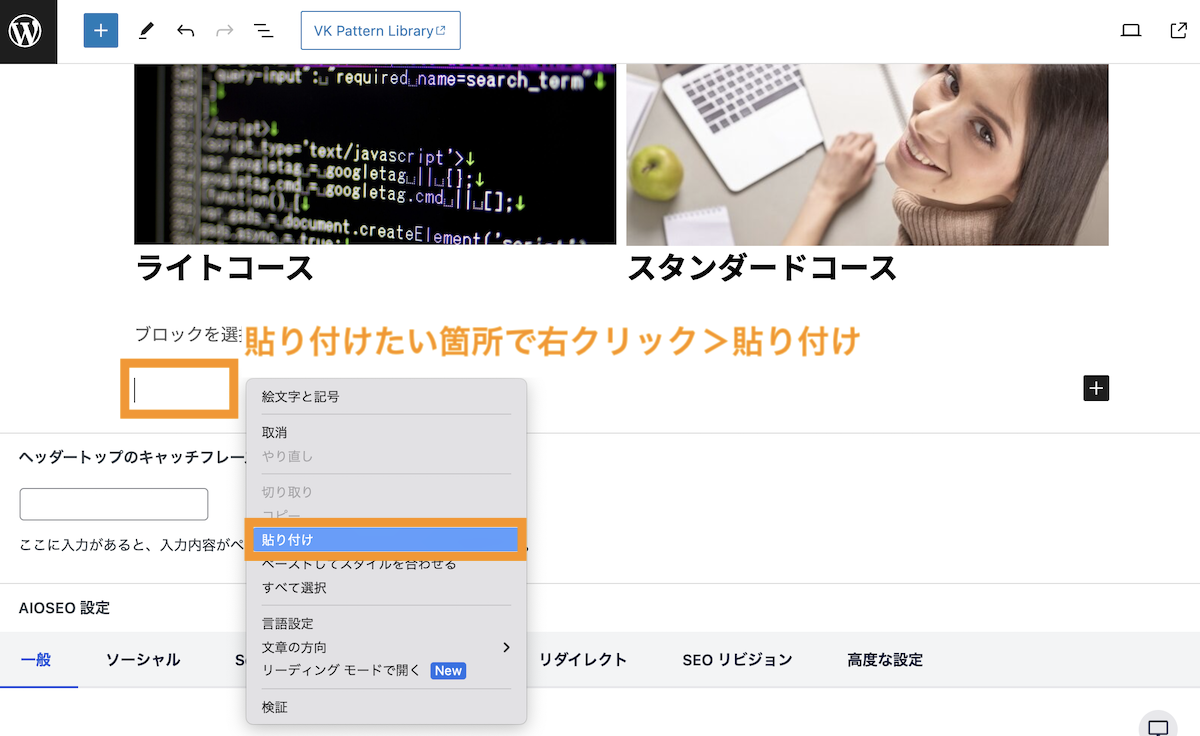
複数のブロックを選択してコピー&ペーストする方法
複数のブロックを選択してコピー&ペーストする方法は大きく以下の2通りあります。
◾️複数のブロックを選択してコピー&ペーストする方法
- 「マウス」または「Shiftを押しながら左クリック」で複数選択してコピー&ペーストする
- 「ドキュメント外観>リストビュー」から複数選択してコピー&ペーストする
「マウス」または「Shiftを押しながら左クリック」で複数選択してコピー&ペーストする
1つ目は、「マウス」または「Shiftを押しながら左クリック」で複数選択してコピー&ペーストする方法です。
マウスの場合は、コピーしたいブロックの冒頭から左クリックしたままドラッグしていくことで複数のブロックを選択できます。
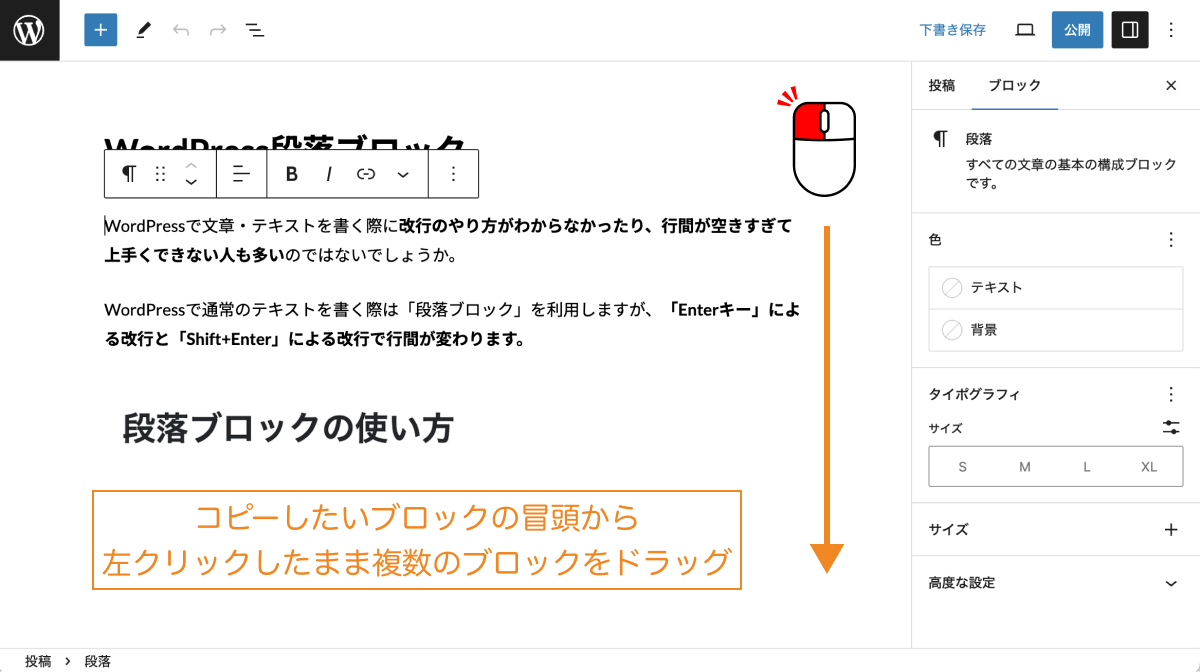
コピーしたいブロックの冒頭にカーソルをあわせ、最後のブロックを「Shiftを押しながら左クリック」することでも複数のブロックが選択できます。
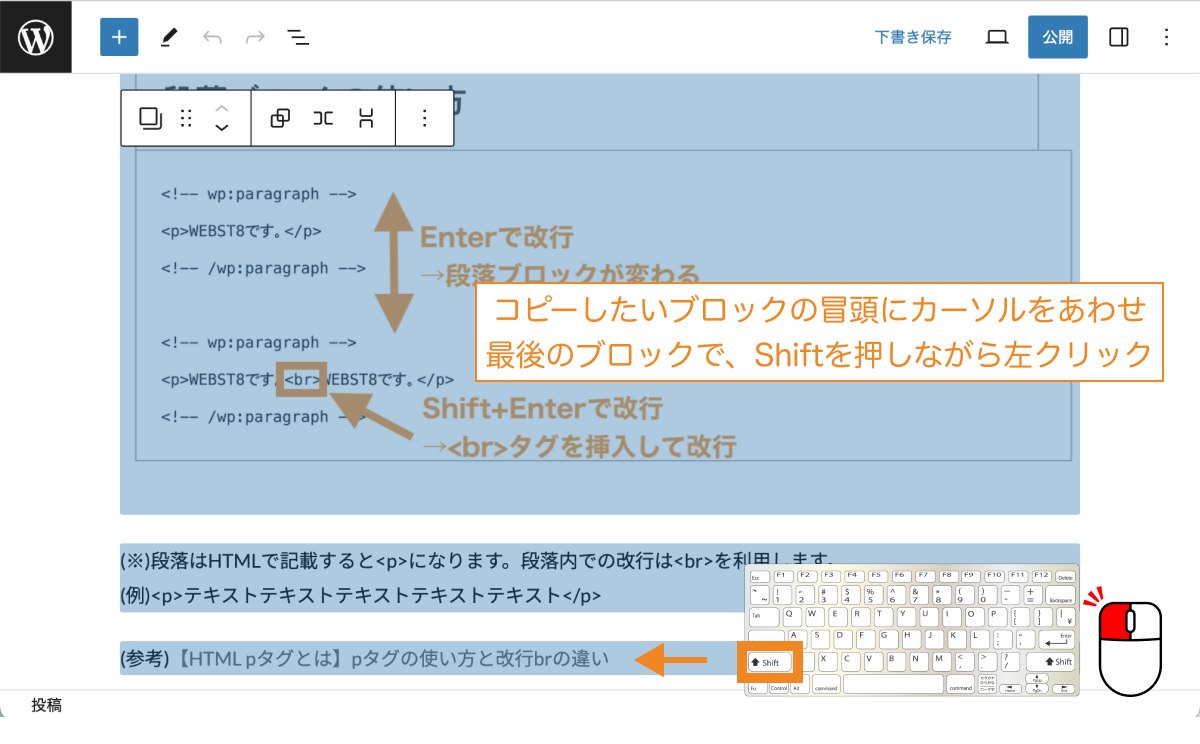
複数のブロックが選択できたら、上部ツールバー「︙>ブロックをコピー」、あるいはMacの場合はCommand + CWindowsの場合はCtrl + Cとします。
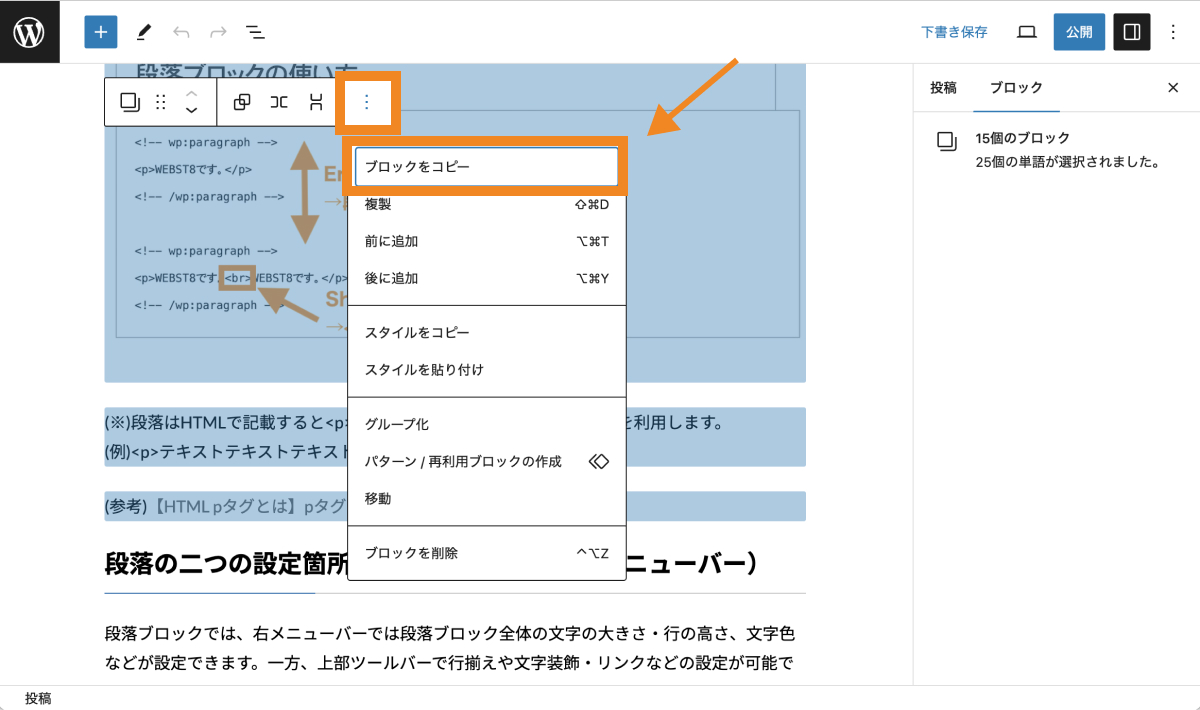
これで複数選択したブロックをコピーできました。うまくコピーができると、画面左下に「⚪︎個のブロックをクリップボードにコピーしました。」と表示されます。
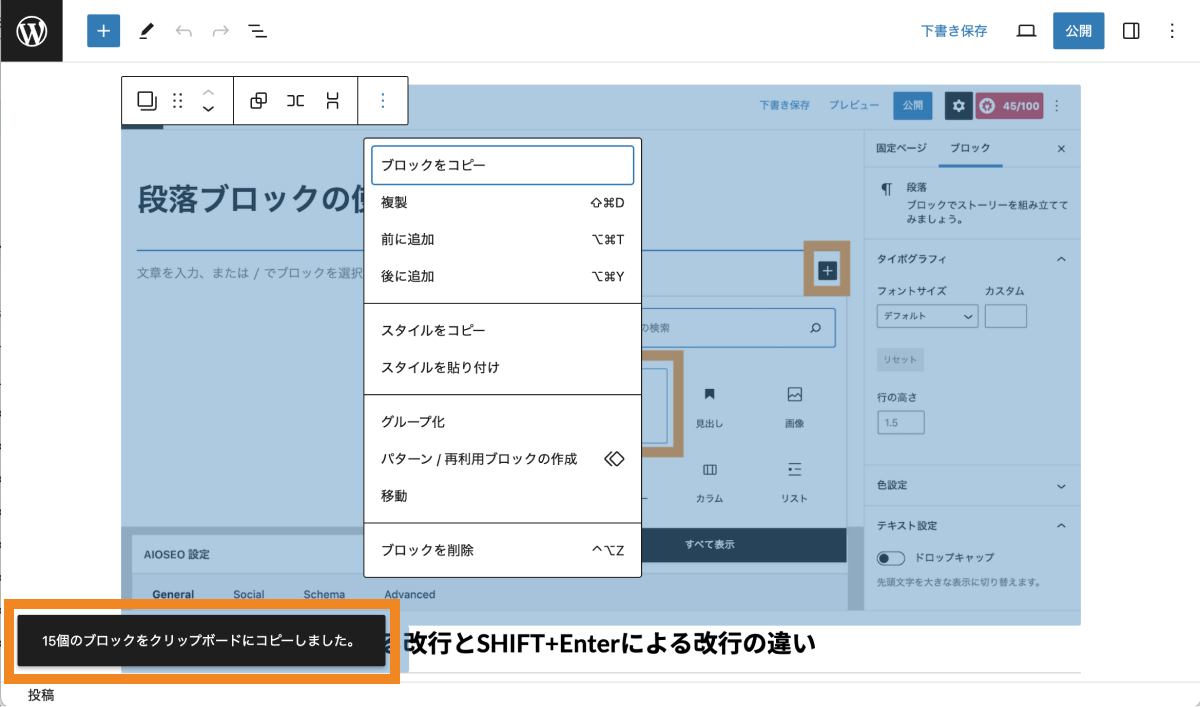
なお、コピーしたブロックは同一ページ内や他のページ、他サイトのWordPressでもペーストできます。
貼り付けたい箇所にカーソルをあわせ「右クリック>貼り付け」、あるいはMacの場合はCommand + VWindowsの場合はCtrl + VとすればOKです。
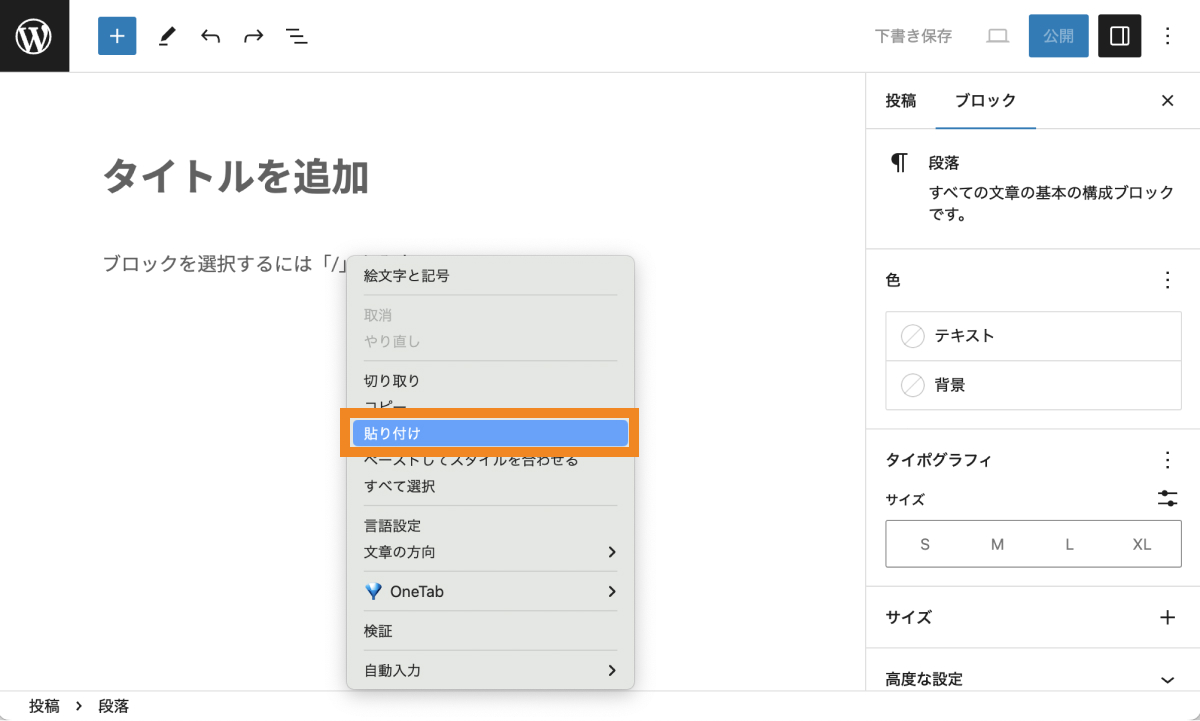
これで複数ブロックのコピー&ペーストができました。
「ドキュメント外観>リストビュー」から複数選択してコピー&ペーストする
2つ目は、「ドキュメント外観>リストビュー」から複数選択してコピー&ペーストする方法です。
エディター画面左上にある「ドキュメント外観」をクリックします。
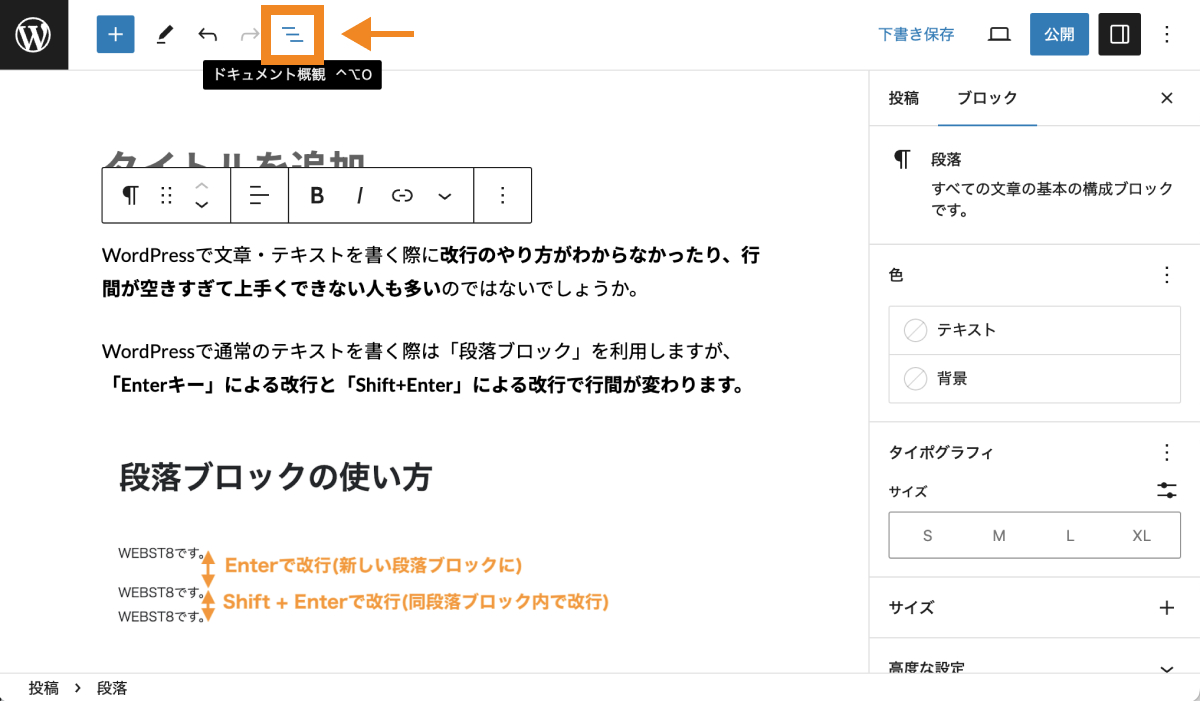
リストビューが表示されるので、コピーを開始したいブロックを選択し、最後のブロックをShiftを押しながら左クリックします。
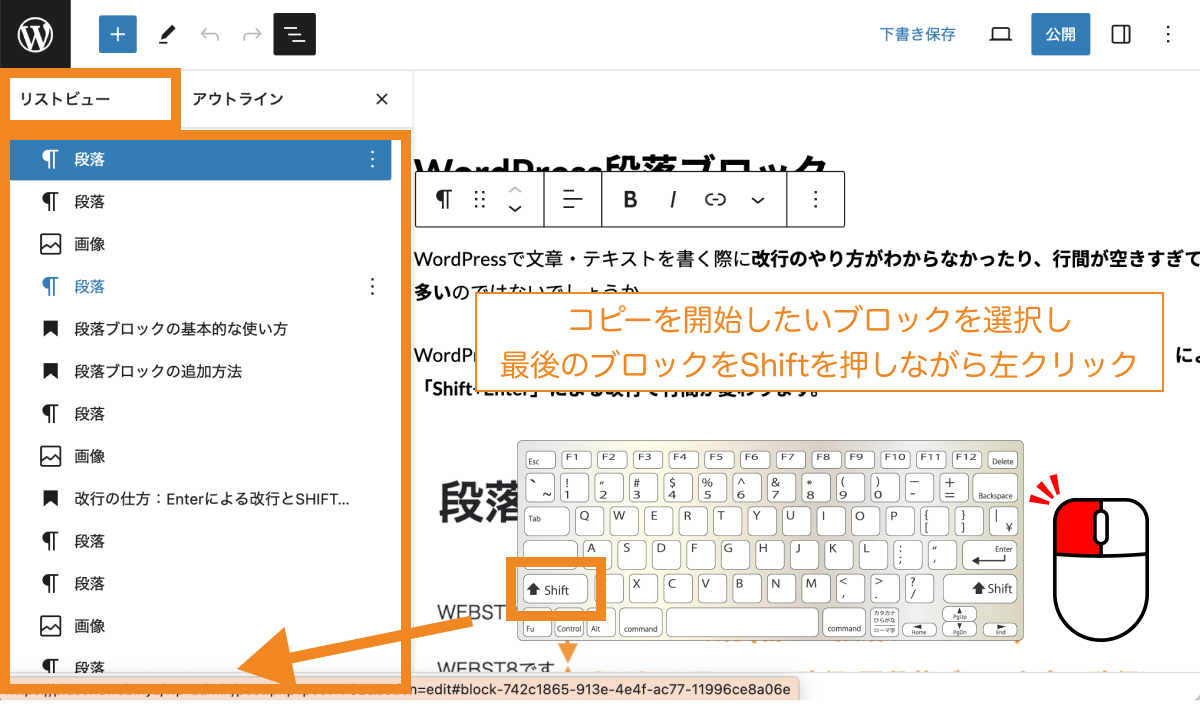
ブロックが選択できたら、上部ツールバー「︙>ブロックをコピー」、あるいはMacの場合はCommand + CWindowsの場合はCtrl + Cとしてブロックをコピーします。
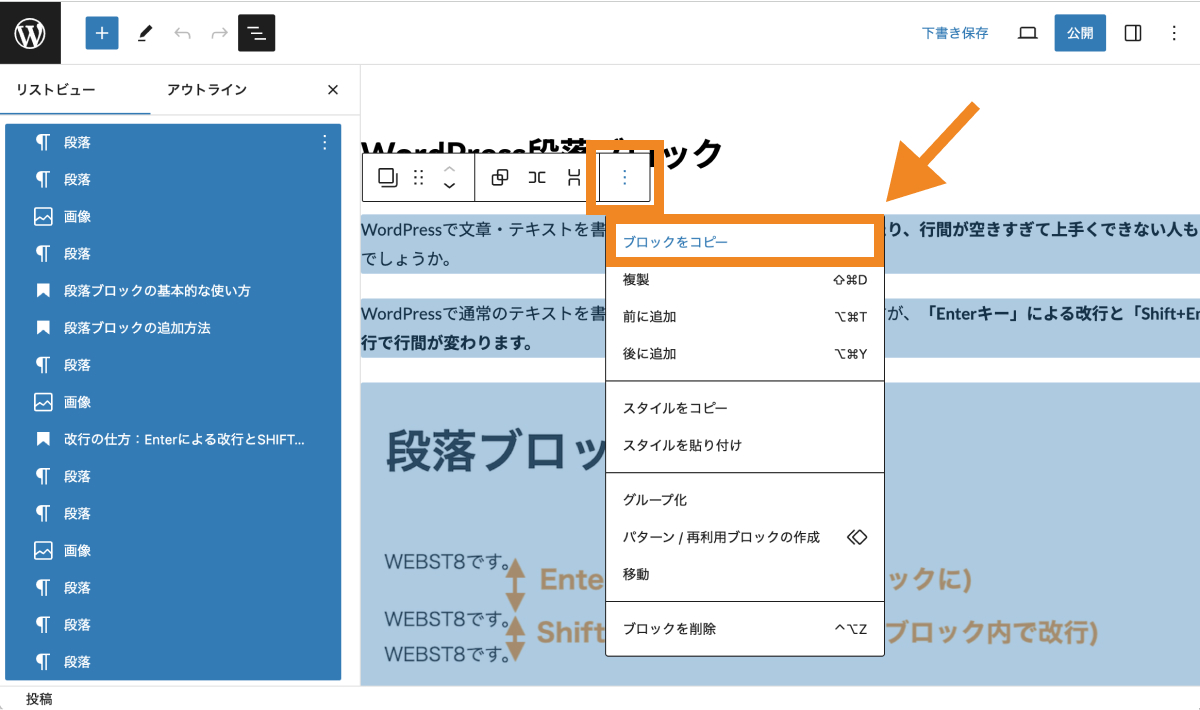
これでブロックを複数選択&コピーすることができました。
コピーしたブロックは貼り付けたい箇所にカーソルをあわせ「右クリック>貼り付け」、あるいはMacの場合はCommand + VWindowsの場合はCtrl + Vとすることでペーストできます。
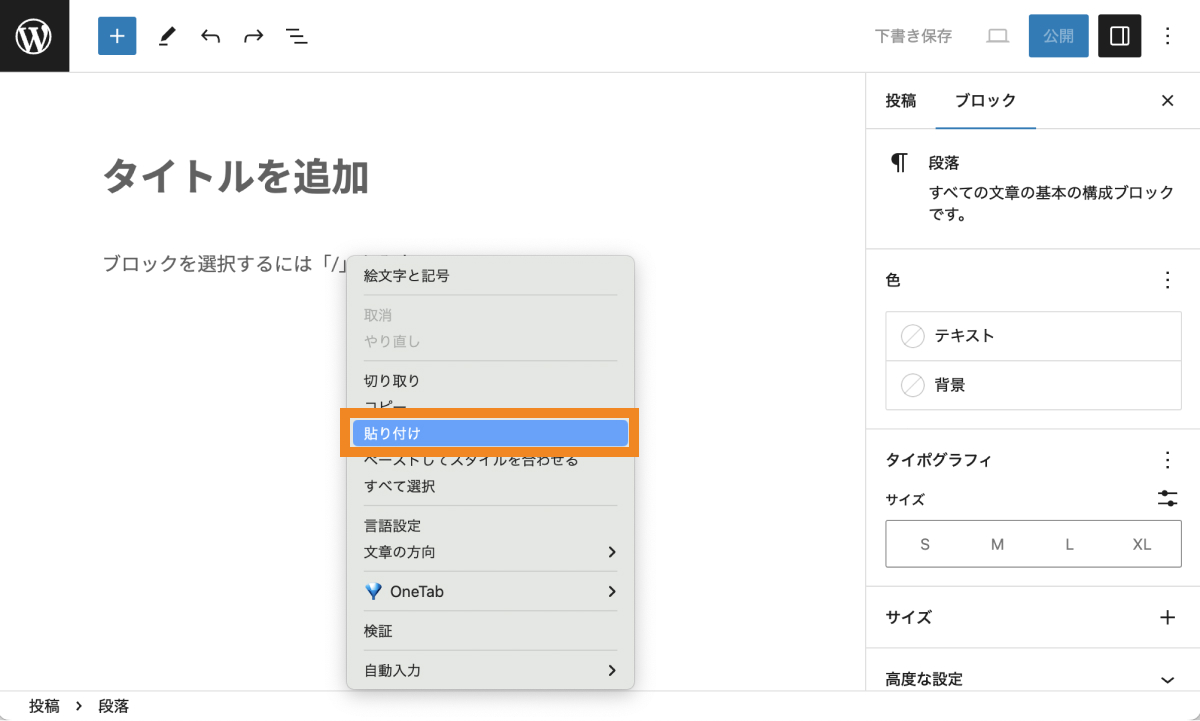
ページ内すべてのブロックをコピーして&ペーストする方法
ページ内の全てのブロックをコピーする
ページ内すべてのブロックを選択してコピー&ペーストしたい場合は、画面右上の「︙(オプション)」をクリックします。
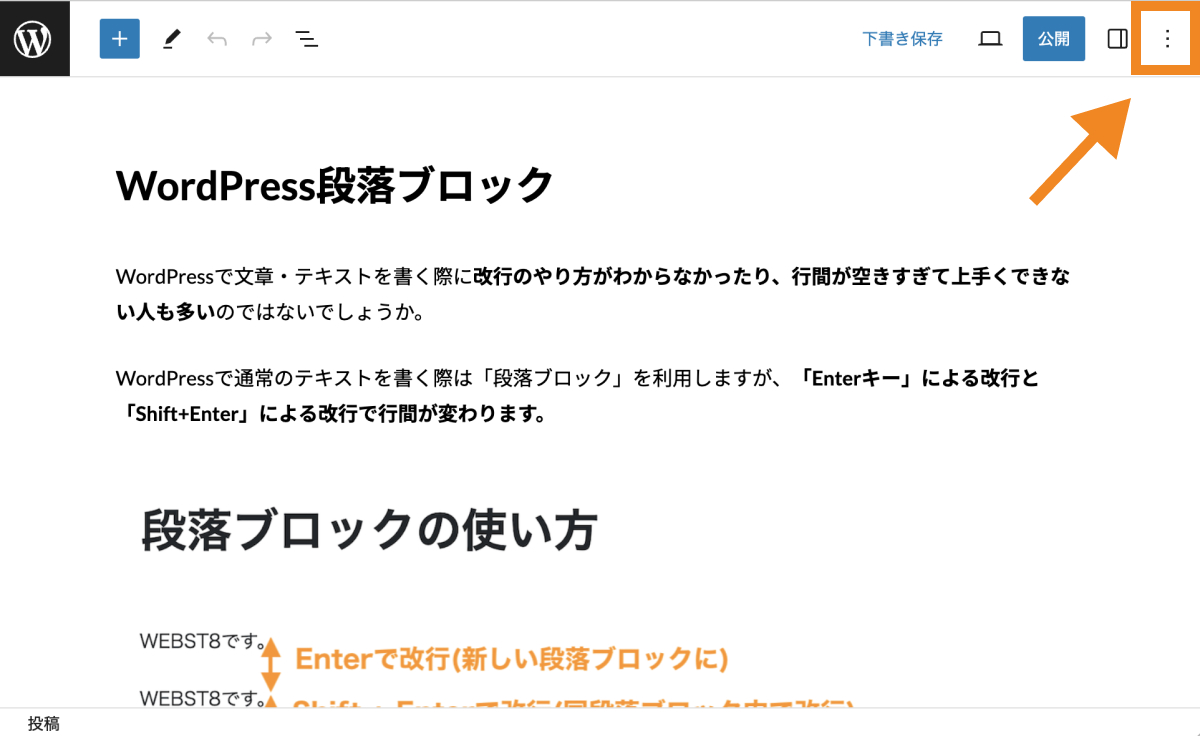
「すべてのブロックをコピー」をクリックします。
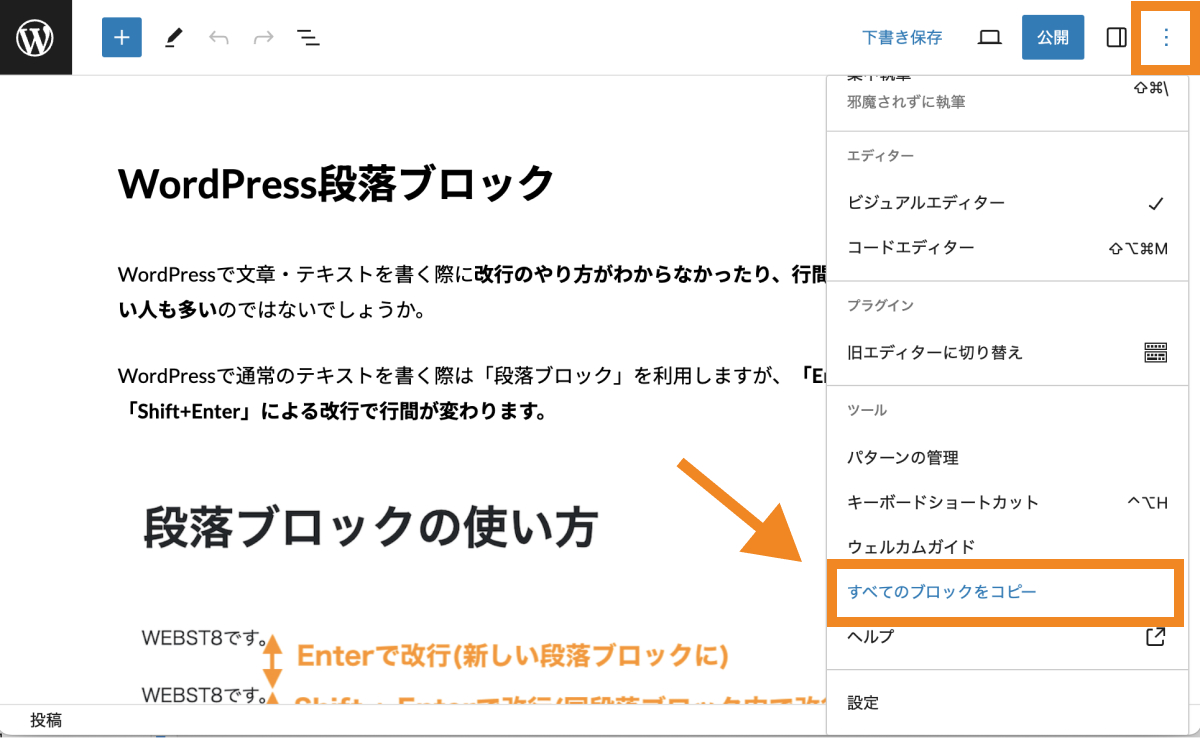
これで画面左下に「すべてのコンテンツをコピーしました。」と表示されたらコピー完了です。
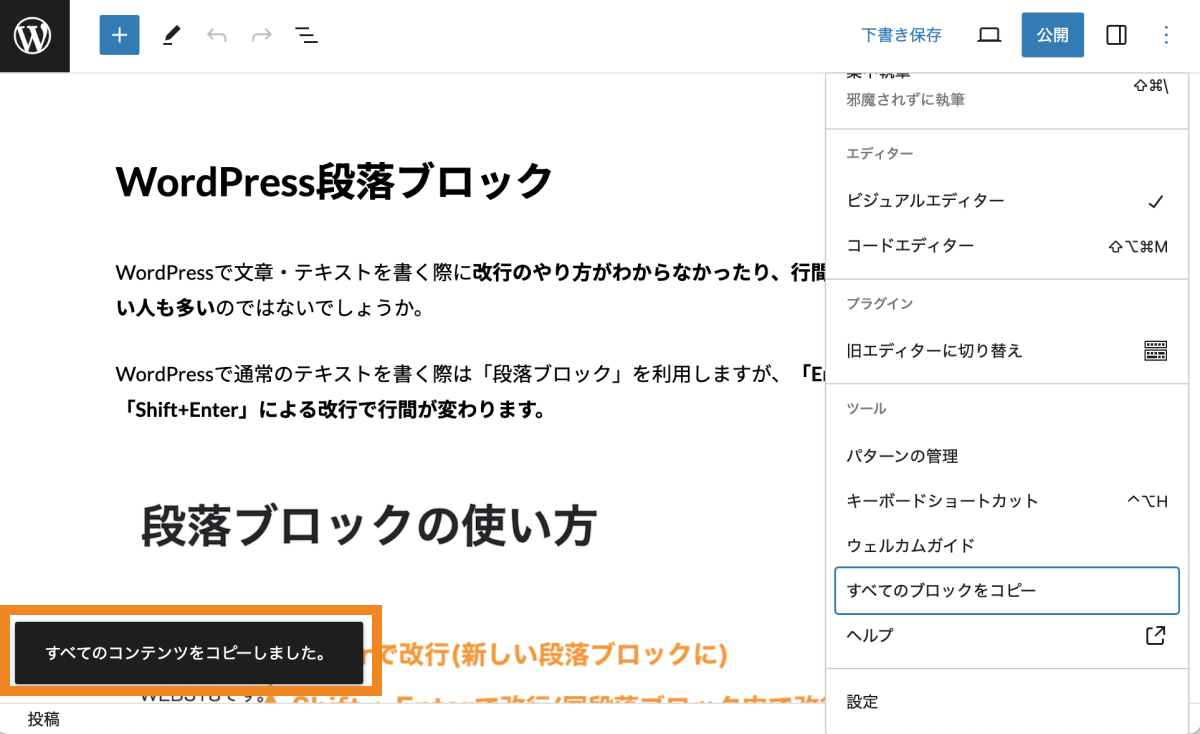
コンテンツが長い場合「複数のブロックを選択してコピー&ペーストする方法」だと複数選択するのに時間がかかるので、「すべてのブロックをコピー」からブロックの一括選択をしてあげると良いでしょう。
なお、コピーしたブロックは貼り付けたい箇所にカーソルをあわせ「右クリック>貼り付け」、あるいはMacの場合はCommand + VWindowsの場合はCtrl + Vとすることでペーストできます。
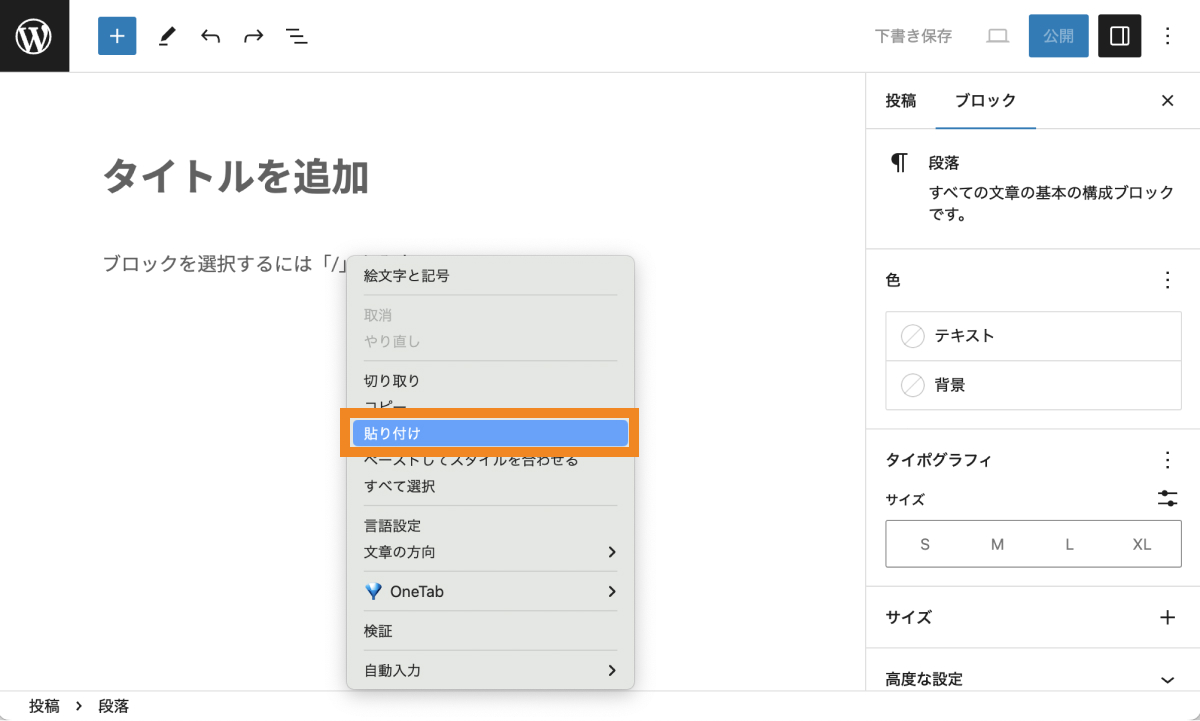
ページを複製したい場合はDupulicate Postが便利
なお、固定ページや投稿ページを複製して利用したい場合は、Yoast Duplicate Postsというプラグインを利用すると、簡単に複製することができます。
詳しくは「【記事複製プラグイン】Yoast Duplicate Postの使い方」をご参照ください。
(参考)コードエディターモードを使ってコピー&ペーストする
あまり使わない方法のため補足として紹介しますが、「コードエディターモード」を利用することで、ブロックの一括選択&コピペをすることもできます。
画面右上の「︙(オプション)」をクリックし、「コードエディター」をクリックします。
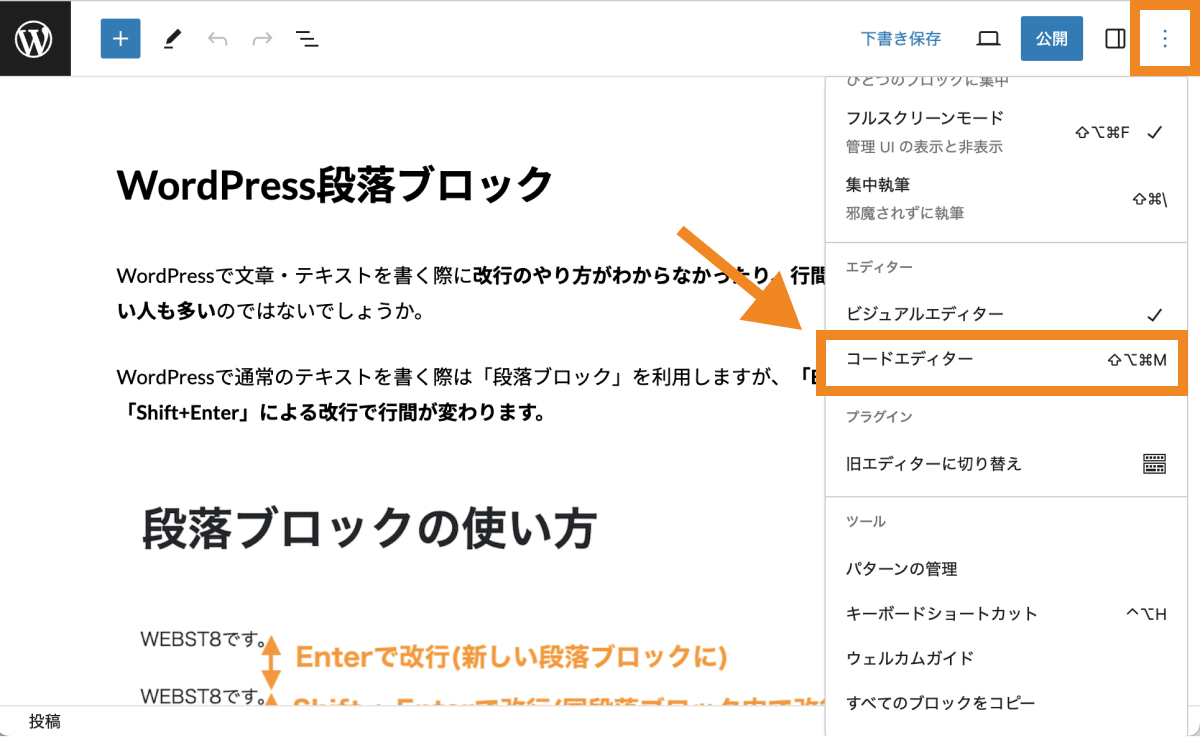
そうすると以下のようにコード形式ですべてのブロックが表示されるので、こちらをすべてコピーします。
マウスを使ってすべてのコードを選択しても良いですが、Macの場合はCommand + AWindowsの場合はCtrl + Aとすることで一括選択が可能です。また、コピーする際は「右クリック>コピー」あるいはMacの場合はCommand + CWindowsの場合はCtrl + Cをクリックします。
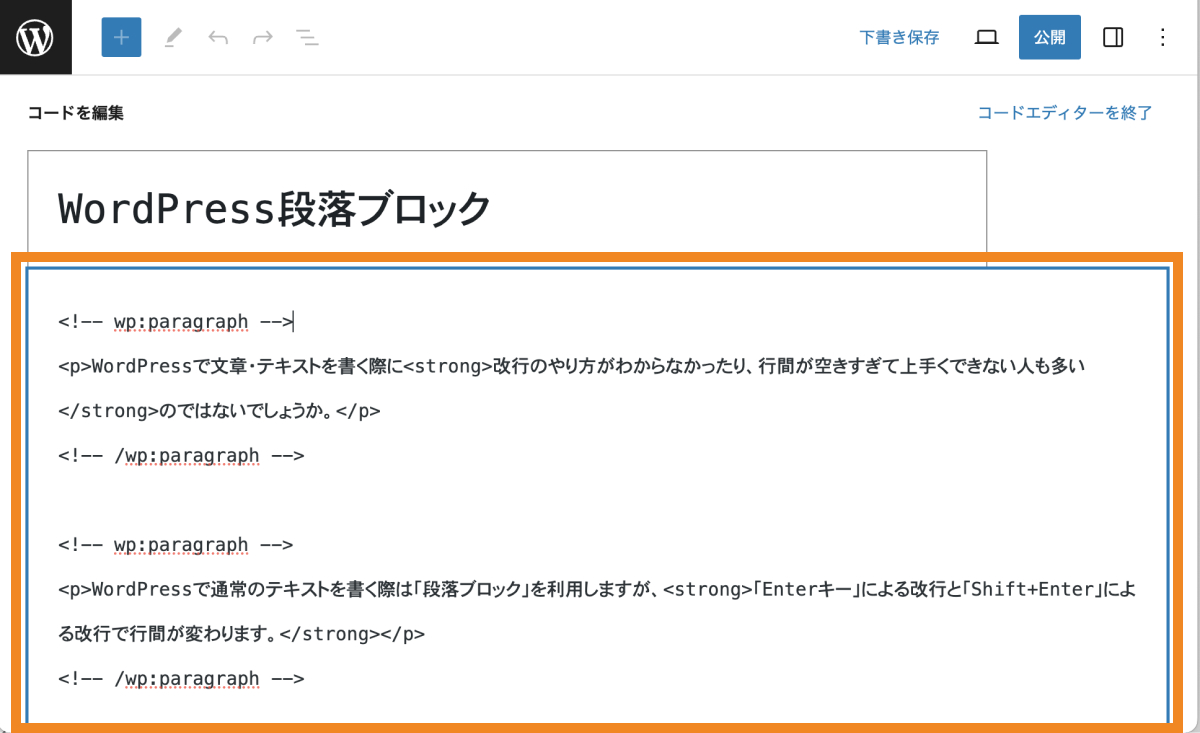
なお、コピーしたコードを貼り付ける際は同じくコードエディター上に貼り付ける必要があります。
貼り付けたいページを開き、「︙(オプション)>コードエディター」をクリックします。
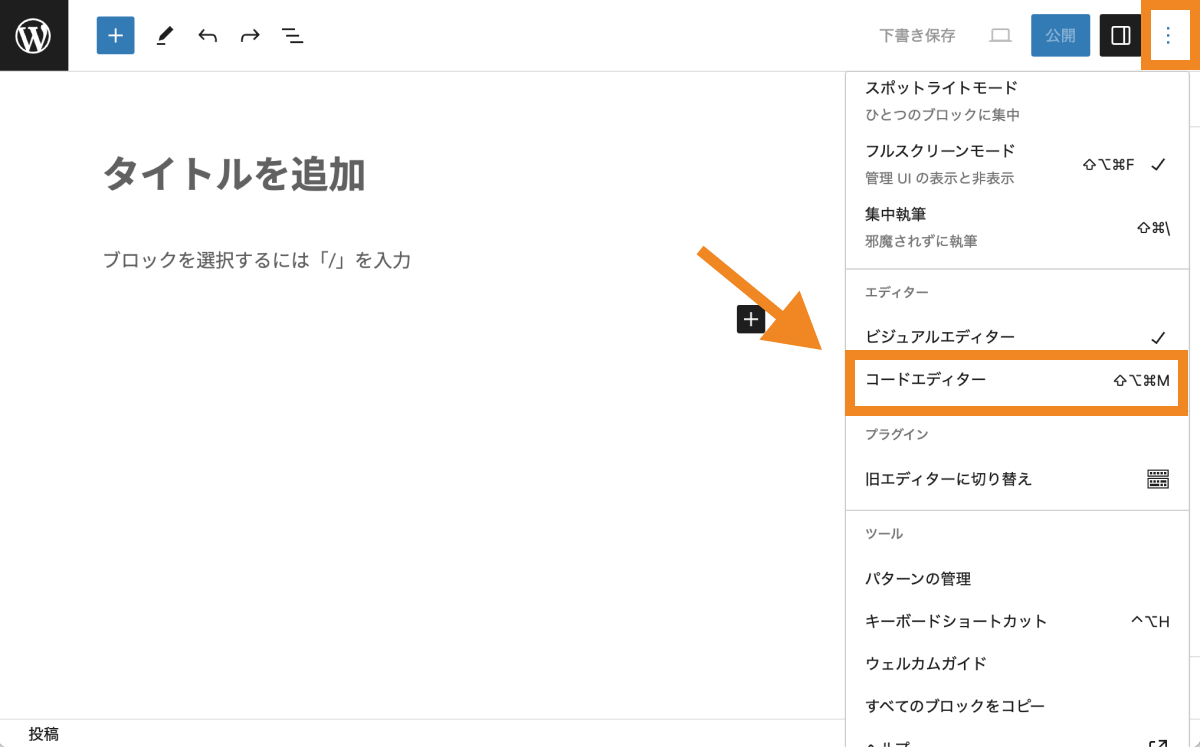
コードエディターが開かれるので、先ほどコピーしたコードを貼り付けます。
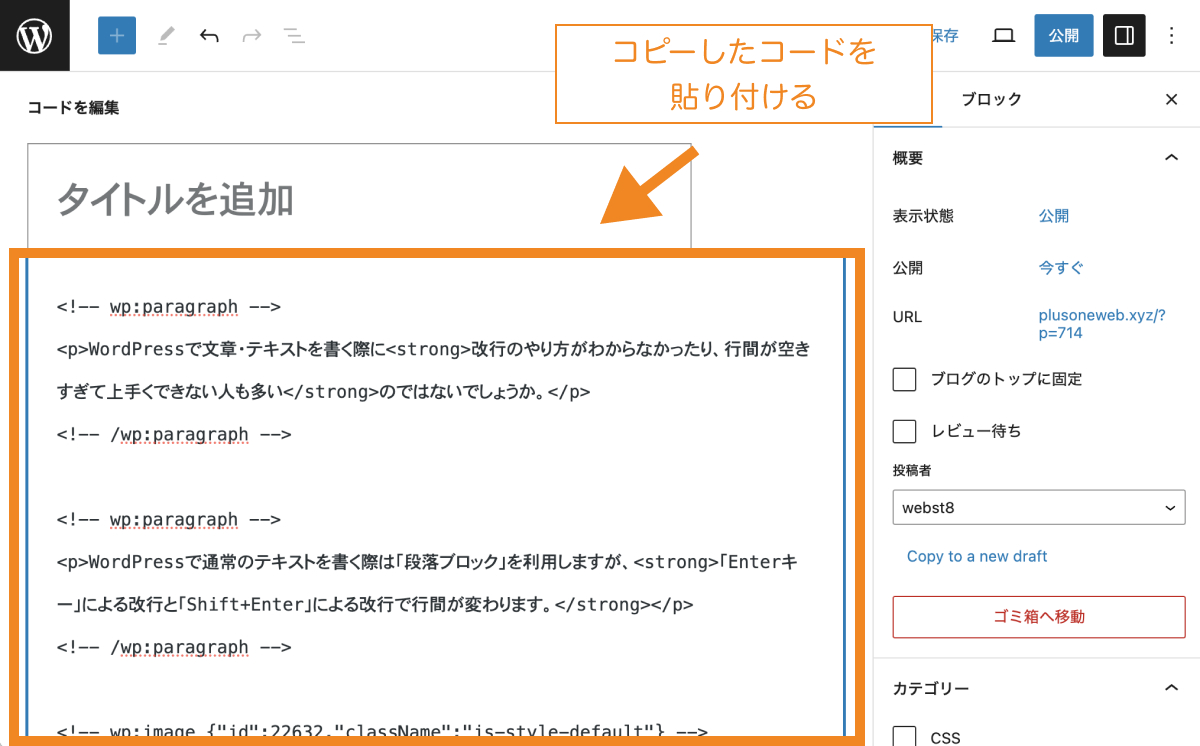
コードの貼り付けが終わったら、「コードエディターを終了」をクリックします。
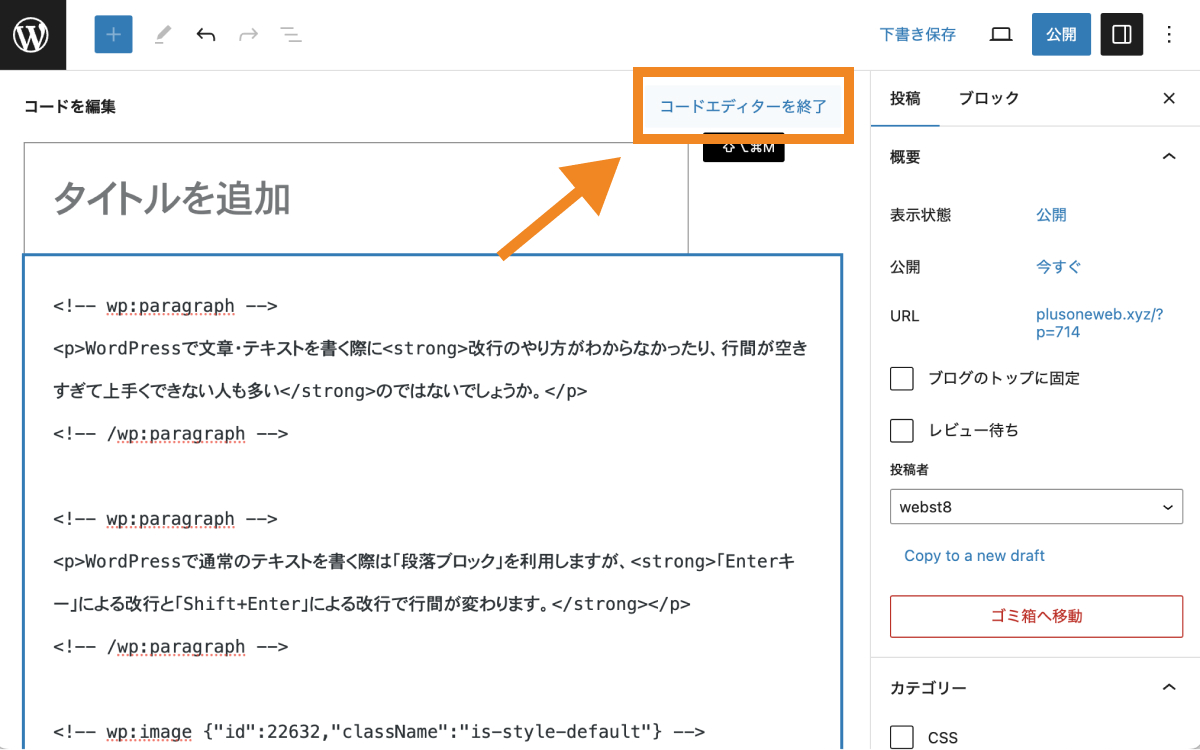
これですべてのブロックのコピー&ペーストが完了です。
(注意)異なるサイトにコピペする場合は崩れ・動作しないブロックもあるため必要に応じた調整が必要
なお、異なるサイトにコピペする場合は、ご利用のテーマやWordPressのバージョン、プラグインなどの差異によって、崩れ・動作しないブロックが出てくる点に注意が必要です。
以下はWordPressテーマ「Arkhe」で運営されているサイトの固定ページをコピーし、「Lightning」の固定ページに貼り付けた例ですが、一部のブロックがサポートされていないため正しく表示されていません。
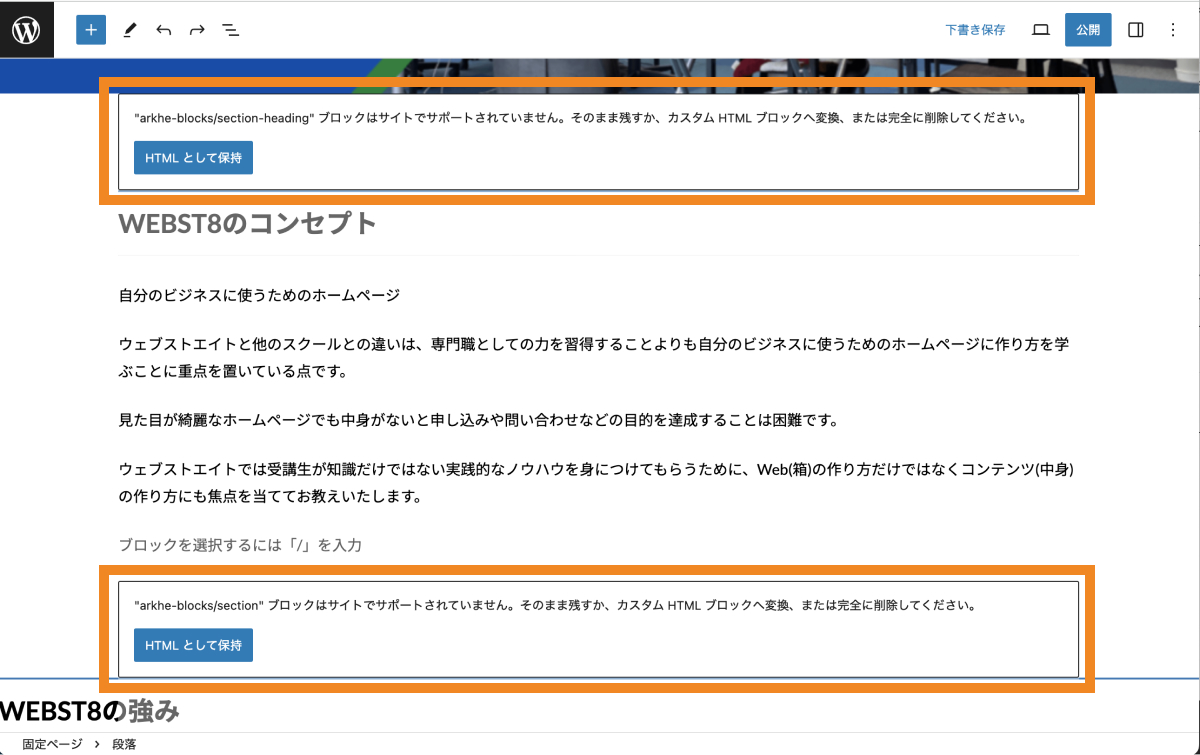
そのため、崩れ・動作しないブロックがあった場合は代替となるブロックを利用したりするなど、必要に応じた調整を行いましょう。
まとめ
まとめです。今回はWordPressブロックエディターのブロックのコピペ方法をくわしく解説しました。
あるページで使用したブロックの一部を他のページでも使いたい場合などに便利なので、ぜひ使い方を覚えてみてください。
なお、記事で繰り返し使うような「定型文」などは再利用ブロックを使って使い回すこともできます。
再利用ブロックについては「【WordPress再利用ブロック】使い方と編集・管理方法」をご参考ください。
今回は以上になります。最後までご覧いただきありがとうございました。
個別指導形式のスクールでは、自分の知りたいことをピンポイントで学習・達成でき、自分で更新もできるというメリットもあります。
教室の無料事前相談もしておりますので、まずはお気軽にご登録ください。
YouTubeチャンネル開設しました!

最大月間50万PVの当ブログをベースに、Youtube動画配信にてWordPress、ホームページ作成、ブログのことについてお役立ち情報を随時配信していきます。
ご興味ある方はぜひチャンネル登録をしていただけますと幸いです。


