WordPressでは投稿や固定ページを公開する際に、未来の日時を予約して投稿する機能があります。
今回はWordPressで投稿する際に、過去や未来の日付で投稿できる、予約投稿の方法について詳しく説明します。
■【WordPress予約投稿のやり方】未来の日時を指定する方法(動画解説版)
(関連記事)ブロックエディターの使い方について
本記事では、予約投稿の使い方に絞って説明していますが、エディターの使い方全体を勉強したい方は「【総まとめ版】WordPressブロックエディターの使い方」を合わせてご参照ください。
WordPressで未来の日時に予約投稿する方法
指定した日時に自動公開する方法
WordPressで未来の日時に予約投稿する方法は簡単です。投稿または固定ページの編集画面の右サイドバーの「今すぐ」をクリックします。
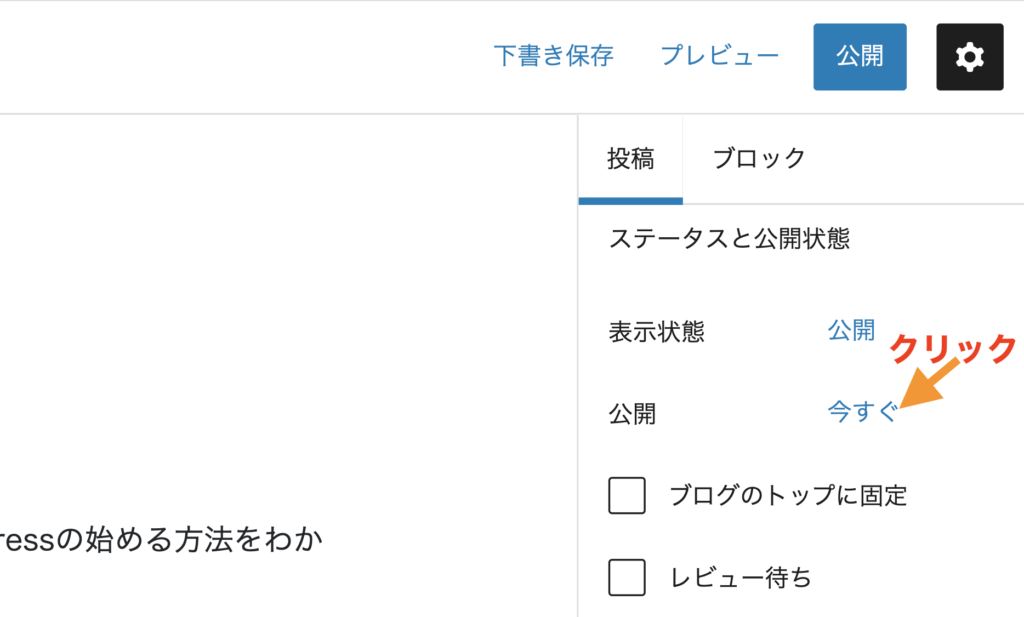
※右サイドバーが表示されていない場合
編集画面で右サイドバーが表示されていない場合は、設定アイコンをクリックして、右サイドバーを表示させます。
![]()
以下の画面が表示されるので、予約したい日時を設定して、予約ボタンを押下します。
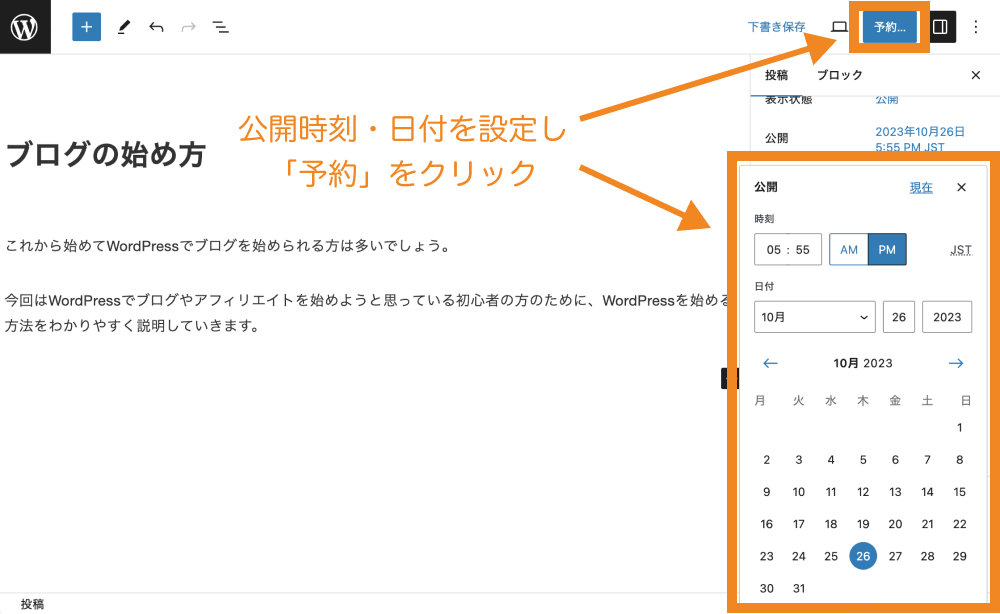
確認画面が表示されるので、予約投稿をクリックします。
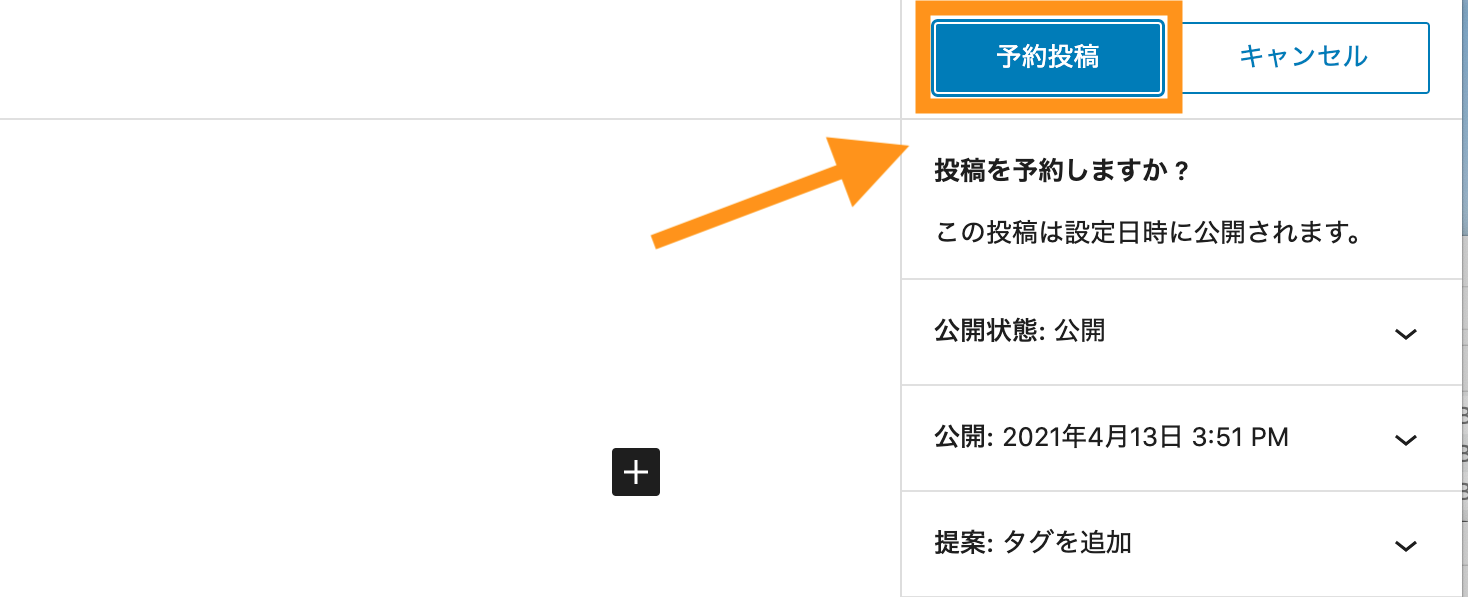
予約投稿ができました。
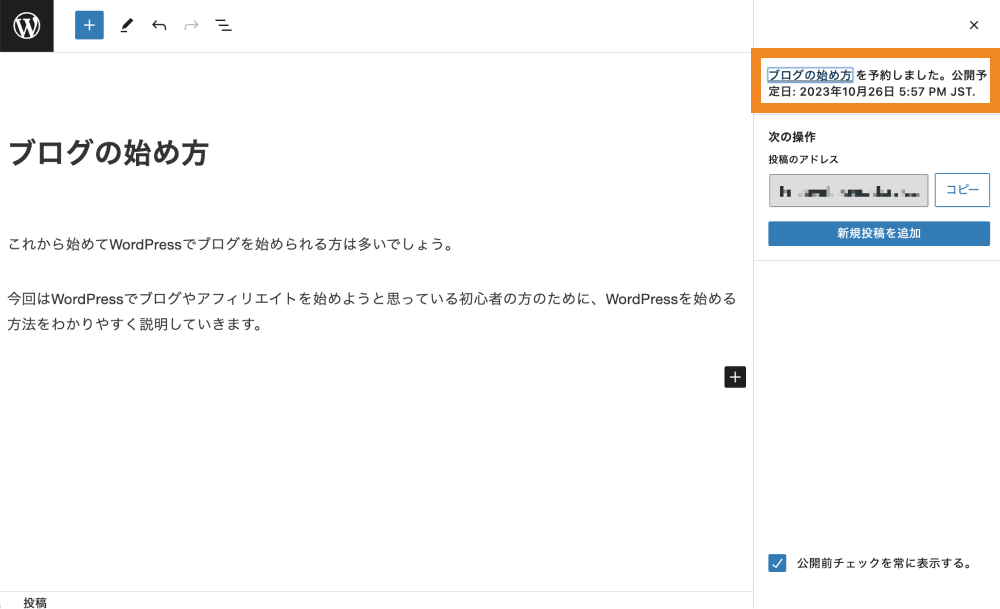
(参考)公開日時を過去に設定する方法
公開日時を過去に設定することもできます。
予約投稿の時と同様に、「今すぐ」をクリックします。
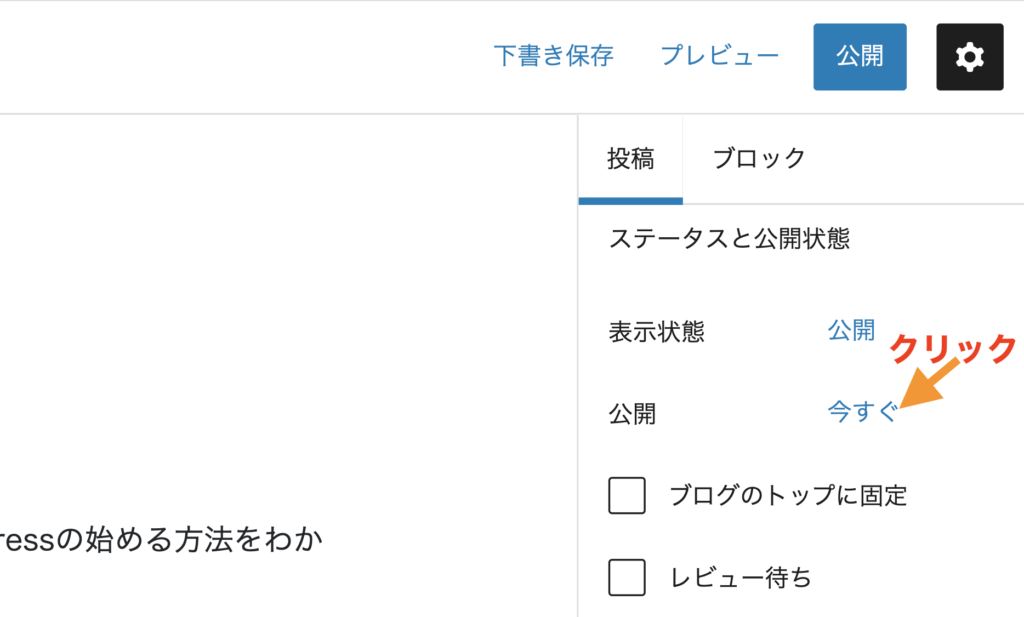
公開日時を設定する画面が出てくるので、こちらで過去で指定したい日時を入力します。
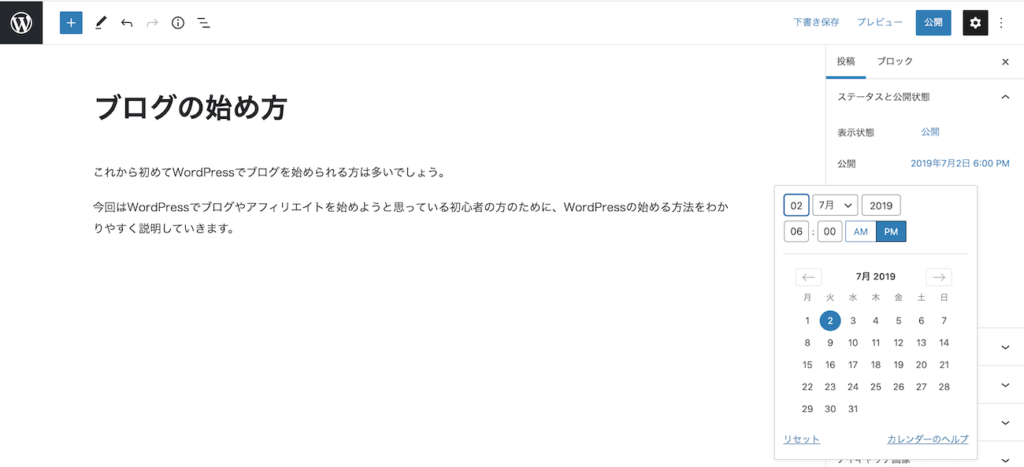
日付を入力したら、公開をクリックします。
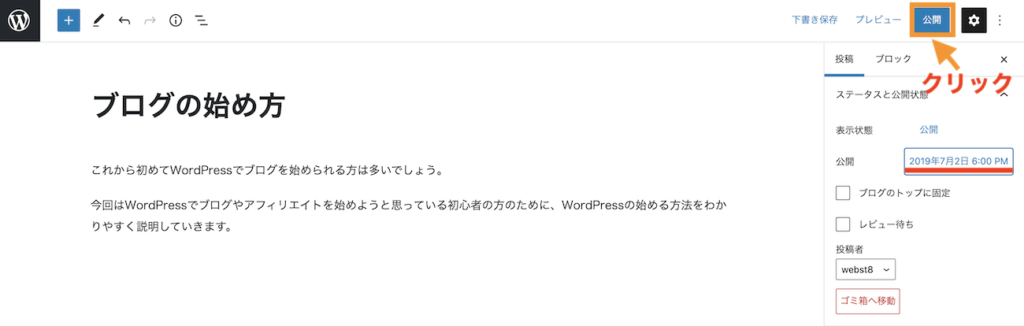
以下の画面が出てきたら、公開をクリックすればOKです。
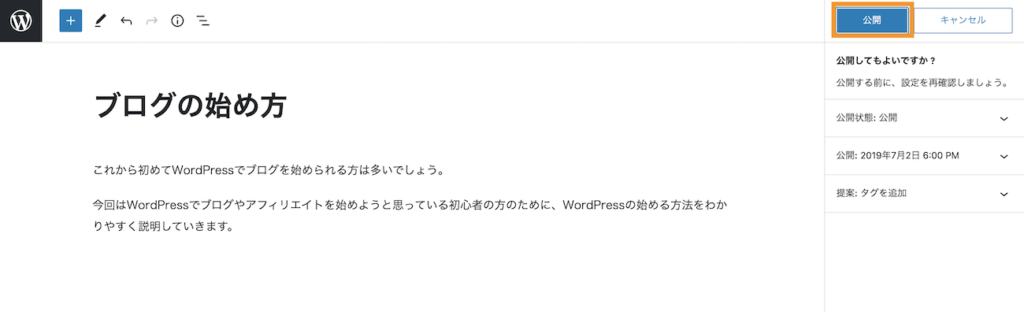
そうすると公開日は過去の日付、更新日は本日の日付となります。
(補足)クラシックエディターで予約投稿する方法
「すぐに公開する」の横にある「編集」をクリックします。
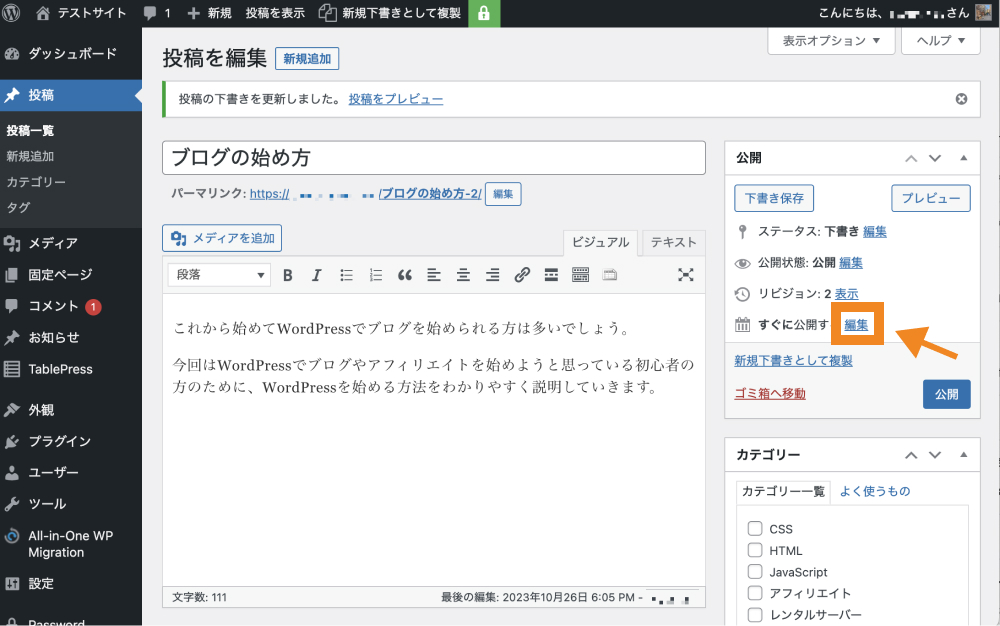
公開日程・時刻を設定し「OK」をクリックします。
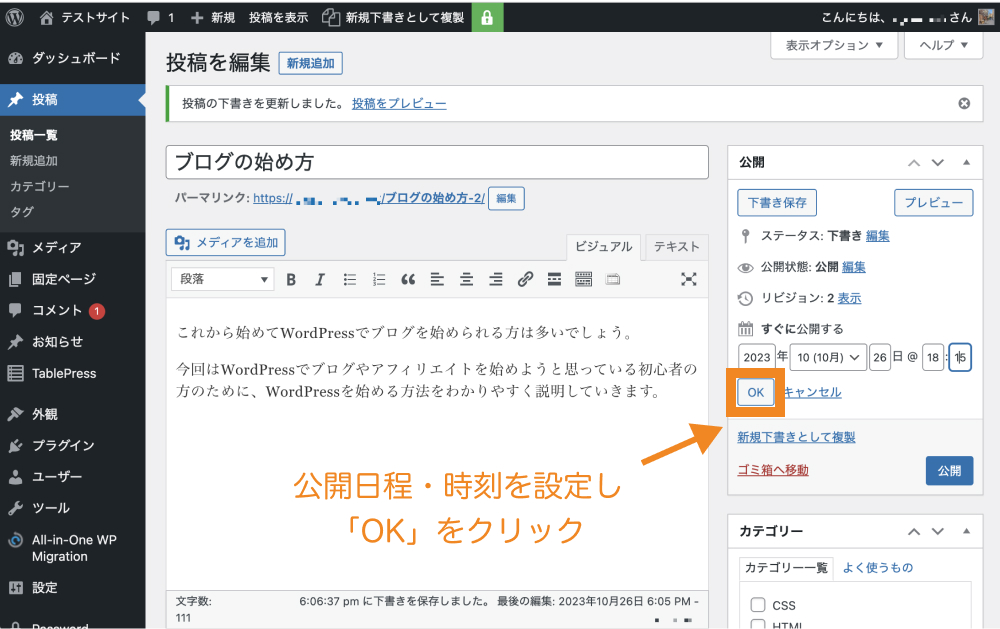
「予約投稿」をクリックします。
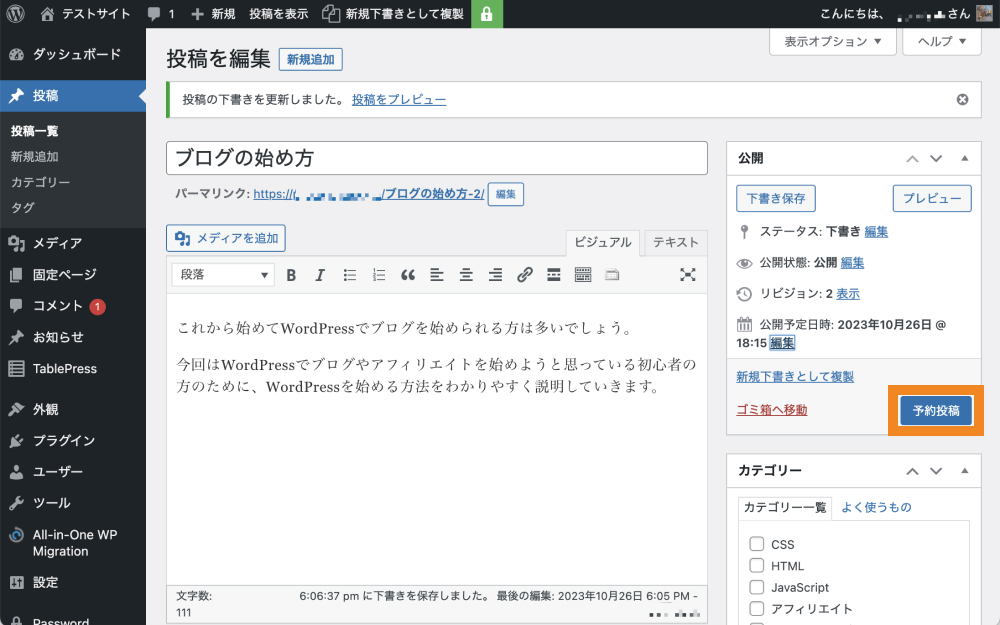
これで予約投稿ができました。
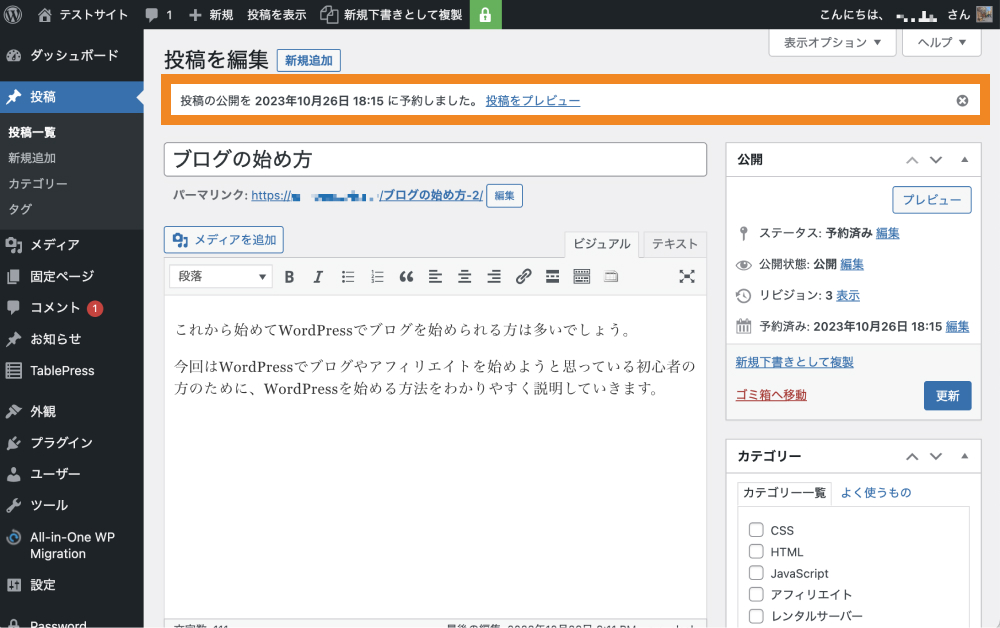
予約投稿が失敗する・エラーが起きる場合の対処法
サーバーやWordPressの環境によっては予約機能が失敗する場合があります。予約投稿が失敗する主な原因として考えられるのは以下3点です。
◾️予約投稿が失敗する原因3つ
- タイムゾーンの指定がおかしい
- Basic認証をかけている
- キャッシュ系プラグインを使用している
タイムゾーンの指定がおかしい
1つ目は、タイムゾーンの指定がおかしい場合です。
予約投稿をする際のタイムゾーンは「設定>一般」のタイムゾーンで指定しているエリアのものが基準になります。
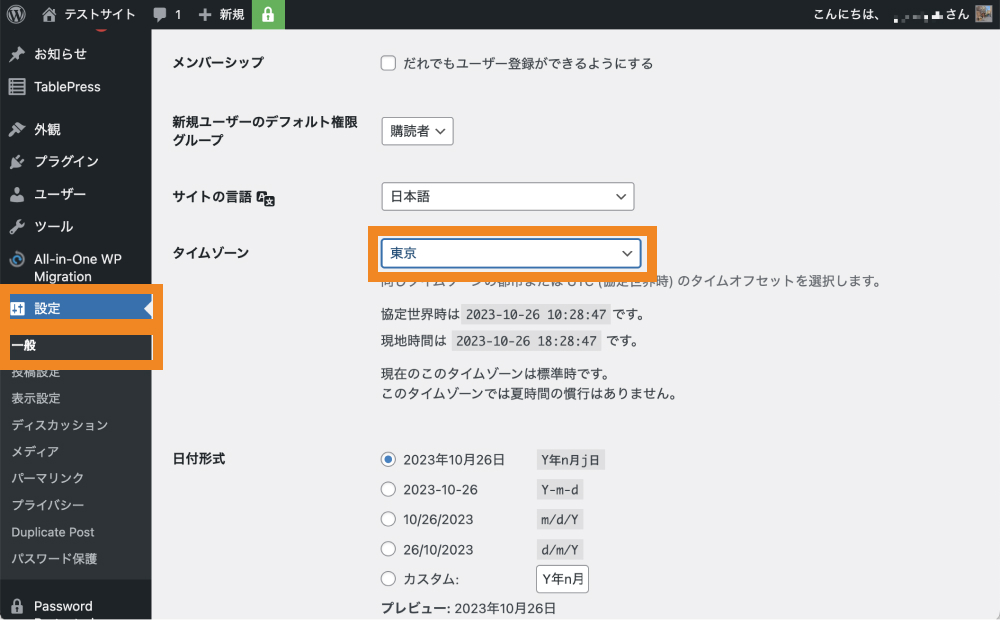
そのため、予約投稿の際に日本時間を使用したい場合は「東京」となっているかどうかを確認しましょう。
海外サーバーや英語サイトなどを利用している場合は特に気をつけましょう。
(参考)海外サーバーのメリットとおすすめ海外有名レンタルサーバー
Basic認証をかけている
2つ目は、Basic認証をかけている場合です。
サイトにBasic認証をかけていると予約した時間になっても公開されず「予約投稿の失敗」と表示されます。
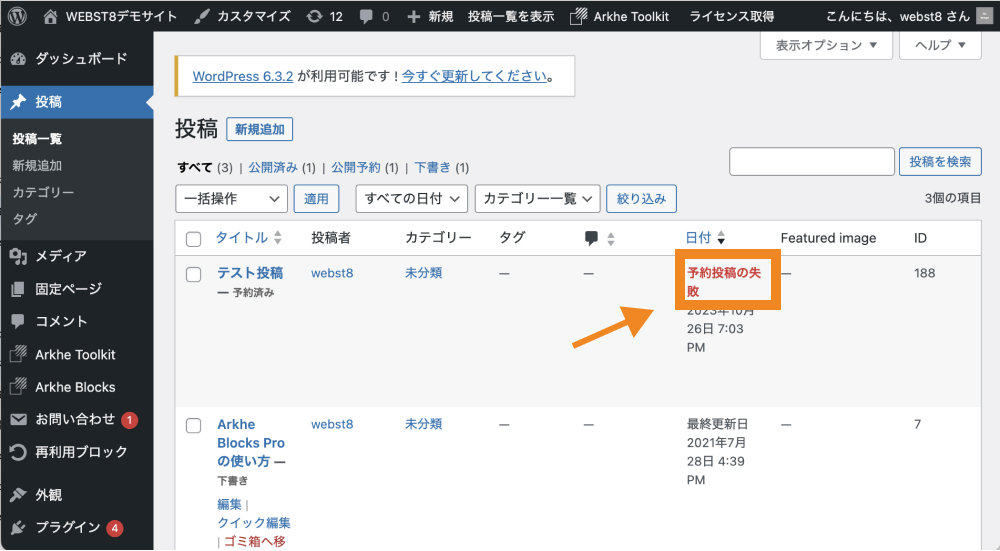
そのため、どうしても予約投稿をしたい場合はBasic認証を外すか、.htaccessからサーバーからのIPアドレスに関しては認証の除外をする必要があります。
なお、後者の場合は.htaccessのBasic認証の記述の前に以下のように記述してあげればOKです。
|
1 2 3 4 |
Satisfy Any order deny,allow deny from all allow from サーバーのIPアドレス |
参考:WordPressサイトで予約投稿ができない | 企業担当者様向け【WordPressの相談室】
キャッシュ系プラグインを使用している
3つ目は、キャッシュ系プラグインを使用している場合です。
サイトにキャッシュ系プラグイン(例: WP Super Cacheなど)をインストールしているとBasic認証をかけている際と同様「予約投稿の失敗」となってしまうことがあります。
一部のキャッシュプラグインがWordPressのCron(特定の日時に、特定のプログラムの実行を自動で行う仕組み)の動作に影響を与えるケースがあるようです。
こうした場合にWordPressには「代替Cron」と呼ばれる仕組みが用意されており、こちらを利用することで予約投稿を正しく動作させることができる場合があります。
参考:wp-config.php の編集 – サポートフォーラム – WordPress.org 日本語
代替Cronを使うにはwp-config.phpファイルの一番最後に以下の記述を追記すればOKです。
|
1 |
define( 'ALTERNATE_WP_CRON', true ); |
まとめ
まとめです。今回は、WordPressでは投稿や固定ページを公開する際に、未来の日時を予約して投稿する方法をご紹介しました。
事前に設定しておいて年初や月初など自動公開したいときなどに便利ですので、必要の際はぜひ活用してみましょう。
今回は以上になります。最後までご覧いただきありがとうございました。
個別指導形式のスクールでは、自分の知りたいことをピンポイントで学習・達成でき、自分で更新もできるというメリットもあります。
教室の無料事前相談もしておりますので、まずはお気軽にご登録ください。
YouTubeチャンネル開設しました!

最大月間50万PVの当ブログをベースに、Youtube動画配信にてWordPress、ホームページ作成、ブログのことについてお役立ち情報を随時配信していきます。
ご興味ある方はぜひチャンネル登録をしていただけますと幸いです。



