今回は、WordPressのリビジョンを「WP Revisions Control(リビジョンコントロール)」というプラグインを利用して制限する方法をご紹介します。
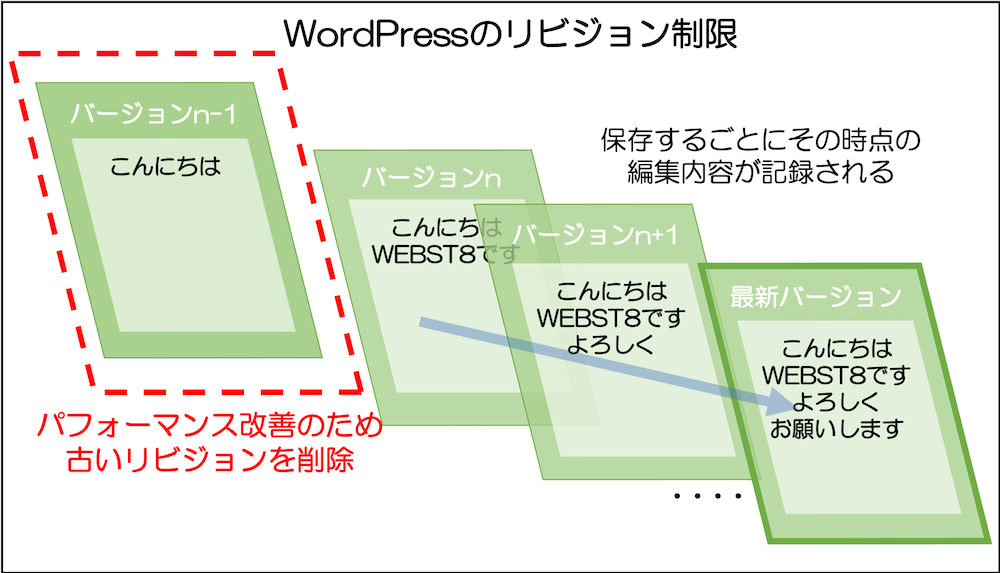
WordPress6.2でエラーメッセージが表示される件
WordPress6.2にバージョンアップすると、WP Revisions Controlを利用していると投稿/固定ページ編集画面で「wp-revisions-control プラグインでエラーが発生したためレンダリングできません。」といったエラーメッセージが表示される場合があります。

通常通り編集は可能なようですが、気になる方は一旦プラグインを無効化などすると解消できます。
2023年4月時点ではプラグインかWordPressのバージョンアップで解消されるのを待つか、別プラグインにするかしかないようです。
■【WordPressリビジョン制限】WP Revisions Controlの使い方(動画解説版)
 プラグインは便利ですが、古いプラグインやご利用のテーマやプラグインの組み合わせによっては、不具合を起こす場合もあります。
プラグインは便利ですが、古いプラグインやご利用のテーマやプラグインの組み合わせによっては、不具合を起こす場合もあります。
本記事では特定の環境下での手順を示したものであり、ご利用の環境によっては本記事記載の手順以外の設定が必要になることもあります。
そのため本番環境下へのプラグインの導入は、バックアップを取った上自己責任で実施をお願いいたします。
【はじめに】WordPressリビジョンとは各ページのバージョン管理機能
WordPressのリビジョンとは固定ページ・投稿ページなどのバージョン管理機能のことです。
WordPressでは、固定ページや投稿ページ、カスタム投稿を中心に「リビジョン」というバージョン管理機能を持っています。リビジョンは保存するごとに記録され、あとから前の状態に戻すことが可能です。
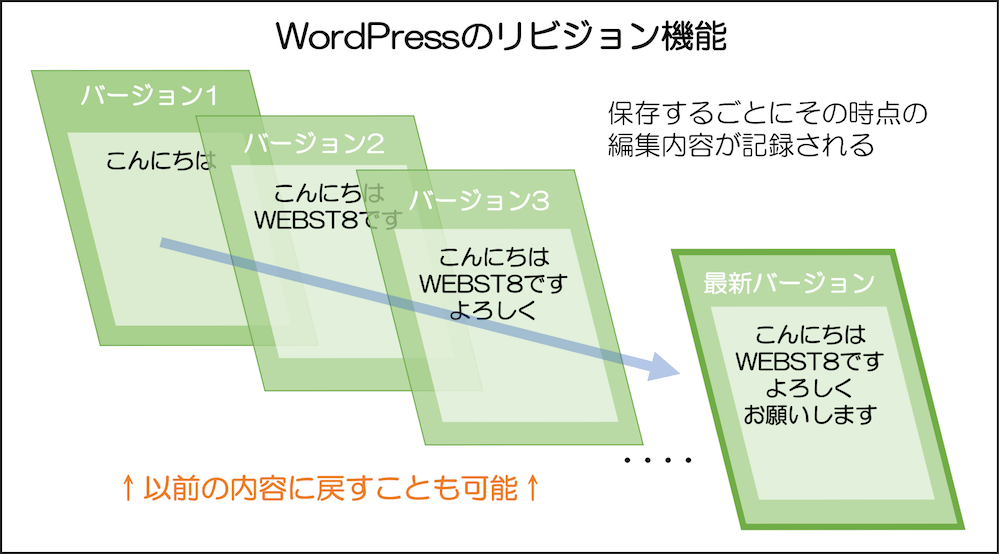
リビジョンは各ページの編集画面から確認することが可能です。リビジョン「表示」をクリックします。
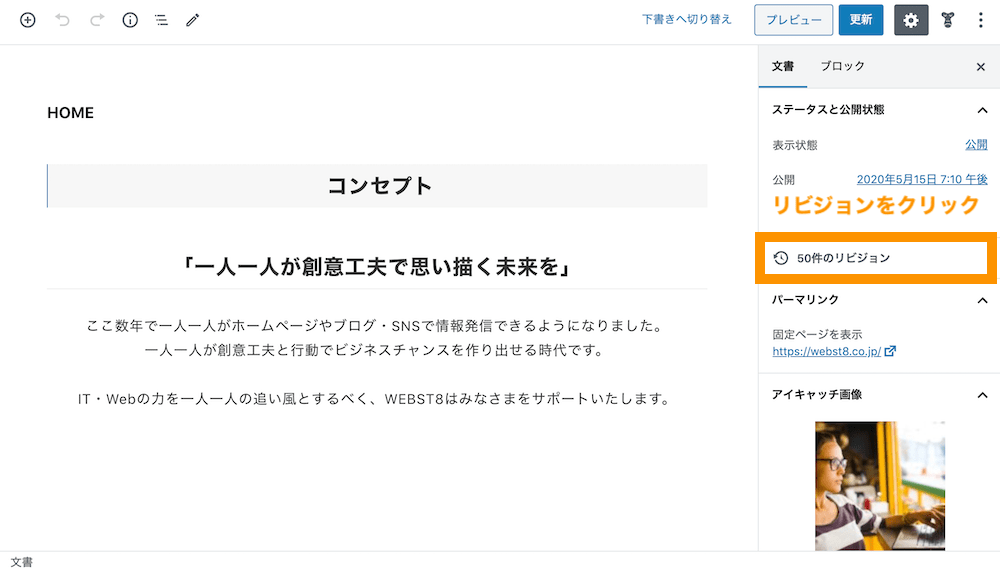
リビジョンの一覧が表示されます。保存されている任意のバージョンに戻すことができます。
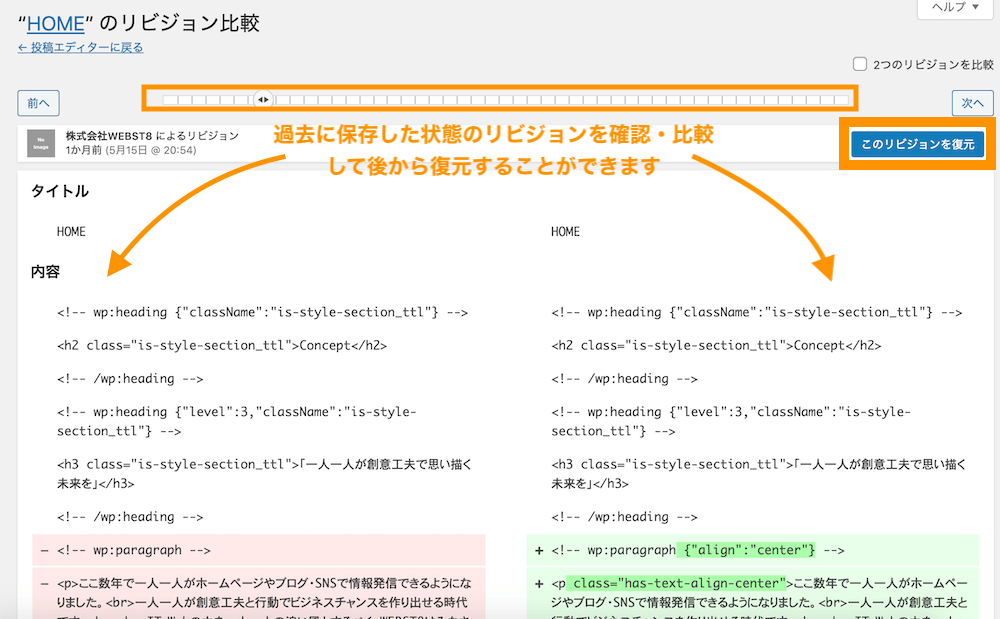
リビジョン機能はとても便利な機能ですが、何回も保存更新していると、リビジョンが50、100、200、300...と無制限に増えていきます。そして、増えすぎるとデータベースの肥大化、パフォーマンスに悪影響を及ぼす恐れがあります。
リビジョンをコントロールする方法はいくつかありますが、ここでは、WP Revisions Controlというシンプルなプラグインを利用してリビジョンを最新の〇〇件のみ保存するという設定方法をご紹介します。
リビジョン機能の注意点・ポイント
- WordPressにはリビジョンというバージョン管理機能を持っており、以前の状態に戻すことができる
- リビジョンは増えすぎるとパフォーマンスに悪影響を及ぼす恐れがある。
- WP Revisions Controlでリビジョンを最新の〇〇件のみ保存する設定ができる。
ここからは、WordPressのリビジョンを制限するプラグイン「WP Revisions Control」の導入から使い方までを説明していきます。
【ステップ1】「WP Revisions Control」を導入する
まずプラグイン「WP Revisions Control」をインストールしましょう。プラグイン>新規追加を選択します。
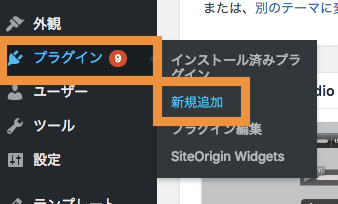
プラグインのインストール画面で、検索窓に「WP Revisions Control」と入力して、ヒットした「WP Revisions Control」を「今すぐインストール」をクリックします。
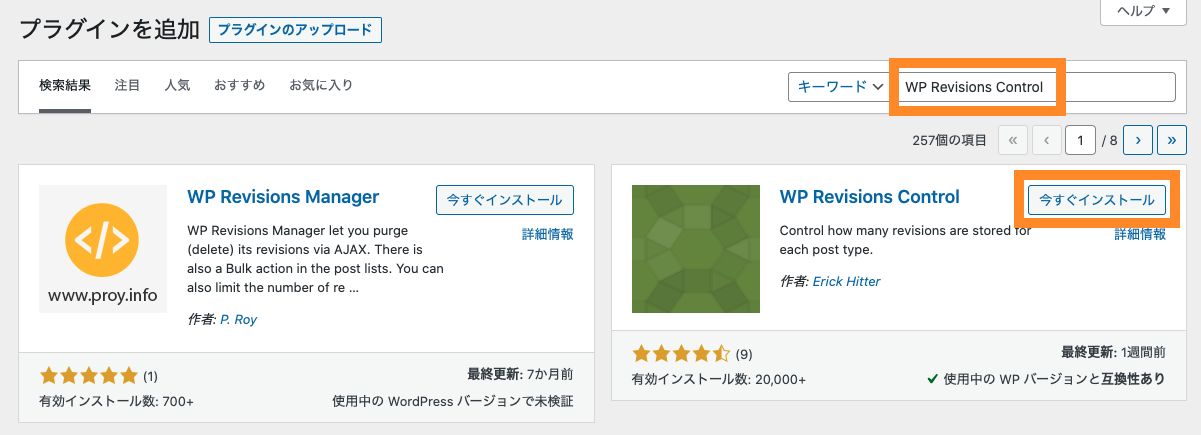
「WP Revisions Control」が表示されましたら、インストールが完了しましたら、「有効化」をクリックしてください。
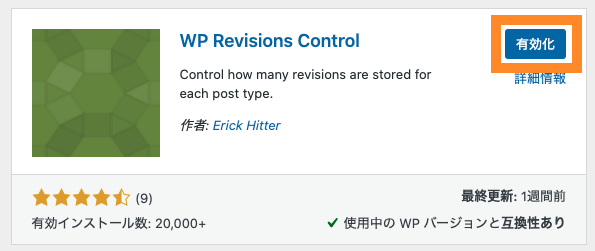
以上でWP Revisions Controlのインストールは完了です。引き続きリビジョンの設定を行なっていきます。
(関連記事)同機能のプラグイン「Revisions Control」
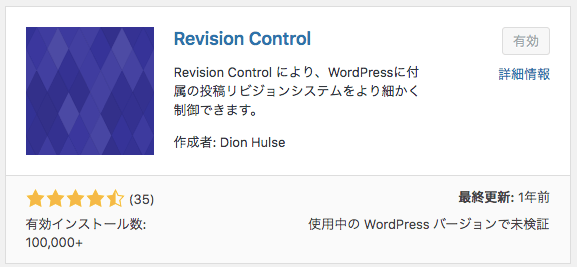
ほぼ同じリビジョン制限するためのプラグインで「WP Revisions Control」のほかに、「Revision Control」というプラグインがありますが、こちらは2021年4月時点で3年近く更新されていないため、最近ではWP Revisions Controlを使うことにしています。
もし、「Revision Control」の使いたい場合は「【WordPressリビジョン制限】Revision Controlの使い方」をご参照ください。
【ステップ2】「WP Revisions Controlを設定する
左メニューから、設定>投稿設定をクリックします。
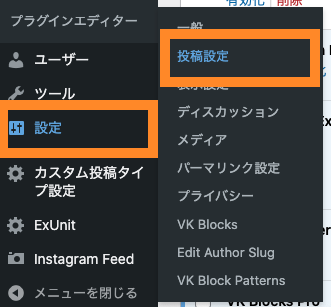
ページ下部に、WP Revisions Controlの設定項目があります。ここでは、投稿や固定ページなど表示されている項目に対してリビジョン保存数「50」と入れて「変更を保存」します。
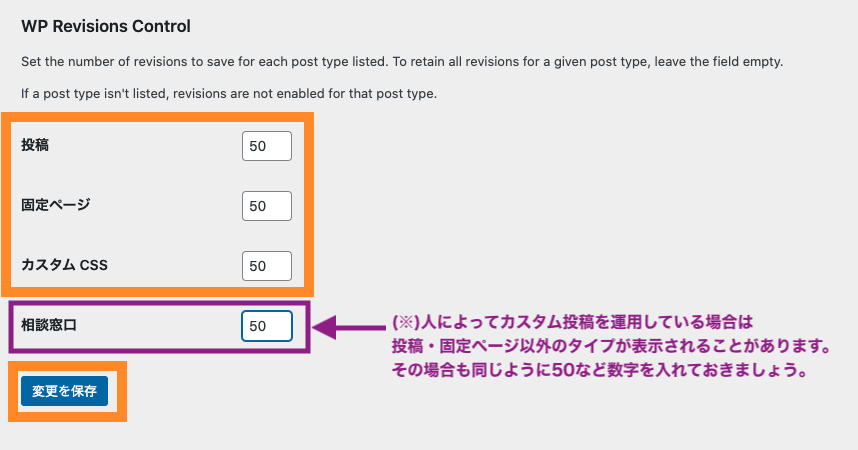
リビジョン保存数は10でも50でも構いませんが、当サイトでは50程度にしています。
(※)投稿、固定ページ、カスタムCSS以外の項目がある表示されている場合

ご利用のテーマやプラグインによって、投稿、固定ページ、カスタムCSS以外の項目がある表示されている場合もあります(カスタム投稿)。
カスタム投稿がある場合も同様にリビジョンを設定しておきましょう。もしWP Revisions Controlを導入した後でカスタム投稿を追加した場合は、カスタム投稿追加後にWP Revisions Controlでリビジョン設定をしておきましょう。
(※)カスタム投稿タイプは、「固定ページ」「投稿」のほかに新たに別の「投稿」を作成する機能になります。カスタム投稿タイプについては「【 カスタム投稿タイプとは】WordPressカスタム投稿の作り方」をご参照ください。
以上で、WP Revisions Controlの設定は完了です。
なお、リビジョンは各ページの編集画面から確認することが可能です
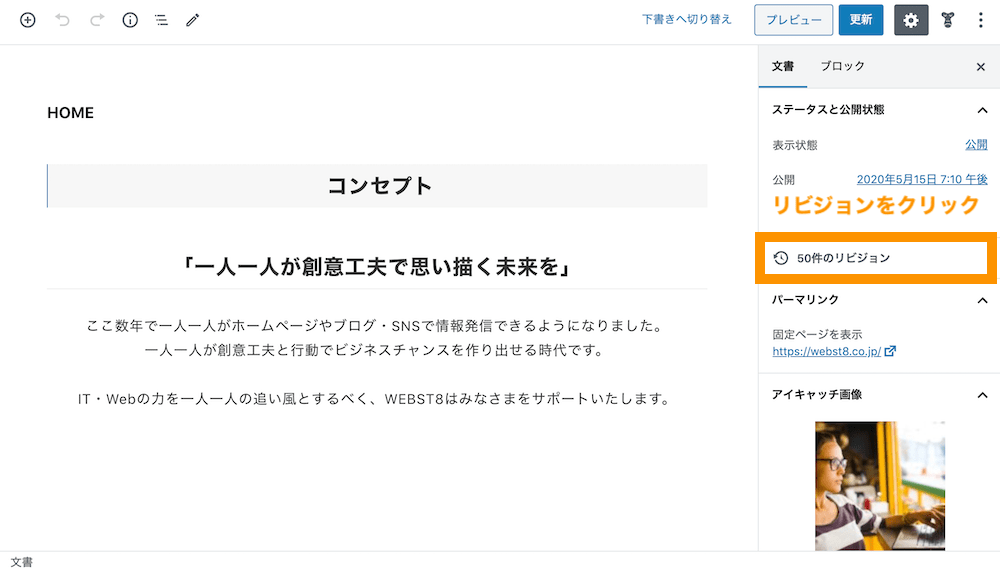
リビジョンの一覧が表示されます。保存されている任意のバージョンに戻すことができます。
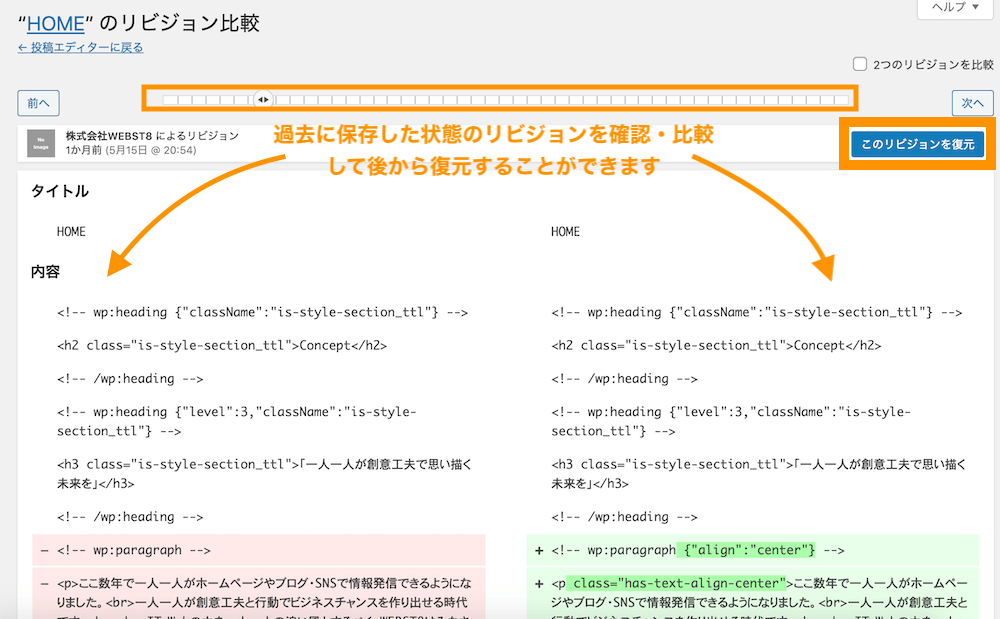
【まとめ】WordPressリビジョン制限 WP Revisions Controlの使い方
まとめです。今回は、WordPressのプラグインWP Revisions Controlを利用してリビジョンを制限する方法をご紹介しました。
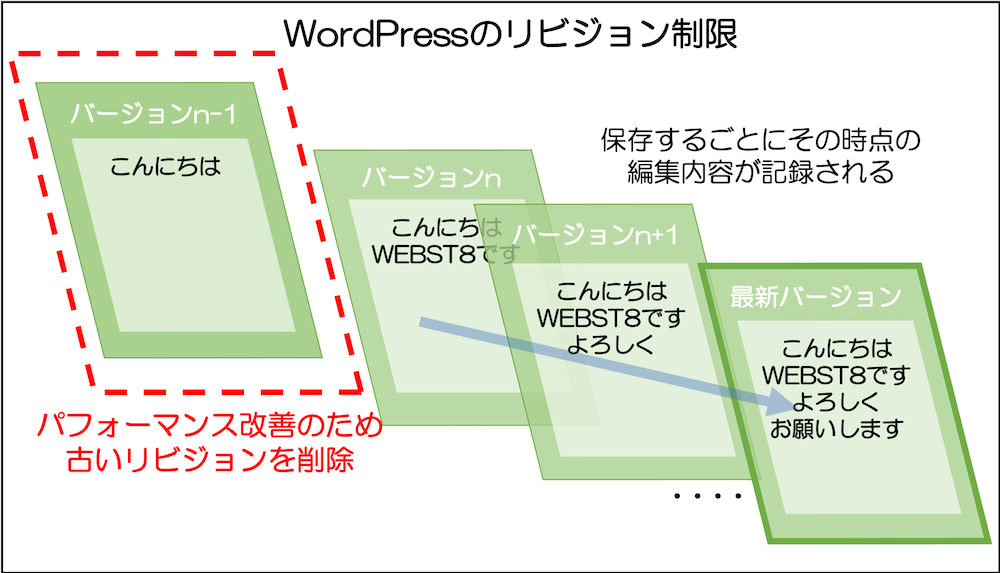
リビジョン機能はとても便利な機能ですが、何回も保存更新していると、リビジョンが50、100、200、300...と無制限に増えていきます。そして、増えすぎるとデータベースの肥大化、パフォーマンスに悪影響を及ぼす恐れがあります。
今回は以上になります。最後までご覧いただきありがとうございました。
あわせて読みたい記事
個別指導形式のスクールでは、自分の知りたいことをピンポイントで学習・達成でき、自分で更新もできるというメリットもあります。
教室の無料事前相談もしておりますので、まずはお気軽にご登録ください。
YouTubeチャンネル開設しました!

最大月間50万PVの当ブログをベースに、Youtube動画配信にてWordPress、ホームページ作成、ブログのことについてお役立ち情報を随時配信していきます。
ご興味ある方はぜひチャンネル登録をしていただけますと幸いです。




