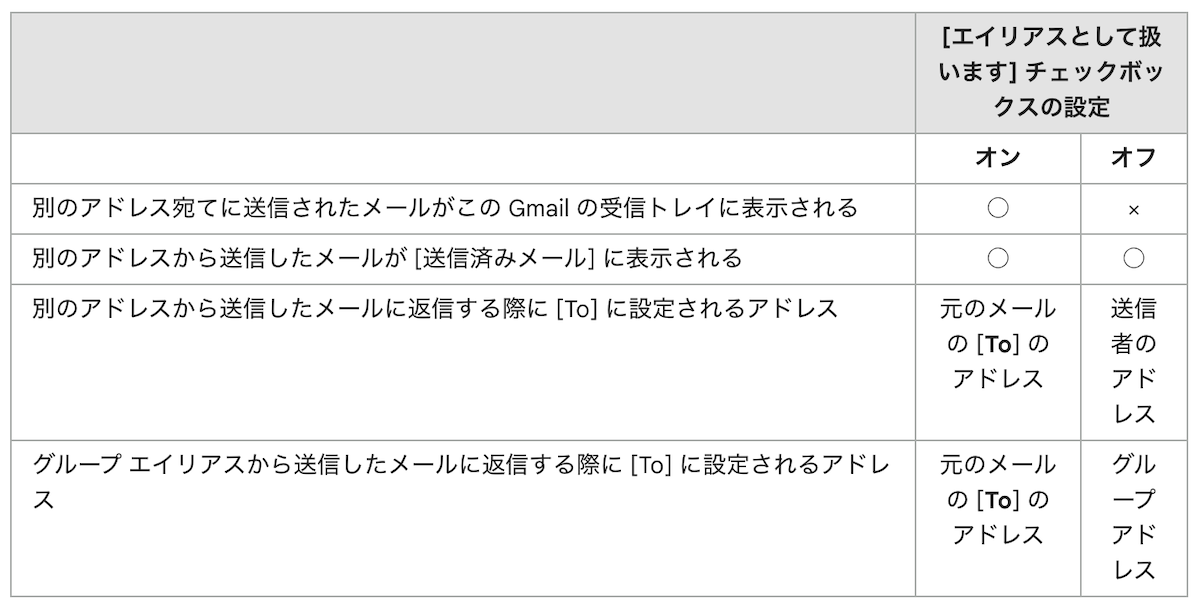今回はエックスサーバー(Xserver)でメールアドレスを作成して、そのアドレスをGmailと連携する方法について説明します。
手順通りにすれば、簡単にGmailで送受信の設定ができます。
■エックスサーバーでメールドレス作成&GMAIL送受信設定する方法
※本記事はエックスサーバーのGMAIL設定手順の記述を参考に作成しています。
【STEP1】サーバーパネルでメールアカウントを追加
はじめにエックスサーバーのサーバー管理画面でメールアドレスを作成しましょう。
エックスサーバーで持っている独自ドメインで、オリジナルのメールアドレス(XXX@独自ドメイン)を作成できます。
エックスサーバー(Xserver)のログイン画面でXserverアカウントにログインします。※直接サーバーパネルにログインしても構いません。
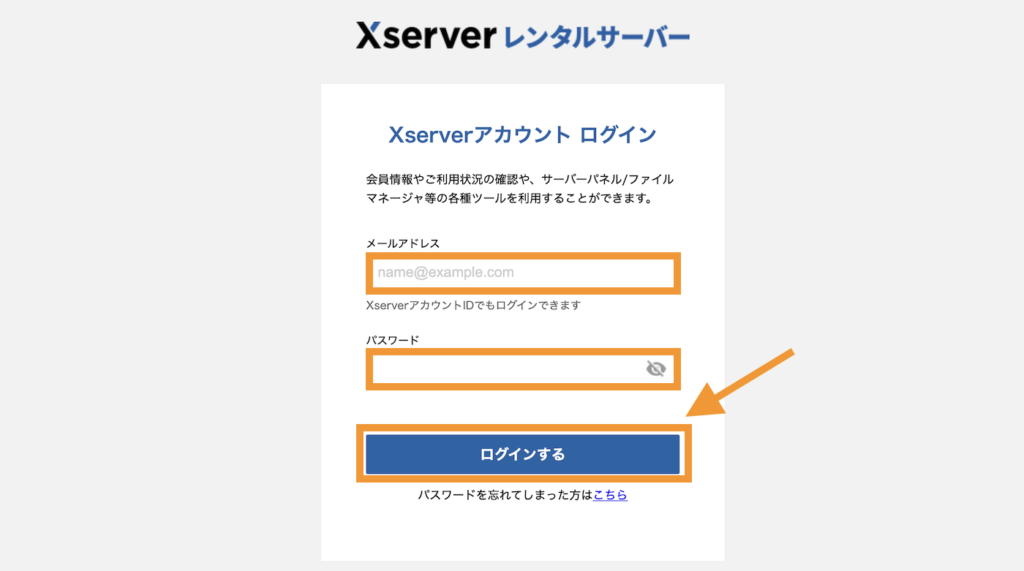
トップページで契約しているサーバーのサーバー管理をクリックします。
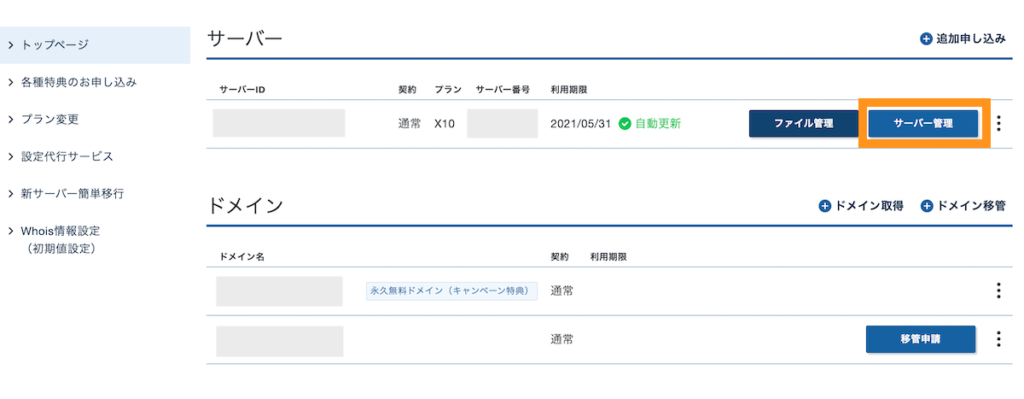
サーバーパネルに移動します。メールアカウント設定をクリックして、メールアカウントの設定画面に移動します。
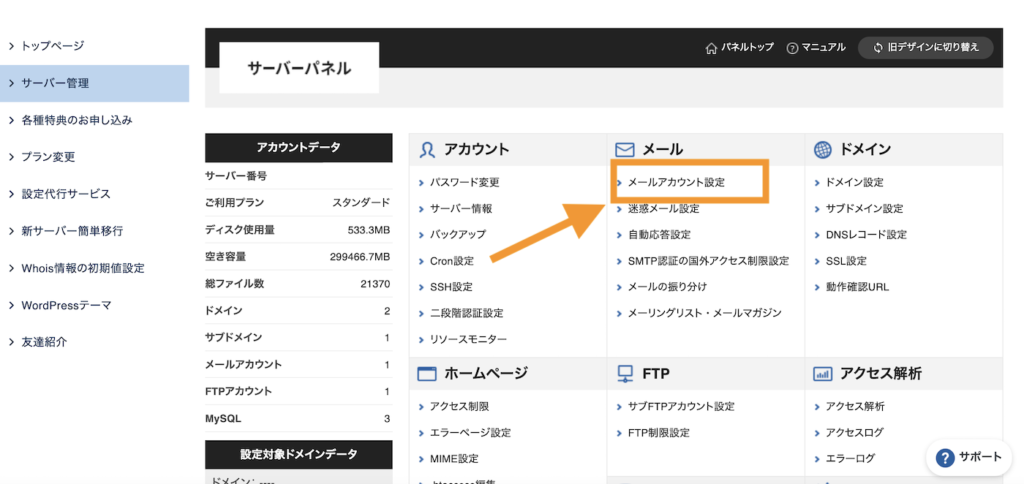
ドメイン選択画面が出てくるので、ご自身がメールアカウントを設定したいドメイン名の横から「選択する」をクリックします。
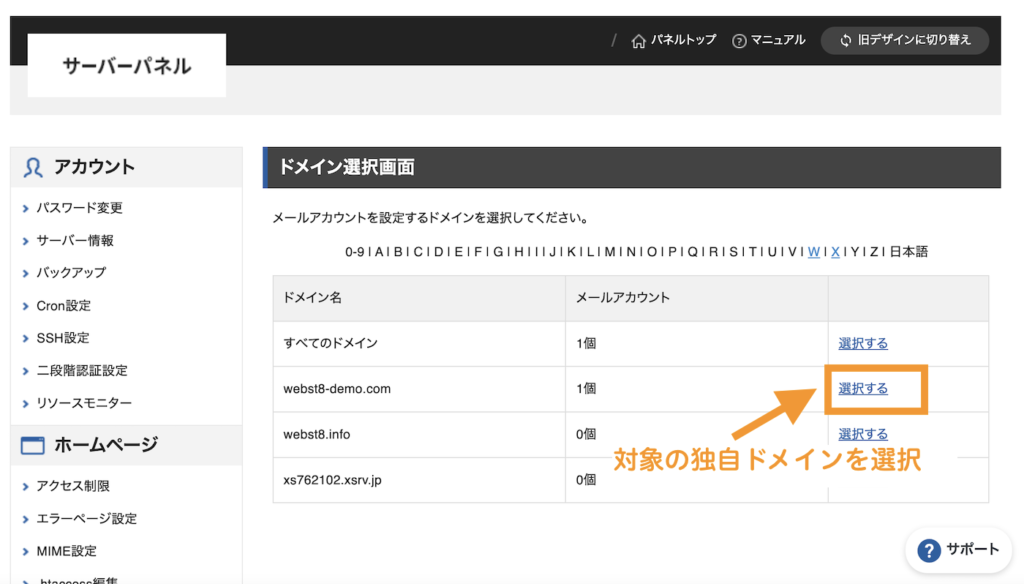
メールアカウント設定画面が表示されますので、「メールアカウント追加」をクリックします。
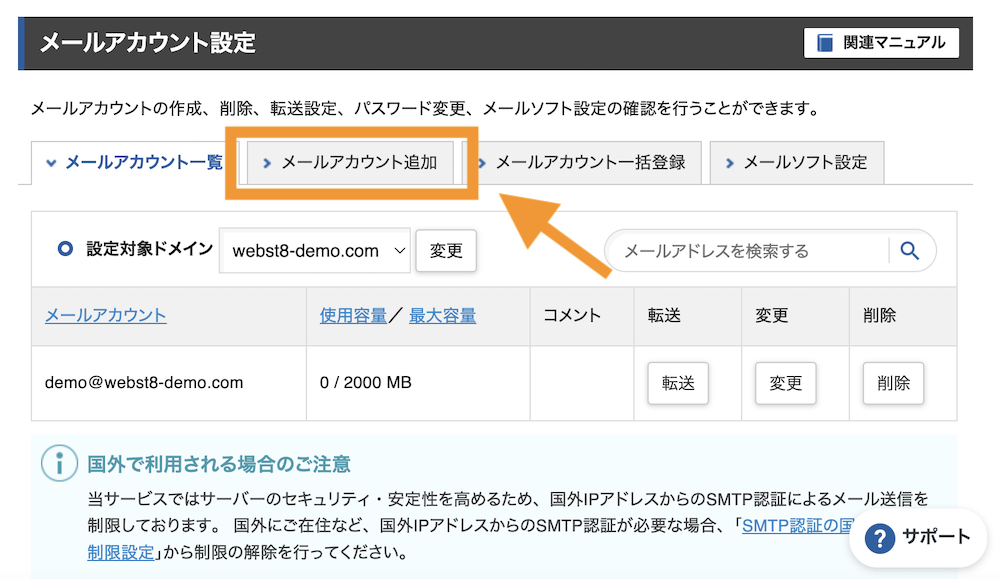
メールアカウント(@の左側)およびパスワード、容量(基本は初期値でOK)を設定して確認をクリックします。
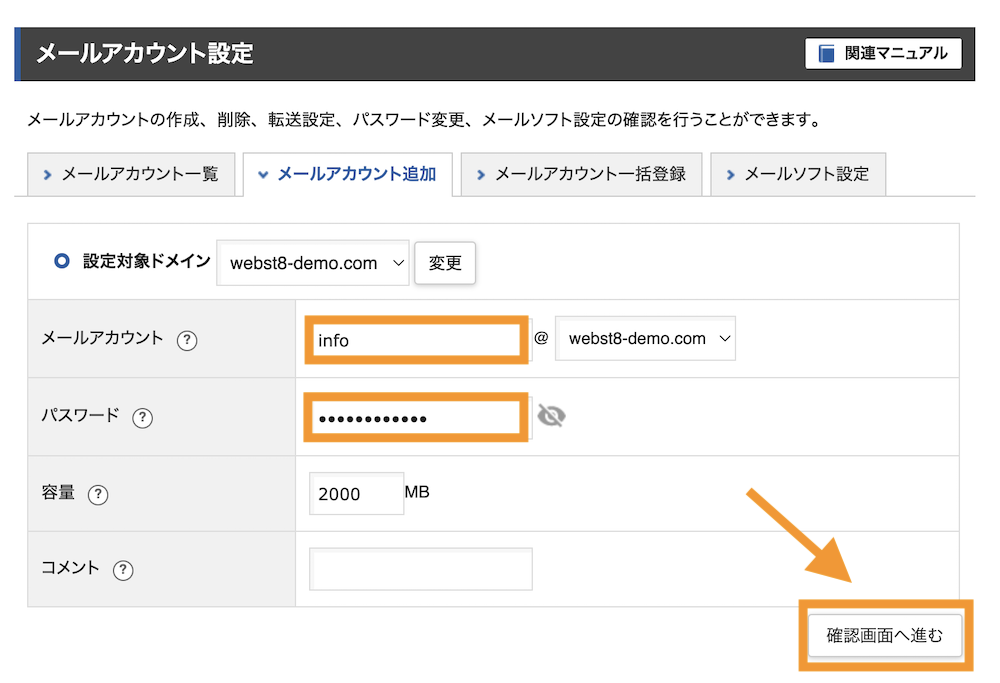
以下のような確認画面が表示されるので、追加をクリックします。
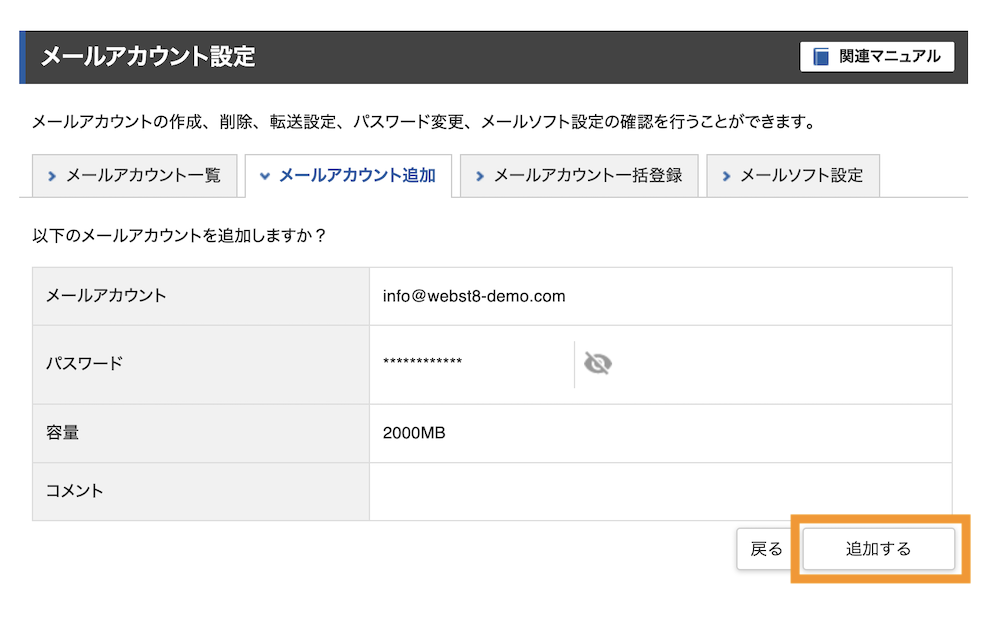
メールアカウントが追加されました。「戻る」ボタンをクリックします。
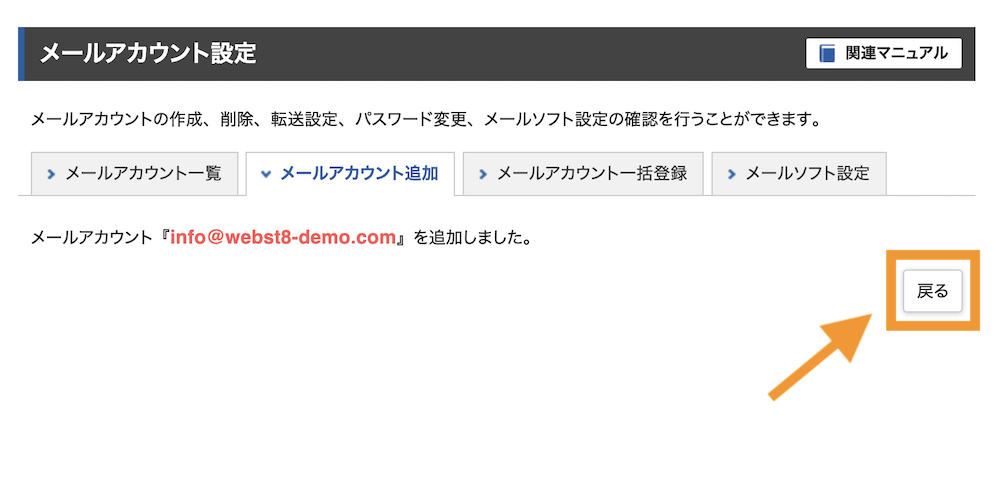
メールアカウント設定から追加したメールアドレスを確認できます。
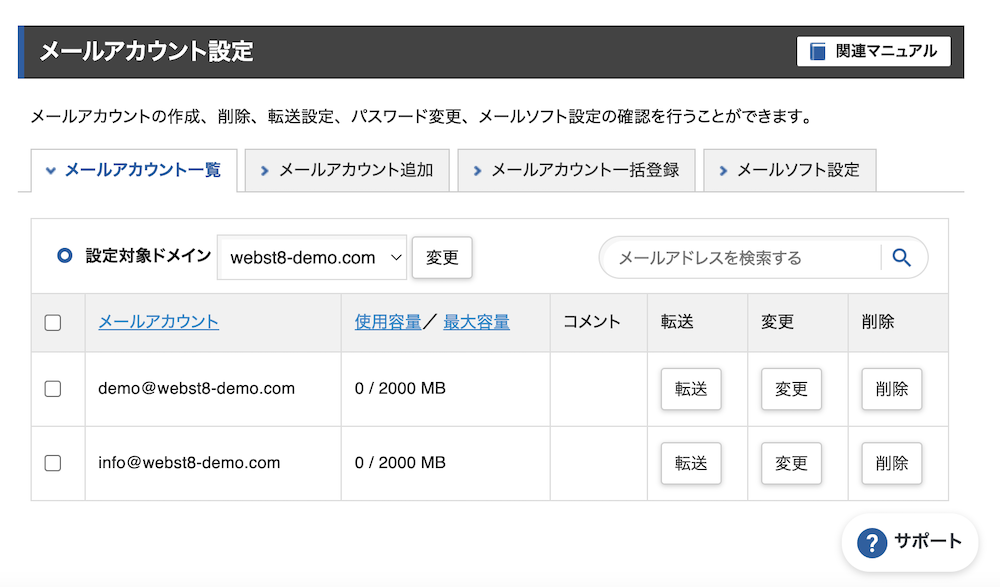
「メールソフト設定」タブをクリックします。Gmailとメールアドレスを連携する時に、「受信メール(POP)サーバー」「送信メール(SMTP)サーバー」が必要になりますので、メモしておきましょう。
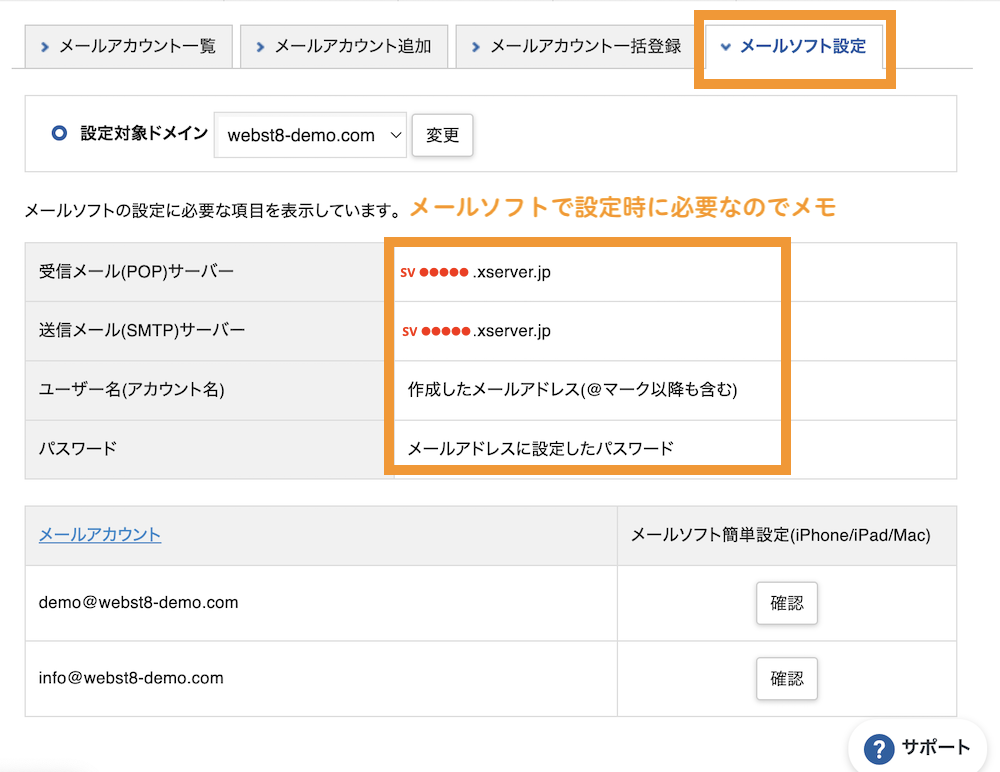
【STEP2】Gmailアカウントにアドレスを設定する
エックスサーバーでメールアドレスを作成できたら、Gmailと連携していきます。
Gmailを開いて、右上の歯車のアイコンから設定をクリックします。
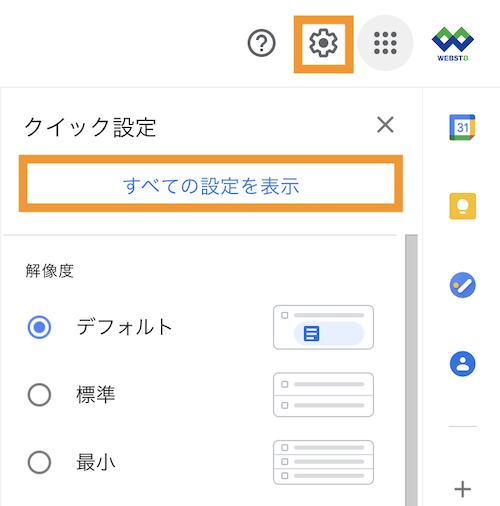
メール受信の設定
「アカウントとインポート」タブをクリックして「他のアカウントのメールを確認」>「メールアカウントを追加する」をクリックします。
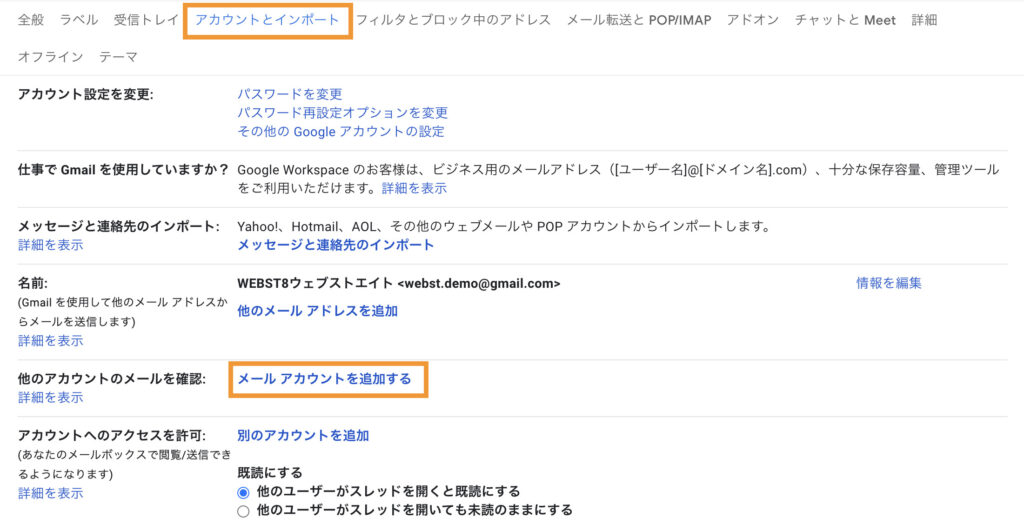
先程エックスサーバーで作成したメールアドレスを入力して、「次へ」をクリックします。
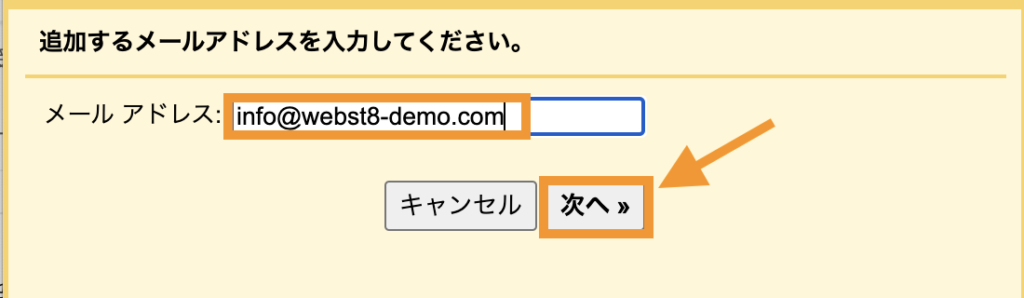
メールアドレスが正しく入力されているかを確認して、「他のアカウントからメールを読み込む(POP3)」を選んで、「次へ」をクリックします。
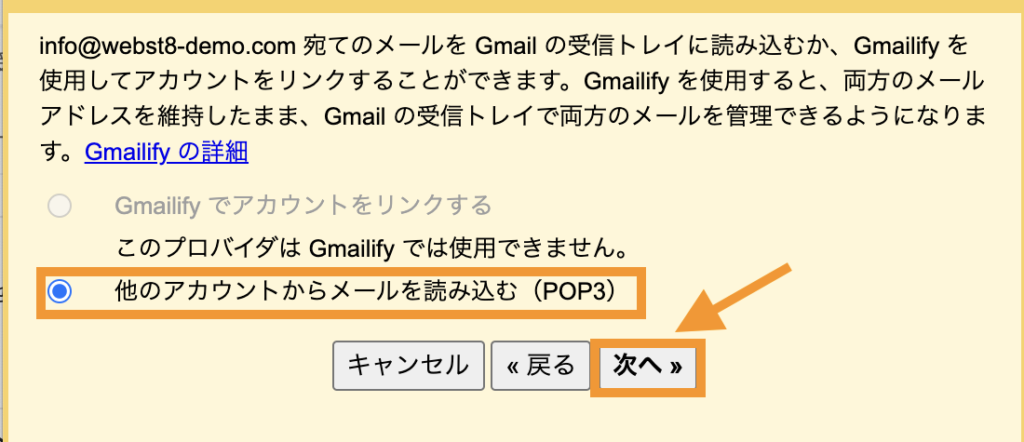
次に以下の画像を参考に必要事項を入力して「アカウントを追加」をクリックします。
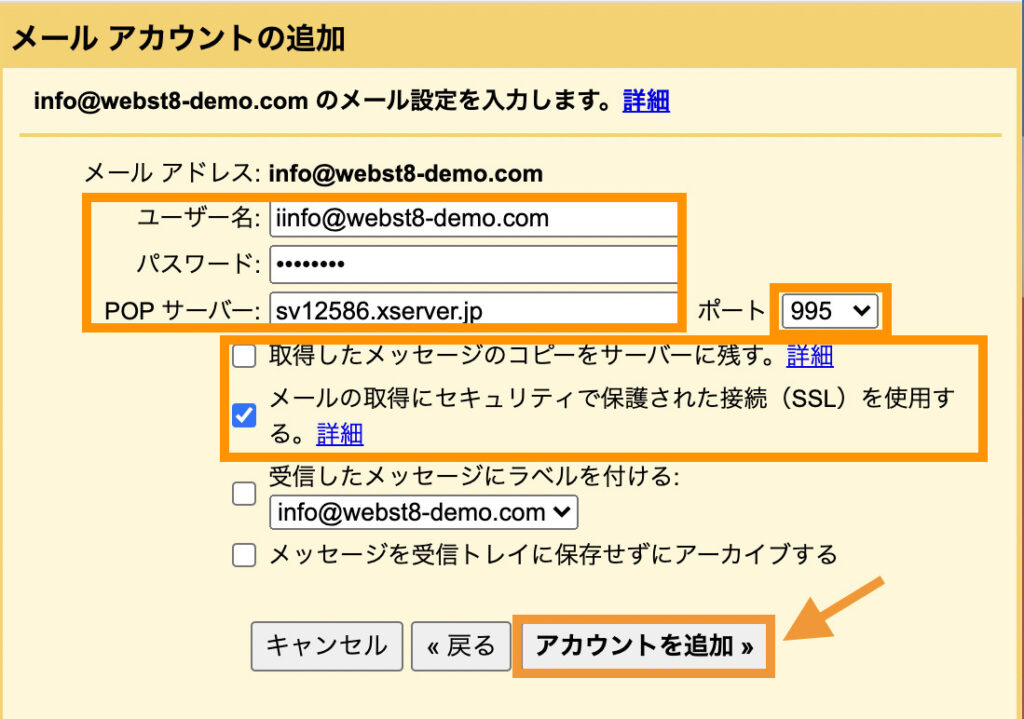
| ユーザー名(必須) | STEP1で作成したメールアドレスを入力 |
|---|---|
| パスワード(必須) | STEP1で作成したパスワード |
| POPサーバー(必須) | エックスサーバーサーバーパネルのメールアカウント設定>メールソフト設定で確認した値を |
| ポート番号(必須) | 995 |
| メールの取得にセキュリティで保護された接続(SSL)を使用する(必須) | チェック |
| 取得したメールのメッセージをサーバーに残す | 任意(チェックを入れるとgmailで受信時にエックスサーバー上からメールが削除されます) おすすめは下記です。
|
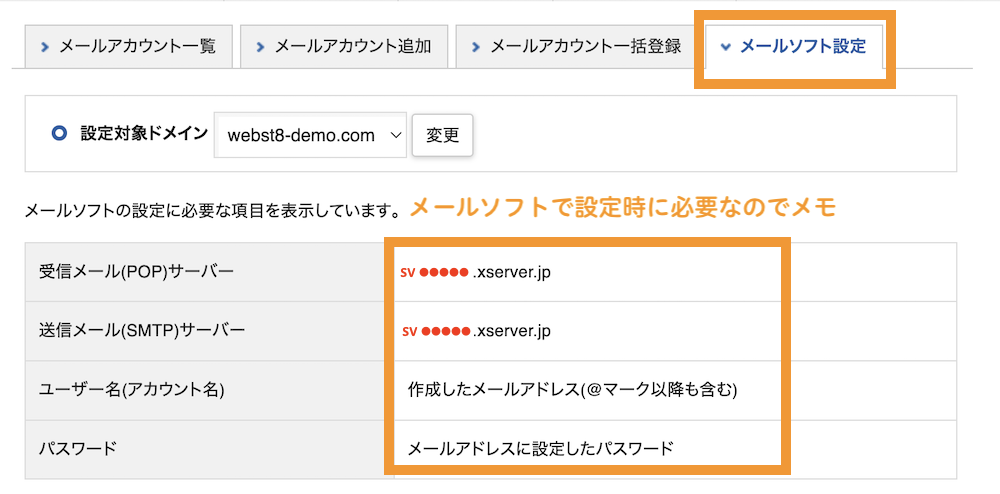 |
|
そうすると、「メールアカウントを追加しました」の画面が表示されます。
メール送信の設定
このメールアドレスでメールの送信もしたい場合は、「はい。◯◯@〇〇としてメールを送信できるようにします」にチェックを入れて、次へをクリックします。
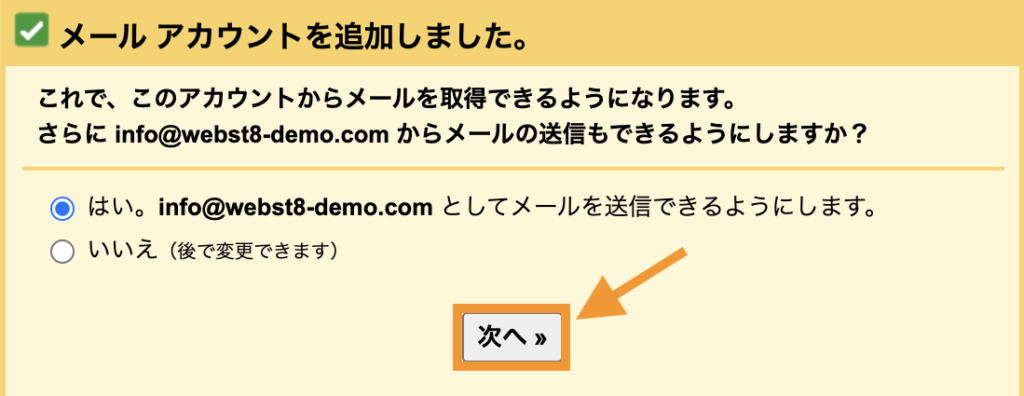
下記の画像を参考にして、入力を進めてください。
- ご希望の名前を入力(送信メールの送信者名になります)
- メールアドレスを確認
- 「エイリアスとして扱います。」にチェックを入れない
※エイリアスにチェックを入れてもOKです。通常どちらでも大きな違いがありません。詳細は下記の補足参照
上記を入力したら、「次のステップ」をクリックします。
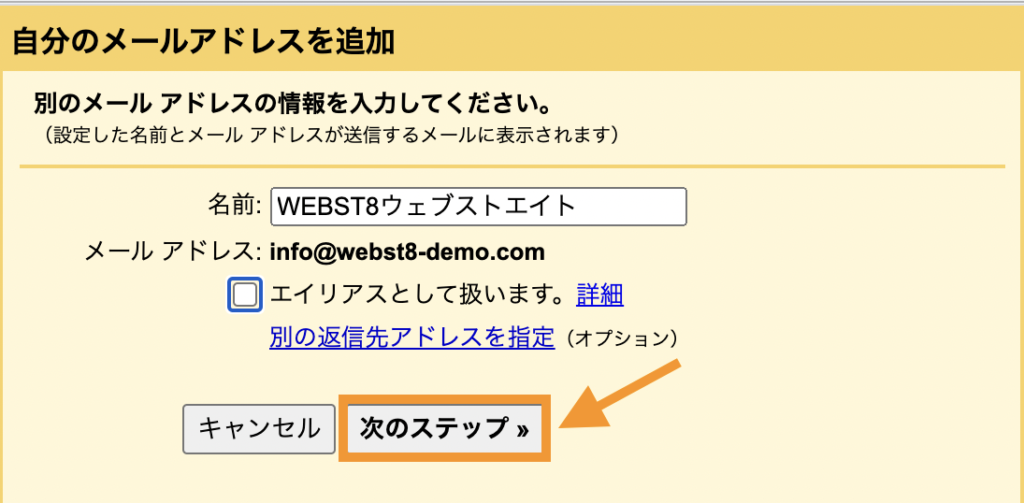
以下の画面が出てきたら、以下の内容を入力して、アカウントを追加をクリックします。
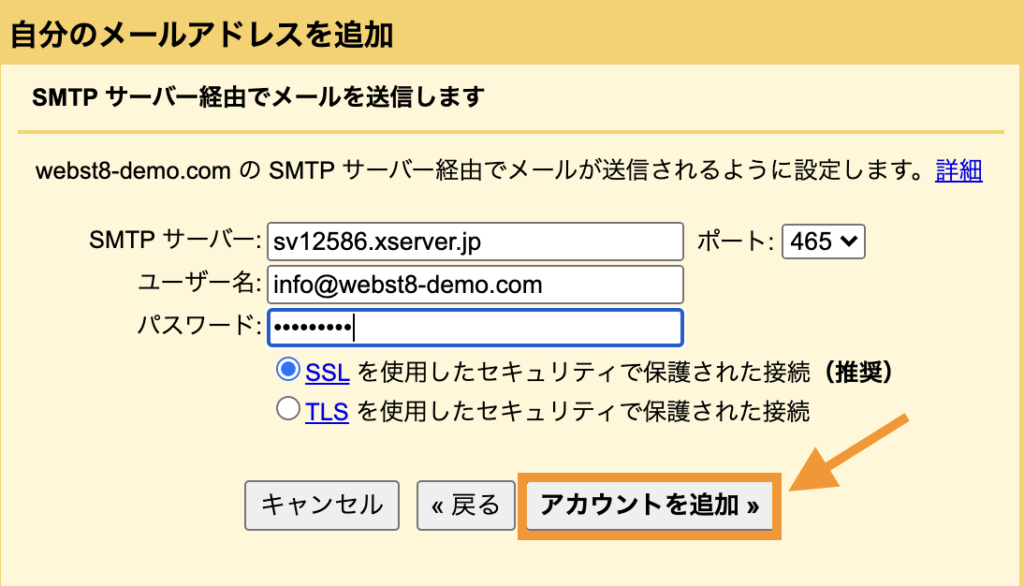
| SMTPサーバー(必須) | エックスサーバーサーバーパネルのメールアカウント設定>メールソフト設定で確認したサーバー名 |
|---|---|
| ユーザー名(必須) | エックスサーバーで作成したメールアドレスを入力 |
| パスワード(必須) | エックスサーバーで設定したパスワードを入力 |
| ポート番号(必須) | 465を入力 |
| SSLを使用したセキュリティで保護された状態にチェック | チェック |
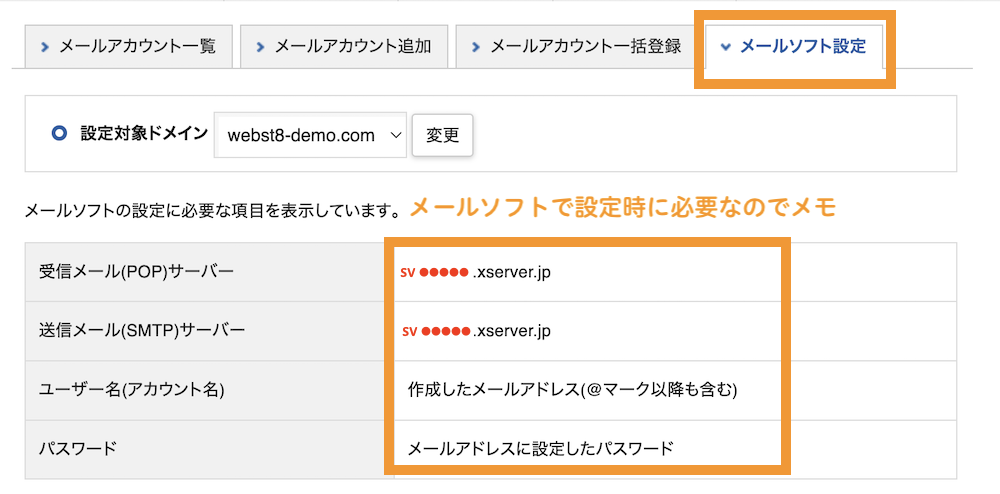 |
|
そうすると以下の画面が表示されます。
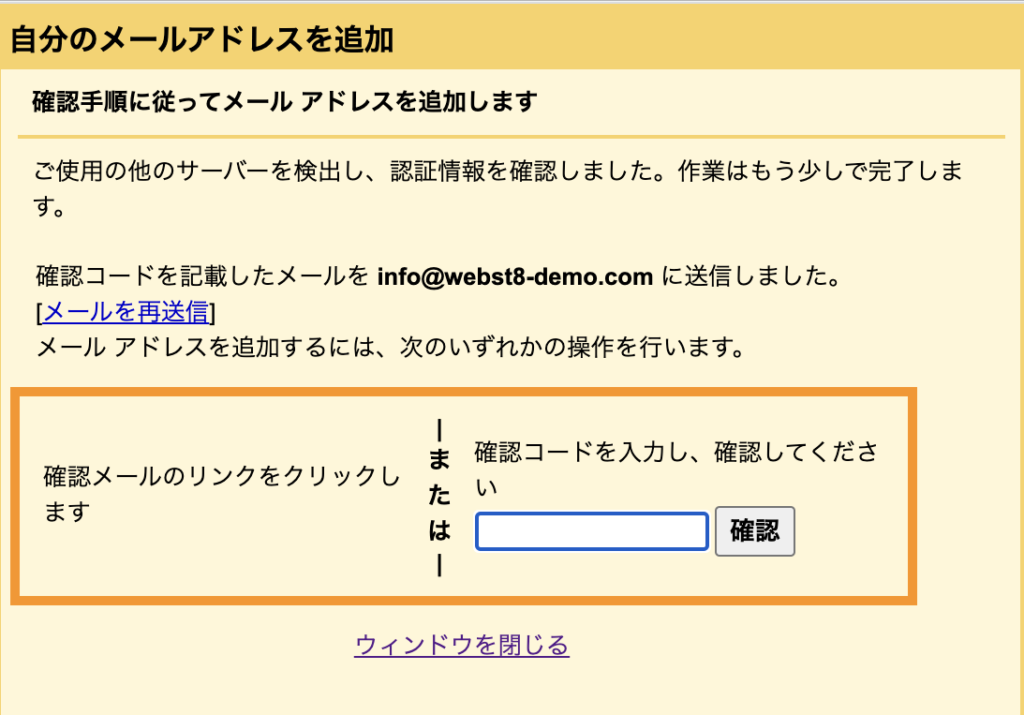
作成したメールアドレス宛(本例ではinfo@webst8-demo.com)に確認コードが届いているのGmailの受信トレイを開き、内容を確認します。
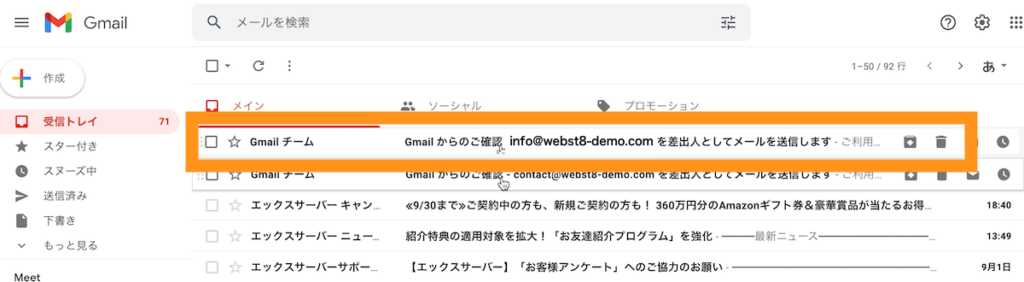
メールの中に確認コードが表示されているのでコピーします。※前述のメールに記載されているリンクをクリックでもOKです。
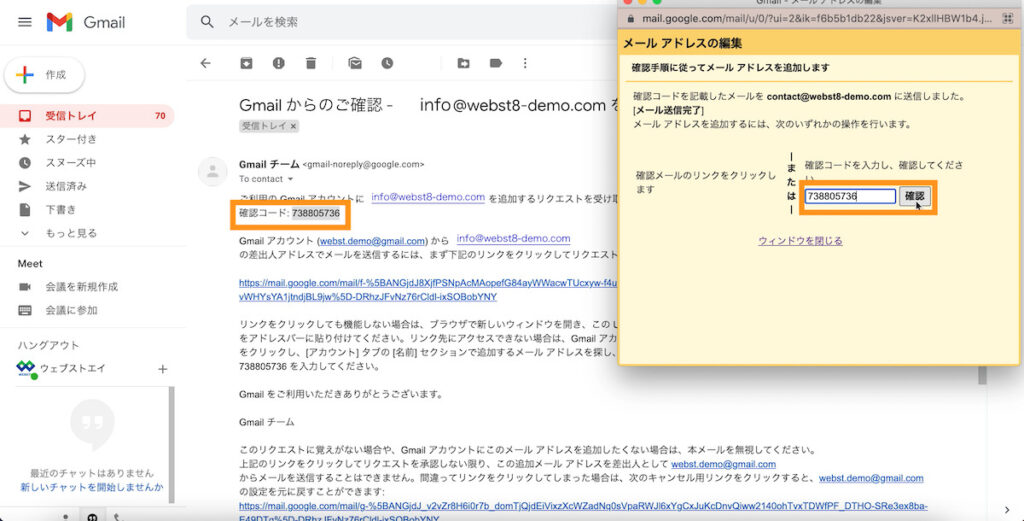
以下の画面が表示されますので、確認をクリックしてください。
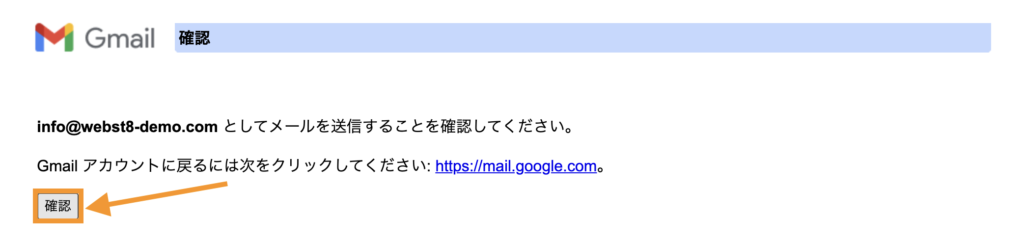
設定が完了したら、以下の表示が出てきます。おつかれさまでした。
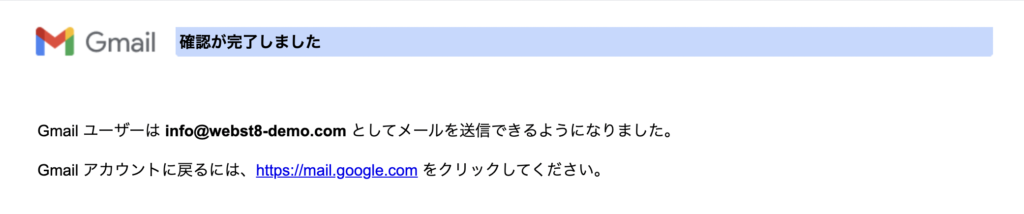
以上でエックスサーバーで作成したメールアドレスをGmailで送受信する設定は完了です。
【STEP3】接続したメールの送受信テスト
Gmailに戻って送信テストと受信テストをして確認していきましょう。
まずはメールの送信テストをしてみましょう。Gmailでメールを新規します。メールを作成する時に、差出人欄で、送信アドレスを選ぶことができます。
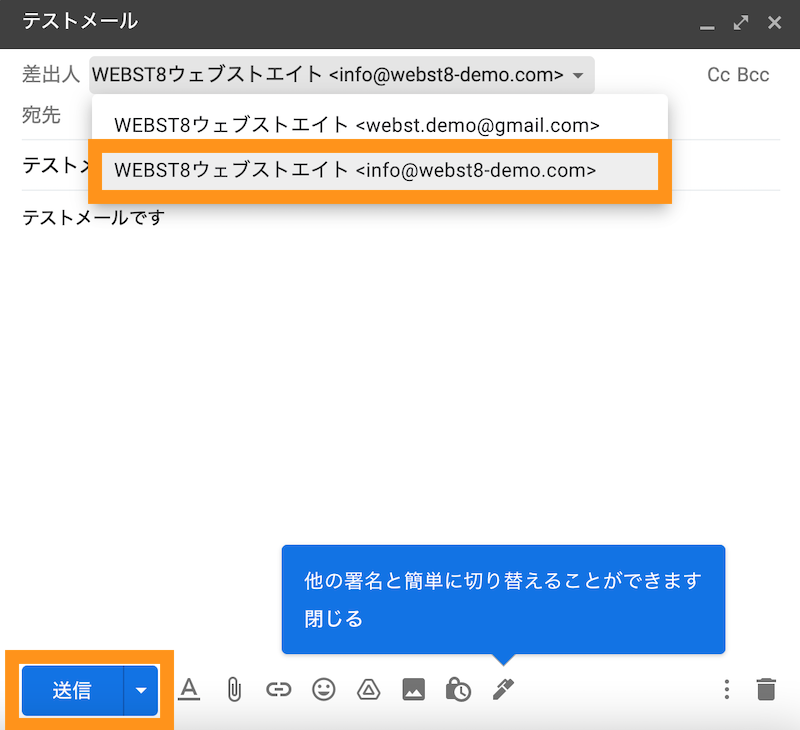
送信が完了したら、宛先に指定したメールアドレスでメール受信を確認します。メールが届いていればOKです。
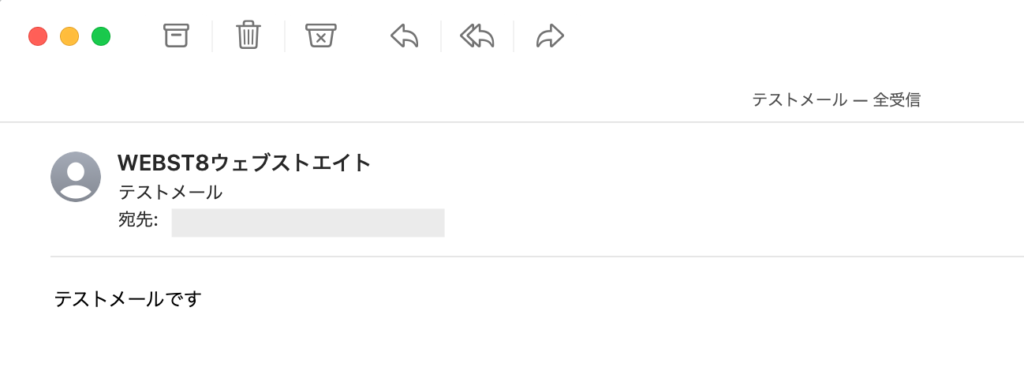
次にGMAILで受信できるかを確認してみましょう。任意のメールアドレスから今回作成したメールアドレス宛(本例ではinfo@webst8-demo.com)にメールを送信してみましょう。
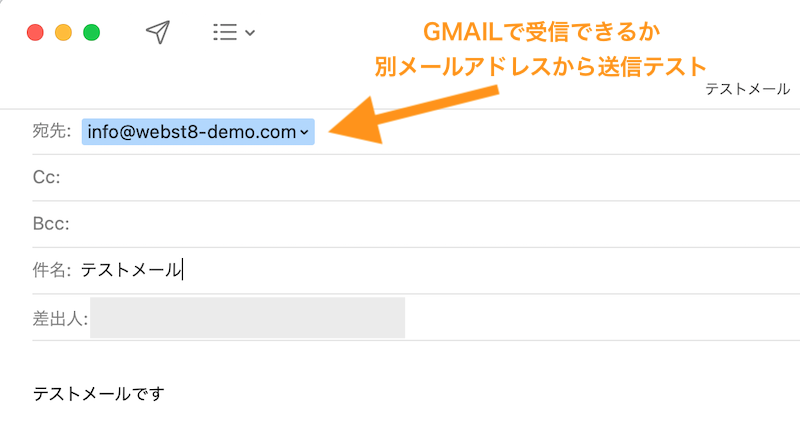
GMAILでメールが受信できていればOKです。受信したメールのアドレスについては、特にメールアカウント切り替えは必要なく確認できます。
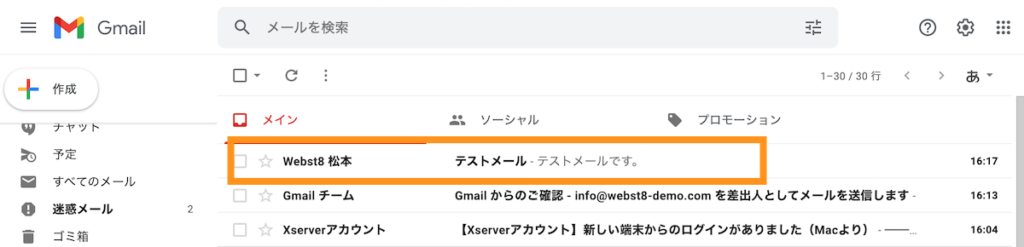
なお、メール送信時の送信元メールをGmailではなく、追加したメールを初期値としてセットしたい場合は「設定>アカウントとインポートから今回取り込んだメールアドレス」をデフォルトに設定することで、初期値の送信元メールを変更できます。
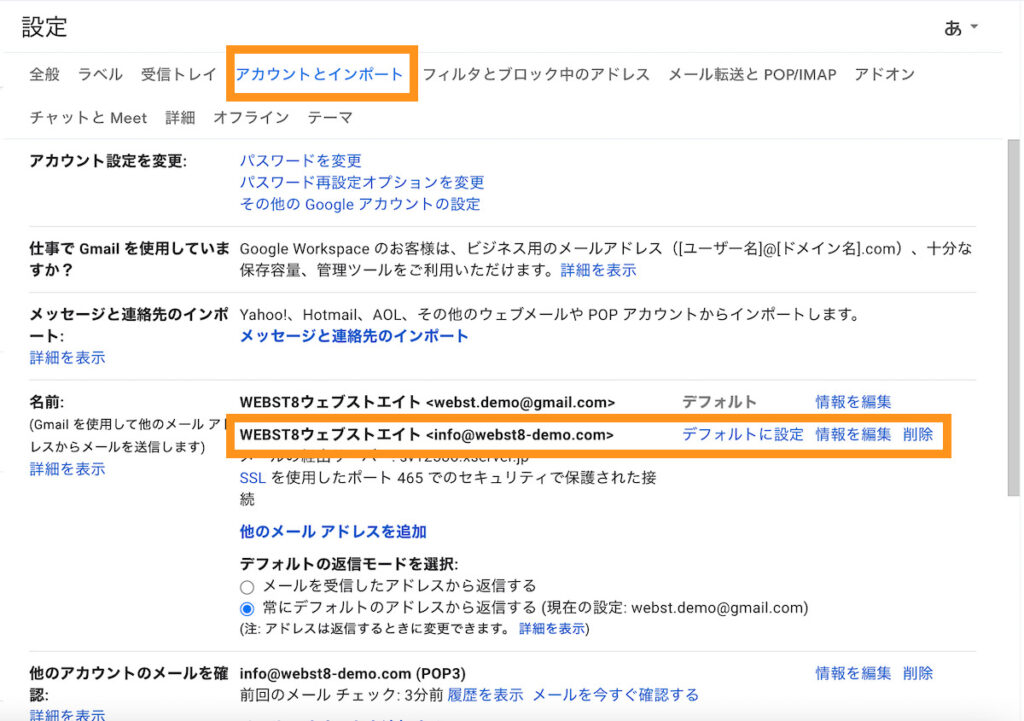
まとめ
まとめです。今回は、エックスサーバーで追加したメールアドレスをGMAILで送受信する方法をご紹介しました。
今回ご説明した方法でGMAILで独自ドメインのメールを送受信することができます。
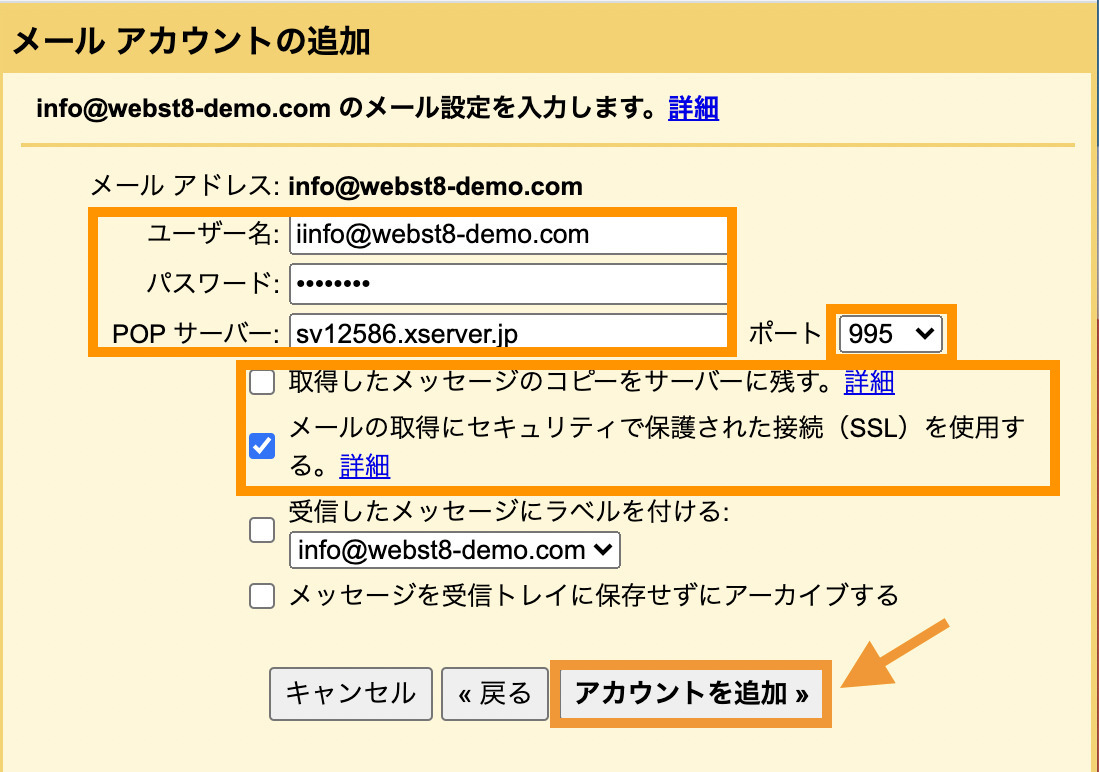
普段Gmailを利用している方は試してみてください。
今回は以上になります。最後までご覧いただきありがとうございました。
あわせて読みたい記事
個別指導形式のスクールでは、自分の知りたいことをピンポイントで学習・達成でき、自分で更新もできるというメリットもあります。
教室の無料事前相談もしておりますので、まずはお気軽にご登録ください。
YouTubeチャンネル開設しました!

最大月間50万PVの当ブログをベースに、Youtube動画配信にてWordPress、ホームページ作成、ブログのことについてお役立ち情報を随時配信していきます。
ご興味ある方はぜひチャンネル登録をしていただけますと幸いです。