今回は>「エックスサーバー」でphpMyAdminにログインする方法を解説します。
何らかの不具合でWordPressで利用しているデータベースMySQLを復旧する際などに、phpMyAdminへのログイン方法して復旧しなければならない場合があります。
今回は、WordPressを利用している前提で、エックスサーバーでphpMyAdminにログインする方法をご紹介します。
■エックスサーバー管理画面>phpmyadmin
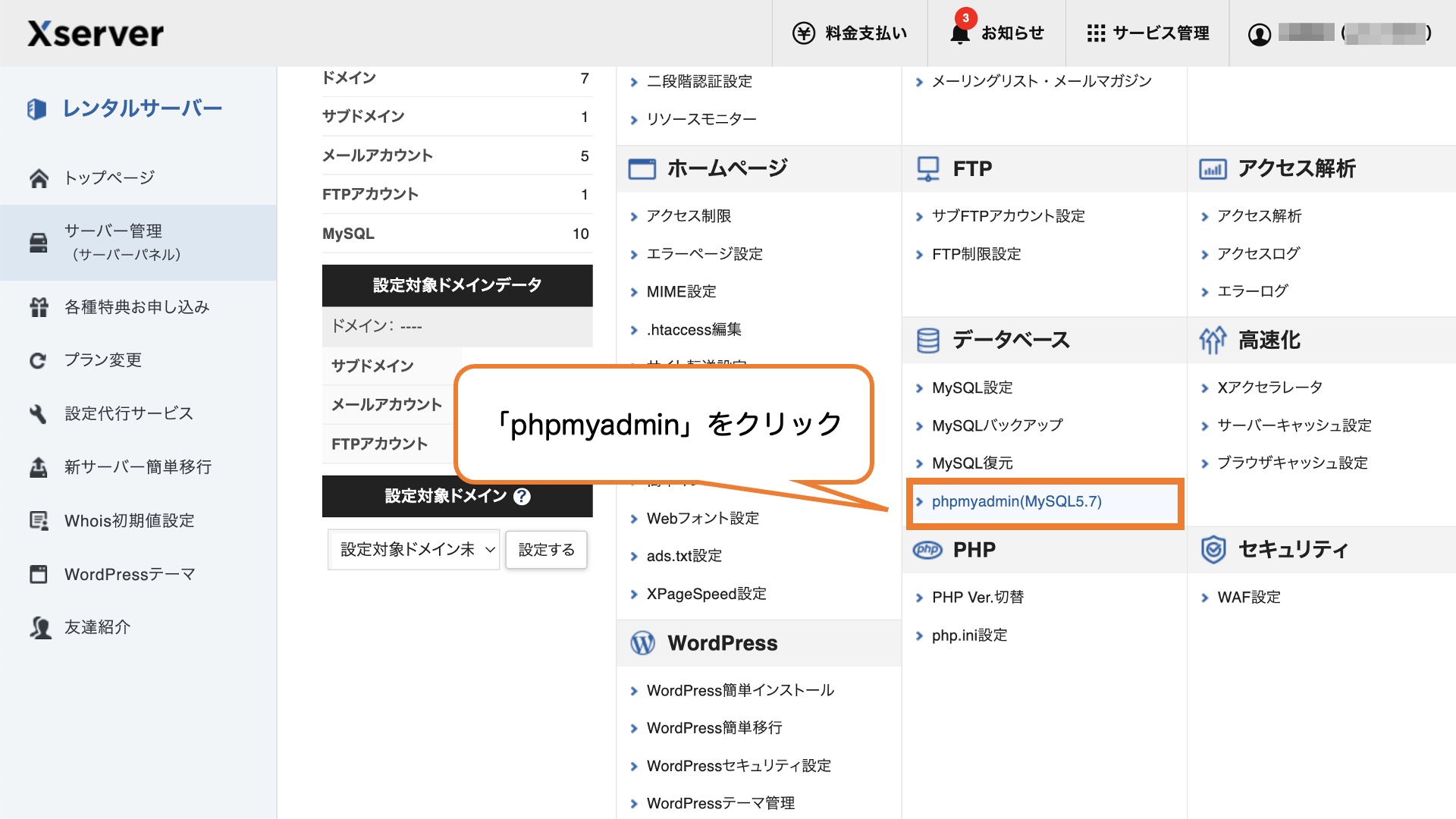
■wp-config.phpでデータベース接続ユーザー名とパスワードを確認
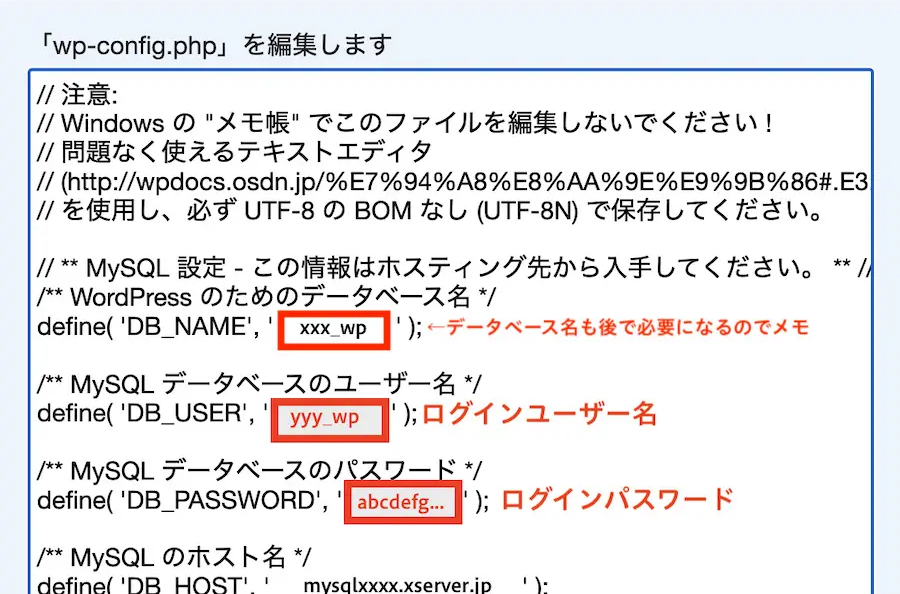
(※)データベースを操作して間違えるとサイトやデータが紛失・破壊される恐れがあります。ご利用の環境下では本記事に記載以外の手順が必要になる場合もあります。データベースを操作する際はバックアップなどを取得した上で自己責任で実施してください。
エックスサーバーでphpMyAdminにログインする方法
エックスサーバー管理画面にログインする
まずはXserverアカウントにログインしましょう。
上のリンクをクリックするとXserverアカウントのログイン画面が開かれるので、こちらで「メールアドレス」と「パスワード」を入力し「ログインする」をクリックします。
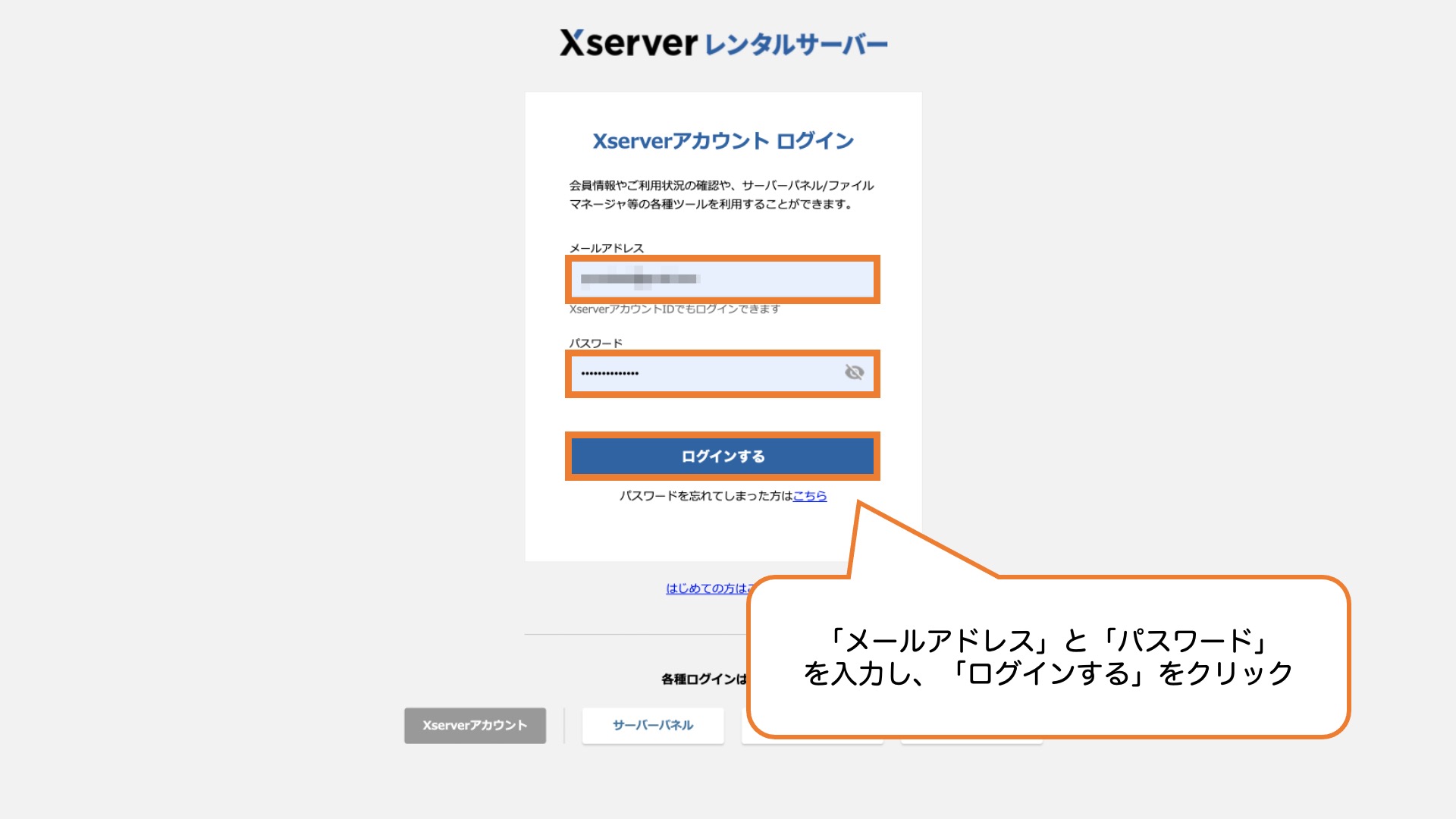
エックスサーバー管理画面へのログインができました。画面上部にある「サーバー管理」をクリックします。
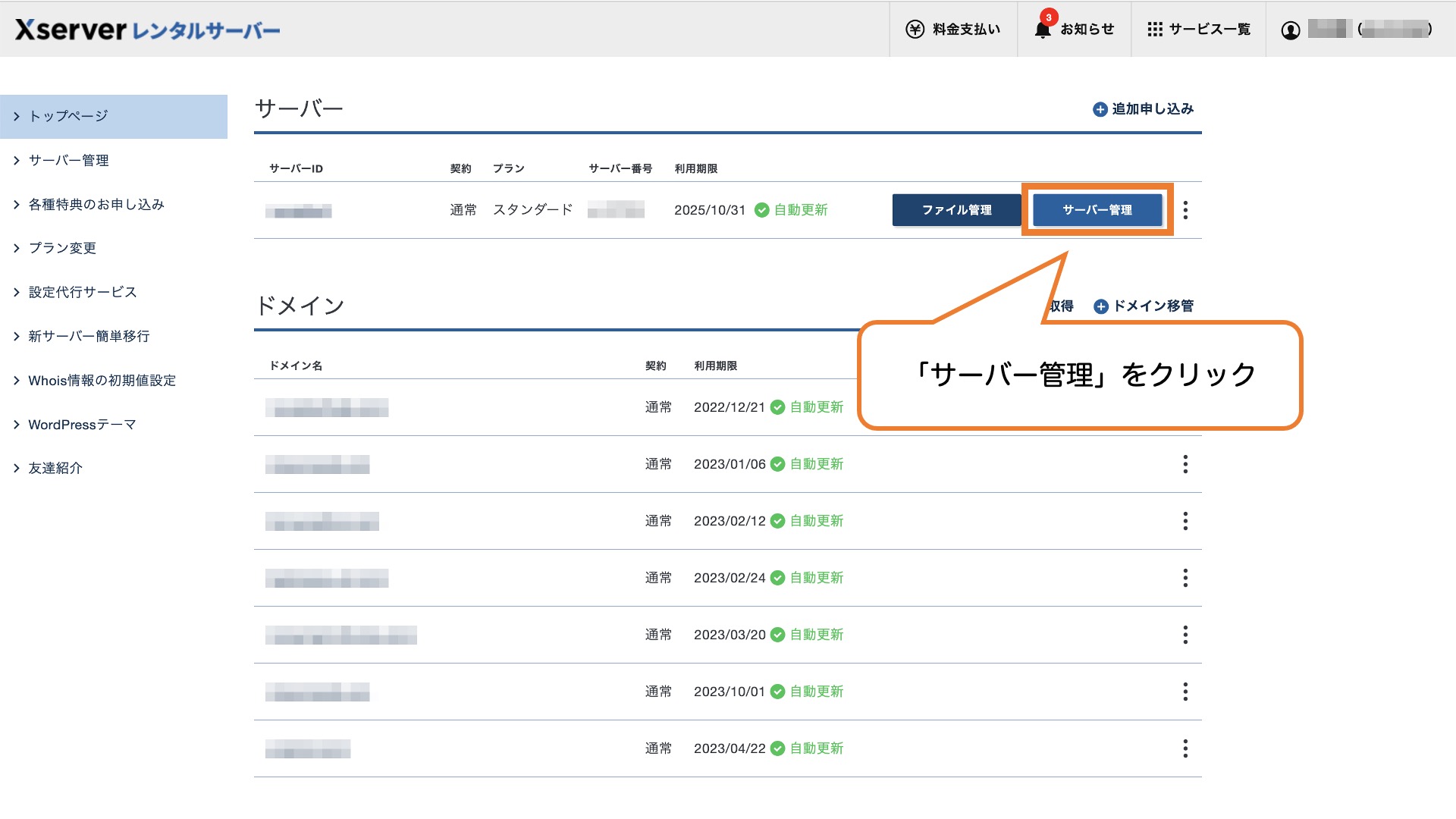
サーバーパネルが表示されます。
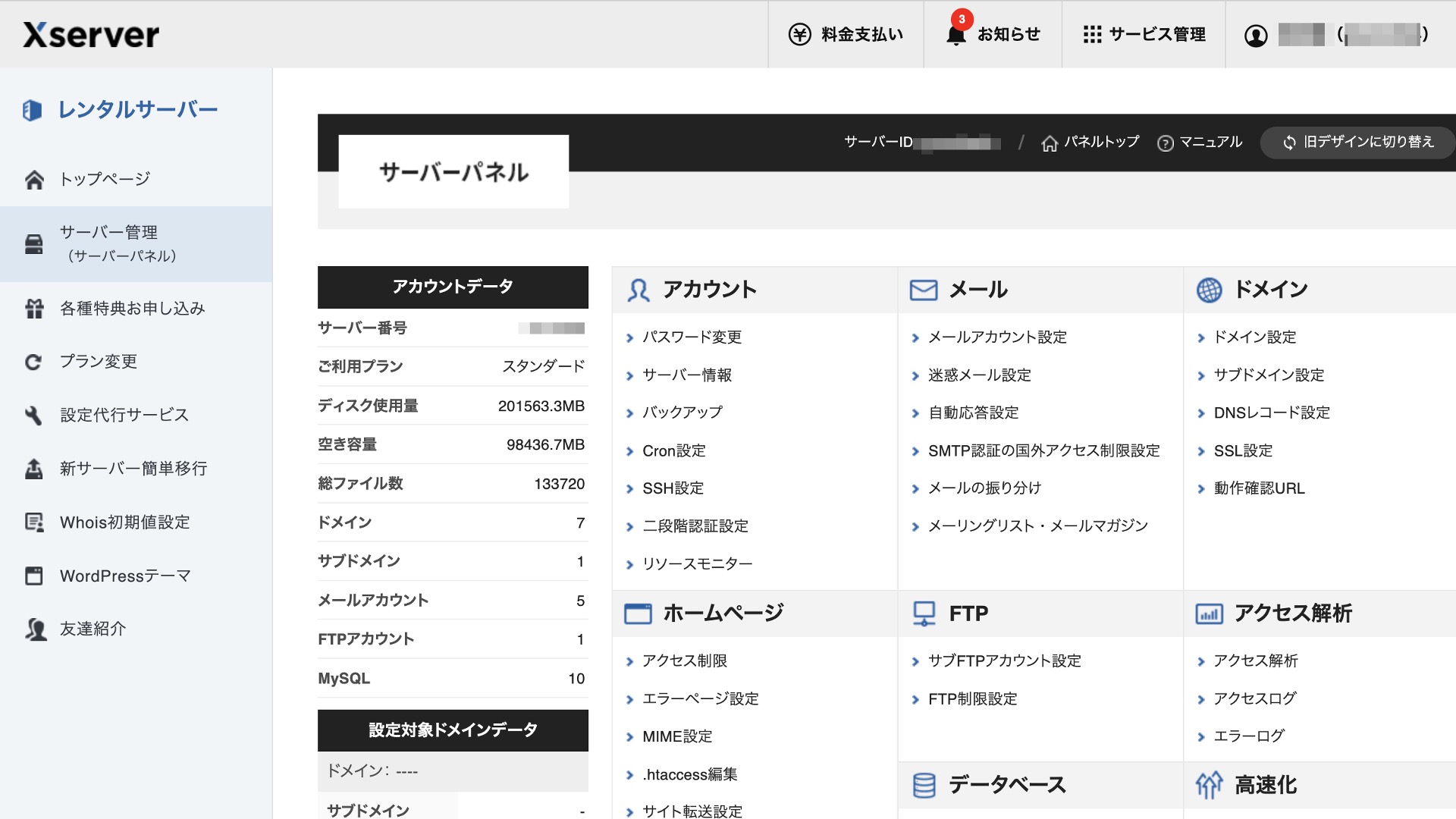
phpMyAdminにログインする
次に、サーバーパネルの「データベース」項目にある「phpMyAdmin」をクリックしましょう。
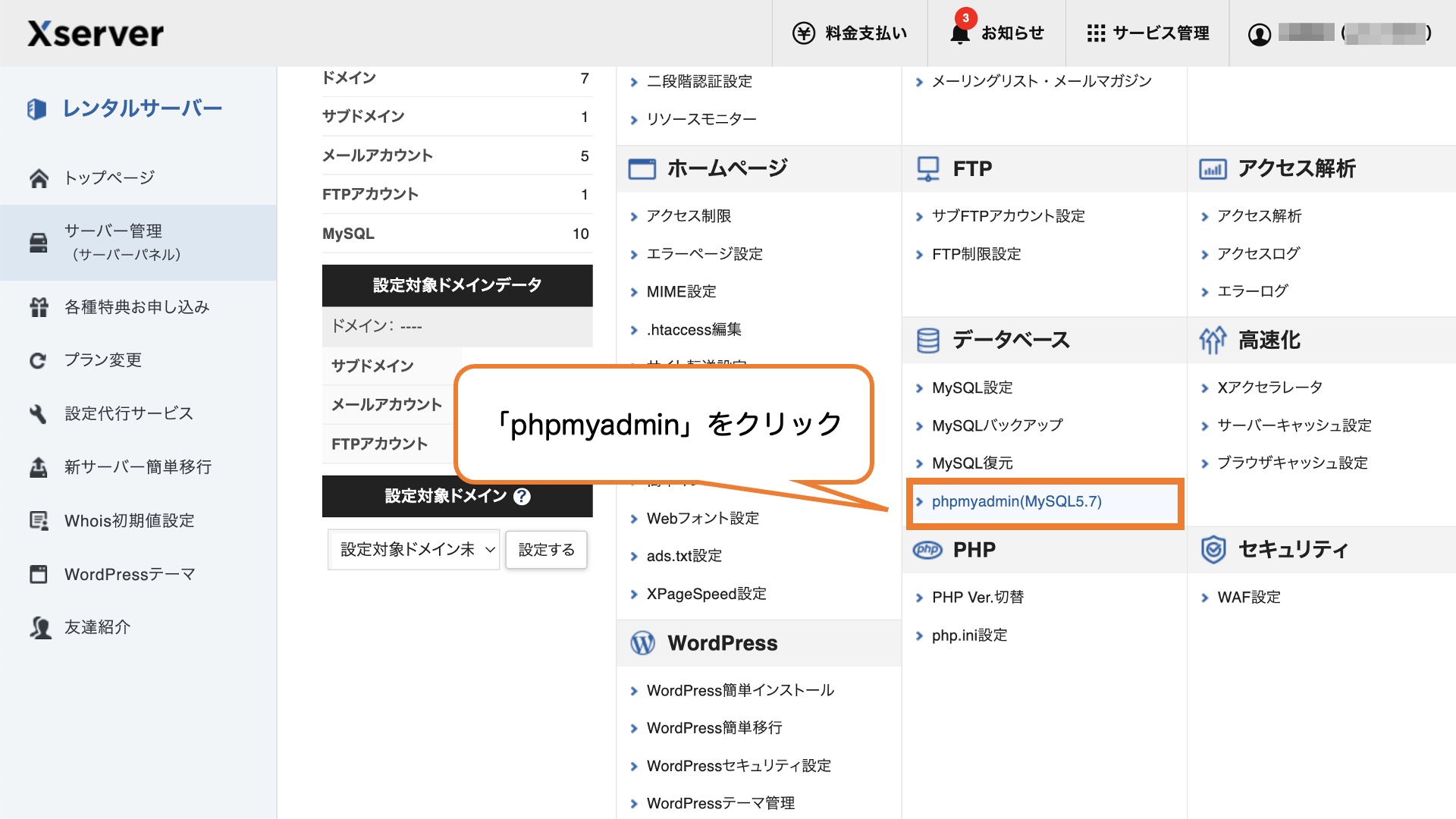
phpMyAdminログイン用の「ユーザー名」と「パスワード」を入力する画面が出てきます。次の章でこちらで使用する「ユーザー名」や「パスワード」を調べる方法を説明します)。
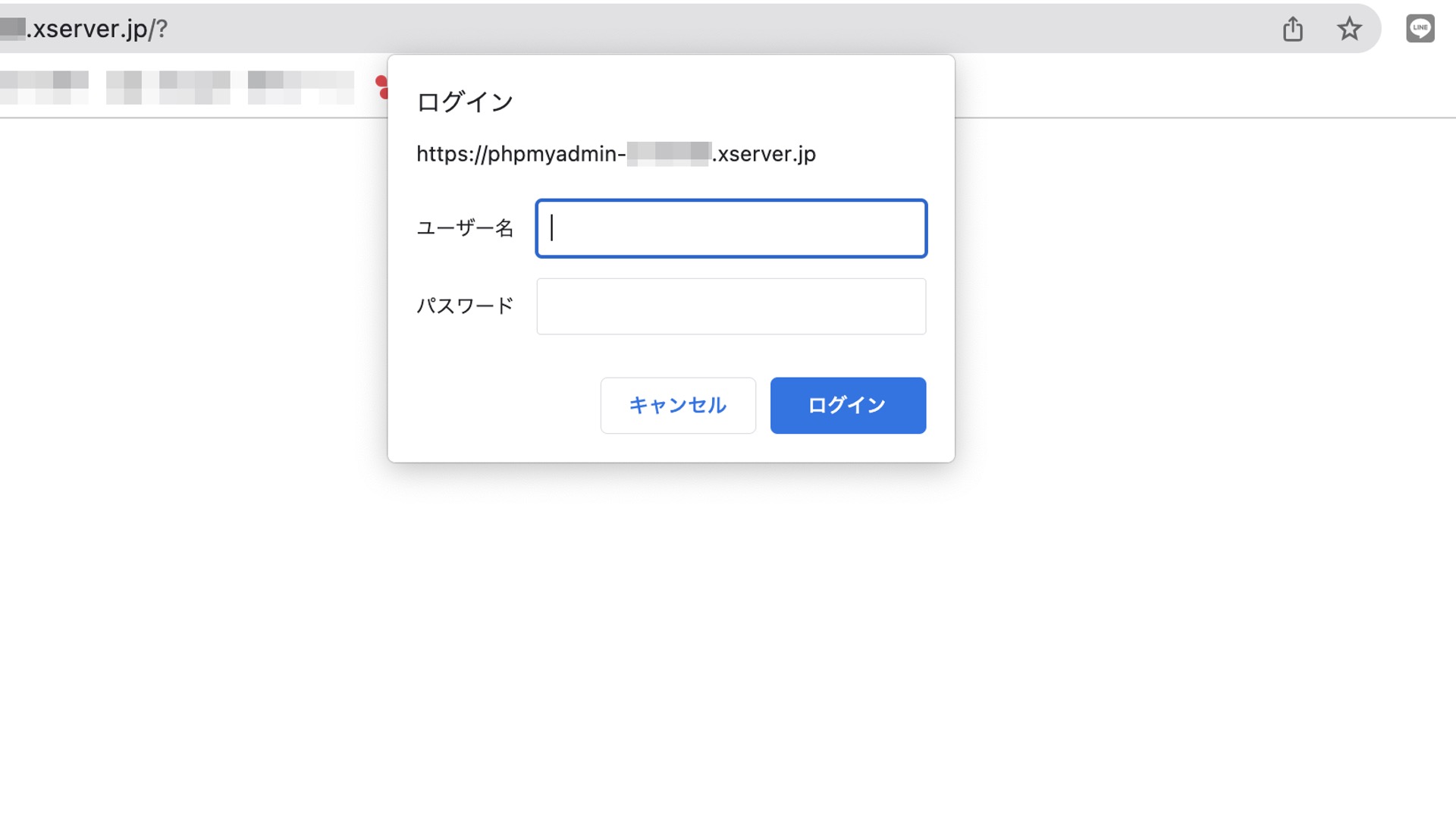
phpMyAdminログインユーザー名とパスワードの確認方法
WordPressを利用している場合、WordPressインストールフォルダの中にある「wp-config.php」の中に記載されています。
ファイルマネージャーを開く
まずはエックスサーバーのファイルマネージャーを開きましょう。
現在エックスサーバーのサーバーパネルが開かれている方は、ファイルマネージャーを開きます。
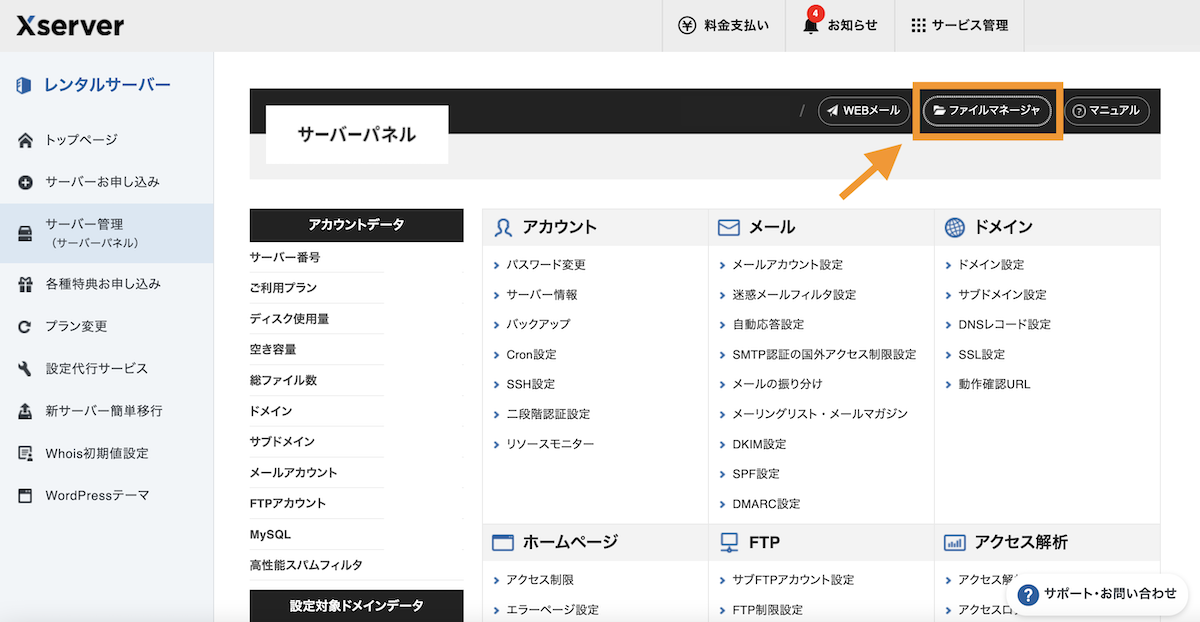
これで以下のようなファイルマネージャー画面が表示されたはずです。
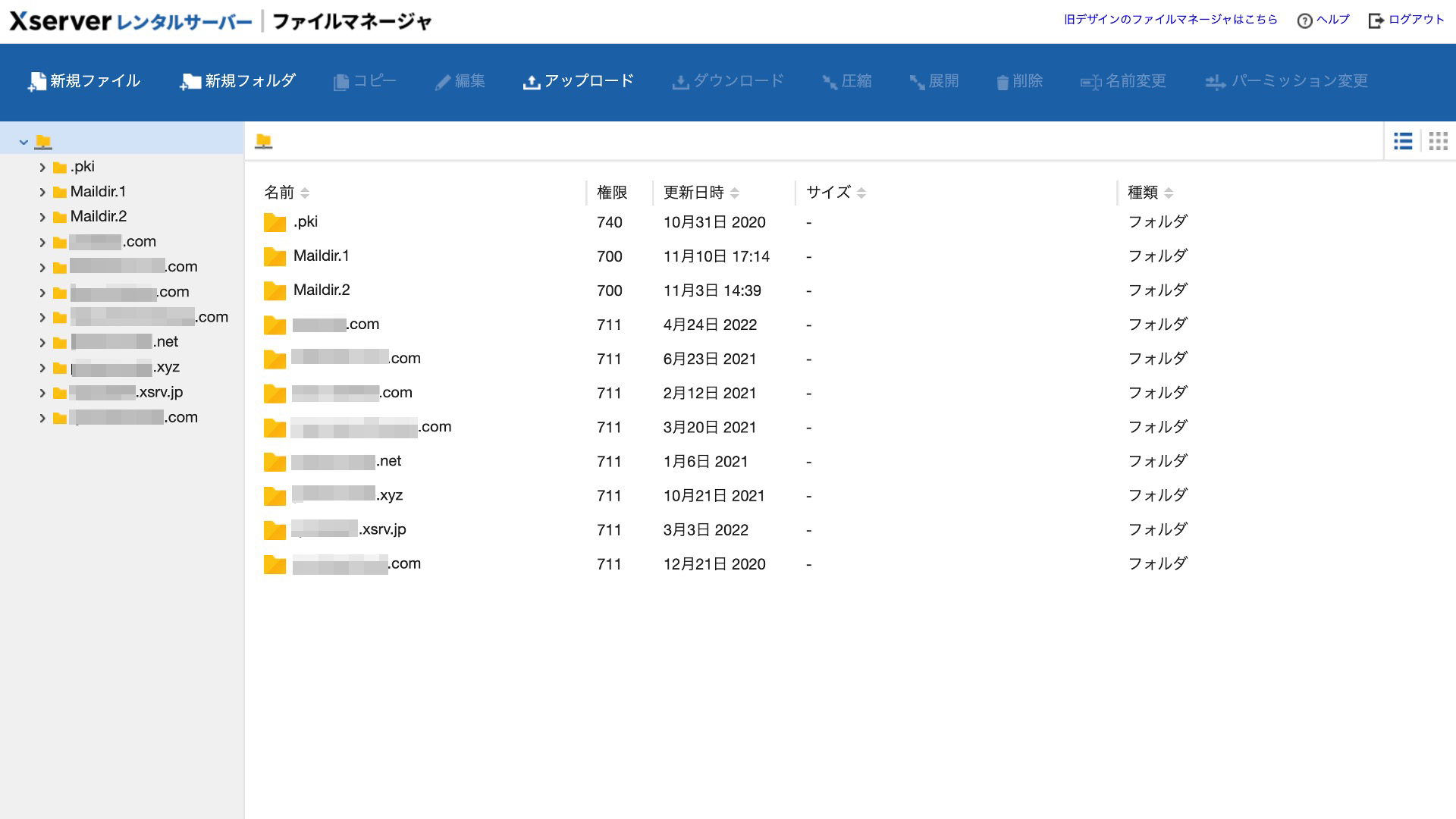
該当ドメインのpublic_html>wp-config.phpを開く
該当ドメインのpublic_html内にあるwp-config.phpを開きます。
複数のドメインを設定している場合は複数ドメインが表示されていると思います。「該当サイトのドメイン」→「public_html」を開きます。
該当のドメイン名をクリックします。
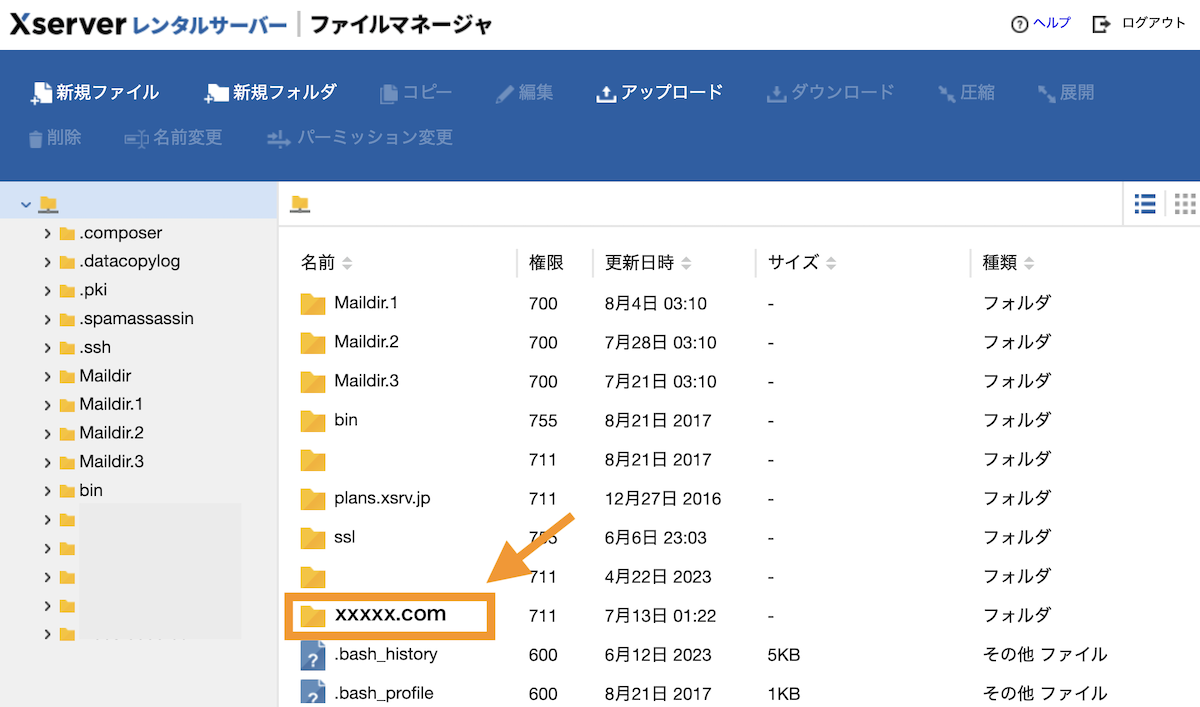
public_htmlをクリックします。
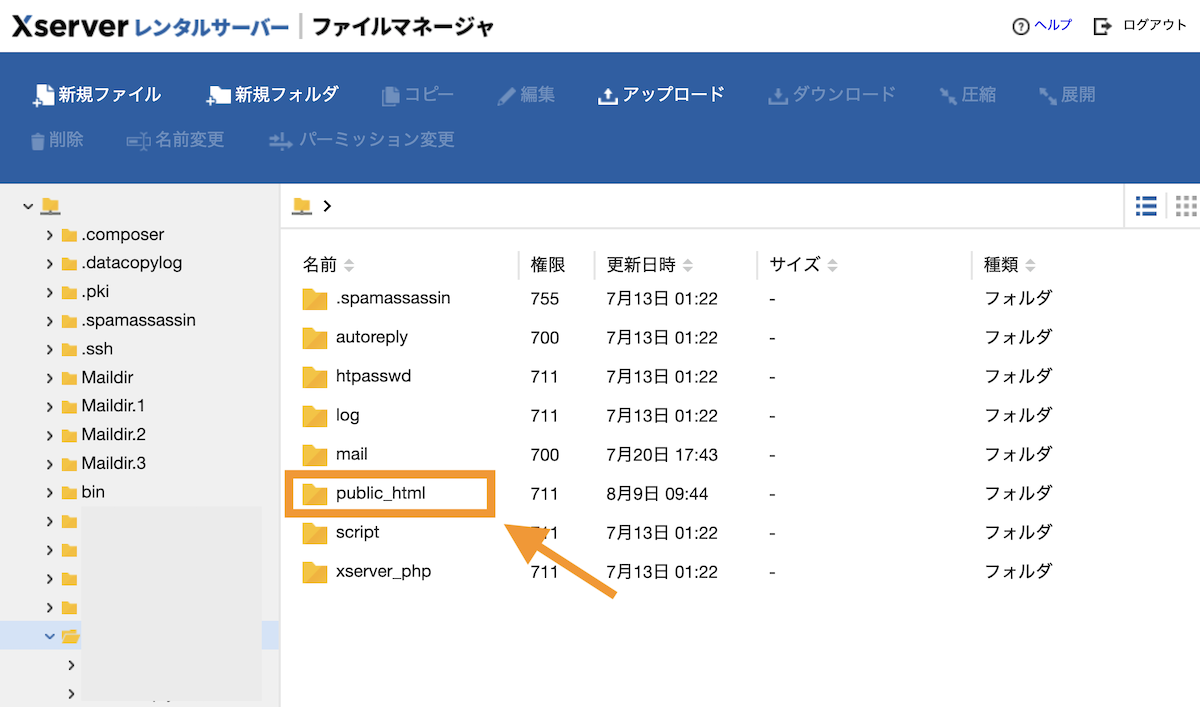
「public_html」を開くと「wp-config.php」と書かれたファイルがあるので、こちらを選択して「編集」をクリックします。
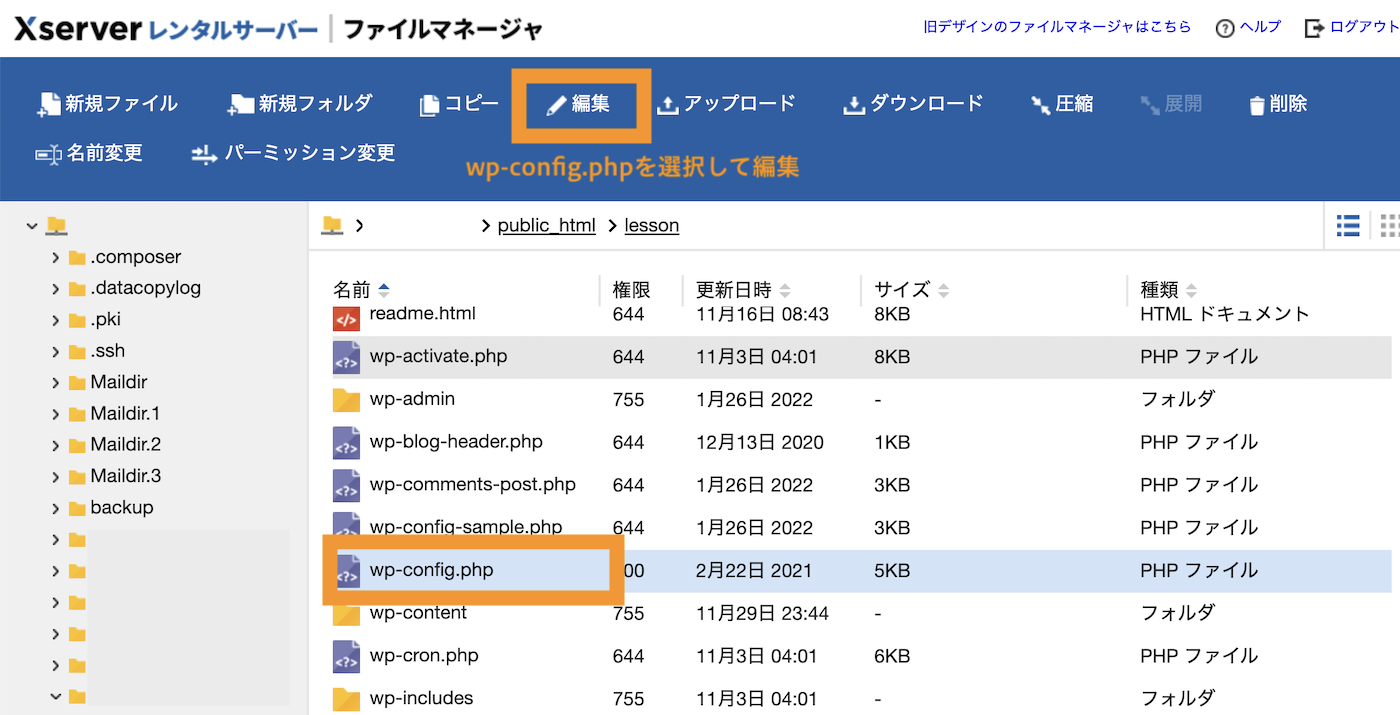
「wp-config.php」を開いてユーザー名とパスワードを確認する
最後にSTEP. 3では、編集で開いたwp-config.phpファイルをテキストエディターで開いてユーザー名とパスワードを確認しましょう。
「データベースのユーザー名」「データベースのパスワード」と書かれた箇所です。データベース名も後で必要になるのでメモしておきましょう。確認したら更新せずにキャンセルします。
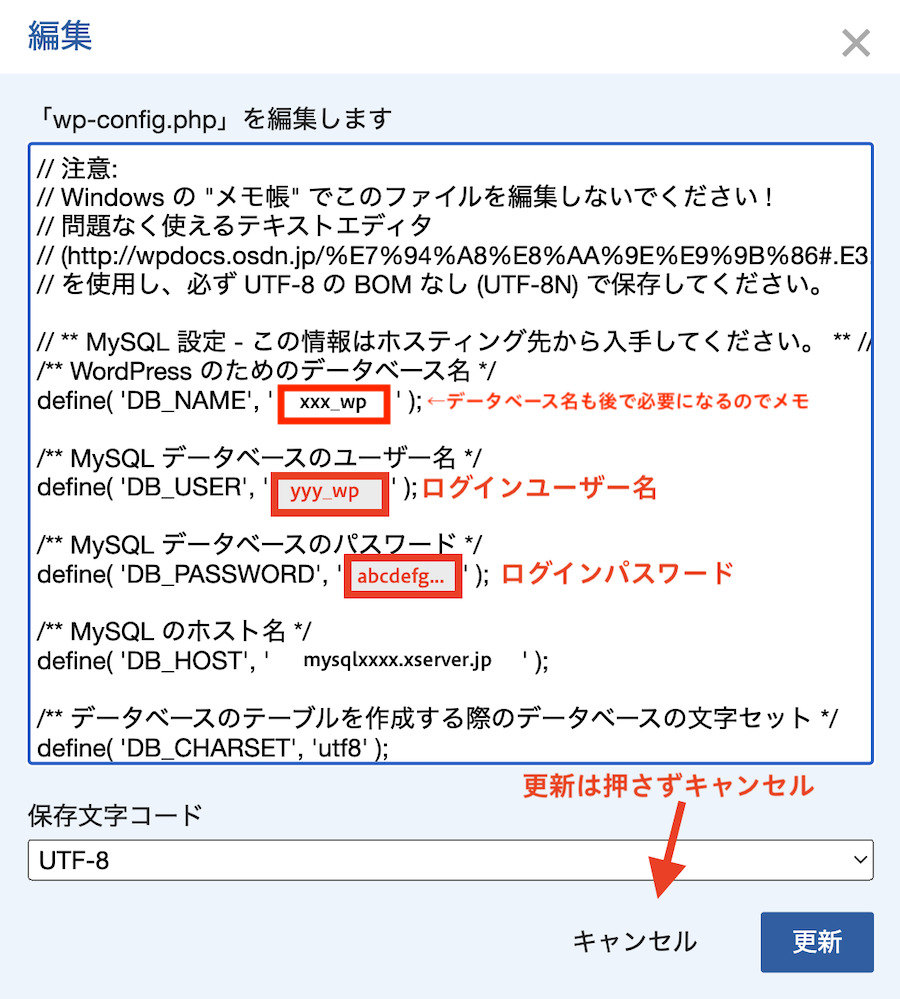
先ほどのphpMyAdminへのログイン画面でユーザー名とパスワードを入力してログインします。
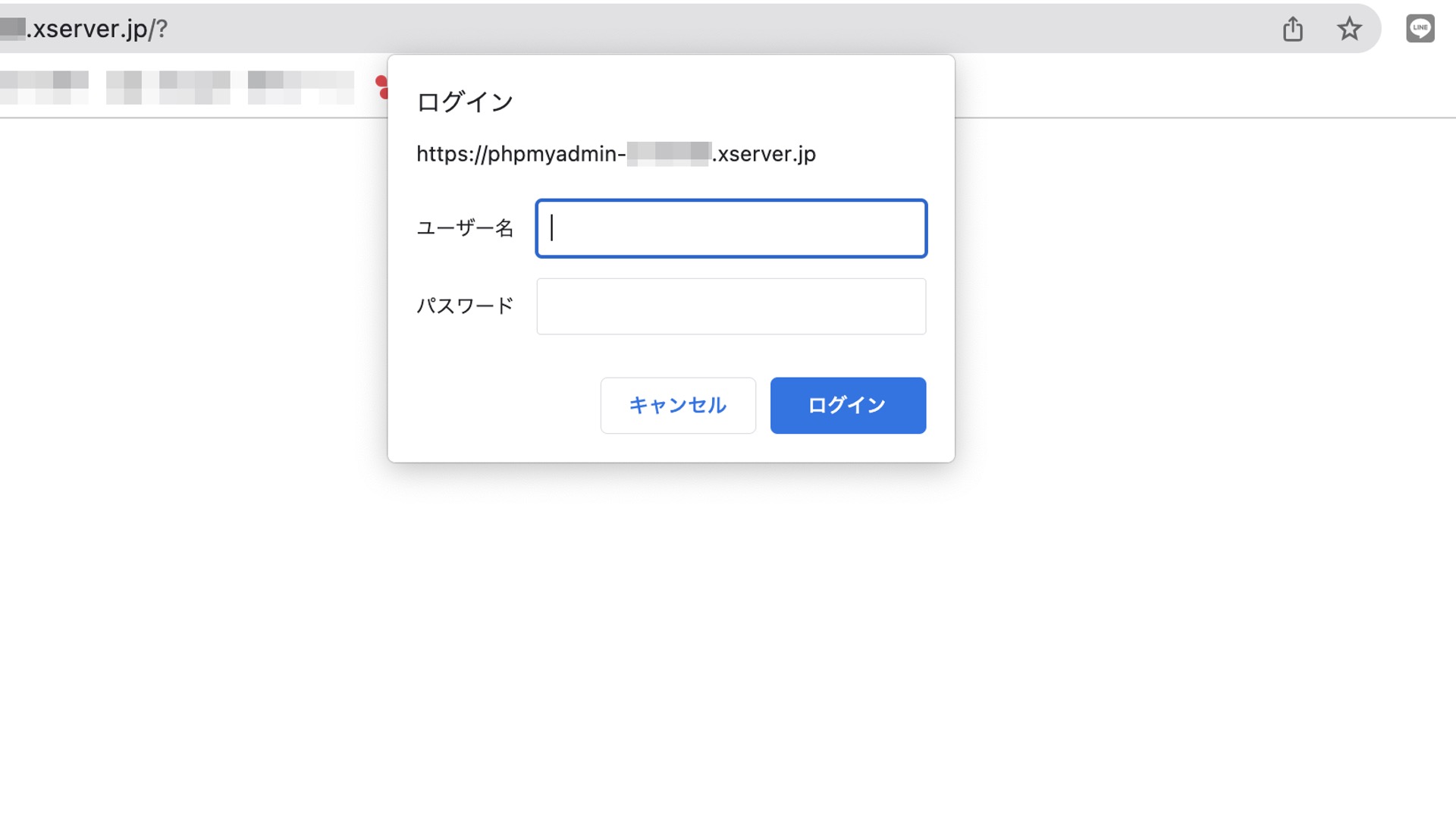
phpMyAdminの管理画面にログインできれば完了です。
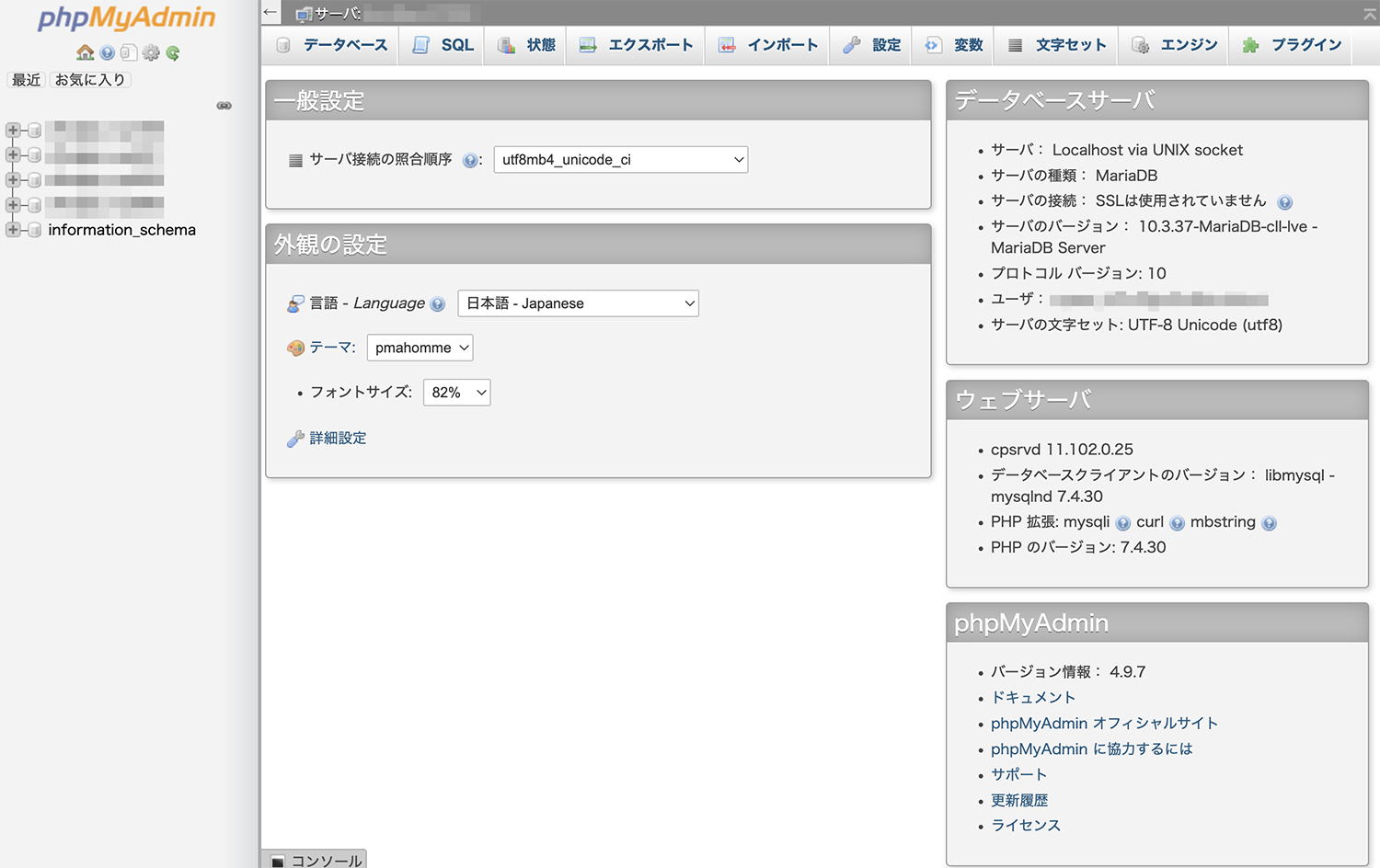
phpMyAdminを使ってデータベースを復旧する方法
最後にWordPressのバックアッププラグインbackWPup(※)で取得したデータベースの復元ファイルをもとに、phpMyAdminを使ってデータベースを復旧するデモ操作をご紹介します。
データベースの復元について
エックスサーバーの場合、エックスサーバー管理画面からMySQLを復元することもできます。詳細はこちら
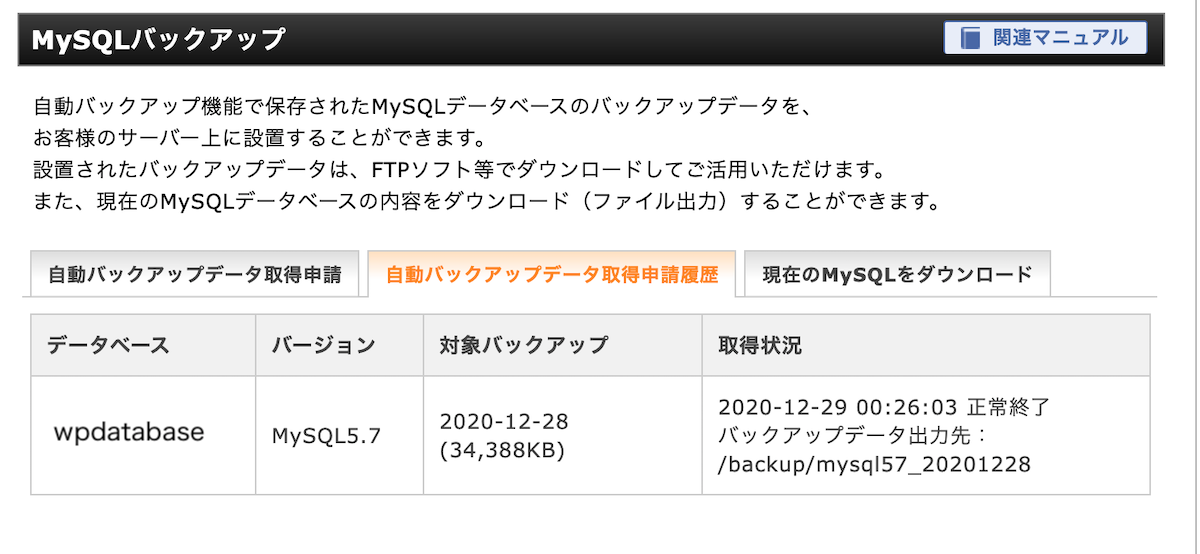
データベースは、操作や対象を間違えると、サイトやデータが壊れる可能性があるため、自己責任で慎重に行ってください。
phpMyAdminの管理画面左サイドバーから対象となるデータベースをクリックします(先ほどのログインユーザー名・パスワードと共に確認したデータベース名です)。
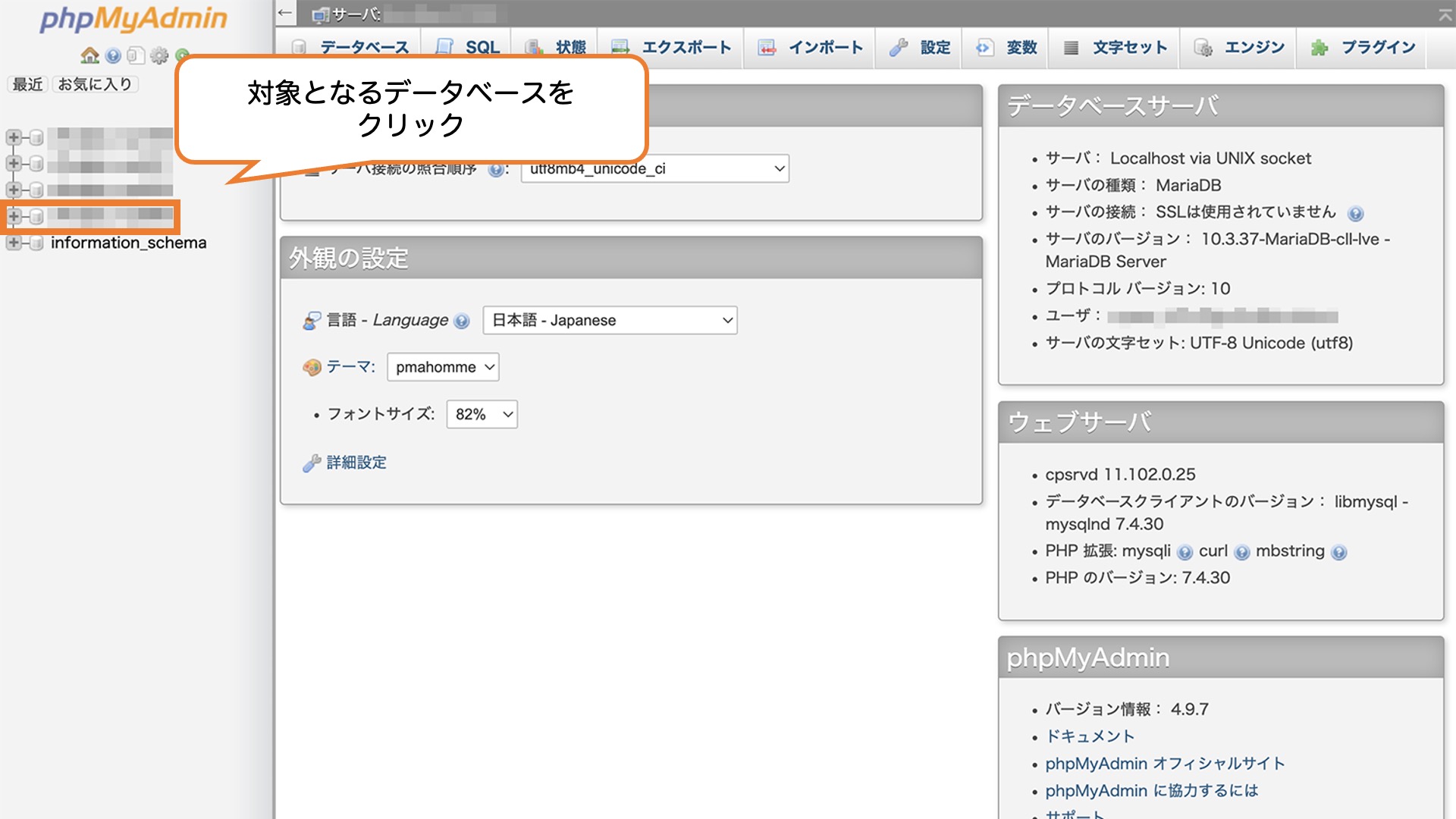
※対象となるデータベースがどれかは、先ほど開いた「wp-config.php」内の「データベース名」で確認することができます。
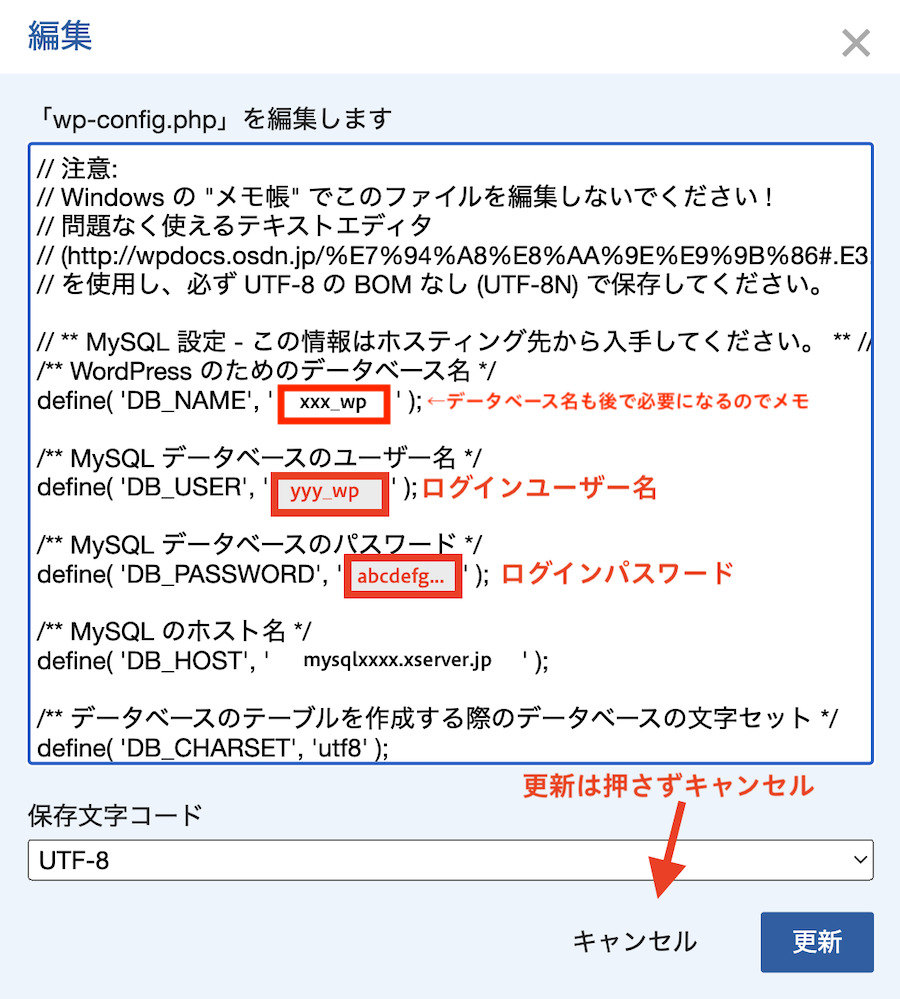
データベースが選択されたら、画面上の「インポート」をクリックします。
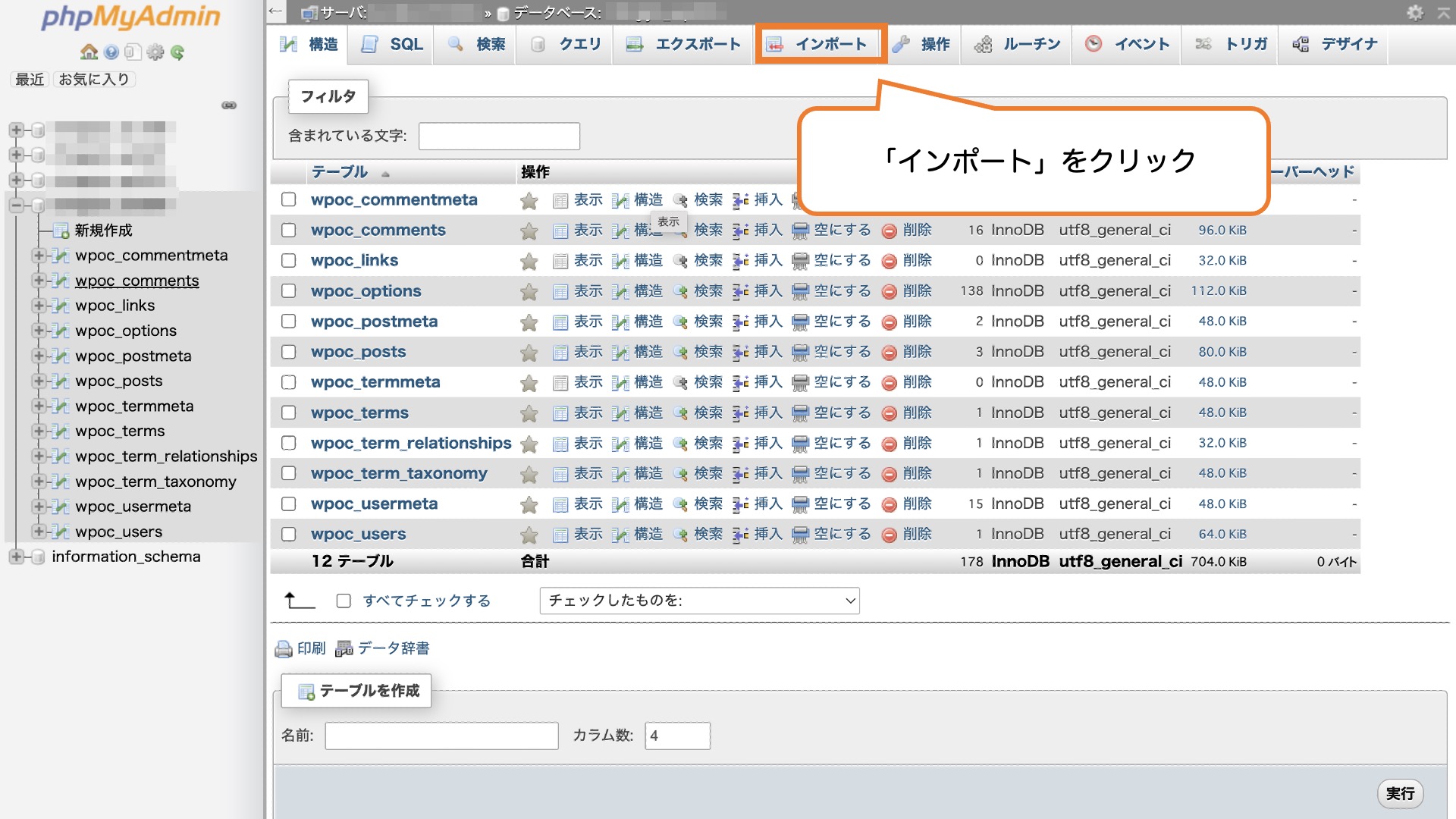
「インポートするファイル」の「ファイルを選択」からデータベースのバックアップファイルをアップロードします。
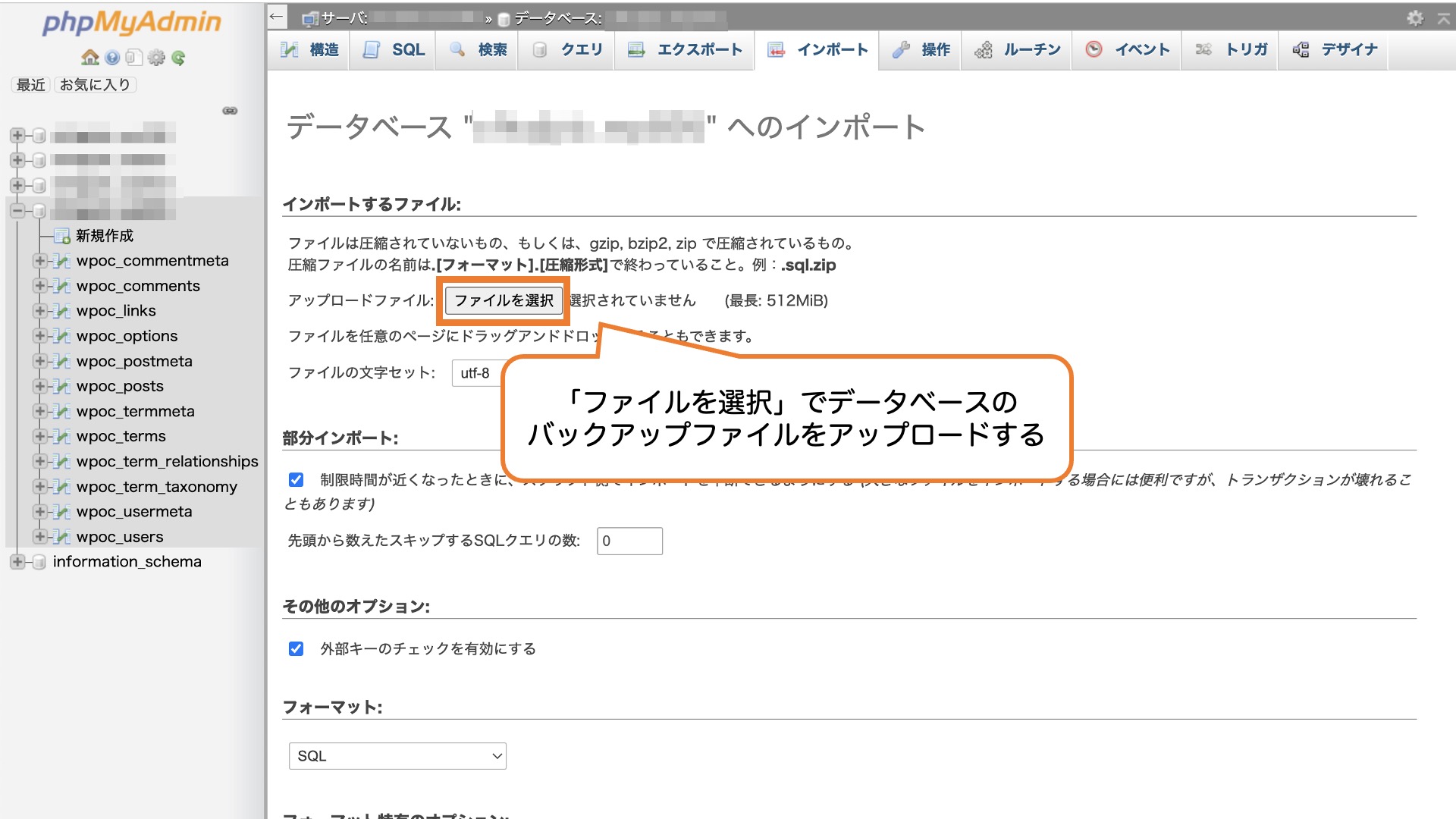
※選択するファイルは、前述で説明したbackWPupで取得したバックアップデータの中にある、「データベース名.sql」です。
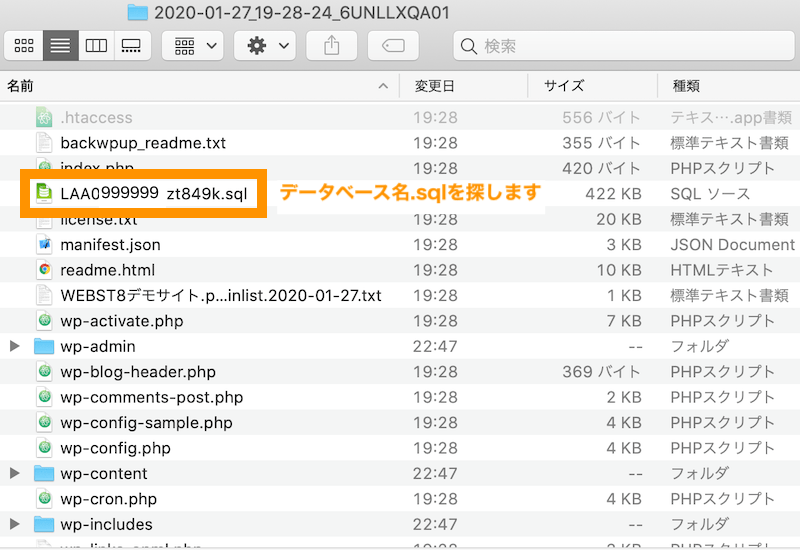
アップロード後に、画面下の「実行」ボタンを押せばOKです(本番サイトを復元する際は慎重に実施してください)。
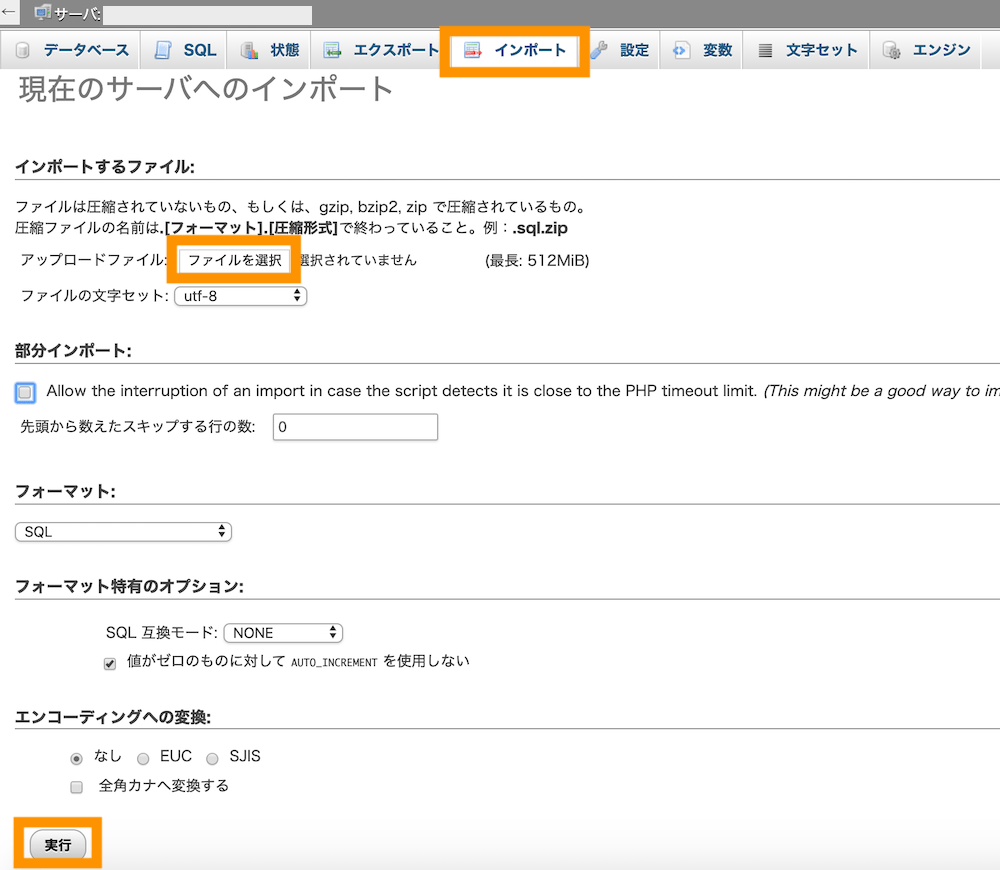
実行後正常終了していることを確認します。以上で完了です。

phpMyAdmin(ピーエイチピー マイ アドミン)とは

phpMyAdminはMySQLの操作・管理をWebブラウザ上で行うことを可能にするWebアプリケーションのことを言います。
エックスサーバーを含む多くのレンタルサーバーではphpMyAdminが標準搭載されており、サーバーの管理画面からログインすることができるようになっています。
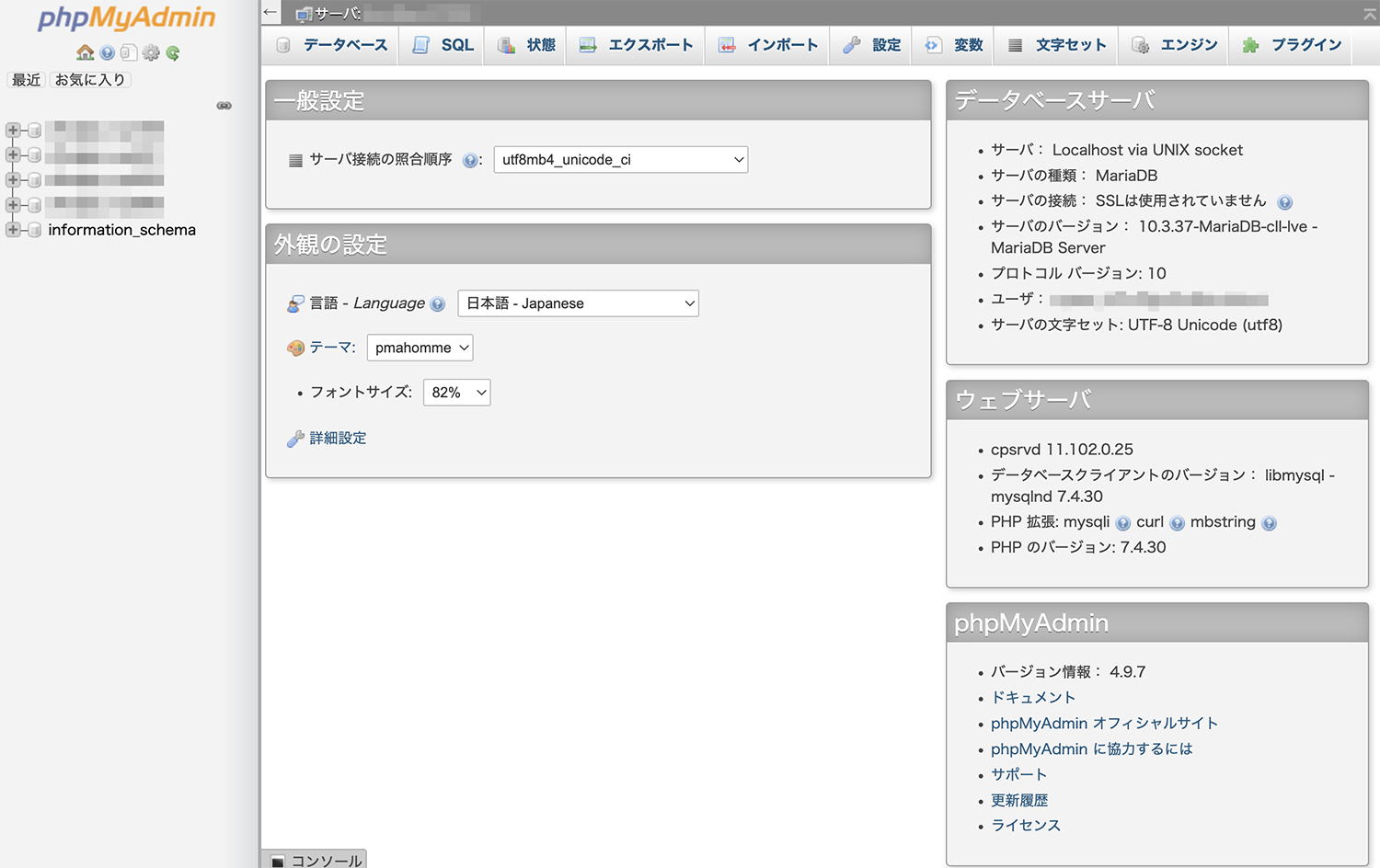
まとめ
まとめです。今回は「エックスサーバー」でphpMyAdminにログインする方法を解説しました。
何らかの不具合でWordPressで利用しているデータベースMySQLを復旧する際などに、phpMyAdminへのログイン方法して復旧しなければならない場合がありますのでその際は本記事をご参考ください。
なお、データベースの操作は、意味がわからずに間違った操作をするとサイトやデータが紛失・破壊される恐れのある重要な操作です。データベースを操作する際は操作前にバックアップなどを取得した上で自己責任で慎重に実施してください。
今回は以上になります。最後までご覧頂き、ありがとうございました。
関連記事
個別指導形式のスクールでは、自分の知りたいことをピンポイントで学習・達成でき、自分で更新もできるというメリットもあります。
教室の無料事前相談もしておりますので、まずはお気軽にご登録ください。
YouTubeチャンネル開設しました!

最大月間50万PVの当ブログをベースに、Youtube動画配信にてWordPress、ホームページ作成、ブログのことについてお役立ち情報を随時配信していきます。
ご興味ある方はぜひチャンネル登録をしていただけますと幸いです。

