今回は、サーバへファイル転送をするための無料FTPソフトFileZillaのダウンロードから使い方を説明します。FileZillaはMACとWindowsの両方のOSに対応している有名なFTPソフトの一つで、レンタルサーバーへのファイルのアップロードやダウンロードの際に利用します。
FTPソフト FileZillaの使い方
FTPソフトとは
FTPソフトとは簡単にいうと、自分が契約したWebサーバーのフォルダにファイルをアップロードしたり、ダウンロードしたりするファイル転送ソフトのことです。
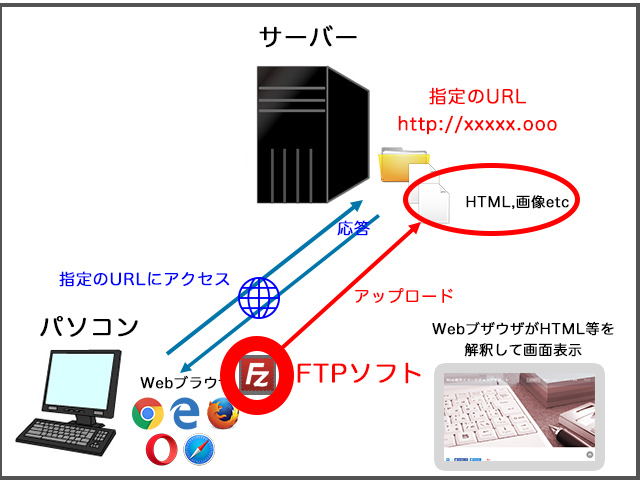
有名なFTPソフトの一つにFileZillaというソフトがありますので、今回はFileZillaについて説明します。
FileZillaとは
有名なFTPソフトの一つにFileZilla(読み方:ファイルジラ)というソフトがあります。FileZillaはMACとWindowsの両方に対応しています。
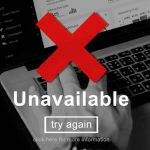 FTPの操作は、慎重に行う必要があります。
FTPの操作は、慎重に行う必要があります。
既存の必要なファイル・フォルダを誤って上書きしたり、削除・編集してしまうと、今まで使っていたホームページの画面が見れなくなったり、最悪作り直しになることもあります。
ファイルを編集する際は一旦PCにダウンロードしてバックアップを取ってから編集する、あるいは、ロリポップのバックアッププランを利用して、なにかあった時に戻せるようにしておくことが大切です。
FileZillaのインストール方法
下記サイトにアクセスします。
FileZilla - The free FTP solution
赤線の「パッケージ FileZilla Client」と書いてある方をダウンロードします。(※FileZillaServerではないのでご注意ください)
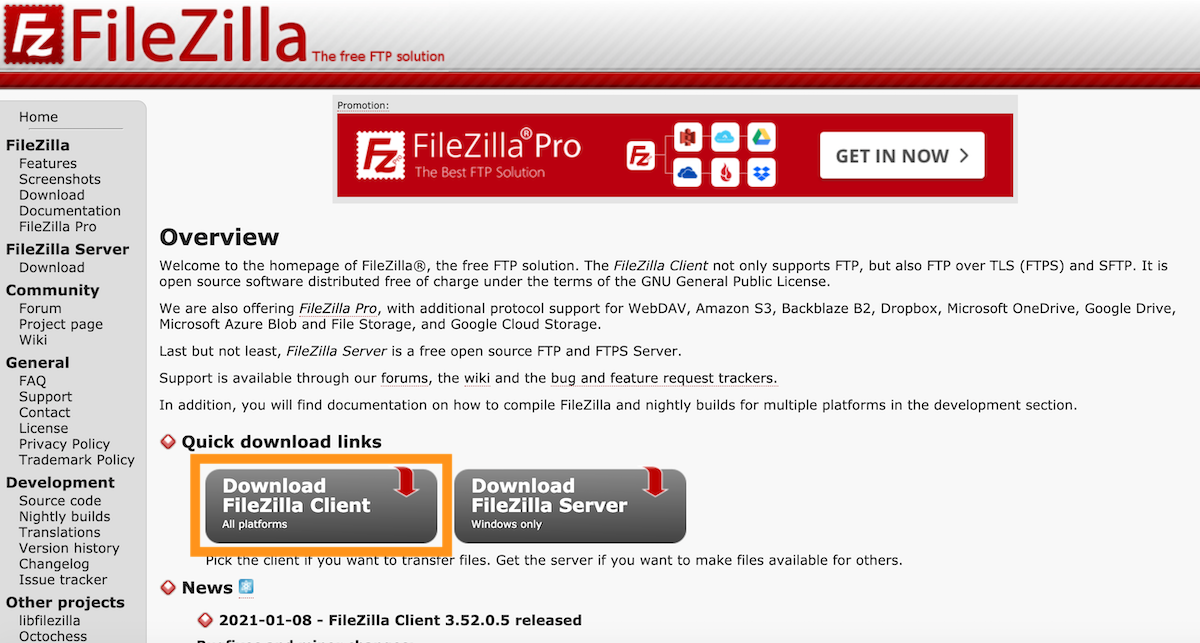
OSに応じたダウンロード画面が表示されます。「Download FileZilla Client」ボタンをクリックます。
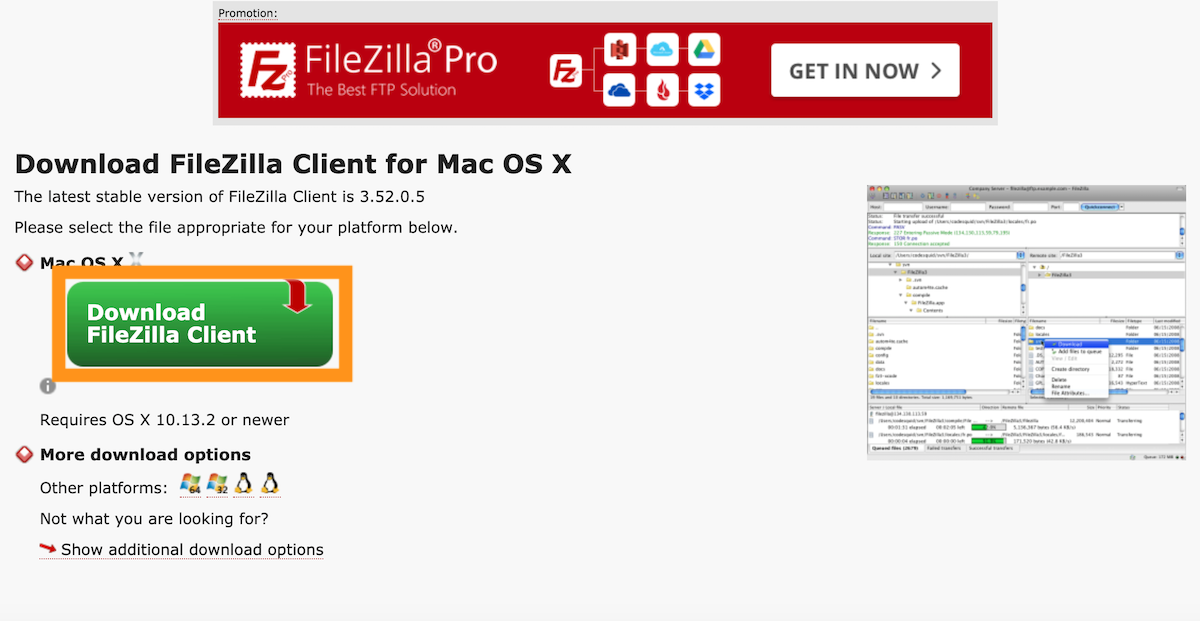
一番左側の無料版のFileZillaの「Download」ボタンをクリックします。
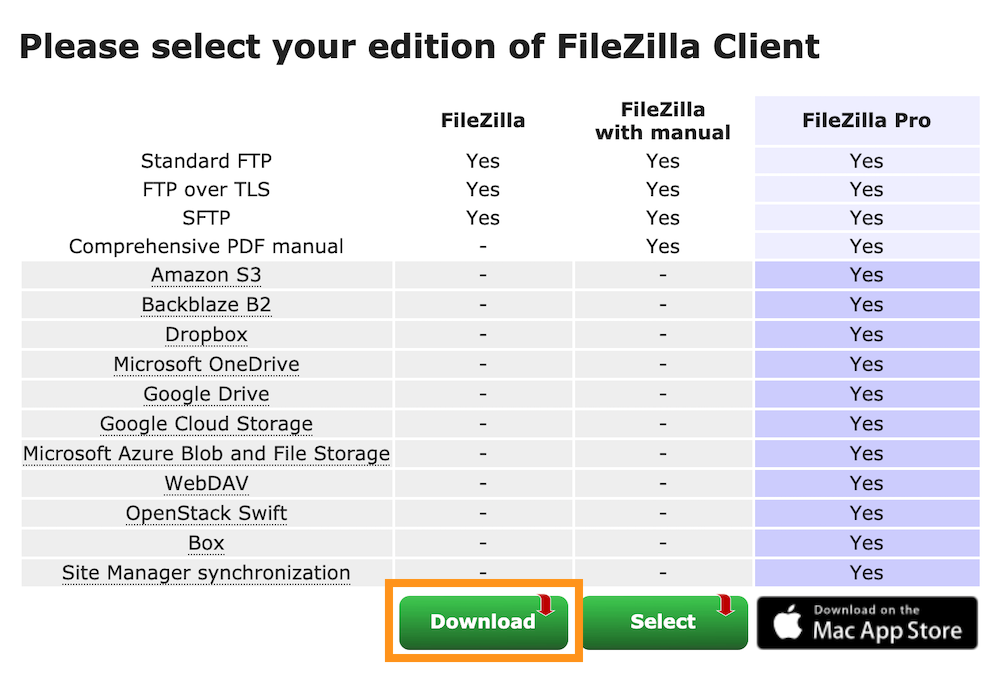
ダウンロードが開始されます。通常、ダウンロードフォルダにダウンロードされます。
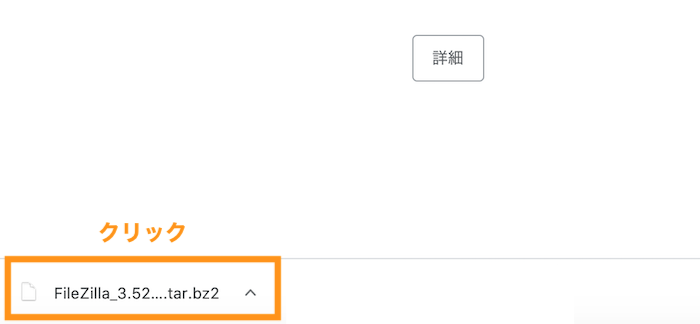
インストール(MAC版の場合)
ダウンロード後にクリックなどでファイルを解凍します。
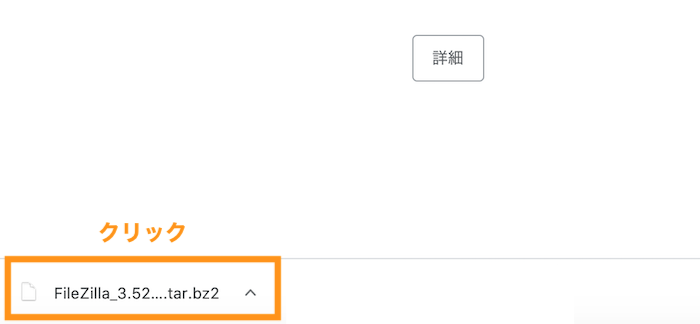
ダウンロードフォルダにFileZilla.appが解凍されます。解凍したFileZilla.appをアプリケーションに移動します(Windowsの場合はsetup.exeをダブルクリックでインストールしてください。)

アプリケーションからFileZillaをダブルクリックして起動します。
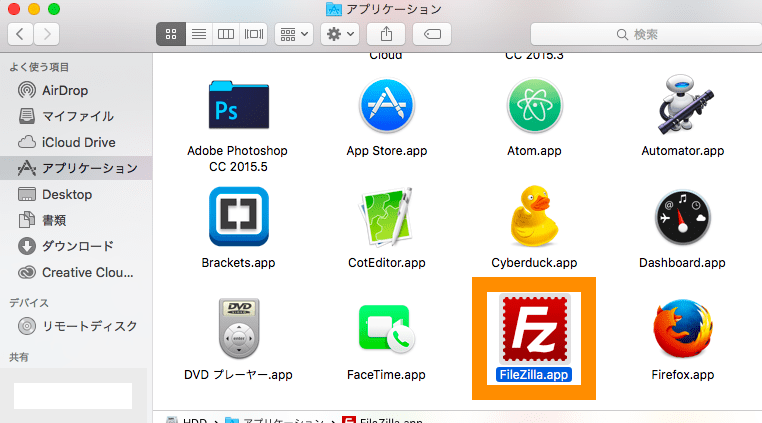
FileZilla ダブルクリック
初回にファイルを開く際は警告ダイアログが表示される場合がありますが「はい」を選択します。
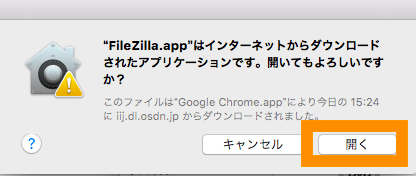
filezila ファイルオープン時の警告
FileZillaでサーバーにアクセスする方法
ここでは、サーバーへのアクセス情報をFileZilla上に記憶させて利用していきます。
FileZillaサイト設定アイコンを押下します。
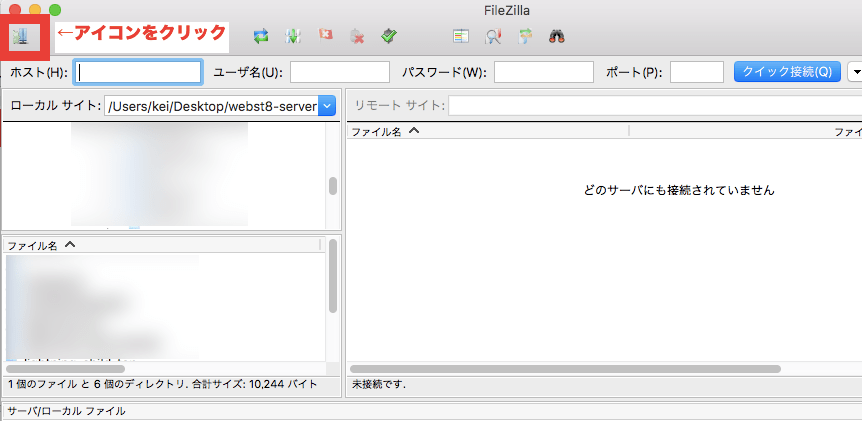
サイト設定>「新しいサイト」ボタンをクリックします。
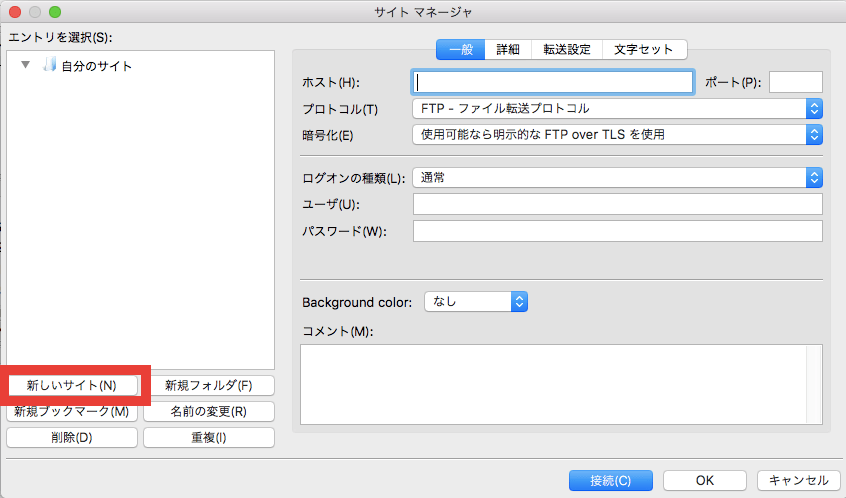
分かるように任意のサイト名を入力して、FTP情報を入力します(FTP情報に関しては後ほど解説しますので、わからない方は「(補足)FileZillaでサーバーに接続するためのアカウント情報」をご参照ください。
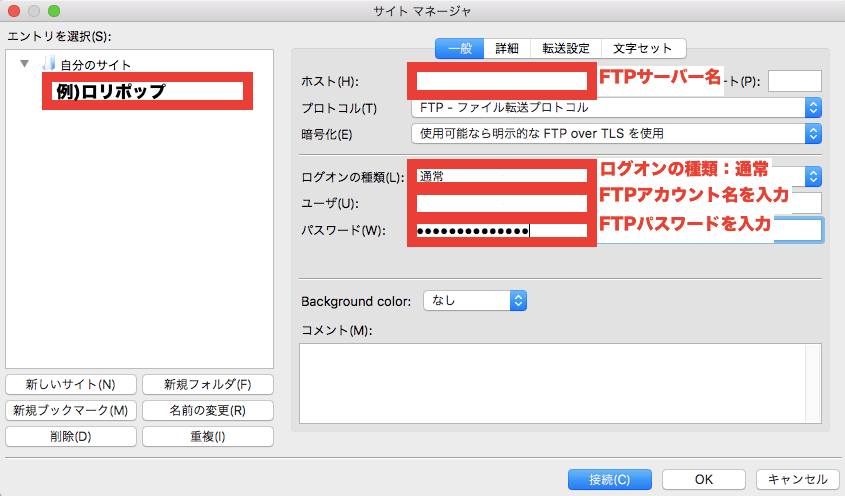
文字セット>UTF8を強制を選択して接続ボタンをクリックすると、サーバーにアクセスできます。
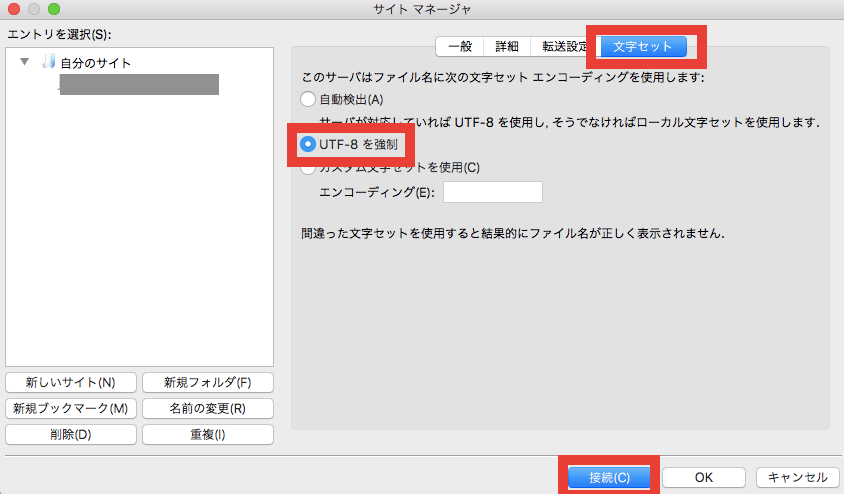
接続に成功すると、右側にリモート側(サーバー側)のフォルダやファイルが見れるようになります。左側がPC側のフォルダやファイル類で、左右のドラッグ&ドロップでファイルやフォルダをアップロード・ダウンロードできますので試してみてください。
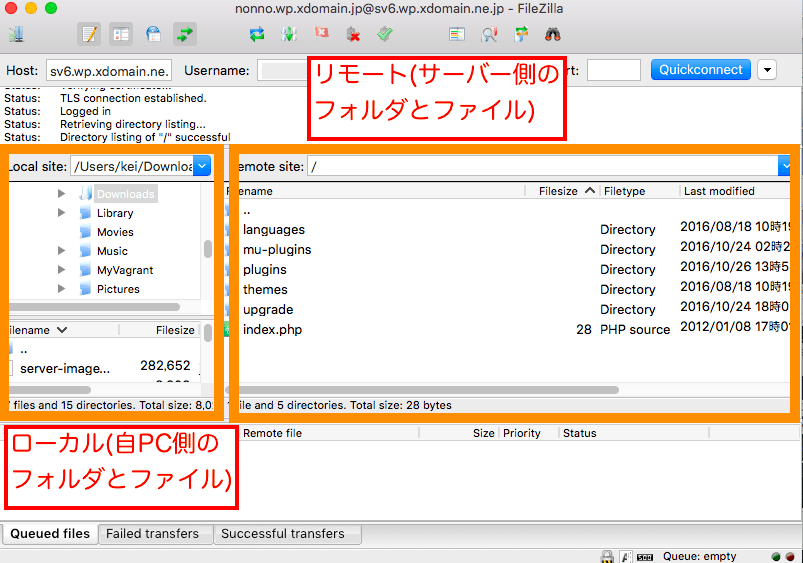
(※)次回から登録したサイトを選択して「接続」ボタンを押下すると、サーバーにアクセスすることができます。
左上のサイトアイコンを選択。
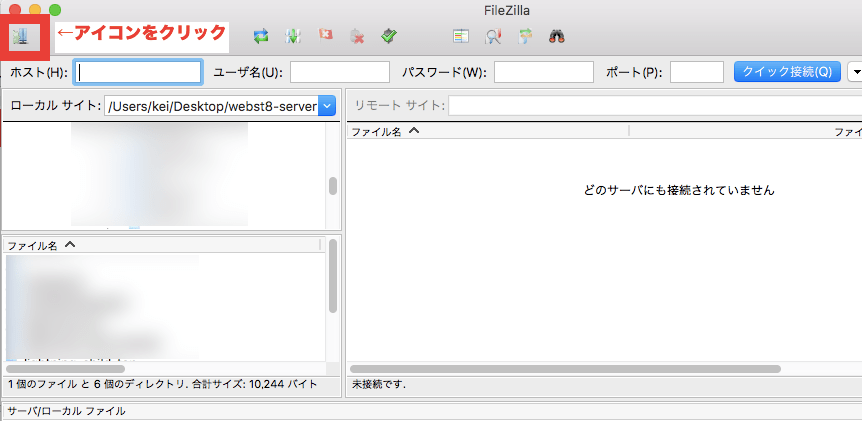
登録したサイトを選択して「接続」ボタンを押下
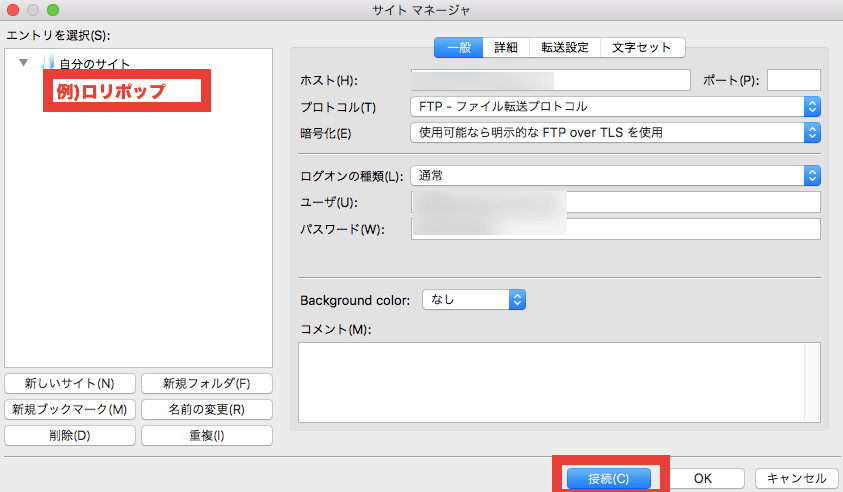
(補足)FileZillaでサーバーに接続するためのアカウント情報
サーバーにアクセスするために、事前に契約したサーバーでFTPアクセス情報を確認する必要があります。
ここでは、よく使われているレンタルサーバー、エックスサーバー・ロリポップ・さくらレンタルサーバー、ConoHa WING、mixhostのFTP接続情報についてご紹介します。
エックスサーバーのFTP情報確認方法
エックスサーバーのFTP確認手順で説明します。
エックスサーバーの場合は、アカウント開設時にくる「【Xserver】■重要■サーバーアカウント設定完了のお知らせ 」と言うメールに記載がありますので、まずは該当メールを探してください。
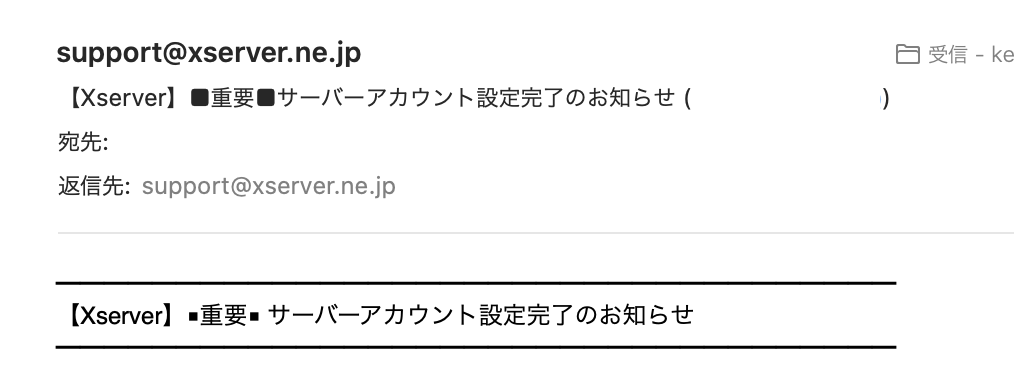
メール本文下の方にFTP情報がありますので、FTPサーバー、FTPアカウント、FTPパスワードをメモして控えておきます。
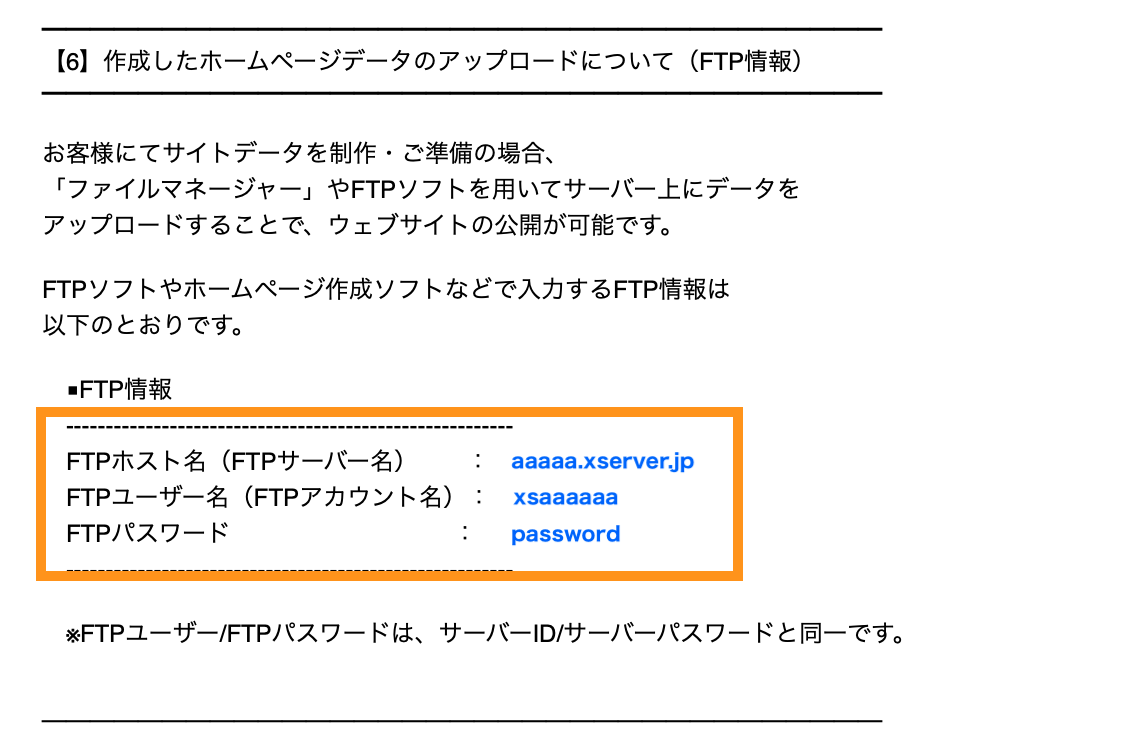
先ほどのFileZillaの画面でそれぞれ入力します。FTPサーバーの値をホスト名に、FTPユーザー名の値をユーザーに、FTPパスワードの値をパスワードに入力して接続してください。
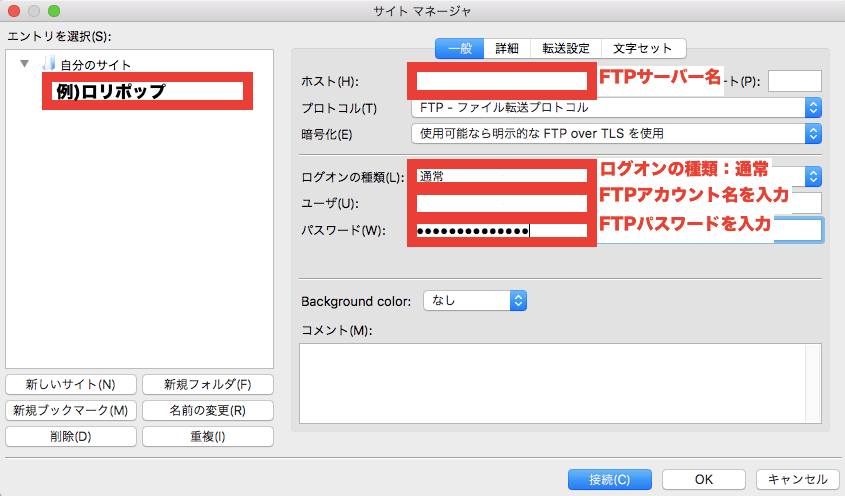
アクセスに成功すると、エックスサーバーのフォルダ(ディレクトリ)構成が見えます。接続先トップには独自ドメインや初期ドメインがあります。
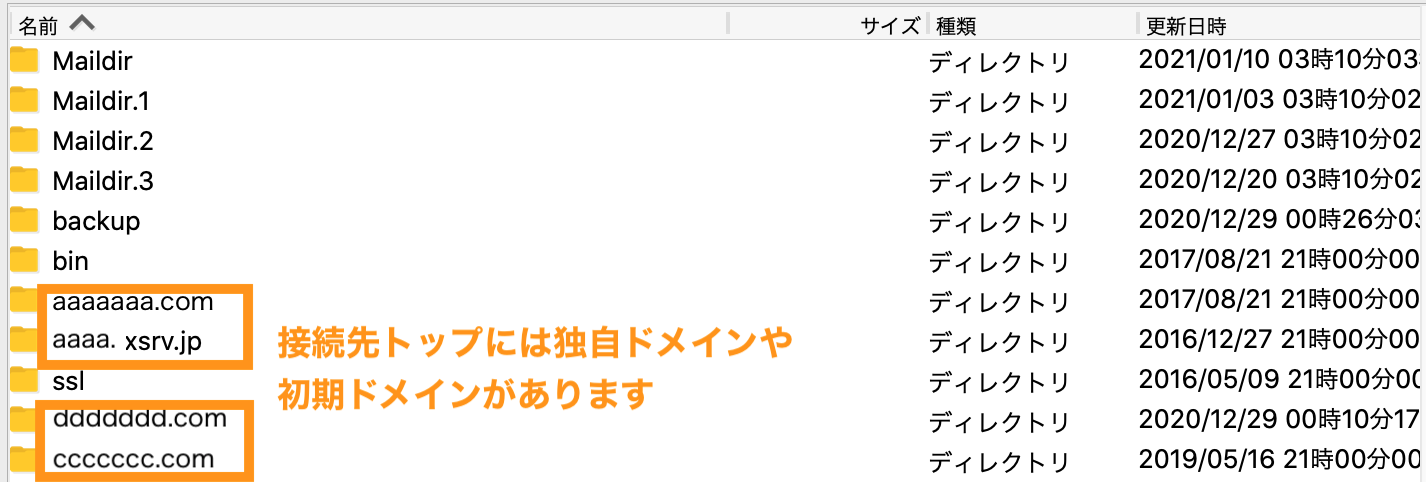
独自ドメインフォルダの中を見ると、public_htmlというフォルダががあります。public_htmlはネット上に公開されているフォルダ(公開フォルダ)で通常この中にWordPressがインストールされています。
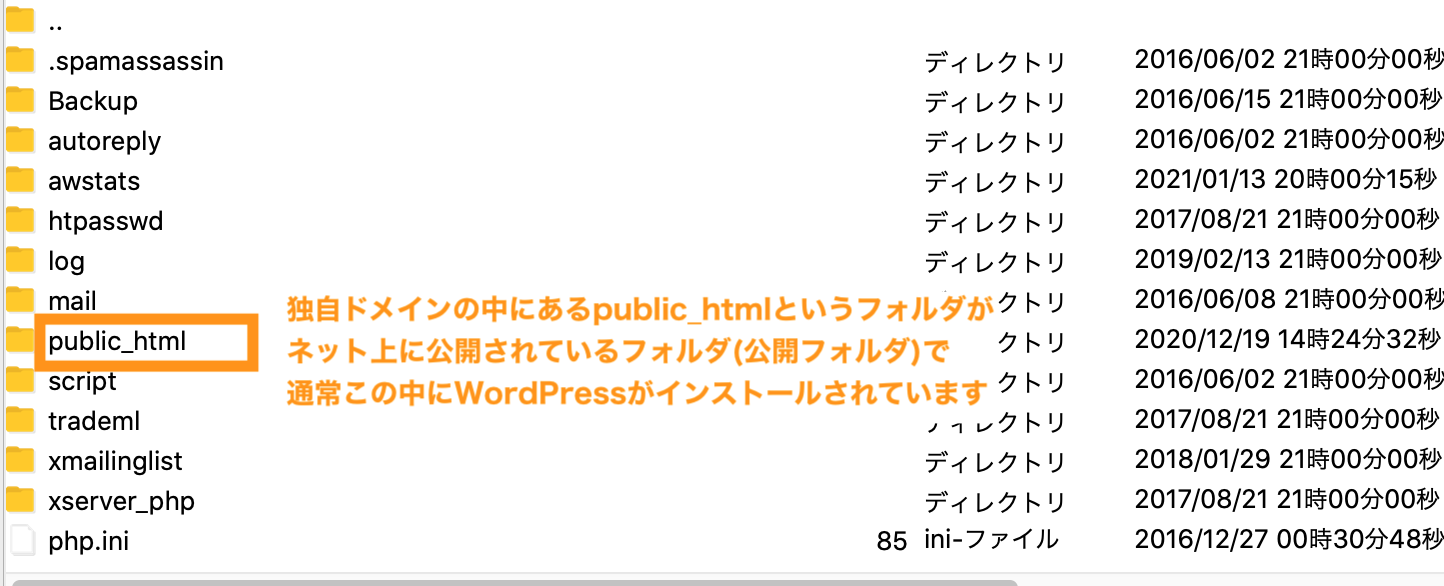
独自ドメイン用のフォルダの中を見ると、インストールしたWordPressのファイル類があります。※WordPressを利用している場合
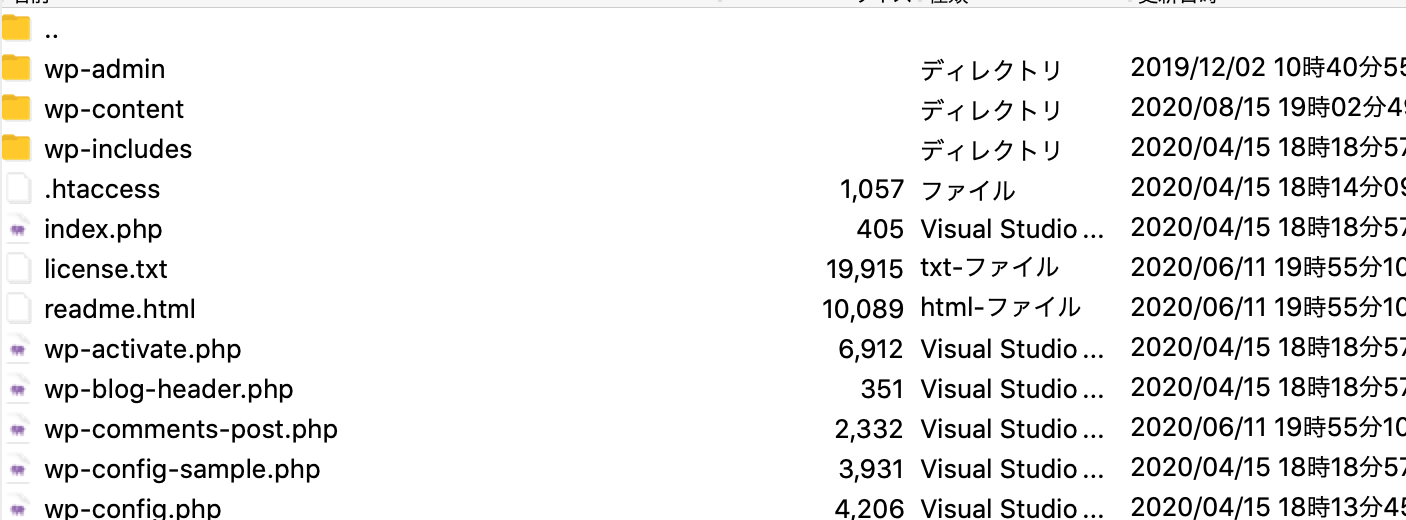
ロリポップのFTP情報確認方法
レンタルサーバー「ロリポップ」のFTP確認手順で説明します。まずはロリポップのログイン画面にアクセスしてログインしてください。
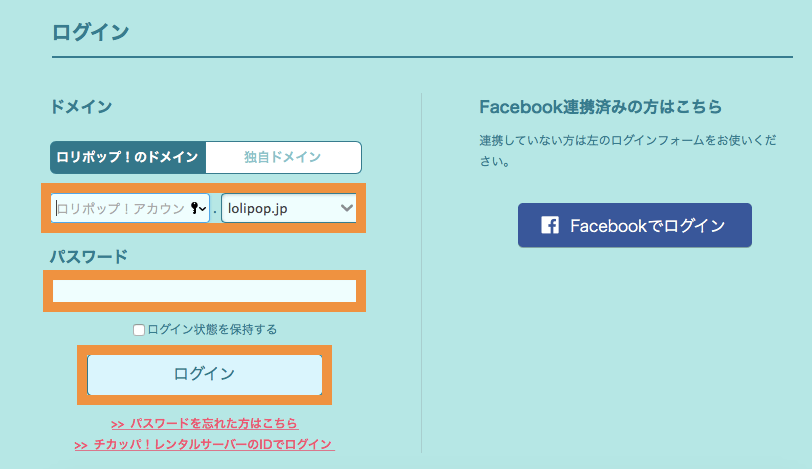
ユーザー設定>アカウント情報をクリックします。
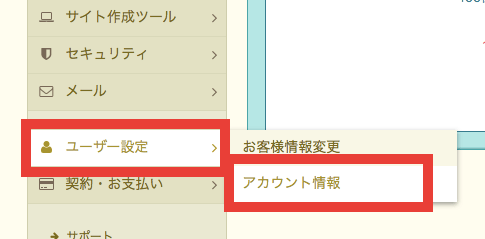
FTP情報が表示されます。FTPサーバー、FTPアカウント、FTPパスワードをメモして控えておきます。
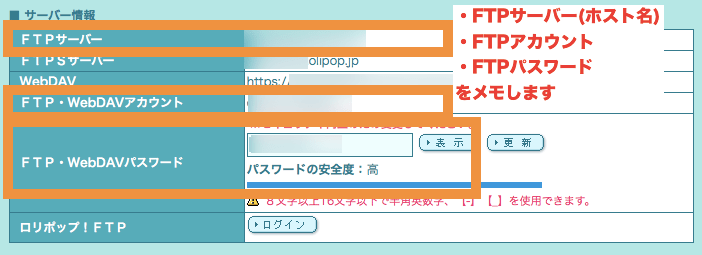
先ほどのFileZillaの画面でそれぞれ入力します。FTPサーバーの値をホスト名に、FTP・WebDAVアカウントの値をユーザーに、FTP・WebDAVパスワードの値をパスワードに入力してください。
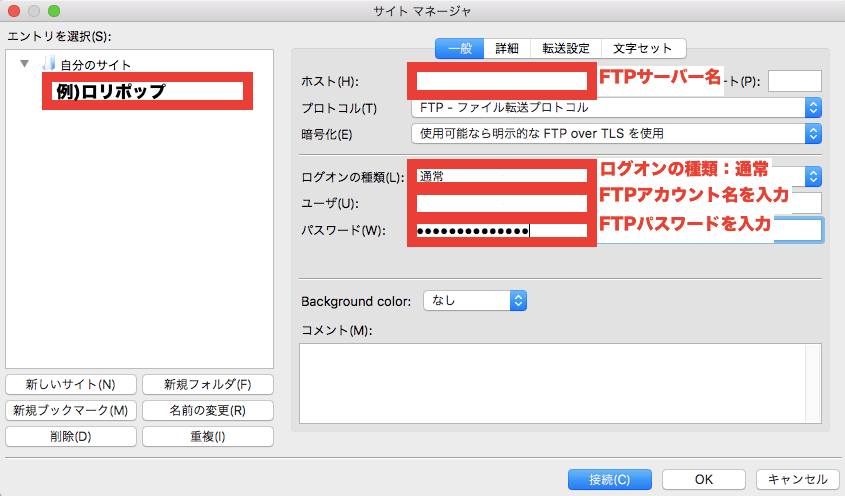
アクセスに成功すると、ロリポップのフォルダ(ディレクトリ)構成が見えます。独自ドメインとして割り当てたフォルダがあります。(個々の環境設定によっては、いきなり次のWordPressインストール先になっている場合もあります)。

独自ドメイン用のフォルダの中を見ると、インストールしたWordPressのファイル類があります。※WordPressを利用している場合
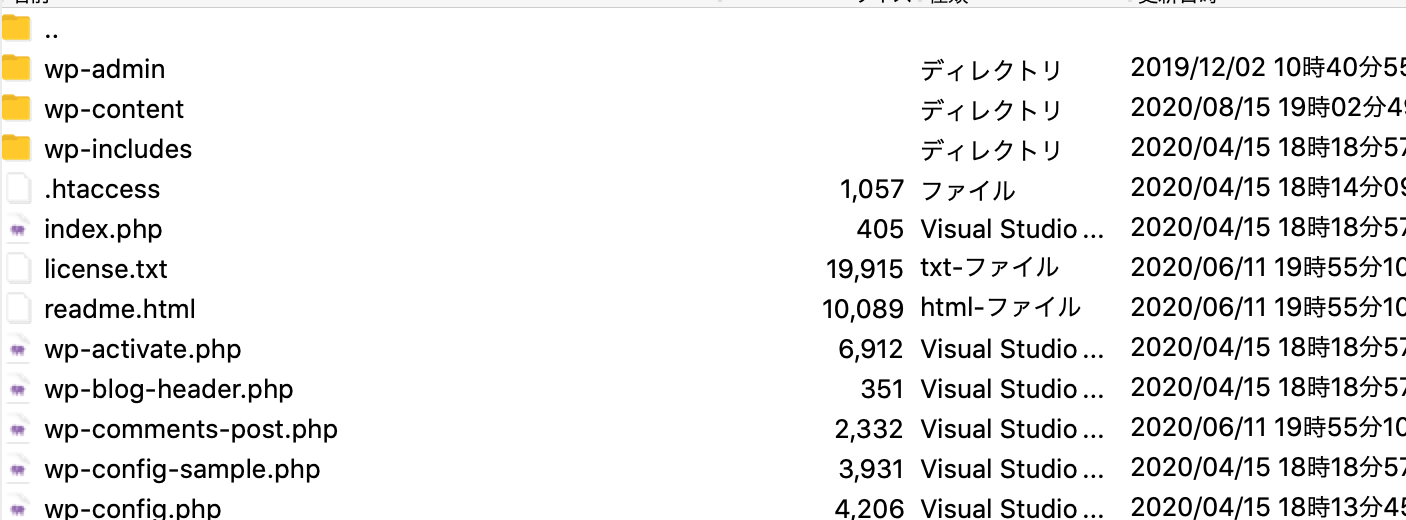
さくらレンタルサーバーのFTP情報確認方法
さくらレンタルサーバーのFTP確認手順で説明します。
さくらの場合は、アカウント開設時にくる「[さくらのレンタルサーバ] 仮登録完了のお知らせ」と言うメールに記載がありますので、まずは該当メールを探してください。
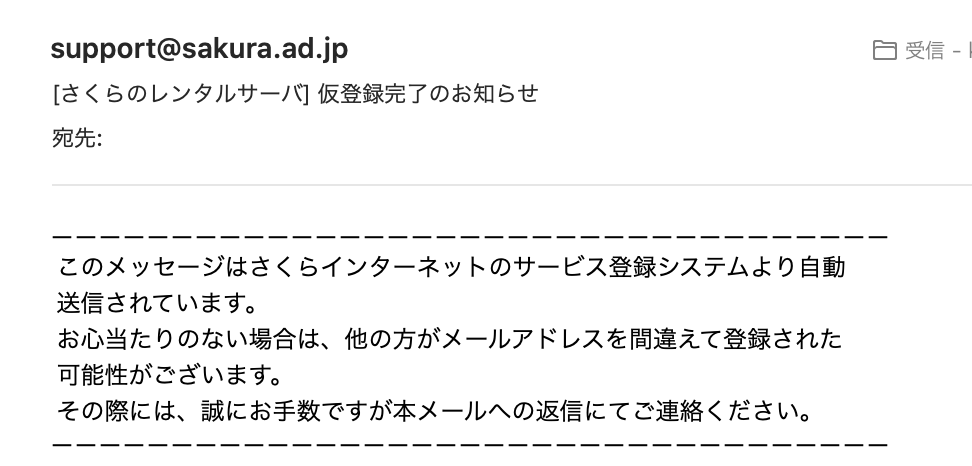
メール本文下の方にFTP情報がありますので、FTPサーバー、FTPアカウント、FTPパスワードをメモして控えておきます。
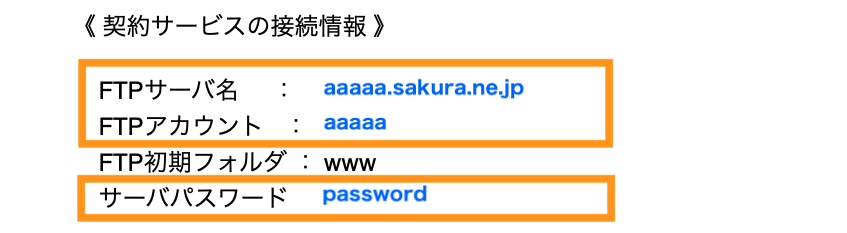
先ほどのFileZillaの画面でそれぞれ入力します。 FTPサーバ名の値をホスト名に、FTPアカウントの値をユーザーに、サーバパスワードの値をパスワードに入力してください。
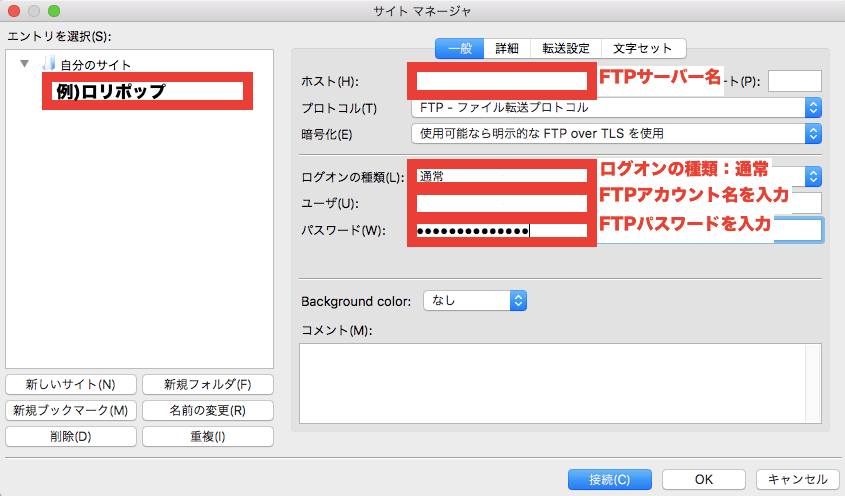
アクセスに成功すると、さくらのフォルダ(ディレクトリ)構成が見えます。さくらの場合、接続先トップにあるwwwがネットに公開されているフォルダ(公開フォルダ)になります。wwwをダブルクリックしてみましょう。
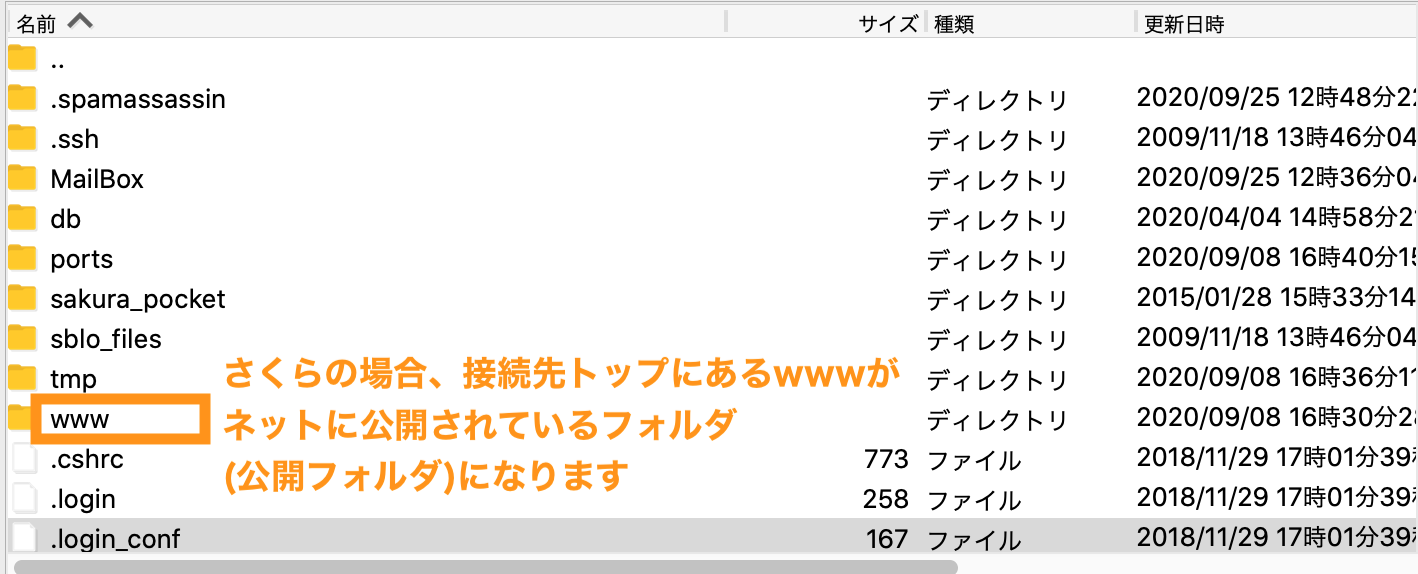
wwwの中に独自ドメイン用のフォルダがあります(個々の環境設定によっては、いきなり次のWordPressインストール先になっている場合もあります)。
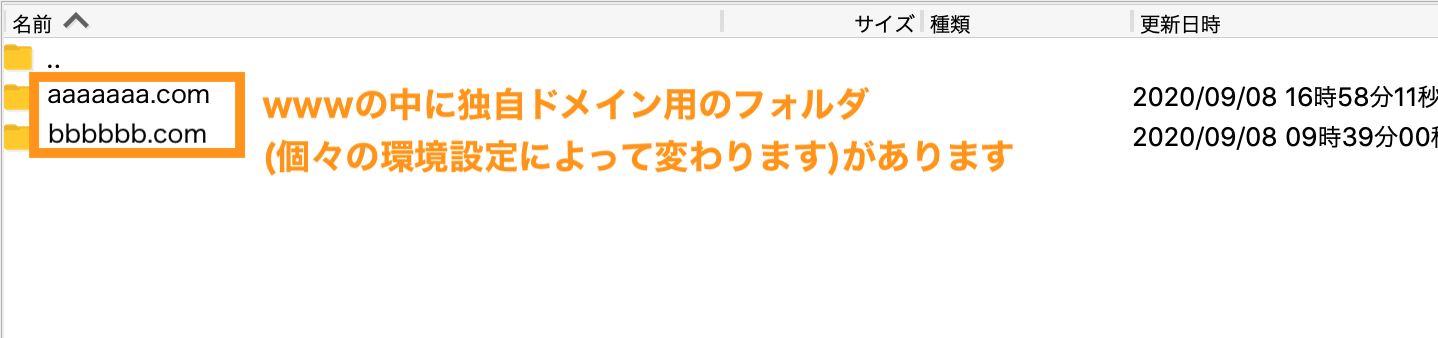
独自ドメイン用のフォルダの中を見ると、WordPressのインストールファイル類があります。※WordPressを利用している場合
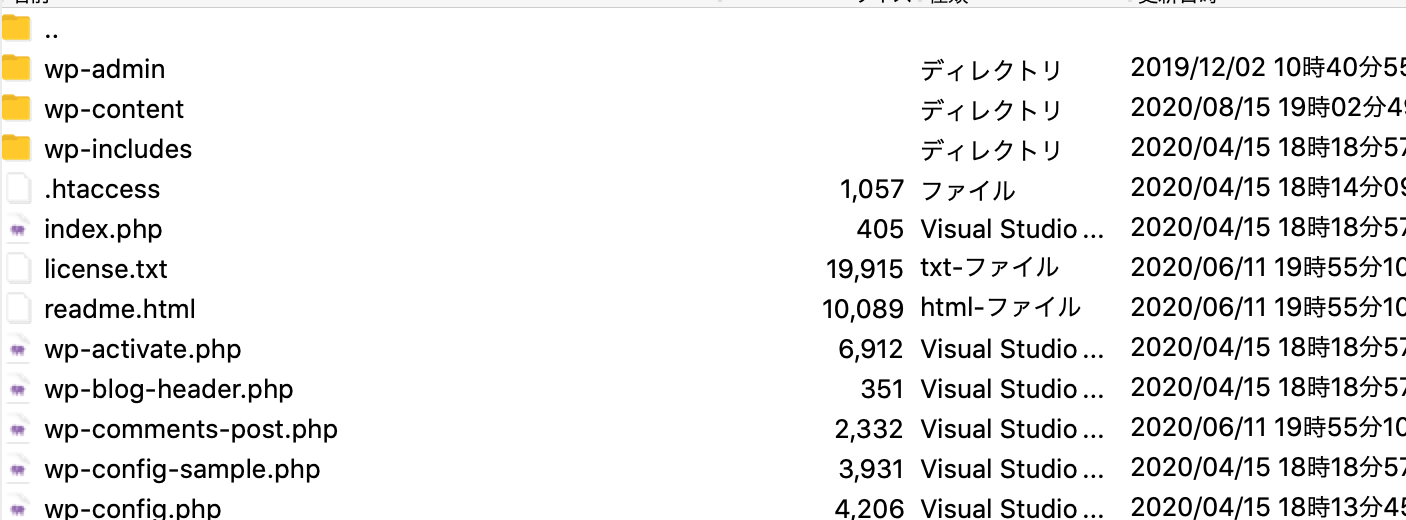
ConoHa WINGのFTP情報確認方法
ConoHa WINGの場合は、ConoHa WINGのコントロールパネルからFTPアカウントを手動で作成する必要があります。
サイト管理>FTP情報でFTPアカウントを追加します。
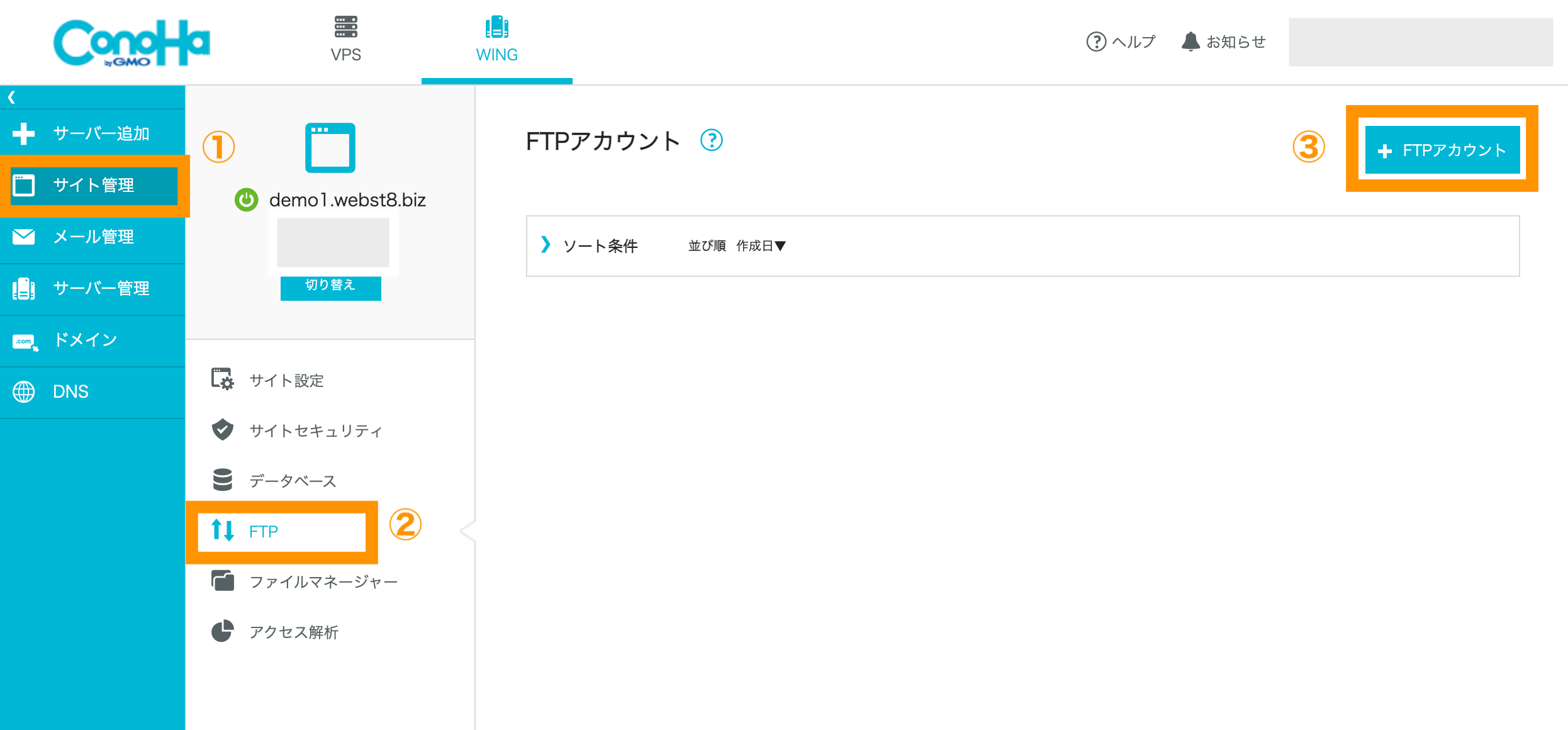
FTPユーザーアカウントを作成・保存します。
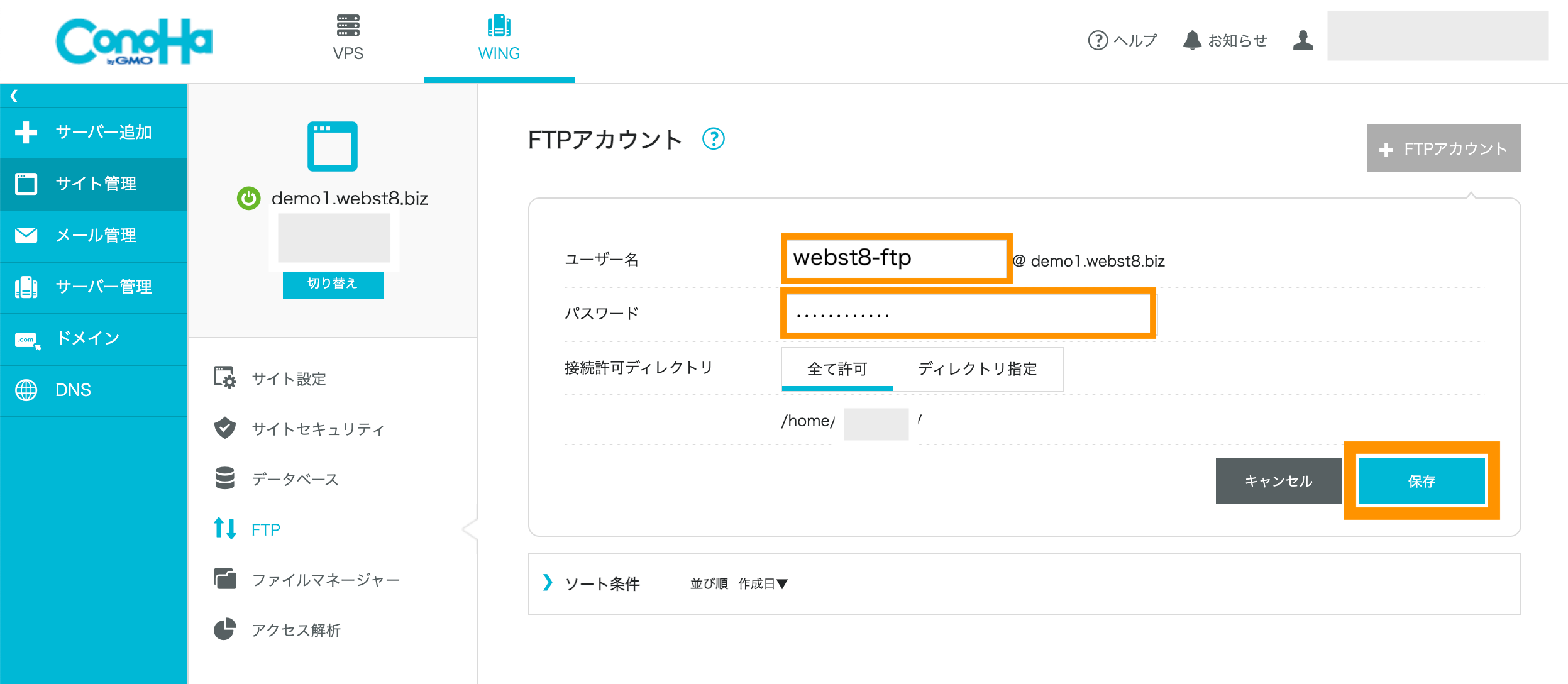
つぎに、サーバー管理>契約情報から、メール/FTP/ネームサーバー情報をクリックします。
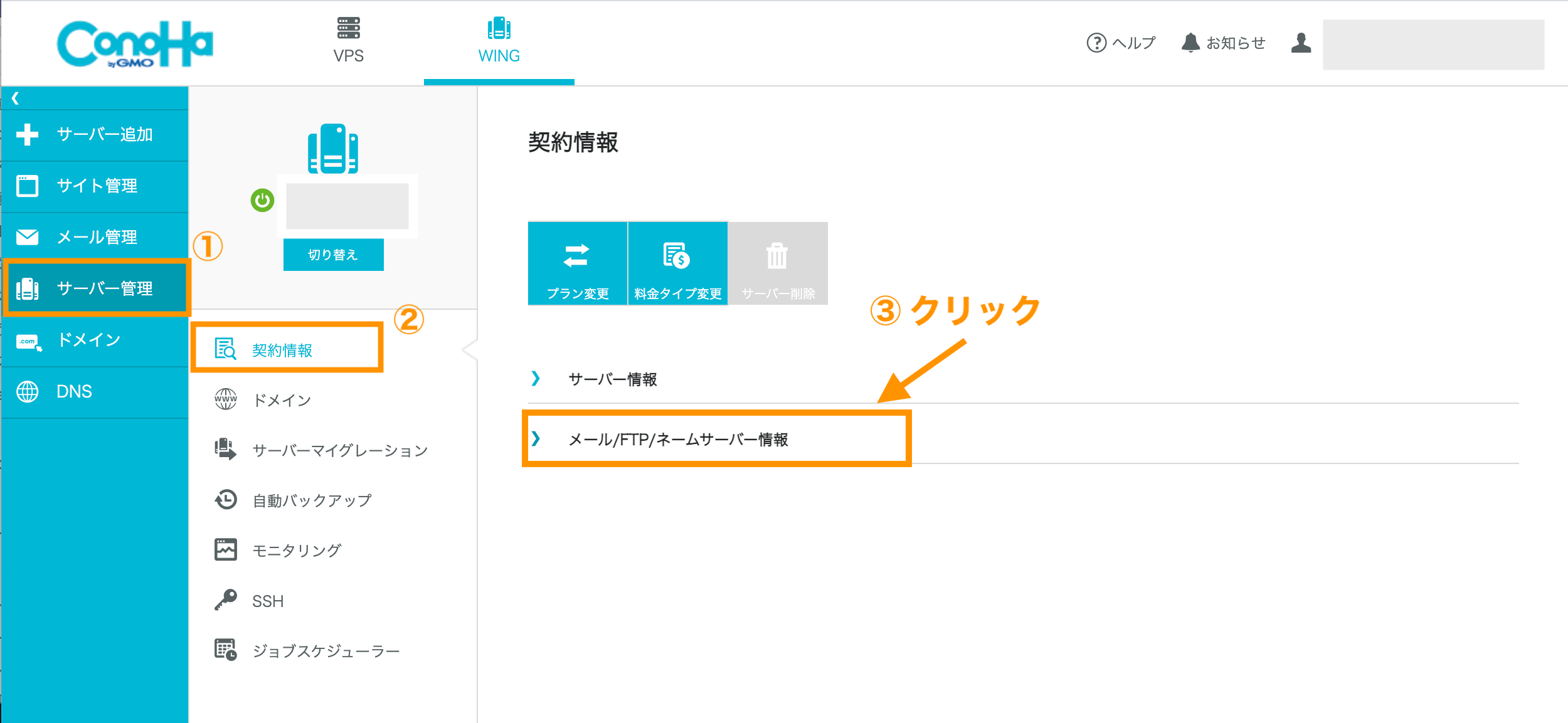
FTPサーバーアドレスをコピーして控えておきます。
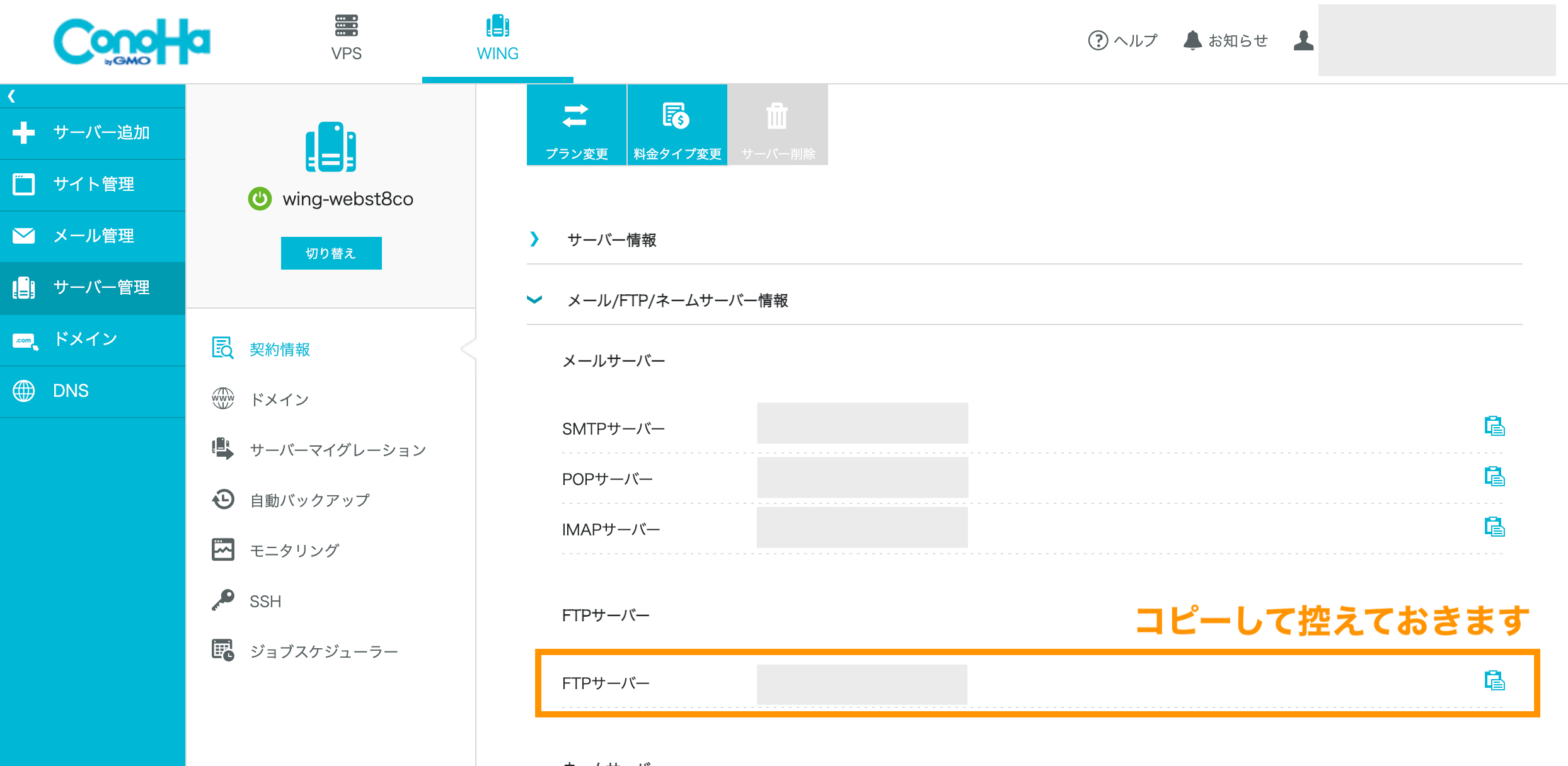
上記で確認・作成したFTPサーバー、FTPアカウント、FTPパスワードをメモしてCyberduckの画面でそれぞれ入力すればOKです。
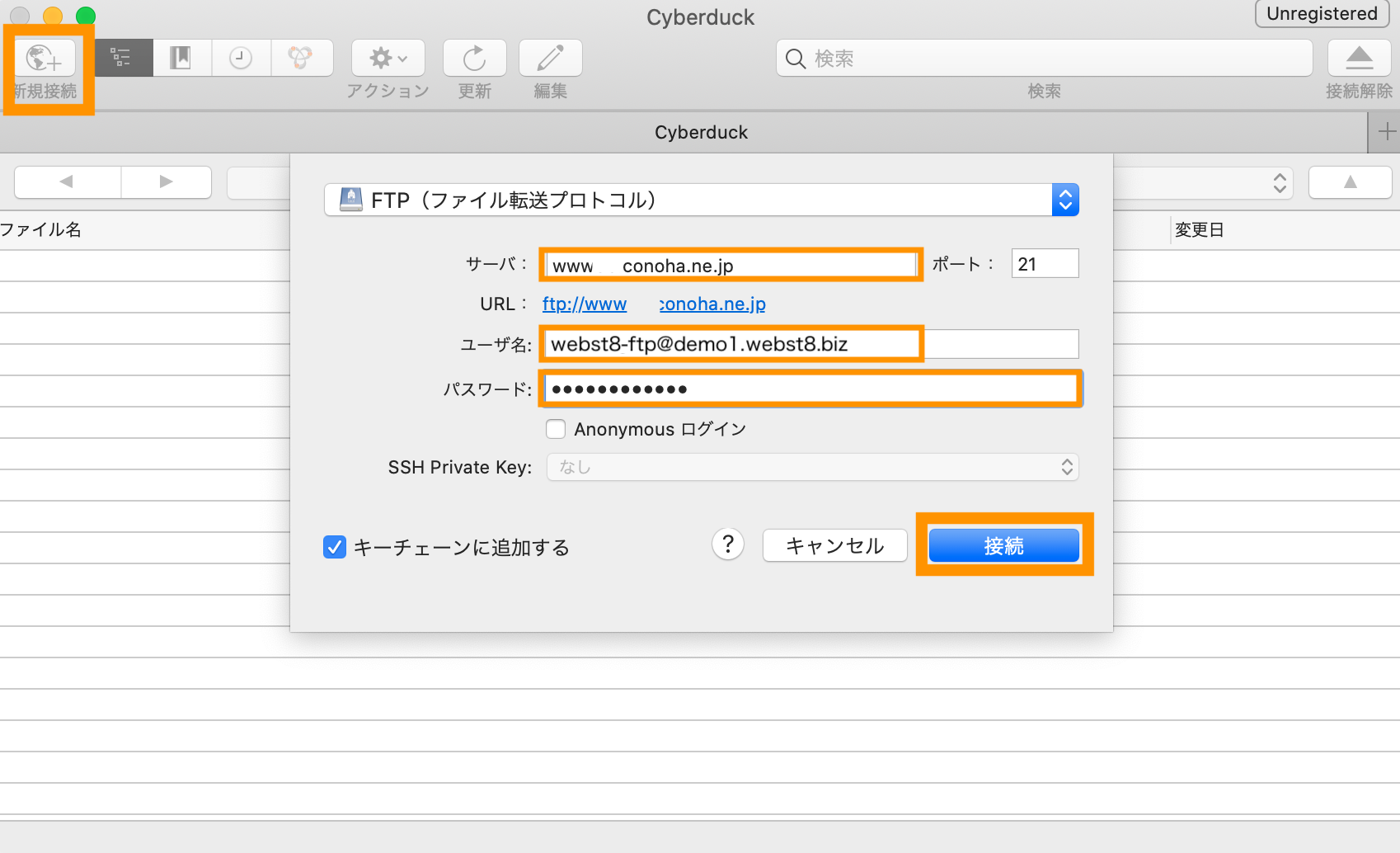
mixhostのFTP情報確認方法
mixhostの場合は、アカウント開設時にくる「【mixhost】 レンタルサーバーアカウント設定完了のお知らせ」と言うメールに記載があります。メール本文下の方にFTP情報がありますので、FTPサーバー、FTPアカウント、FTPパスワードをメモしてCyberduckの画面でそれぞれ入力すればOKです。
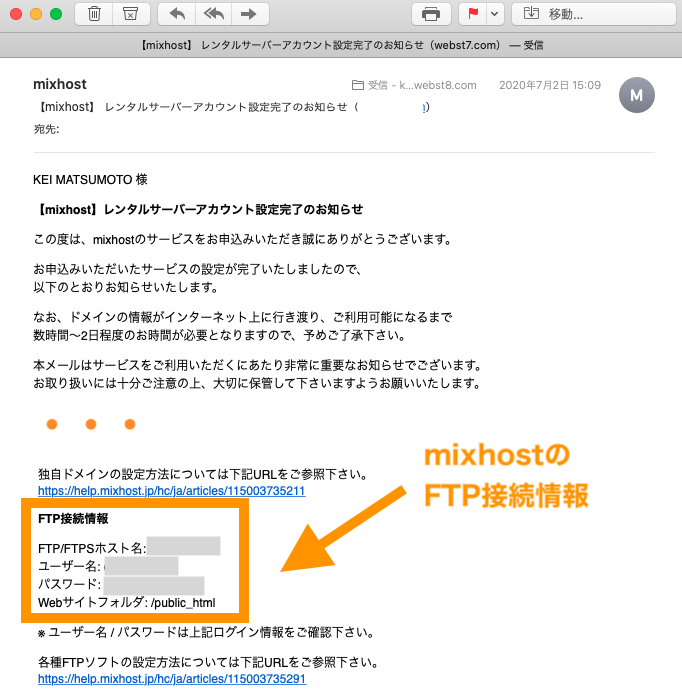
まとめ
今回は、サーバーにファイルやフォルダをアップロードしたりダウンロードするために必要なFTPソフトでFileZillaというツールを紹介しました。
FileZilla以外にもいろいろなツールがありますが、今回ご紹介したFileZillaは、MAC・Windowsの両方に対応しているので便利です。
正直どのツールでも大きな機能差はないので、FileZillaをはじめ、有名なツールを一つ使えるようになれば充分だと思います。
今回は以上になります。最後までご覧いただきありがとうございました。
個別指導形式のスクールでは、自分の知りたいことをピンポイントで学習・達成でき、自分で更新もできるというメリットもあります。
教室の無料事前相談もしておりますので、まずはお気軽にご登録ください。
YouTubeチャンネル開設しました!

最大月間50万PVの当ブログをベースに、Youtube動画配信にてWordPress、ホームページ作成、ブログのことについてお役立ち情報を随時配信していきます。
ご興味ある方はぜひチャンネル登録をしていただけますと幸いです。





