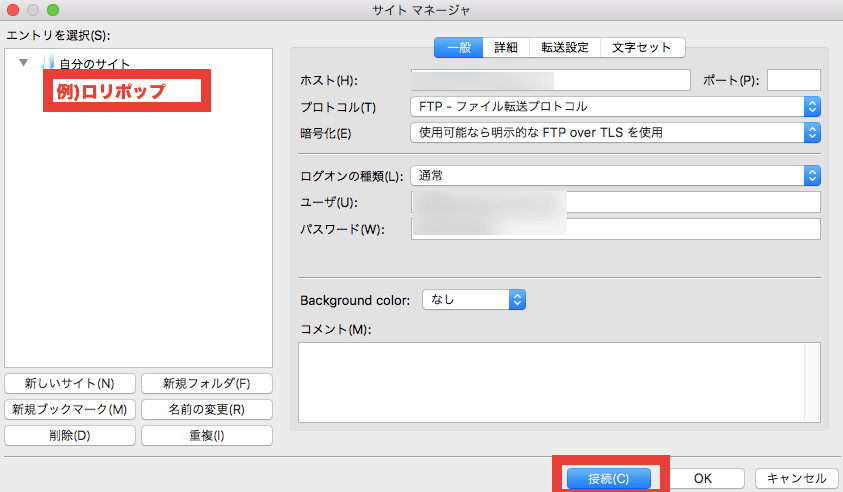レンタルサーバーロリポップを使っていると、ときどき直接サーバーにファイルをアップロードしたり、編集・ダウンロードする必要があるシーンがあります。
今回は、ロリポップ管理画面から利用できるロリポップFTPでファイル・フォルダをアップロードしたり編集する方法をご説明します。
■ロリポップFTPでファイルをアップロードする例
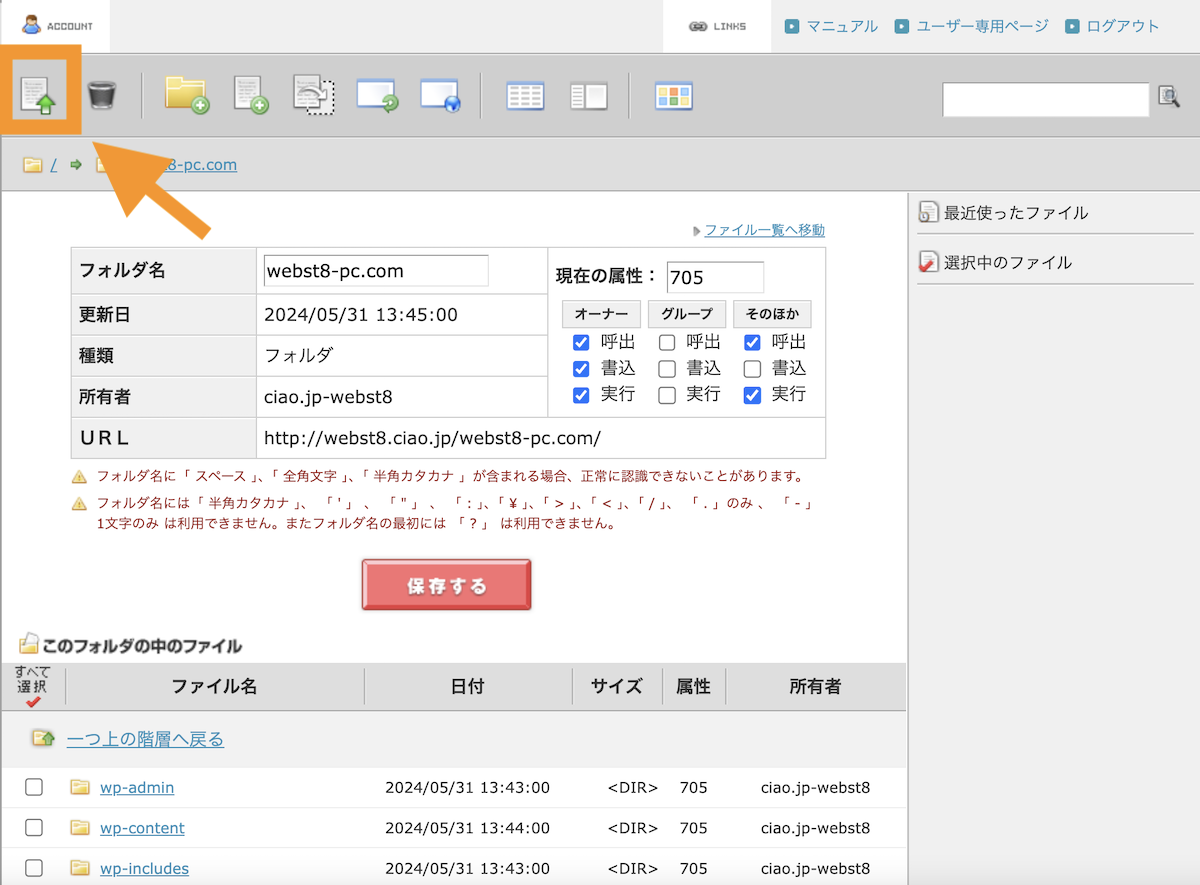
ロリポップ!FTPでできる主なこと
「ロリポップ!FTP」とは、ロリポップ側が用意してくれたWeb版FTPツールです。
ブラウザ上から、ロリポップサーバーへファイルをアップロードしたり、ダウンロードすることができます。
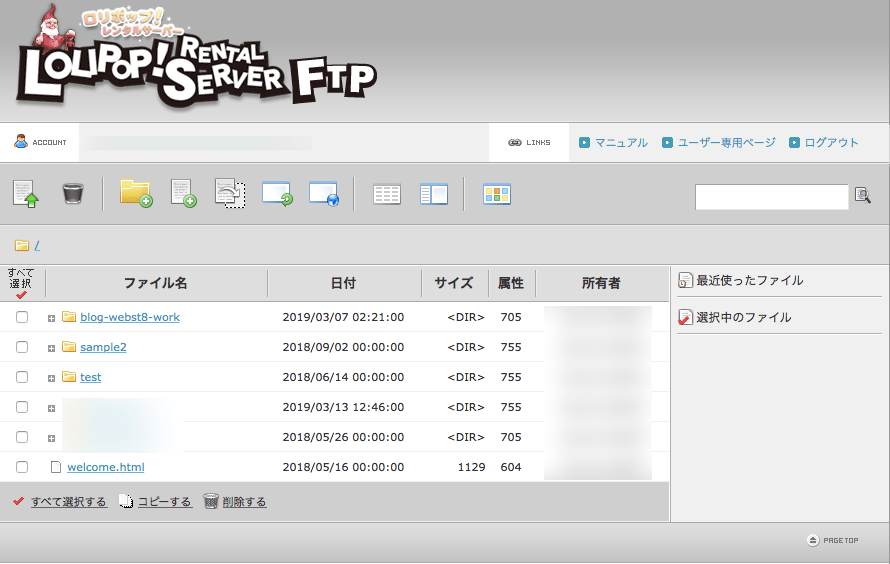
「ロリポップ!FTP」で、できることは以下のとおりです。
- フォルダ、ファイルの作成、編集
- ファイルのアップロード、ダウンロード
- フォルダ、ファイルのコピー、検索、削除
- フォルダ、ファイルのパーミッション(アクセス権限)変更
ロリポップ!FTPへログインする
まずは一旦ロリポップにログインしてロリポップFTP画面に貼っていきましょおう。
ロリポップのログイン画面からログインします。
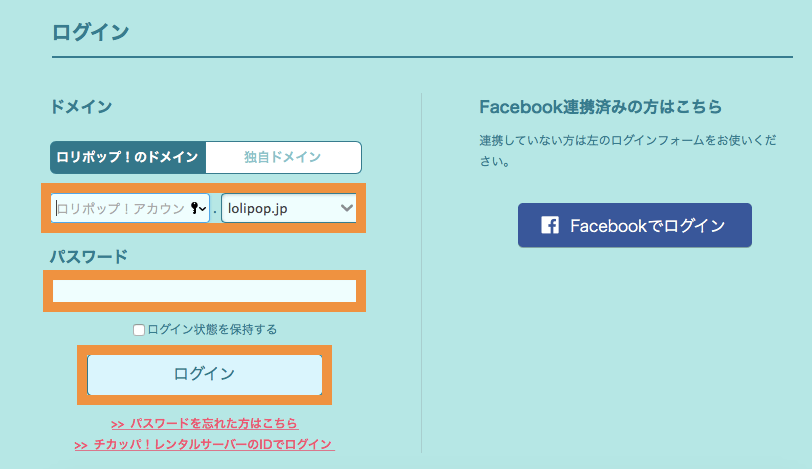
ユーザー専用画面で、「サーバーの管理・設定」を選択し「ロリポップ!FTP」をクリックします。
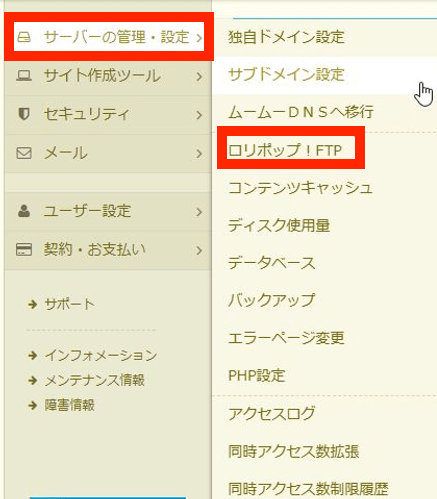
そのままロリポップ!FTPにログインでき、管理画面が表示されます。
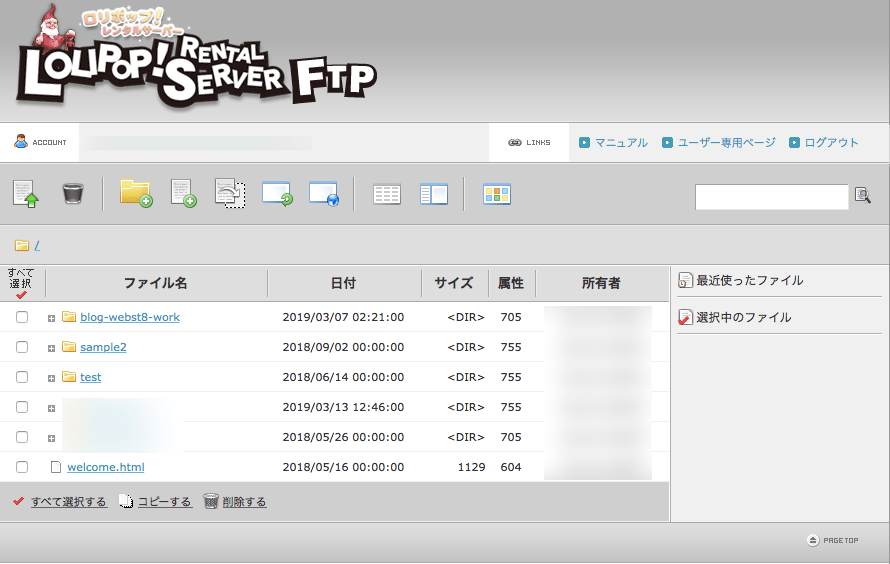
ロリポップ!FTPの使い方
ここからは、ロリポップFTPの使い方を説明していきます。
FTPの操作は慎重に行いましょう
既存のファイル・フォルダを誤って上書きしたり削除・編集してしまうと、今まで使っていたホームページの画面が見れなくなったり、最悪作り直しになることもあります。
ファイルを編集する場合は、一旦編集前のファイルをダウンロードしてバックアップを取ってから編集するなどなにかあった時に戻せるようにしておくことが大切です。
ファイルをアップロードする方法
まずファイルのアップロード方法を説明していきます。ファイルアップロードしたい階層のフォルダに移動します。
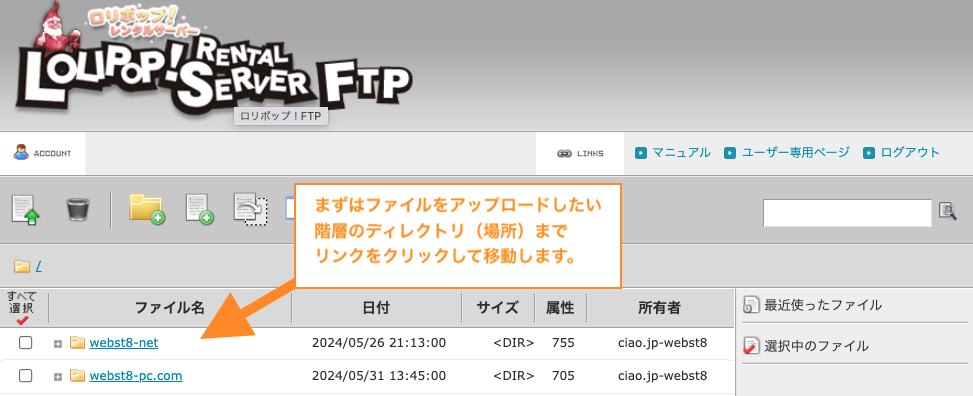
ファイルアップロードしたい階層に移動したら左のファイルアップロードアイコンをクリックします。
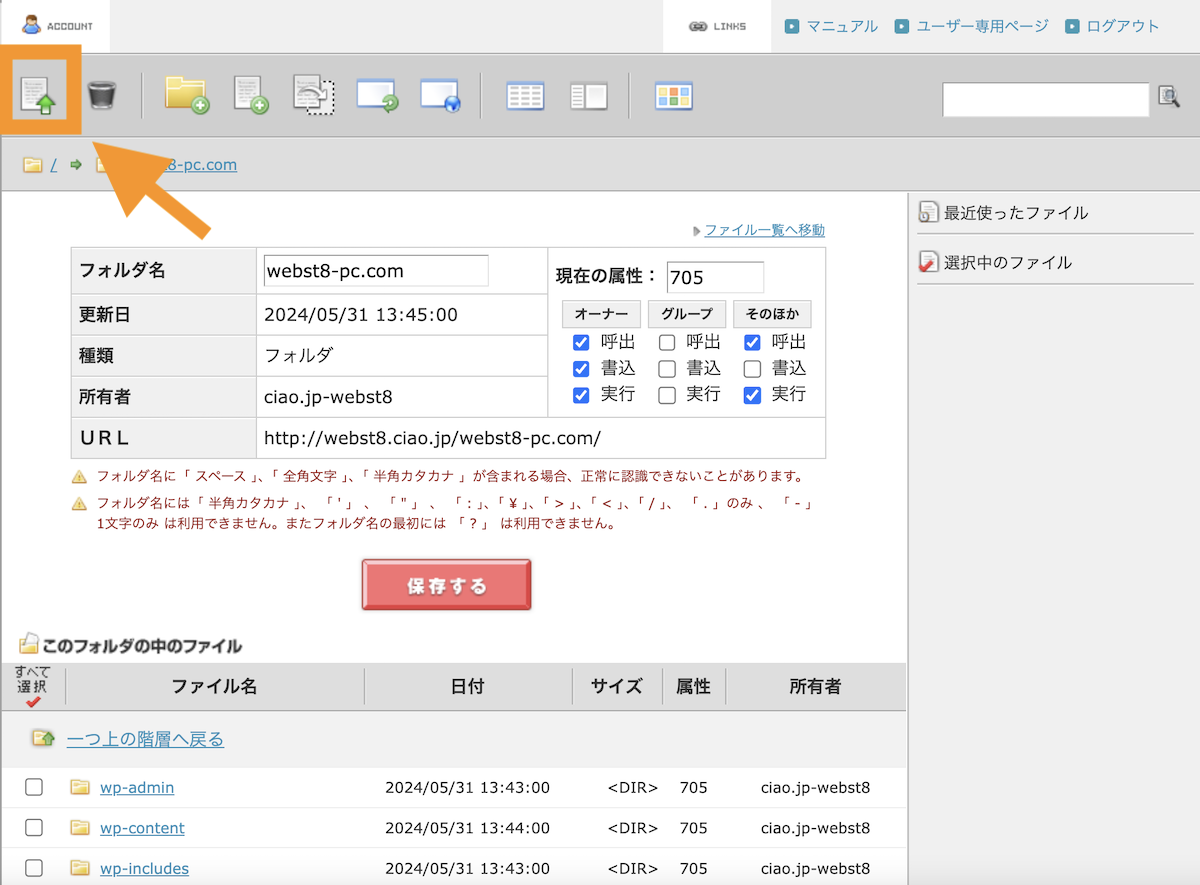
お使いのWebブラウザによっては、FlashPlayerの利用警告画面が表示されるので「Get Adobe FlashPlayer」をクリックします。
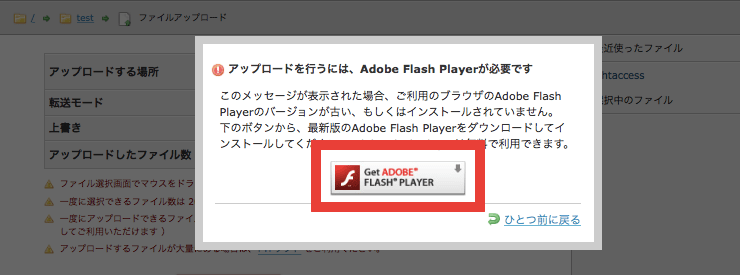
「一回のみ使用(毎回使用でもOK)」をクリックします。
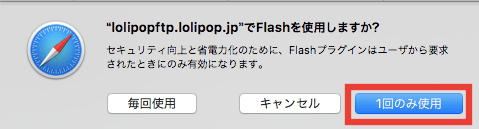
「ファイルを選択する」をクリックします。
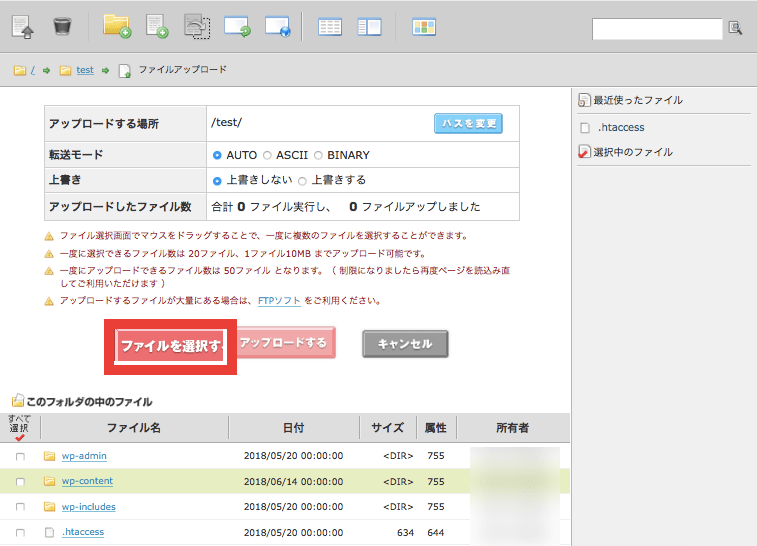
ファイル選択がダイアログが表示されるので、アップロードしたいファイルを選んでください。
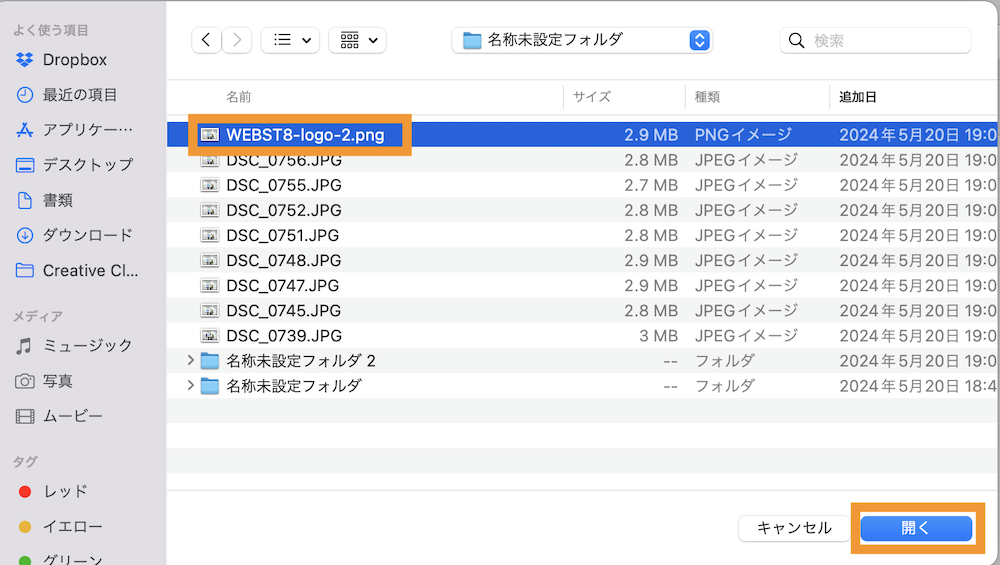
ファイルが選択された状態ですが、まだアップロード完了していません。「アップロードする」をクリックします。
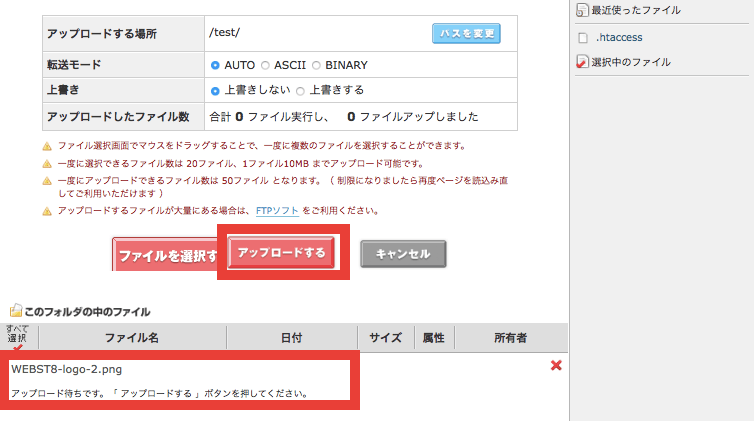
通常は、何もしなくても構いませんが、アップロード転送方式と上書き指定について補足します。
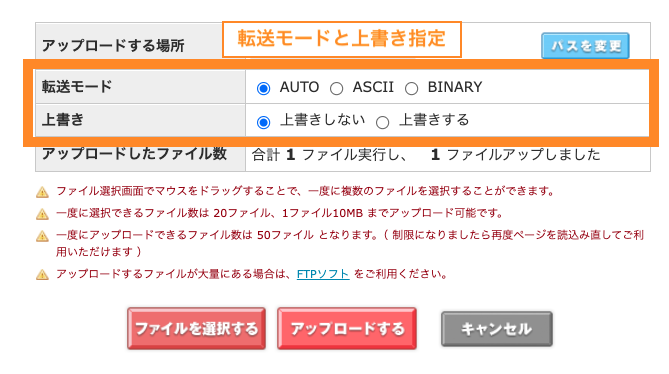
「転送モード」は、[AUTO][ASCII][BINARY]から選択できます。通常は、[AUTO]で問題ありません。
- [AUTO] 最適な転送モード(デフォルト) 通常はこれでOK
- [ASCII] html、php、cgiなどのプログラムファイル、テキストファイルの転送モード。
- [BINARY] jpg、gifなどの画像ファイルの転送モード。
また、既存で同じファイルがあるとアップロードに失敗するので、上書きして問題ない場合は上書き指定しましょう。
ファイルがアップロードされました。
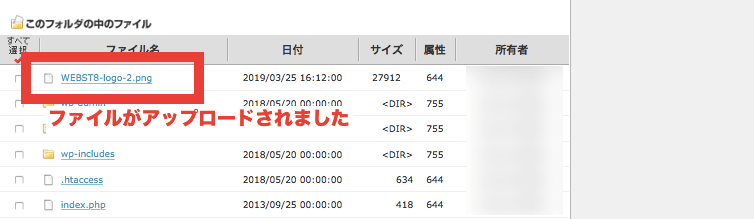
以上で、ファイルのアップロードは完了です。
既存のファイルを編集する方法
既存のファイルを編集する方法です。編集したいファイルをクリックします。
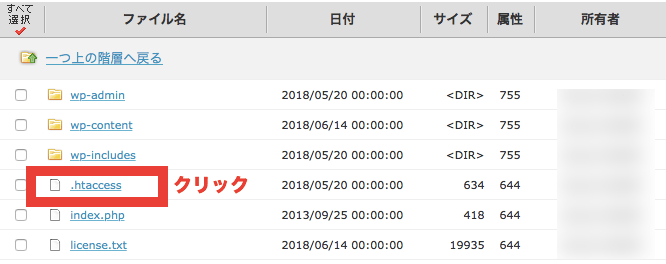
ファイルの編集画面が表示されますので、好きなように編集して保存します。
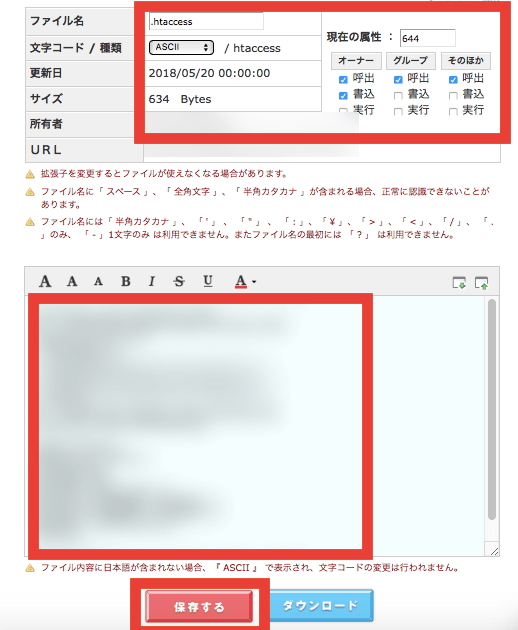
ファイルをダウンロードする方法
次に、ファイルのダウンロード方法を説明します。ダウンロードするファイルを一覧表示画面で選びクリックします。
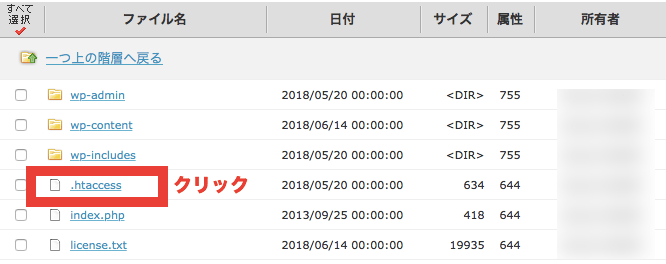
「保存する」と「ダウンロード」のボックスが表示されますので、「ダウンロード」をクリックします。
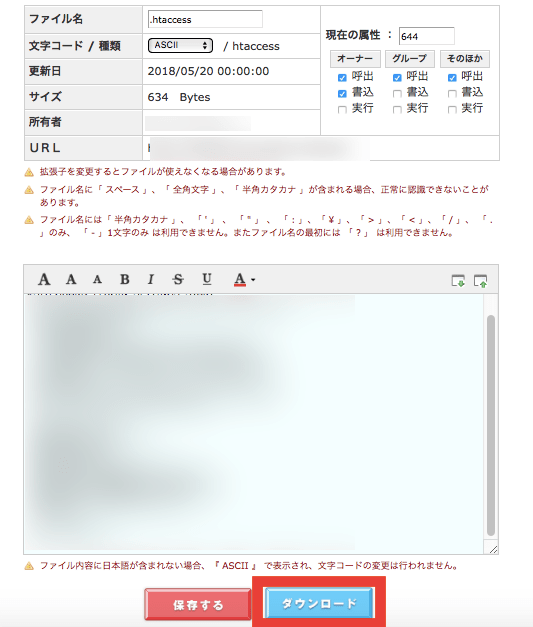
ファイルがPC内の(通常)ダウンロードフォルダにダウンロードされます。以上で、ダウンロードは完了です。
既存のファイル・フォルダを削除する方法
次に、ファイル・フォルダを削除する方法を説明します。削除したいファイル(またはフォルダ)にチェックを入れて、削除(ごみ箱)アイコンをクリックします。
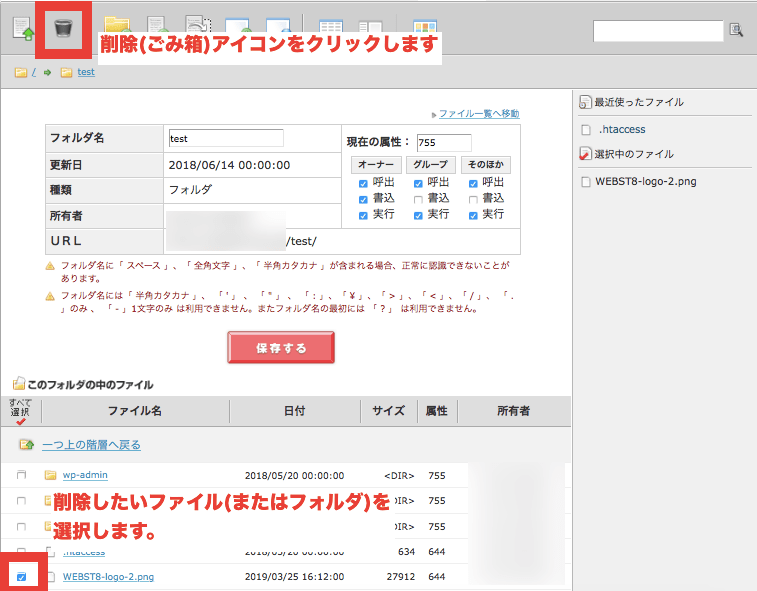
確認画面が表示されますので、問題なければOKボタンを押下して削除します。
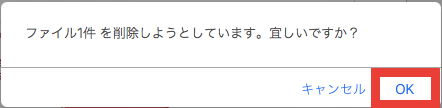
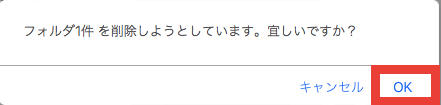
以上で、ファイル・フォルダの削除は完了です。
新規でフォルダ・ファイルを作成する方法
次に、新規でフォルダを作成する方法を説明します。
フォルダを作成したい階層に移動して、「新規フォルダ作成」アイコンをクリックします。

「新規フォルダ作成」画面が表示されます。「フォルダ名」を入力し「フォルダの属性」を設定し、「保存する」をクリックします。

(※)フォルダ名に、「スペース」、「全角文字」、「半角カタカナ」は使わず、半角英数・記号を利用しましょう。
新規でファイル作成する方法
次に、新規でファイルを作成する方法を説明します。
ファイルを作成したい階層に移動して、「新規ファイル作成」アイコンをクリックします。
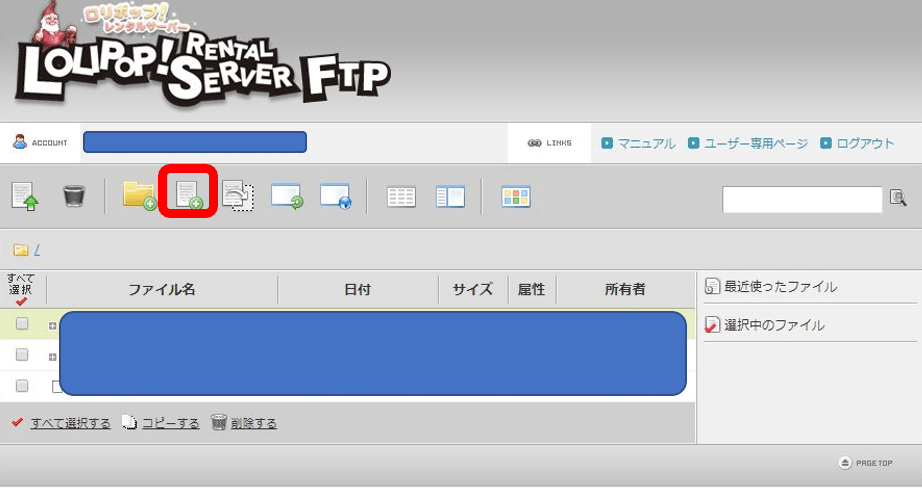
「新規ファイル作成」画面が表示されます。「ファイル名」入力し、「文字コード」、「ファイルの属性」を設定します。
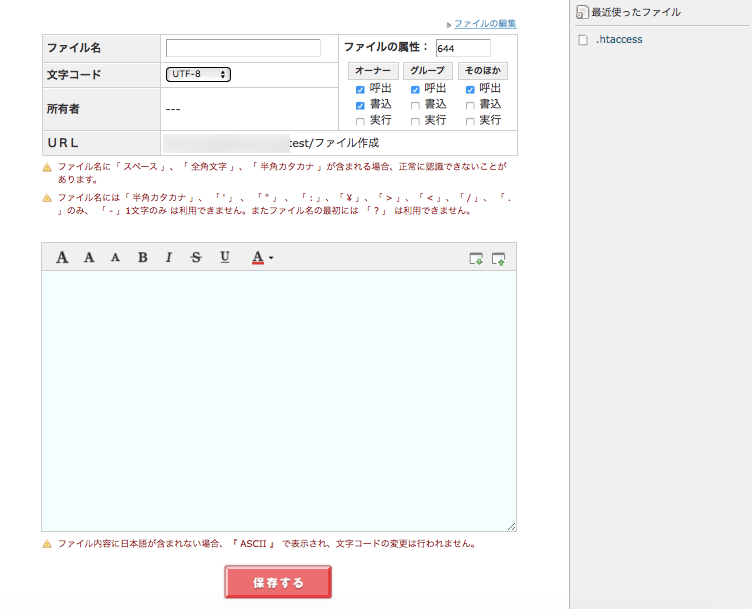
設定後、「保存する」をクリックして完了です。
FTPソフトを使って大量のファイルをアップロードする
ロリポップFTPの使い方を解説していますが、大量のファイルをアップロード・ダウンロードする場合はFTPソフトを使った方が便利です。
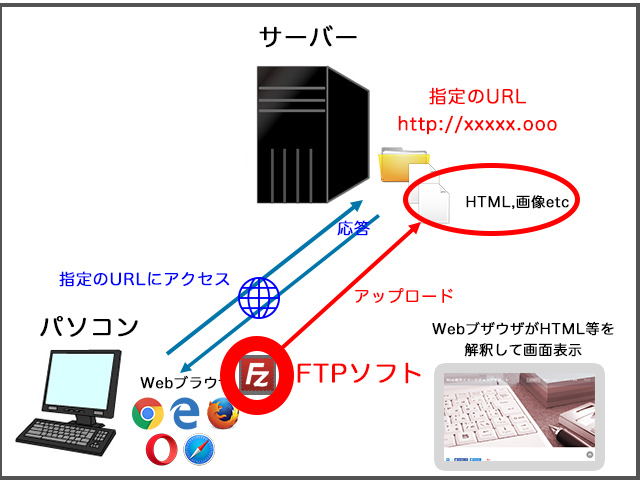
ここでは、Windows・Mac OS両方に対応しているFTPソフト「FileZilla(ファイルジラ)」でロリポップに接続する方法をご紹介します。
ロリポップのFTP接続アカウント情報を確認する
まず事前にロリポップのFTP接続アカウント情報を確認していきます。
ロリポップのログイン画面にアクセスして管理画面にログインしてください。
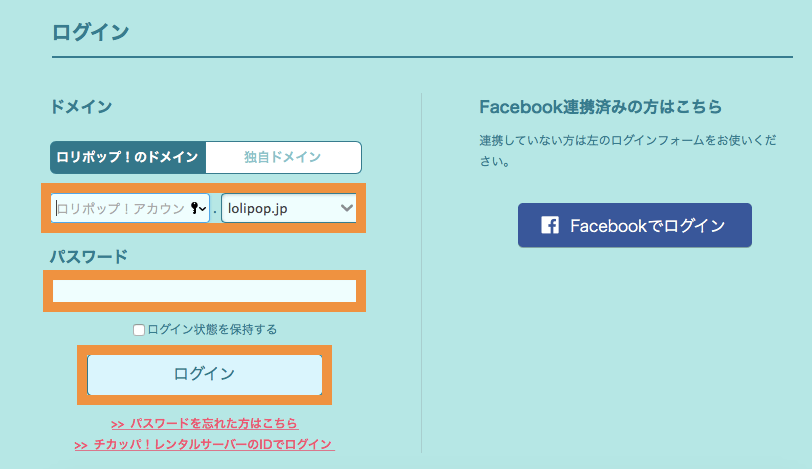
ユーザー設定>アカウント情報をクリックします。
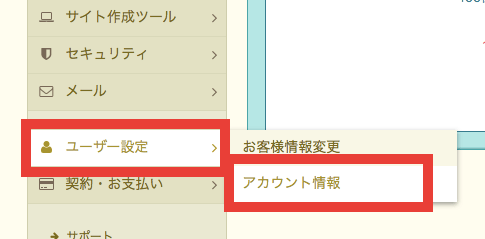
FTP情報が表示されます。FTPサーバー、FTPアカウント、FTPパスワードをメモして控えておきます。
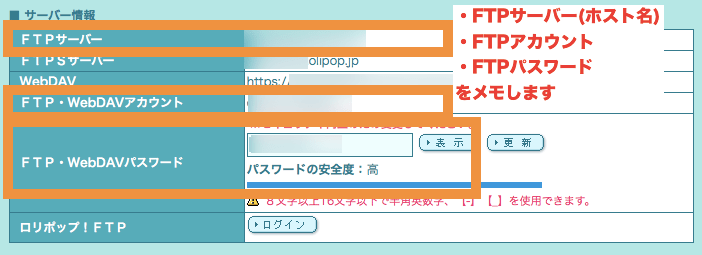
FileZillaでロリポップにFTP接続する
まずFileZillaをダウンロード&インストールしていきます。
下記サイトにアクセスします。
FileZilla - The free FTP solution
赤線の「パッケージ FileZilla Client」と書いてある方をダウンロードします。(※FileZillaServerではないのでご注意ください)
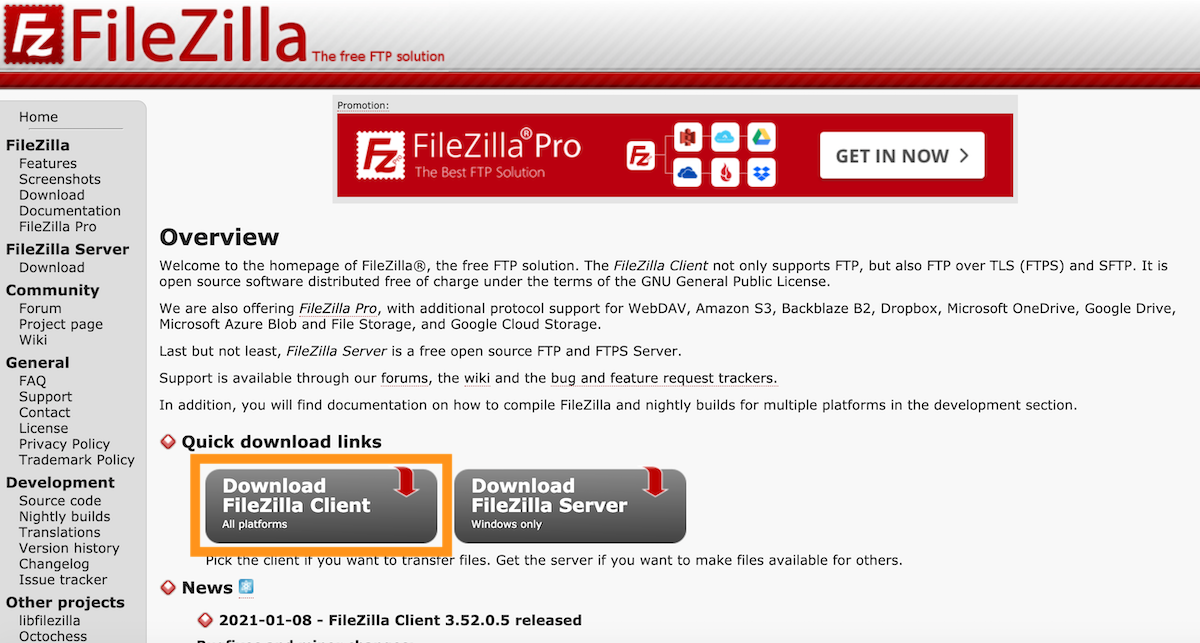
OSに応じたダウンロード画面が表示されます。「Download FileZilla Client」ボタンをクリックます。
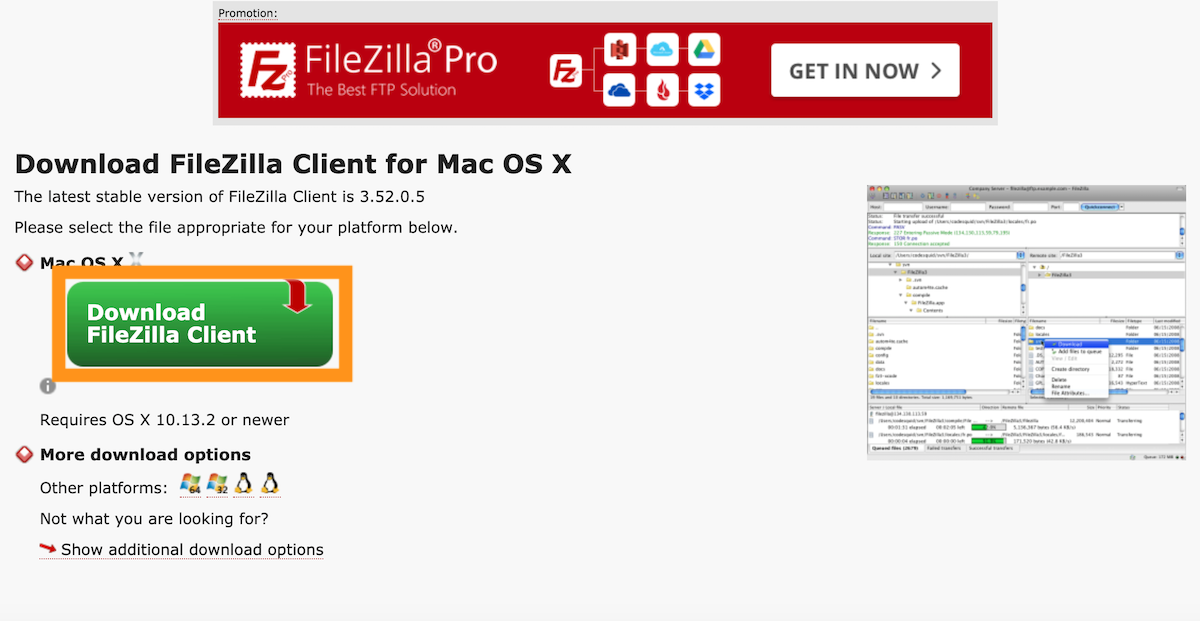
一番左側の無料版のFileZillaの「Download」ボタンをクリックします。
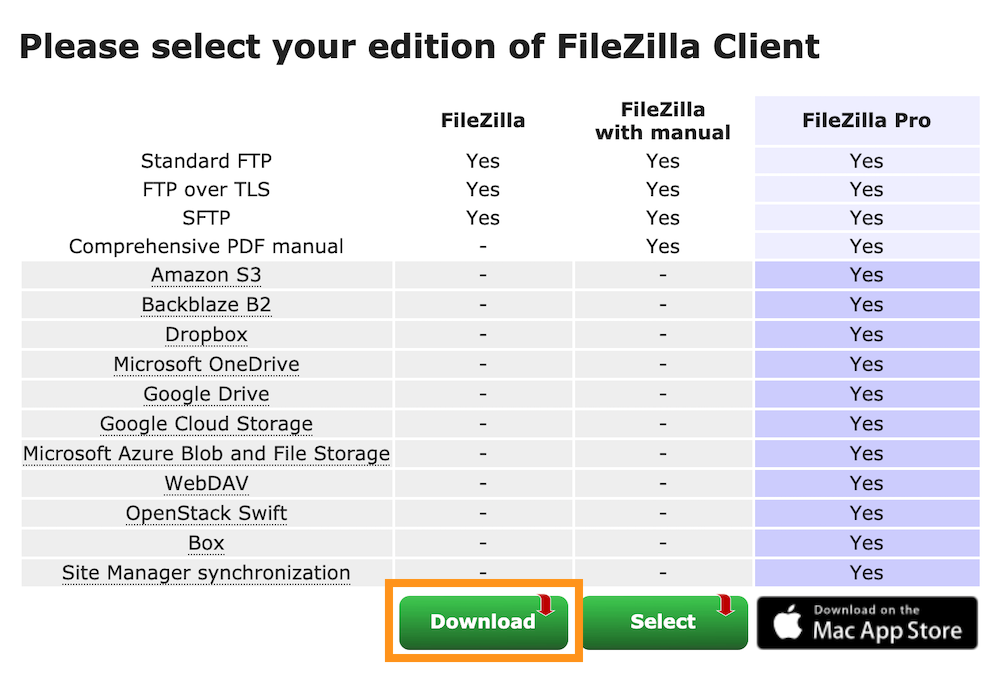
ダウンロードが開始されます。通常、ダウンロードフォルダにダウンロードされます。
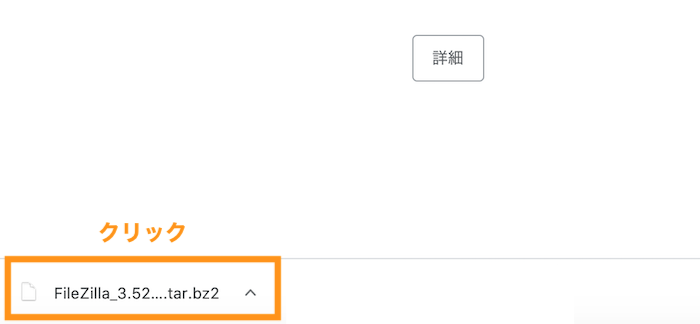
Mac OS / WindowsのOSにあわせてFileZillaアプリをインストール後に起動してください。
FileZillaのアプリを起動後に、サイト設定アイコンを押下します。
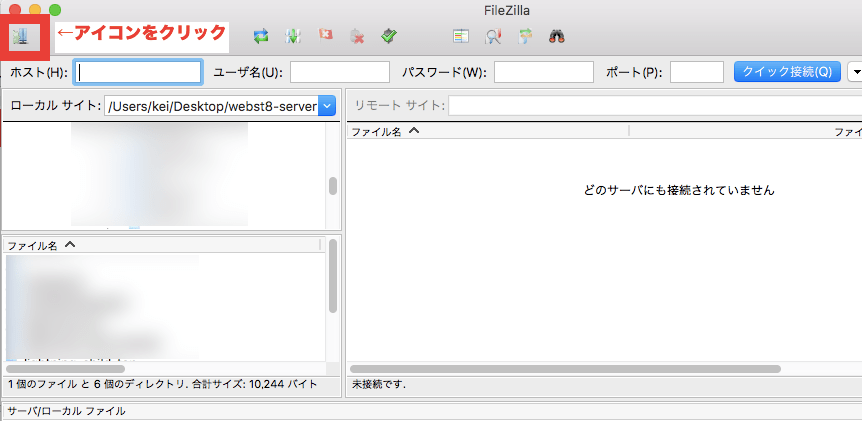
サイト設定>「新しいサイト」ボタンをクリックします。
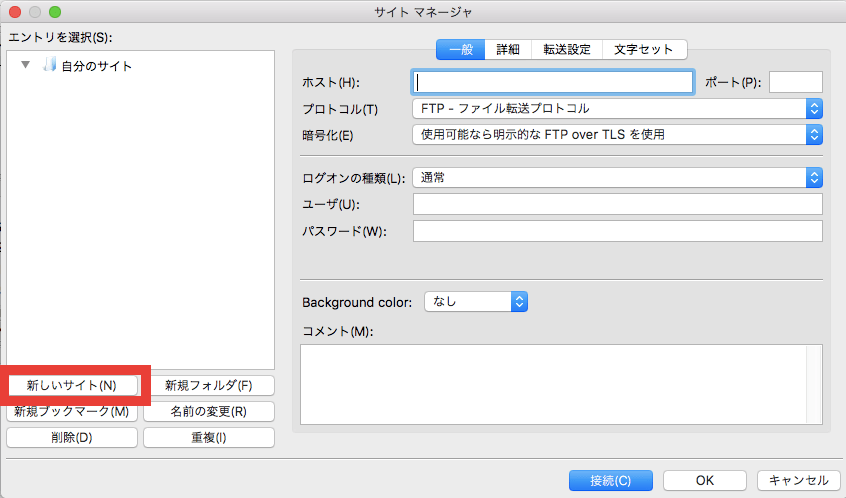
先ほどロリポップで確認したFTPサーバーの値をホスト名に、FTP・WebDAVアカウントの値をユーザーに、FTP・WebDAVパスワードの値をパスワードに入力して接続ボタンをクリックします。
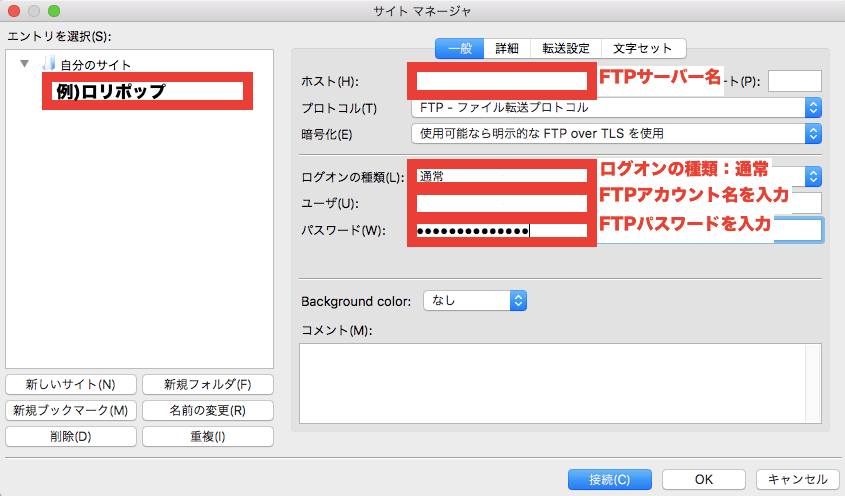
接続に成功すると、右側にリモート側(ロリポップ側)のファイル類が見れるようになります。左側がPC側で、左右のドラッグ&ドロップでファイルやフォルダをアップロード・ダウンロードできますので試してみてください。
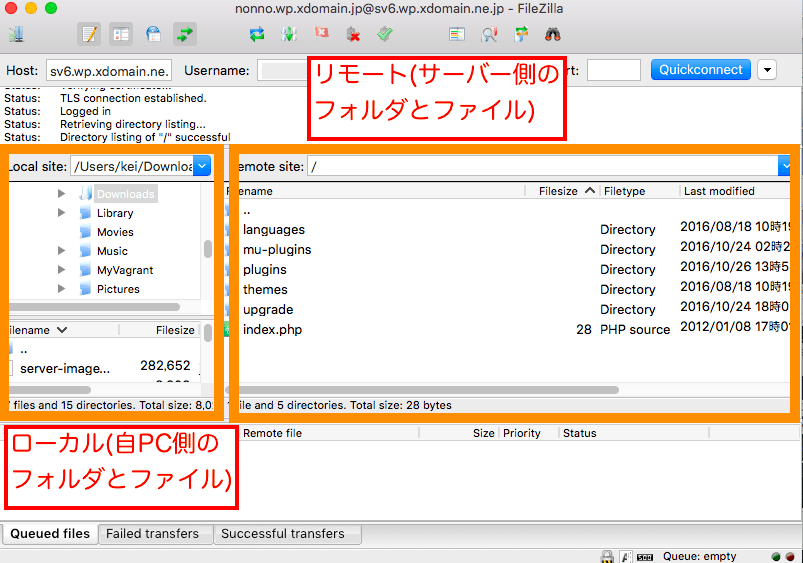
独自ドメイン用のフォルダの中を見ると、インストールしたWordPressのファイル類があります。※WordPressを利用している場合
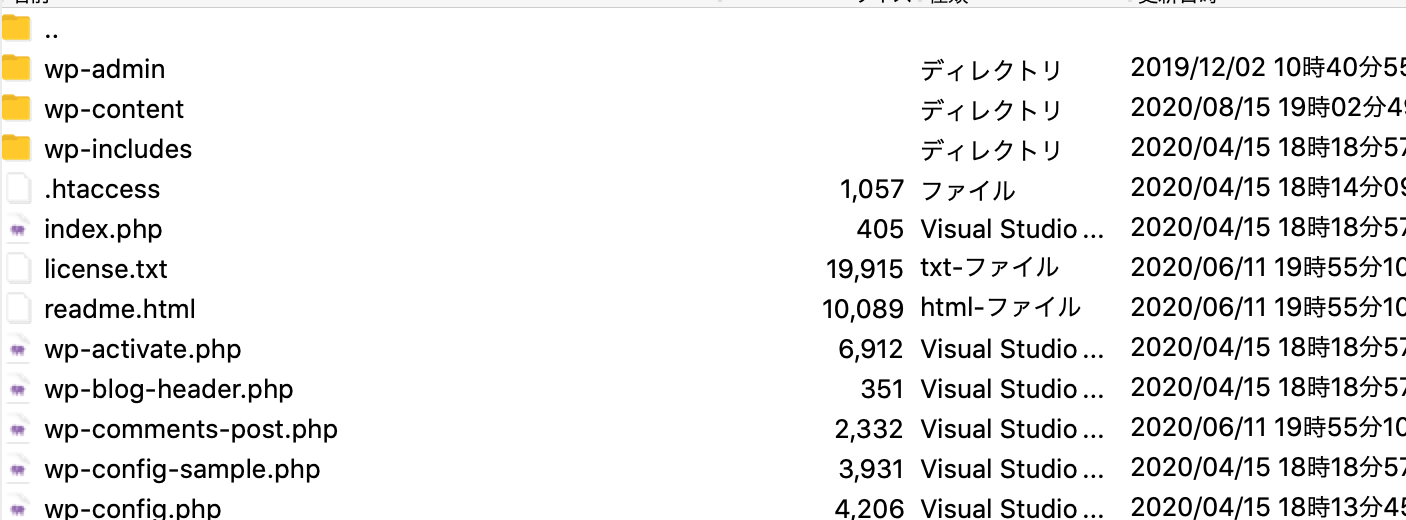
まとめ
まとめです。今回はロリポップのFTP管理画面でフォルダ新規作成・ファイルアップロード・ダウンロード・編集する方法をご紹介しました。
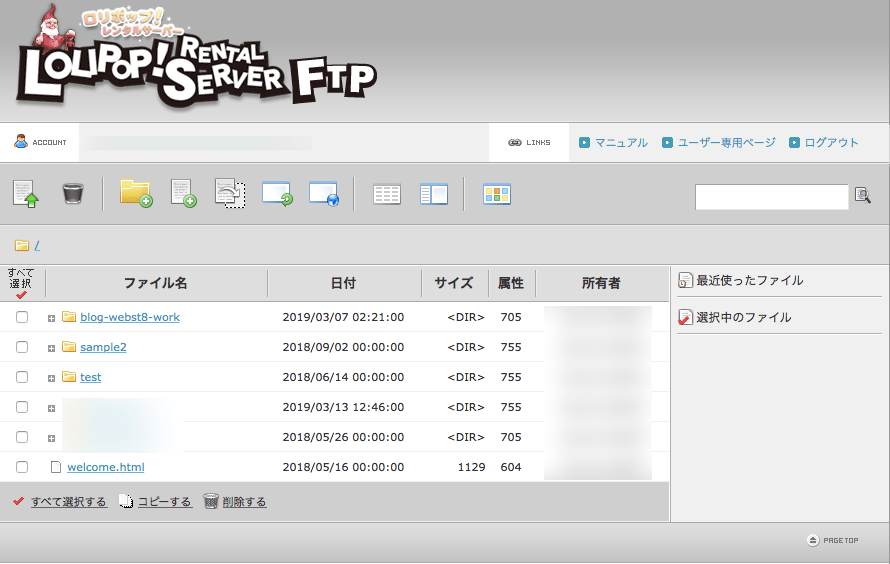
ロリポップ!FTPはロリポップが用意してくれた便利なツールで、使い方もわかりやすいです。
但し一度にアップロードするファイルに制限もあるので、大量にファイルをアップロードするような場合は、「FileZilla」などのFTPソフトを利用する方が便利です。
FileZillaについては「FTPソフト FileZilla の使い方(Mac・Windows対応)」をご参照ください。
今回は以上になります。最後までご覧いただきありがとうございました。
個別指導形式のスクールでは、自分の知りたいことをピンポイントで学習・達成でき、自分で更新もできるというメリットもあります。
教室の無料事前相談もしておりますので、まずはお気軽にご登録ください。
YouTubeチャンネル開設しました!

最大月間50万PVの当ブログをベースに、Youtube動画配信にてWordPress、ホームページ作成、ブログのことについてお役立ち情報を随時配信していきます。
ご興味ある方はぜひチャンネル登録をしていただけますと幸いです。