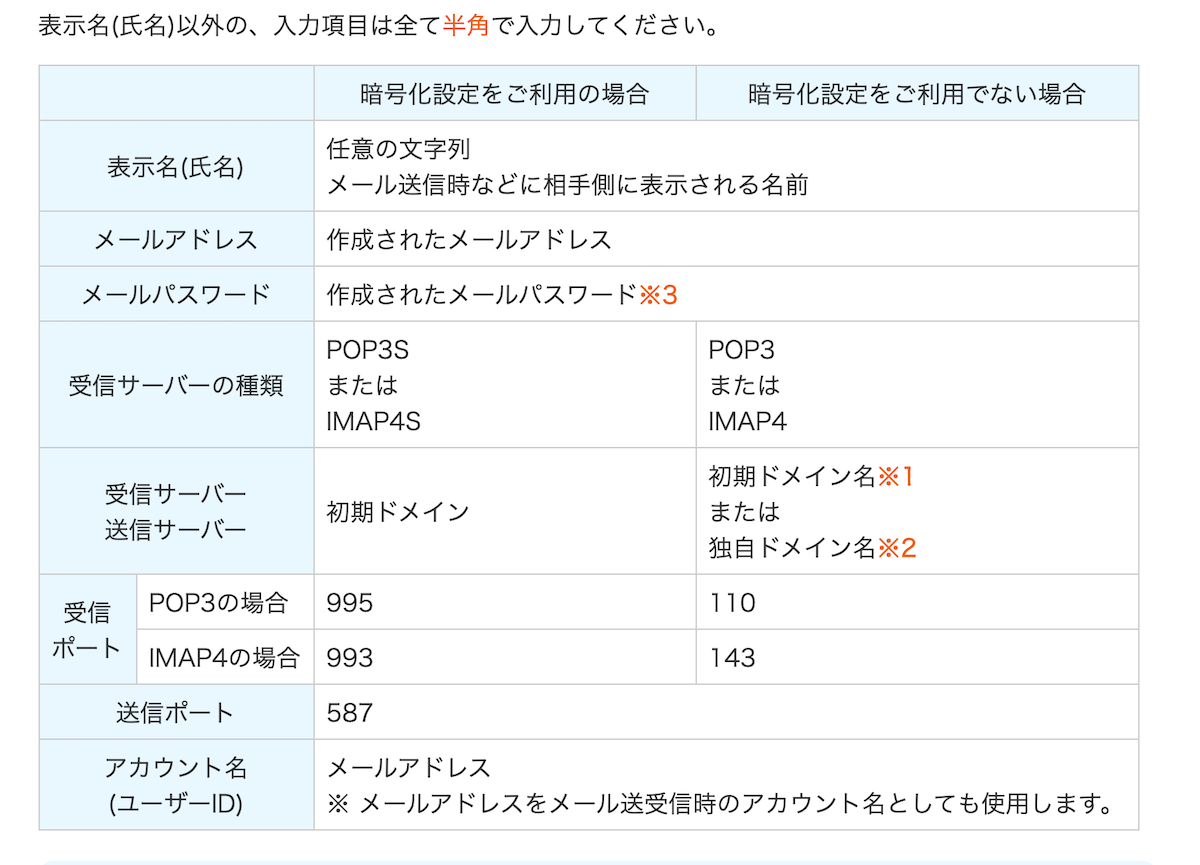ここでは、さくらレンタルサーバーで独自ドメインを契約して作成したメールアドレスをAndroidスマホに接続する方法をご紹介します。
本記事は、「2020年9月時点」での画面・手順になります。
【事前準備】さくらでメールアドレスを作成と接続情報の確認
まず事前準備として、必要情報を確認しておきましょう。必要情報は下記の通りです。
- さくらで作成した独自ドメインのメールアドレス
- 上記メールアドレスのパスワード
- さくらの(SMTP)送信メールサーバーアドレス(初期ドメイン)
- さくらの(POP/IMAP)受信メールサーバーアドレス(初期ドメイン)
上記情報は、接続する端末がスマホ(iphone/android)であれ、PC(Mac/Windows)であれ共通で必要です。
なお、メールソフトによっては、ポート番号などを入力する必要があります。その場合は下記を参考にしてください。
メールアドレスの作成・確認
まだメールアドレスを作成していない方は、先にさくらでメールアドレスを作成しておきましょう。
メールアドレスの作成は「https://secure.sakura.ad.jp/rs/cp/」のさくらレンタルサーバーサーバーコントロールパネルにログインして作成できます。
■さくらのサーバーコントロールパネルログイン画面
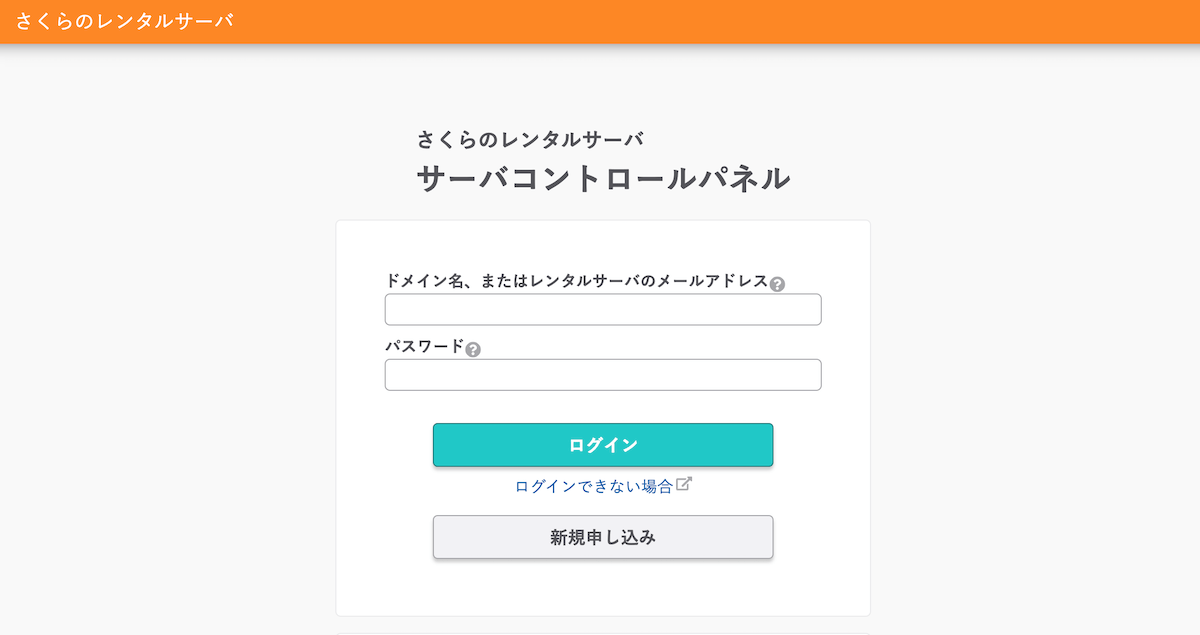
※サーバーコントロールパネルへのログイン情報は、前述の[さくらのレンタルサーバー]仮登録完了のお知らせ」というメールに記載されています。
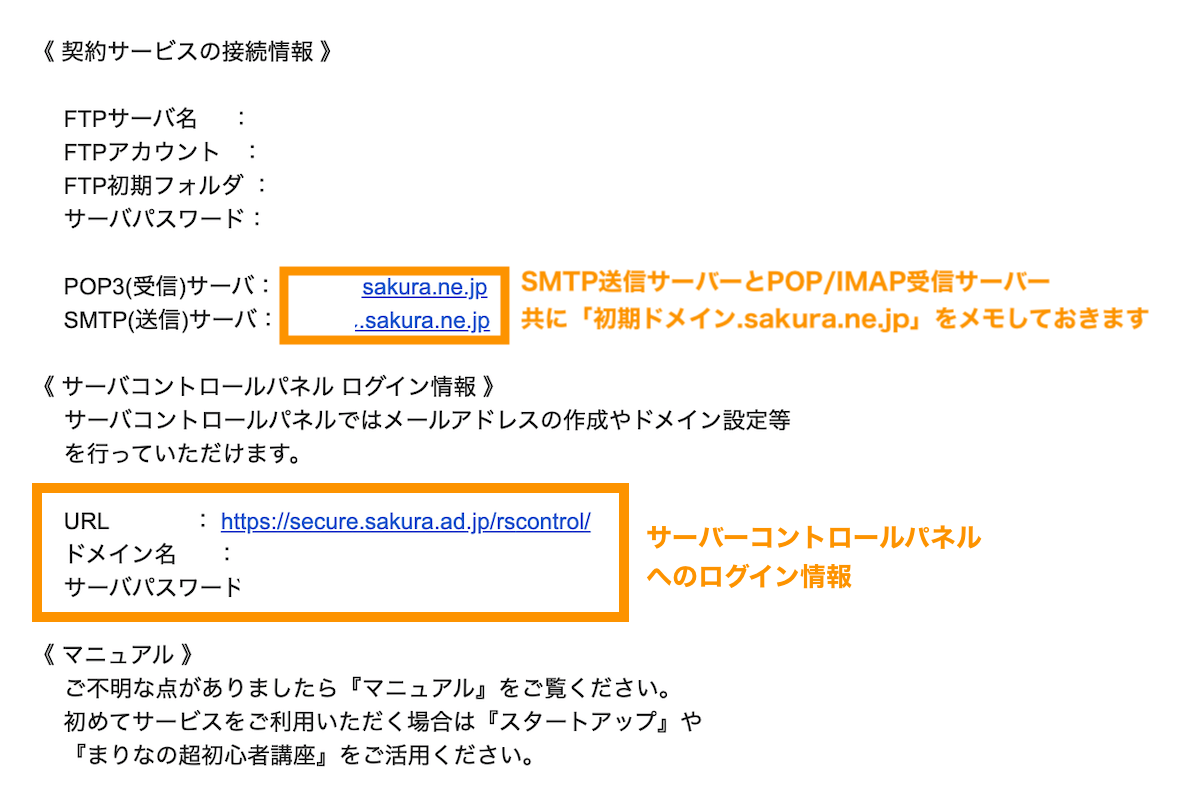
ログイン後、コントロールパネル>メール一覧を選択します。
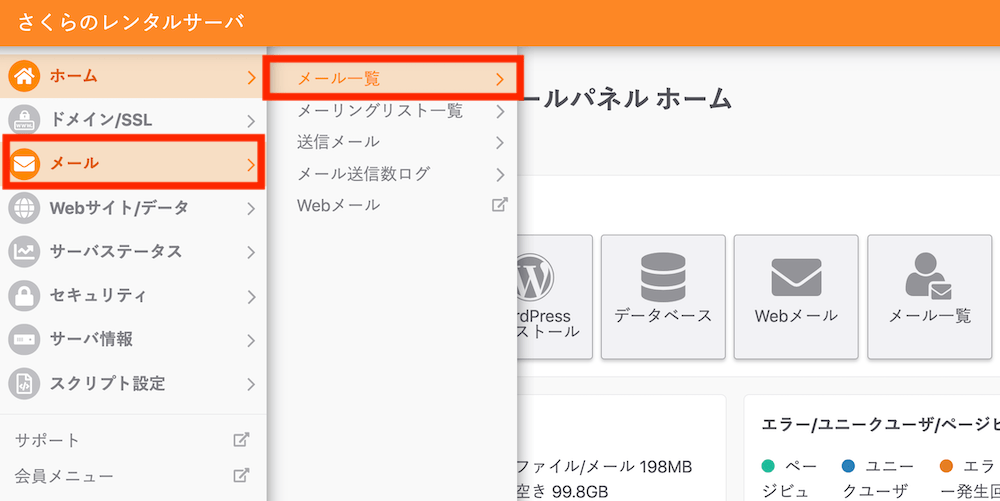
新規作成ボタンをクリックします。
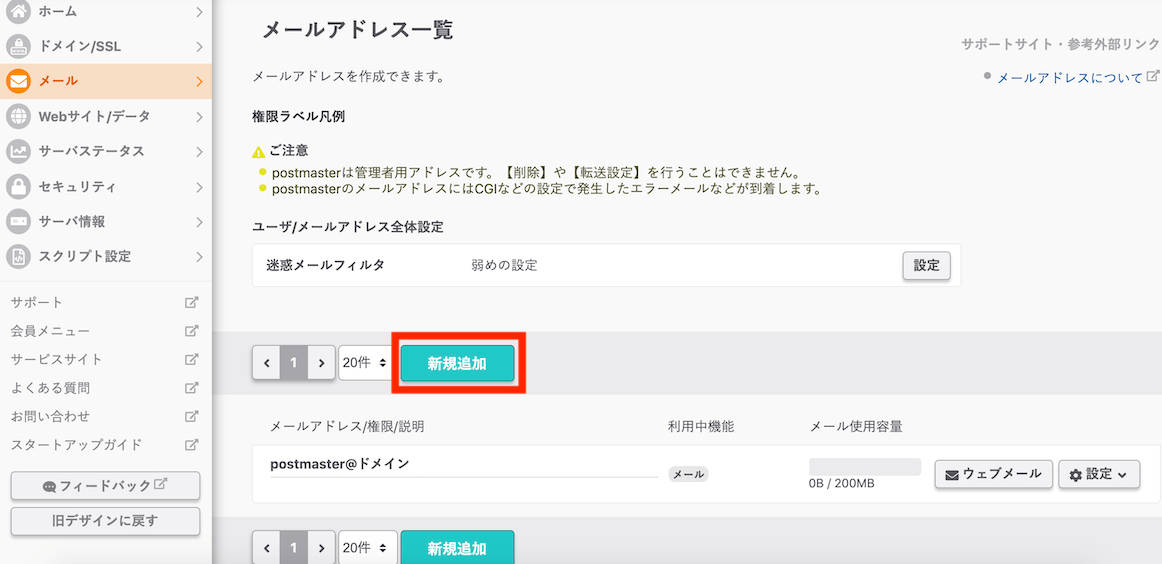
アカウント作成画面が表示されるのでメールアドレスやパスワードを入力して保存します。
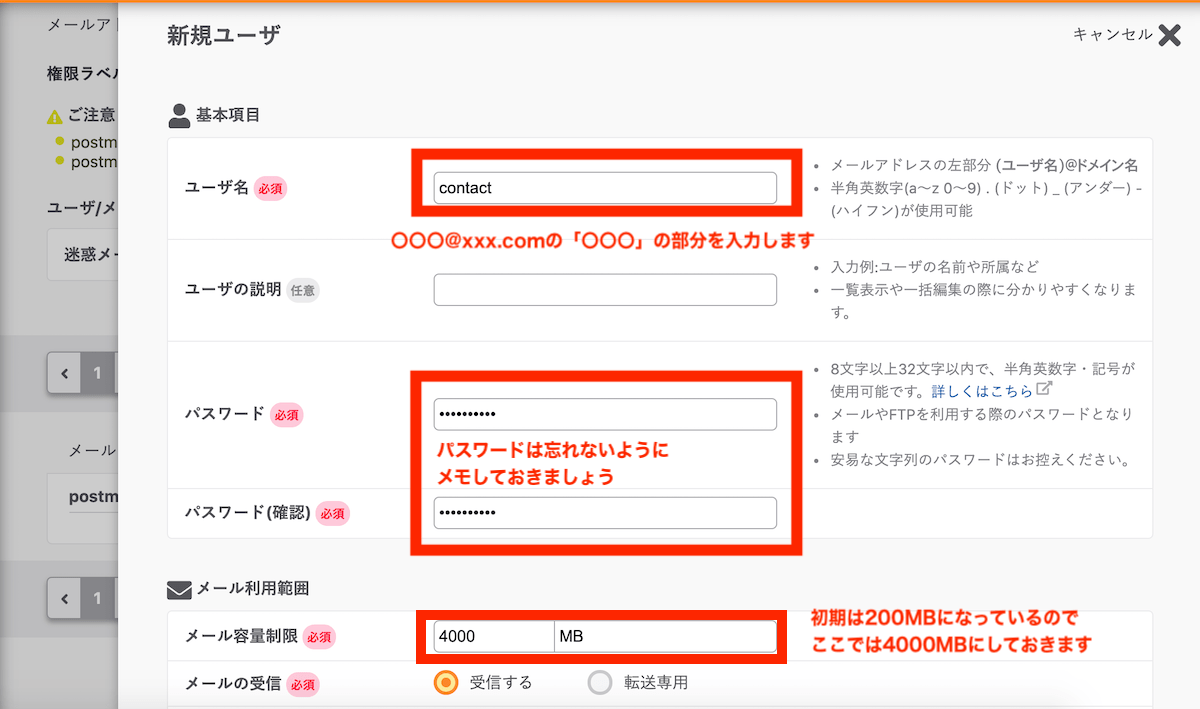
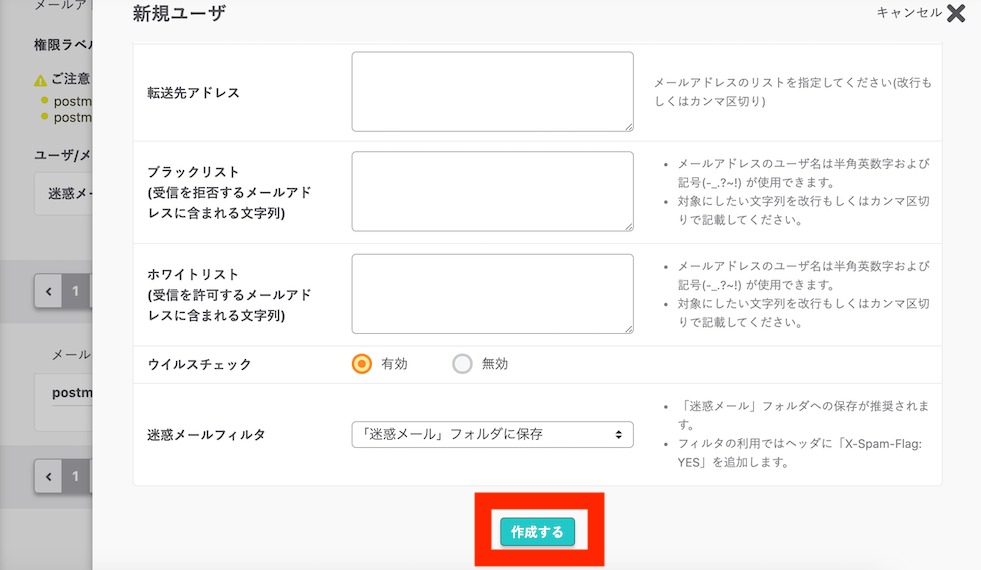
さくらインターネットでは、契約系の設定を管理する会員パネルと、レンタルサーバーの設定を管理するサーバーコントロールパネルの大きく2つのログイン画面・管理画面があります。
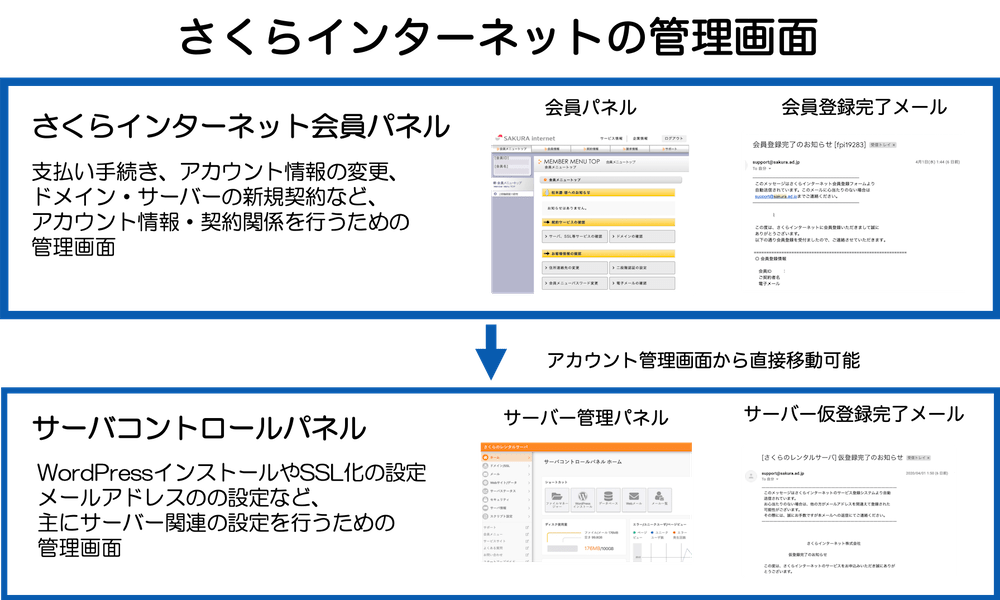
(VPSなど別のサーバーを契約した場合は別の管理画面がさらに用意されます)
■さくらインターネット会員メニュー管理画面。アカウント情報・契約支払い関係・ドメインの新規取得などを行うための管理システム
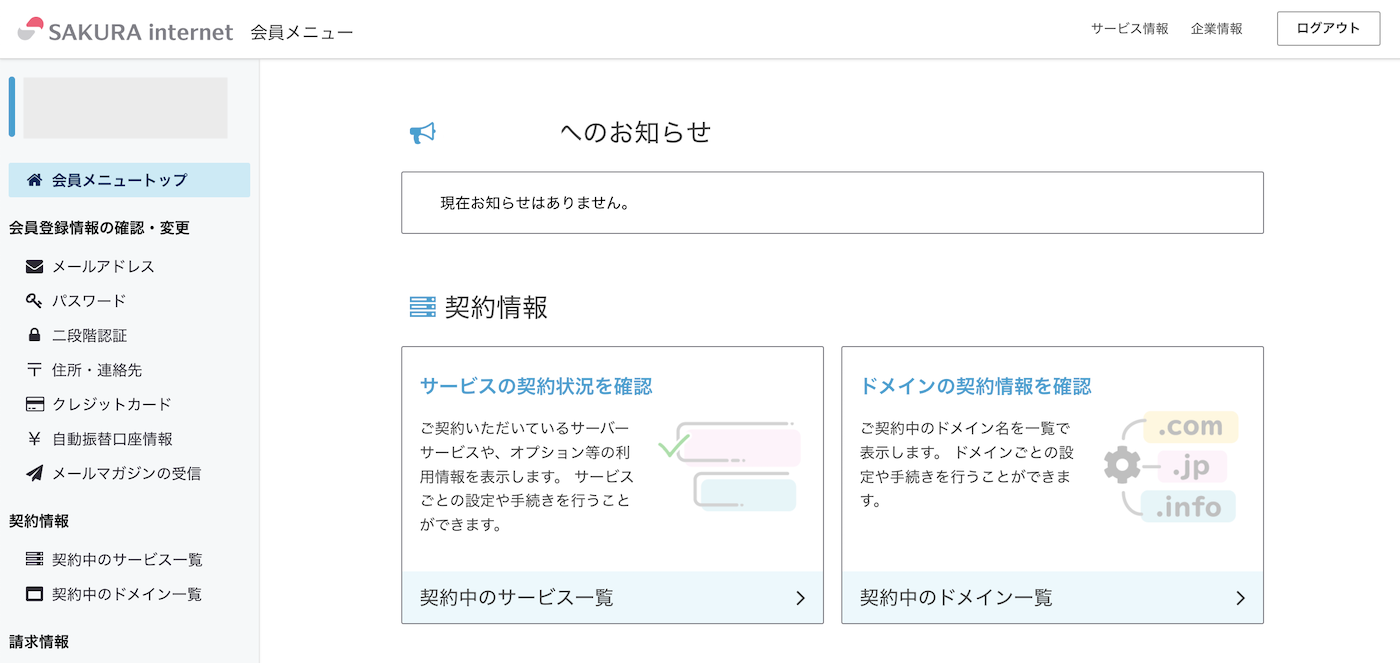
■サーバーコントロールパネル画面。メールアカウントの作成・ドメイン設定の追加などレンタルサーバに関する設定を行うための管理システム。
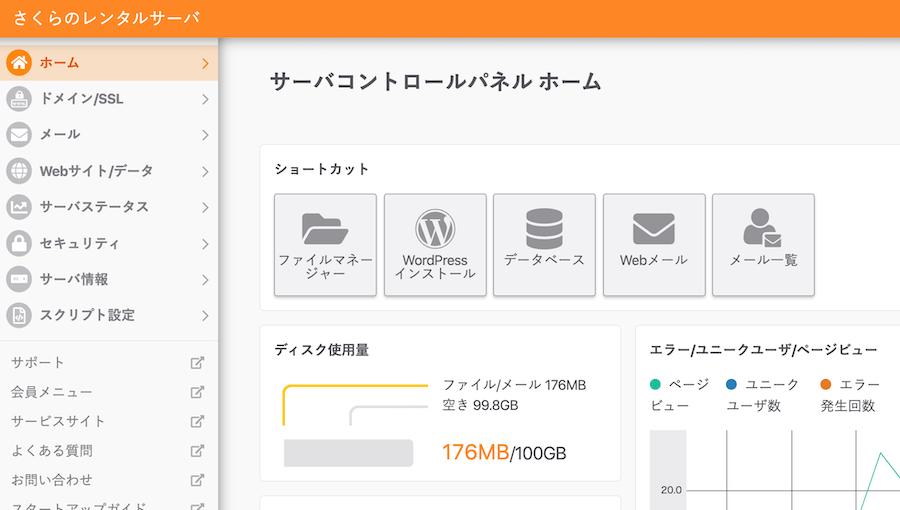
会員パネルのログイン情報とサーバーコントロールパネルのログイン情報は異なるので混同しないよう注意しましょう。
送信サーバー・受信サーバーアドレスの確認
次に接続設定で必要となる送信サーバー・受信サーバーアドレスを確認しておきましょう。
送信メールサーバー及び受信サーバーは、さくらサーバーアカウント登録時にくる「[さくらのレンタルサーバー]仮登録完了のお知らせ」というメールに下記のような接続情報が記載されています。
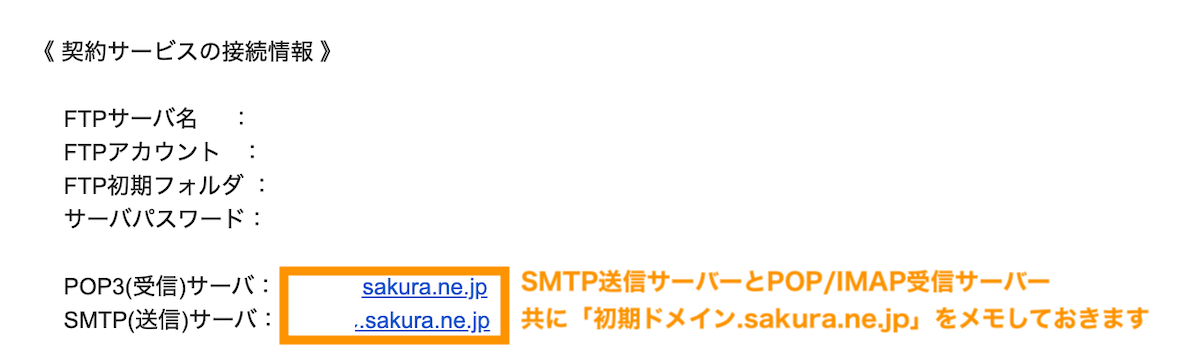
上記の送信サーバー情報と受信サーバー情報をメモしておいてください(次のステップで必要になります)
AndroidのGMAILでメールアカウントを接続する
メールアドレスの作成などの準備ができたら、今回はAndroidのGMAILアプリにメールアドレスを接続する例で説明していきます。
(参考)一般的なメールソフトでの設定
そのほかの一般的なメールソフトでの接続設定は下記をご参照ください。
メール(Windows 10・11)の設定をしたい | さくらのサポート情報
Mail (Mac OS Sierra 10.12~10.15)の設定をしたい | さくらのサポート情報
iPhoneでメールの設定をしたい | さくらのサポート情報
AndroidスマホでGmailアイコンをクリックします。
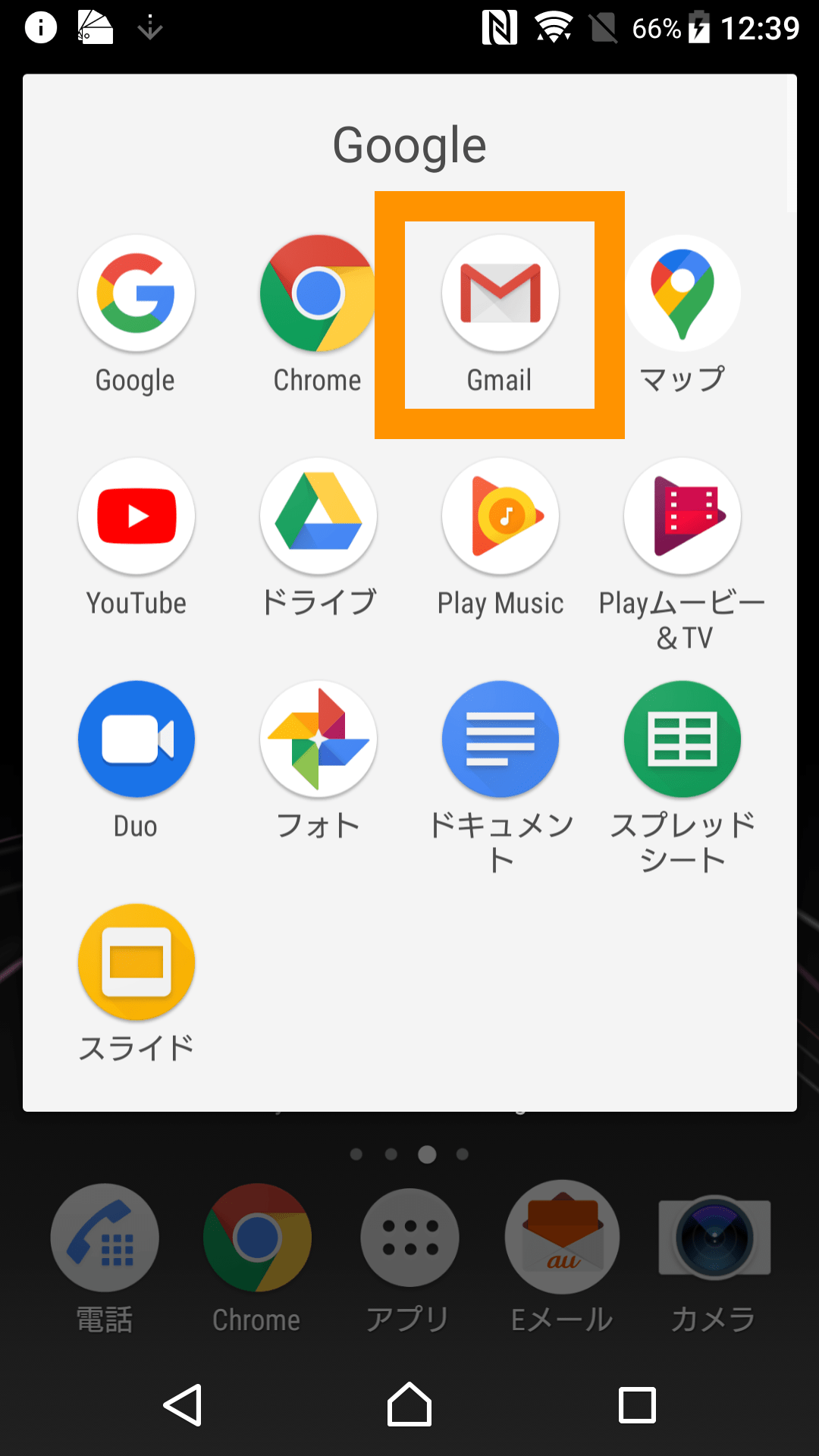
メールアカウントを追加をクリックします(すでに別のアカウントがある場合は若干画面が違うことがあります)
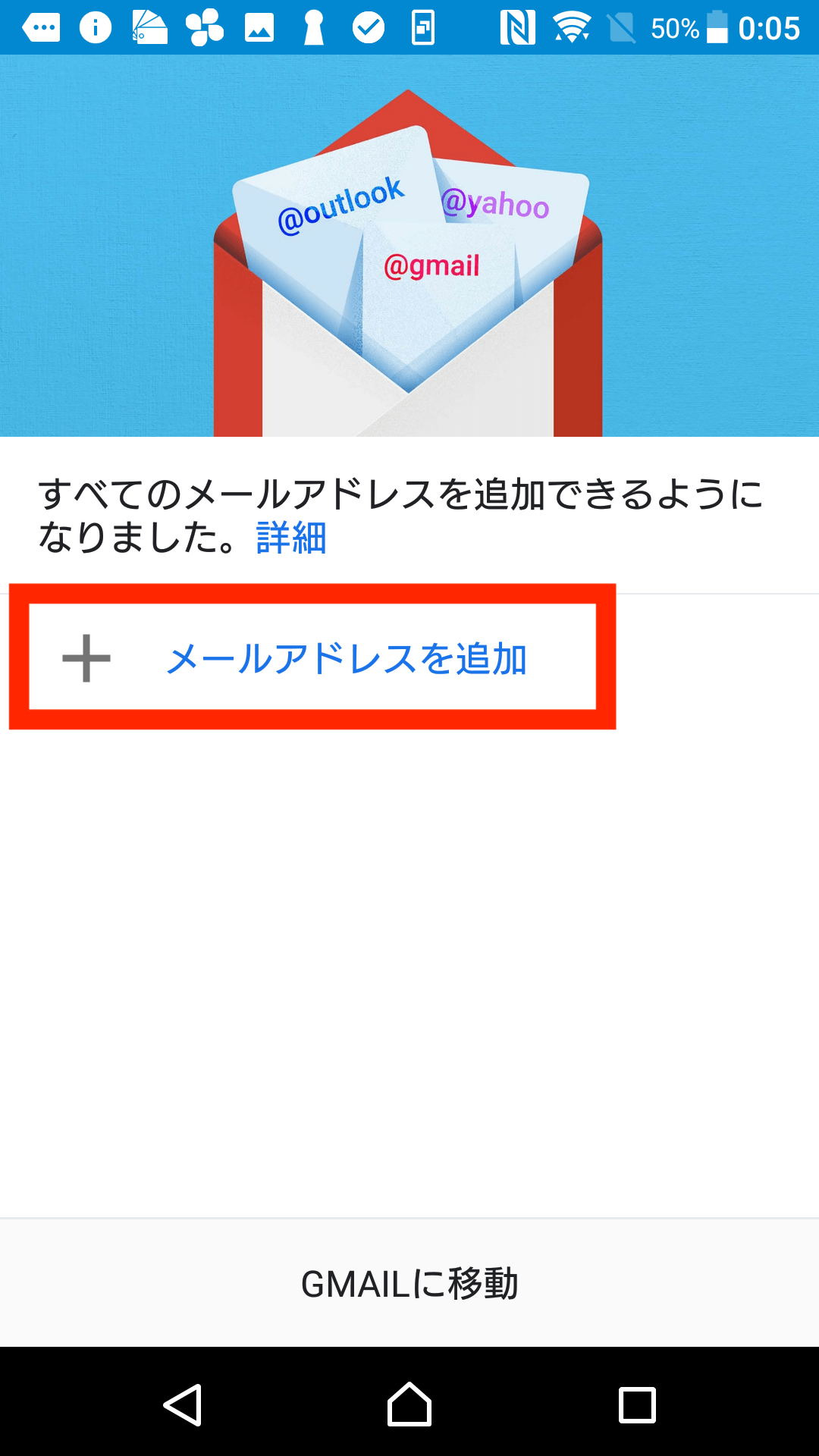
メールのセットアップ>その他を選択します。
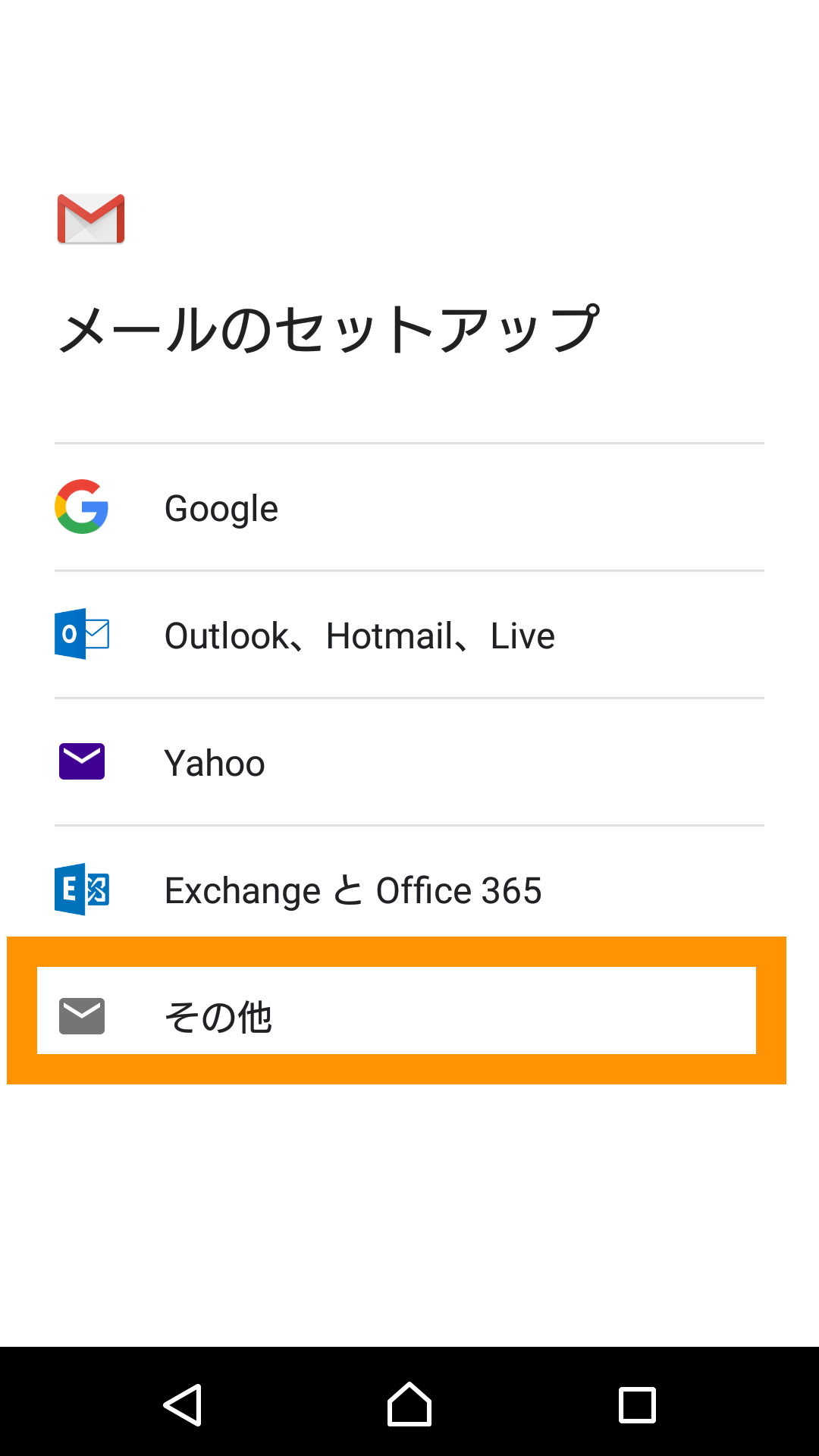
メールアドレスを入力して、次へボタンをクリックします。
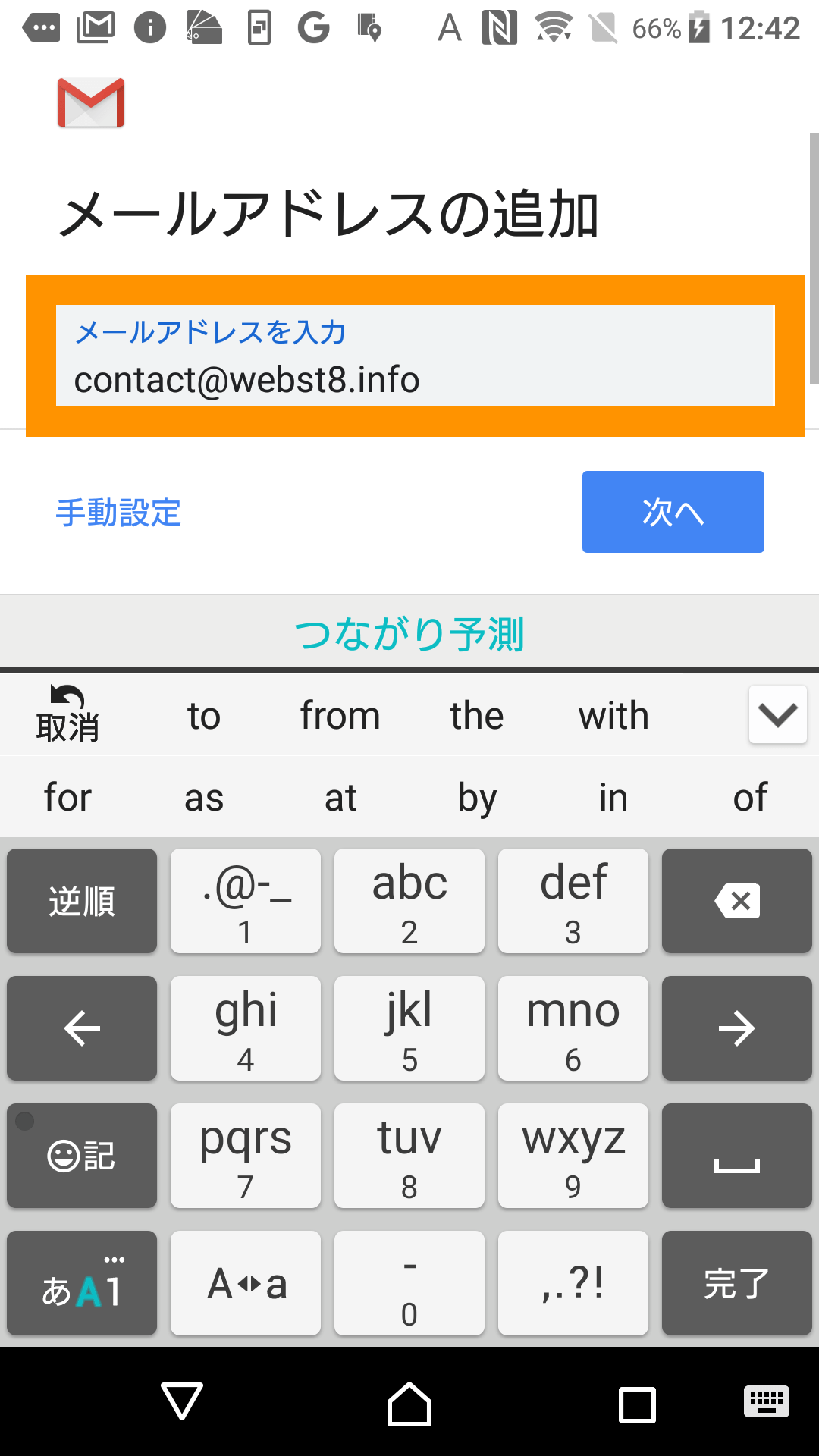
ここでは、個人用 (IMAP)を選択します。
(※)POP3でもIMAPでも構いませんが、最近ではPCやスマホなど複数の端末で一つのアカウントを共有することが多いので、送信済みメールなどが複数端末で共有して確認できるIMAPがおすすめです。
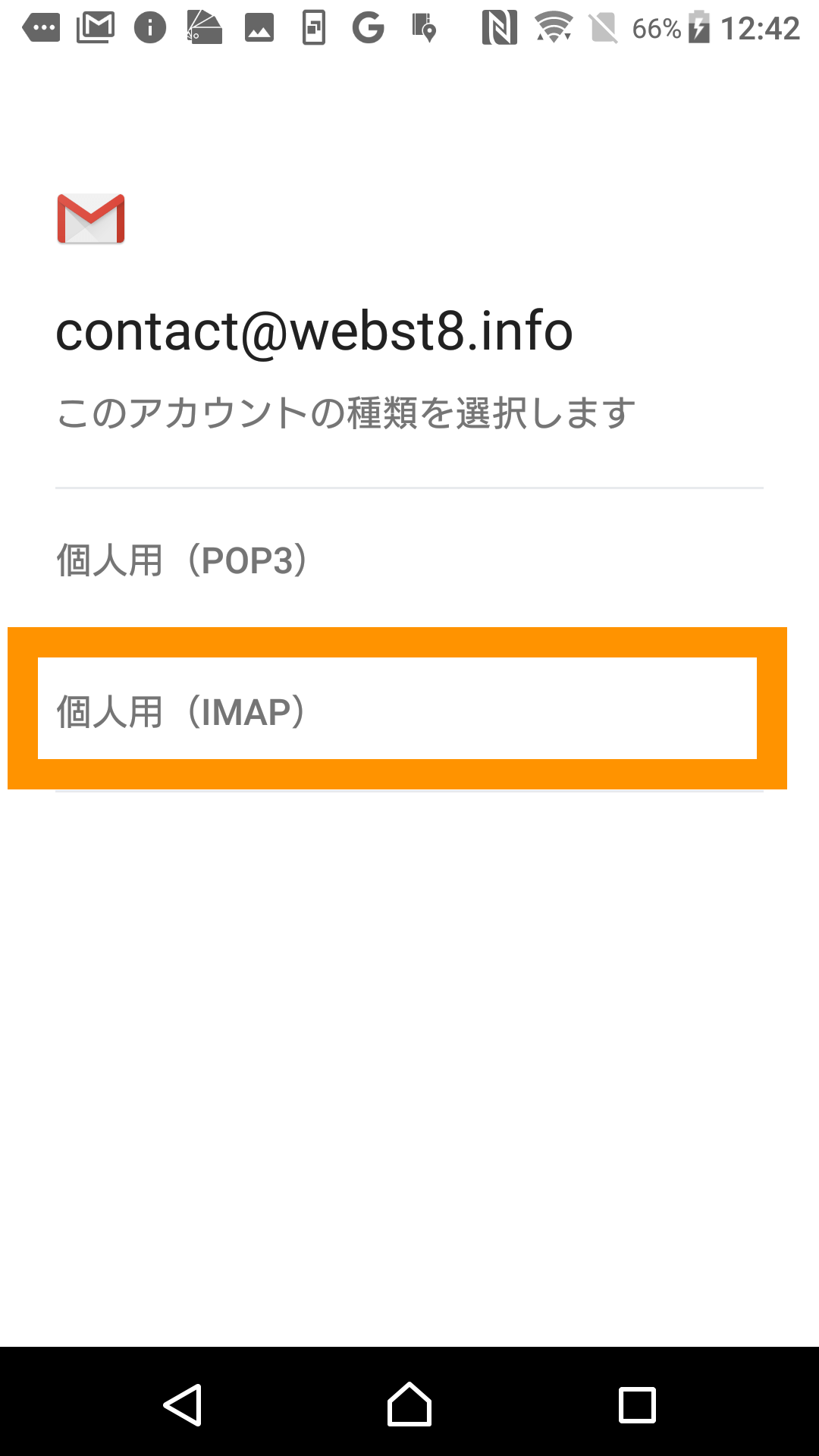
上記メールアドレスのパスワードを入力します。
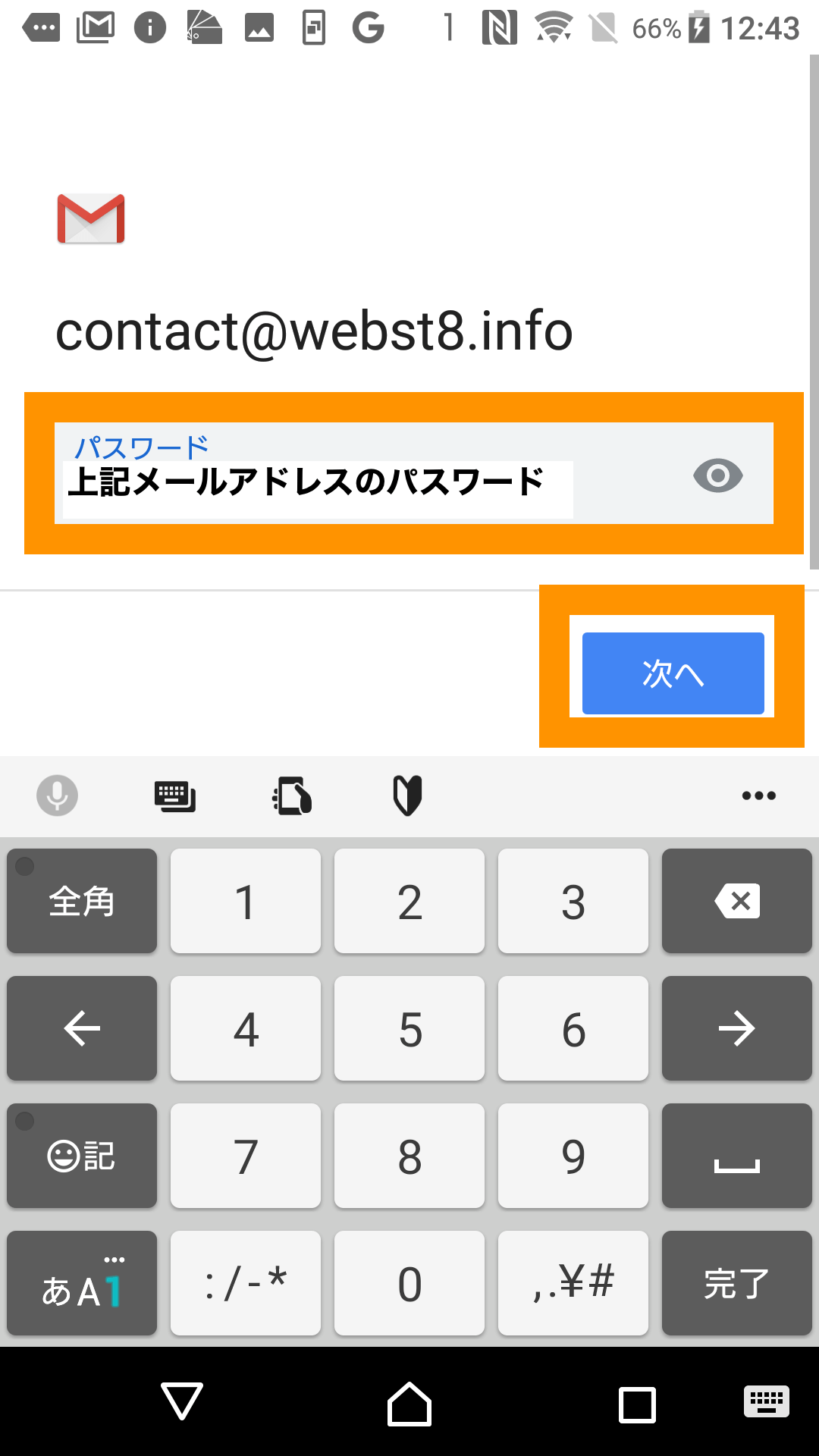
受信サーバーアドレスを入力して次へをクリックします。アドレスは「初期ドメイン.sakura.ne.jp」です。前述の事前準備編で説明した仮登録完了のお知らせメールにも記載されています。
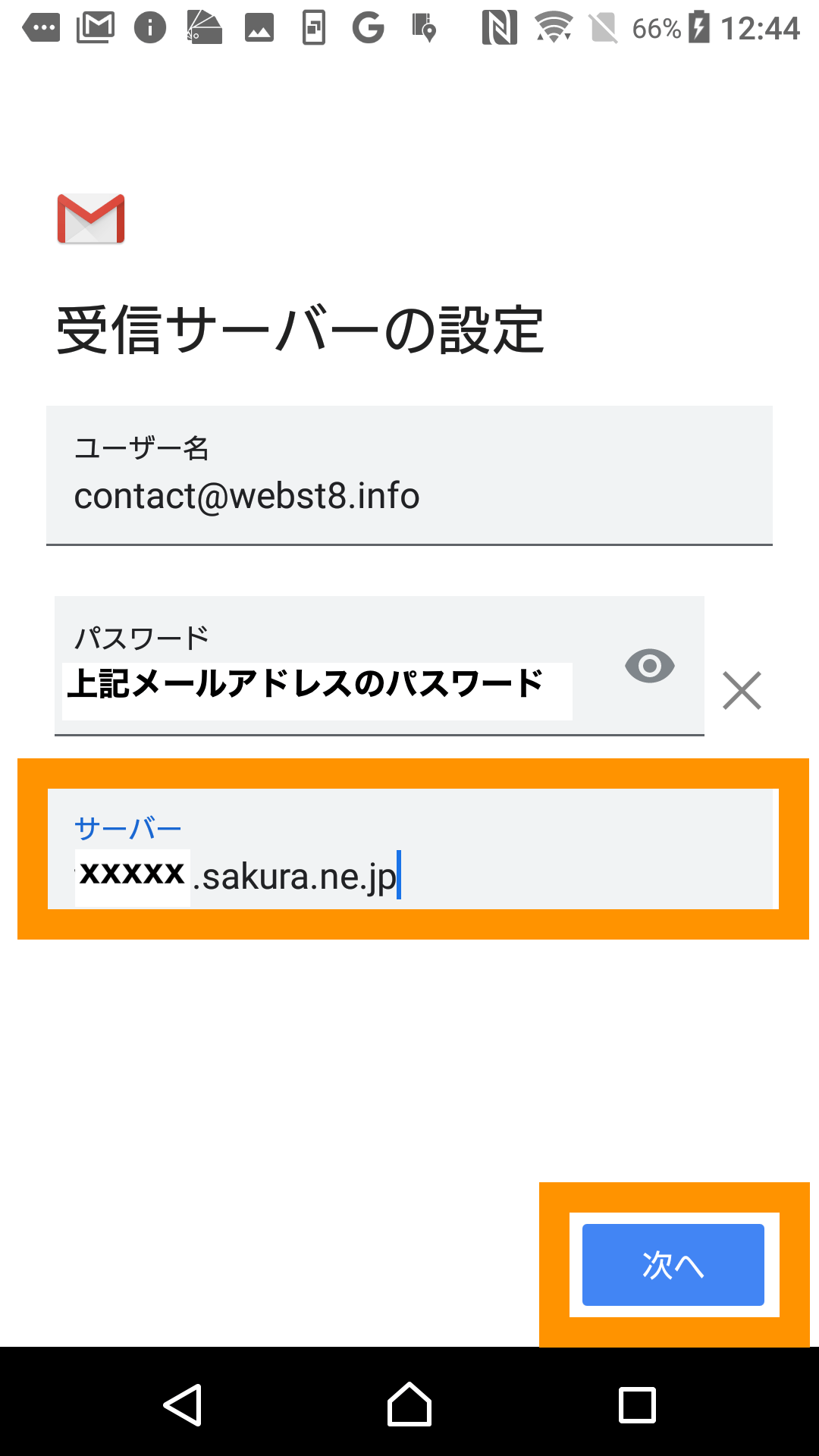
送信サーバーアドレスを入力して次へをクリックします。アドレスは「初期ドメイン.sakura.ne.jp」です。前述の事前準備編で説明した仮登録完了のお知らせメールにも記載されています。
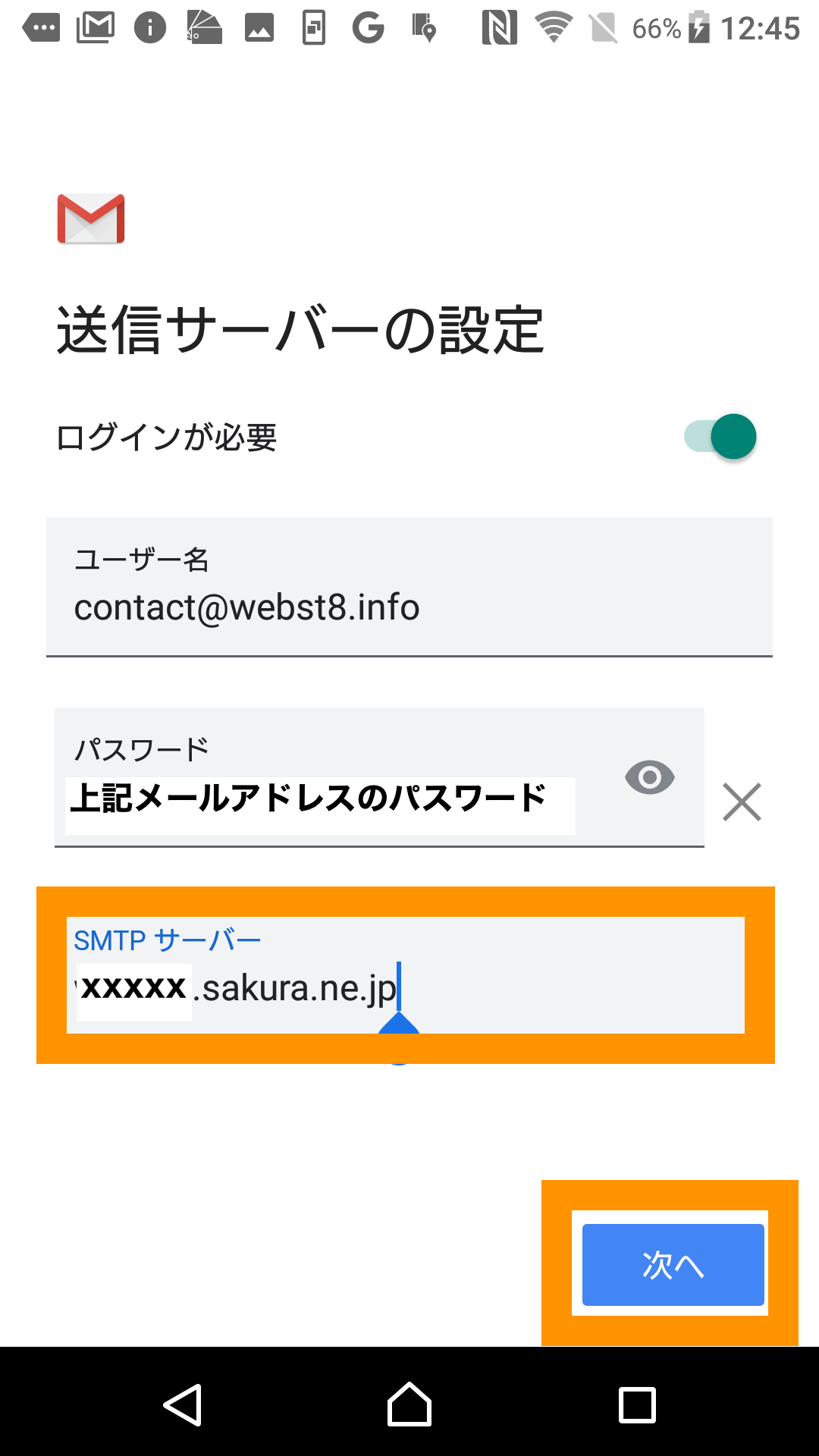
そのまま次へを押下します。
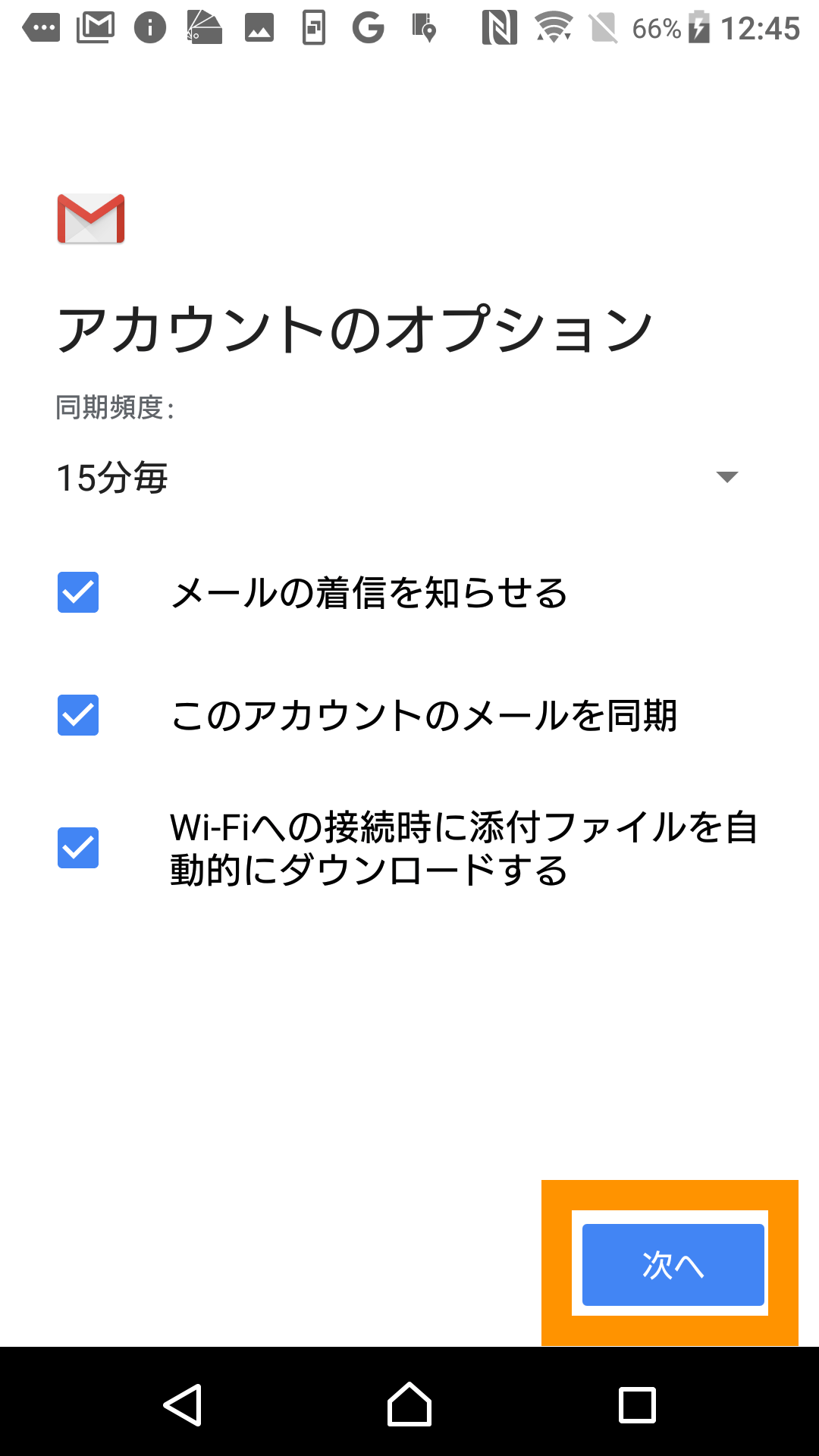
名前を入力して次へをクリックします
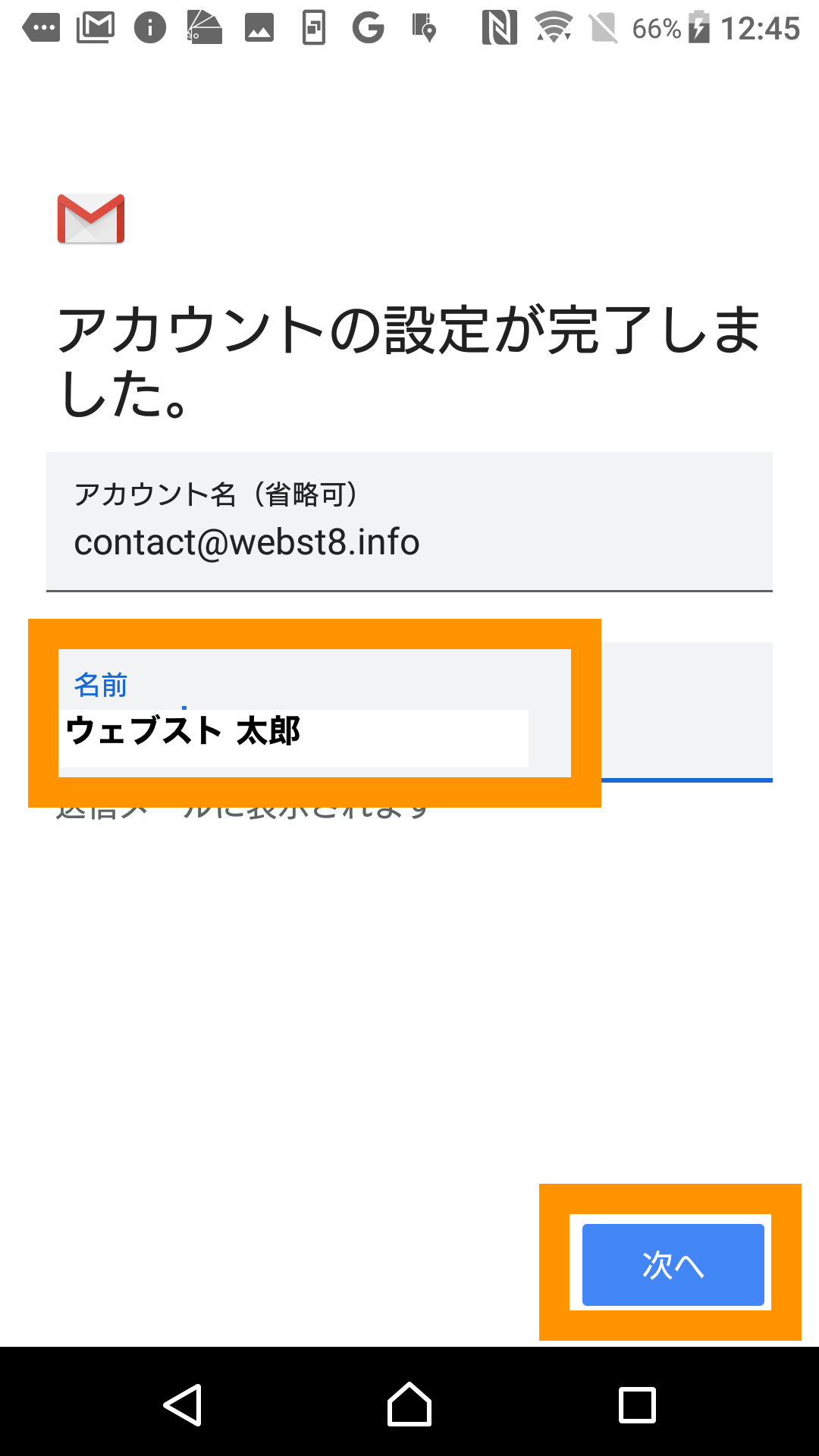
名前が追加されたことを確認してGMAILへ移動します。
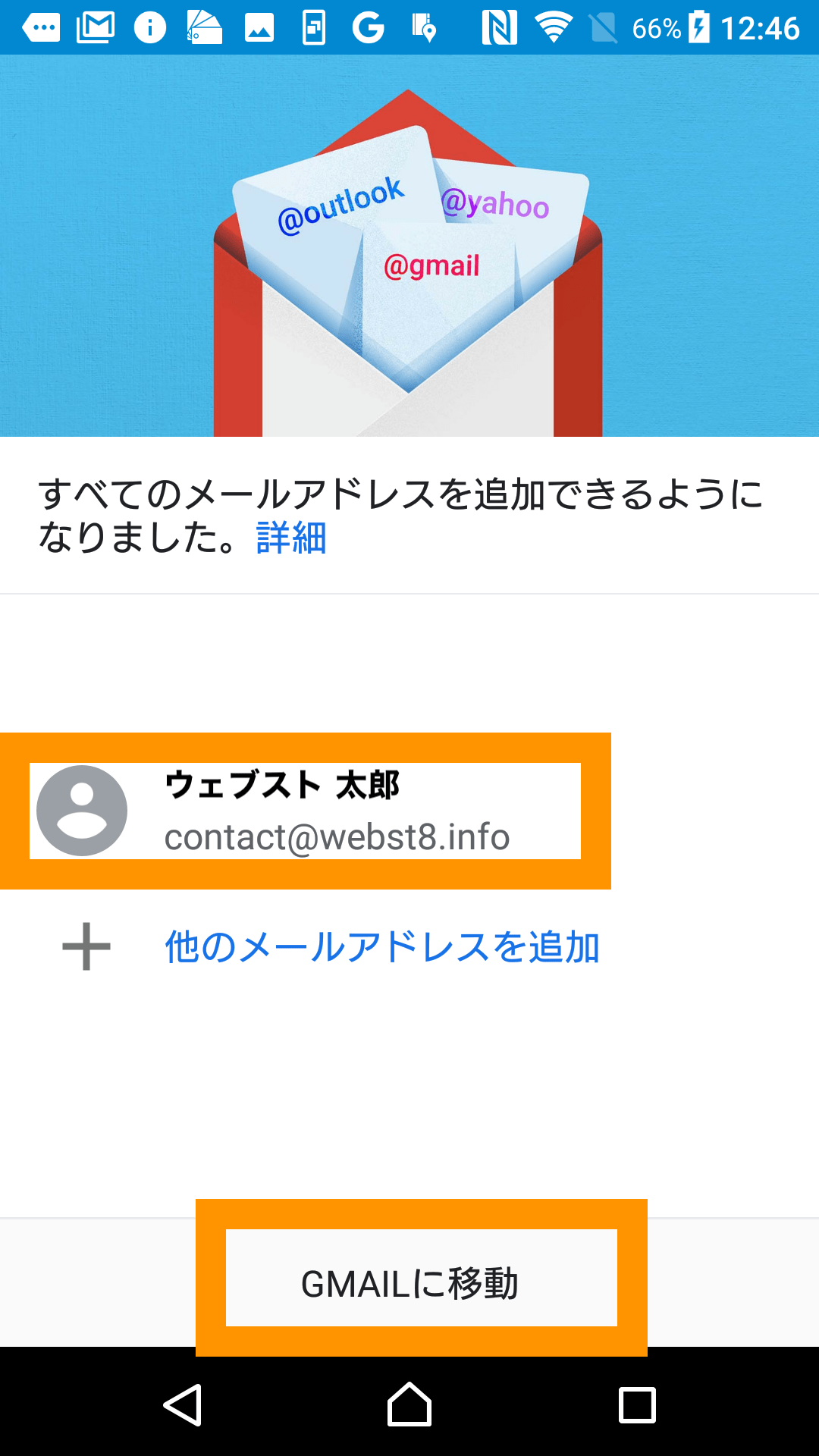
以上で、AndroidのGMAILに接続する設定は完了です。
最後に送受信テストをしていきましょう。メール作成して送信テストしてください。

ご自身の所有している他のメールアドレスあてにメール送信して、メールが送信できるか確認指定おきましょう。
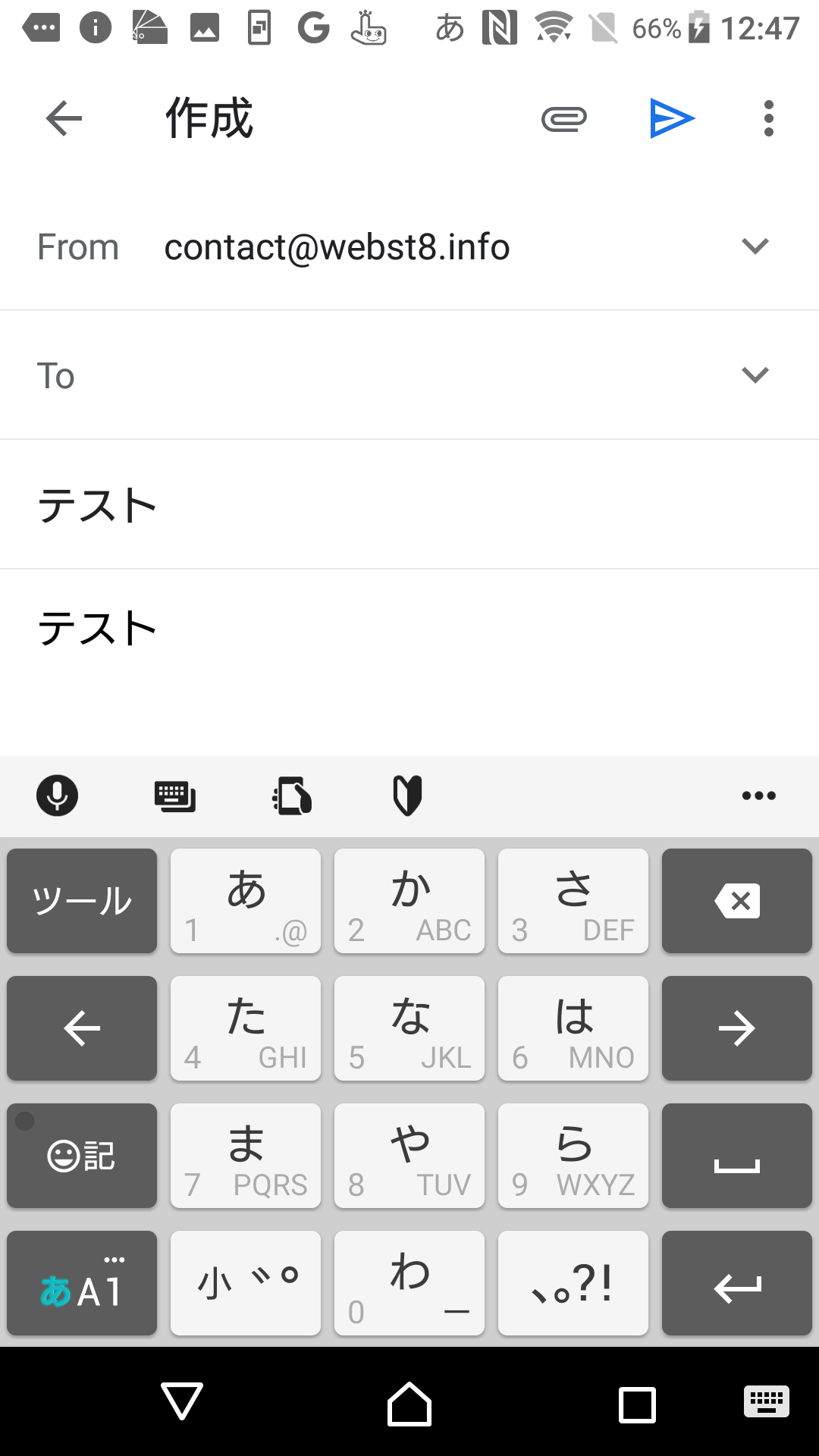
メール送信できていることを確認したら、他のメールアドレスから今回のメールアドレス宛へのメール送信も行い、無事メールを受信できていることも確認しましょう。
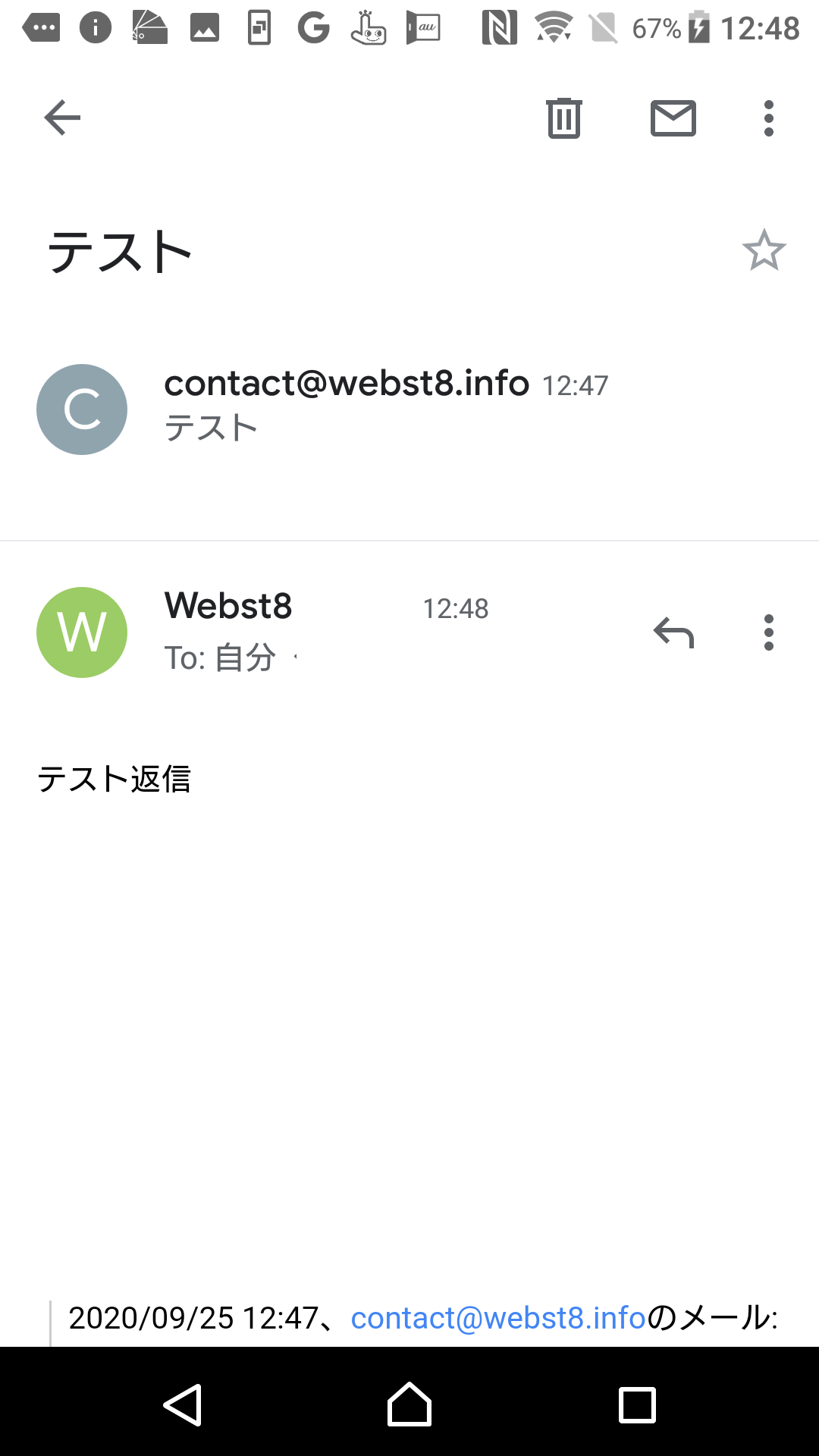
以上でさくらレンタルサーバーで作成したメールアドレスをAndroidのGメールアプリで受信する設定は完了です。
まとめ さくらで作成したメールアカウントをAndroidアプリに接続する方法
まとめです。今回は、さくらレンタルサーバーで作成したメールをAndroidアンドロイドのGmailアプリに設定する方法をご紹介しました。
おおよそつまづくところとしては、メールアドレスのパスワードを忘れた(違っている)、送受信サーバーのアドレスが分からない(仮登録完了のお知らせのメールで確認しておきましょう)などがありますので間違えないように注意しましょう。
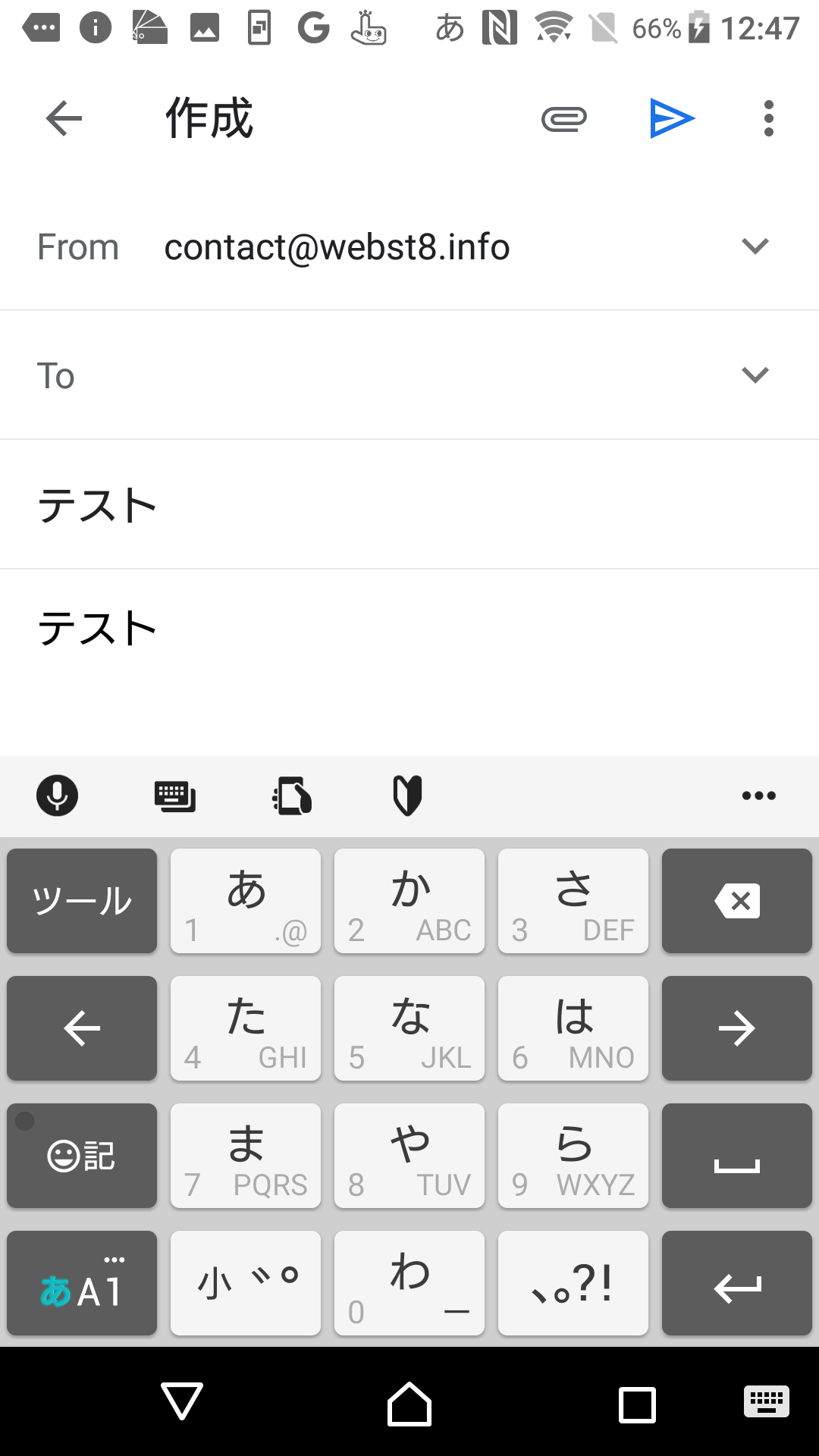
今回は以上になります。最後までご覧いただきありがとうございました。
合わせて読みたい記事
・さくらのサーバー契約〜WordPressインストール手順
・さくらのバックアップ機能
・さくらのステージング(検証環境構築)機能
さくらでWhois情報変更>さくらでWhois情報(所有者情報)変更
■WordPress関連記事一覧
個別指導形式のスクールでは、自分の知りたいことをピンポイントで学習・達成でき、自分で更新もできるというメリットもあります。
教室の無料事前相談もしておりますので、まずはお気軽にご登録ください。
YouTubeチャンネル開設しました!

最大月間50万PVの当ブログをベースに、Youtube動画配信にてWordPress、ホームページ作成、ブログのことについてお役立ち情報を随時配信していきます。
ご興味ある方はぜひチャンネル登録をしていただけますと幸いです。