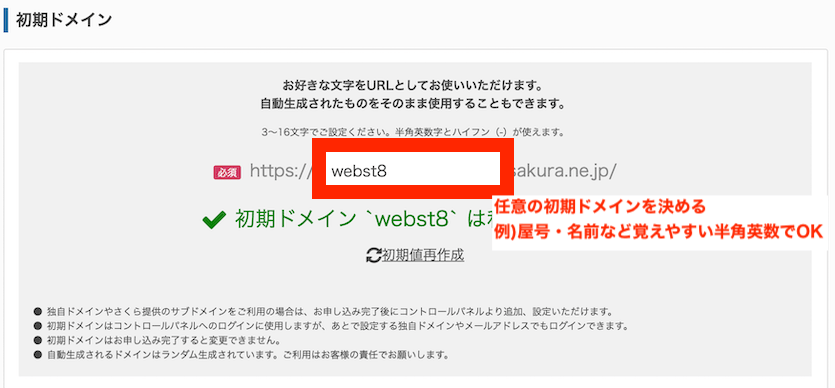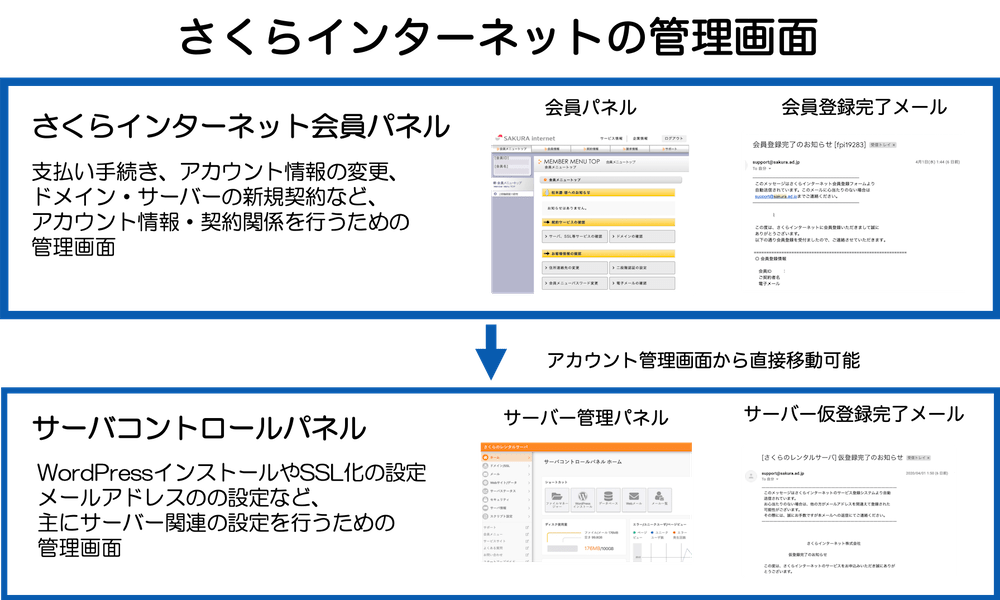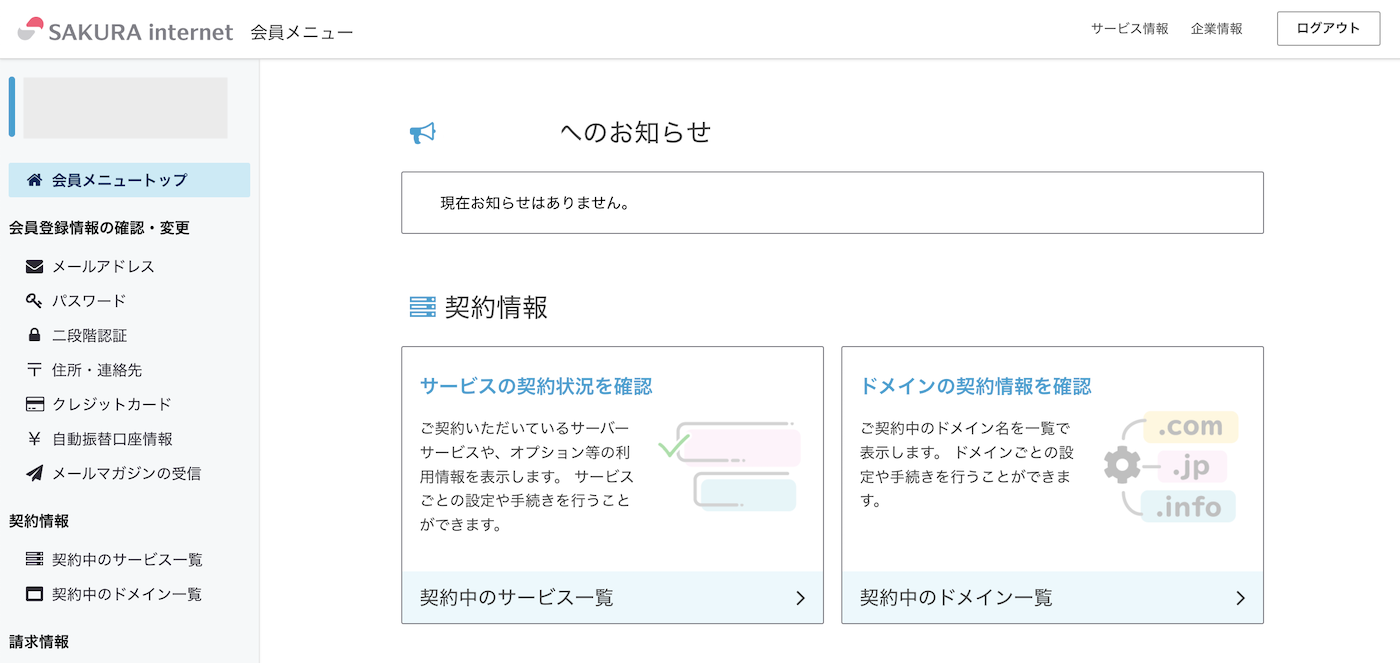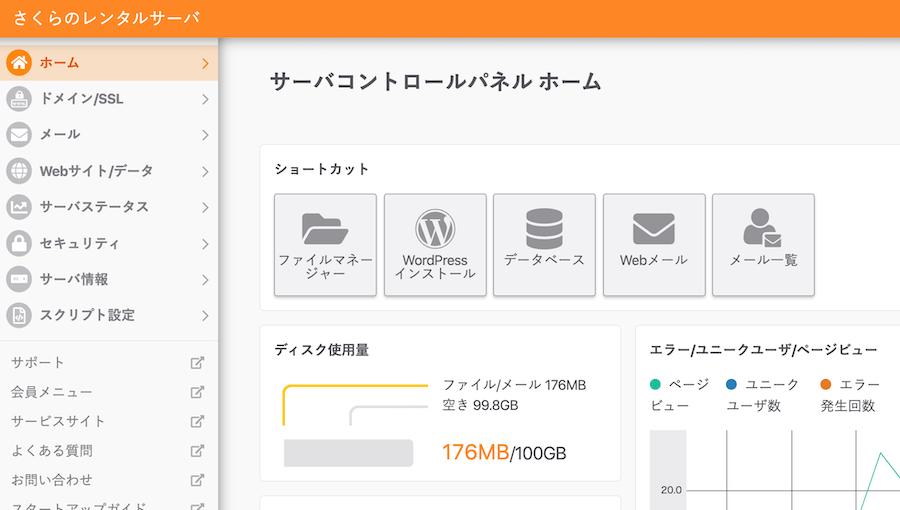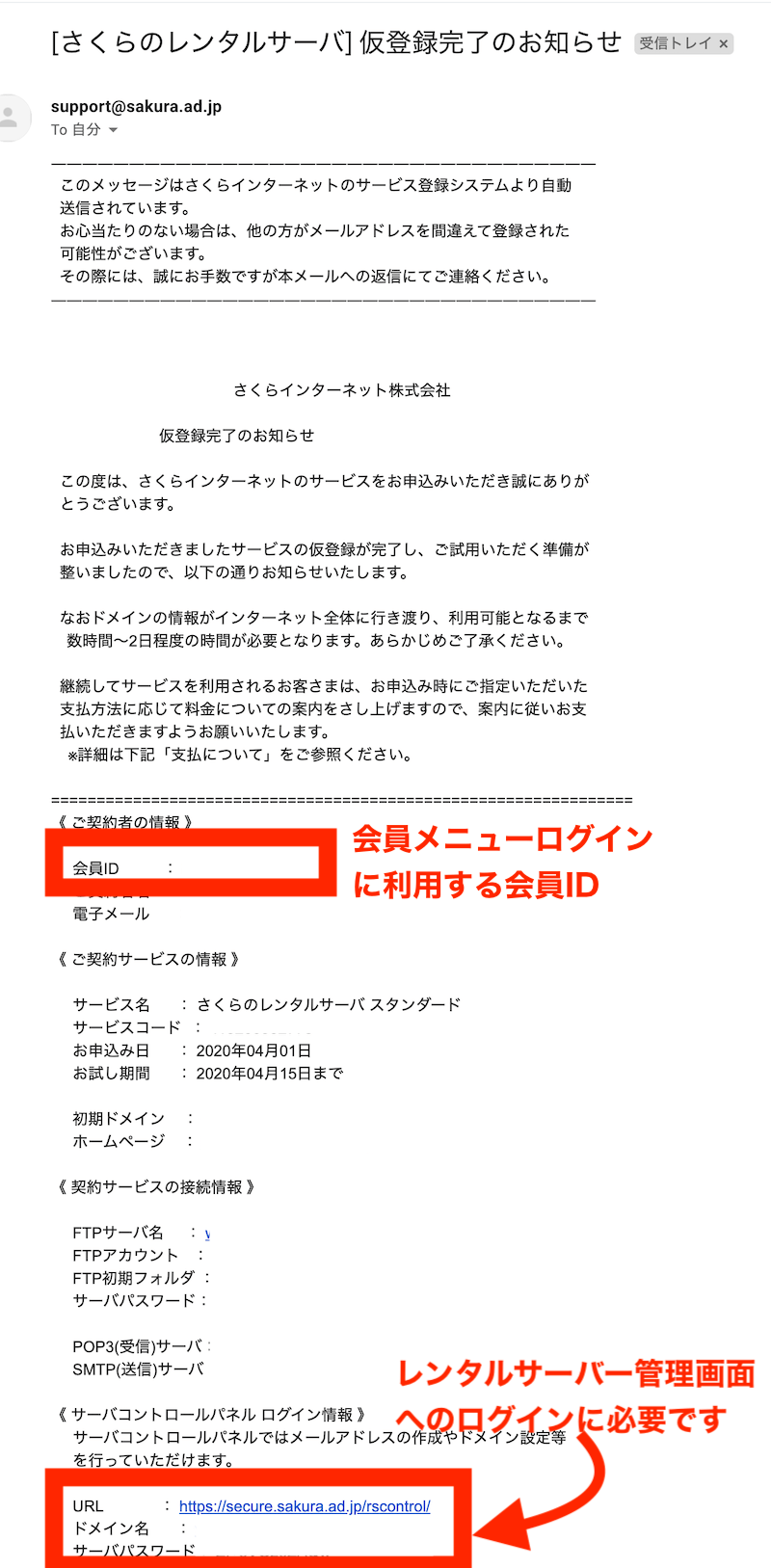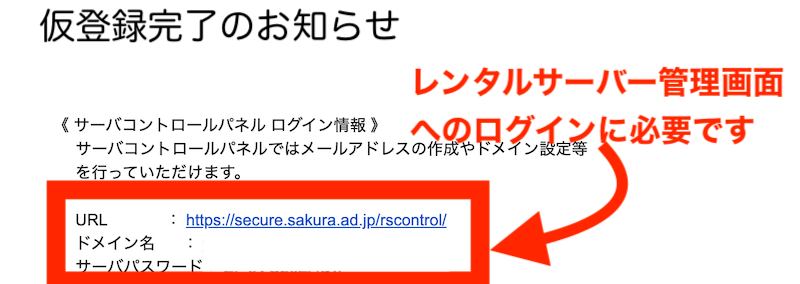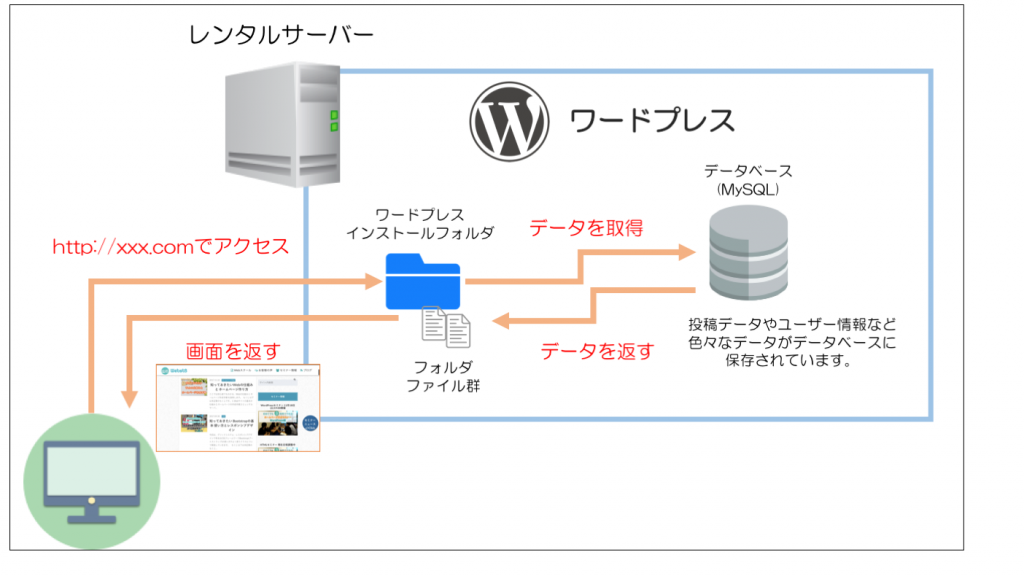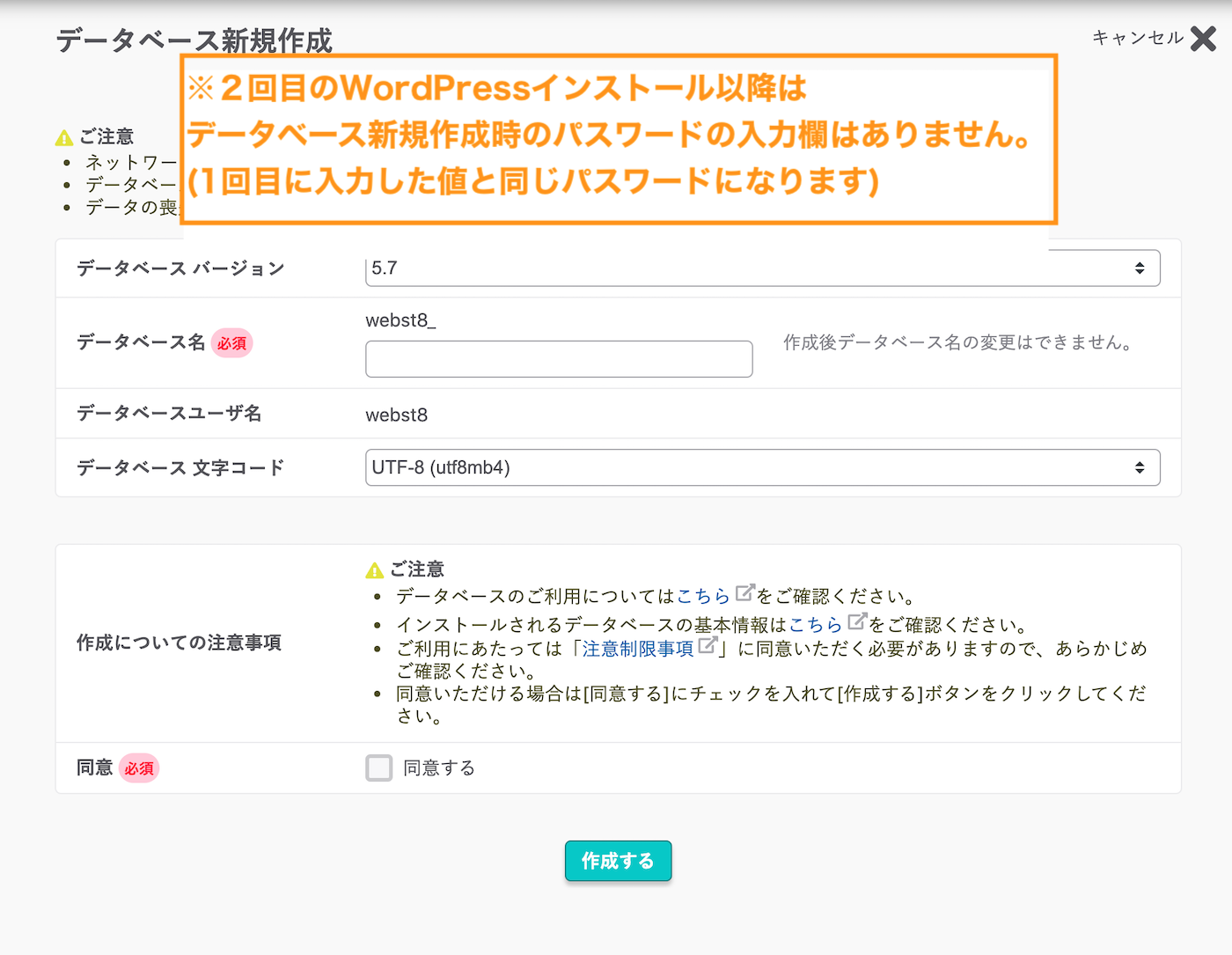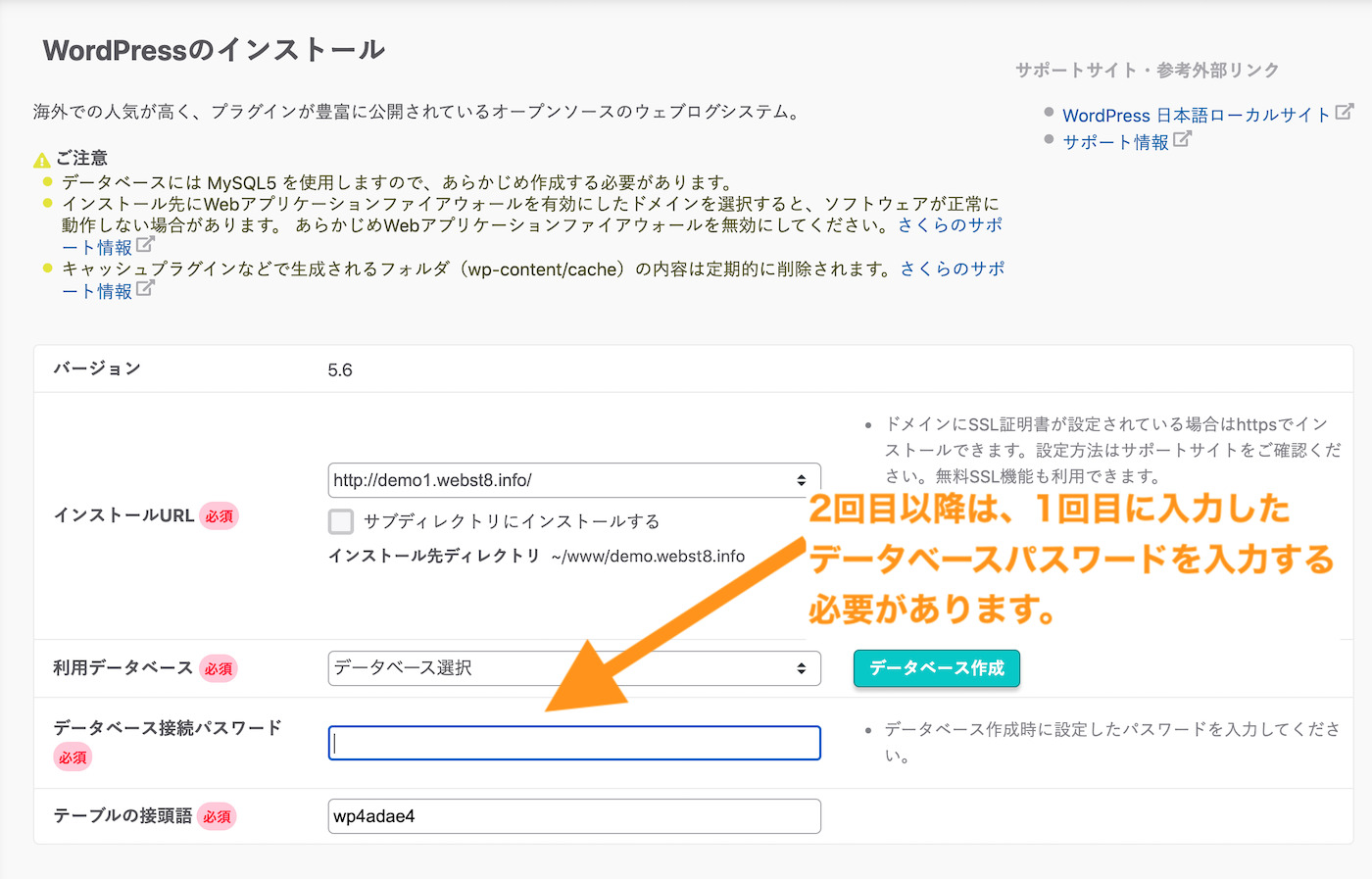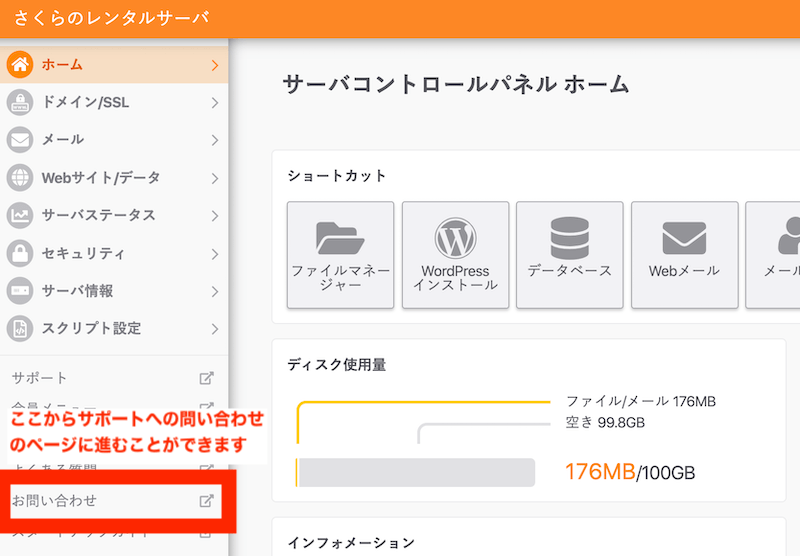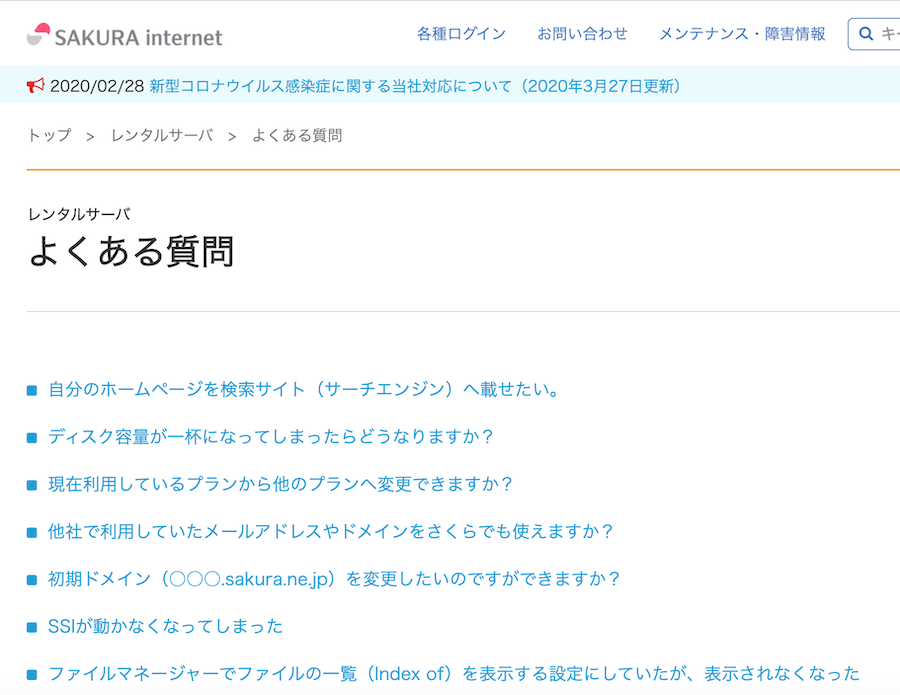さくらインターネットのレンタルサーバーでホームページやWordPressを作りたい人で手順が不安な方もいらっしゃいます。
ここでは、「さくらのレンタルサーバ![]() 」で独自ドメインを契約してWordPressをインストールするまでのやり方を解説していきます。
」で独自ドメインを契約してWordPressをインストールするまでのやり方を解説していきます。
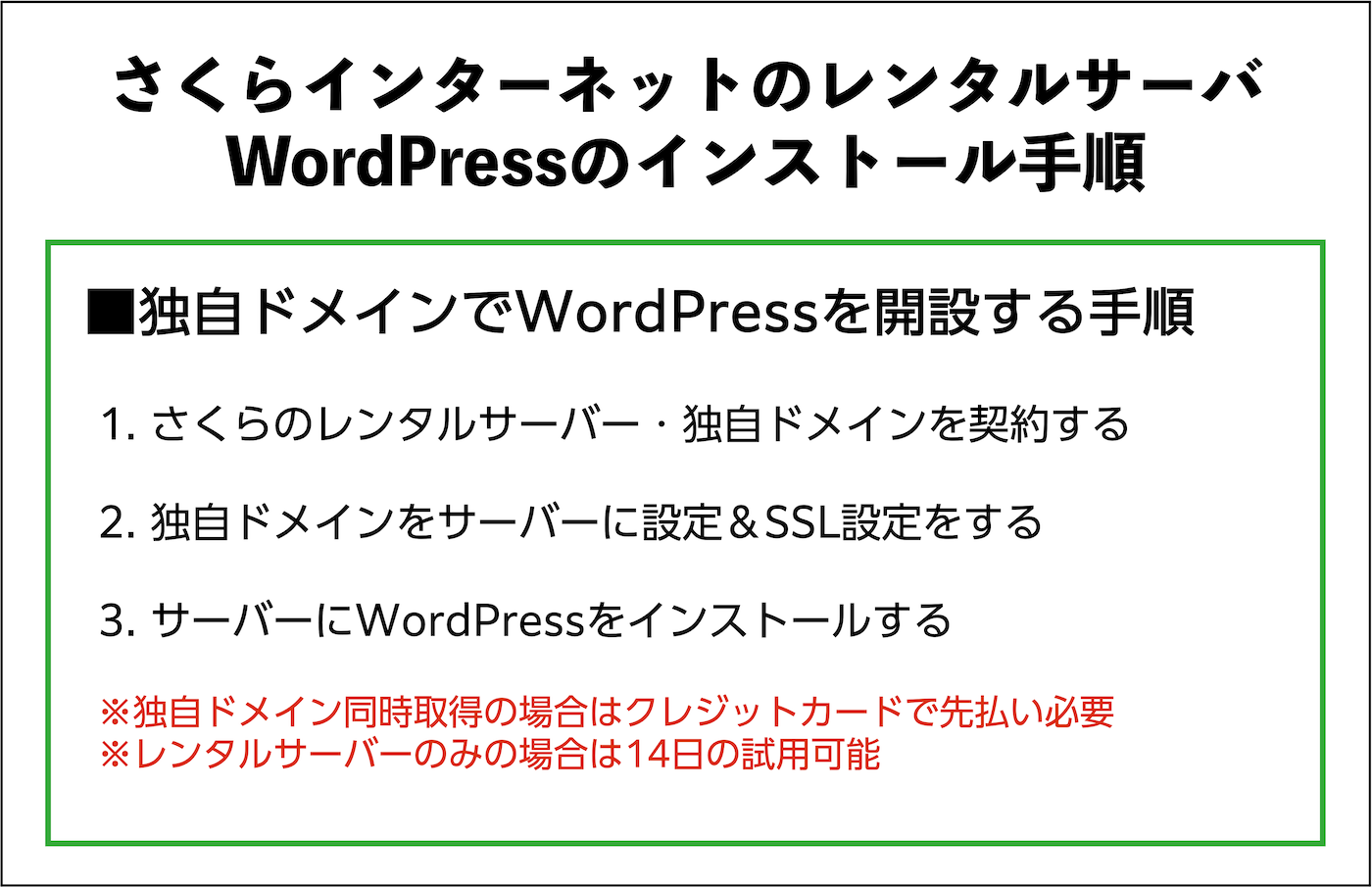
関連【さくらレンタルサーバ評判】特徴・おすすめプランとメリットデメリット
本記事は2024年6月時点で追記・更新しました。
【ステップ1】さくらのサーバー・独自ドメインを契約する
今回は、下記の手順でさくらのレンタルサーバー開設し、WordPressをインストールしていきます。
今回進める内容
- さくらのレンタルサーバー・独自ドメインを契約する
- 独自ドメインをサーバーに設定&SSL設定をする
- サーバーにWordPressをインストールする
まず、さくらのレンタルサーバトップページに移動してアカウント開設していきます。
さくらのレンタルサーバのトップページが開きます。「無料で14日間使ってみる」をクリックします。
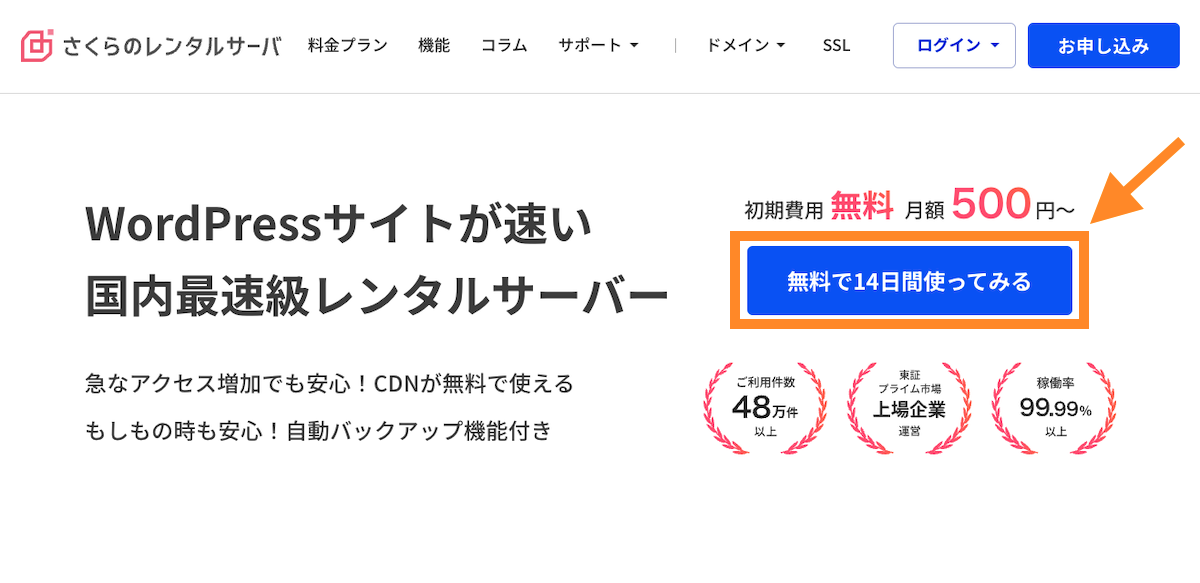
お申し込みページに進みます。ここでは、さくらレンタルサーバー>スダンダードプランを選択します。ライトプランはWordPress対応していないので注意
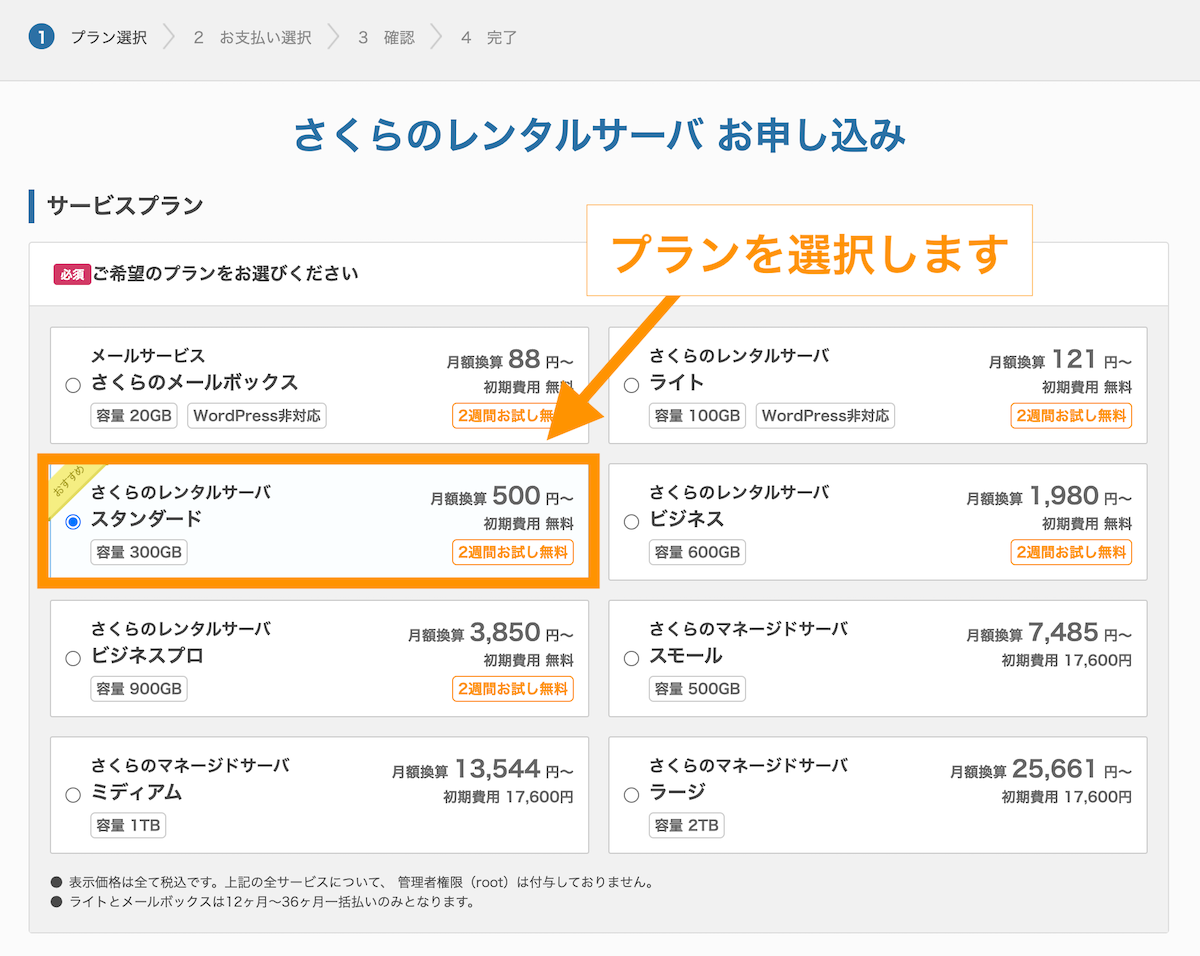
続いて初期ドメイン名を入力します。
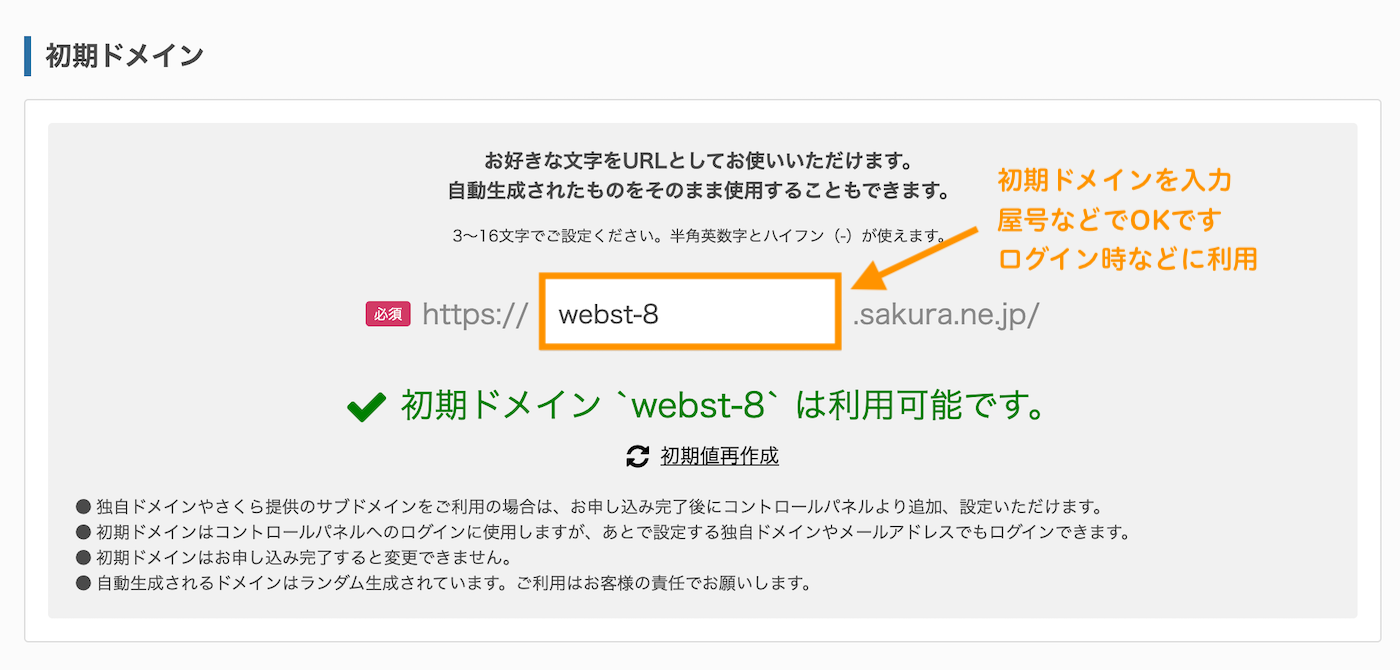
同時に「独自ドメインも取得する」を選択して、取得したい独自ドメインを入力&検索します。取得したい独自ドメインに対して「申し込む」をクリックします。
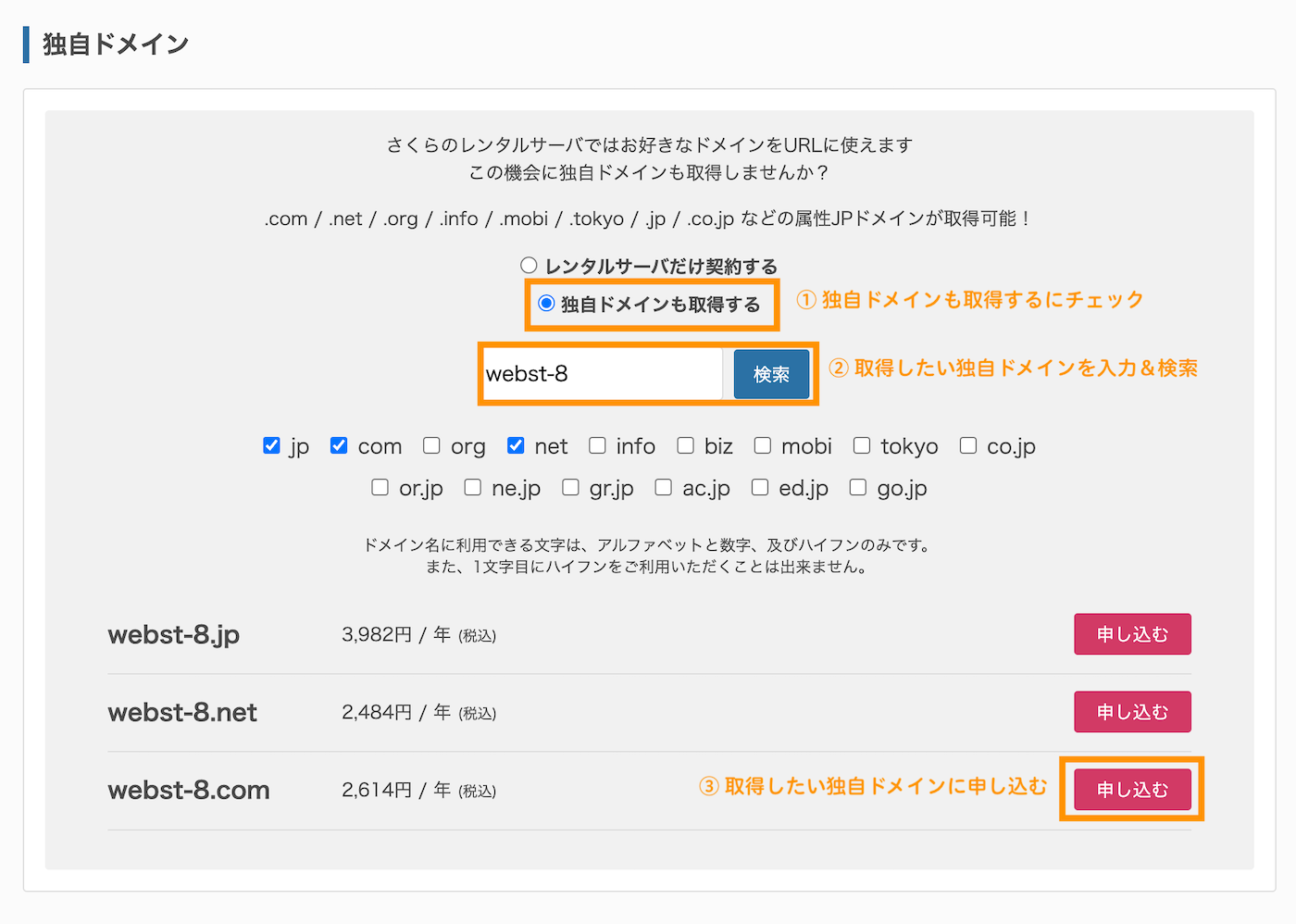
ドメイン所有情報を入力します。
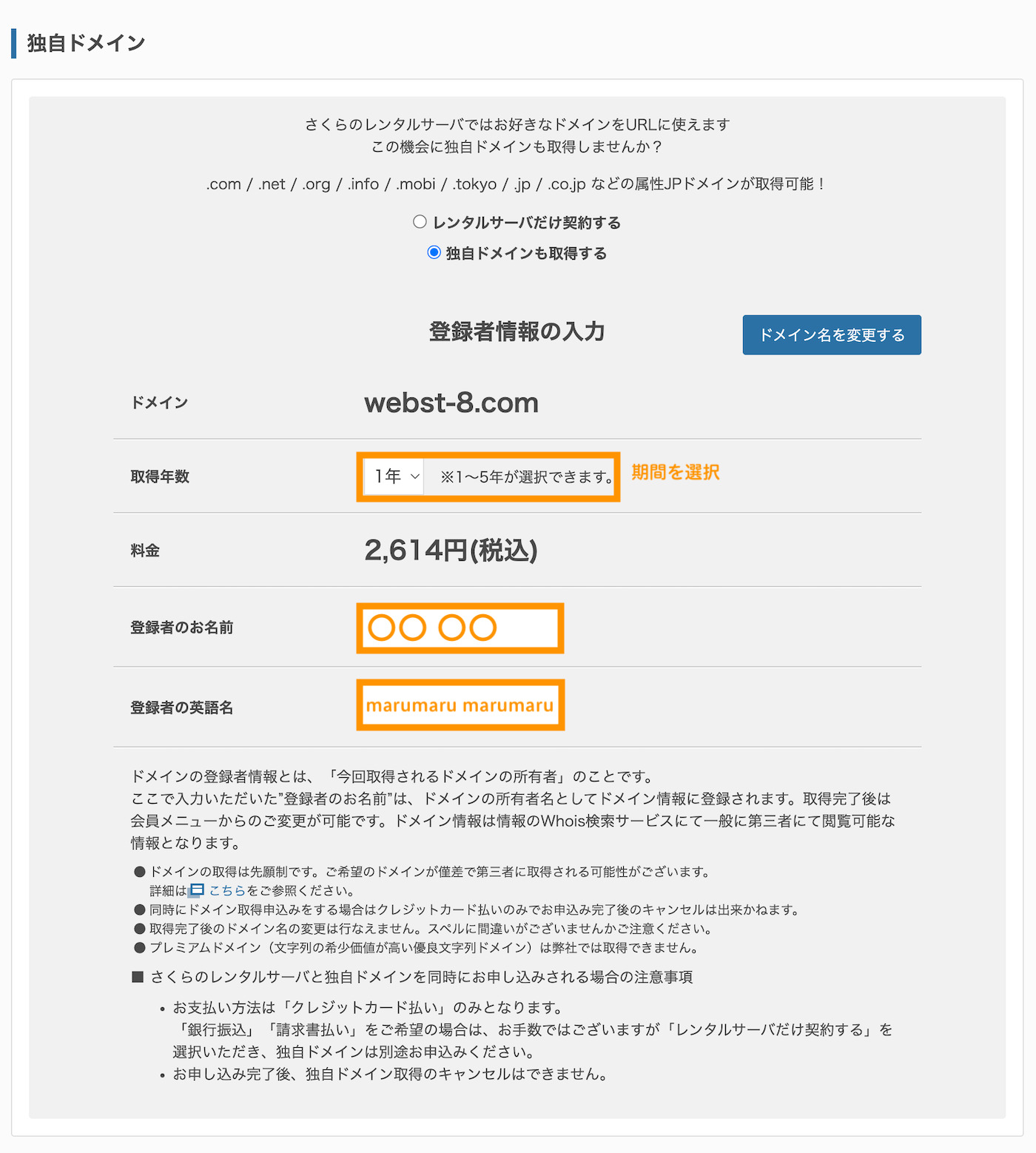
お支払い方法の選択をクリックします。

会員認証画面に進みます。「新規会員登録へ進む(無料)」ボタンをクリックします。
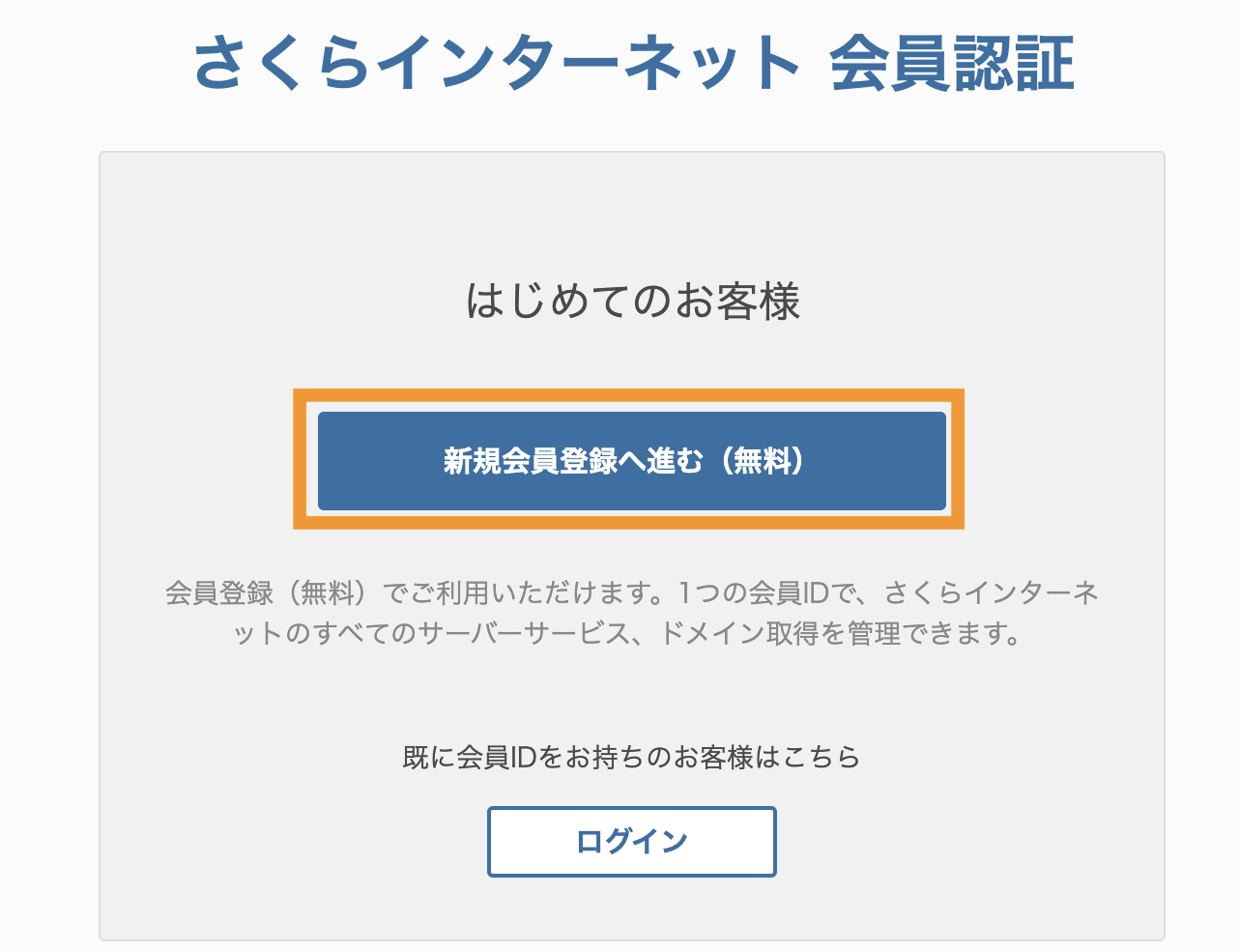
メールアドレスを入力します。個人情報の取り扱いを確認後、「同意します」にチェックを入れて、「会員登録のご案内メールを送信」ボタンをクリックします。
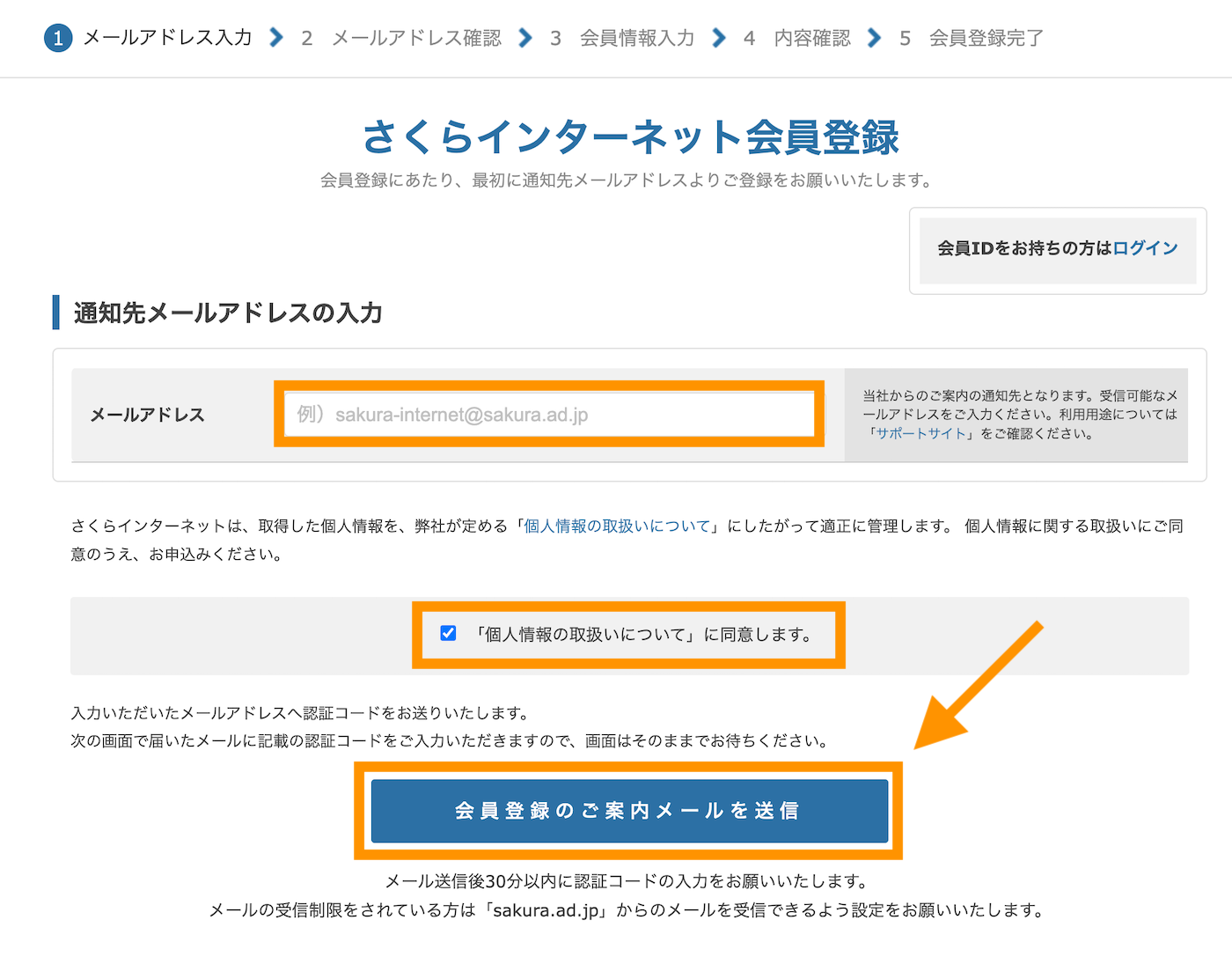
会員登録のご案内メールが送信されます。メールを確認してください。
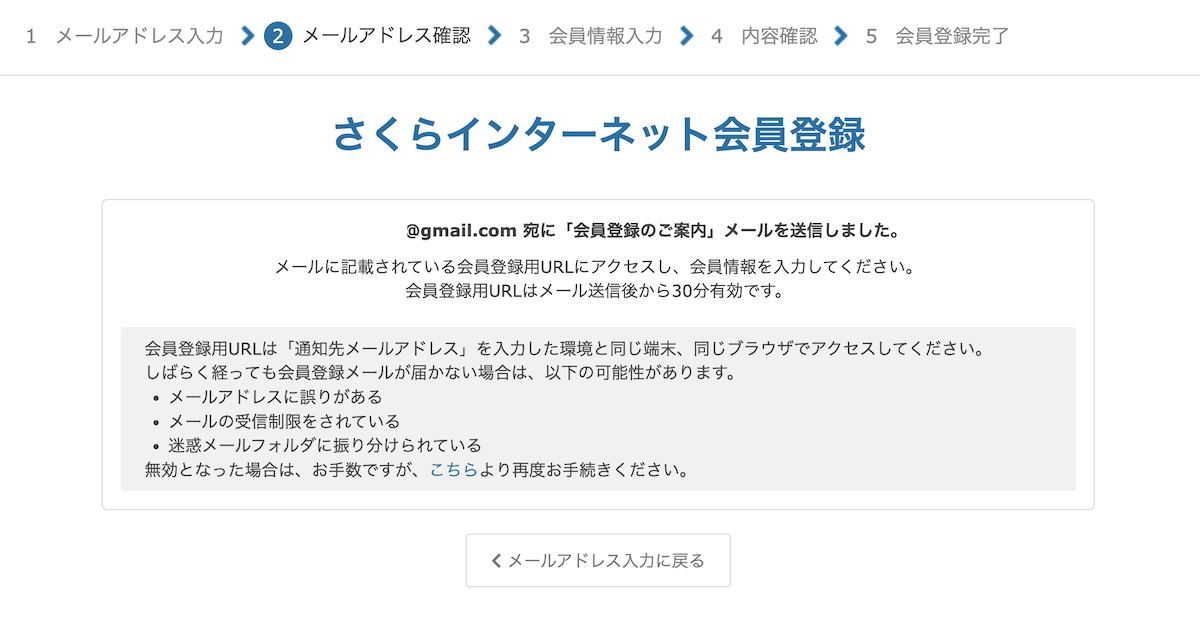
会員登録のご案内のメールを確認します。記載のURLをクリックします。
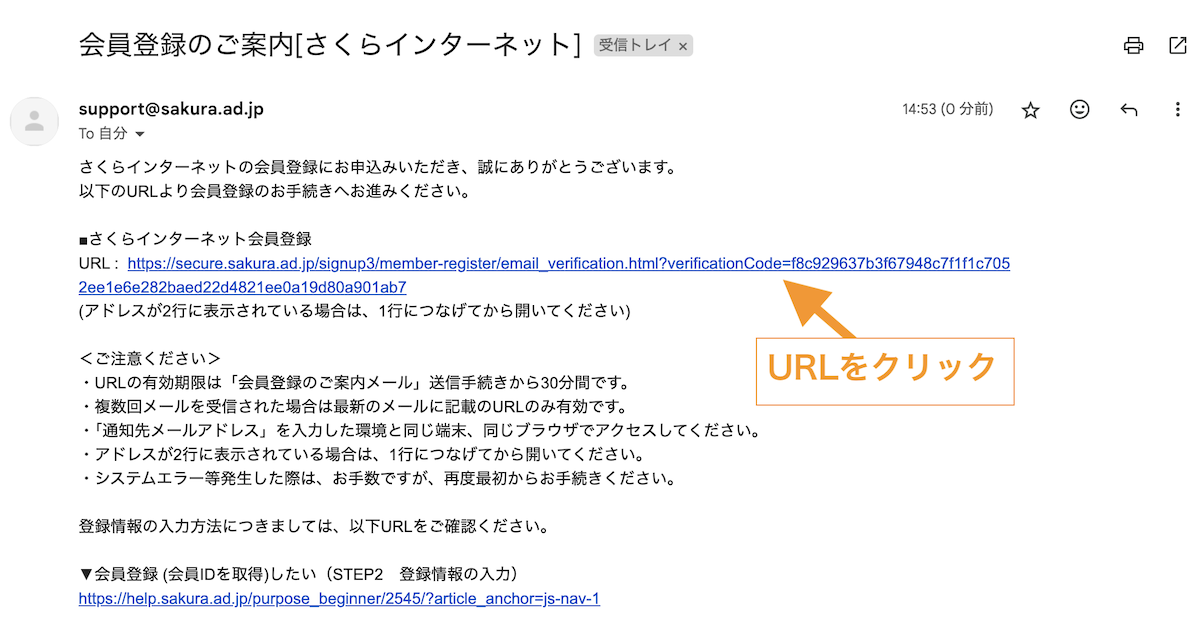
会員情報の確認画面が表示されます。会員情報を入力して「確認画面へ進む」をクリックします。
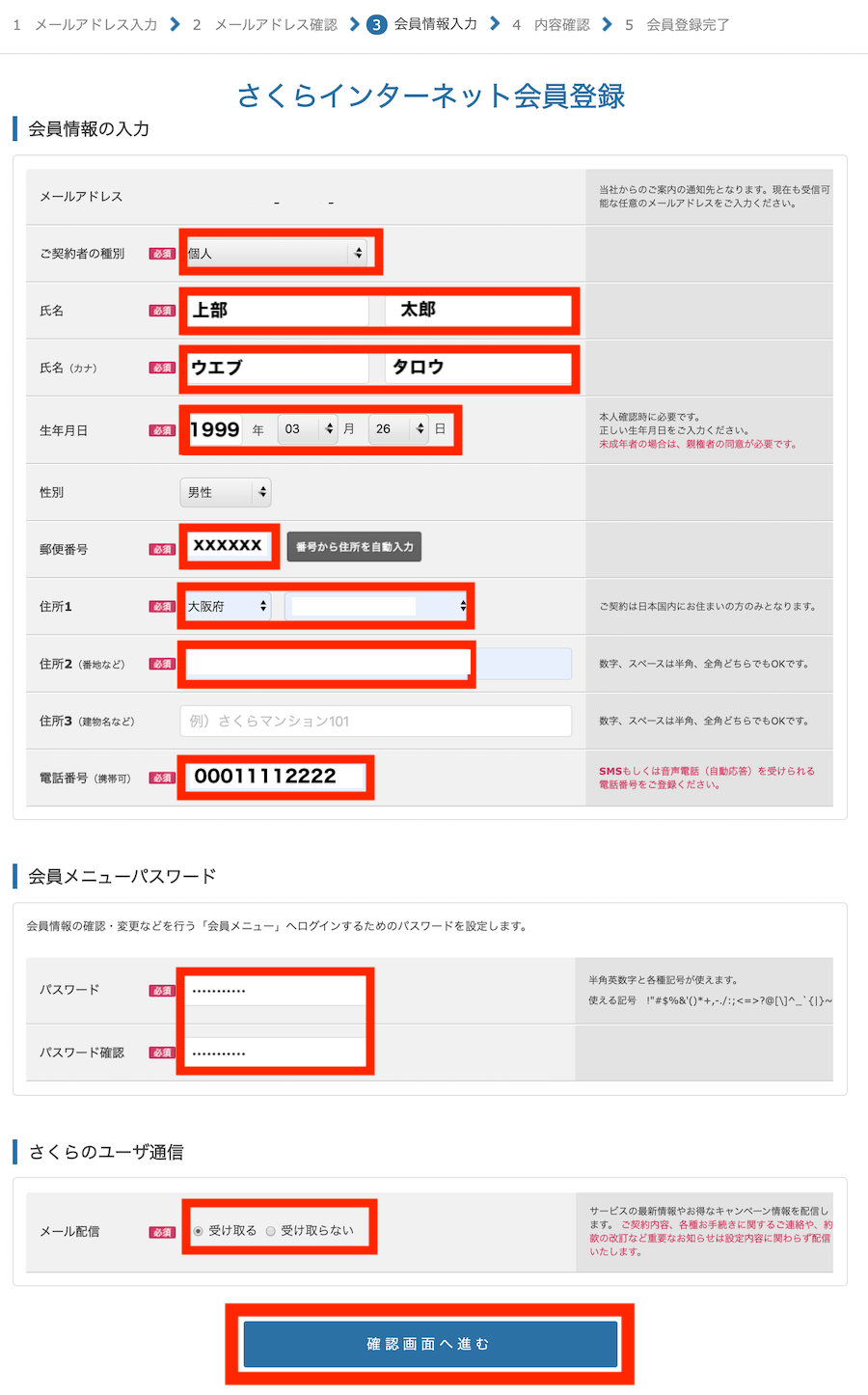
内容を確認して「会員登録する」ボタンをクリックします。
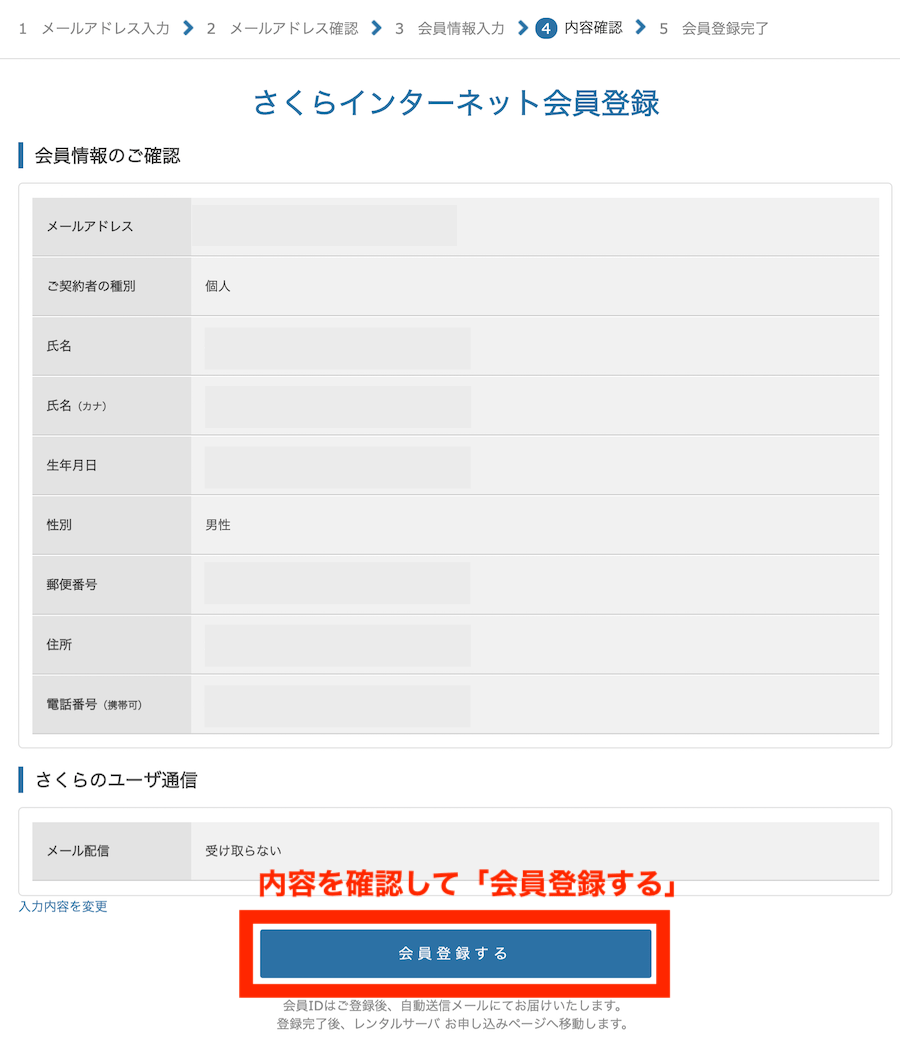
お支払い選択画面が開きます。支払い期間を選択します(12ヶ月以上が割安)。ドメイン同時購入の場合は支払い方法はクレジットカードになります。
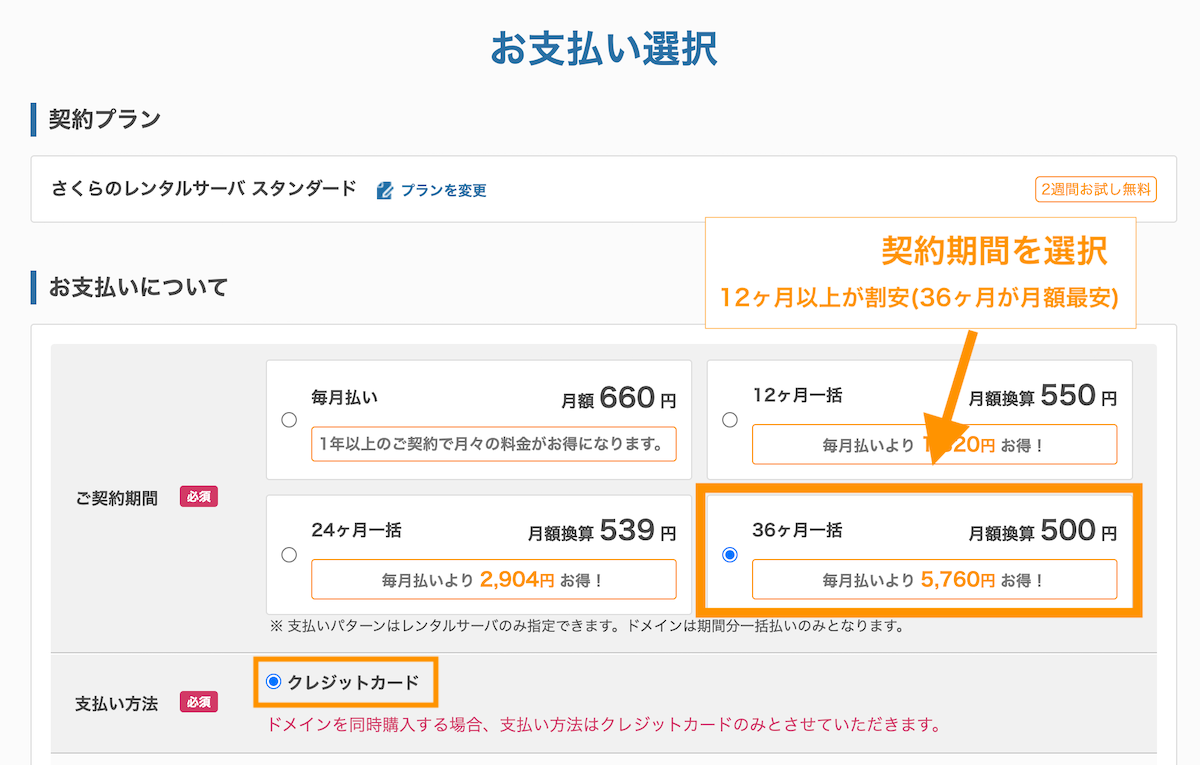
クレジットカード選択>カードの新規登録ボタンをクリックします。
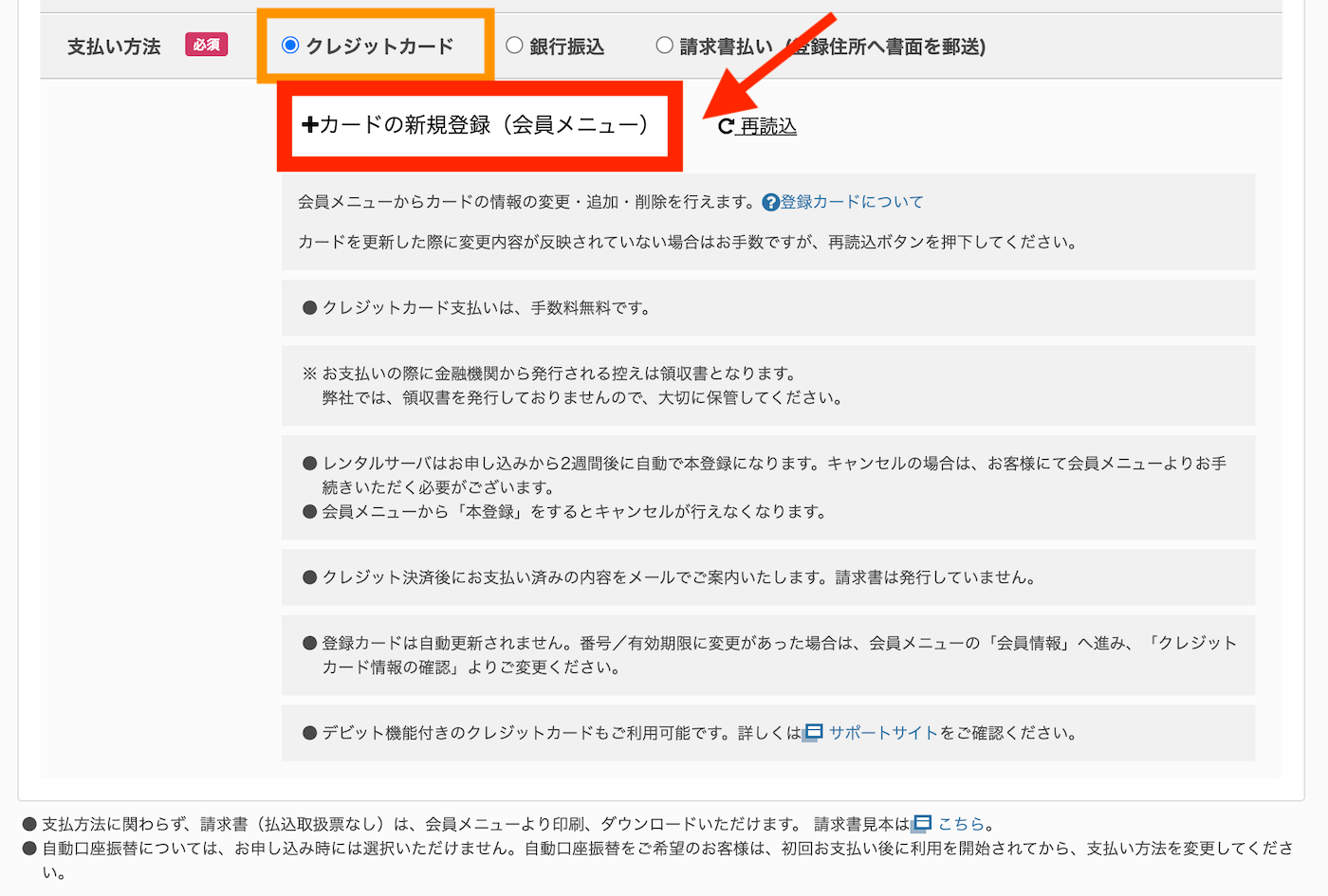
下記の画面が表示されますので、「会員メニューへ」ボタンをクリックすると、会員メニューのクレジットカード登録ページが別タブにて開きます。
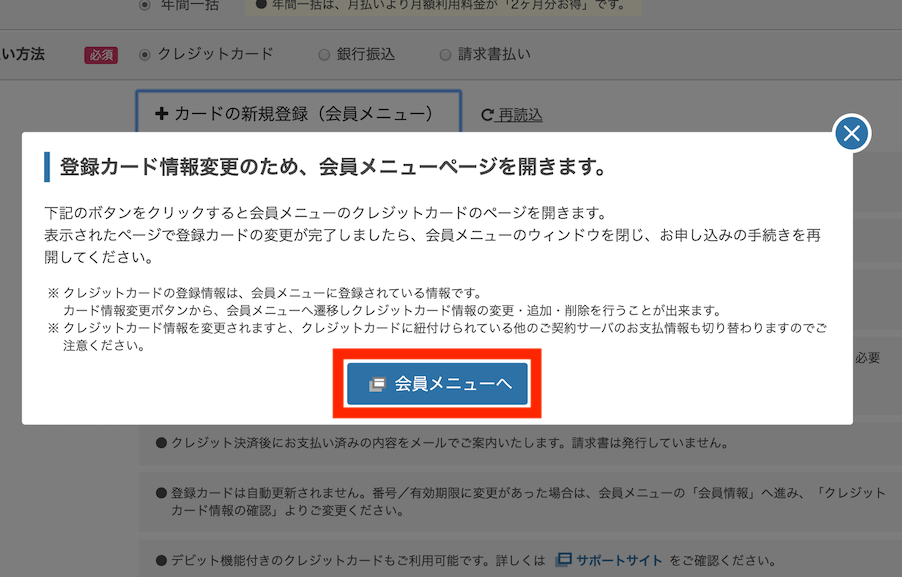
新しいタブにて会員メニューページに移動します。「新しいクレジットカードを登録」ボタンをクリックします。
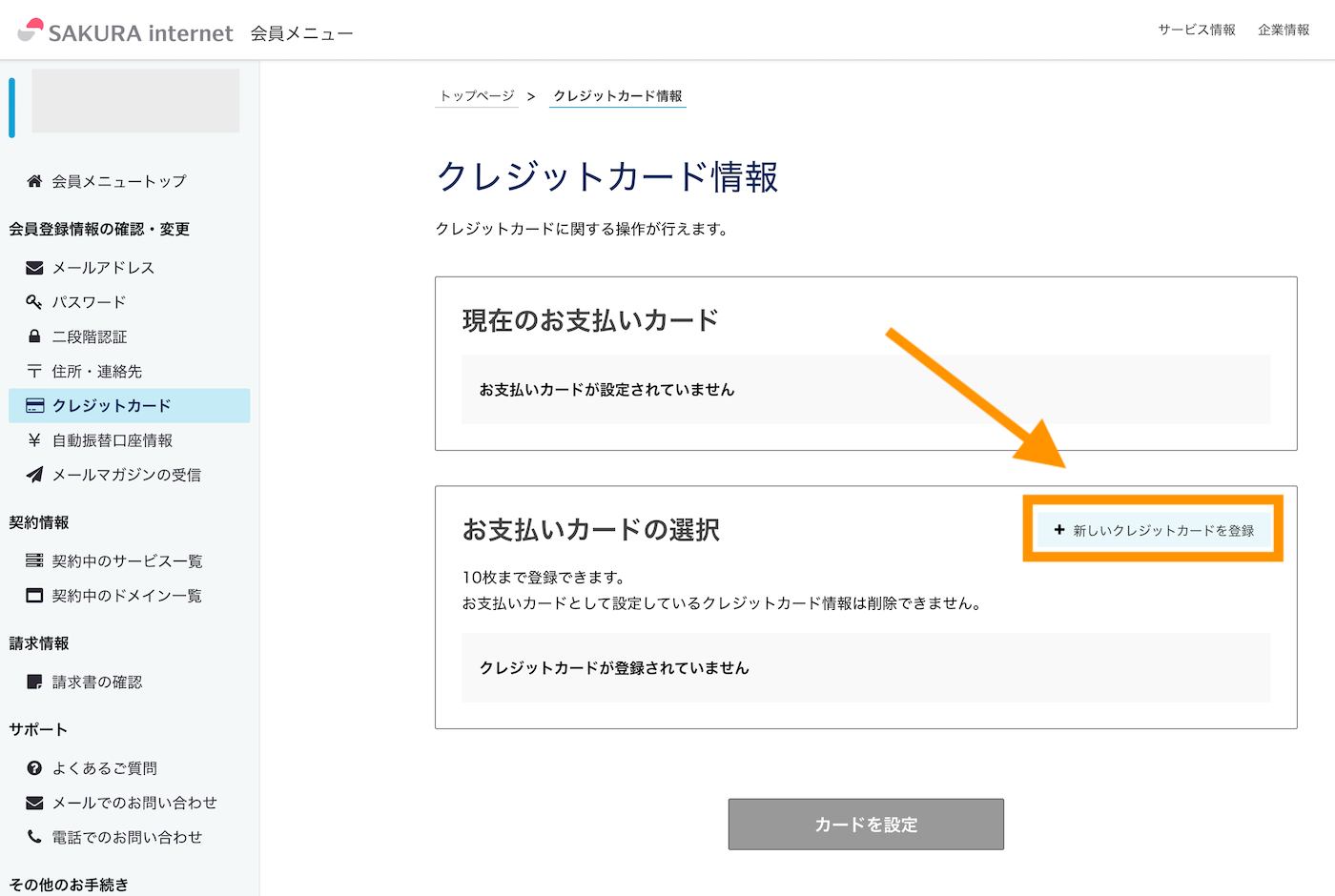
クレジットカード情報を入力、個人情報の取り扱いを確認・チェック後、次へをクリックします。
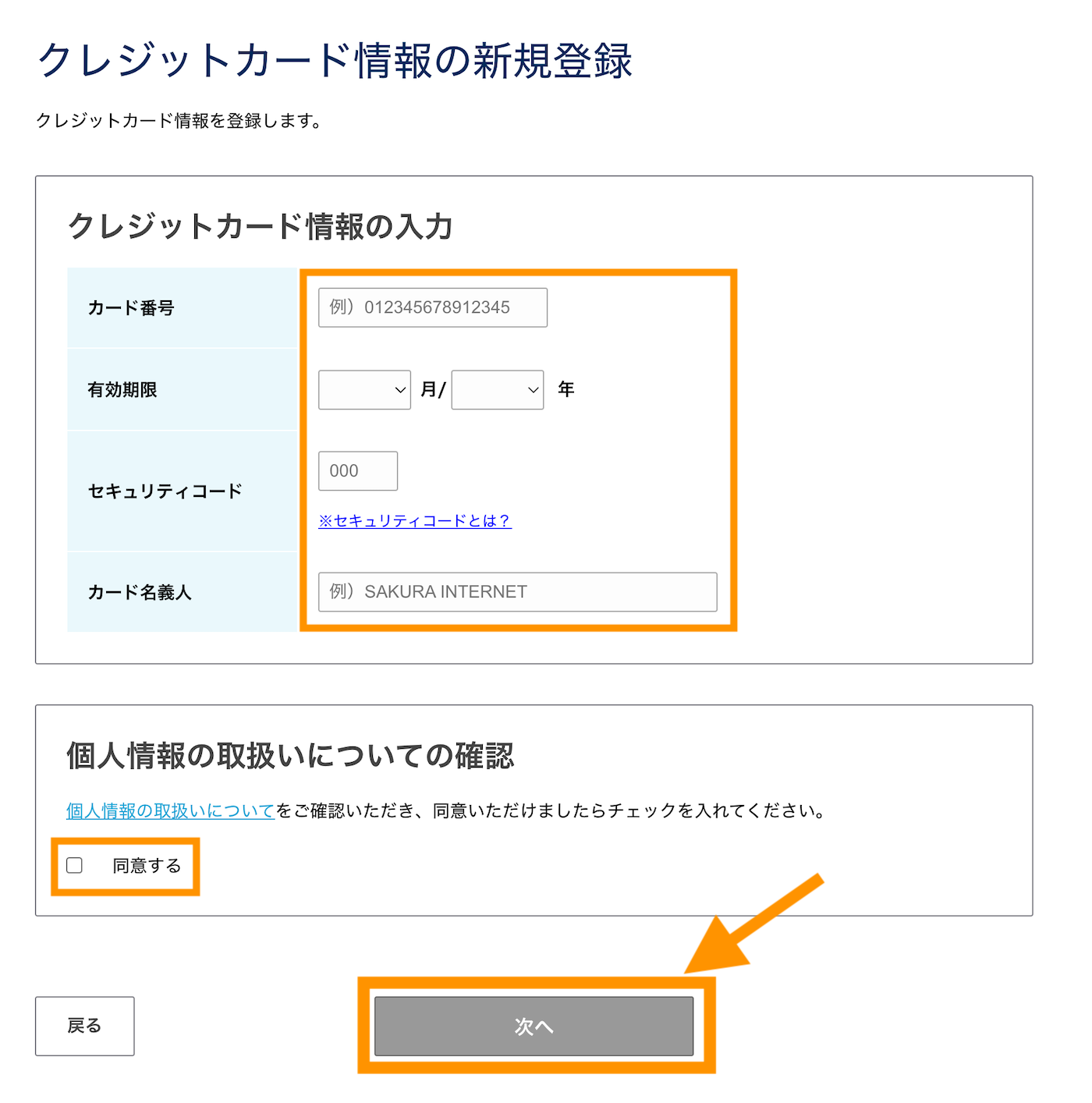
内容を確認して「登録」ボタンをクリックします。
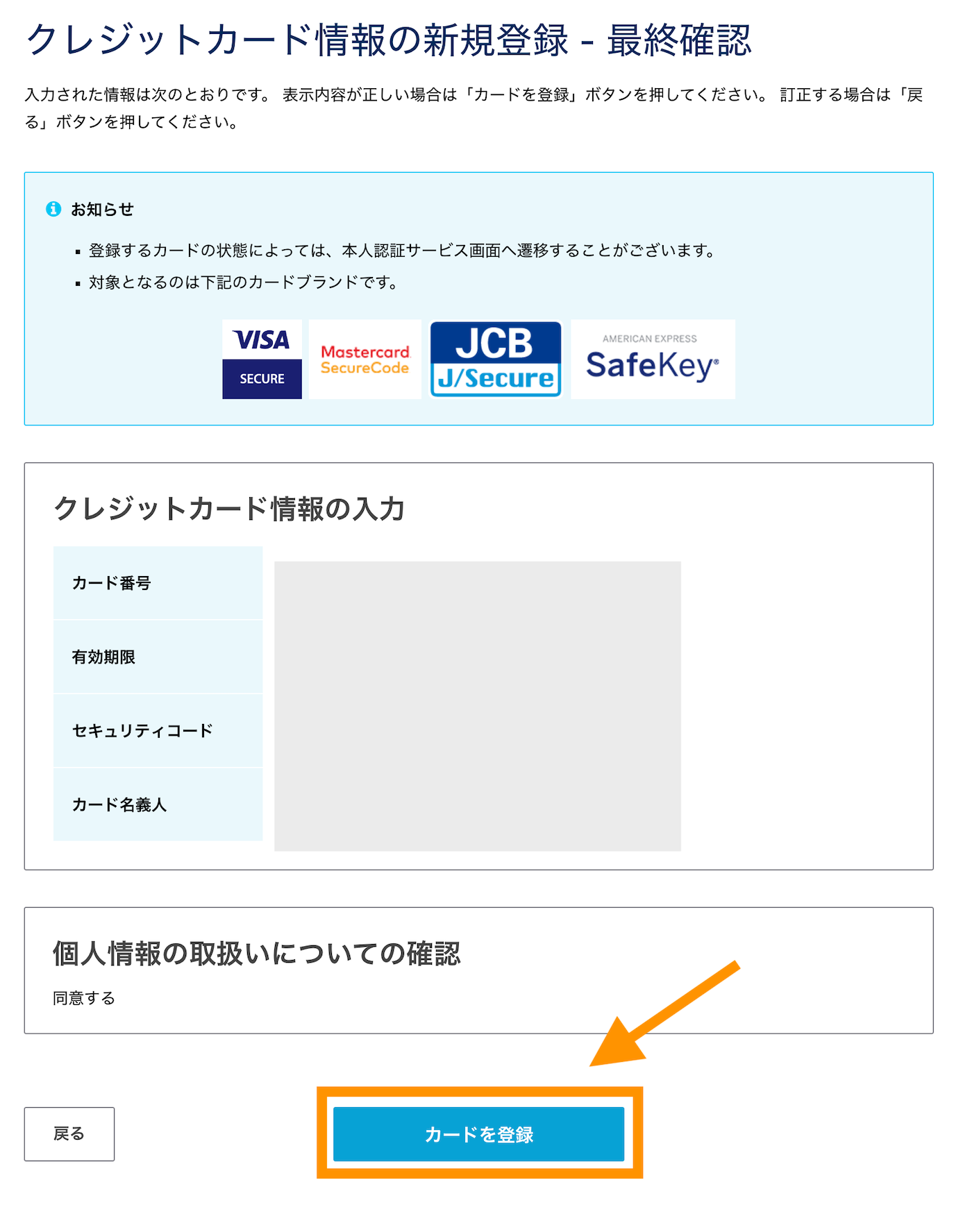
カードの登録が完了しました。
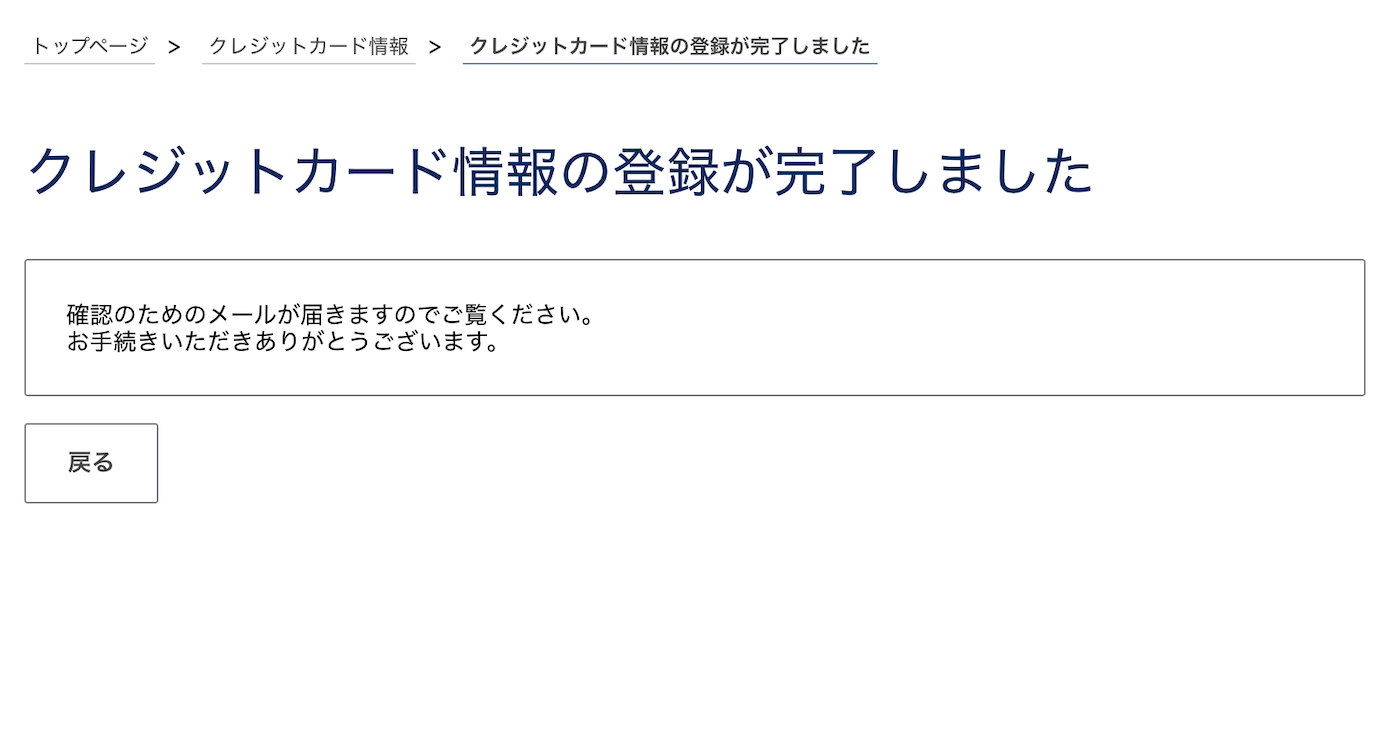
ここで、前のタブ(お支払い選択の画面)をクリックして、再度支払い方法のページに戻ります。
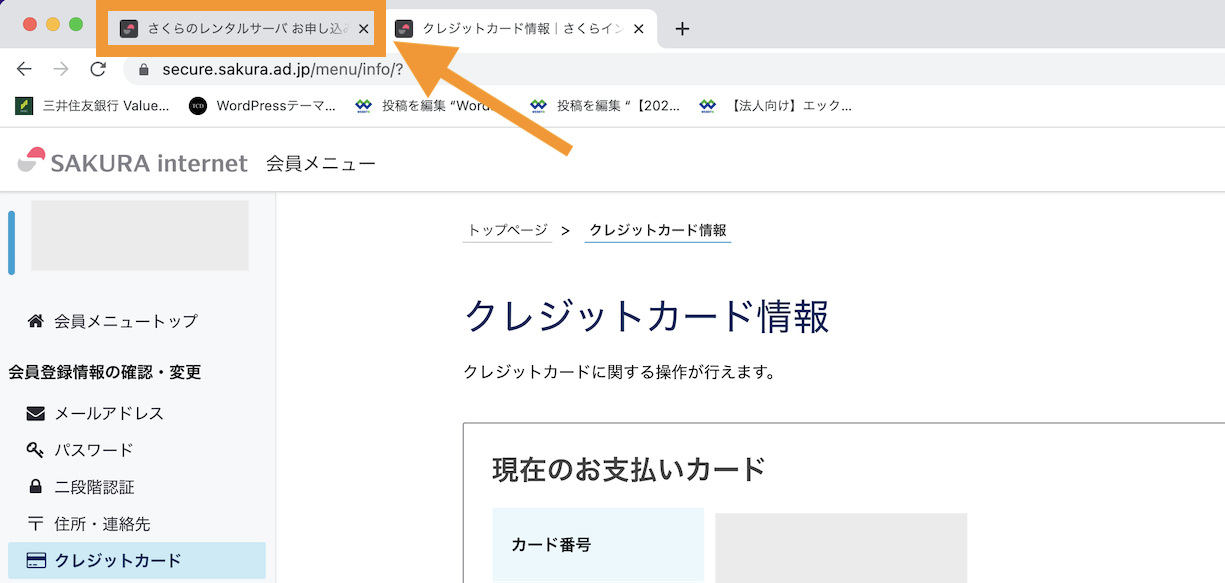
申込再開ボタンをクリックします。
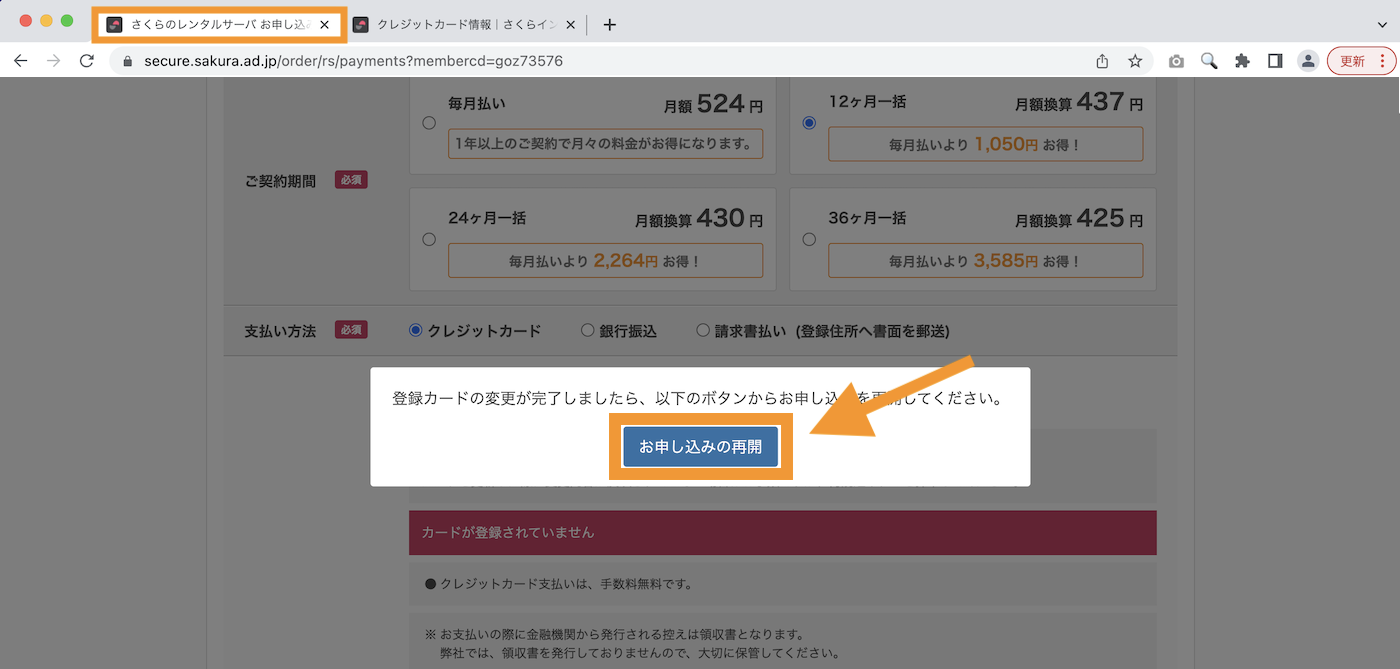
登録したクレジットカード情報が読みこまれます。再度クレジットカードのセキュリティコードを入力して、「お申し込み内容の確認へ」ボタンをクリックします。
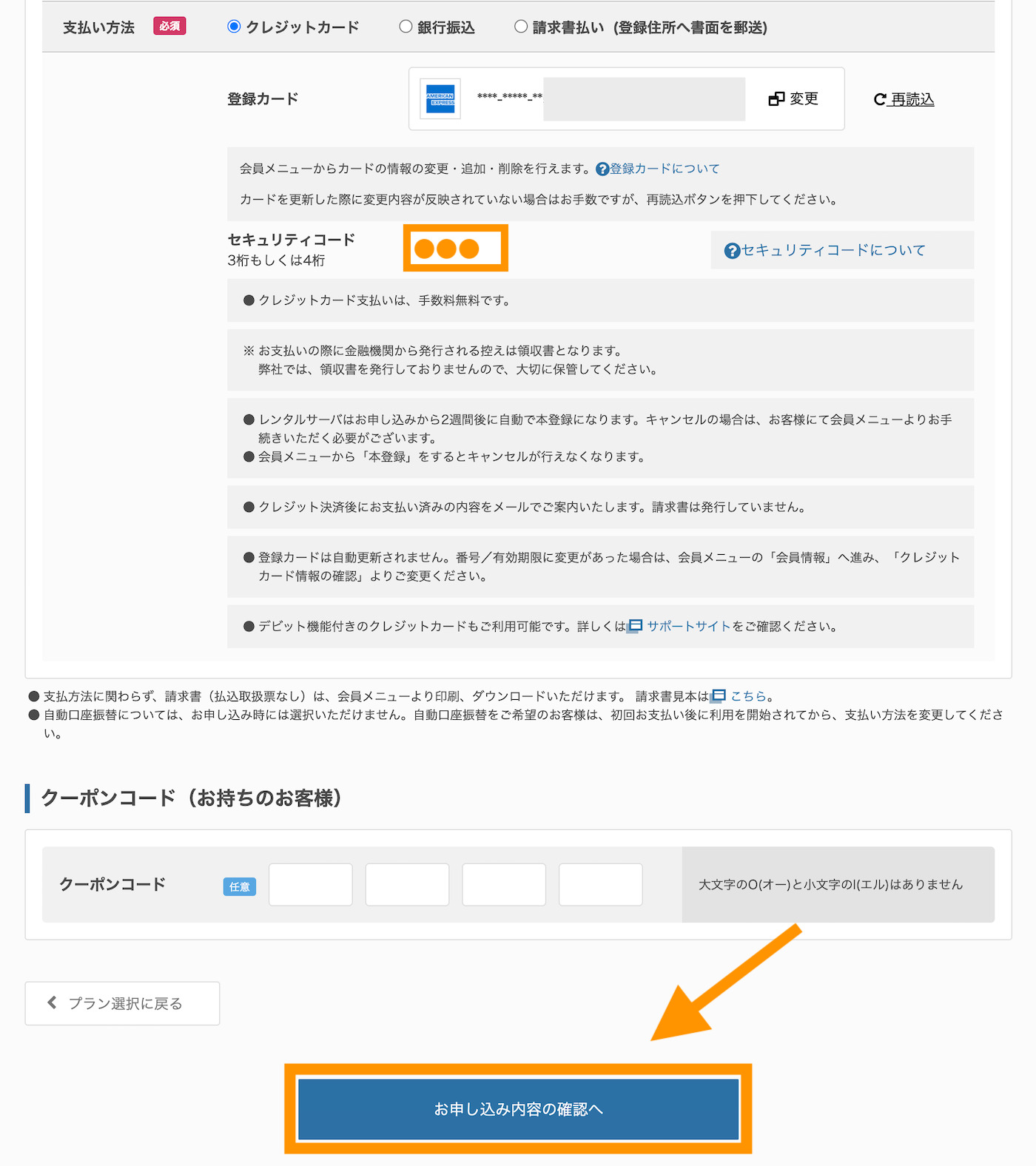
内容を確認して「同意する」にチェックを入れた後で「この内容で申し込む」ボタンをクリックします。
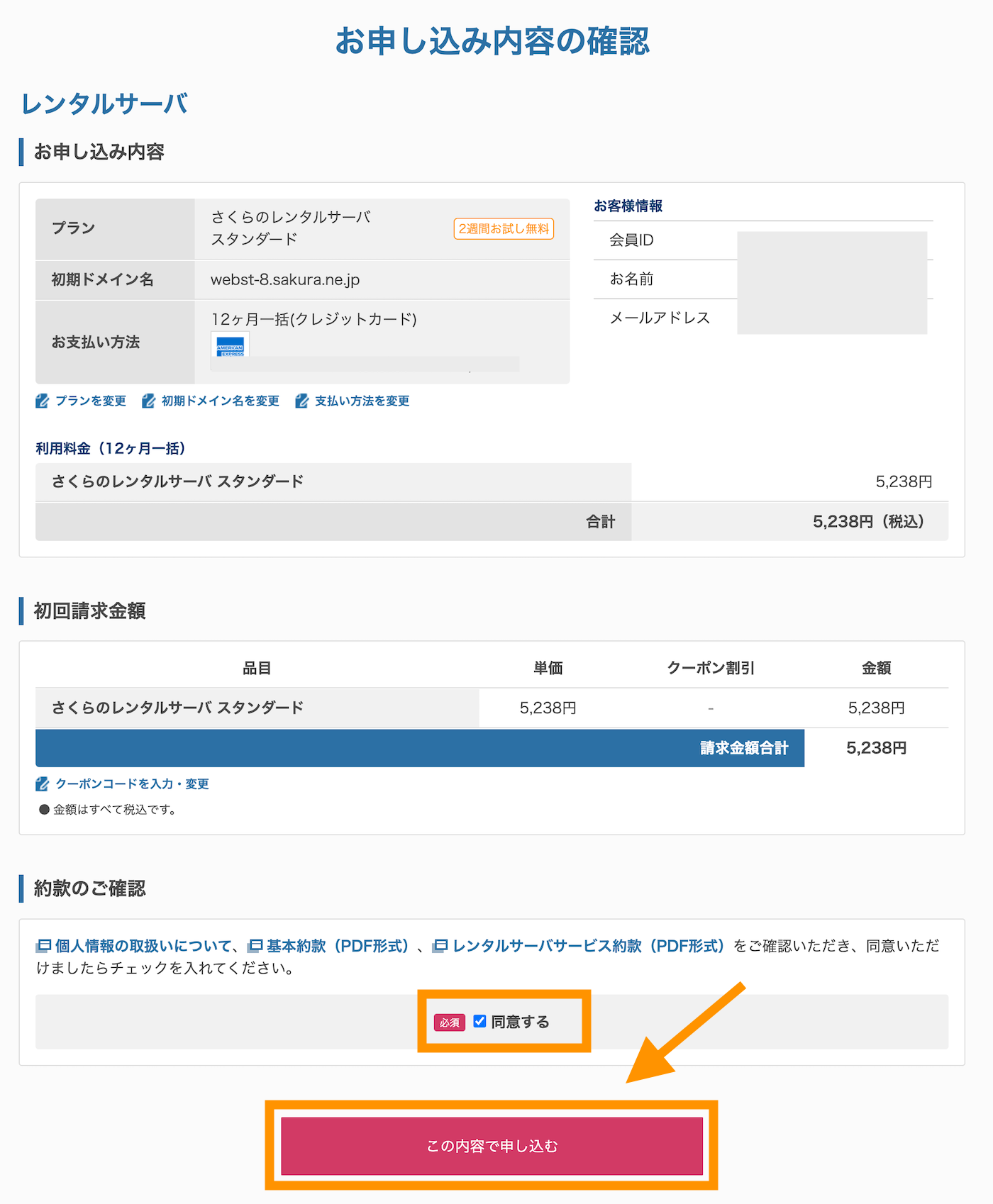
申し込みが完了しました。
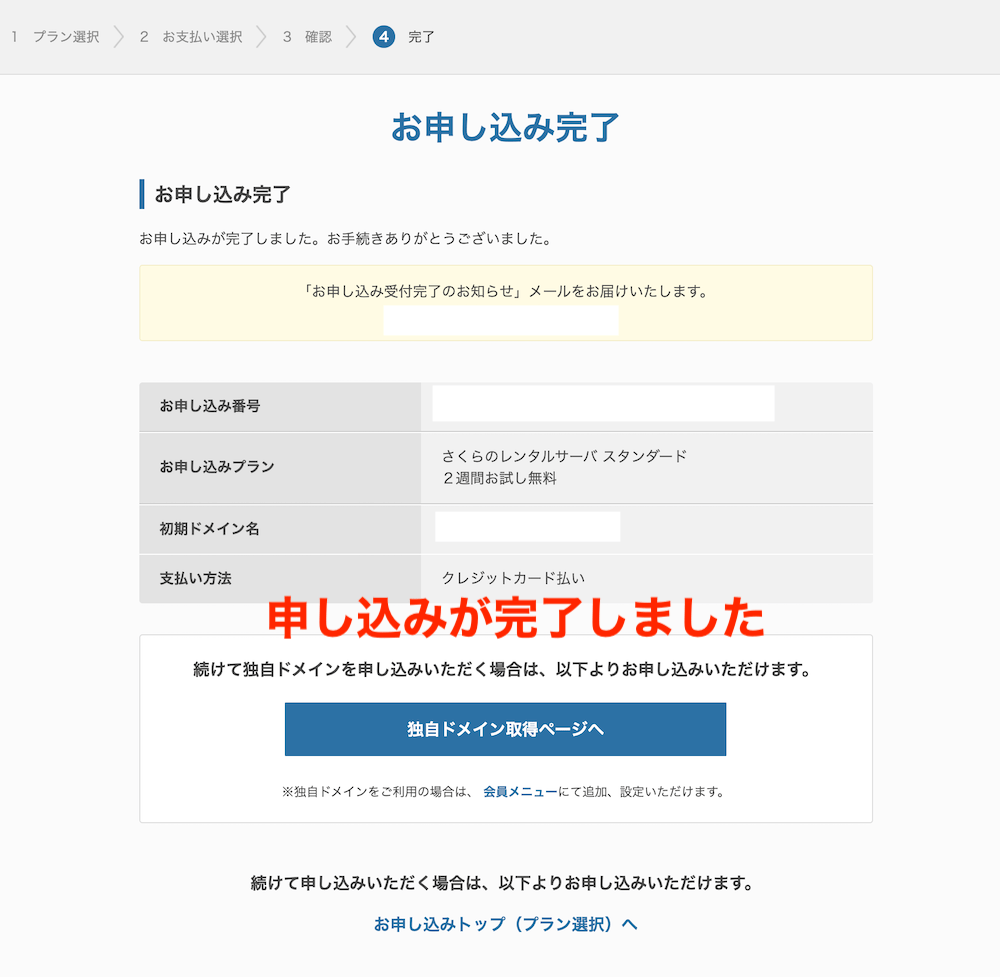
数分後に、「会員登録完了のお知らせ」が届きます。会員IDをメモして、会員サイトURLをクリックします。
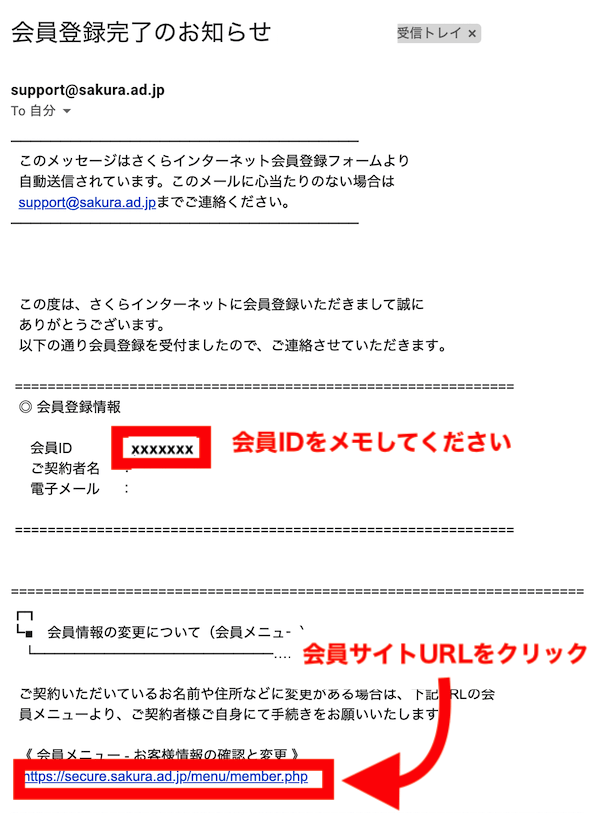
ここではまず、さくらの会員メニューにログインしていきます。会員パネルログイン画面で、会員IDとパスワードを入力して「ログイン(認証)」ボタンをクリックします。
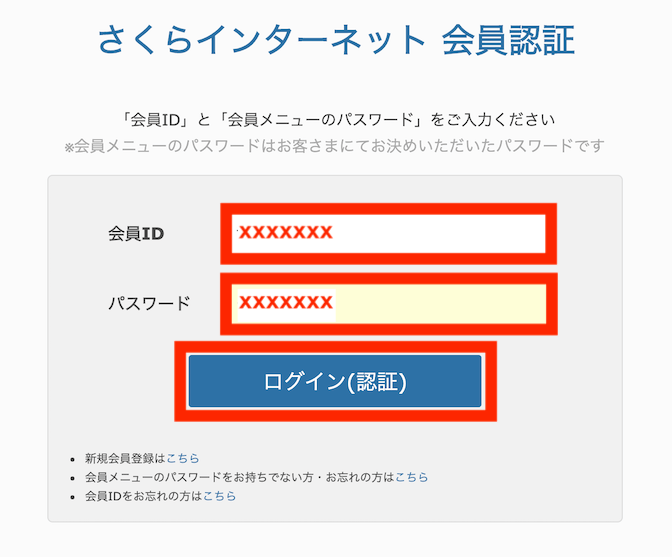
会員メニュートップを選択し、 「契約サービスの確認」をクリックします。
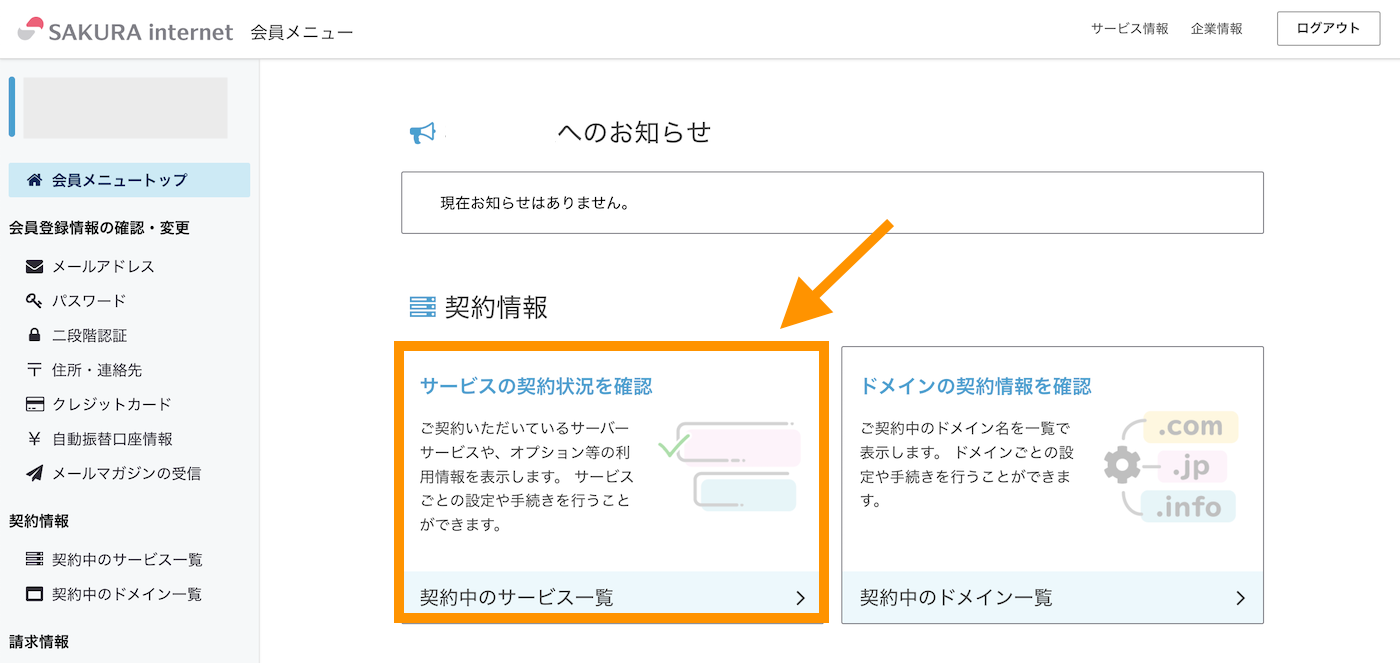
契約したさくらのレンタルサーバースタンダードに大して「本登録」をクリックします。登録画面が表示されるので、登録ボタンを押してください。
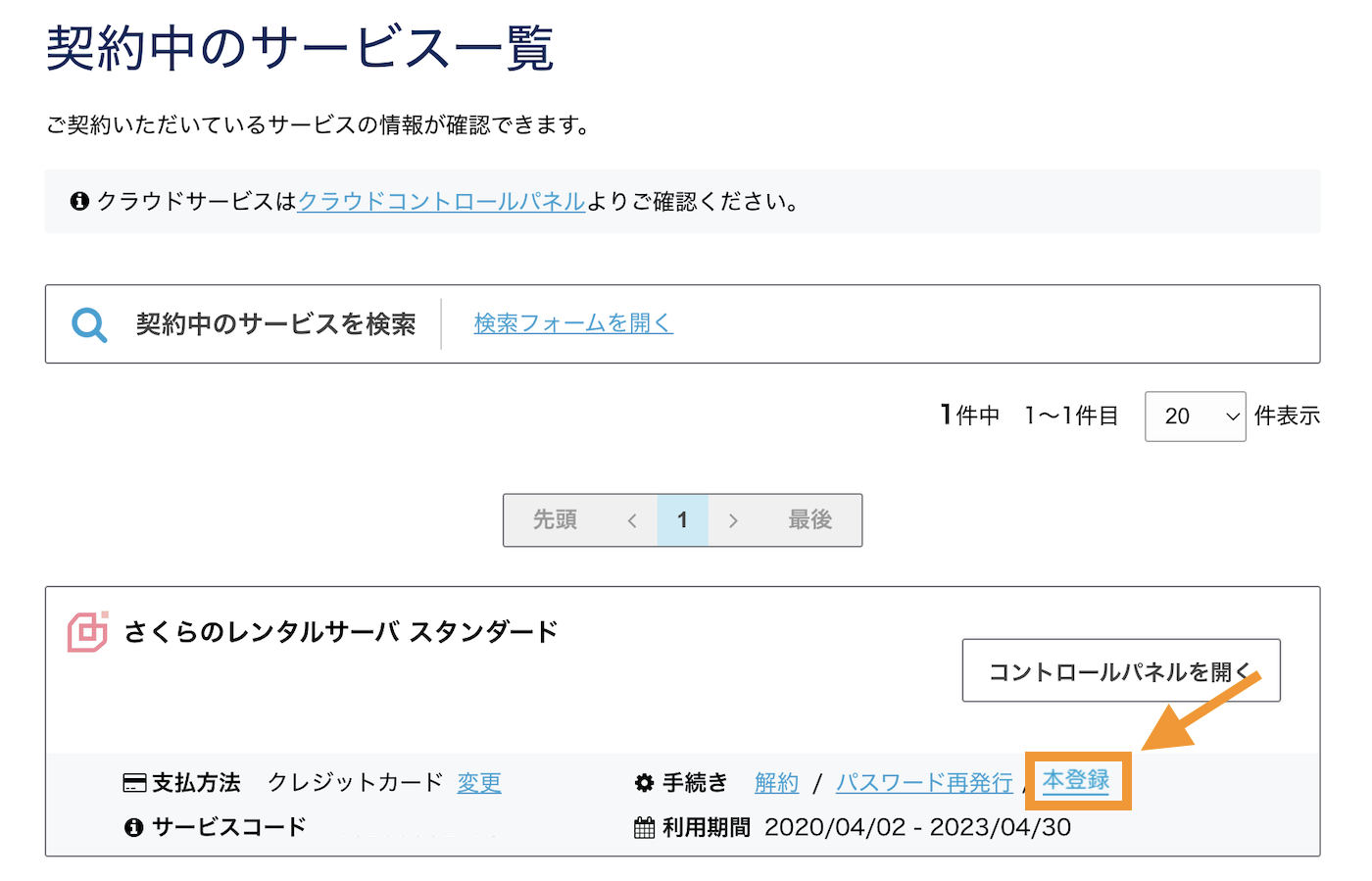
つぎに、会員パネルで、契約中のサービス一覧>さくらのレンタルサーバ スタンダードに対して「コントロールパネルを開く」をクリックします。
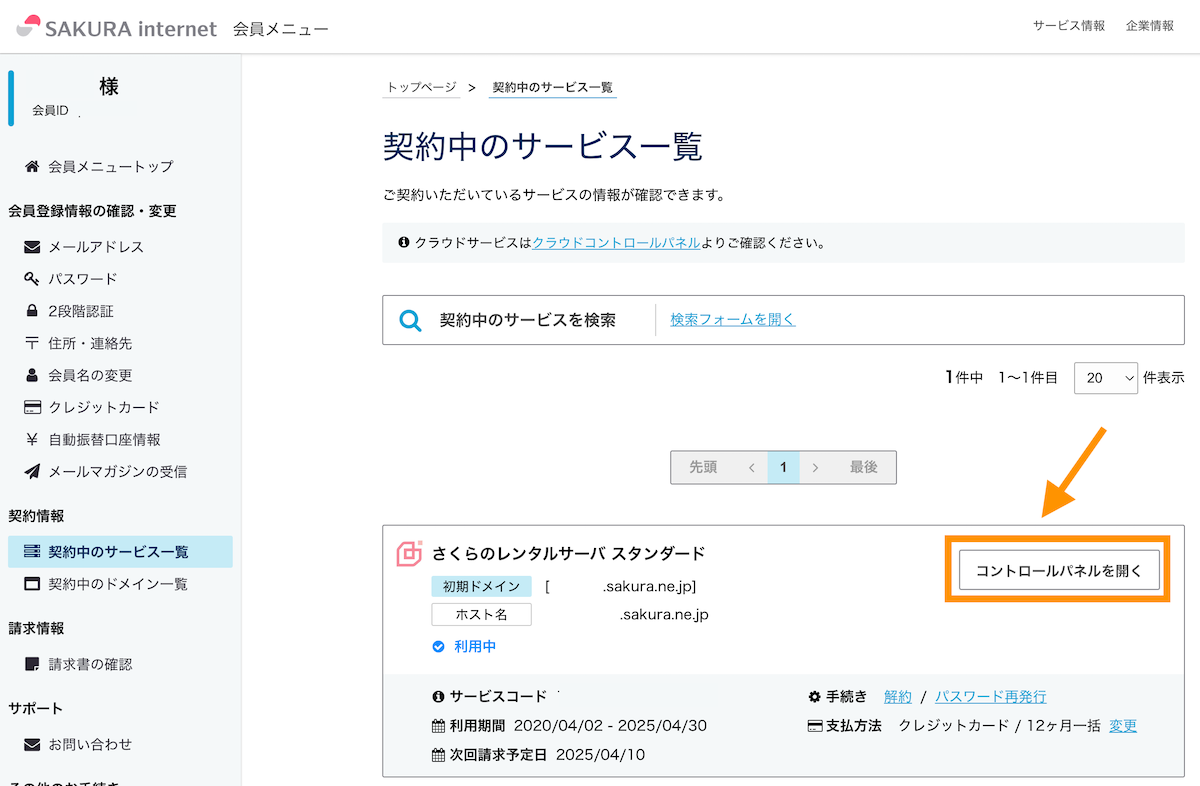
サーバーコントロールパネルホームに移動します。
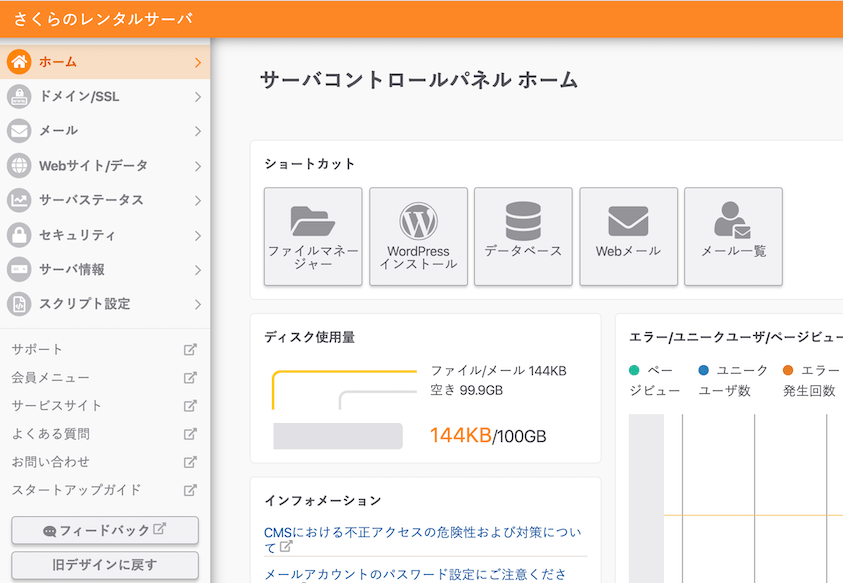
以上で、サーバーの契約は完了です。次に独自ドメインの設定とWordPressインストールを行っていきます。
【ステップ2】独自ドメインをサーバーに設定&SSL設定する
続けて契約した独自ドメインをサーバーに設定し、無料のSSL設定をしていきます。
【ステップ2-1】独自ドメインをサーバーに設定する
次に取得した独自ドメインをレンタルサーバーで使う設定をしていきます。
サーバーコントロール画面にいて、「ドメイン/SSL」>「ドメイン/SSL」をクリックします。
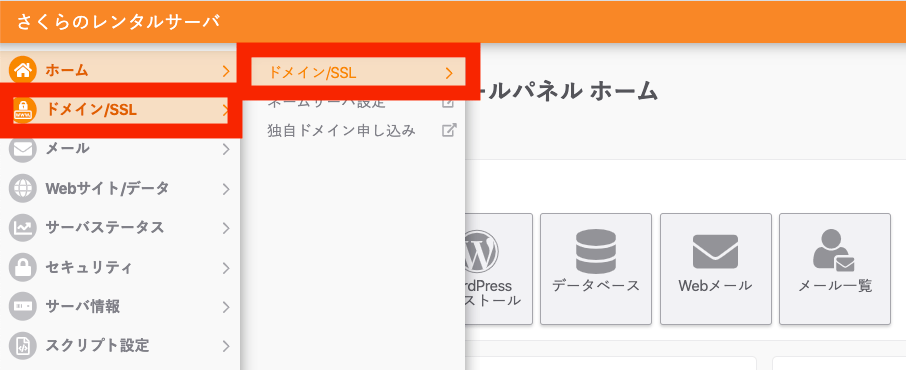
「ドメイン新規追加」ボタンをクリックします。
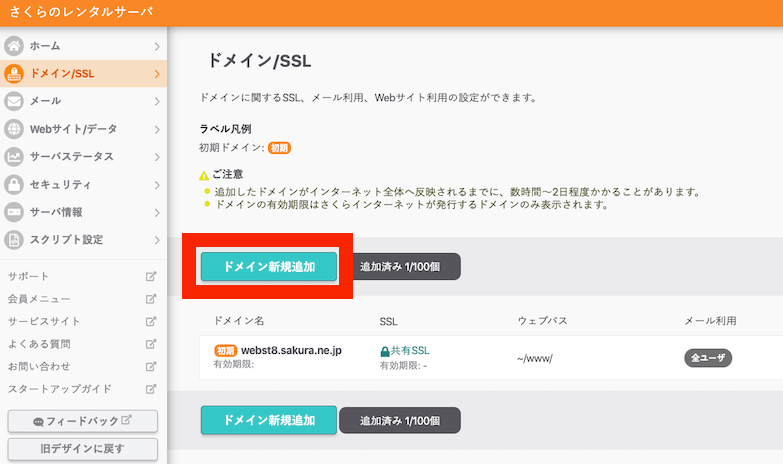
取得したドメインが設定されていることを確認して、「追加」ボタンをクリックします。
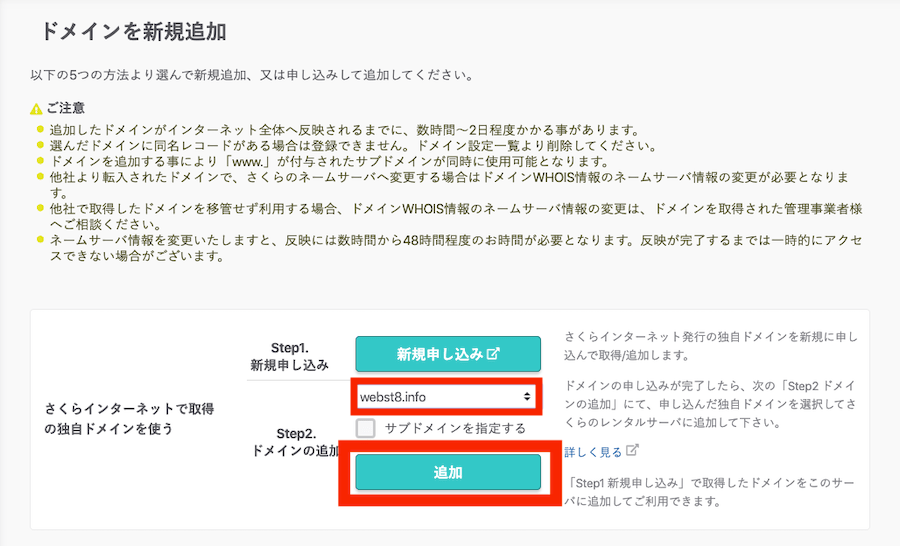
【ステップ2-2】独自ドメインにSSLを設定する
つぎに、取得したドメインに対して無料のSSLを設定していきます。
取得したドメインに対して「SSL」をクリックします
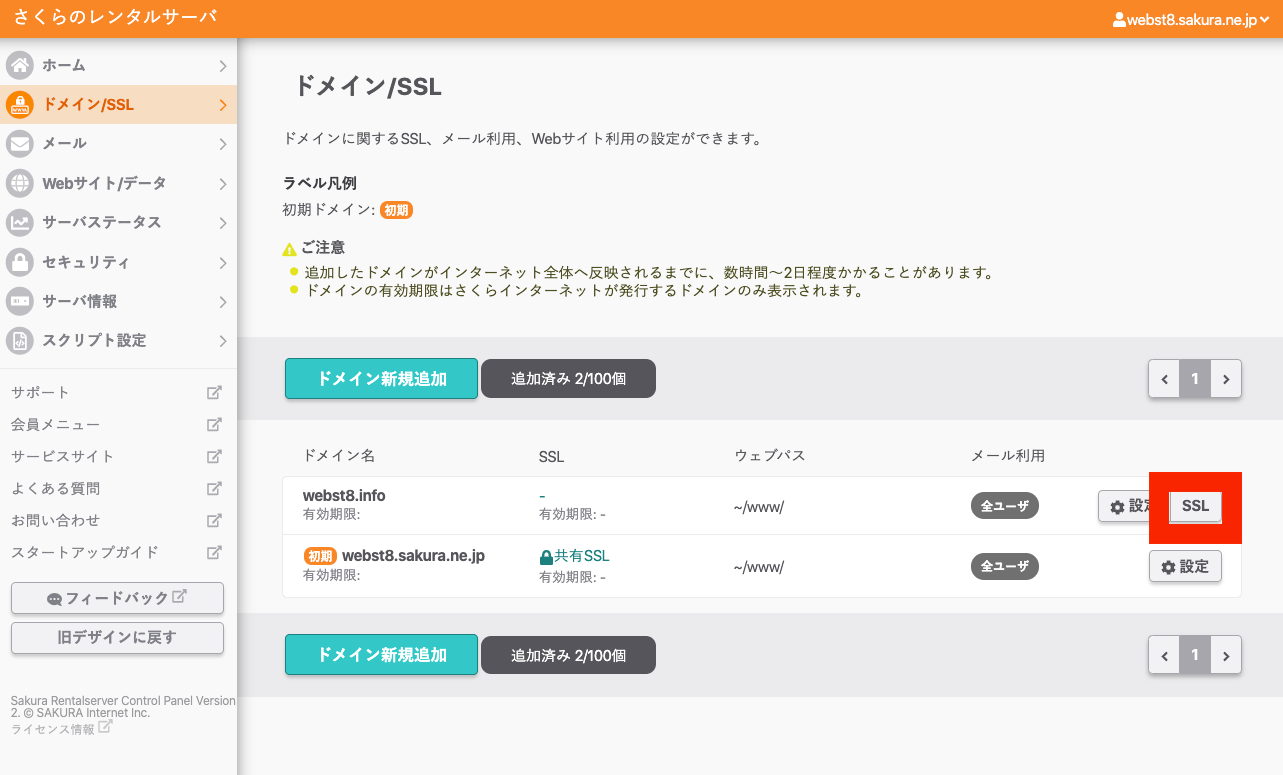
「登録設定を始める」ボタンをクリックします。
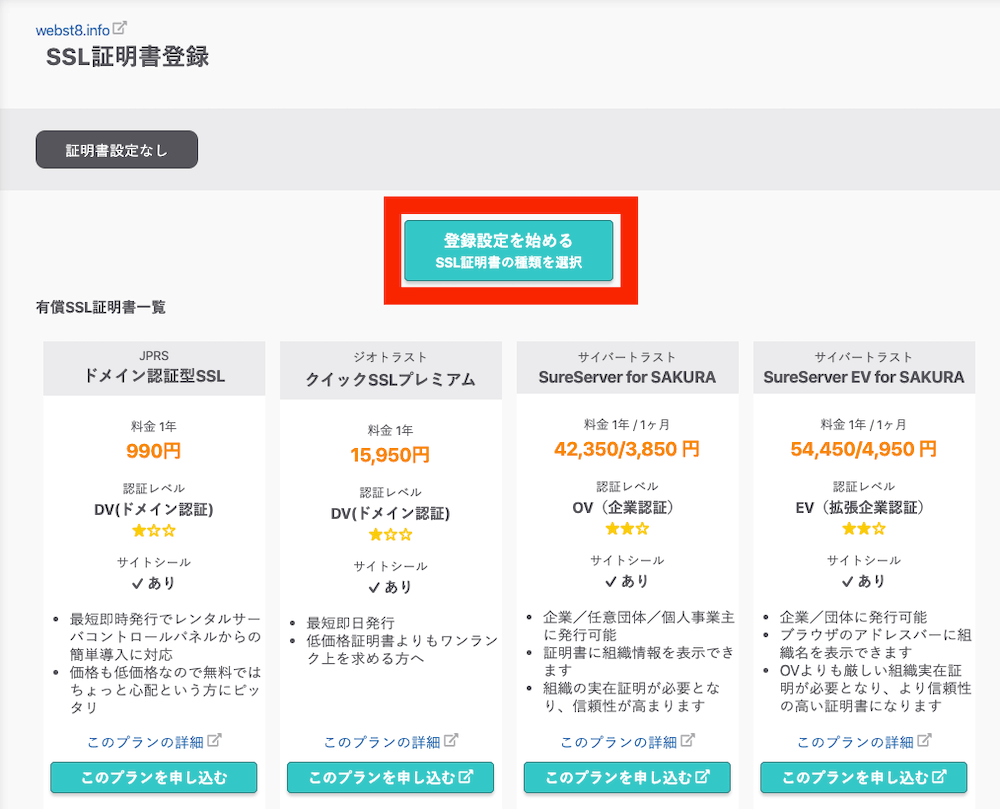
Let's Encrypt(無料SSL)に対して「利用する」ボタンをクリックします。
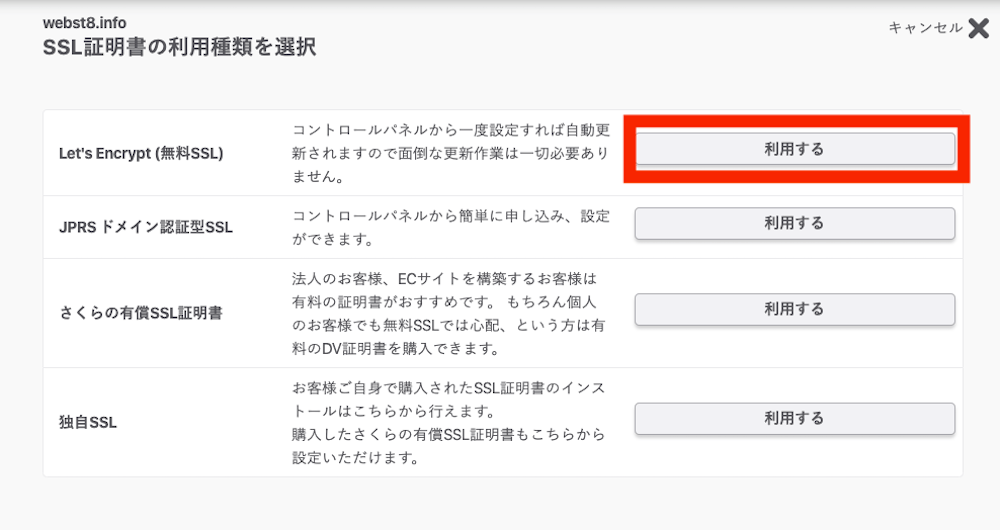
利用ポリシーを確認後、「同意する」にチェックを入れ「無料SSLを設定する」ボタンをクリックします。
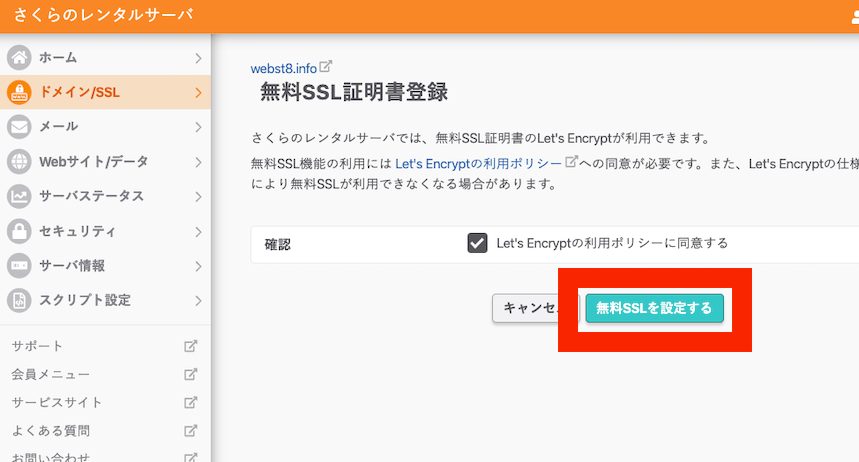
発行手続き中ですと表示されます。1時間程度待ちます。
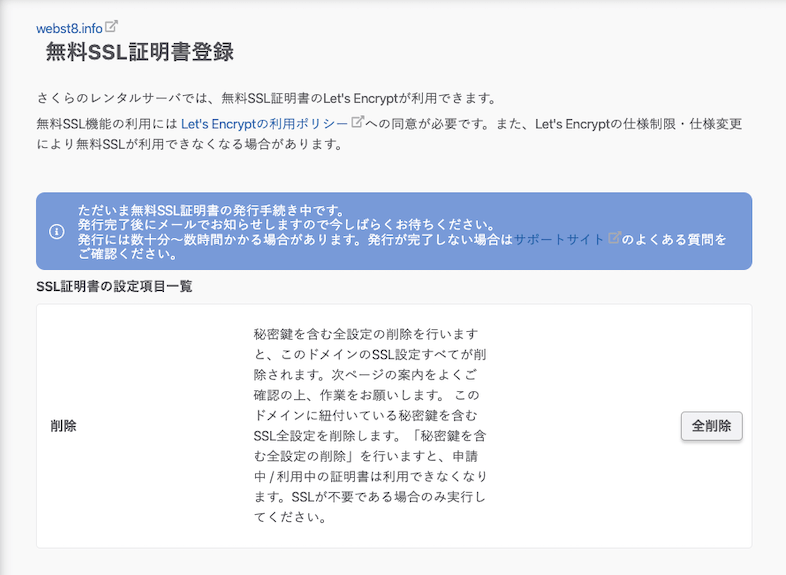
SSLサーバ証明書発行のお知らせがきたらSSLの設定が完了しています。
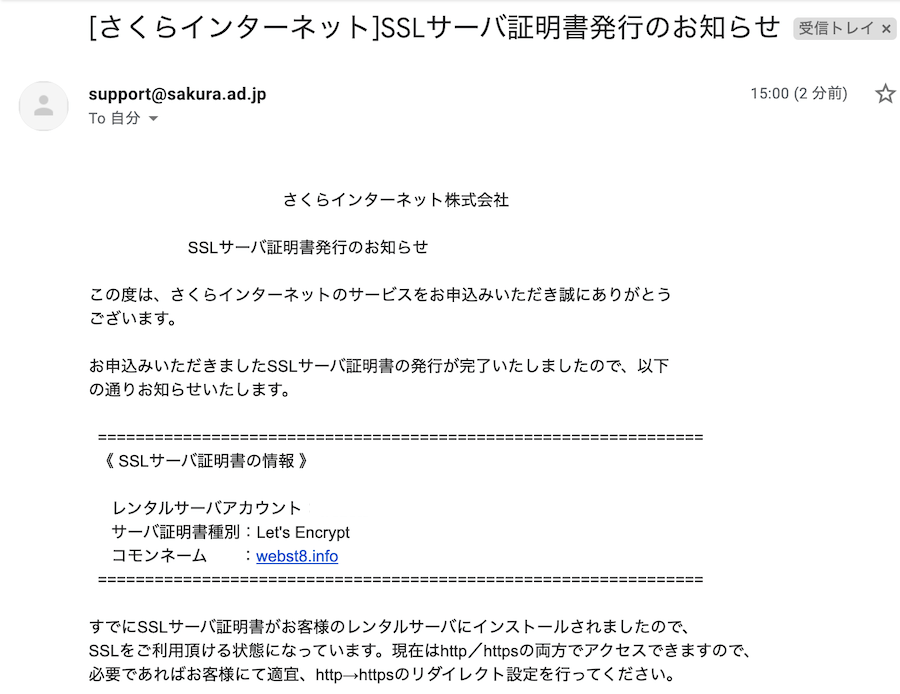
次に、取得・設定したドメインに対してWordPressをインストールしていきます。
【ステップ3】サーバーにWordPressをインストールする
次に、取得したドメイン(サーバー)にWordPressをインストールしていきます。
さくらのサーバーコントロールパネルより、Webサイト/データ>「クイックインストール」ボタンをクリックします。
ドメイン/SSL>クイックインストールを選択します。
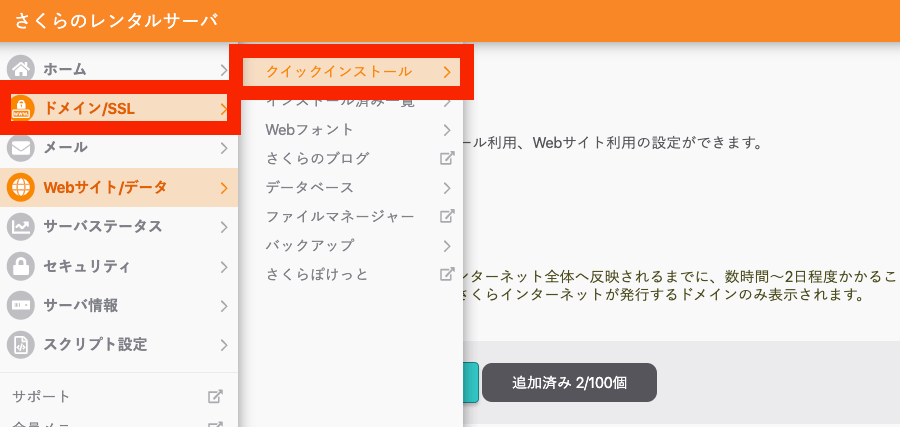
WordPressに対して「新規追加」ボタンをクリックします。
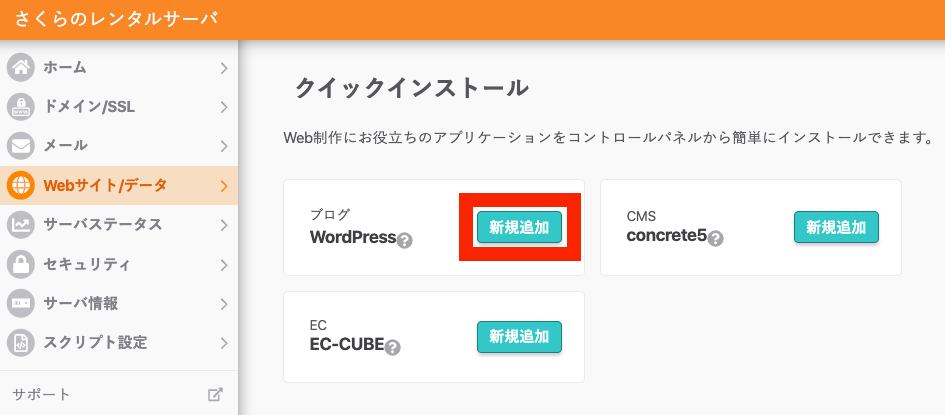
WordPressのインストール情報を入力して、「作成する」ボタンをクリックします。
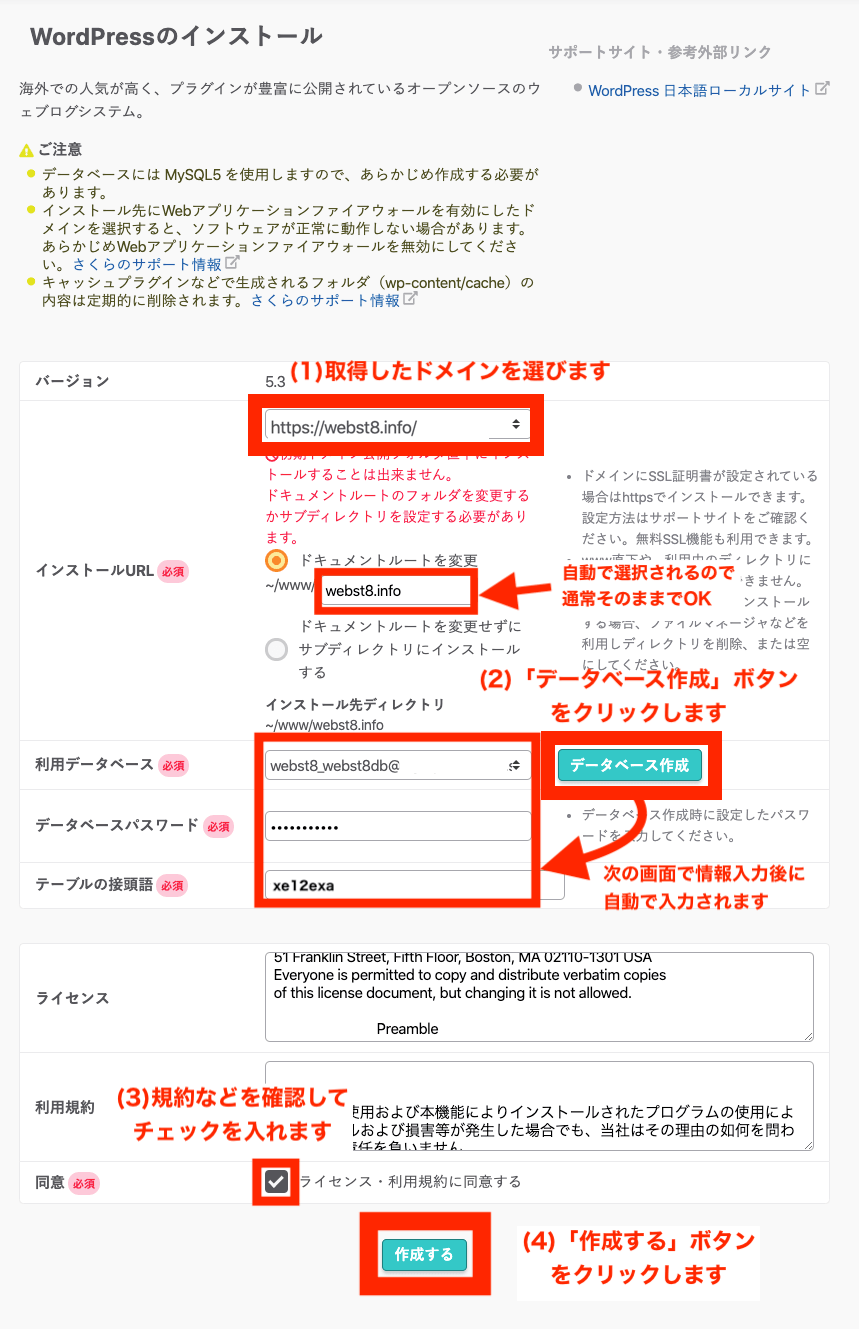
「データベース作成」ボタンを押下するとデータベースの作成画面が表示されます。データベース新規作成で情報を入力して、「作成する」ボタンをクリックします。
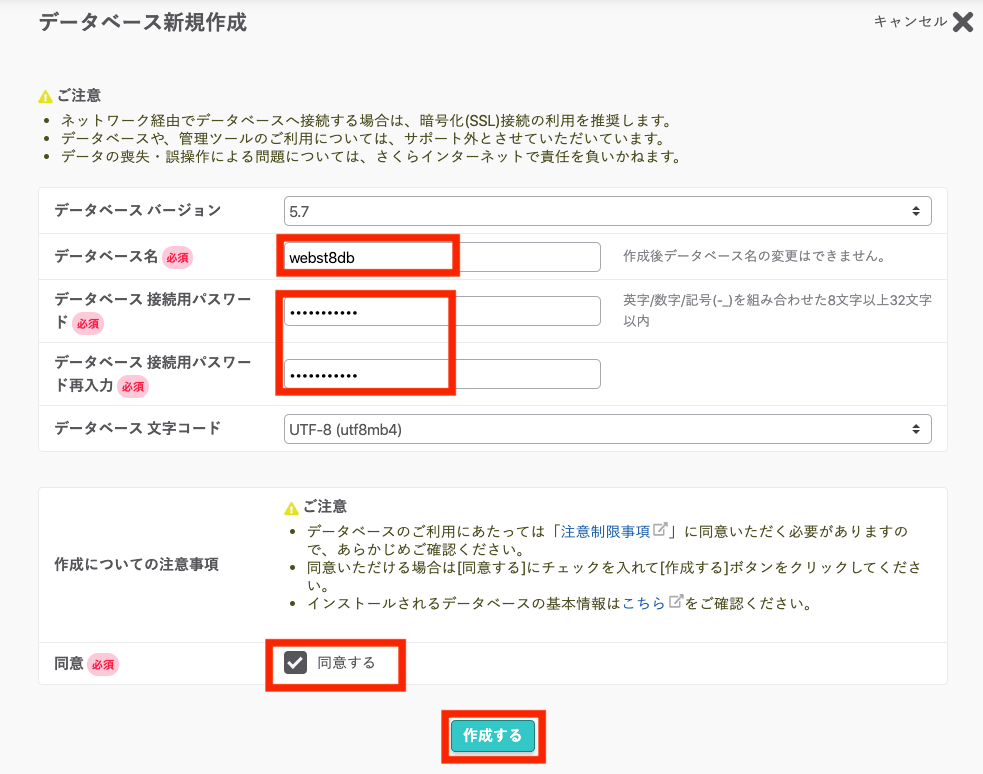
- データベース バージョン:上記例では5.7ですが、時期によって異なるので基本的に初期設定のままでOKです。
- データベース名: 半角英数で入力します。なんでも構いませんが、ここでは「ドメイン名db」で記載しました。
- データベースパスワード: データベースのパスワードを設定します。なんでも構いませんが、複雑で類推されにくいパスワードを設定してください。
- データベース文字コード:初期設定(UTF8(utf8mb4))のままでOKです。
インストールが終わります。つづけて設置先URLをクリックします。
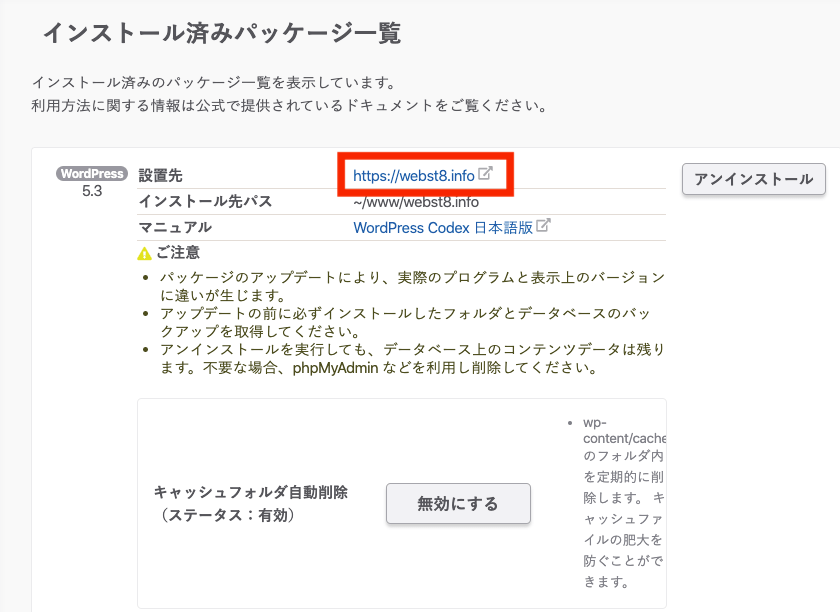
WordPressのインストール情報を入力して「WordPressをインストール」ボタンをクリックします。
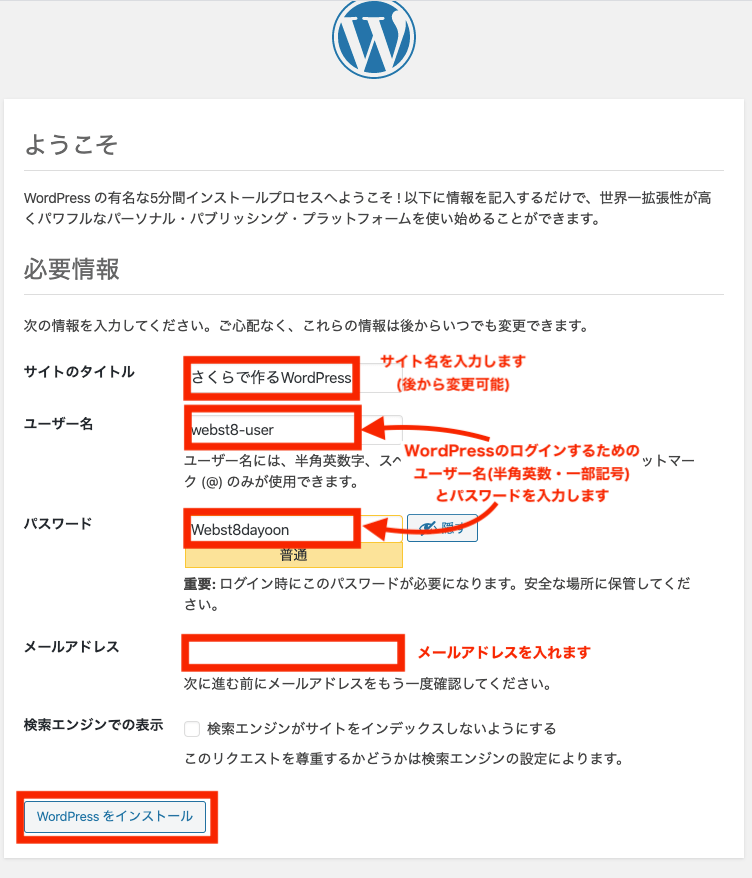
- 【サイトのタイトル】サイトのタイトル(例. WEBST8のブログ)を入力
- 【ユーザー名】半角英数文字で任意の名前を入力します
- 【パスワード】複雑なパスワードにしましょう(ユーザー名とパスワードはWordPressにログインする際に利用しますので忘れないようにしましょう。)
- 【メールアドレス】任意の自分のメールアドレスを入力します(WordPressのパスワード忘れ時などに利用します)
「ログインする」ボタンをクリックします。
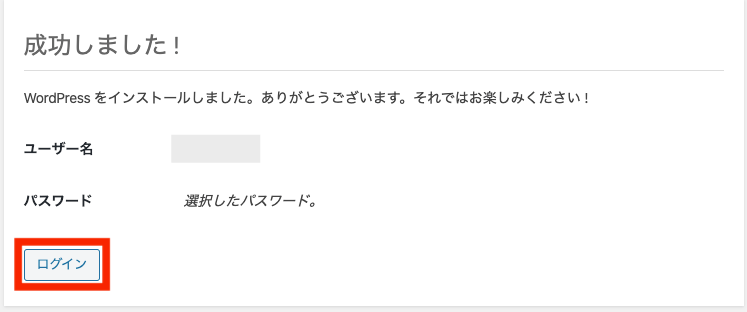
ワードプレスのログイン画面が表示されますので、先ほどワードプレス簡単インストールで入力したユーザーIDとパスワードを入力してログインします。
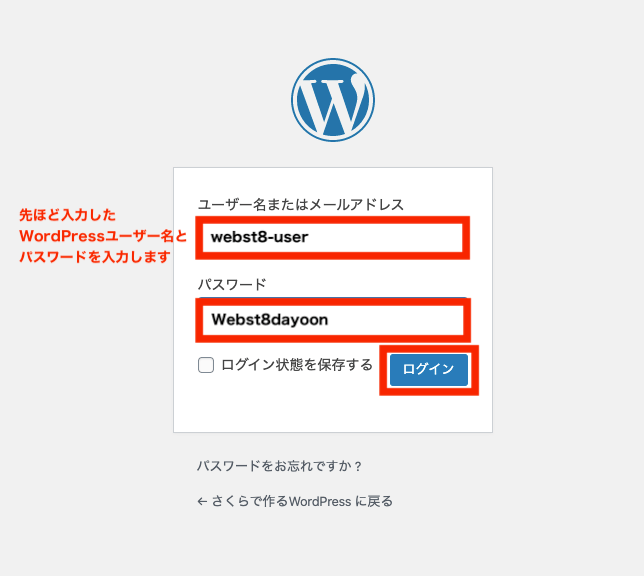
下記のような管理者画面が表示されます。ここで、WordPressの操作を行なっていきます。
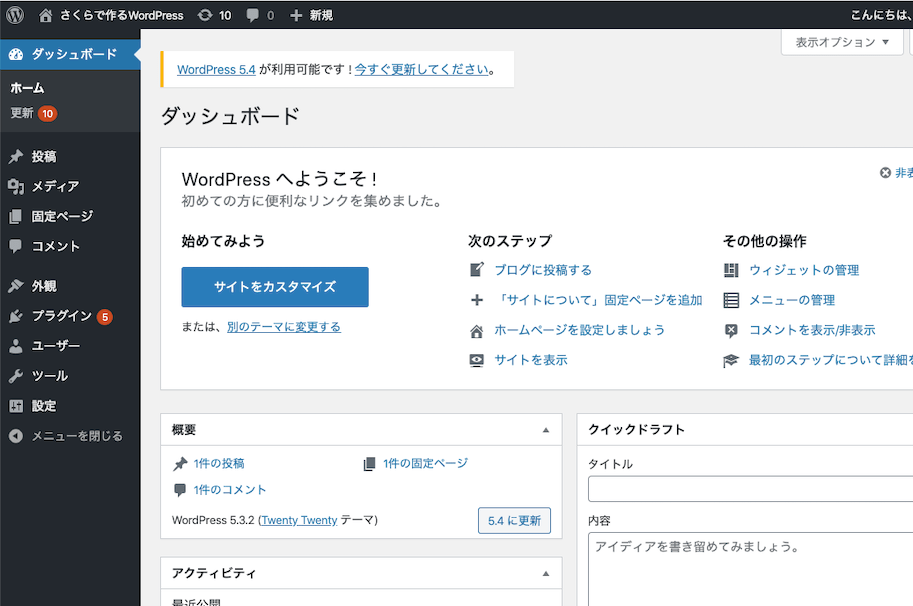
以上でさくらレンタルサーバーにWordPressをインストールする手順は完了です。
WordPressの管理画面に入って操作する
WordPressの管理画面にログインする
ここまでの設定が終わったら、WordPressで実際にページを作成していきます。
まずはWordPressのログインの仕方を覚えておきましょう。
https://WordPressをインストールしたサイトのURL/wp-admin/のURLを入力してWordpressログイン画面に移動できます。
http(s)://WordPressをインストールしたサイトのURL/wp-admin/
(例. https://webst8.com/wp-admin/)
関連【WordPressログイン方法】管理画面にログインできない時の対処法
管理画面URLにアクセスすると下記のログイン画面が表示されます。インストール直後数時間はアクセスできない場合があります。その場合は3,4時間待ってから試してみてください。

WordPressをインストールした際に入力したユーザーID(またはメールアドレス)とパスワードを入力するとログインすることができます。

下記のような管理者画面が表示されればOKです。ここで、WordPressの操作を行なっていきます。

Cookieによるログインエラー
お使いのブラウザによっては、初回Cookieエラーが起きる場合がありますが、もう一度ログインを試してみてください。大体のケースではもう一度ログインするとうまくい事が多いです。
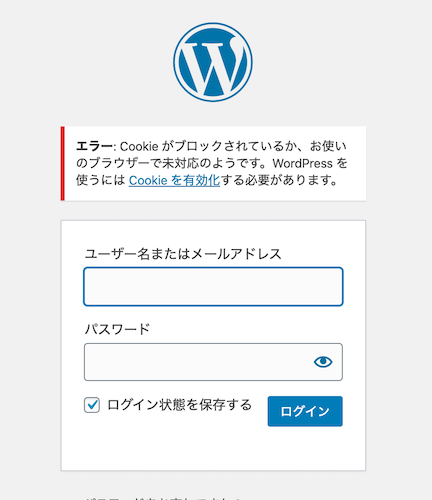
下記は、WordPressのダッシュボード(初期設定状態)です。大きく、「上部メニューバー」「左メニューバー」「真ん中の設定画面」の3つのレイアウトに分かれています。

まずは管理画面とトップページの切り替え方法を覚えておきましょう。左上のサイトのタイトル名>サイトの表示をクリックするとトップページに移動します。同様に、サイトのタイトル名>ダッシュボードをクリックすると管理画面に移動します。
WordPressインストール後にやること
WordPressのインストールが完了したら、投稿で投稿でブログを書いたり、運営者情報・お問い合わせページなどを作成してページを作成していきます。

- WordPressのテーマ(デザインテンプレート)を決める
- WordPressの初期設定をする
- WordPressでブログ・お知らせを作成する
- WordPressで必要ページ(運営者情報など)を作成する
「【WordPressの始め方総まとめ】ワードプレスブログの作り方」で、WordPressインストール後にWordPressでブログを作る方法まで一通り解説しています。あわせてご参照ください。
【補足】必要に応じて行うさくらのサーバー設定
独自ドメインのwhois情報を変更する
さくらインターネットでドメインを取得した場合、登録時に入力した名前および名前(英字)などがドメイン所有者情報(whois情報)として登録されるようになっています。
Whois情報とはドメインの登録者情報のことです。whois情報として掲載される登録者情報はインターネット上に公開されており、誰でも閲覧することができますので、必要に応じて編集しましょう。
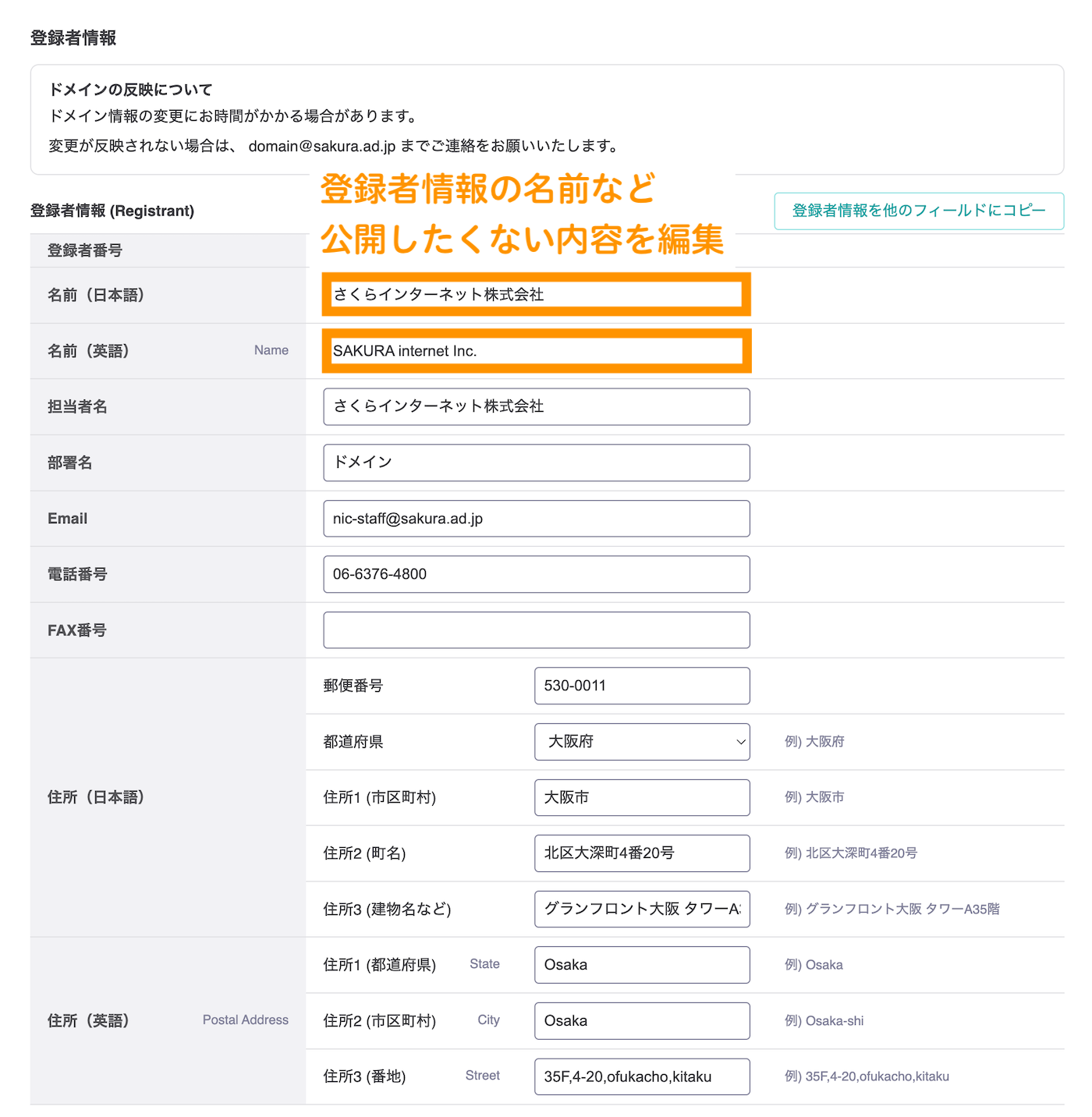
ドメイン取得時、WHOIS情報(ドメイン)はどうなりますか?
ドメイン取得時に、「登録者のお名前(英字表記を含む)」以外の項目(登録者住所・担当者など)は、さくらインターネットの情報で登録します。「登録者のお名前」については、入力に認証及び制限を設けていません。お客様にてサイト名などの プライバシーの及ばない名称 をご入力ください。属性型・地域型JPドメインにつきましては、登録資格等を確認する必要がございますため、さくらインターネットの情報を代行することはできません。
よくある質問 | さくらのドメインより引用
ここからは、さくらで取得したドメインのwhois情報を変更する方法を説明していきます。
まず会員メニューにログインしてください。会員パネルログイン画面で、会員IDとパスワードを入力して「ログイン(認証)」ボタンをクリックします。
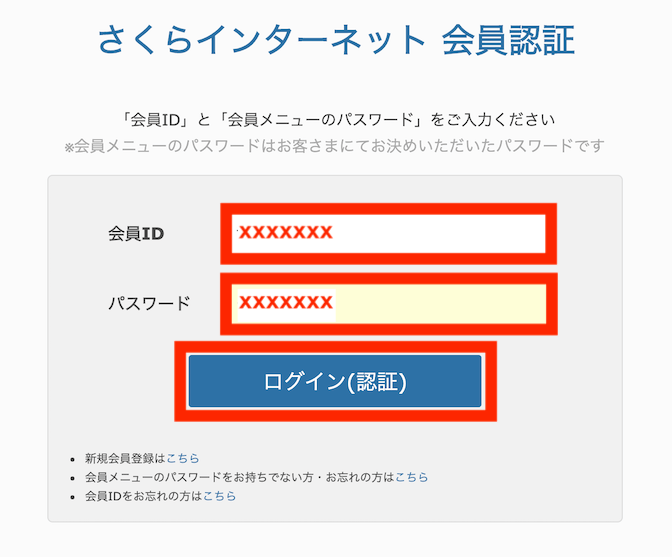
会員メニュー>ドメインの確認を選択します。
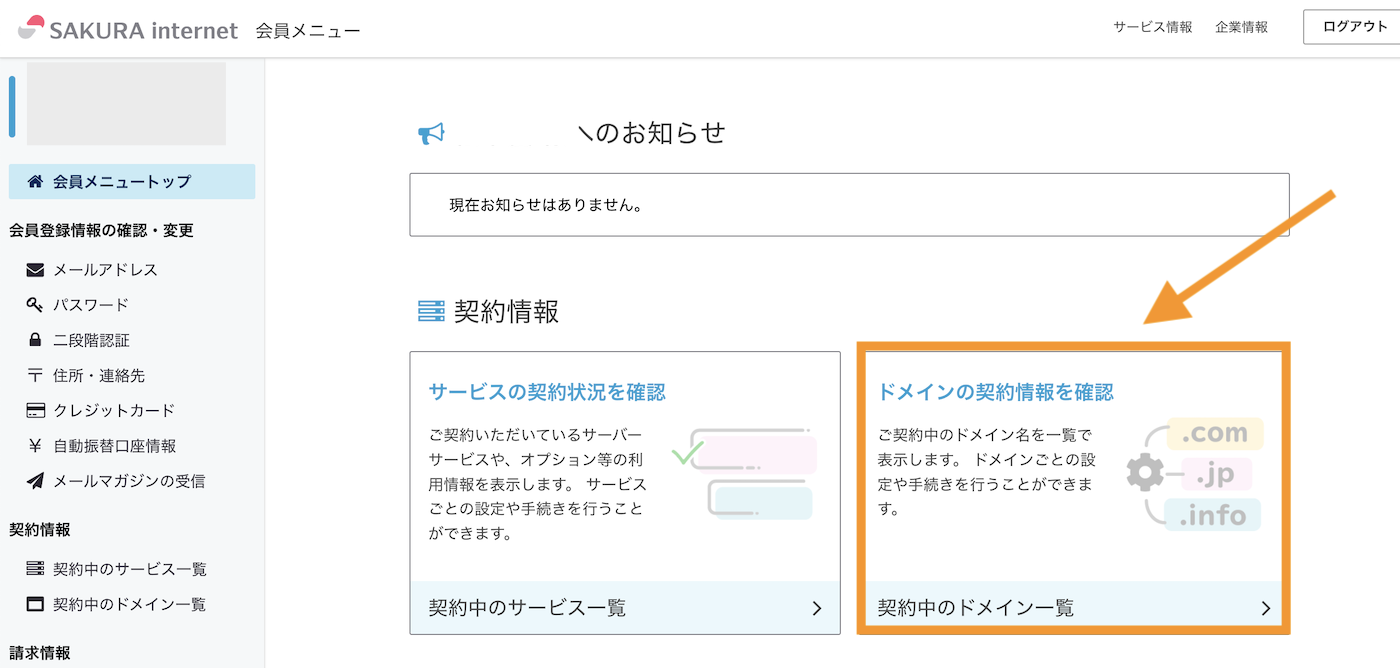
ログイン画面が表示されたらログインするをクリックします。
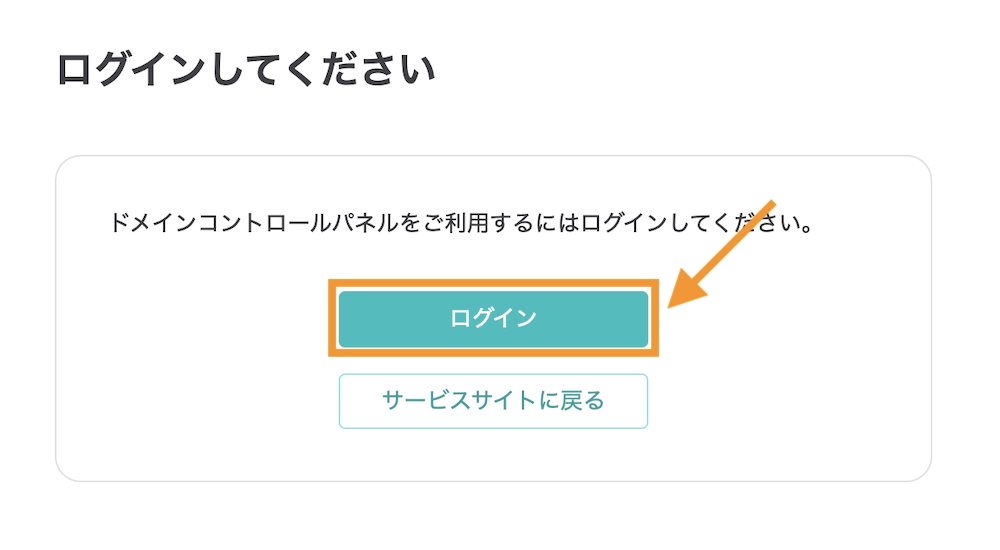
ログイン画面で、(さくらの会員メニューと同じ)パスワードを入力してログインします。
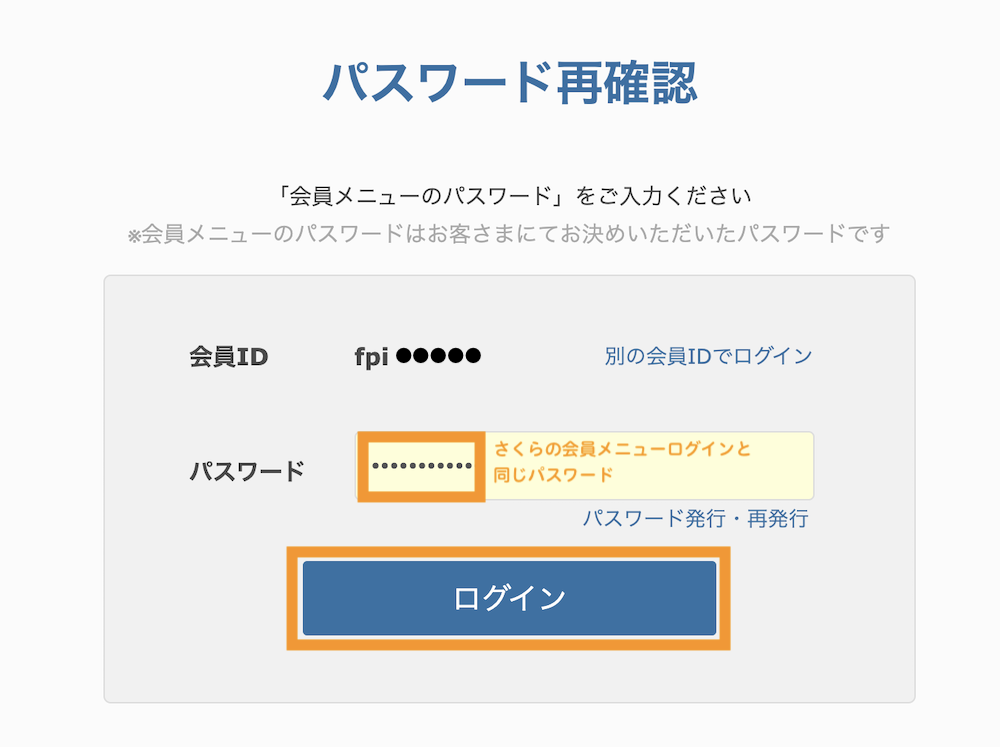
ドメイン管理画面が表示されます。対象のドメインに対してwhois編集をクリックします。
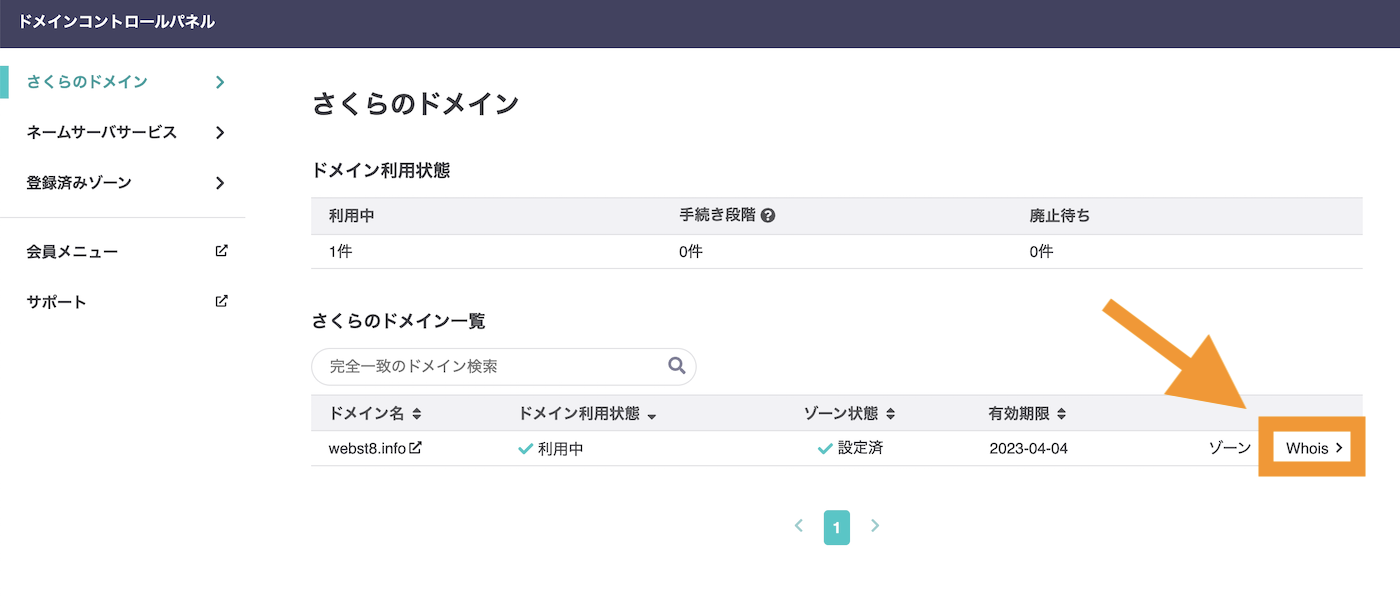
whois情報が表示されます。whois情報の編集をクリックします。※表示されていない場合は少し下にスクロールしてください。
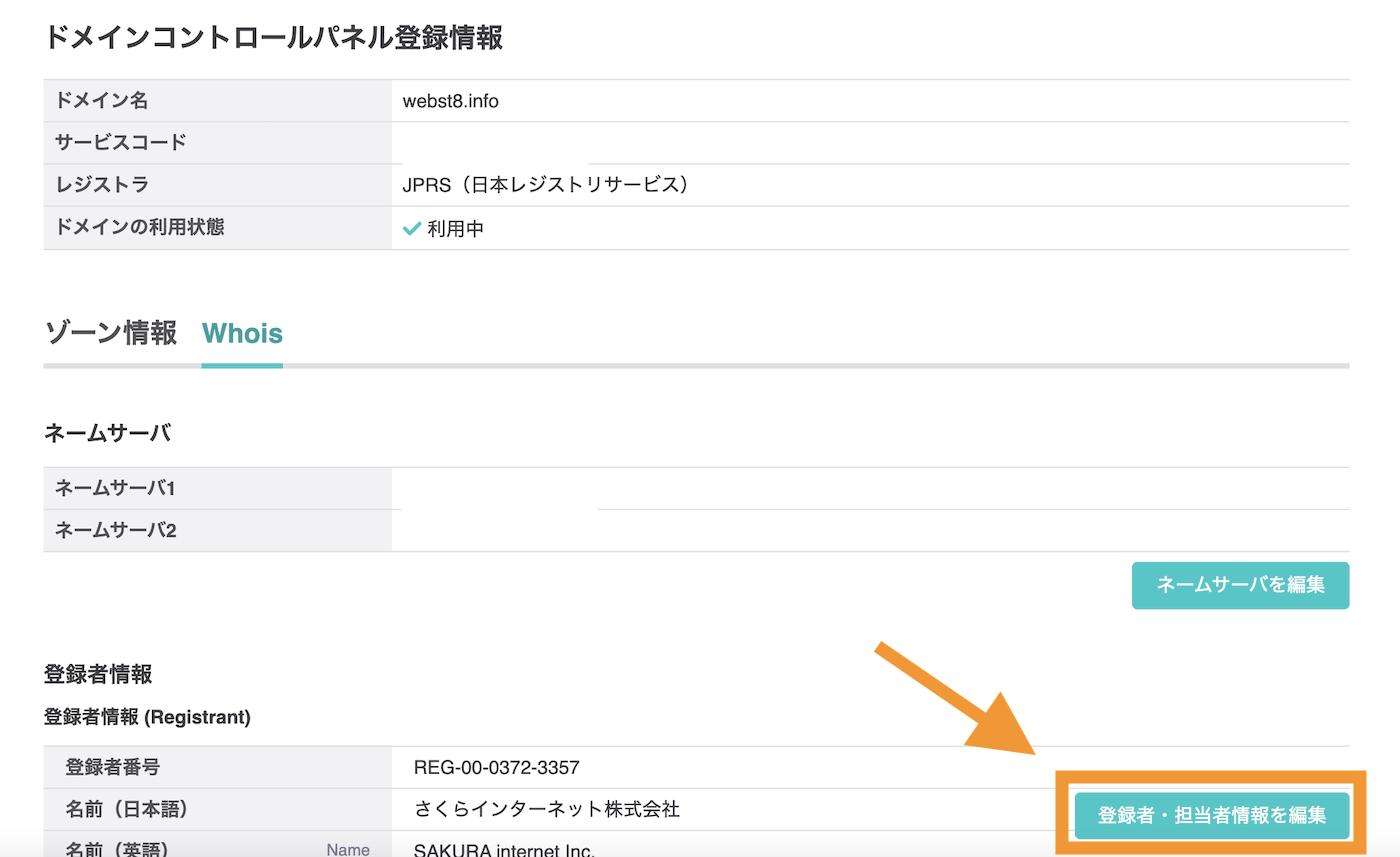
ここでは、登録者情報が自分の名前になっているので、公開したくない場合を編集して保存します。ここでは、さくらインターネットの名前を入力しました。
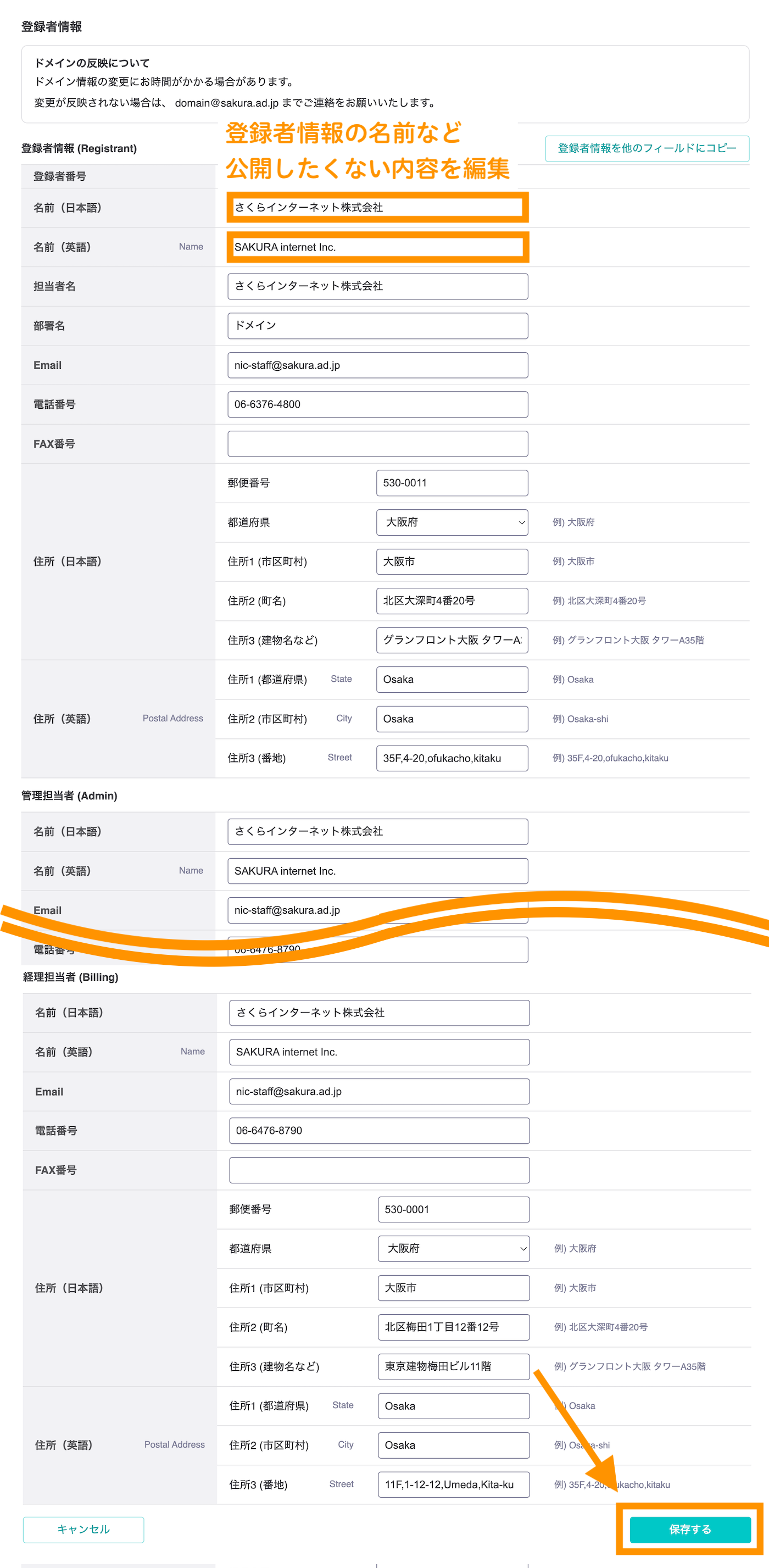
前の画面に戻ります。これでwhois情報が編集できました。
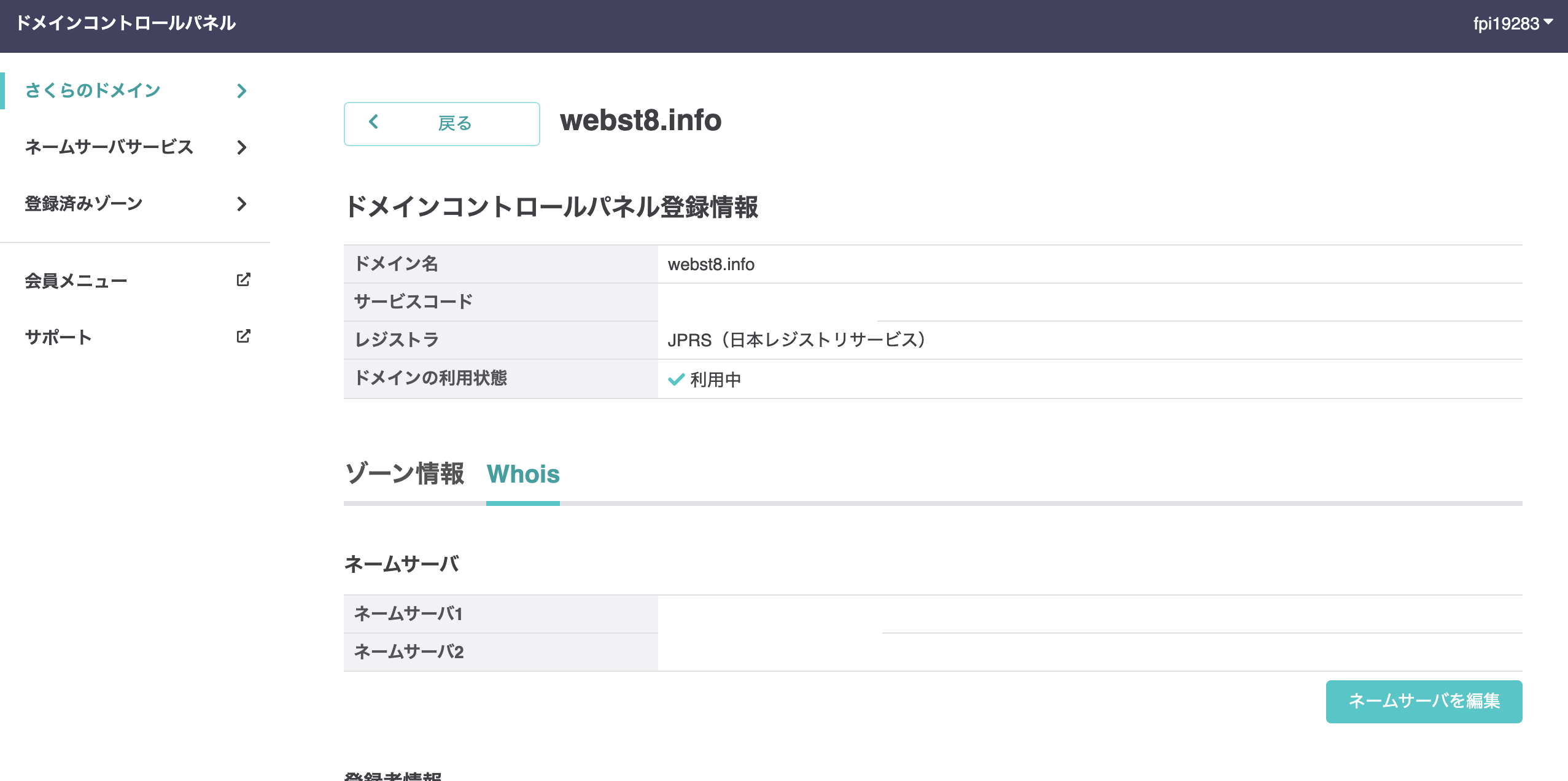
以上でさくらインターネットで取得したドメインのwhois情報を変更する方法は完了です。
WordPressのバックアップ環境を設定する
さくらのレンタルサーバではドメインやWordPressごとにバックアップ・検証環境を作ることができます。
バックアップを設定すrには、サーバー管理画面から「Webサイト/データ」→「バックアップ」をクリックします。
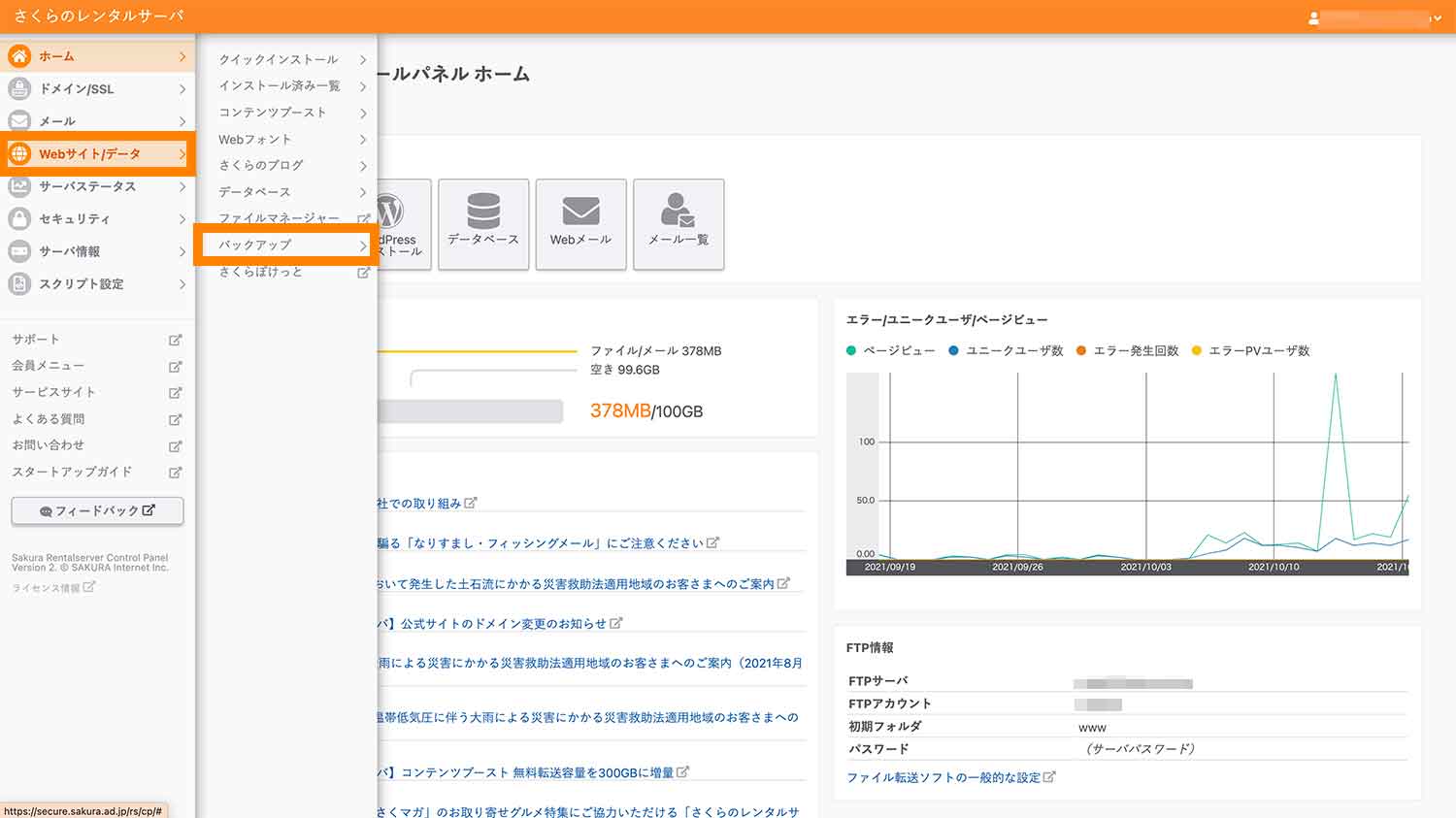
初めてステージング機能を利用される方はこちらの機能の利用が開始されていない状態なので、「利用開始」をクリックします。
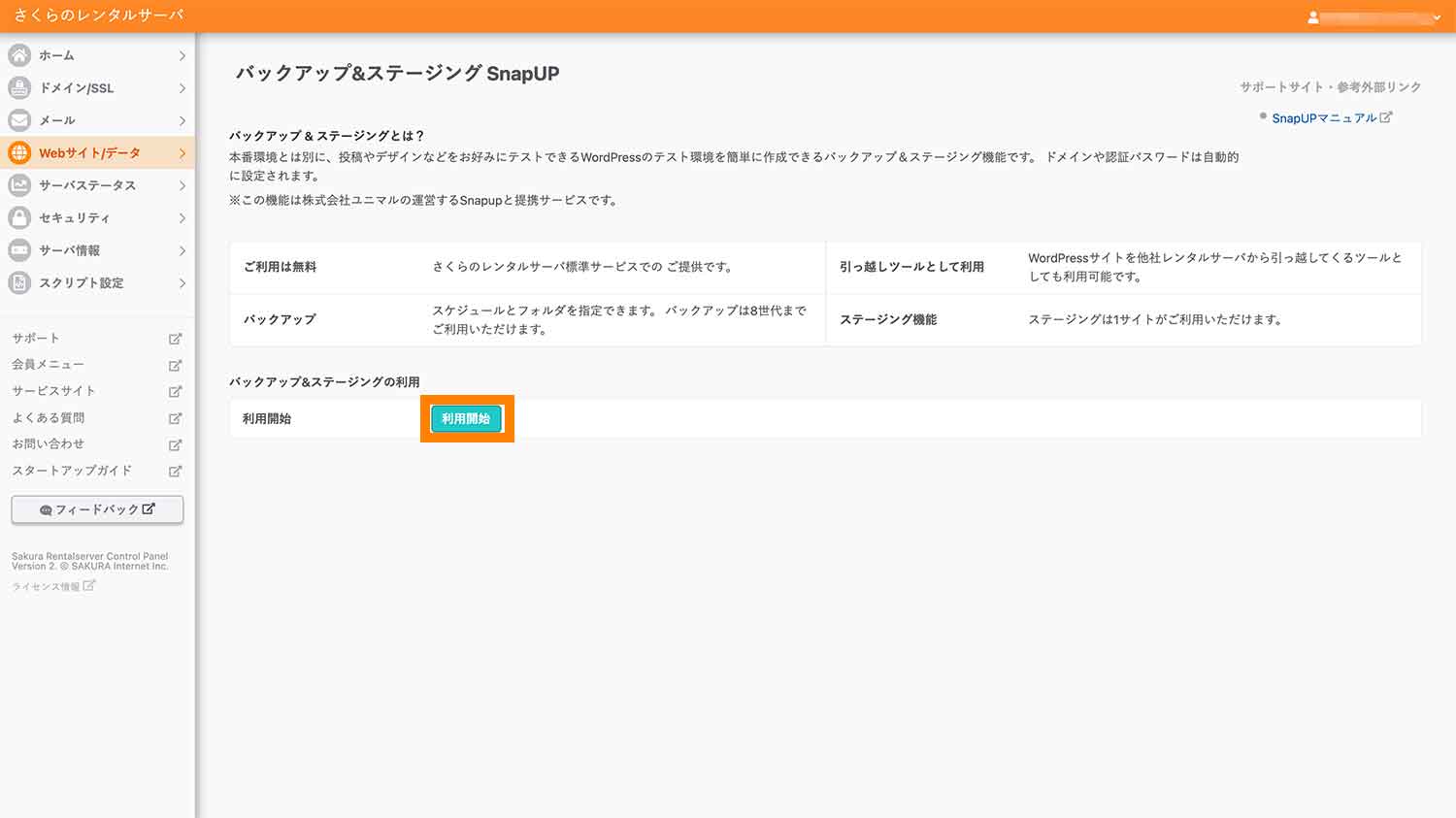
「利用開始」をクリックしてしばらく経つと以下のような画面が表示されます。ここで「SnapUp」をクリックすると別タブが開き、連携サービスの「SnapUp」が開かれます。
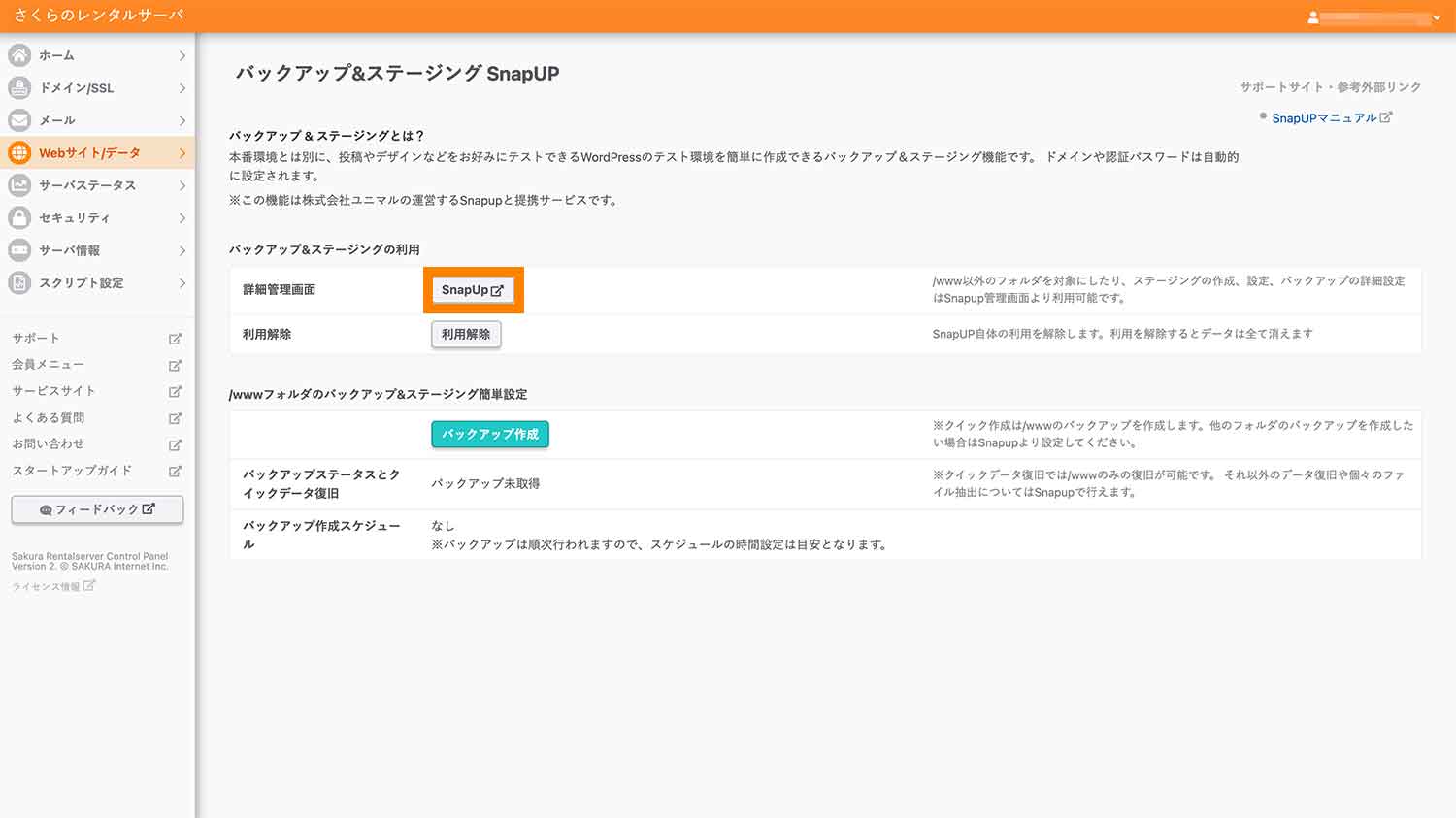
※上図の緑ボタン「バックアップ作成」でバックアップを取ることはできますが、データベースを除いたWeb領域データのためWordPressは対応していません。
「SnapUp」が開かれたら、「www.◯◯◯.sakura.ne.jp」と書かれた方(ホスト名)をクリックします。
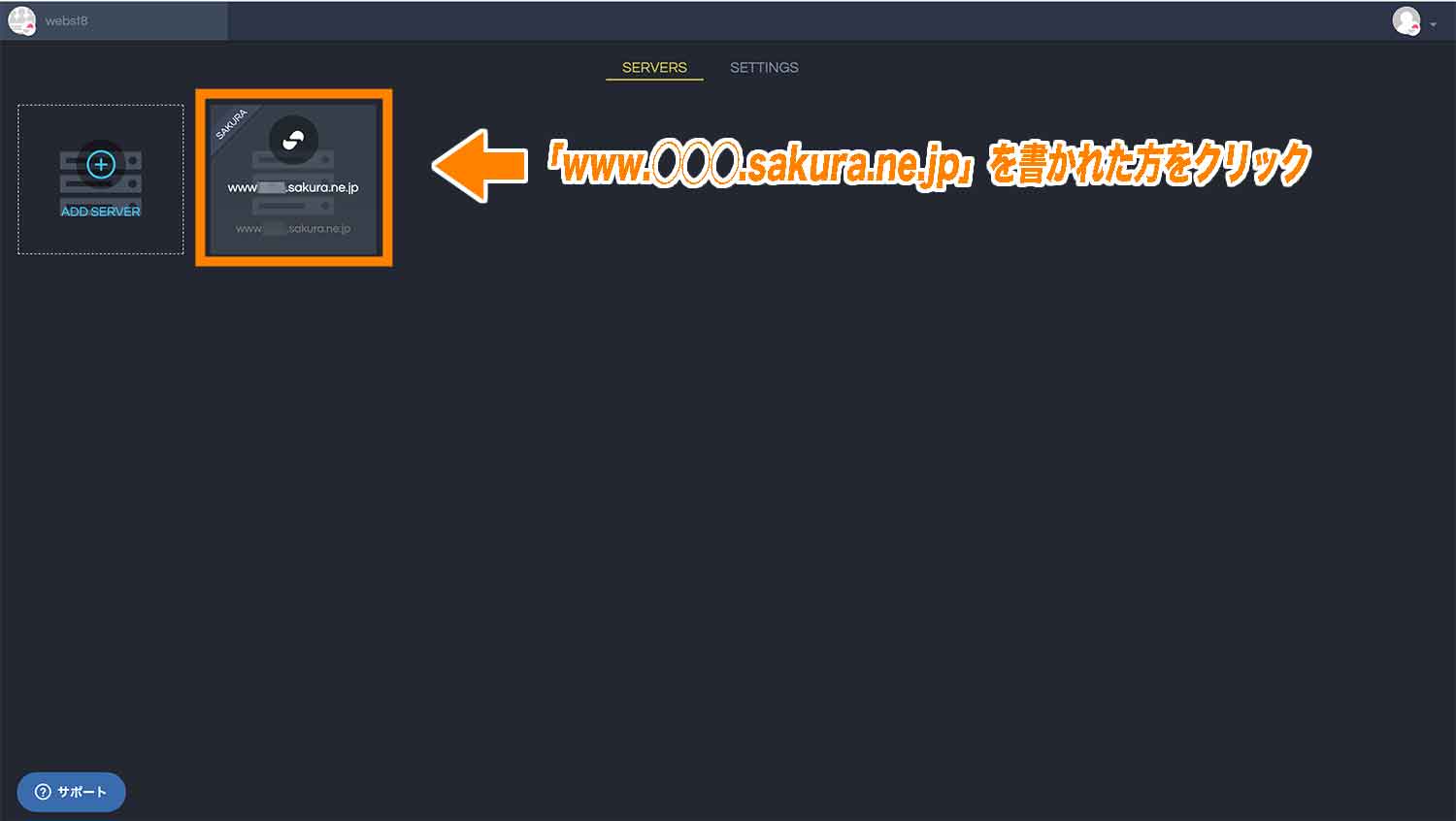
「サイトを追加する」をクリックします。
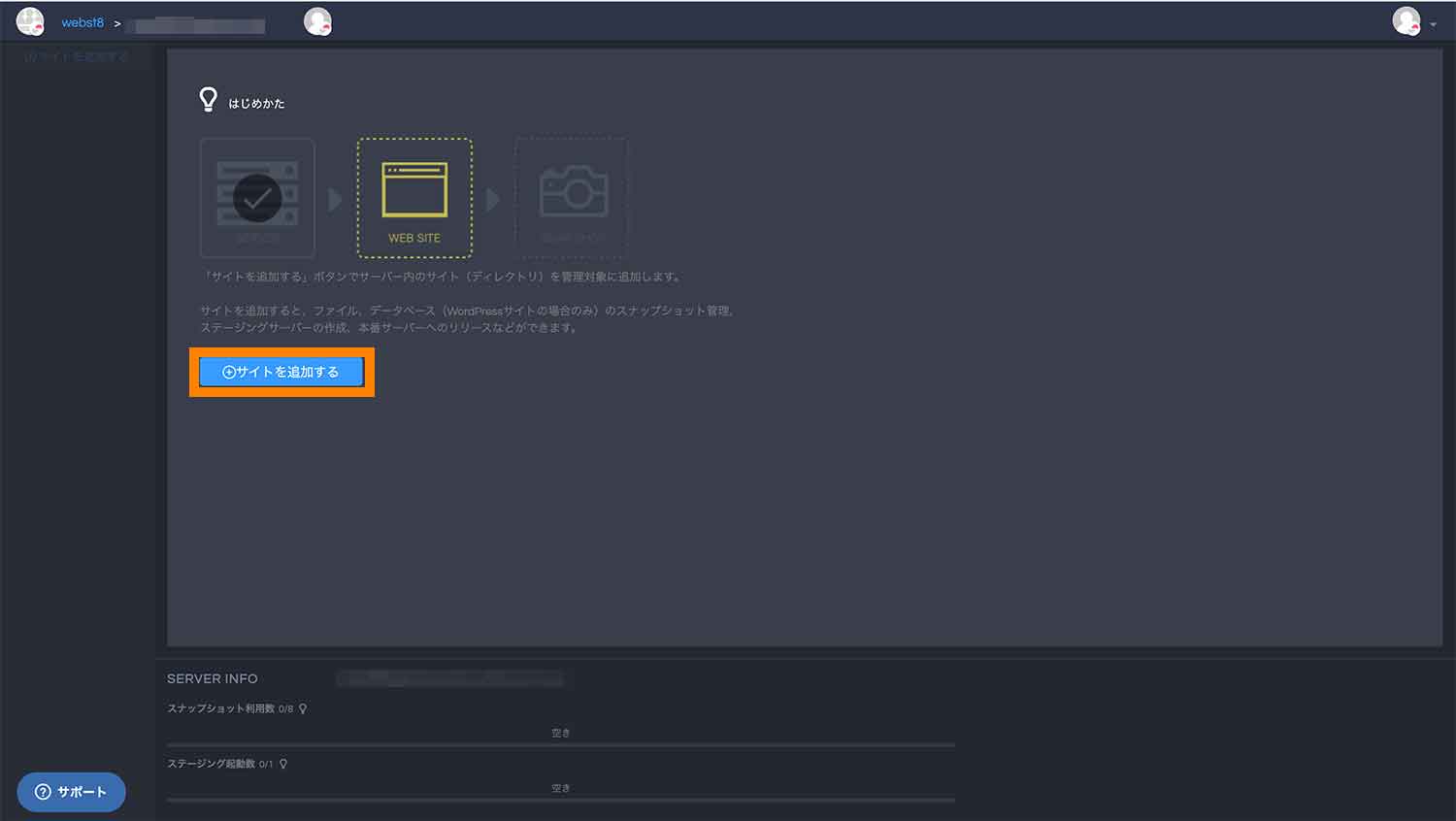
「サイトを追加する」をクリックするとサイトの情報を入力する画面が出てくるので、こちらに以下の項目を入力し「追加」をクリックします。
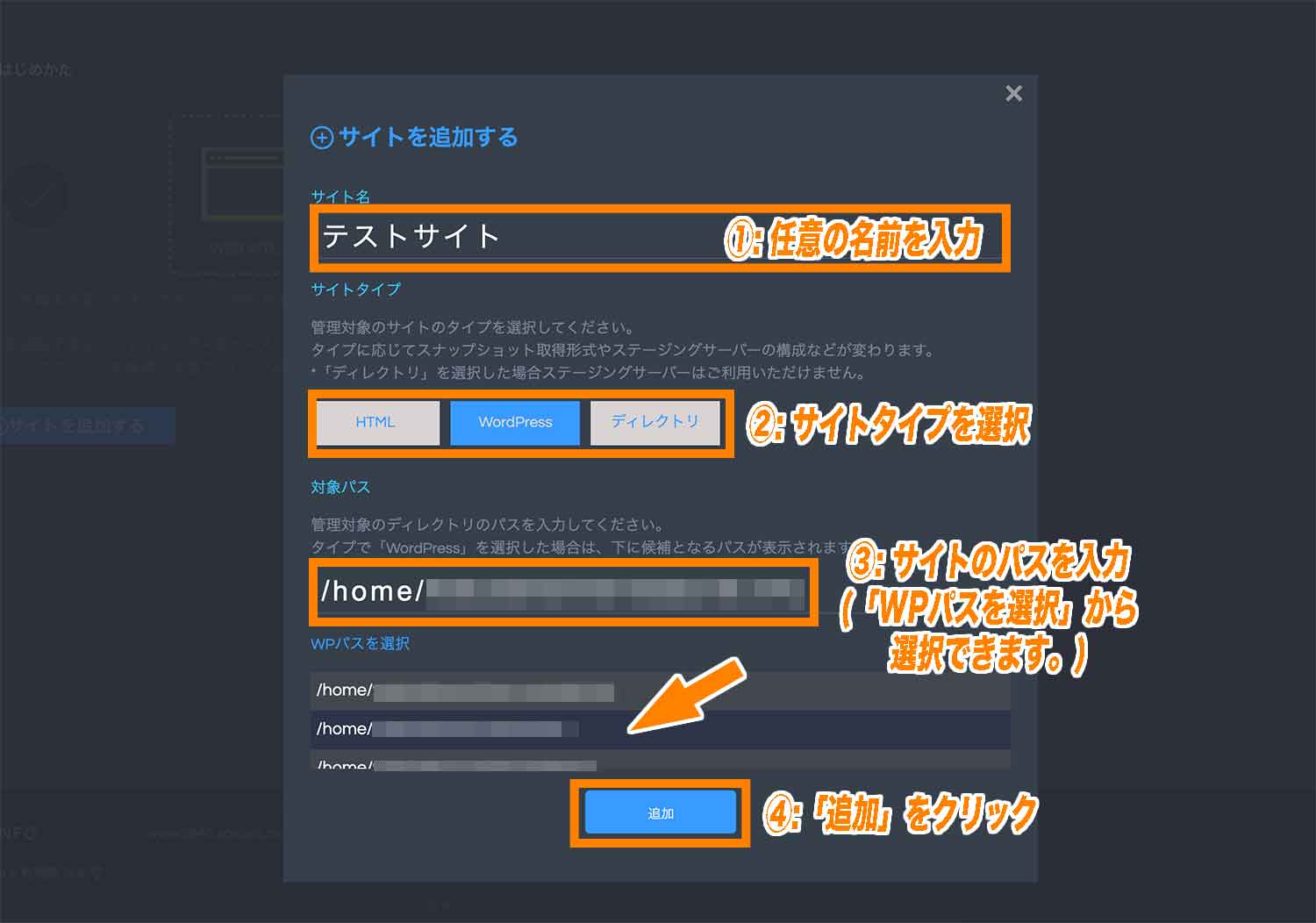
各項目の補足
- サイト名 ・・・ 任意の名前を入力します。
- サイトタイプ ・・・サイトのタイプを選択します。
- 対象パス ・・・ サイトのパスを入力します。(タイプで「WordPress」を選択した場合は、「WPパスを選択」から候補となるパスを選択できます。)
これでサイトの登録が完了しました。
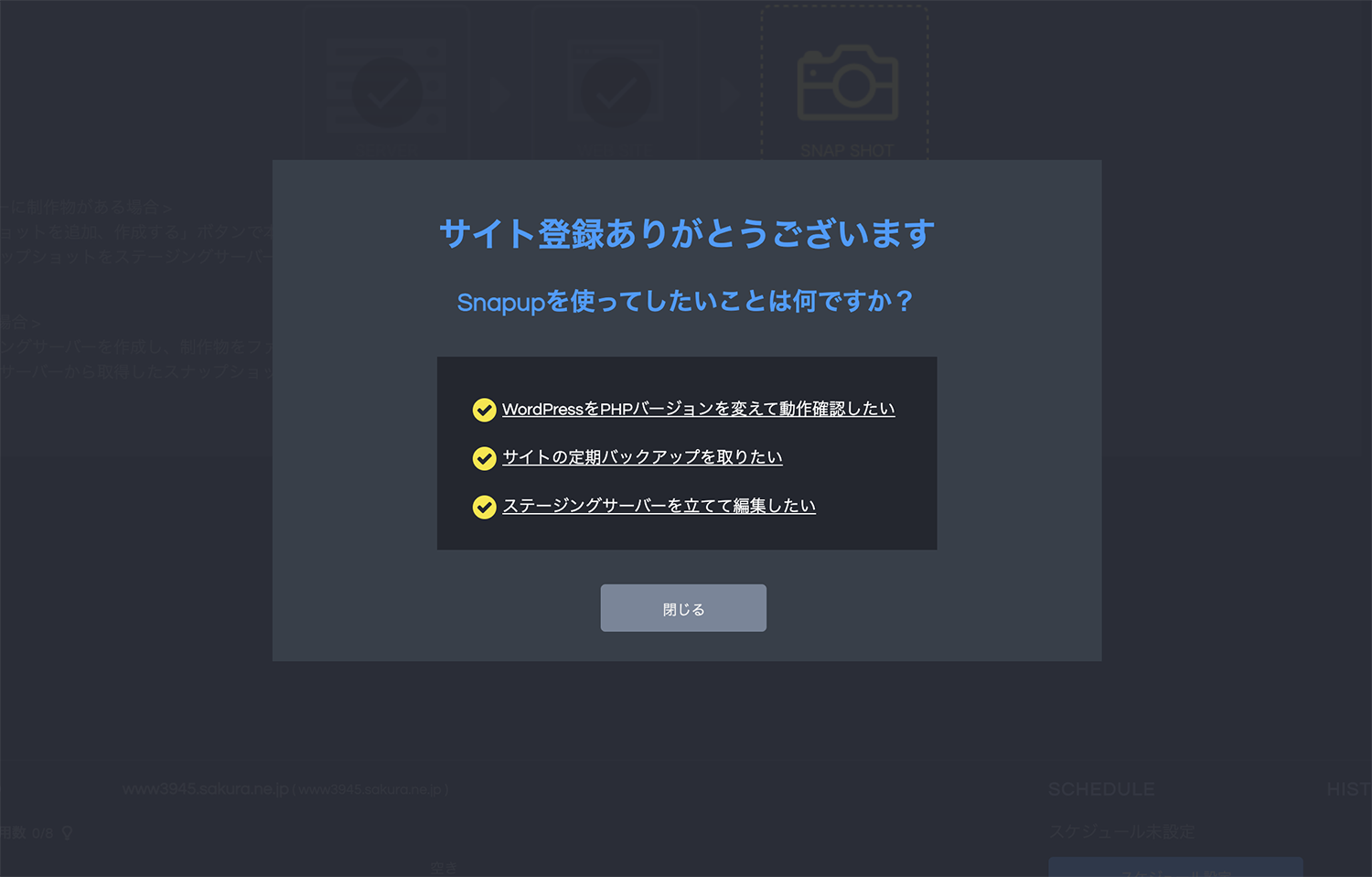
手動でバックアップも取れますが、自動でスナップショット(バックアップ)を取ることも可能です。
「スケジュール設定」をクリックします。
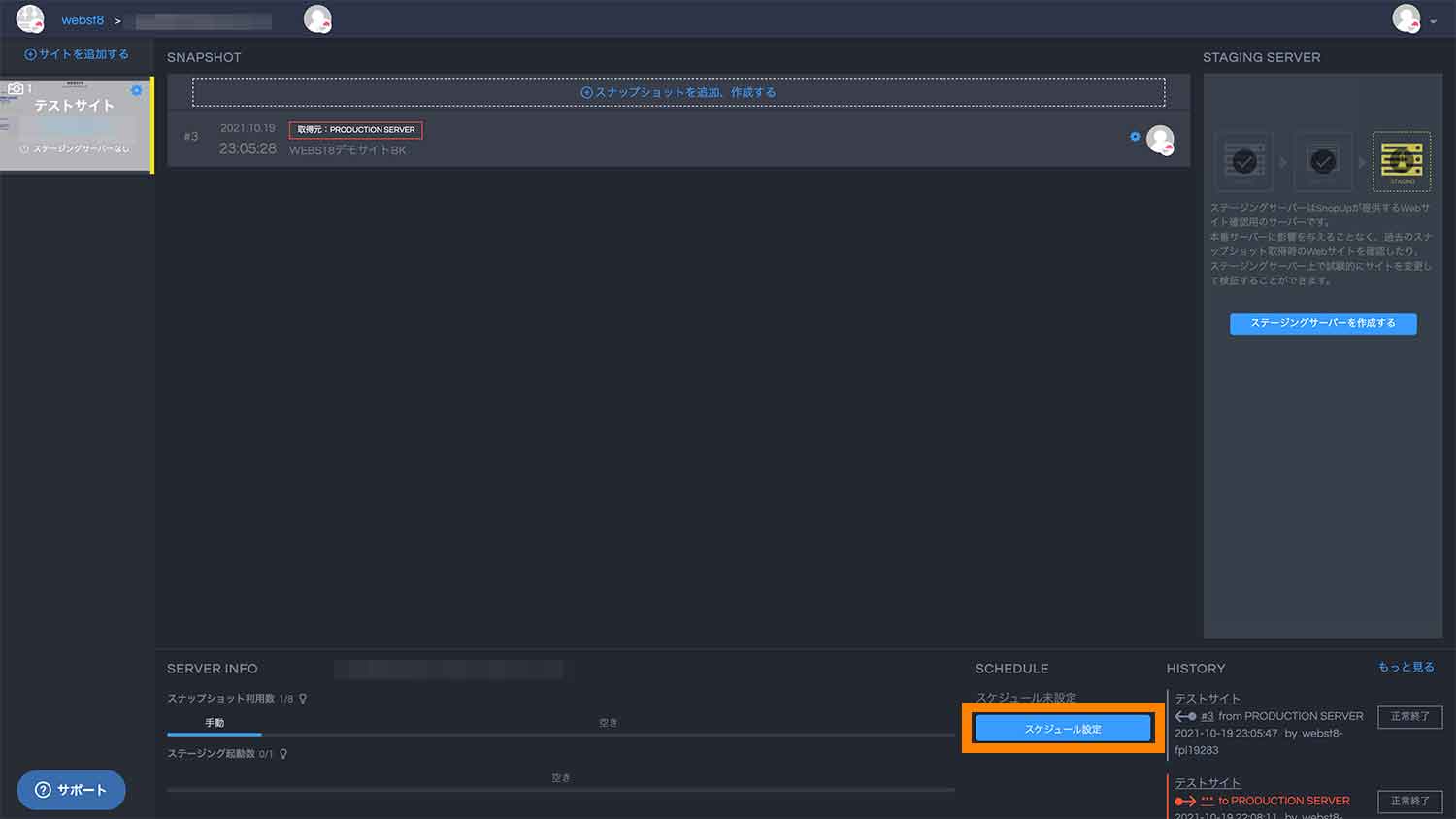
「スケジュール設定」をクリックすると、以下の画面が表示されます。サイトの更新頻度に合わせて毎週か毎日か選択して、「保存」をクリックして完了です。
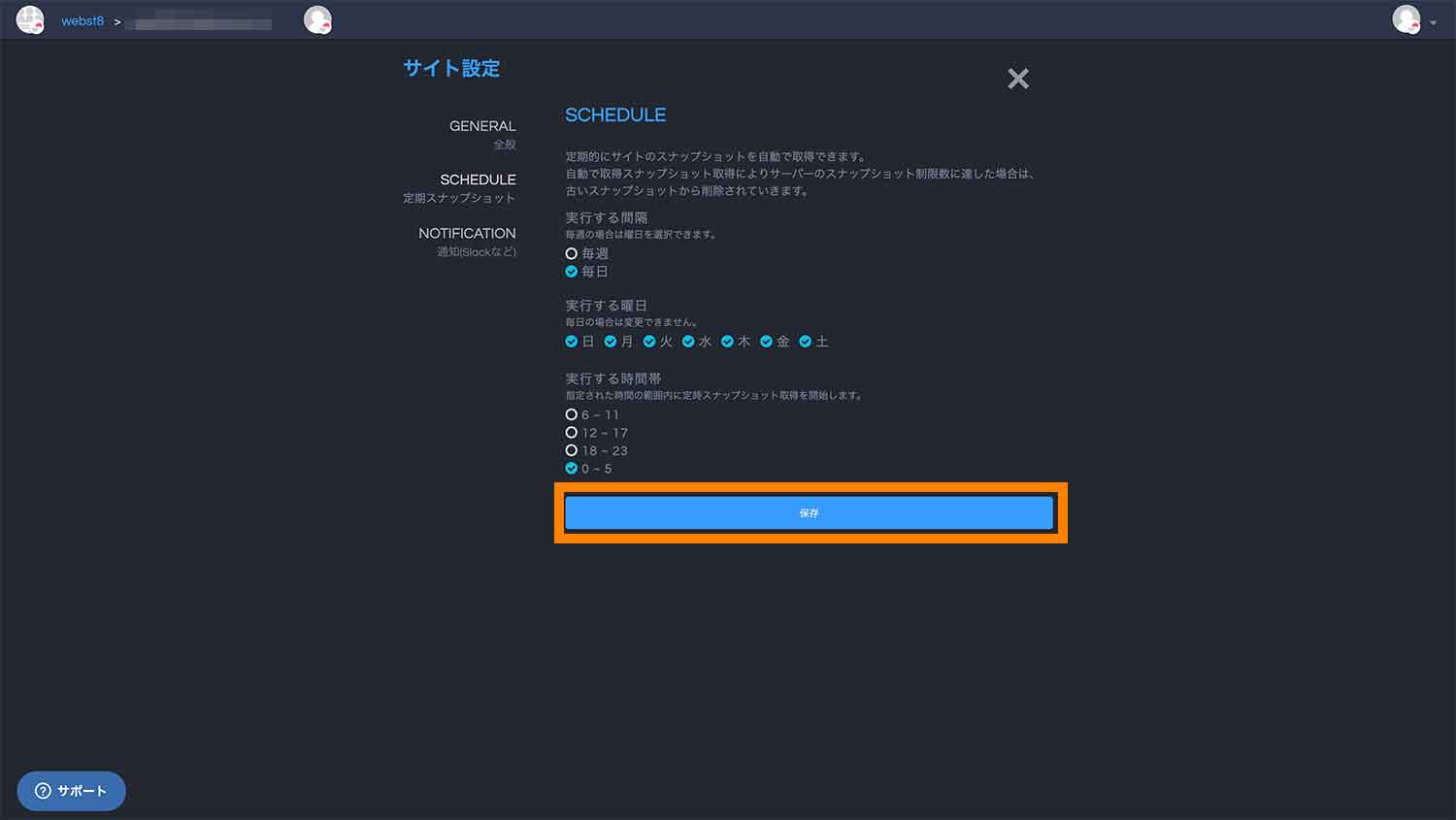
なお、最大8つまでのみしか保持できない為、8つ以上になると古いバックアップから削除されていきます。
バックアップの復元や検証環境(ステージング環境)の設定については下記記事をご覧ください。
関連【さくらのレンタルサーバ】WordPressバックアップ機能の使い方
2個目以降の独自ドメインを個別に申し込み・追加する
さくらのレンタルサーバーであとで独自ドメインを申し込むもしくは、2個目の独自ドメインを申し込む場合の手順の補足です。
下記のサーバーコントロールパネルホームを開いてください。
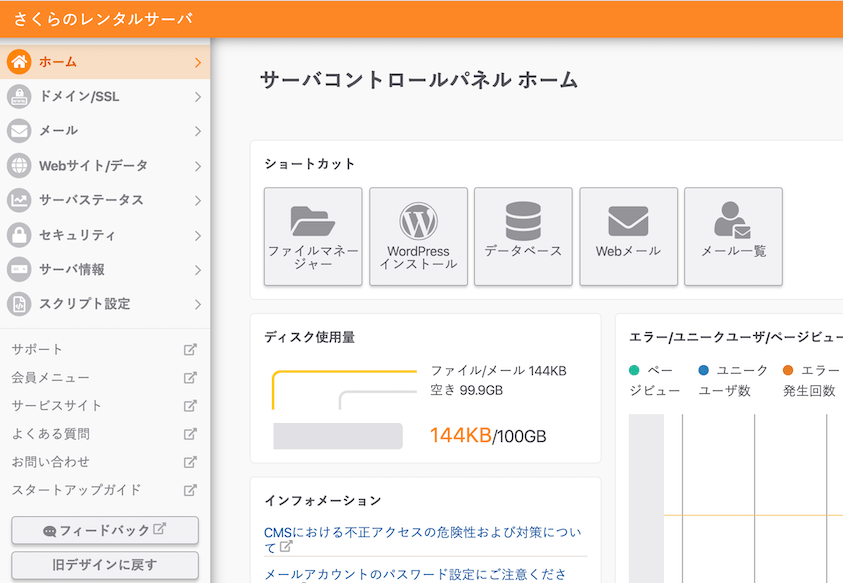
「ドメイン/SSL」>「独自ドメイン申し込み」を選択します。
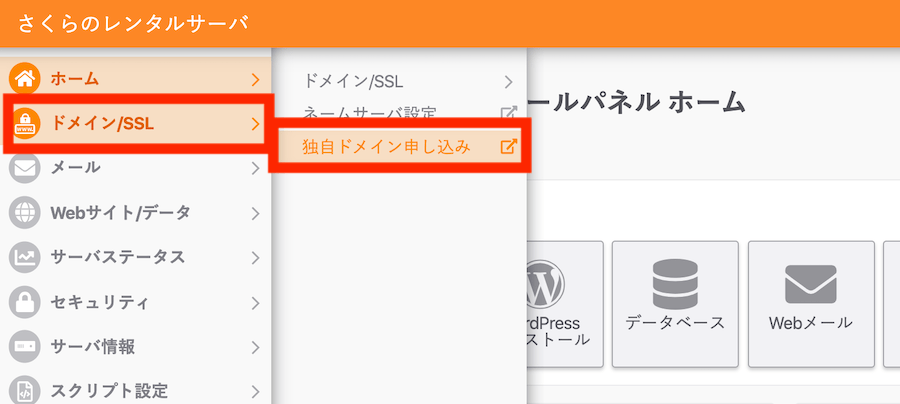
取得したいドメイン名を入力して「検索」ボタンをクリックします。
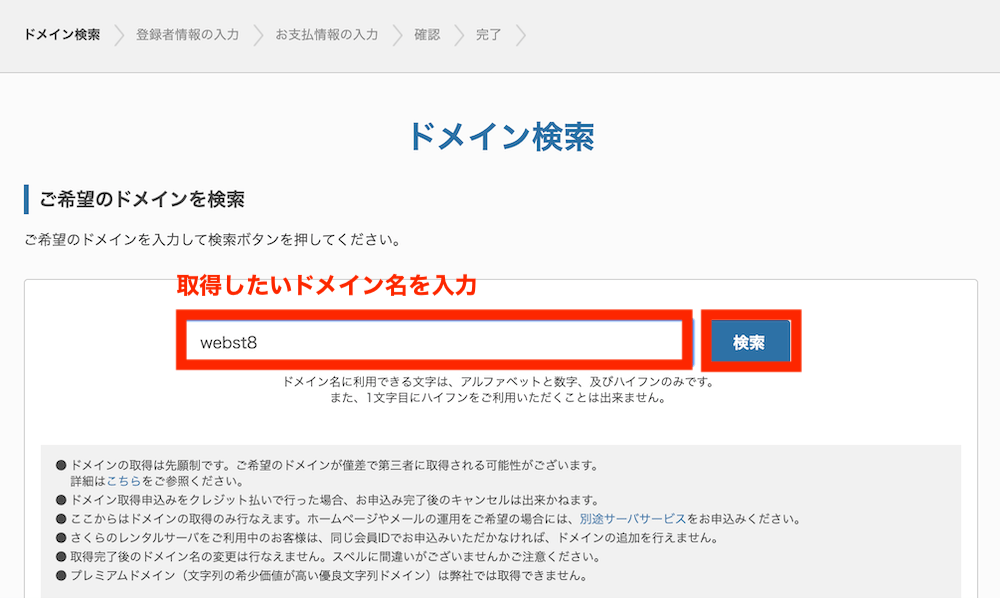
取得したいドメイン名に対して「申し込む」をクリックします。(既に誰かが取得しているドメインは取得することはできません)
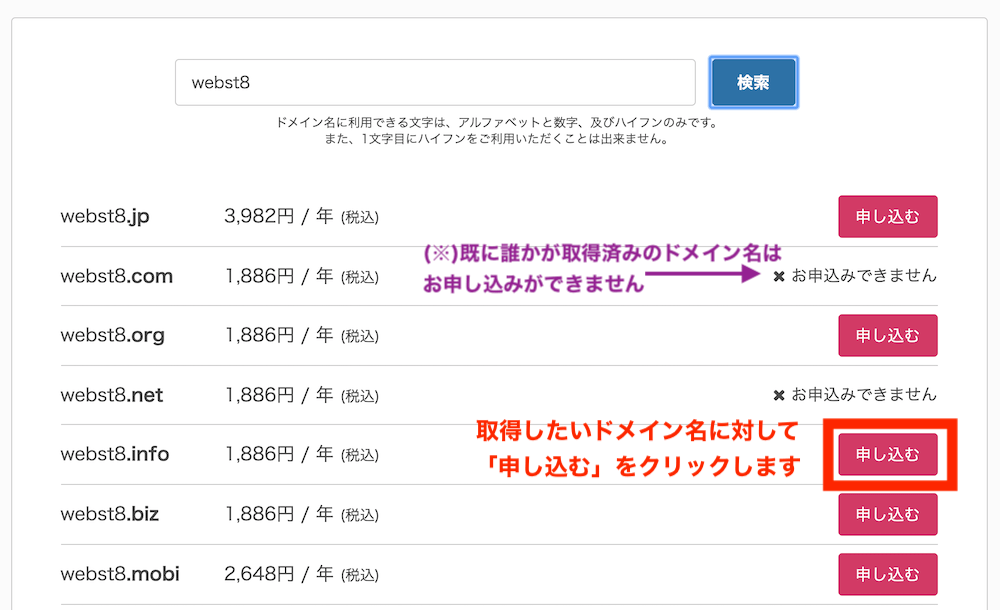
登録者情報を入力して「お支払い情報の入力」ボタンをクリックします。
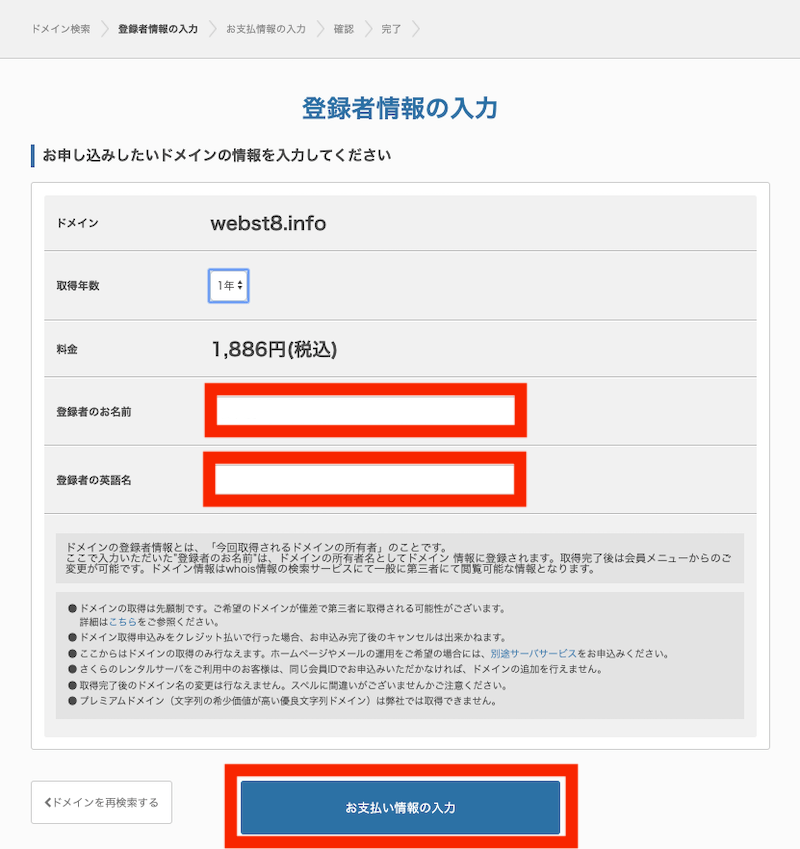
お支払い情報の入力画面が表示されます。STEP1の手順で登録したクレジットカードのセキュリティコードを入力して「お申し込み内容の確認」ボタンをクリックします。
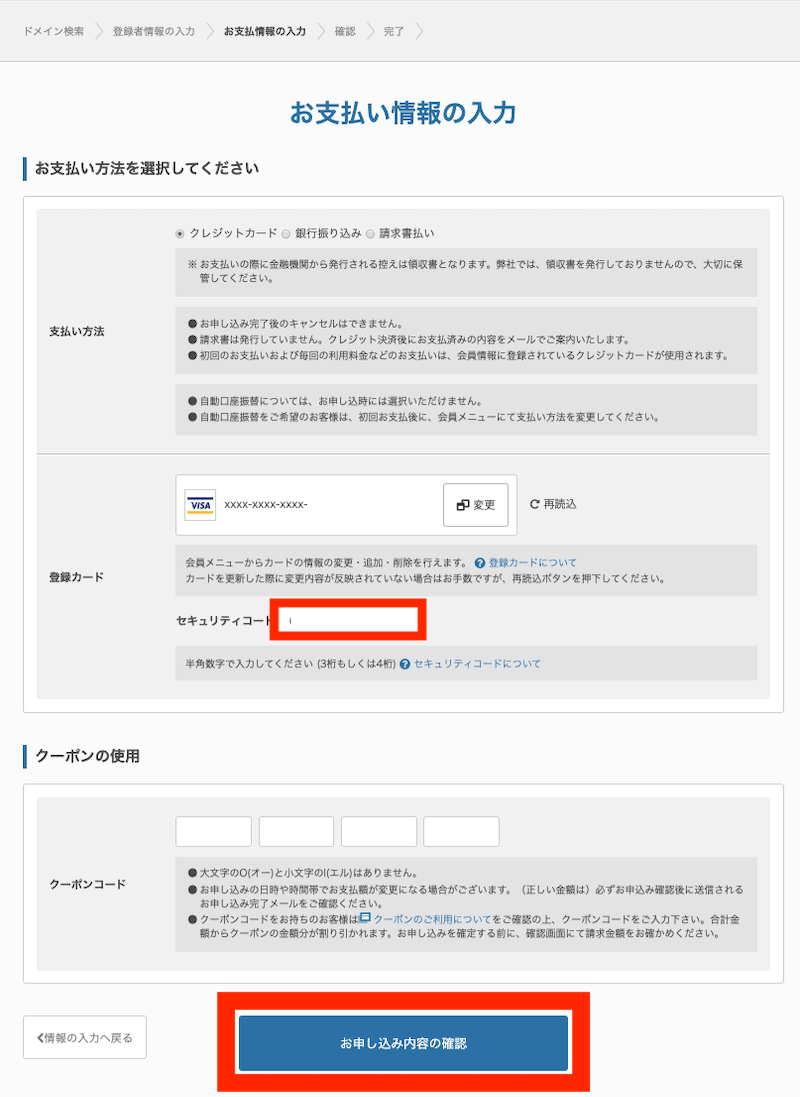
内容を確認して、「同意する」「確認しました」にそれぞれチェックを入れて「この内容で申し込む」ボタンをクリックします。
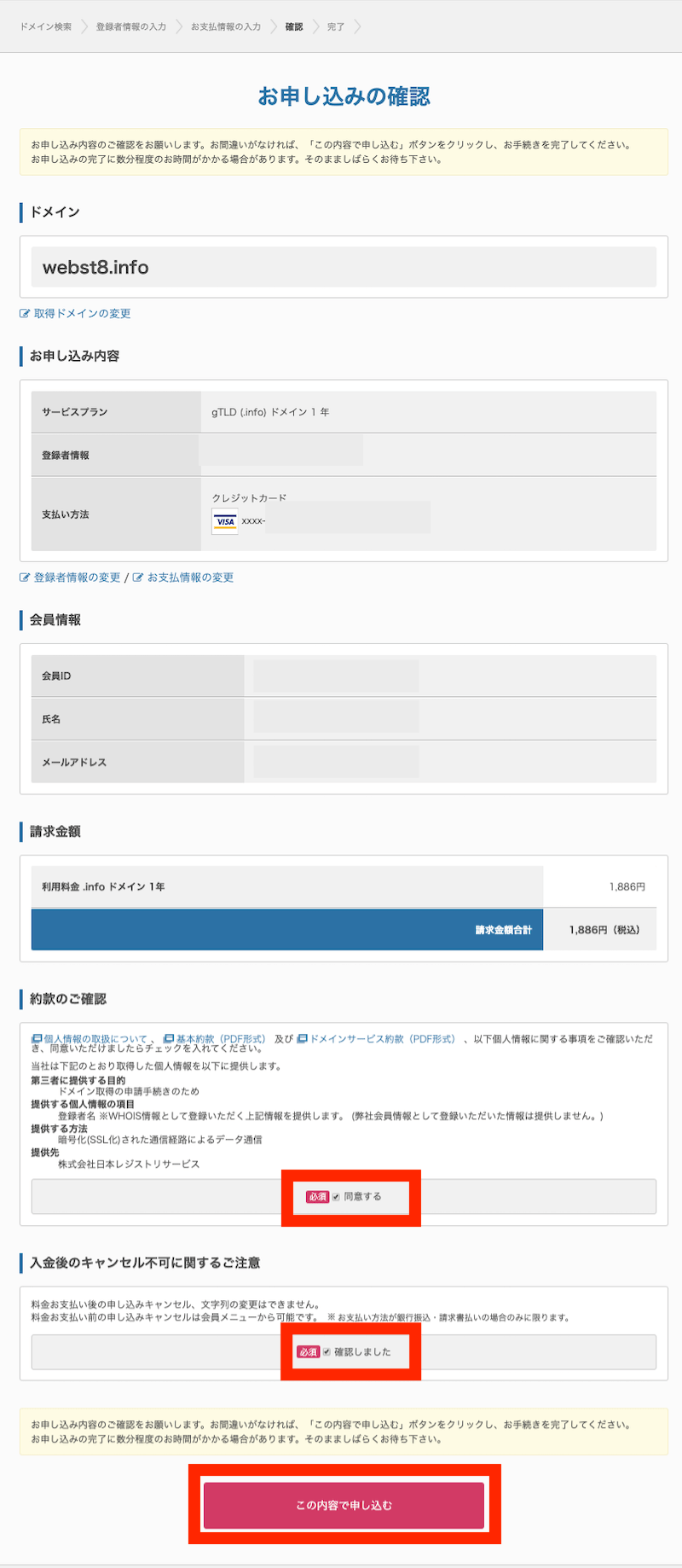
手続き中の画面が表示されます。しばらくお待ちください。
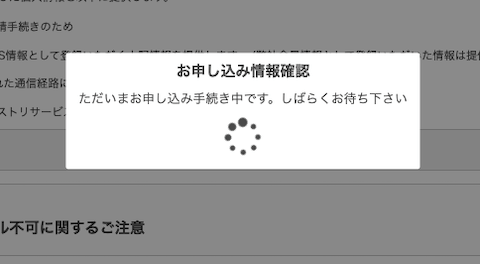
お申し込み完了されました。「会員メニュー」ボタンをクリックします。
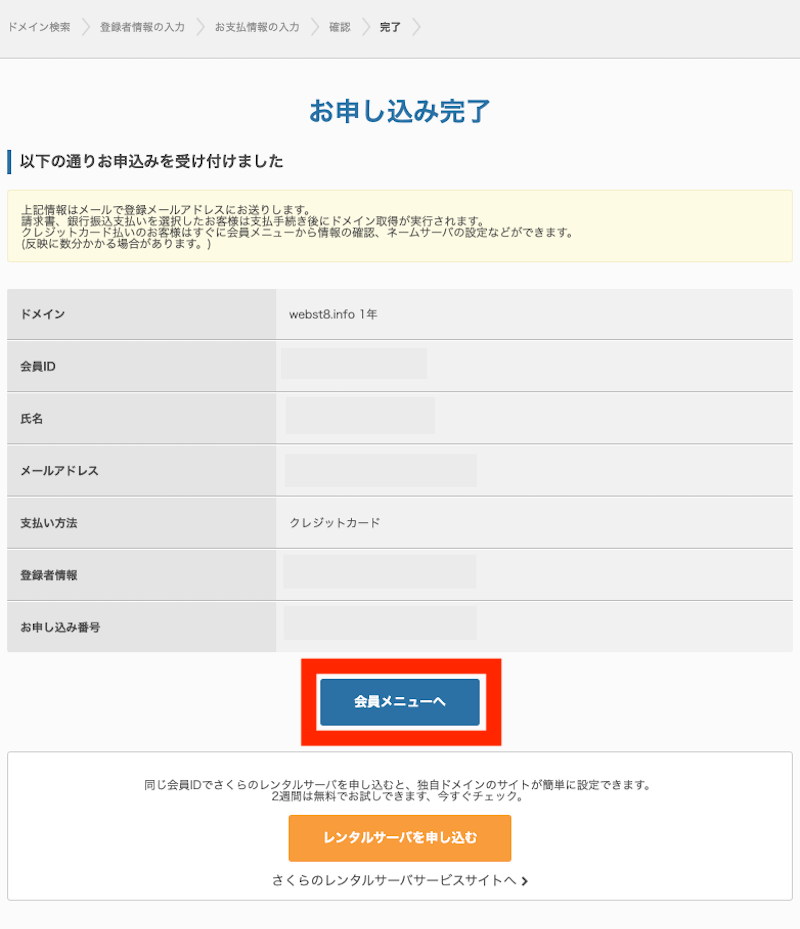
以上で独自ドメインの取得は完了です。次に、サーバーコントロールパネルで手順2,3の独自ドメインの設定とWordPressのインストール作業をしてください。
さくらのサービスを解約・退会する
さくらのサービスの解約・退会は会員パネルで行います。
契約中のサービス一覧(および契約中のドメイン一覧)でそれぞれ解約を選択して進めます。
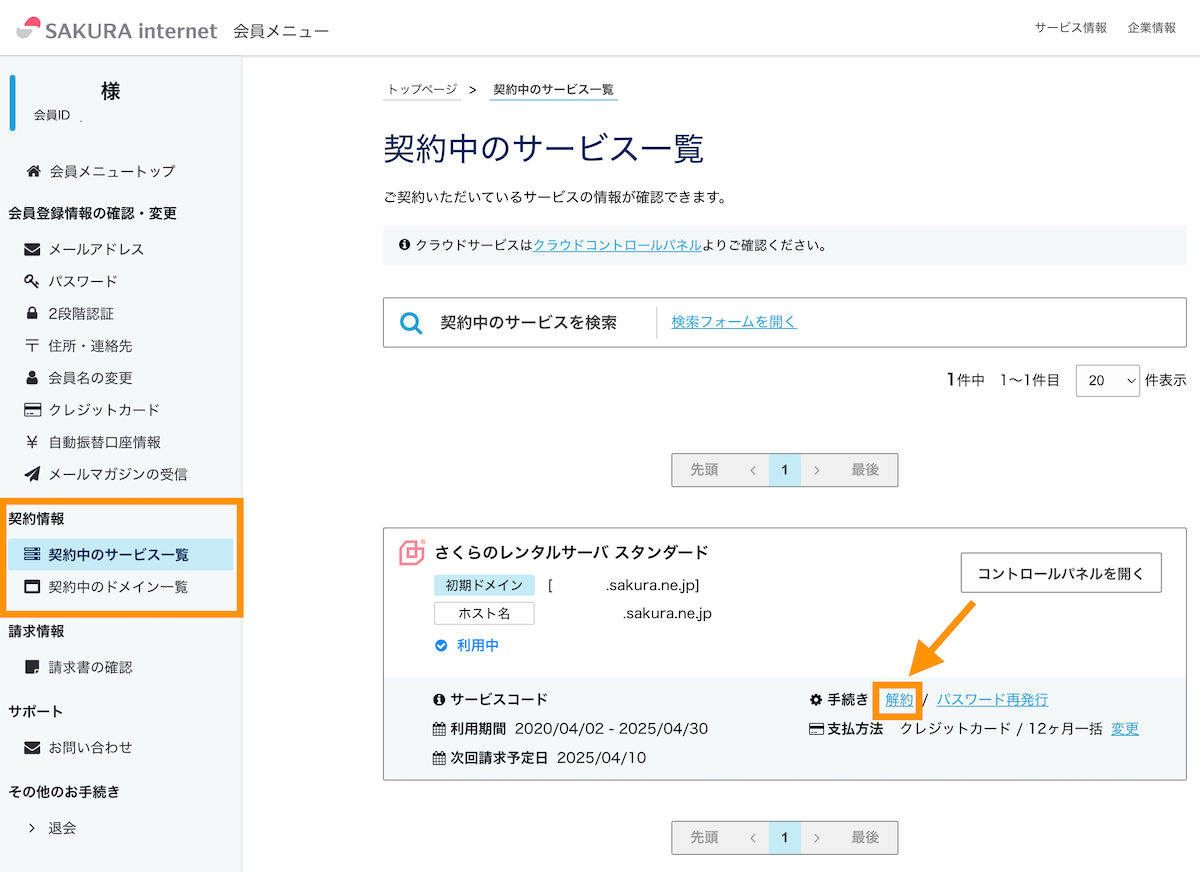
解約手続きが終わったら、左メニュー下の退会から退会手続きをすることができます。
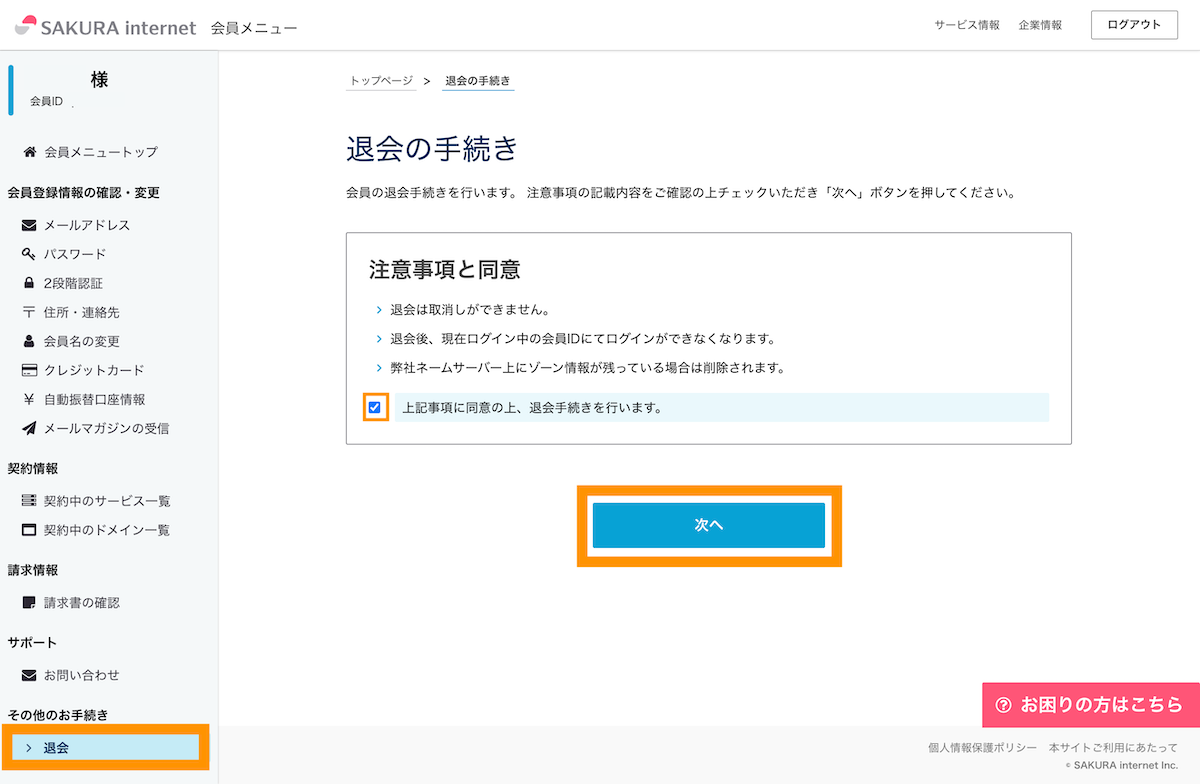
※契約中のサービス(ドメイン)で解約が終わっていないと下記のようなエラーが起きます。先に解約手続きから済ませましょう。

まとめ さくらのサーバーへのWordPressインストール手順
まとめです。今回は、さくらレンタルサーバーで独自ドメインを取得して、WordPressをインストールする方法をご紹介しました。
今回進める内容
- さくらのレンタルサーバー・独自ドメインを契約する
- 独自ドメインをサーバーに設定&SSL設定をする
- サーバーにWordPressをインストールする
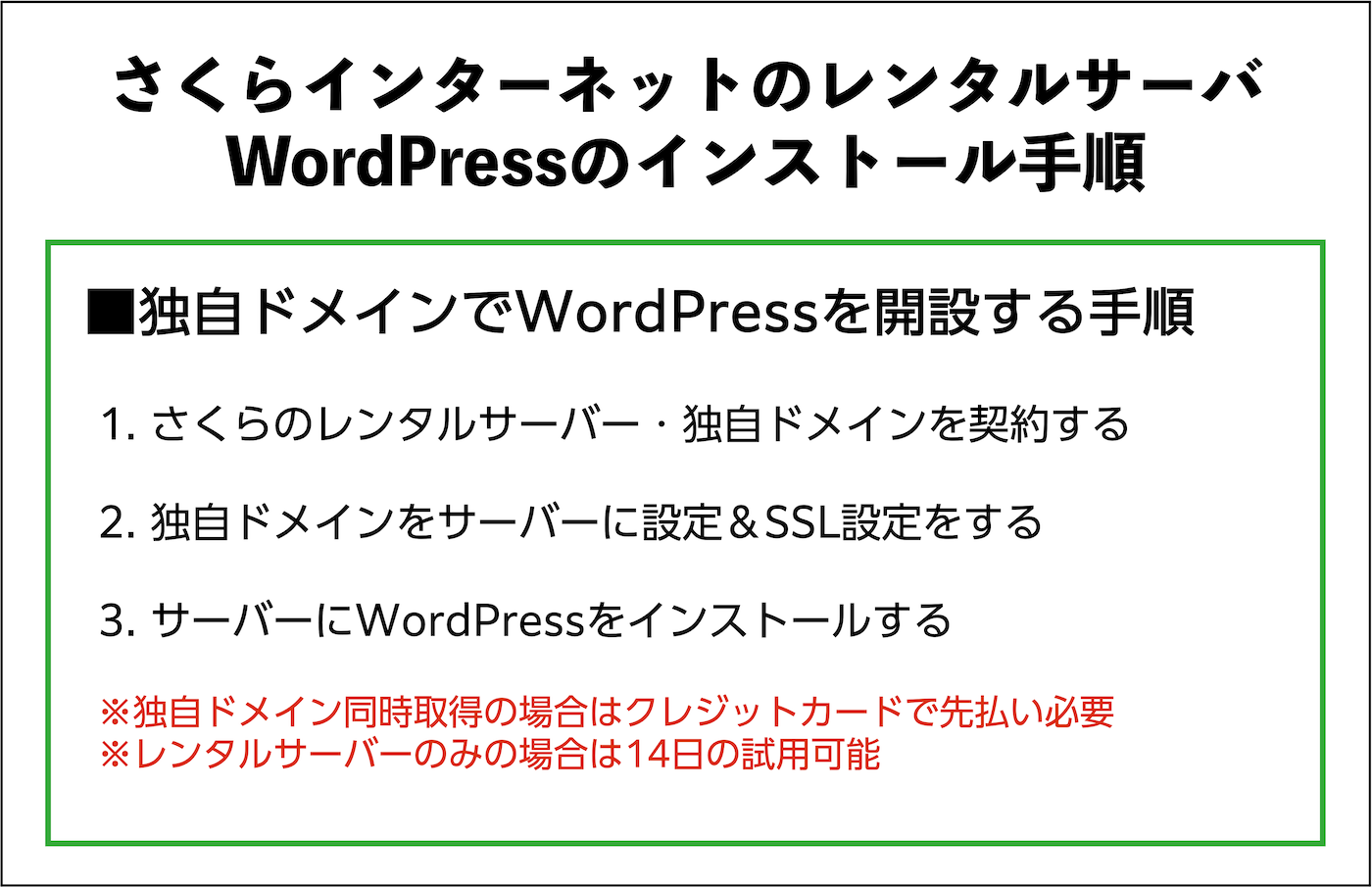
なお、インストール後のWordPressの使い方は「【WordPress使い方総まとめ】ワードプレスの使い方を徹底解説」をご覧ください。
個別指導形式のスクールでは、自分の知りたいことをピンポイントで学習・達成でき、自分で更新もできるというメリットもあります。
教室の無料事前相談もしておりますので、まずはお気軽にご登録ください。
YouTubeチャンネル開設しました!

最大月間50万PVの当ブログをベースに、Youtube動画配信にてWordPress、ホームページ作成、ブログのことについてお役立ち情報を随時配信していきます。
ご興味ある方はぜひチャンネル登録をしていただけますと幸いです。