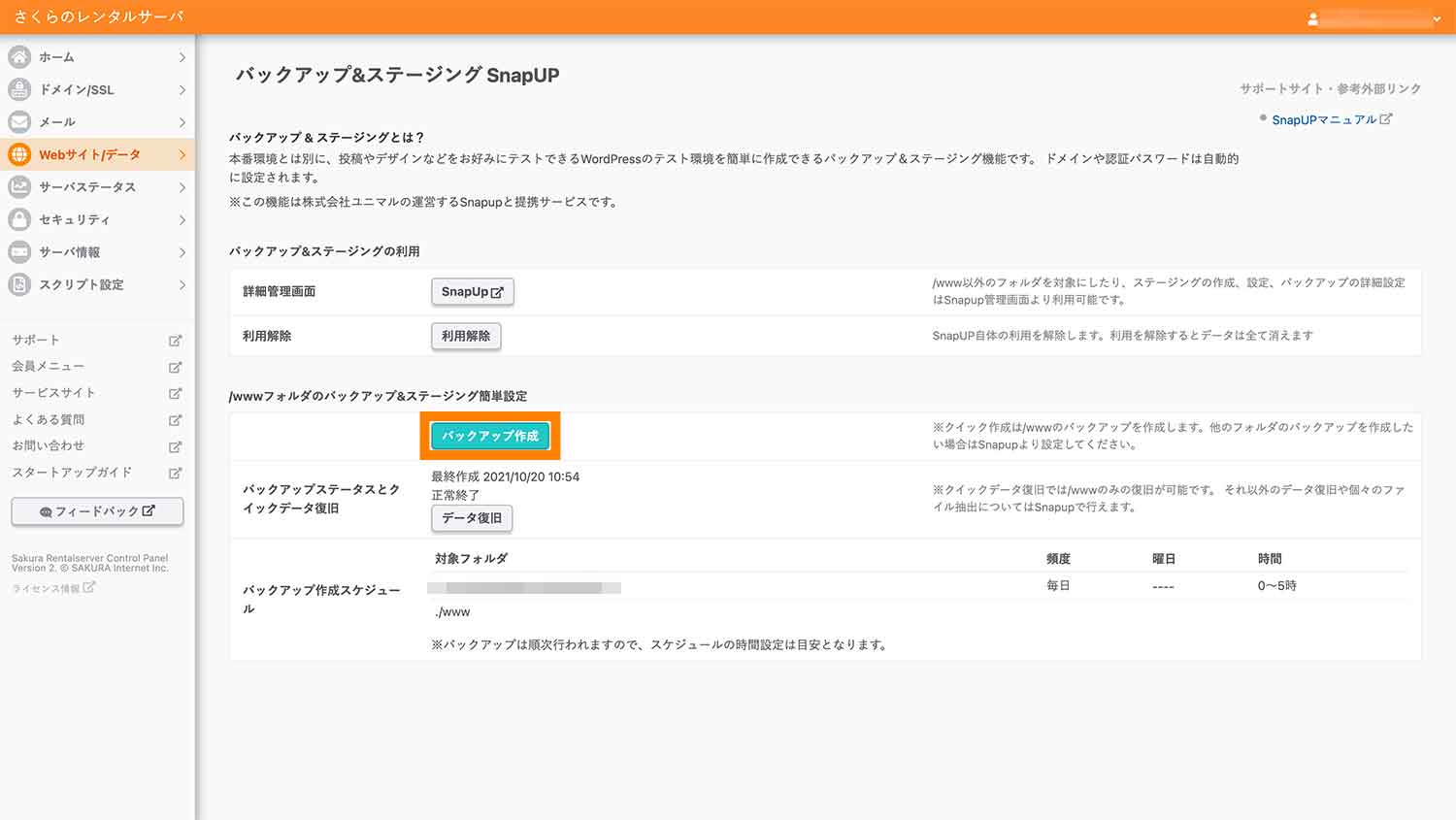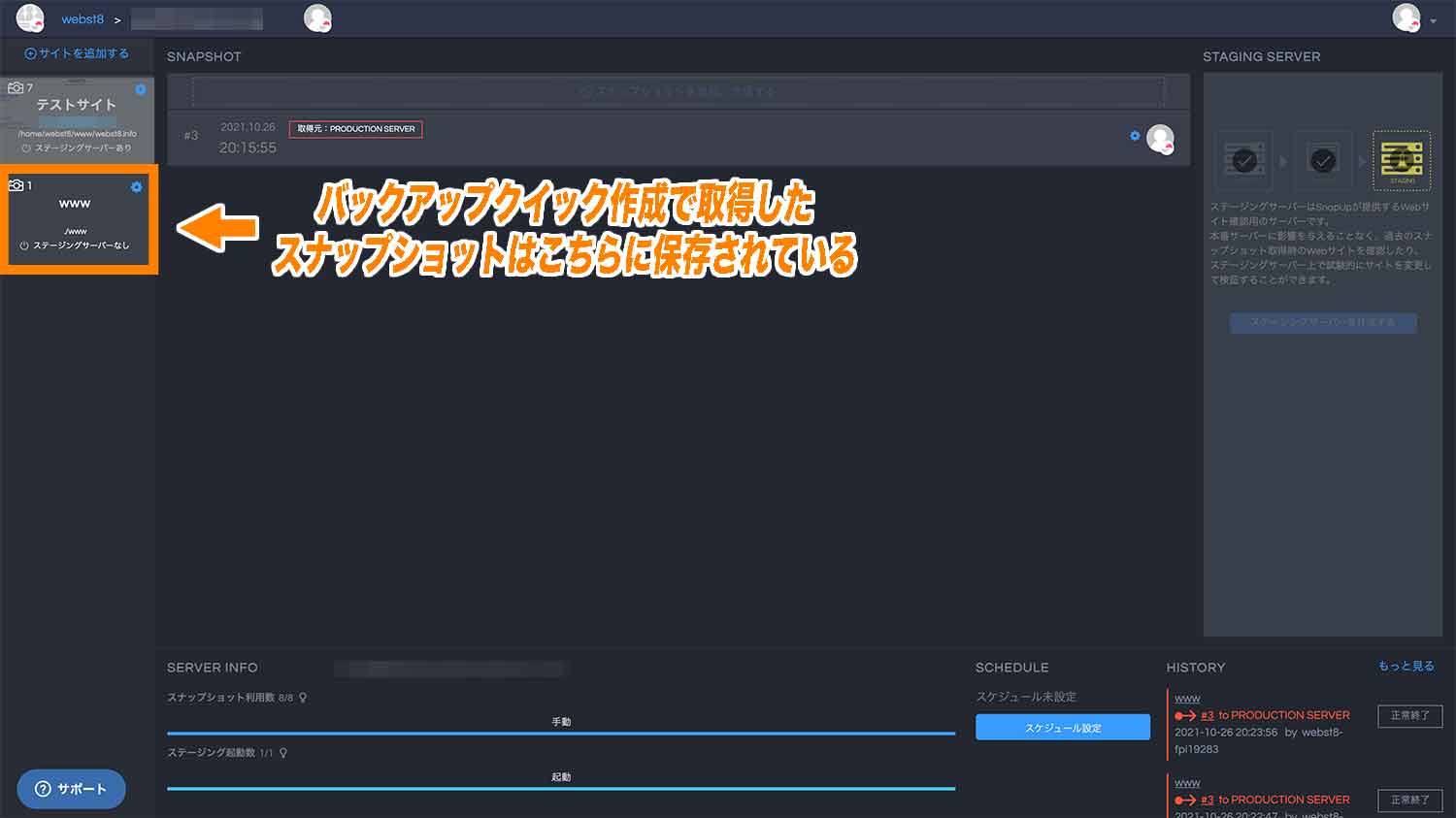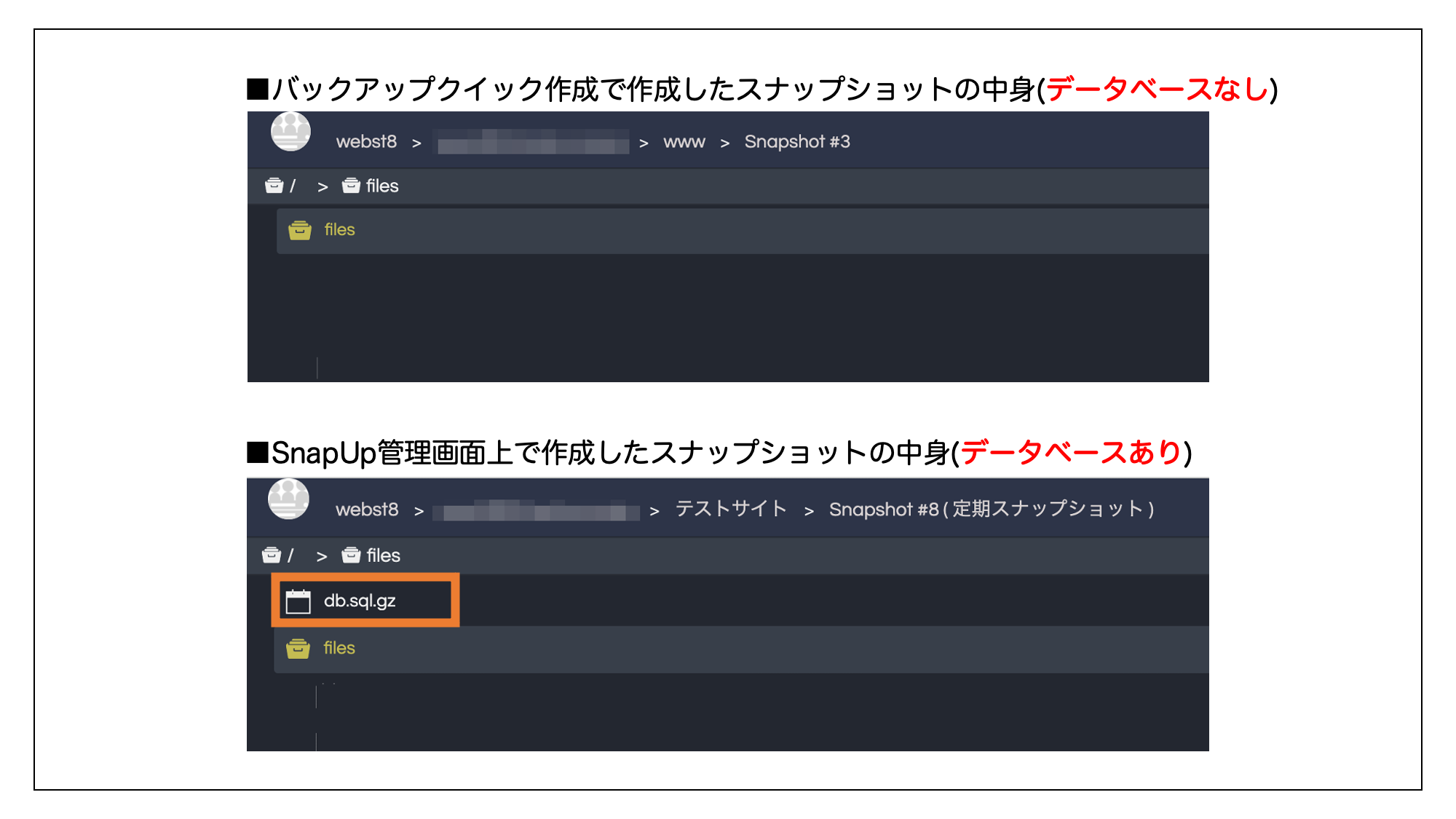さくらのレンタルサーバーではライトプランを除く全てのプランでバックアップやステージングサーバーを作成できる機能(ステージング・バックアップ機能)を搭載しています。
さくらのレンタルサーバのバックアップ機能は、契約中のサーバーとは別のサーバー上にスナップショットという形でバックアップを取得できる機能です。
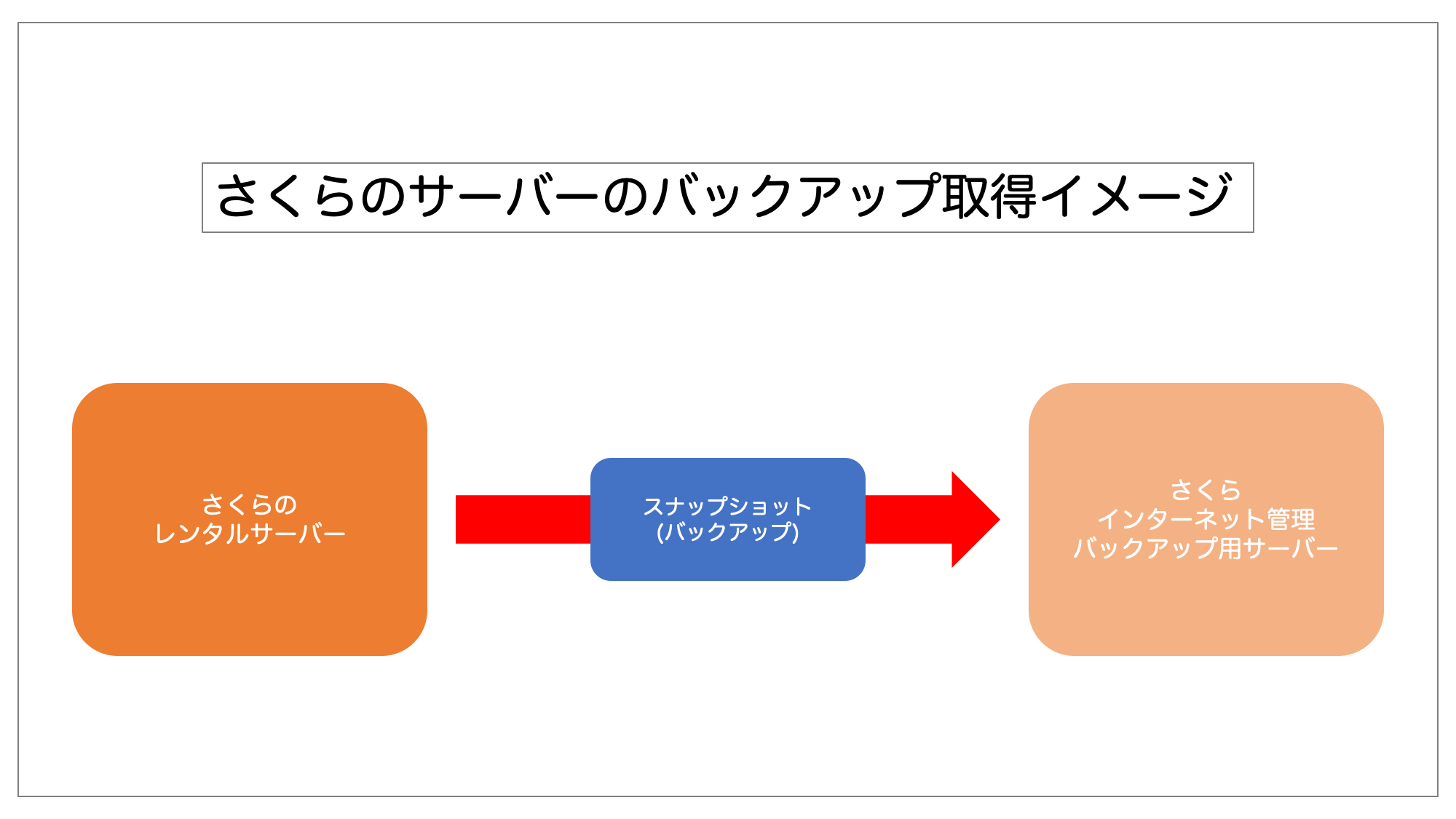
今回は、さくらのレンタルサーバに備わっているバックアップ機能でWordPressのバックアップを取る方法・復元方法をご紹介します。
WordPressプラグインを利用したバックアップ
本記事ではさくらのサーバーに備わっているバックアップ機能についてご紹介していますが、WordPressのバックアッププラグインでバックアップを設定することもできます。
ただし、万一の際の復旧はさくらの機能を使った方が簡単なので、できれば今回ご紹介するバックアップ機能を設定しておきましょう(併用しても構いません)。
さくらのサーバーのSnapUpバックアップ機能の特徴・仕様
さくらサーバーのバックアップ機能は、株式会社ユニマルが運営している「SnapUp(スナップアップ)」というサービスと提携して提供されています。
さくらのレンタルサーバのバックアップ機能は、契約中のサーバーとは別のサーバー上にスナップショットという形でバックアップを取得できる機能です。
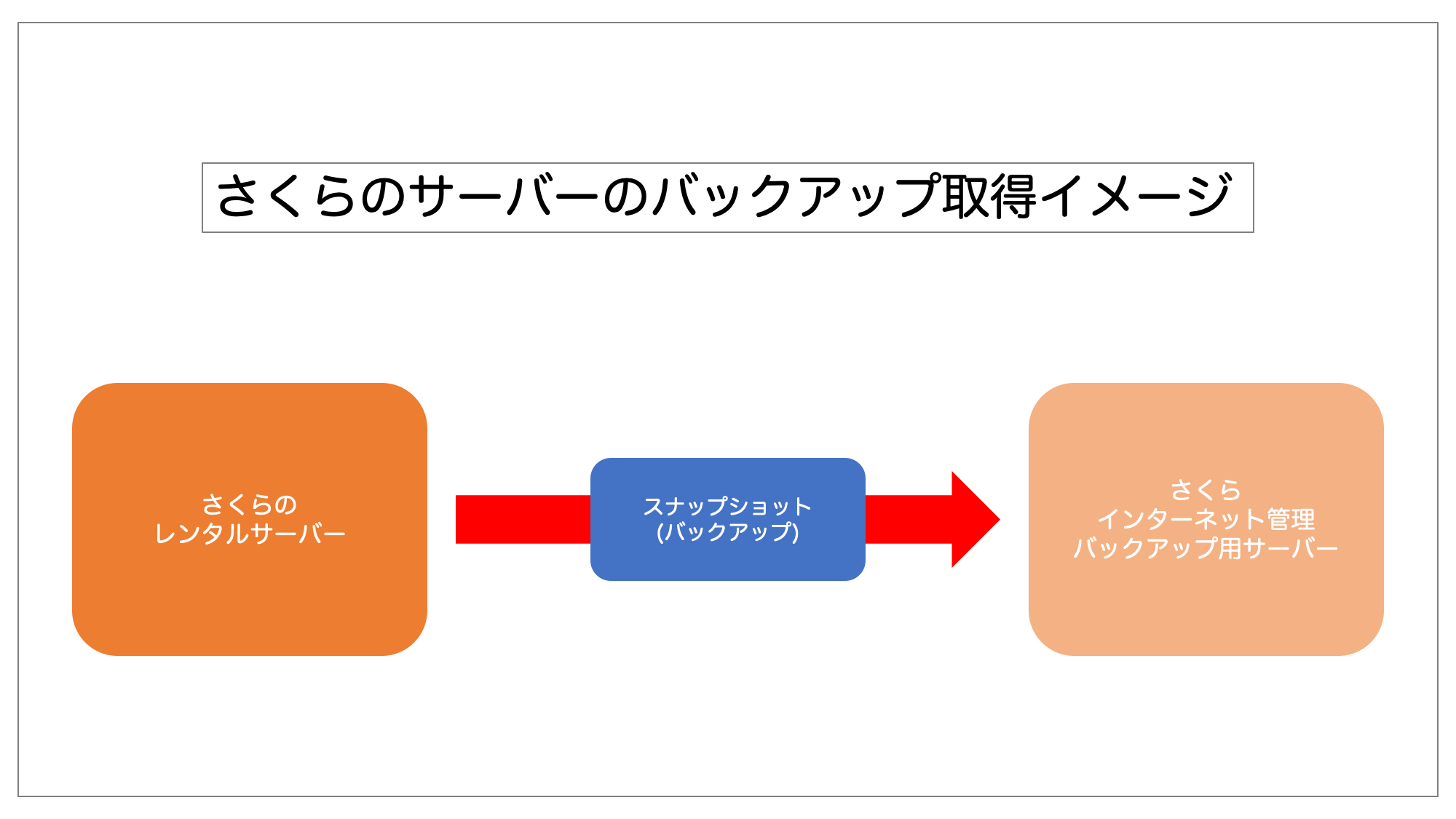
- ディレクトリ・WordPress単位でスナップショットという形でバックアップを自動取得できる
- 合計で最新8個の取得できる
- バックアップ容量は1バックアップにつき30GB(スタンダードプラン以上)、60GB(マネージドサーバの場合)
SnapUpを利用したバックアップはライトプランを除く全てのプランで使用できます。
| ライト | スタンダード | プレミアム | ビジネス | ビジネスプロ | マネージドサーバー | |
|---|---|---|---|---|---|---|
| バックアップ&ステージング | × | ◯ | ◯ | ◯ | ◯ | ◯ |
なお、バックアップだけでなく、ステージング機能(≒テスト・検証環境の構築)も用意されています。ステージング機能の使い方は【さくらのサーバー】ステージング機能の使い方を徹底解説をご参照ください。
さくらサーバーでバックアップを取得する方法
ここからは、WordPressを利用している人向けに、バックアップ機能の使い方をご紹介します。
(※)WordPressを運用していなくてもバックアップは取得できますが若干手順が異なります(途中補足します)。
まずはサーバーコントロールパネルにログインしておきましょう。
https://secure.sakura.ad.jp/rs/cp/をクリックして「ドメイン名(またはレンタルサーバーのメールアドレス)」「パスワード」を入力してからログイン」を押します。
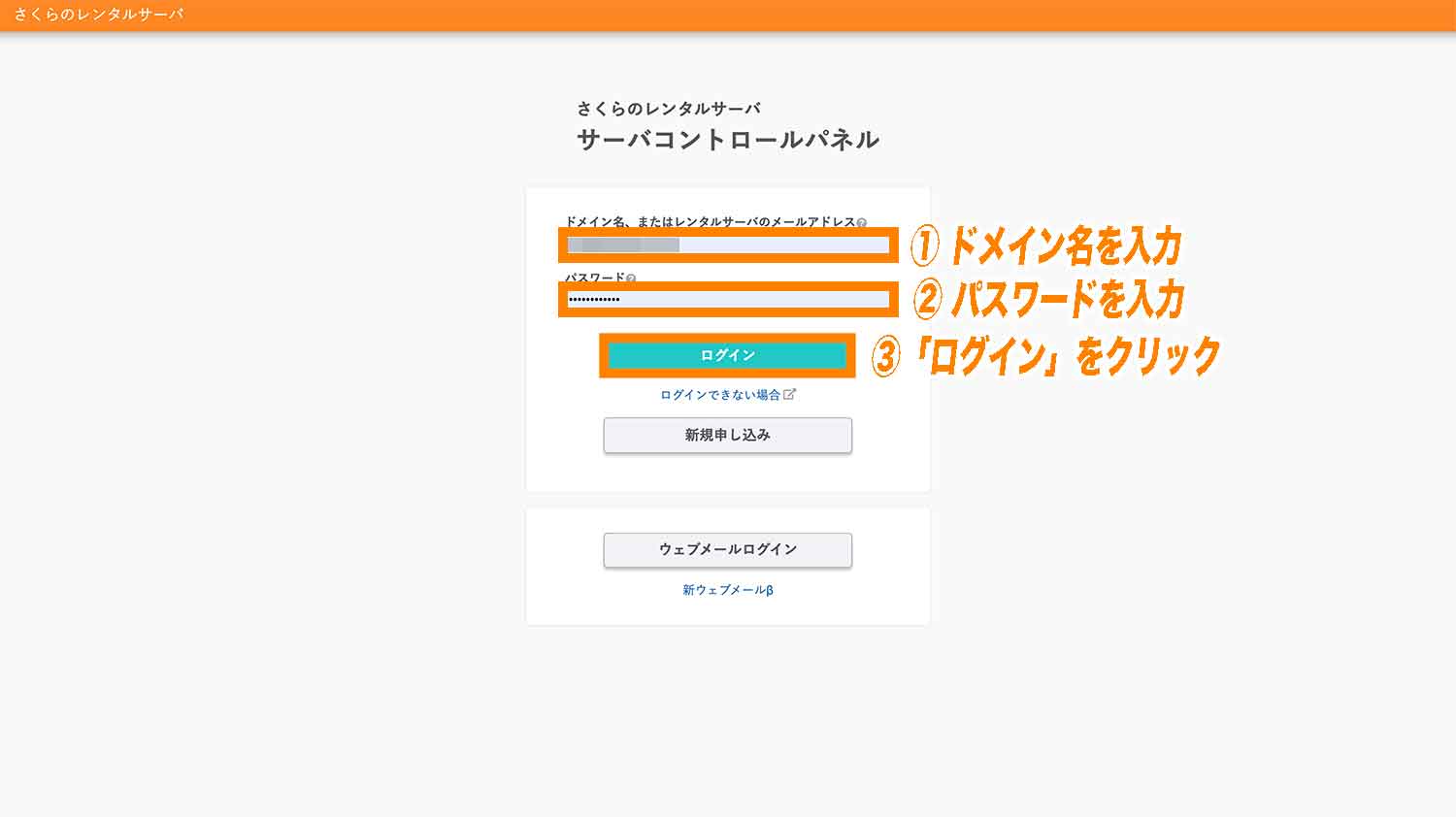
パスワードはメールに記載されています
なお、サーバーパスワードは[さくらのレンタルサーバ] 仮登録完了のお知らせというメールに記載されいます。
![[さくらのレンタルサーバ] 仮登録完了のお知らせ](https://webst8.com/blog/wp-content/uploads/2021/10/sakura-karitouroku-mail.png)
「SnapUp」に利用開始してサイトを登録する
まずさくらの管理画面から「SnapUp」にサイトを登録しましょう。
コントロールパネルの左サイドバーから「Webサイト/データ」→「バックアップ」をクリックします。
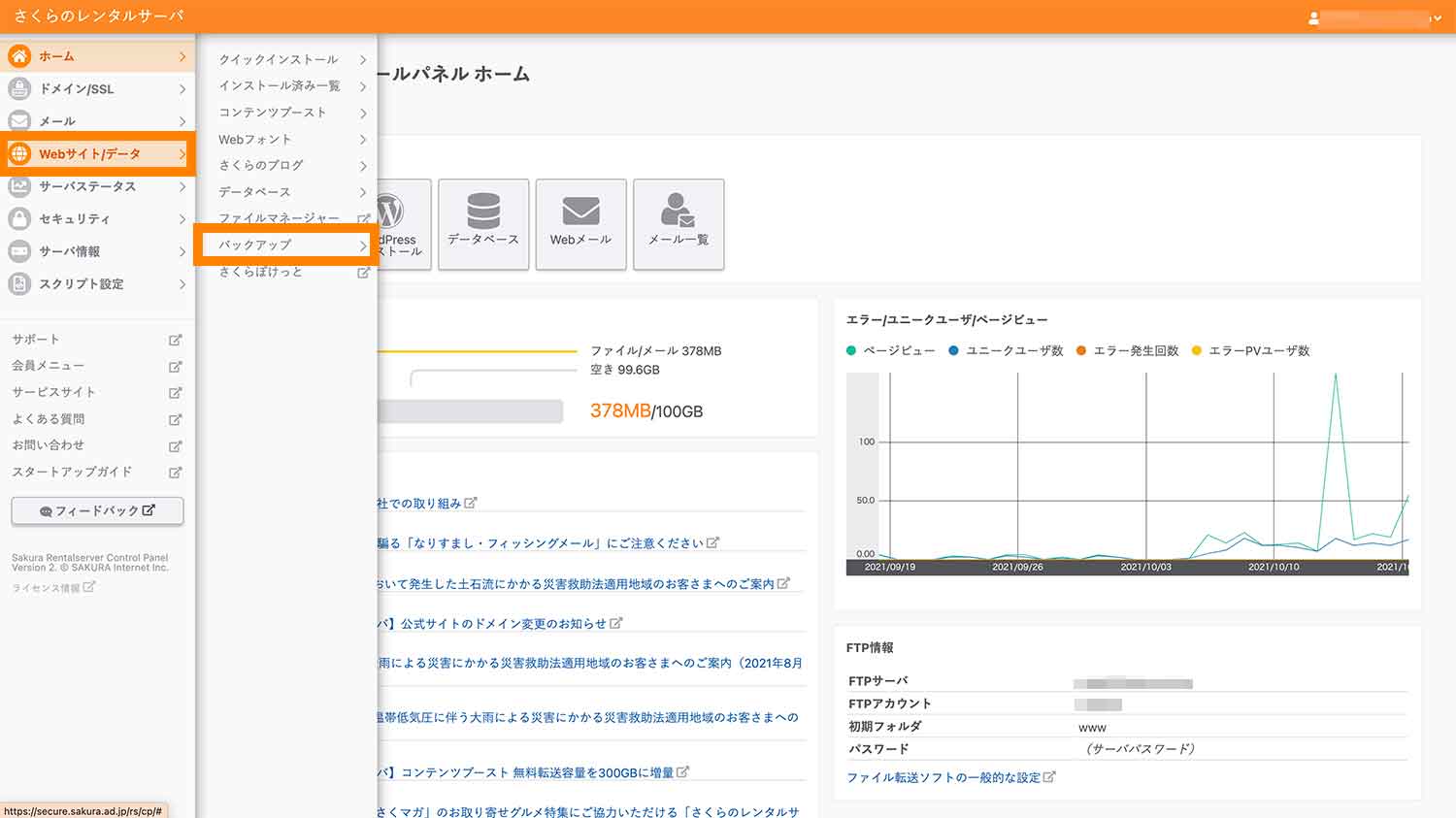
初めてステージング機能を利用される方はこちらの機能の利用が開始されていない状態なので、「利用開始」をクリックします。
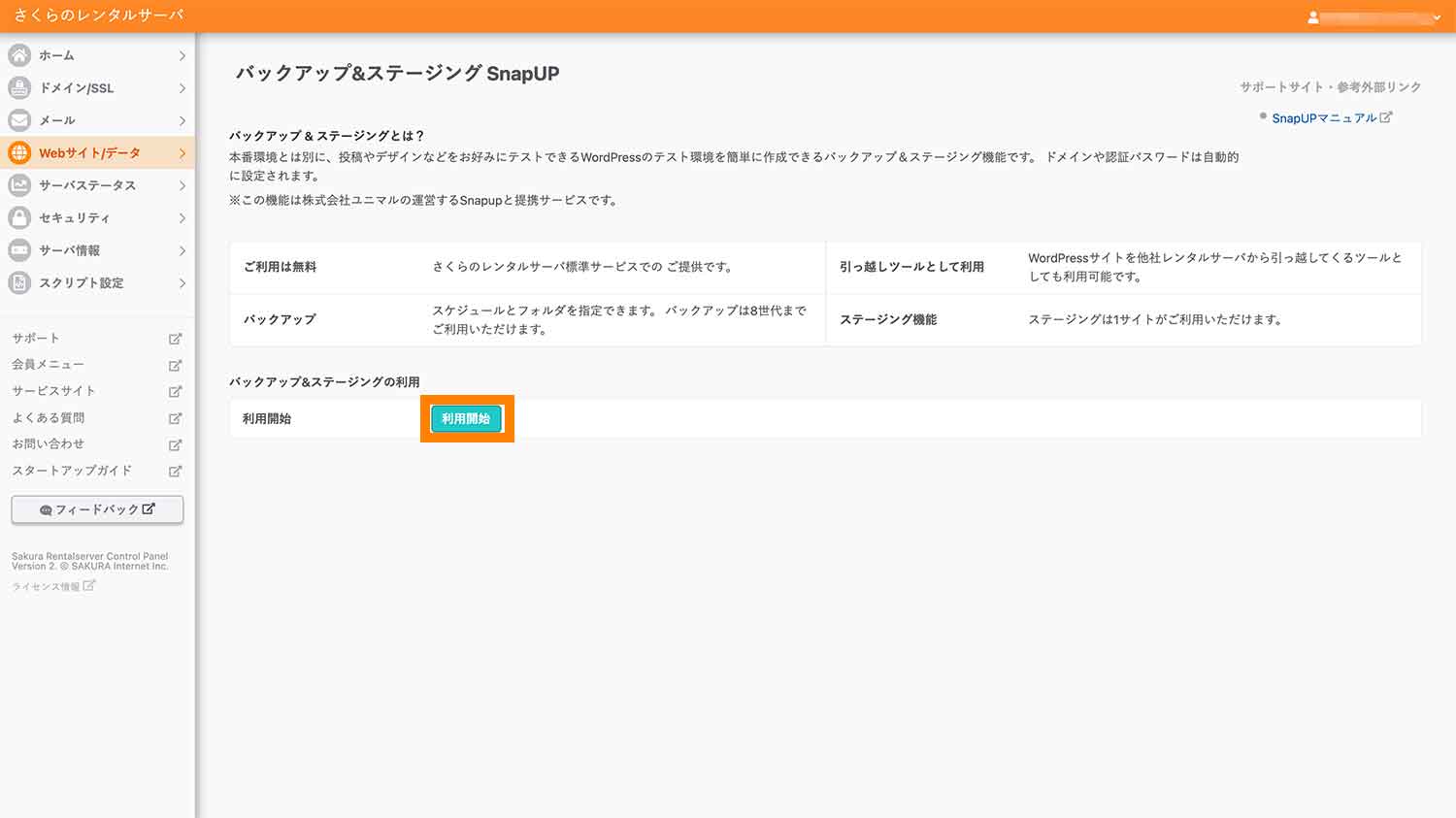
「利用開始」をクリックしてしばらく経つと以下のような画面が表示されます。ここで「SnapUp」をクリックすると別タブが開き、連携サービスの「SnapUp」が開かれます。
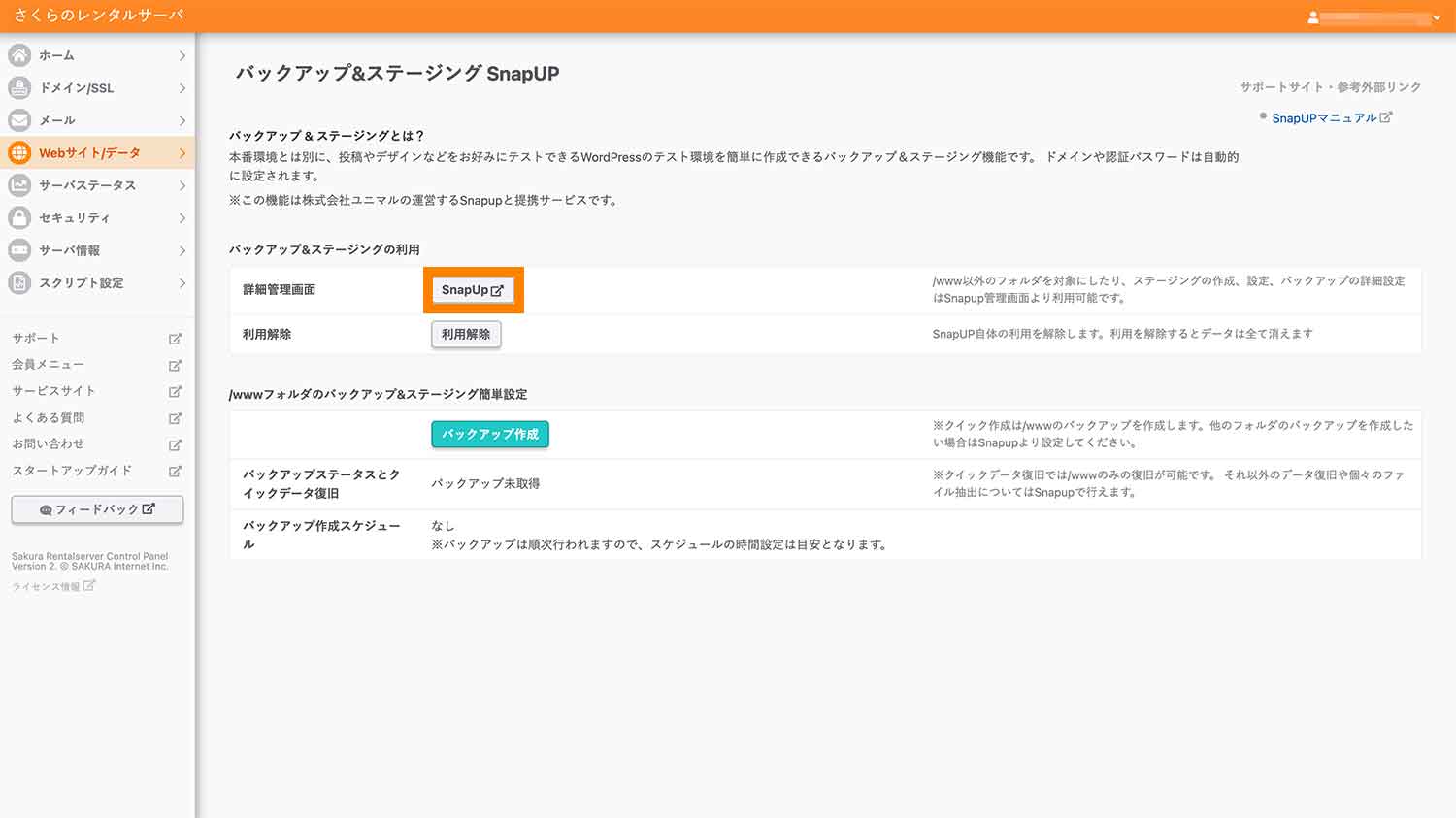
上図の緑ボタン「バックアップ作成」でバックアップを取ることはできますが、データベースを除いたWeb領域データのためWordPressは対応していません。(注)
「SnapUp」が開かれたら、「www.◯◯◯.sakura.ne.jp」と書かれた方(ホスト名)をクリックします。
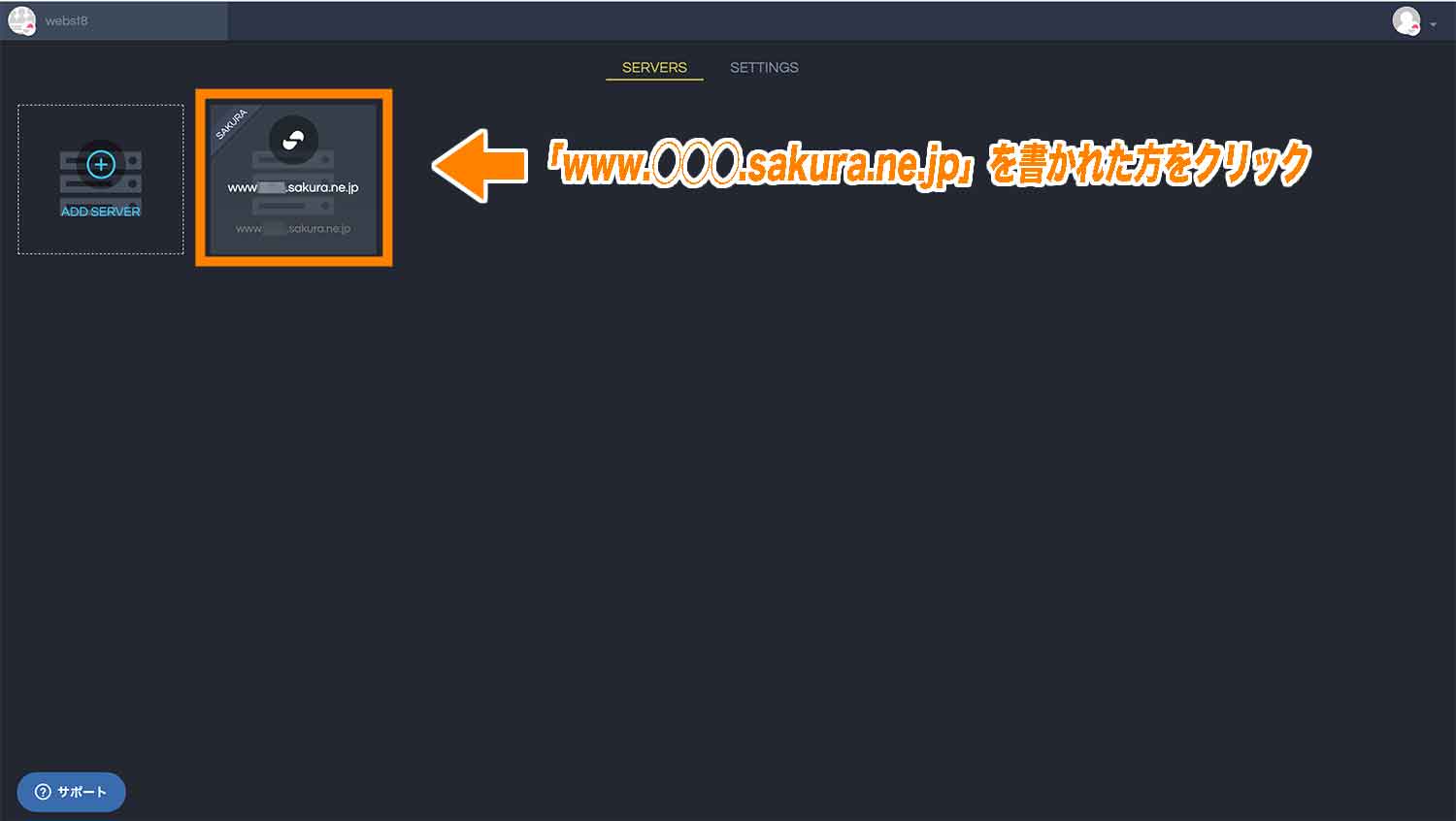
「サイトを追加する」をクリックします。
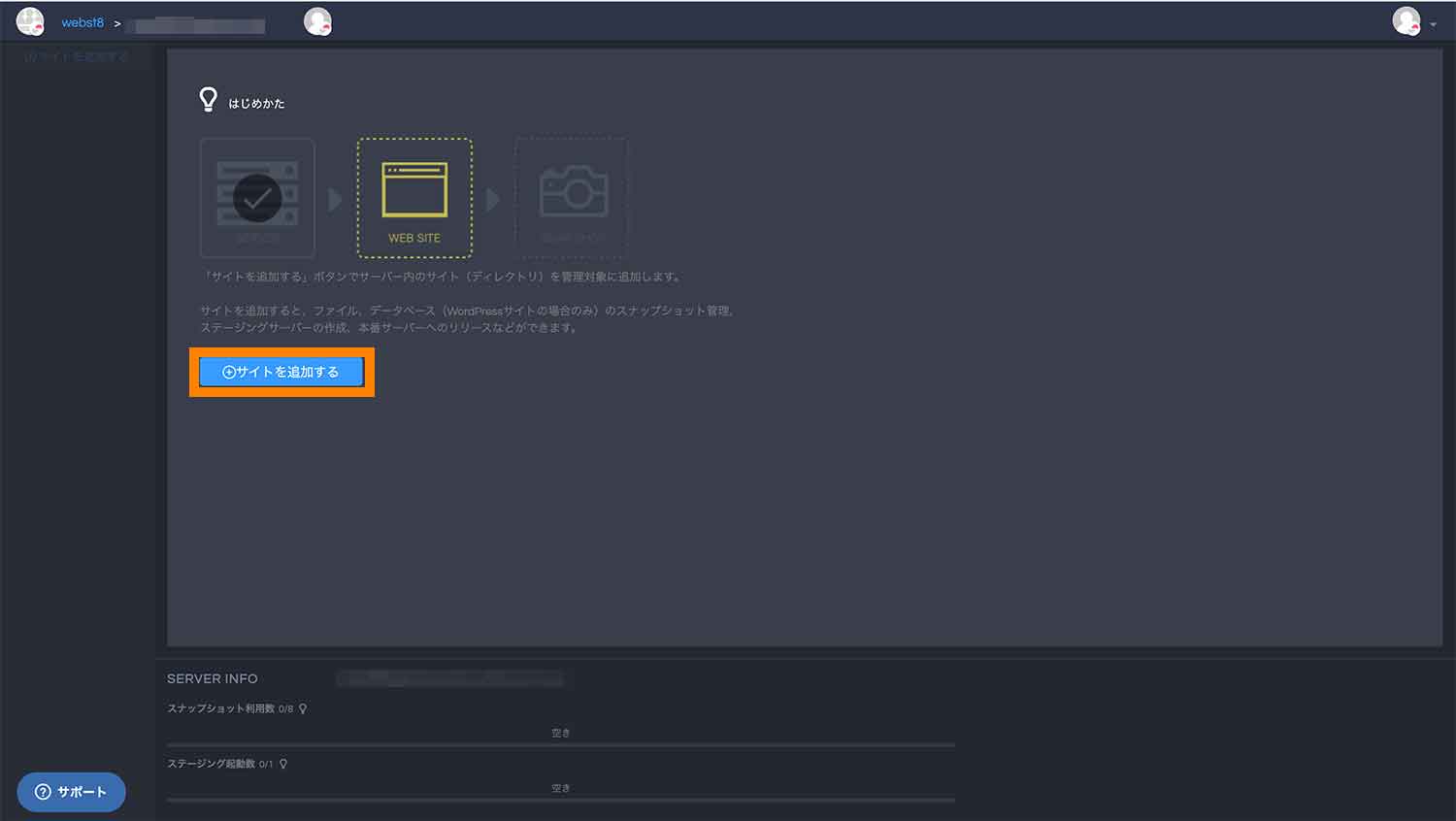
「サイトを追加する」をクリックするとサイトの情報を入力する画面が出てくるので、こちらに以下の項目を入力し「追加」をクリックします。
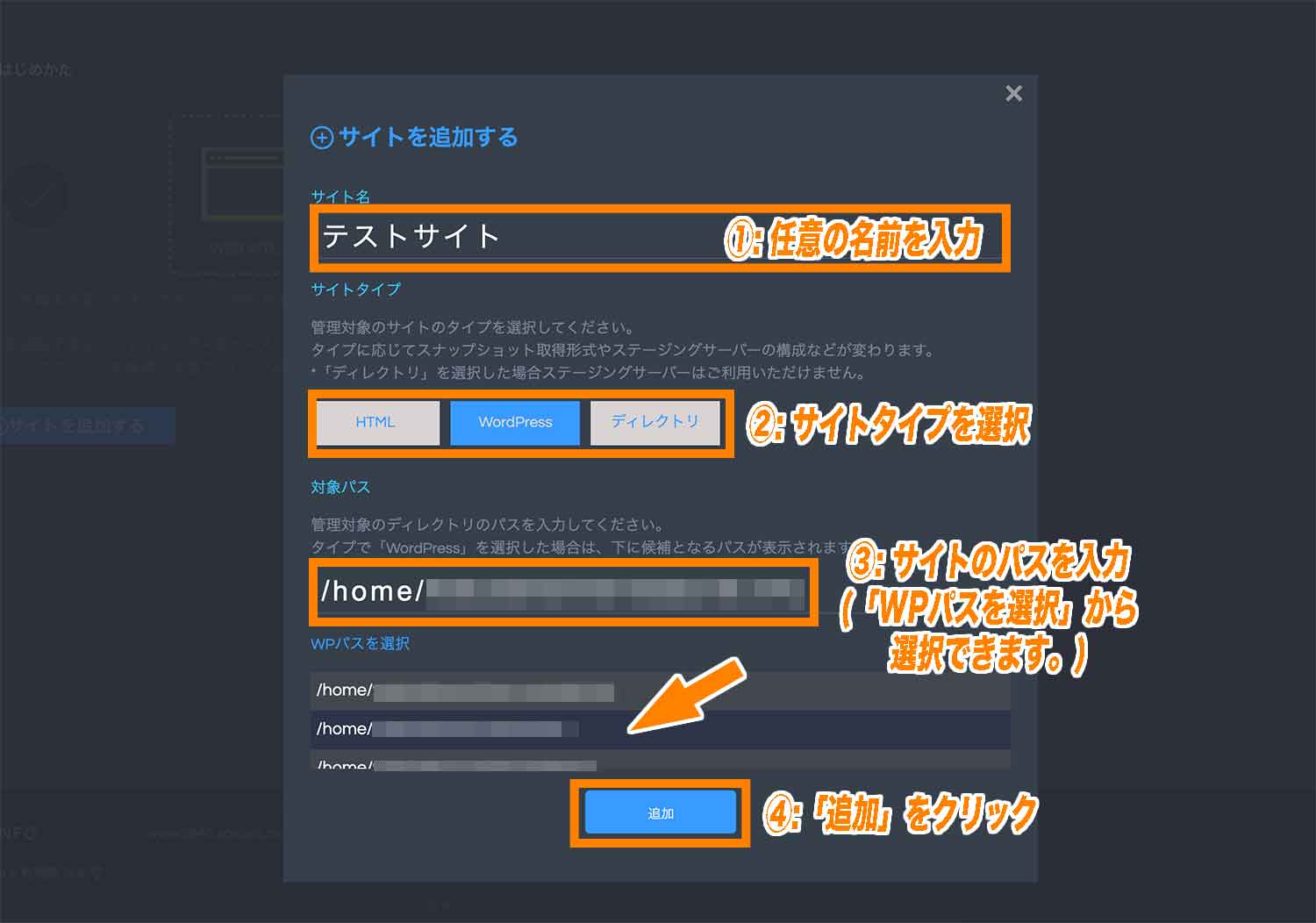
各項目の補足
- サイト名 ・・・ 任意の名前を入力します。
- サイトタイプ ・・・サイトのタイプを選択します。
- 対象パス ・・・ サイトのパスを入力します。(タイプで「WordPress」を選択した場合は、「WPパスを選択」から候補となるパスを選択できます。)
これでサイトの登録が完了しました。
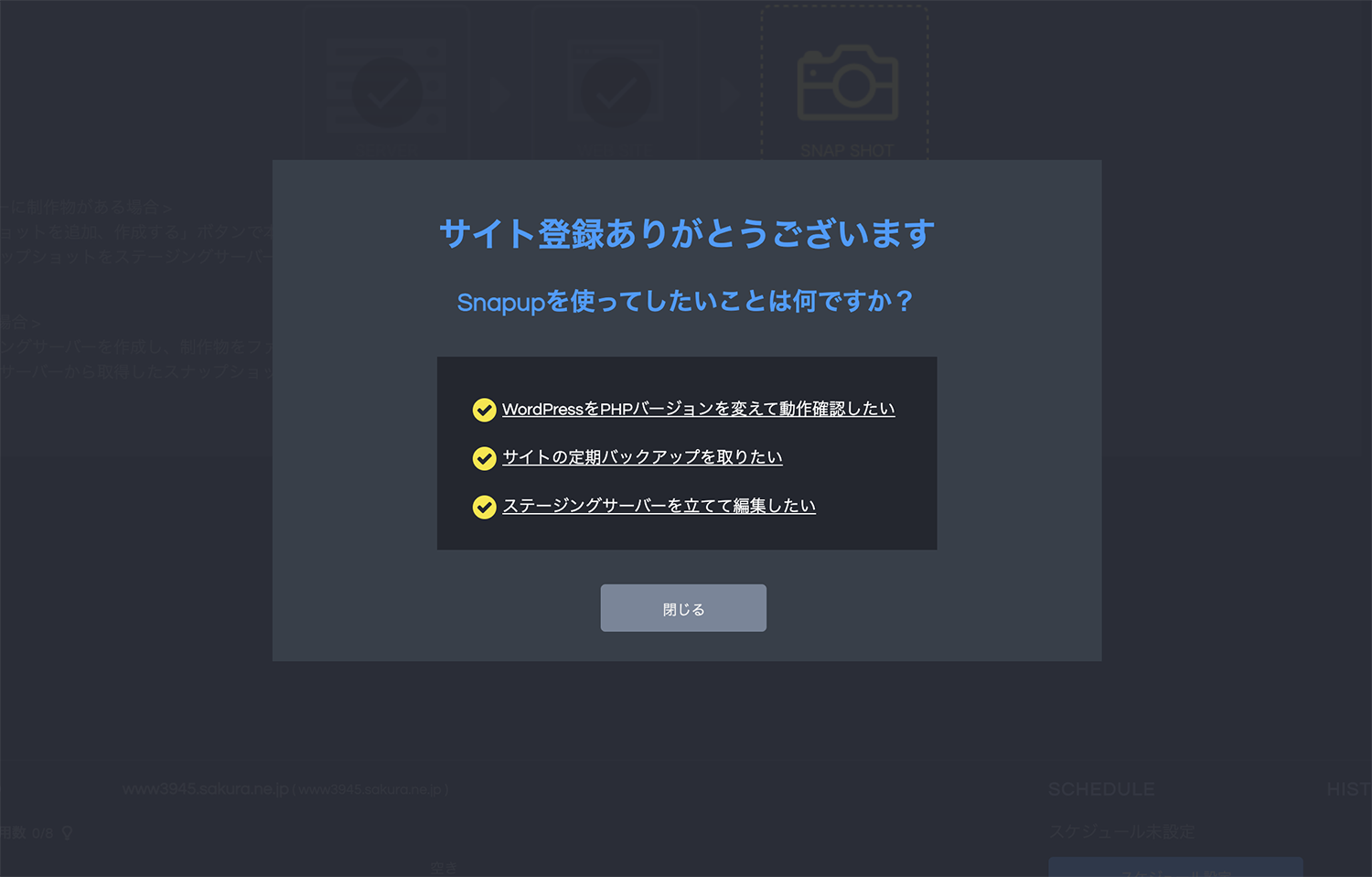
手動でWordPressのバックアップを取る方法
まずは手動でスナップショット(バックアップ)を作成しましょう。
「スナップショット追加、作成する」をクリックします。
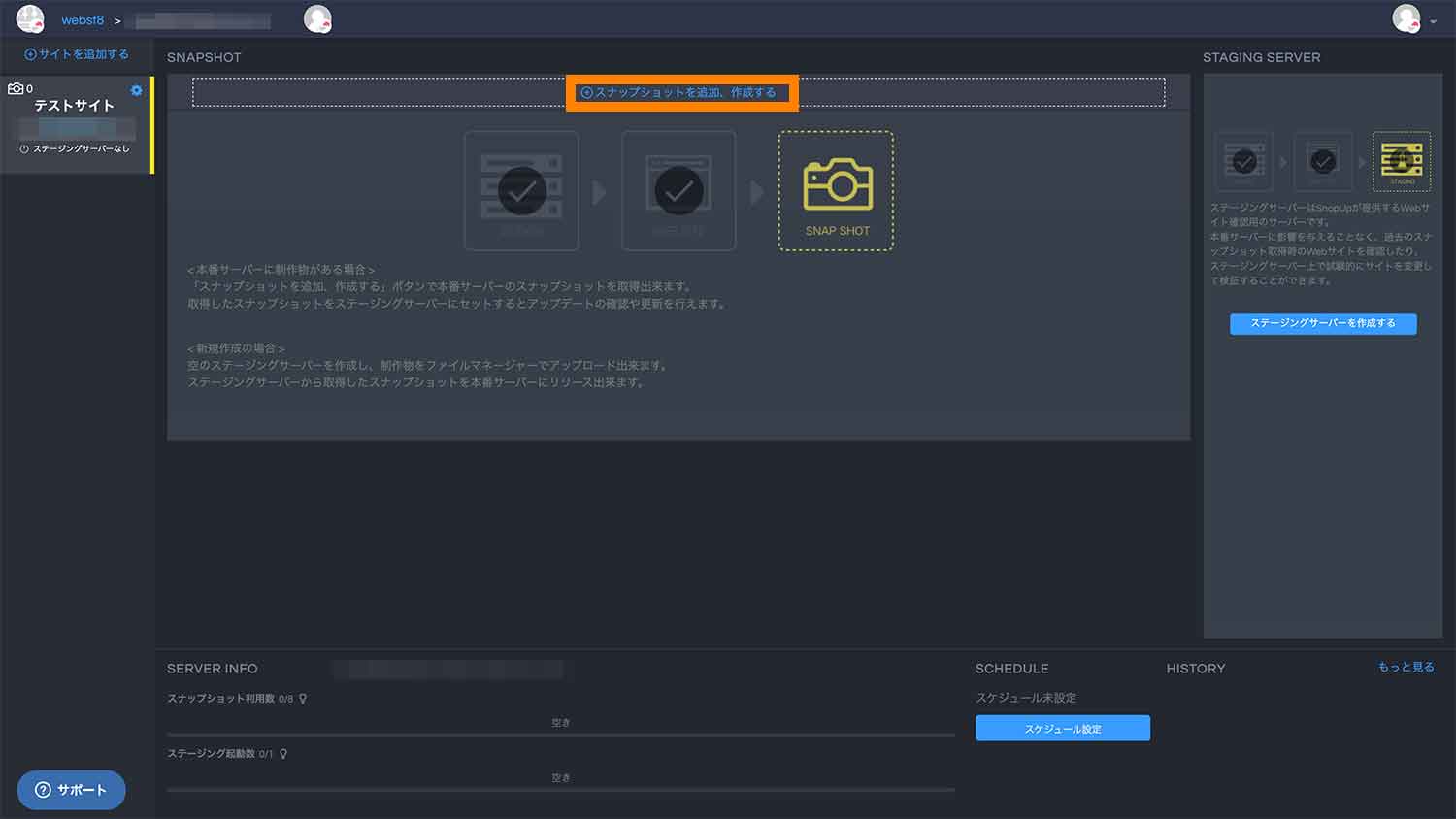
「本番サーバーから取得」をクリックします。
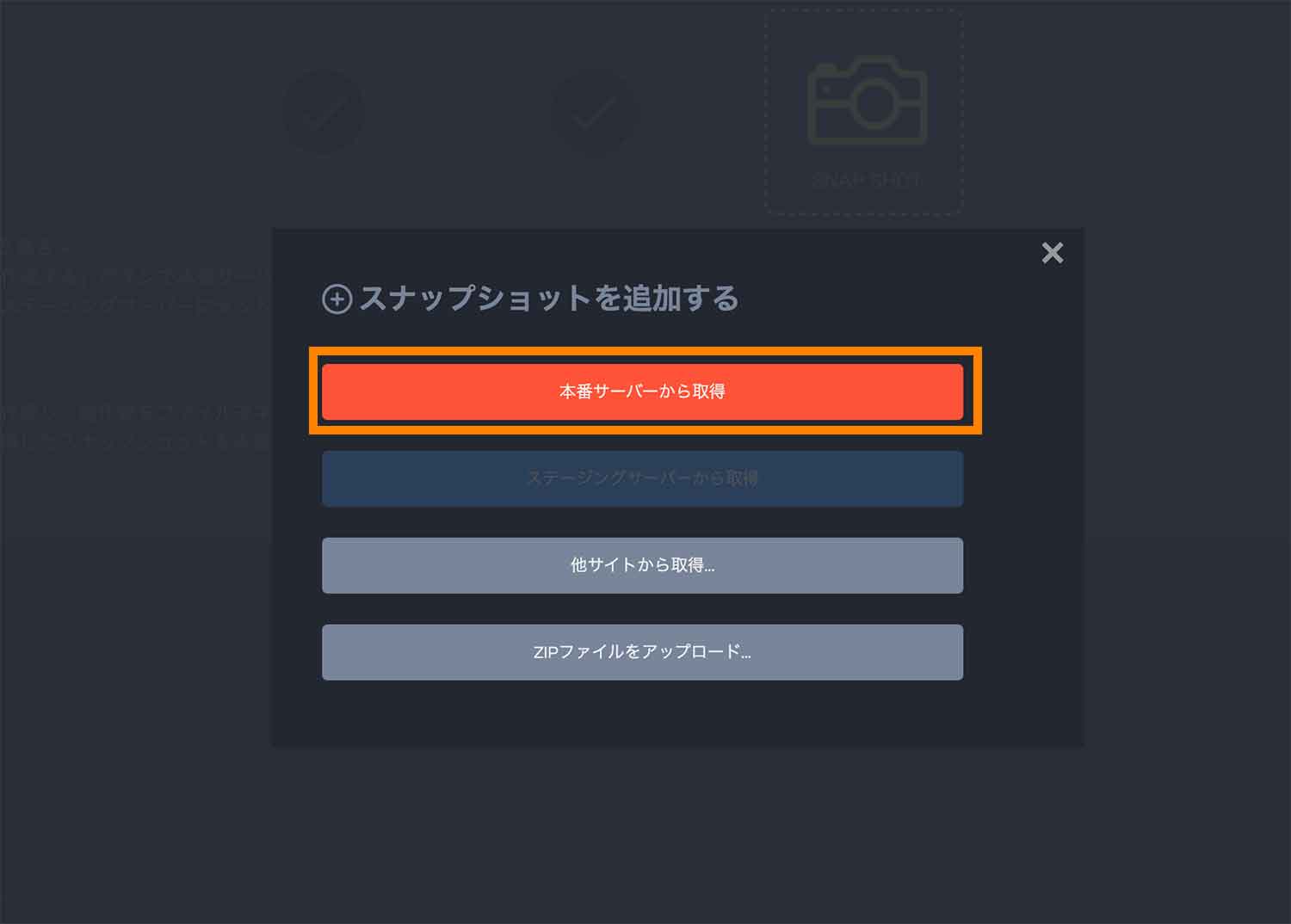
「本番サーバーから取得」をクリックするとコメントを入力する画面が出てくるので、任意のコメントを入力し、「実行」をクリックします。
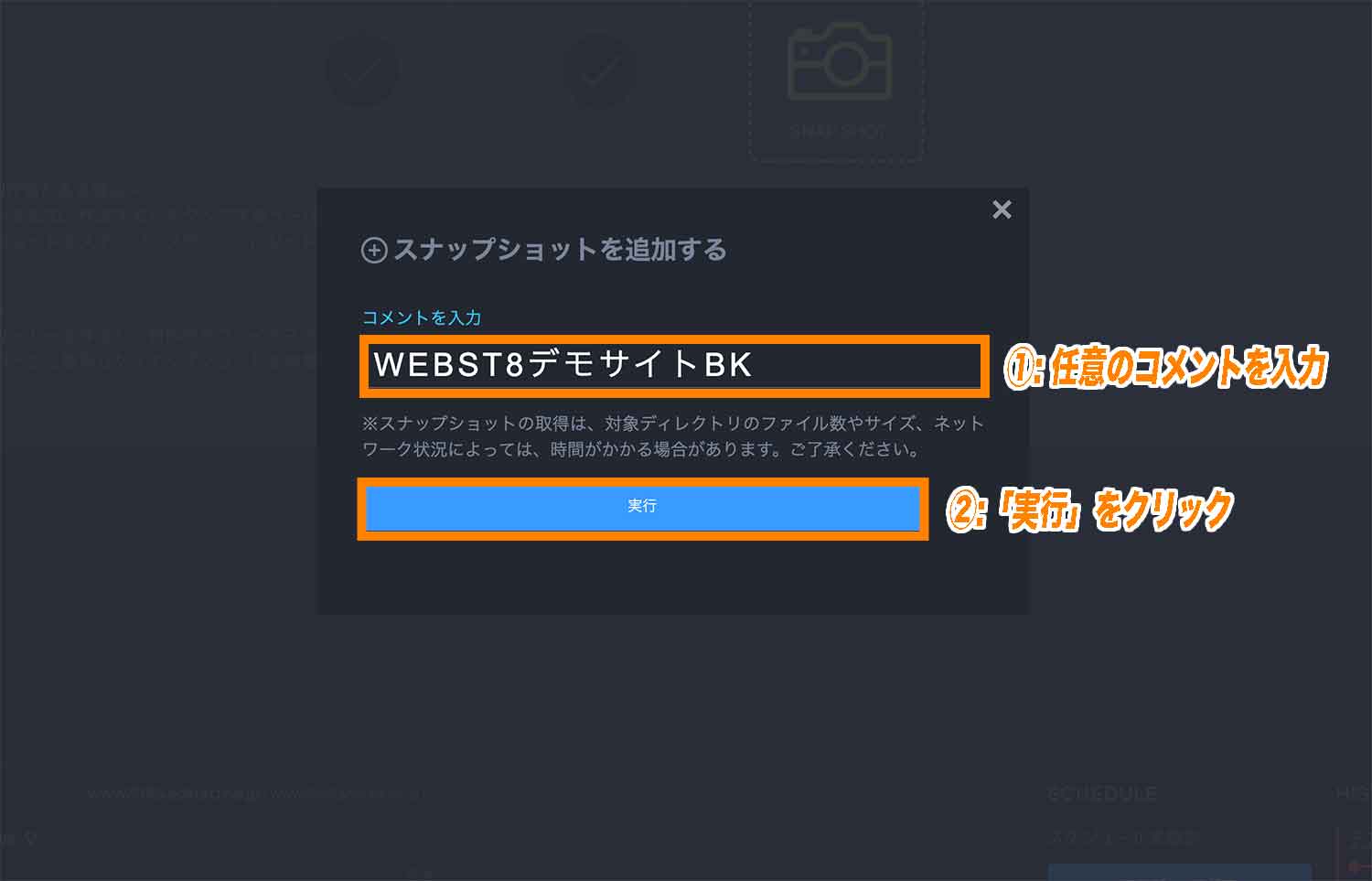
これで新しいスナップショット(バックアップ)を取ることができました。
自動でWordPressのバックアップを取る方法
手動だとバックアップを取るのを忘れてしまいそうな方は、自動でスナップショット(バックアップ)を取ることも可能です。
「スケジュール設定」をクリックします。
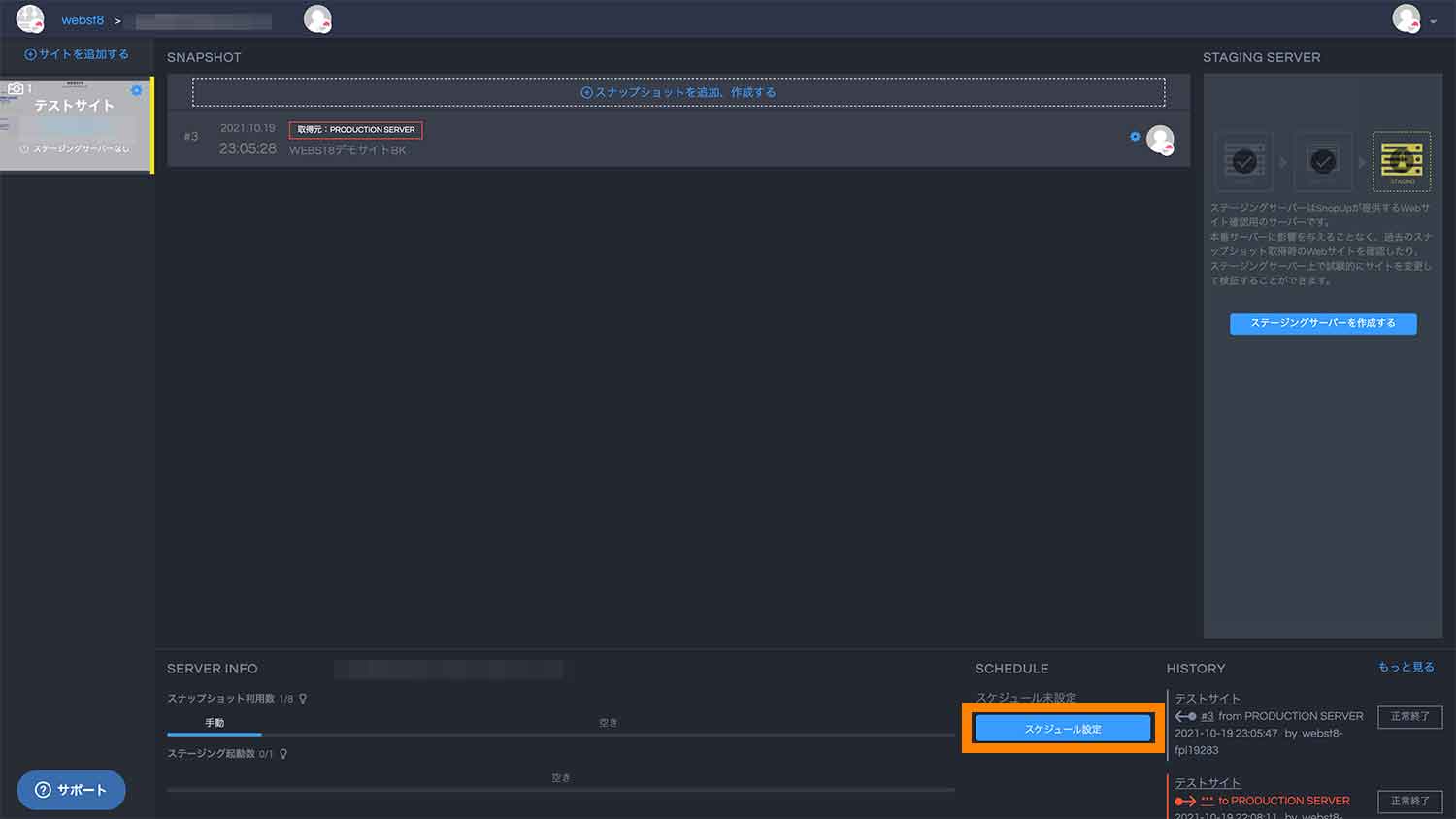
「スケジュール設定」をクリックすると、以下の画面が表示されます。
ここで各項目を選択し、「保存」をクリックします。
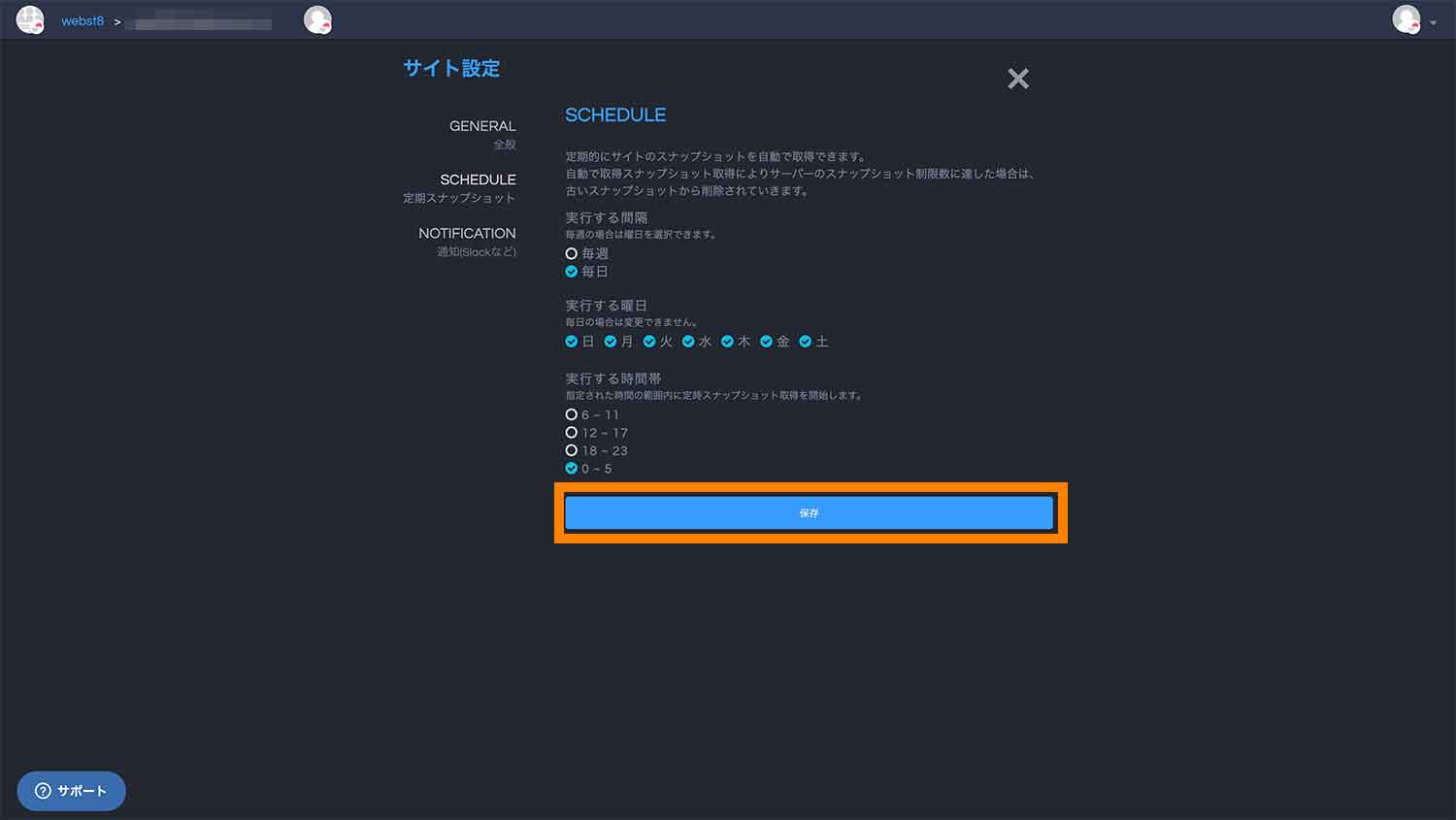
「スケジュール設定」で設定できる項目
- 実行する間隔(「毎週」「毎日」の2択。)
- 実行する曜日
- 実行する時間帯(「6~11」「12~17」「18~23」「0~5」の4択。)
これで設定したスケジュール通りに自動でバックアップが取得できます。
なお、スナップショットは最大8つまでのみしか保持できない為、8つ以上になると古いバックアップから削除されていきます。
バックアップが取得できたタイミングで通知が欲しい方は、チームコミュニケーションツール「Slack」と連携することも可能です。
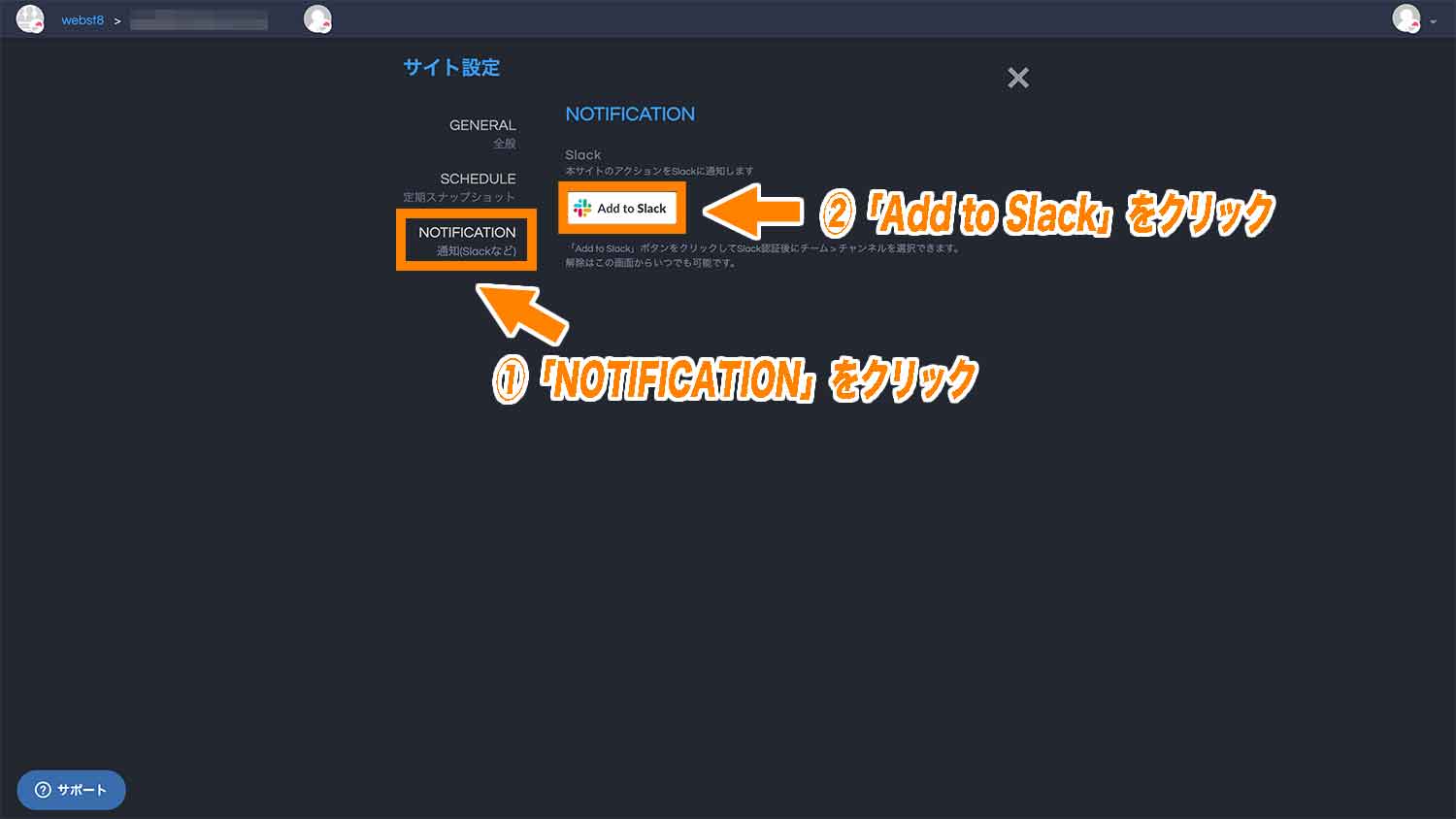
バックアップを取得・データ復元する方法
※復元は本番サイトの内容が書き変わるので本手順は自己責任で実施してください。
バックアップデータを一旦ダウンロードしたい場合
取得したバックアップをそのまま本番へ復元せずに、一旦ダウンロードしたい場合は下記の↓をクリックします。
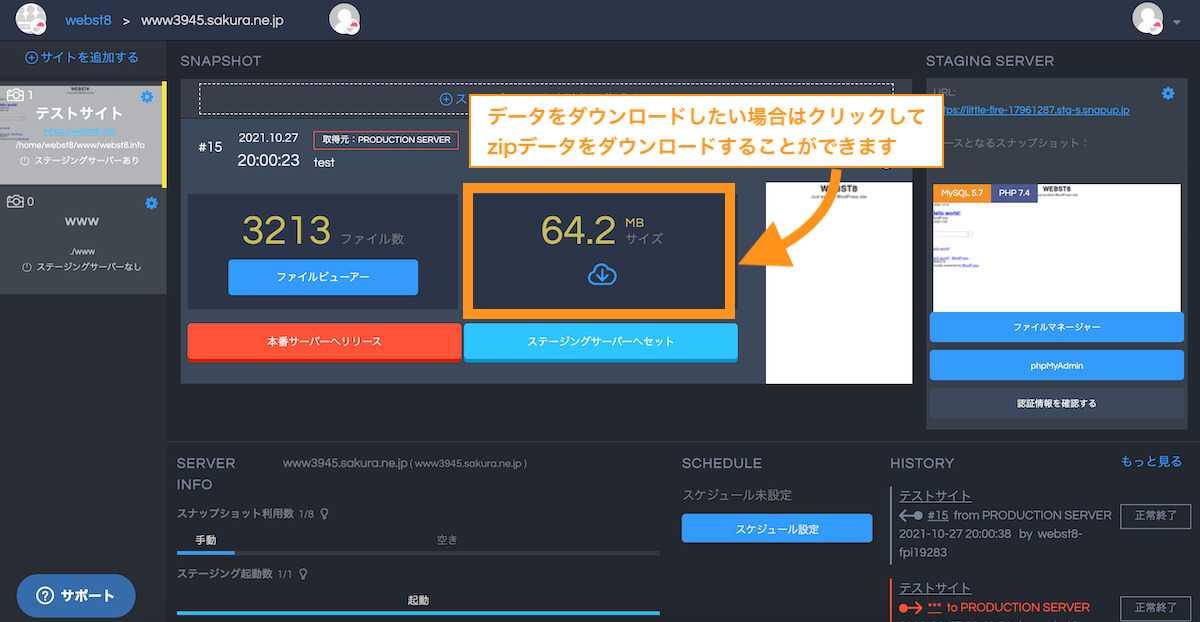
PC内にzipファイル形式でダウンロードされます。中には、sqlファイル(データベースバックアップ)と、Web領域のデータファイル類が格納されています。
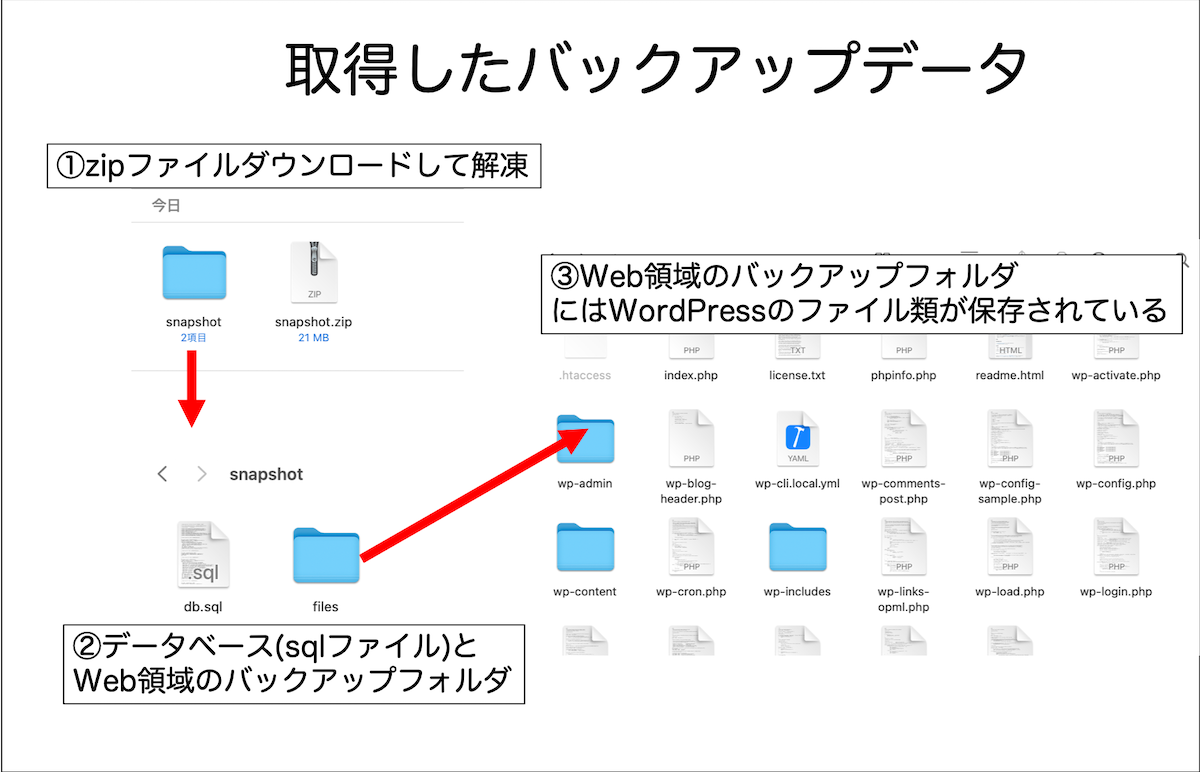
バックアップデータからサイトを復元したい場合
バックアップデータからサイトを復元したい場合は、復元したいスナップショットをクリックして「本番サーバーへリリース」をクリックします。
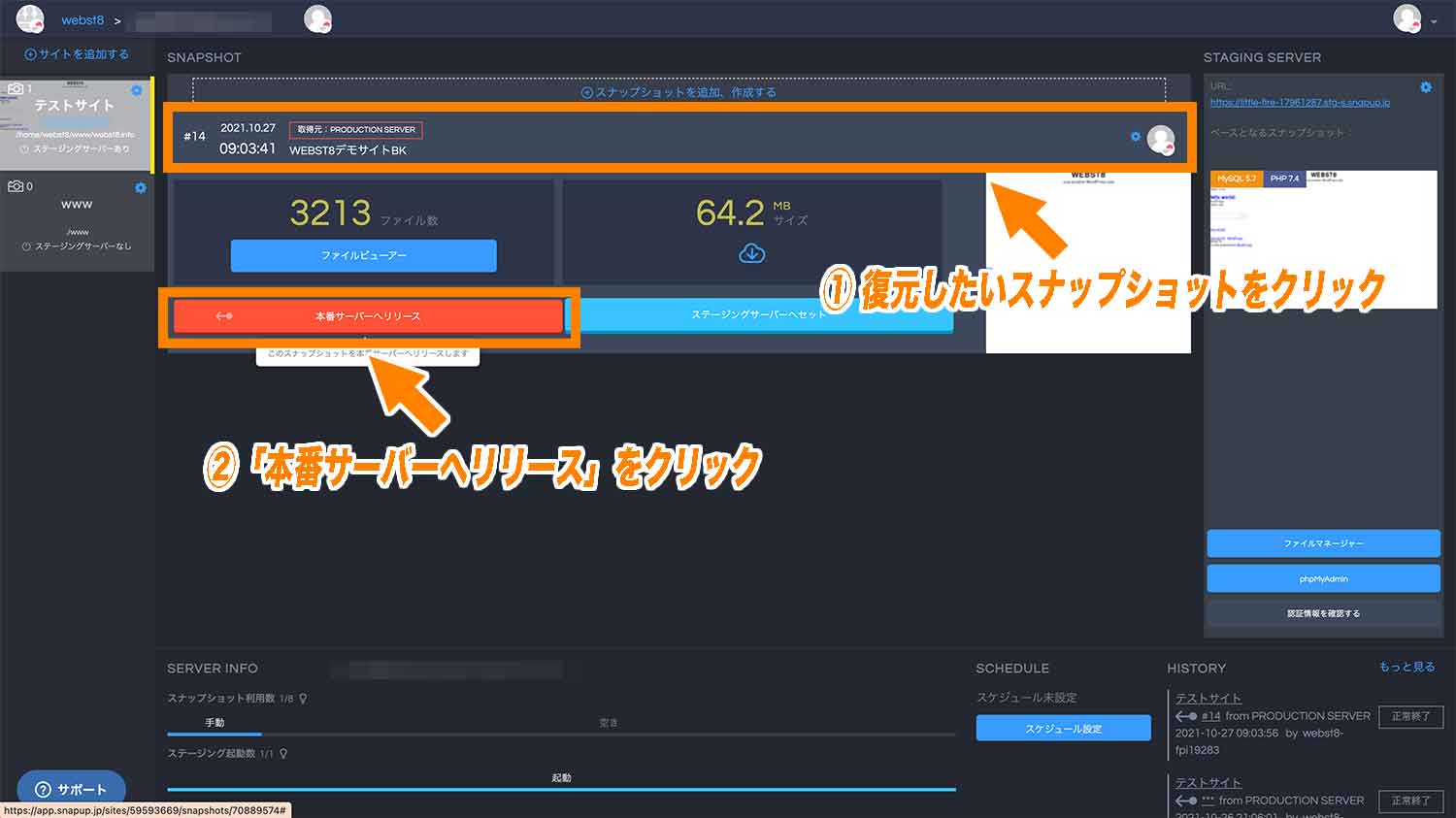
ここで「サイトURLをリリース先に合わせる(既定)」を選択し、「OK」を押します。
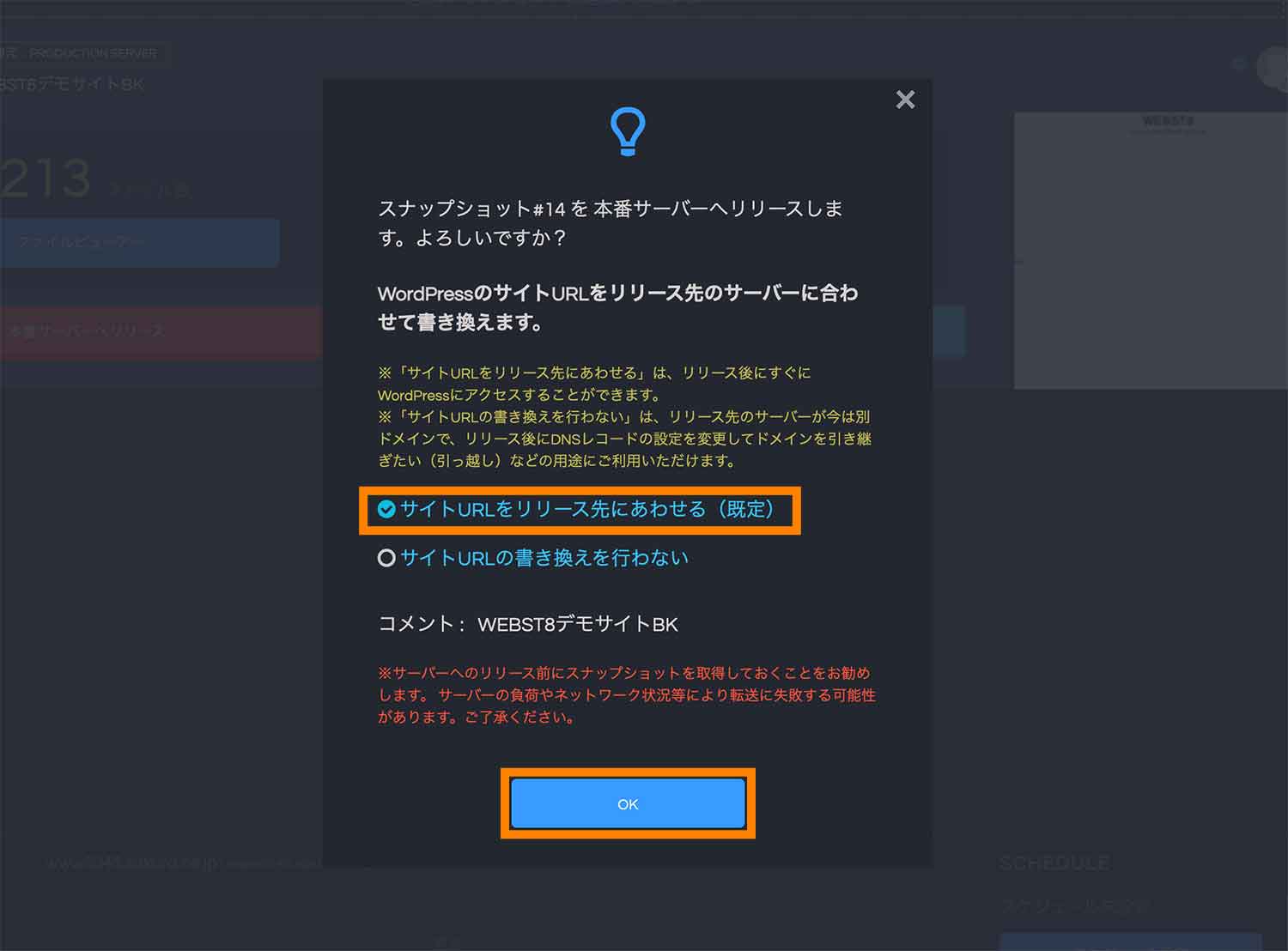
これで少し時間が経つと「転送が完了しました。」といった文言が表示され、本番環境にバックアップを復元することができます。
バックアップを削除する方法
前述したようにバックアップ(スナップショット)を取得できる上限は8つまでと決められています。
その為、すでに8つのスナップショットを取得している際は過去のスナップショットを削除することで新たにスナップショットを取得することが可能になります。
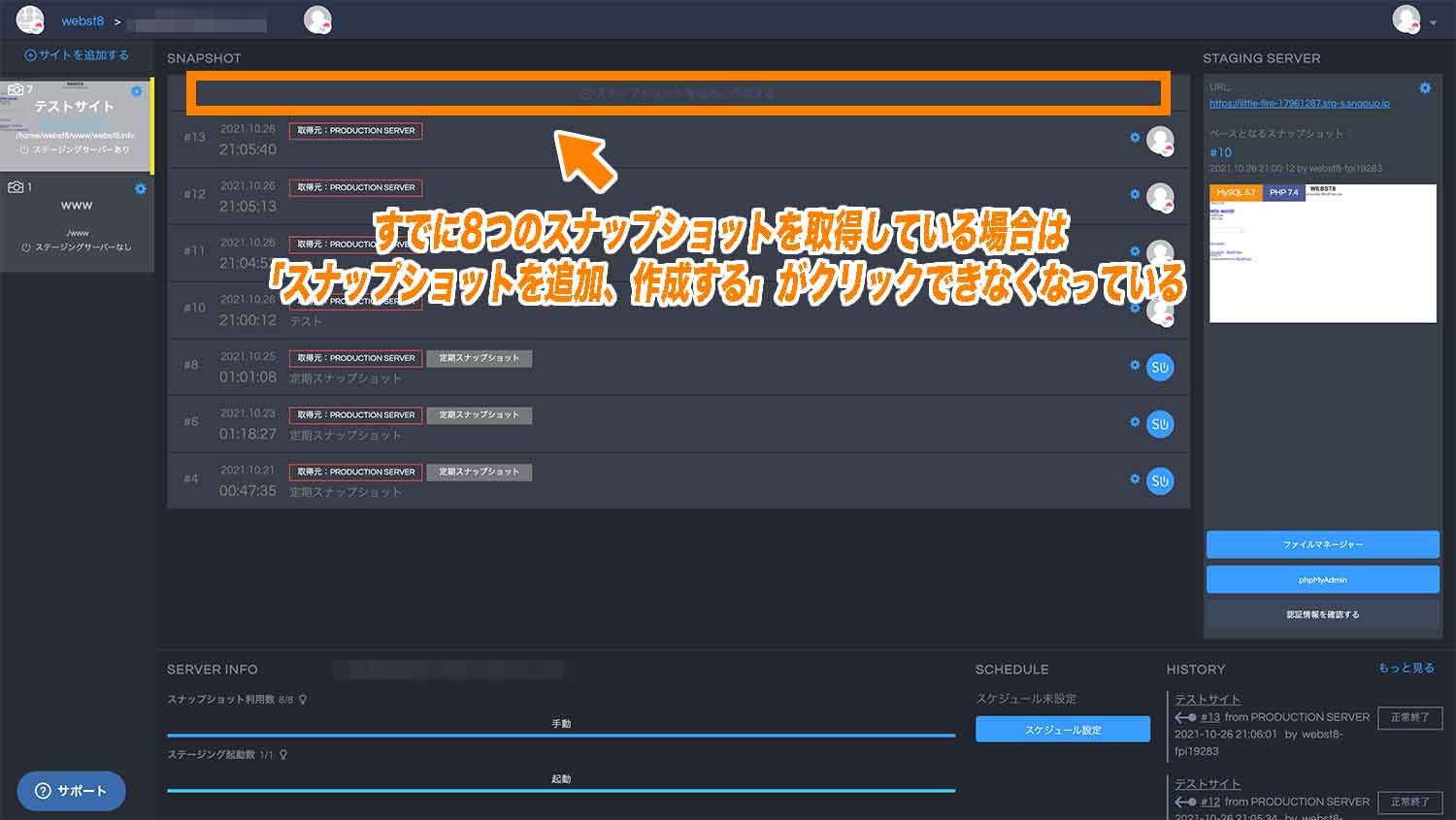
スナップショットを削除したい場合は、削除したいスナップショットの右側にある歯車マークをクリックし、「削除」を押します。
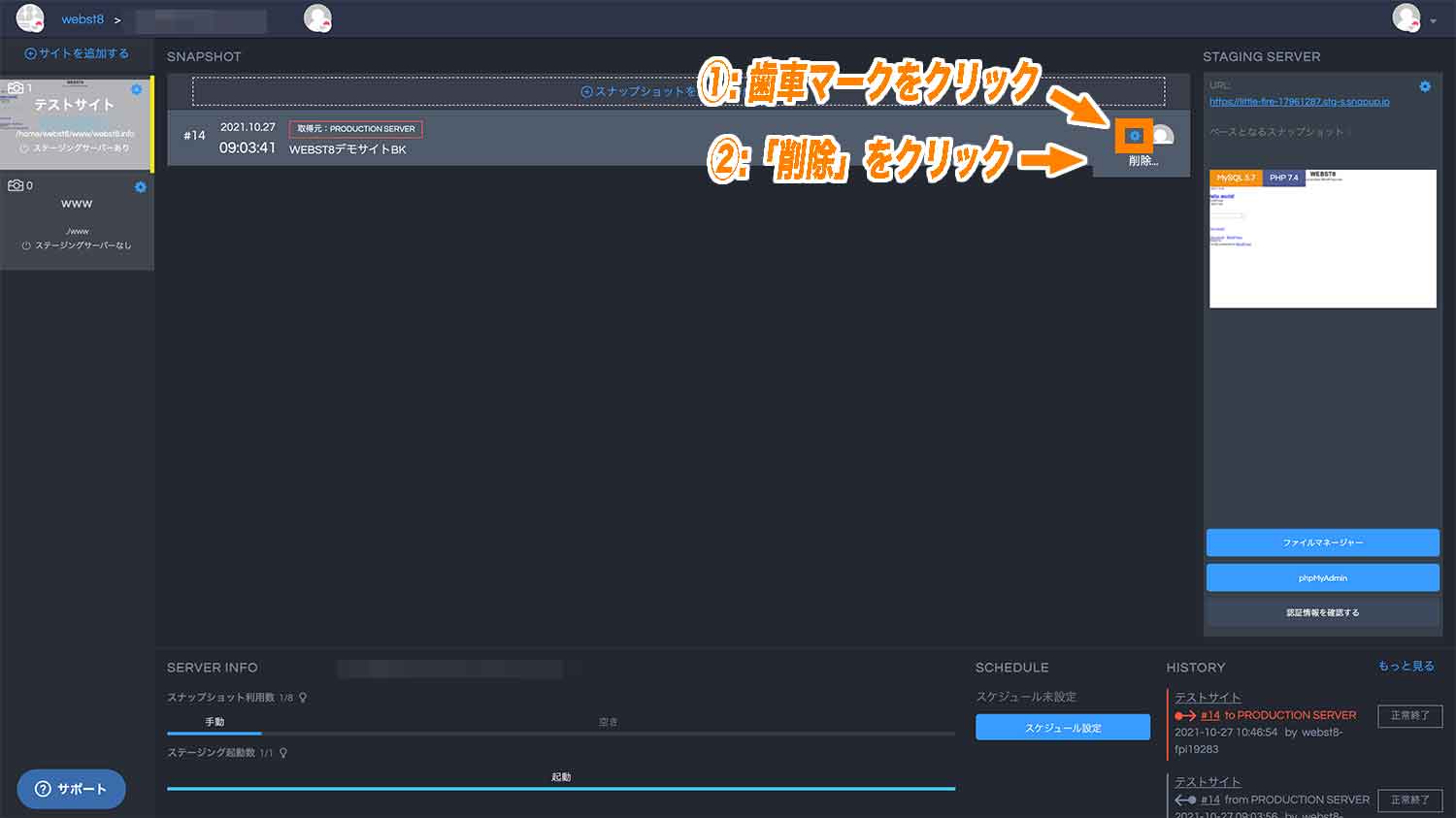
「削除」をクリックすると最後に確認画面が出てきますので、ここで「OK」をクリックすれば完了です。
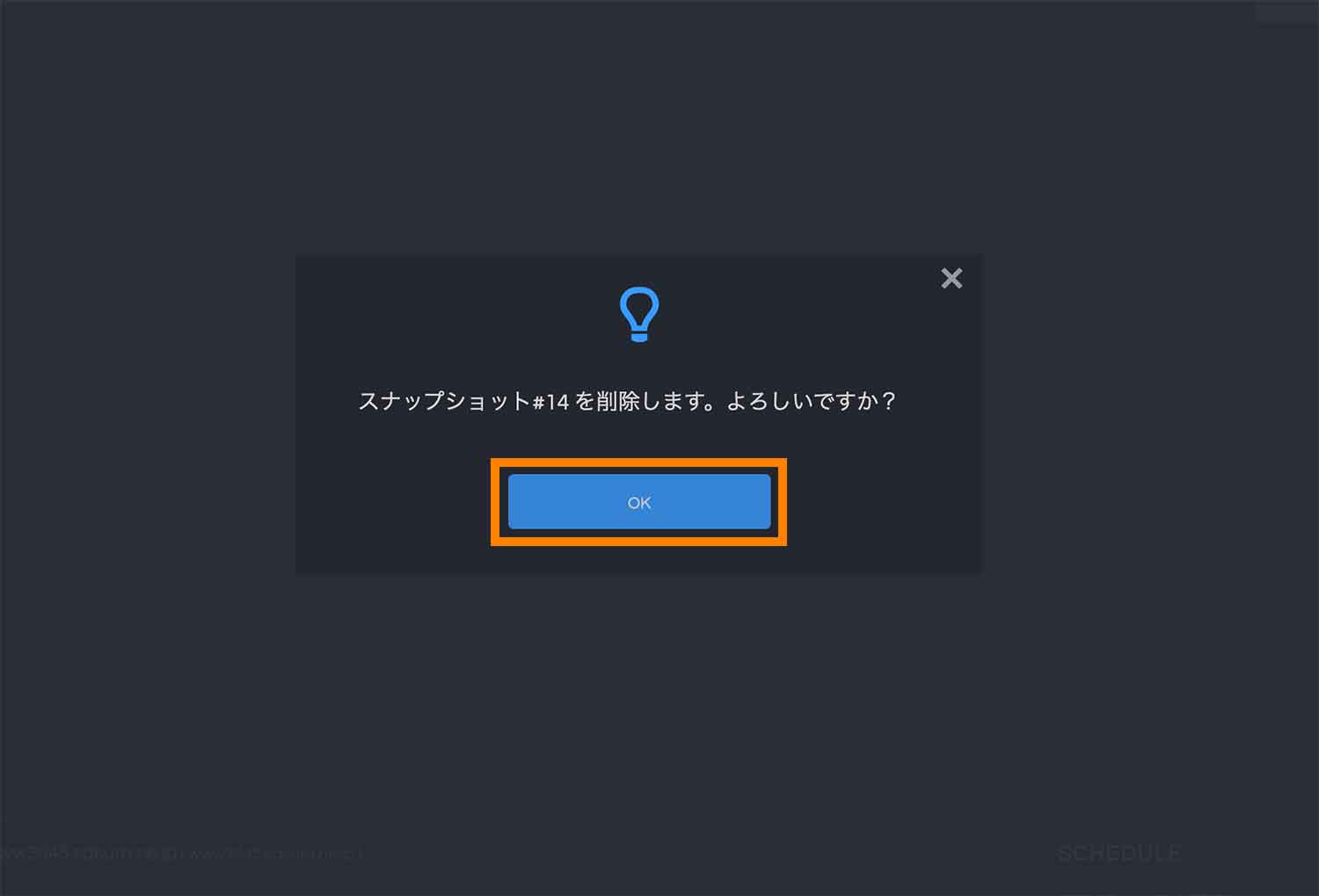
まとめ サクラでバックアップを取る方法
まとめです。今回はさくらのサーバーでSnapUpw利用したバックアップの取り方や復元方法をご紹介しました。
バックアップ機能はサイト運営に非常に役に立つ機能ですが、最初に設定が必要なので、さくらユーザーの方は設定しておかれると良いかと思います。
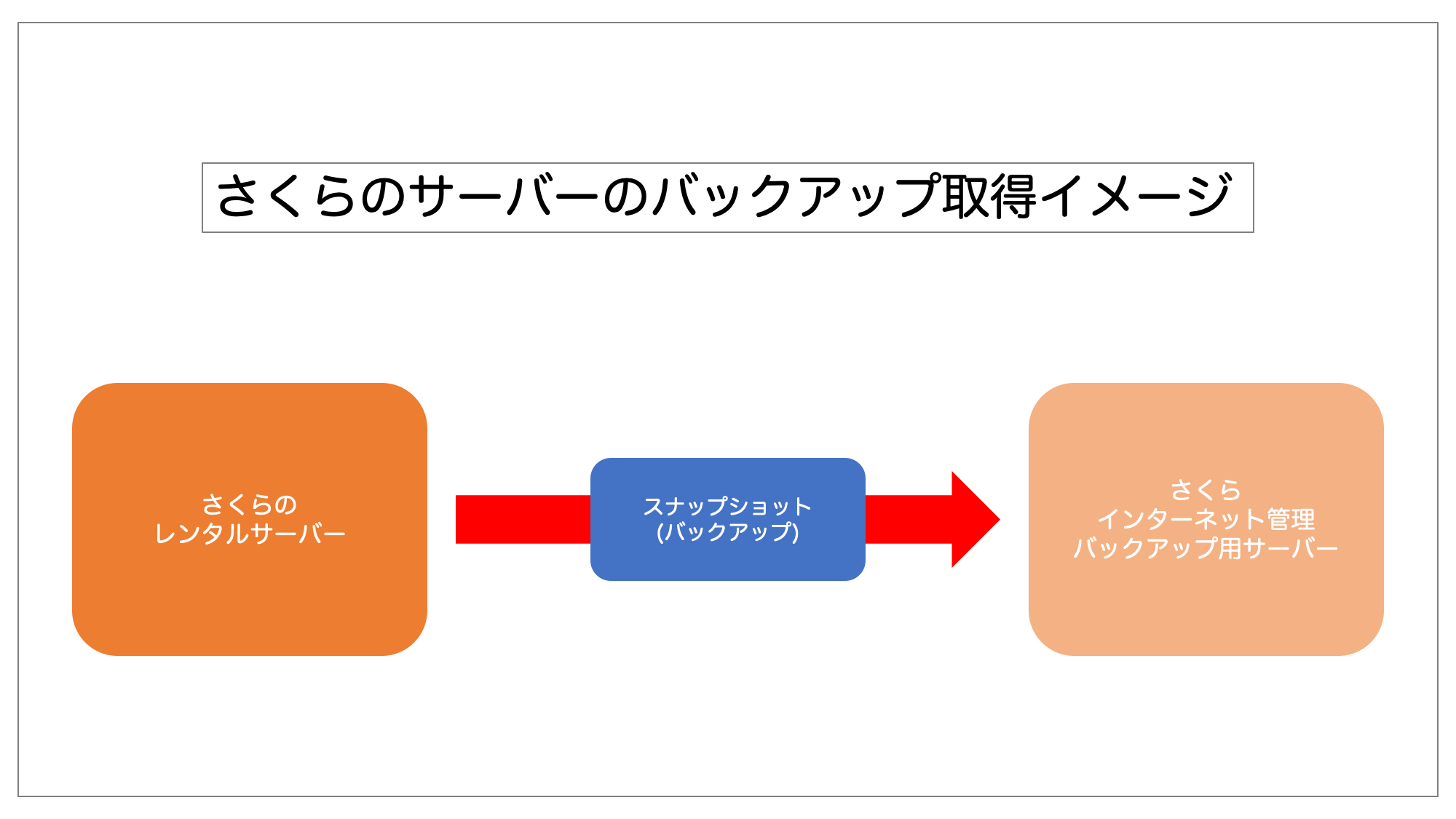
なお、似た機能にステージング環境(テスト環境の構築)も提供されています。ステージング機能の使い方については「【さくらサーバー】 ステージングテスト環境・SnapUpの使い方」をご覧下さい。
今回は以上になります。最後までご覧頂き、ありがとうございました。
(わせて読みたい記事
個別指導形式のスクールでは、自分の知りたいことをピンポイントで学習・達成でき、自分で更新もできるというメリットもあります。
教室の無料事前相談もしておりますので、まずはお気軽にご登録ください。
YouTubeチャンネル開設しました!

最大月間50万PVの当ブログをベースに、Youtube動画配信にてWordPress、ホームページ作成、ブログのことについてお役立ち情報を随時配信していきます。
ご興味ある方はぜひチャンネル登録をしていただけますと幸いです。