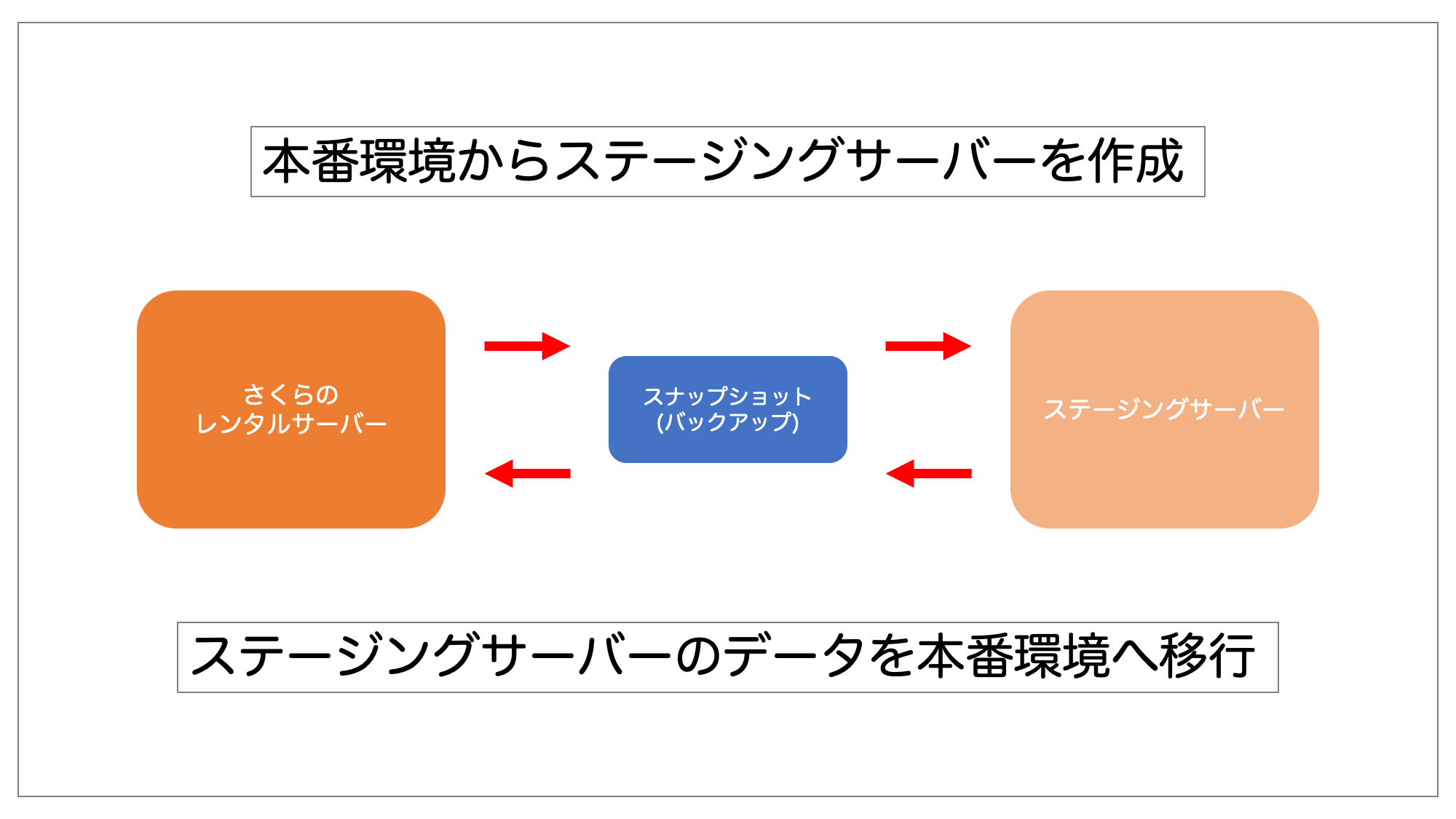
さくらのレンタルサーバでは、SnapUp(スナップアップ)というサービスと提携して、テスト環境(ステージング環境)を作る機能があります。
ステージング機能を利用すると、一般公開されているサイトの本番環境とほぼ同じ環境(テスト環境)を別の専用環境に作成して、非公開な状態のまま編集することができます。
今回は、さくらのサーバーで、ステージング機能を利用したテスト環境の作り方・SnapUpの使い方をご紹介します。
【メンバー限定動画】【さくらサーバー】 バックアップ&ステージングテスト環境でWordPressを復元する方法
さくらサーバーのステージング機能の特徴
さくらサーバーのステージング機能は、株式会社ユニマルが運営している「SnapUp(スナップアップ)」というサービスと提携して提供されています。
ステージング機能とは、一般公開されているサイトの本番環境とほぼ同じ環境(テスト環境)を別の専用環境に作成して、非公開な状態のまま編集することができる機能です。
本番環境のサイト・データベースのデータを「スナップショット」という形のバックアップを取得して、ステージングサーバーを構築できます。
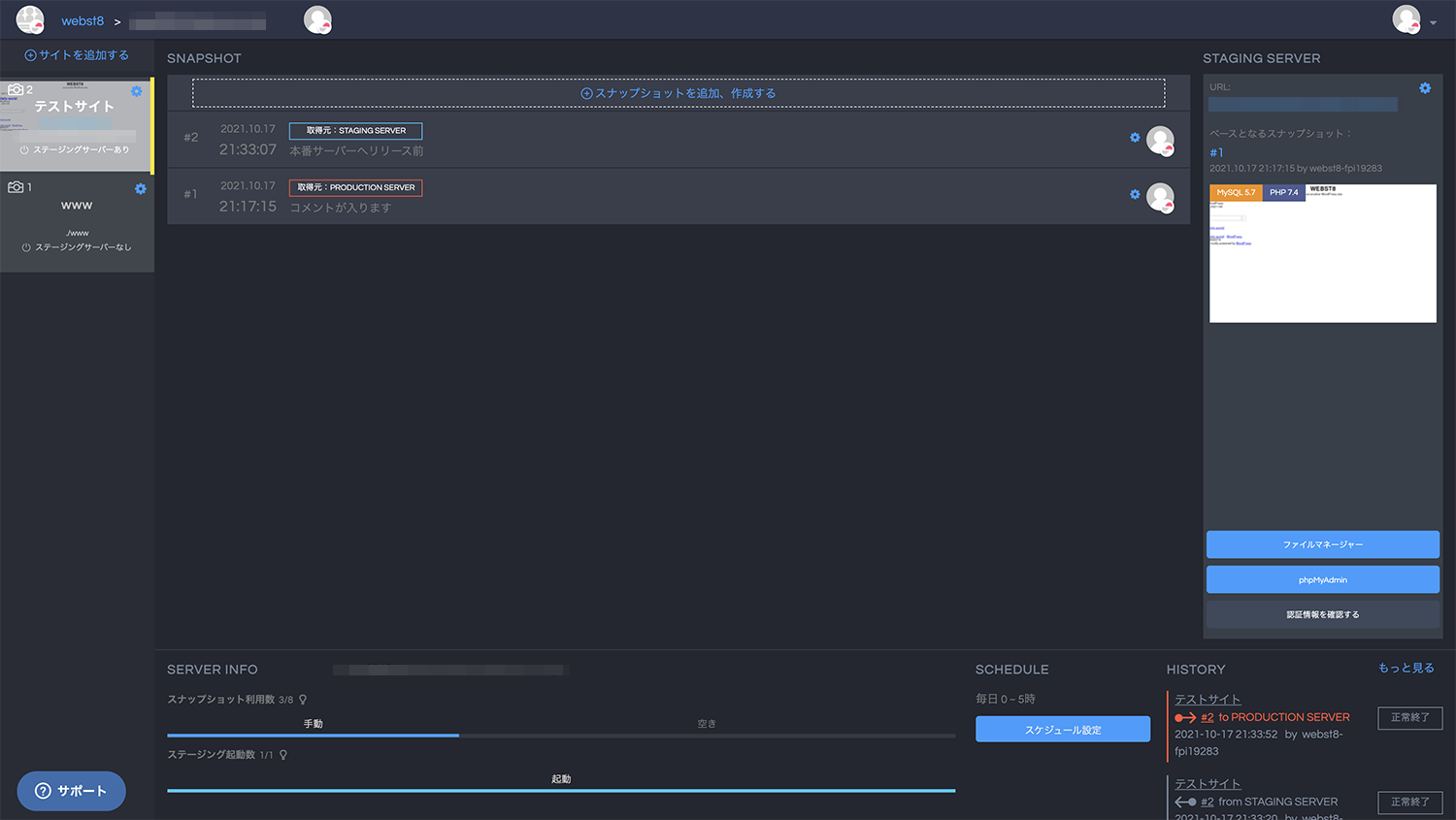
- ステージングサーバーは同時に1つのみ使用できる
- ステージングサーバーのデータは1クリックで本番環境へリリースできる
- ステージングサーバーは作成してから90日後に自動的に削除される
※なお、同じSnapupでバックアップだけ取得することも可能です。バックアップについては「【さくらのサーバー】バックアップ機能の使い方を徹底解説」をご参照ください。
ステージング機能はさくらサーバーのライトプランを除く全てのプランで無料で使用できます。
| ライト | スタンダード | ビジネス | ビジネスプロ | マネージドサーバー | |
|---|---|---|---|---|---|
| バックアップ&ステージング | × | ◯ | ◯ | ◯ | ◯ |
たとえば、WordPressをメジャーバージョンアップを本番環境で試す前に、さくらのステージング機能を使うと簡単にテスト環境作って事前検証ができます。
また、ステージングサーバーのサイトデータを本番環境へ移行させることも可能で、テスト環境で上手くいったものを簡単に本番へ反映させることができます。
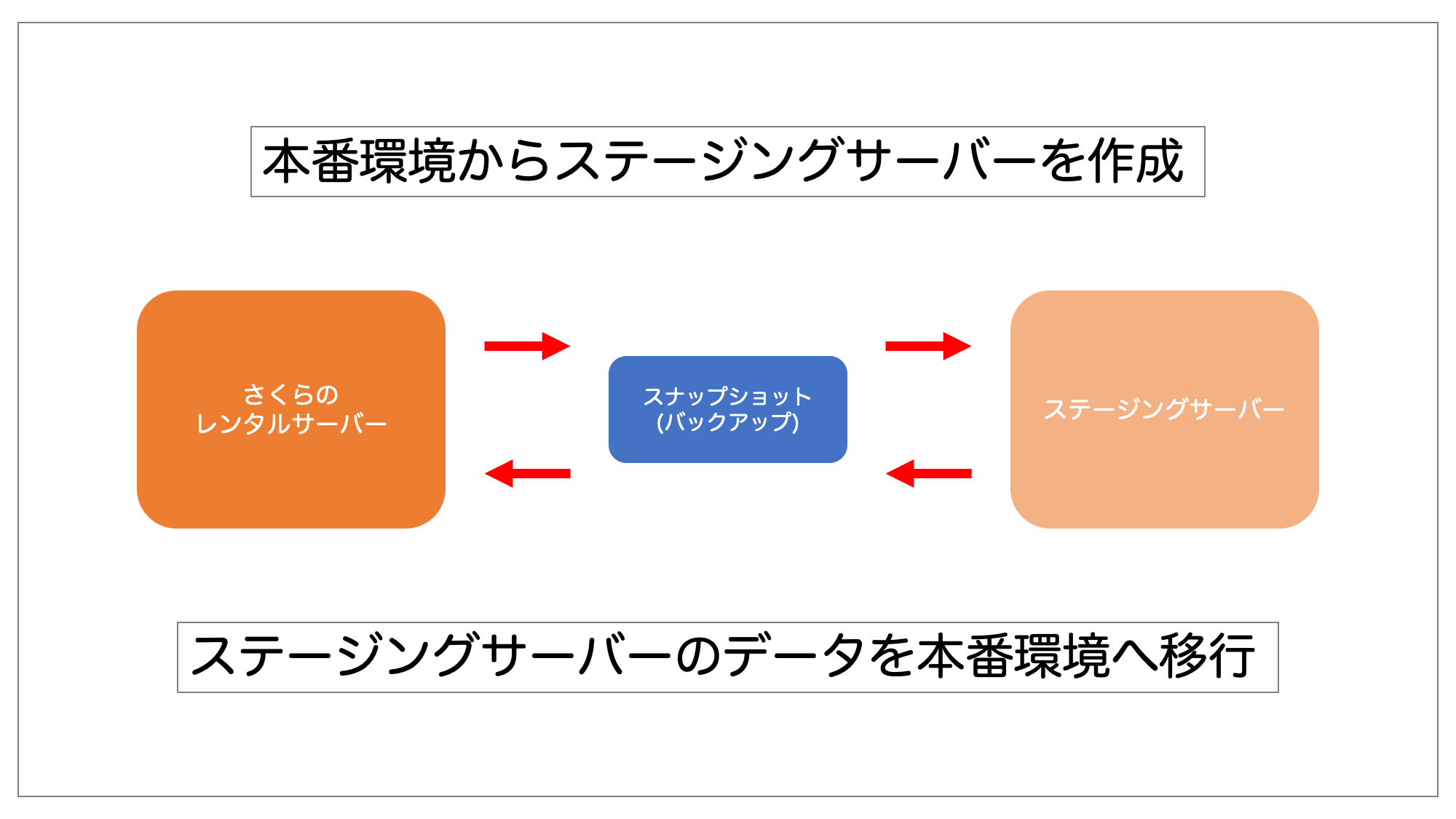
ここからはステージング機能の使い方をご紹介していきます。
ステージングサーバーを作成する方法
ここではWordPressサイトのステージングサーバーを作成する例でご紹介します。
- サーバーコントロールパネルにログインする
- 「SnapUp」にサイトを登録する
- 本番環境のスナップショットを作成する
- ステージングサーバーに本番環境のスナップショットをアップする
(STEP. 1) サーバーコントロールパネルにログインする
まずはサーバーコントロールパネルにログインしましょう。
以下のURLをクリックして「ドメイン名(またはレンタルサーバーのメールアドレス)」「パスワード」を入力してから「ログイン」を押します。
https://secure.sakura.ad.jp/rs/cp/
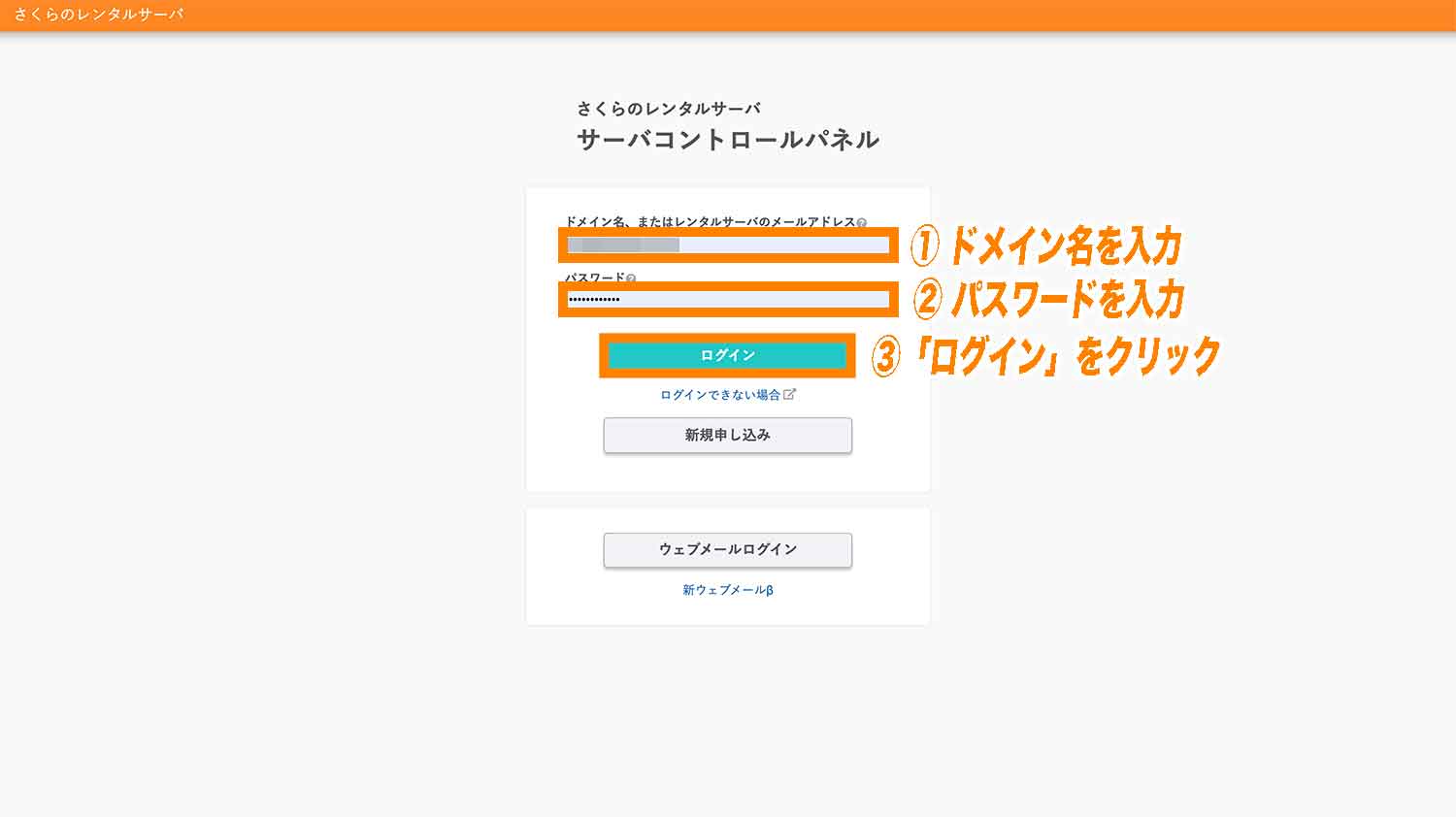
これでサーバーコントロールパネルにログインすることができました。
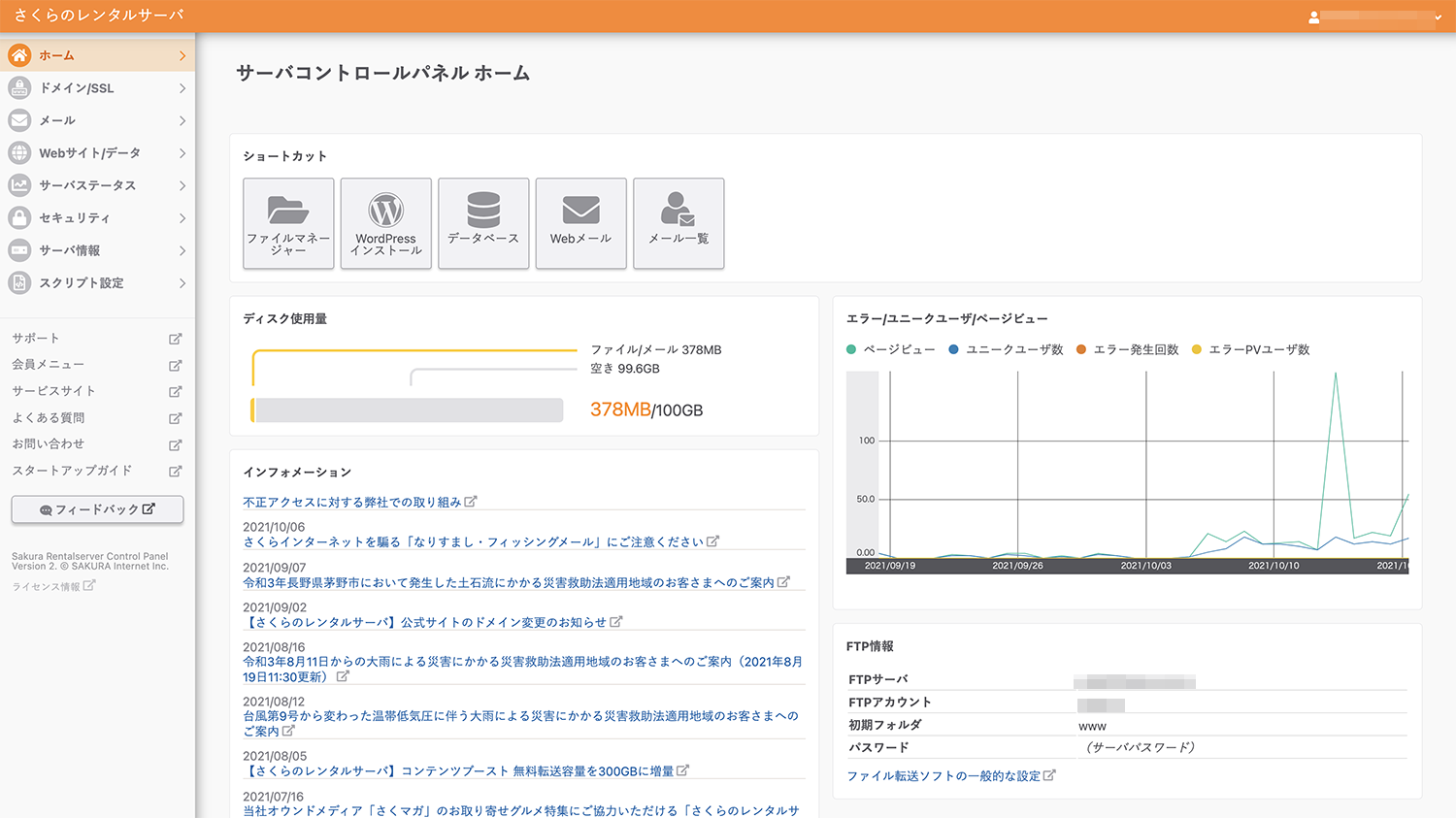
(STEP. 2)「SnapUp」にサイトを登録する
次にさくらサーバーと提携しているサービスである「SnapUp」にサイトを登録しましょう。
コントロールパネルの左サイドバーから「Webサイト/データ」→「バックアップ」をクリックします。
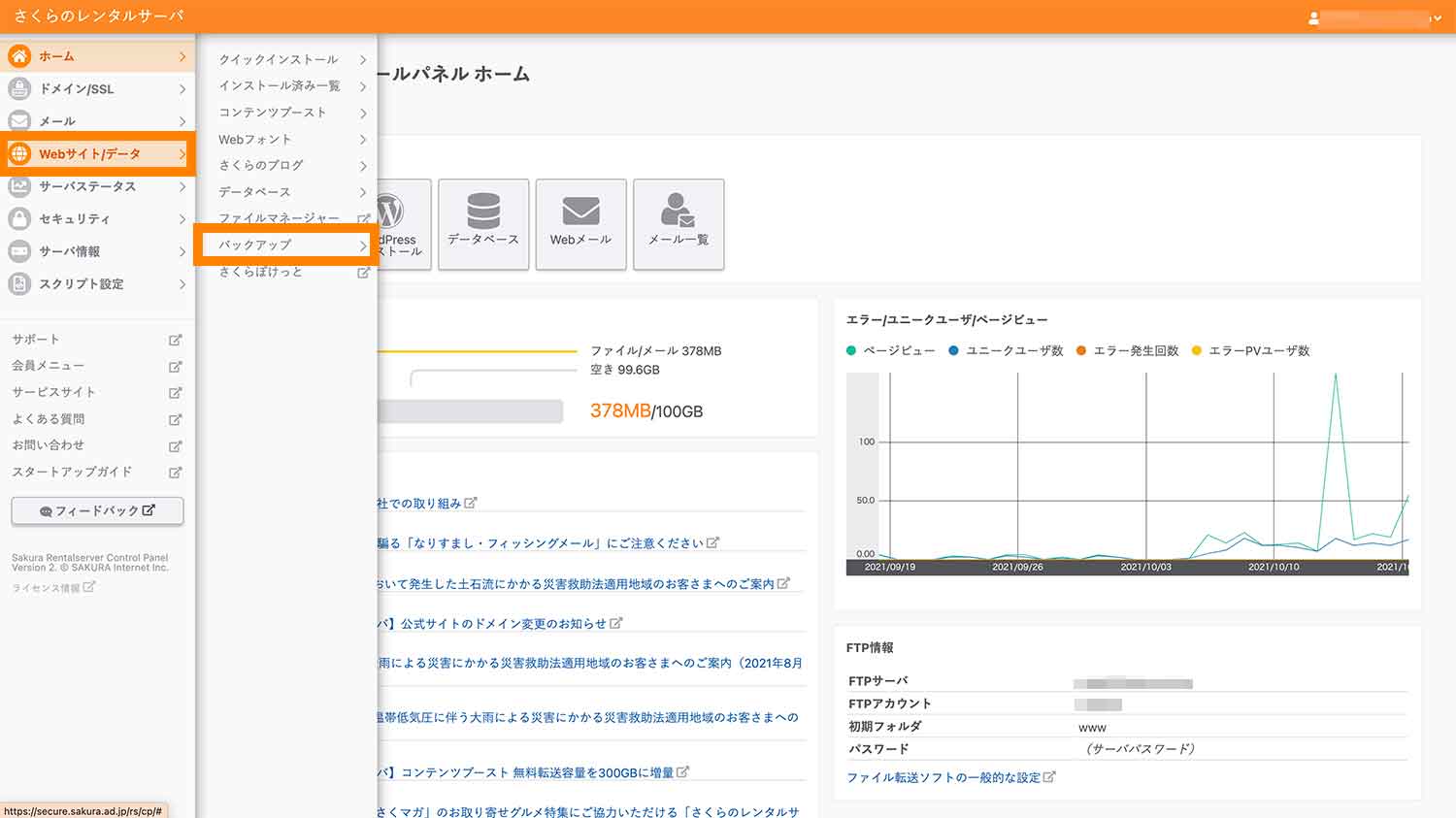
そうすると初めてステージング機能を利用される方はこちらの機能の利用が開始されていない状態なので、「利用開始」をクリックします。
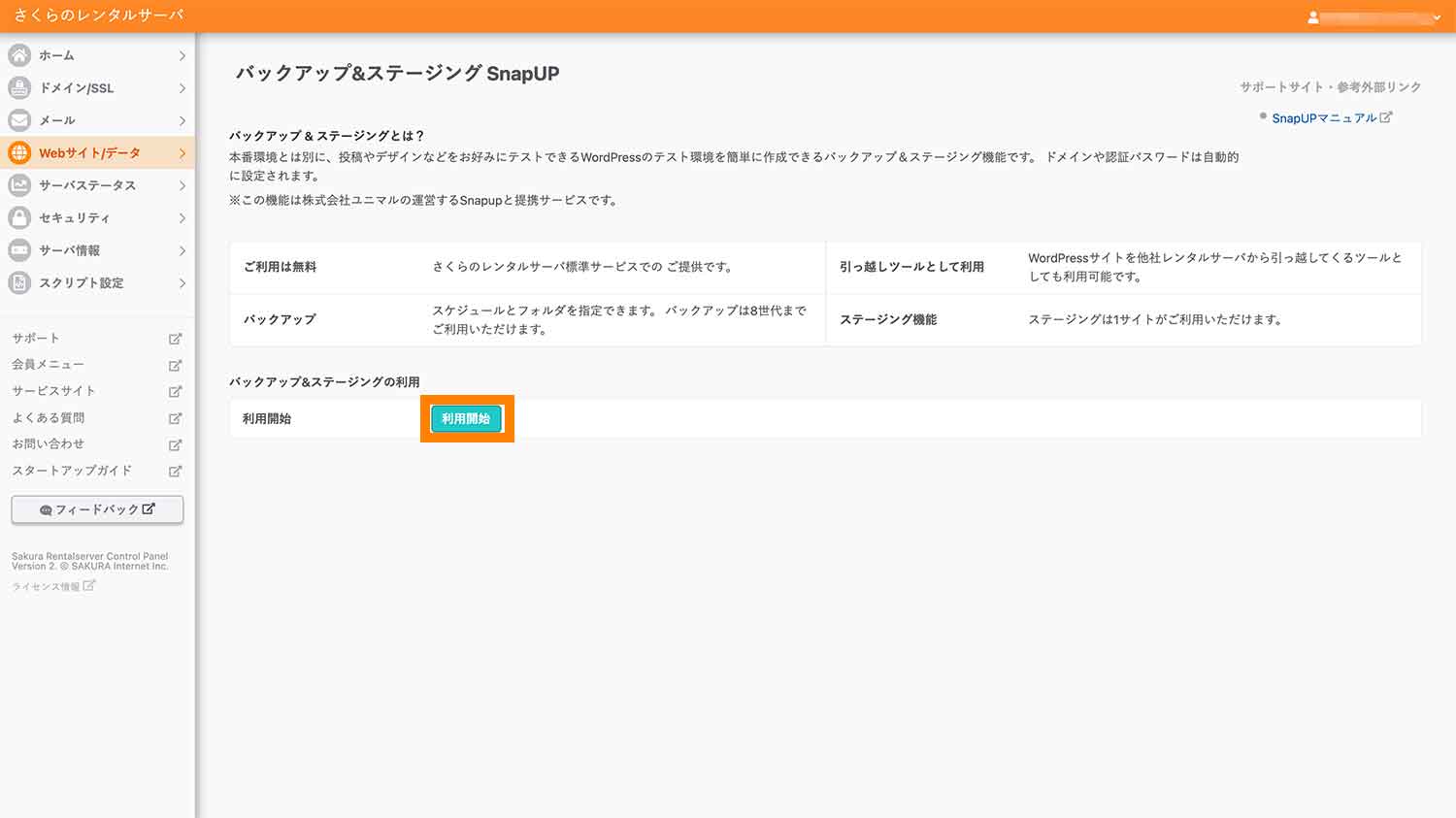
「利用開始」をクリックしてしばらく経つと以下のような画面が表示されます。ここで「SnapUp」をクリックすると別タブが開き、連携サービスの「SnapUp」が開かれます。
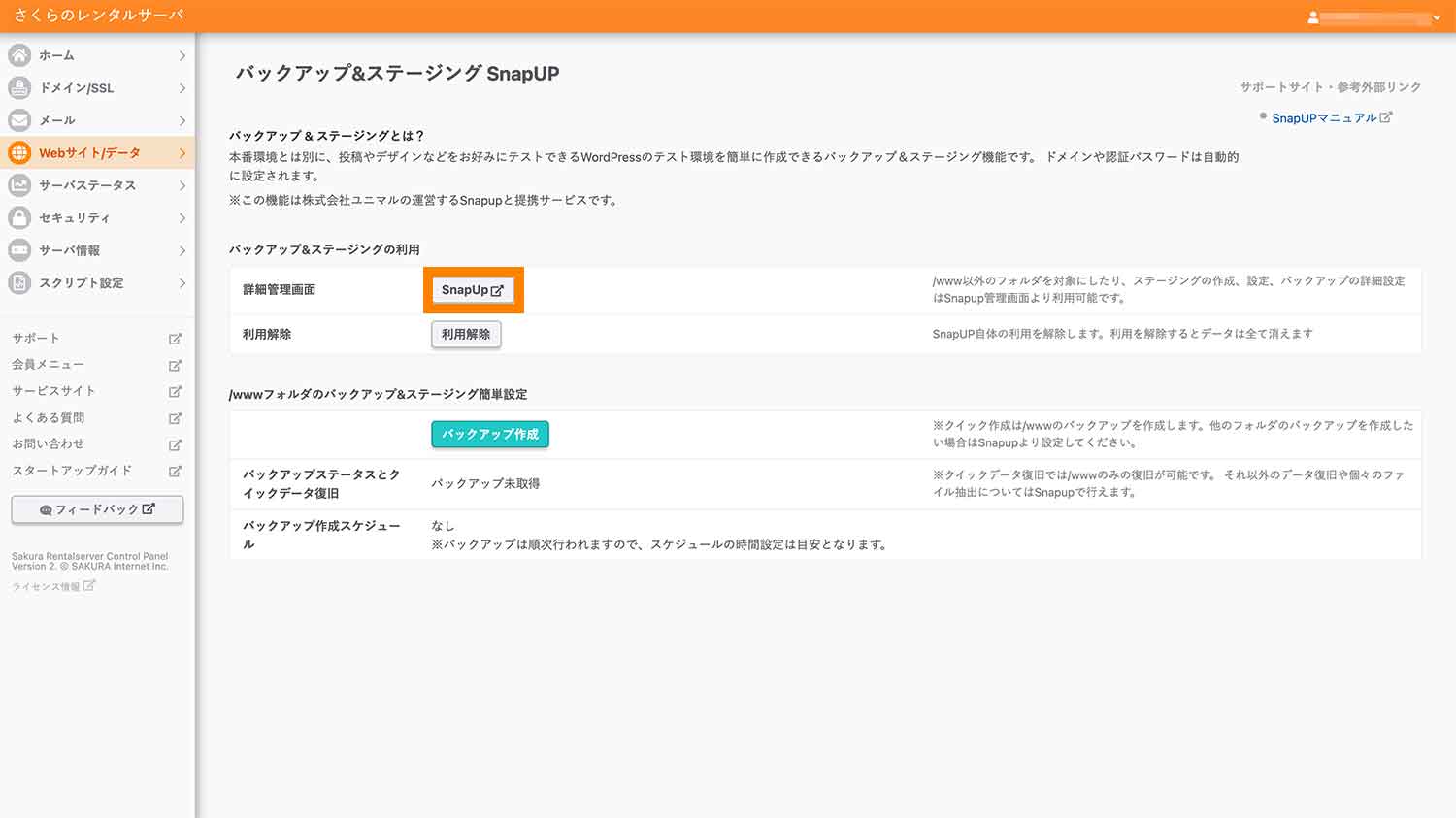
「SnapUp」が開かれたら、「www.◯◯◯.sakura.ne.jp」と書かれた方(ホスト名)をクリックします。
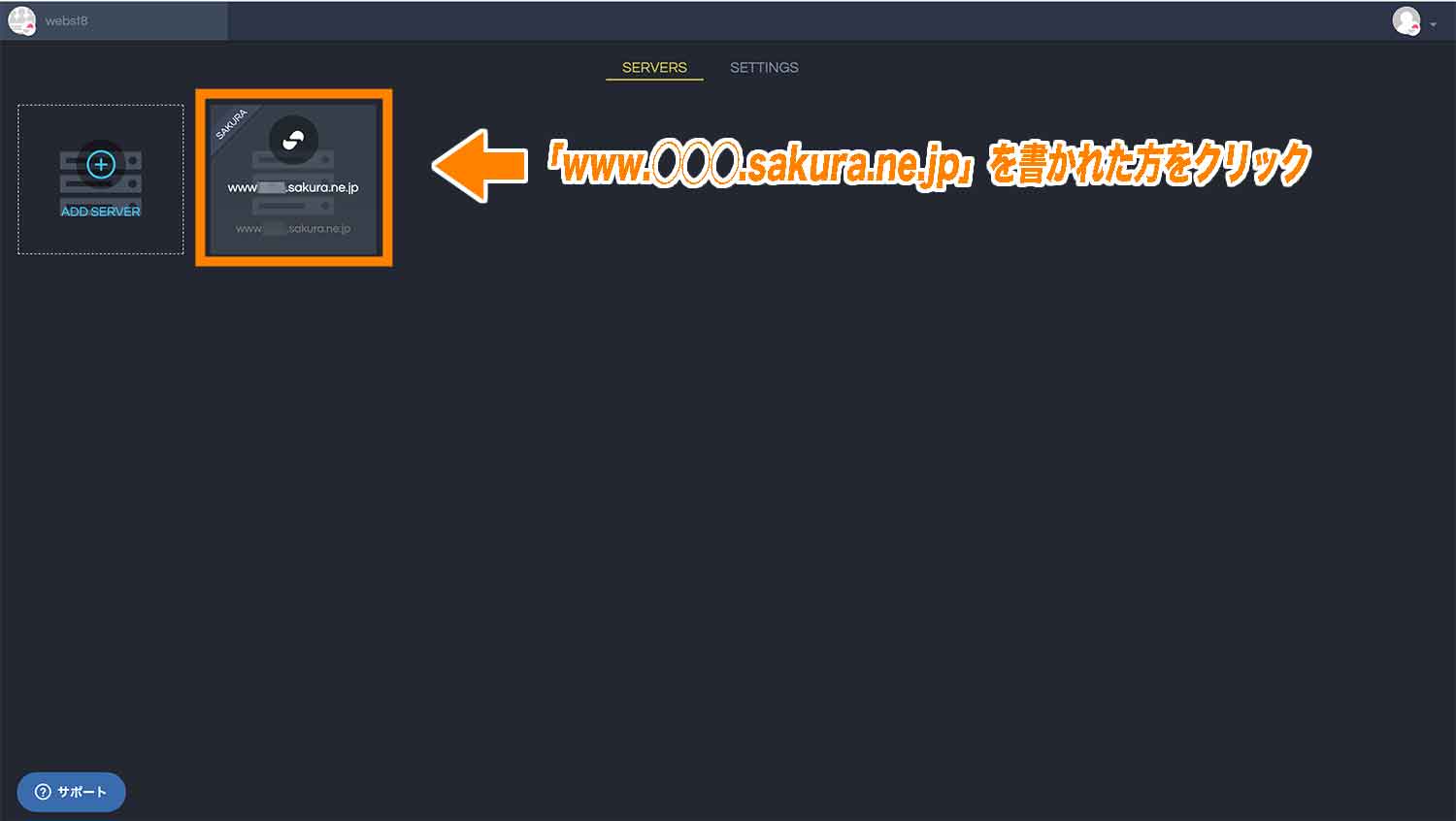
「サイトを追加する」をクリックします。
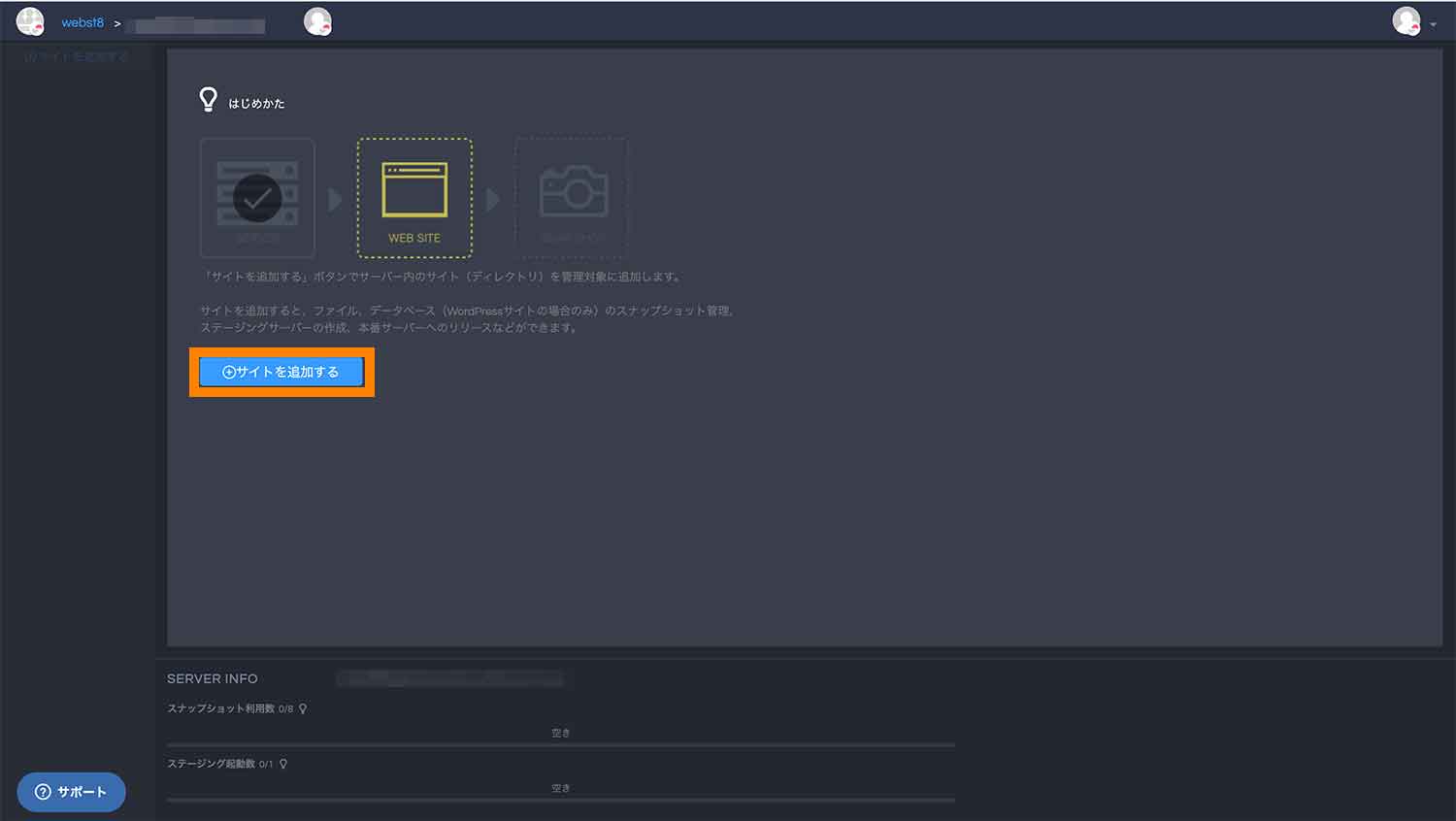
「サイトを追加する」をクリックするとステージングサーバーに追加するサイトの情報を入力する画面が出てくるので、こちらに以下の項目を入力し「追加」をクリックします。
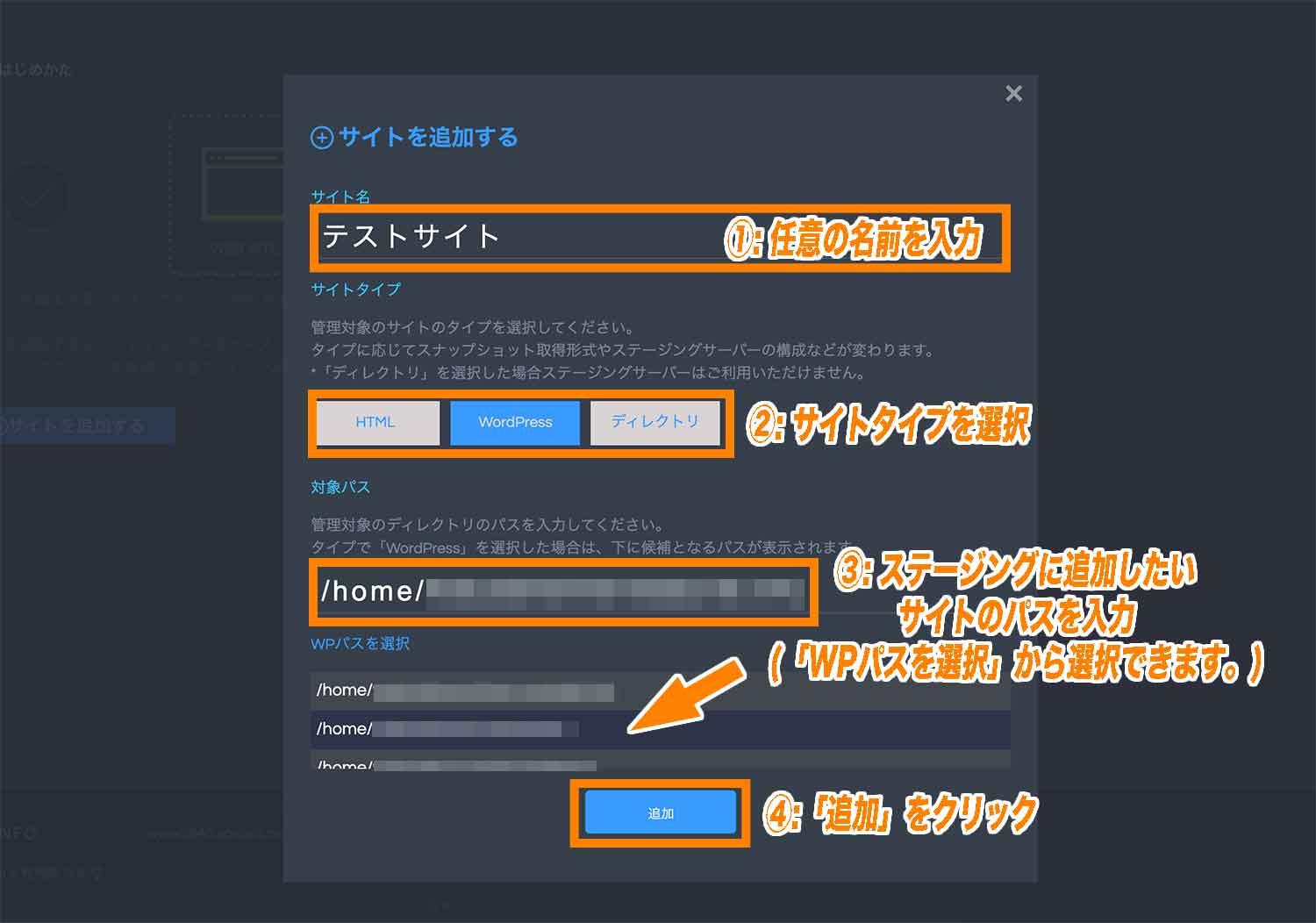
各項目の補足
- サイト名 ・・・ 任意の名前を入力します。
- サイトタイプ ・・・サイトのタイプを選択します。
- 対象パス ・・・ ステージングに追加したいサイトのパスを入力します。(タイプで「WordPress」を選択した場合は、「WPパスを選択」から候補となるパスを選択できます。)
これでサイトの登録が完了しました。
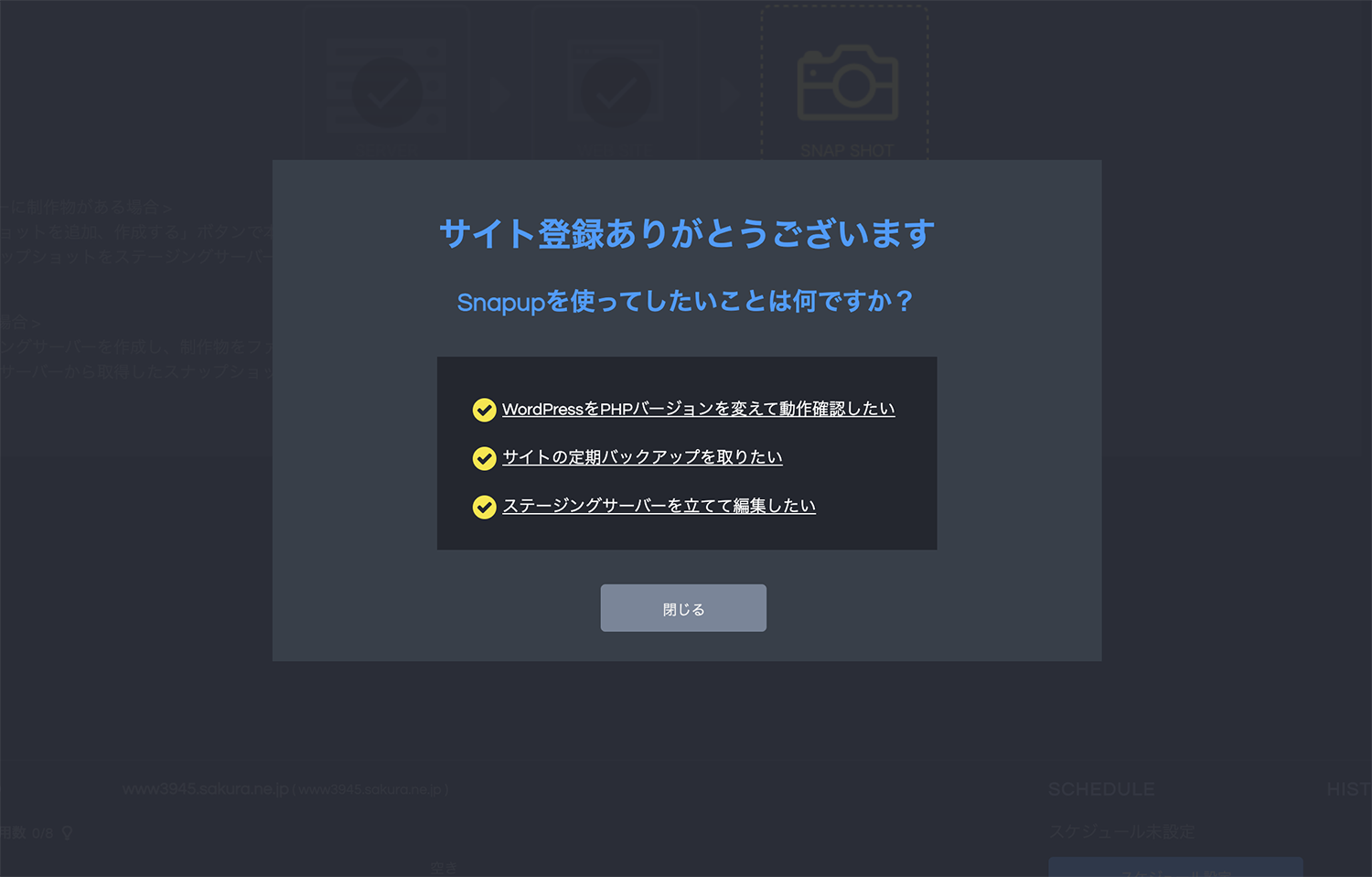
(STEP. 3) 本番環境のスナップショットを作成する
STEP. 3ではSTEP. 2で登録したサイトのスナップショット(バックアップ)を作成しましょう。
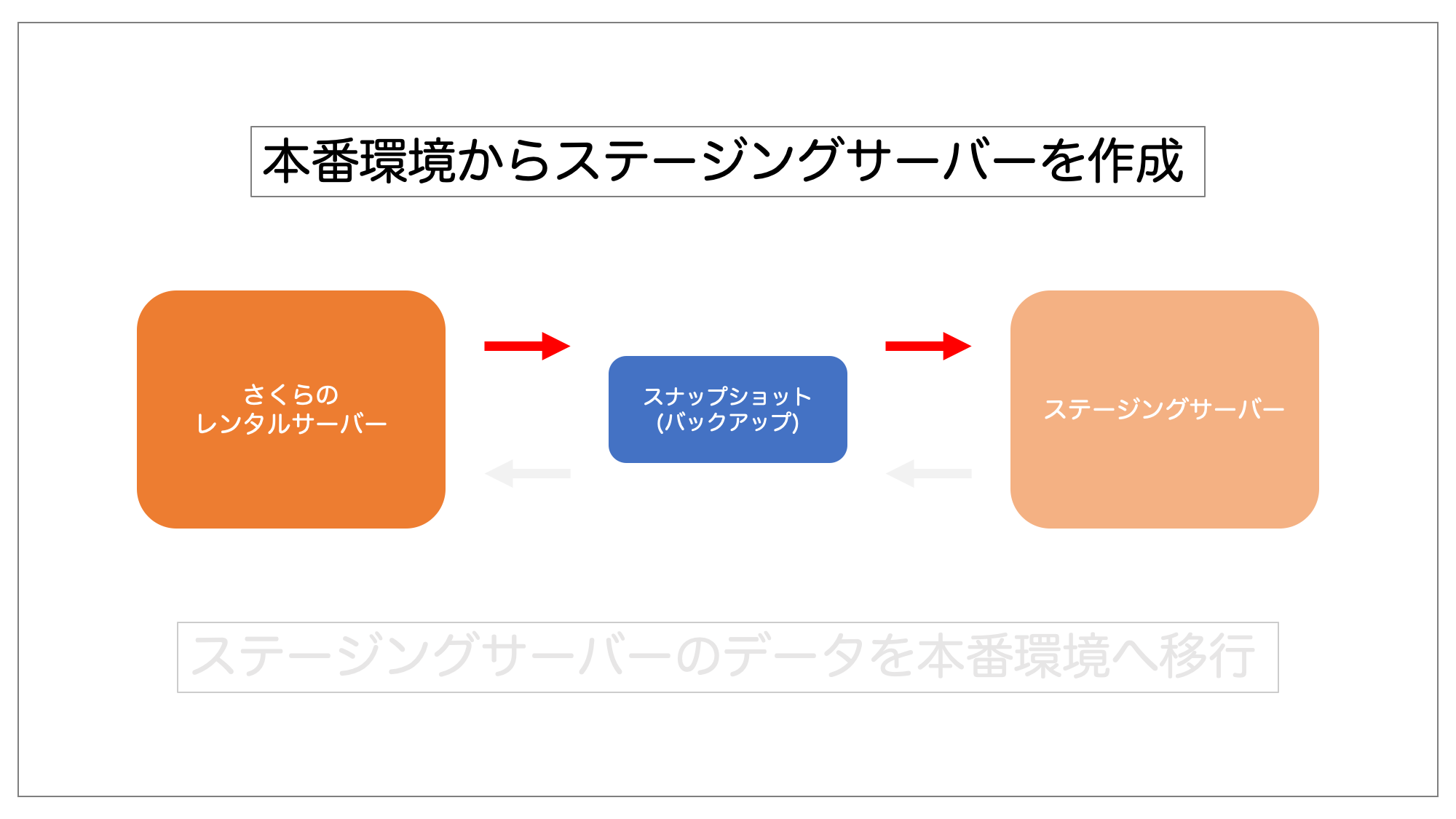
「スナップショットを追加、作成する」をクリックします。
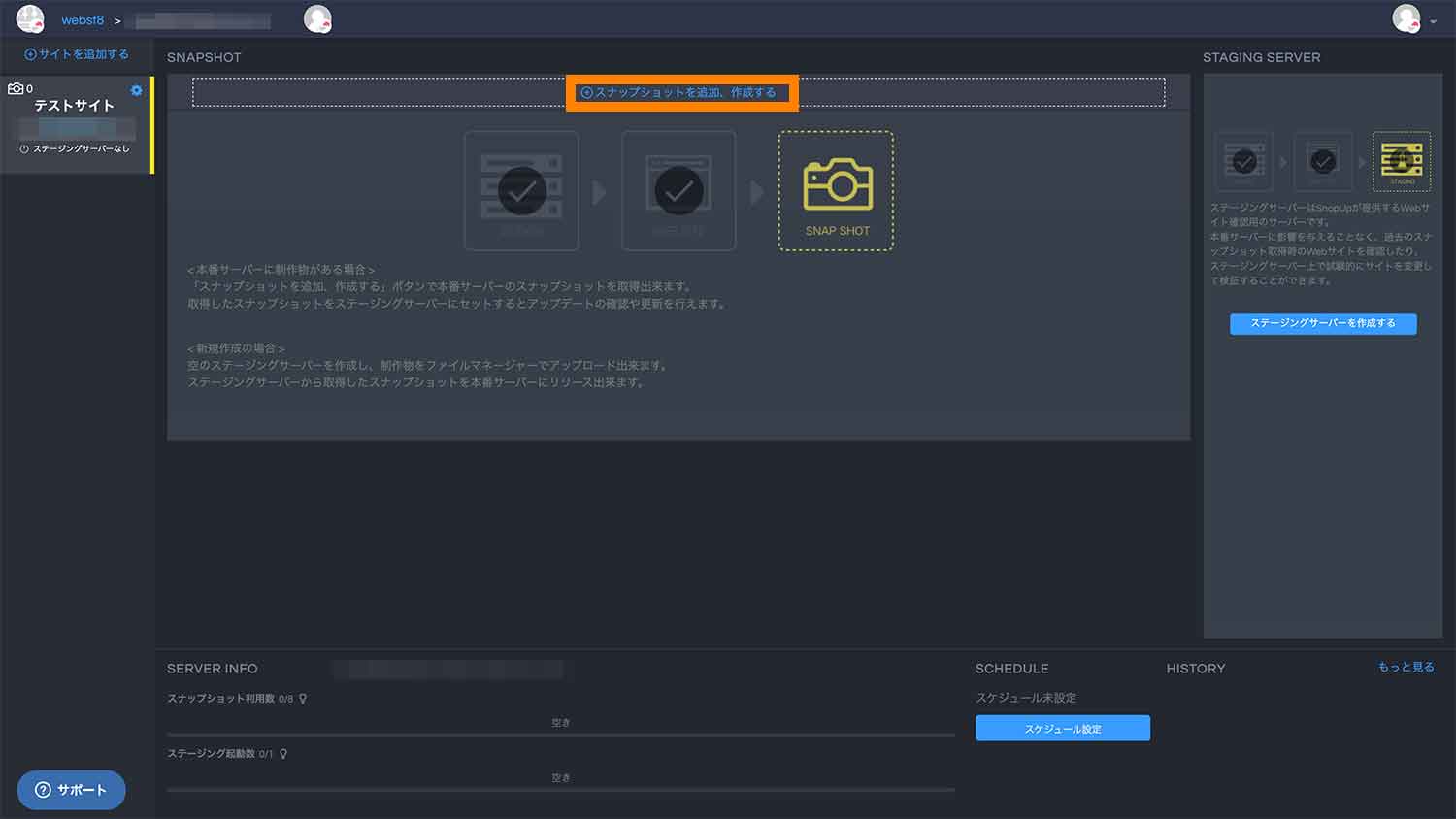
「本番サーバーから取得」をクリックします。
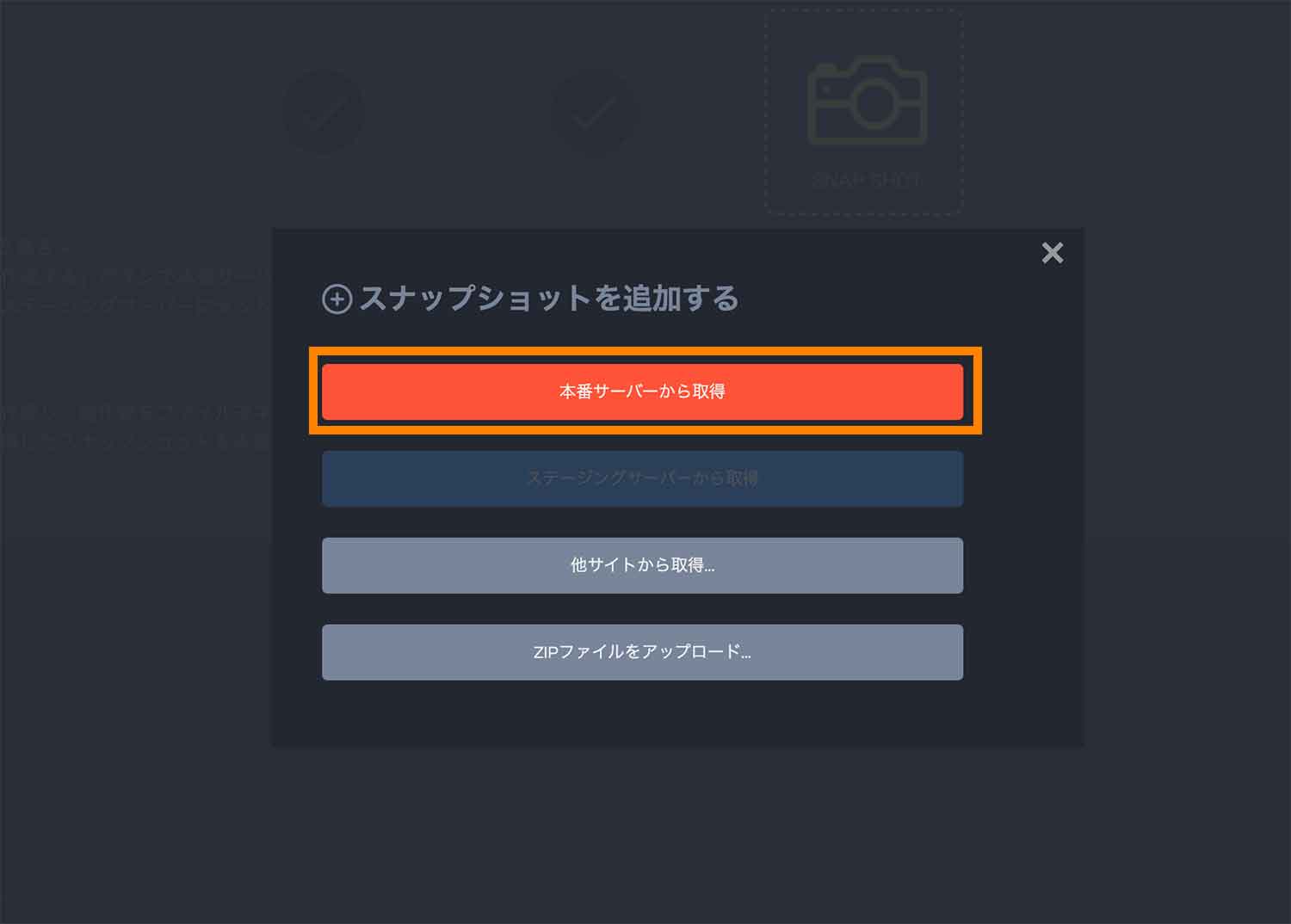
「本番サーバーから取得」をクリックするとコメントを入力する画面が出てくるので、ここでは「2021-10-18-本番環境BK」と入力し、「実行」をクリックします。
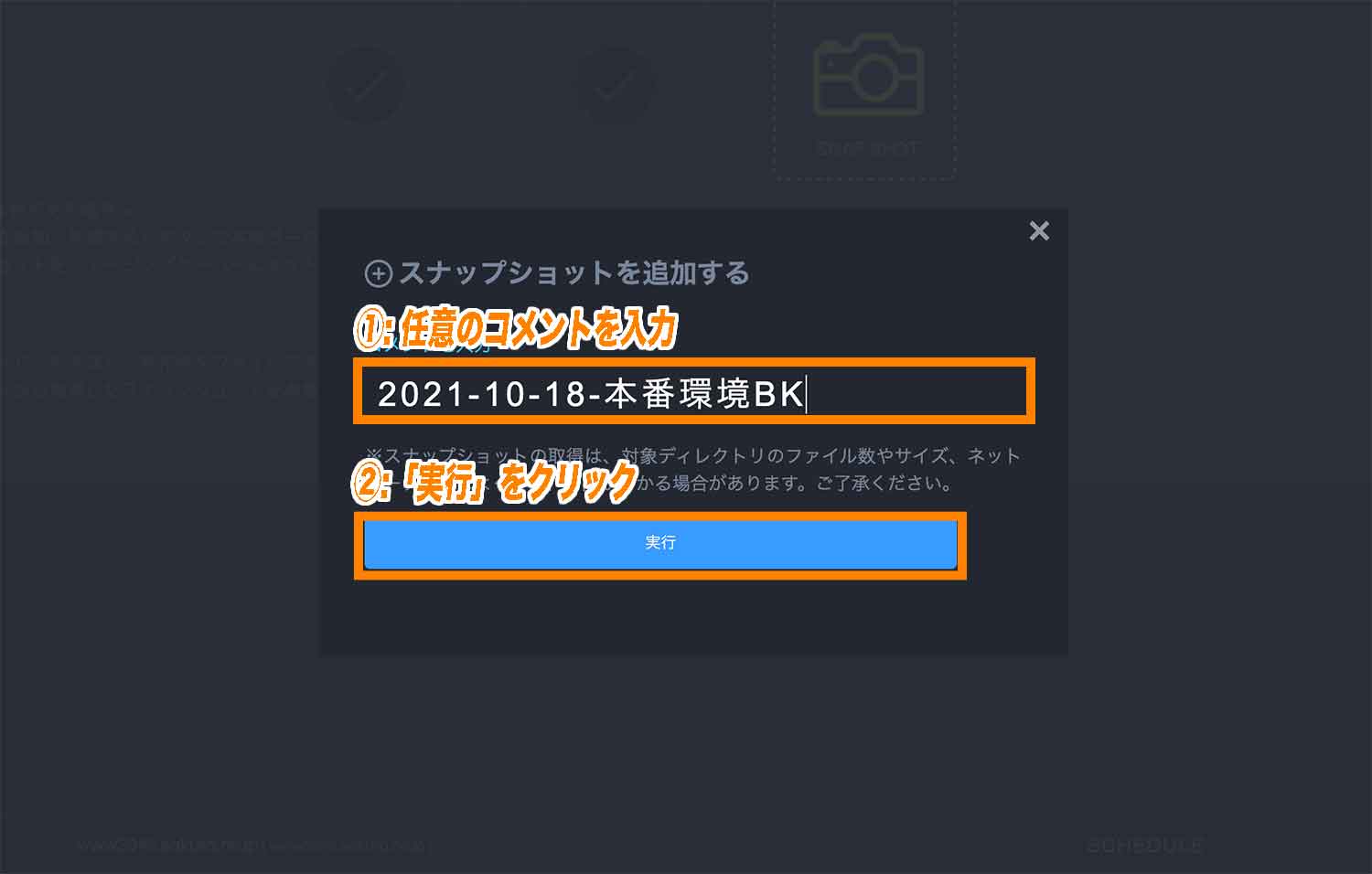
これで新しいスナップショットが作成されました。
なお、ここで作成したスナップショットは本番サーバーから取得したものなので、取得元が「PRODUCTION SERVER(本番サーバー)」になっていることが確認できるはずです。
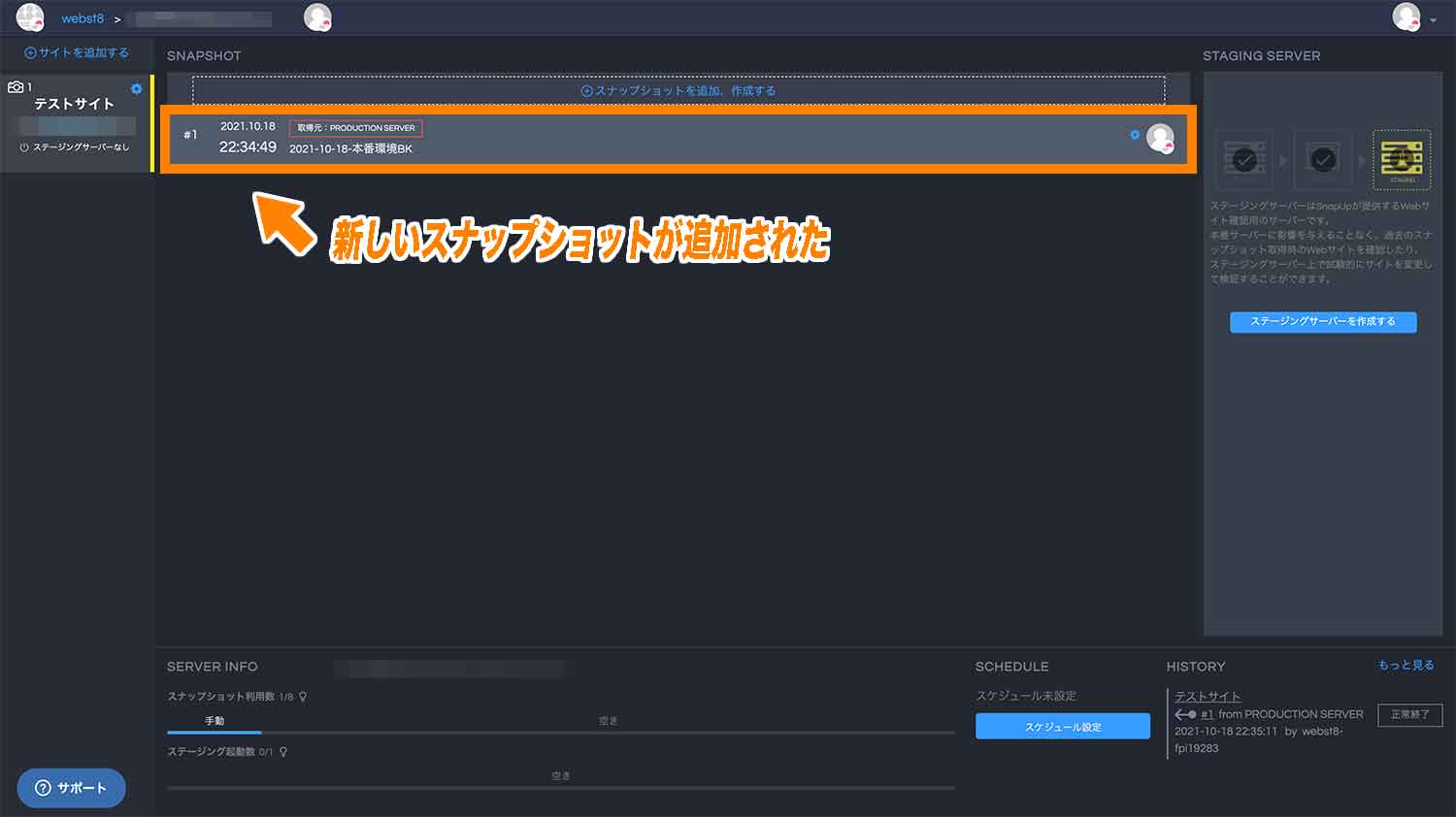
(STEP. 4) ステージングサーバーに本番環境のスナップショットをアップする
STEP. 4では作成したスナップショットをステージングサーバーにアップロードしましょう。
「ステージングサーバーを作成する」をクリックします。
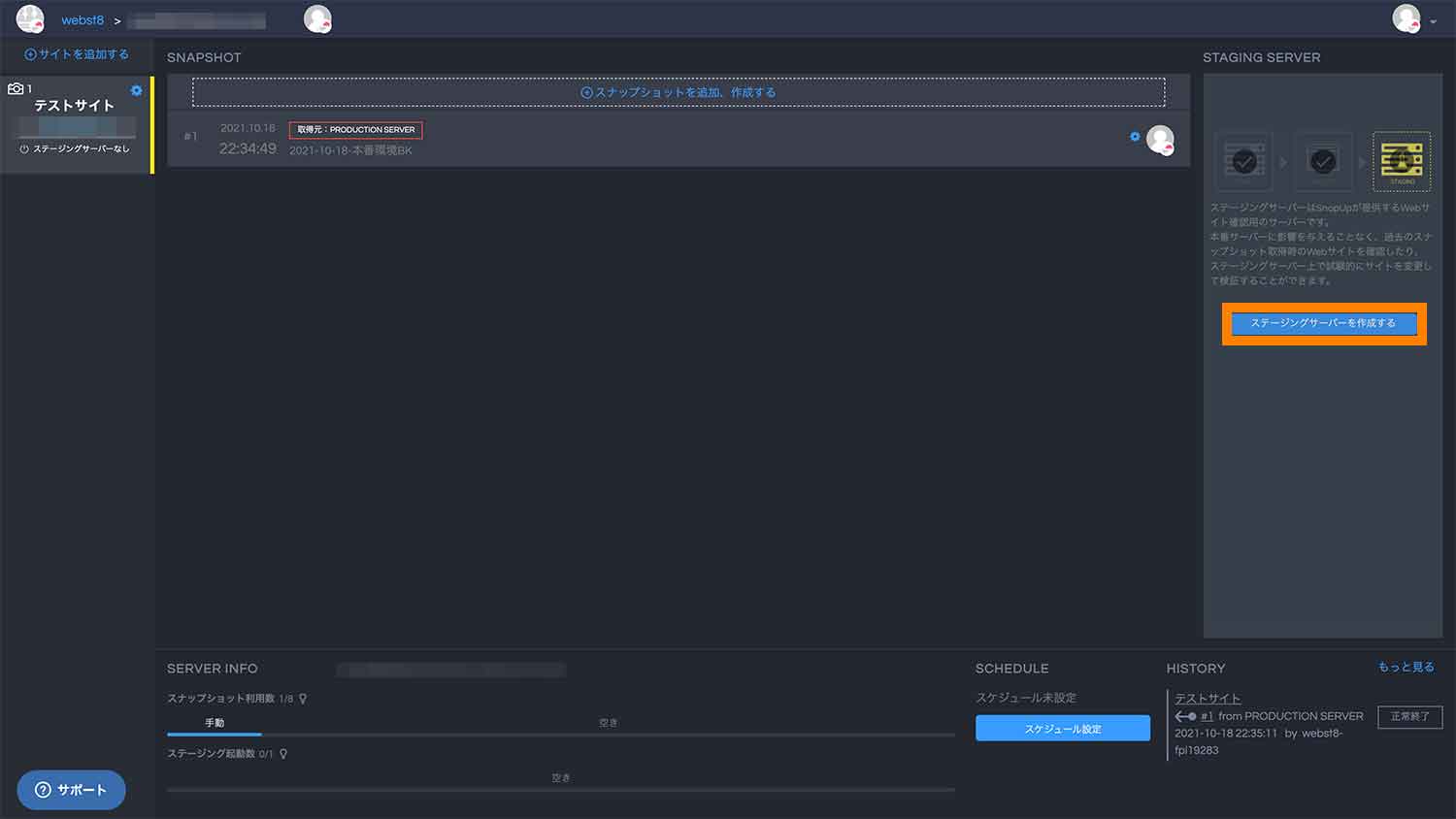
ここで以下の項目を入力し、「追加」をクリックします。
なお、本番環境とステージングサーバーで極力動作の差異が生まれないようにしたいので、それぞれの項目を本番環境に合わせておくことをおすすめします。
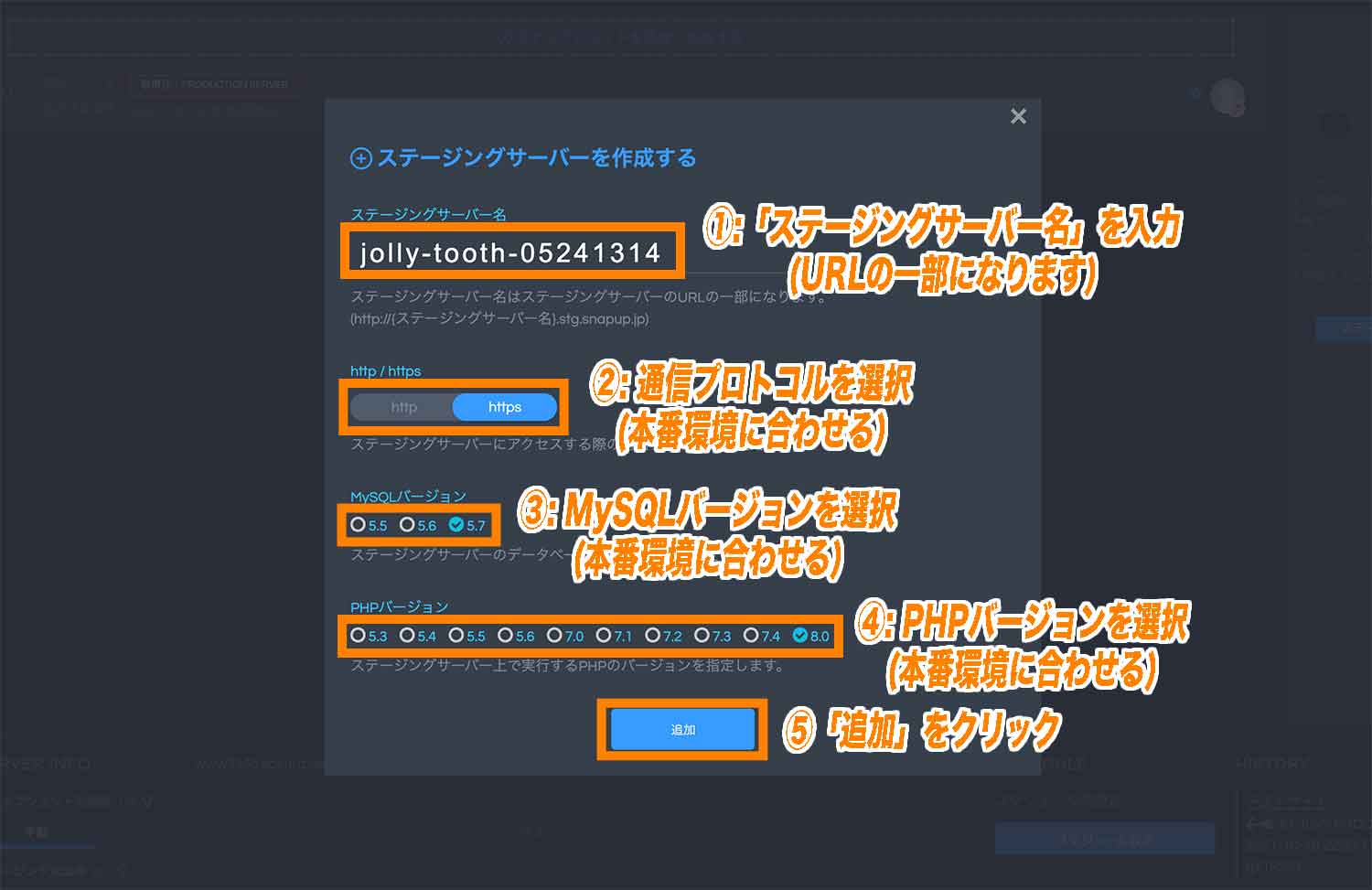
各項目の補足
- ステージングサーバー名 ・・・ ステージングサーバーのURLの一部に使用される文字列を入力します。
- http/https ・・・ 通信プロトコルを設定します。(本番環境に合わせる。)
- MySQLバージョン ・・・ MySQLバージョンを選択します。(本番環境に合わせる。)
- PHPバージョン ・・・ PHPバージョンを選択します。(本番環境に合わせる。)
ステージングサーバーが追加されたら、STEP. 3で作成したスナップショットをクリックします。
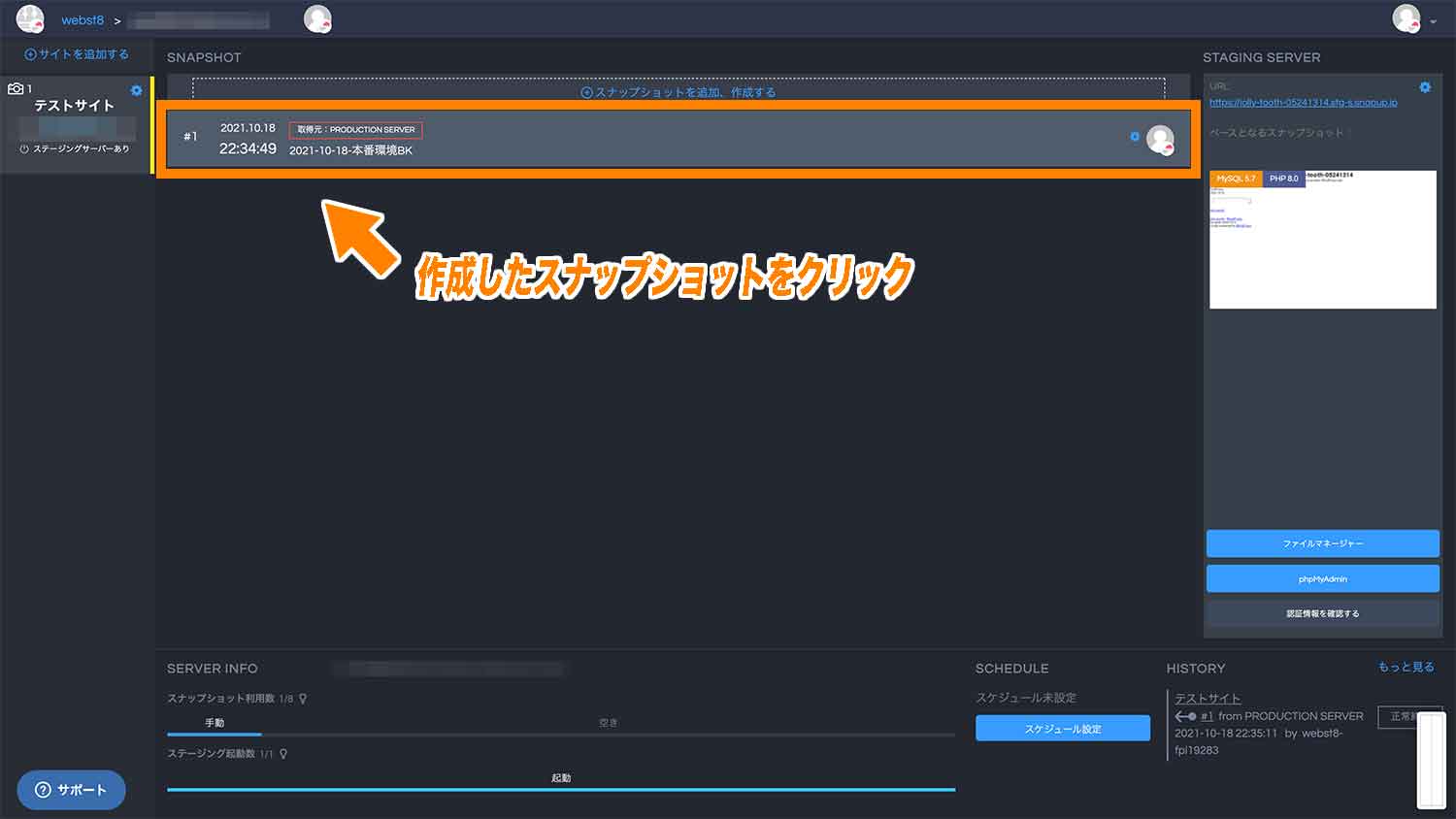
スナップショットをクリックすると下に隠しメニューが表示されるので、こちらで「ステージングサーバーへセット」をクリックします。
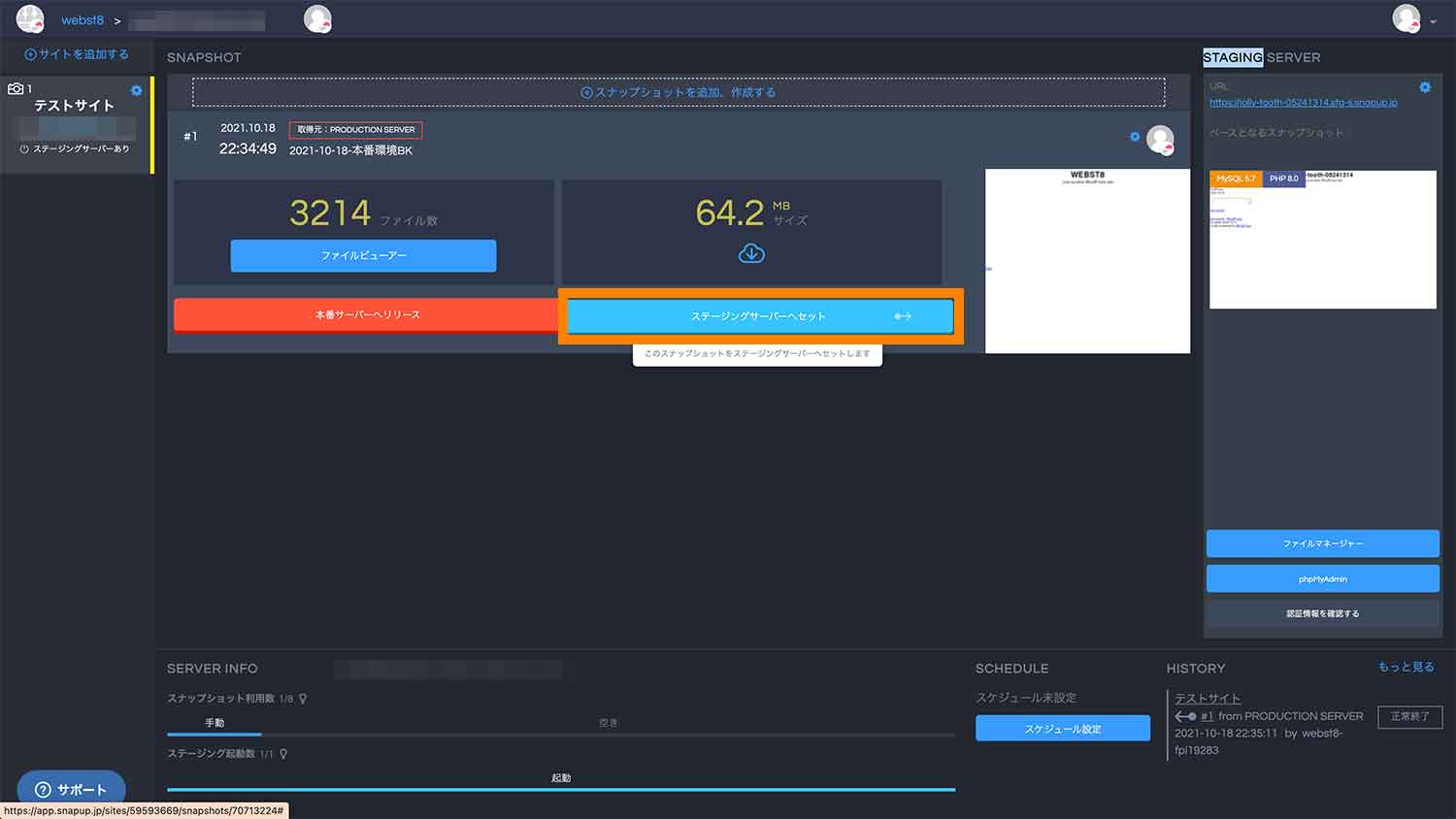
(※)なお、ここで取得したファイル類をバックアップとしてダウンロードしたり、本番サーバーへ上書きすることもできます。(参考)【さくらのレンタルサーバ】WordPressバックアップ機能の使い方
「サイトURLをリリース先に合わせる(既定)」を選択し、「OK」をクリックします。
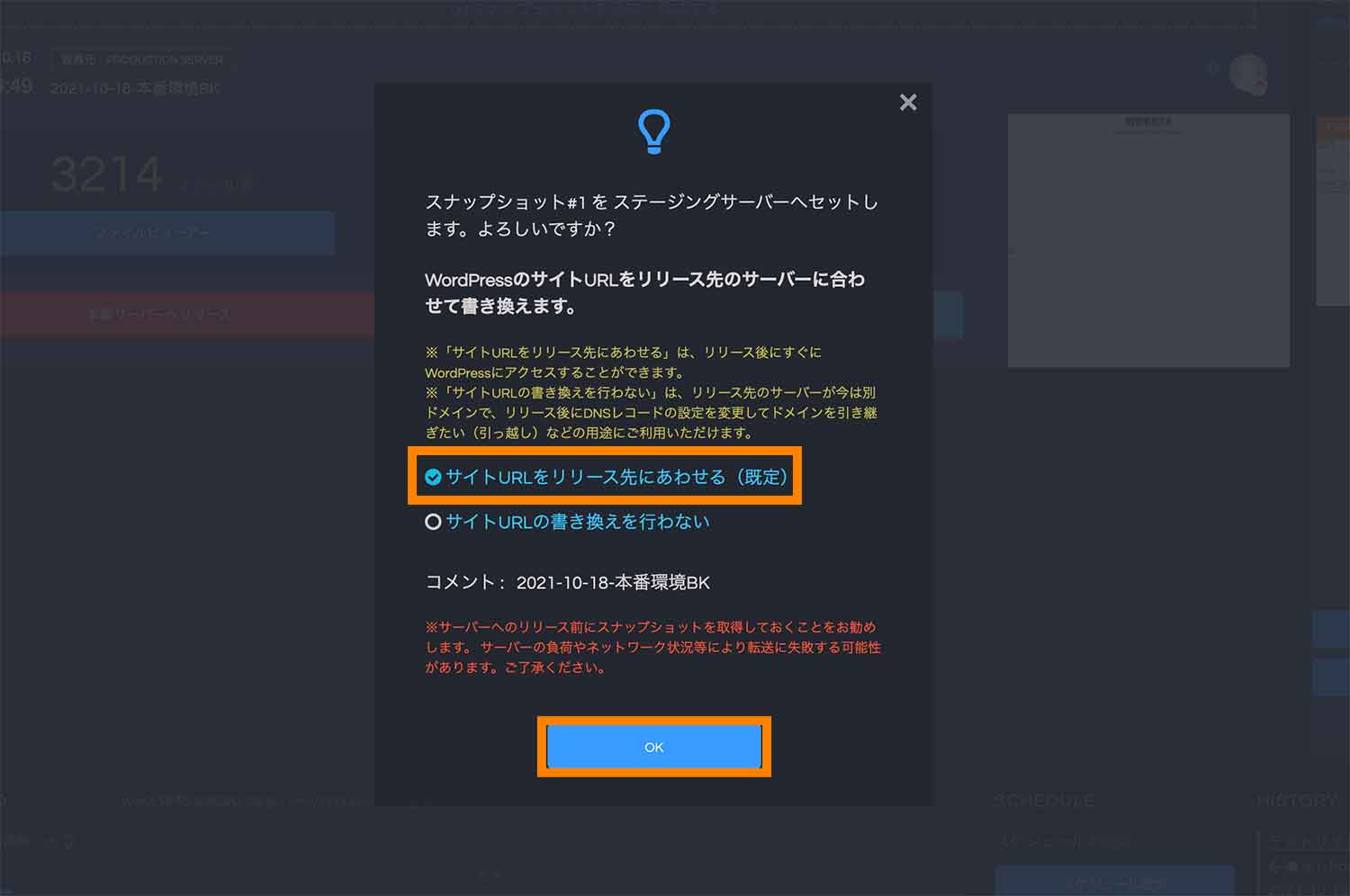
これで「転送が完了しました。」といった文言が表示されればステージングサーバーの作成が完了です。
ステージングサーバーの編集方法
作成したステージングサーバーの編集・操作方法
ステージングサーバーが作成できたら実際にステージングサーバーを編集してみましょう。
ステージングサーバーのURLはSnapUpの管理画面上に記載されています。
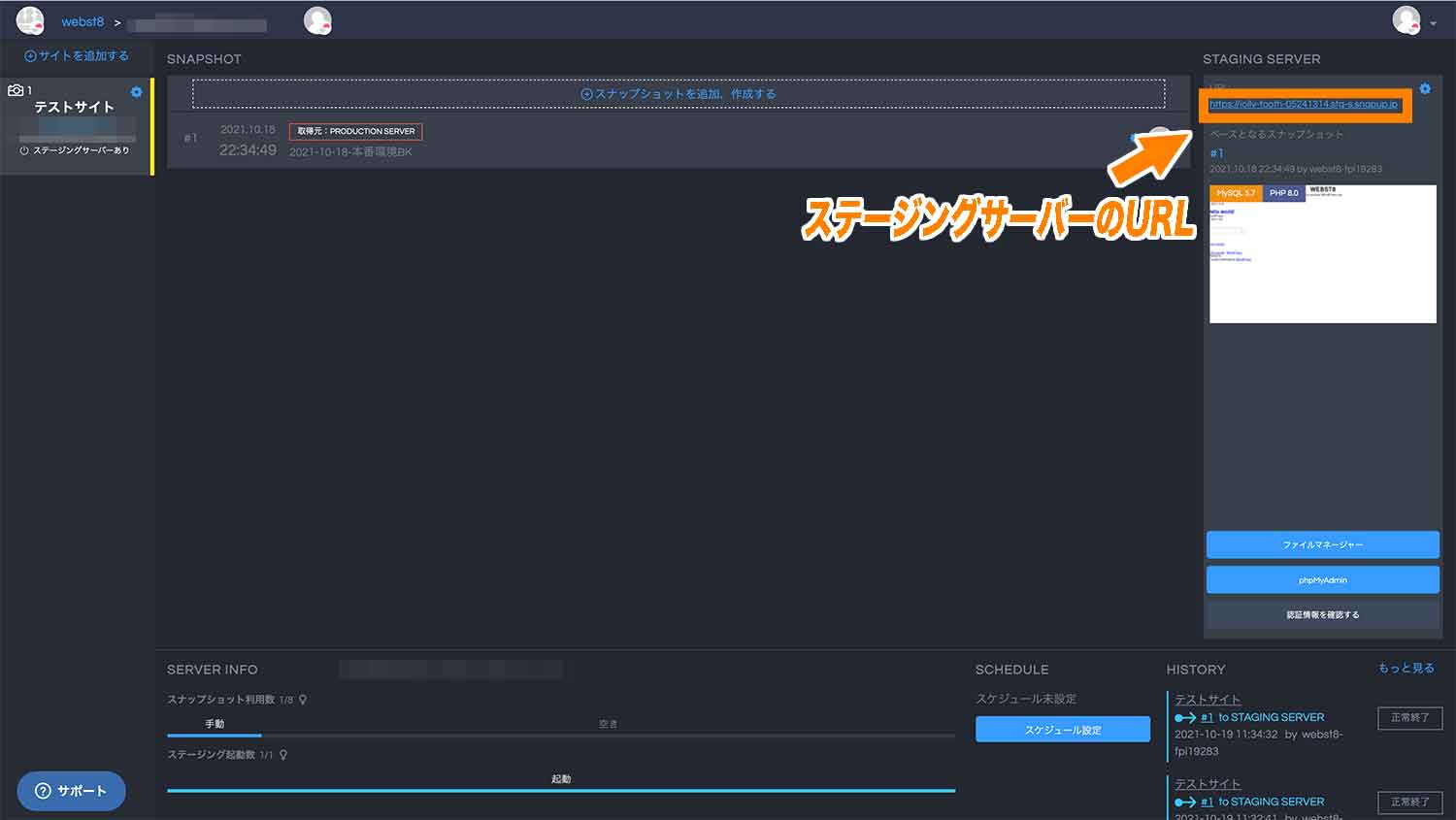
ステージングサーバーのURLをクリックすると本番環境からデータが移行されたステージングサーバー上のサイトが表示されるはずです。
ステージングサーバーには初期状態からBASIC認証が設定されています
なお補足ですが、ステージングサーバーには初期状態からBASIC認証が設定されています。(※ 設定画面を開いたブラウザからのアクセスでは認証が表示されません。)
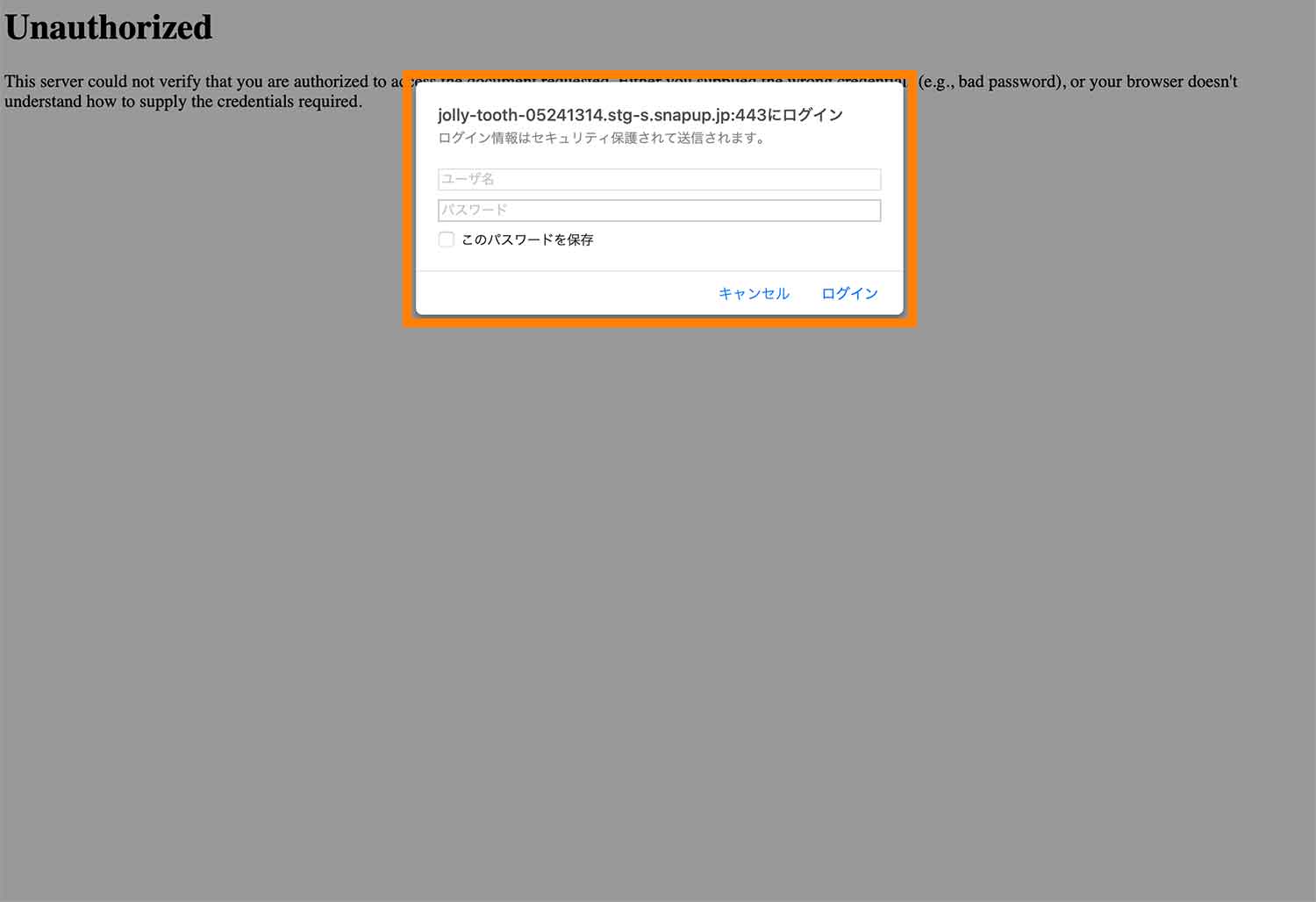
こちらの「ユーザー名」や「パスワード」はSnapUpの管理画面上の「認証情報を確認する」から確認することが可能です。
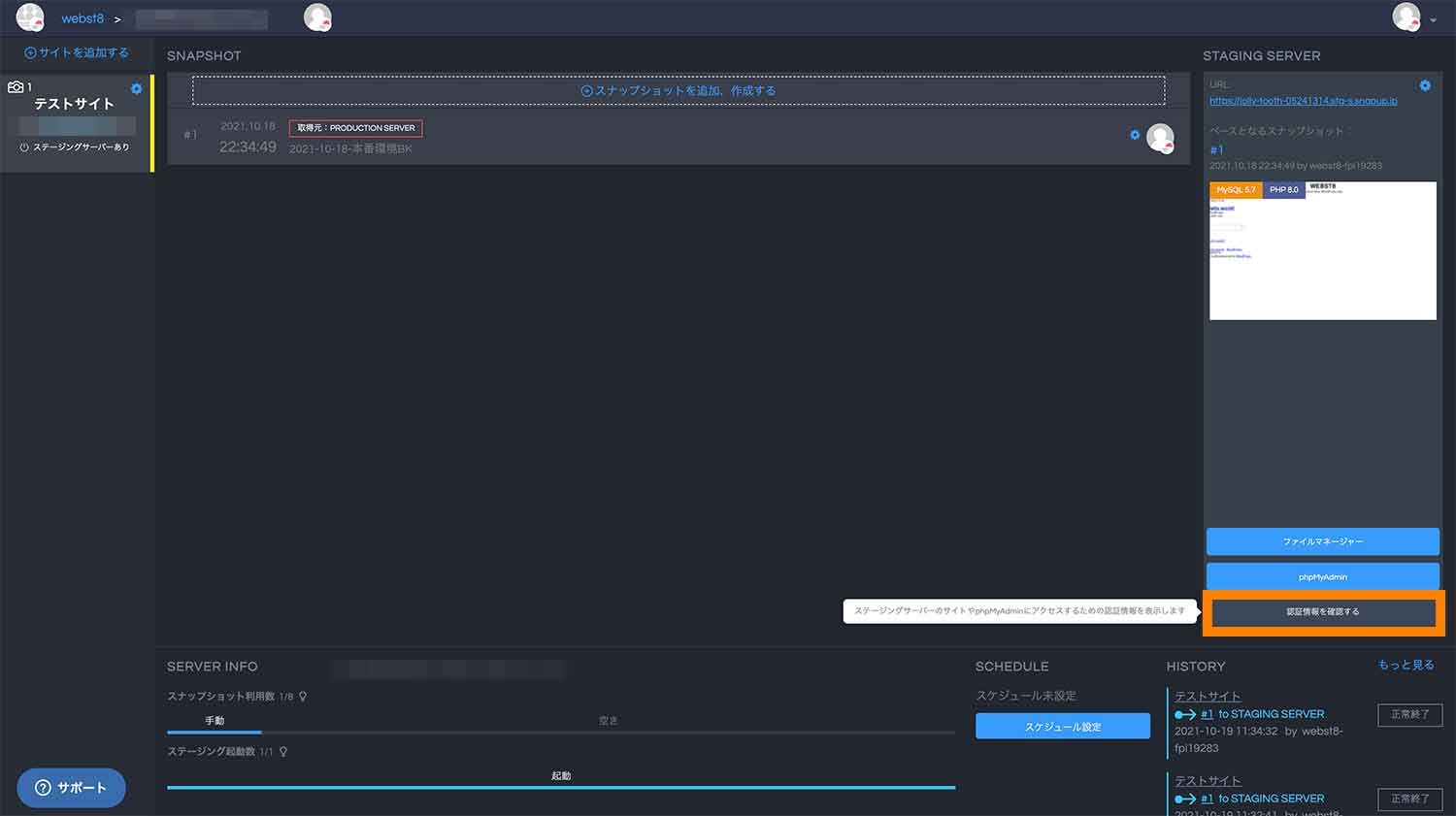
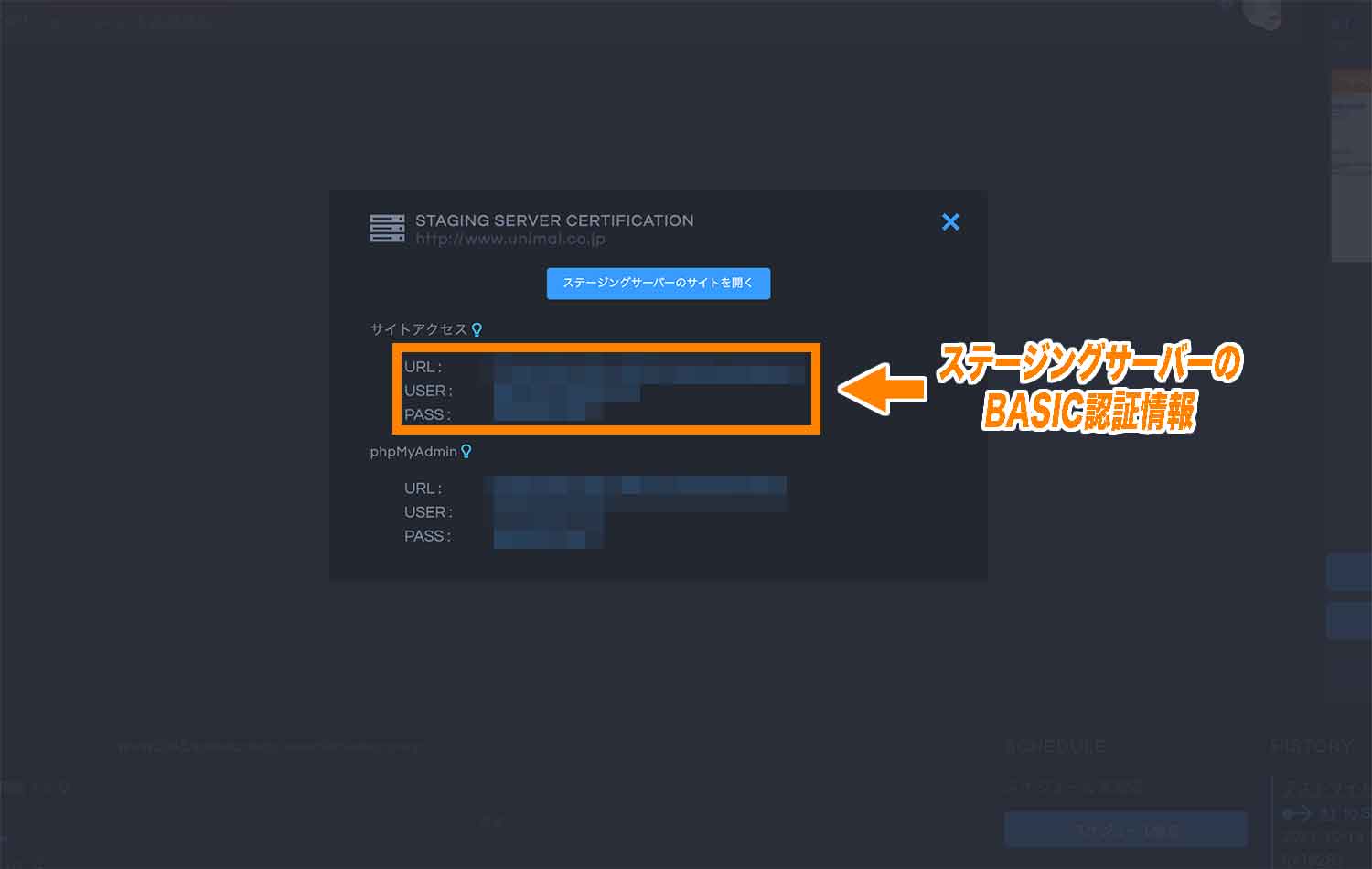
ステージングサーバー上のWordPress管理画面にログインする
当然かもしれませんが、ステージングサーバー上に構築されたWordPressにも管理画面が存在します。
標準では通常のWordPressのようにURLの末尾に「http(s)://ステージングサーバーのURL/wp-admin/」を追記してあげれば管理画面にアクセスができます。

「ファイルマネージャー」からソースコードを変更することも可能
ステージングサーバー上のサイトのソースコードを変更したい場合もあるかと思います。
そういった場合は「ファイルマネージャー」をクリックします。
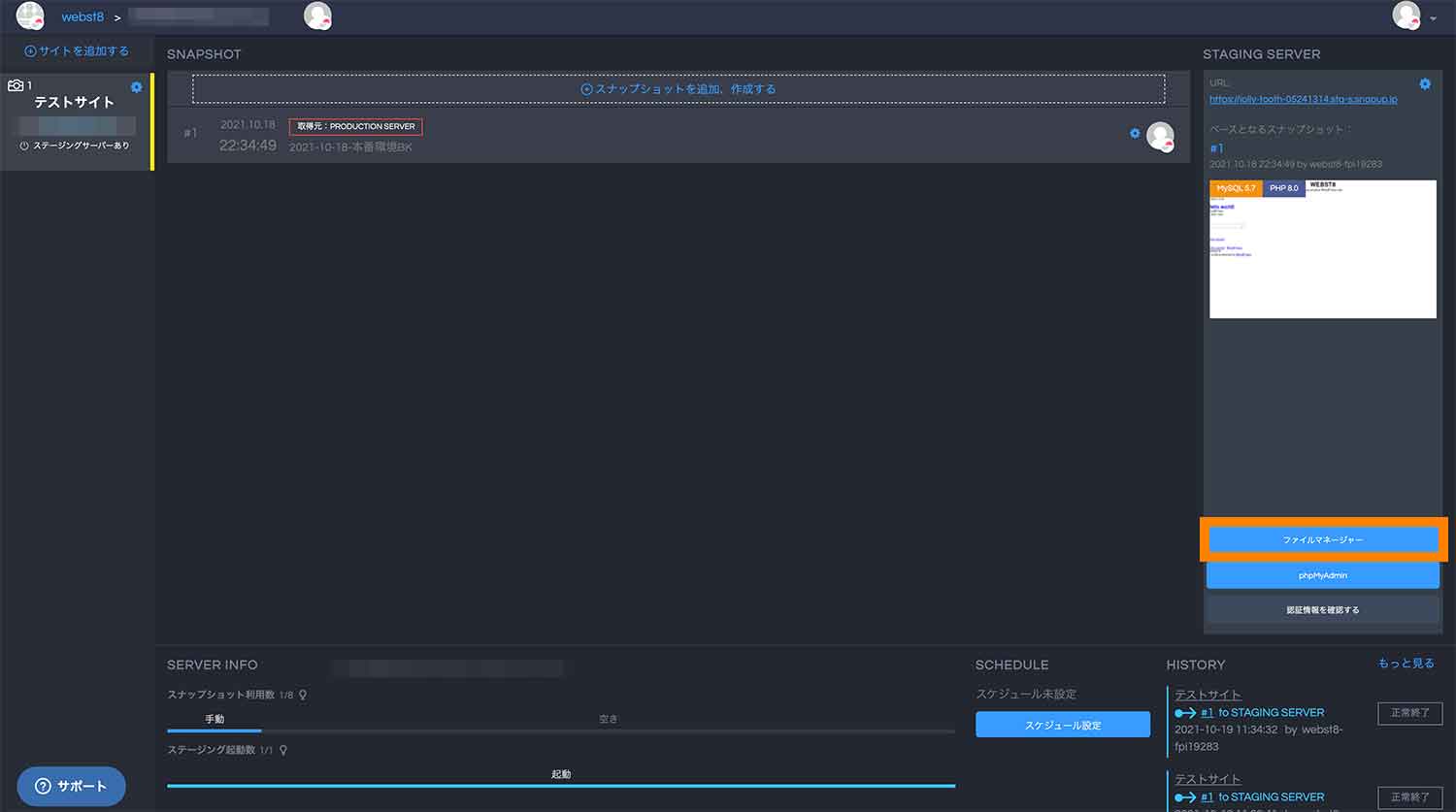
「ファイルマネージャー」をクリックすると別タブで「SnapUP File Manager」が開きますので、こちらで編集したいファイルを開き編集していく形になります。
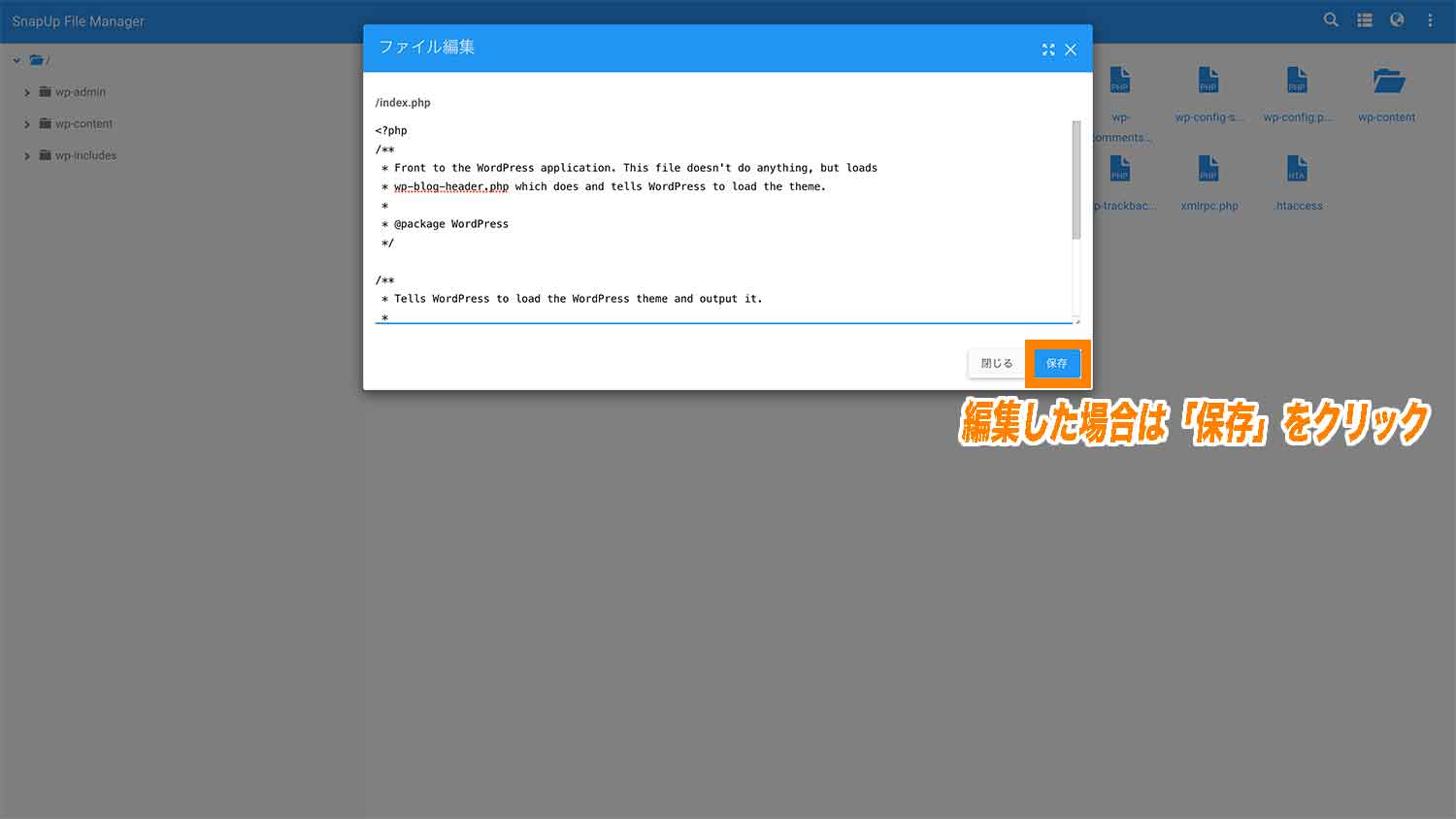
ステージングサーバーから本番環境へデータを移行させる方法
テージングサーバーから本番環境へデータを移行させることも可能です。
ステージングサーバーで検証し、何も動作に問題がない場合は本番環境へデータを移行したい場合に便利です。
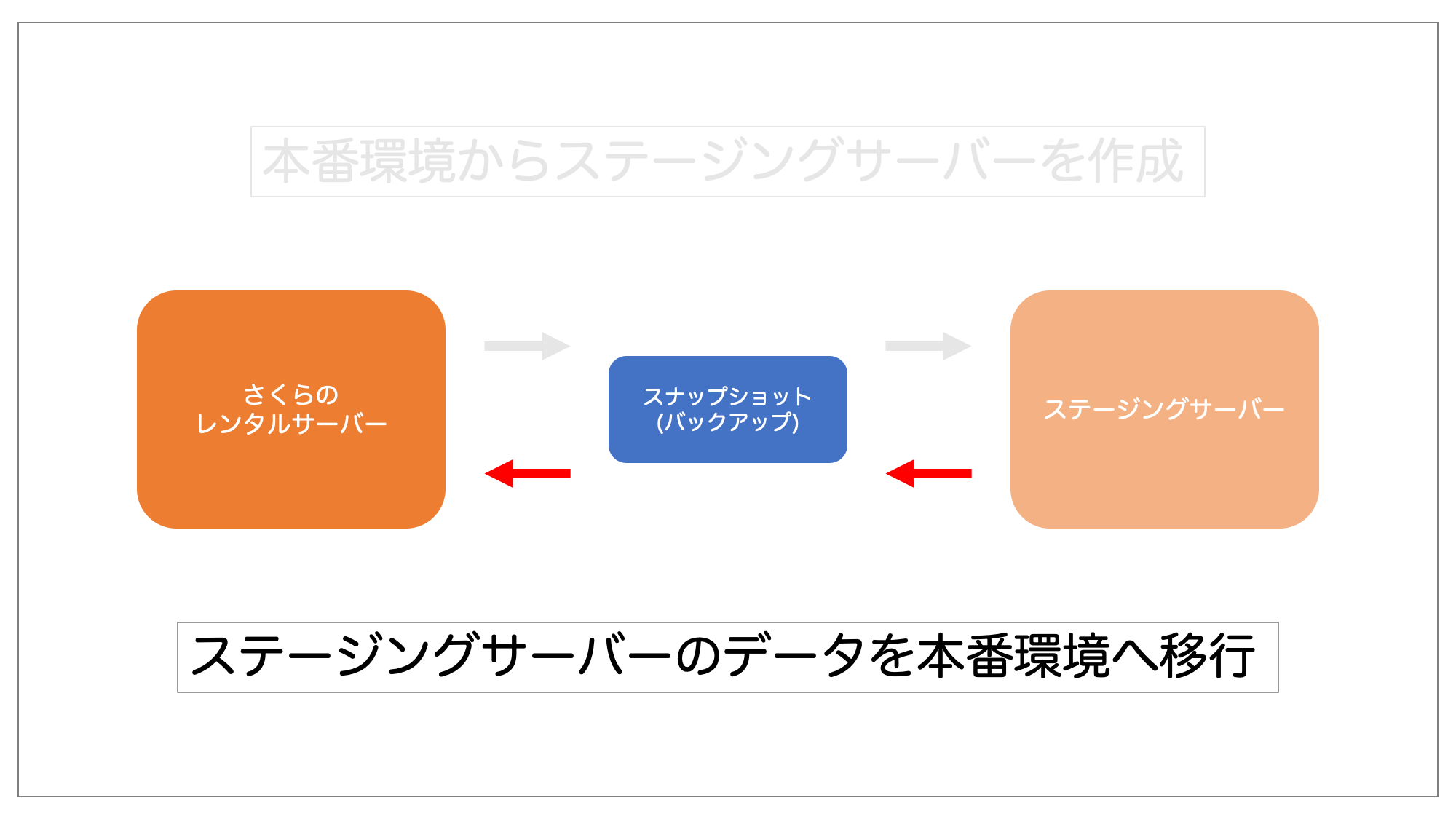
- ステージングサーバーのスナップショットを作成する
- 本番環境にステージングサーバーのスナップショットをアップする
(STEP. 1) ステージングサーバーのスナップショットを作成する
まずは変更を加えたステージングサーバーのスナップショットを作成します。
「スナップショットを追加、作成する」をクリックして、今回は「ステージングサーバーから取得」をクリックします。
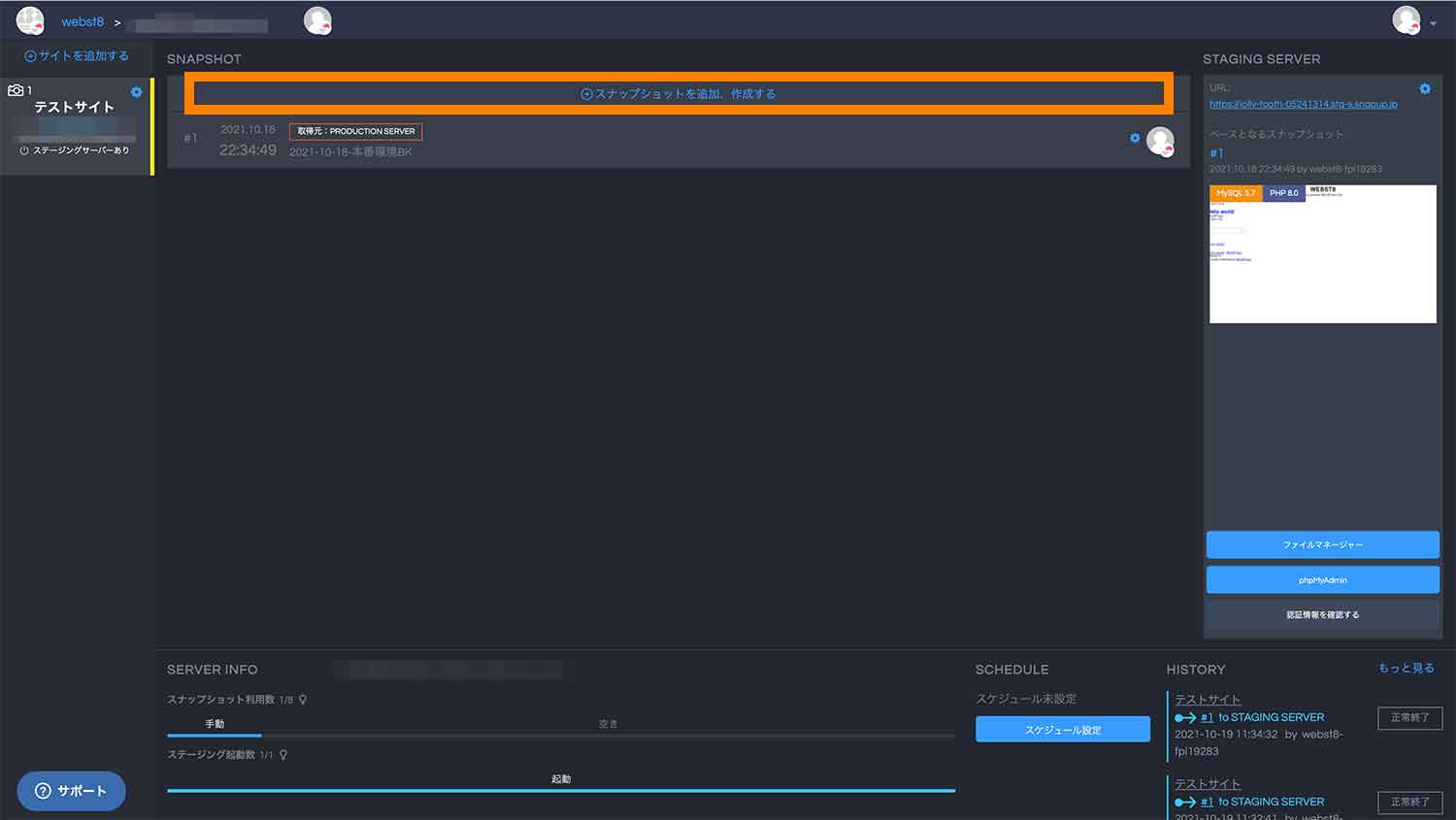

今回はステージングサーバーからのスナップショットなので「2021-10-18-ステージングBK」のような任意のコメントを入力し、「実行」をクリックします。
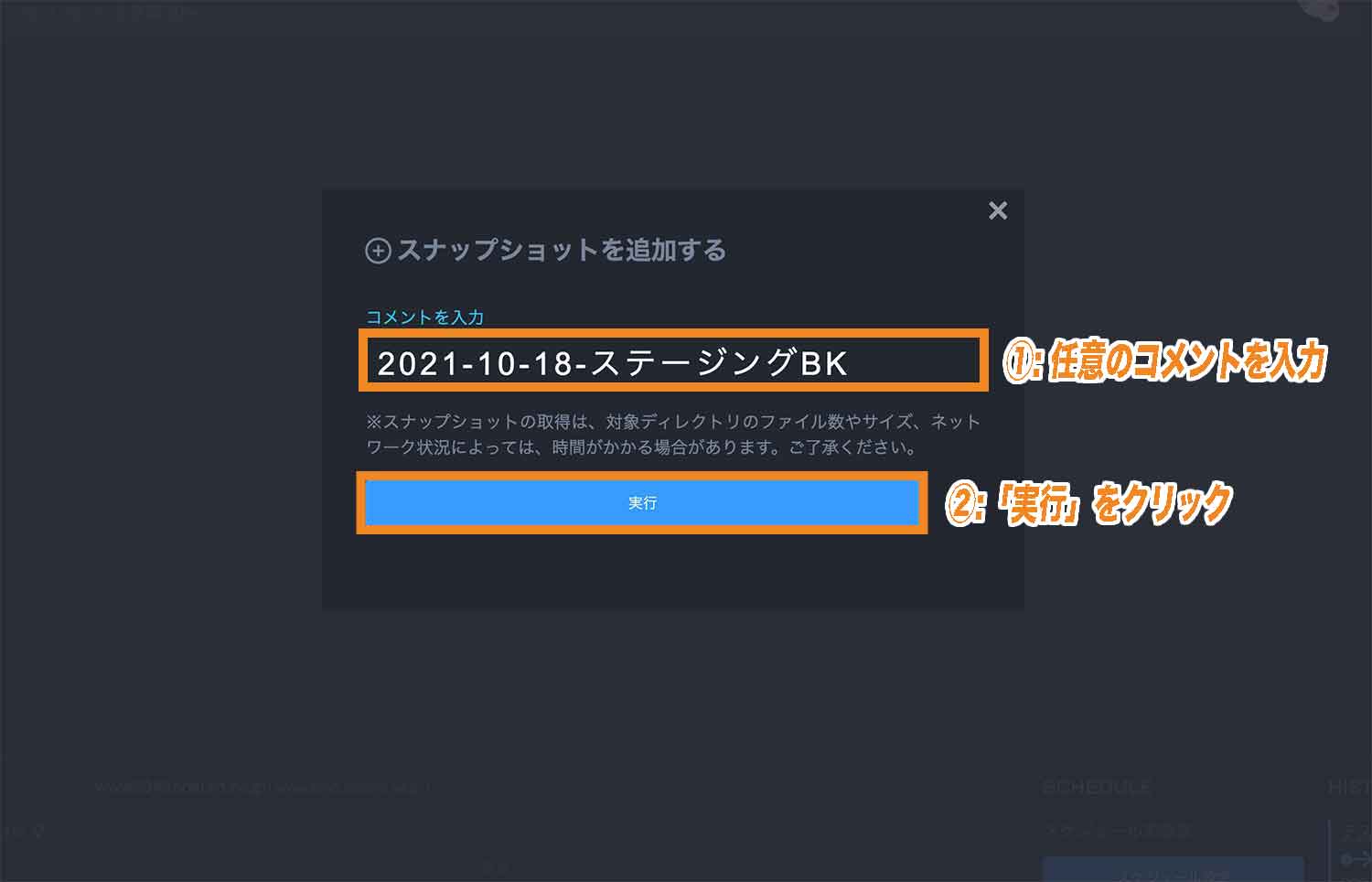
これで新たにスナップショットが作成されました。ステージングサーバーのスナップショットの場合は取得元が「Staging Server(ステージングサーバー)」となっています。
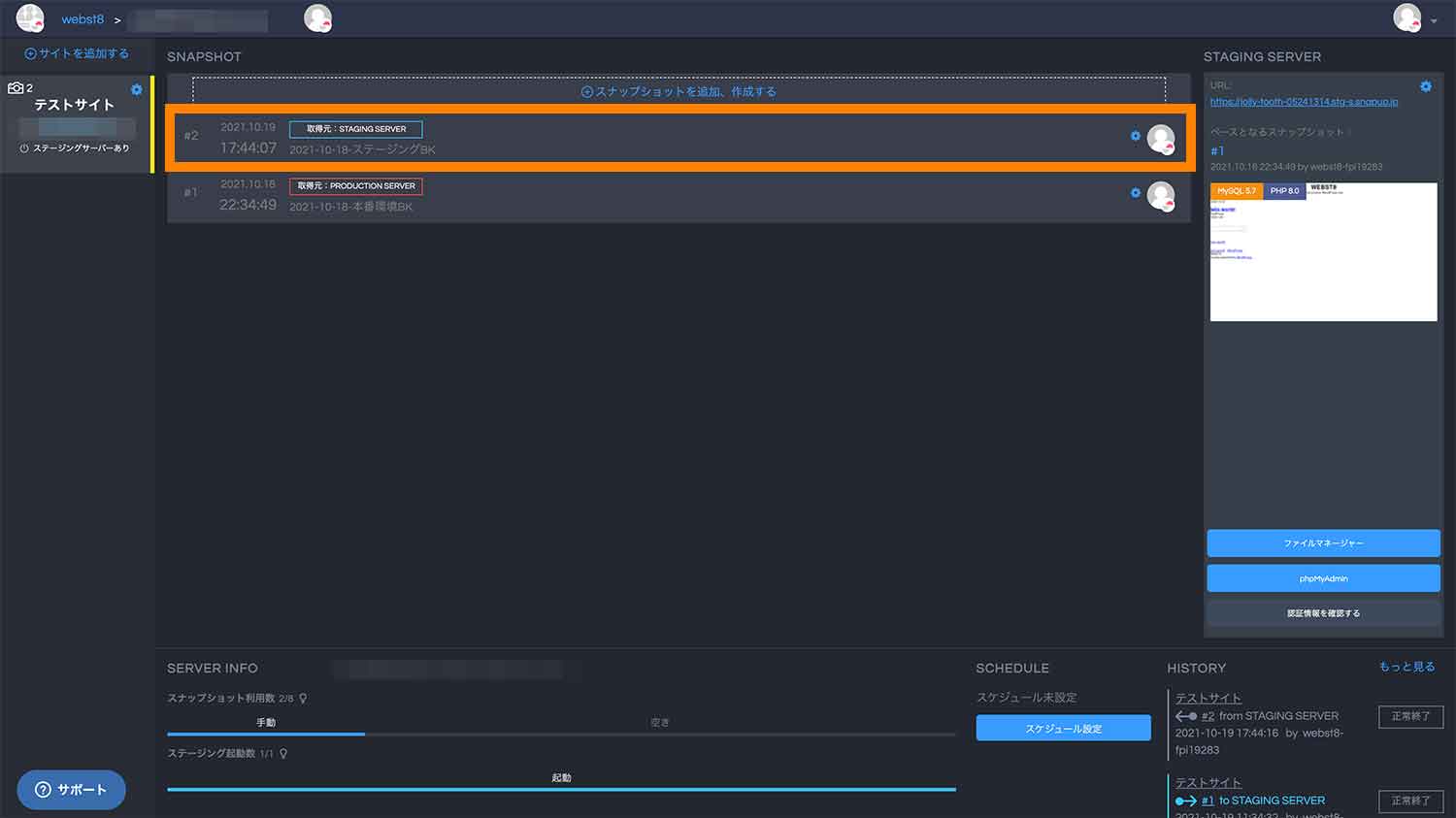
(STEP. 2) 本番環境にステージングサーバーのスナップショットをアップする
あとはステージングサーバーのスナップショットを本番環境にアップロードしてあげます。
先ほど作成したスナップショットをクリックして、「本番サーバーへリリース」をクリックします。
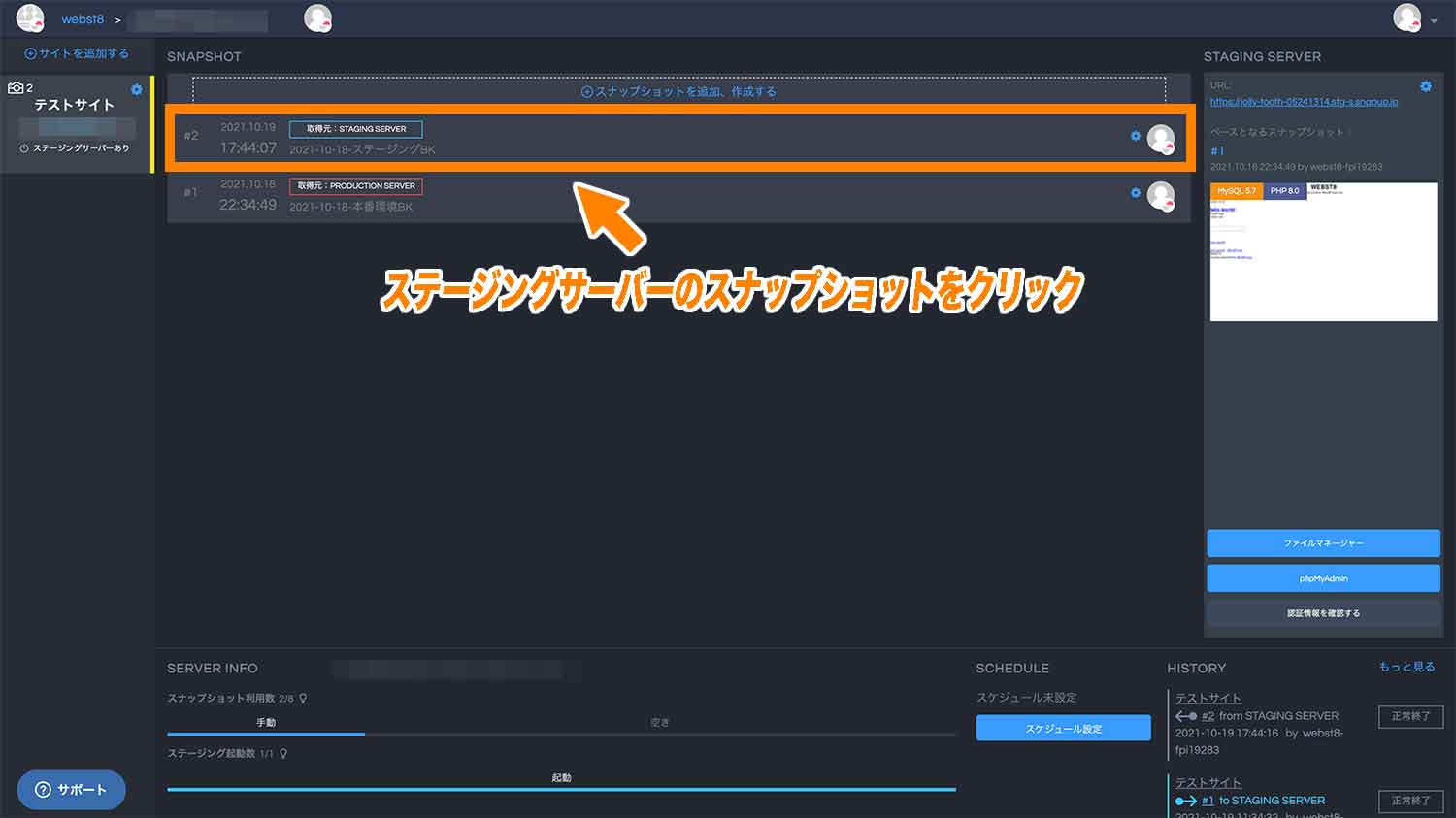
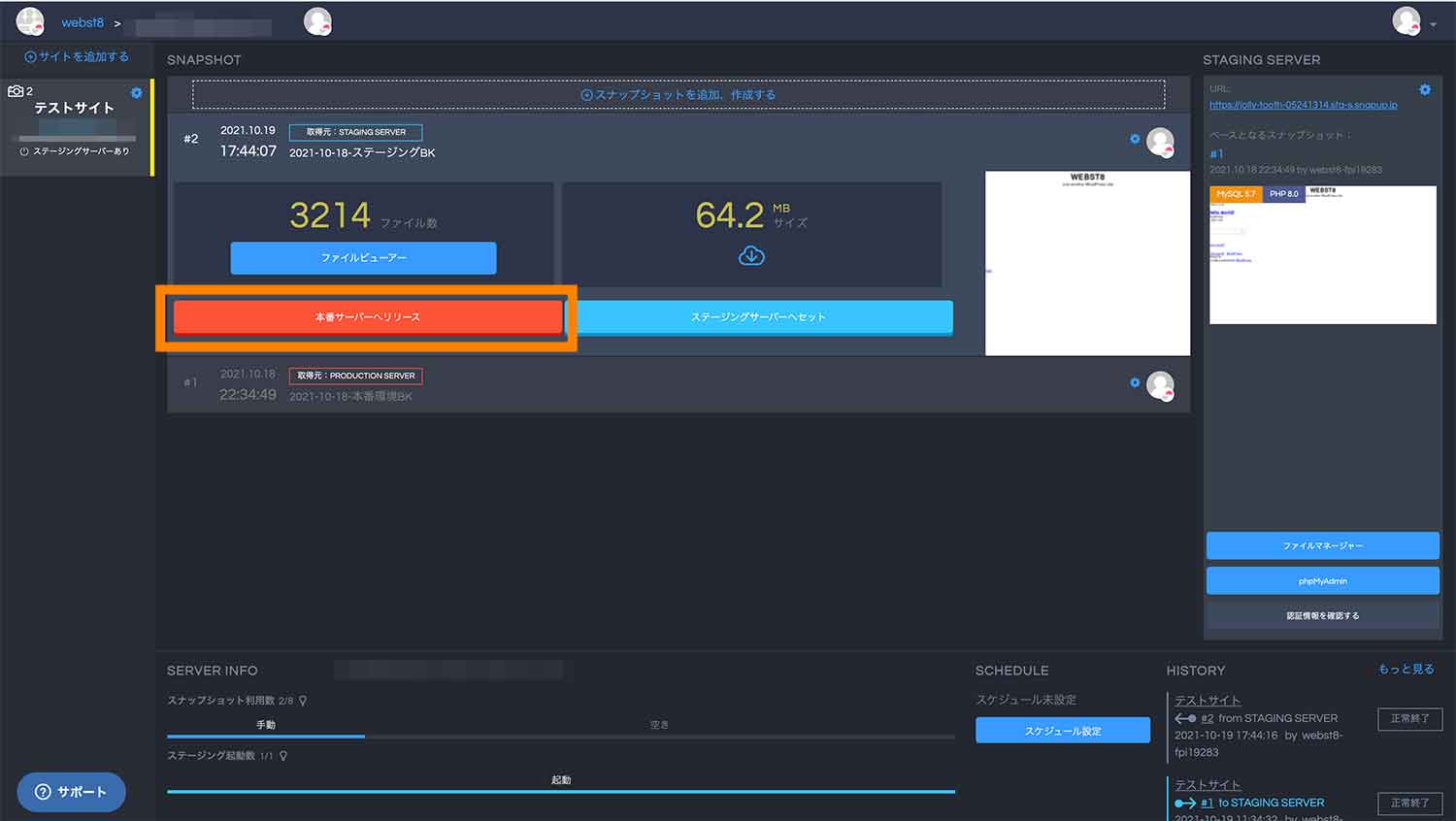
ここで「サイトURLをリリース先に合わせる(既定)」を選択し、「OK」を押します。
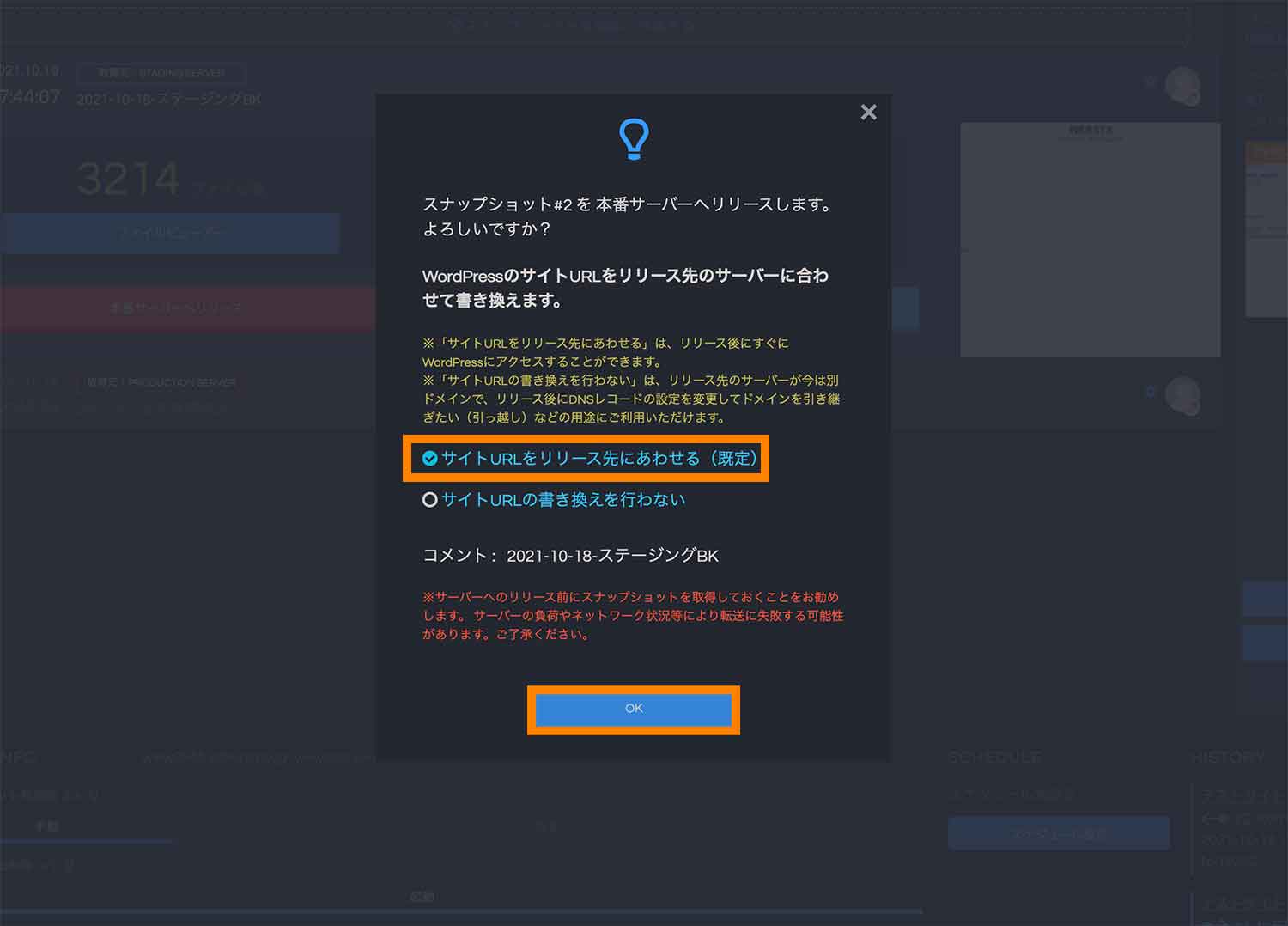
これで少し時間が経つと「転送が完了しました。」といった文言が表示され、本番環境にデータを移行することができました。
ステージングサーバーのデータを削除する方法
なお、ステージングサーバーは同時に1つまでしか使用できない為、現在作成しているステージングサーバーとは別のものを作成したい場合は、以前に作成したステージングサーバーを削除しなければなりません。
ステージングサーバーを削除する方法は簡単で、SnapUpの管理画面で歯車マークをクリックし、「削除」としてあげればOKです。
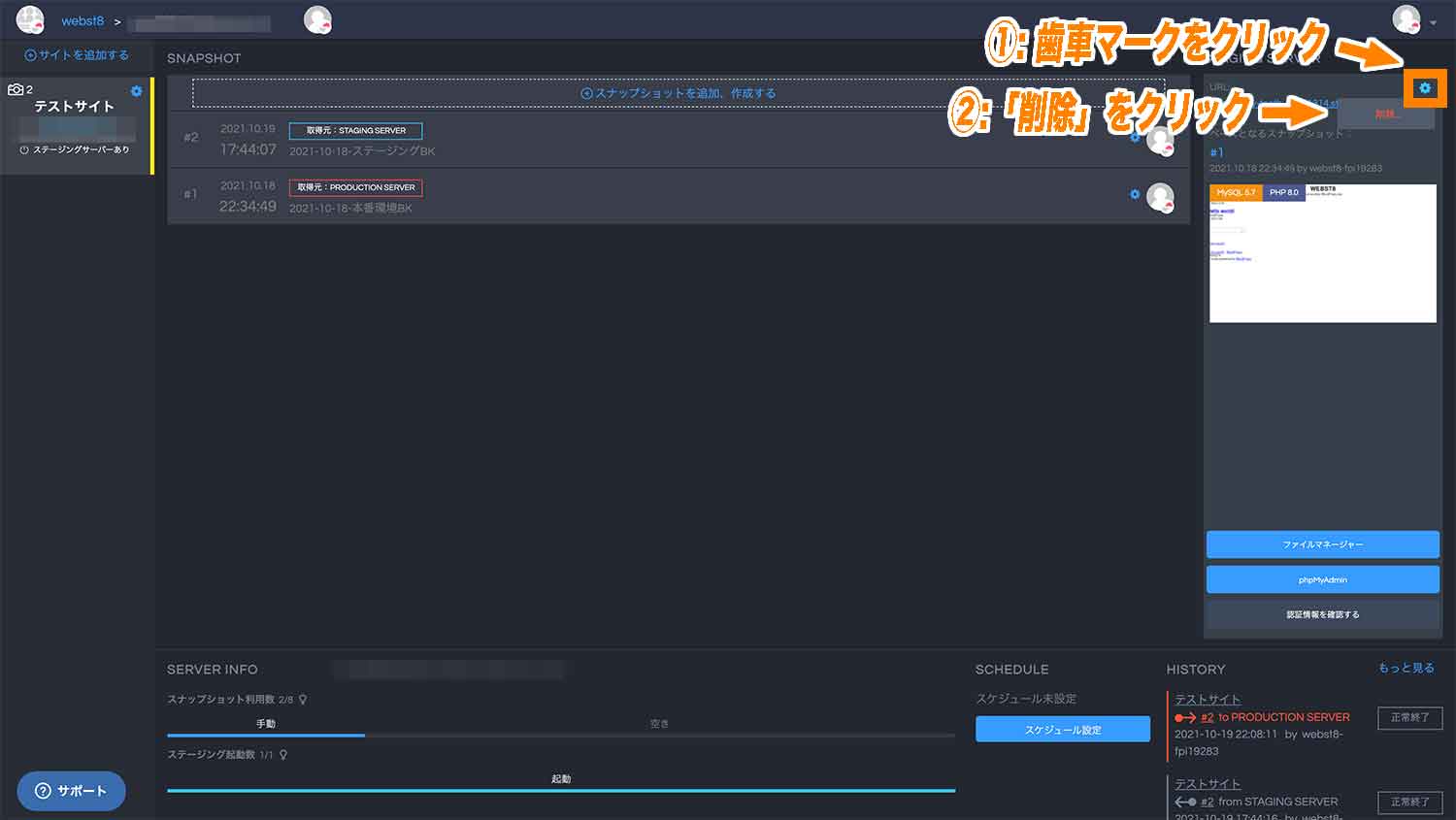
すると以下のようなモーダルが出てくるので「OK」をクリックすればステージングサーバーの削除が完了です。
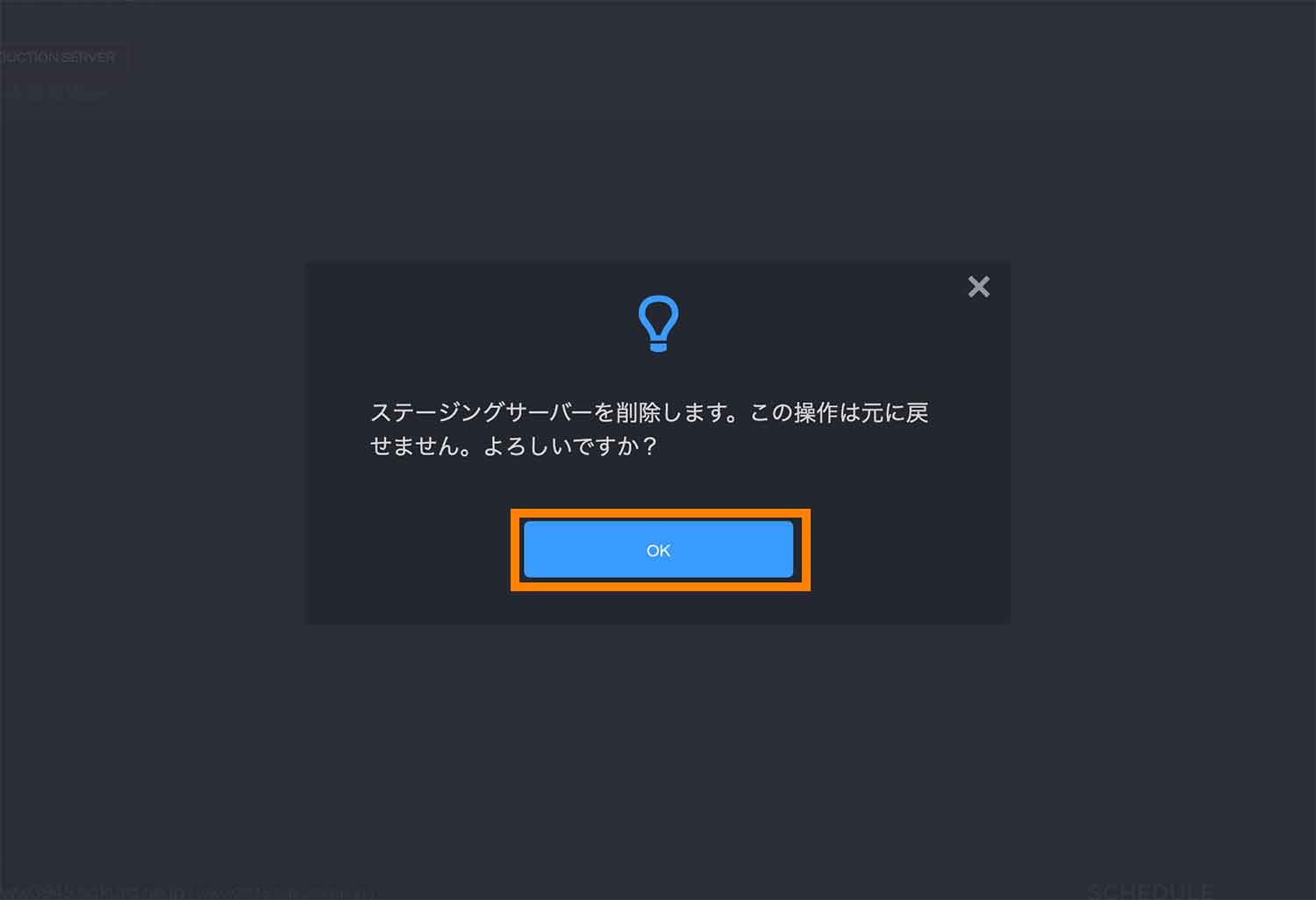
まとめ・ステージング機能はサイト運営に役立つ機能!
まとめです。今回はさくらのレンタルサーバーのステージング機能の概要や使い方についてをご紹介しました。
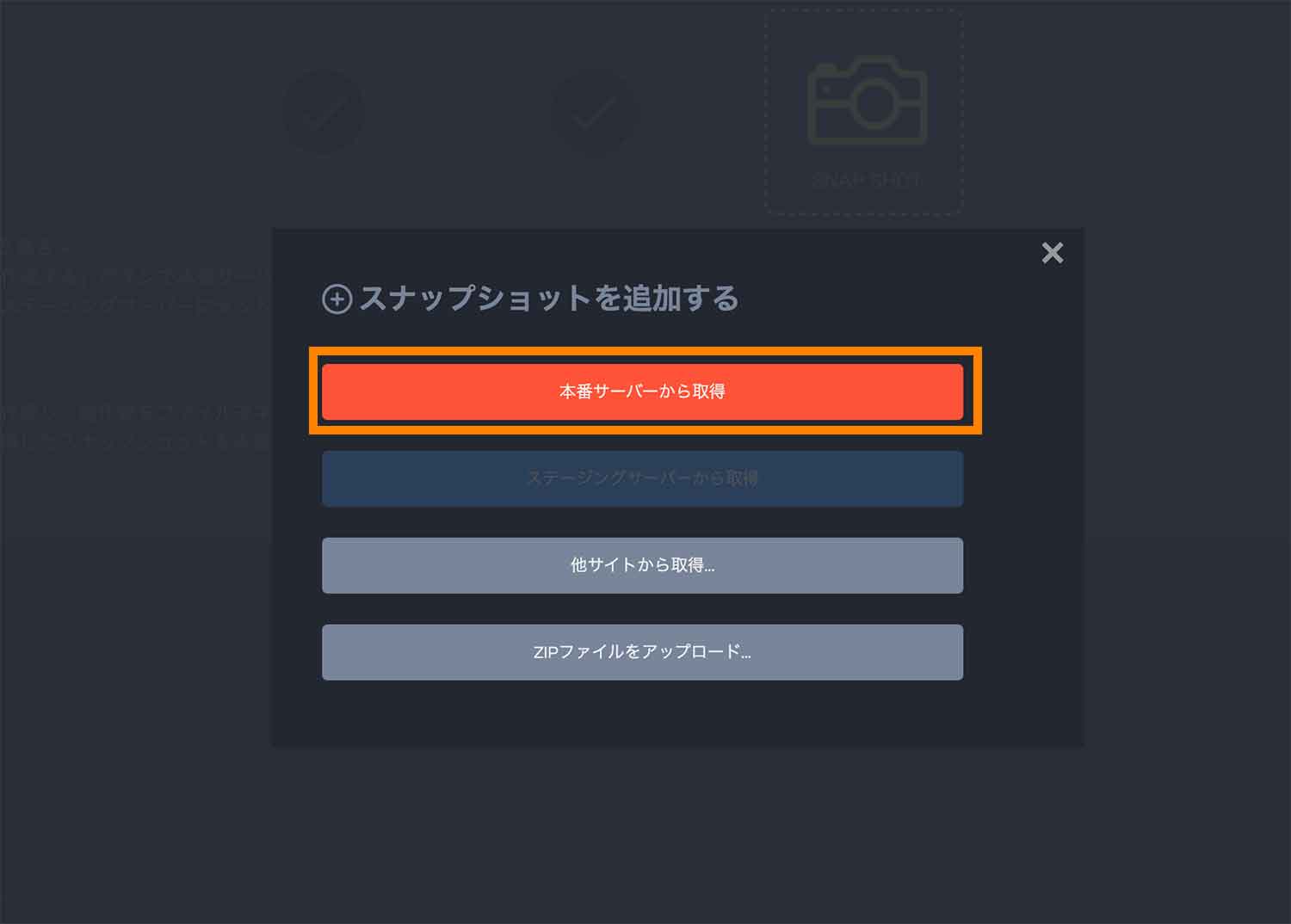
さくらののステージング機能はサイト運営に非常に役に立つ機能で、かつ無料で使えるので、さくらユーザーの方は使用されると良いかと思います。
今回は以上になります。最後までご覧頂き、ありがとうございました。
あわせて読みたい記事
個別指導形式のスクールでは、自分の知りたいことをピンポイントで学習・達成でき、自分で更新もできるというメリットもあります。
教室の無料事前相談もしておりますので、まずはお気軽にご登録ください。
YouTubeチャンネル開設しました!

最大月間50万PVの当ブログをベースに、Youtube動画配信にてWordPress、ホームページ作成、ブログのことについてお役立ち情報を随時配信していきます。
ご興味ある方はぜひチャンネル登録をしていただけますと幸いです。






