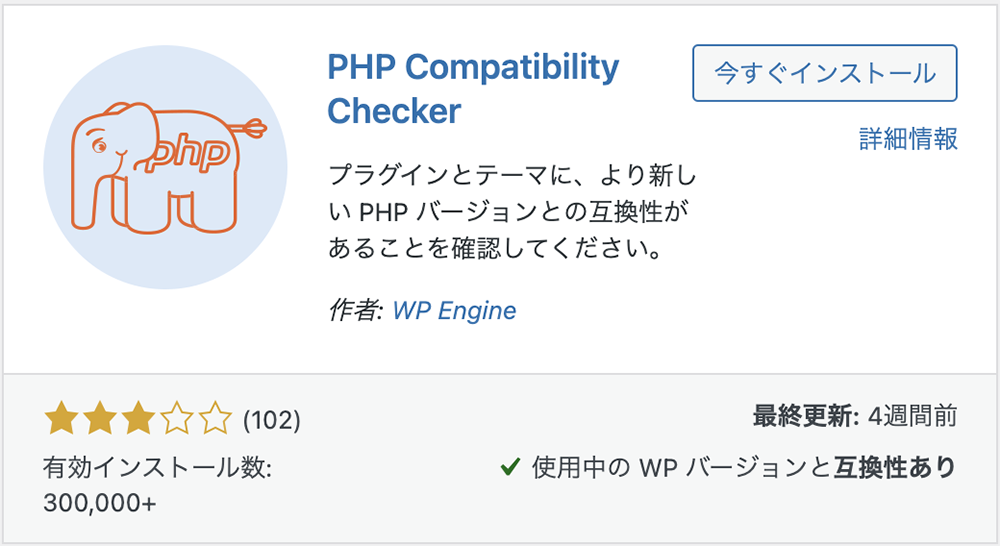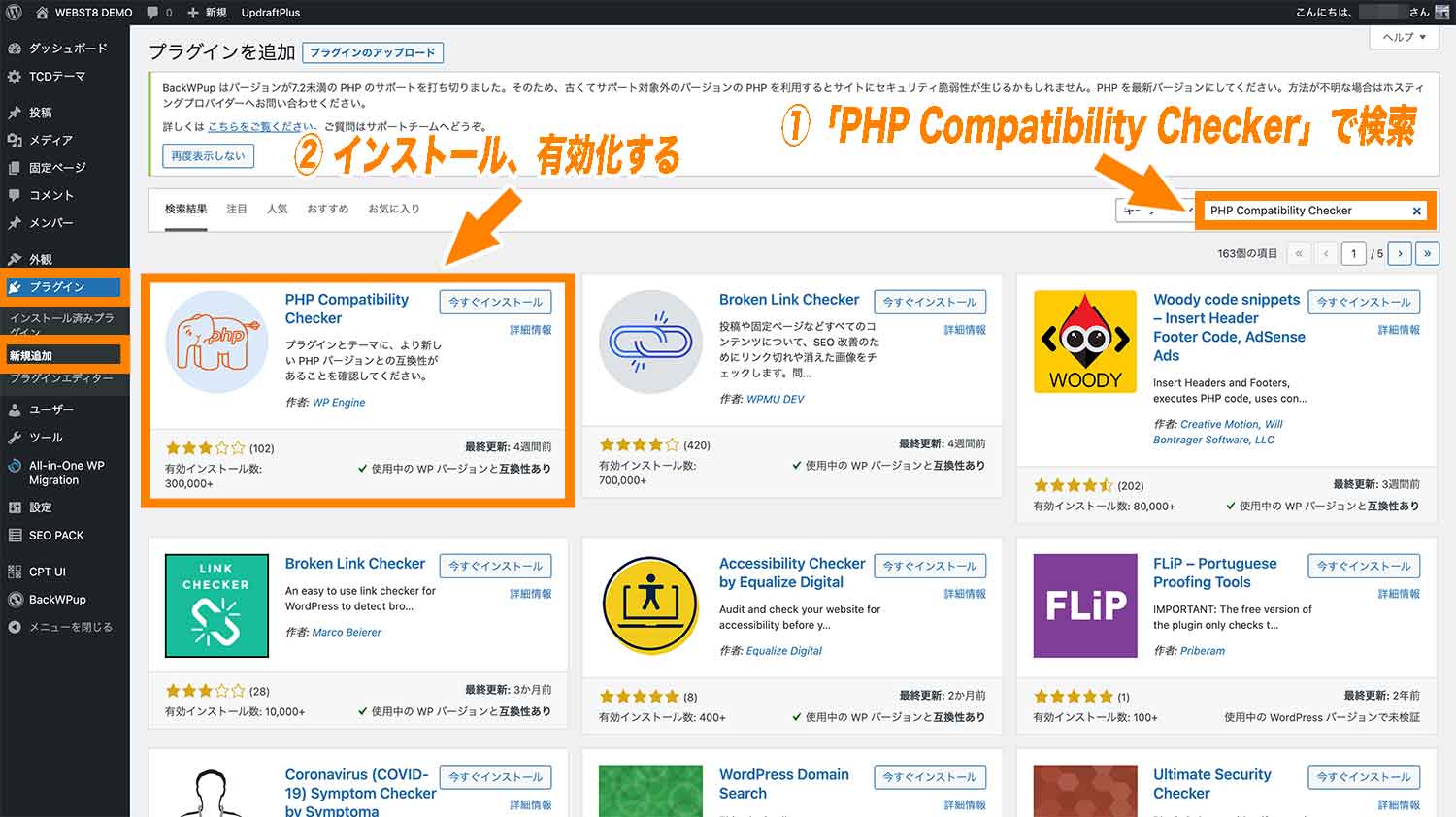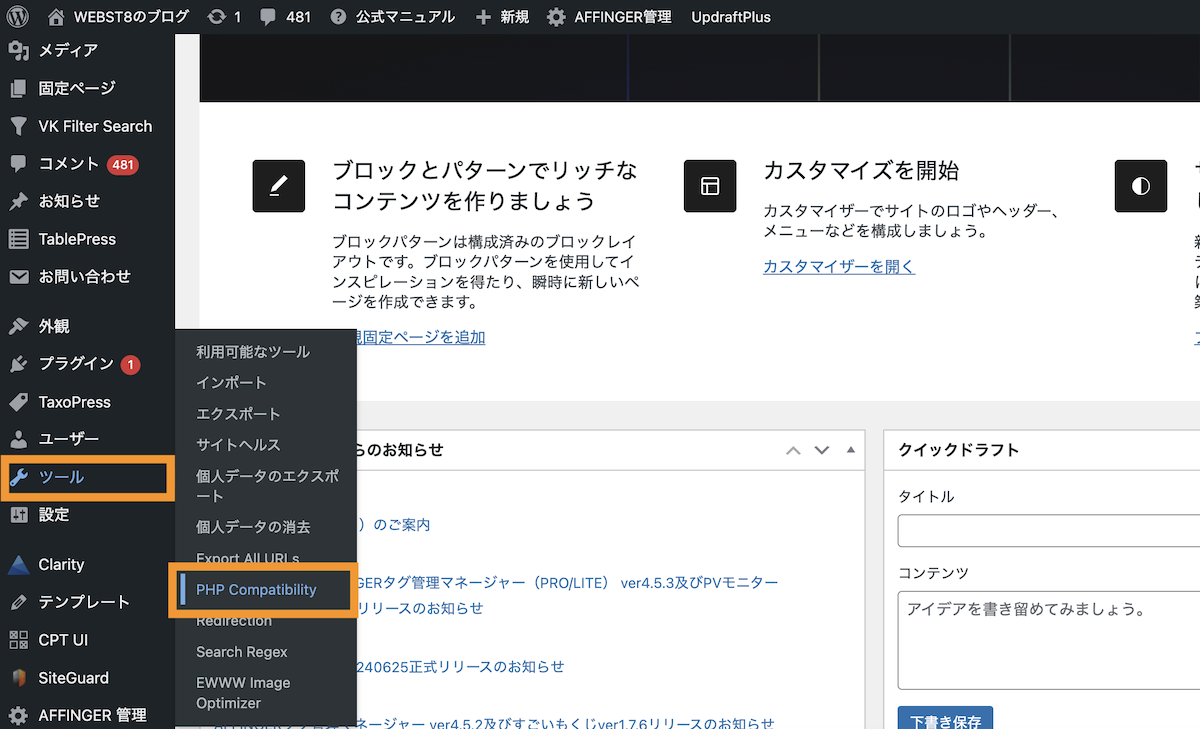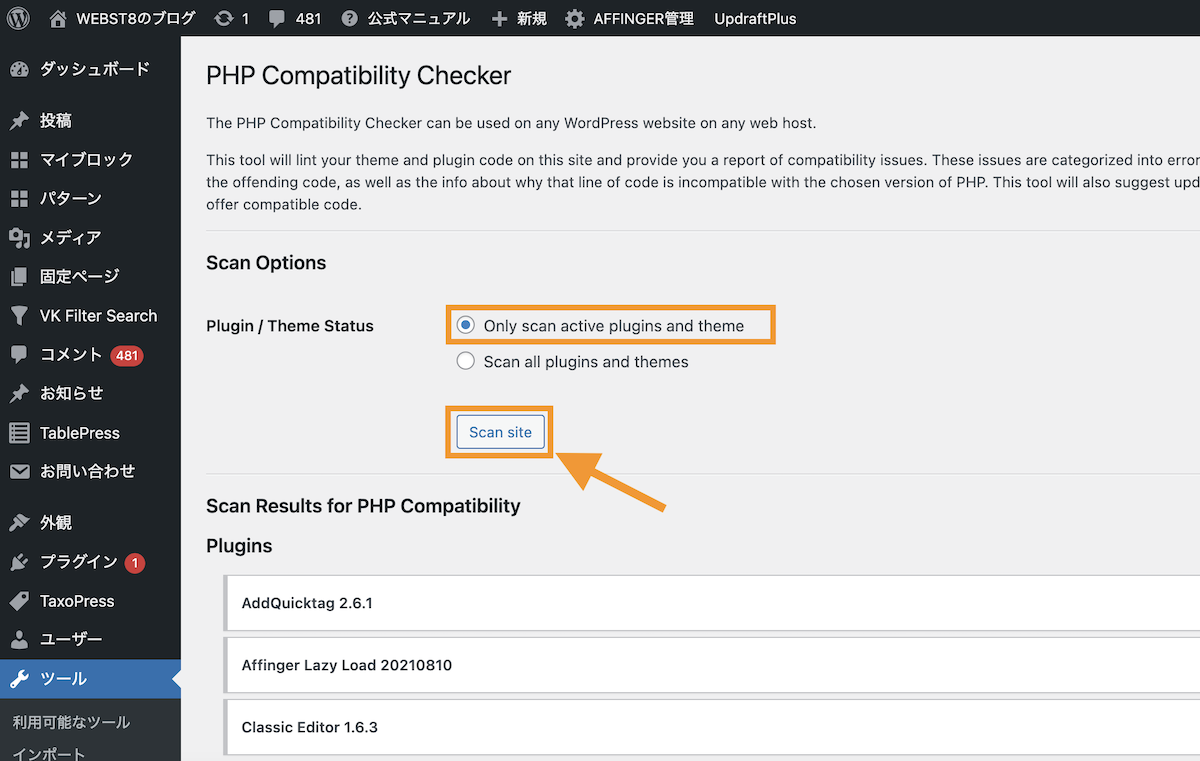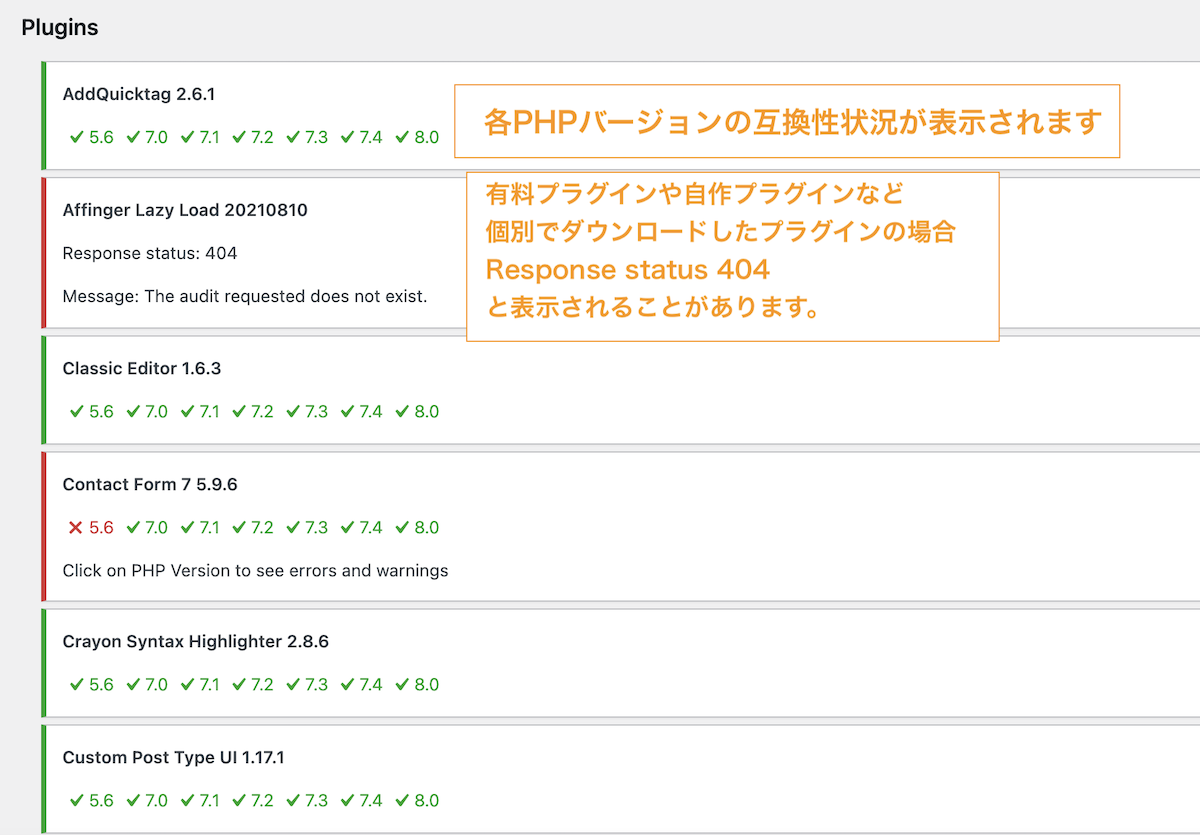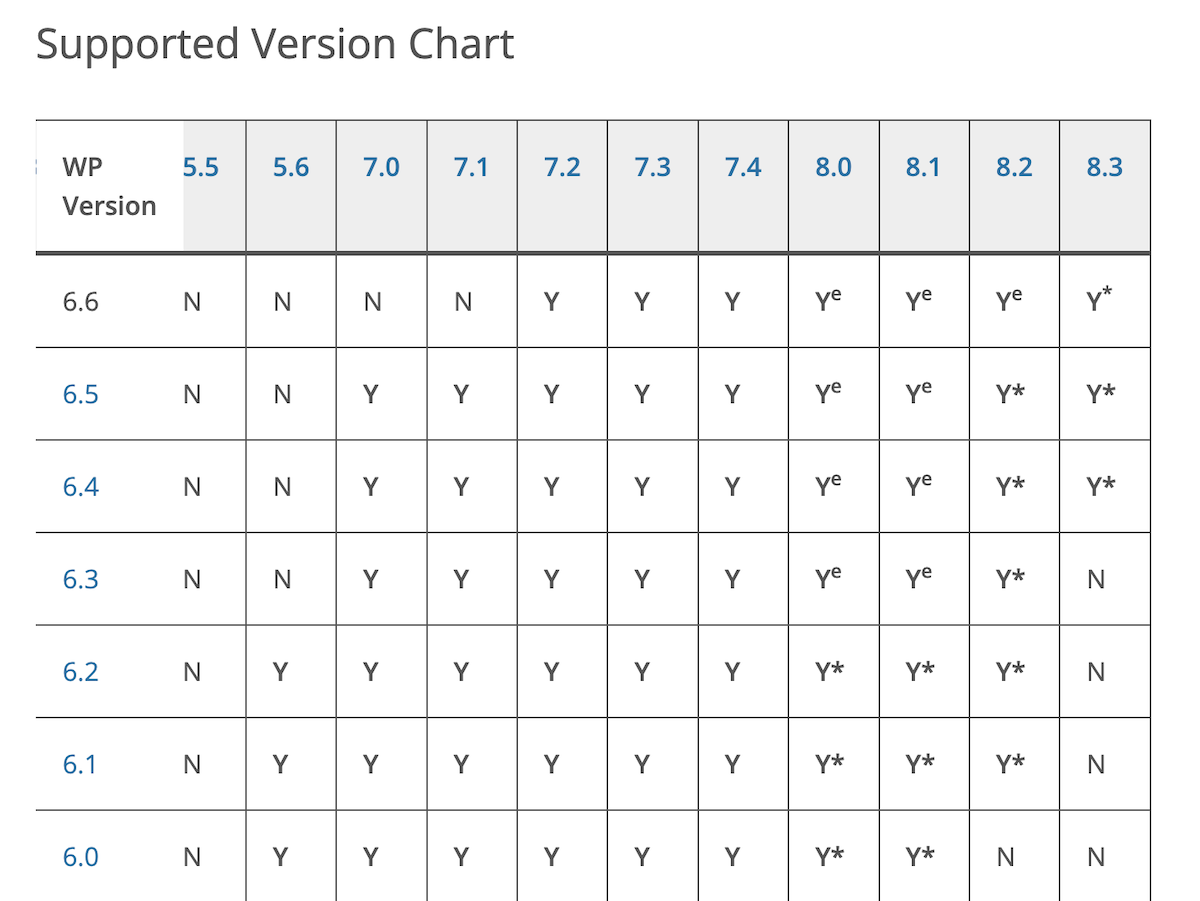WordPressはPHPをベースに作ったソフトウェアで、ご利用のPHPバージョンが古くなってくるとバージョンを変更(バージョンアップ)する必要がでてきます。
今回はWordPressでPHPバージョンアップをする方法とおよび、安全に更新する方法やPHPおすすめバージョンをご紹介します。
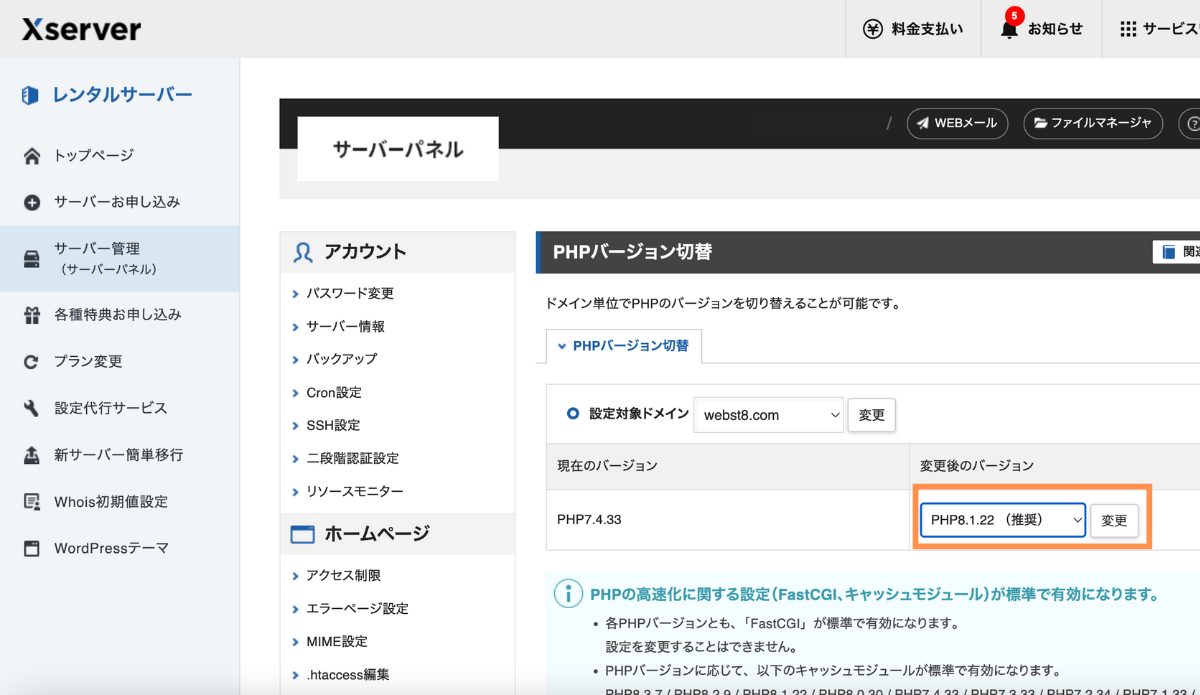
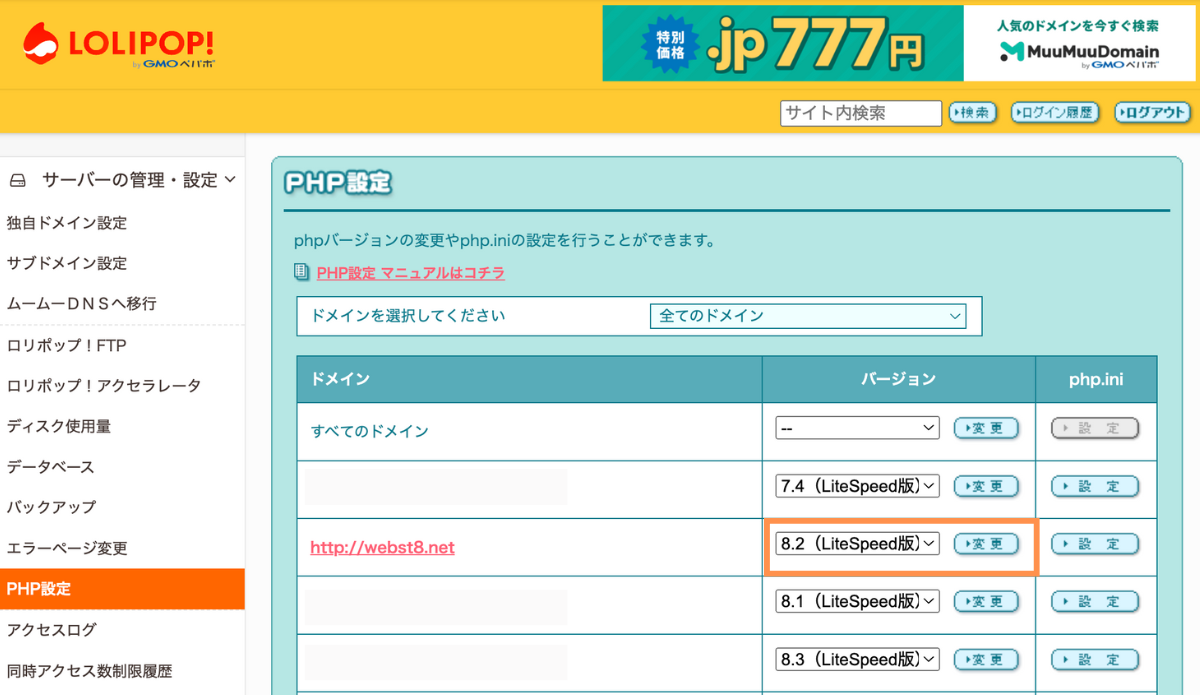
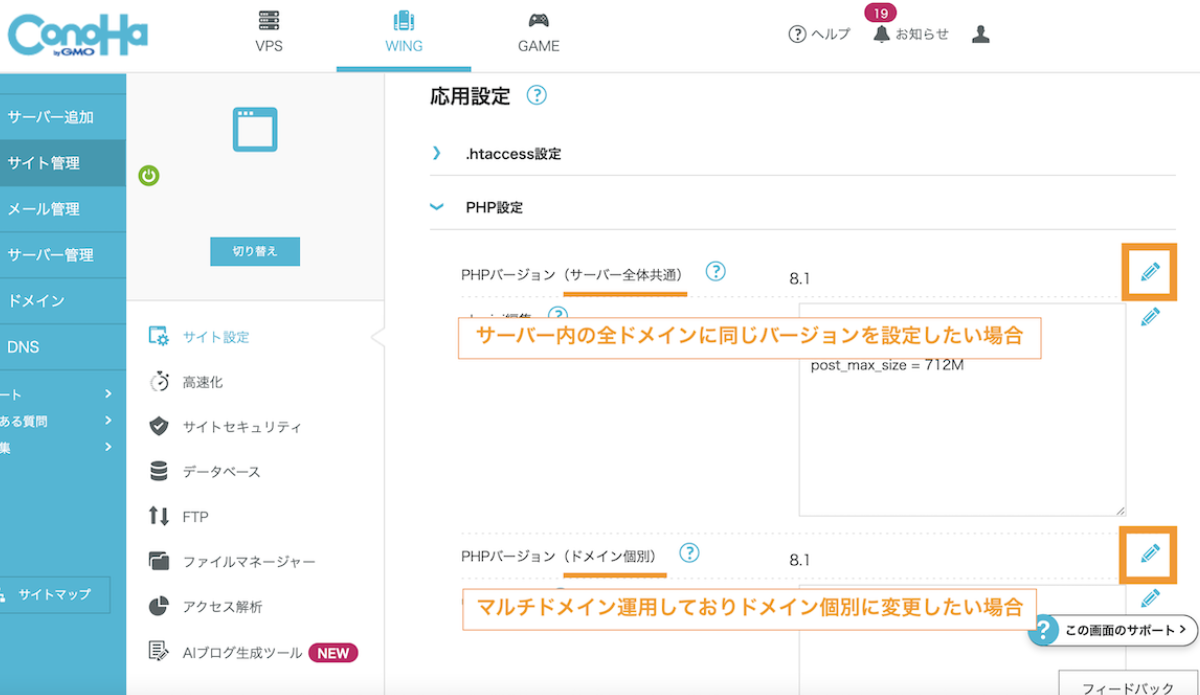
ご利用の環境(WordPress、プラグイン、テーマ)によってはPHPのバージョンを上げることで相性問題などの不具合が発生する可能性もあります。本手順は特定の環境下での手順を示したものであり、ご利用の環境によってはその他の手順が必要になる場合もありますので、自己責任でお願いいたします。
PHPのバージョンアップ・更新方法
サーバー別PHPバージョンの切り替え方法
PHPのバージョンを切り替えるには、WordPress管理画面ではなくサーバー管理画面で行う必要があります。
まずはエックスサーバーの管理画面にログインします。
https://secure.xserver.ne.jp/xapanel/login/xserver
メールアドレス、パスワードをそれぞれ入力し「ログイン」をクリックします。
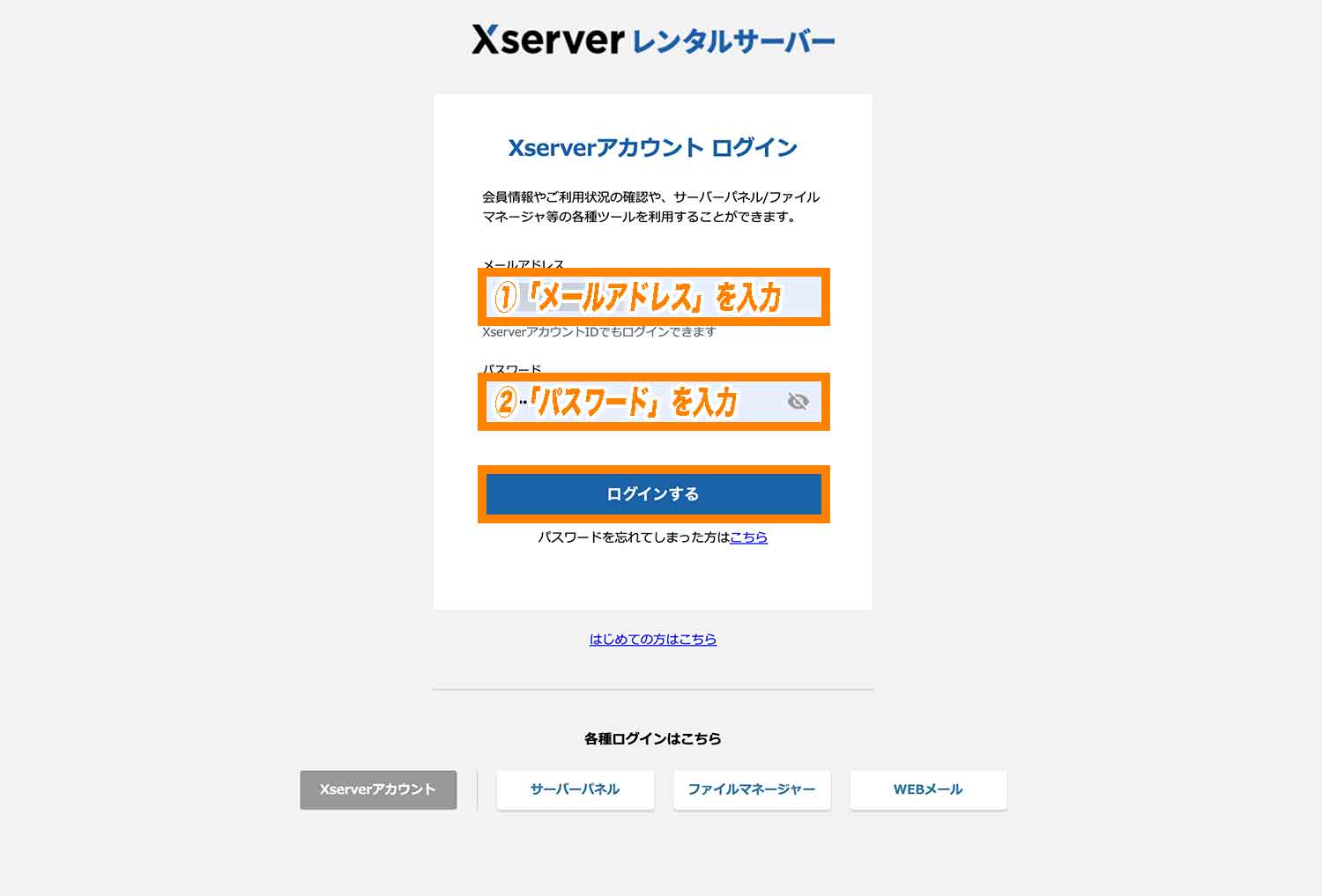
これでエックスサーバーアカウントパネルが表示されます。「サーバー管理」をクリックしてサーバーパネルに移動します。
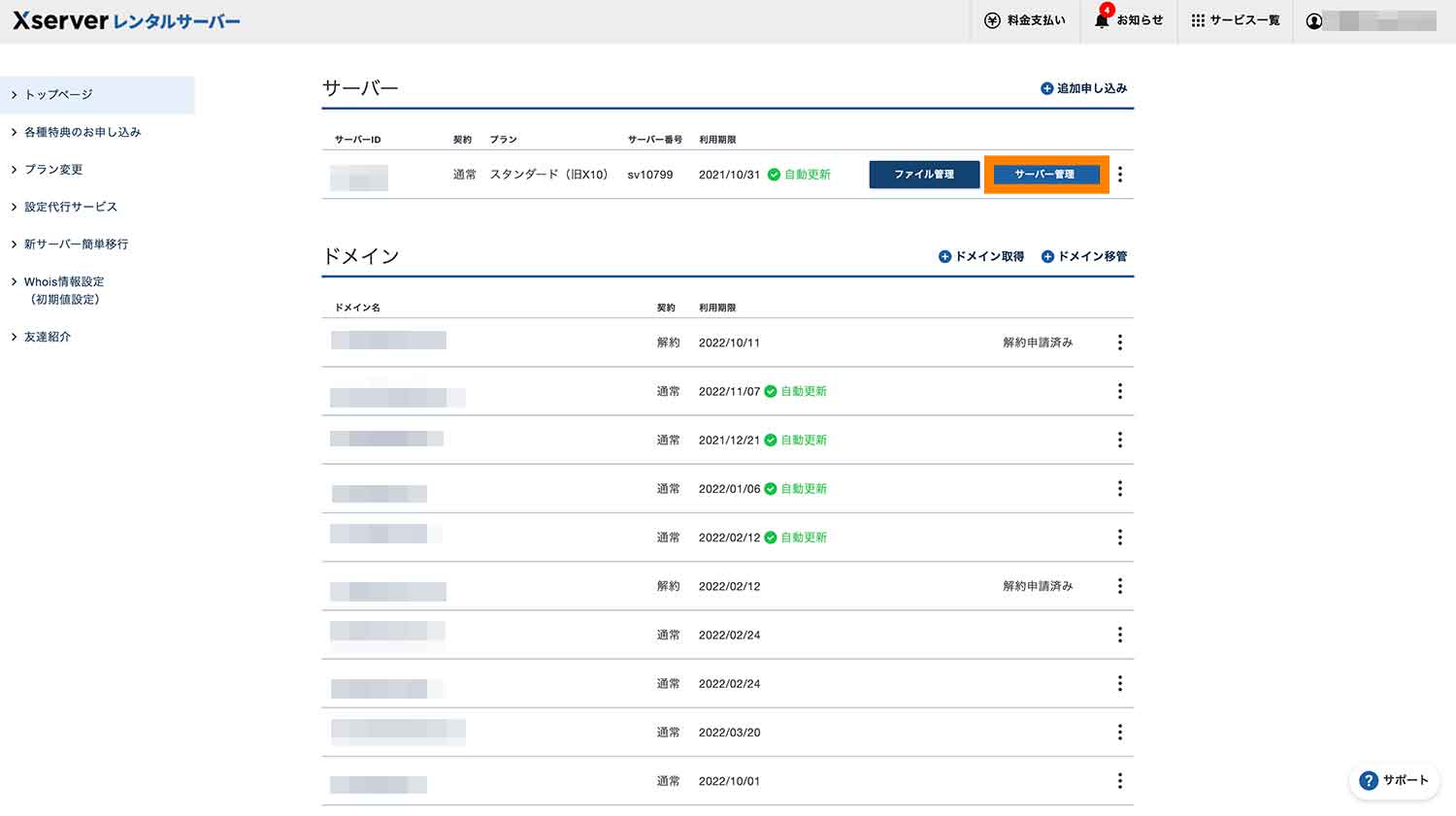
PHPバージョンを変更したい場合はサーバーパネルの「PHP Ver. 切替」をクリックします。
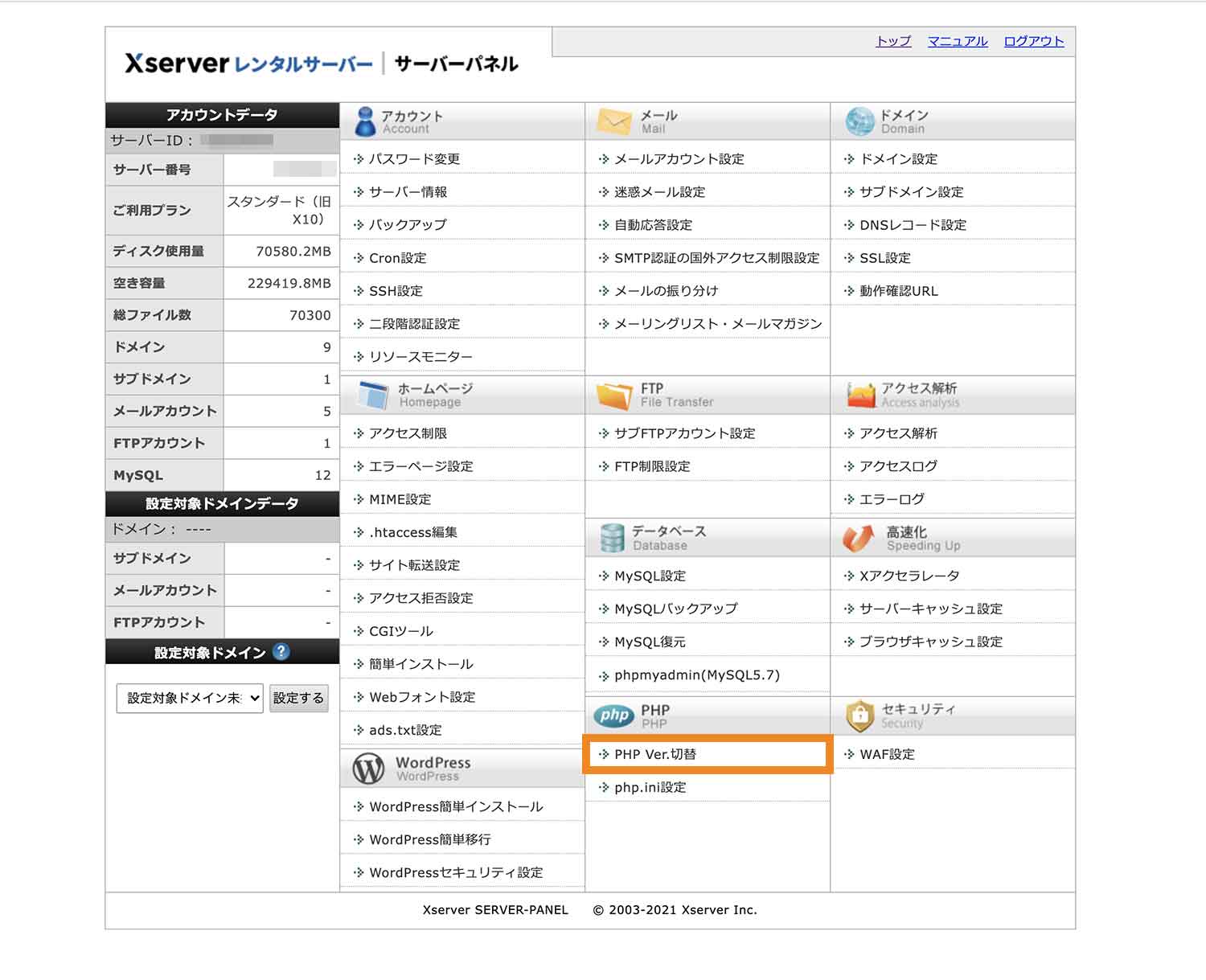
ここでPHPバージョンを変更したいドメインを選択します。
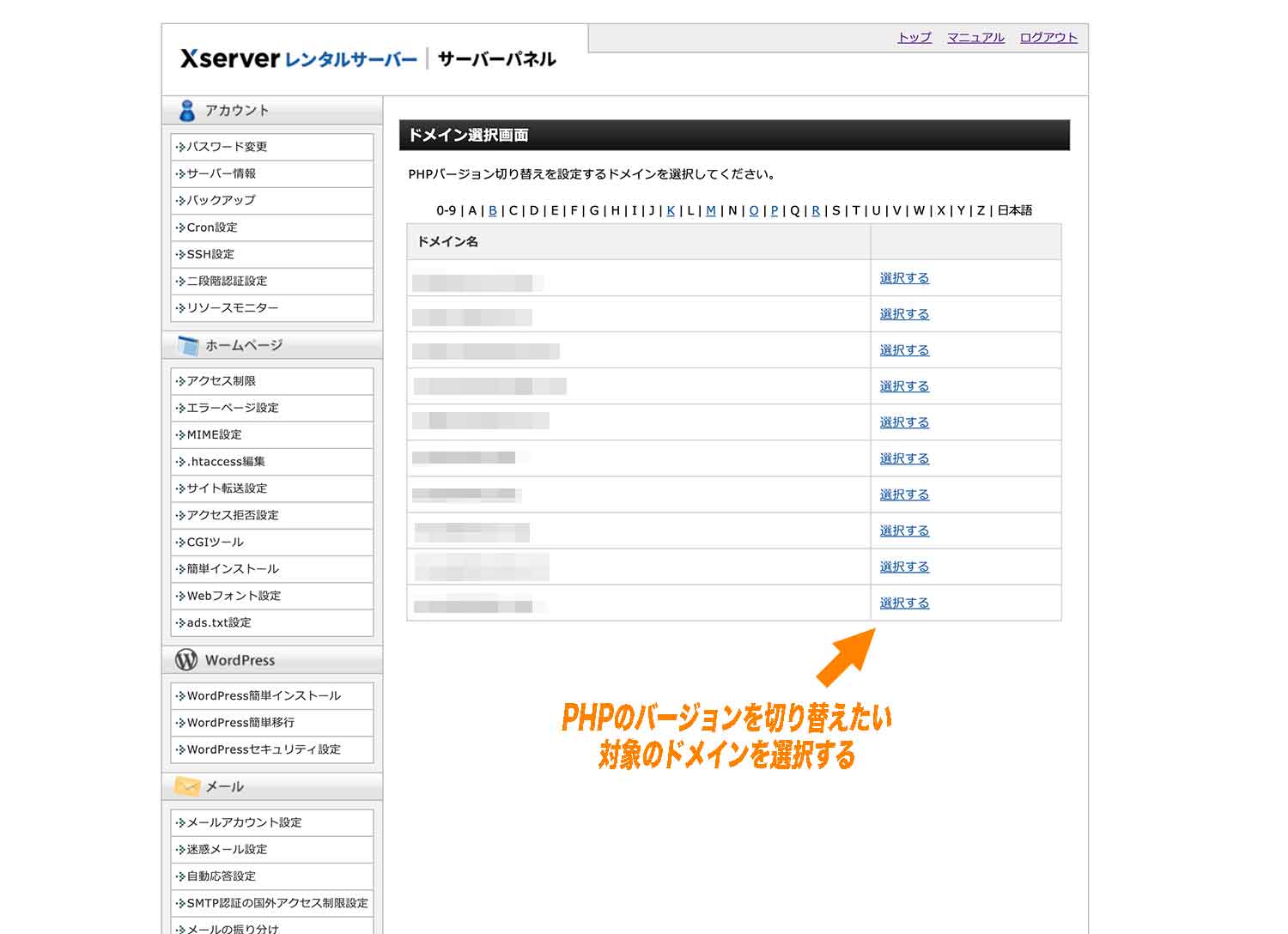
変更したいPHPのバージョンを選択し「変更」をクリックします。※万一不具合が起きた時に戻せるように変更前のバージョンはメモしておきましょう。
※推奨と表記のあるバージョンがおすすめです。WordPressでおすすめのPHPバージョンについては「こちら」
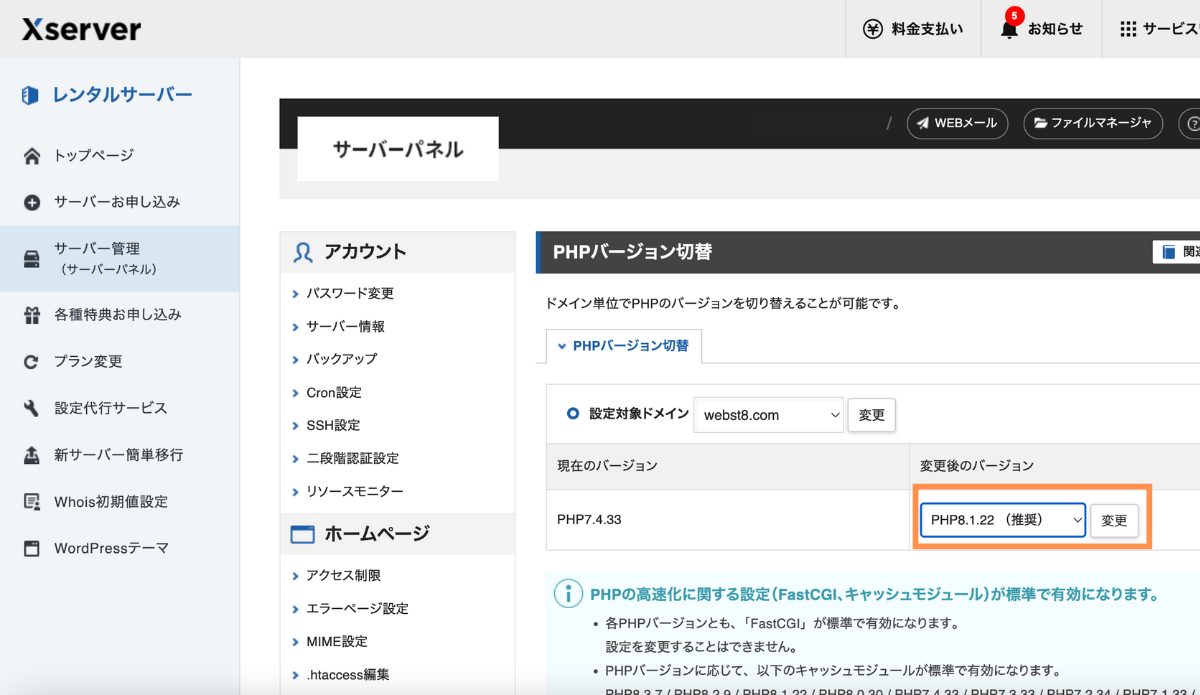
これで「PHPバージョンを『PHPx.x.x』に変更しました。」という文言が出てきたら切り替え設定が完了です。
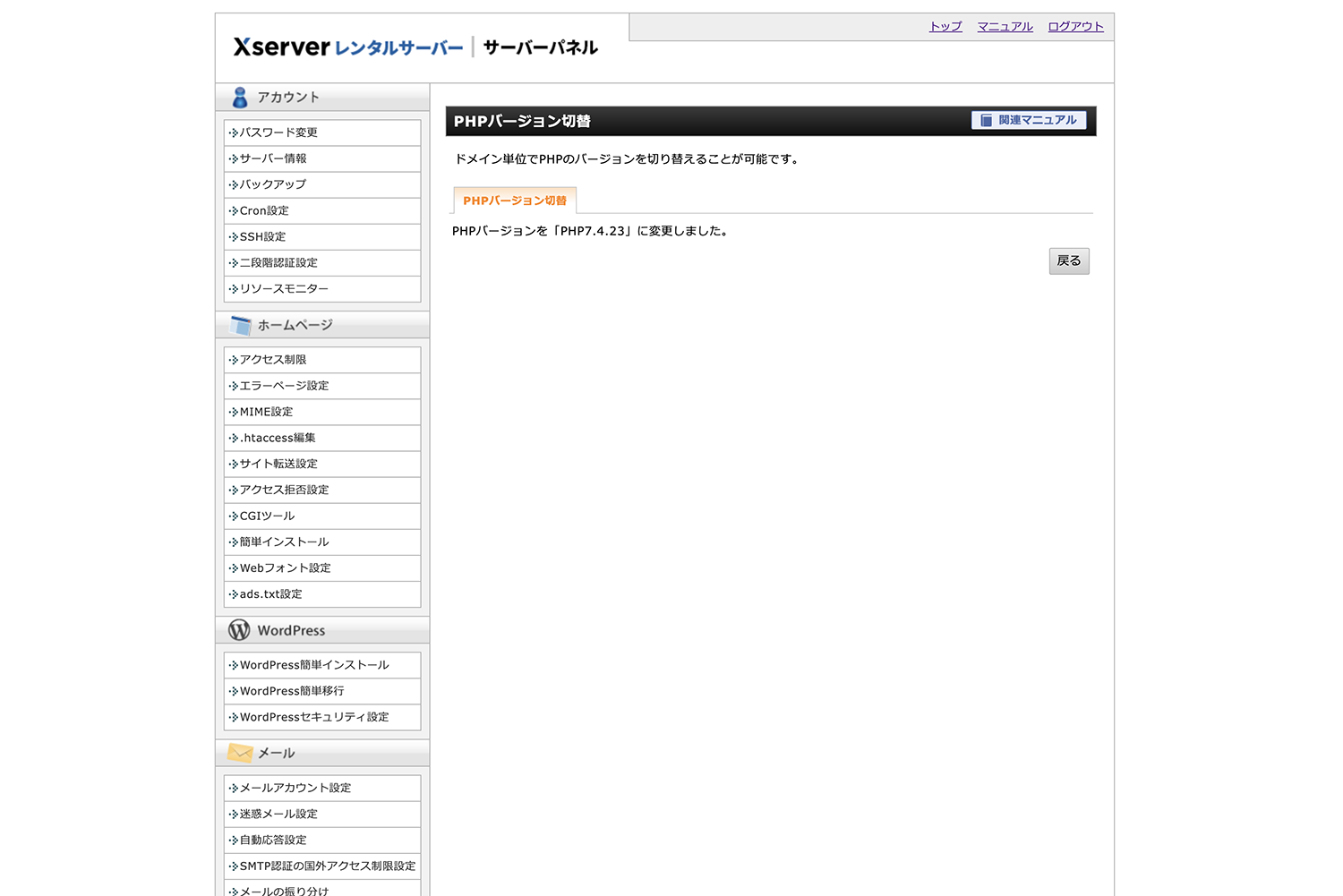
まずはロリポップのユーザー専用ページにログインしましょう。
以下のURLからロリポップのログイン画面を開き、「ロリポップ!のドメイン」「パスワード」をそれぞれ入力してユーザー専用ページにログインします。
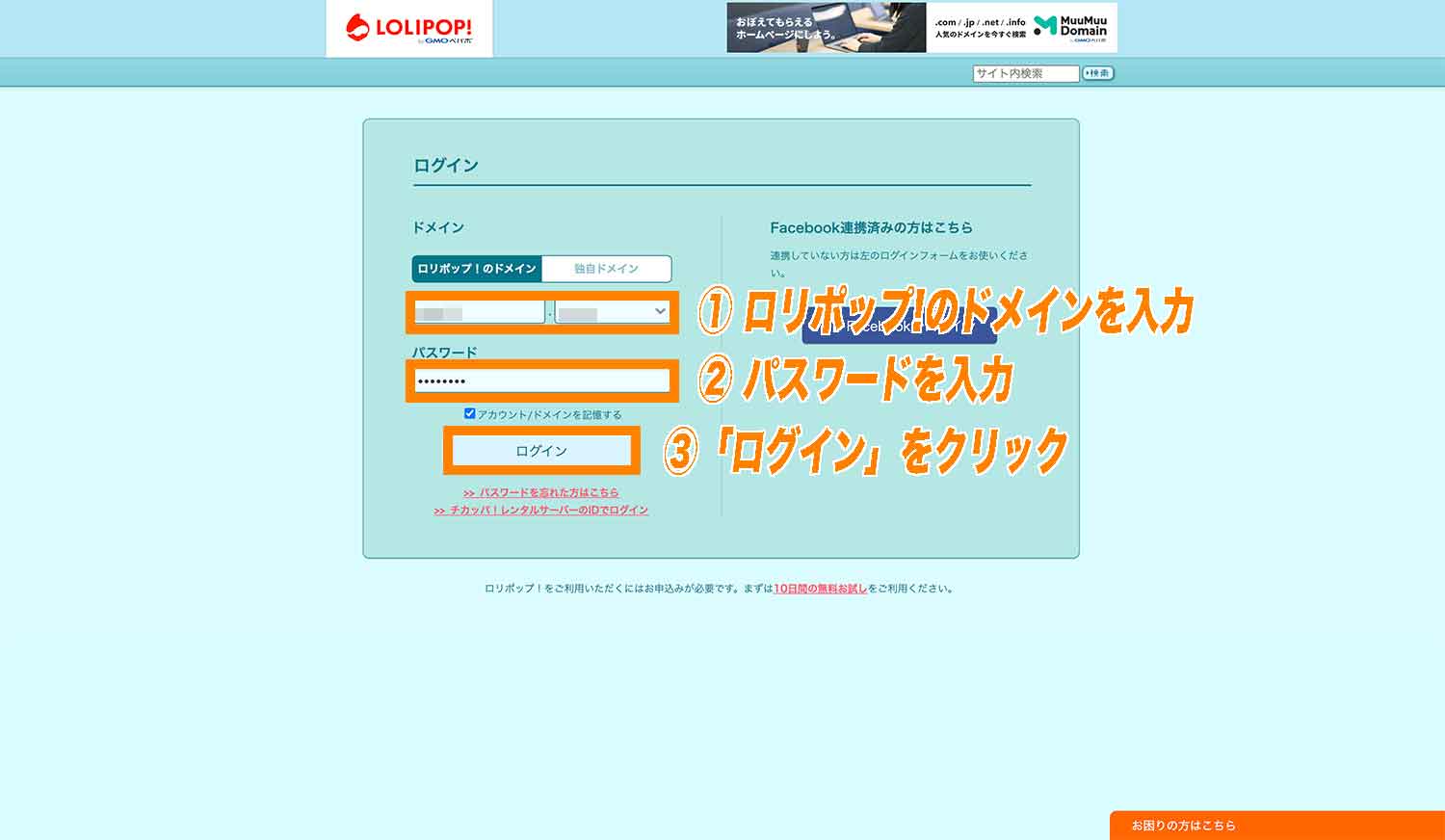
ユーザー専用ページにログインできたら左サイドバーから「サーバーの管理・設定」→「PHP設定」をクリックします。
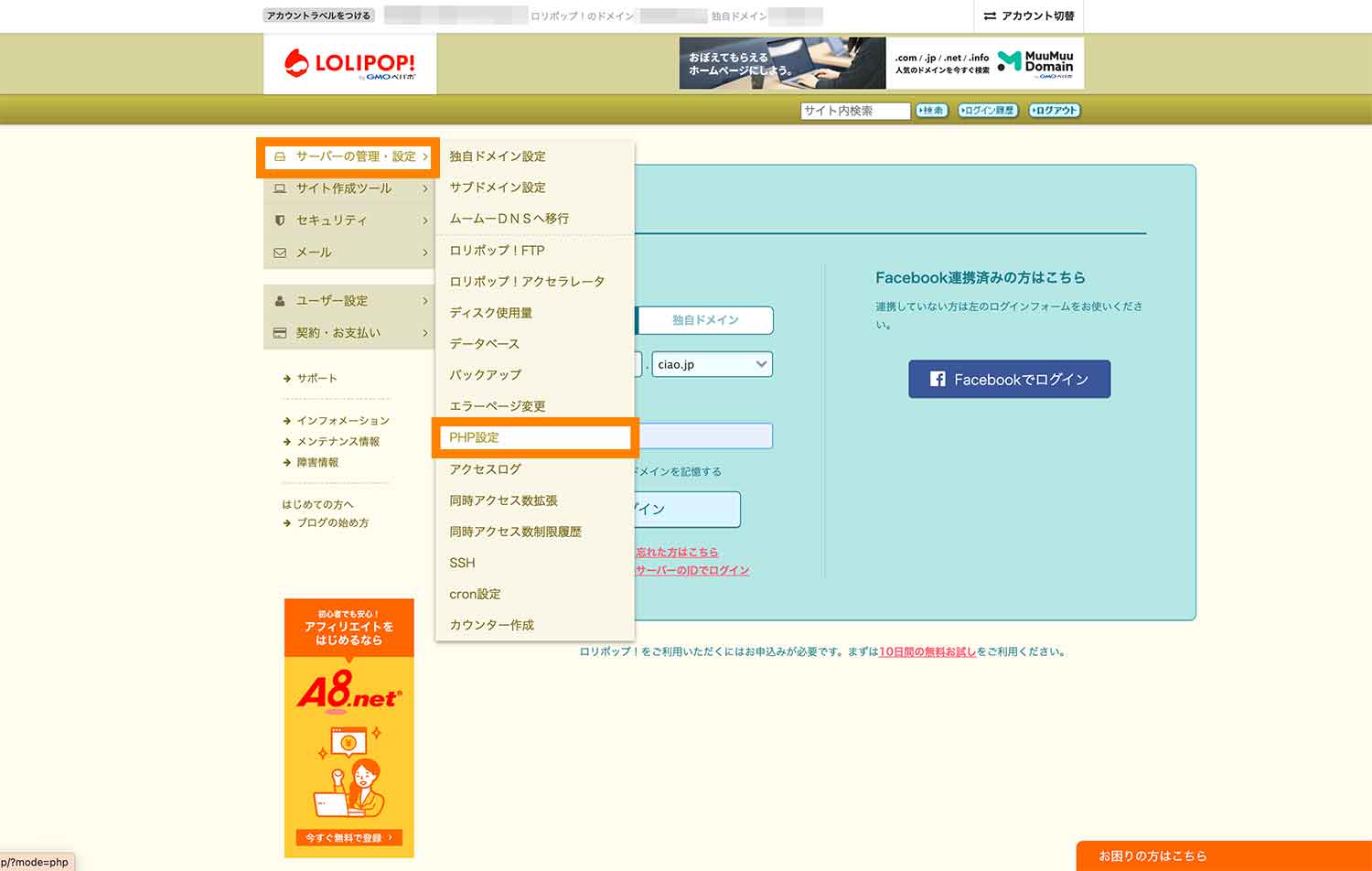
ここでPHPを切り替えたい対象のドメインの右側にあるプルダウンメニューを開き、変更したいPHPバージョンを選択します。※万一不具合が起きた時に戻せるように変更前のバージョンはメモしておきましょう。
WordPressでおすすめのPHPバージョンについては「こちら」
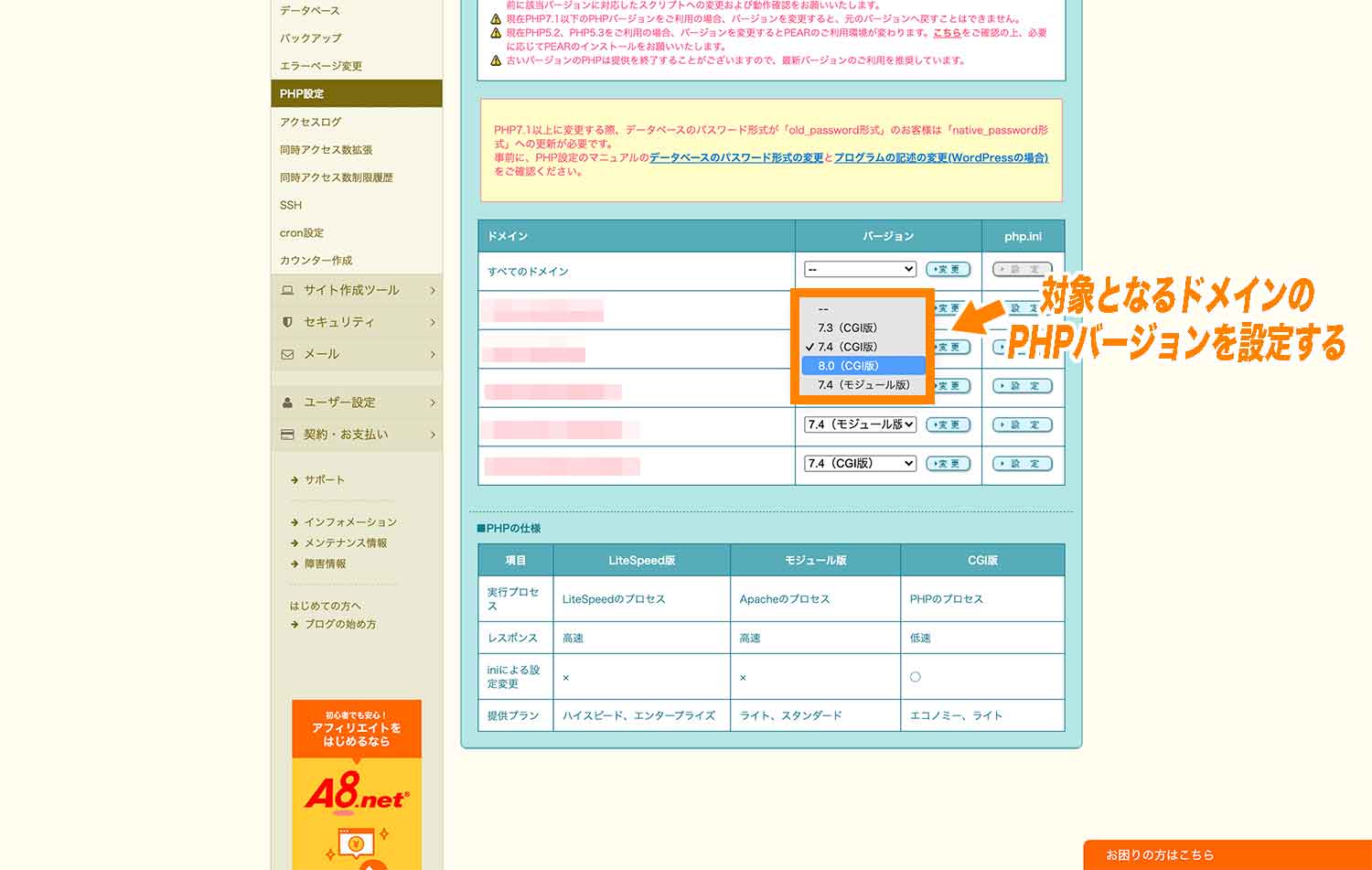
プランによって若干画面が異なります。下記はハイスピードプランの場合の画面です。PHPバージョンを選択したら「変更」をクリックします。
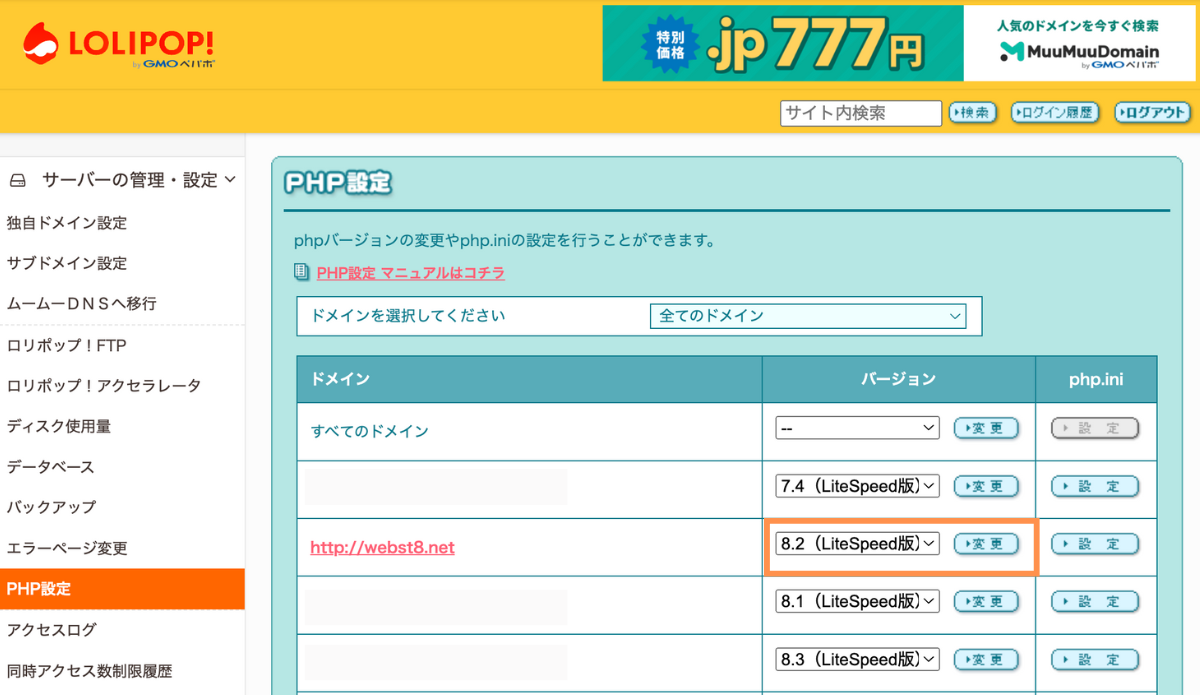
モジュール版とCGI版
ロリポップのスタンダードプラン以下ではモジュール版PHPとCGI版PHPのいずれかを選択できるようになっています。
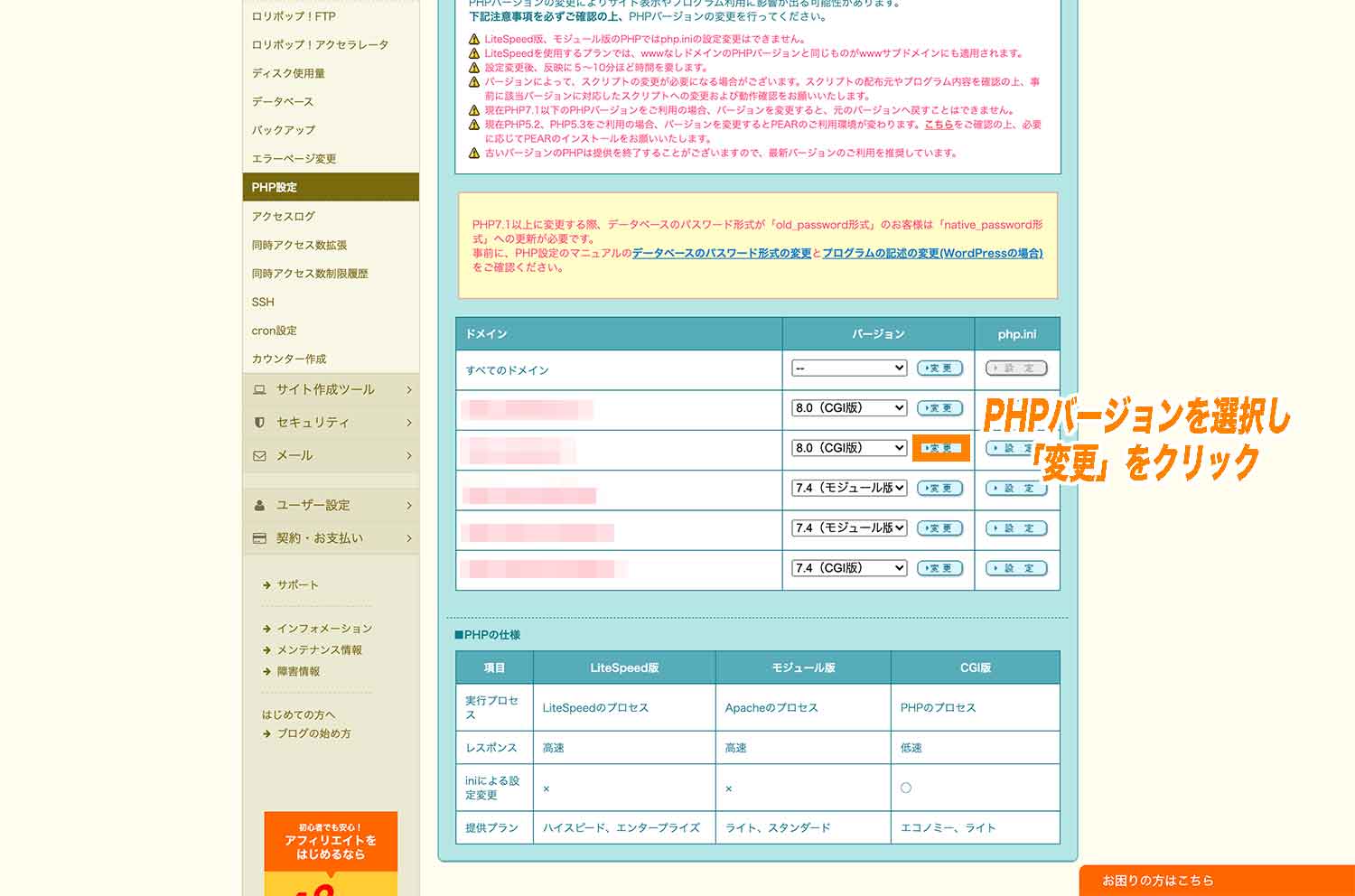
一般的にプログラムの処理速度が速いのはモジュール版とされているので、モジュール版を選んでおくと良いでしょう。
以下のモーダルで「OK」をクリックします。
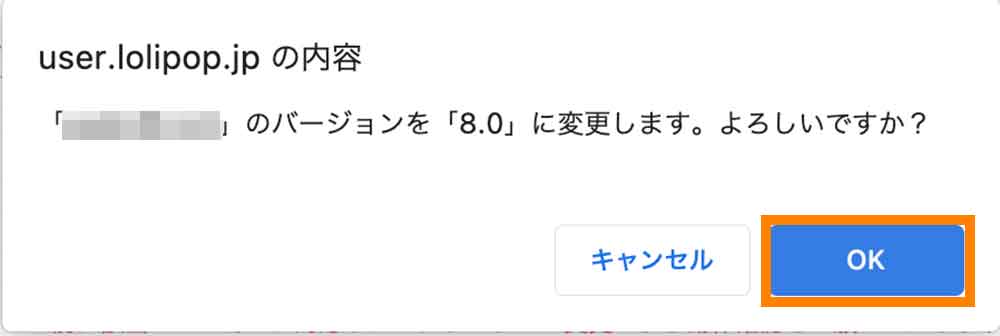
これでPHPの切り替え設定は完了です。実際に設定が反映されるまでは5~10分の時間を要することに留意しておきましょう。

まずはConoHa WINGのコントロールパネルにログインしましょう。
以下のURLをクリックし、ConoHa WINGを登録する際に使用したメールアドレス、パスワードを入力してから「ログイン」をクリックします。
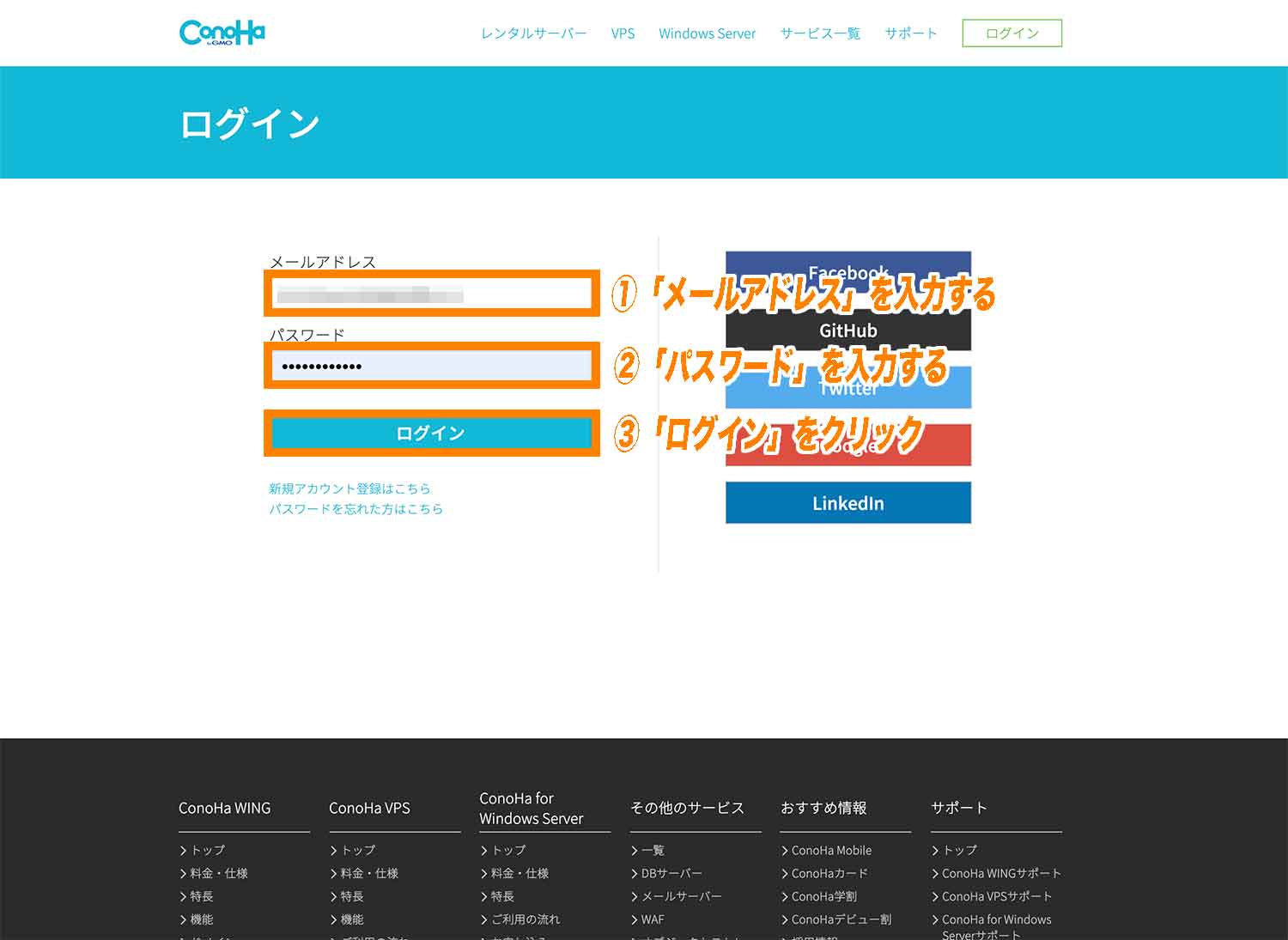
ログインができたら、コントロールパネルの上部にある「VPS」「WING」と書かれたタブが、「WING」になっていることを確認します。(VPSと表示されている方はWINGを選択してください。)
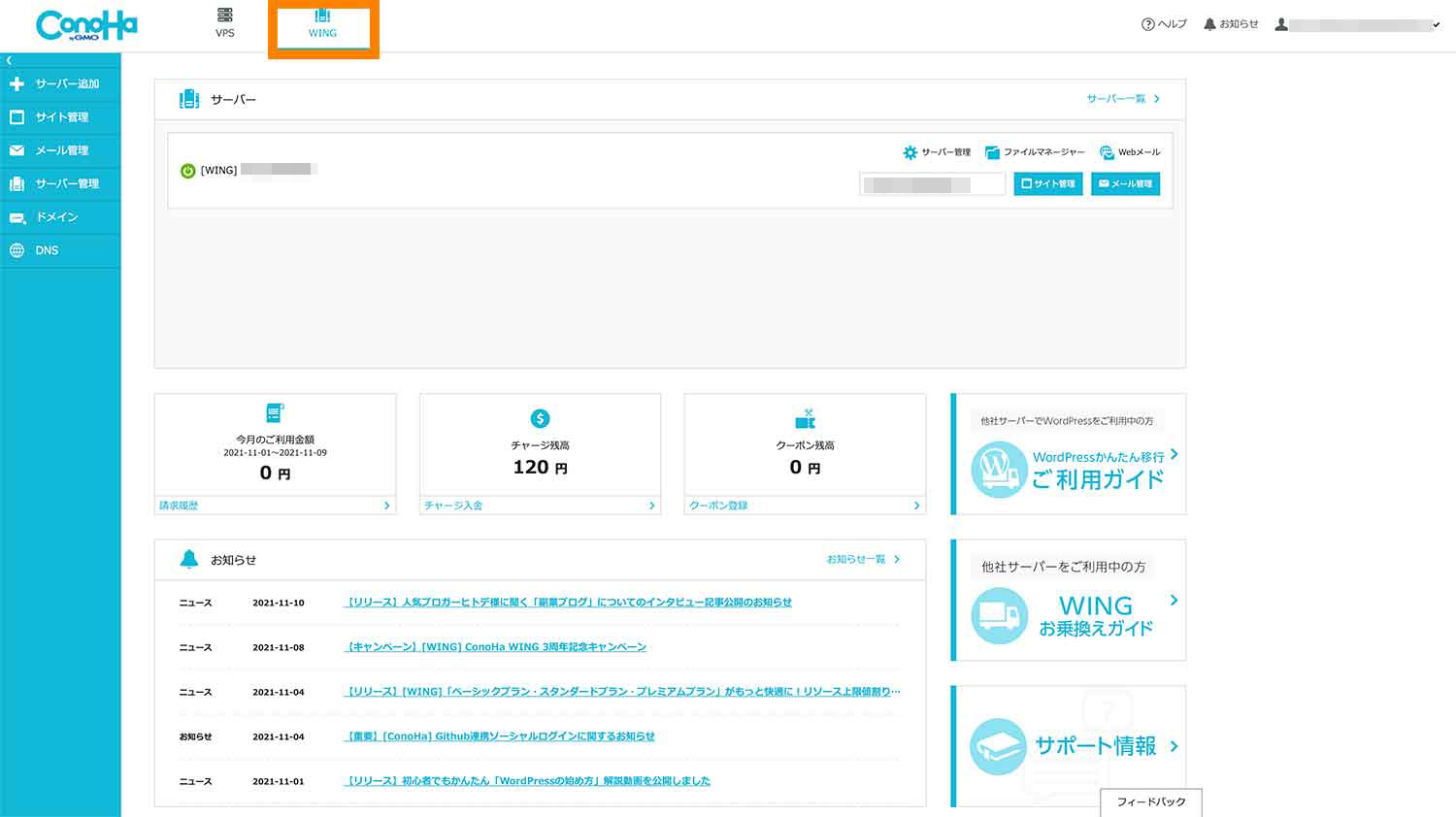
こちらの画面からPHPの設定変更等を行なっていきます。まずは左サイドバーにある「サイト管理」をクリックします。
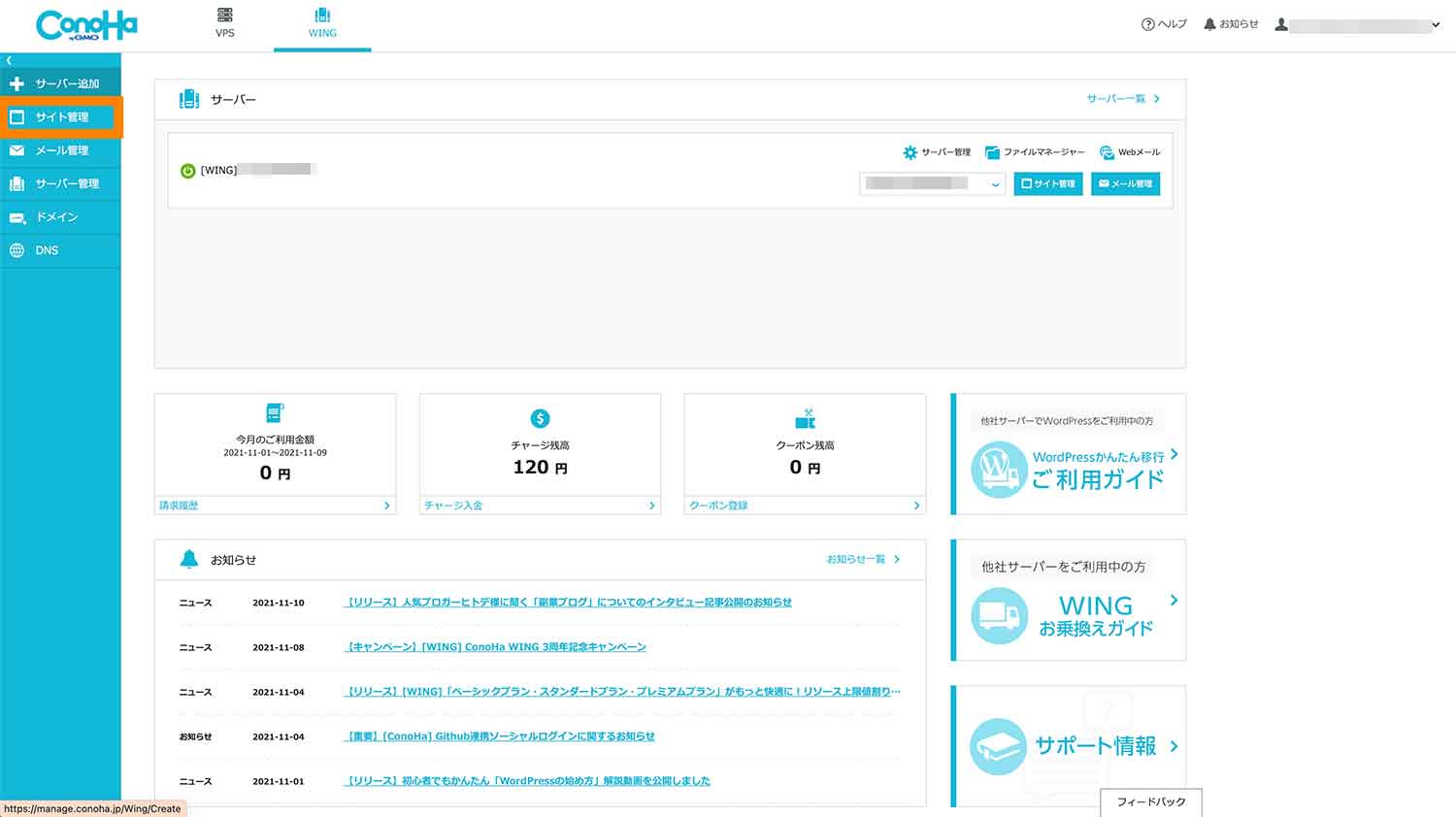
「サイト管理」をクリックするとサイドバーの右側に新たにサイドバーが追加されるので、こちらで「サイト設定」が選択されているのを確認し、上にあるタブを「応用設定」に切り替えます。
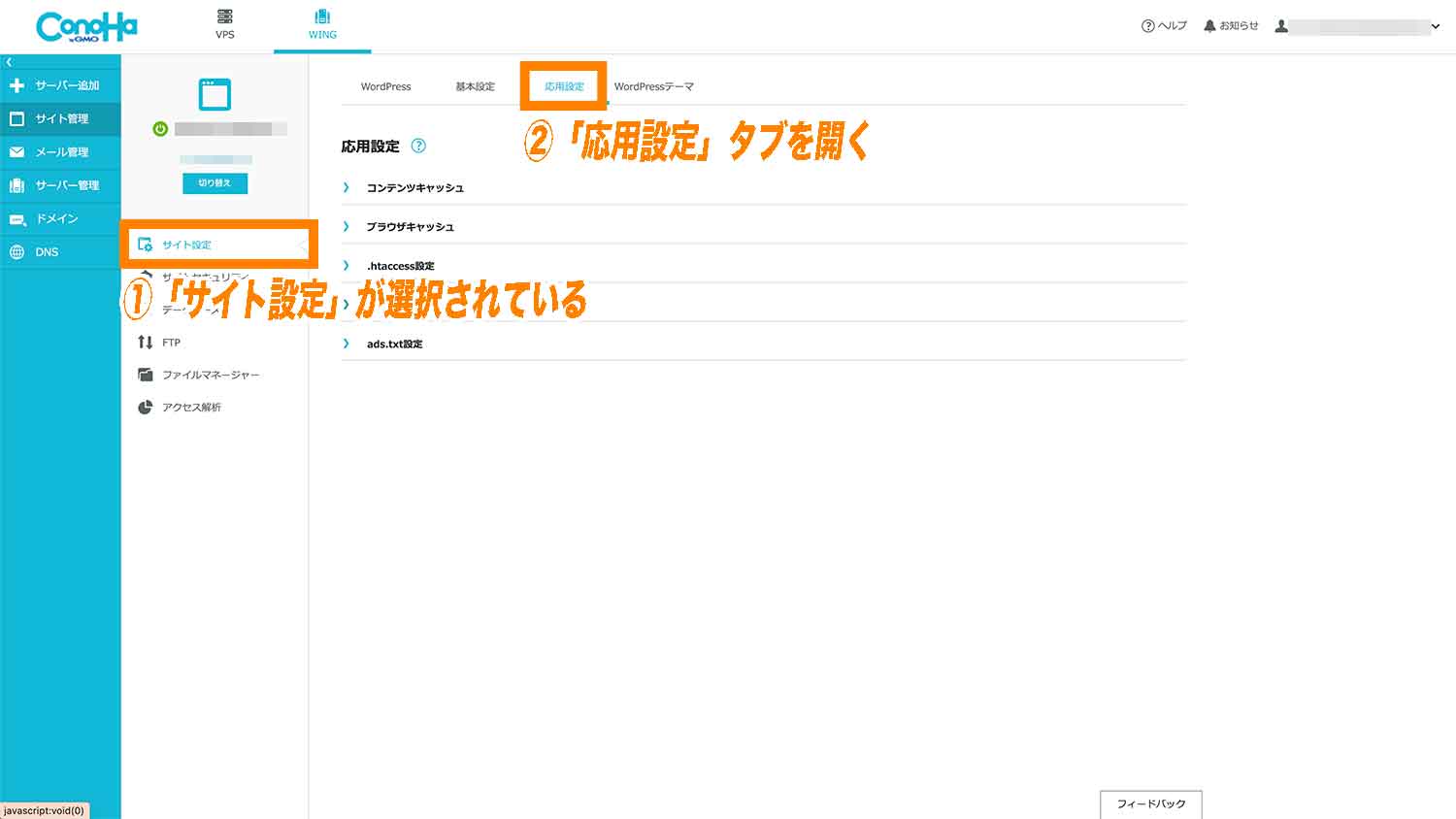
「PHP設定」をクリックして隠しメニューを開きます。
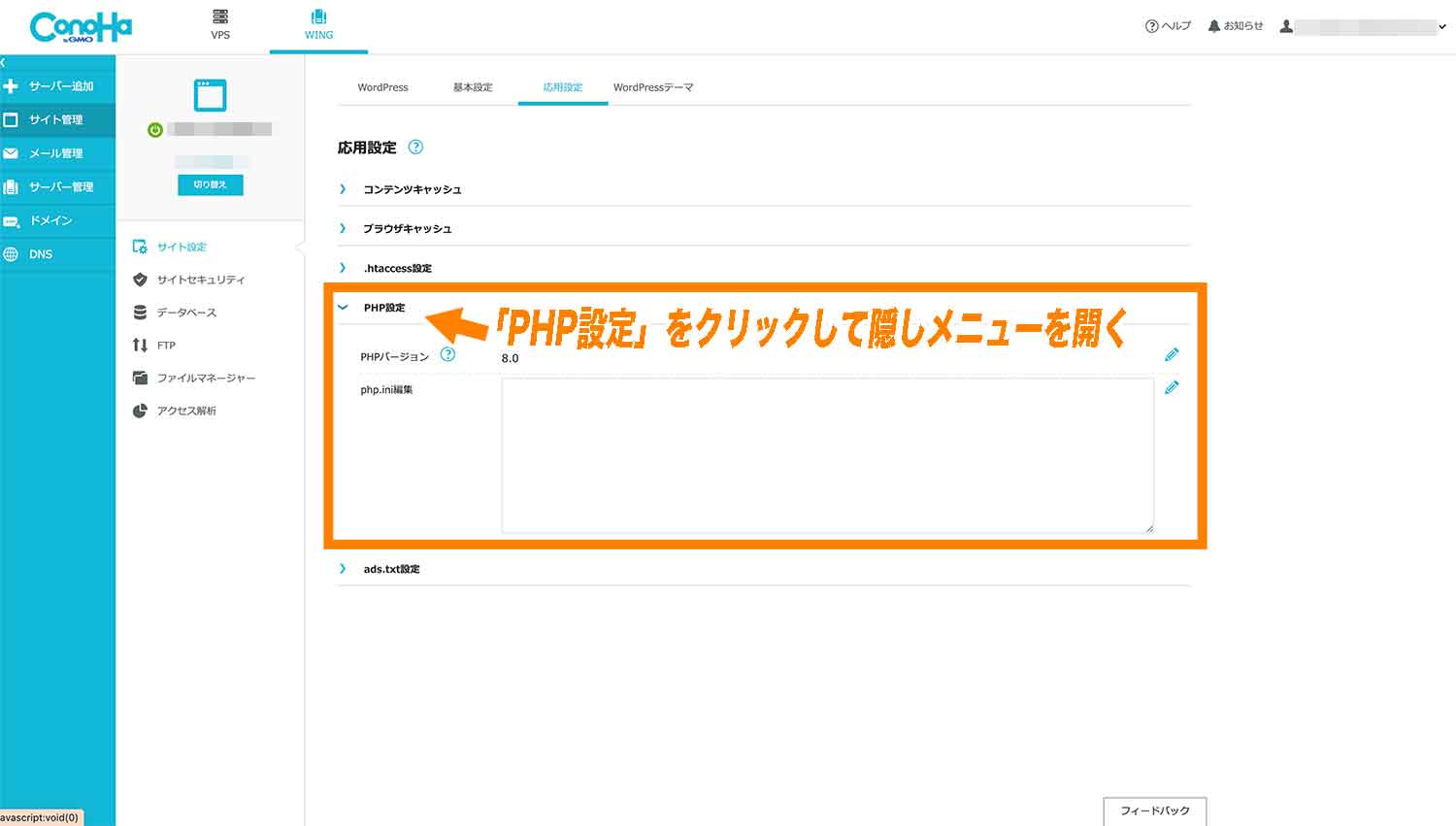
ここで「PHPバージョン」という箇所を変更するとPHPのバージョンを変更することが可能です。※万一不具合が起きた時に戻せるように変更前のバージョンはメモしておきましょう。
WordPressでおすすめのPHPバージョンについては「こちら」
なお、ドメインごとに変更したい場合は下にあるPHPバージョン(ドメイン個別)を選択します。サーバー内の全ドメインに同じバージョンを設定したい場合は上にあるPHPバージョン(サーバー全体共通)を選択します。
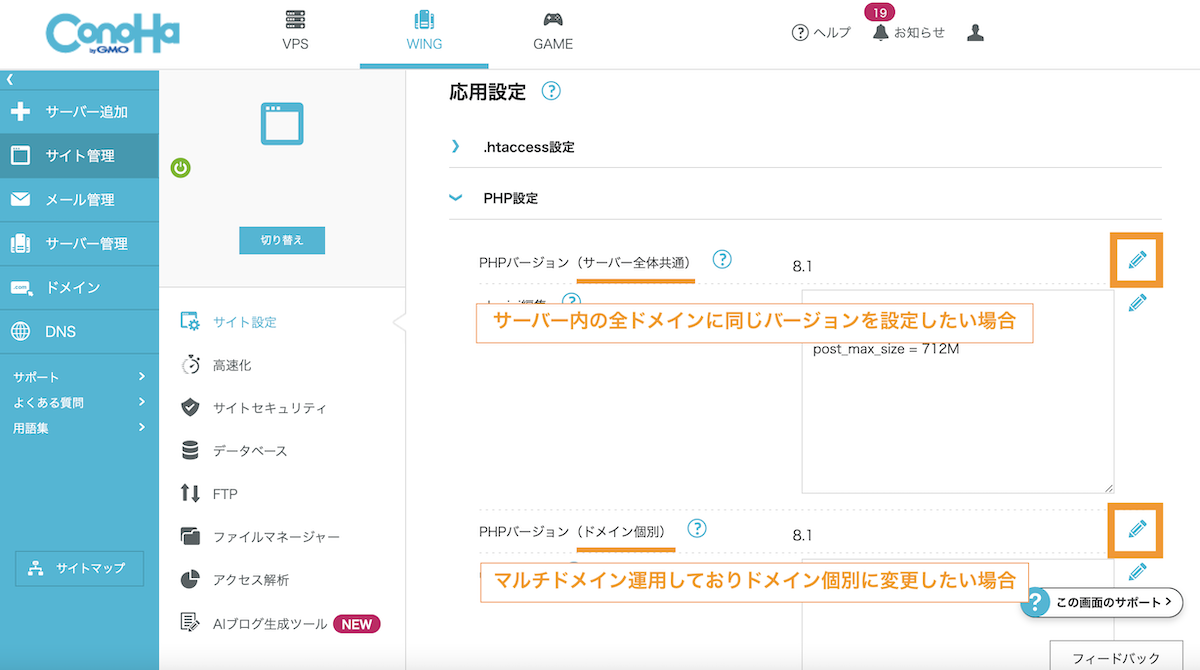
PHPのバージョンを選択したら、右側にある「保存」をクリックします。
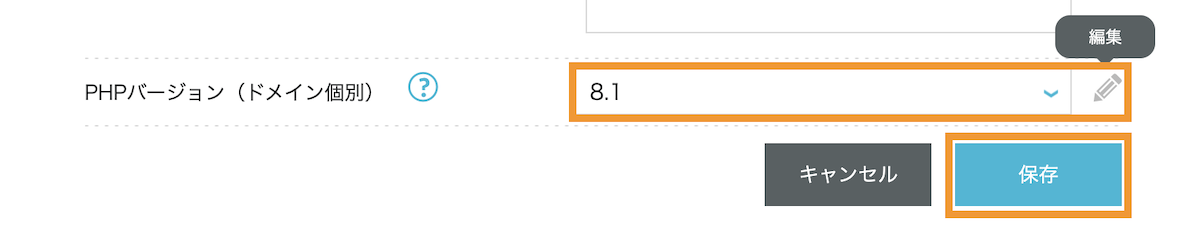
これで画面左下に「成功しました。」といった文言が表示されれば設定は完了です。
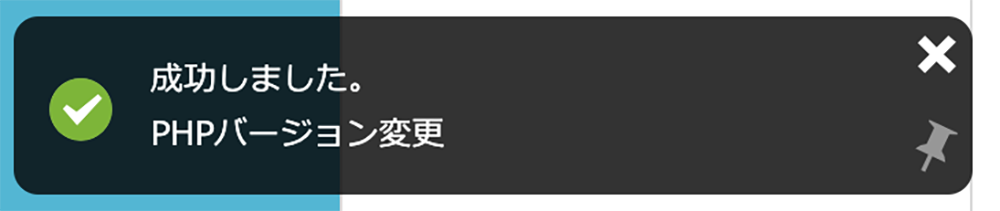
あわせて読みたい関連記事
各レンタルサーバーでのPHPバージョン切り替えの方法はこちら
PHPが変更されたかどうかを確認する
PHPバージョン変更が実際に反映されたかを以下の手順で確認できます。
WordPressサイトの場合
WordPressの管理画面で「ツール」→「サイトヘルス」をクリックします。
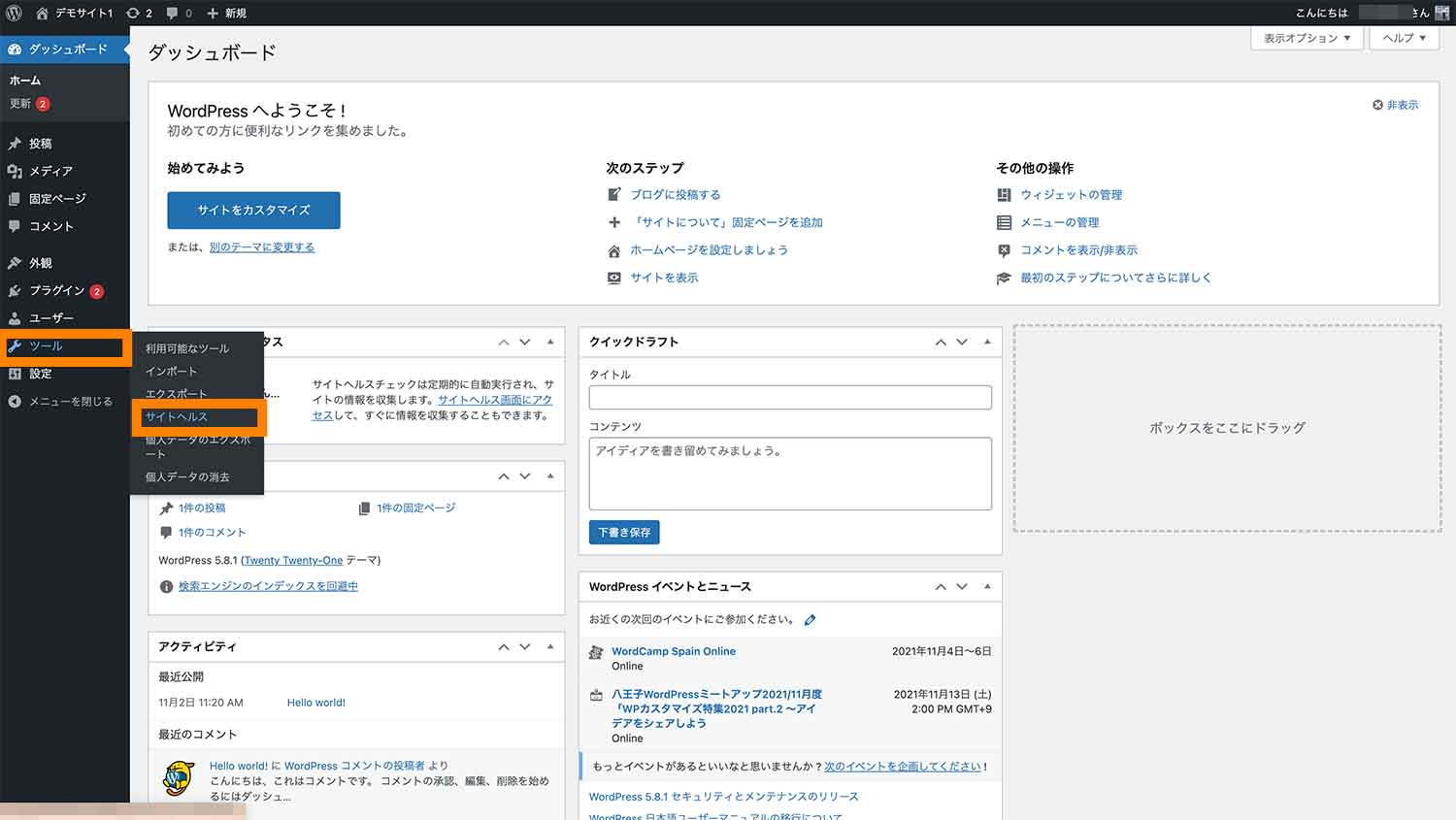
「サイトヘルス」画面が開くと上部にタブがあるので、これを「情報」タブに切り替え、「サーバー」をクリックします。
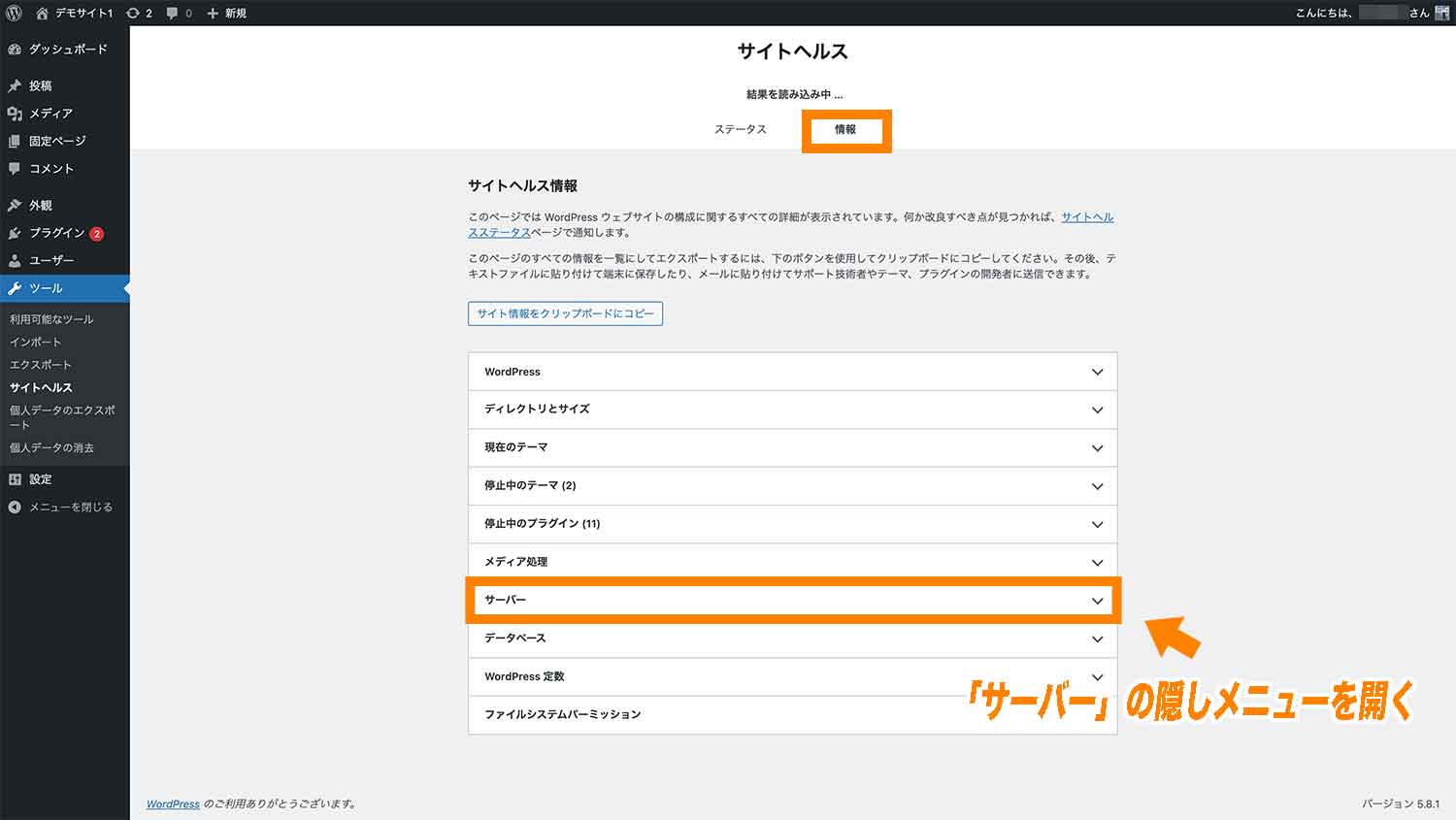
「サーバー」をクリックすると下に隠しメニューが表示されます。
この中に「PHPバージョン」という項目があるので、そこで現在使用中のPHPバージョンを確認することができます。
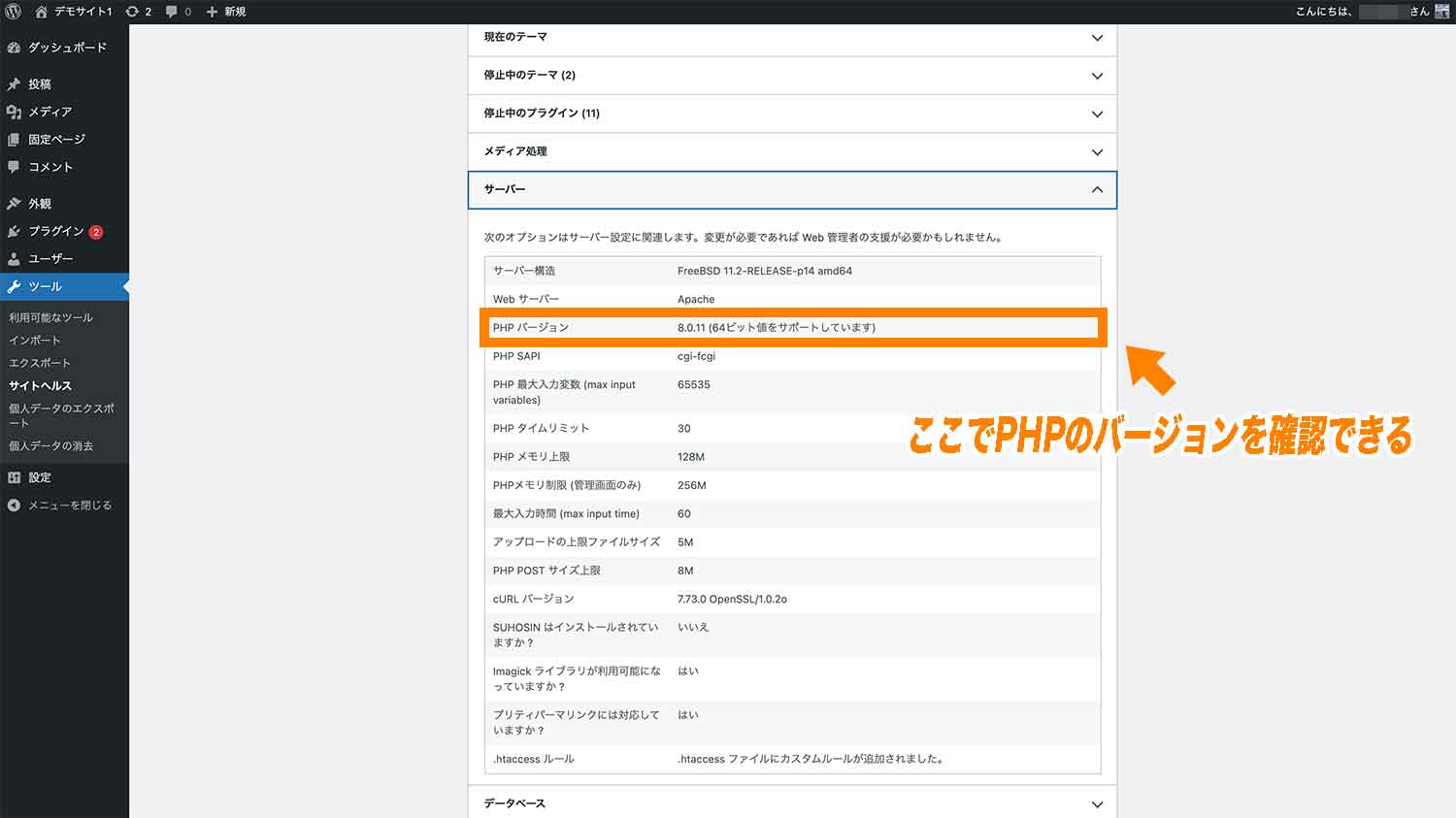
WordPressサイト以外の場合
WordPressサイト以外の場合は、使用中のPHPに関する設定情報などを表示させる関数であるphpinfo関数を使用してPHPバージョンを確認することができます。
テキストエディターを開き、以下のコードを貼り付けてから「phpinfo.php」という名前でファイルを保存します。
|
1 |
<?php phpinfo();?> |
あとは作成したphpinfo.phpファイルをFTPソフトなどで、サーバーの該当ドメインにアップロードし、ブラウザからファイルにアクセスすればOKです。
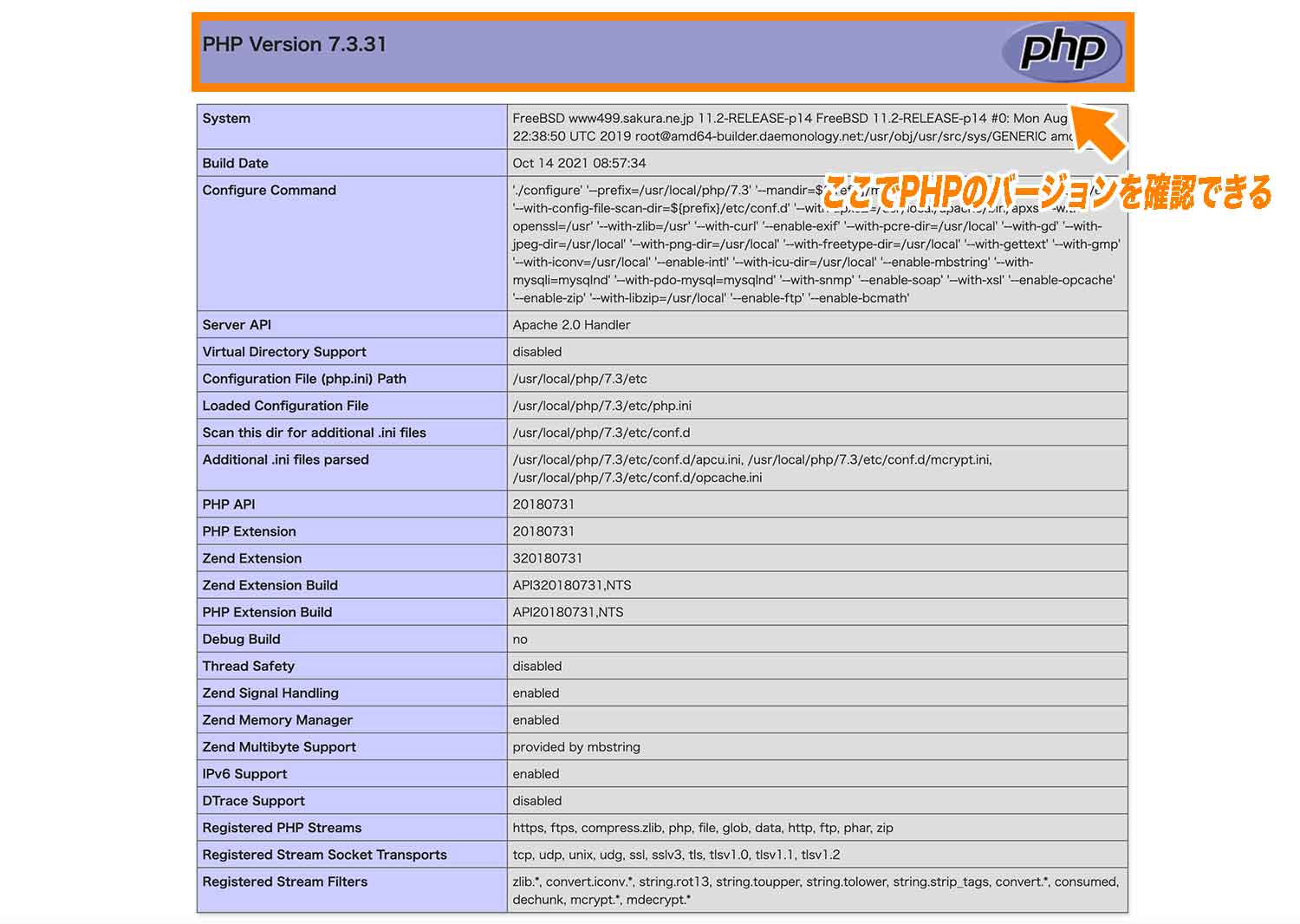
これでWordPressサイト以外でもPHPバージョンを確認することができました。
関連FTPソフト FileZilla の使い方【Mac・Windows対応】
PHPをアップデートする為にやっておくべき事前準備
安全にPHPのバージョンをアップデートする為にやっておくべき事前準備をご紹介します。
WordPressのバージョンが古いままPHPバージョンを更新して、「WordPress画面が真っ白になって表示されなくなった。」といったトラブルが起こることが多々あります。
そういったトラブルを防ぐためにも以下の手順は必ず踏んでおきましょう。
- (推奨)サイトのバックアップを取っておく
- (推奨)WordPressやテーマ、プラグインなどのバージョンを最新版にしておく
WordPressのバックアップを取っておく
まず最初にサイトのバックアップを取っておきましょう。
サイトのバックアップを取る方法はいくつかありますが、当サイトでは、UpdraftPlusといったプラグインを利用してバックアップを取得しています。
バックアッププラグインUpdraftPlusの使い方と復元方法
なお、レンタルサーバーによってはサーバー側でバックアップを取得してくれている場合も多いです。
ご自身のサーバーのバックアップ状況を確認しておきましょう。
WordPressやテーマ、プラグインを最新バージョンにする
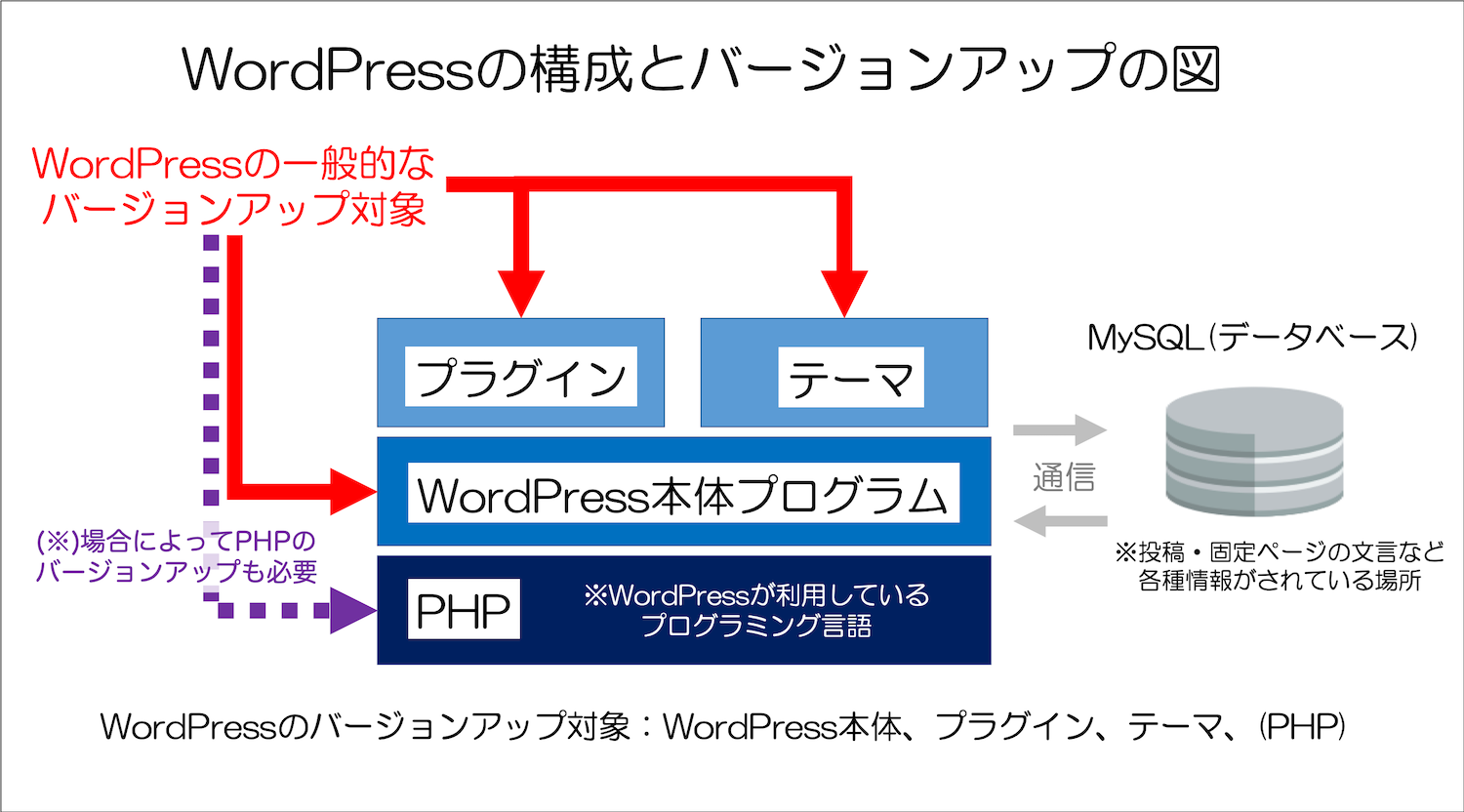
サイトのバックアップが取得できたらWordPressやテーマ、プラグインなどのバージョンを最新にしておきましょう。
古いバージョンのテーマやプラグインを使っている場合、テーマやプラグインの方が新しいPHPに対応していないこともあります。
それが原因でPHPのバージョンを上げると不具合を起きることがよくあります。
WordPressでPHPバージョンをアップデートする必要性
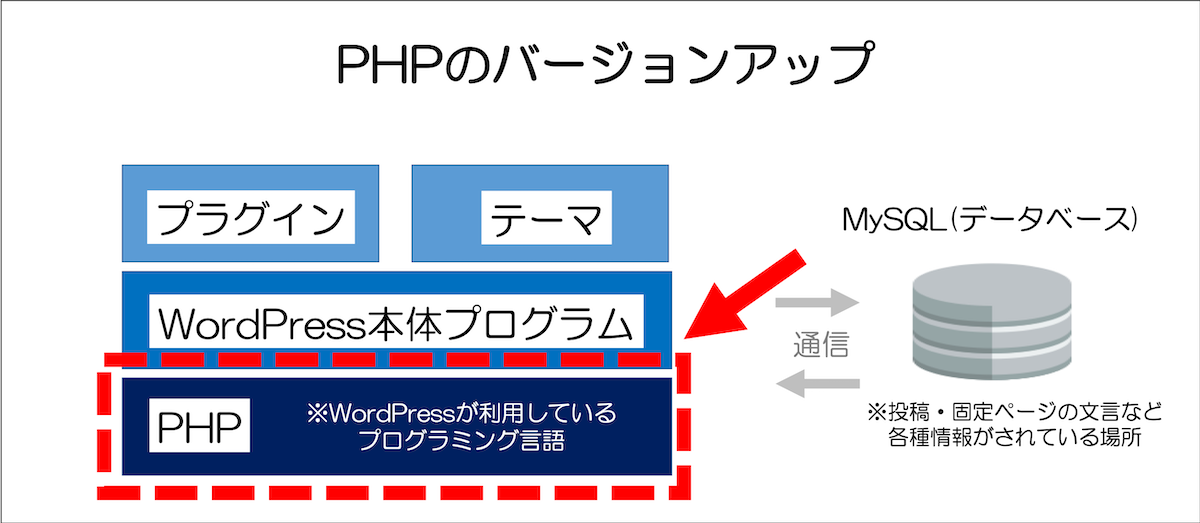
PHPはソフトウェアを作るためのプログラミング言語で、プログラミング言語自体にもバージョンが存在します。
WordPressはPHPをベースに作ったソフトウェアになりますので、PHPが古いと最新のWordPressが正常に動作しなくなる恐れもあります。
PHP が重要な理由
WordPress はプログラミング言語「PHP」で実装されています。この PHP のバージョン設定は、レンタルサーバー会社によりサーバー側で行われています。WordPress 本体やテーマ、プラグインの最新バージョンを使用することの重要性は理解されていると思いますが、PHP の最新バージョンを使用することも同じように重要です。
Update PHP | WordPress.org 日本語¥より引用
たとえば、数年前に構築したWordPressをずっと放置してると、PHPのバージョンが相対的に古いバージョンになっていきます。
PHPが古すぎるとWordPressやプラグイン・テーマが最新バージョンにアップデートできなかったり、不具合が起きることもあるので、その場合はサーバー側でPHPのバージョンも最新に上げる必要があります。
古いバージョンのPHPを使用していると「PHPの更新を推奨」といったアラートがWordPressのダッシュボード上に表示されます。
■(参考)「PHPの更新を推奨」アラート
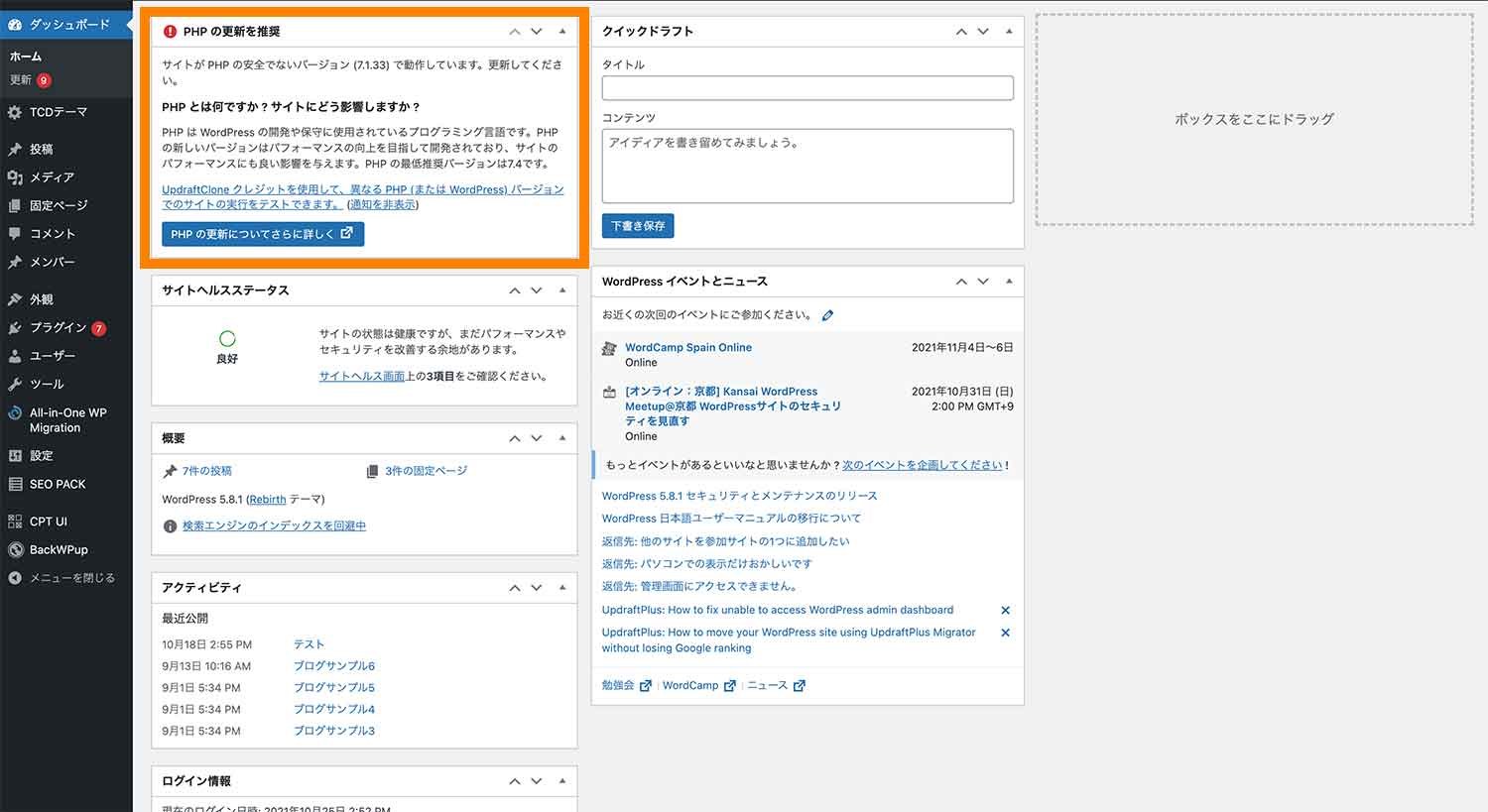
WordPressでおすすめのPHPバージョン
2024年7月時点だと最も安定性の高い(古いプラグイン・テーマでも対応していて不具合が起きにくい)のは7.4系です(※注)。
ただし、新規構築したWordPressであればPHP8.2辺りがおすすめです。7.4系よりも処理速度も速くなることが見込まれます。
反面、PHPのバージョンが最新すぎてもご利用のプラグインやテーマなどがまだ対応しておらず不具合が起きることもありますのでご注意ください。
WordPress を実行するには、以下のホスティング環境を推奨します。
PHP バージョン 7.4 以上。
・・・中略
注意: 古いバージョンの PHP や MySQL しか使えない古い環境にいる場合でも、WordPress は PHP 5.6.20以上及び MySQL 5.0以上で動きます。しかしこれらの古いバージョンは既に公式でサポートが終了しており、サイトを脆弱性にさらす危険性があります。
要件 | WordPress.org 日本語より引用
以下はWordPressのバージョンごとのPHP対応表です。Yが対応。Yeは互換性の例外あり。Y*はβ版としてサポート。
(※注)なお、PHPのライフサイクルとしてはすでにPHP7.4系はサポート終了しています。WordPressに限らず各種プロダクトの動作環境とは若干の時差があります。
参考Supported Versions | PHP
PHPをバージョンアップするメリット
また、PHPをバージョンアップするメリットはサイトの処理速度改善やセキュリティ向上という側面もあります。
- Web サイトの表示速度・パフォーマンスが改善される
- Webサイトのセキュリティが向上する
Webサイトの表示速度・パフォーマンスが改善される
PHPをバージョンアップすることでWebサイトの表示速度・パフォーマンスが改善される可能性が高いです。
PHPの最新バージョンは前のバージョンよりもより効率的に動作するように改善されており、Webサイトの表示速度が改善されます。
以下はWordPressに特化したサーバーホスティング会社のKinstaが行った調査結果です。
PHP7.4〜8.3でバージョンが上がるにつれて秒あたりに捌けるリクエスト数が大きくなるという結果が出ています。
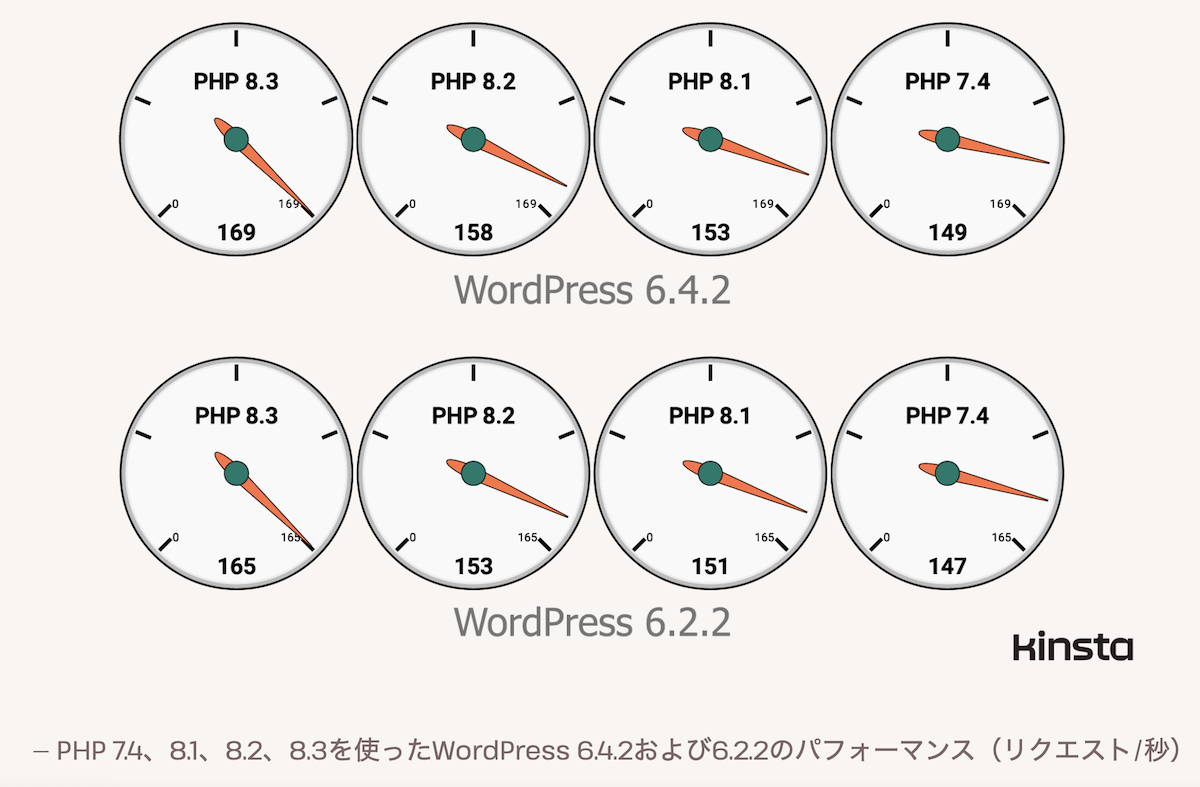
1秒あたりに捌けるリクエスト数(数字が大きいほど良好)| Kinstaより引用
Webサイトのセキュリティが向上する
2つ目のメリットは、Webサイトのセキュリティが向上するという点です。
PHPも日々新しいバージョンになるにつれ、昔のバージョンにあった脆弱性などが修正されています。
最新のセキュリティ機能が実装されている最新版のPHPバージョンにアップデートしておくことで、PHPプログラム事態に潜む脆弱性を修正することができます。
PHPバージョンが古いとWordPress本体、テーマやプラグインもバージョンアップできなくなるので脆弱性が大きくなるリスクがあります。
PHPのバージョンを上げることで、基本的にWebサイトのセキュリティが向上します。
まとめ
まとめです。今回はPHPバージョンアップの重要性と安全にアップデートする方法についてをご紹介しました。
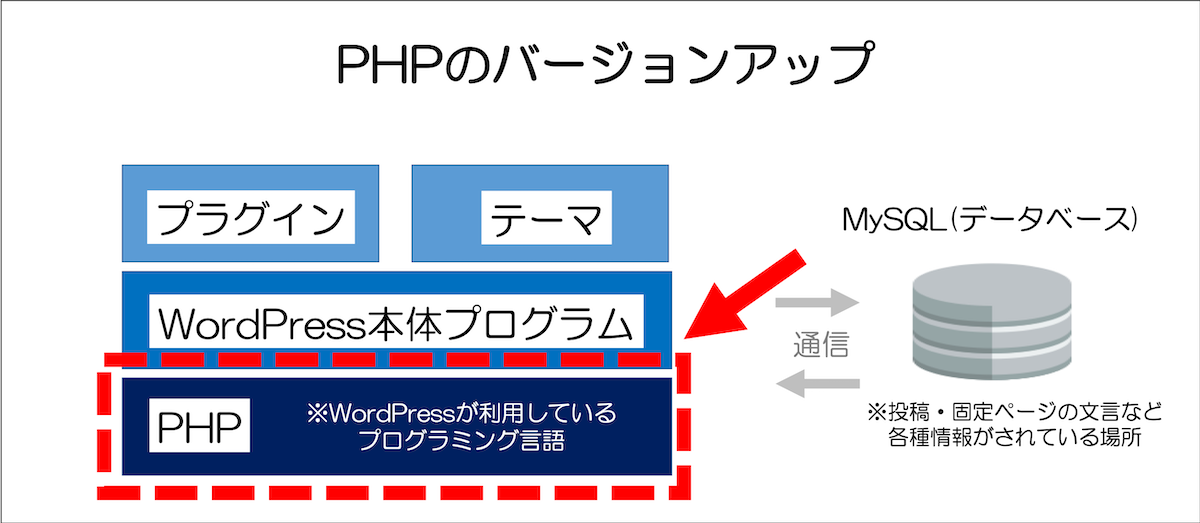
WordPressを運営して最初の頃は問題なくても、1年2年時計化すると当初使っていたPHPのバージョンが古くなってきて、WordPressで警告表示される場合があります。
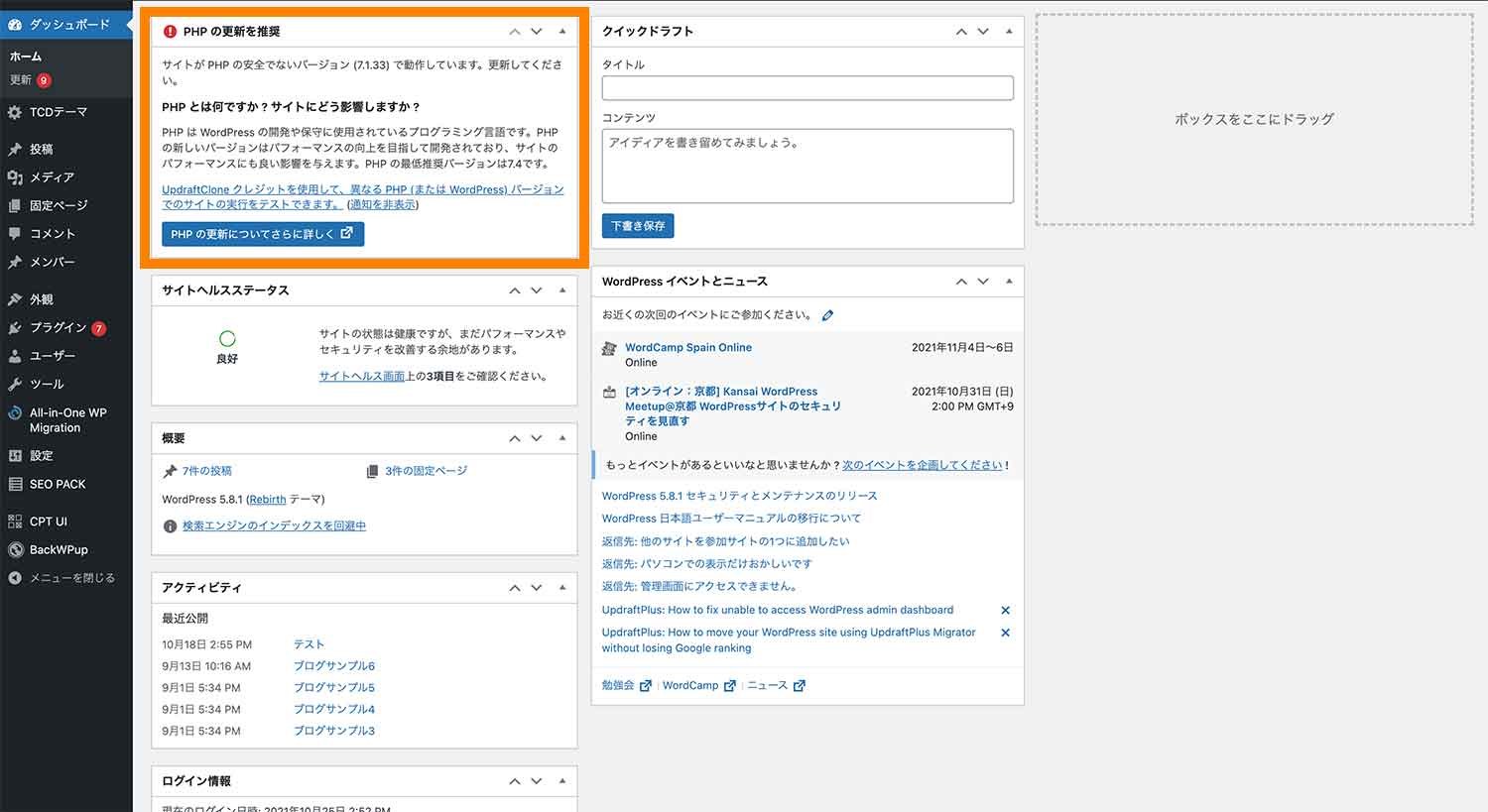
上記のような場合は、PHPのバージョンアップを検討しましょう。
今回は以上になります。最後までご覧頂き、ありがとうございました。
あわせて読みたい記事
個別指導形式のスクールでは、自分の知りたいことをピンポイントで学習・達成でき、自分で更新もできるというメリットもあります。
教室の無料事前相談もしておりますので、まずはお気軽にご登録ください。
YouTubeチャンネル開設しました!

最大月間50万PVの当ブログをベースに、Youtube動画配信にてWordPress、ホームページ作成、ブログのことについてお役立ち情報を随時配信していきます。
ご興味ある方はぜひチャンネル登録をしていただけますと幸いです。