WordPressで、投稿ページや固定ページで、PDFやWord(docx)、Excel(xlsx)のファイルなどをダウンロードしてもらいたい時はファイルブロックを活用すると便利です。
今回はWordPressのファイルブロックでpdf・docx等をアップロードして、サイト訪問者にダウンロードしてもらう方法をご紹介します。
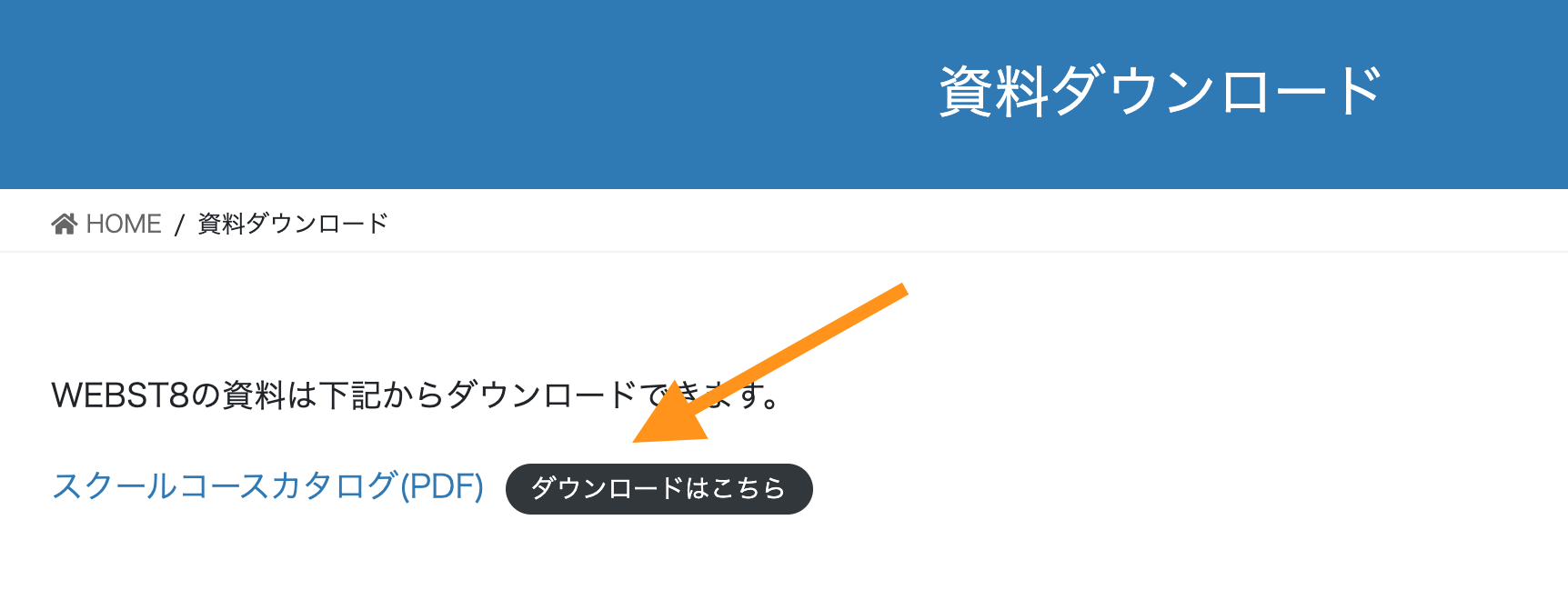
■WordPressファイルブロックでpdfファイル等をアップロードする方法(動画解説版)
(※)本記事は2023年7月時点で更新した内容です。WordPress6.2.2+無料テーマLightningをベースとした環境で説明していますが、ご利用の環境によって画面が異なる場合がありますのでご了承ください。
(関連記事)ブロックエディターの使い方について
本記事では、ファイルブロックのやり方に絞って説明していますが、エディターの使い方全体を勉強したい方は「【総まとめ版】WordPressブロックエディターの使い方」を合わせてご参照ください。
ファイルブロックでPDF等のファイルをアップロードする方法
ファイルブロックを挿入してファイルアップロードする
左上のブロック追加のプラスボタンを押して、ブロックの中にあるファイルのアイコンをクリックします。
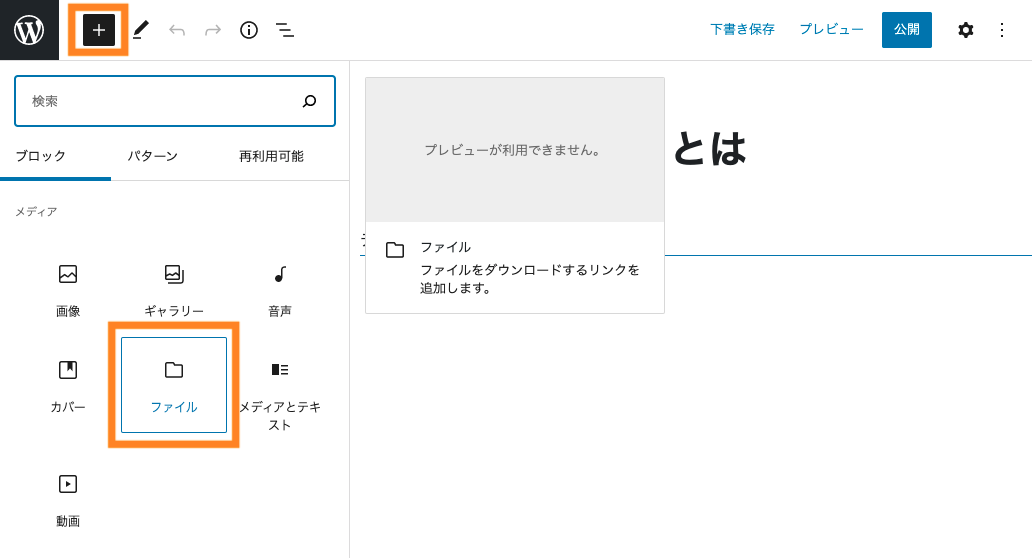
ファイルブロックが追加されます。
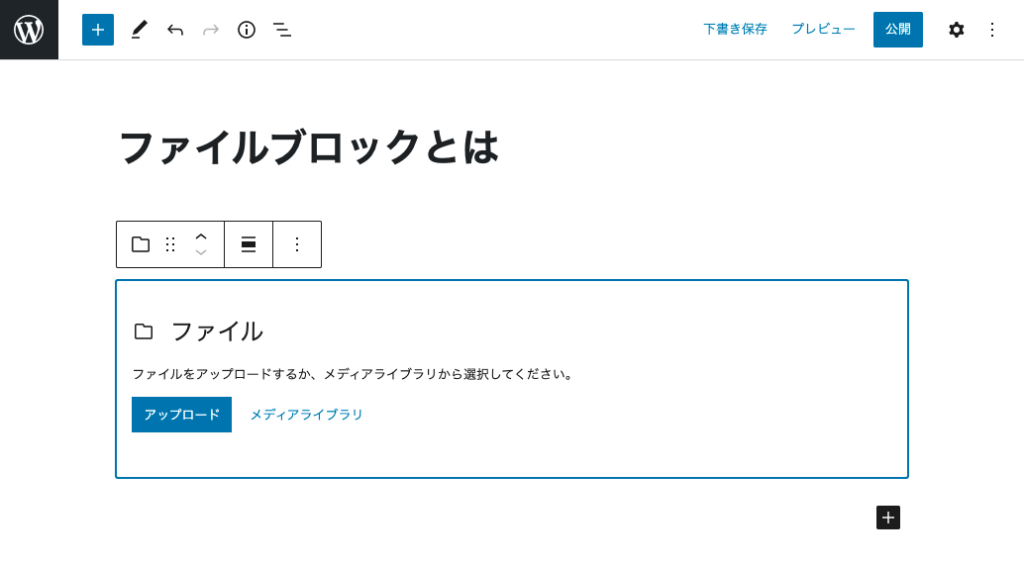
「アップロード」ボタンをクリックして、以下のようにアップロードしたいPDFファイルなどを選択して「開く」を押します。
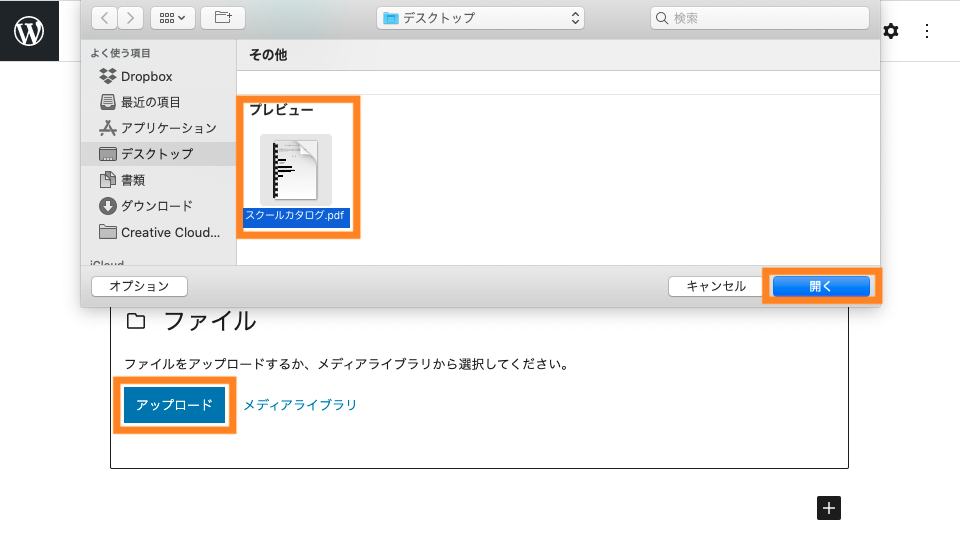
※すでにメディアライブラリにPDFファイルがアップロードされている場合は、メディアライブラリを押下して選択できます。
アップロードできる拡張子
pdfやdocx/doc、xlsx/xls、ppt/pptx、zipファイルなど一般的な拡張子のファイルをアップロードすることができます。
※画像・動画・音声・テキスト系など一般的な拡張子は許可されていますが、中にはアップロードできない拡張子のファイルもあります。
WordPressインストールディレクトリのwp-includes>functions.phpにアップロードできる組み合わせが記載されています。
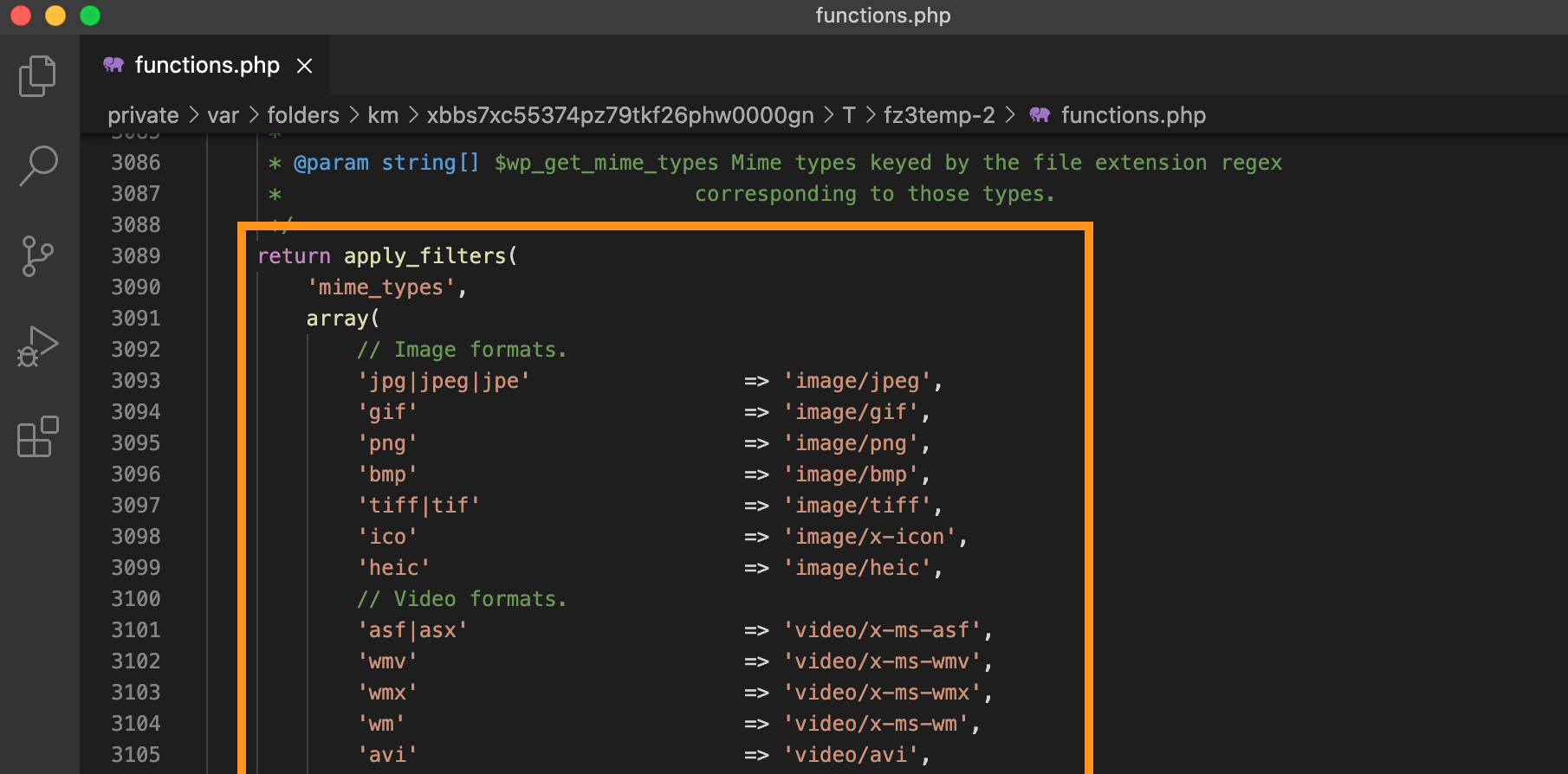
デフォルトではPDFをアップロードすると、以下のようにPDFの中身が見える状態で表示されます。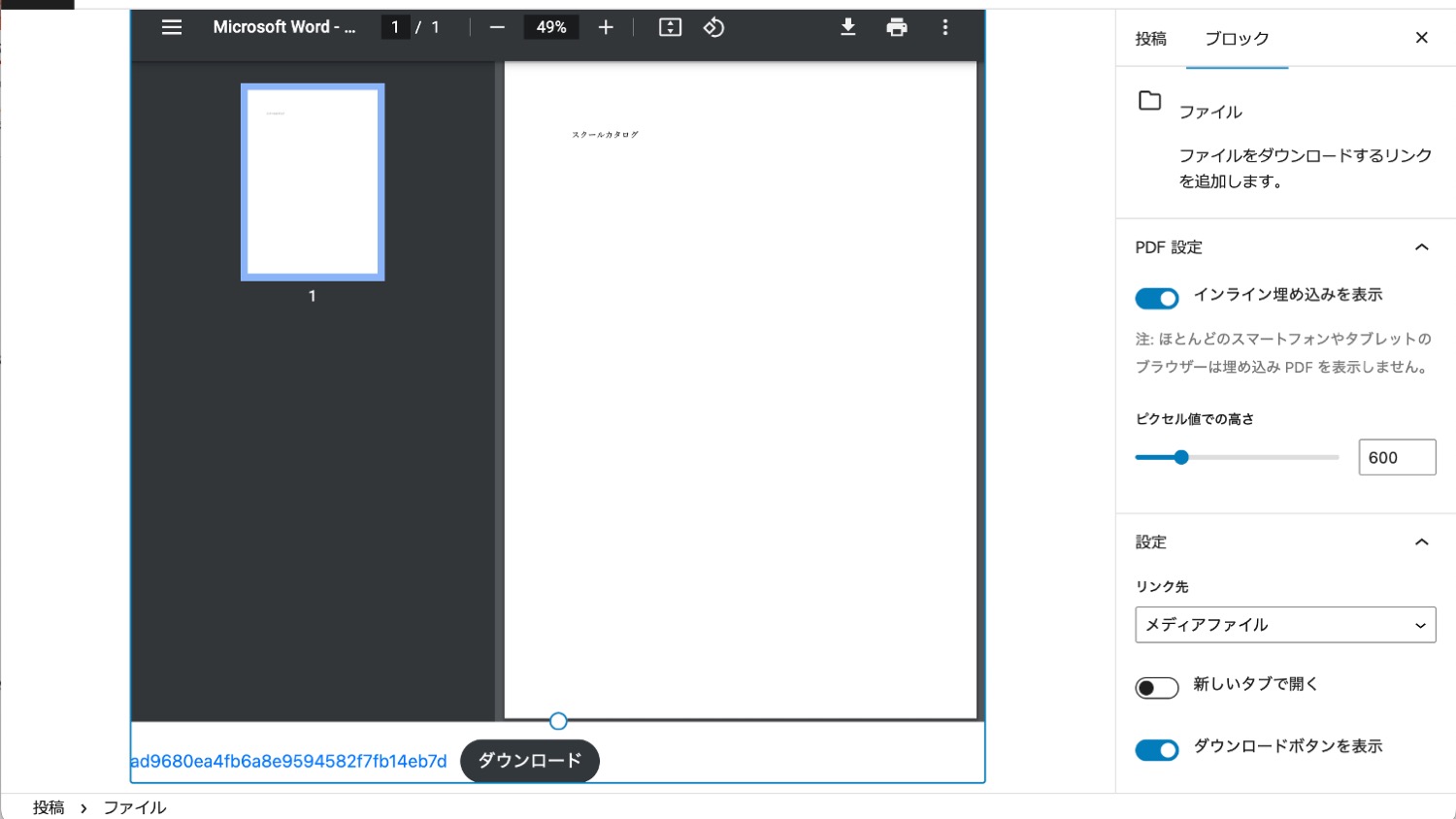
とりあえずここでは中身が見えない状態にしたいので、「PDF設定>インライン埋め込みを表示」をOFFにしておきます。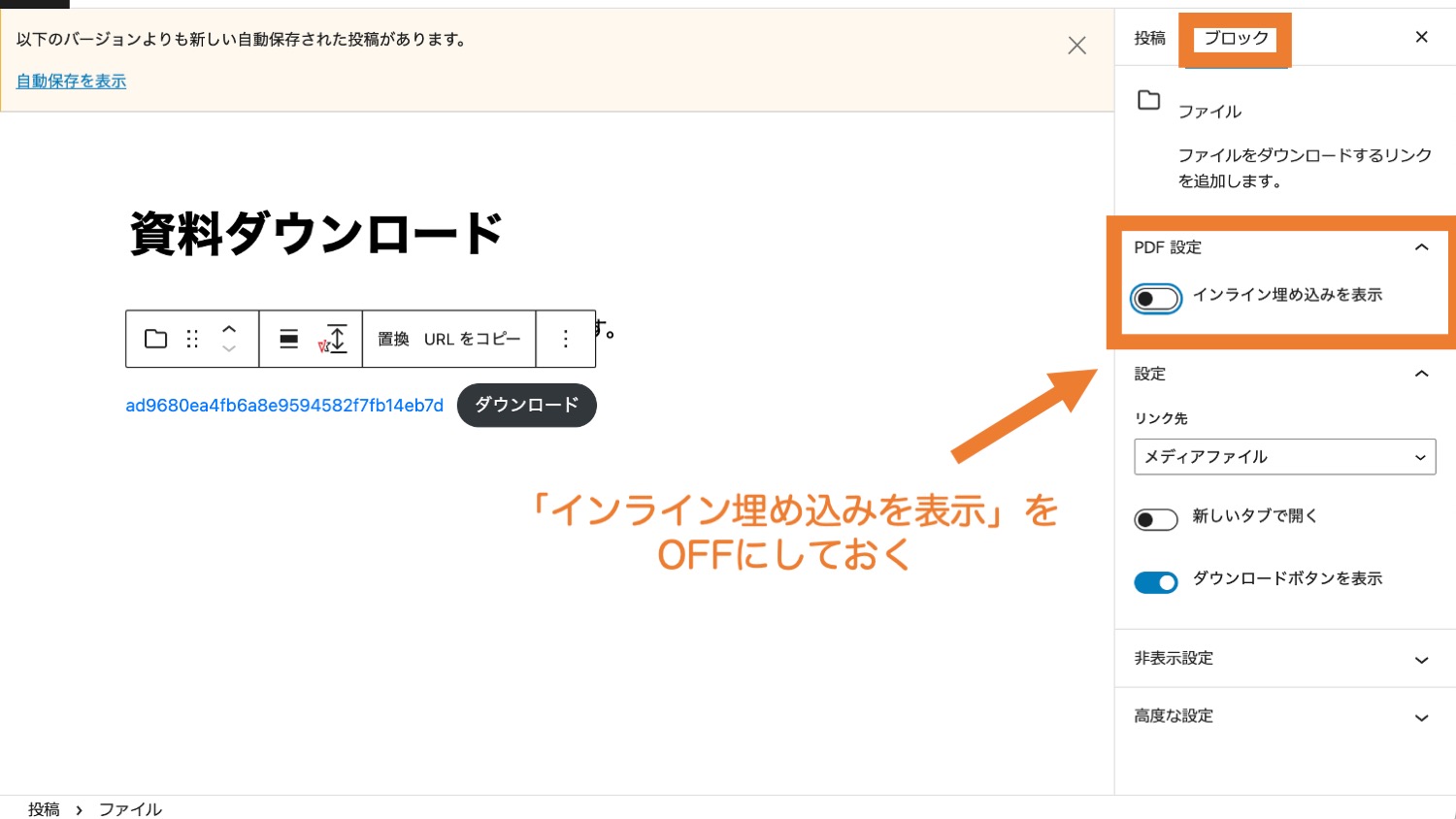
ファイル名を日本語にしている場合、以下のように「ad968・・・」といった英数字に変換されてしまう(※注)ので、再度日本語のファイル名「スクールのカタログはこちら(PDF)」に変更し、ボタンの文言も「ダウンロードはこちら」に変更します。
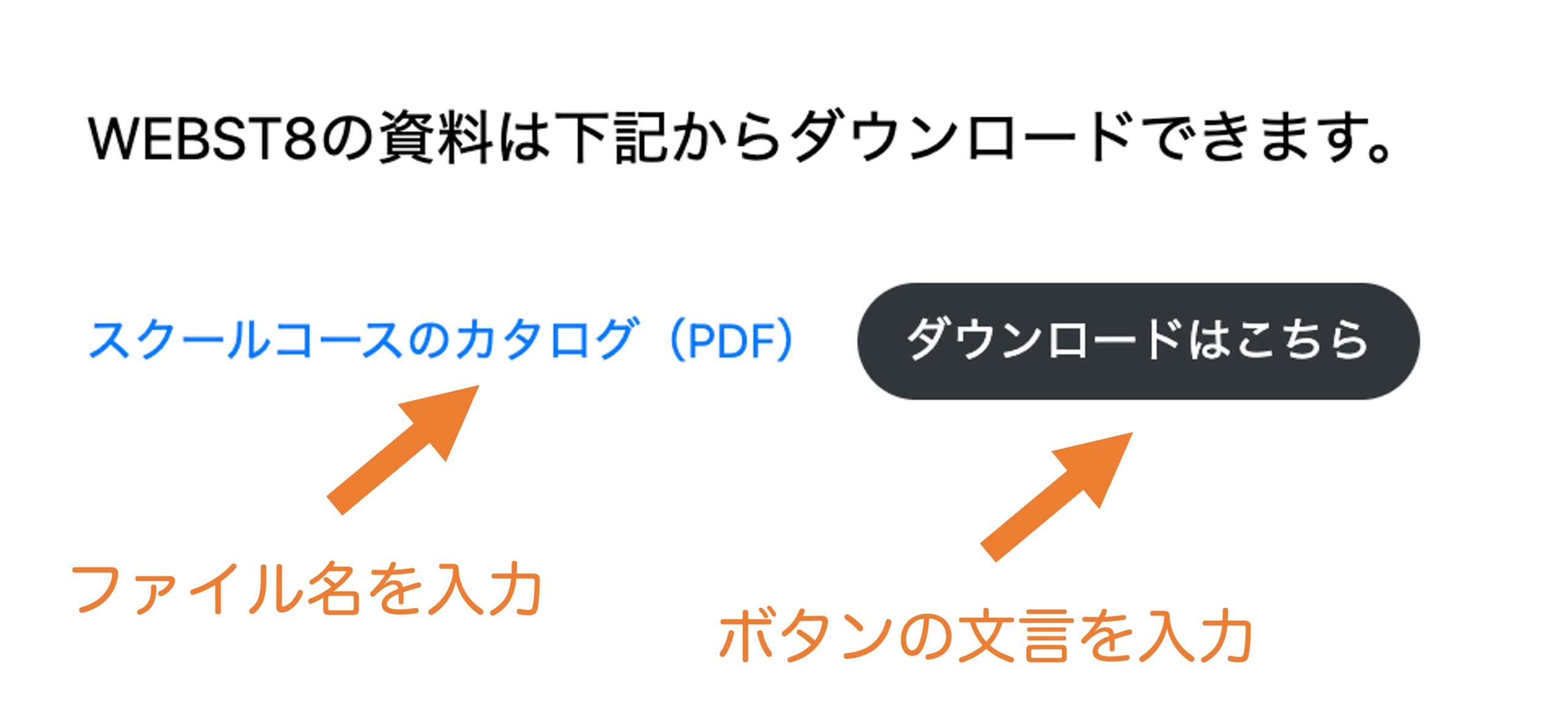
(※注)WP Multibyte Patch を有効にしている場合、日本語が英数字に変換されます。(参考:日本語環境強化プラグインWP Multibyte Patch)
プレビューで表示して確認しましょう。ファイルブロックが表示されました。
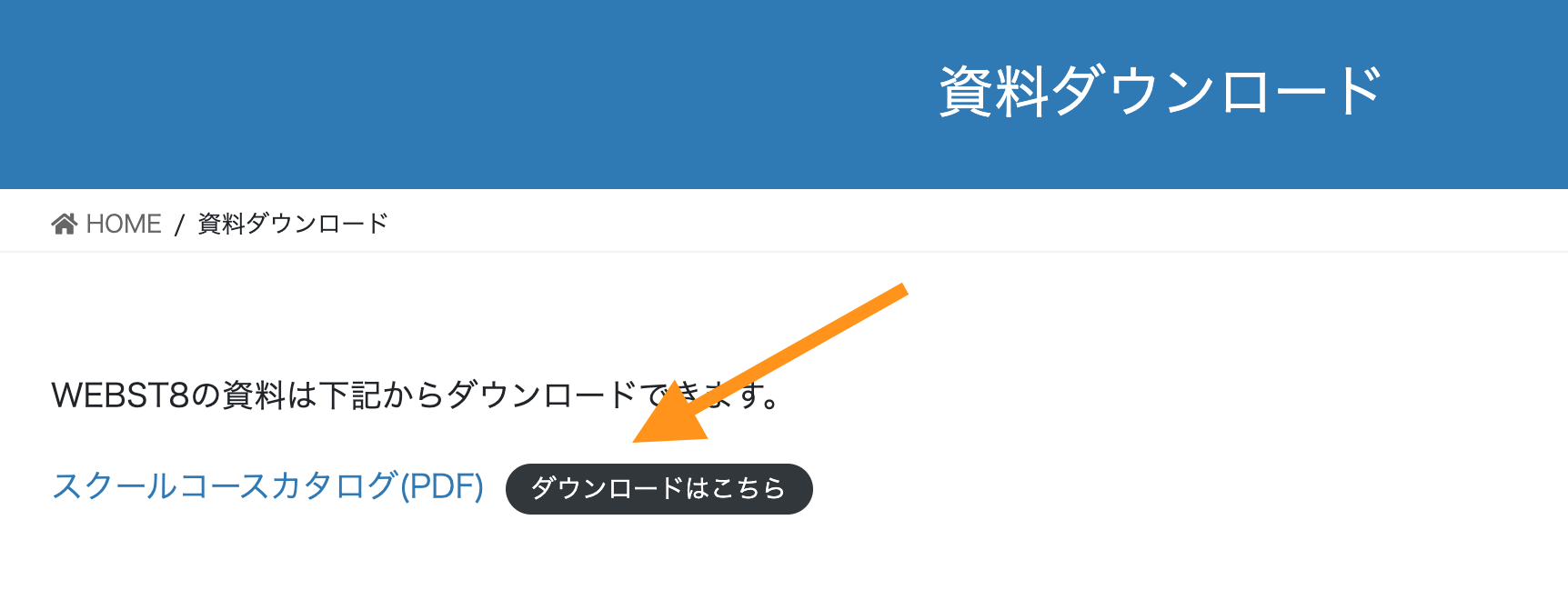
ファイルブロックのボタンをクリックするとダウンロードできます。※テキスト部分を開くとブラウザでPDFファイルが開きます。
【よくある間違い】画像ブロックではPDFはアップロードできない
よくある間違いとして、画像ブロックを挿入してPDFをアップロードしようとしても上手くできない人も多いのではないでしょうか。
画像ブロックはあくまで画像の拡張子(pngやjpeg/jpgなど)に限定されているため、pdfをはじめword(.docx)やExcel(.xlsx)をアップロードすることはできません。
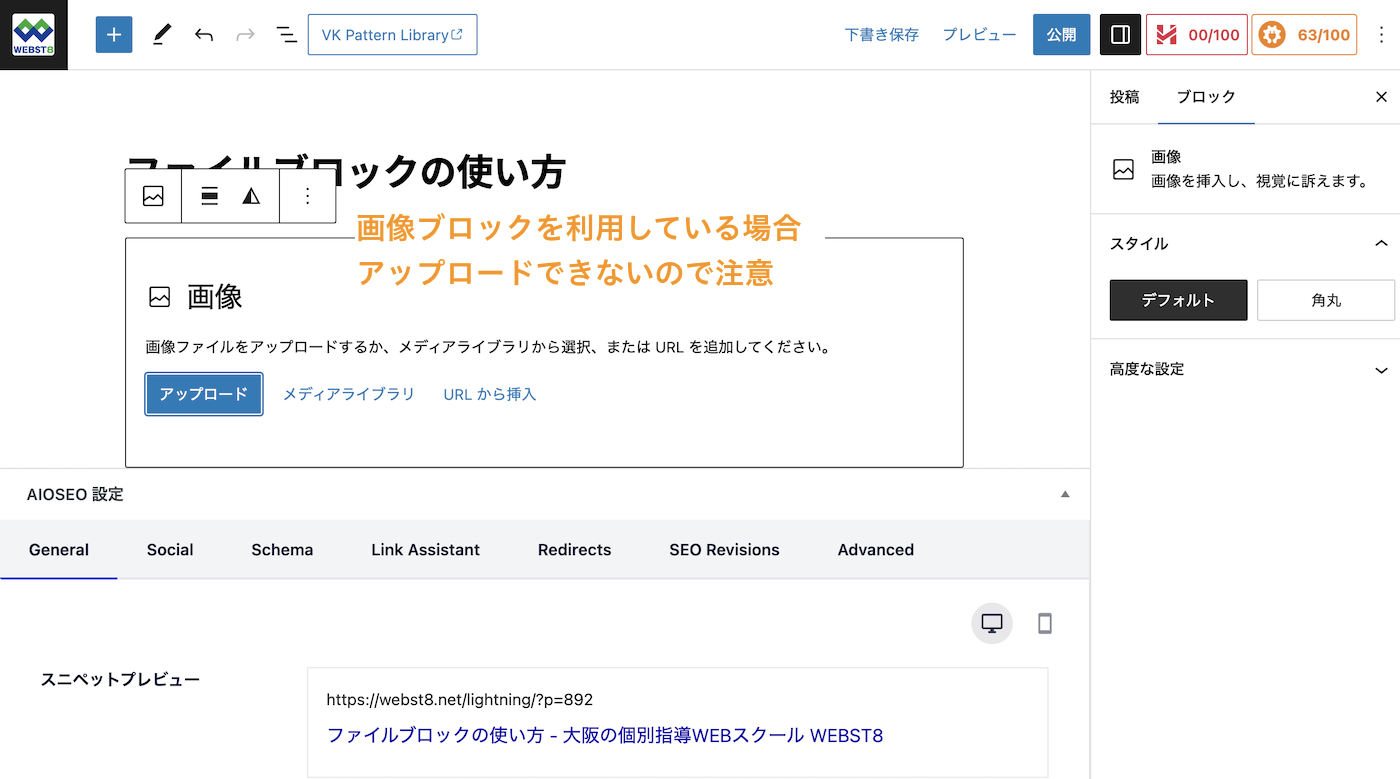
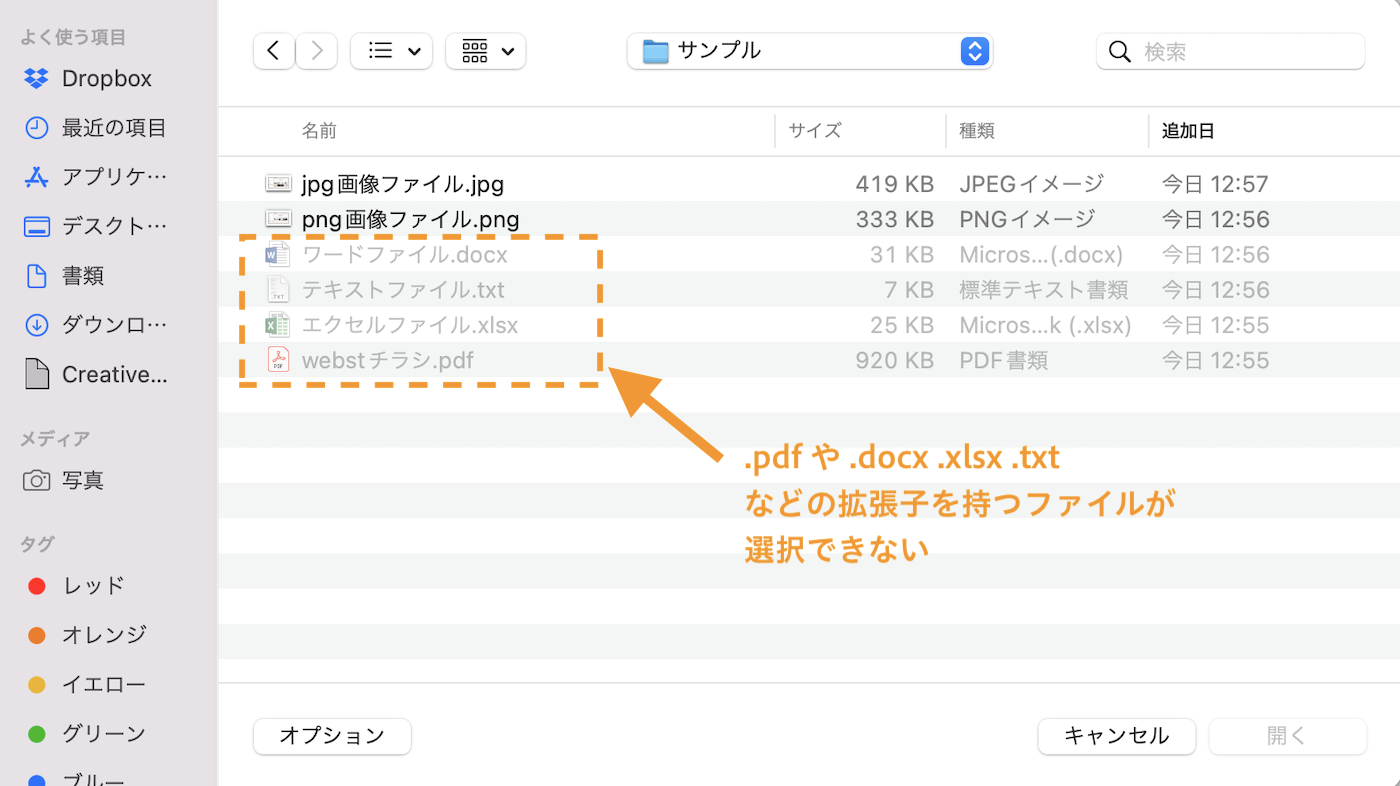
画像以外の拡張子のファイルをアップロードしたい場合は、前述のファイルブロックを使うか、メディア>新規追加からアップロードすることができます。
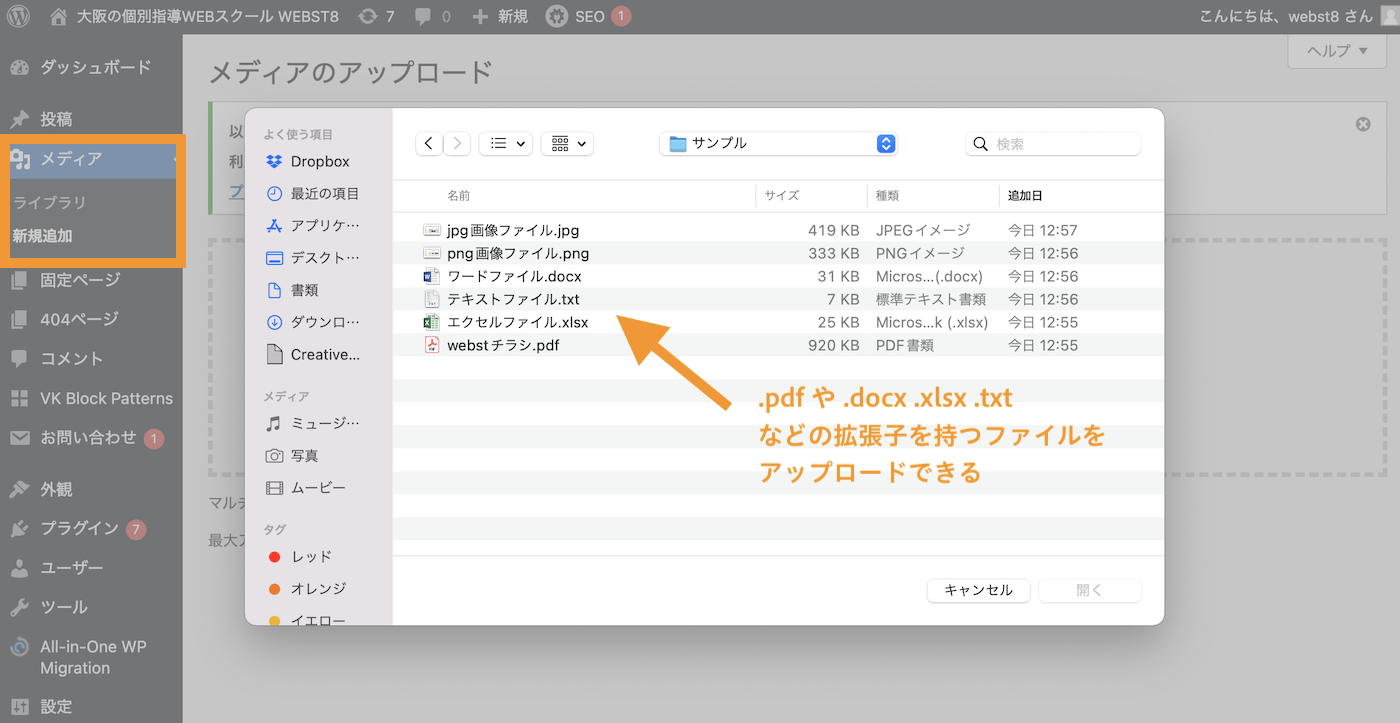
(参考)WordPressイメージ/画像ブロックの使い方・画像の挿入方法
ファイルブロックの設定変更方法
ファイルブロックは、右側メニューか上のツールバーから設定変更することができます。
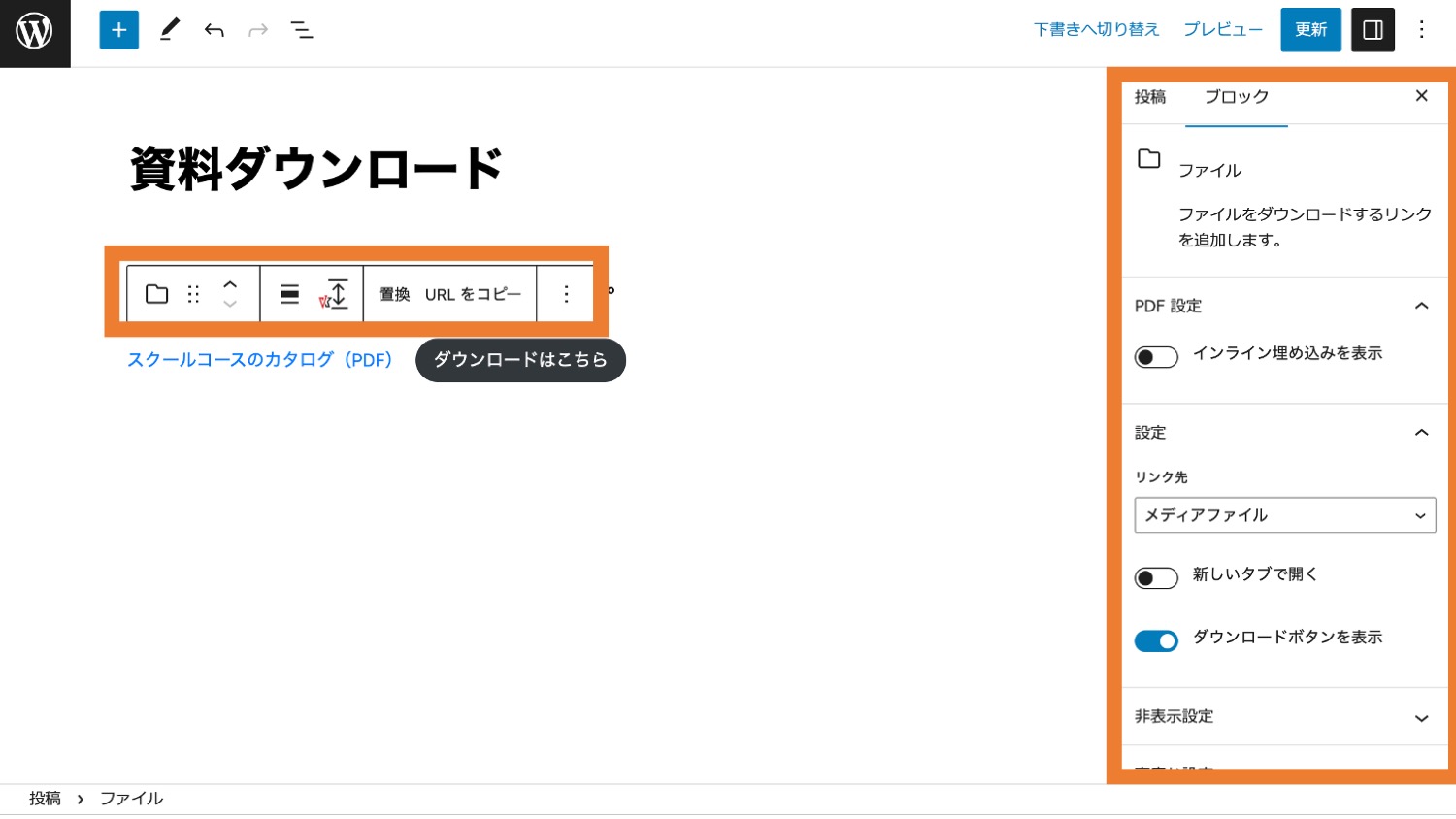
新しいタブで開く/ボタンの表示・非表示設定
右側のメニューの「設定」箇所では、リンク(テキスト)をクリックした際に、新しいタブで開くかどうかの設定、およびダウンロードボタンの表示非表示の設定ができます。
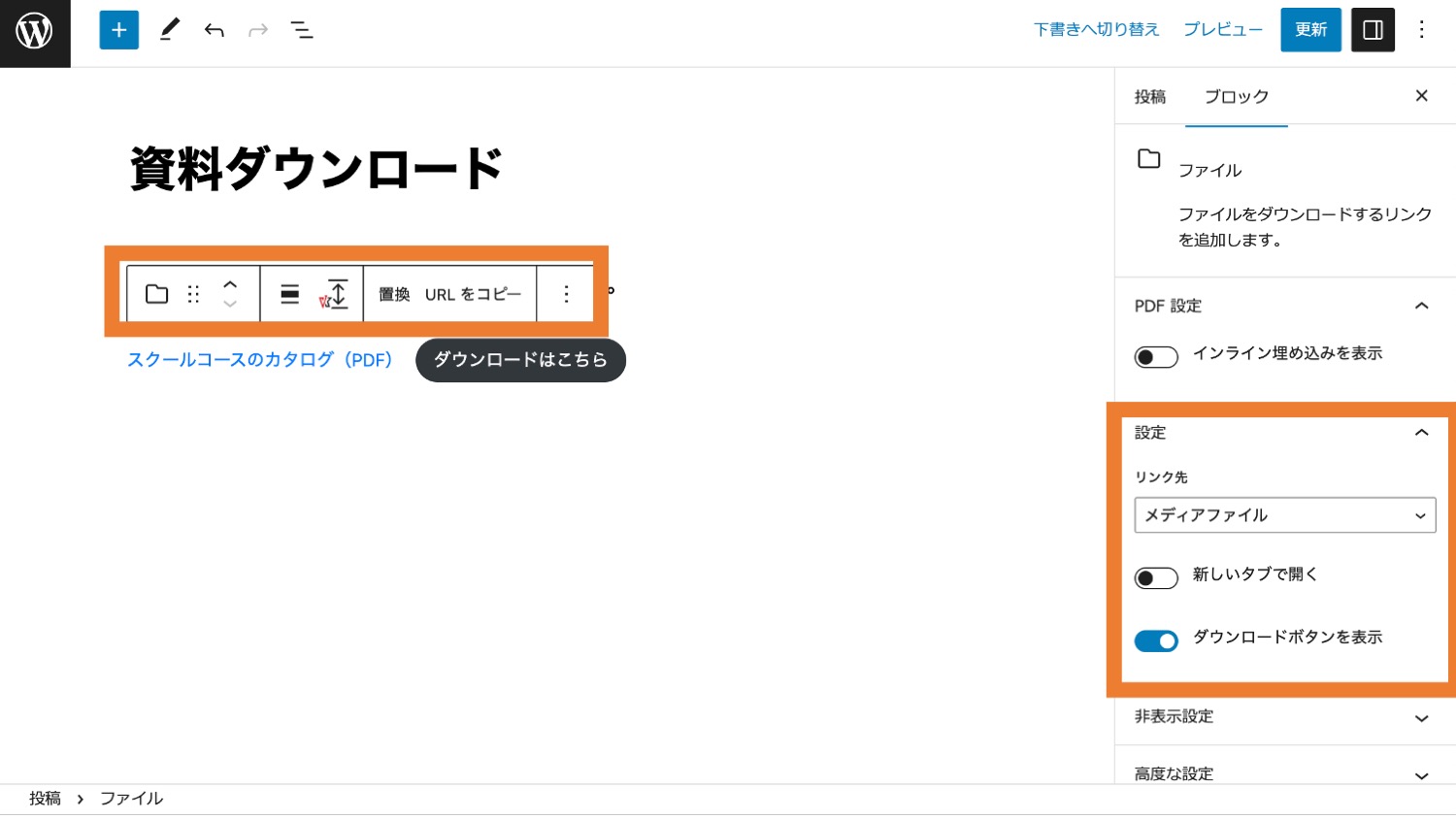
インライン埋め込みの表示・非表示設定(PDFの場合)
アップロードしたファイルがPDFの場合、右側のメニューの「PDF設定」から、インライン埋め込みの表示・非表示設定ができます。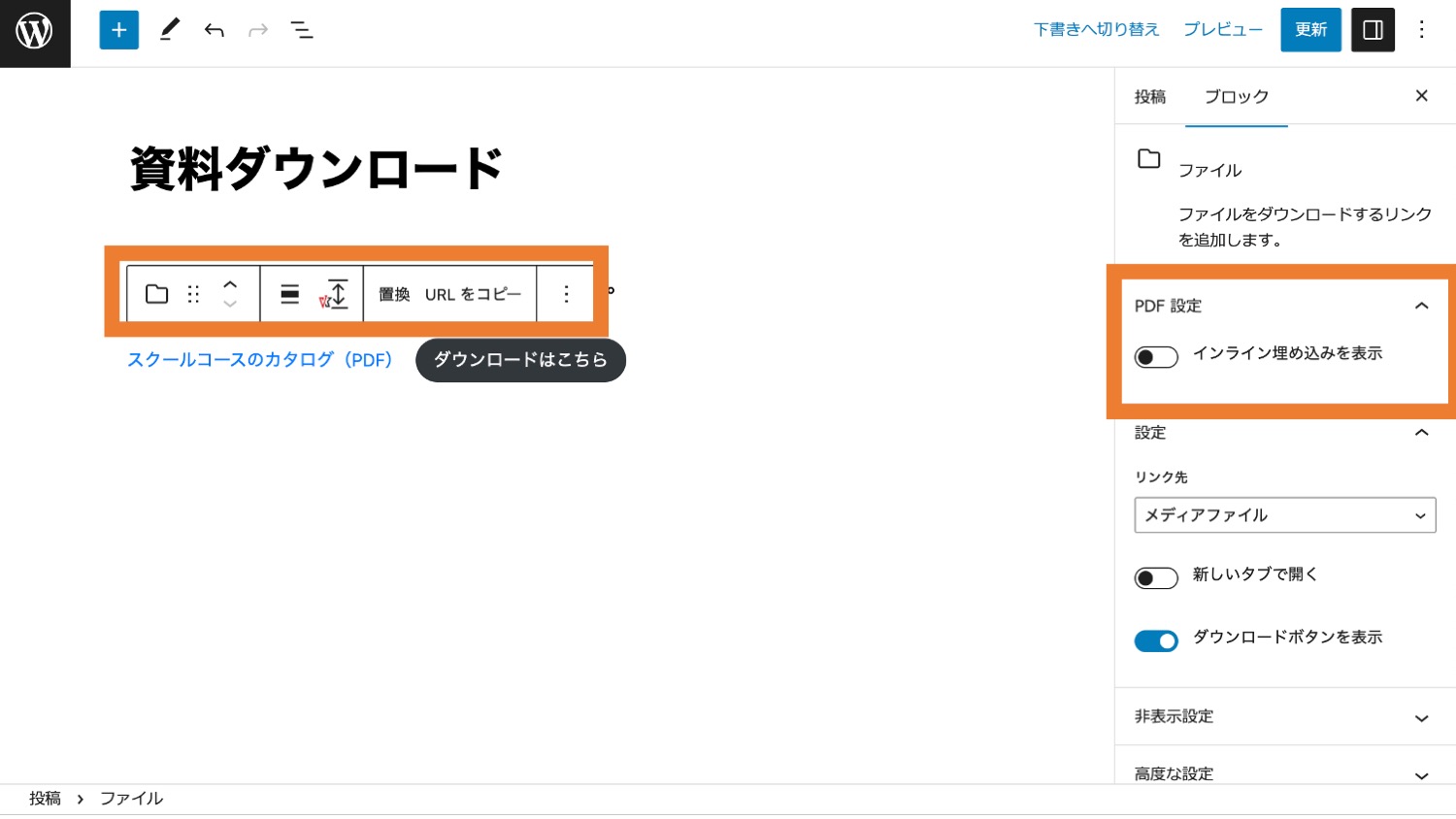
「インライン埋め込みを表示」をONにすると、埋め込んだPDFファイルの高さの設定も可能です。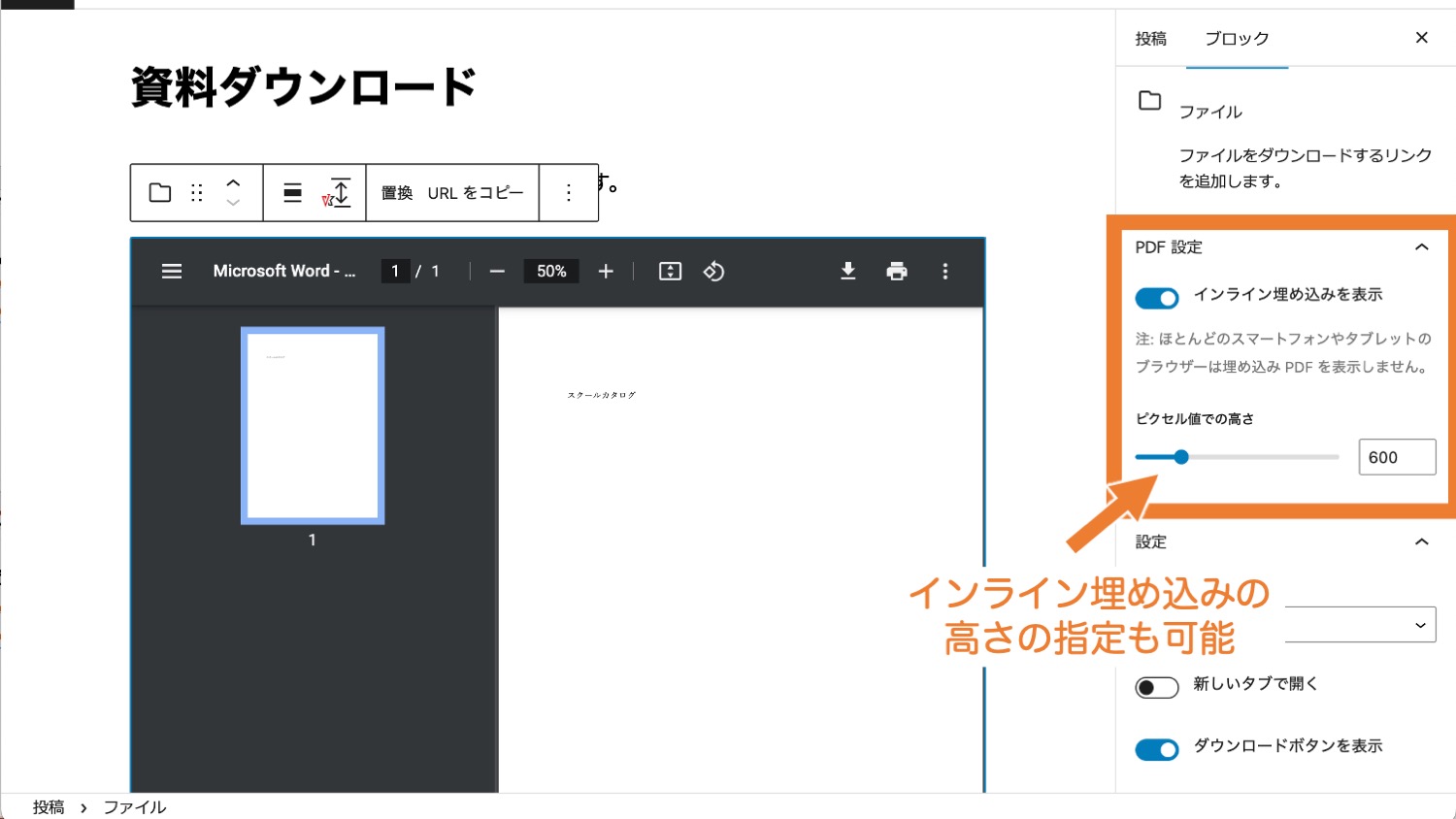
ファイルブロックの配置の変更
下記の配置アイコンをクリックすると、ファイルブロックの配置を変更することができます。
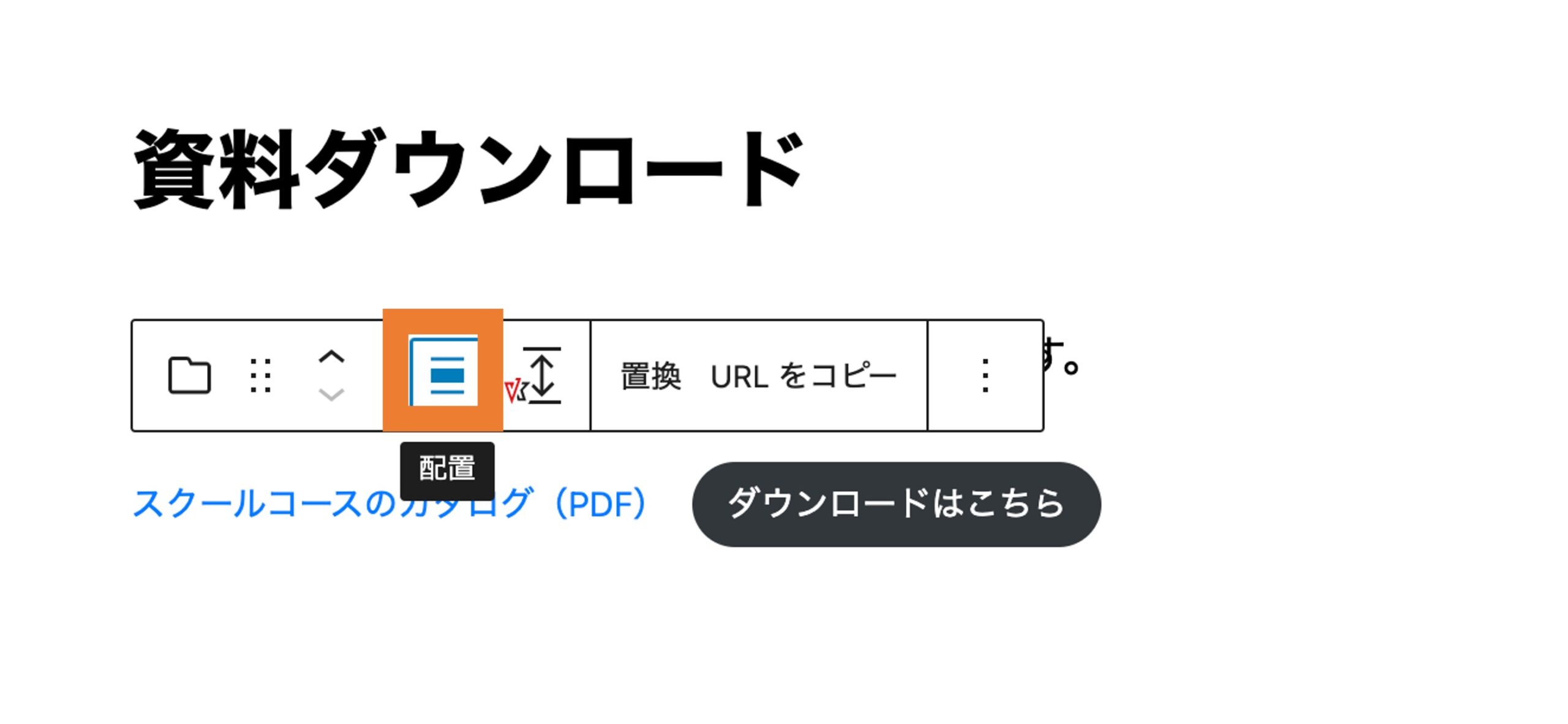
以下のように「左寄せ」「中央揃え」「右寄せ」「幅広」「全幅」から選べるようになります。
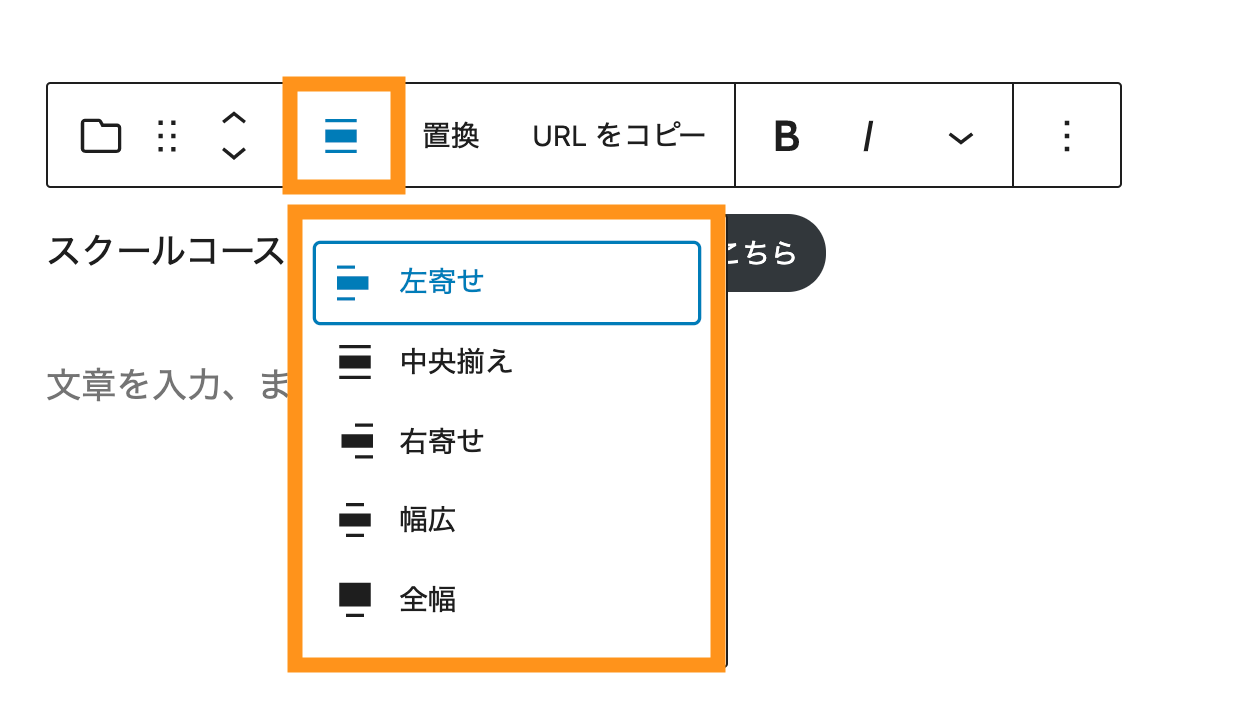
ファイルを別のファイルに置き換える方法
「置換」をクリックすると、ダウンロードさせたいファイルを変更することができます。
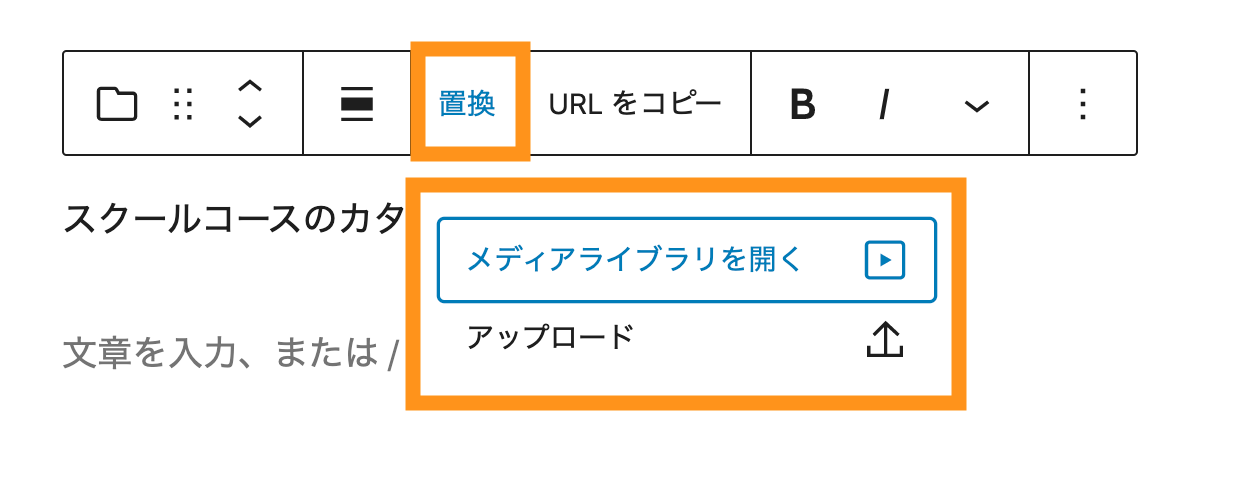
すでにアップロードしたファイルの場合は「メディアライブラリを開く」、または新規で別のファイルをアップロードする場合は「アップロード」をクリックしてファイルを追加します。
ファイルのURLをコピーする方法
URLのコピーをするとファイルのリンク(URL)をコピーできます。
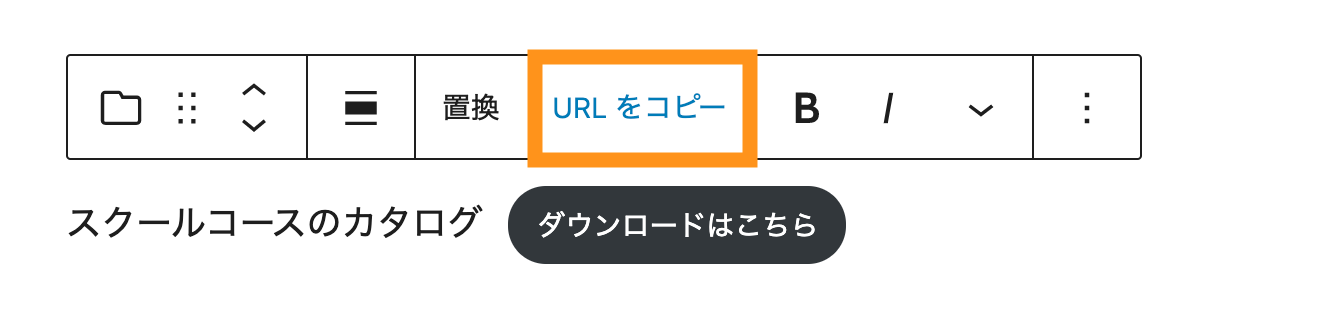
コピーしたURLをファイルブロック以外のボタンブロックや任意のテキストにリンクとして設定することができます。
まとめ
まとめです。今回はWordPressのファイルブロックでpdf・docx等をアップロードして、サイト訪問者にダウンロードしてもらう方法をご紹介しました。
WordPressで、投稿ページや固定ページでPDFやWord、Excelのファイルなどをダウンロードしてもらいたい時はファイルブロックを活用すると便利ですので、必要の際は是非試してみてください。
今回は以上になります。最後までご覧いただきありがとうございました。
個別指導形式のスクールでは、自分の知りたいことをピンポイントで学習・達成でき、自分で更新もできるというメリットもあります。
教室の無料事前相談もしておりますので、まずはお気軽にご登録ください。
YouTubeチャンネル開設しました!

最大月間50万PVの当ブログをベースに、Youtube動画配信にてWordPress、ホームページ作成、ブログのことについてお役立ち情報を随時配信していきます。
ご興味ある方はぜひチャンネル登録をしていただけますと幸いです。




