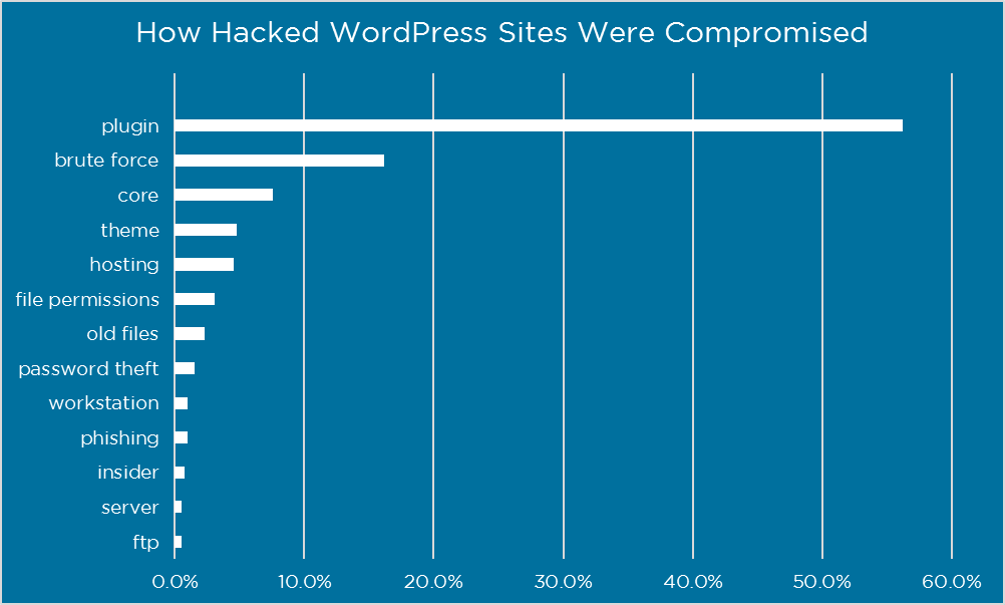WordPressでは、機能追加・修正ごとに新しいバージョンとしてリリースされており、セキュリティ対策上は基本的に最新バージョンへの更新が推奨されています。
バージョンが上げることをアップデートといい、WordPressではメジャーアップデート(4〜5ヶ月に一回程度)とマイナーアップデート(必要に応じて随時)の2種類のアップデートが存在します。
この記事では、WordPressのメジャーアップデートとマイナーアップデートの違いを解説します。
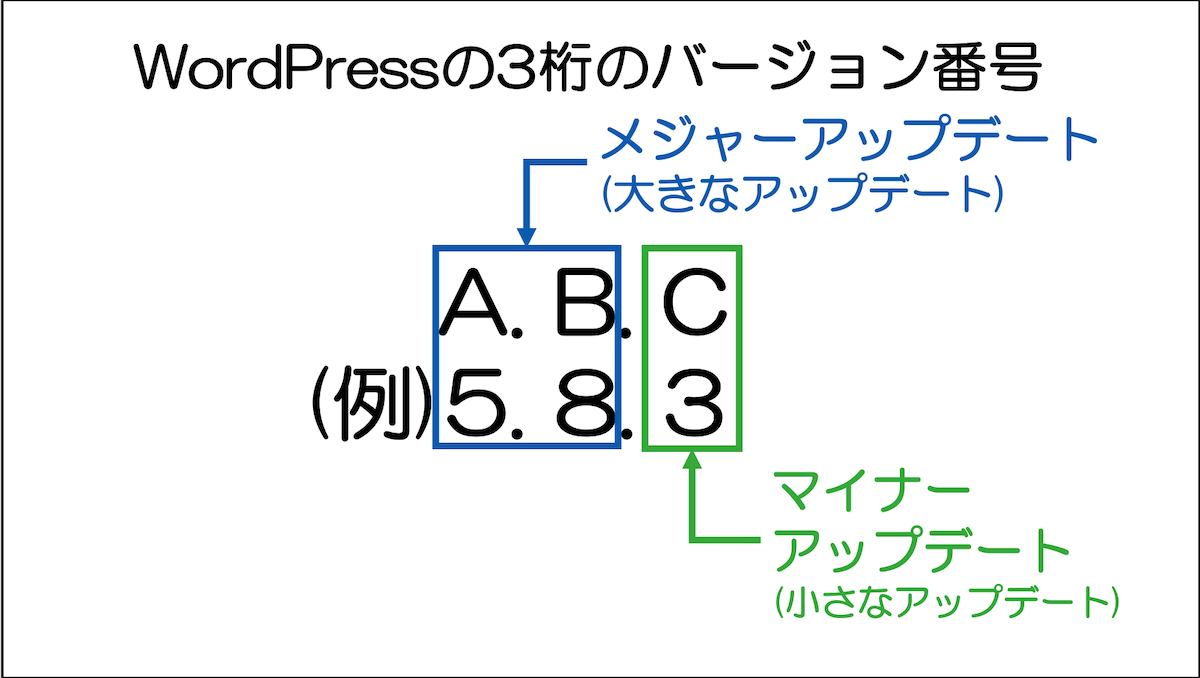
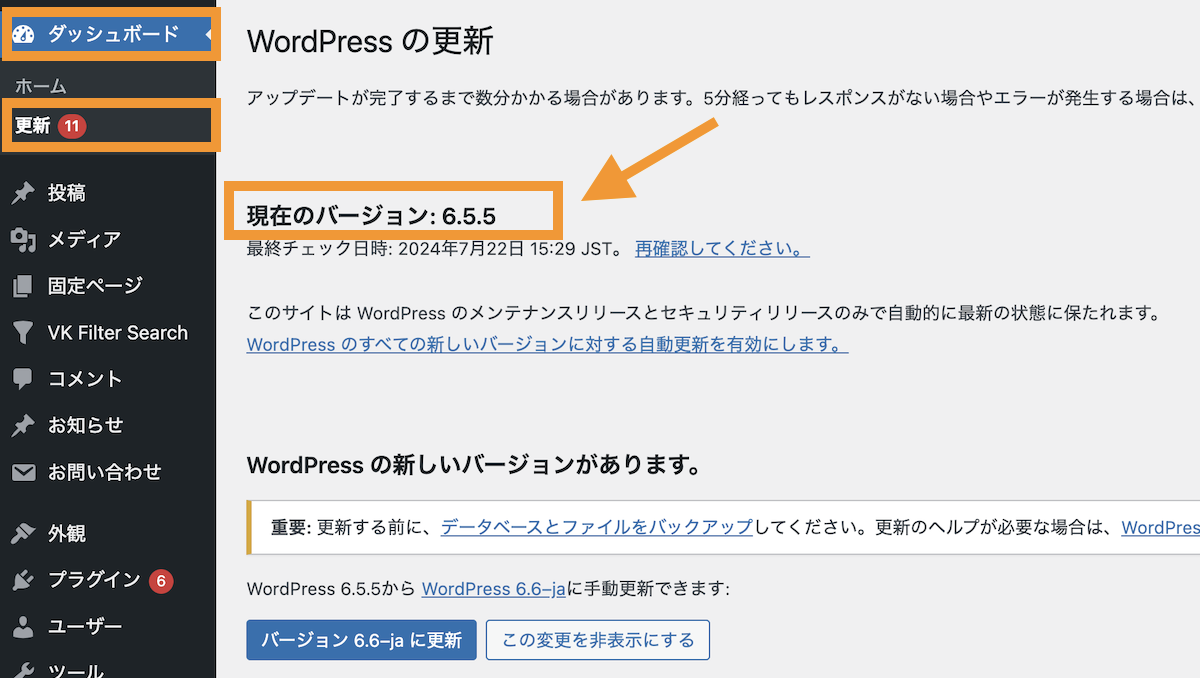
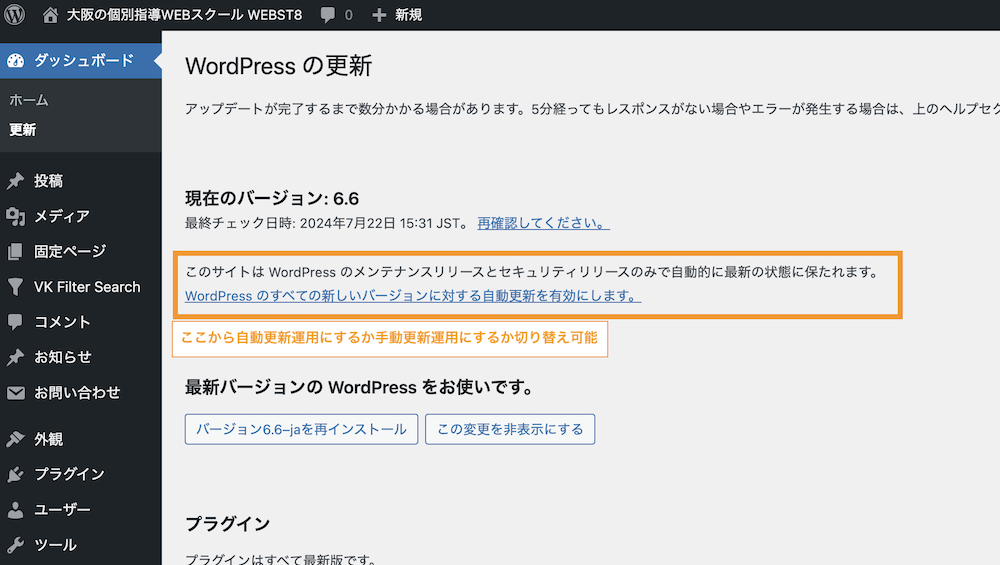
メジャーアップデートとマイナーアップデートの違い
WordPressの3桁のバージョン番号の意味と違い
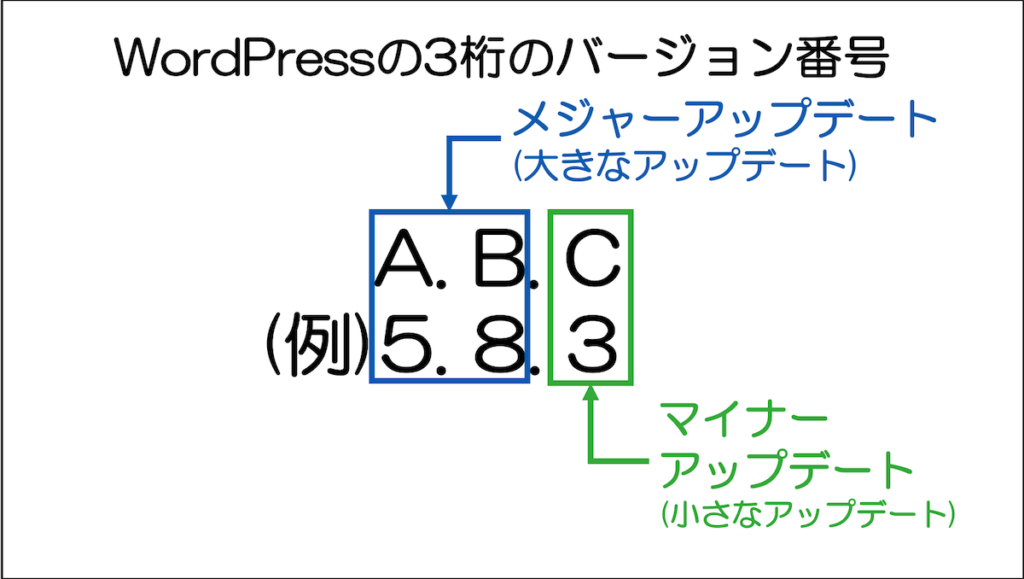
WordPressのメジャーアップデートとマイナーアップデートの主な違いは下記の通り。
| 項目 | メジャーアップデート | マイナーアップデート |
|---|---|---|
| バージョン番号 |
A.B.Cのうち最初の左2桁(AまたはB)のアップデート (例)6.5→6.6のアップデート (例)5.9→6.0のアップデート |
A.B.Cのうち3桁目(C)のアップデート (例)6.5.4→6.5.5 (例)6.6.0→6.6.1 |
| 主な変更内容 |
・新機能の追加 ・仕様変更 ・セキュリティ強化 ・不具合修正 |
・セキュリティ強化 ・不具合修正 |
| 変更範囲 | 大きい | 小さい |
| 更新頻度 | 4〜5ヶ月に一回程度 | 必要に応じて随時 |
WordPressでは、バージョン管理として3桁の番号(A.B.C)を持っています。
このうち、WordPressのメジャーアップデートが行われた際は、バージョン番号の最初の2桁が「6.5.5」→「6.6.0」のように変更されます。
一方、WordPressのマイナーアップデートが行われた際は、バージョン番号の最後の1桁が「6.5.4」→「6.5.5」のように変更されます。
このように、WordPressのメジャーアプデートとマイナーアップデートの1番わかりやすい見分け方が、バージョン番号にあるので覚えておくと良いでしょう。
メジャーアップデートとマイナーアップデートの変更内容と範囲
メジャーアップデート
メジャーアップデートでは以前のバージョンには無かった新規機能・比較的大きい仕様変更をはじめ開発者向けのAPIが新しく追加されたりします。
マイナーアップデートと比較して変更範囲はとても大きいアップデート内容です。
例えば、WordPress5.8のメジャーアップデートでは、ウィジットがブロックエディターで管理できるようになったり(設定画面が変わった)、画像フォーマットのwebpがサポートされたりと、これまで無かった新規機能が追加されました。
WordPressはオープンソースのソフトウェアですので、世界中の色々な開発者がWordPressを使ってサービスを開発しています。
日本でもWordPressテーマを作成している開発者が沢山いますが、開発者向けのAPIとはそういう方達向けの新規機能になります。
マイナーアップデート
マイナーアップデートはメジャーアップデートと比較して小さいアップデート内容です。
以前のバージョンからアップデート後に見つかる小さな不具合バグの修正や脆弱性の修正が中心です。
他にも、コミッター方々の提案や意見を取り入れたり、既存の機能拡張など、大きく新しい何かを追加することはしないことが特徴です。
WordPressがアップデートされる頻度
メジャーアップデートは以前なかった新規機能の追加がメインになるのでその頻度は多くありません。数ヶ月(4〜5ヶ月)に一回程度です。
一方、マイナーアップデートの場合は必要に応じてバグ修正等の細かい調整がメインになるので、その頻度は多くなります。
WordPress公式は、メジャーアップデートを4, 5ヶ月の頻度を目安に、マイナーアップデートを必要に応じて随時行うとアナウンスしています。
we aim for 4-5 months for a major release, and minor releases happen as neededメジャーリリースは4~5ヶ月を目安に、マイナーリリースは必要に応じて行います。
Configuring Automatic Background Updatesより引用
WordPressのアップデート設定(自動更新と手動更新)
メジャーアップデートに関しては自動更新と手動更新を選択できます。
導入環境にもよりますが、基本的に新規インストールしたサイトはメジャーアップデート・マイナーアップデート共にデフォルトで自動更新になっています。
ご自身のWordPressのアップデート方法が自動更新か手動更新のどちらの設定になっているかを確認するには、ダッシュボード>更新から判別できます。
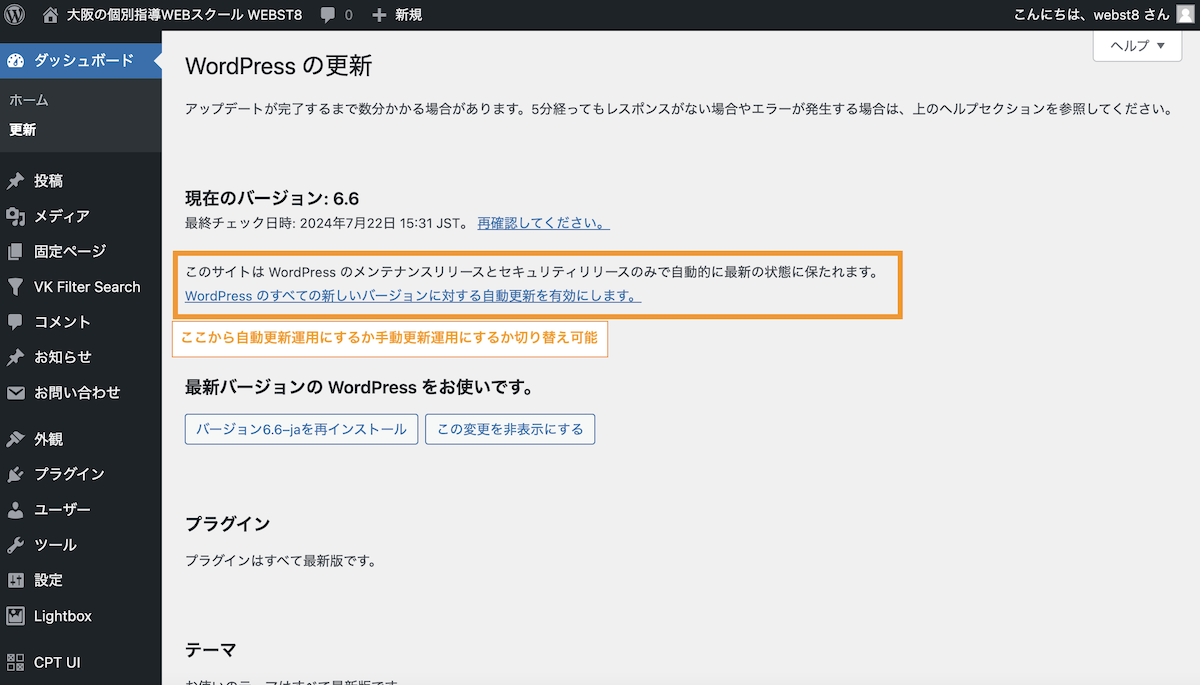
自動更新(メジャーアップデートも自動更新する設定)
このサイトは WordPress の新しいバージョンごとに自動的に最新の状態に保たれます。と記載されている場合はメジャーアップデートが自動更新の設定になっています。
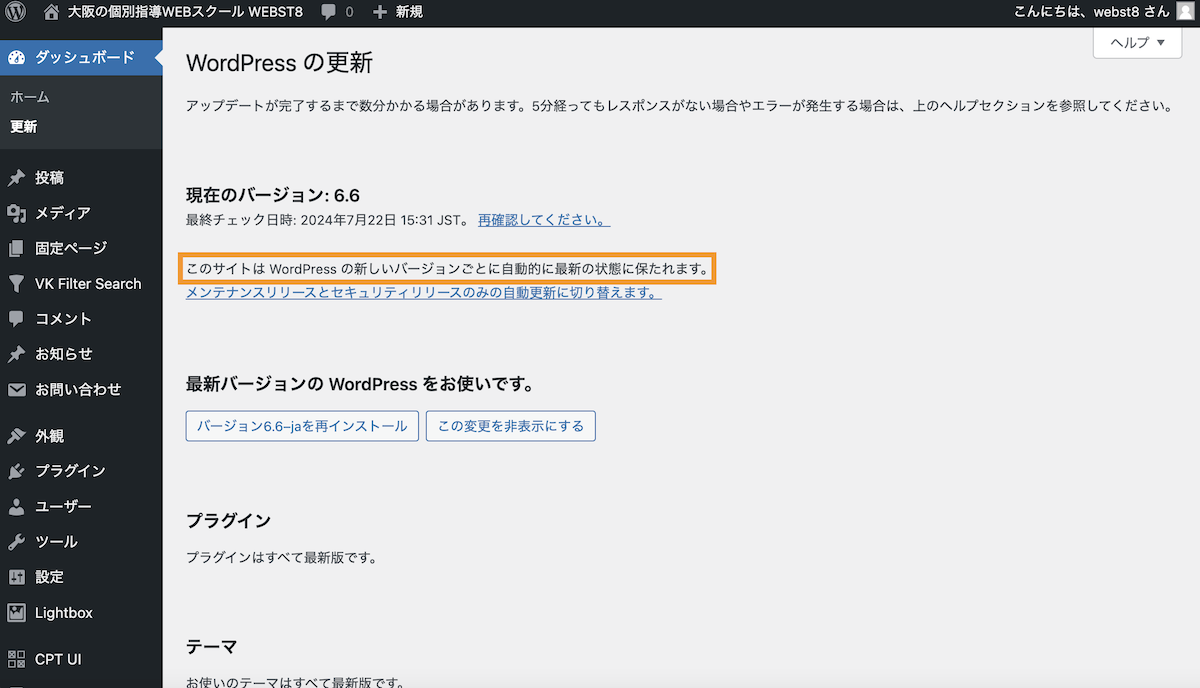
■「このサイトはWordPressの新しいバージョンごとに自動的に最新の状態に保たれます」の場合
| 内容 | 自動更新 |
|---|---|
| メジャーアップデート | ◯ 対象 |
| マイナーアップデート | ◯ 対象 |
メジャーアップデートの更新を手動設定に変更したい場合は、その下にあるメンテナンスリリースとセキュリティリリースのみの自動更新に切り替えます。のリンクテキストをクリックすることで、メジャーアップデートが手動更新の設定になります。
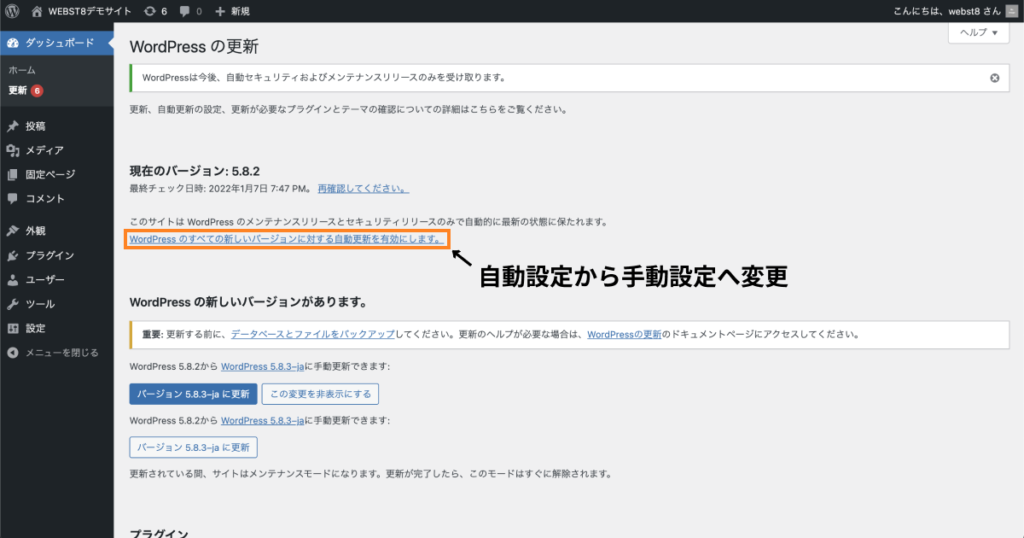
手動更新(マイナーアップデートのみ自動更新する設定)
このサイトは WordPress のメンテナンスリリースとセキュリティリリースのみで自動的に最新の状態に保たれます。と記載されている場合はメジャーアップデートが手動更新の設定になっています。
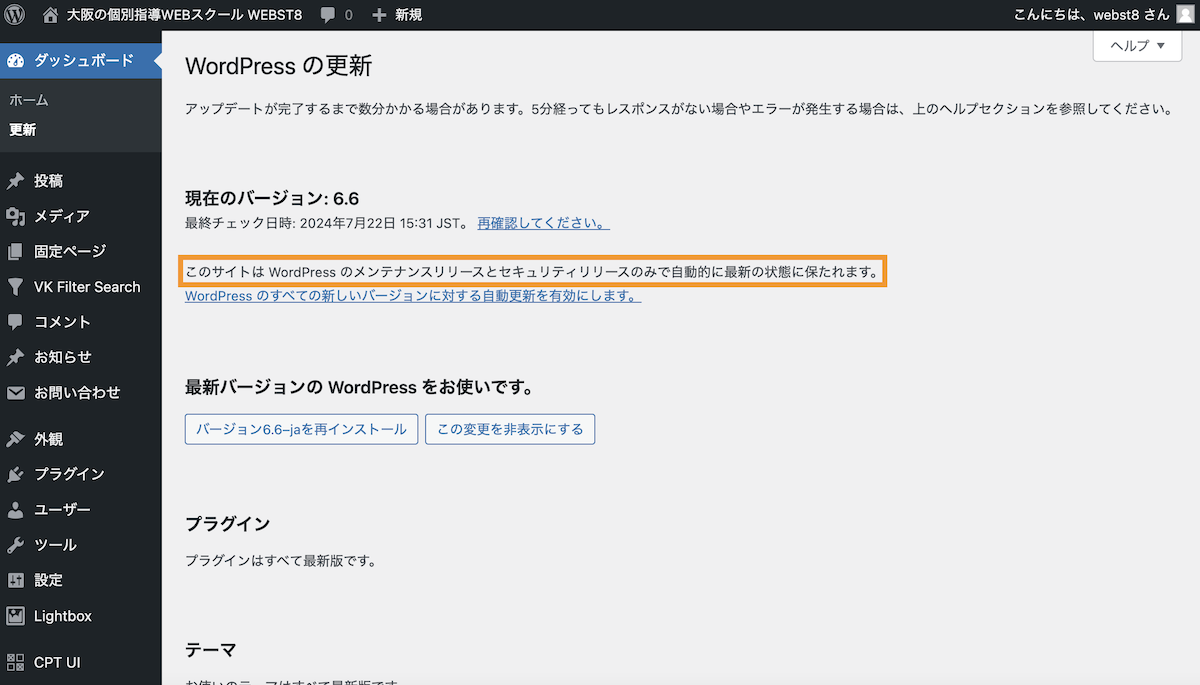
■「このサイトはWordPressのメンテナンスリリースとセキュリティリリースのみで自動的に最新の状態に保たれます」の場合
| 内容 | 自動更新 |
|---|---|
| メジャーアップデート | × 対象外 |
| マイナーアップデート | ◯ 対象 |
メジャーアップデートの更新を自動設定に変更したい場合は、その下にあるWordPress のすべての新しいバージョンに対する自動更新を有効にします。のリンクテキストをクリックすることで、メジャーアップデートが自動更新の設定になります。
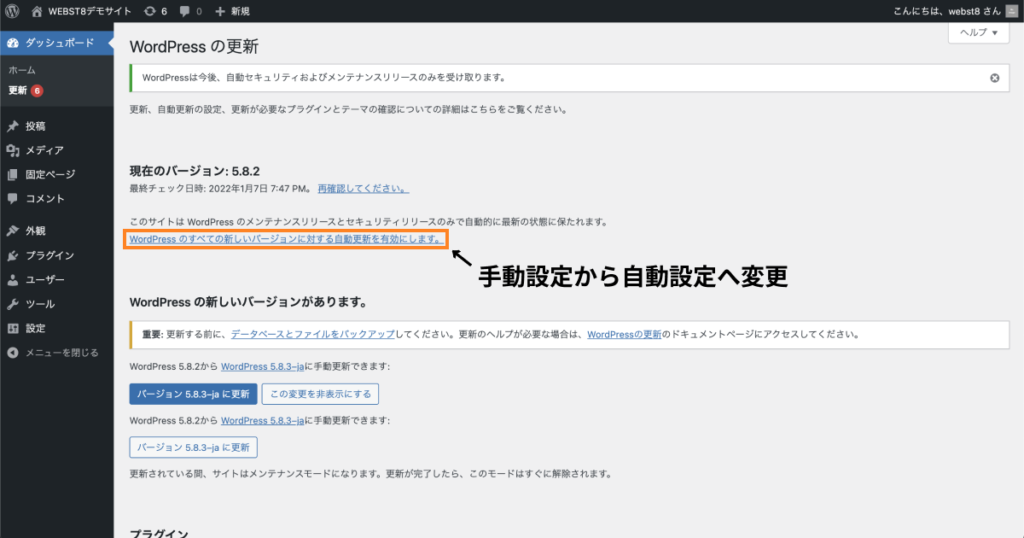
自動更新と手動更新のどちらの設定が良いか
WordPressアップデートの設定を自動更新にするか手動更新にするかどちらが良いか疑問に思う方も多いでしょう。
どちらも一長一短ありますが、当サイト・関連サイトではメンテナンスリリースとセキュリティリリースのみで自動的に自動更新にしてメジャーアップデートは手動更新にしています。※あくまで当サイトの例であり手動更新を推奨するものではありません。
| 自動更新 | 手動更新 | |
|---|---|---|
| メリット | よりタイムリーにWordPressをバージョンアップできる(セキュリティ対策・バグ対策) | 自分の好きなタイミングでWordPressをバージョンアップできる(何か問題あった時に戻しやすい) |
| デメリット | 自分が知らないうちにメジャーアップデートされて不具合が起きていたというケースがある | 自分で手動でアップデート作業する手間がかかる(放置はセキュリティリスクがあがる) |
なお、WordPress公式では、以下のように説明しています。
WordPres を常に最新版にアップグレードするようにしてください。
新バージョンが利用できるようになると、WordPress の管理画面に更新メッセージが表示されます。このメッセージ内のリンクをクリックして更新画面へ移動しましょう。アップデートを始める前にサイトをバックアップすることをおすすめします。そうすれば、何か問題が発生しても簡単にサイトを元に戻せるからです。
WordPress のアップグレード | WordPress.org 日本語より引用
基本的な考え方として、手動更新にしろ自動更新にしろ最新版へのアップデートを保つことが推奨されています。
ただし、実運用上においては、自動更新の場合のデメリットとしてWordPressが知らないうちにメジャーアップデートされて不具合が起きていたというケースもあります。
特にメジャーアップデート直後はテーマやプラグインが追いついておらず不具合がでることがしばしばあります。
そういった事態を避けたい場合はメジャーアップデートのリリース直後はいったん状況を見てから手動更新する運用でも良いかもしれません。
自動更新、手動更新どちらの設定にせよ何かアクションを起こす場合には、しっかりバックアップをとっておく事です。
また、万一アップデートして問題が出た場合は、暫定手段としてWordPressをダウングレードすることも可能です。
関連【UpdraftPlusの使い方】バックアップ設定・復元方法と注意点
現在のWordPressバージョンの確認方法
WordPressで作られたサイトのバージョンは管理画面から簡単に確認できます。
現在のバージョンの確認方法は、ご自身のWordPress管理画面ダッシュボードから、更新を選択します。下記添付画像で言うと、オレンジ下線が引かれている現在のバージョン:5.8.2の部分です。
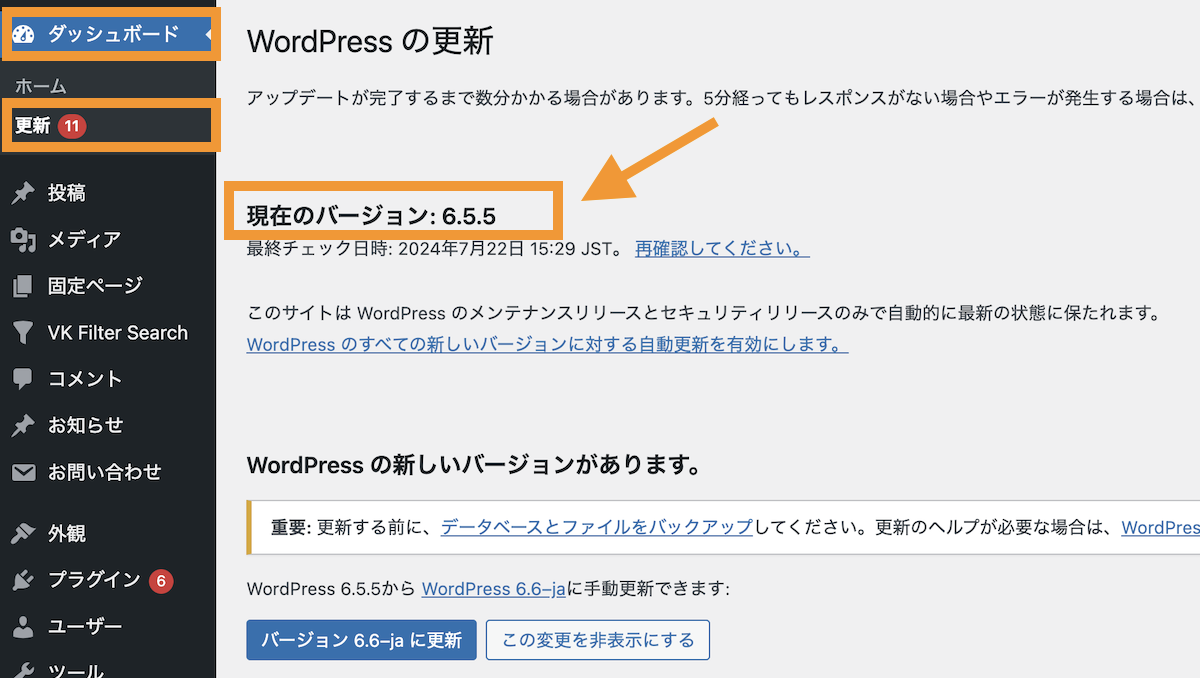
何か新しいプラグインをインストールしたり、テーマを切り替えた際にうまく動かない場合は、そのバージョンと使用するプラグインやテーマと互換性がないこともあります。
バージョンを知っておくことで、例えばWordPressで新しいプラグインをインストールした際に、WordPressのバージョンと互換性がなく期待した動作をしてくれない場合もあります。そんな時にWordPressのバージョンを知っておくと、すぐに問題解決する場合が多いです。
特にWordPressのメジャーバージョンアップした直後に起こる不具合はその可能性が高いので、GoogleやYahooなどの検索エンジンにて、以下のように検索すると解決する記事が見つかることも多いです。
- WordPress〇.〇〇 プラグイン(もしくはテーマ名) 互換性
- WordPress〇.〇〇 XXXできない
(補足)WordPressの構成とバージョンアップ対象
WordPressのバージョンアップ対象
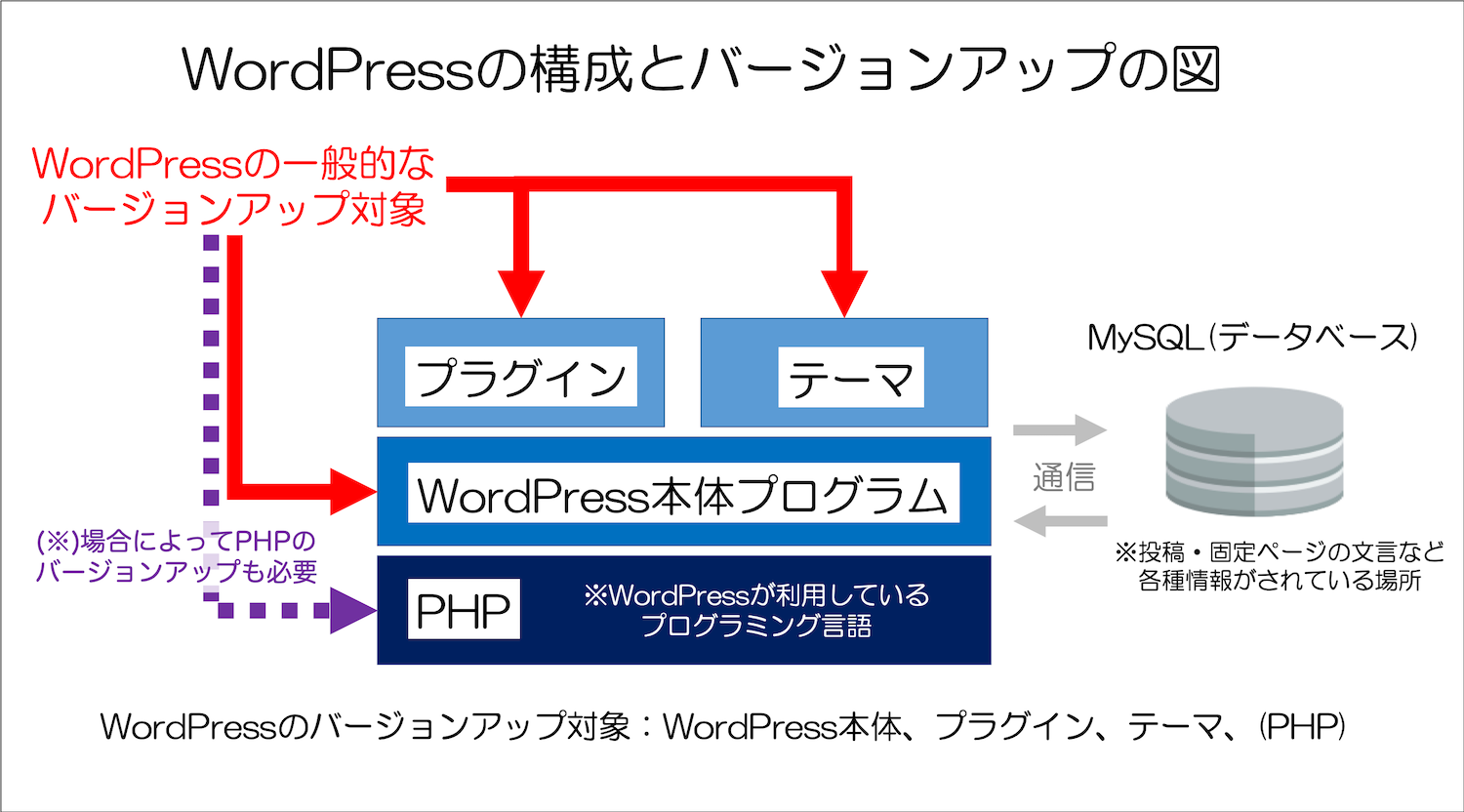
WordPressをバージョンアップする場合、WordPress本体のバージョン以外にも「プラグイン」「テーマ」のバージョンアップが必要です。
バージョンアップは、WordPress管理画面 ダッシュボード>更新から行うことができます。
- WordPress本体
- WordPressプラグイン
- WordPressテーマ
- (補足)※頻度は低いが、サーバー側でPHPのバージョンを上げる必要がある場合もあります。
具体的なバージョンアップのやり方については「WordPressのバージョンアップ・更新方法」をご参照ください。
WordPressのバージョンアップの必要性
iPhoneのiOSやアプリと同様に、WordPress本体やテーマ、プラグインも新しいバージョンが次々にリリースされています。
古いバージョンのまま放置していると、セキュリティ的なリスクも高まります。基本的にはできるだけ最新バージョンに更新しておくことが推奨されています。
たとえば、2017年の話ですが、WordPress本体の脆弱性によりWordPressの改ざん被害があり、その数は150万件超になりました。
悪用が横行しているのは、WordPressが1月26日にリリースした更新版の4.7.2で修正した脆弱性。特に深刻なREST APIの脆弱性については、2月1日まで待ってから情報が公開された。REST APIの脆弱性を悪用された場合、認証を受けないユーザーがWordPressサイトのコンテンツやページを改ざんできてしまう可能性がある。
WordPressサイトの改ざん被害は150万件超に 「最悪級の脆弱性」 | IT Media より引用
また、プラグインにも脆弱性が見つかる場合もあります。たとえば、以下は、WP File Managerというプラグインに致命的な脆弱性が発見された事例です。
2020年9月1日頃より、WordPress 用プラグイン File Manager の脆弱性を悪用した攻撃に関する情報が公開されています。File Manager は、WordPress の管理画面上から、サーバ上のファイルのアップロードや削除などの操作を実行できるプラグインです。
WordPress
File Manager By mndpsingh287
https://wordpress.org/plugins/wp-file-manager/この脆弱性が悪用されると、認証されていない遠隔の第三者が、悪意のあるファイルをアップロードし実行することで、脆弱性を持つプラグインがインストールされている WordPress サイト上で任意のコードを実行する可能性があります。本記事の発行時点で、当該脆弱性の CVE 番号は確認できていません。
WordPress 用プラグイン File Manager の脆弱性についてより引用
このように、不必要なプラグインは極力入れたまま放置しないことや、WordPress本体プログラム・プラグイン・テーマを最新バージョンにしておくなどが重要なセキュリティ対策の一つです。
特にプラグインの脆弱性でハッキングされる事例が多いので、プラグインを不用意に入れすぎないように注意しましょう。
関連【WordPressハッキング事例】マルウェア感染した時の症状
まとめ
まとめです。今回は、WordPressのメジャーアップデートとマイナーアップデートの違いとアップデートの自動更新と手動更新の設定方法について紹介しました。
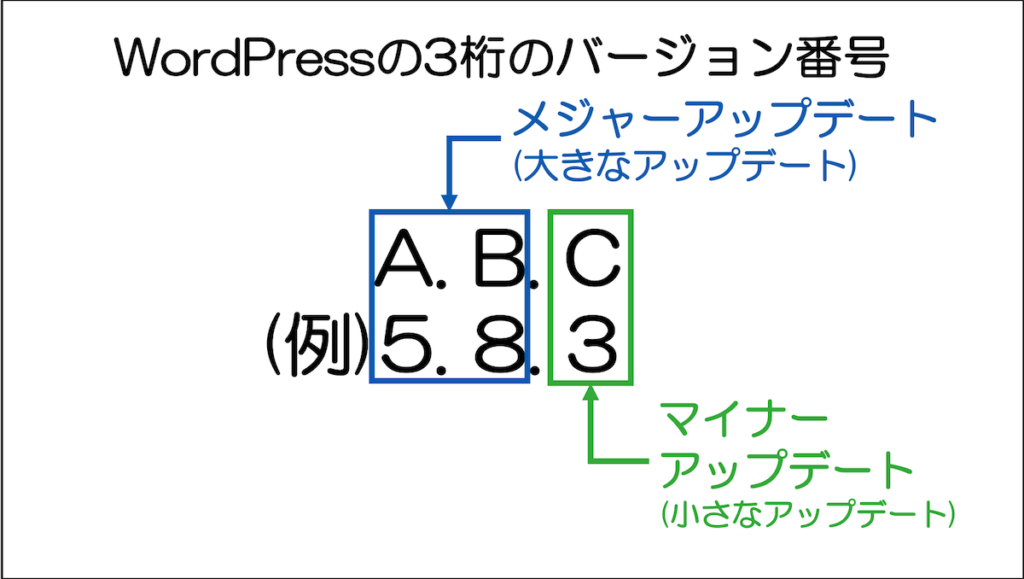
| 項目 | メジャーアップデート | マイナーアップデート |
|---|---|---|
| バージョン番号 |
A.B.Cのうち最初の左2桁(AまたはB)のアップデート (例)6.5→6.6のアップデート (例)5.9→6.0のアップデート |
A.B.Cのうち3桁目(C)のアップデート (例)6.5.4→6.5.5 (例)6.6.0→6.6.1 |
| 主な変更内容 |
・新機能の追加 ・仕様変更 ・セキュリティ強化 ・不具合修正 |
・セキュリティ強化 ・不具合修正 |
| 変更範囲 | 大きい | 小さい |
| 更新頻度 | 4〜5ヶ月に一回程度 | 必要に応じて随時 |
WordPressアプデートの設定は自動更新と手動設定のどちらにしても、プラグイン等を利用して必ずバックアップを取ることをおすすめします。
ご自身で運営されているサイトであれば、手が届く範囲だけでもしっかり管理するようにしましょう。
関連記事
今回は以上になります。最後までご覧いただきありがとうございました。
個別指導形式のスクールでは、自分の知りたいことをピンポイントで学習・達成でき、自分で更新もできるというメリットもあります。
教室の無料事前相談もしておりますので、まずはお気軽にご登録ください。
YouTubeチャンネル開設しました!

最大月間50万PVの当ブログをベースに、Youtube動画配信にてWordPress、ホームページ作成、ブログのことについてお役立ち情報を随時配信していきます。
ご興味ある方はぜひチャンネル登録をしていただけますと幸いです。