Password Protectedというプラグインを使えば、簡単にWordPress全体にパスワードで保護をかけることができます。
サイト作成途中でまだ誰にもWordpressサイトを見られたくないという場合や、パスワードを知っている人のみサイトを見れるようにしたい場合に活用できます。
今回はPassword Protectedでサイト全体に簡単にパスワードをかける方法を紹介します。
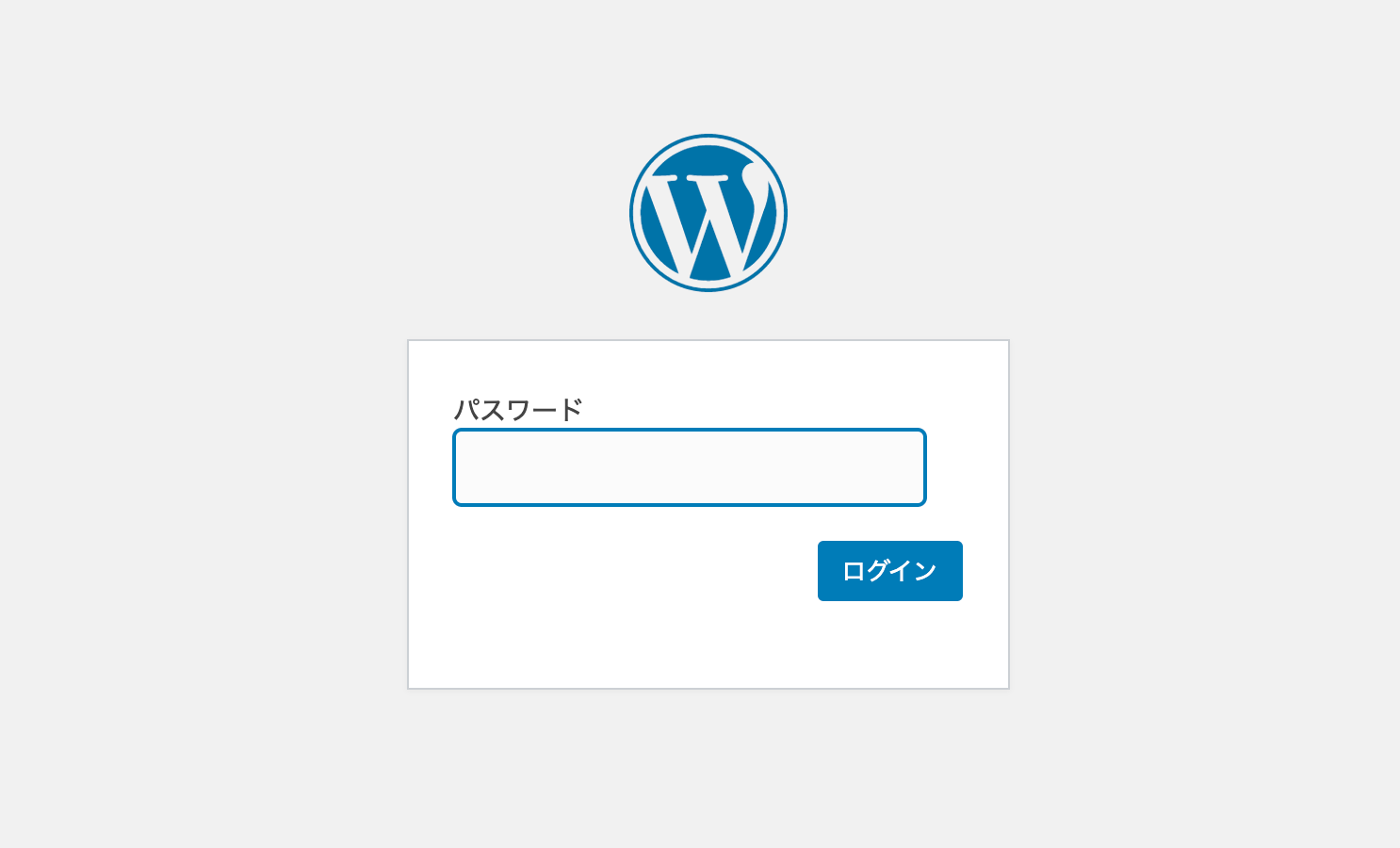
ご利用のテーマやプラグインの組み合わせによっては競合して、不具合を起こす場合もあります。本記事は特定の環境下での手順を示したものであり、本番環境での利用はバックアップを取った上自己責任で実施をお願いいたします。
Password Protectedをインストールする
まずはPassword Protectedをインストールしていきます。
プラグイン>新規追加を押下します。
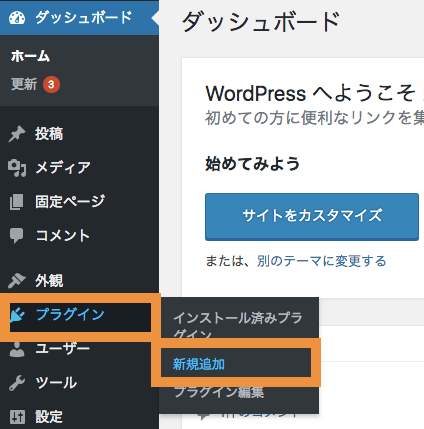
Password Protectedと入力して検索して、Password Protectedを「今すぐインストール」をクリックします。
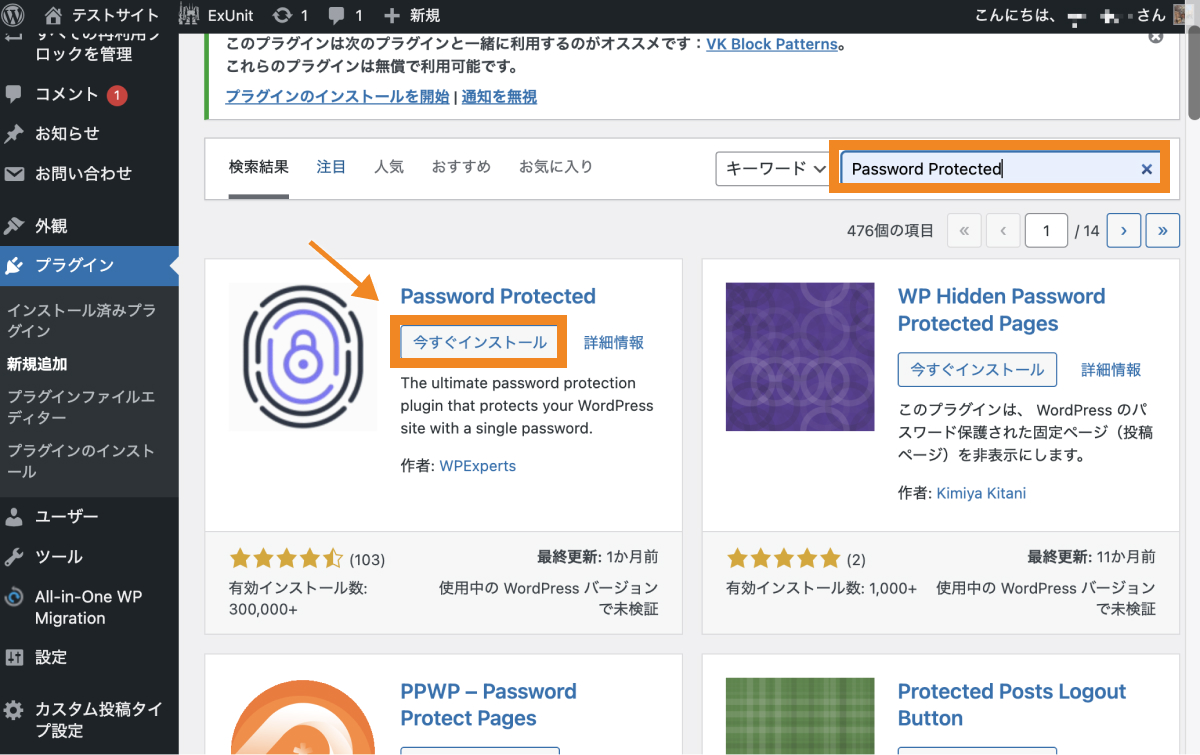
Password Protectedを有効化します。
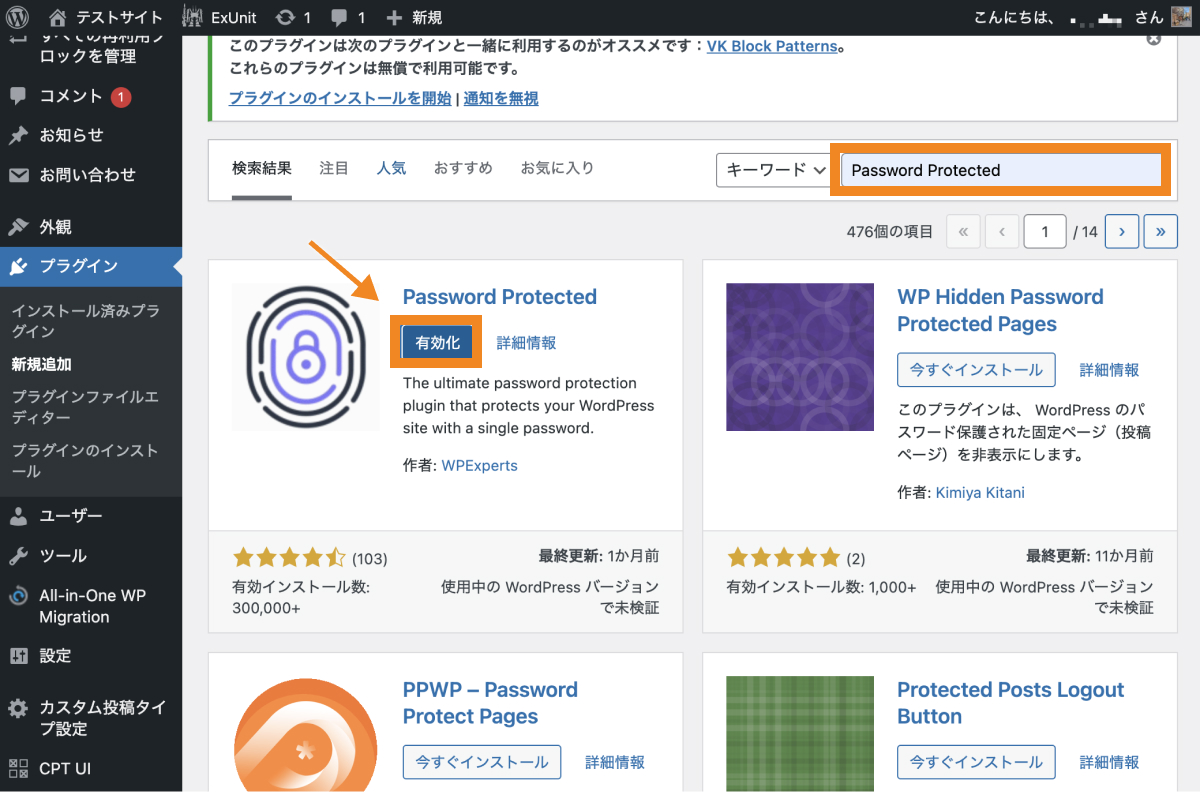
これでPassword Protectedがインストール・有効化されました。有効化すると「Never miss an important update」という画面が表示されますが、ここでは「スキップ」をクリックしておきましょう。
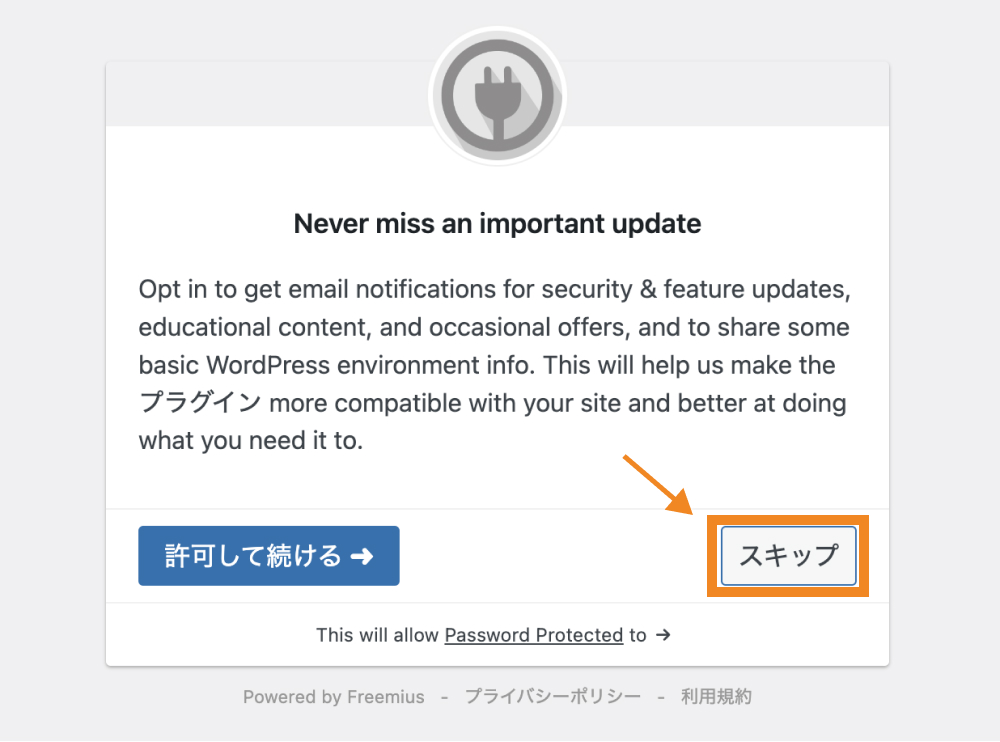
Password Protectedでパスワード保護する方法
パスワード保護する設定
Password Protectedの設定をしていきます。設定>パスワード保護をクリックします。
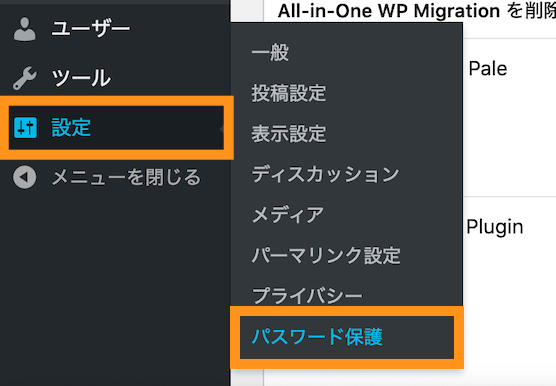
以下の画面が出てきます。「パスワード保護の状況」のトグルボタンを有効にし、および「管理者を許可する」にチェックを入れたのち、設定したいパスワードを入力して変更を保存します。

■主な設定項目説明
| 設定 | 項目 |
|---|---|
| パスワード保護の状況 | 「パスワード保護の状況」のトグルボタンをクリックし、有効化します。(丸い部分が右側にある状態が有効化状態。)パスワードを入力しないとWebサイト全体を見ることができないようにします。 |
| 許可する権限 | パスワードなしで閲覧許可をする権限を設定します。通常は、「管理者を許可する」にチェックを入れればOKです。 |
| 新しいパスワード | ここにサイト全体にかけるパスワードを設定します。新しいパスワードに2回パスワードを入れます。このパスワードはWenサイトを見てもいい人に教えるパスワードなので、ログインパスワードとは別のパスワードにしておきましょう。 |
| 許可するIPアドレス | パスワードなしでログインできるIPアドレスを設定できます。通常は何もしなくてOKです。 |
| 二度目以降は不要にする | 二度目以降は不要にするを有効化すれば、パスワード表示画面に「ログイン状態を保存する」というチェックというボックスが出てきます。 チェックをつけてログインすれば、その都度パスワードを入れなくても表示されるようになります。通常は何もしなくOKです。 |
| 許可を保持する日数 | 二度目以降は不要にするでチェックを入れた場合に、何日間保存しておくかの設定です。デフォルトで入っている14という数字は、14日間の設定ということになります。 |
入力したら、変更を保存をクリックすると以下のアドミンバーの表示が以下のように、鍵が閉じているアイコンが追加で表示されます。
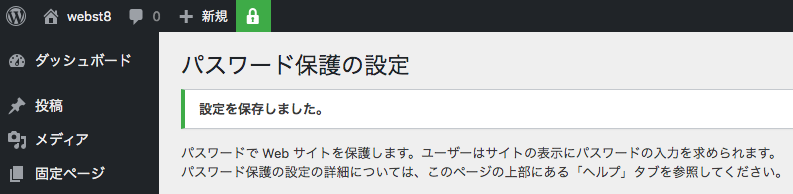
以上で、パスワードの設定は完了です。
パスワード設定状況の確認する
パスワードが設定できたら、シークレットウインドウやプライベートプラウズなど管理者としてログインしていない状態でサイトにアクセスしましょう。
パスワード正しくかかっていれば、パスワードを入力しないと、サイトを見れないようになっています。
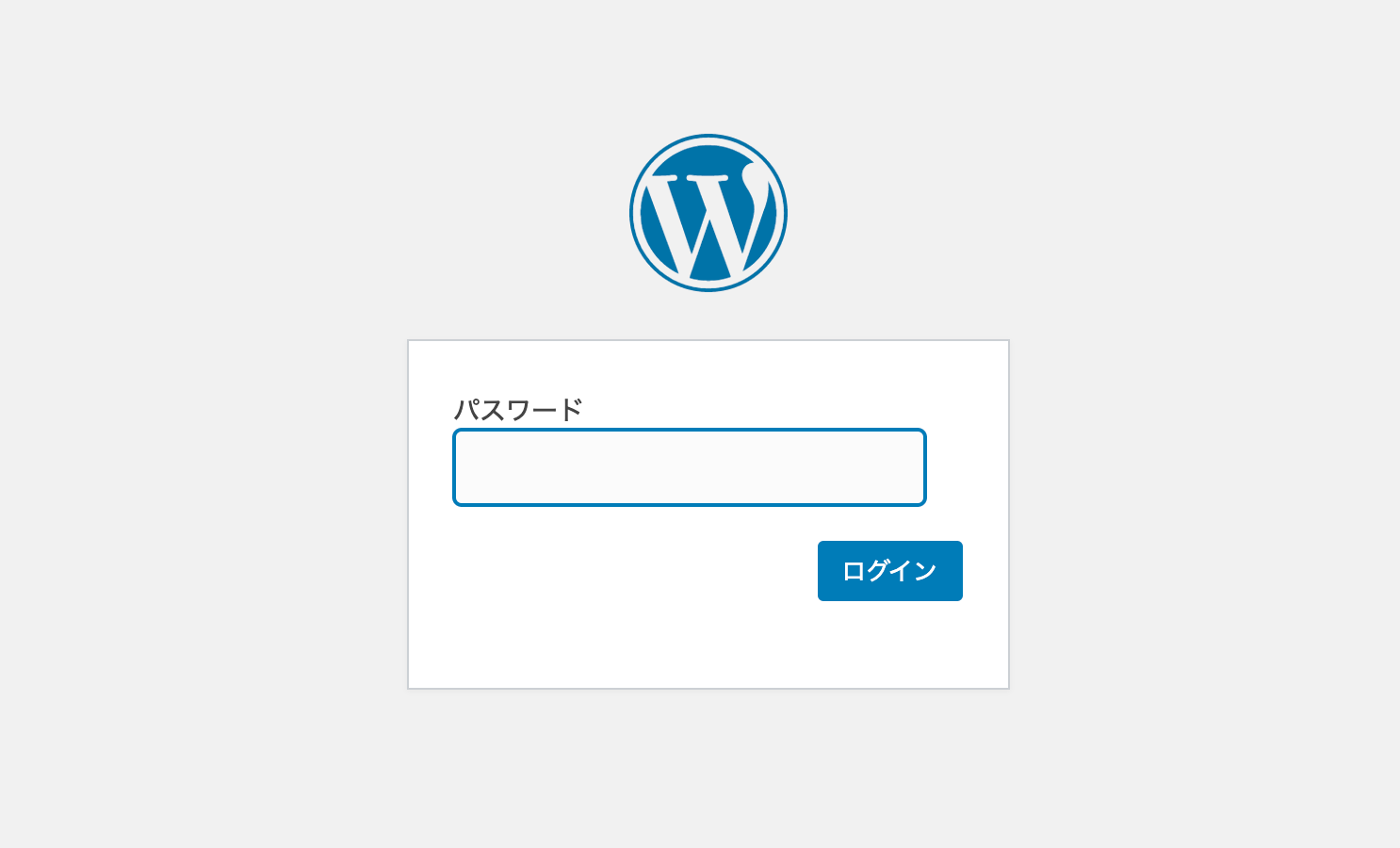
設定したパスワードを入力して画面が表示されるか確認しましょう。
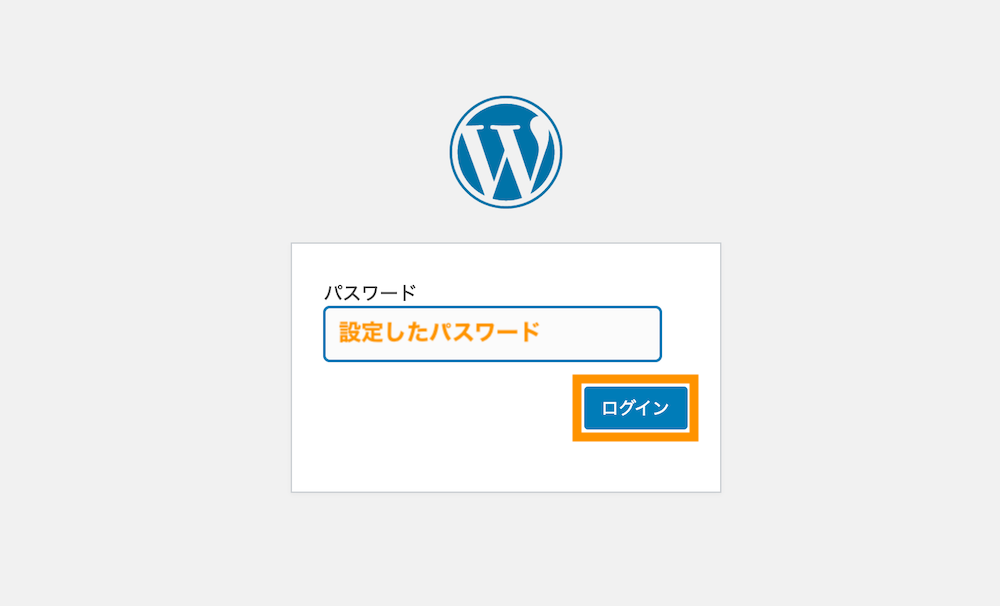
管理者としてログインしたい場合は通常通りでOK
なおWordPressに管理者としてログインしたい場合は、通常通りでログインURL(サイト名/wp-admin/)にアクセスすればOKです。
WordPress管理画面用のURL
http(s)://WordPressをインストールしたサイトのURL/wp-admin/
(例. https://webst8.net/wp-admin/)
または
http(s)://WordPressをインストールしたサイトのURL/wp-login.php
(例. https://webst8.net/wp-login.php)

関連【WordPressログイン方法】管理画面にログインできない時の対処法
WordPressにパスワード保護するための色々な方法
本記事はPassword Protectedをご紹介しましたが、一口にパスワード保護といってもいろいろなやり方があります。
他にもサーバー側でBasic認証をかける方法やページ単体にパスワードをかける方法、会員サイトのようにする方法もあります。
| Password Protected | パスワード入力後にサイト閲覧が可能。WordPressプラグインで設定可能。簡単 |
|---|---|
| ベーシック認証 | ID・パスワード入力後にサイト閲覧が可能。サーバー側で設定必要 |
| 特定ページでのパスワード保護 | パスワード入力後にページ閲覧が可能。WordPressの投稿/固定ページ編集画面からページ毎にパスワード設定可能 |
| WP Members | ユーザー毎のログイン認証を設けることが可能。少し難しい。 |
サーバー側でベーシック認証・パスワード保護する方法
最近の主要なレンタルサーバーではサーバー側でBasic認証を利用してWebサイトにパスワード設定することができます。
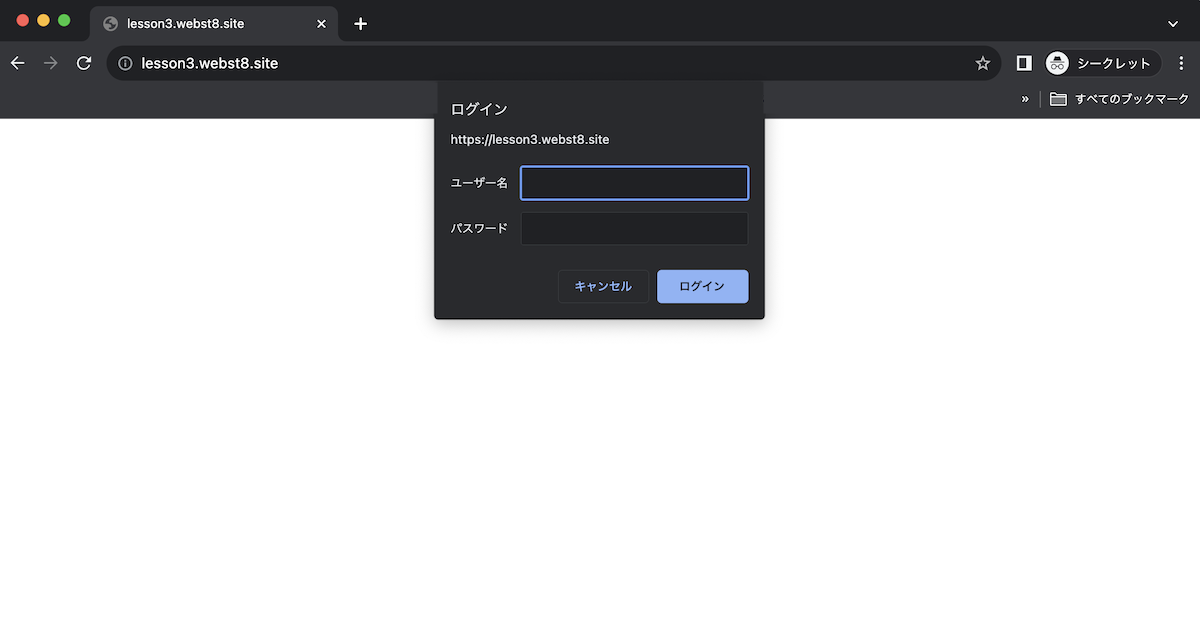
Password Protectedとの違いは、プラグインなど不要でWordPress以外でもパスワード保護可能なこと、パスワードだけでなくユーザーIDも必要とされることです。
各サーバー毎の設定方法は下記をご覧ください。
- 【エックスサーバー】Basic認証・パスワード保護する方法
- 【さくらサーバー】Basic認証・パスワード設定方法
- 【ロリポップ】Basic認証・パスワード保護する方法
- 【ConoHaWIG】Basic認証・パスワード保護する方法
WordPressの固定ページ・投稿にパスワードを設定する方法
WordPress(ワードプレス)では、投稿や固定ページの任意のページにパスワードを設定することができます。
パスワード保護設定をしたページについては、パスワードを知っている人だけがそのページを閲覧できるようになります。
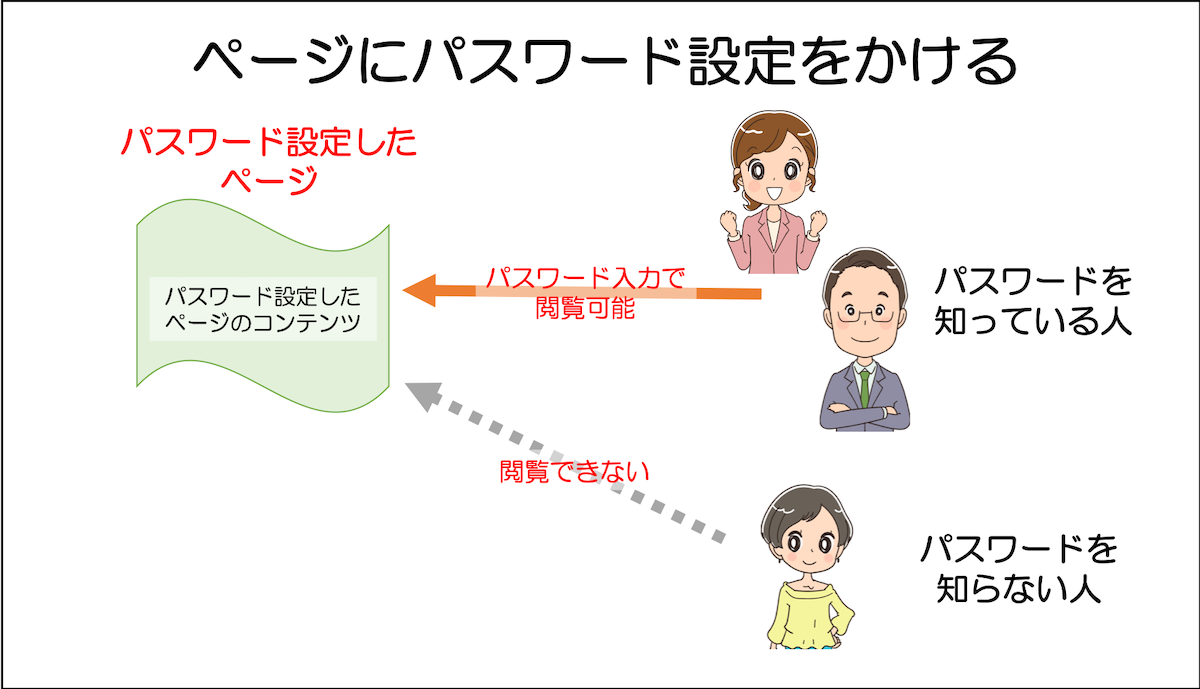
Password Protectedと違って、プラグイン不要で特定ページにパスワード設定できるので、セミナー受講生や知り合い専用のページを作りたい場合に便利です。

関連WordPressの固定ページ・投稿にパスワードを設定する方法
ユーザー毎にログイン認証を必要とする方法
もともとWordPressにはユーザー管理の仕組みがあり、複数のユーザーアカウントの作成や権限設定などの制御することができます。
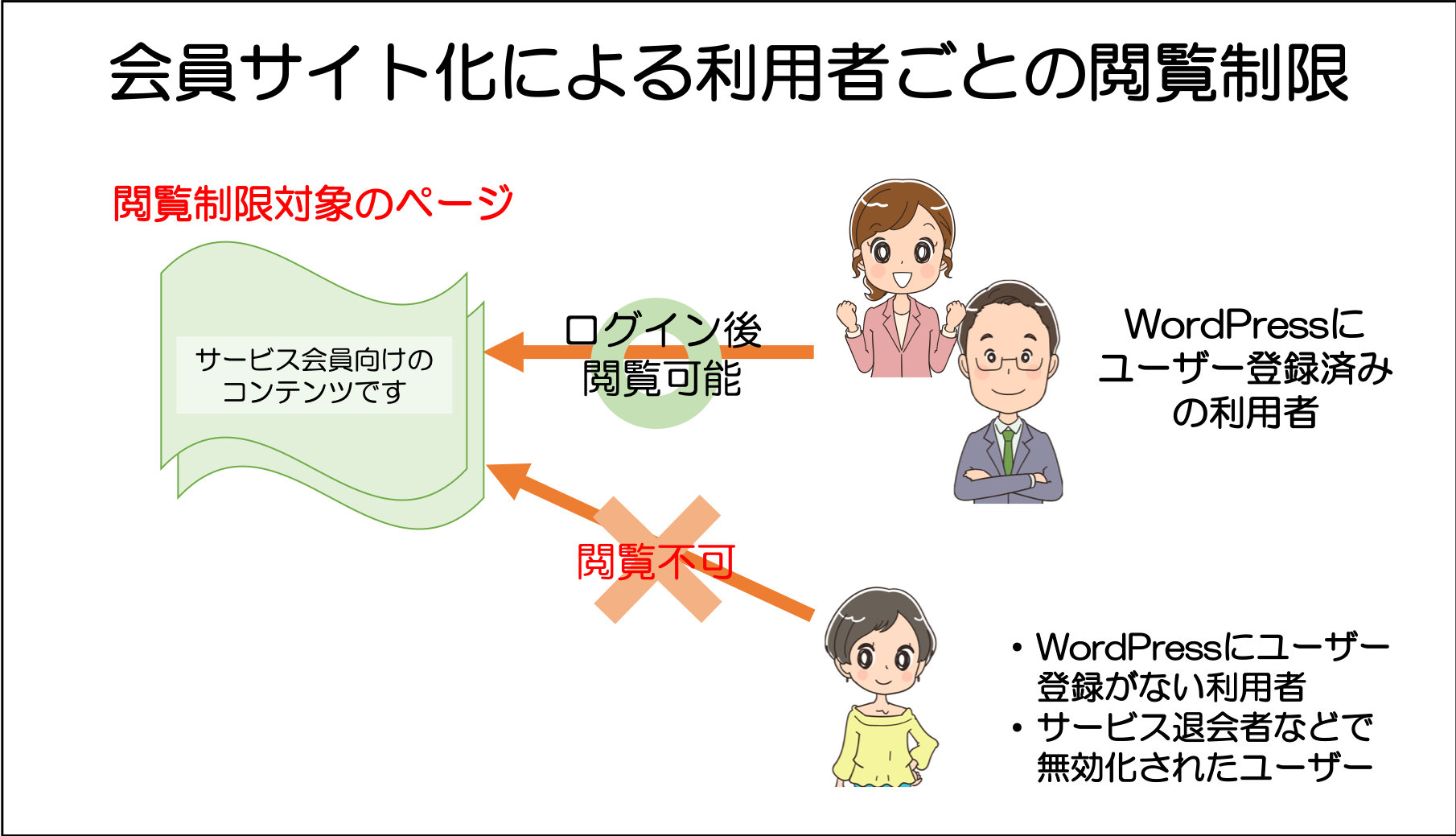
WP Membersなどのプラグインを利用すれば、WordPressの持つユーザー管理の仕組みを強化して、ユーザーの登録やログインの仕組みを提供することができます。
会員サイト的な機能を設けたい場合に検討してみるのもありでしょう。
関連【WP Membersの使い方】WordPress会員サイトの作り方
まとめ Password Protectedの使い方
まとめです。今回は、Password Protectedというプラグインを使って、WordPress全体に簡単にパスワード保護をかける方法をご紹介しました。
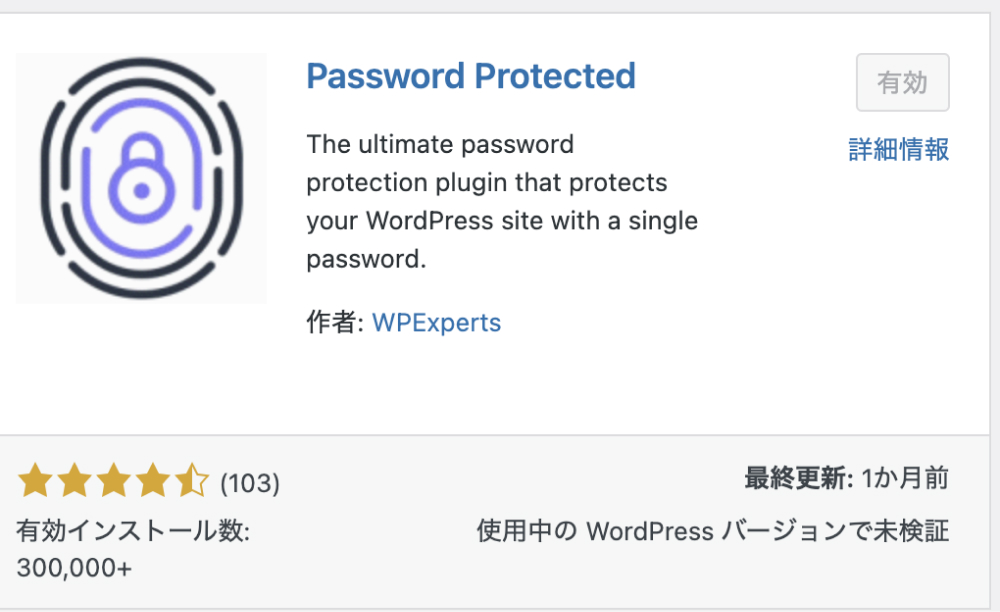
制作しているときに誰かに見せる場合や、購入者限定で見せたい場合は、他の人に見られないようにパスワードが設定できる便利なプラグインです。
なお、本記事はPassword Protectedをご紹介していますが、一口にパスワード保護といってもいろいろなやり方があります。
他にもサーバー側でBasic認証をかける方法やページ単体にパスワードをかける方法、会員サイトのようにユーザー毎の認証をさせる方法もあります。
| Password Protected | パスワード入力後にサイト閲覧が可能。WordPressプラグインで設定可能。簡単 |
|---|---|
| ベーシック認証 | ID・パスワード入力後にサイト閲覧が可能。サーバー側での設定が必要 |
| 特定ページでのパスワード保護 | パスワード入力後にページ閲覧が可能。WordPressの投稿/固定ページ編集画面からページ毎にパスワード設定可能 |
| WP Members | ユーザー毎のログイン認証を設けることが可能。設定は少し難しい。 |
詳しくは下記をご参照ください。
- 【エックスサーバー】Basic認証・パスワード保護する方法
- 【さくらサーバー】Basic認証・パスワード設定方法
- 【ロリポップ】Basic認証・パスワード保護する方法
- 【ConoHaWIG】Basic認証・パスワード保護する方法
- WordPressの固定ページ・投稿にパスワードを設定する方法
- 【WP Membersの使い方】WordPress会員サイトの作り方
今回は以上になります。最後までご覧いただきありがとうございました。
あわせて読みたい記事
個別指導形式のスクールでは、自分の知りたいことをピンポイントで学習・達成でき、自分で更新もできるというメリットもあります。
教室の無料事前相談もしておりますので、まずはお気軽にご登録ください。
YouTubeチャンネル開設しました!

最大月間50万PVの当ブログをベースに、Youtube動画配信にてWordPress、ホームページ作成、ブログのことについてお役立ち情報を随時配信していきます。
ご興味ある方はぜひチャンネル登録をしていただけますと幸いです。

