今回は、「MAMP(マンプ)」というフリーのソフトウェアを利用して、WordPressをローカル開発環境(PC)にインストールする方法を説明します。
なお、MAMPはMacを想定したソフトウェアですが、Windowsにも対応しているため(若干機能が異なります)、Windowsユーザーでも利用することは可能です。
より簡単にWordPress構築するならLocalがおすすめ
この記事ではMAMPの手順を紹介していますが、WordPressのローカル環境構築なら「Local(旧 local by flywheel)」の方がより簡単に構築できます。
Localを利用したWordPressインストール手順は「local by flywheelインストールと使い方・WordPress環境構築」をご参照ください。
MAMPでWordPressをインストールする概要手順
MAMPでWordPressをインストールする概要手順(5ステップ)
今回、ご説明する手順は、下記の通りです。MAMPをインストールしたのちに、データベースの作成やWordPressのインストールという作業を行っていきます。
■今回構築するローカル開発環境
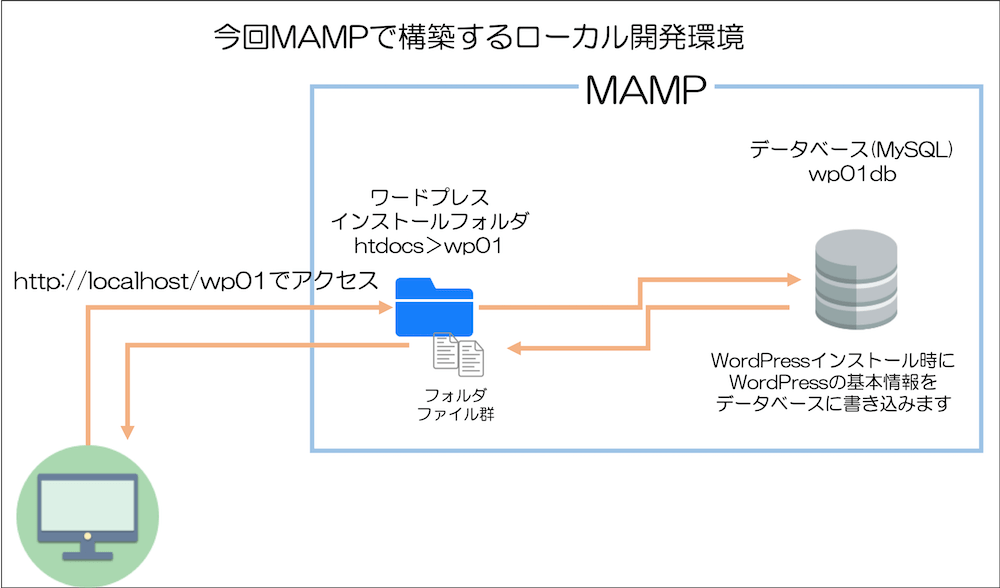
ここでは、大きく下記の5つのステップに分けてMAMP上にWordPressをインストールする方法を説明していきます。
- MAMPのインストール
- MAMPの初期設定
- MySQLでデータベースの作成
- WordPressファイルのダウンロード
- WordPressのインストール
(補足)MAMPとは?PC上でWebサーバーを動作させるフリーソフト
MAMPの意味がいまいちよくわからない方向けに、簡単にMAMPについて補足します。
MAMP(マンプ)とは、パソコン上でWordPressなどのWebサービス(プログラム)を動作させるためのフリーのソフトウェアです。WordPressだけでなく、オリジナルのPHPのプログラムなども動作させることができます。
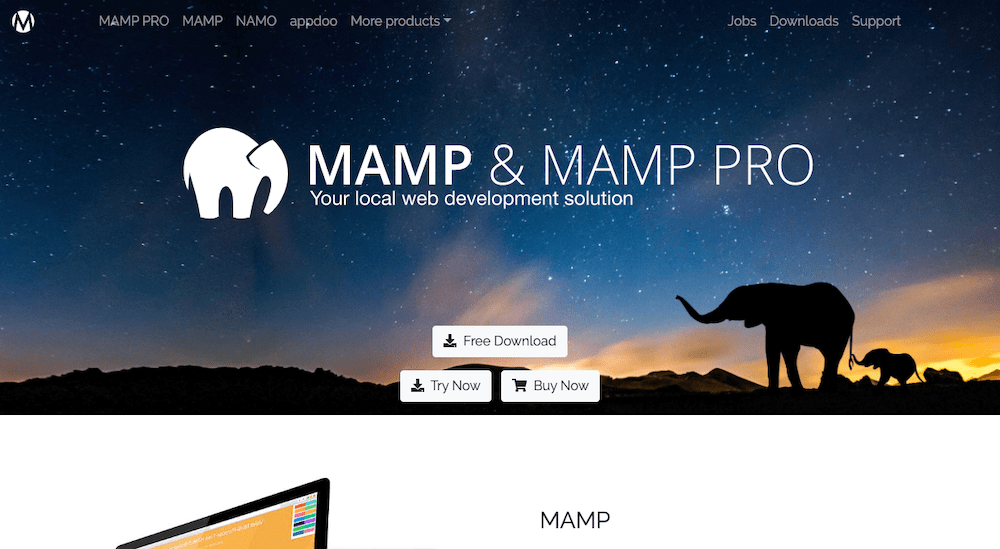
通常、レンタルサーバーなどの上にWordPressをインストール・稼働させますが、MAMPを利用することで自分のパソコン上にWordPressをインストールして稼働させることができます(ローカル開発環境と言います)。
なお、MAMPの由来は、「Mac」「Apache (Webサーバー)」「MySQL (データベース)」「PHP (プログラム言語)」からきているようです。
- Mac
- Apache
- MySQL
- PHP
現在はWindowsでもMAMPはインストール可能ですので、Windowsでも進めることができます。
より簡単にWordPress構築するならLocalがおすすめ
この記事ではMAMPの手順を紹介していますが、WordPressのローカル環境構築なら「Local(旧 local by flywheel)」の方がより簡単に構築できます。
Localを利用したWordPressインストール手順は「local by flywheelインストールと使い方・WordPress環境構築」をご参照ください。
(補足)WordPressはMySQLとPHPファイル類から構成される
WordPressの内部の仕組みになりますが、WordPressは静的なHTML・CSSなどの言語やファイル類に加えて、MySQLと言われるデータベースとPHPというプログラムを利用しています。
以下はワードプレスの構成、いわゆるシステムの実体です。
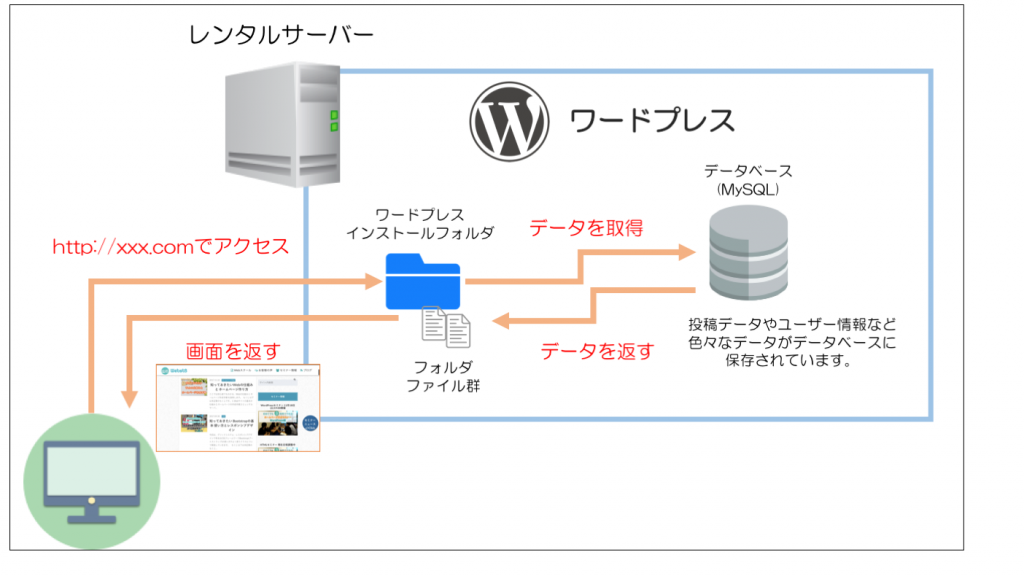
ブログ情報(文章)などもデータベースに蓄積されていて、このデーターベースとHTML・CSS・PHPなどの言語・ファイル類と連携して、WordPressシステムを提供しています。
(参考)【WordPressとは】ワードプレスの特徴と仕組みを徹底解説
【ステップ1】MAMPをインストールする
まずは、MAMPをインストールしていきます。
MAMPのトップページにアクセスし、Free Downloadボタンを押下します。
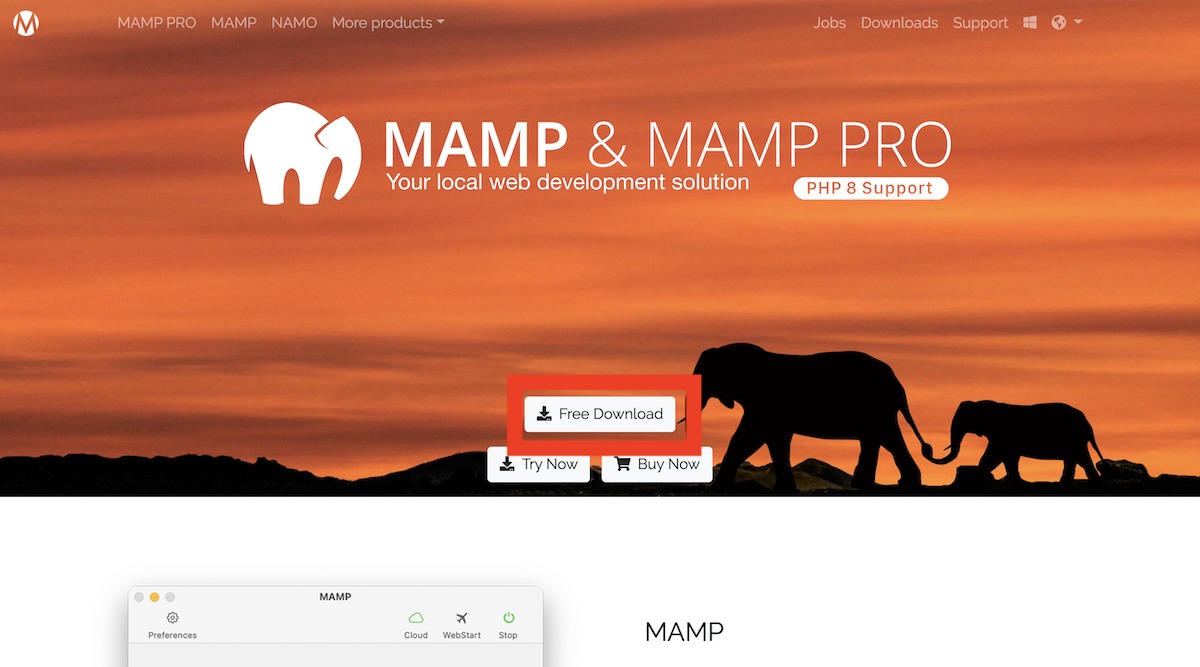
MAMPのダウンロード画面に移動します。MacかWindowsか、自身のPCのOSに合わせてダウンロードします。
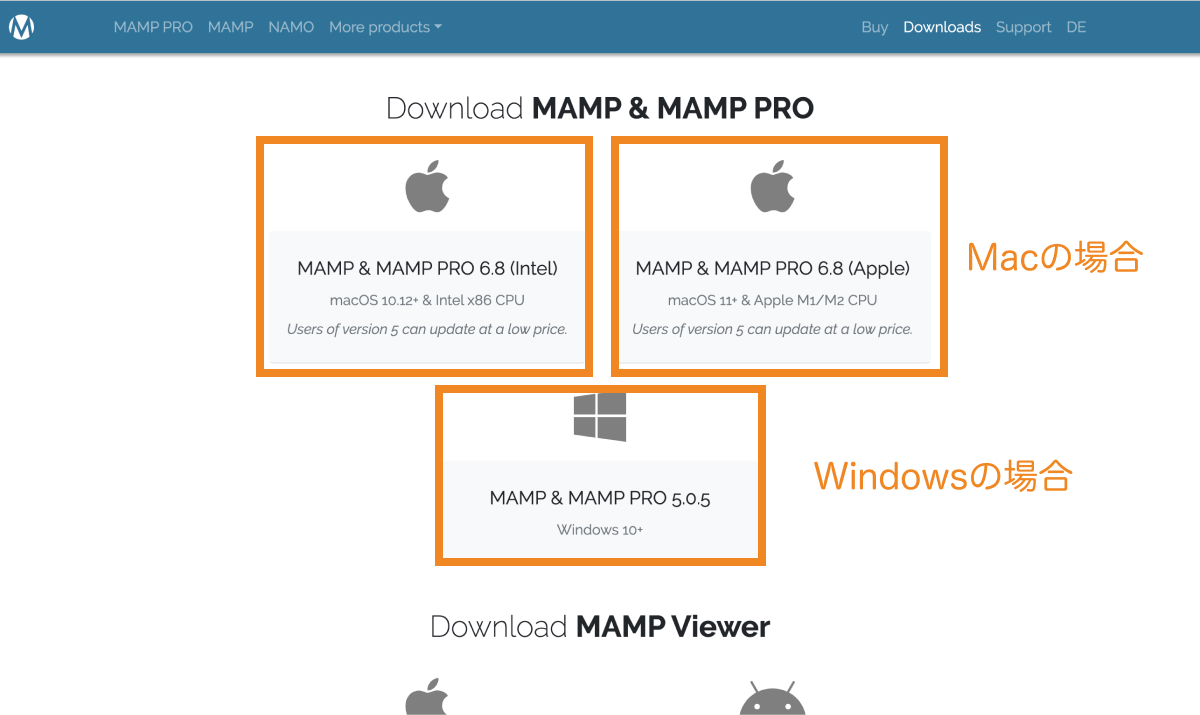
MAMPのセットアップファイルがダウンロードされます。ダブルクリックしてファイルを起動します。※通常は、Mac、Windows共にダウンロードフォルダにダウンロードされています。
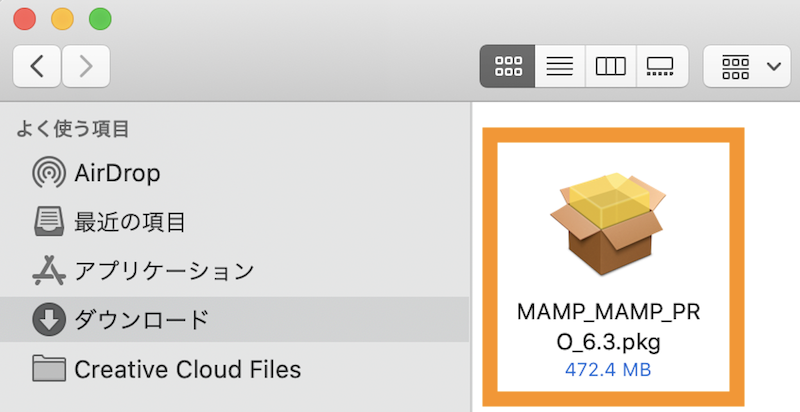
MAMPのインストール画面が起動されます。「続ける」ボタンをクリックします。
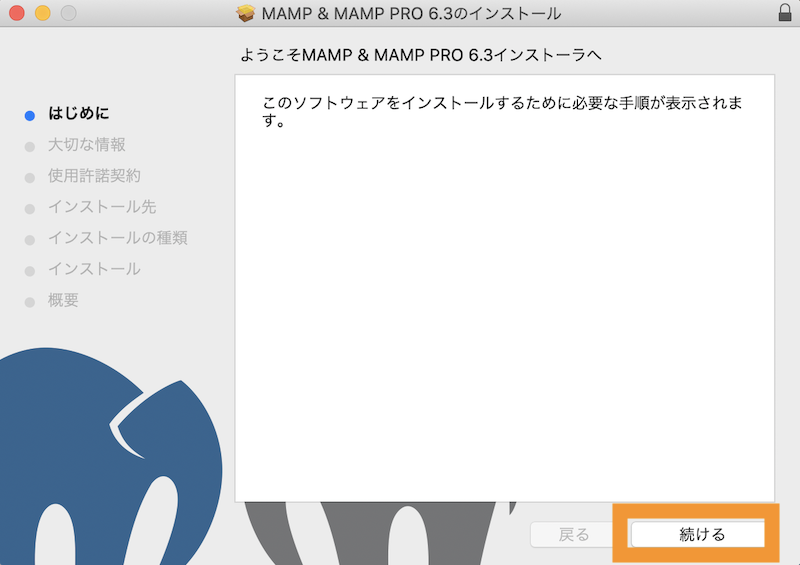
「続ける」をクリックします。
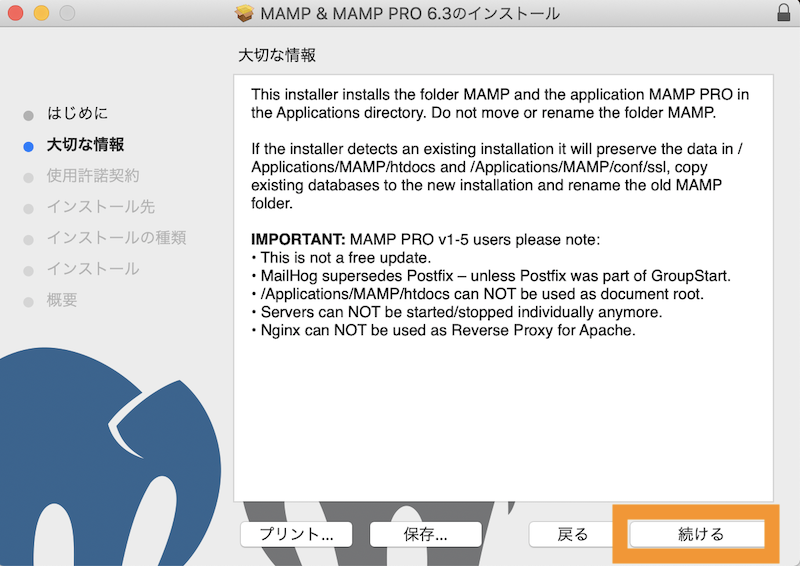
(使用許諾を確認して)「続ける」をクリックします。
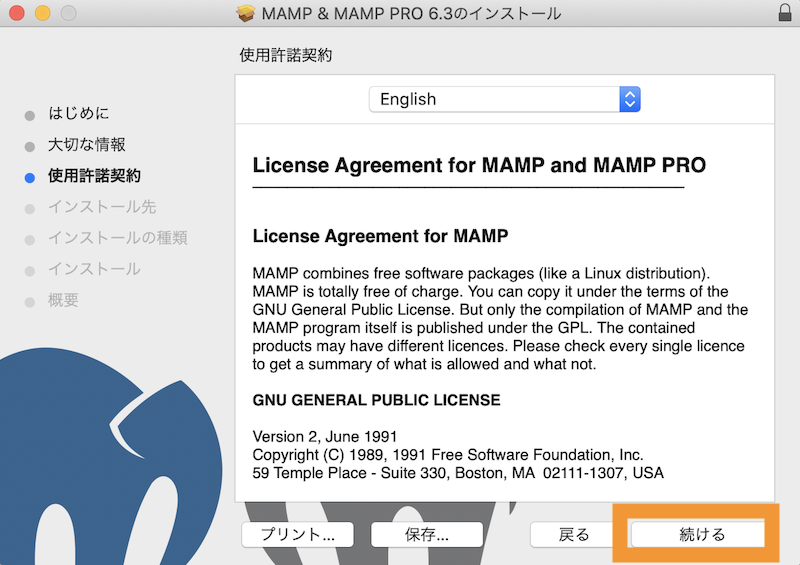
使用許諾を確認後、「同意する」をクリックします。
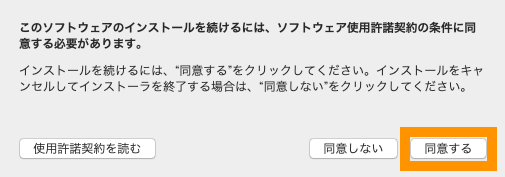
「インストール」先を選択して「続ける」をクリックします。
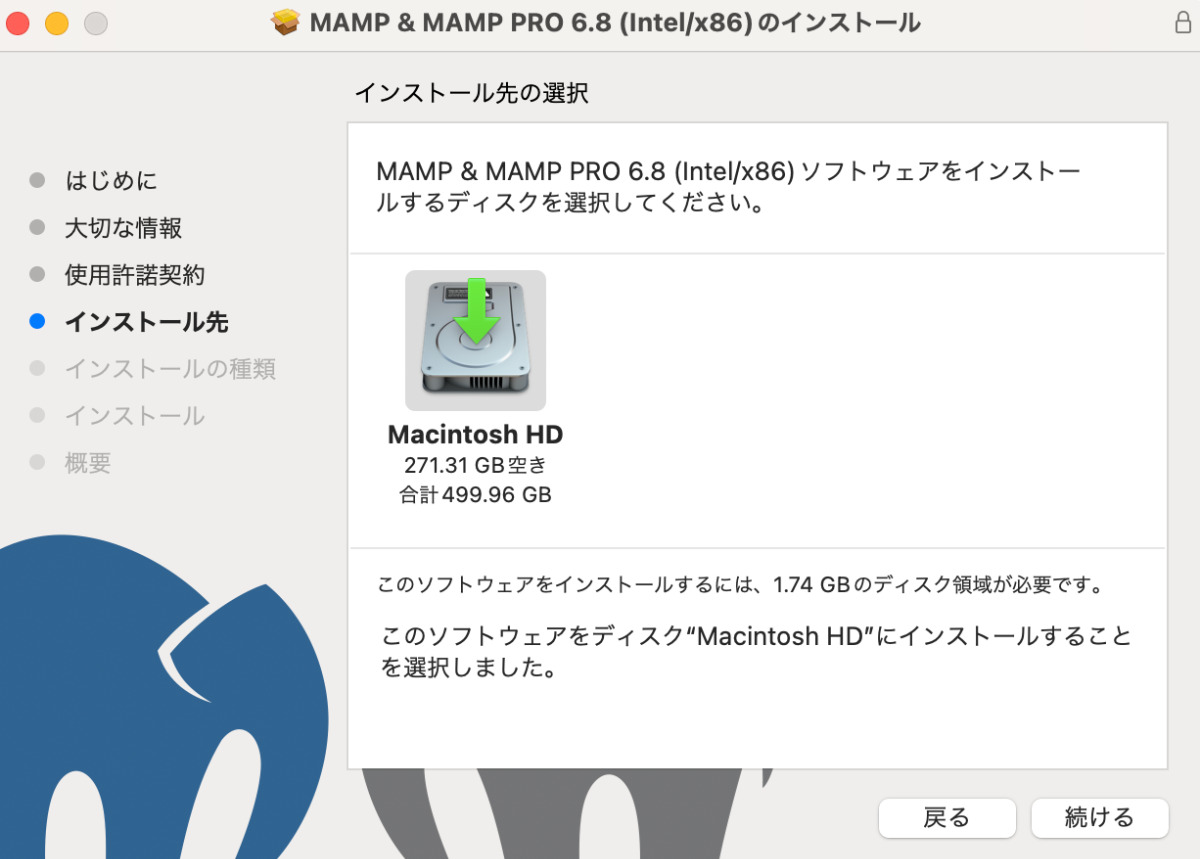
「インストール」をクリックすると、インストールが開始されますのでしばらく待ちます。
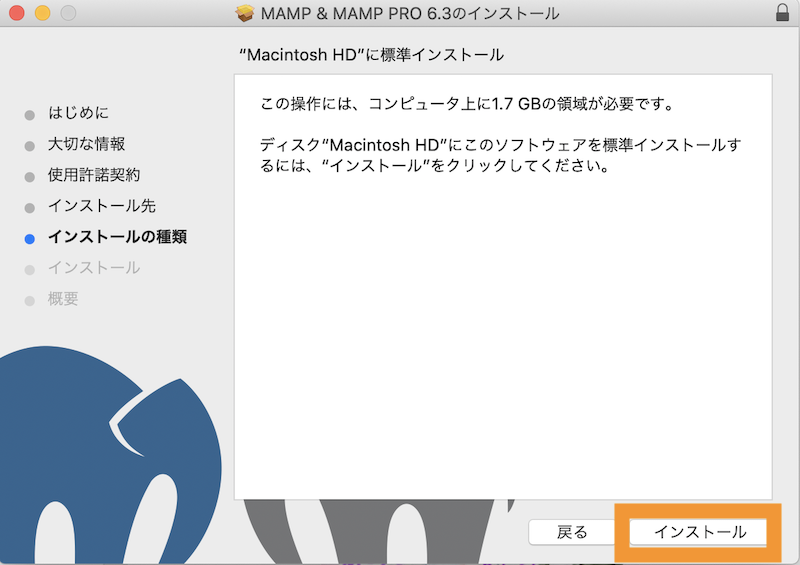
インストールが完了したら「閉じる」をクリックします。
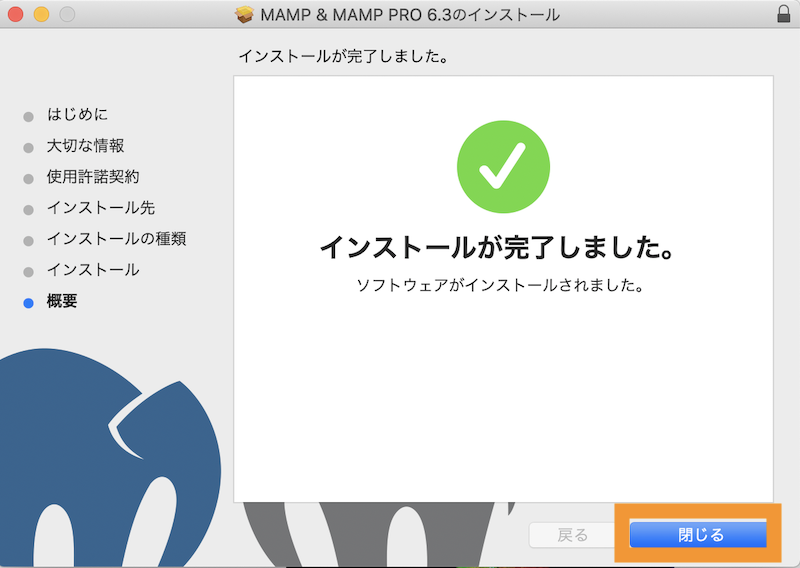
インストーラは不要なのでゴミ箱に入れます。
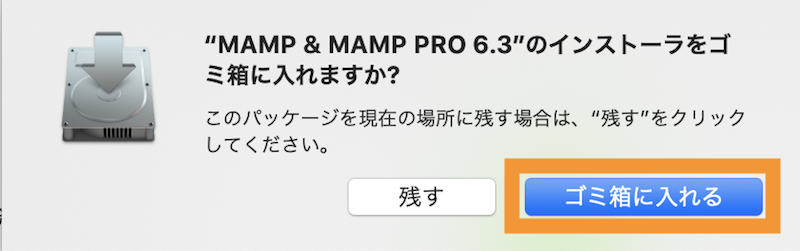
【ステップ2】MAMPの初期設定をする
つぎのステップとして、MAMPの初期設定をしていきます。
(Macの場合)アプリケーション>MAMPフォルダをクリックします。(※)MAMP PRO.appではなくMAMPです。
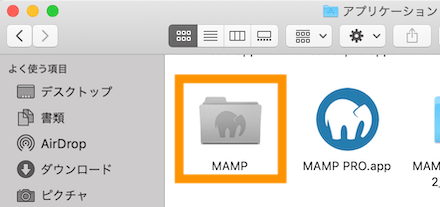
MAMP.appをダブルクリックしてMAMPを起動します。
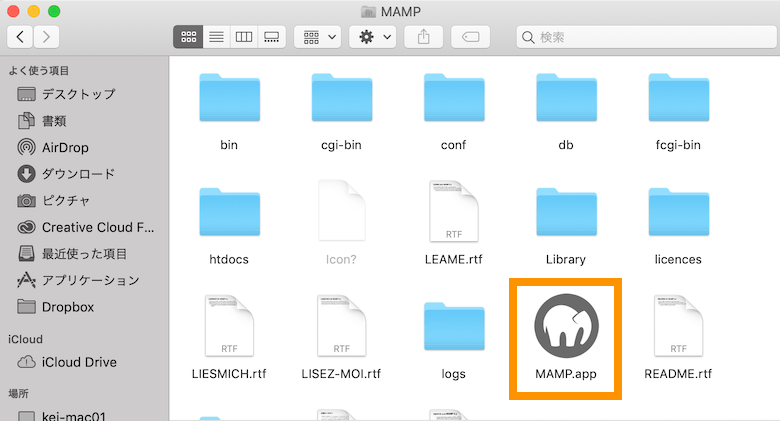
MAMPが起動されます。初期設定のために、Preferences(Settings)を選択します。
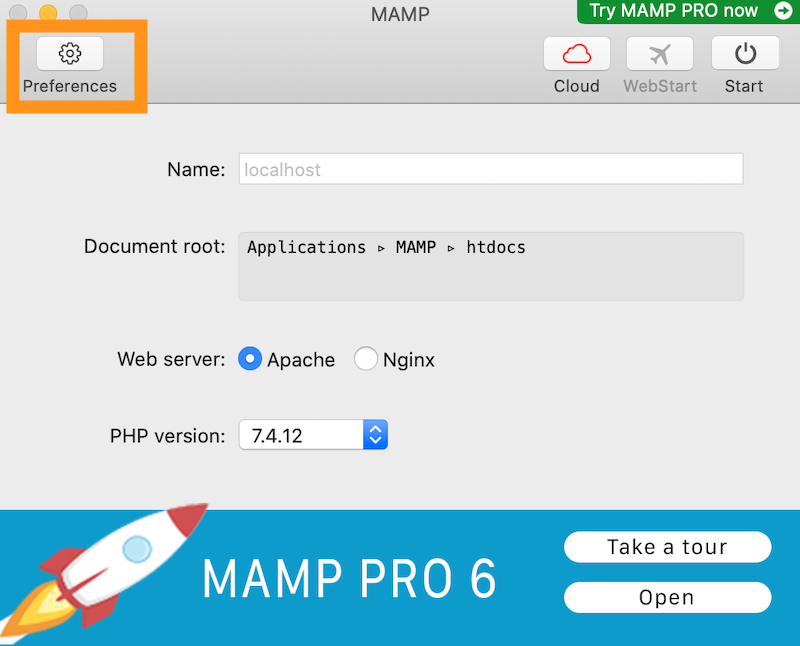
MAMPの設定画面が開きます。Portsを選択します。
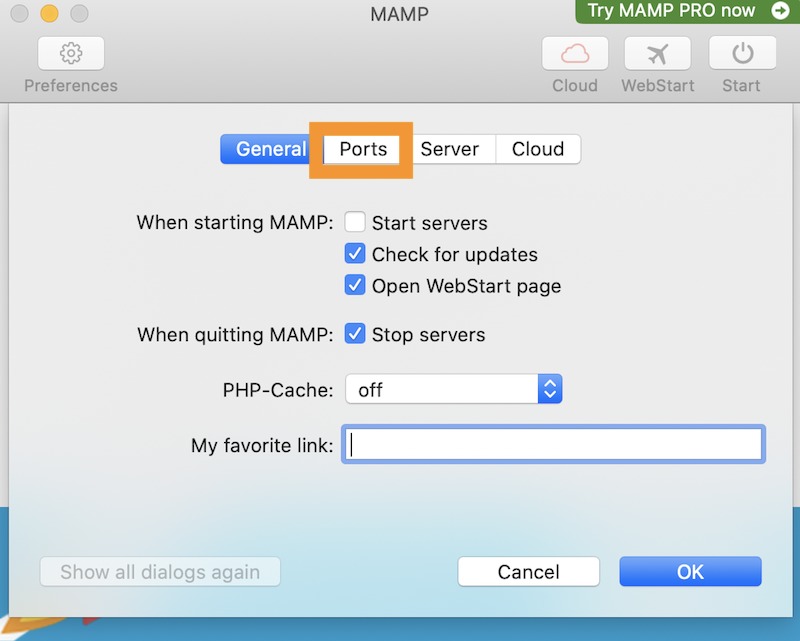
「80 & 3306」ボタンをクリックします(※)。
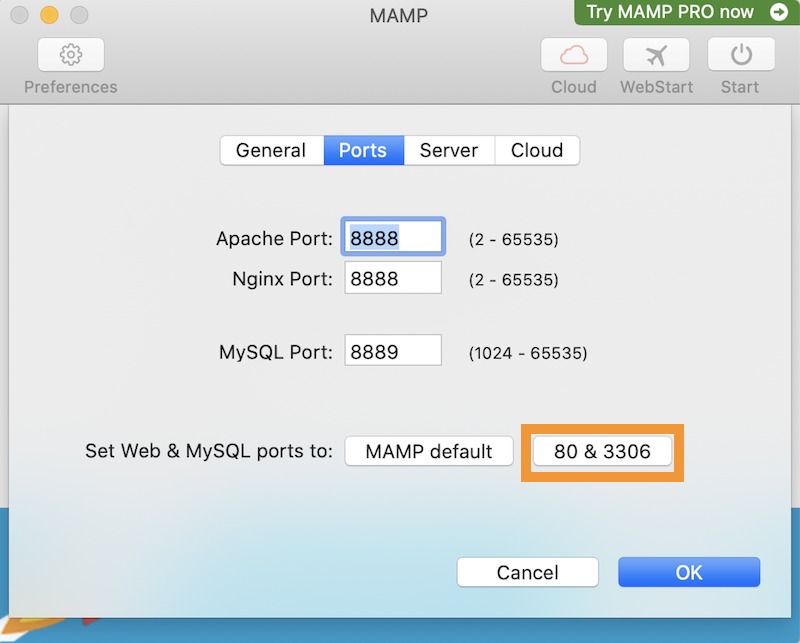
※上記のようにポート番号を変更しておくことで、「http://localhost/」というすっきりしたURL指定でローカル環境にアクセスできるようになります。(デフォルトでは「http://localhost:8888/」)
OKボタンをクリックします。
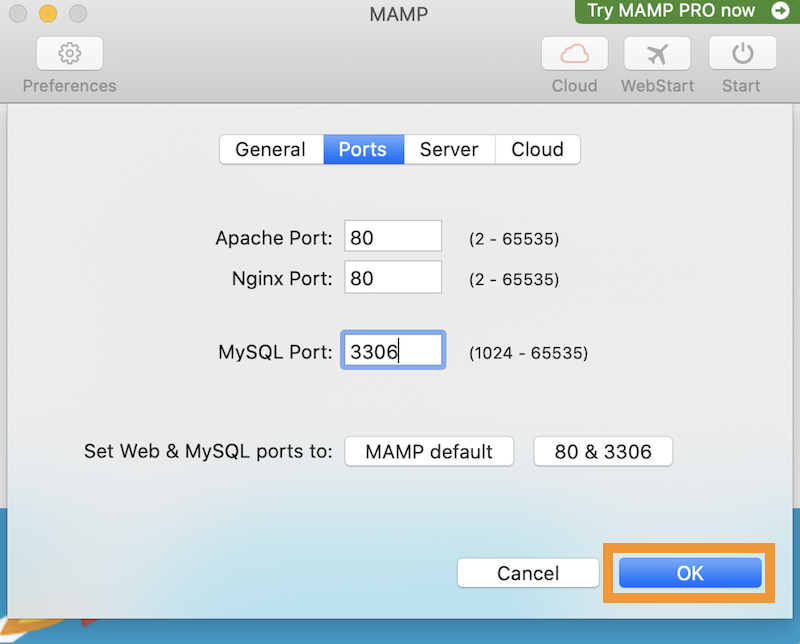
初期状態では、MAMPを起動すると同じローカルネットワーク環境からMAMPのWebサーバーにアクセスすることができます。
セキュリティを気にする場合は、以下の方法で他のデバイスからのアクセスを防ぐ設定ができます。
MAMP>conf>apache>httpd.confファイルを開きます。
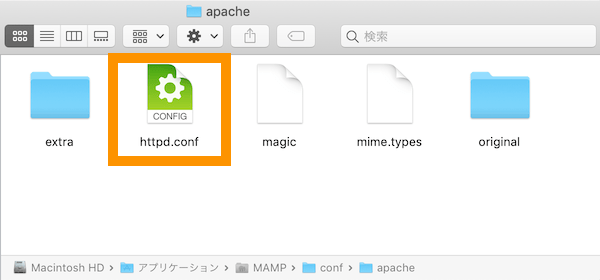
「# Controls who can get stuff from this server.」の部分を探します。直後に「Require all granted」という文言があります。(※)
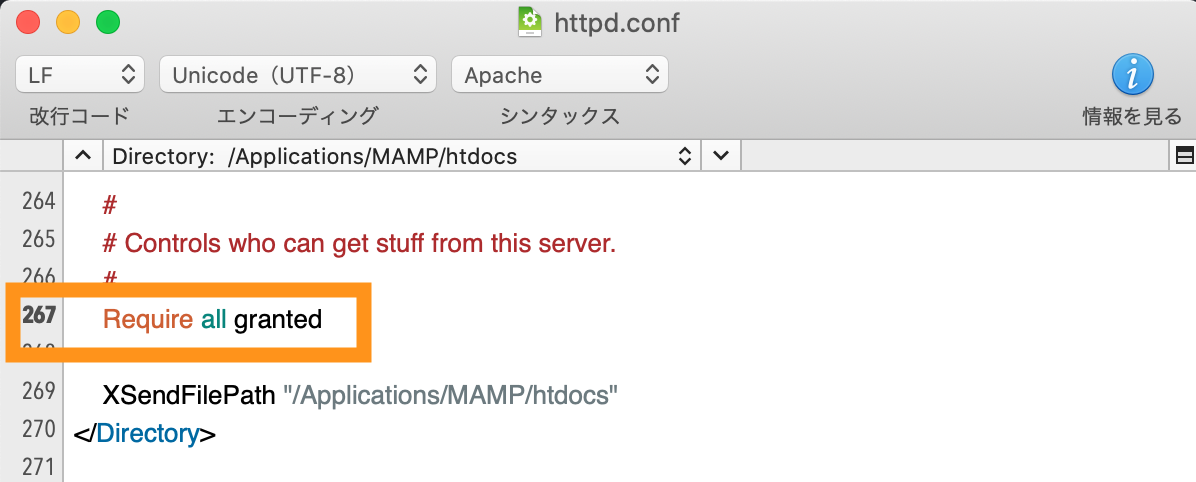
下記のように、修正することで、別のデバイスからのアクセスを防ぐことができます。「Require all granted」の前に#をつけてコメントアウトしたのち2行を追加
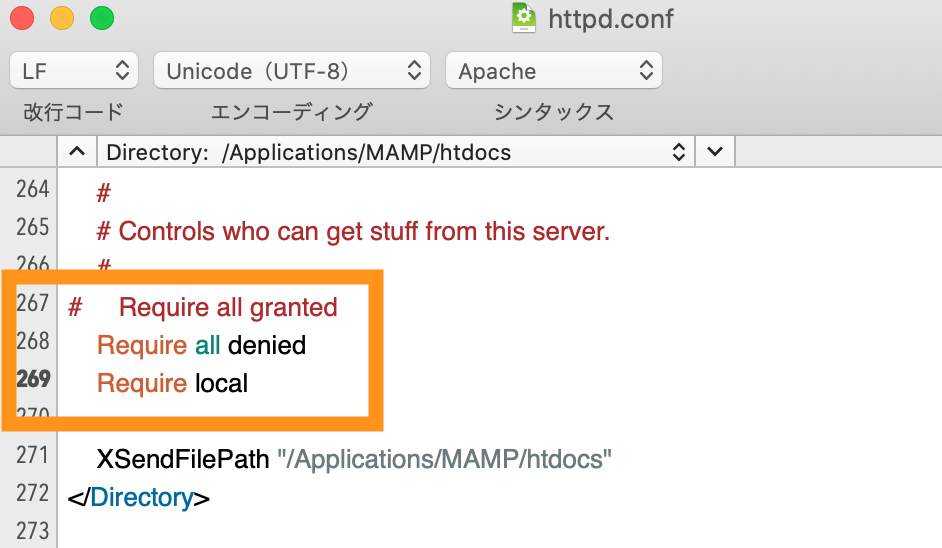
■編集・追記した内容
|
1 2 3 |
# Require all granted Require all denied Require local |
(※)上記は自分のPCからのアクセス以外は許可しないという設定です。下記画像は、アクセス拒否された場合の画面です。
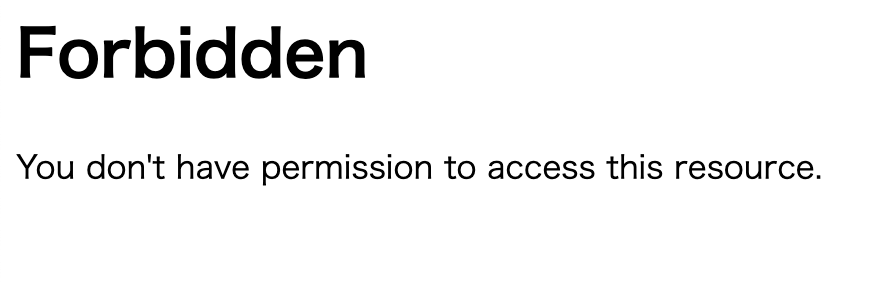
※旧バージョンのapache2.2系と今回掲載のバージョンapache2.4系では記述方法が異なるので注意してください。
■従来apache2.2系の書き方
|
1 2 3 4 |
Order Deny,Allow Deny from all Allow from 127.0.0.1 Allow from localhost |
■今回のapache2.4系の書き方
|
1 2 |
Require all denied Require local |
(参考記事1)Apache 2.4系でIP制限の設定方法
(参考記事2)闘うITエンジニアの覚え書き
【ステップ3】MySQLでデータベースの作成
ステップ3では、データベースを作成していきます。「Start」をクリックします。
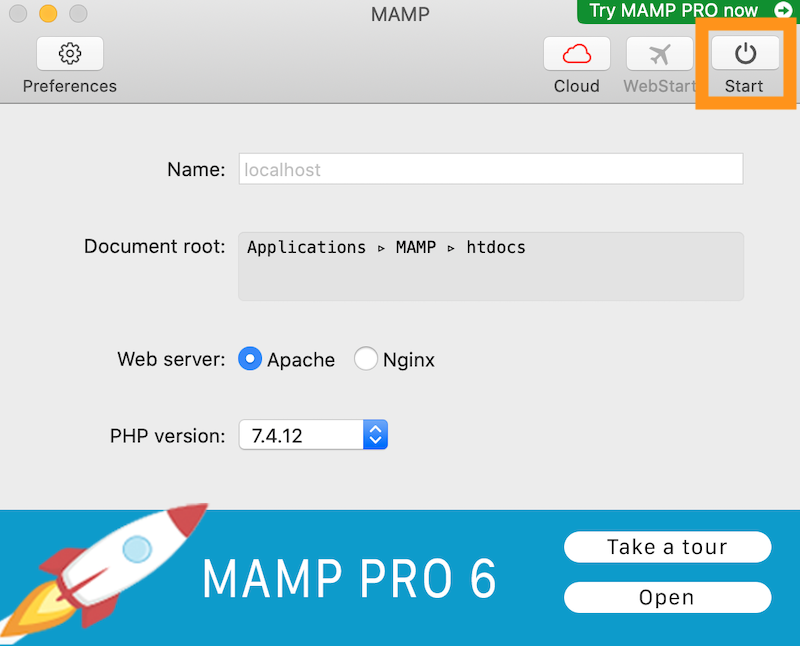
立ち上がるまでにしばらく時間がかかりますので待ちます。

立ち上がったら(アイコンがStart→Stopに変わります)、「Web Start」を押します。
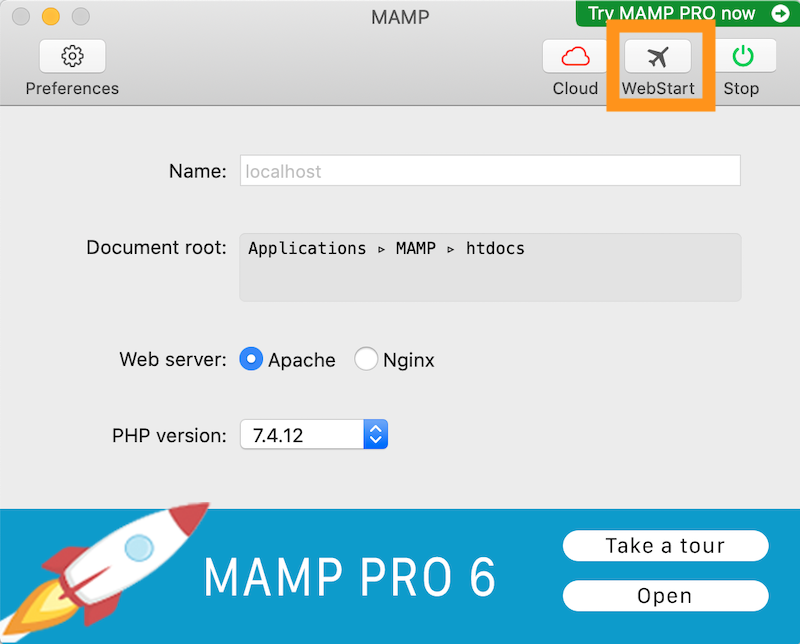
MAMPのWebページが開きます。
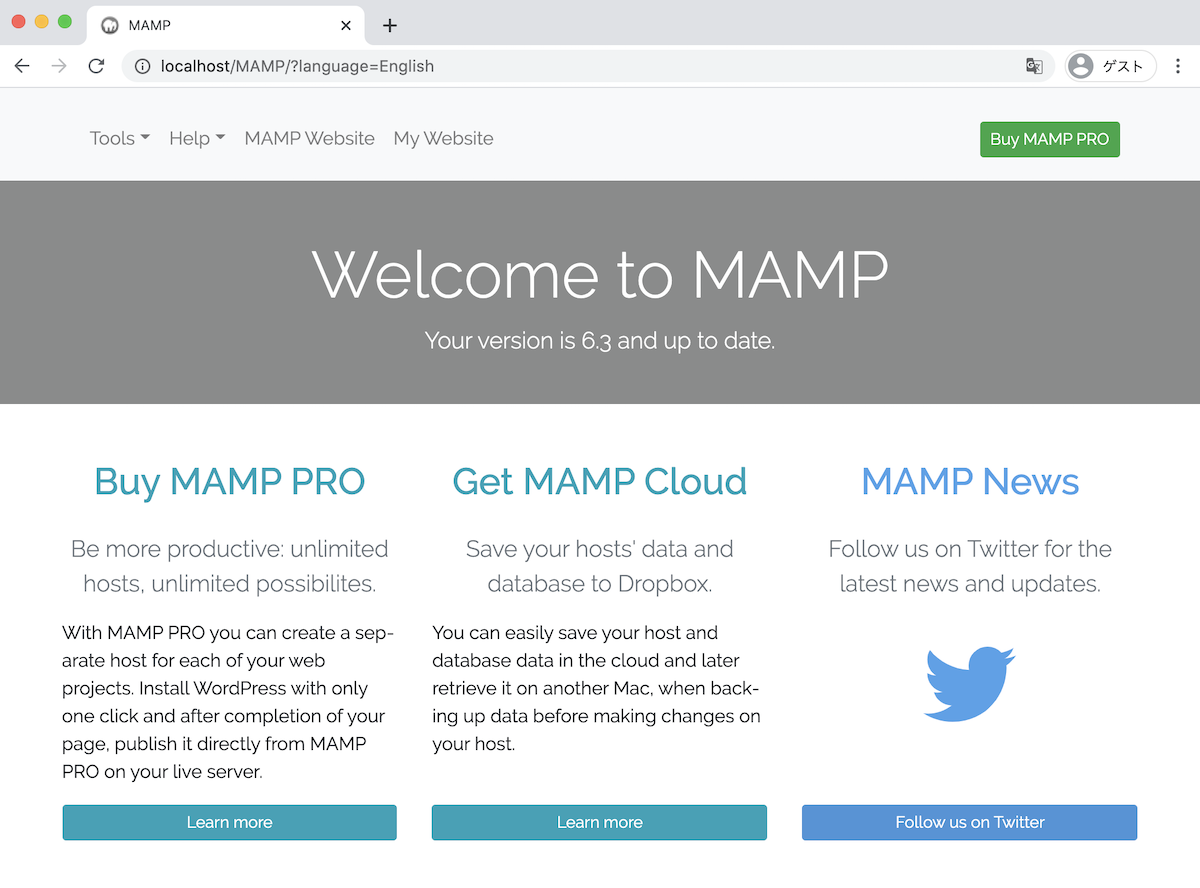
「Tools」 > 「phpMyAdmin」を選択します。
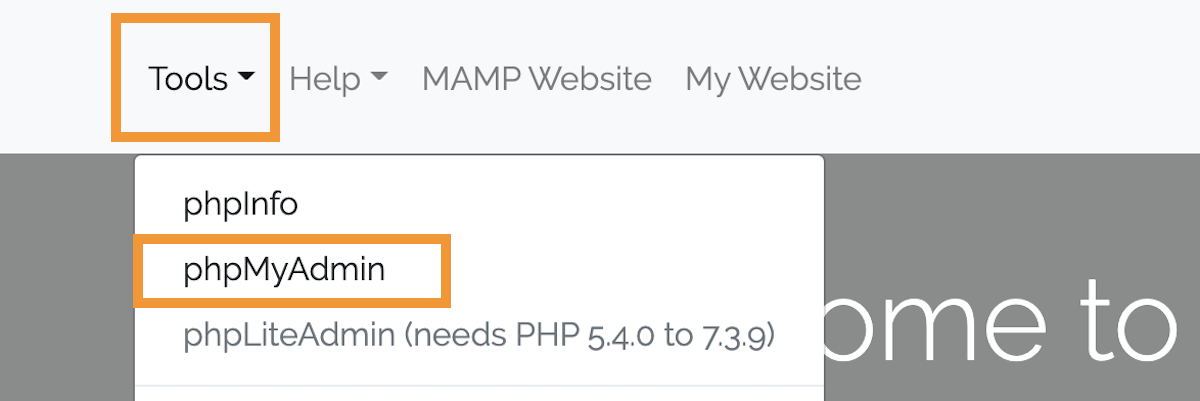
phpMyAdminが立ち上がります。データベースタブをクリックします。
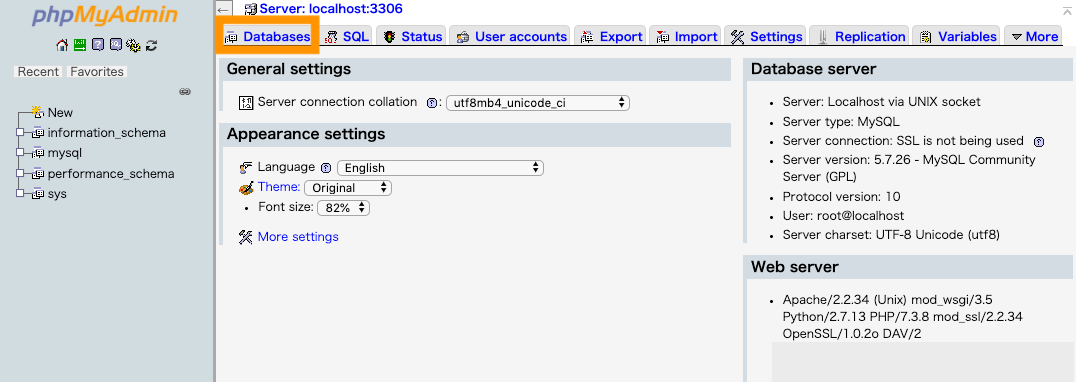
データベースを新規作成します。ここでは「wp01db」と入力して、文字コードが「utf8_general_ci」担っていることを確認して「Create」ボタンをクリックします。
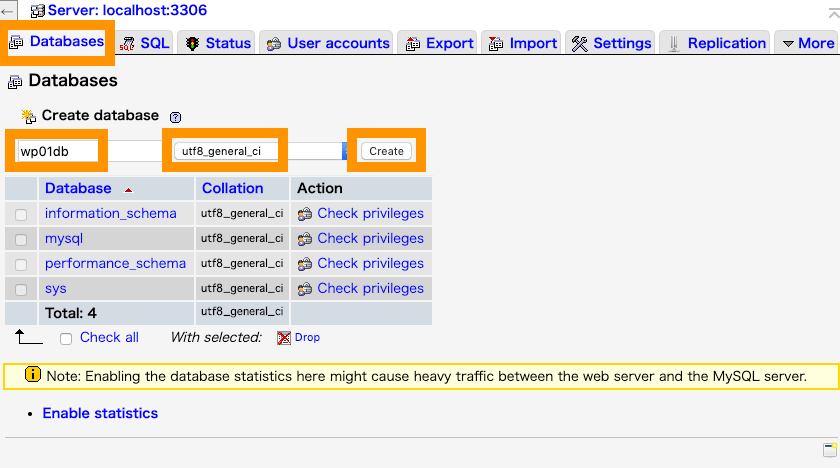
データベースが新規作成されたことを確認します。
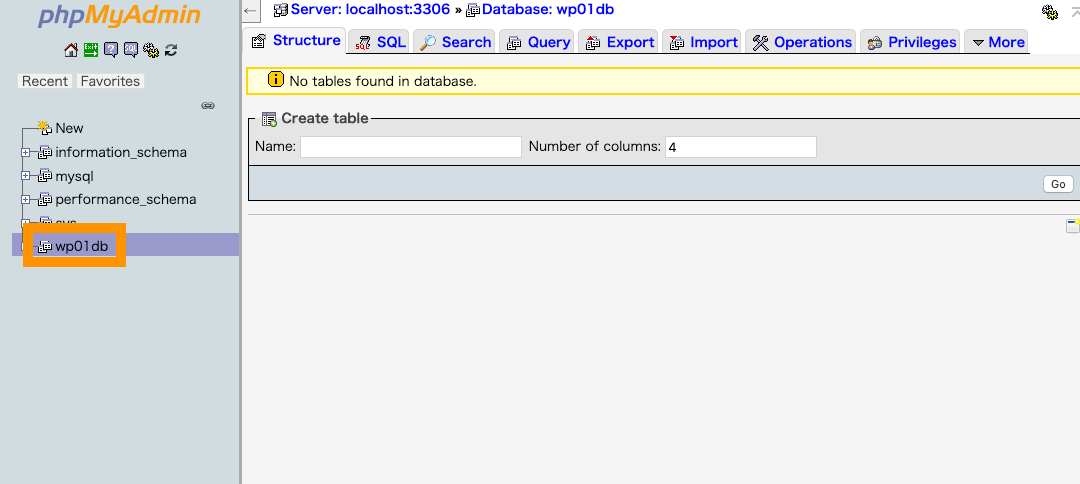
【ステップ4】WordPressファイルをダウンロードする
ステップ4では、WordPress.orgからWordPressをダウンロードします。
WordPress.orgのトップページにアクセスします。ダウンロードページに移動します。
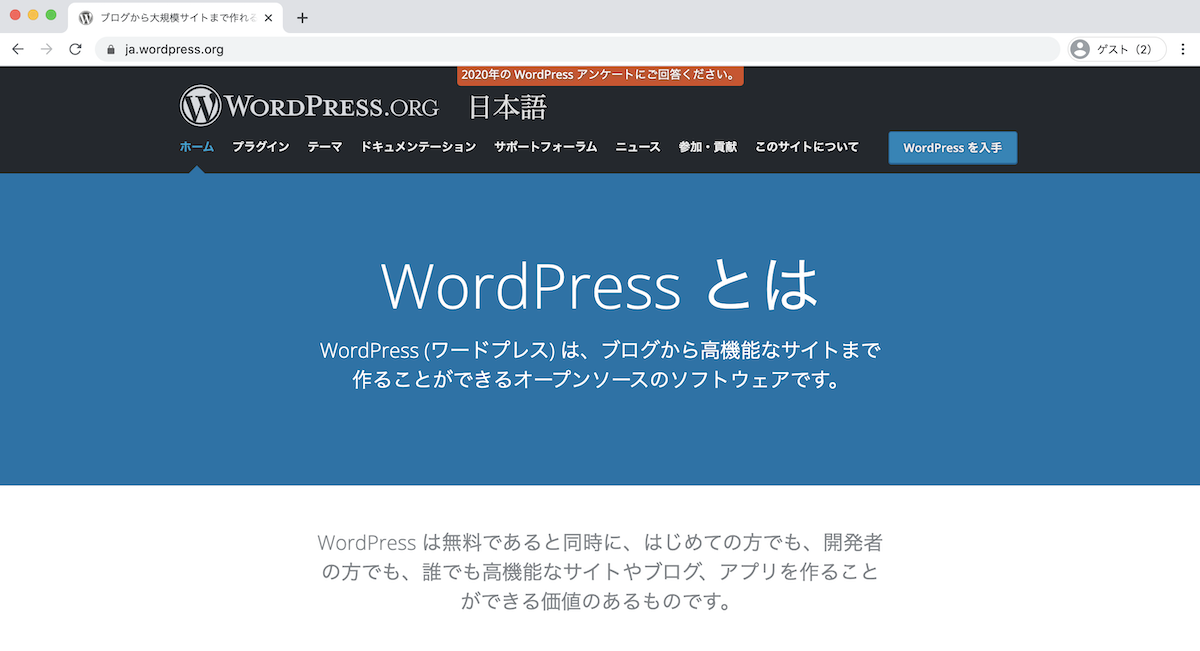
ダウンロードページで、WordPressをダウンロードします(下記画面は下スクロールするとあります)。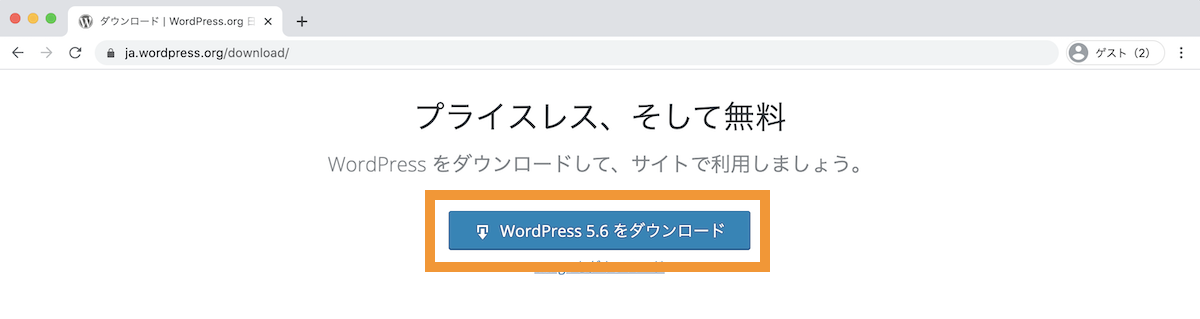
WordPressのzipファイルがダウンロードされます。解凍します。
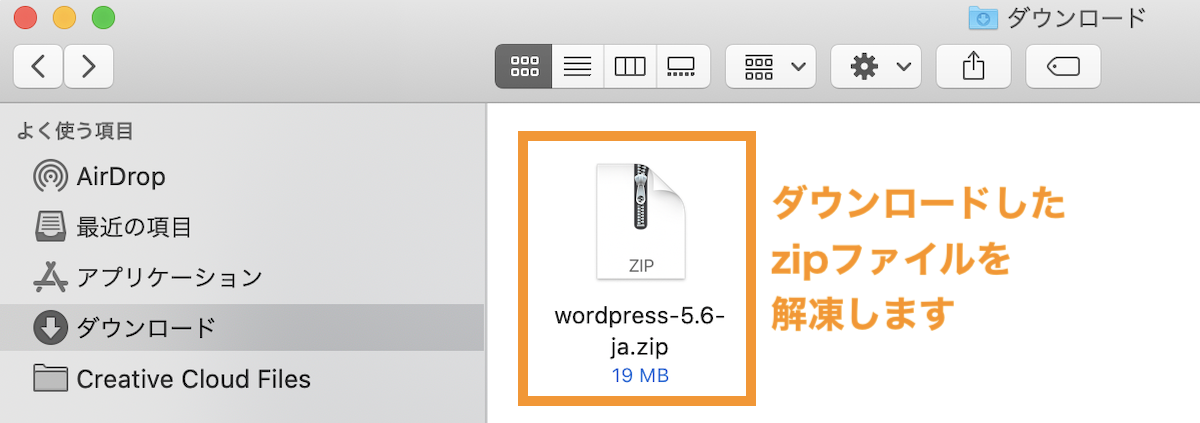
解凍してwordpressフォルダができました。wordpressフォルダをダブルクリックします。
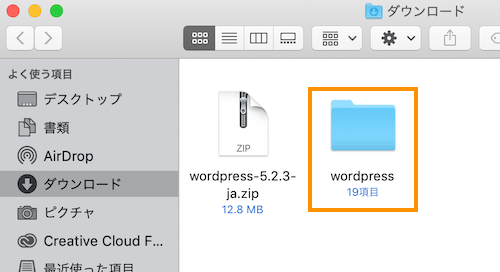
wordpressフォルダの中身が表示されます。あとで、このファイルフォルダ類をコピーしますので、このウインドウ(エクスプローラー)はこのままにしておきます。
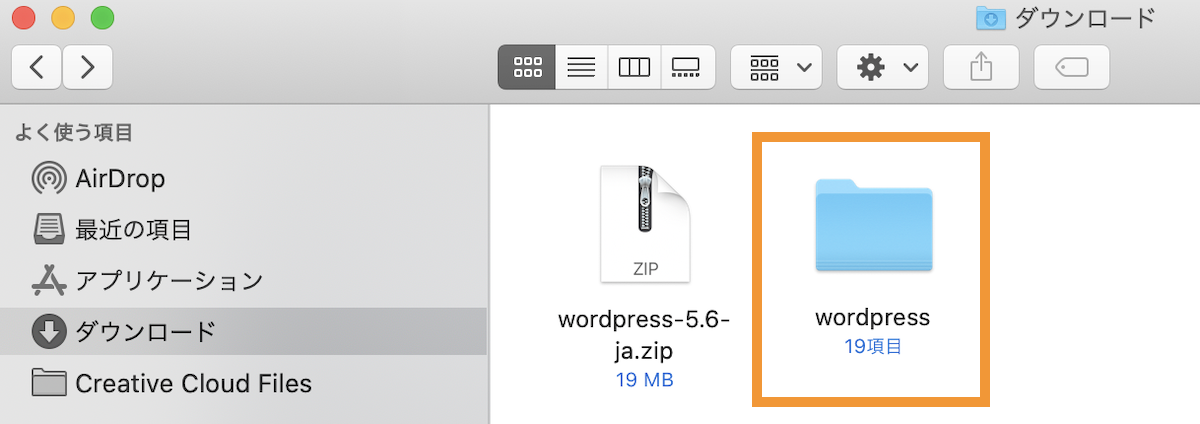
次に別ウインドウ(別エクスプローラ)で、アプリケーション>MAMPを開き、htdocsフォルダを開きます。
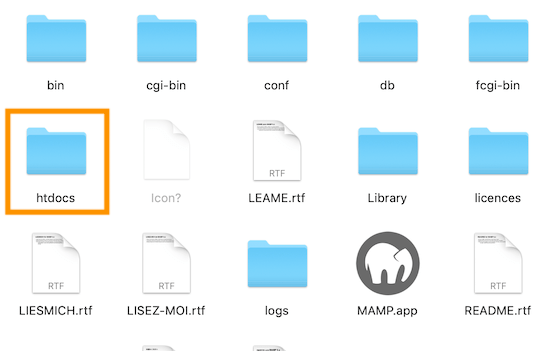
MAMPの中にある「htdocs」フォルダはローカル環境上の公開フォルダーです。Webブラウザのアドレスバーに「http://localhost/」と入力するとhtdocsフォルダの中を見にいきます。
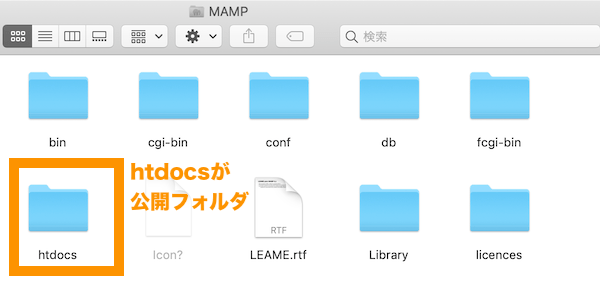
たとえば、htdocsフォルダにsample.htmlを格納すると、自分のPCからhttp://localhost/sample.htmlでアクセスできるようになります。
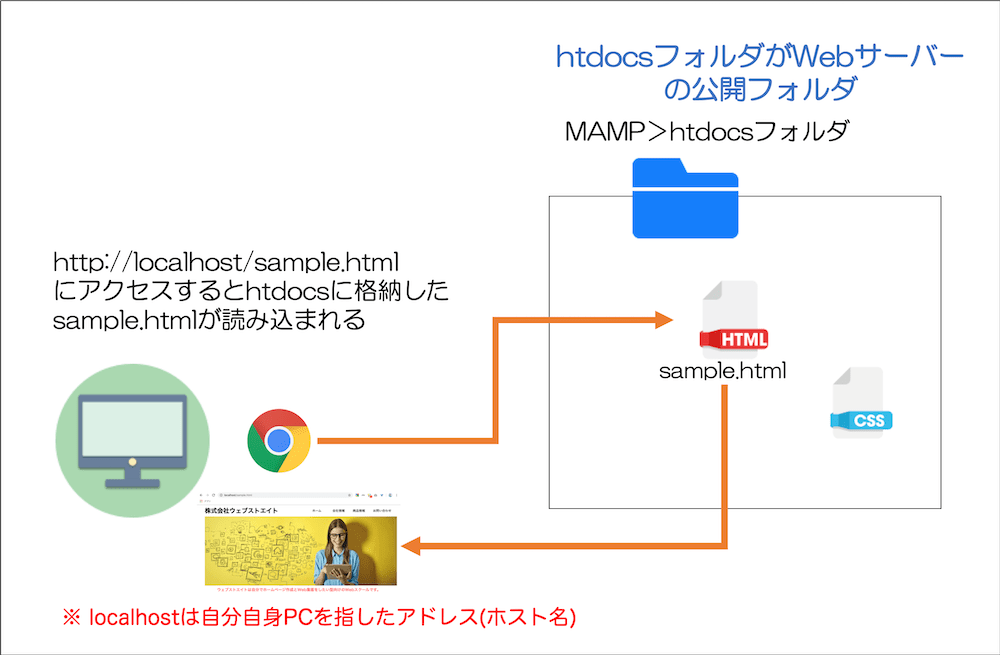
※ localhostは自分自身PCを指したアドレス(ホスト名)です。
今回は、http://localhost/wp01/にWordPressをインストールする例で紹介します。(※)htdocsの中のwp01フォルダを作ってWordPressをインストールします。

htdocs内でwp01という名前のフォルダを新規作成します。
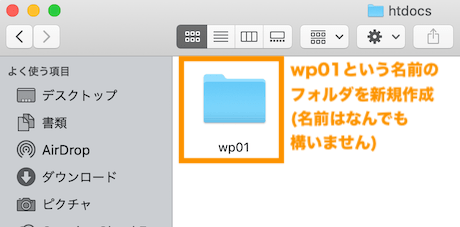
WordPressのファイルフォルダ類をMAMPのhtdocs内に移動します。
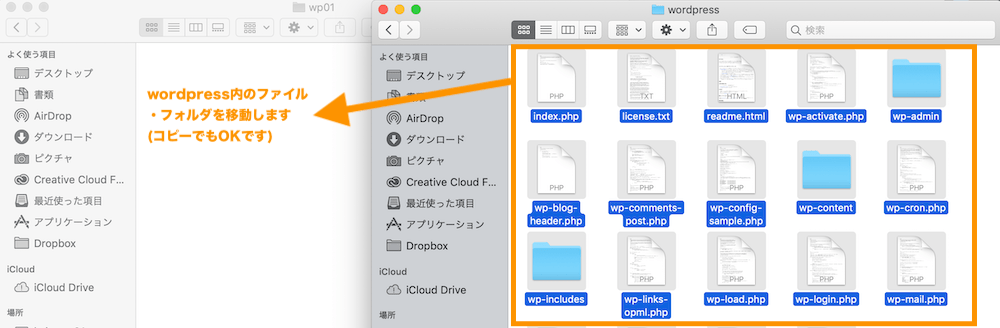
【ステップ5】WordPressをインストールする
最後にステップ5で、WordPressをインストールしていきます。
Webブラウザを開き、ブラウザでlocalhost/wp01と入力して移動(エンターキーを押下)します。

WordPressのインストール画面が開きます。「さあ、始めましょう!」をクリックします。
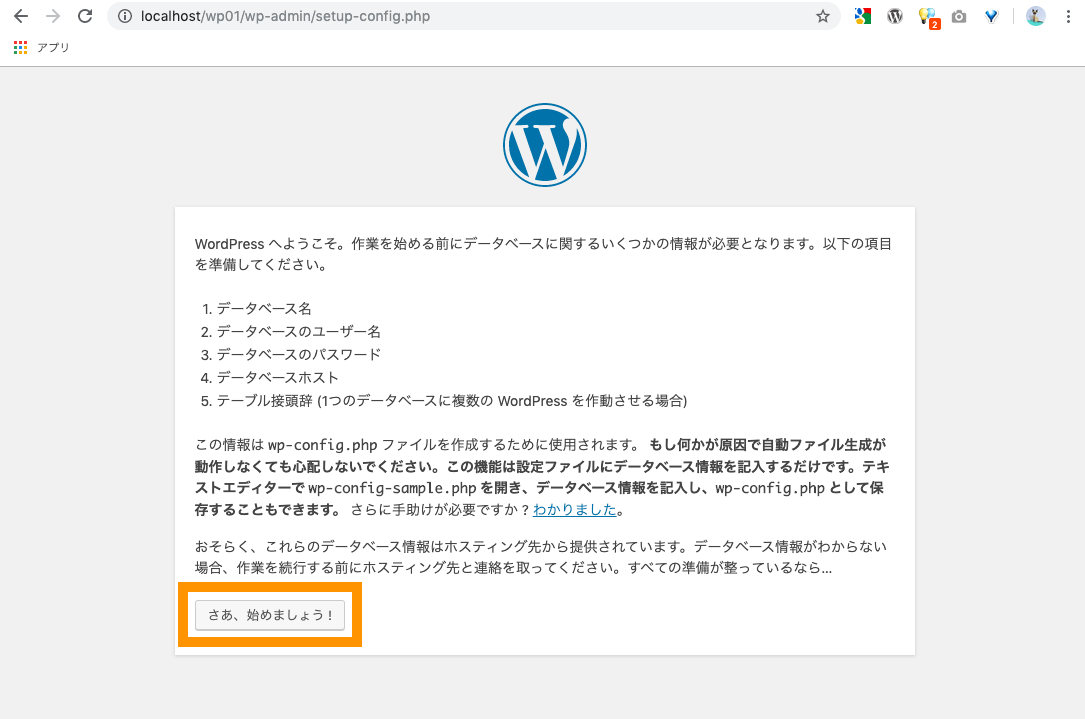
まずは利用するデータベースの接続設定を行います。データベース名には「wp01db (先ほどの手順で作成したデータベース名)」、ユーザー名とパスワードには「root (MAMPの初期管理者アカウント)」を入力して「送信」ボタンをクリックします。

データベース接続に成功した場合は下記の画面が表示されます。「インストール実行」ボタンを押下します。
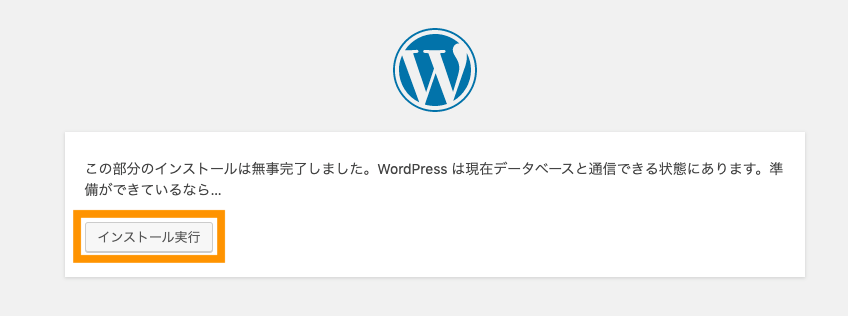
上記は、事前に作成したデータベースwp01dbにWordPressの情報を連携するための接続設定をしています。
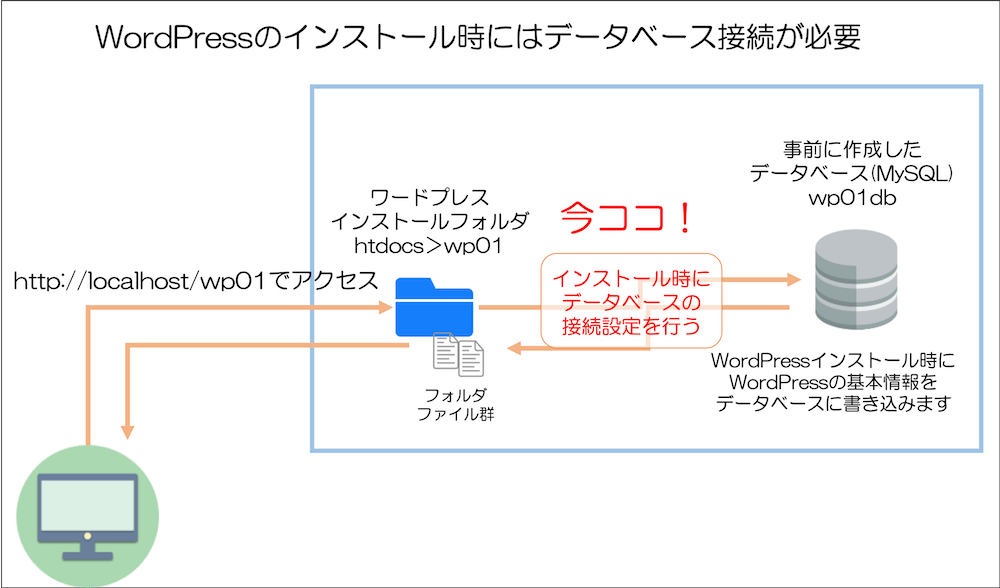
データベースの接続に失敗した場合は、下記のようなエラー画面が表示されます。その場合は、再度データベース名などが間違っていないか確認しましょう。
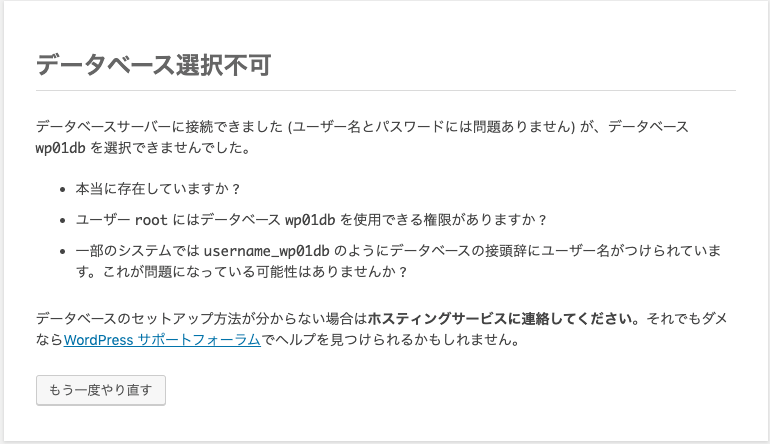
WordPressのインストールログイン情報を入力して(ユーザーIDとパスワードは各自任意の値を入れてください)、「WordPressをインストール」ボタンをクリックします。
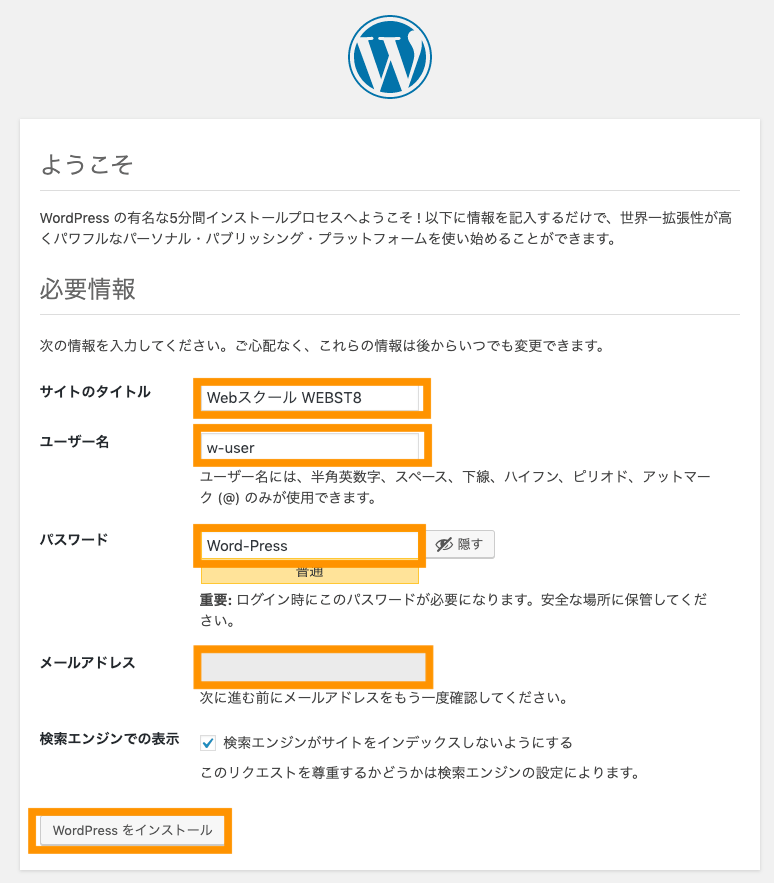
WordPressのインストールが完了しました。「ログイン」ボタンをクリックします。
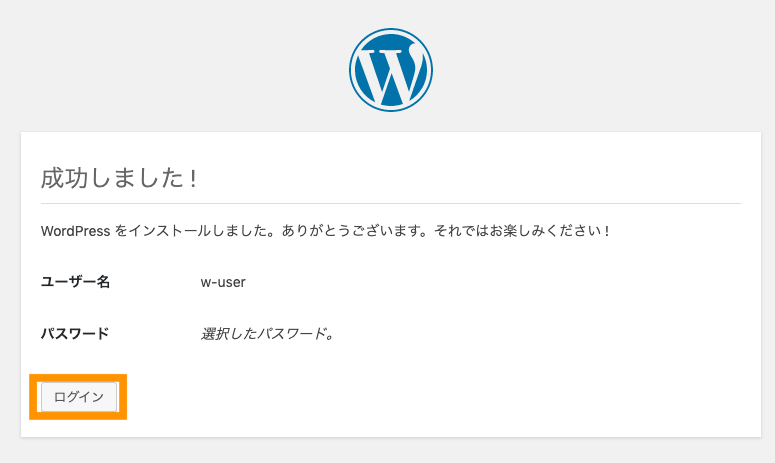
ログイン画面が表示されますので、インストールした際に入力したログインID、パスワードを入力してログインします。

ログインできて管理画面(ダッシュボード)に入れれば完了です。
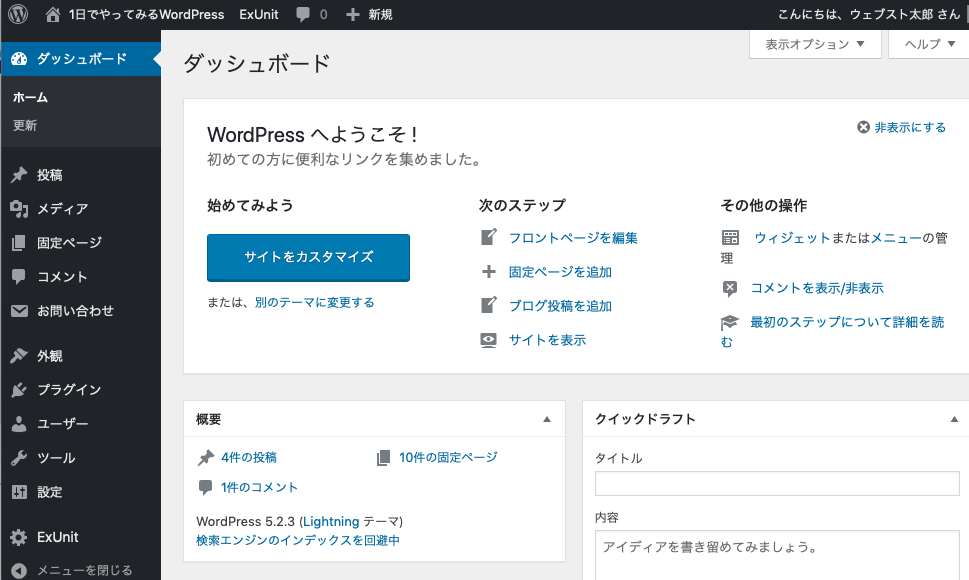
【まとめ】MAMPでWordPressをインストールする方法
まとめです。今回は、「MAMP(マンプ)」というフリーのソフトウェアを利用して、WordPressをインストールしてローカル開発環境を構築する方法を説明しました。
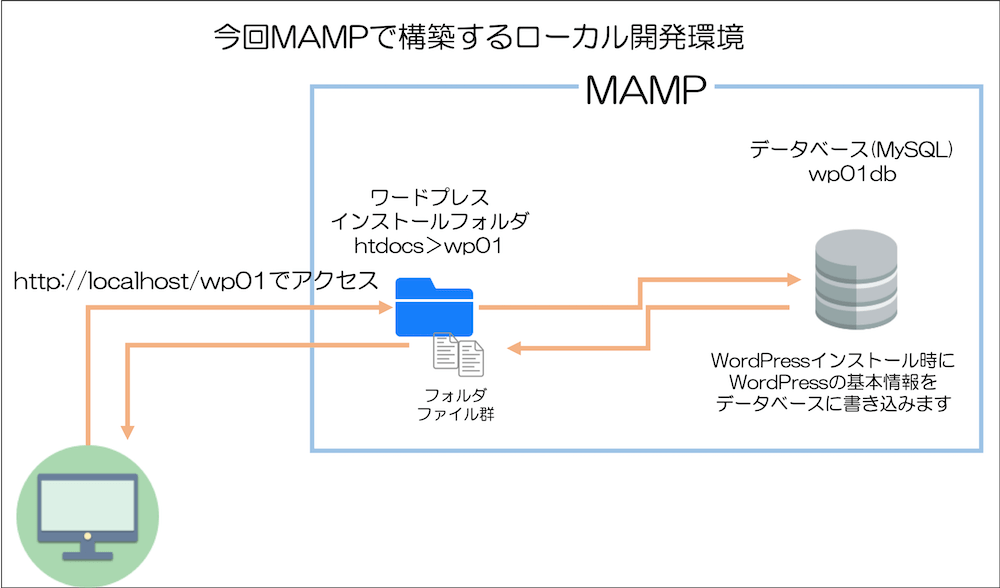
WordPressのテーマ開発やカスタマイズなどを行う場合、ローカル開発環境を構築することで、本番環境のトラブルを減らし、効率の良い作業を行うことができます。
また、本記事ではMAMPの手順を紹介しましたが、WordPressのローカル環境構築なら「Local(旧 local by flywheel)」の方がより簡単に構築できます。
Localを利用したWordPressインストール手順は「local by flywheelインストールと使い方・WordPress環境構築」をご参照ください。
なお、MAMPで作ったローカル環境のWordPressをレンタルサーバー上のインターネット公開されているドメインに引越ししたい方は「【All in one WP Migrationの使い方】WordPress移行・引越し方法」をご参照ください。
合わせて読みたい記事
【初心者向け】WordPressの始め方・使い方徹底マニュアル
【WordPress始め方】ワードプレスブログの作り方 総まとめ
【総まとめ】WordPress(ワードプレス) ホームページ作り方
今回は以上になります。最後までご覧いただきありがとうございました。
個別指導形式のスクールでは、自分の知りたいことをピンポイントで学習・達成でき、自分で更新もできるというメリットもあります。
教室の無料事前相談もしておりますので、まずはお気軽にご登録ください。
YouTubeチャンネル開設しました!

最大月間50万PVの当ブログをベースに、Youtube動画配信にてWordPress、ホームページ作成、ブログのことについてお役立ち情報を随時配信していきます。
ご興味ある方はぜひチャンネル登録をしていただけますと幸いです。
【WordPress対応】自分でホームページ・ブログを作成したいWebスクールWEBST8






