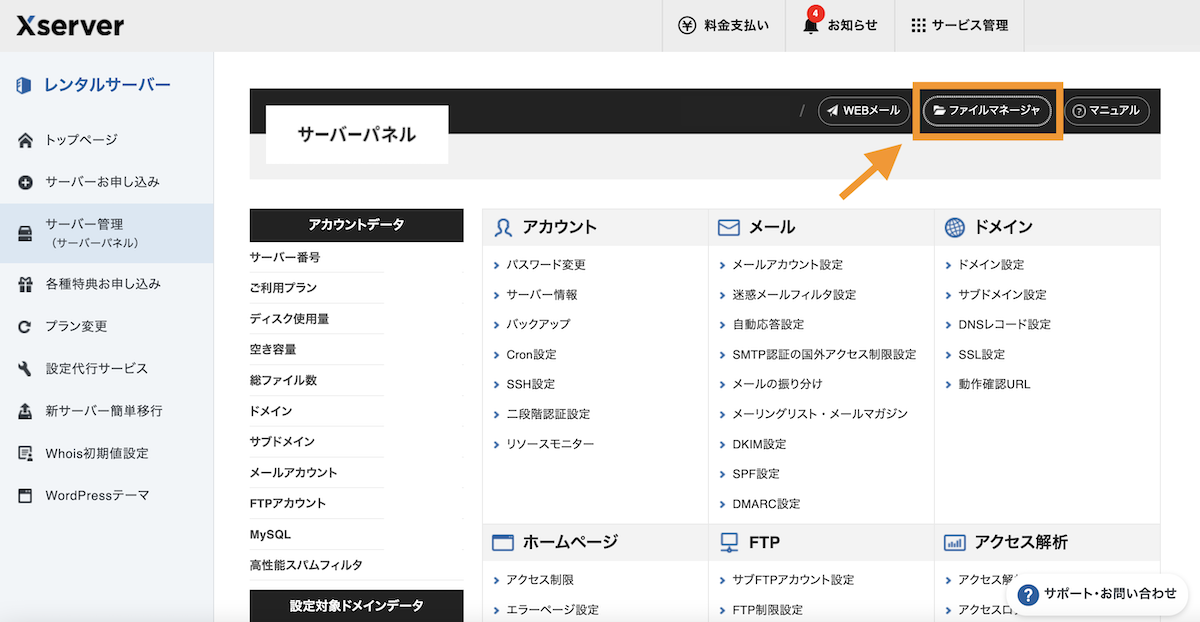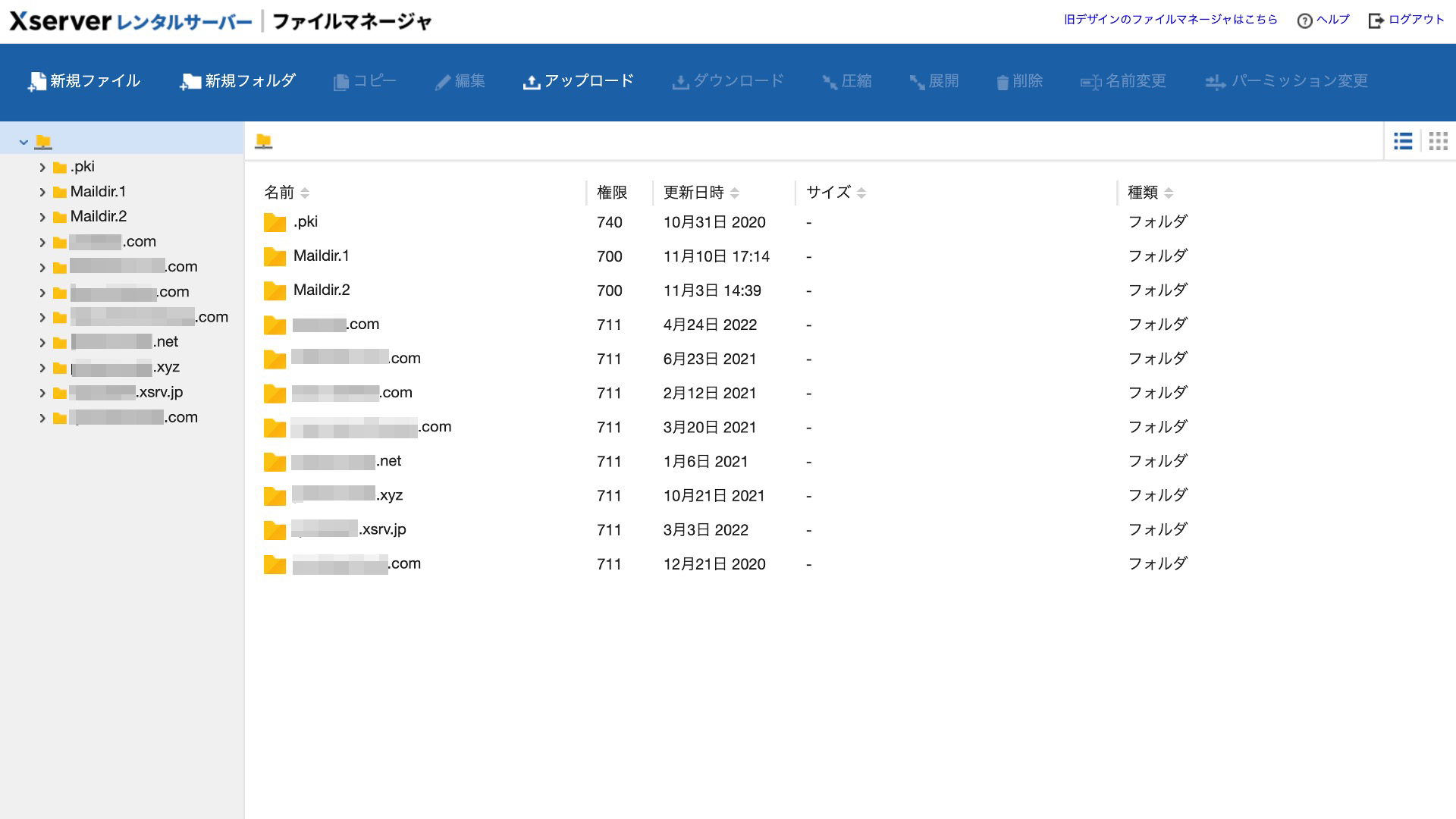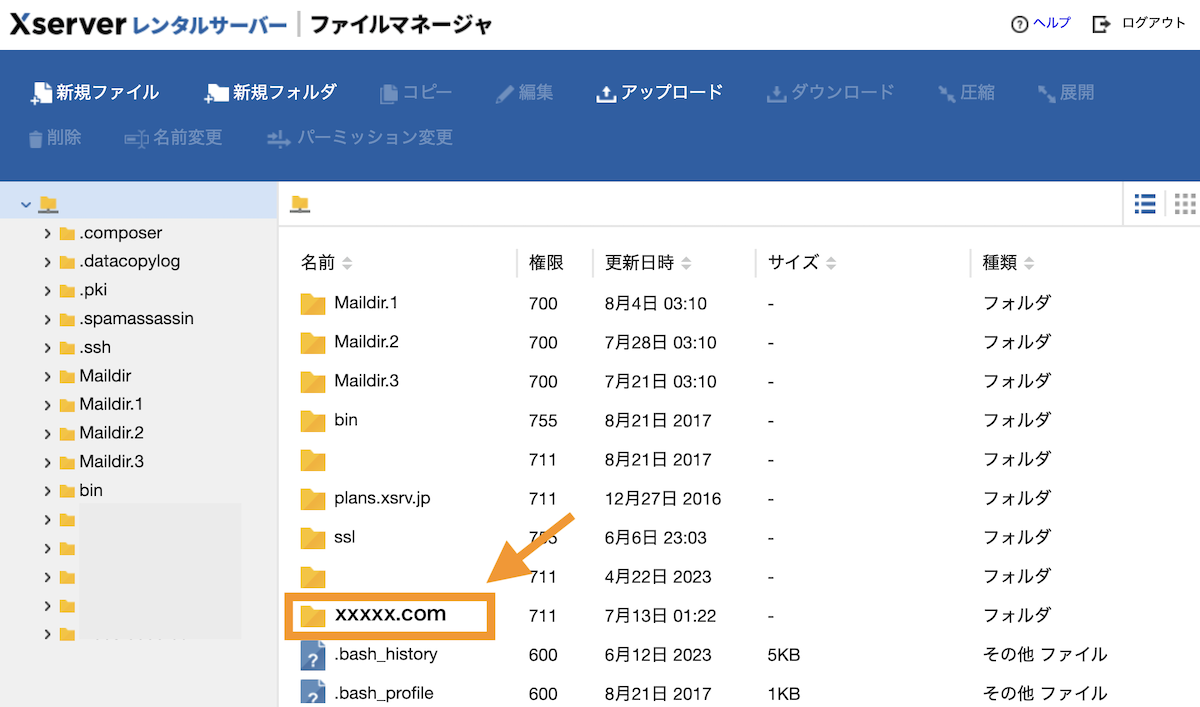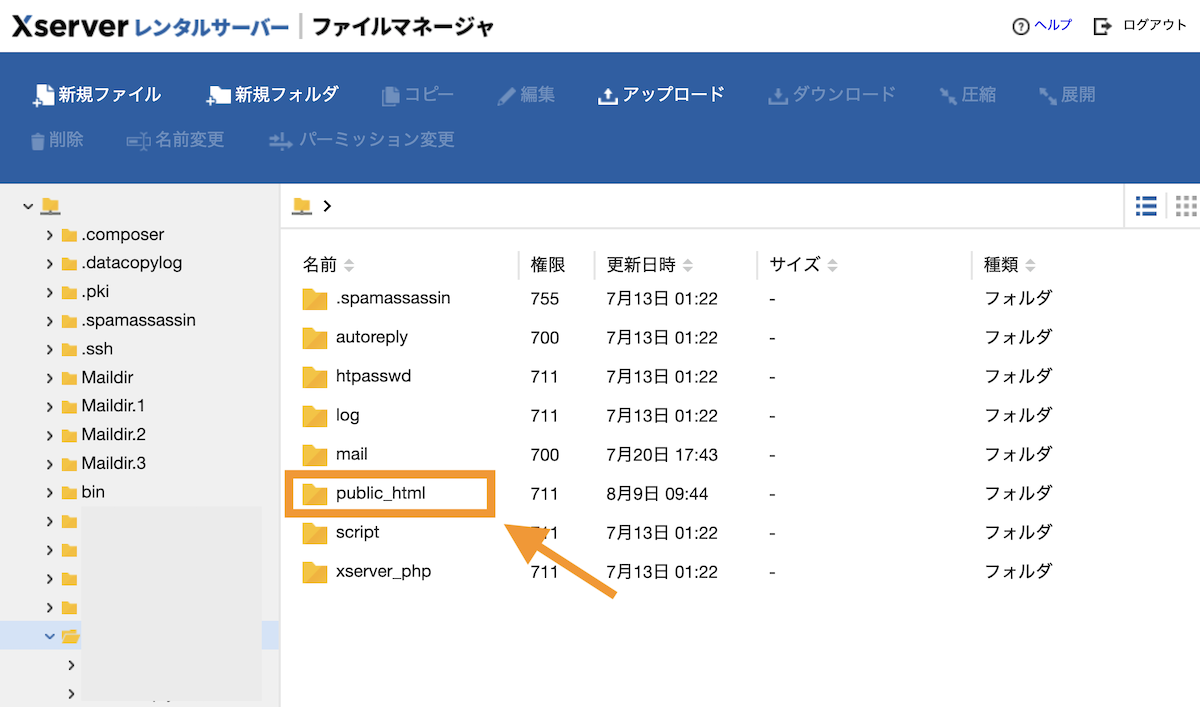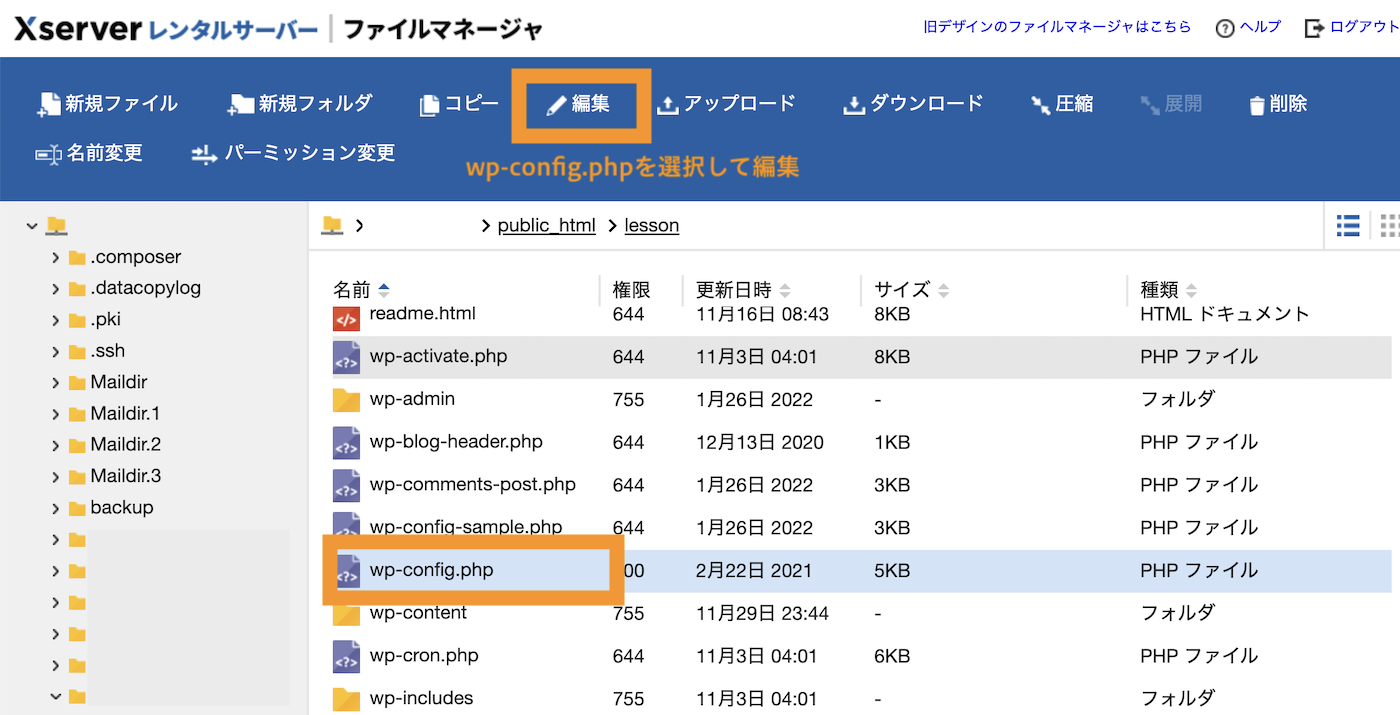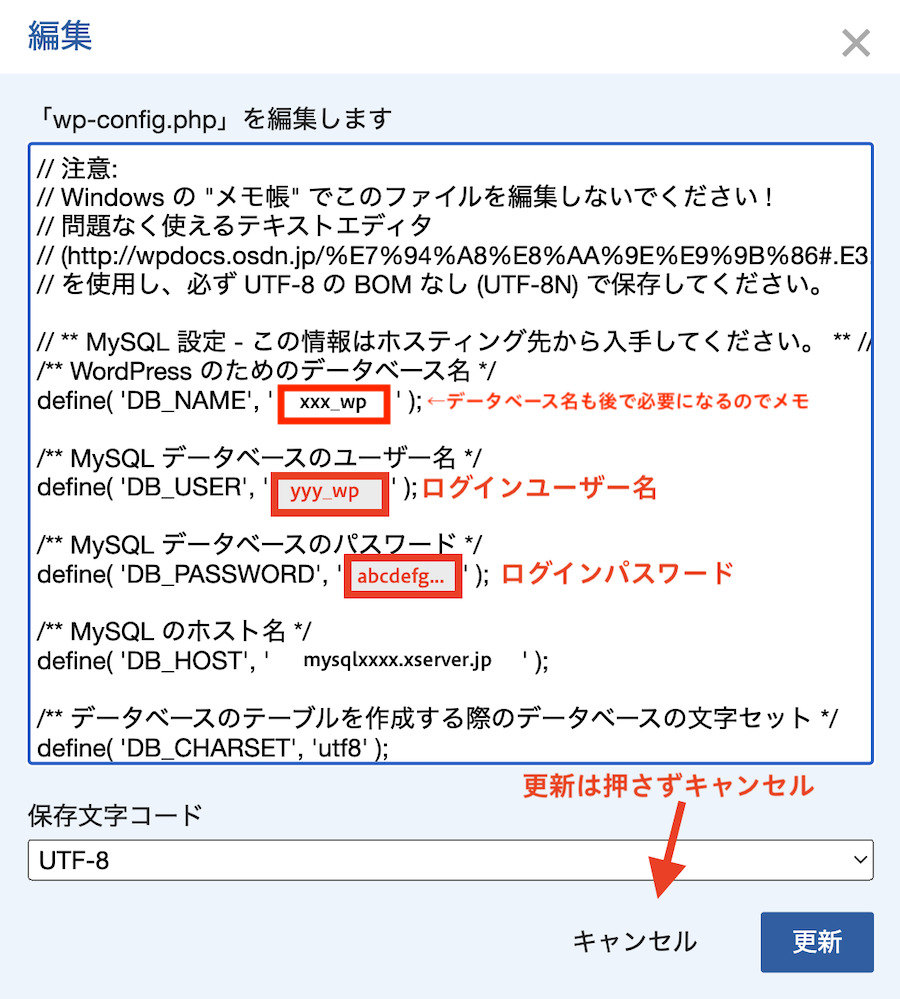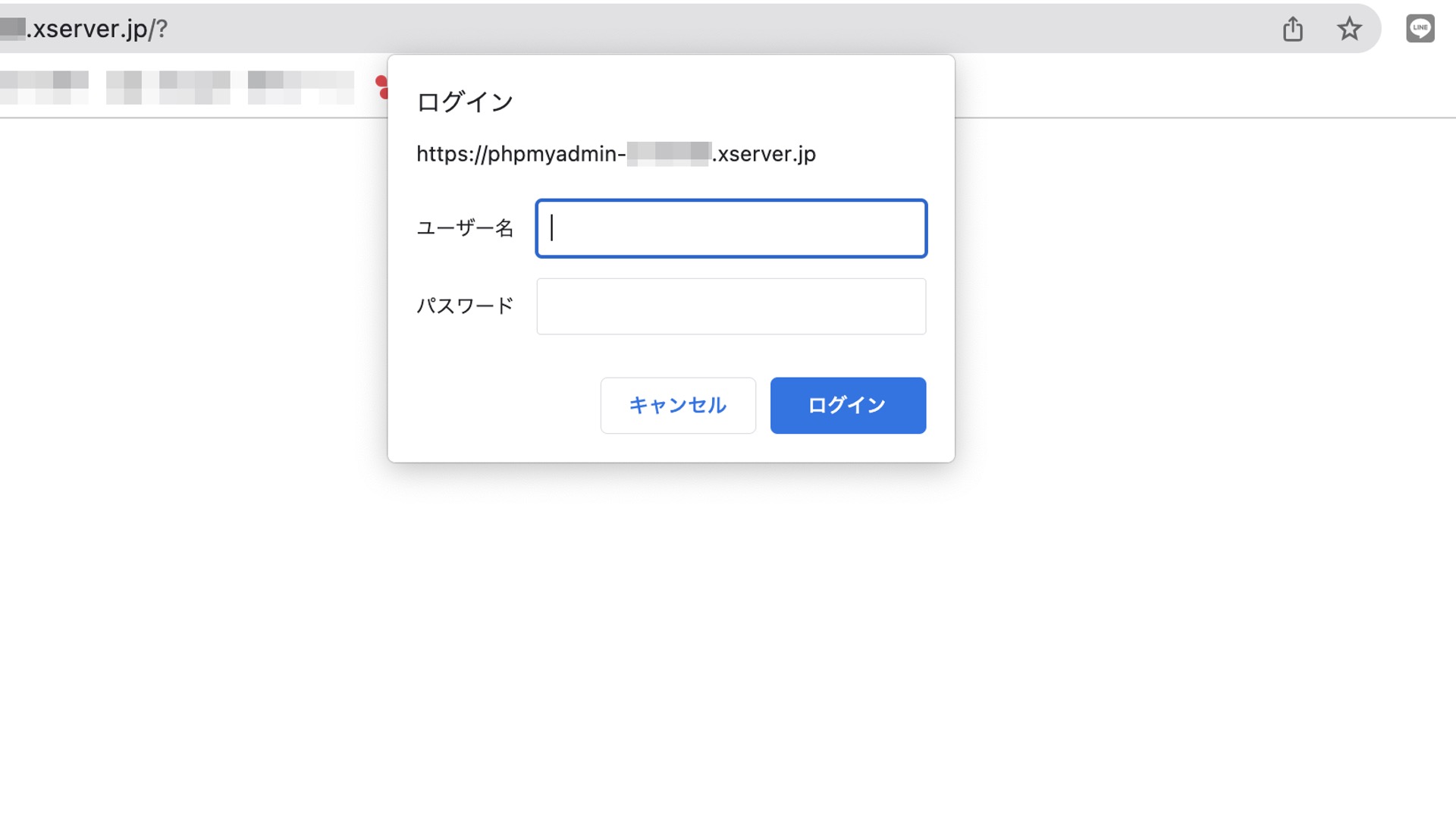エックスサーバーでは、契約時に自動でレンタルサーバーのバックアップがとられているため、何らかの理由でWordPressやサイトが壊れてしまった場合でもバックアップから復元することができます。
今回は、レンタルサーバー「エックスサーバー(XSERVER) 」で取得されているWordPressバックアップデータ(サーバー領域データ・データベース)の取得方法と、サイトの復旧方法を解説します。
本記事は、「2024年8月時点」での画面・手順になります。
【メンバー限定動画】エックスサーバーのバックアップからWordPressを復元・復旧する方法
WordPressが壊れてしまった原因によって、リストア・復旧は本手順以外の設定も必要な場合もあります。ちょっとした不具合の場合は、本手順でデータベース復元やファイル上書きまでしなくても復旧可能な場合も多いです。
本操作を間違えて実施するとサイトに不具合を起こす場合もあります。
本手順は特定の環境下での手順を示したものであり、ご利用の環境によってはその他の手順が必要になる場合もありますので、自己責任でお願いいたします。
WordPress復元に必要な「サーバー領域データ」と「データベース」
WordPressは、サーバー領域に保存された各種フォルダ・ファイルと、MySQLというデータベースから構成されています。
WordPressを完全に復元するには、FTPでアクセスできる「サーバー領域に保存されたデータ」と、「データベース(MySQL)」の二つのデータを復元する必要があります。
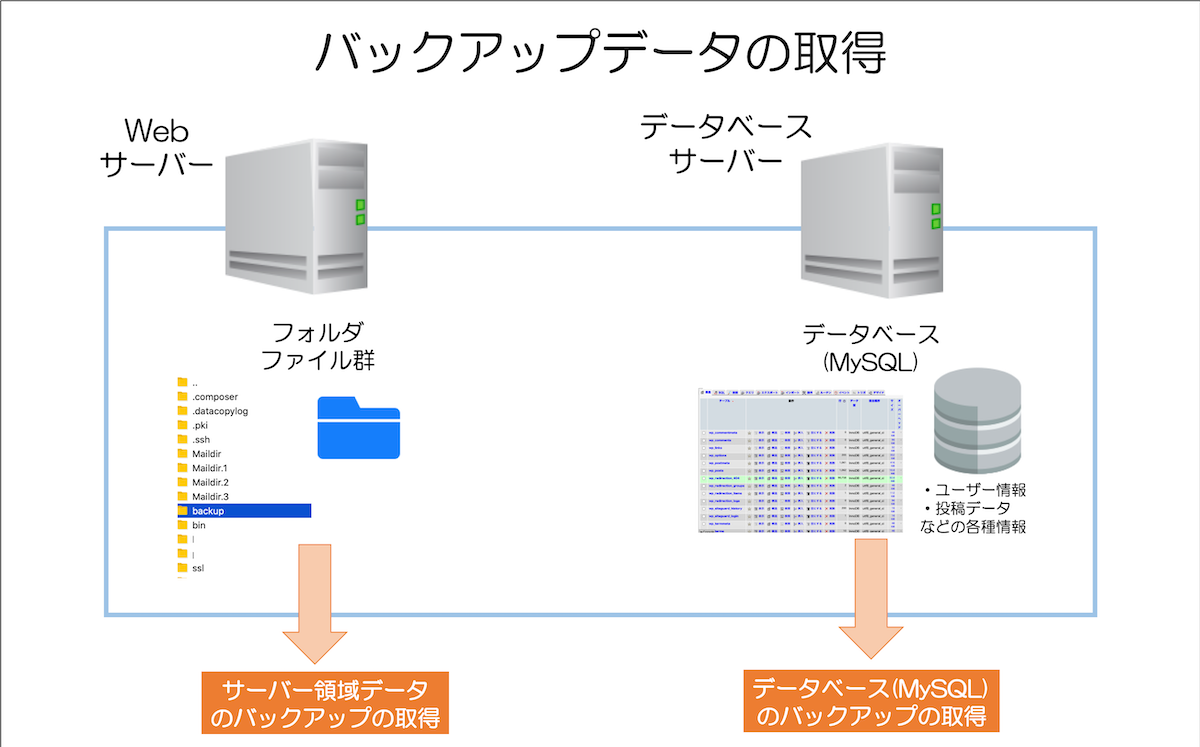
◾️サーバー領域のデータ(Web/メールデータ):最新14日分
→ サーバー領域データは、FTPでアクセスして見ることのできるファイル類です。HTML、CSS、PHP、画像ファイルなどが主に該当します。WordPressの場合は本体プログラムファイル類やプラグイン、テーマ等※その他システム系データやメールデータも含むがここでは割愛
◾️MySQLデータベースのデータ:最新14日分
→WordPressのログインアカウント情報や、投稿した記事やコメント、カテゴリーやタグのデータの情報等該当します。
エックスサーバーでは、サーバー領域データとデータベースで最新14日分の自動バックアップの取得・復元が可能です。※一部の古い環境では7日など短い場合あり
エックスサーバーで自動取得された「サーバー領域に保存されたデータ」「データベース(MySQL)」のバックアップは、以下の画面から確認・取得できます。
■フォルダ(サーバー領域データ)のバックアップデータ
サーバーパネル上の[アカウント]⇒[バックアップ]
■MySQLデータベース
サーバーパネル上の[データベース]⇒[MySQLバックアップ]
次章ではこれら2つを復元・バックアップ取得する方法を解説します。
エックスサーバーでバックアップから復元する方法
サーバー領域データ(フォルダ)を復元する方法
まず最初にサーバー領域データのバックアップデータから復元する方法を説明します。
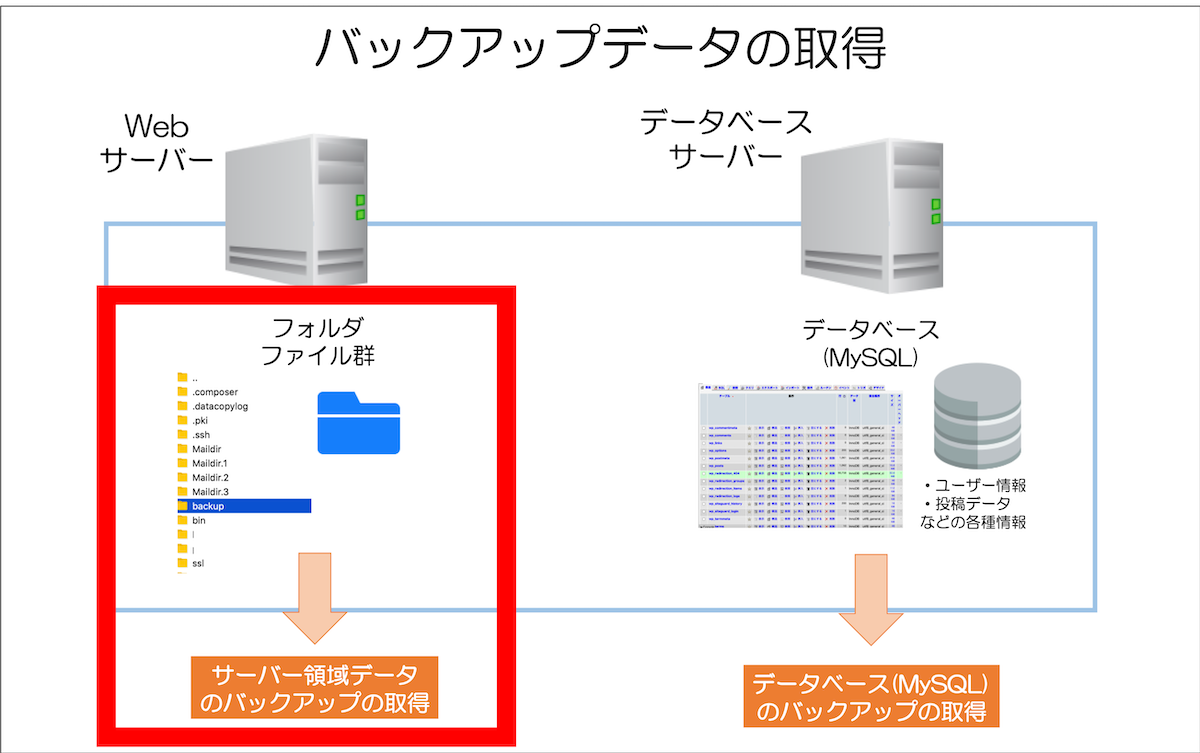
まずエックスサーバーのXserverアカウントにログインします。
https://secure.xserver.ne.jp/xapanel/login/xserver/
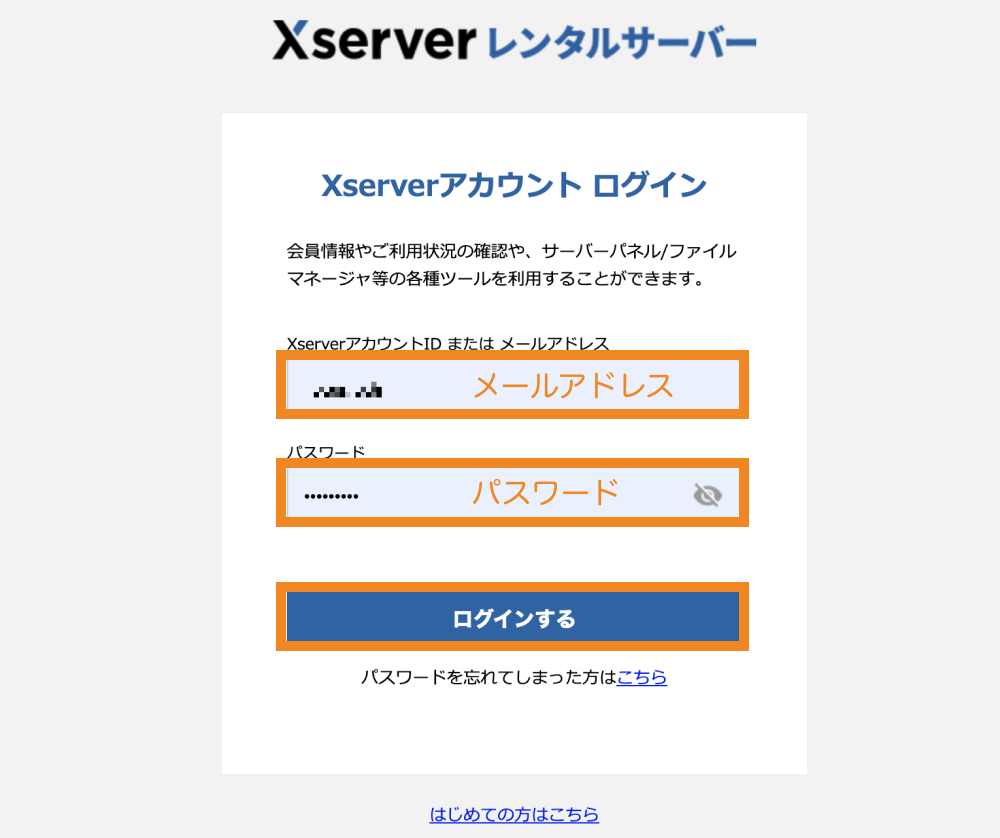
サーバー管理をクリックします。
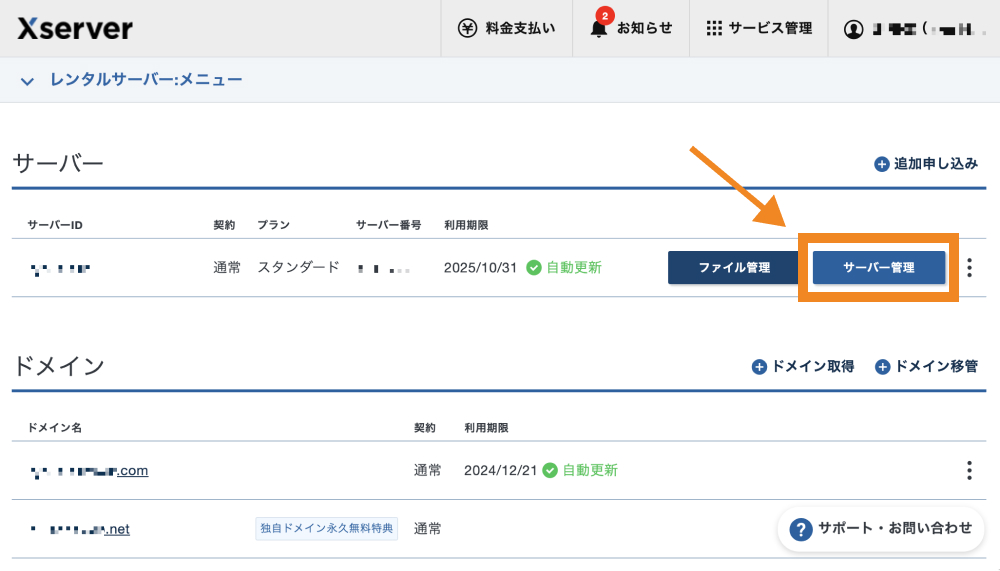
サーバーパネルに移動したら、「バックアップ」をクリックします。
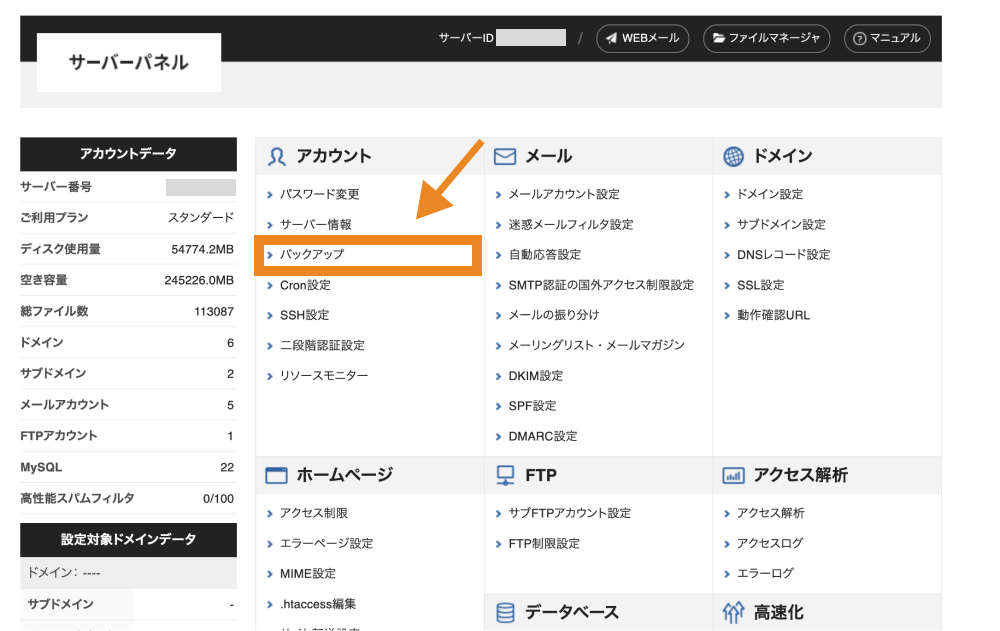
「自動バックアップデータから復元」「対象を指定して復元」にチェックを入れ、対象ドメインの「Web領域」にチェックを入れたら「復元を開始(確認)」をクリックします。
※復元を開始すると、バックアップ日〜現在までの差分データが無くなるので注意
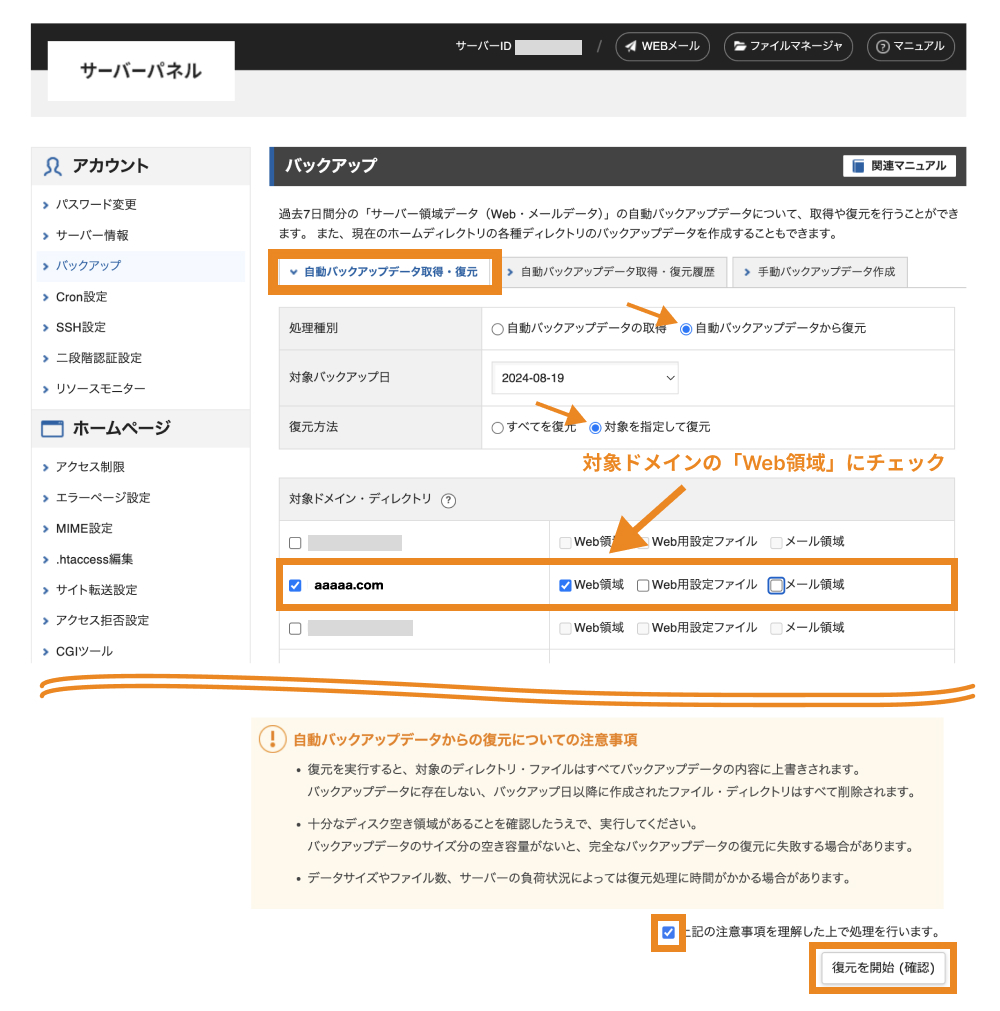
- Web領域・・・対象ドメインの「public_html」ディレクトリのデータ(ホームページを復元であれば通常こちらのみでOK)
- Web用設定ファイル・・・対象ドメインの「public_html」「mail」ディレクトリ以外のデータ
- メール領域・・・対象ドメインの「mail」ディレクトリのデータ
「復元を開始(確定)」をクリックします。
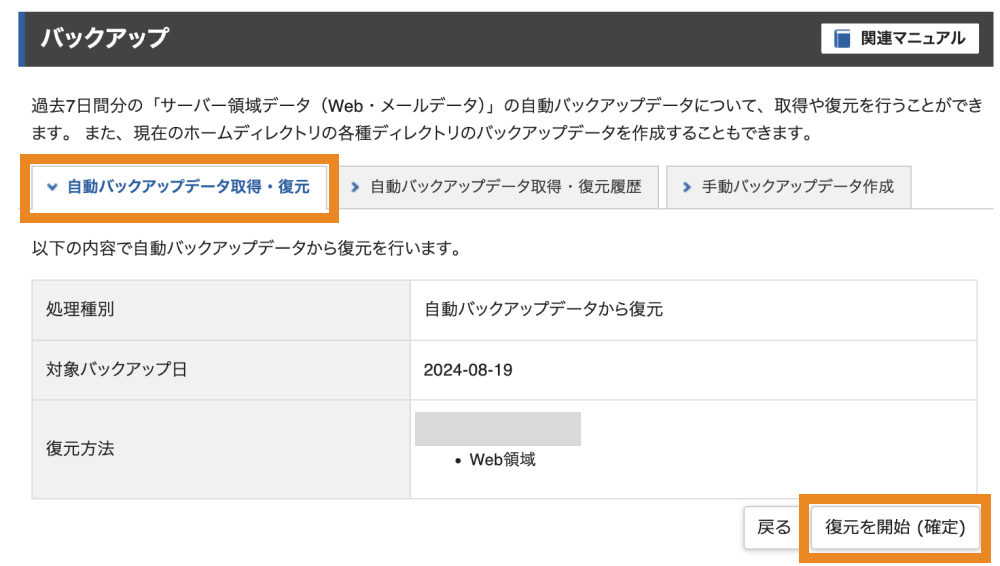
これでしばらく時間をおいて「自動バックアップデータ取得申請履歴」の取得状況が「正常終了」になっていれば、サーバー領域データの復元が完了です。
データベース(MySQL)を復元する
つぎにデータベース(MySQL/MariaDB)を復元する方法をご紹介します。
「MySQL 復元」をクリックします。
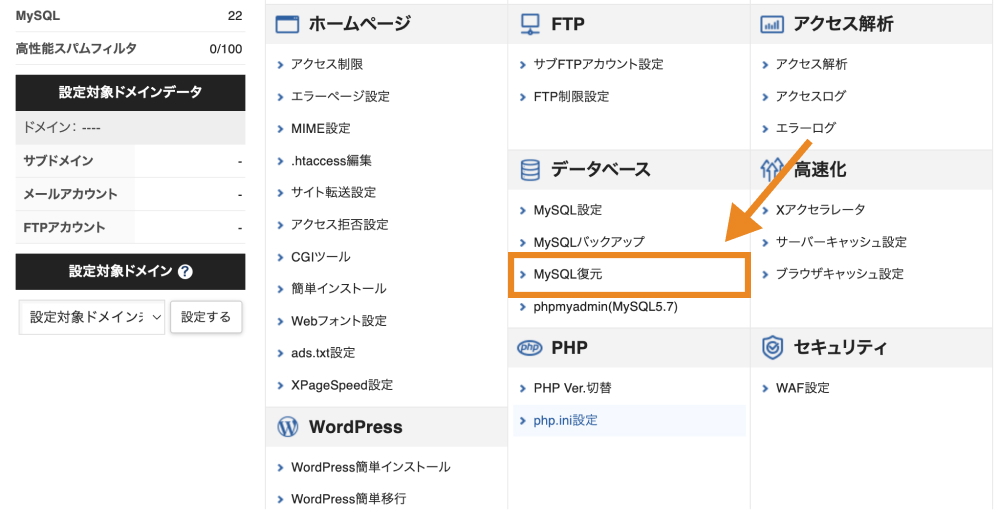
復元したいデータベースにして、バックアップの日を選択し、「復元」をクリックします。
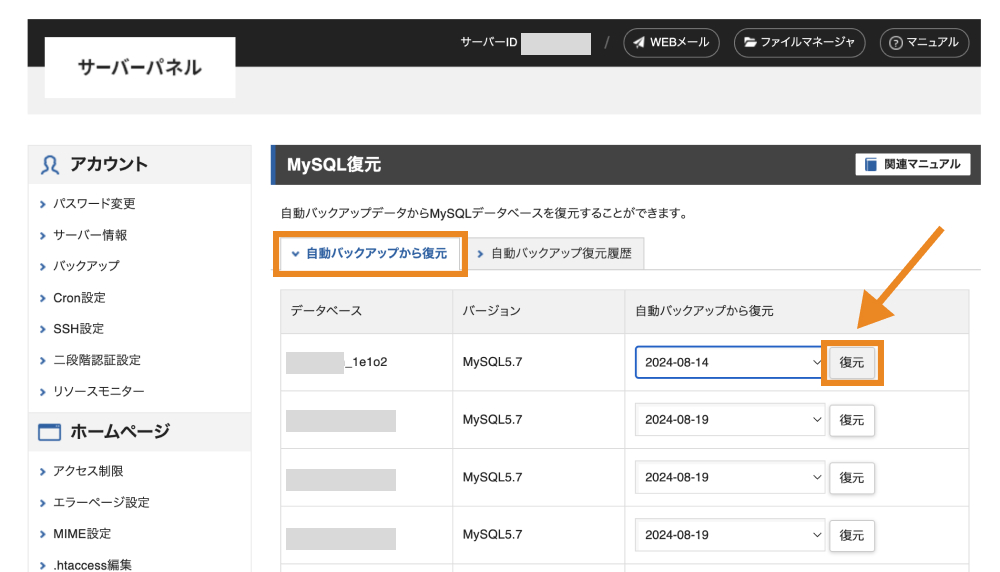
再度「復元する」をクリックします。実際に復元すると本番データがバックアップデータで上書きされるので間違いないか慎重に実施してください。
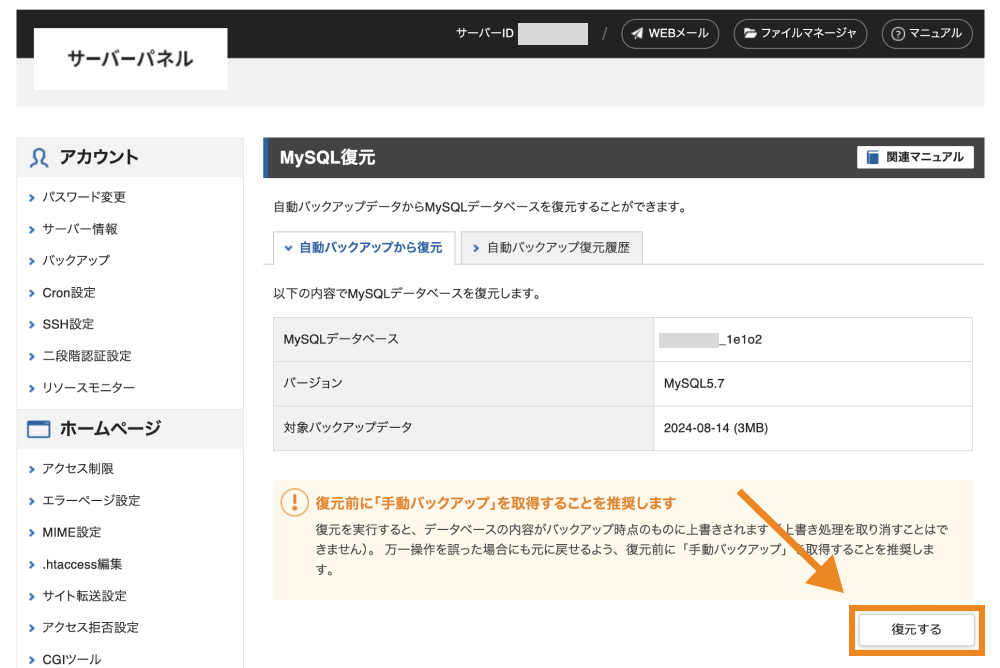
以上でデータベースの復元が完了です。
エックスサーバーでバックアップをいったん取得する方法
ここまでエックスサーバー上のバックアップデータを直接復元する方法をご紹介しましたが、一旦取得・PCなどへダウンロードすることもできます。
サーバー領域データのバックアップを取得する方法
まず最初にサーバー領域データのバックアップを取得する方法を説明します。
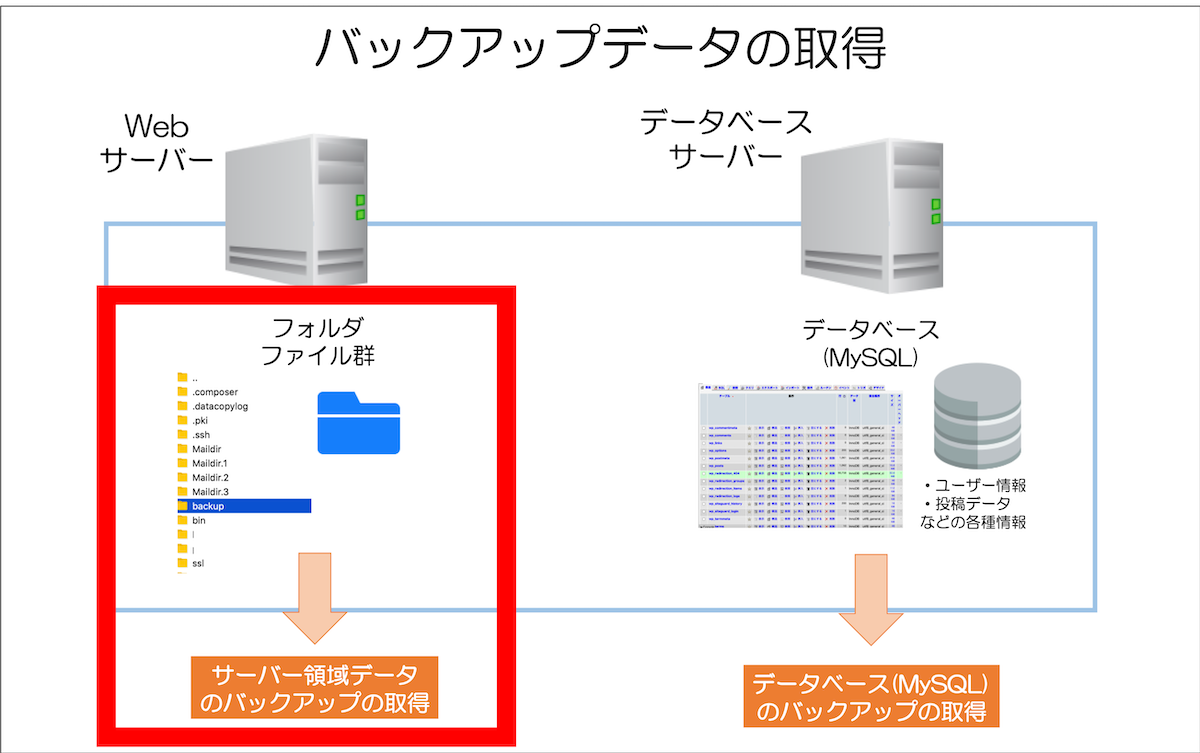
サーバー領域データは、FTPでアクセスして見ることのできるデータです。HTML、CSS、PHP、画像ファイルなどの各種ファイルやフォルダが格納されています。
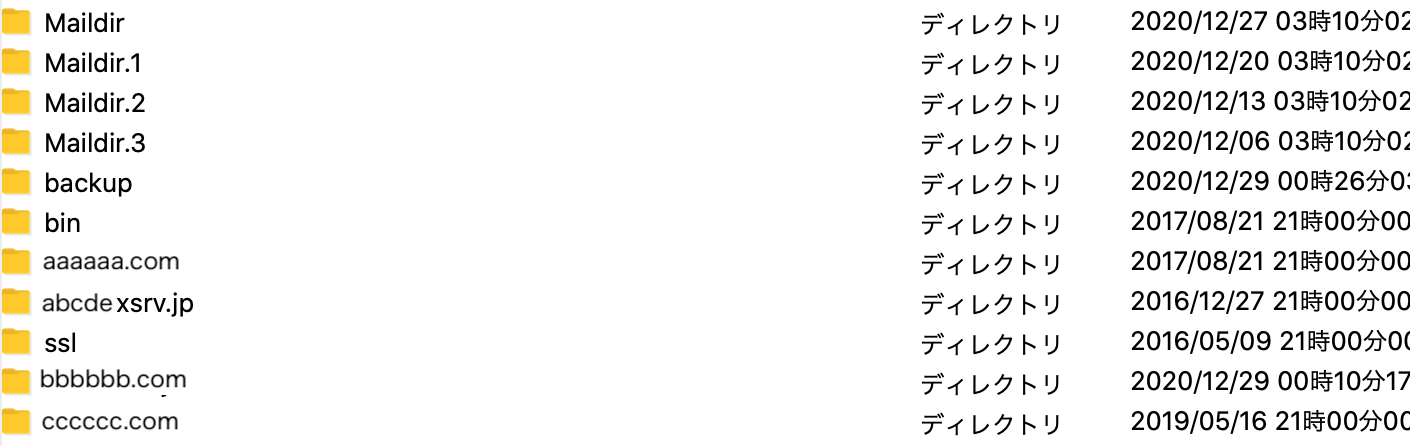
【STEP1】サーバー領域データのバックアップを取得申請する
まずエックスサーバーのXserverアカウントにログインします。
https://secure.xserver.ne.jp/xapanel/login/xserver/
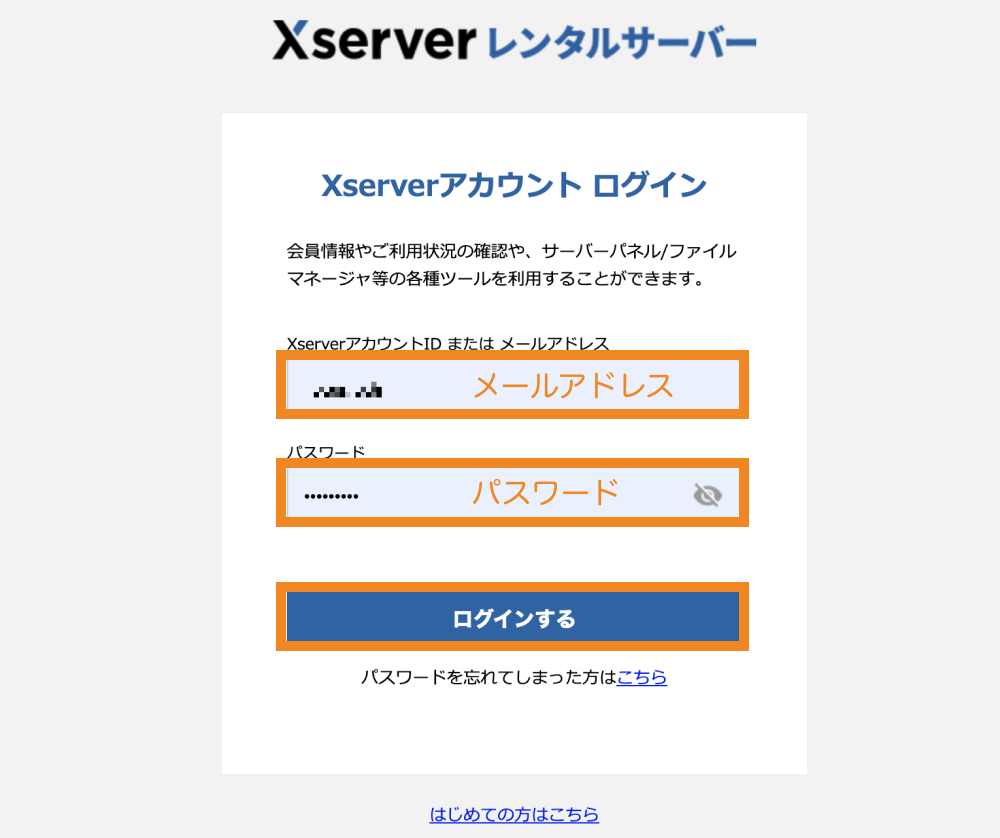
サーバー管理をクリックします。
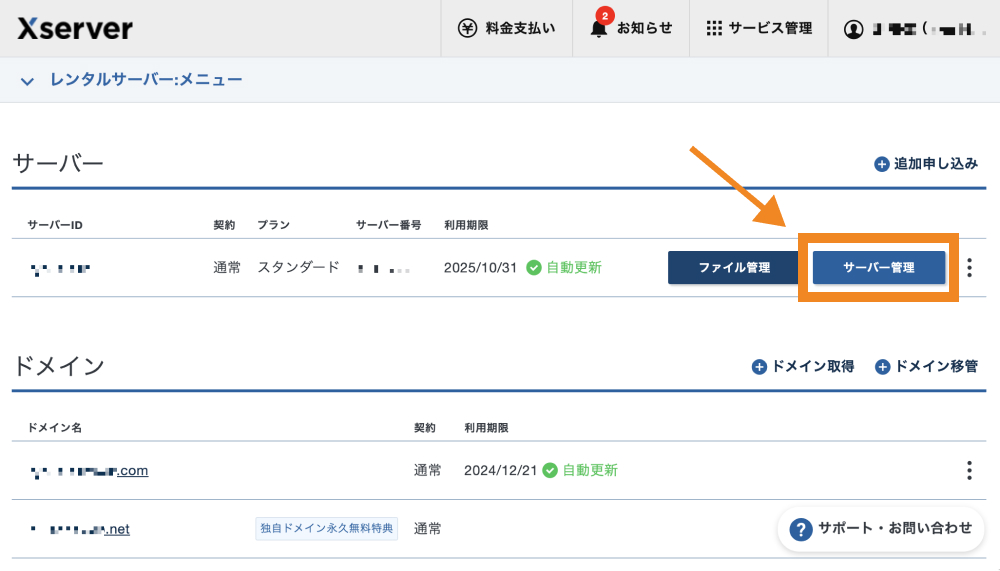
サーバーパネルに移動したら、「バックアップ」をクリックします。
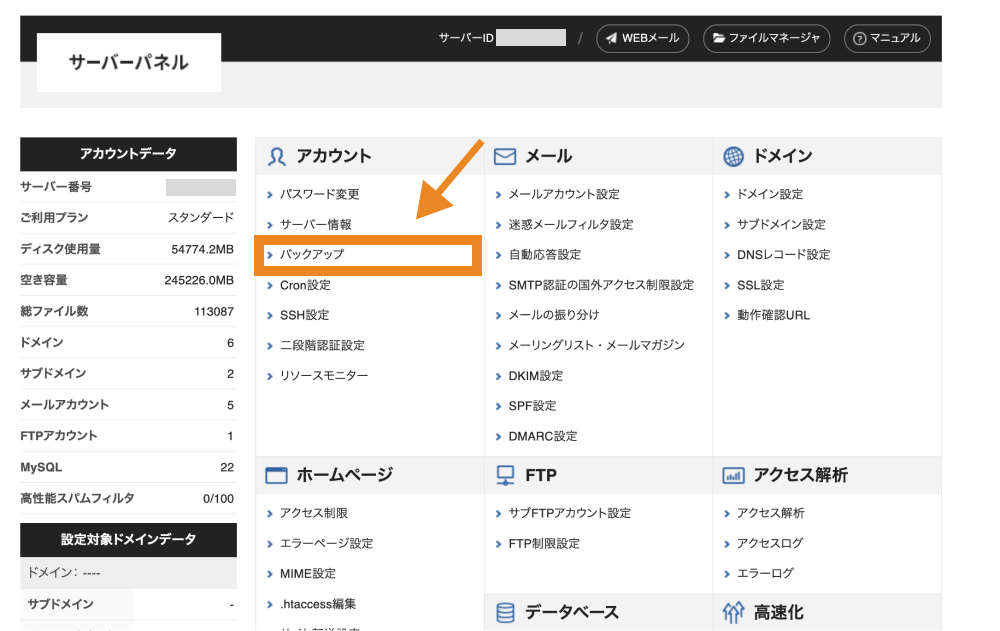
下図のとおり任意の日付を選択して「取得を開始」しましょう。
- 「自動バックアップデータの取得」にチェックを入れる
- 対象バックアップ日を確認(初期設定は直近のバックアップされた日)
- ここでは「すべてを取得」を確認(対象ドメインを指定する形でもOK)
- ページ下部の注意事項を確認しチェックを入れる
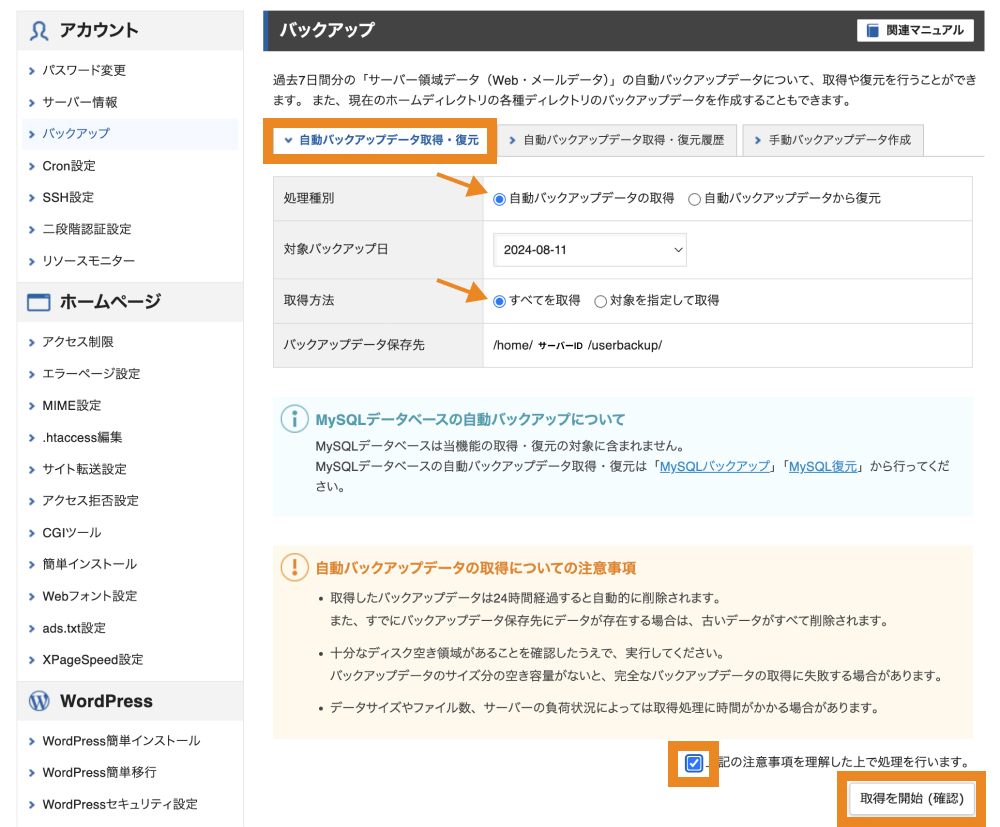
(参考)必要なファイル・フォルダのみ保存する方法
同一サーバー上に複数のサイトを管理している場合、「すべてを取得」を選択するとバックアップデータの取得に時間がかかり、サーバーのディスク使用量も増えてしまいます。
特定のサイトの復旧に必要なバックアップのみ取得したい場合は対象ドメインの「Web領域」にチェックして対象を限定すると良いでしょう。
- Web領域・・・対象ドメインの「public_html」ディレクトリのデータ
- Web用設定ファイル・・・対象ドメインの「public_html」「mail」ディレクトリ以外のデータ
- メール領域・・・対象ドメインの「mail」ディレクトリのデータ
取得情報を確認し、「取得を開始(確定)」をクリックします。
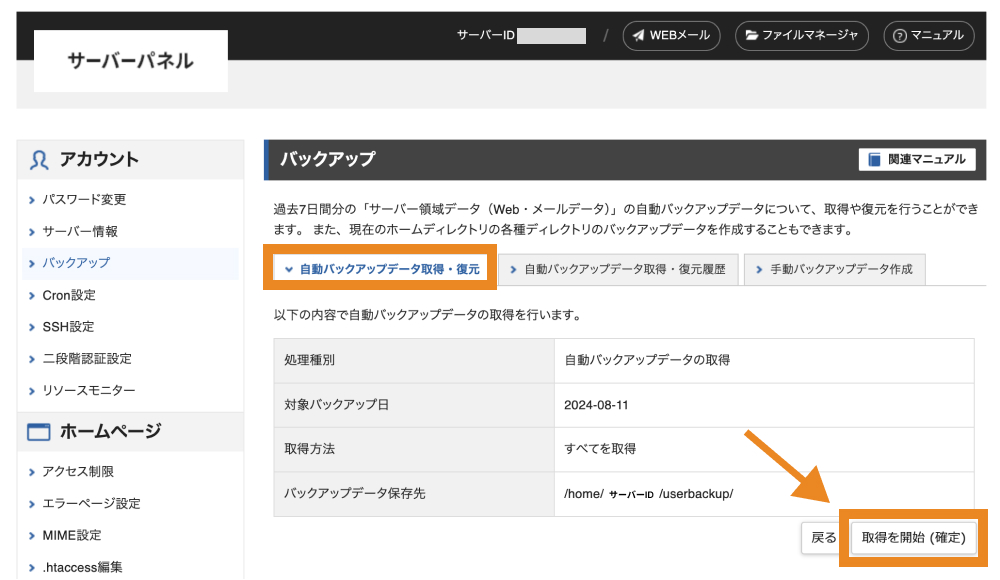
取得状況は「自動バックアップデータ取得・復元履歴」から確認できます。
「状況」が上記のとおり「正常終了」であることが確認できれば完了です。なお、バックアップデータの容量によっては取得完了までに30分〜数時間がかかる場合があります。
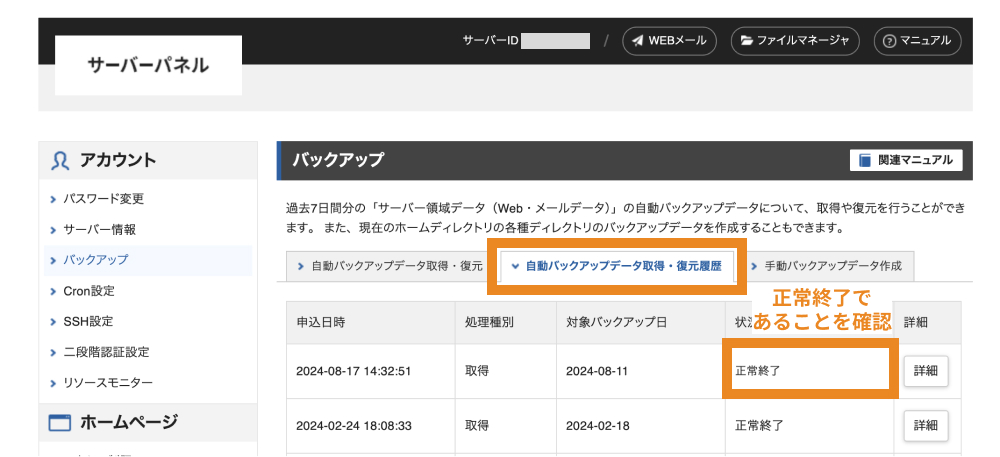
※「状況」の部分は「準備中」→「実行中」→「正常終了」と遷移していきます。
これでサーバー上にuserbackupディレクトリが作成され、該当するサイトの復旧に必要なデータのみ格納されます。
【STEP2】サーバー領域データのバックアップをダウンロードする
バックアップデータの取得が完了するとサーバー上にuserbackupディレクトリが作成されて、そこにバックアップデータが格納されています。
FTPでアクセスして、userbackupデータを取得しましょう。
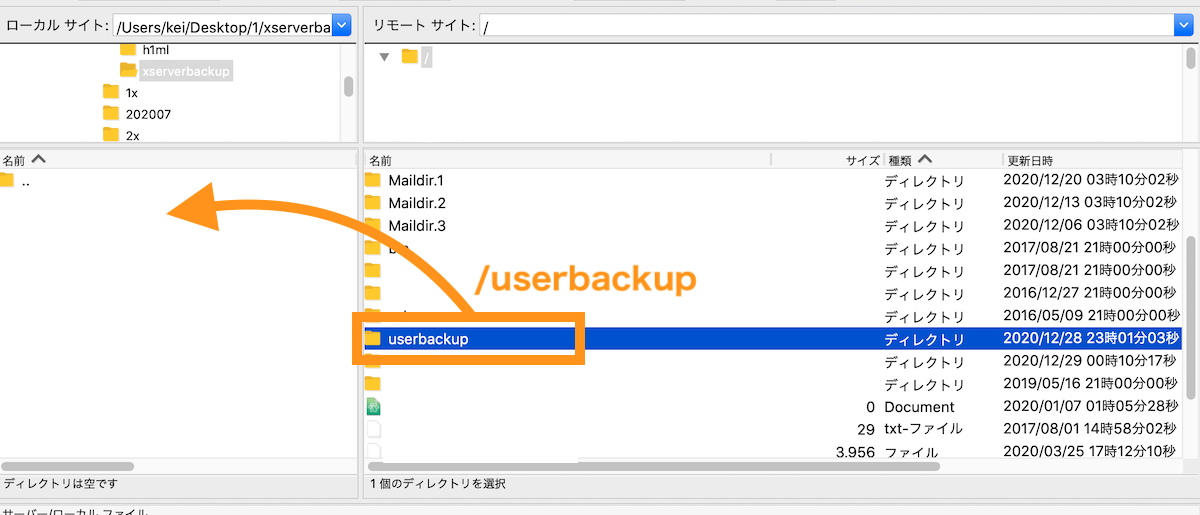
自分のPC内にuserbackupデータフォルダ類をダウンロードできれば完了です。
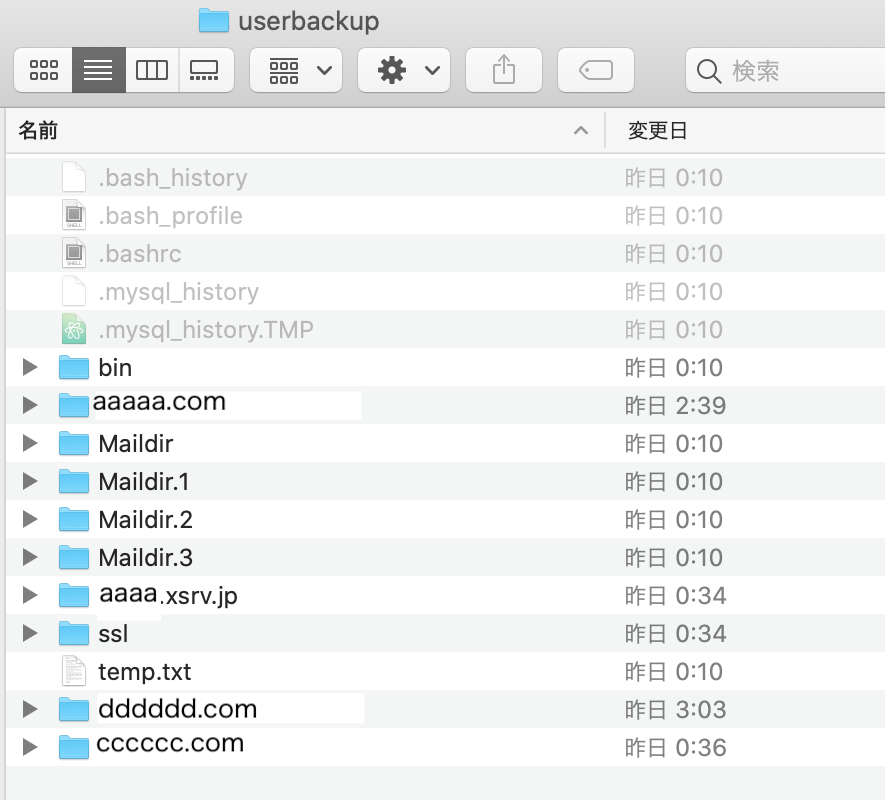
上述の方法では、サーバー上で管理している全てのサイトのデータ(Web領域、メール領域のデータを含む)が保存されます。
実際にWebサイトを復旧するのに必要なデータは、「/userbackup/ドメイン名/public_html/」の中のファイル・フォルダ類になります。
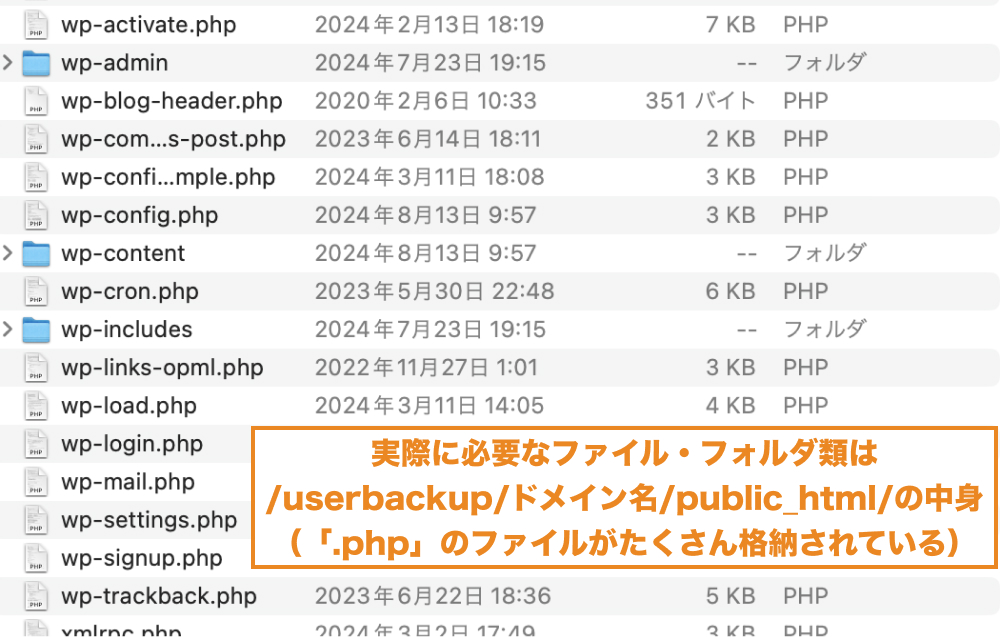
◾️Webサイトの復旧にサーバー領域データ
例)サイトドメインがaaaaa.comの場合・・・「/userbackup/aaaaa.com/public_html/」の中のファイル・フォルダ類
(参考)サーバー領域データを復旧する
バックアップデータからサーバー領域データを復旧する方法をご紹介します。
FTPでサーバーに接続し、「/userbackup/ドメイン名/public_html/」の中のファイル・フォルダ類を対象サイトのWordPressインストールフォルダにアップロードします。
※アップロード先の対象フォルダを間違えてアップロードすると、アップロード先のサイトで不具合が起きるため間違いないか慎重に実施してください。
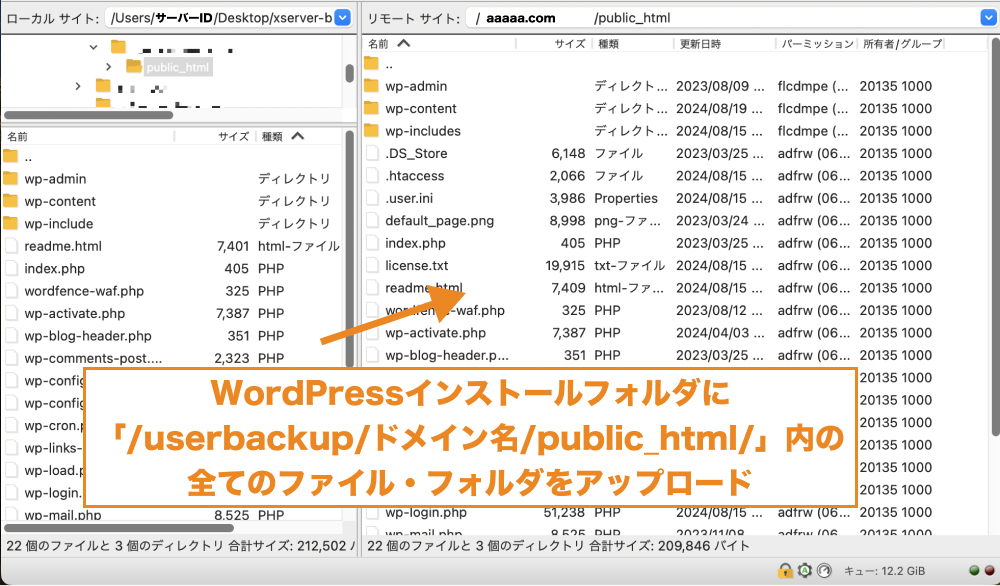
上書きの確認が表示された場合は、上書きを選択してアップロードを続けてください。
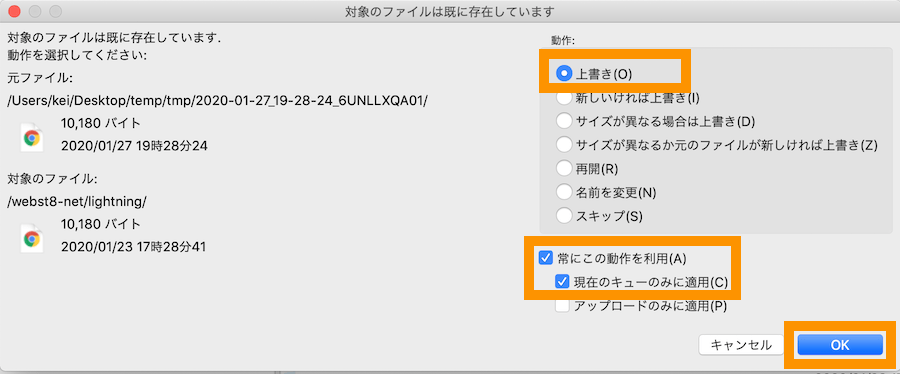
アップロードが完了したら、復旧完了です。サイトの表示と動作確認をしてください。
WordPressのうち、フォルダ・ファイル類で不具合が起きていた場合は本手順で復旧完了できると思います。
もしデータベースも不備がある場合は、つづいてMySQLデータベースの取得・復旧もしていきます。
データベース(MySQLのバックアップを取得する方法
つぎにデータベース(MySQL/MariaDB)のバックアップを取得していきます。
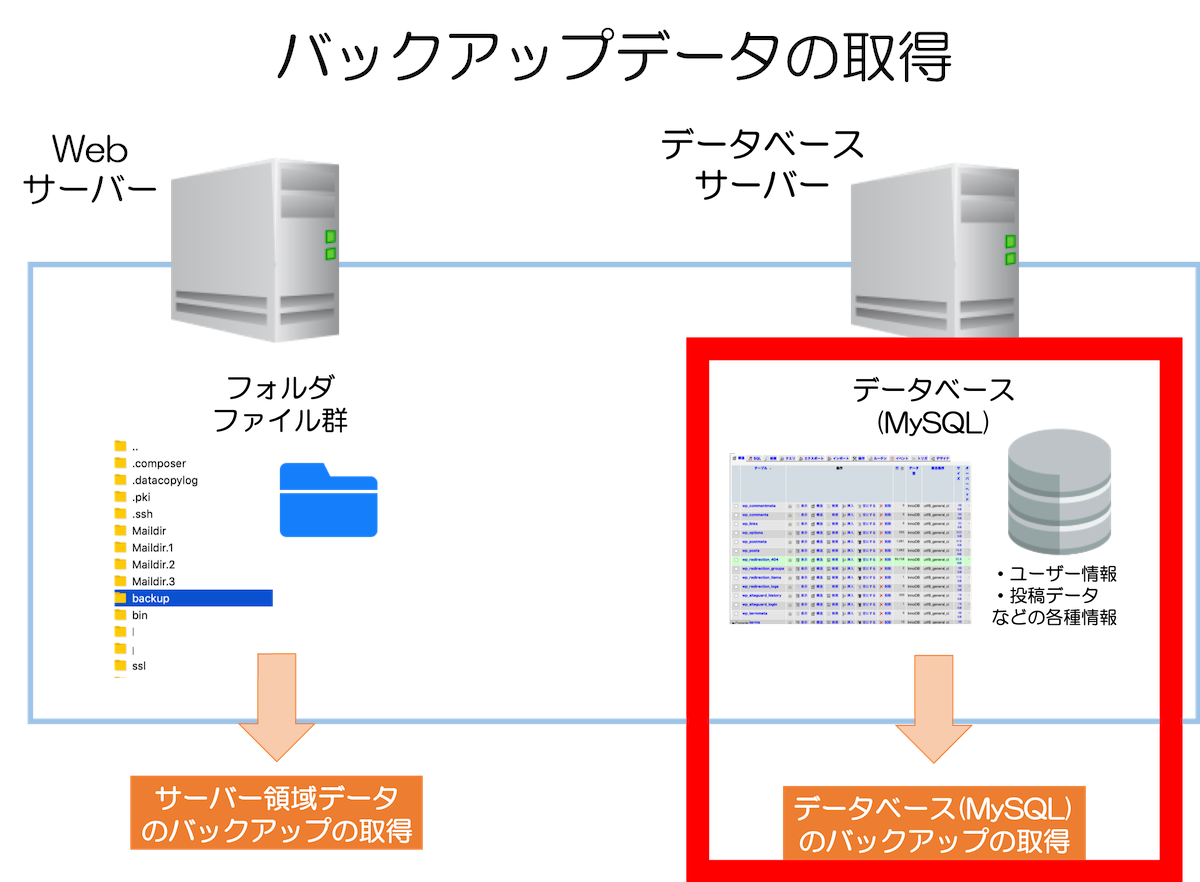
【STEP1】自動バックアップデータの取得申請をする
エックスサーバーのエックスサーバーアカウントにログインします(先ほどの手順ですでにログイン済みの場合は本操作は不要です)
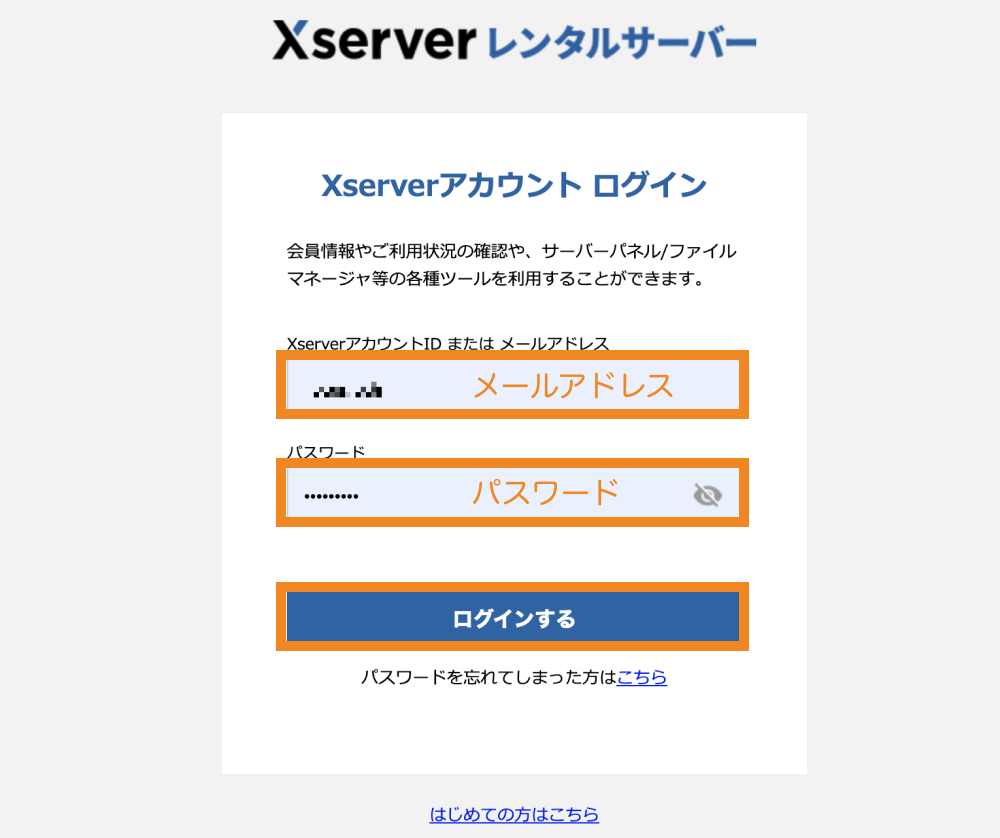
サーバー管理をクリックします。
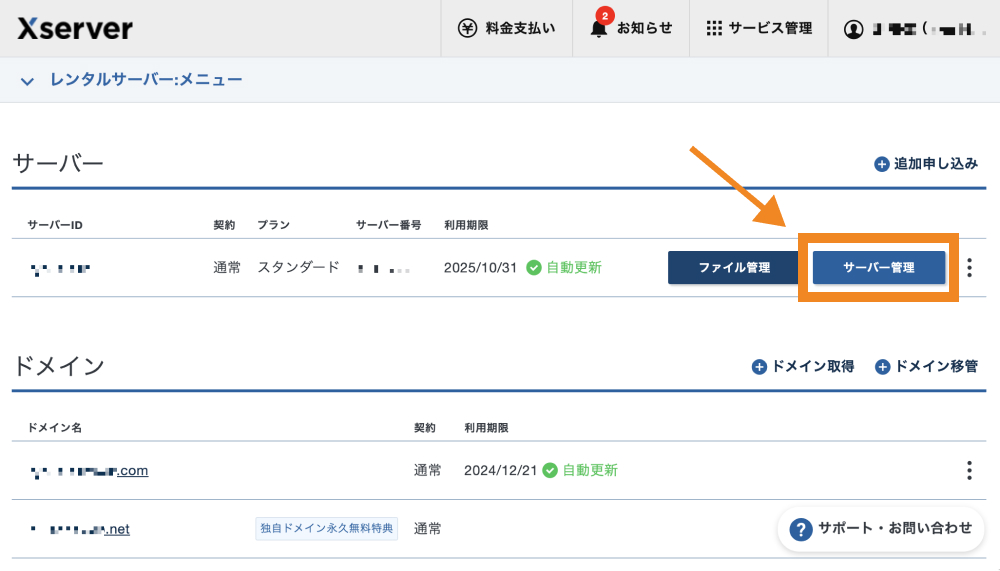
「MySQLバックアップ」をクリックしてください。
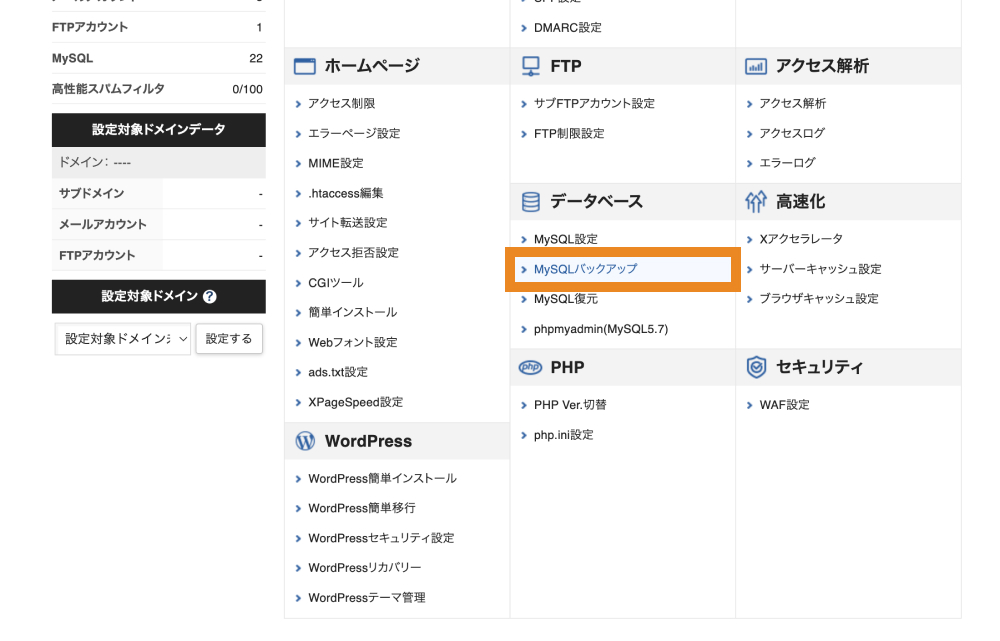
取得するデータベースとバックアップデータを選択し、「申請する」ボタンをクリックします。
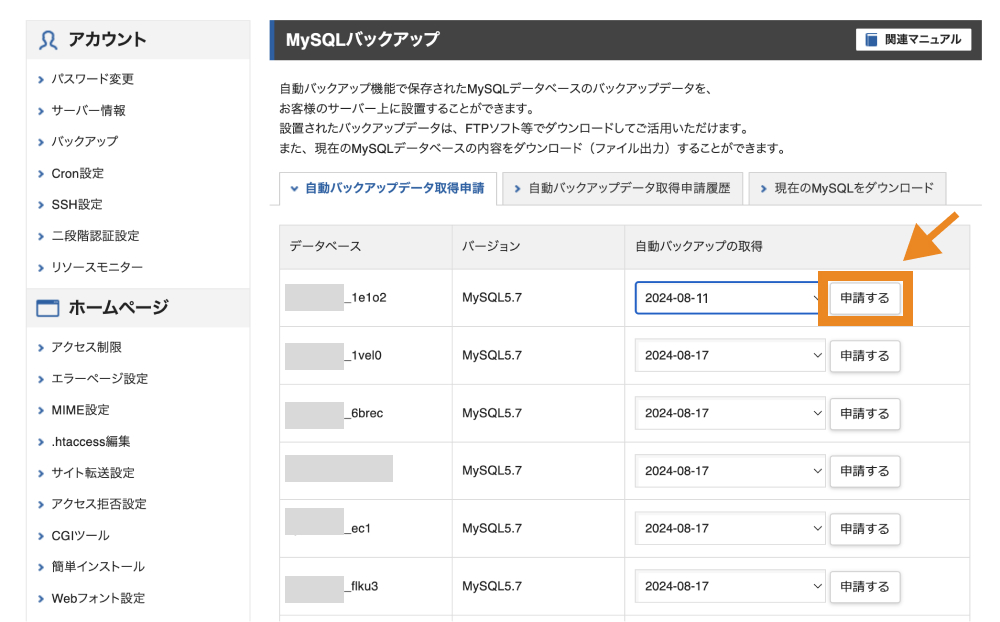
確認画面で申請情報を確認し、最後に「申請する」をクリックします。
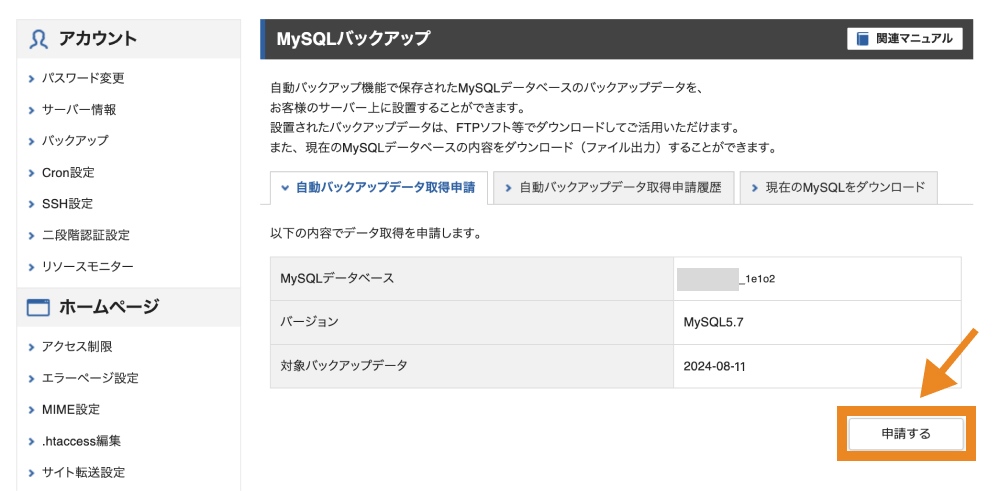
進捗が気になる場合は「自動バックアップデータ取得申請履歴」から取得状況を確認できます。正常終了となっていれば完了です。
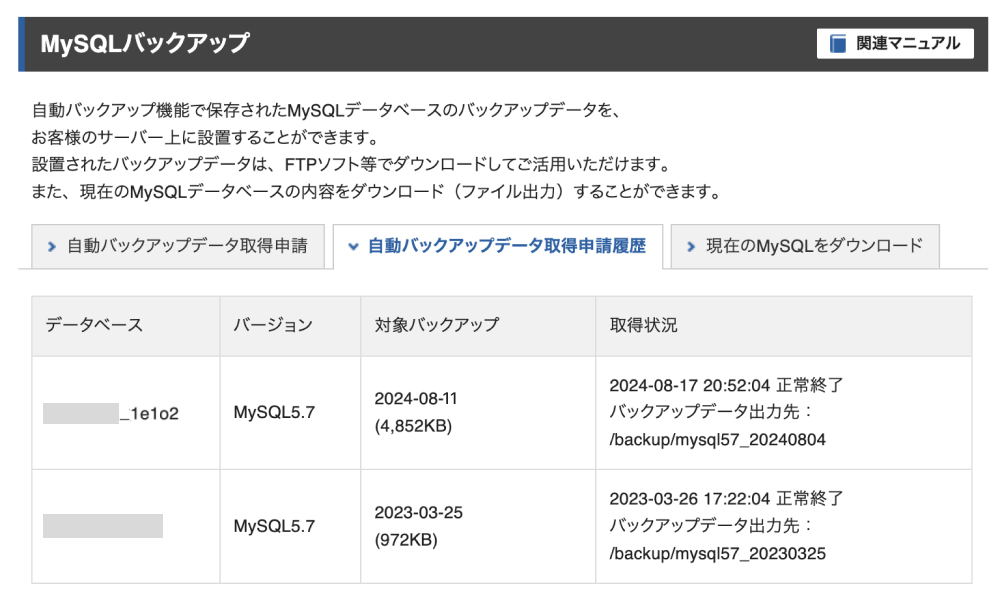
※なお、データベースの容量によっては取得完了までに30分〜数時間がかかる場合がありますのでしばらく待ちます。「状況」の部分は「準備中」→「実行中」→「正常終了」と遷移していきます。
【STEP2】取得したMySQLをダウンロードする
データベースバックアップデータの取得が完了するとサーバー上にbackupディレクトリが作成されて、そこにバックアップデータが格納されています。
FTPでアクセスして、「backup>mysql57_yyyymmdd」の中を確認して、バックアップしたデータベースファイルを選択してダウンロードしてください。
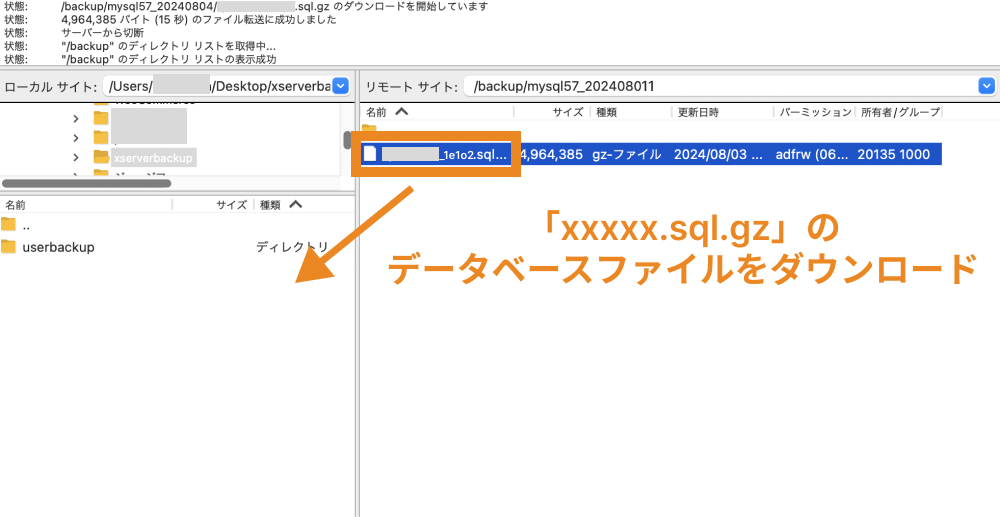
データベースファイルをPCにダウンロードできれば完了です。
(参考)データベース(MySQL)を復旧する
データベースのリストアはmyphpAdmin(データベース管理画面)から行います。
エックスサーバーのサーバーパネルで、「phpmyadmin」をクリックします。
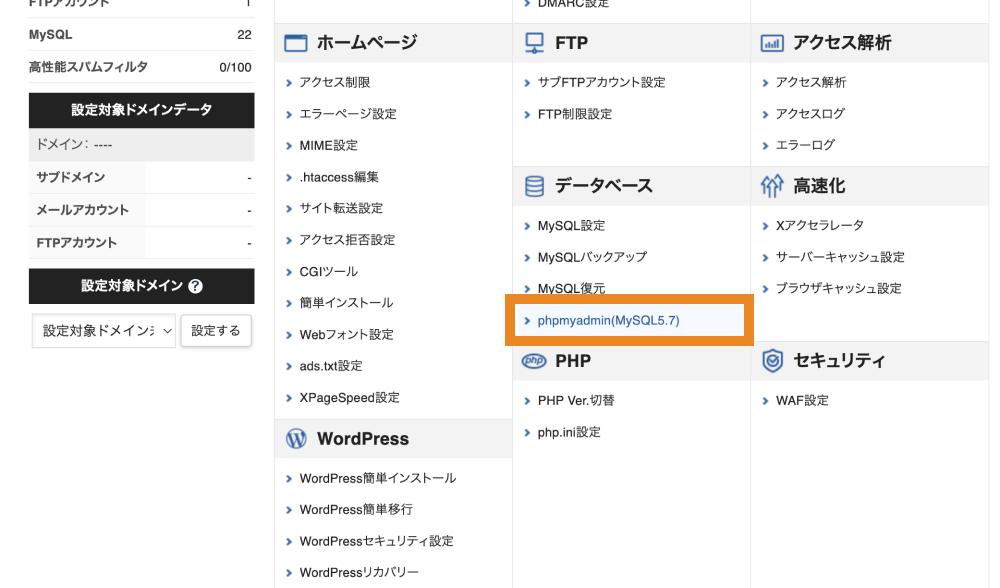
ユーザー名とパスワードを入力して、phpmyadminにログインします。
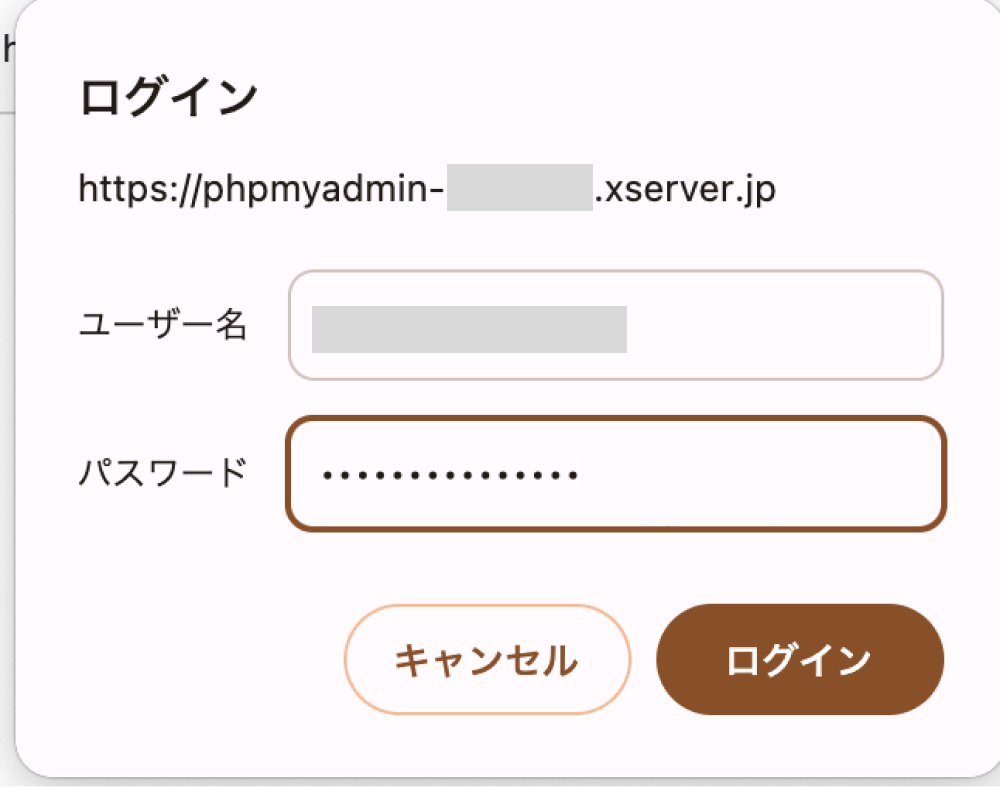
これでphpmyadminにログインできました。
phpmyadminにログインができたら、左サイドバーのデータベース名をクリックします。
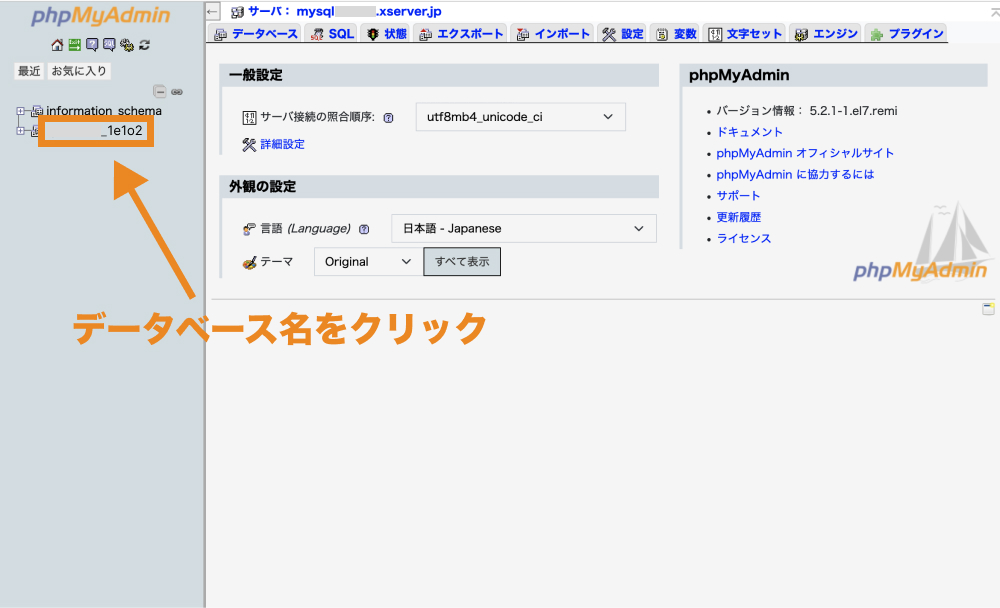
「インポート」をクリックします。実際にインポートすると本番データがバックアップデータで上書きされるので間違いないか慎重に実施してください。
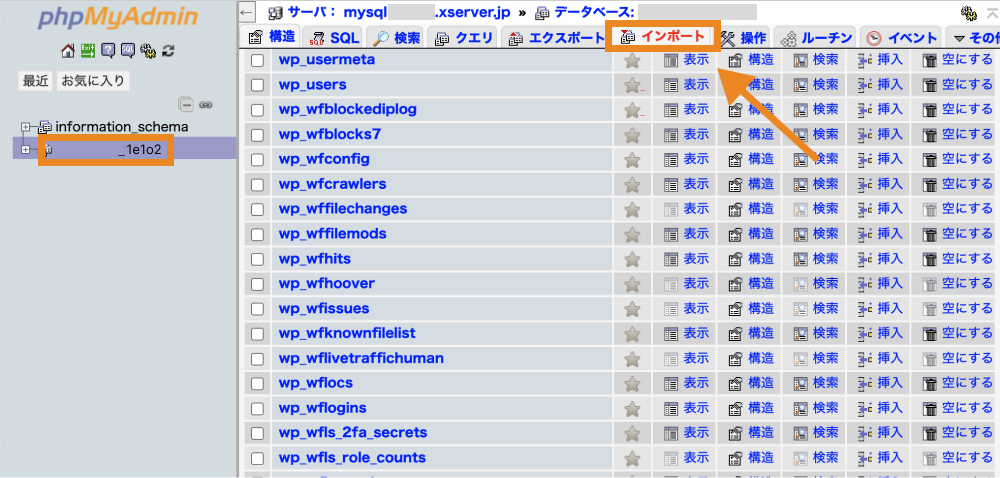
「インポートするファイル」の「ファイルを選択」からデータベースのバックアップファイル(「.sql.gz」のファイル)をアップロードし、「インポート」をクリックします。
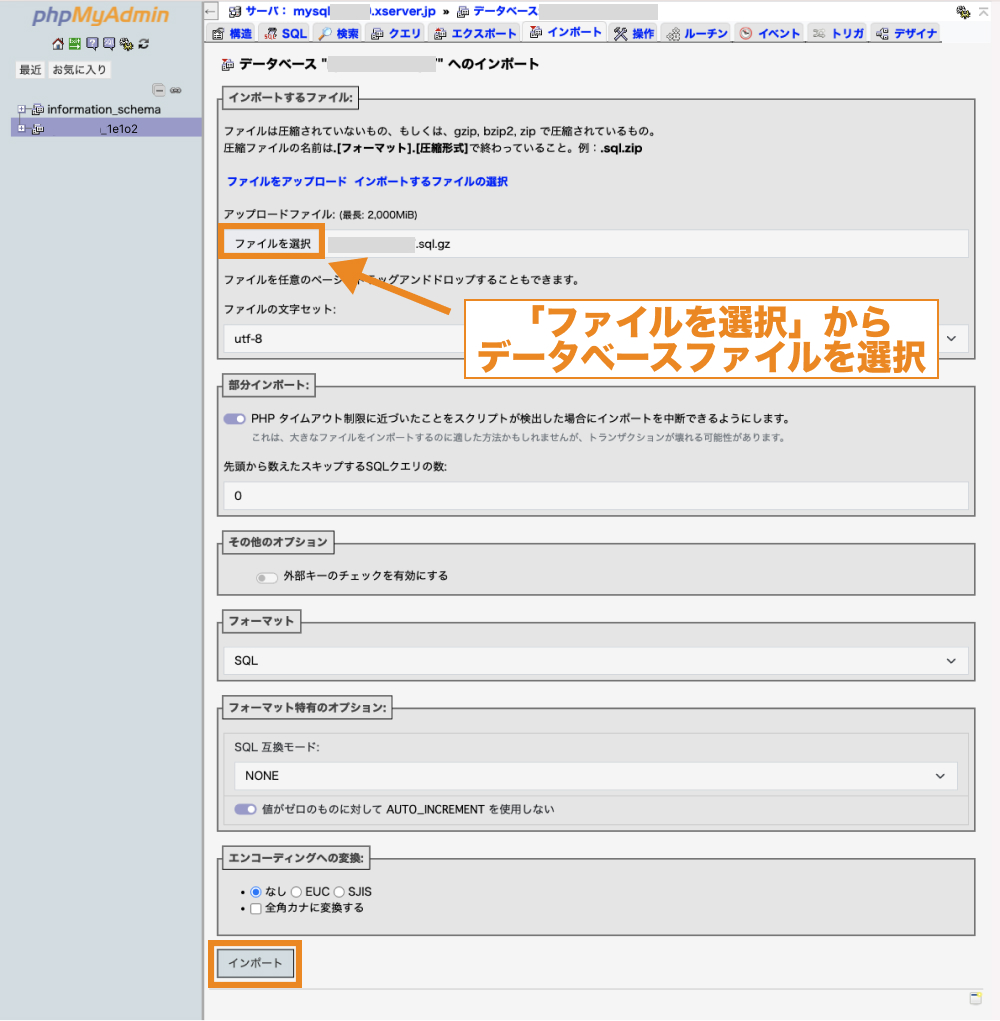
「インポートは正常に終了しました。」と表示されれば、データベースの復旧が完了です。
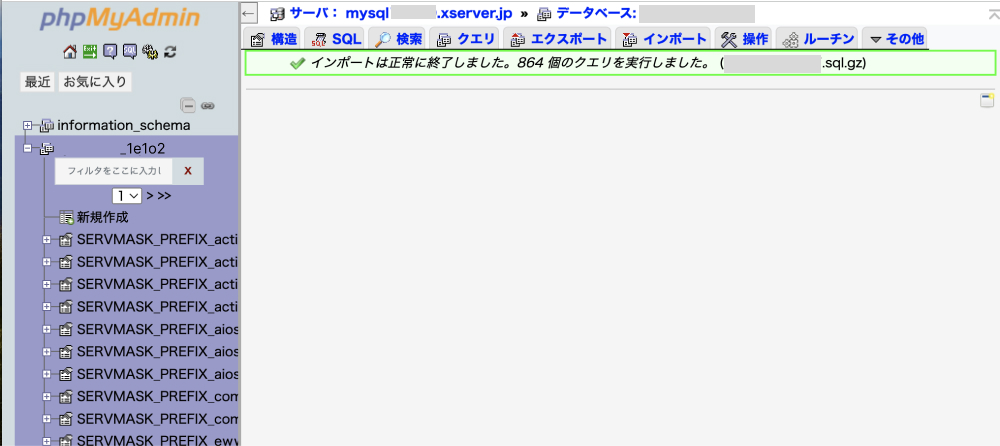
まとめ
まとめです。今回は、エックスサーバーの自動バックアップされているデータを取得する方法をご紹介しました。
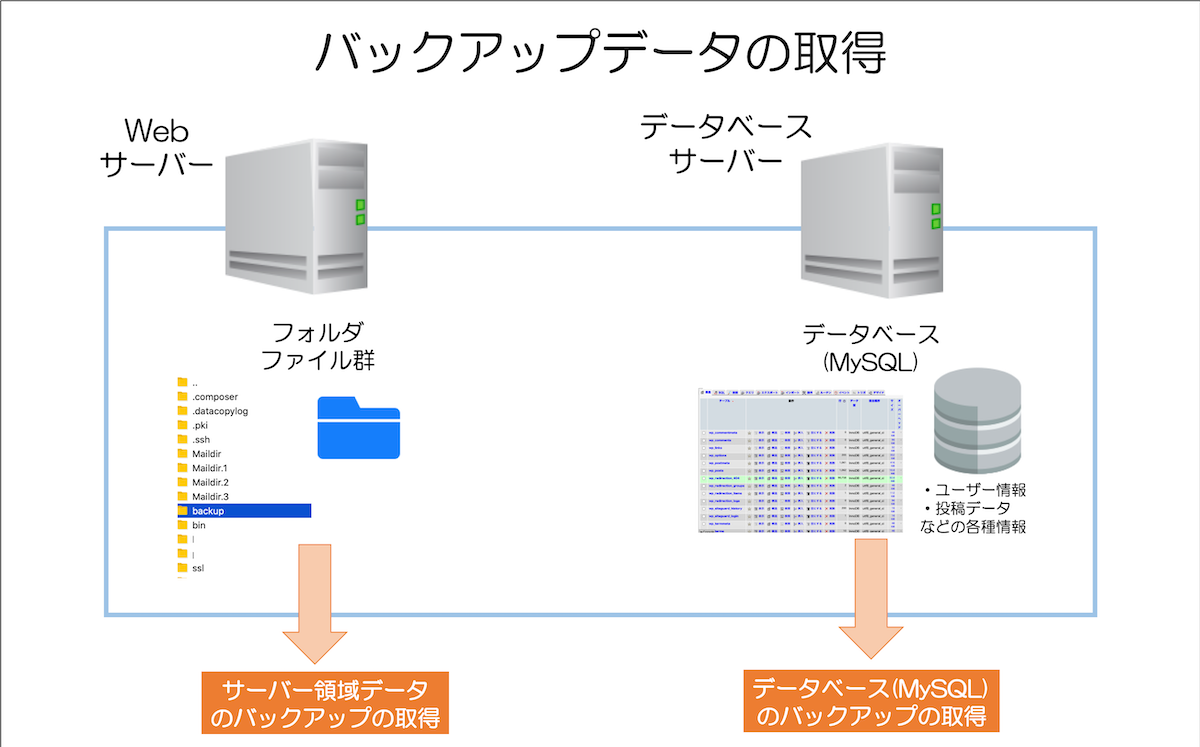
エックスサーバーでは、サーバー領域データのバックアップと、データベース(MySQL)のバックアップ2種類が取得されています。
WordPressなどのデータベースを利用しているシステムを利用の場合、片方だけバックアップを取得・復元しても、サイトを丸々再現することはできないので注意が必要です。
バックアップデータがあればサイトの復旧が可能なので、本記事で解説した方法でWordPressサイトのバックアップの取得し、万が一サイトが壊れた場合などは復旧を試してみて下さい。
今回は以上になります。最後までご覧いただきありがとうございました。
あわせて読みたい記事
個別指導形式のスクールでは、自分の知りたいことをピンポイントで学習・達成でき、自分で更新もできるというメリットもあります。
教室の無料事前相談もしておりますので、まずはお気軽にご登録ください。
YouTubeチャンネル開設しました!

最大月間50万PVの当ブログをベースに、Youtube動画配信にてWordPress、ホームページ作成、ブログのことについてお役立ち情報を随時配信していきます。
ご興味ある方はぜひチャンネル登録をしていただけますと幸いです。