本記事では「mixhost(ミックスホスト)」でWordPressの最大アップロードサイズを変更する方法をご紹介します。
WordPressサイトを引越しする際などWordPressの最大アップロードサイズの制限で上手くインポートできない時などに活用できます。
mixhostの場合、サーバー管理画面cPanelの「PHP INI エディタ」から設定できます。
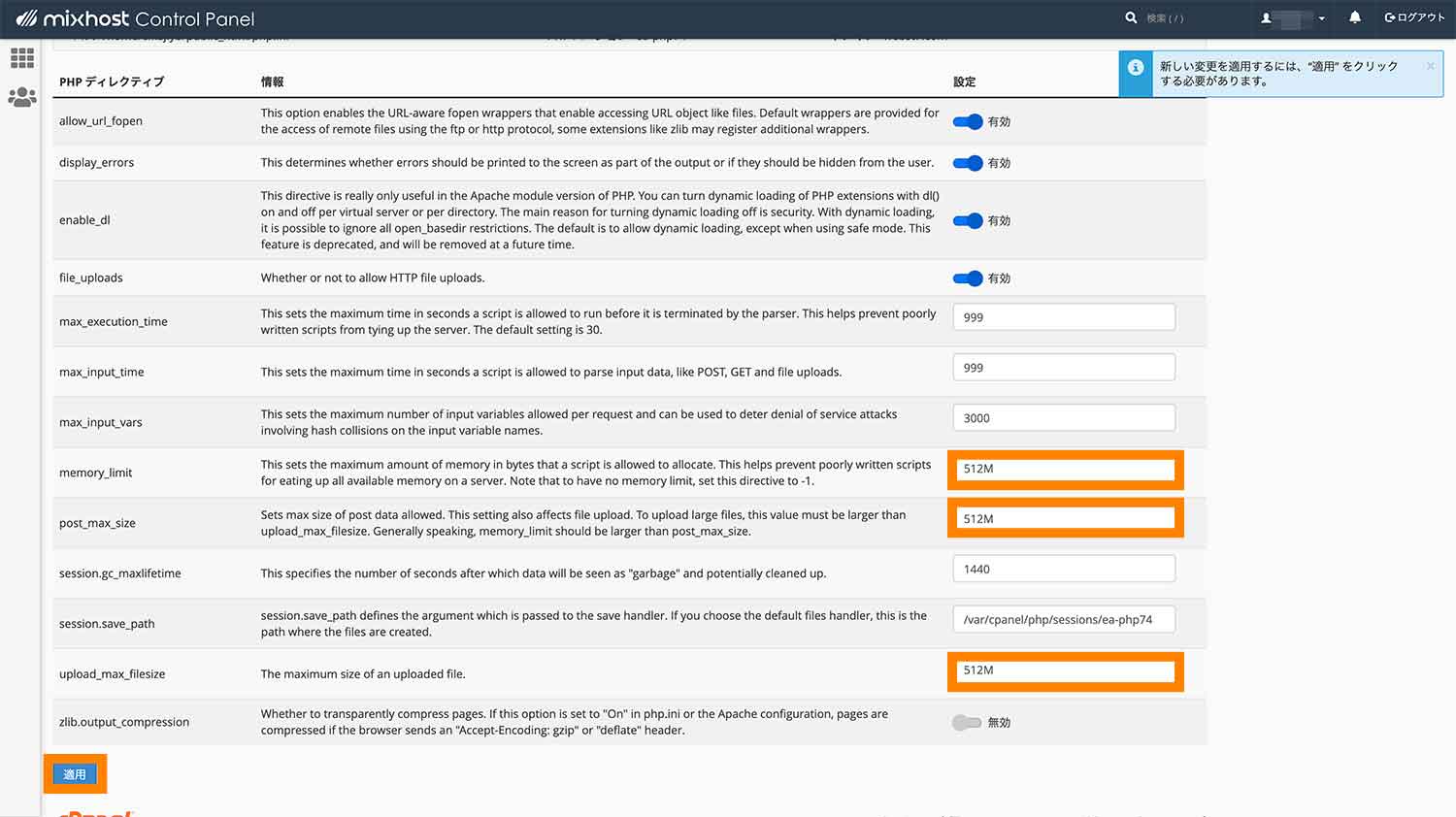
関連記事
各レンタルサーバーでのアップロードサイズの容量制限値の拡張方法はこちら
mixhostでWordPressの最大アップロードサイズを変更する方法
mixhostでWordPressの最大アップロードサイズを変更するには、下記の手順で管理画面からphp.ini設定を変更してあげる必要があります。
- (STEP. 1) mixhostの管理画面にログインする
- (STEP. 2) 管理画面からphp.iniを編集する
- (STEP. 3) WordPressの最大アップロードサイズを確認する
(※)本記事の環境ではmixhostスタンダードプランを使用しています。
(STEP. 1) mixhostの管理画面にログインする
まずは、mixhostの管理画面にログインします。
https://accounts.mixhost.jp/clientarea.phpより、「メールアドレス」「パスワード」をそれぞれ入力し、「ログイン」します。

これでマイページ画面にログインできました。なお、mixhostのマイページでは現在契約中のドメイン情報やサーバープラン情報などの確認ができます。
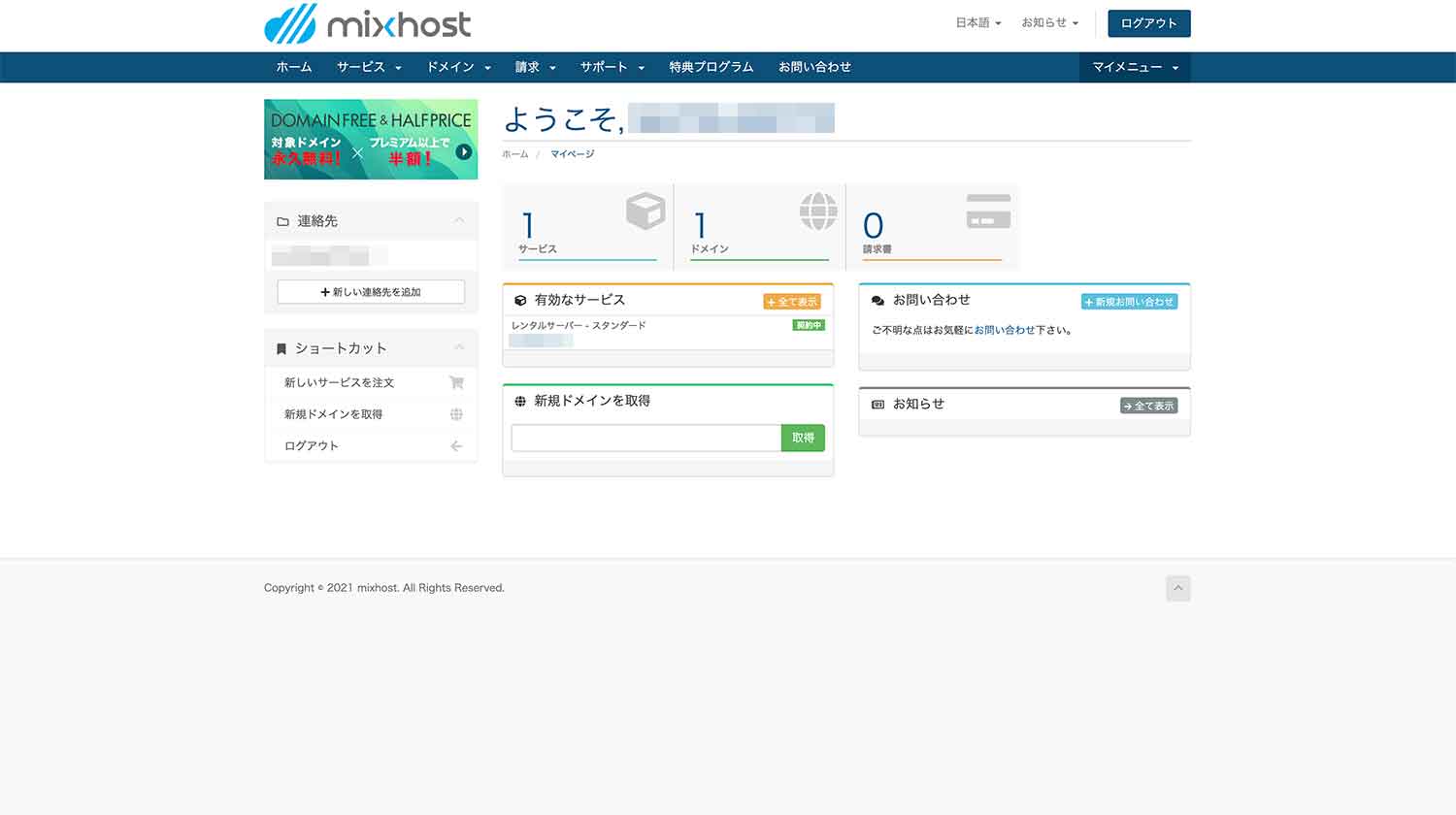
次にマイページからcPanelにアクセスするには、「有効なサービス」と書かれた項目の下に記載されている現在契約中のサーバープランをクリックします。
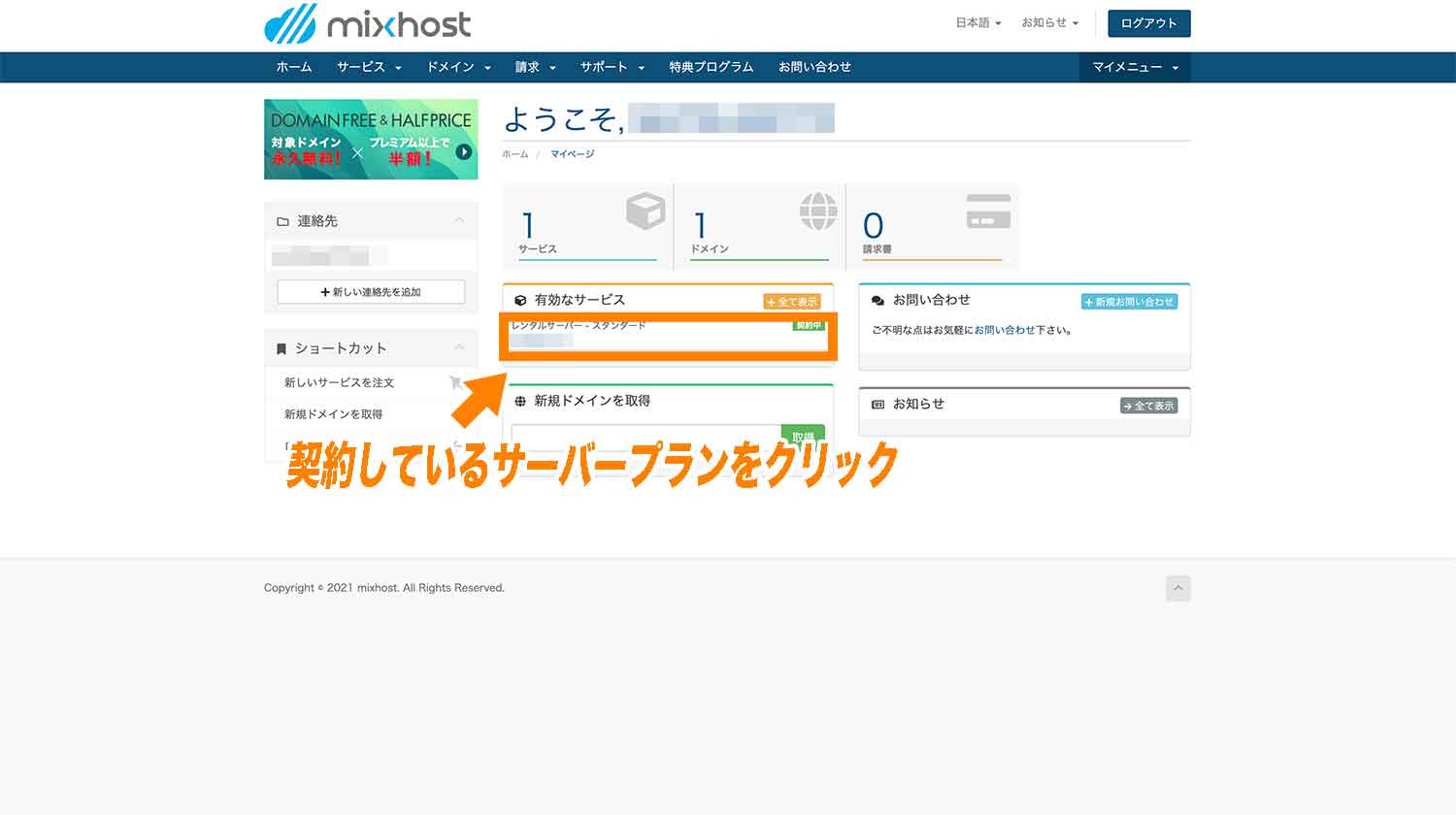
サーバープランをクリックすると以下の画面が表示されるので、左サイドバーに表示されている「cPanelにログイン」をクリックします。
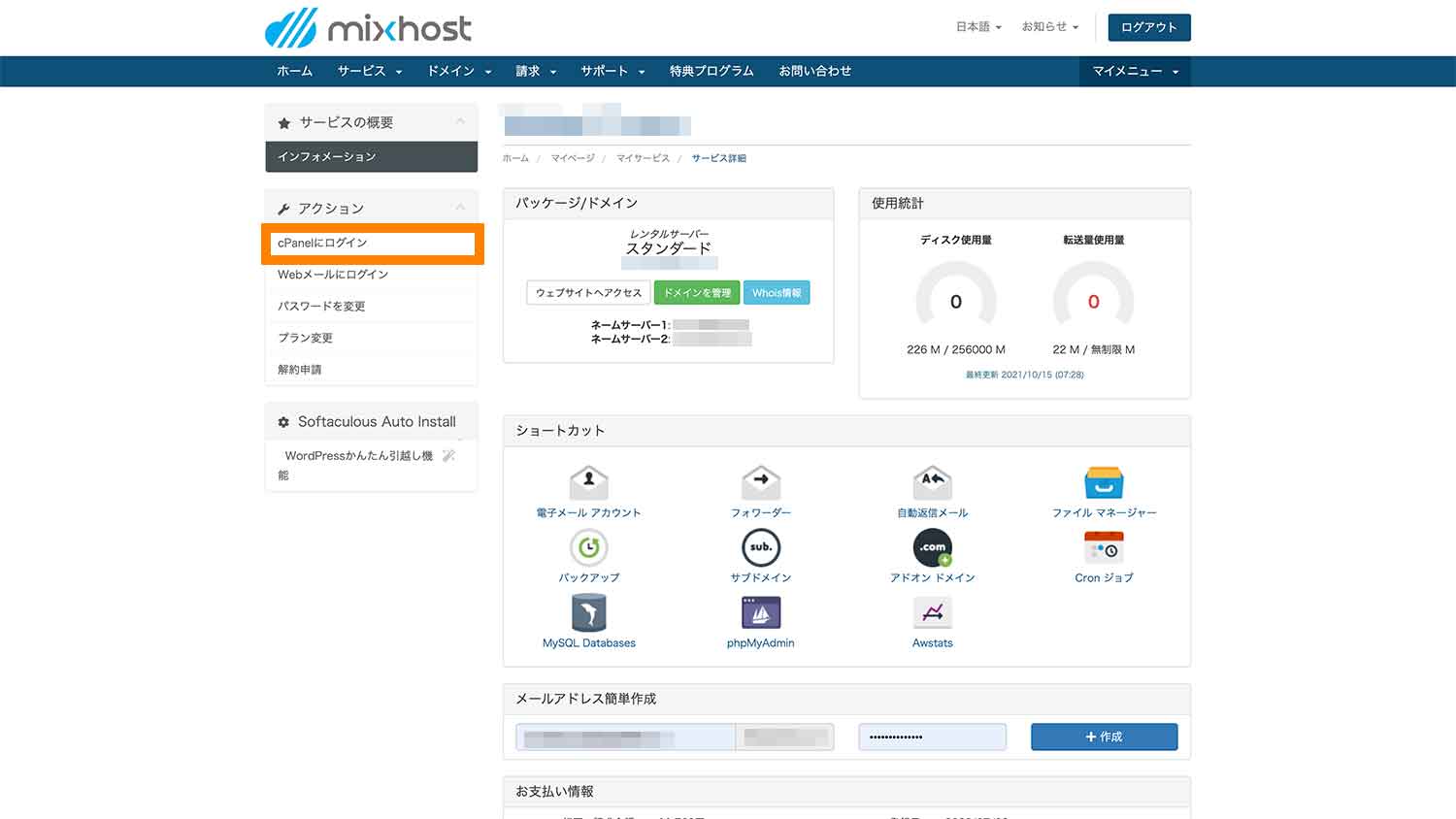
これでcPanelにログインすることができました。ここからphp.ini設定等の設定を行なっていくことができます。
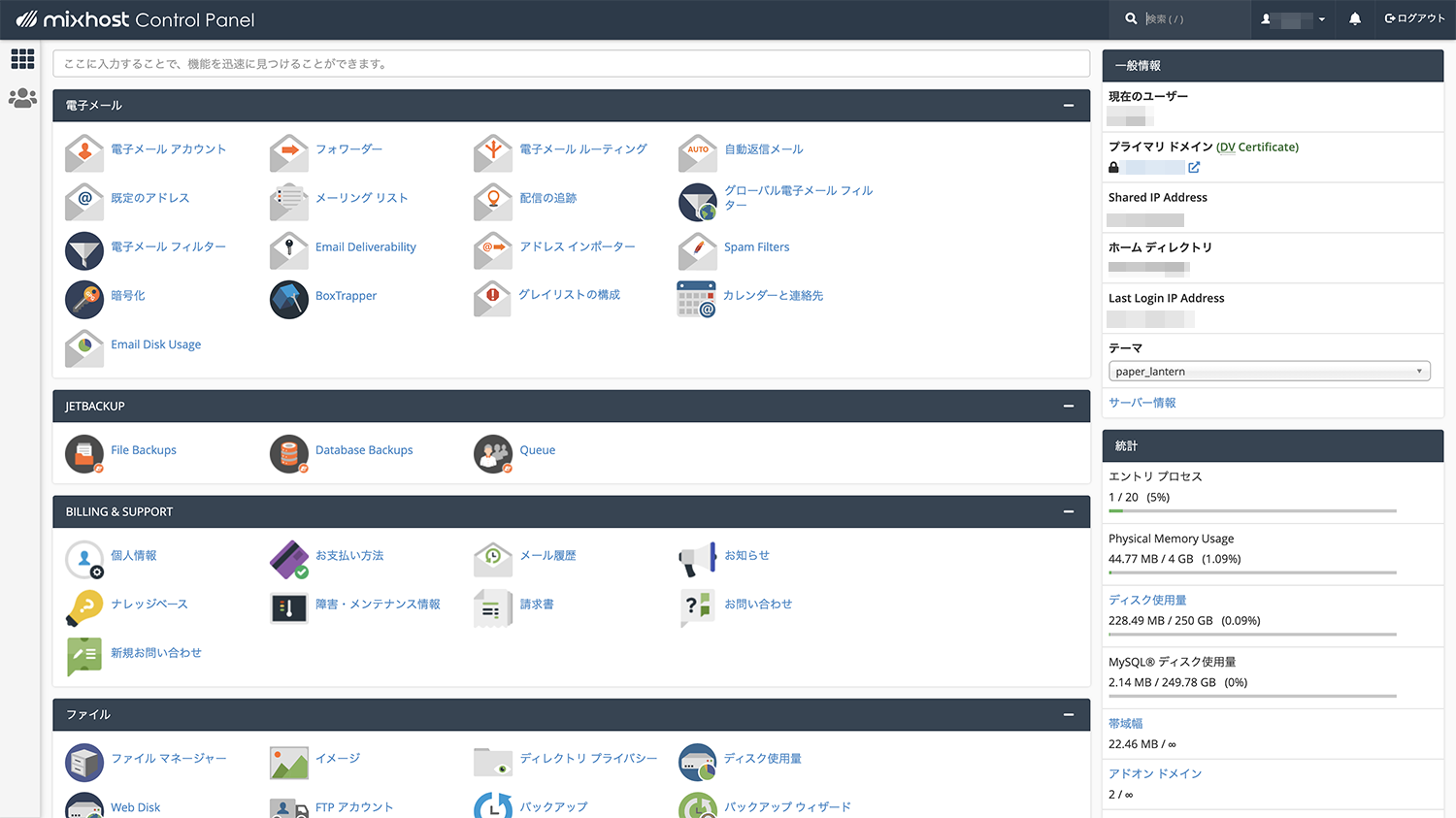
(STEP. 2) 管理画面からphp.iniを編集する
cPanelにアクセスができたら、次にphp.iniを編集していきます。
mixhostではcPanelの「ソフトウェア」と書かれた箇所にある「MultiPHP INI エディタ」からphp.iniを編集していくことができます。
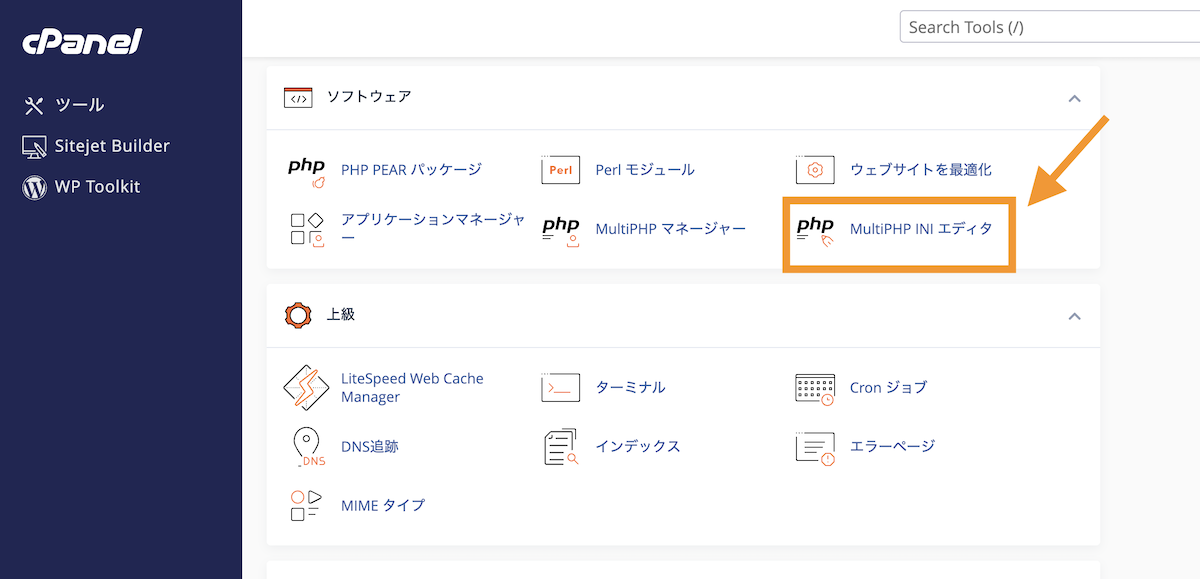
「MultiPHP INI エディタ」をクリックするとphp.iniの基本設定を適用させるドメインを選択できるプルダウンメニューがあるので、こちらで任意のドメインを選択します。
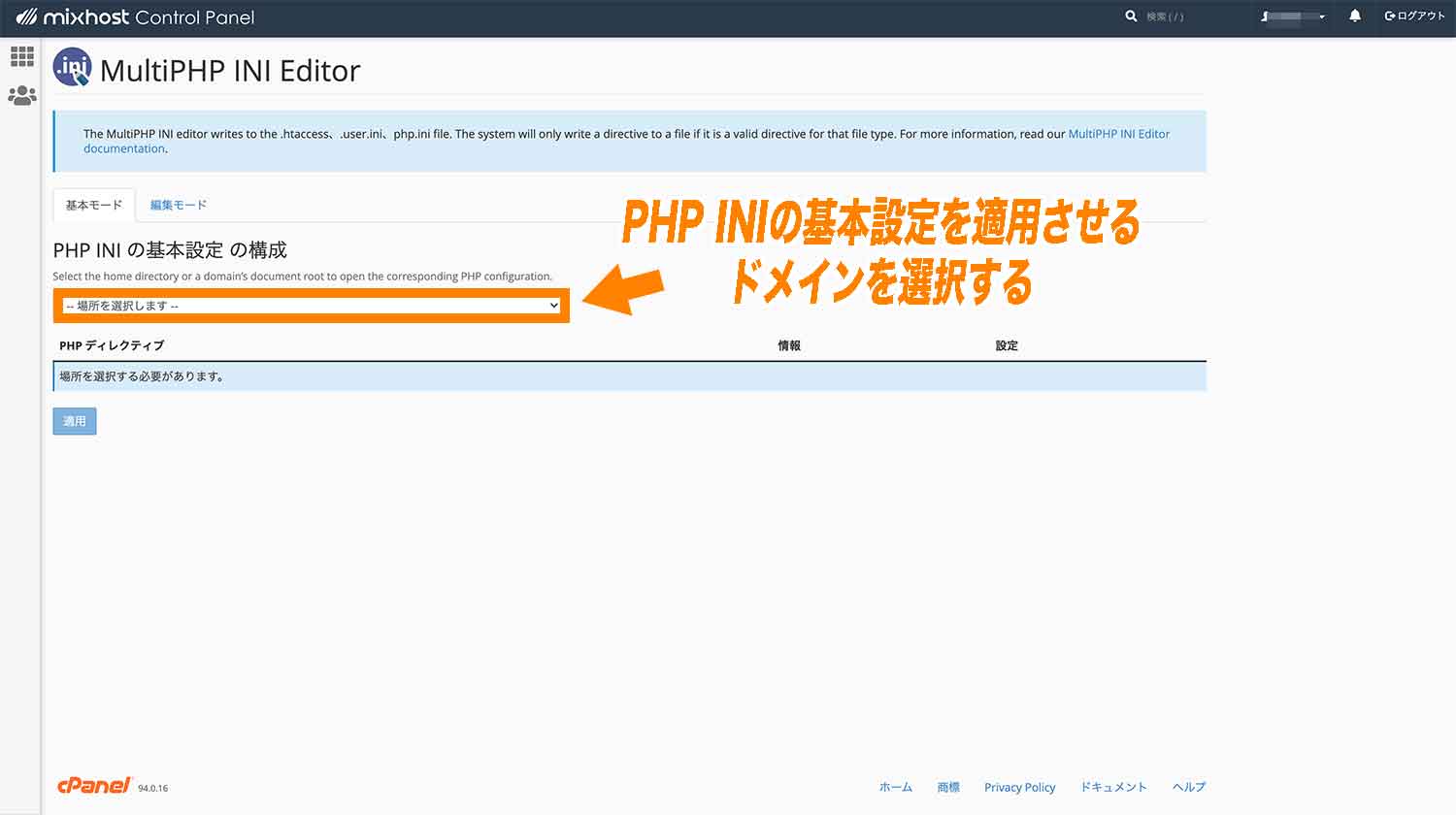
ドメインを選択すると以下のようにたくさんの設定項目が出てきます。今回はWordPressの最大アップロードサイズを変更したいので、下記のように「memory_limit」「post_max_size」「upload_max_filesize」の値を512Mに変更して、「適用」をクリックしましょう。
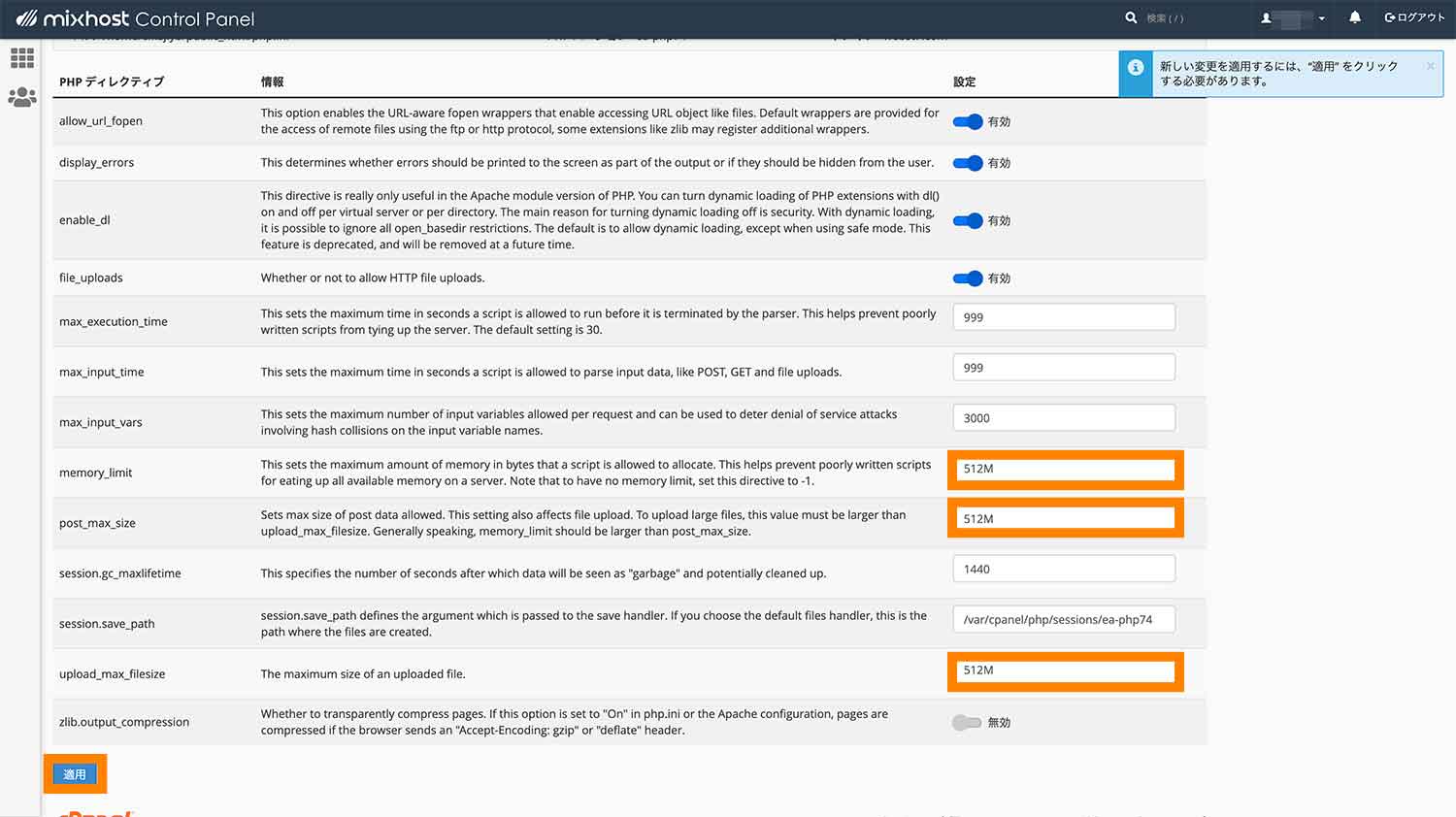
各項目の補足
各項目の意味は以下の通りです。
- memory_limit ・・・ PHPスクリプトが利用可能なメモリの最大容量(本例では512MB)
- post_max_size ・・・ POSTデータの最大サイズ(本例では512MB)
- upload_max_filesize ・・・ 最大アップロード数(本例では512MB)
(※)MBの場合は→「M」、GBの場合は→「G」と記述します。
(※)「memory_limit >= post_max_size >= upload_max_filesize」のような関係性になっている必要があります。
これで最大アップロードサイズが512MBに引き上げられたはずです。
(STEP. 3) WordPressの最大アップロードサイズを確認する
最後にWordPress側で最大アップロードサイズが引き上げられているかどうかを確認しておきます。
最大アップロードサイズの確認は管理画面の「メディア」→「新規追加」、あるいはAll in One WP Migrationを使用されている方は「All-in-One WP Migration」→「インポート」画面で確認することが可能です。
■(参考)「メディア」→「新規追加」から最大アップロードサイズを確認
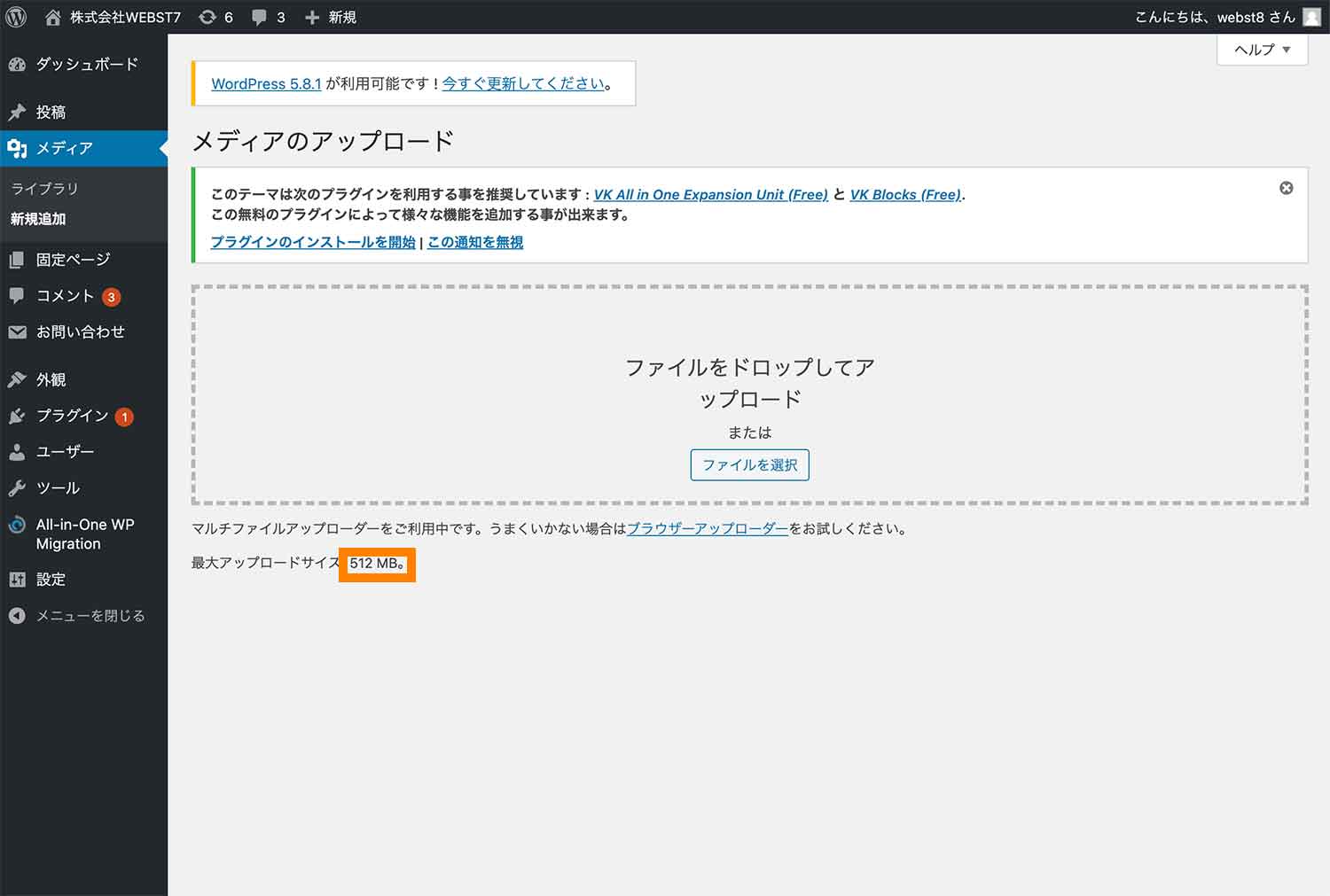
想定通り最大アップロードサイズが512MBに変更されているので、設定は完了です。
まとめ
まとめです。今回はmixhost(ミックスホスト)でWordPressの最大アップロードサイズを変更する方法をご紹介しました。
WordPressサイトを引越しする際などWordPressの最大アップロードサイズの制限で上手くインポートできない時などに活用できます。
なお、WordPressサイトの引越し方法については「【WordPress引越し】All in one Migrationの使い方と移行方法」をご参照ください。
今回は以上になります。最後までご覧頂き、ありがとうございました。
関連記事
個別指導形式のスクールでは、自分の知りたいことをピンポイントで学習・達成でき、自分で更新もできるというメリットもあります。
教室の無料事前相談もしておりますので、まずはお気軽にご登録ください。
YouTubeチャンネル開設しました!

最大月間50万PVの当ブログをベースに、Youtube動画配信にてWordPress、ホームページ作成、ブログのことについてお役立ち情報を随時配信していきます。
ご興味ある方はぜひチャンネル登録をしていただけますと幸いです。

