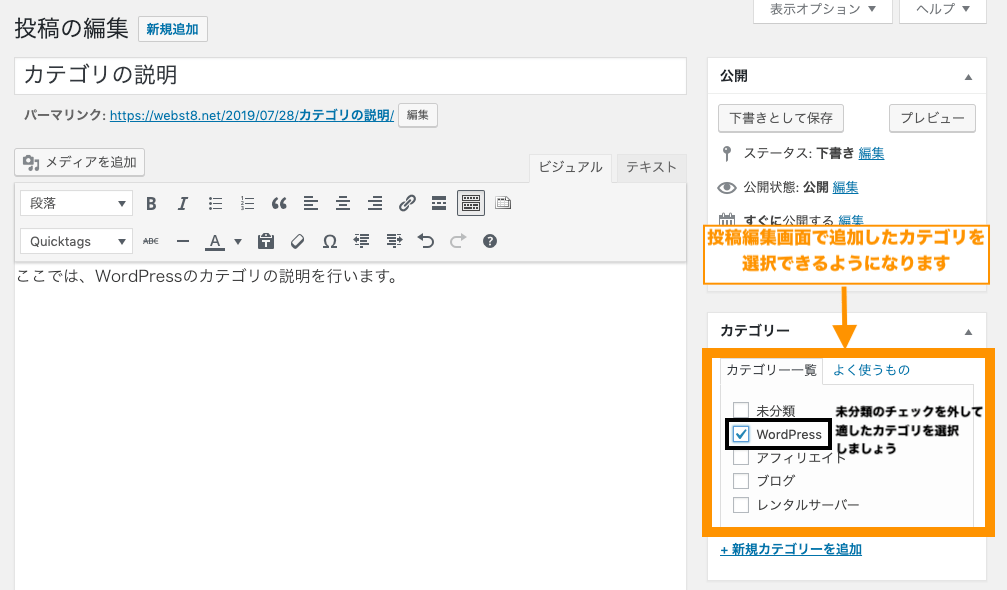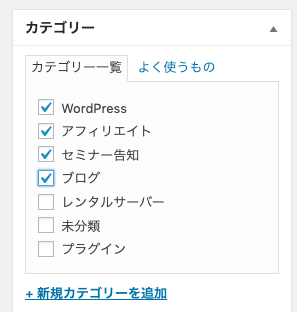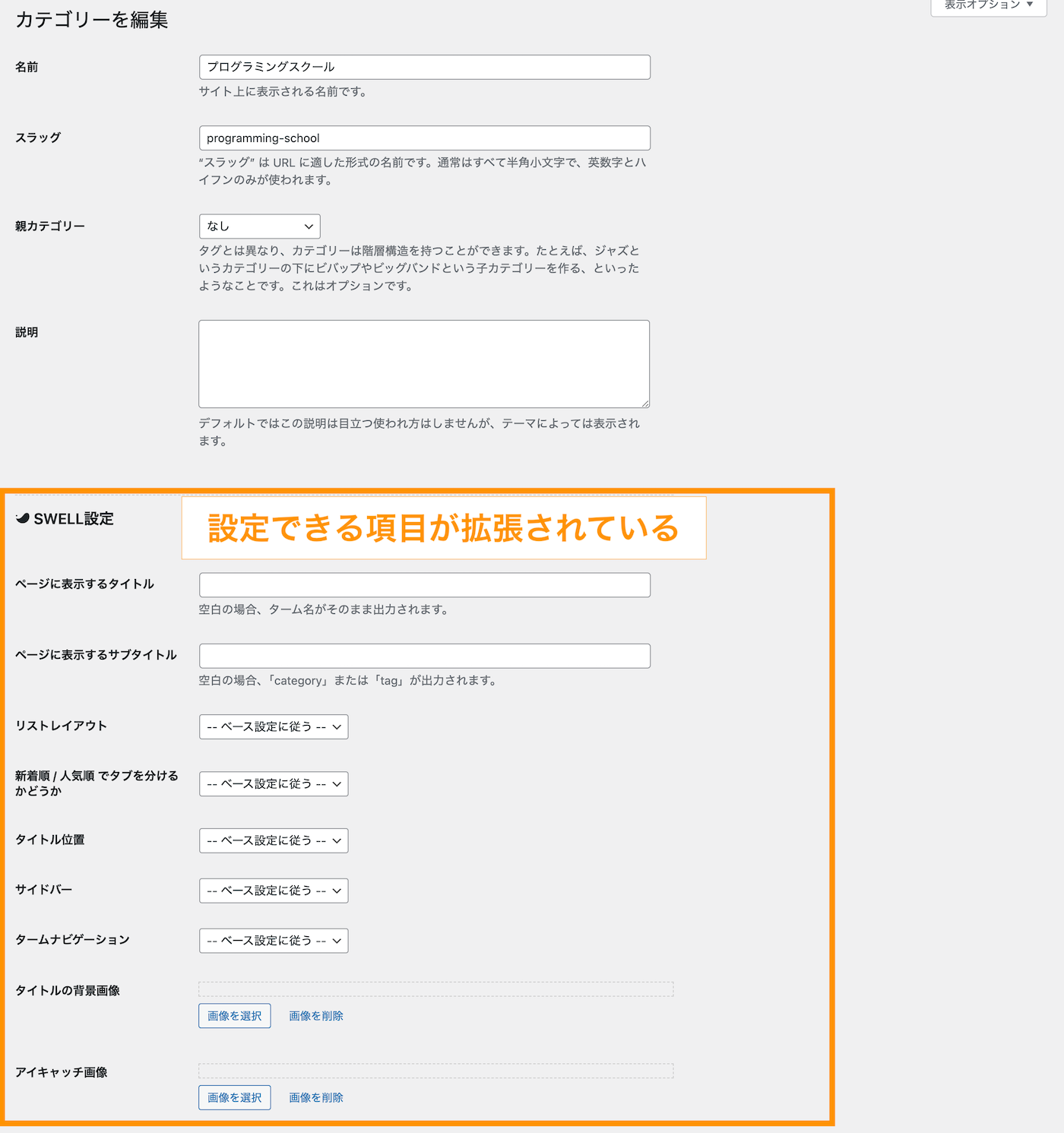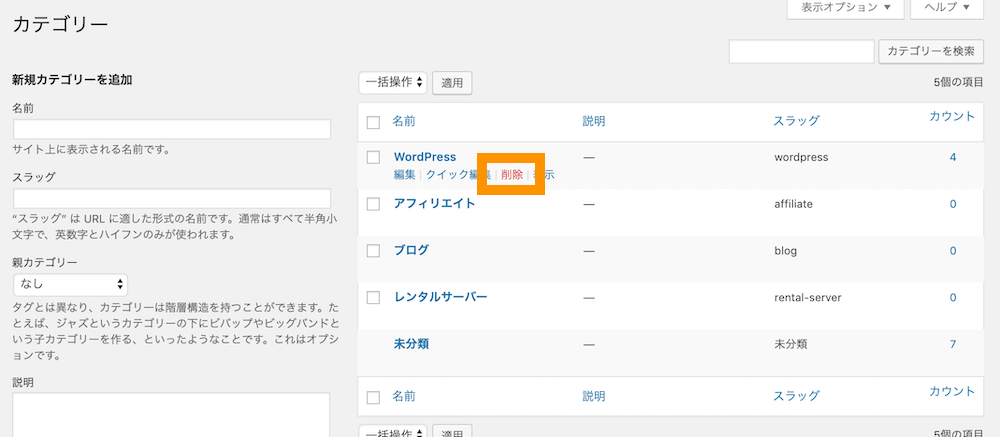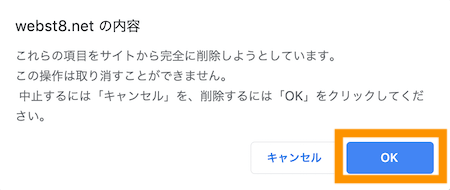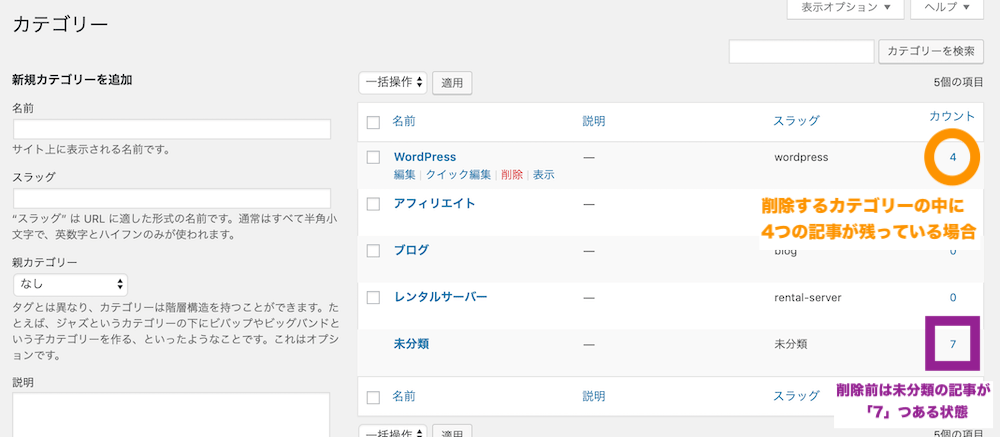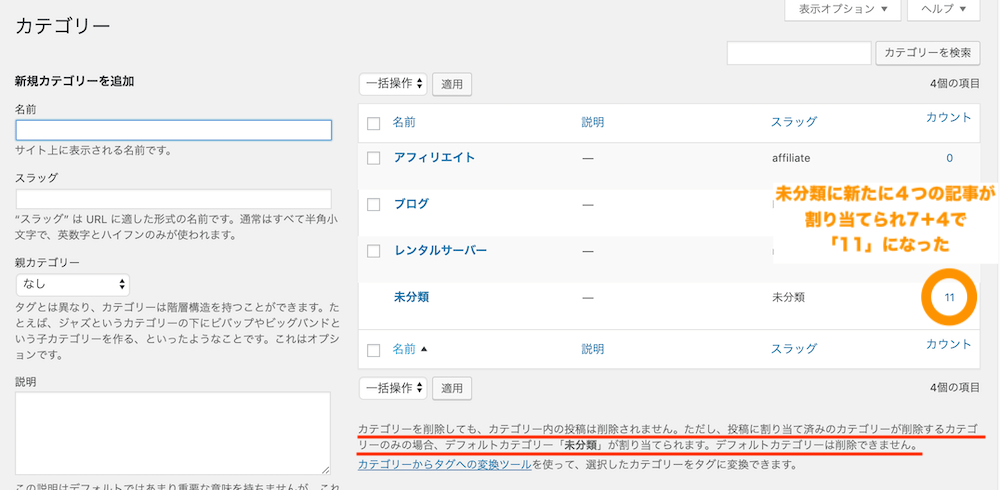WordPressでブログを始めたばかりの方で、投稿の「カテゴリー」をどう使えば良いかいまいち分からない人も多いのではないでしょうか。
WordPressのカテゴリーは投稿記事をカテゴライズ・グルーピング化するための機能です。
今回は、WordPressのカテゴリーの追加・設定方法と、カテゴリーの付け方のコツ・よくない例について説明します。
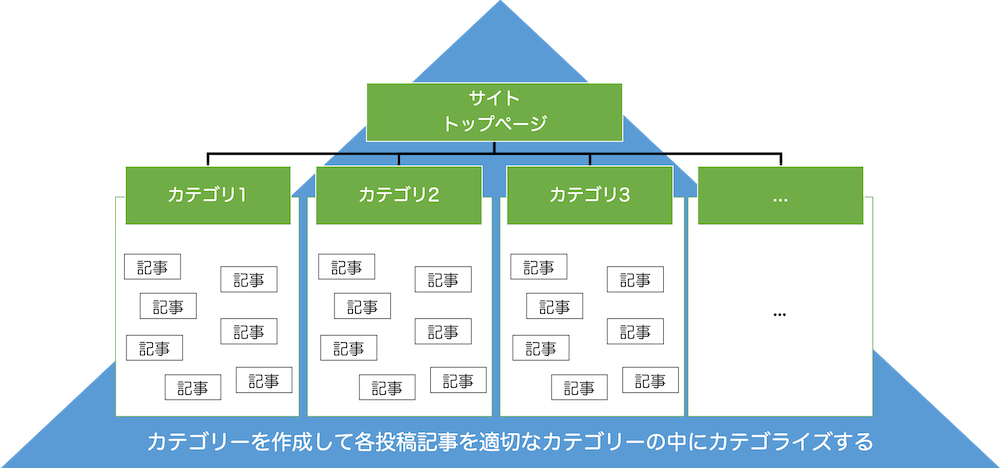
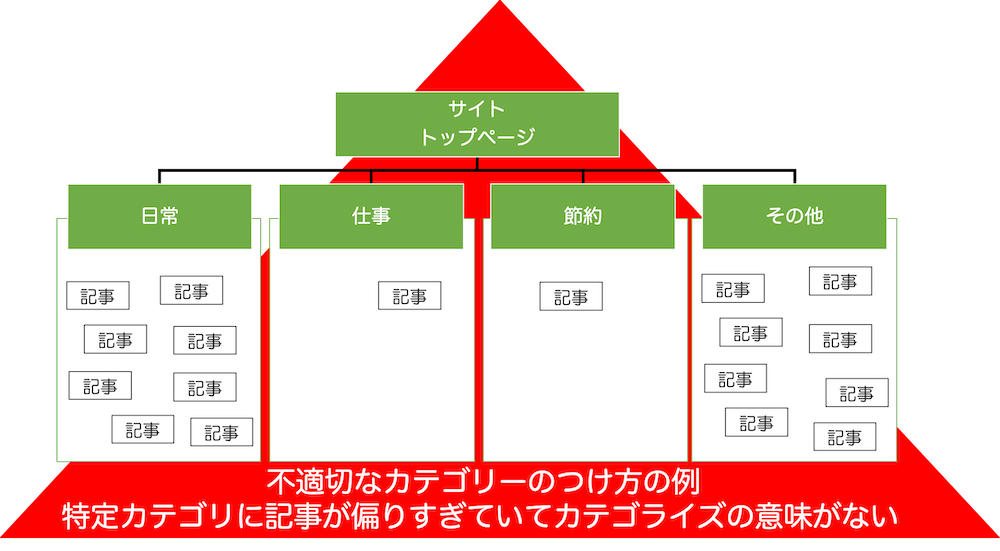
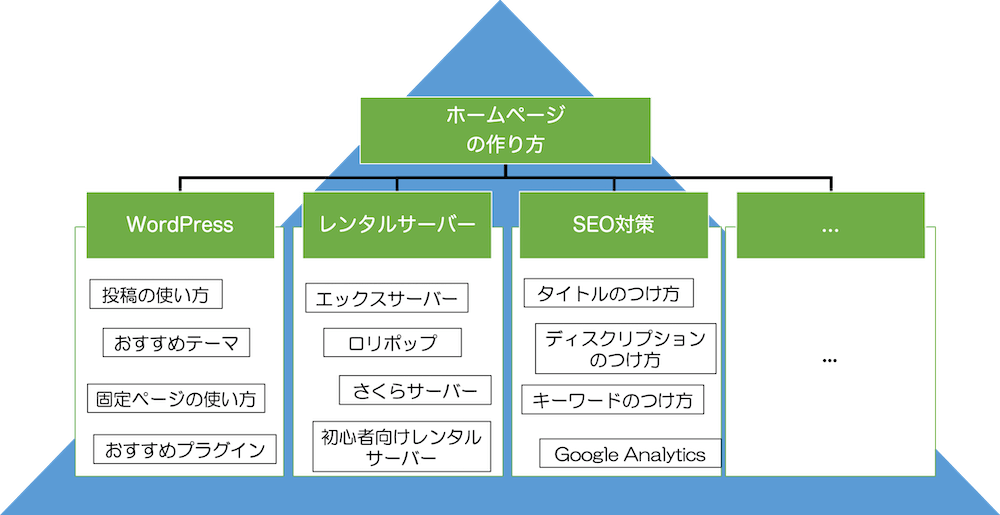
WordPressカテゴリーの追加方法・作り方
まず、WordPressでカテゴリーを追加設定する方法を説明します。
投稿カテゴリーを追加する
まずはカテゴリーを追加する手順を説明します。
WordPress管理画面で投稿>カテゴリーを選択します。
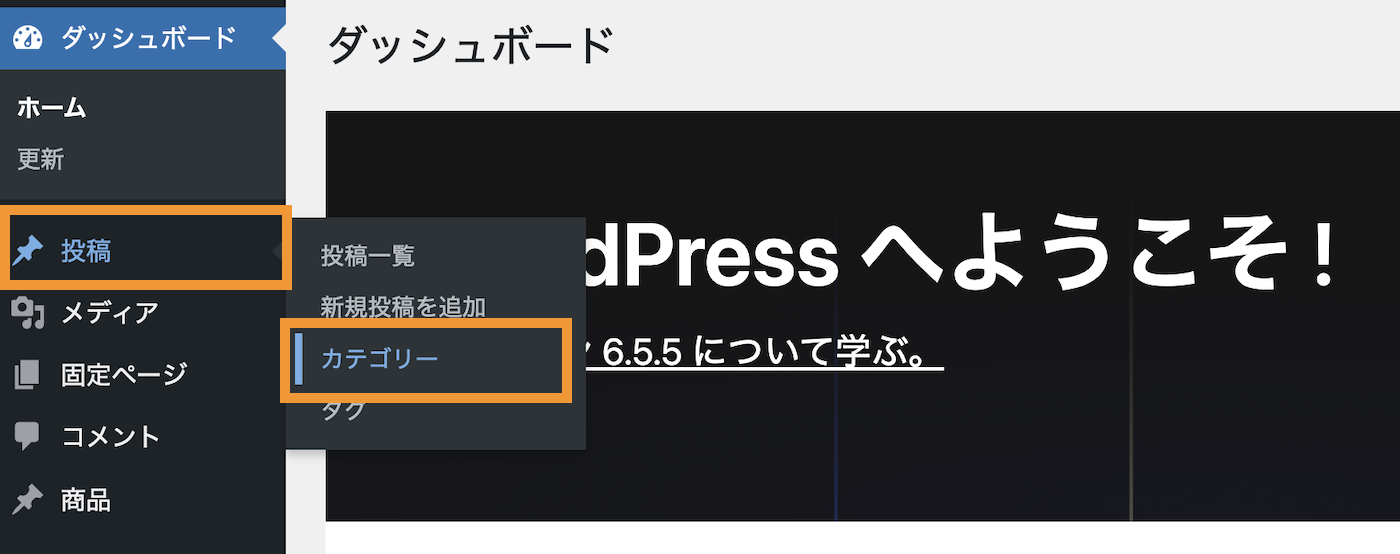
カテゴリー設定画面が表示されます。追加したいカテゴリー名とカテゴリーのスラッグ(URL)を入力して「新規カテゴリーを追加」ボタンを押下します。
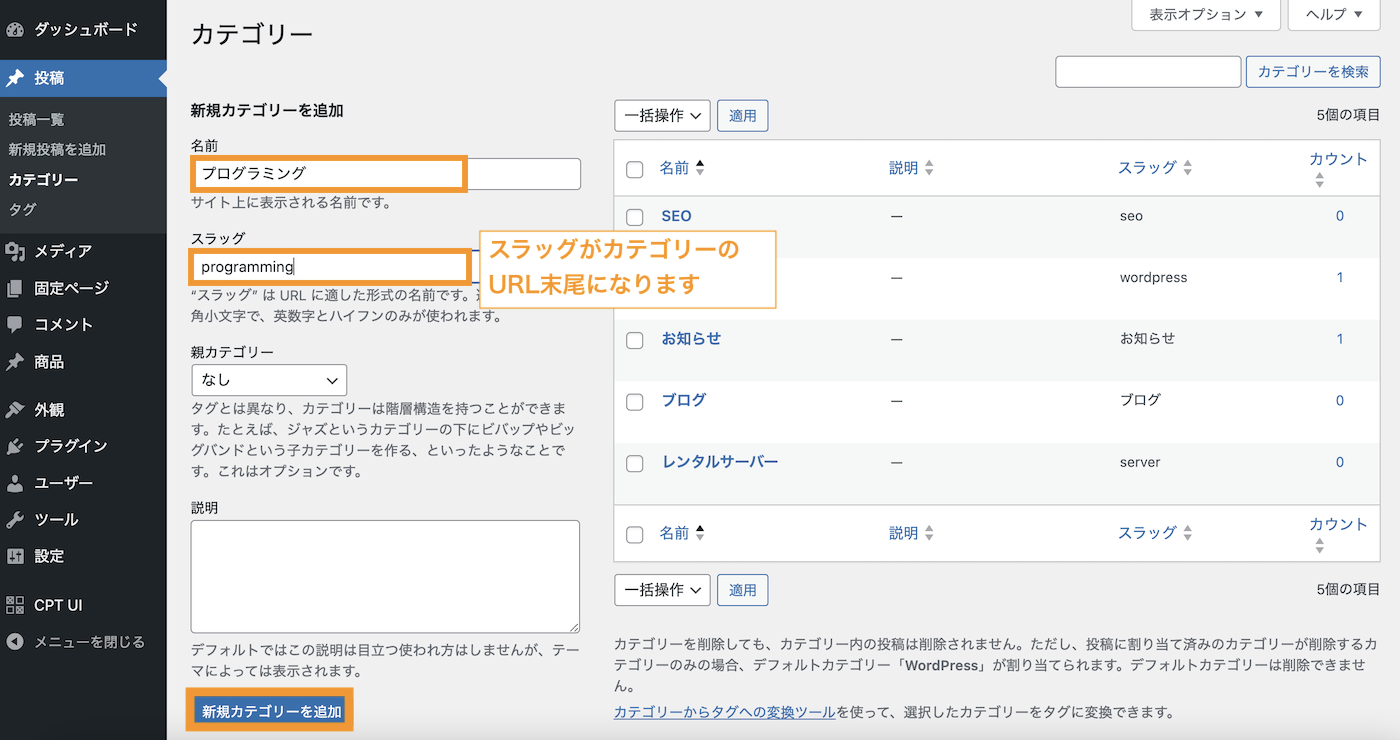
右側のカテゴリー一覧にカテゴリーが追加されました。
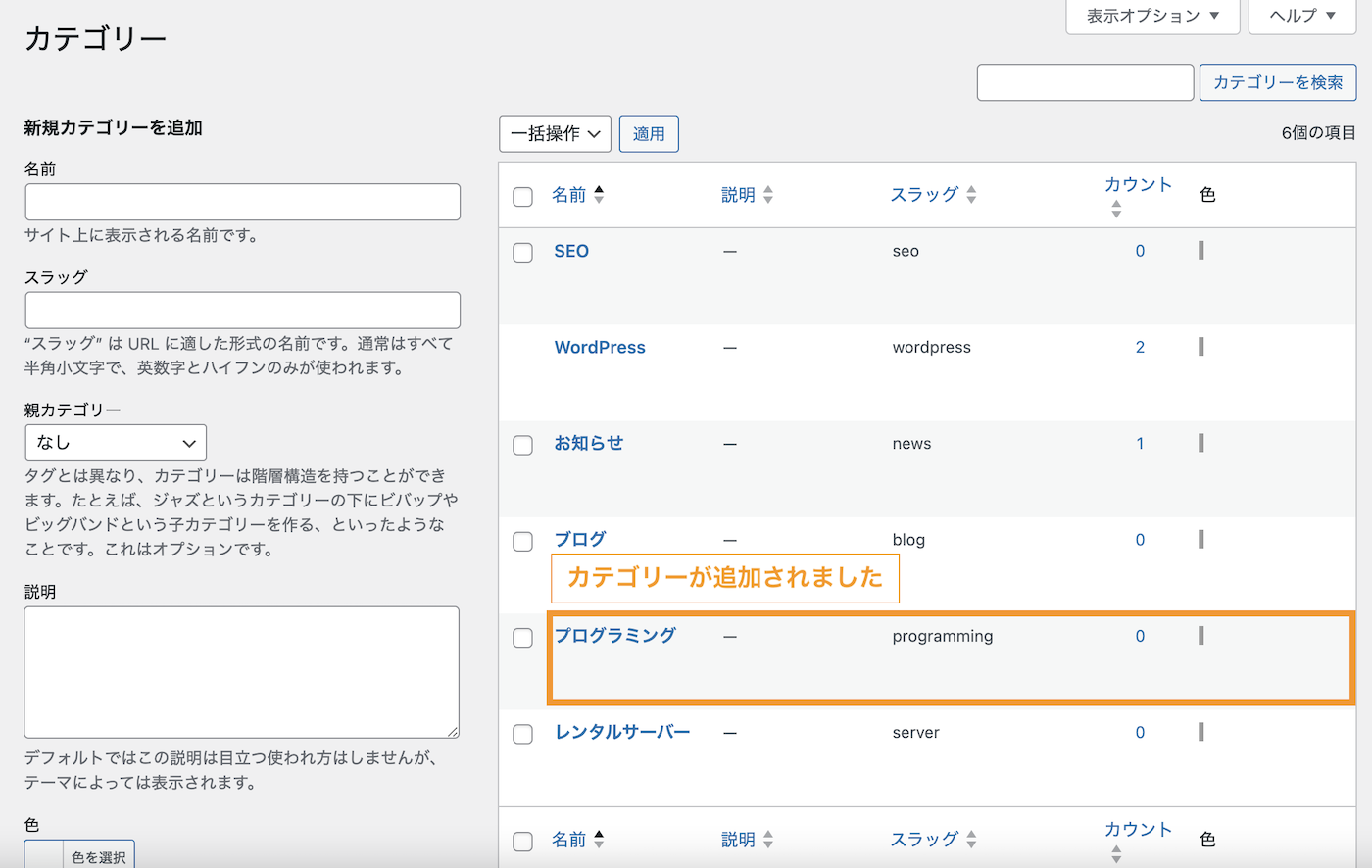
同様にして、カテゴリーをいくつか追加していきましょう。
なお、カテゴリーに対して表示をクリックするとカテゴリー一覧ページが表示されます。
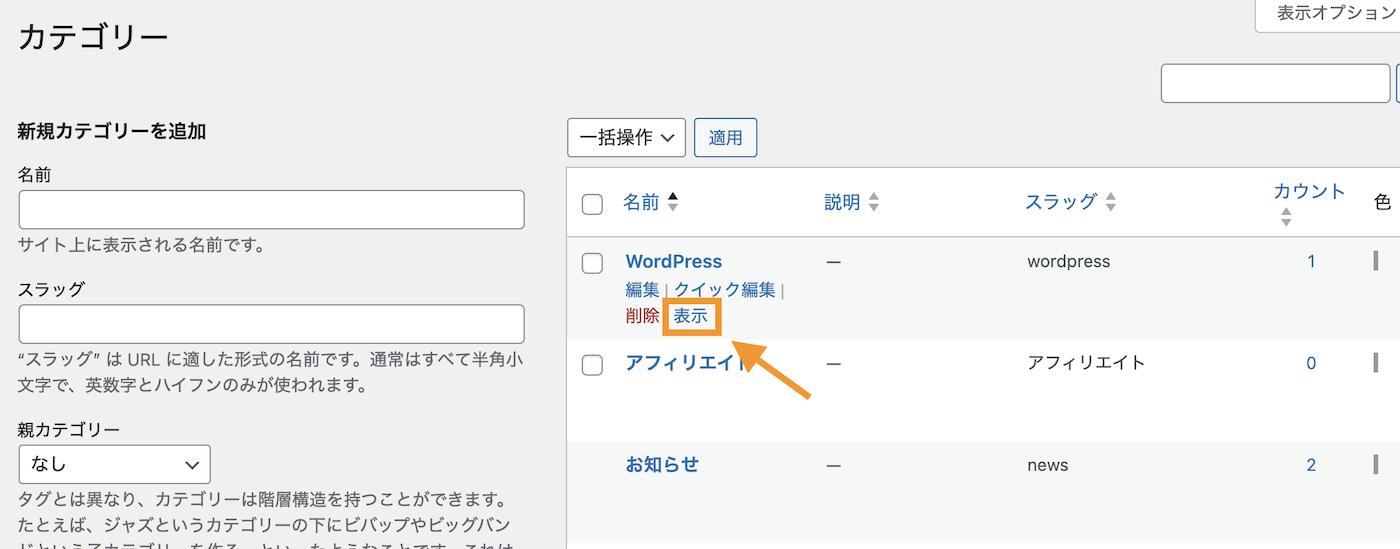
■カテゴリーページ。そのカテゴリーに紐づいた投稿一覧が表示される
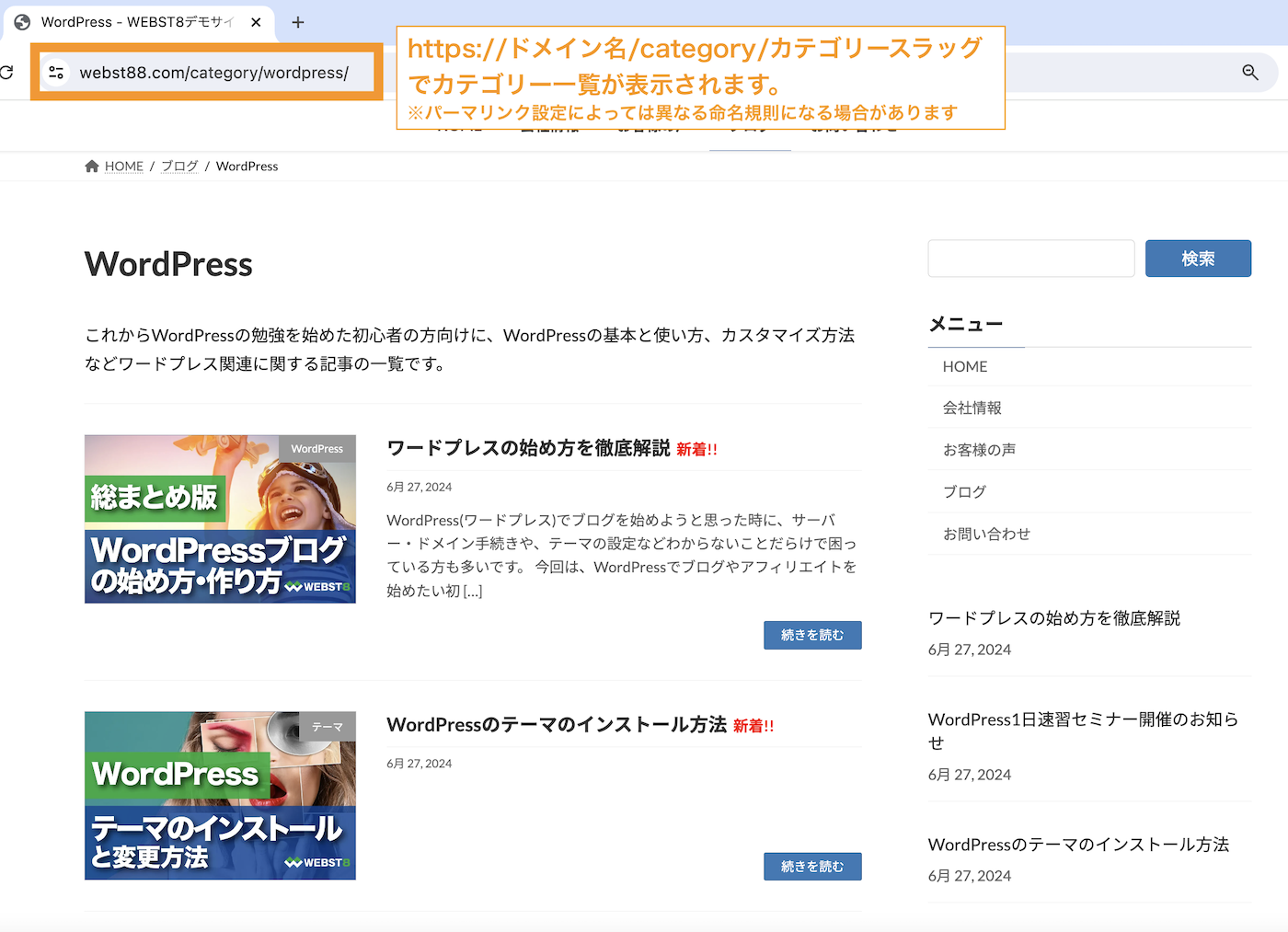
(補足)スラッグ名とはURL末尾のこと
スラッグ名とは、URLの末尾の名前のことです。ここでは、カテゴリーページのURLの一部に該当します。
http(s)://<サイトのURL>/category/<カテゴリースラッグ名>/
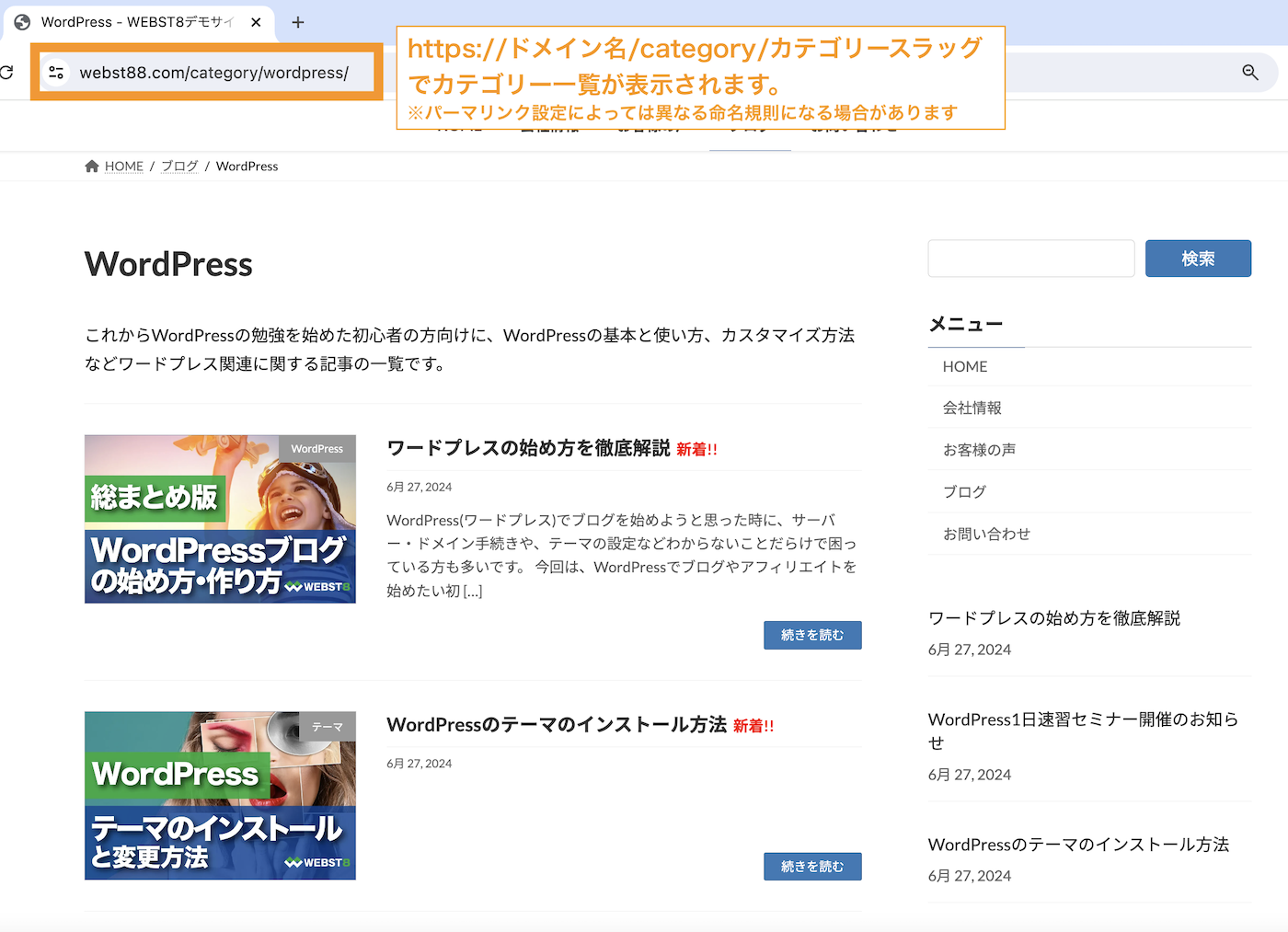
投稿記事と作成したカテゴリーを紐づける
カテゴリーが一通り追加できたら、投稿を新規追加してみましょう。投稿>新規追加を選択します(作成済みの記事を編集でも構いません)
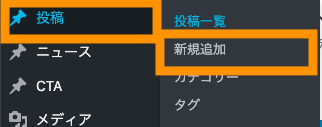
追加したカテゴリーが一覧で表示され、チェックできるようになっていますので、「未分類」をはずして適切なカテゴリを選択しましょう。
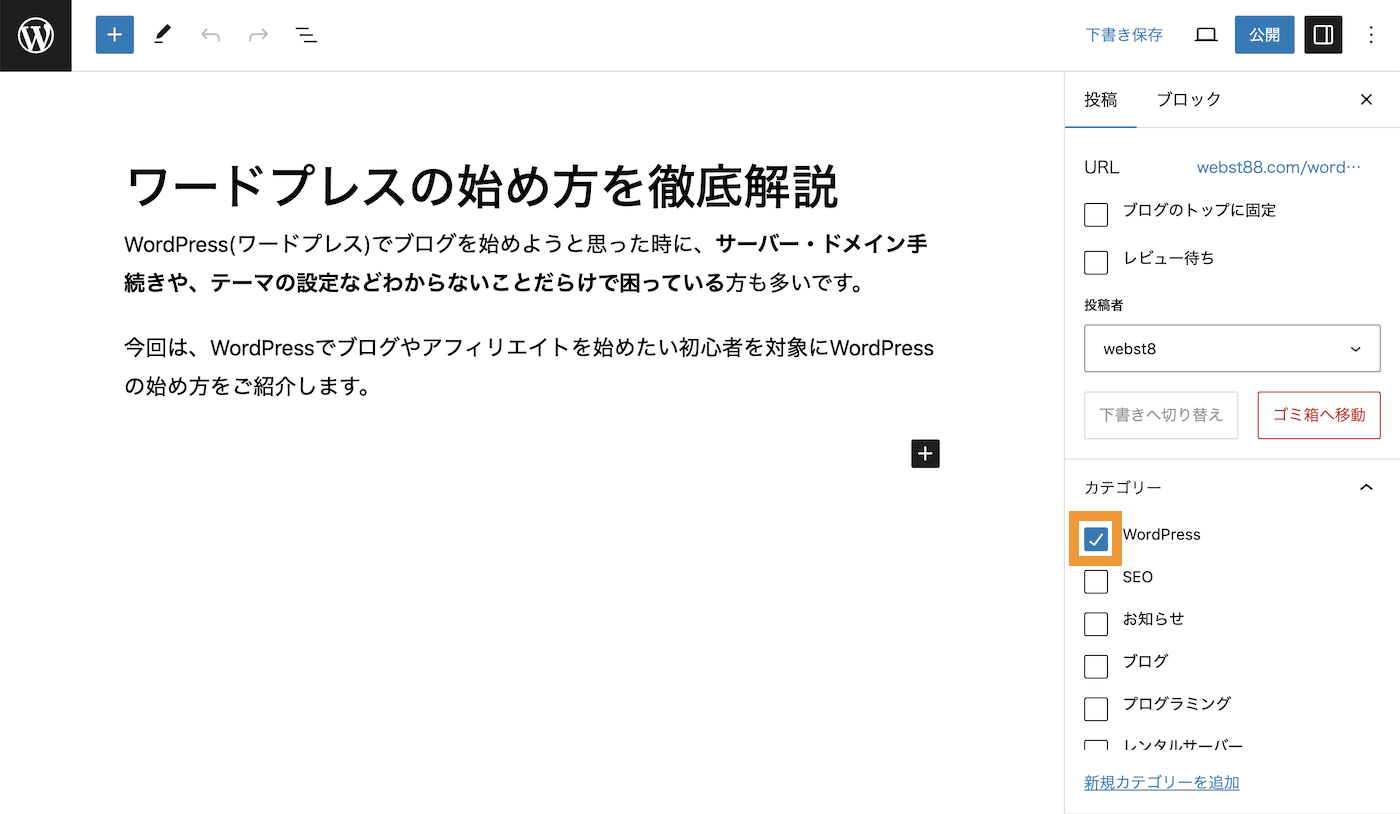
投稿編集画面からカテゴリー新規追加できるが制限あり
なお、投稿編集画面から新規カテゴリー追加も可能ですがスラッグ名は設定できません。後から編集したい場合は投稿>カテゴリーでカテゴリー編集画面から変更可能です。
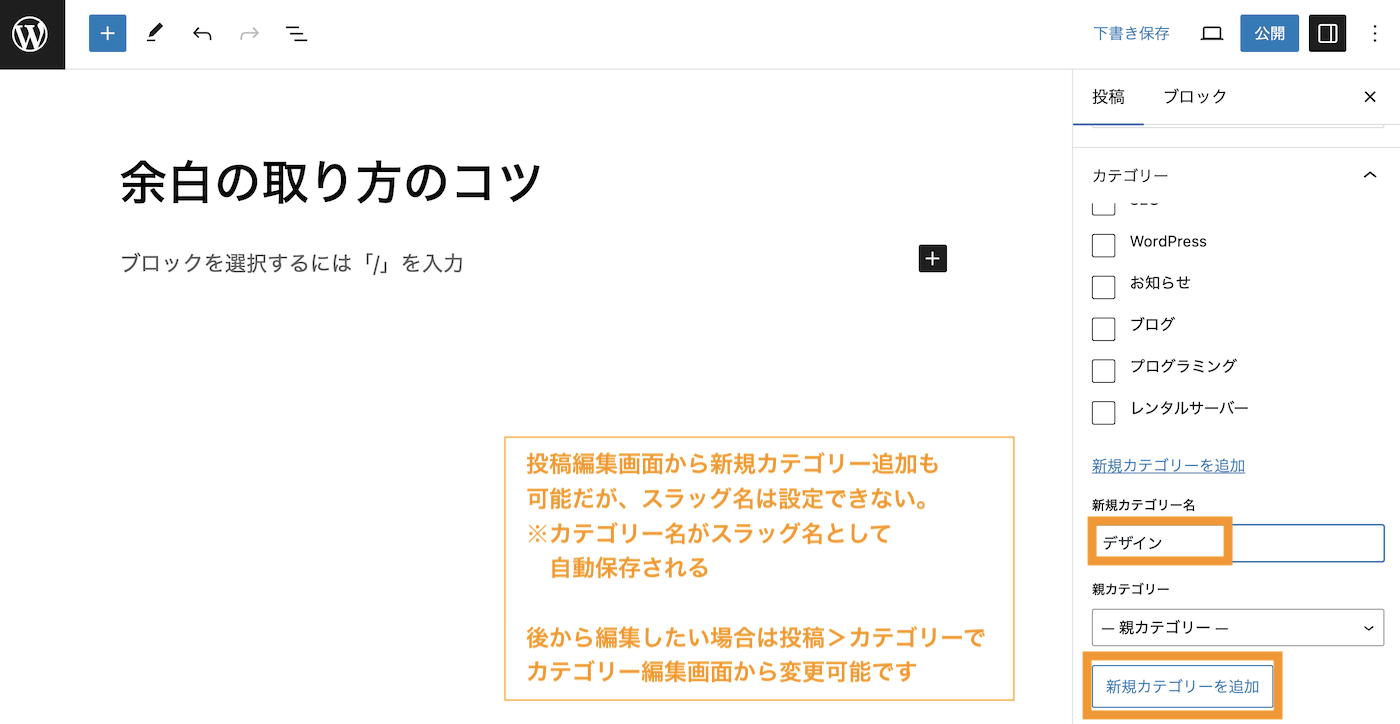
クイック編集で投稿記事とカテゴリーを紐づけることも可能
クイック編集機能で記事に設定しているカテゴリー編集することができます。
投稿>投稿一覧から編集したい記事に対してクイック編集をクリックします。

クイック編集画面が表示されますので、カテゴリーを編集して「更新」ボタンを押下すればOKです。
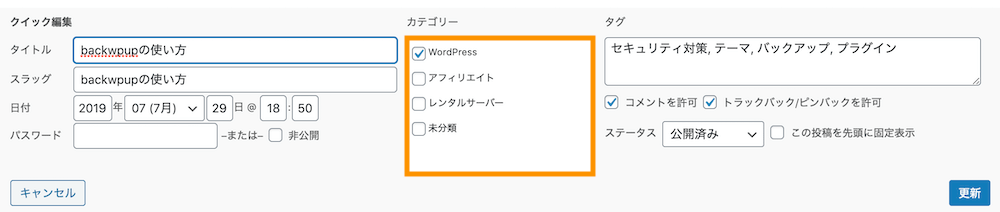
作成した投稿カテゴリーを編集する
作成したカテゴリーの編集方法を説明していきます。投稿>カテゴリーを選択します。
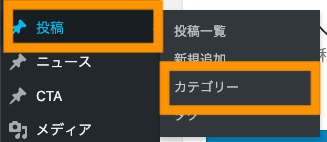
編集したいカテゴリーの行にカーソルを合わせて表示された「編集」リンクをクリックします。
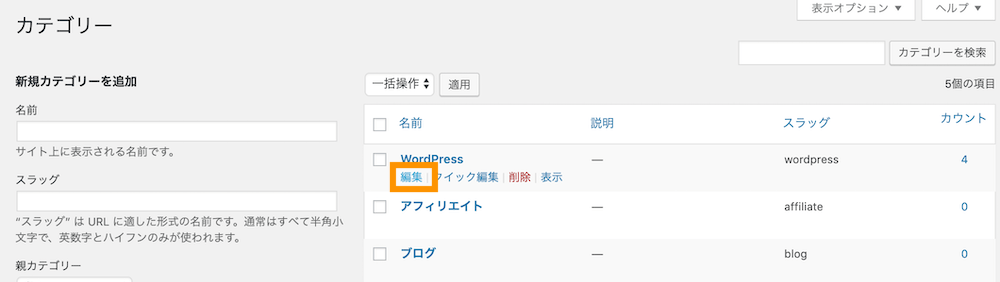
カテゴリーの編集画面が表示されます。ここでカテゴリーの名前やスラッグ、親子関係、説明欄を編集できます。
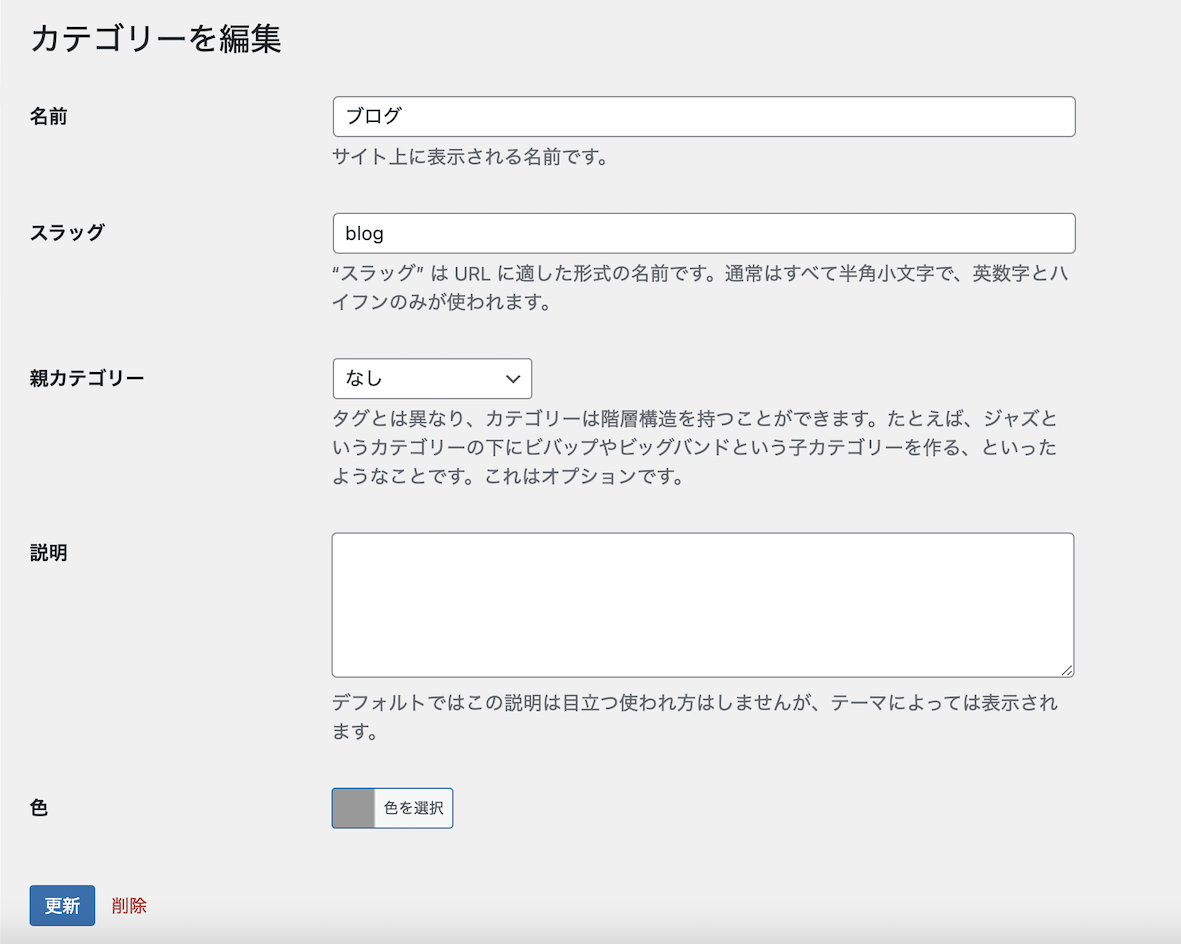
最初から用意されている未分類をよく使うカテゴリーに変更する
WordPress初期状態で「未分類」というカテゴリーが用意されています。新規投稿時にデフォルトで未分類にチェックが入ります。
■未分類。投稿記事で最初からチェックされているため、毎回外すのが面倒
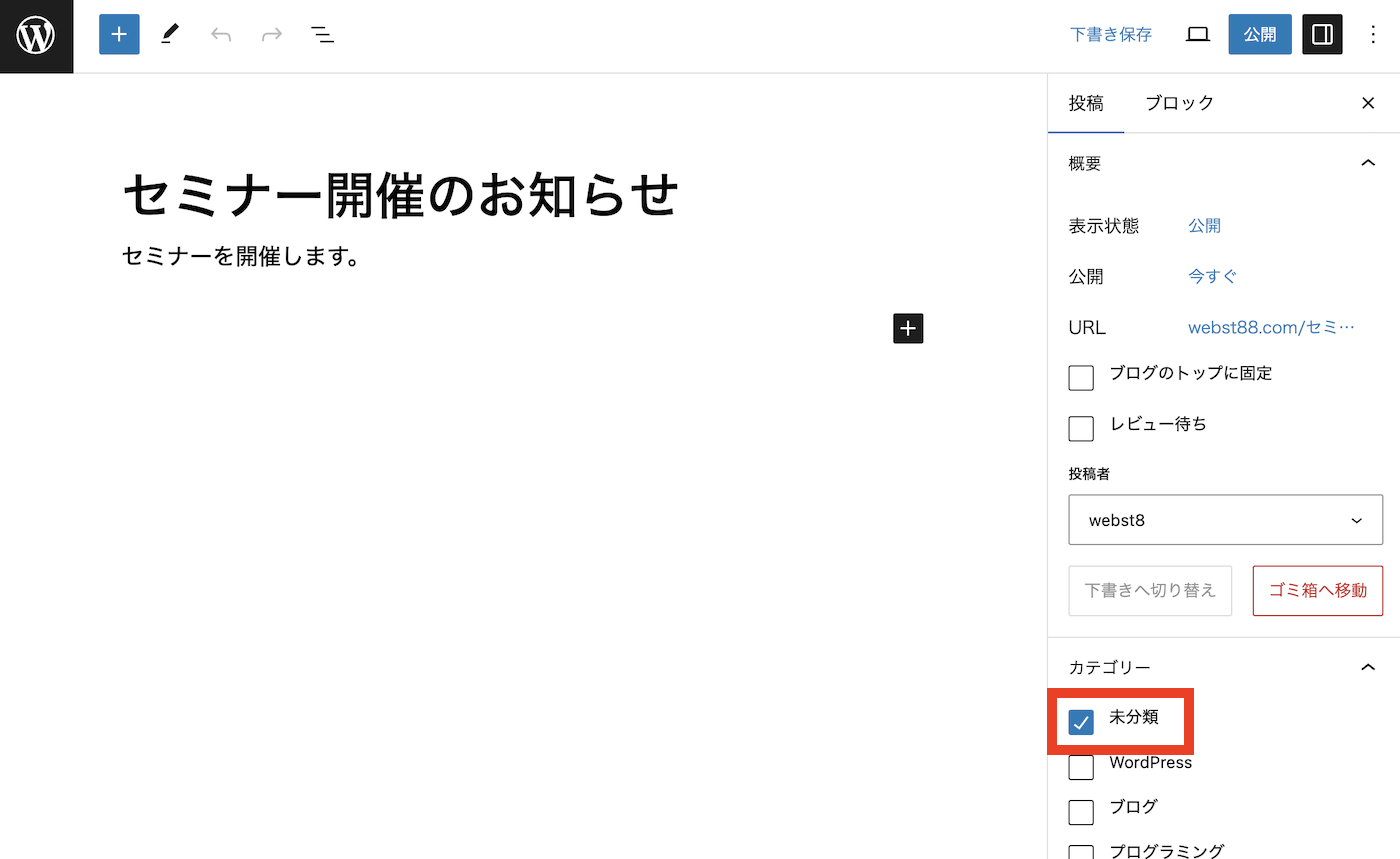
しかし、未分類は実質あまり良く使わないカテゴリーで投稿記事で毎回チェックを外すのも面倒なため、一番よく使うデフォルトカテゴリー名に変更しておくと運用が楽です。
未分類に対してクイック編集をクリックします。※未分類は削除できません。
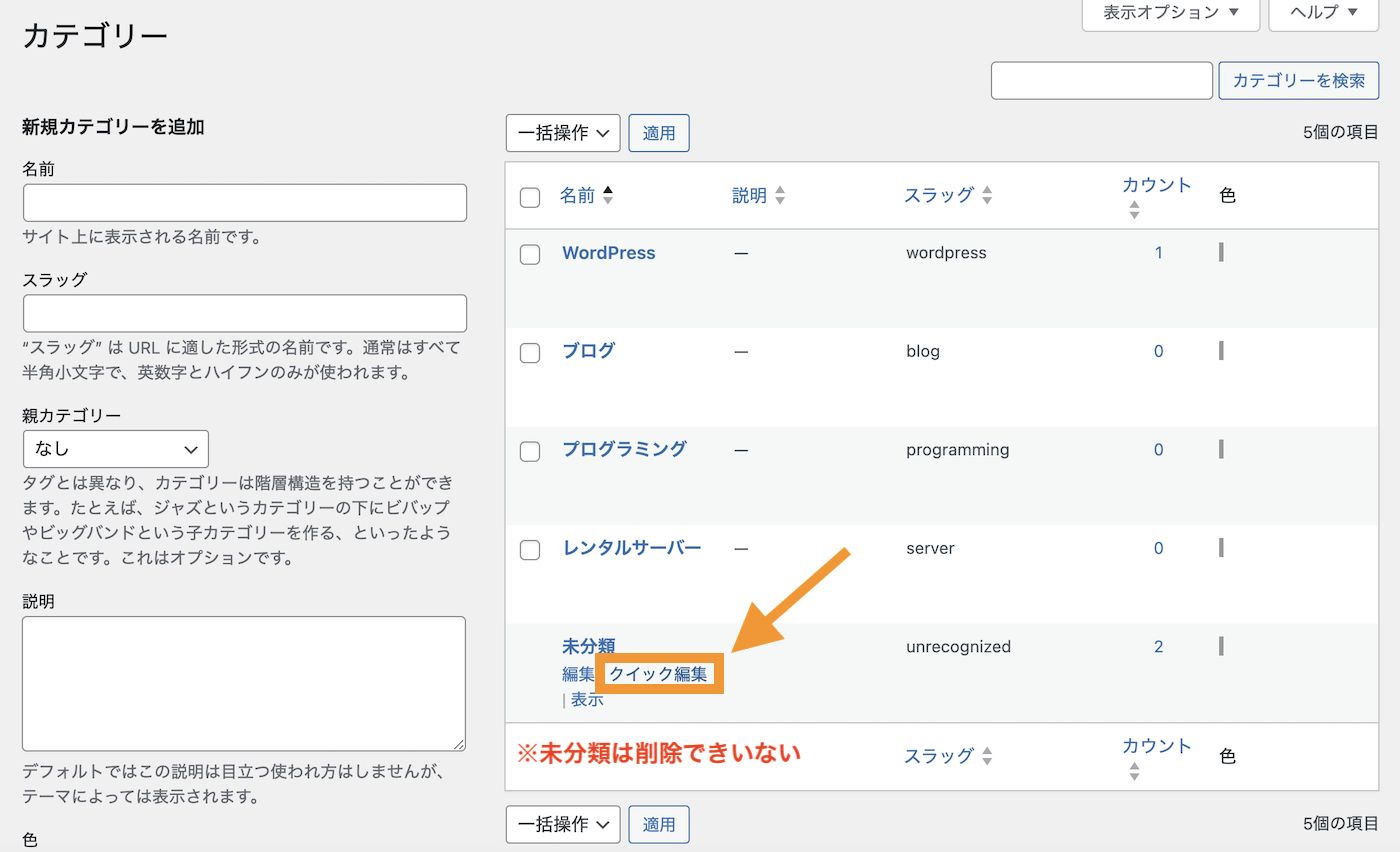
未分類をお知らせなどのよく使うカテゴリーに変更しておくと運用が楽でおすすめです。
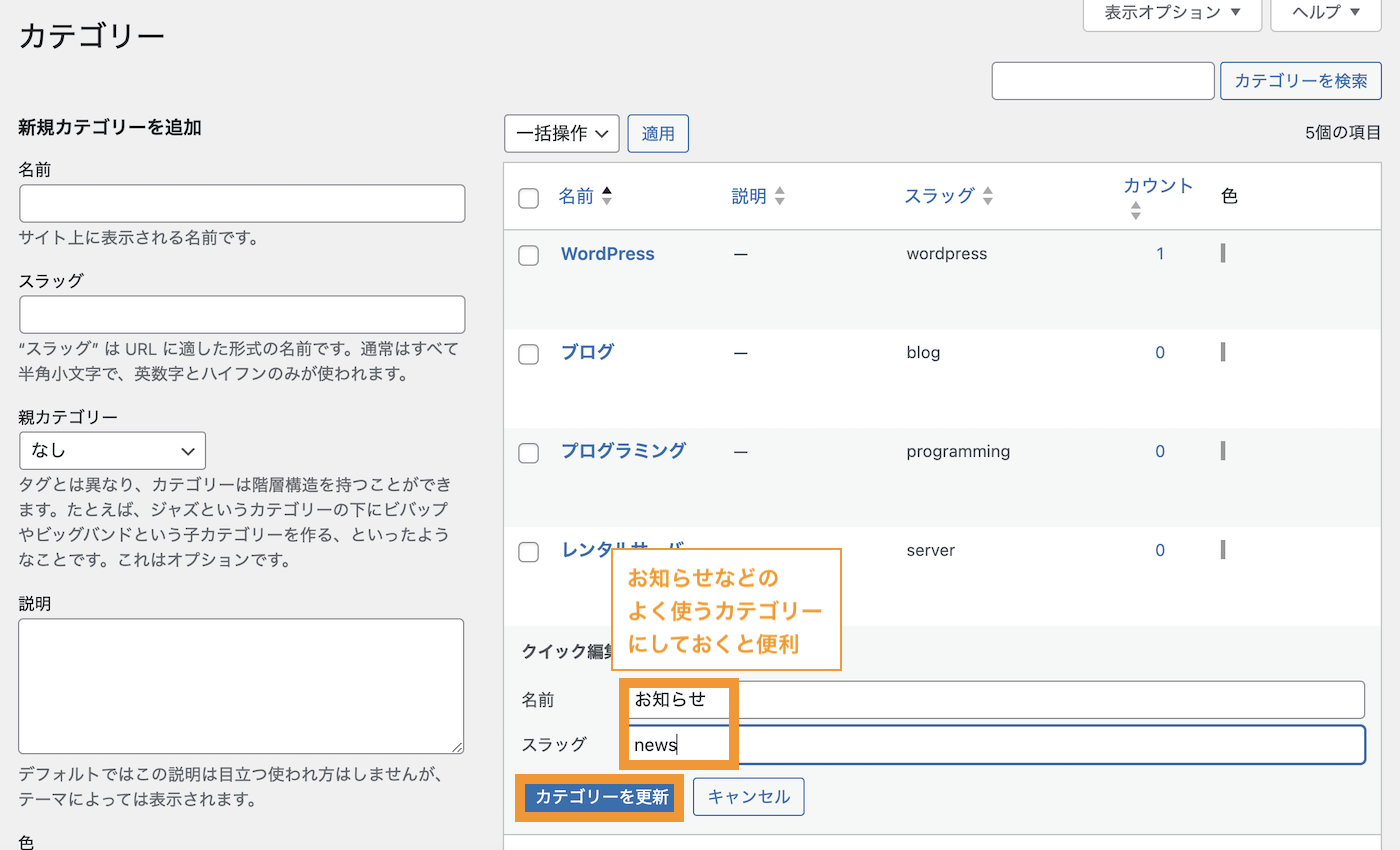
色々なカテゴリーの設定方法
カテゴリーに説明文を追加する
カテゴリー新規追加時またはカテゴリー編集画面で説明文を入力すると、カテゴリー一覧に説明文を挿入することができます。
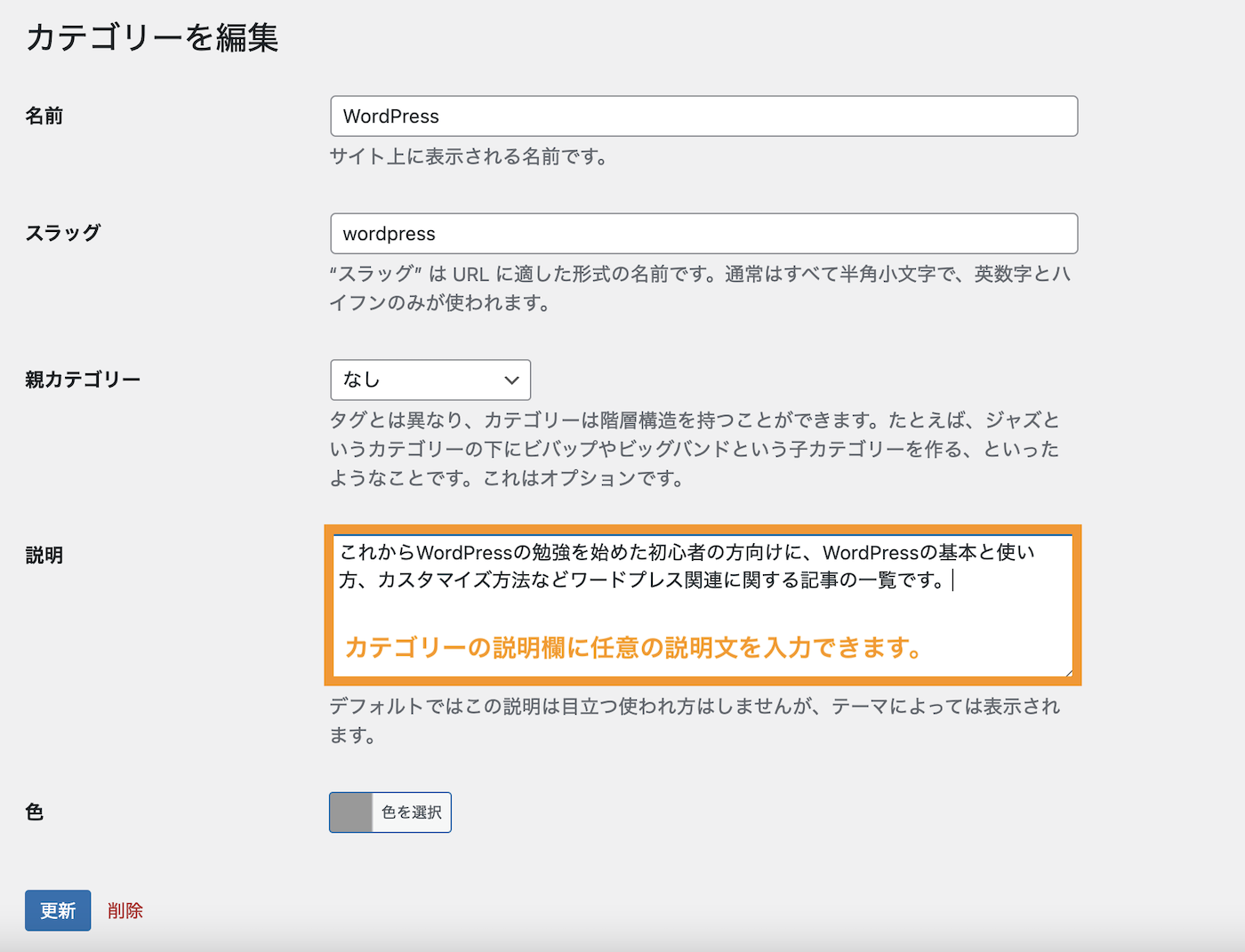
追加した説明文はカテゴリー一覧の冒頭に表示されます。
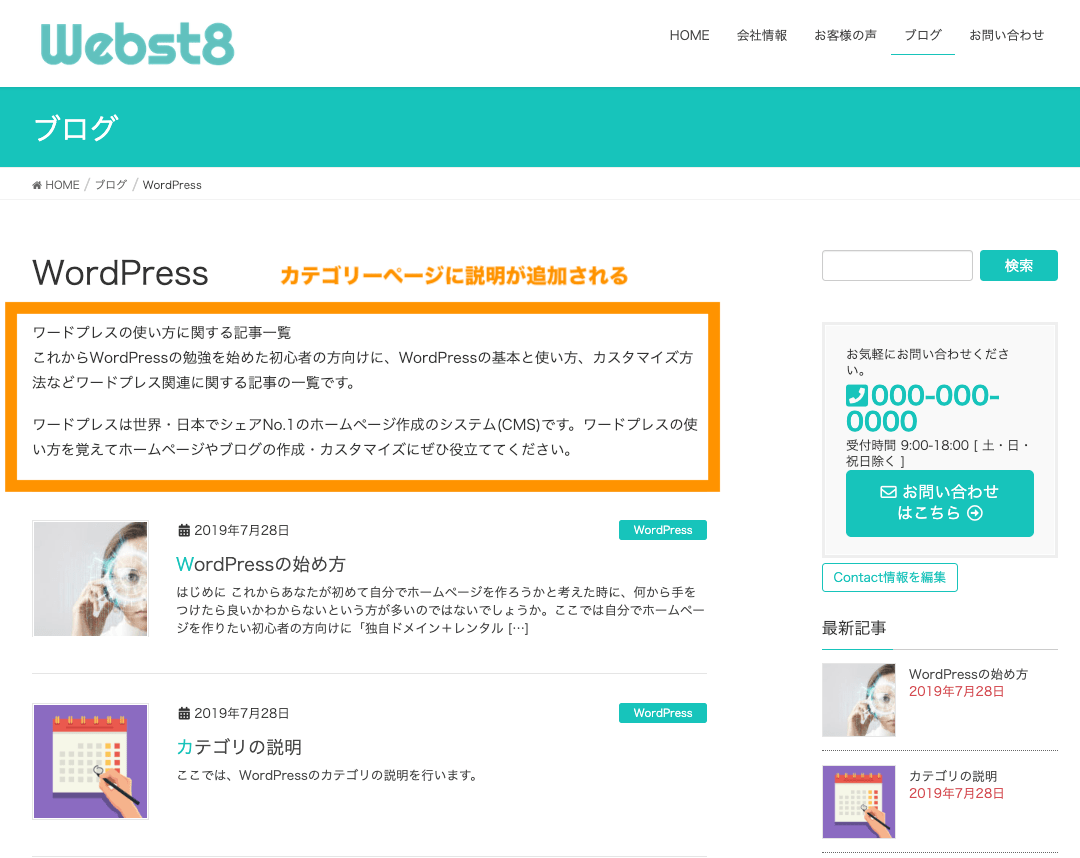
※テーマによって説明欄にテキストを入れても表示されないものもあります。また説明欄にHTMLも入力できるテーマもあります(入力しても無効化されるテーマがあります)。
カテゴリーで親子関係を作る
カテゴリーでは親子関係を作ることができます。ここでは、さきほど作成したカテゴリー「WordPress」を親にして子カテゴリー「プラグイン」を作成する例で説明します。
すでに作成済みの親カテゴリーを指定して、親子関係をもったカテゴリーを追加します。
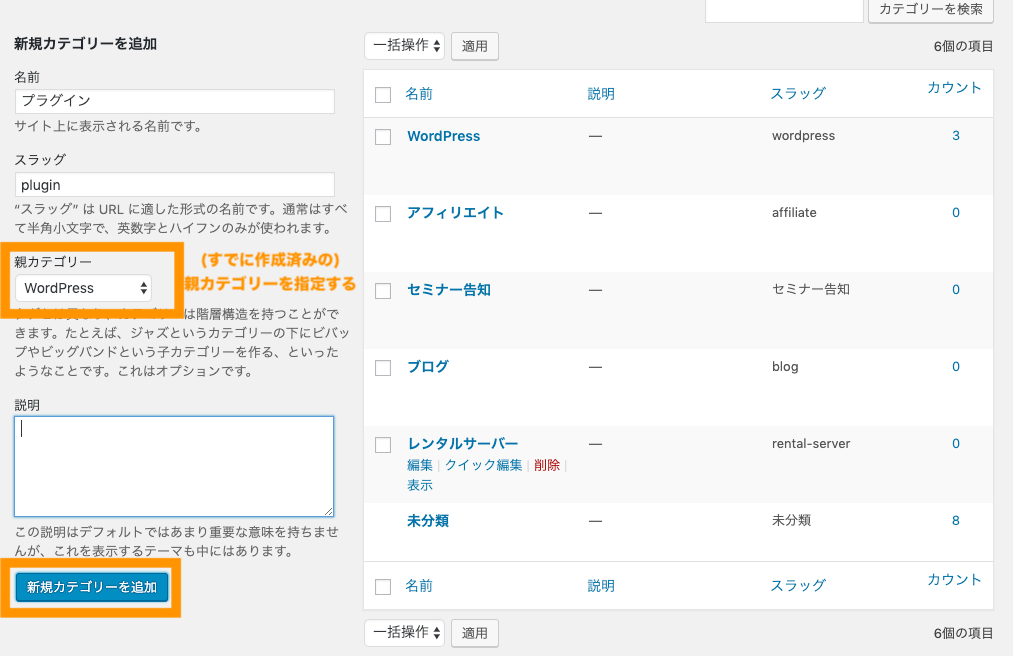
カテゴリー一覧で親カテゴリーの下に子カテゴリーが追加されました。
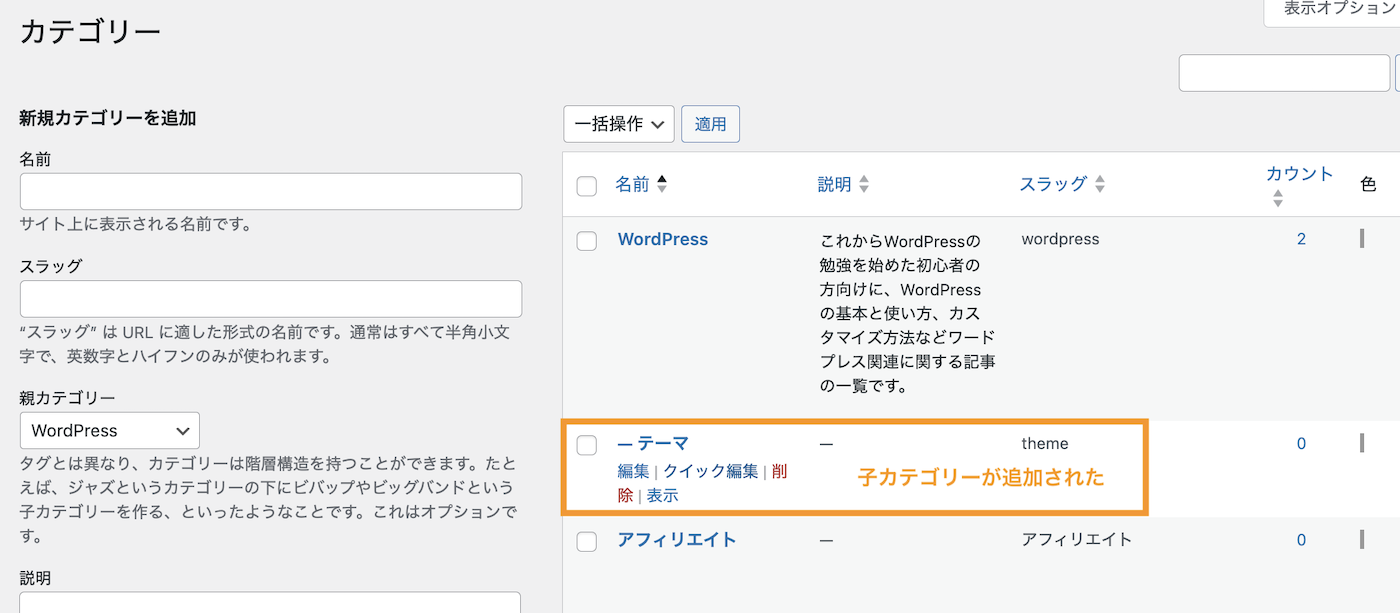
投稿編集画面で、作成した子カテゴリーにチェックを入れます。(親カテゴリーにはチェックを入れなくてもOK)
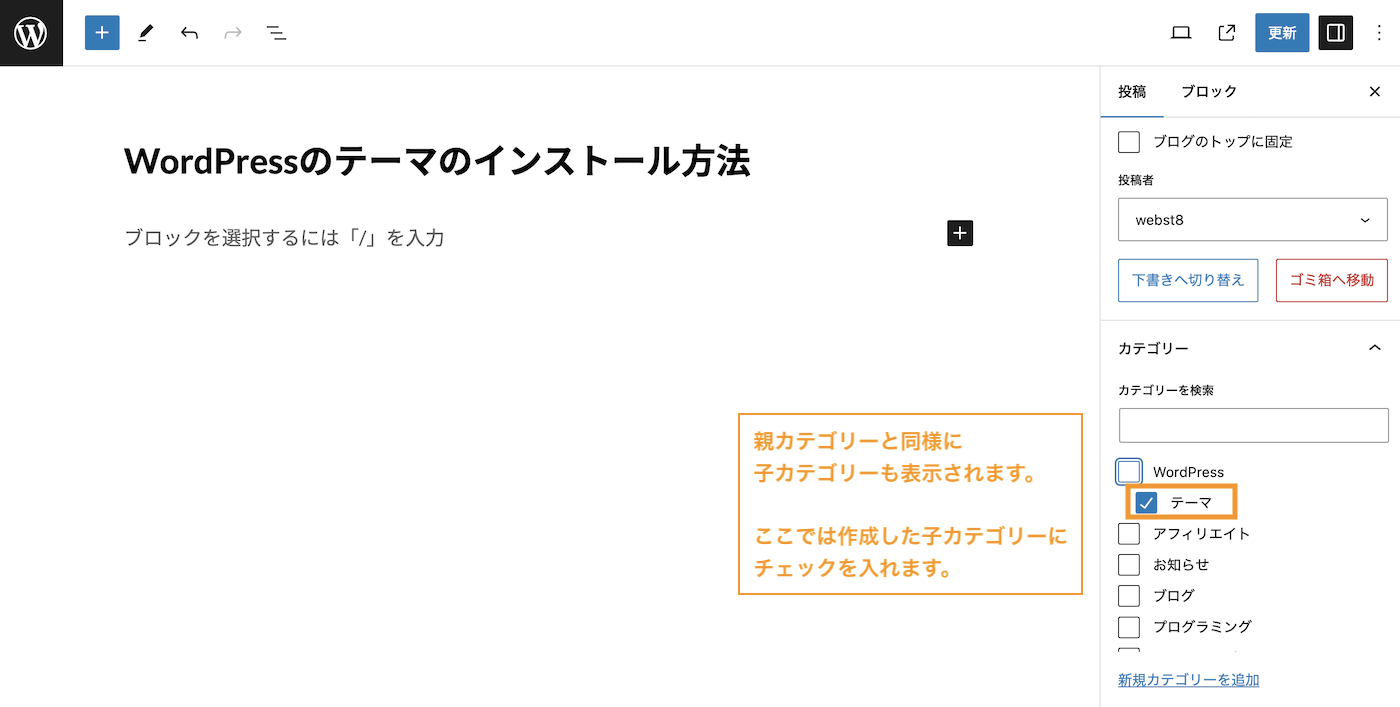
https://ドメイン名/category/親カテゴリー/子カテゴリー/で子カテゴリーに属している投稿一覧が表示されます。
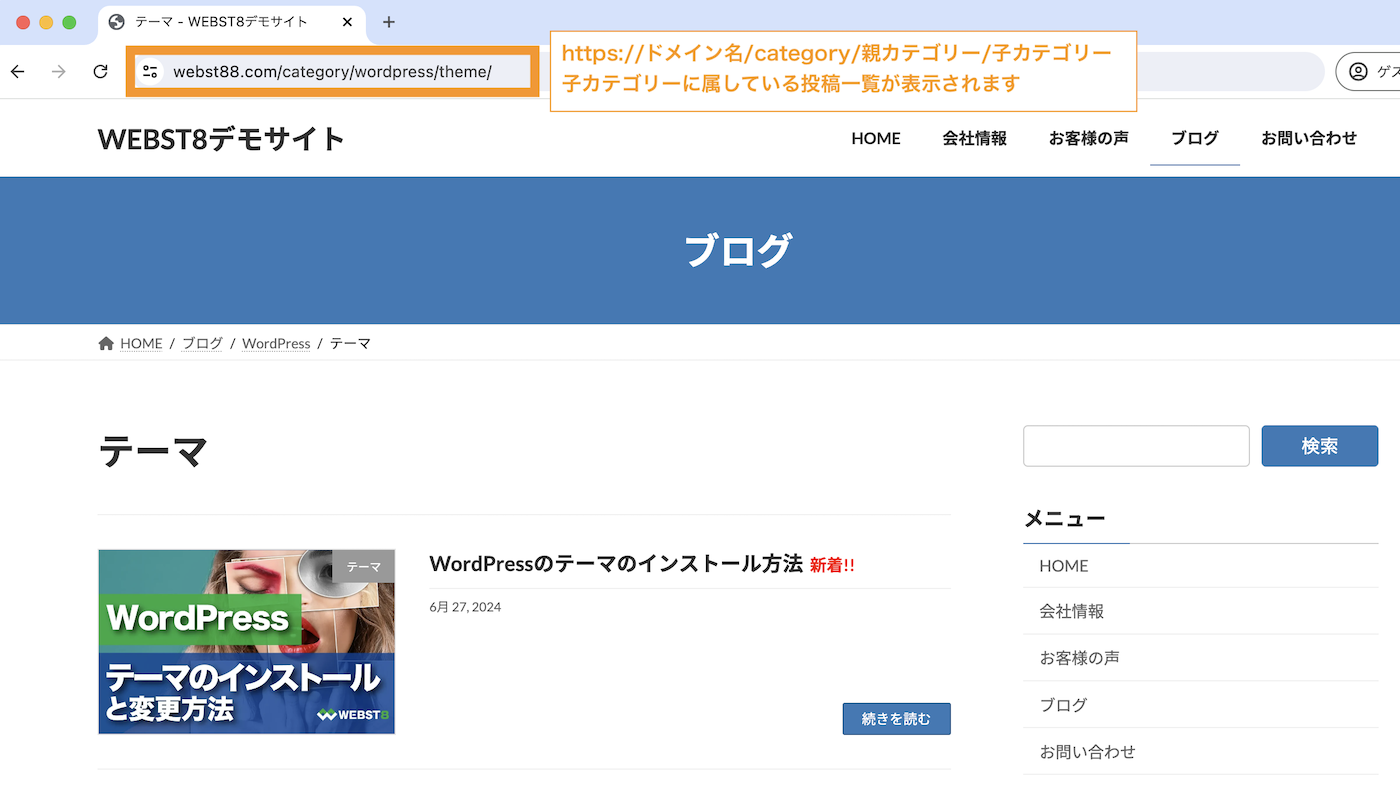
なお、親カテゴリーの一覧ページでも子カテゴリーの記事一覧が通常含まれます。
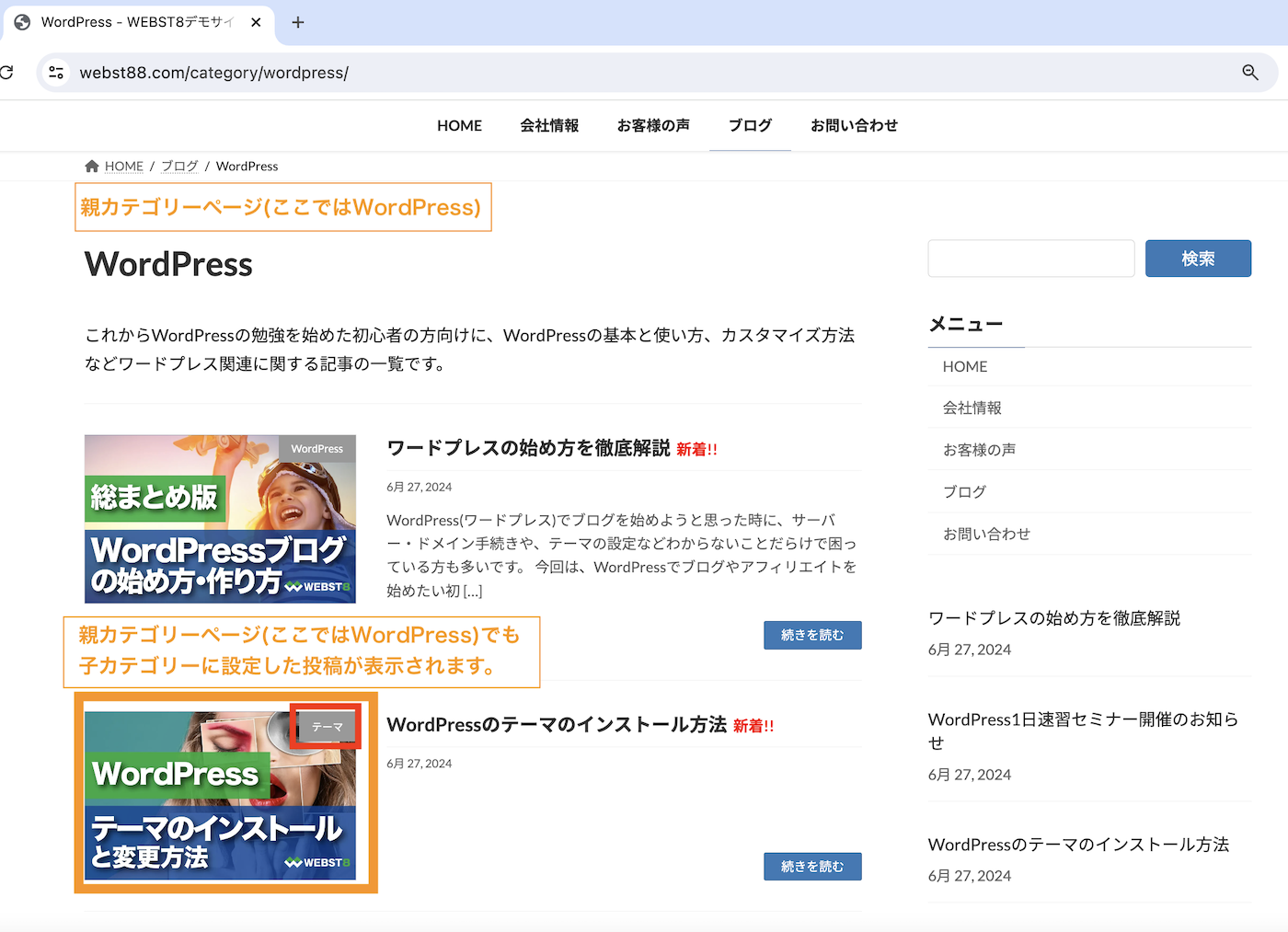
特定のカテゴリーに属している投稿一覧を確認する
カテゴリー編集ページから特定のカテゴリーに属する投稿一覧を確認できます。
現状、どんな記事をカテゴライズしたか確認、およびクイック編集から簡単にカテゴリの変更を行うことができます。
カテゴリーの運用のポイント・注意点
カテゴリーを利用するメリットは利便性向上とSEO対策
カテゴリーを利用する主なメリットは、「利便性の向上」と「SEO対策」です。
- ユーザーが該当記事を探しやすくなり利便性が向上する
- 検索順位向上(SEO対策)の一助となる
適切にカテゴリーを設定することで、ユーザーは該当記事を探しやすくなります。
特定カテゴリーに属する記事一覧をは、通常https://ドメイン名/category/カテゴリースラッグ名/で確認・表示できます。
■https://サイトURL/category/wordpress/にアクセスした例
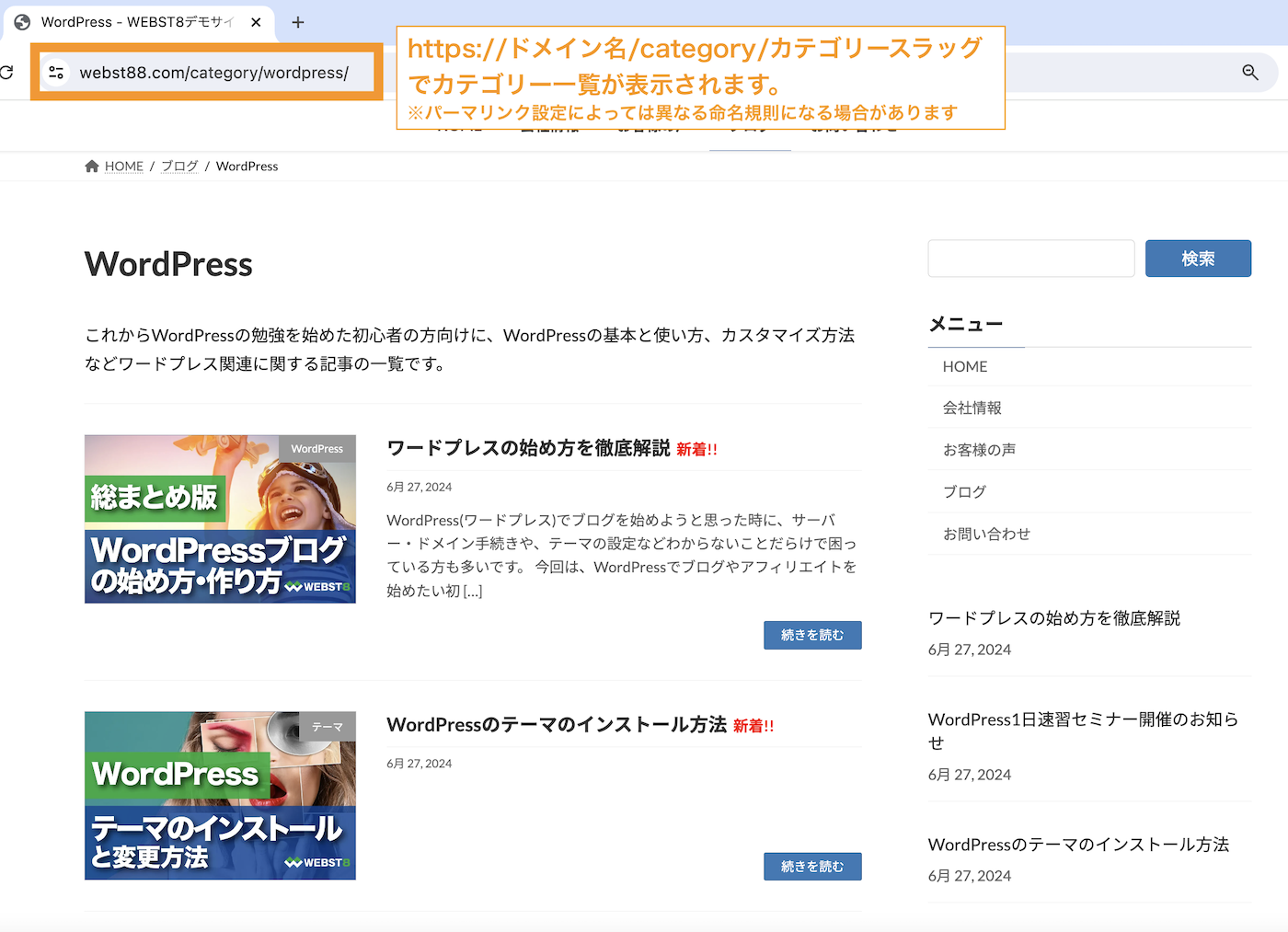
多くのテーマでは、投稿一覧や記事ページでカテゴリーが表示されます。適切なカテゴライズにより利便性の向上に繋がり、検索順位の向上の一助となります。
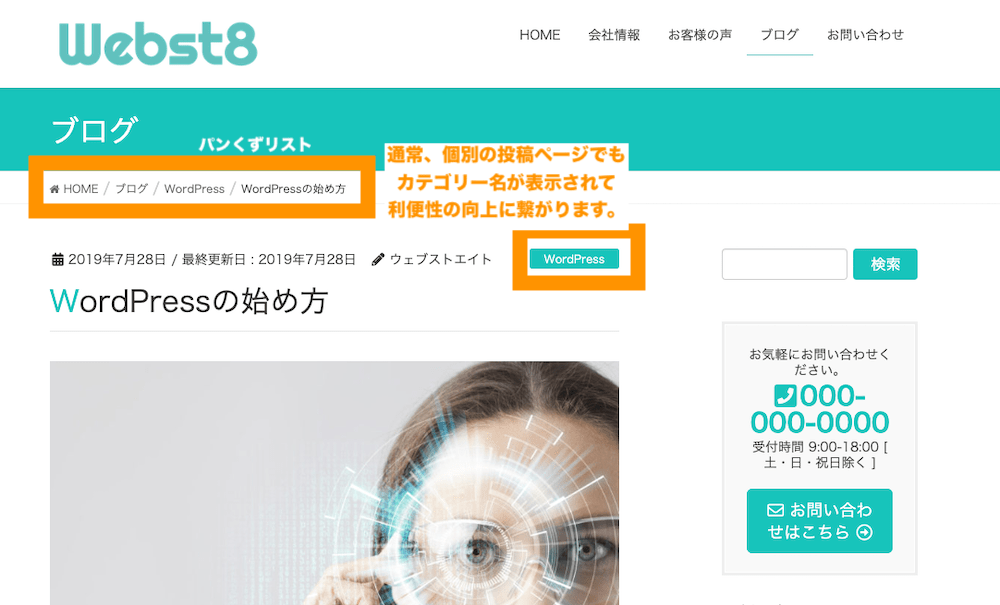
不適切なカテゴリー例:偏りすぎてカテゴライズの意味が薄くなる
カテゴリーは適切に設定しないと効果があまりありません。下記は、よくある不適切なカテゴライズの例です。
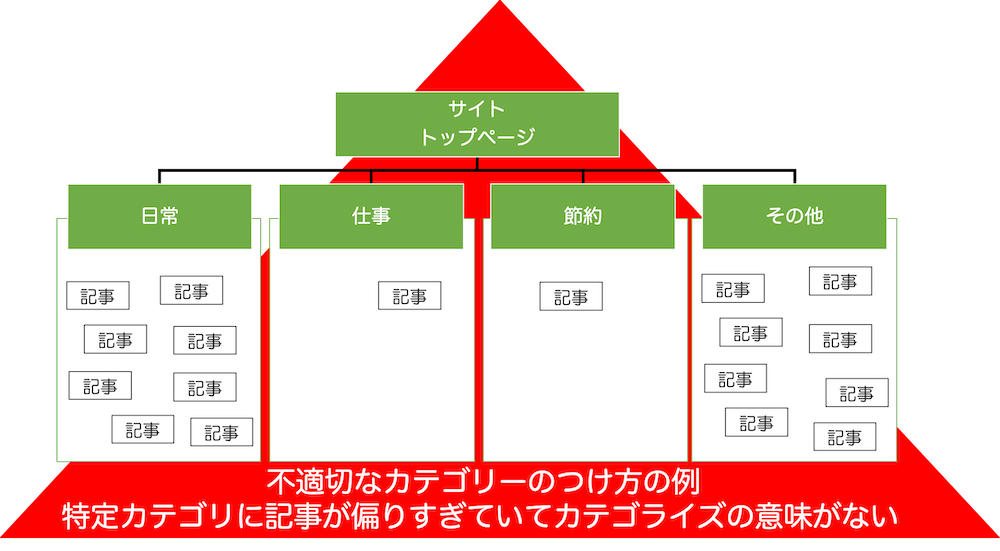
上記例では、ほとんどの記事が「日常」と「その他」にカテゴライズされています。記事のカテゴライズが偏りすぎていて、訪問者にとって利便性は向上していません。
もし上記のような例であれば、「日常」や「その他」ではなく別の切り口のカテゴライズにした方が良いでしょう。
適切なカテゴライズはサイトのジャンルによっても変わる
適切なカテゴライズはサイトのジャンルによっても変わります。
たとえば、レンタルサーバーに特化したサイトで「レンタルサーバー」というカテゴライズはあまり意味がありません。
どの記事も「レンタルサーバー」にカテゴライズされることがほとんどだからです。この場合、「始め方」「評判」「使い方」といったカテゴライズの方が良いでしょう。
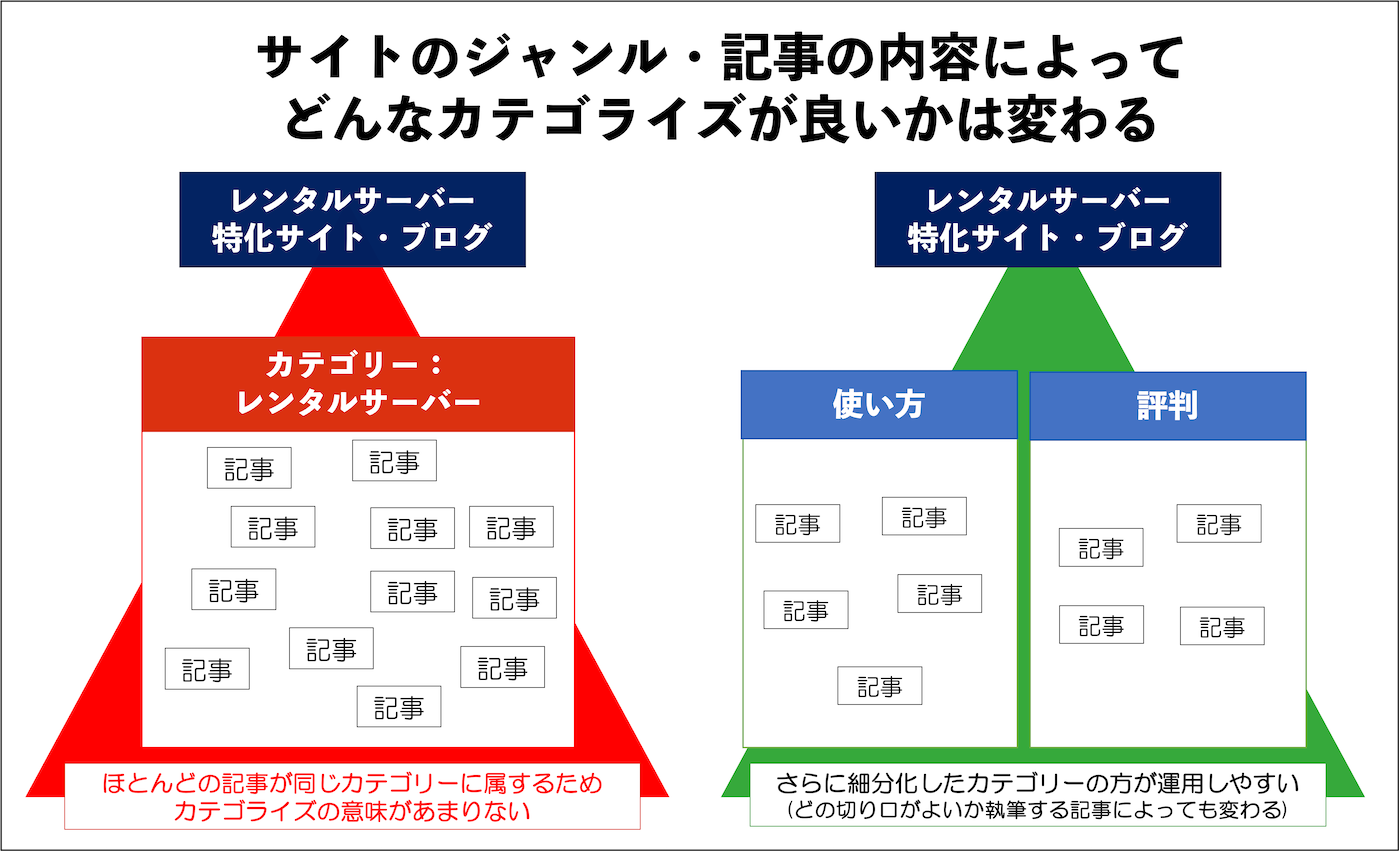
一方、Web系全般に関するブログ・サイトであれば「始め方」「評判」「使い方」といったカテゴライズだと使いやすさ的にいまいちになる可能性が高そうです。
この場合、「レンタルサーバー」「WordPress」「HTML」といったカテゴライズの方が良いでしょう。
不適切なカテゴリー例:記事にカテゴリーをたくさん紐付けすぎる
一つの記事でカテゴリーを何個もたくさん紐付けてしまうとカテゴライズしている意味が薄くなります。
よくカテゴリーを運用し始めた時に、初心者の方で一つの記事に4個、5個とカテゴリーをチェックしているケースがあります。
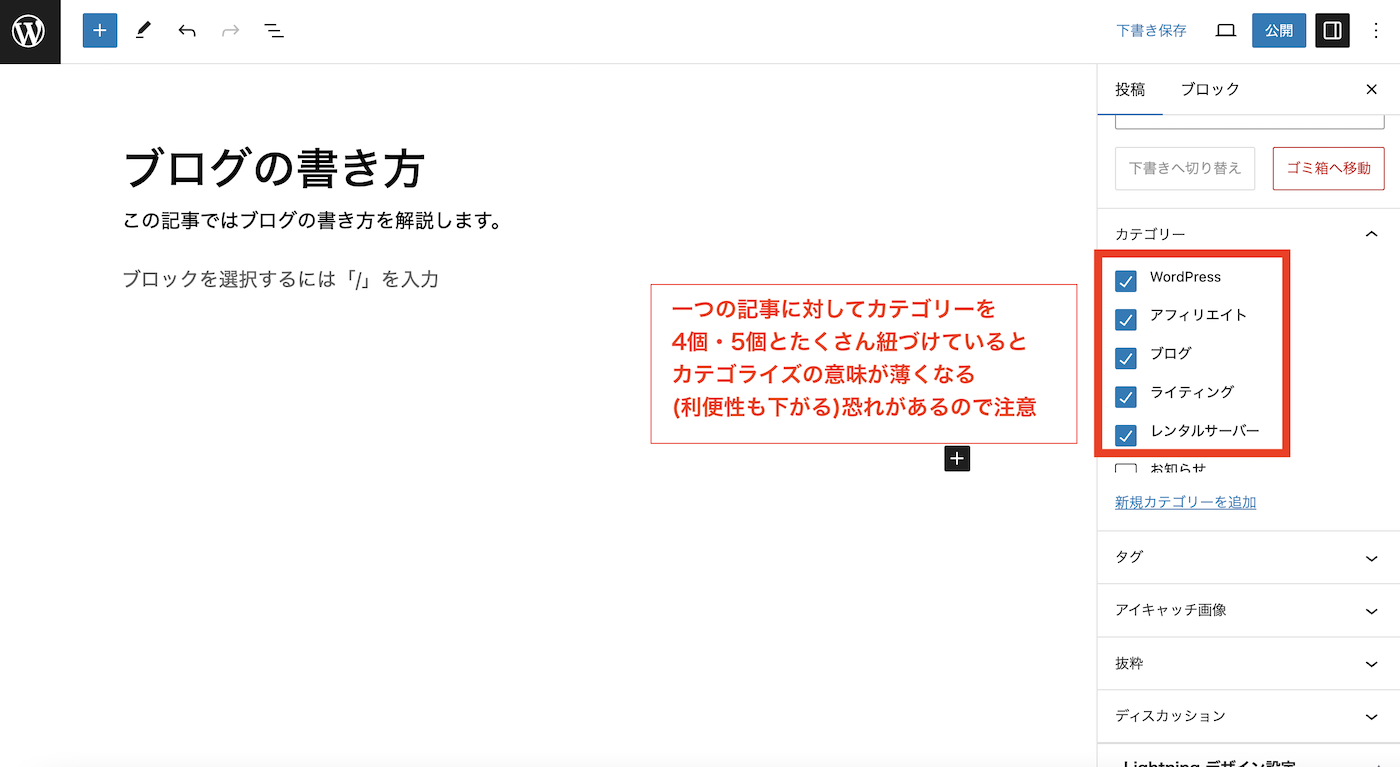
しかし、上記のようにどの記事でもカテゴリーを4個・5個とたくさん紐づけていると、カテゴライズの意味が薄くなり、利便性も下がる可能性があります。
特に特殊な運用でない限り、一つの記事でカテゴリーが一つだけ多くても二つくらいまでにしておいた方が無難です。
たとえば当サイトでも基本は1つだけにして、どうしても複数チェックを入れた方が良い場合のみ、2つチェック入れています。
4個・5個と入れたい場合はカテゴリーの代わりに「タグ」を活用するのも良いでしょう。
カテゴリーとタグの違いと使い分け方
WordPressには、「カテゴリー」の他に「タグ」という機能があります。タグは、カテゴリーほど重要ではないですが、タグを活用することでも利便性が向上します。
カテゴリーは大きい分類・グルーピングなのに対して、タグはカテゴリーをさらに細かく分けた分類(マーク)として利用することが多いです。
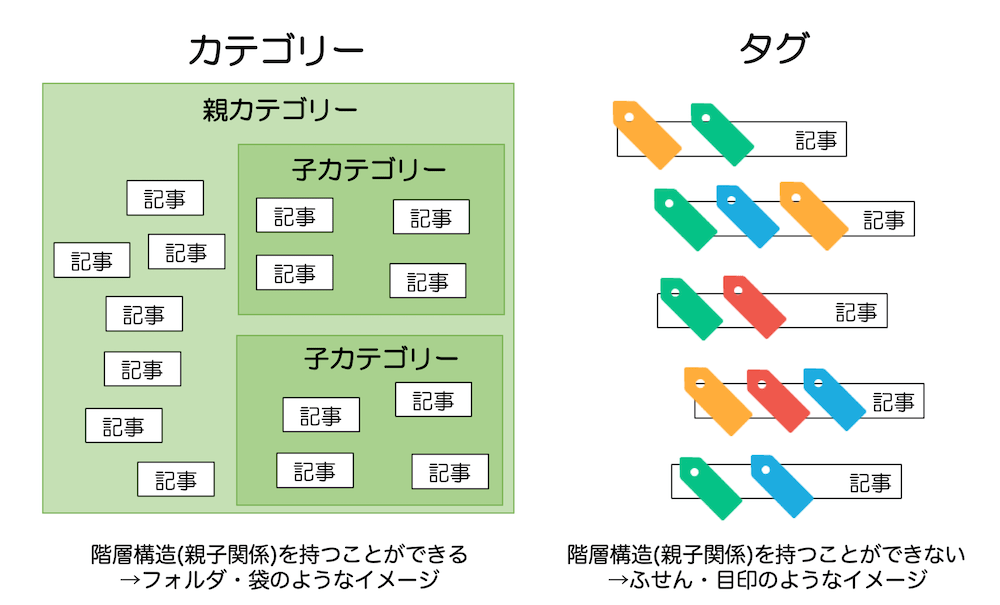
| カテゴリー | タグ | |
|---|---|---|
| 概念 | 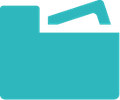 記事(ファイル)を分類するフォルダのようなイメージ 記事(ファイル)を分類するフォルダのようなイメージ
|
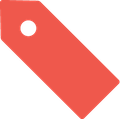 記事につける付箋・札のようなイメージ 記事につける付箋・札のようなイメージ |
| 重要度 | 大きい | 小さい〜中程度 |
| 階層構造 | あり(親子関係を持つことができる) | なし(親子関係を持つことができない) |
| インデックス登録 | 基本的にインデックス登録推奨 | noindex設定をしているサイトも多い |
| 使い方 | 1つの記事には1つのカテゴリーを指定することが望ましい | 1つの記事に3〜5個以内のタグ付けが望ましい |
カテゴリーとタグをうまく使い分けることで、より利便性を上げることが可能です。
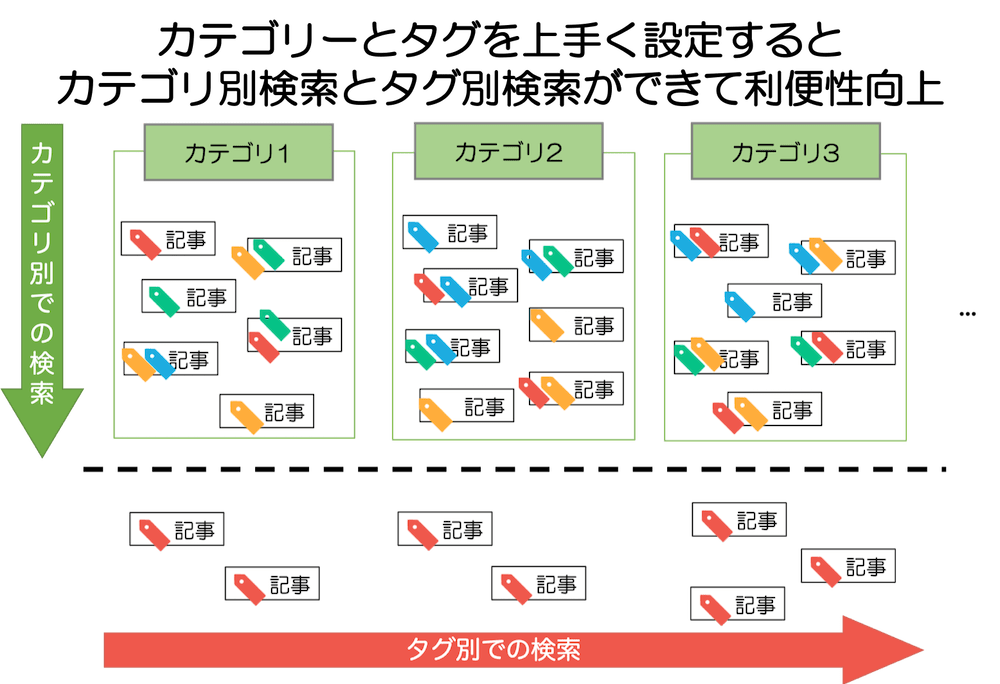
後からカテゴリースラッグを変更する場合はリダイレクトを推奨
一度作成したカテゴリーのスラッグ(URL)を何ヶ月も経過したあとで変更すると、そのカテゴリーページに対する検索エンジンの登録や評価もリセットされるので注意してください。
カテゴリーを作成して何ヶ月も経過している場合は、古いカテゴリーURLから新しいカテゴリーURLへリダイレクト(転送設定)などしておきましょう。
https://webst8.com/category/ブログ/からのアクセスをhttps://webst8.com/category/blog/にリダイレクト
特にアクセスの多いページや検索上位のページについては、せっかくのアクセスを無駄にしないために、旧URL→新URLへの転送処理(301リダイレクト転送)の設定をしておきましょう。
リダイレクトの設定については、「【Redirectionの使い方】WordPress 301リダイレクトプラグイン」をご参照ください。
カテゴリーはメニューバーにも設定できる
外観>メニューでは、カテゴリーページをメニューバーに追加することができます。
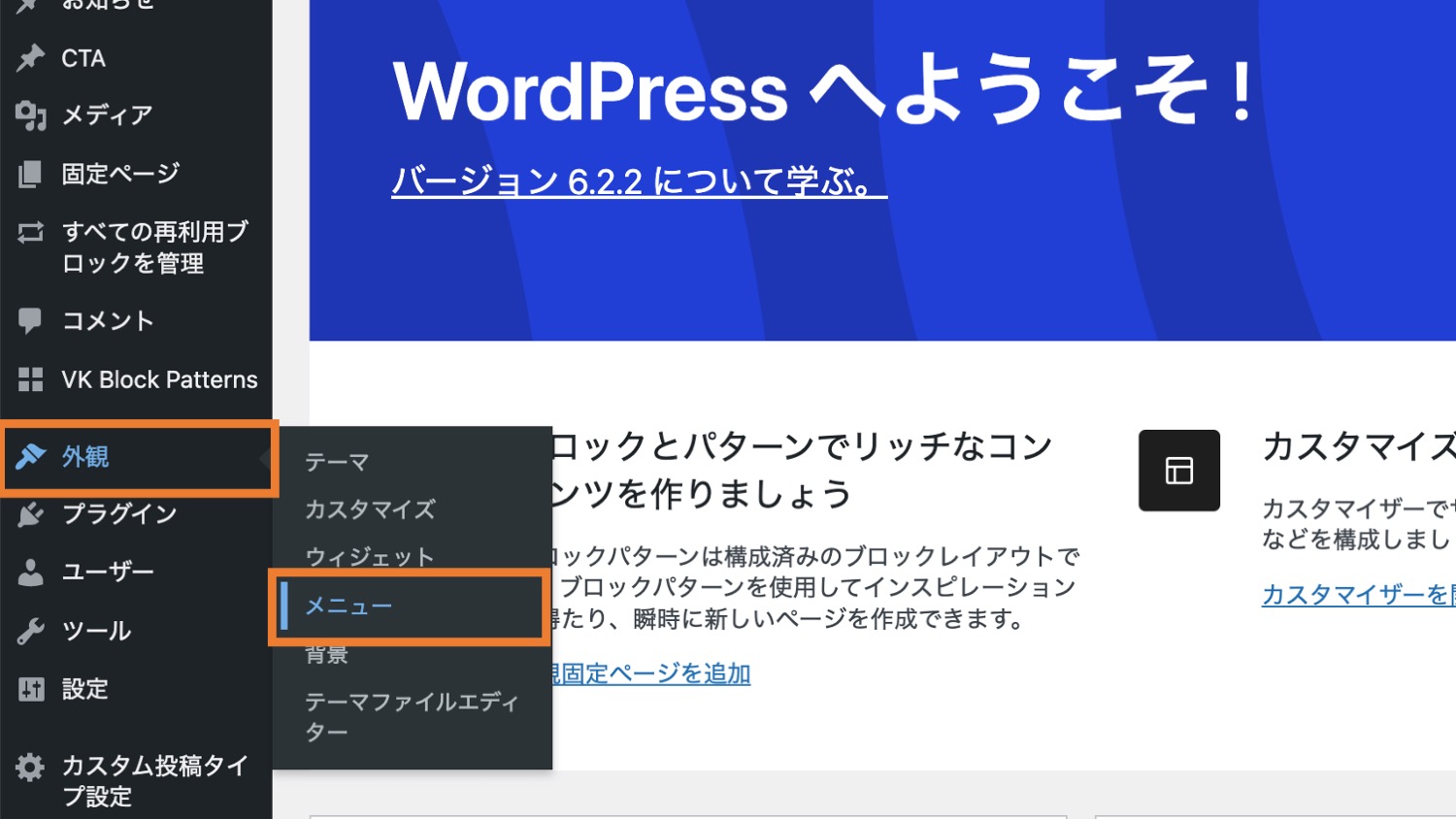
外観>メニューページ。カテゴリーページをメニューに追加できます。
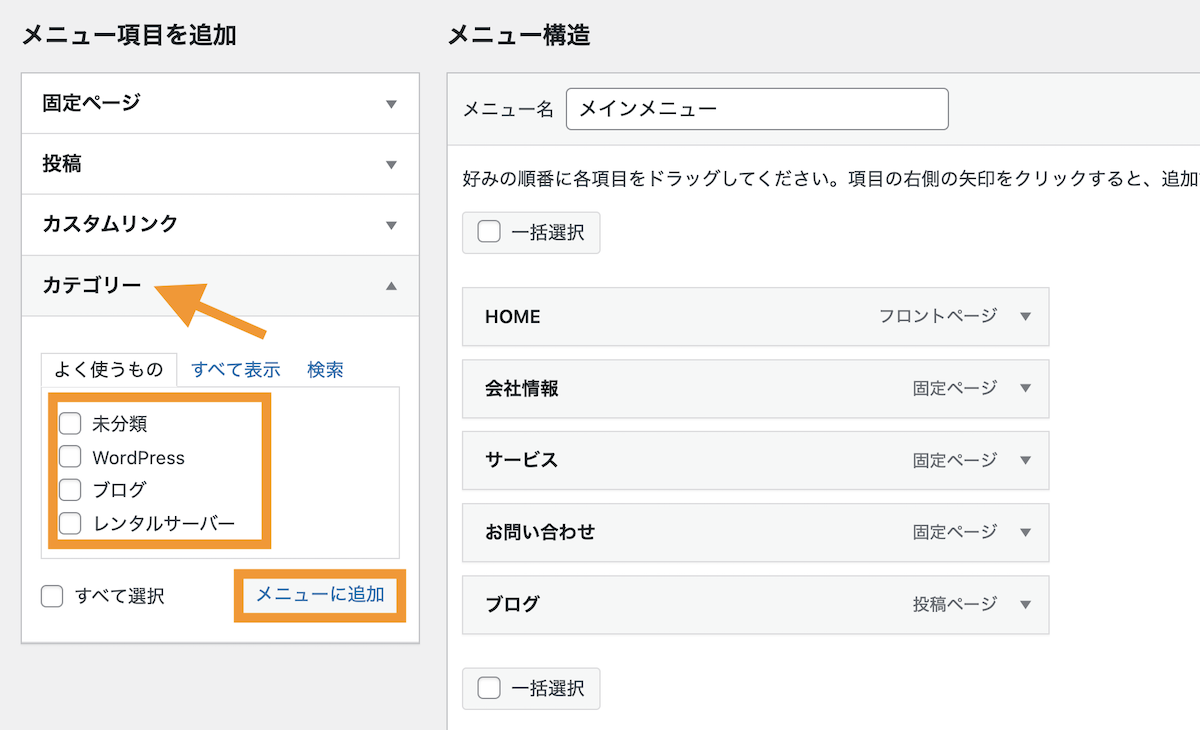
カテゴリーから任意のカテゴリーを選択してメニューに追加します。
関連【WordPressメニューバー】作り方とカスタマイズ編集方法
カテゴリーはウィジェットで一覧表示できる
カテゴリー一覧というブロックも用意されており、外観>ウィジェットで、カテゴリー一覧をサイドバーなどに追加することができます。
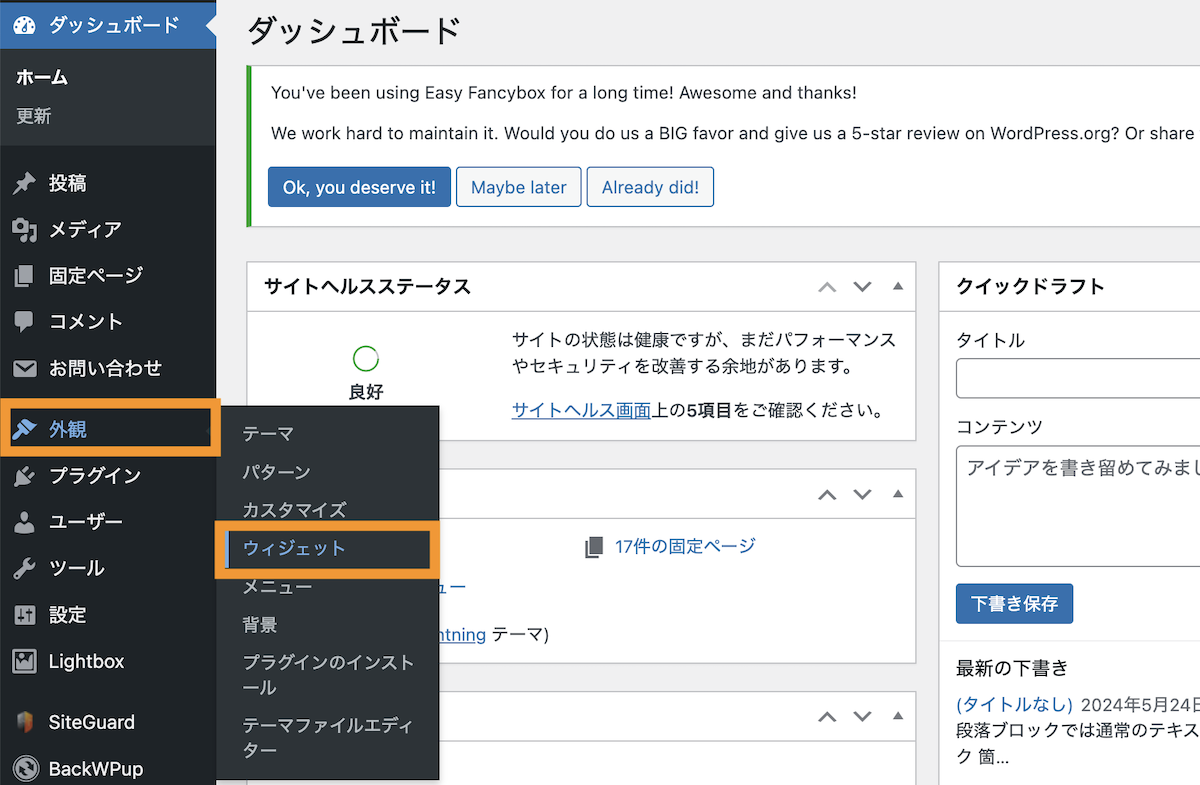
サイドバーなど任意の配置エリアにカテゴリー一覧を追加します。
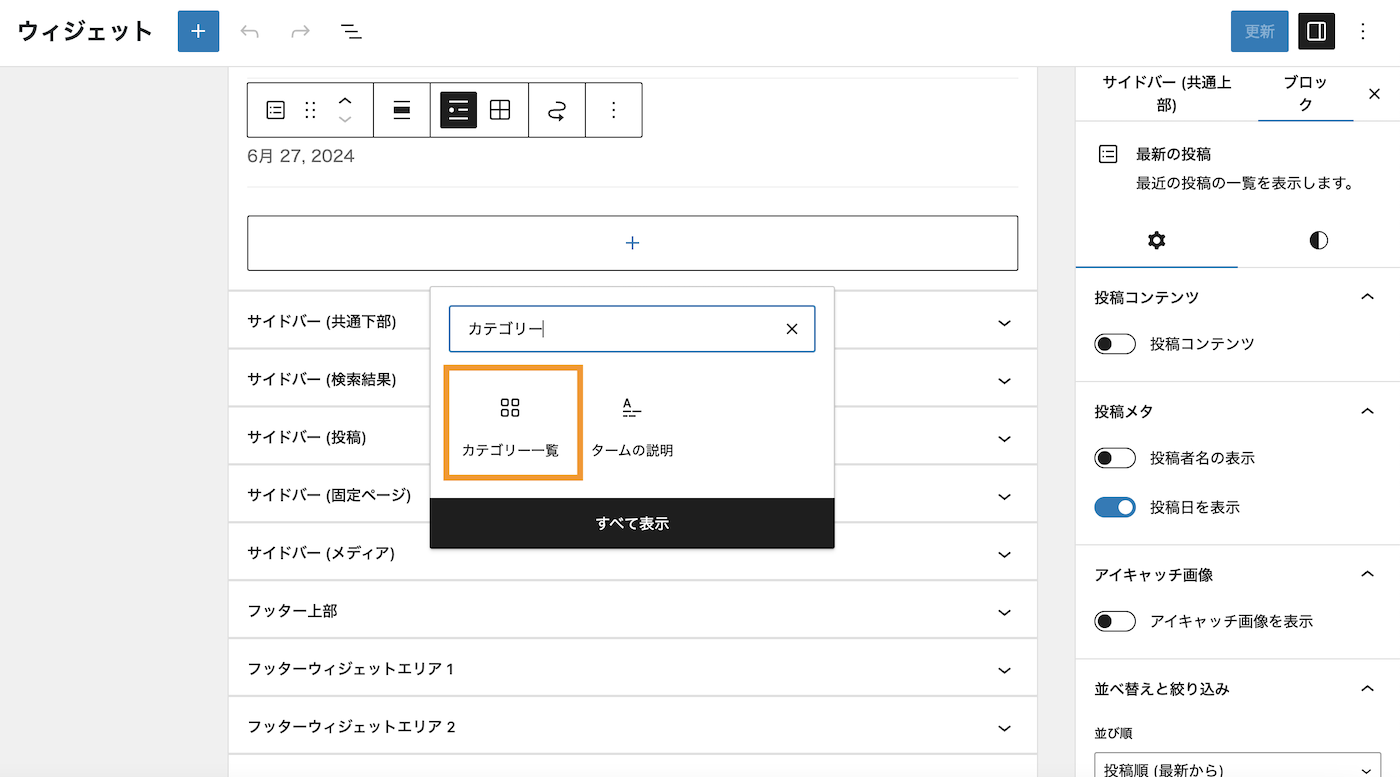
右側メニューでカテゴリー一覧の表示方法を設定できます。
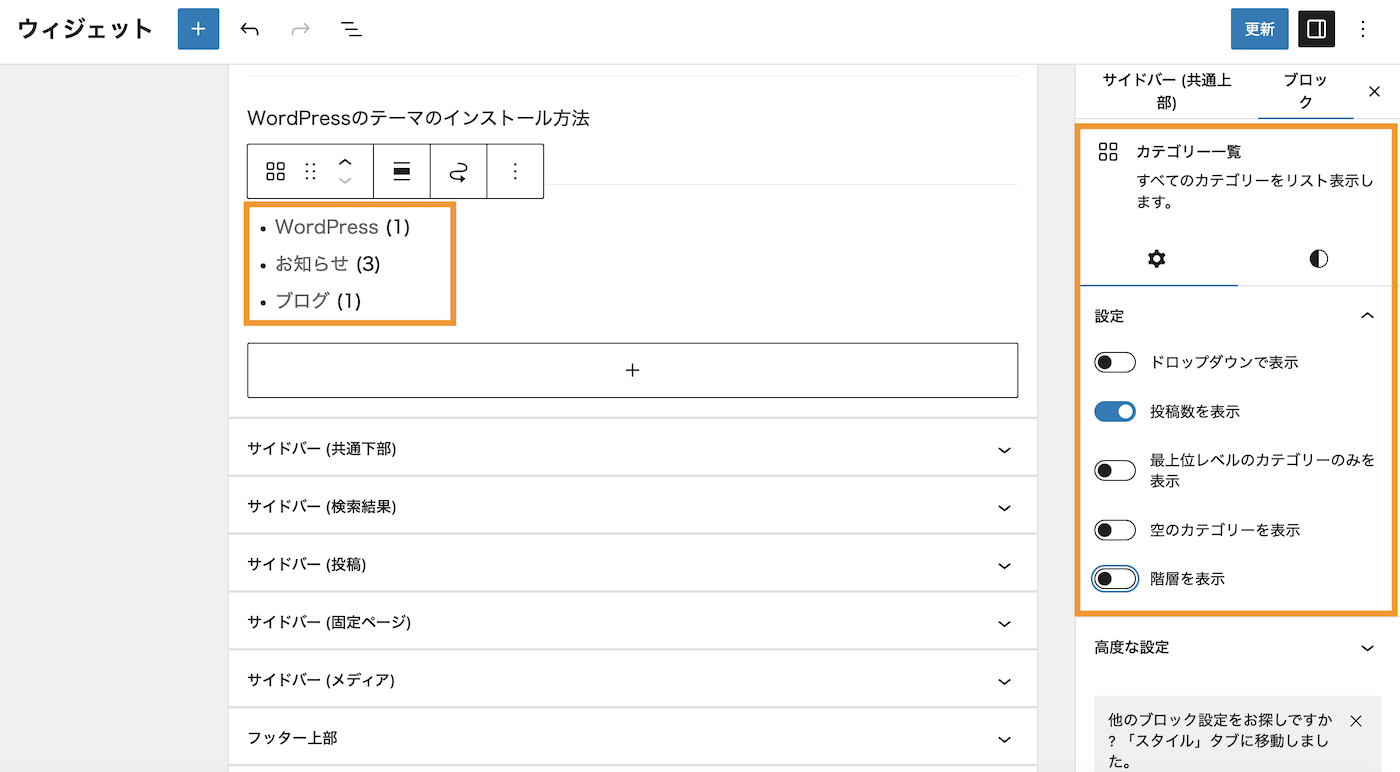
今回はサイドバーにカテゴリー一覧を表示しました。
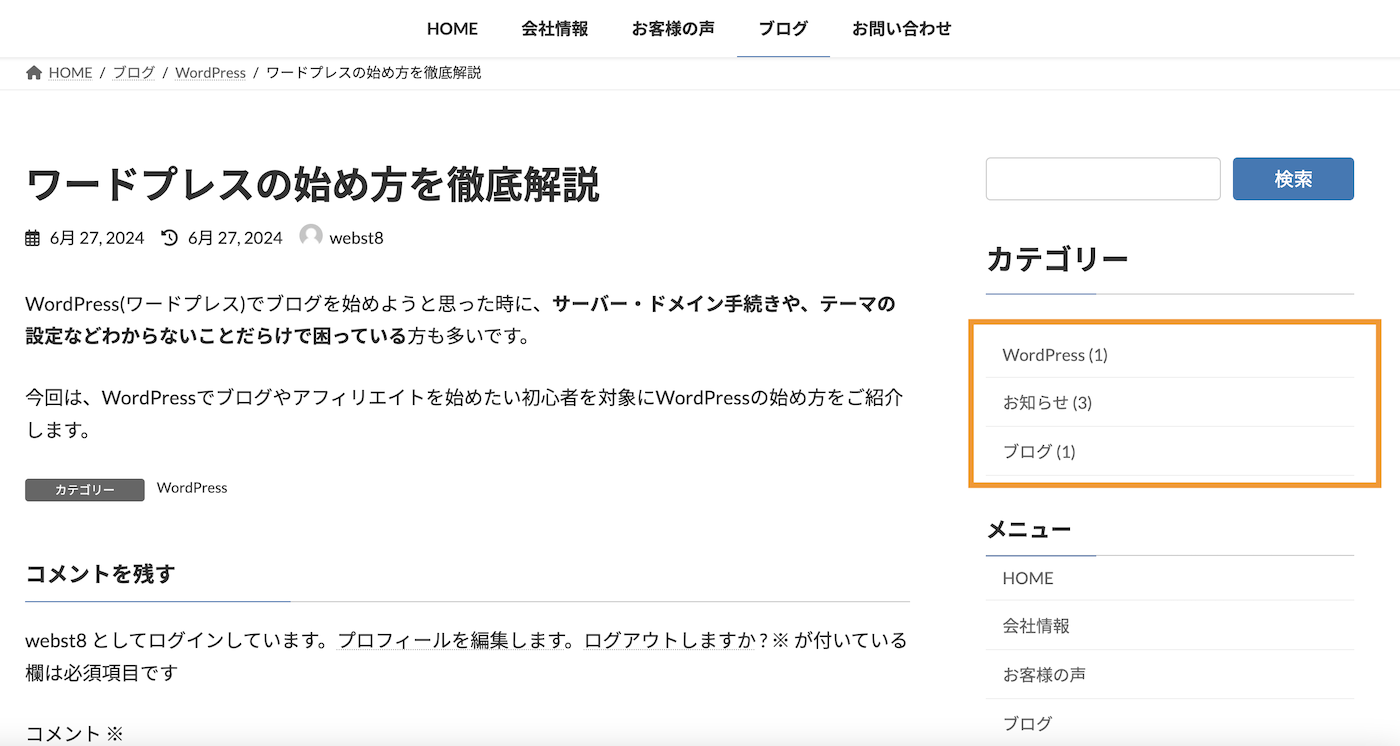
関連【WordPressウィジェットとは】使い方や便利な実用例
まとめ
まとめです。今回はWordPressのカテゴリーの使い方と設定方法について説明しました。
しっかりカテゴリー設定できているかどうかで訪問者の印象も変わるので、ぜひしっかり活用してみてください。
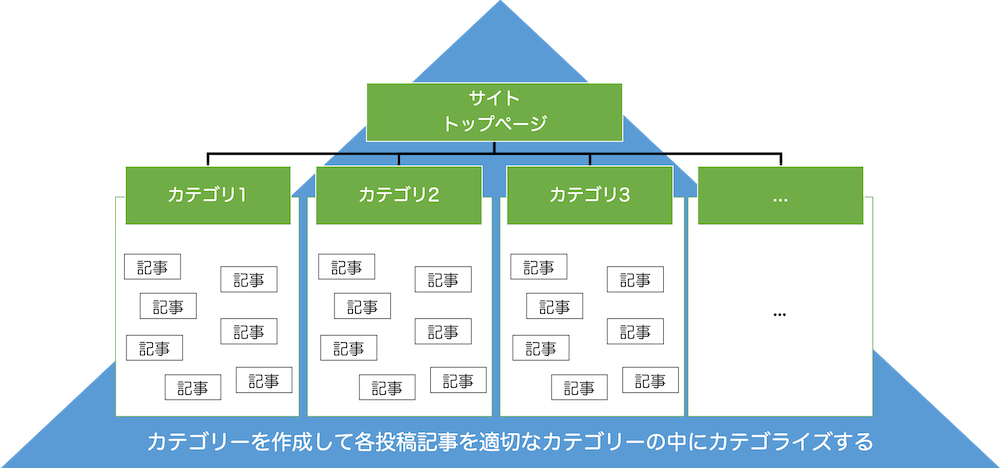
なお、その他のWordPressの使い方は「【初心者向け】WordPressの始め方・使い方徹底マニュアル」をご参照ください。
今回は以上になります。最後までご覧いただきありがとうございました。
個別指導形式のスクールでは、自分の知りたいことをピンポイントで学習・達成でき、自分で更新もできるというメリットもあります。
教室の無料事前相談もしておりますので、まずはお気軽にご登録ください。
YouTubeチャンネル開設しました!

最大月間50万PVの当ブログをベースに、Youtube動画配信にてWordPress、ホームページ作成、ブログのことについてお役立ち情報を随時配信していきます。
ご興味ある方はぜひチャンネル登録をしていただけますと幸いです。