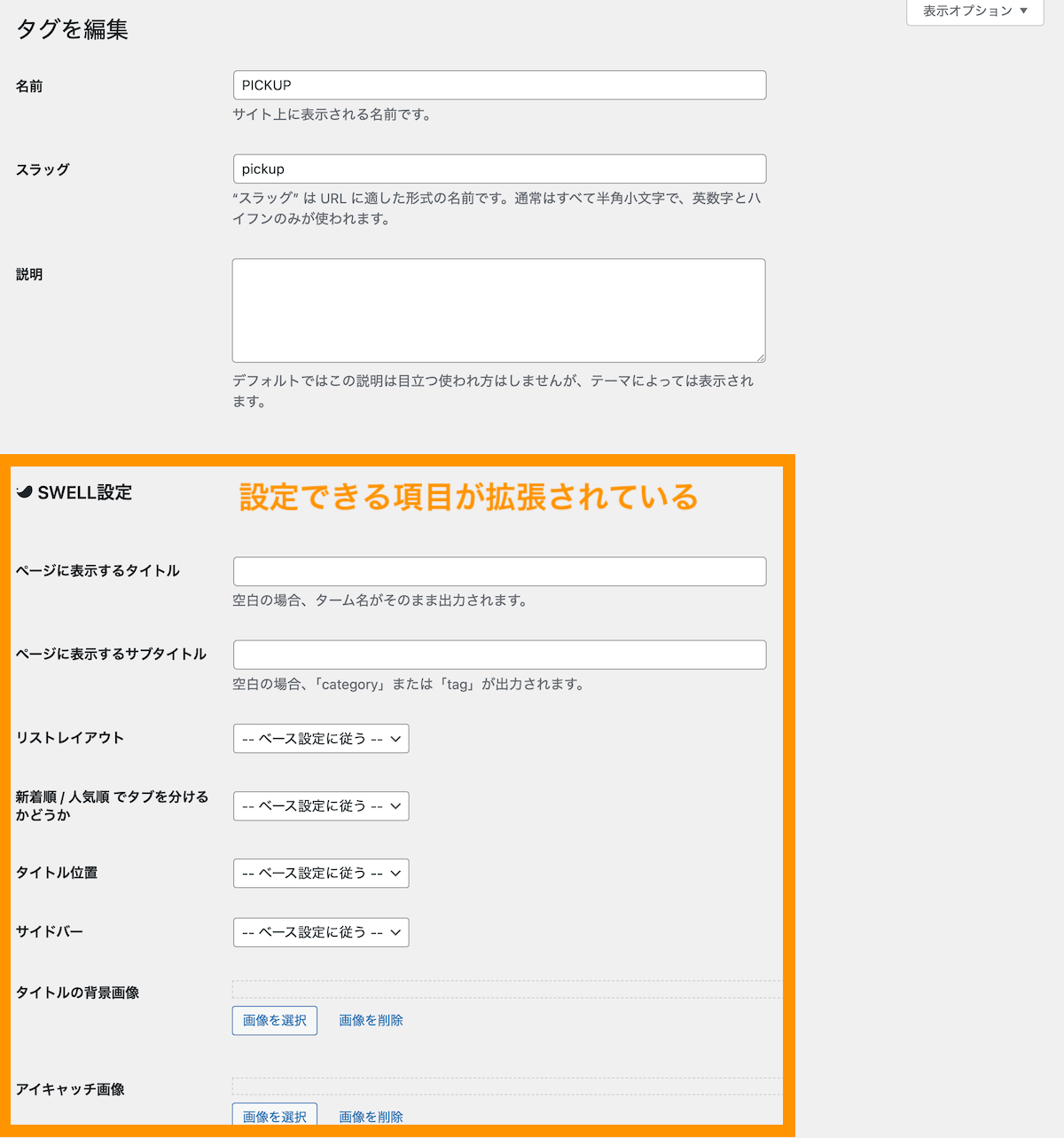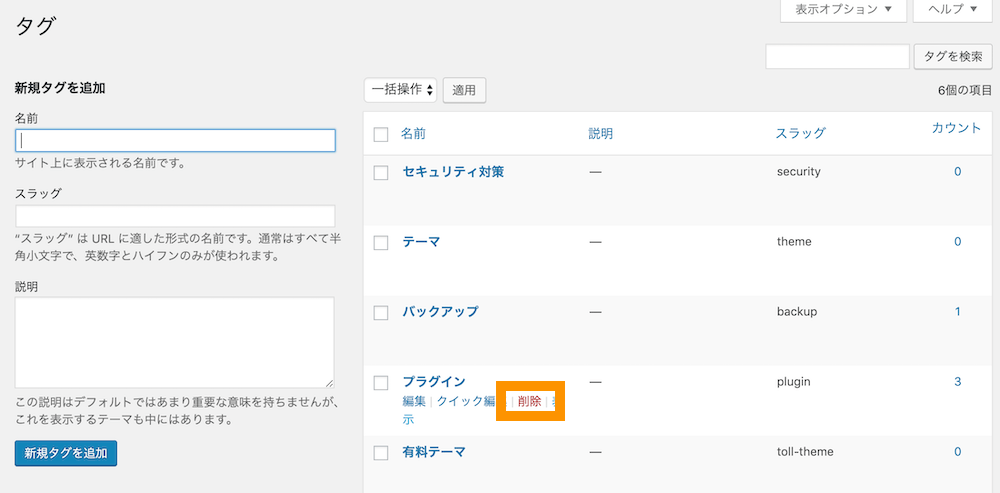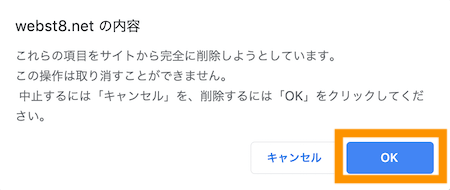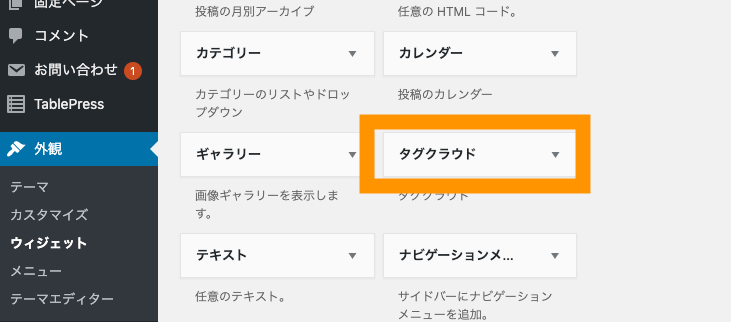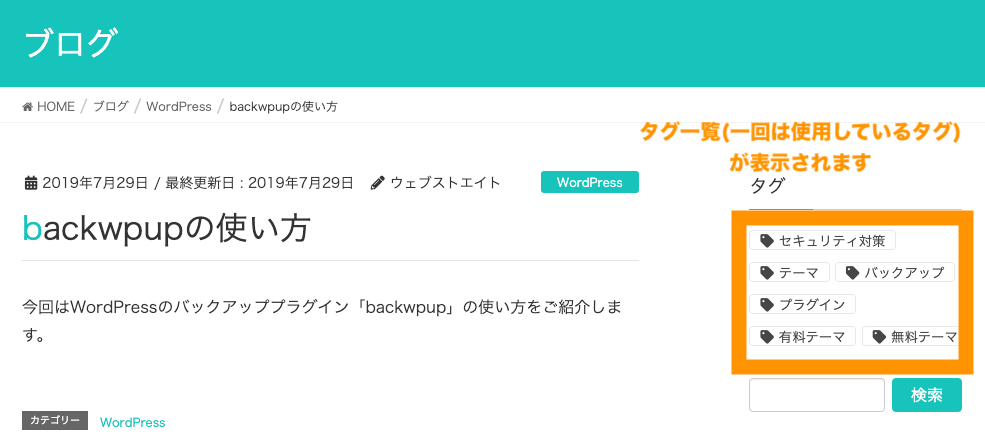WordPressでブログをしている方で、「カテゴリー」は設定しているけど「タグ」をどう使えば良いかいまいちイメージつかない人も多いのではないでしょうか。
タグは記事に付ける小さな札のような機能です。記事の中の重要なキーワードでタグを3〜5個位を目安につけてあげると良いでしょう。
ここでは、WordPressの「タグ」の使い方と設定方法について説明していきます。
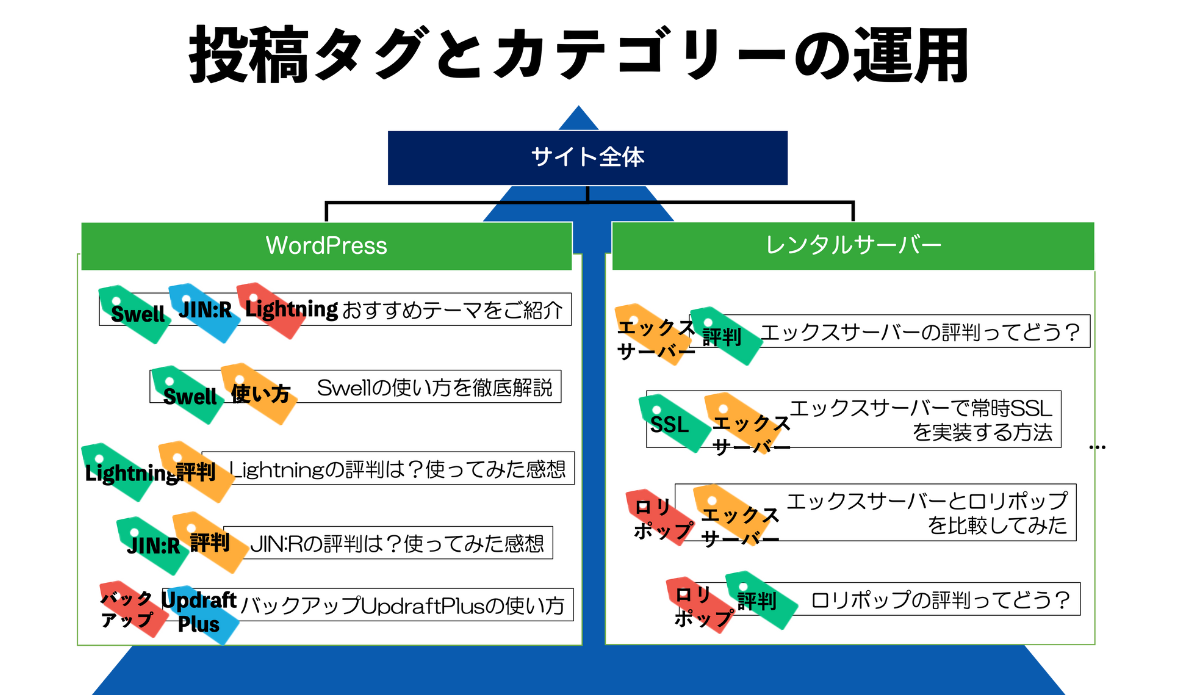
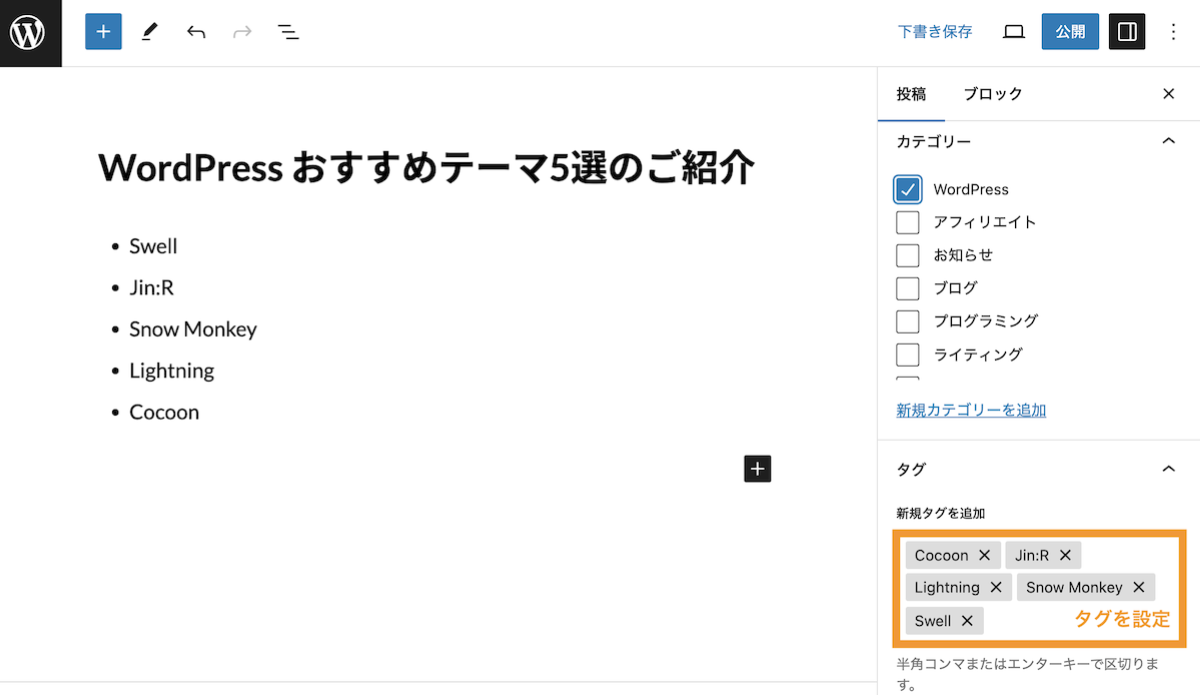
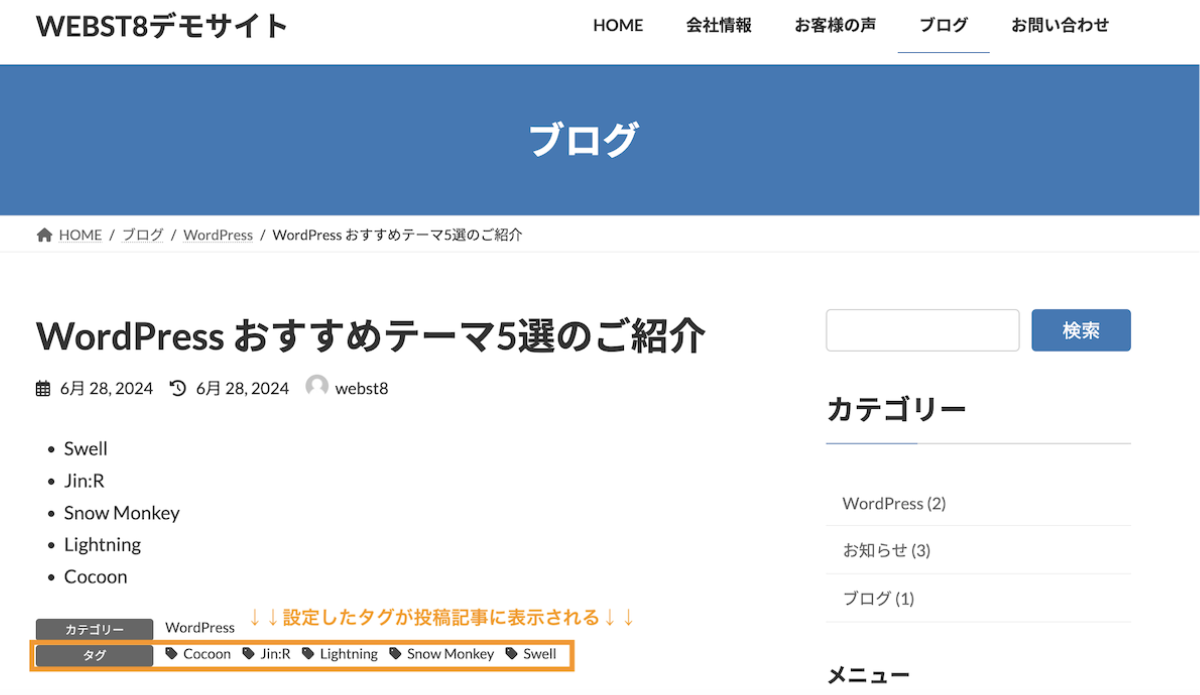
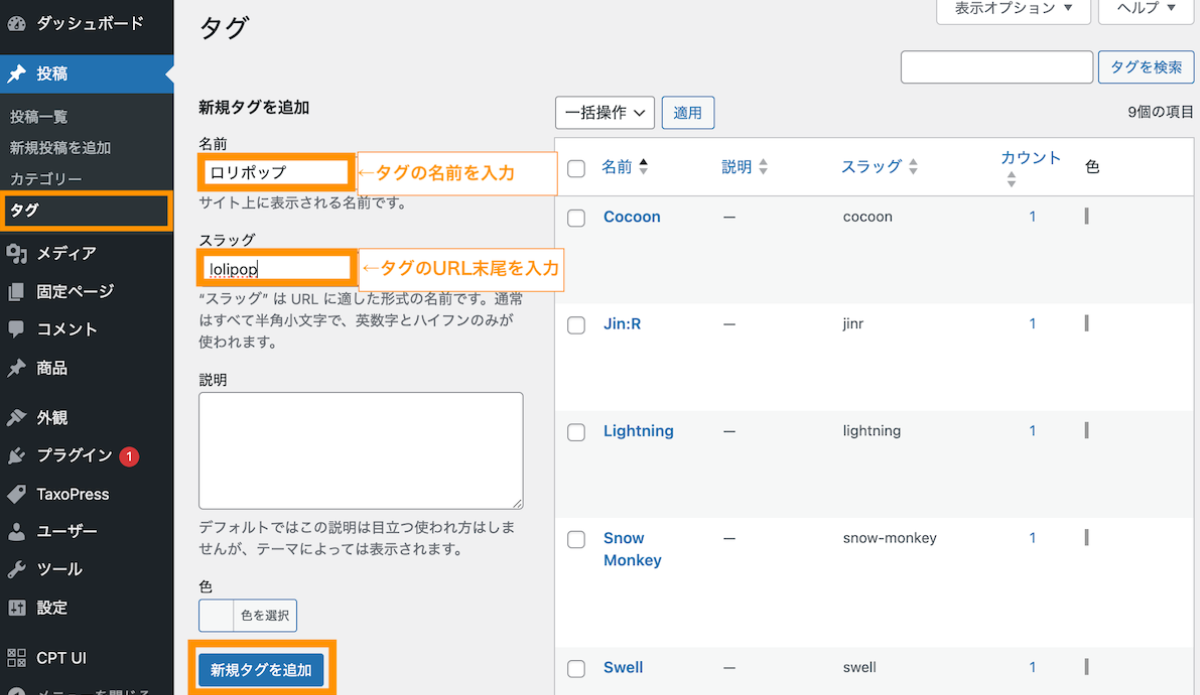
WordPressの投稿タグとは?投稿カテゴリーとの違い
WordPressのタグは投稿の各記事をタグ付けするための機能です。タグとは直訳すると「ふだ」「商品の値段・材質・製造会社名などをしるした札」です。
WordPressにおいては「タグは投稿記事を分類するために付ける小さな札」と思うと良いでしょう。
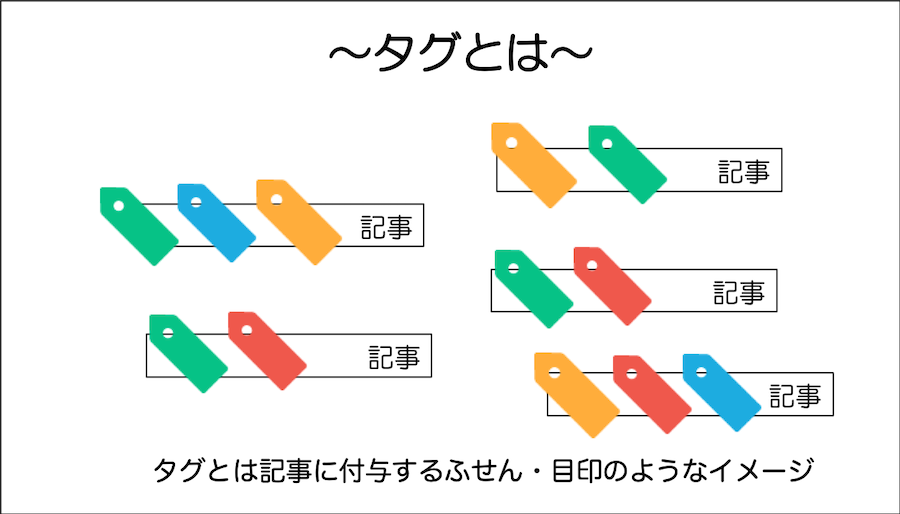
一方WordPressの「カテゴリー」はファイル(記事)をまとめたフォルダのようなイメージです。
カテゴリーは親・子のように階層構造を持つことができるのに対して、タグは見た目の通り「札」というイメージなので階層構造を持つことはできません。
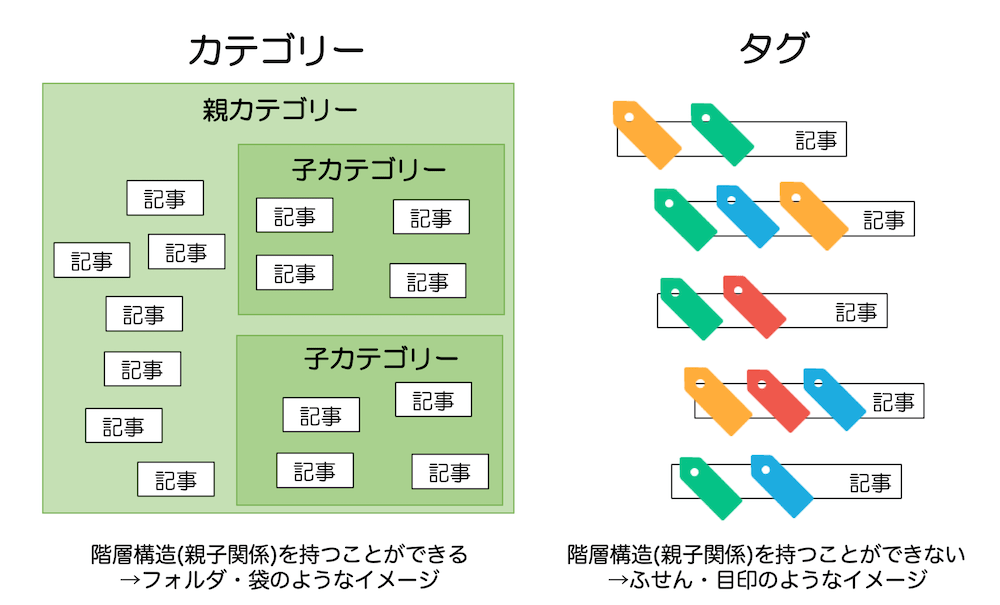
| カテゴリー | タグ | |
|---|---|---|
| 概念 | 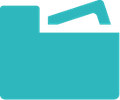 記事(ファイル)を分類するフォルダのようなイメージ 記事(ファイル)を分類するフォルダのようなイメージ
|
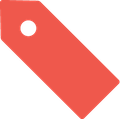 記事につける付箋・札のようなイメージ 記事につける付箋・札のようなイメージ |
| 重要度 | 大きい | 小さい〜中程度 |
| 階層構造 | あり(親子関係を持つことができる) | なし(親子関係を持つことができない) |
| インデックス登録 | インデックス登録していることが多い | noindex設定をしているサイトも多い |
| 使い方 | 1つの記事には1つのカテゴリーを指定することが望ましい | 1つの記事に目安3〜5個以内のタグ付け |
重要度的にはカテゴリーの方が大きいですが、タグも適切に利用することで、さらにブログの利便性を向上させることができるようになります。
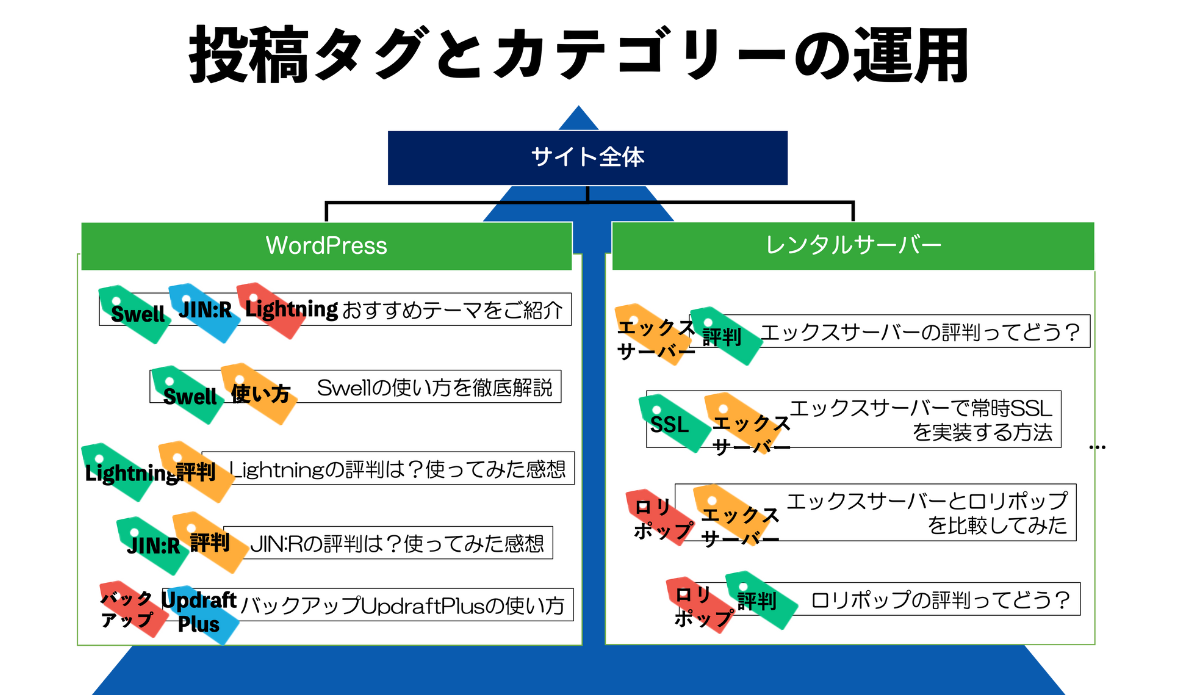
関連【徹底解説】WordPressの投稿カテゴリーの使い方と設定方法
WordPressタグの基本的な設定方法
それでは、タグの具体的な設定方法を説明していきます。
投稿タグを追加する
まずはタグを追加する手順を説明します。投稿>タグを選択します。
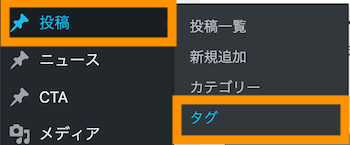
タグ設定画面が表示されます。左側がタグの新規追加フォーム、右側が追加済みのタグ一覧です。
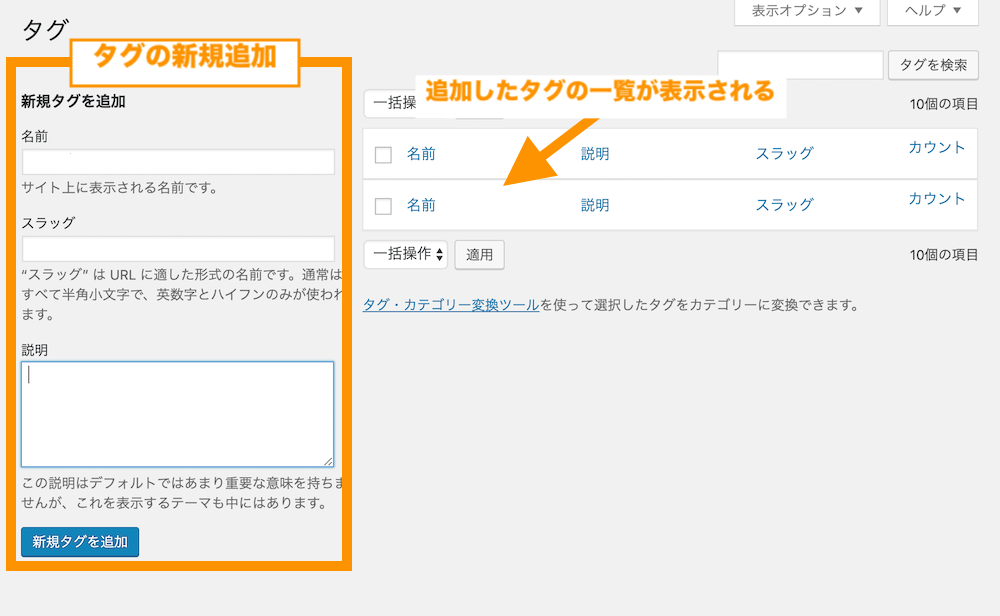
タグを追加してみましょう。名前にタグ名を入力し、スラッグに半角英数でスラッグ名(URLの末尾の名前)を入れます。
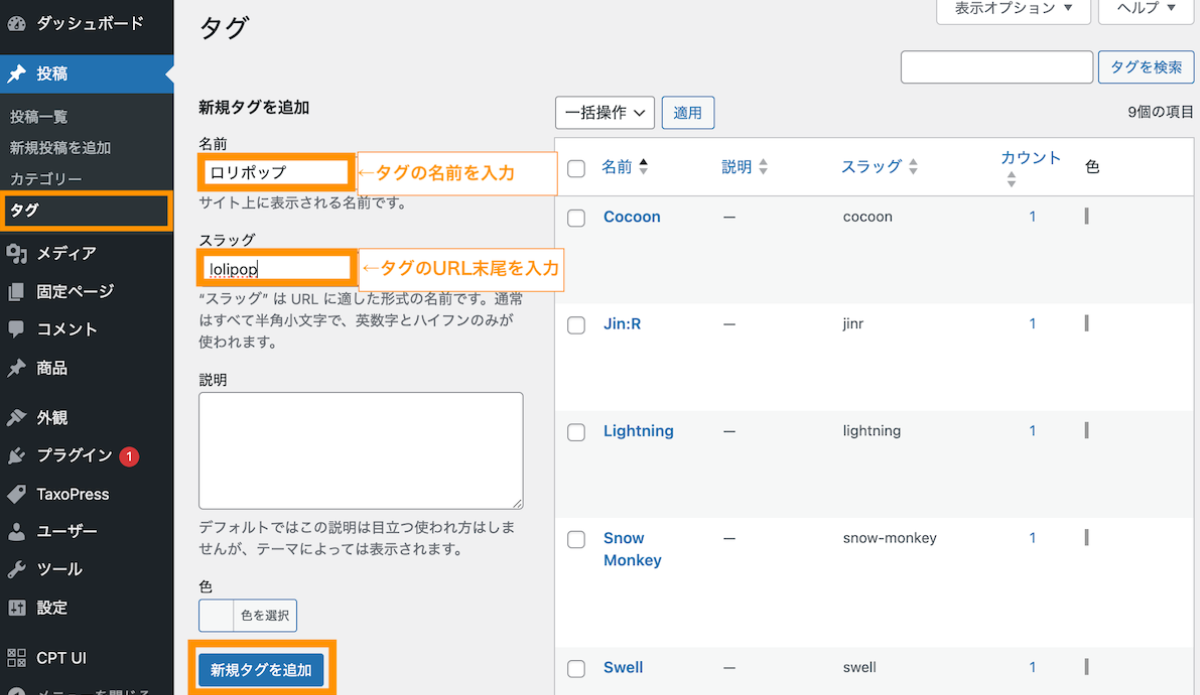
右側の登録タグ一覧にタグが追加されました。
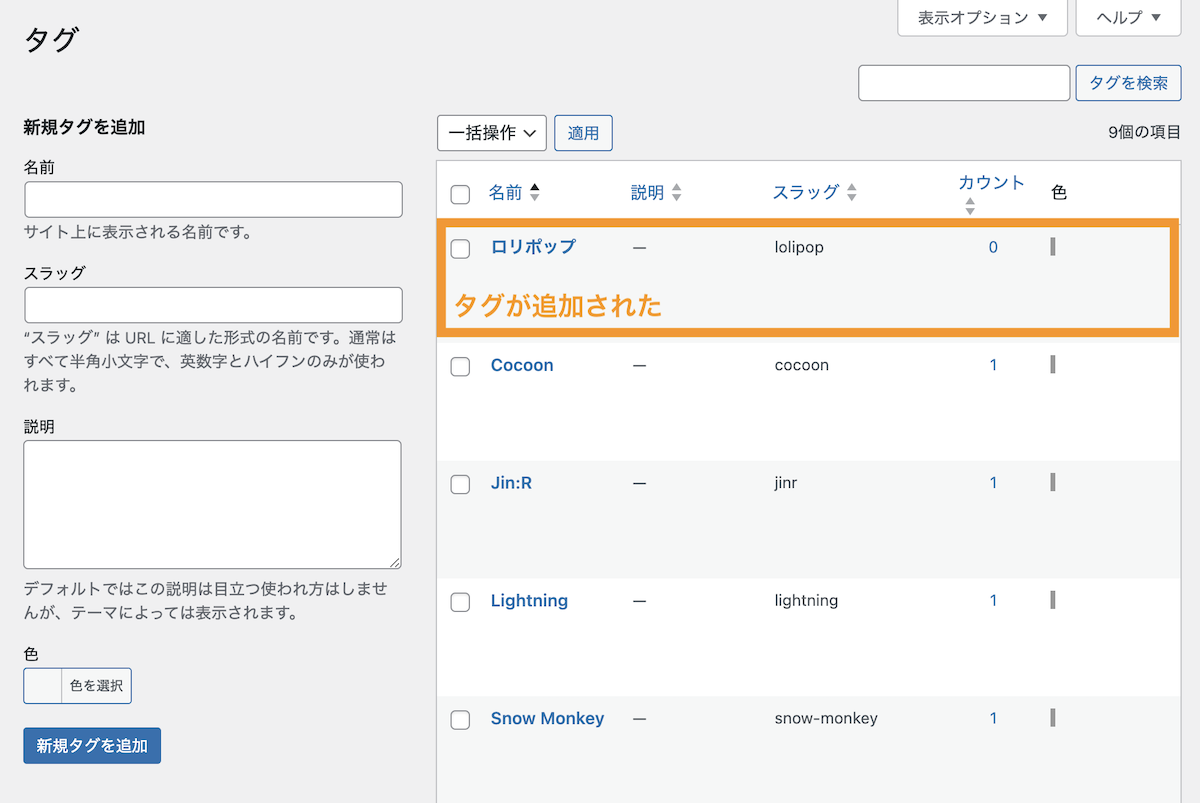
同様にして、タグをいくつか追加していきましょう。
投稿記事でタグを選択・紐付けする
タグが一通り追加できたら、投稿を新規追加してみましょう。投稿>新規追加を選択します(作成済みの記事を編集でも構いません)
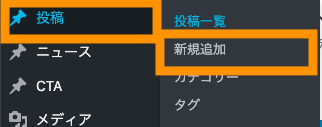
先ほど追加したタグ入力を入力します。登録したタグの名前を途中まで入力すると候補が出てきますのでクリックしましょう。
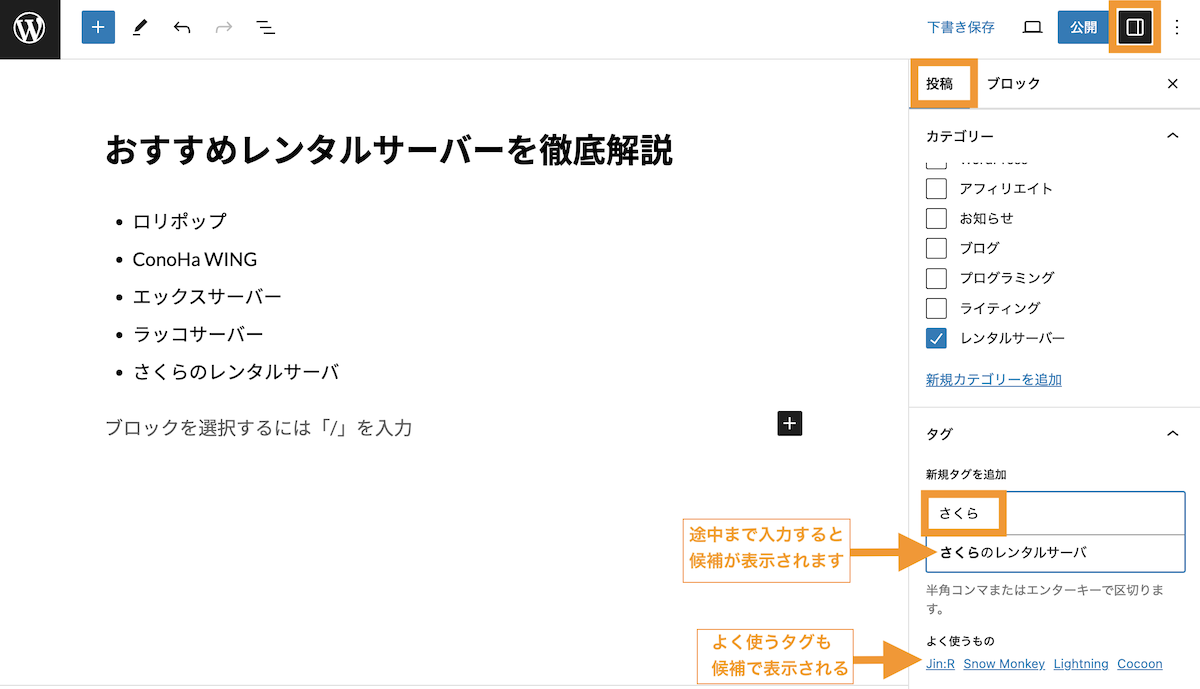
タグを入力して候補を選択(またはタグ入力後にEnter)を繰り返して、何個もタグを設定することができます。
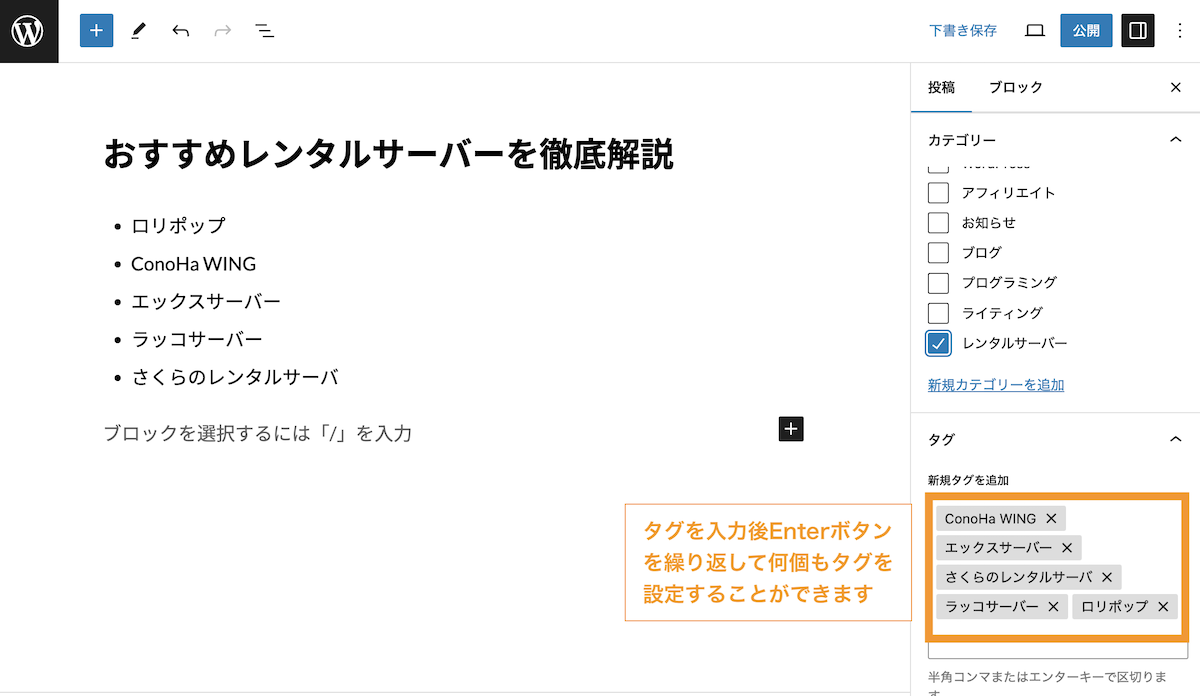
投稿編集画面からタグを新規追加できるが制限あり
なお、投稿編集画面から新規のタグ追加も可能ですがスラッグ名やその他の設定ができません。後から編集したい場合は投稿>タグでタグ編集画面から変更可能です。
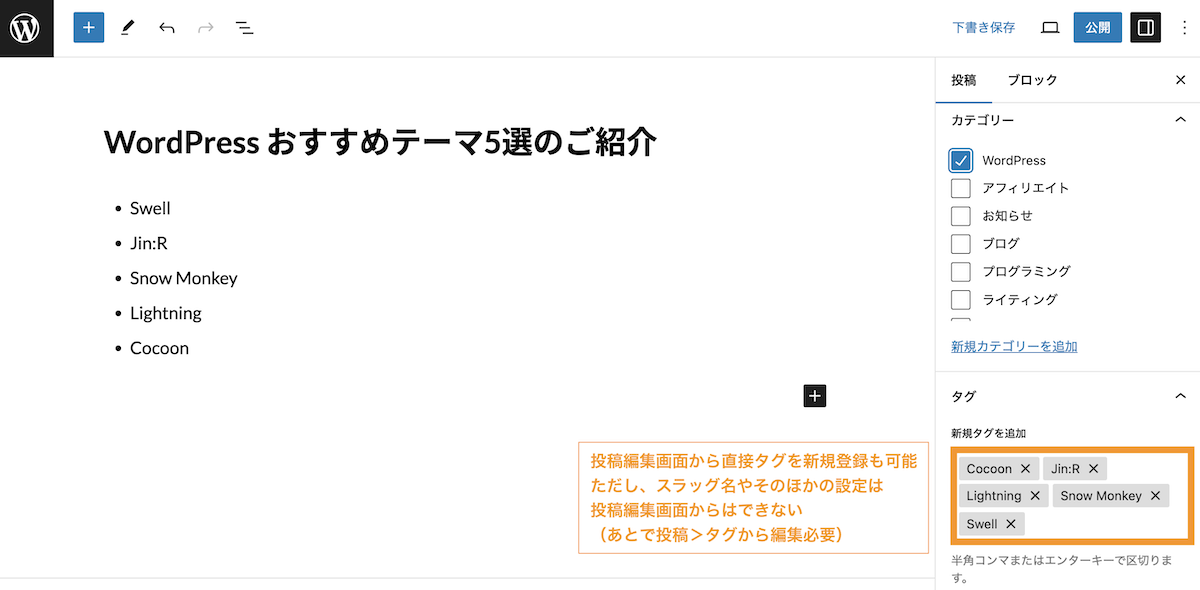
また多くのテーマでは、投稿記事一覧や記事個別のページでタグ付けした内容が表示されます。
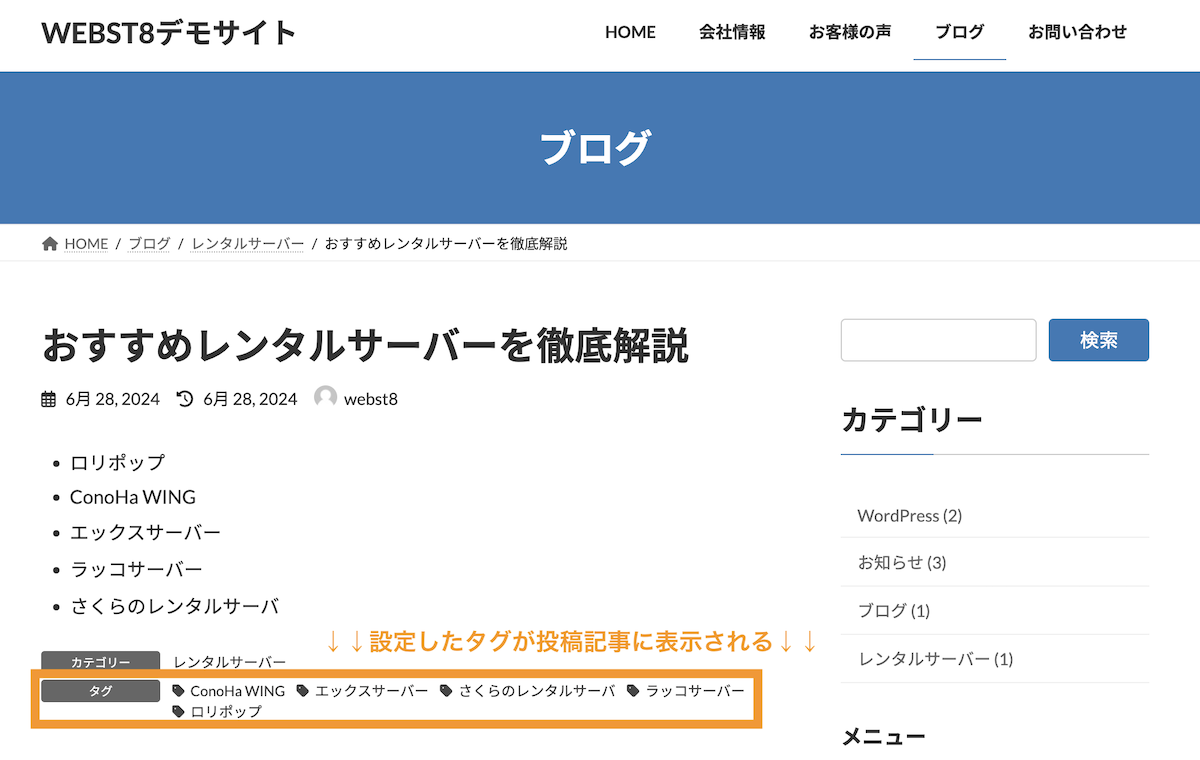
投稿タグを編集する
タグの編集方法を説明していきます。投稿>タグを選択します。
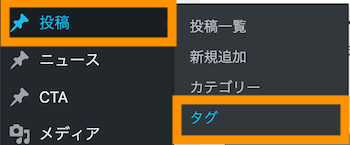
編集したいタグの行にカーソルを合わせて表示された「編集」リンクをクリックします。
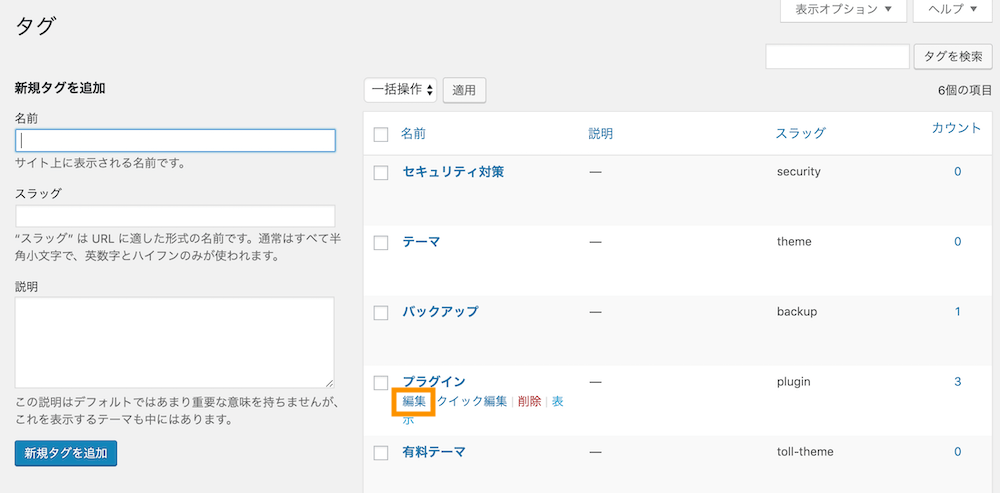
タグの編集画面が表示されます。ここでタグを編集することができます。
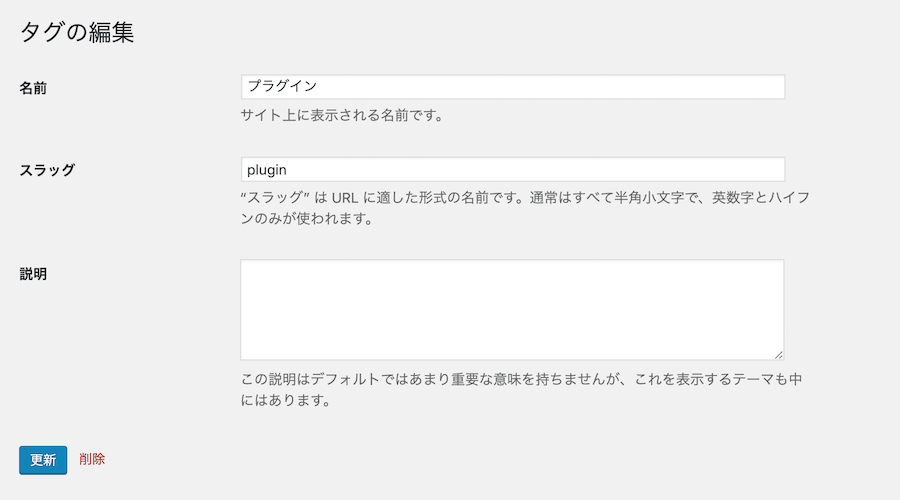
なお、タグ編集ページで「表示」をクリックするとタグページが表示されタグづけした投稿一覧ページが表示されます。
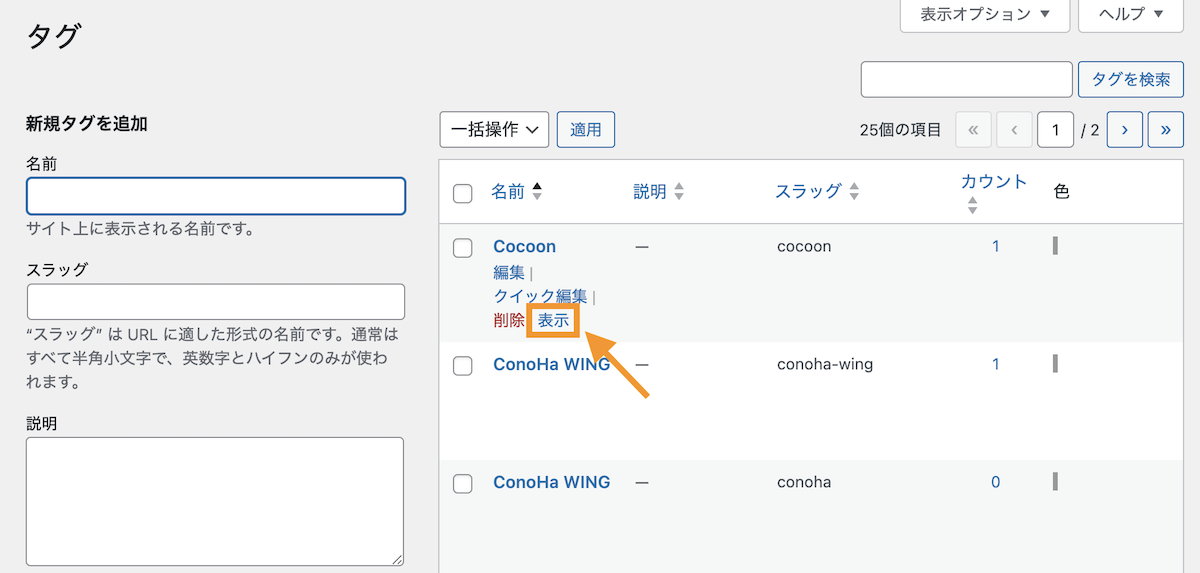
https://ドメイン名/tag/タグスラッグ名でタグづけされた投稿一覧が表示されます。
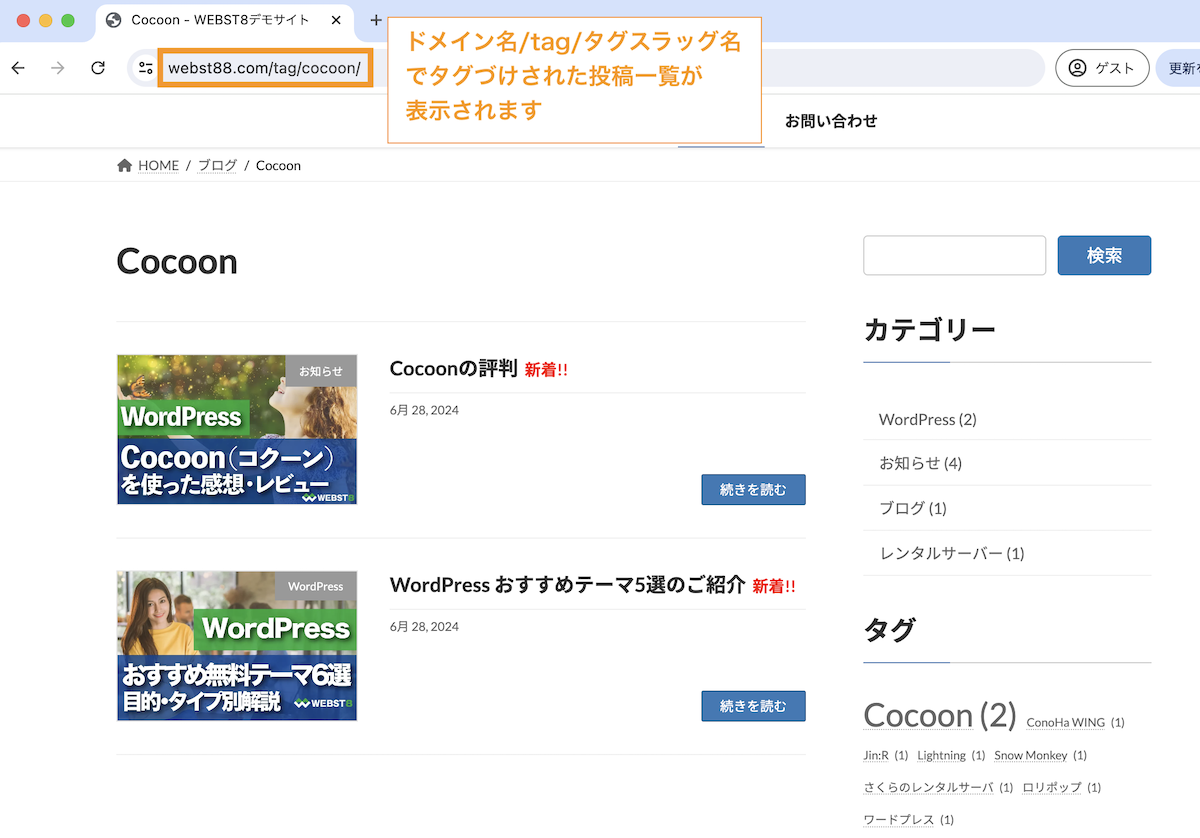
また、タグ編集ページから特定のタグに属する投稿一覧を確認することもできます。どんな記事をタグ付けしているのか確認と変更ができます。
クイック編集で投稿に設定しているタグを編集する
なお、クイック編集機能で記事に設定しているタグを編集することができます。
投稿>投稿一覧で、編集したい記事に対してクイック編集をクリックします。

クイック編集画面が表示されますので、タグを編集して保存すればOKです。

タグに説明文を追加する
タグ新規追加時またはタグ編集画面で説明文を入力すると、タグ一覧に説明文を挿入することができます。
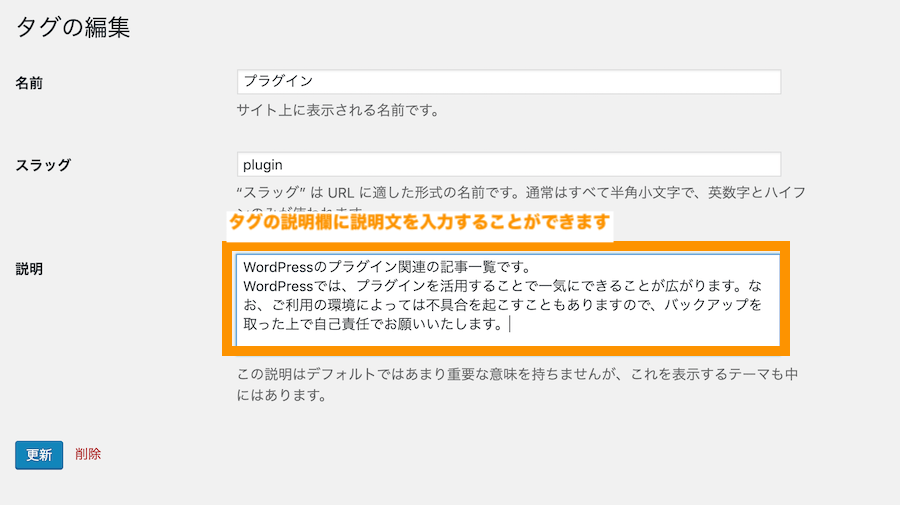
追加した説明文はタグ一覧の冒頭に表示されます(テーマによって表示されるものもあれば表示されないものもあります)
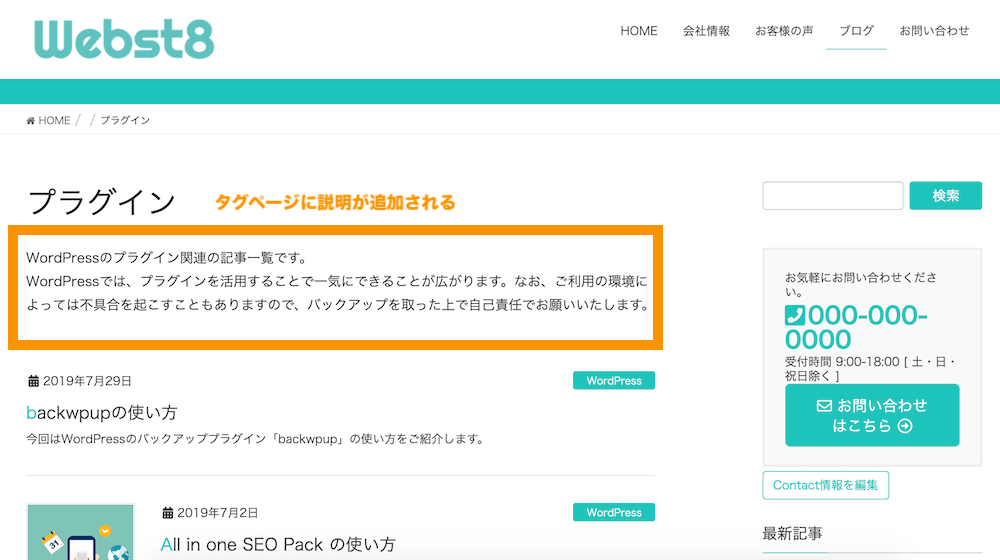
投稿タグの運用上のポイント・注意点
投稿タグはうまく活用するとより利便性を上げられますが、カテゴリーよりも使いどころが難しく、むやみやたらにタグ設定すると返って利便性が下がります。
ここでは投稿タグの運用上のポイント・注意点をご紹介します。
投稿タグを利用するメリット
タグを利用することで、カテゴリーだけではできないサイト内検索をタグ別で検索できるようになることが大きなメリットです。
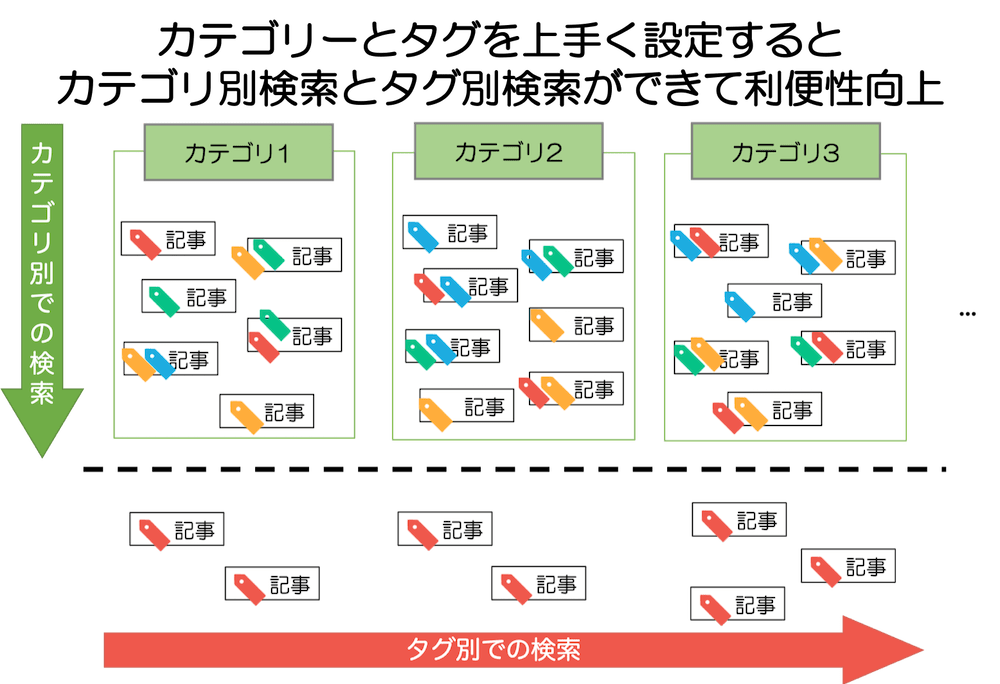
適切にタグを設定することで、ユーザーは該当記事を探しやすくなります。
- 1記事あたりのタグの個数は3~5個以内にする
- その記事の中に出てくる重要なキーワードをタグに設定する
- 表記ズレに気をつける(記事Aのタグは「WordPress」、記事Bのタグは「ワードプレス」は別物とみなされNG)
なお、設定したタグがSEO上のキーワードとして有効と思って色々なキーワードを詰め込もうとする方がいますが、SEO上の直接的な効果は薄いので、必要な物のみに絞った方が無難です。
サイトによっては特にタグ付けが不要なケースも多いです。利便性が上がるかどうかの視点で使うか使わないか判断すると良いでしょう。
不適切なタグ付けの例:不必要にタグを詰め込みすぎ
1つの記事に複数のタグを設定できますが、不用意に10個も20個もタグを設定すると帰って利便性が低下し、悪影響になることも考えられます。
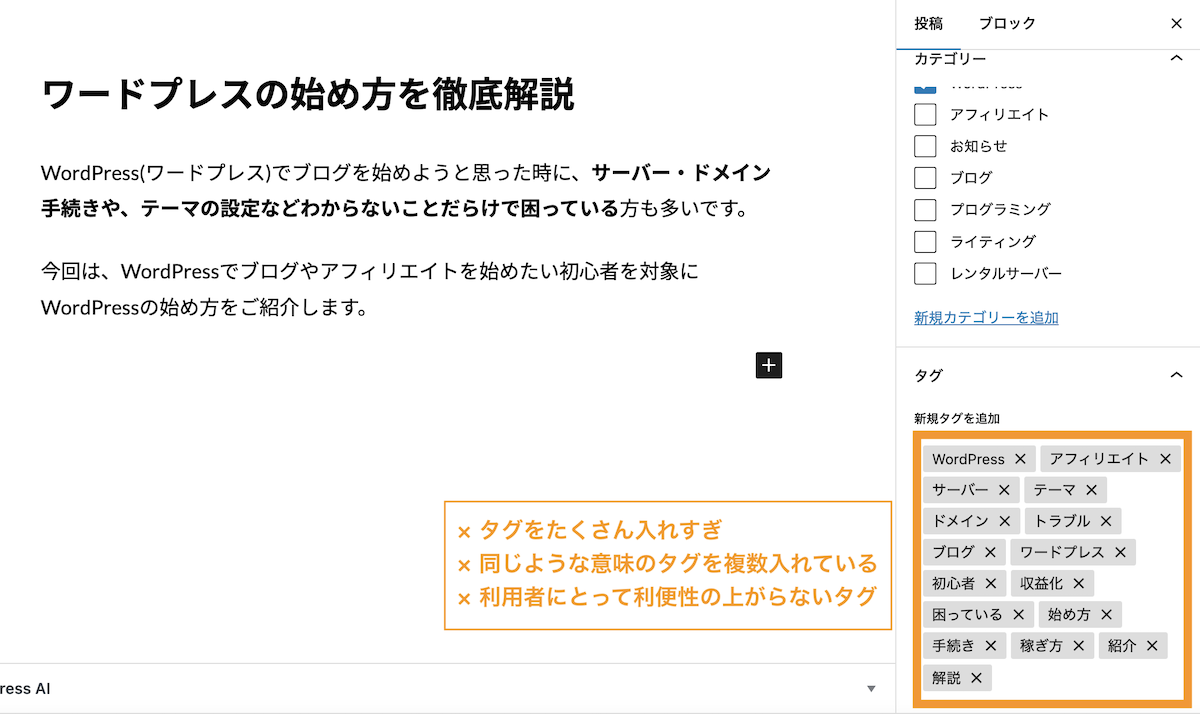
タグはあくまで利用者の利便性を向上させるための一つの手段です。
上記画像の「困っている」といったタグは微妙ですし、「収益化」「稼ぎ方」といった同じような意味の別の言い回しのタグを複数入れているのも微妙です。
重要なキーワードだけに絞って3〜5個以内くらいを目安にしておいた方が良いでしょう。
不適切なタグ付けの例:親カテゴリー名と一緒にしている・表記ずれ
親カテゴリーとは別軸で重要なキーワードをタグに設定してあげると良いでしょう。
また、タグを運用する上でタグの名称は必ず統一しましょう(表記ずれはNG)。
たとえば、記事Aのタグは「WordPress」で、記事Bのタグは「ワードプレス」とすると別物とみなさるのでNGです。
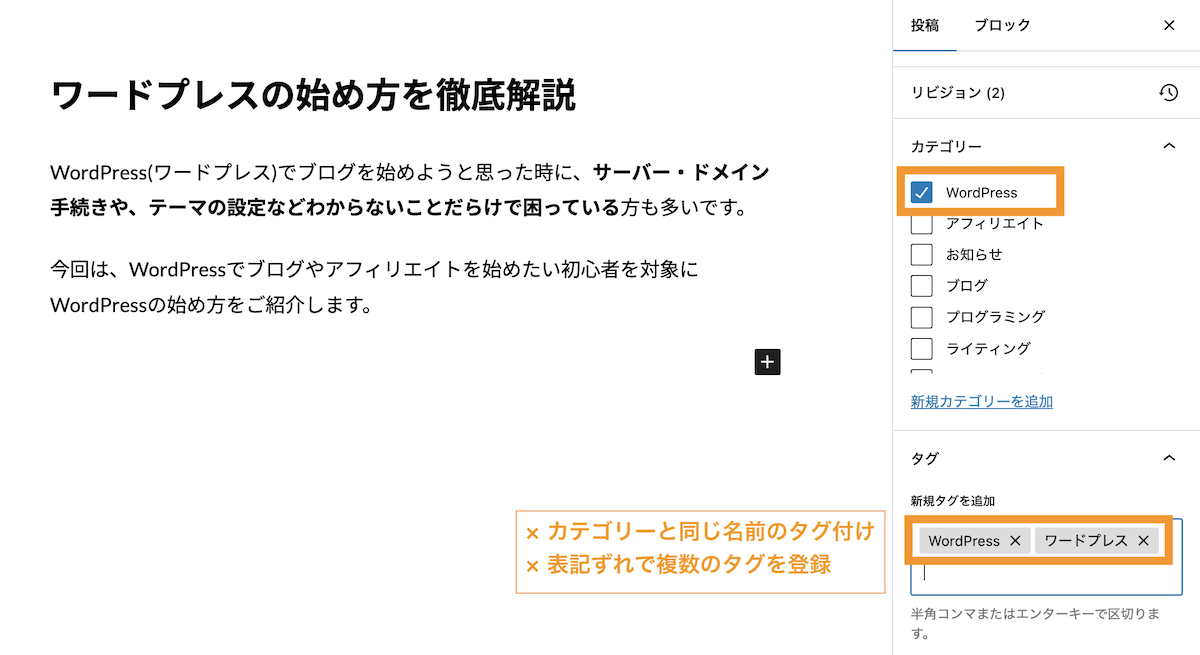
ページ乱立を防ぐためにタグページはnoindexが無難
サイトの運用にもよりますが、タグを運用するとタグページ(https://ドメイン名/tags/タグスラッグ名/)が増えやすくなります。
コンテンツが薄い・価値の低いページがサイト内に乱立していると検索エンジンに悪影響を及ぼす可能性があるため、タグページはnoindex設定しておく方が無難です。
必ずしもタグページが価値が低いとみなされるわけではありませんが、タグはどうしてもページが乱立するケースが多いです。
タグページだけをnoindex設定する機能に対応しているテーマを利用するか、SEO系のプラグインを導入すれば簡単に設定できます。
関連【noindex設定】WordPress検索エンジンに表示させない設定
タグを運用する場合に使える便利な活用方法
ここでは、タグを運用する場合に使える便利な活用方法をご紹介します。
タグ管理プラグイン「TaxoPress」を利用する
投稿記事でタグを設定する場合、手打ち入力が必要になるため、打ち間違いが起きる場合があります。
「TaxoPress(旧Simple Tags)」というプラグインを導入すると作成したタグを選択形式で選べるようになります。
タグを本格的に運用する場合は導入してみても良いかもしれません。
プラグイン>新規追加より、「TaxoPress」と入力して、「TaxoPress」をインストールします。
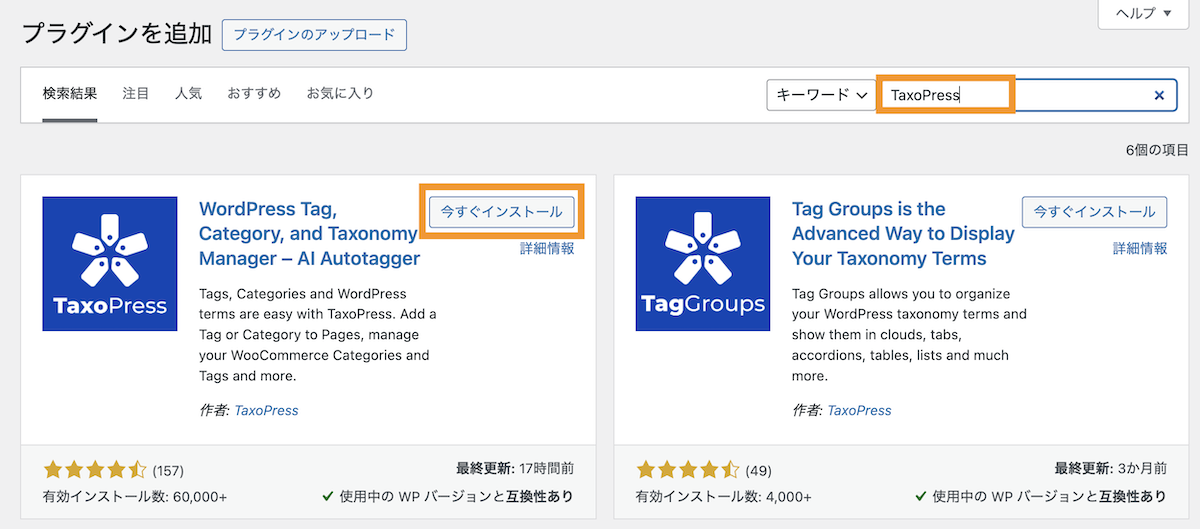
投稿編集画面下部(環境によって場所は異なります)にTaxoPressの画面が用意されているのでタグをクリックして選択すればOKです。
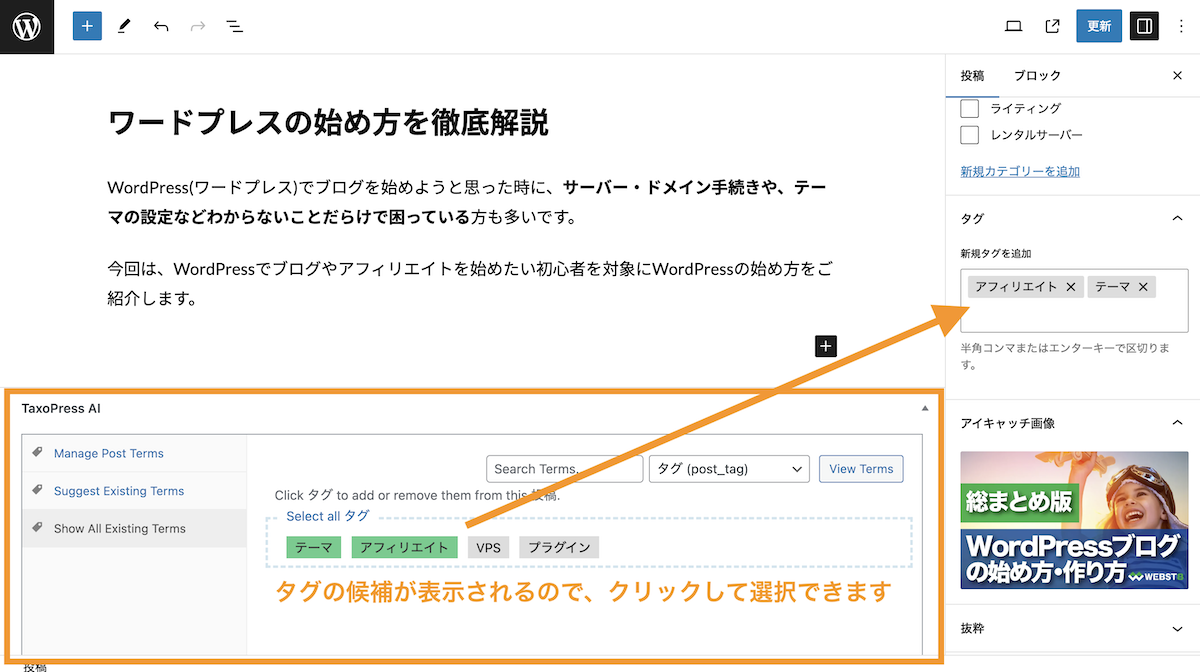
なお、TaxoPressの設定は、TaxoPressから設定できますが、今回は細かい設定は行わず初期設定のままで進めました。
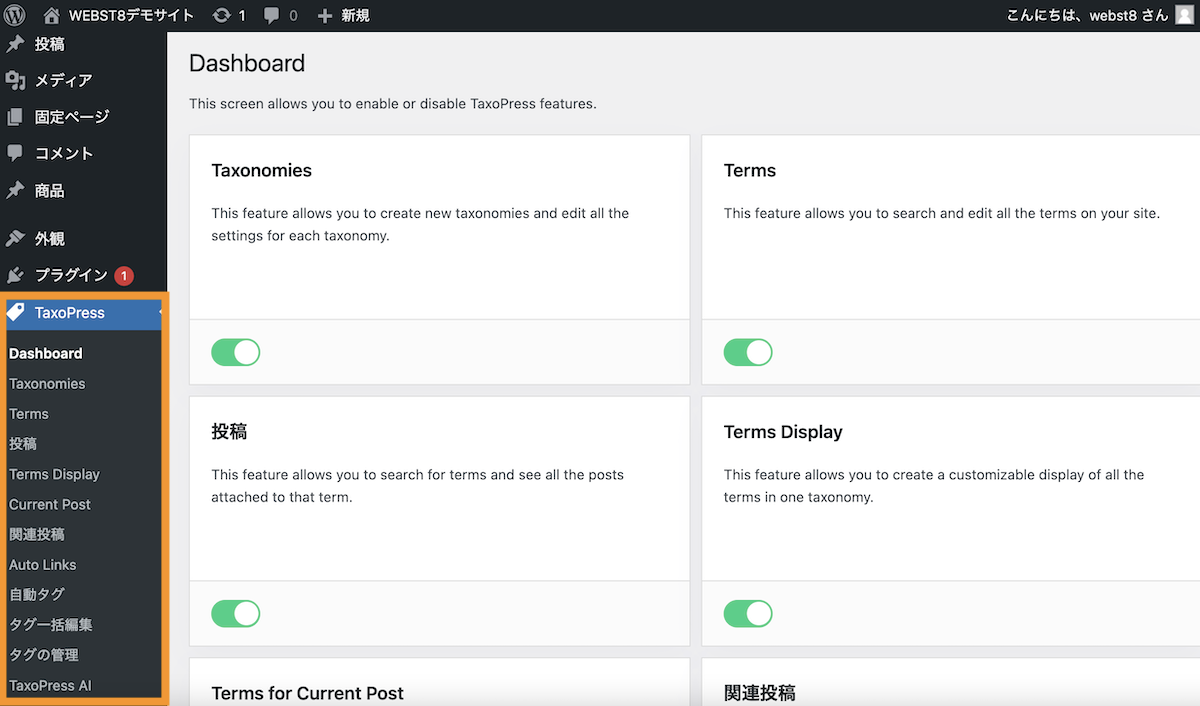
ウィジェットのタグクラウドを活用する
外観>ウィジェットから「タグクラウド」をサイドバーに配置すると、タグ一覧が表示されます。便利な機能なので是非設置しておきましょう。
外観>ウィジェットを選択します。
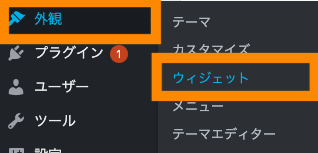
今回はサイドバーにタグクラウドブロックを追加します。
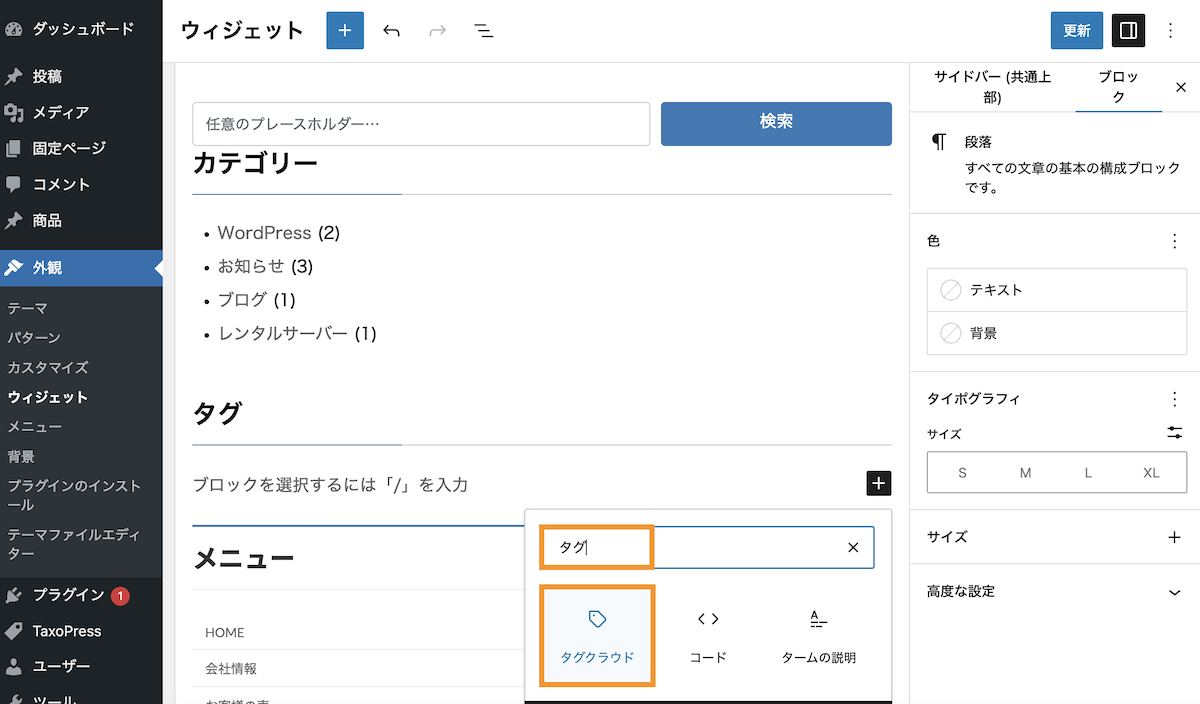
タククラウドが挿入された。右メニューからカスタマイズが可能です。
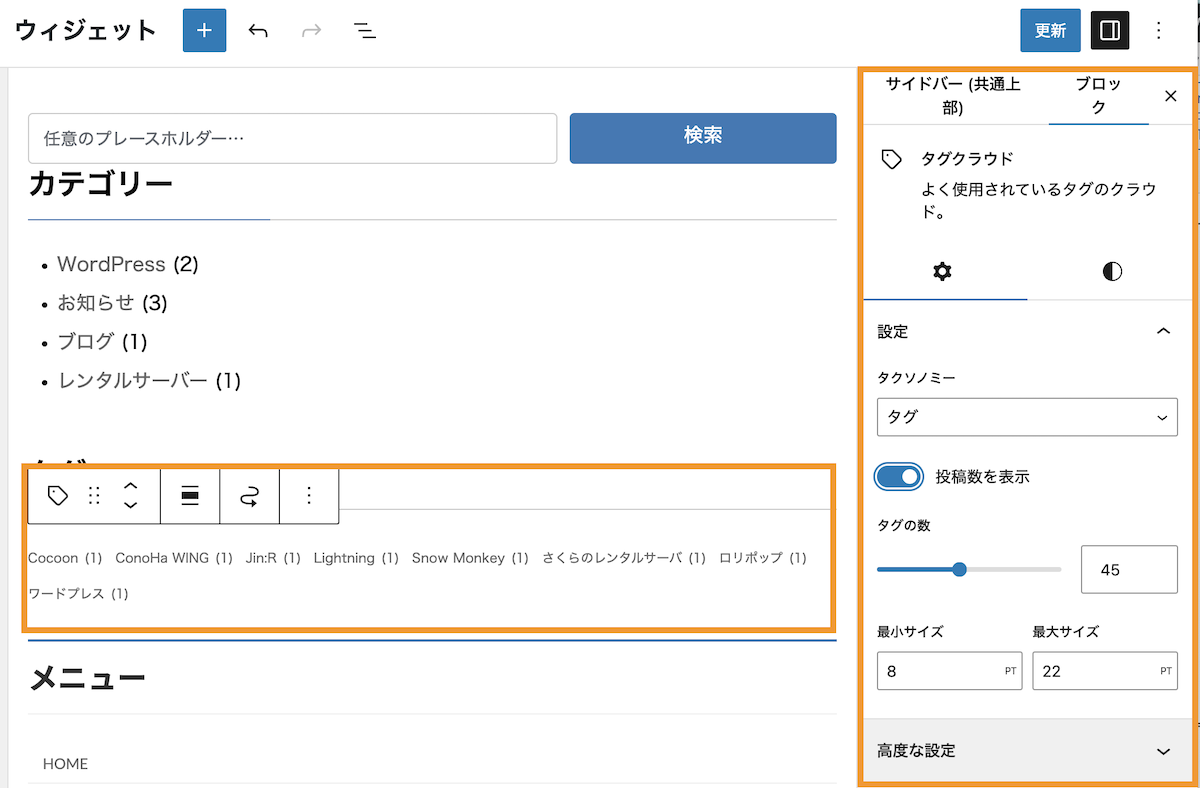
サイドバーを確認すると、タグの一覧が表示されていることがわかります。
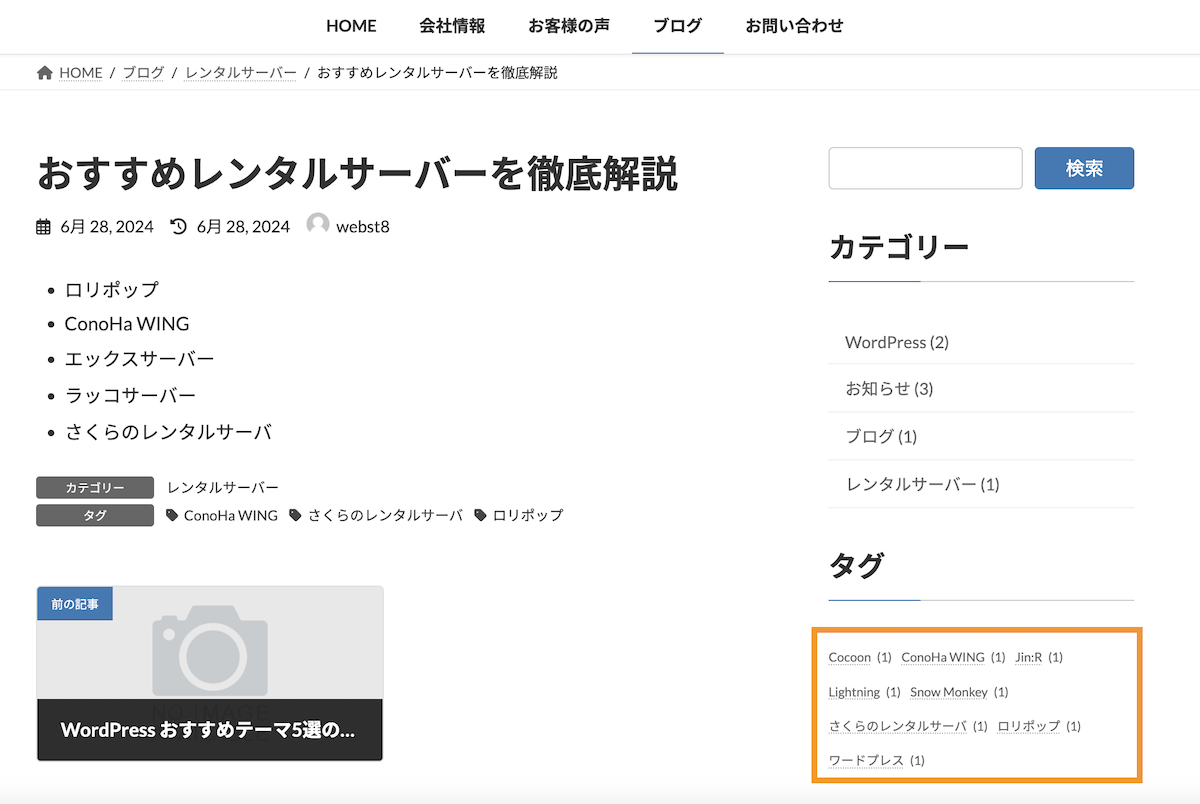
関連【WordPressウィジェットとは】使い方や便利な実用例
まとめ
まとめです。今回は、WordPressのタグの使い方と設定方法について説明しました。カテゴリーとともにタグを活用することでさらに便利で見やすいブログができます。
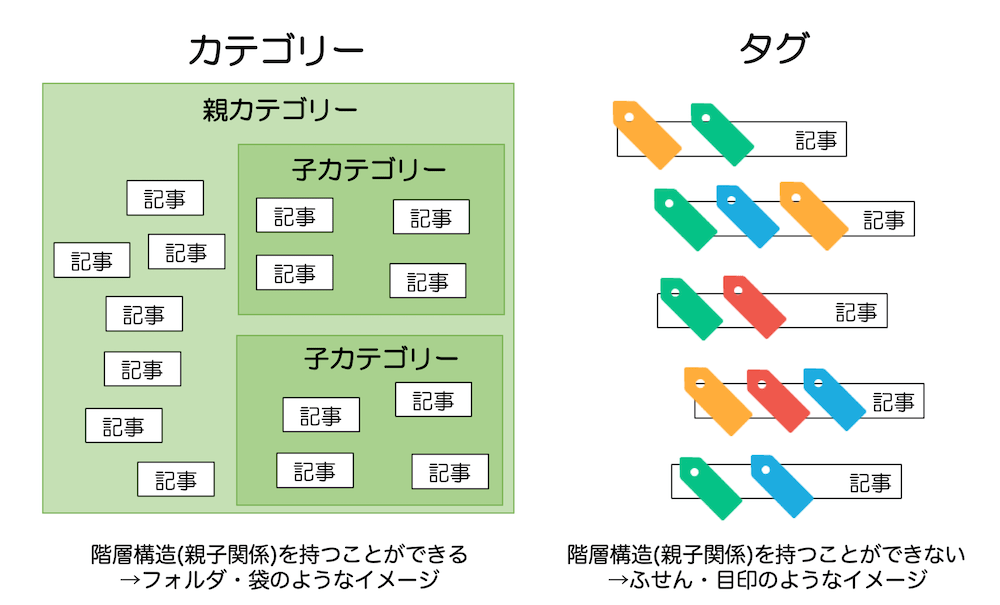
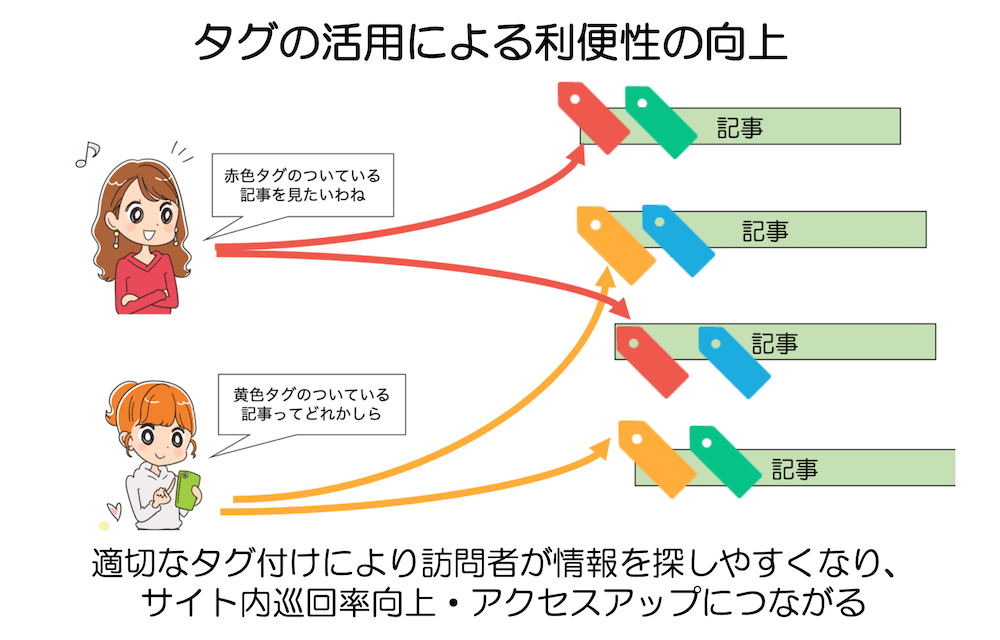
なお、その他のWordPressの使い方は「【初心者向け】WordPressの始め方・使い方徹底マニュアル」をご参照ください。
今回は以上になります。最後までご覧いただきありがとうございました。
個別指導形式のスクールでは、自分の知りたいことをピンポイントで学習・達成でき、自分で更新もできるというメリットもあります。
教室の無料事前相談もしておりますので、まずはお気軽にご登録ください。
YouTubeチャンネル開設しました!

最大月間50万PVの当ブログをベースに、Youtube動画配信にてWordPress、ホームページ作成、ブログのことについてお役立ち情報を随時配信していきます。
ご興味ある方はぜひチャンネル登録をしていただけますと幸いです。