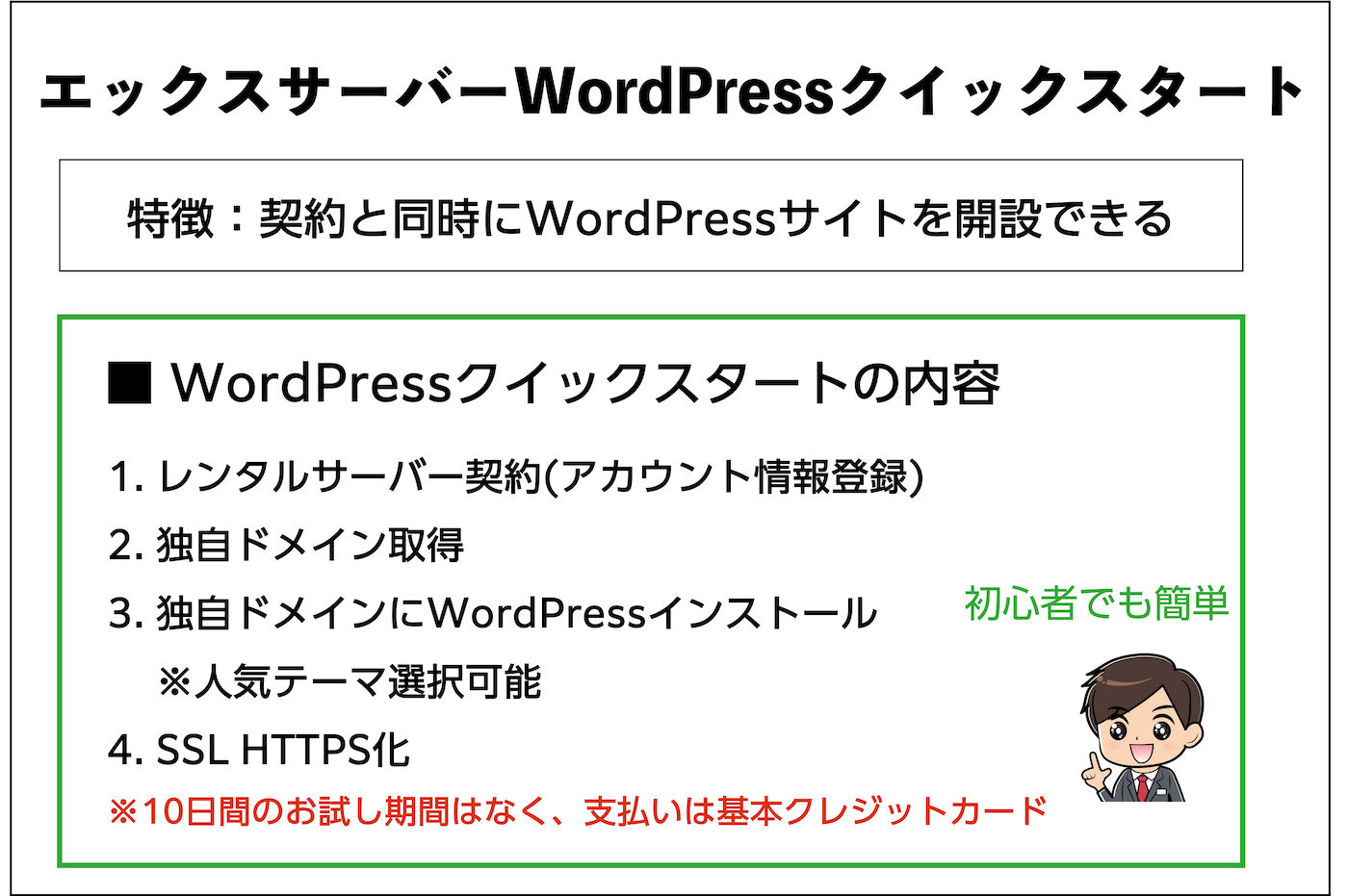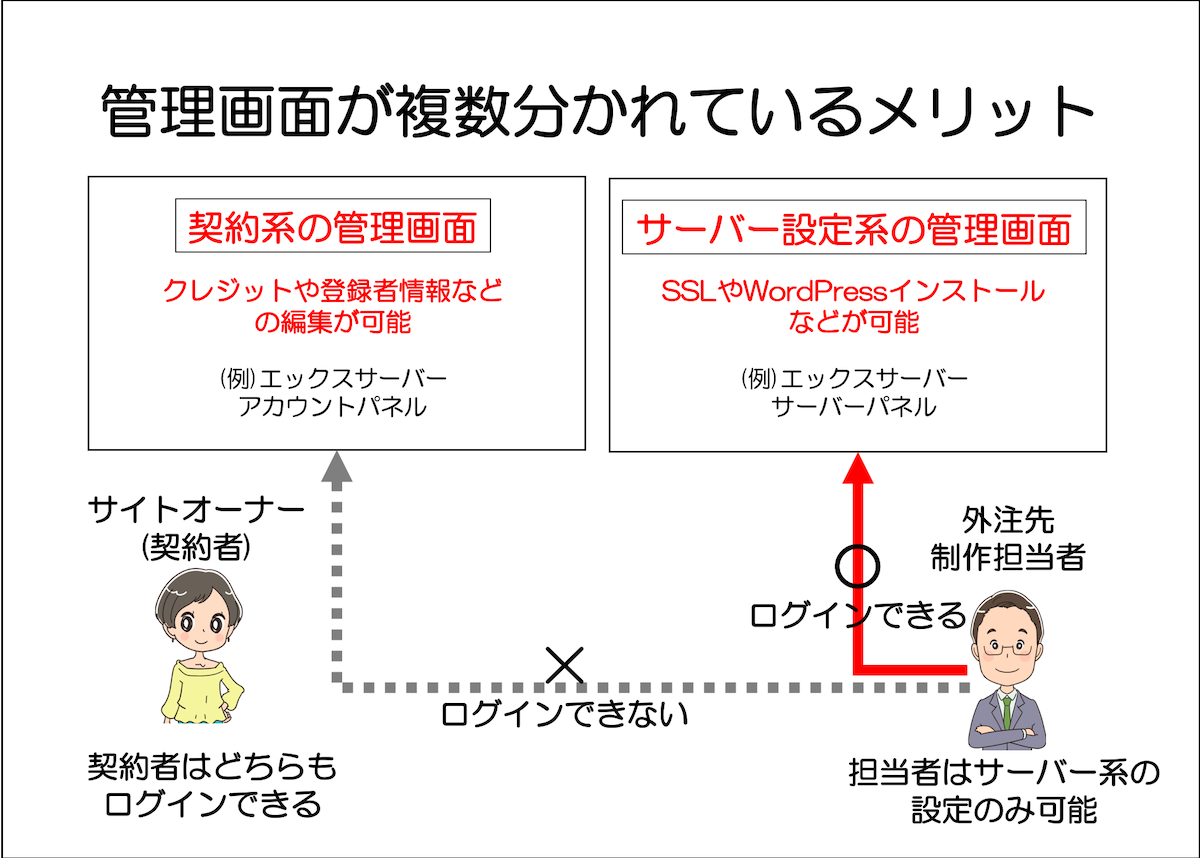今回は、エックスサーバーで独自ドメインを契約してWordPressをインストールまでのやり方を解説していきます。
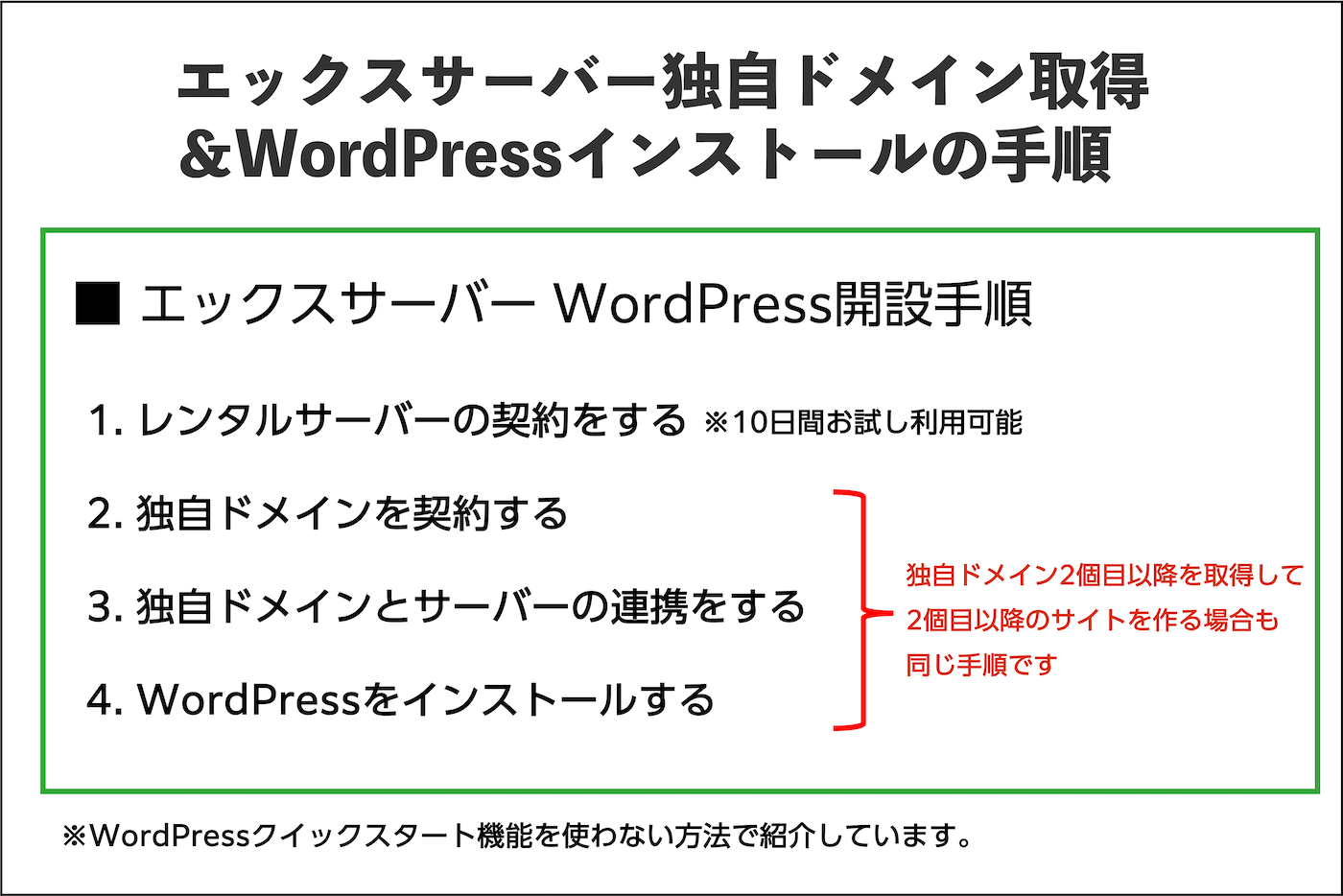
なお、本記事では、WordPressクイックスタート(※)を使わずに個別でサイト開設までの手順を説明していきます。
クレジットカードがない方や、一旦体験版で進めたい方、HTML・CSSなどの静的サイトでサイト作成したい方向けです。
関連【エックスサーバー歴8年】評判・口コミや特徴を徹底レビュー
本記事は、2024年5月時点に更新しました。
【ステップ1】エックスサーバーでアカウントを開設する
エックスサーバーのアカウントを開設する
まずエックスサーバーにアクセスしてアカウントを作成しましょう。エックスサーバーは下記より開設することができます。
エックスサーバーのページにて、「まずは無料お試し!10日間無料」をクリックします。
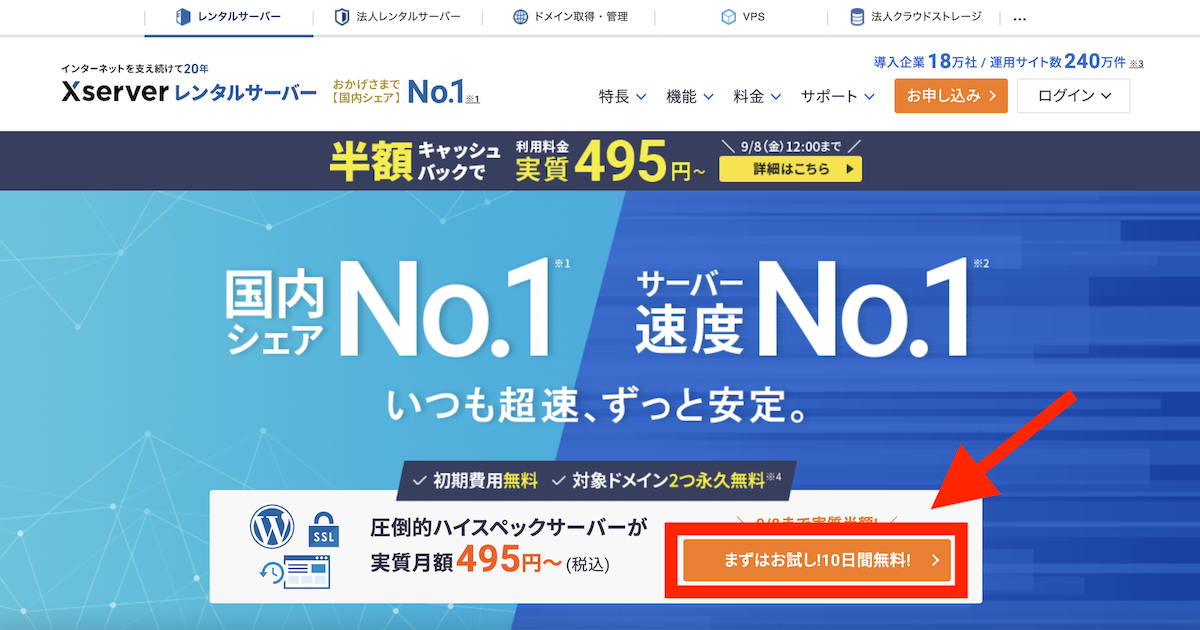
エックスサーバーのお申し込みフォームから新規お申し込みを選択します。
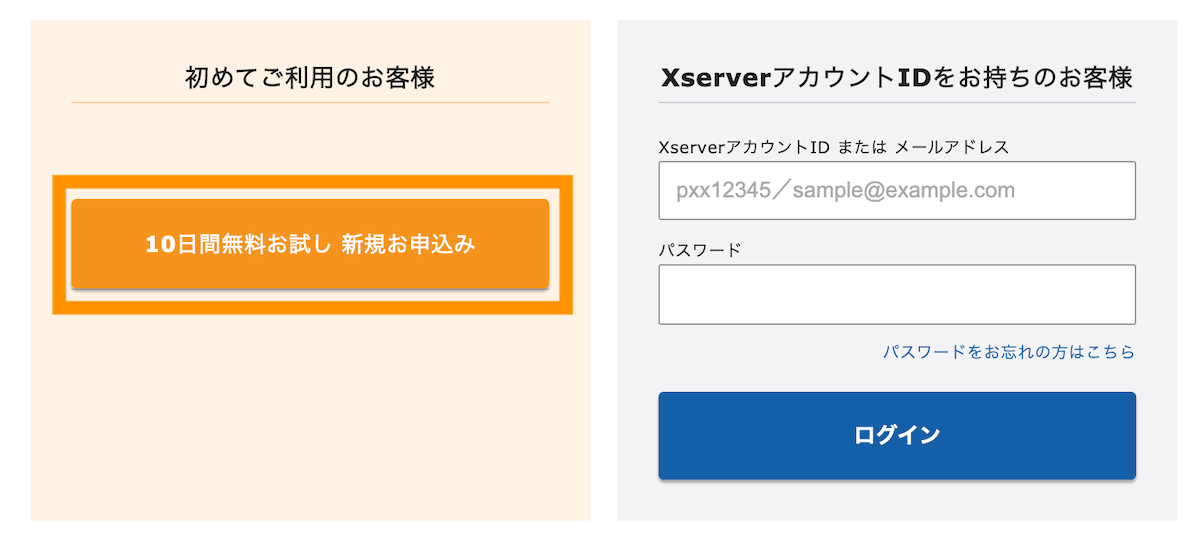
下記の画面が表示されます。ここではクイックスタートのチェックはせずに進みます。
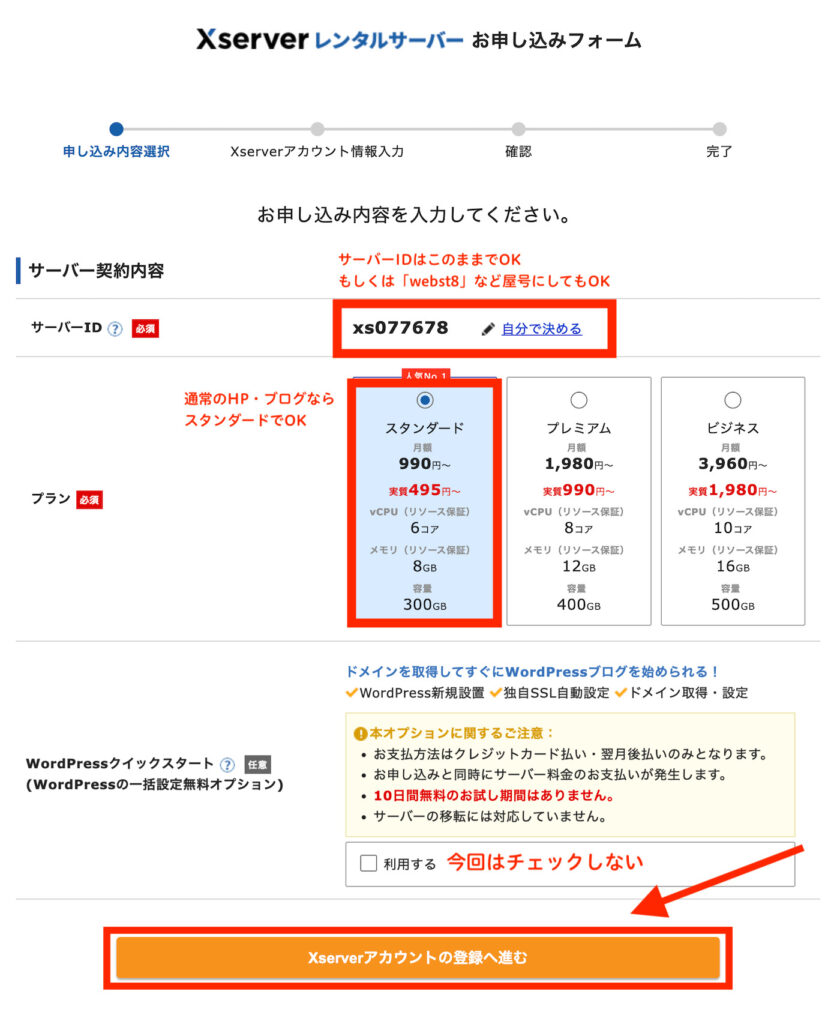
WordPressクイックスタートにチェックを入れると、サーバー契約・独自ドメイン取得と設定・WordPressインストール・SSL化まで一気に設定できます。
WordPressクイックスタートの手順は「【爆速開設】エックスサーバークイックスタートでWordPressインストール」をご参照ください。
お申し込み情報を入力して、お申し込み内容の確認へ進んでください。

前述の手順で入力したメールアドレス宛に確認コードが届きますので、コードを入力して進みます。
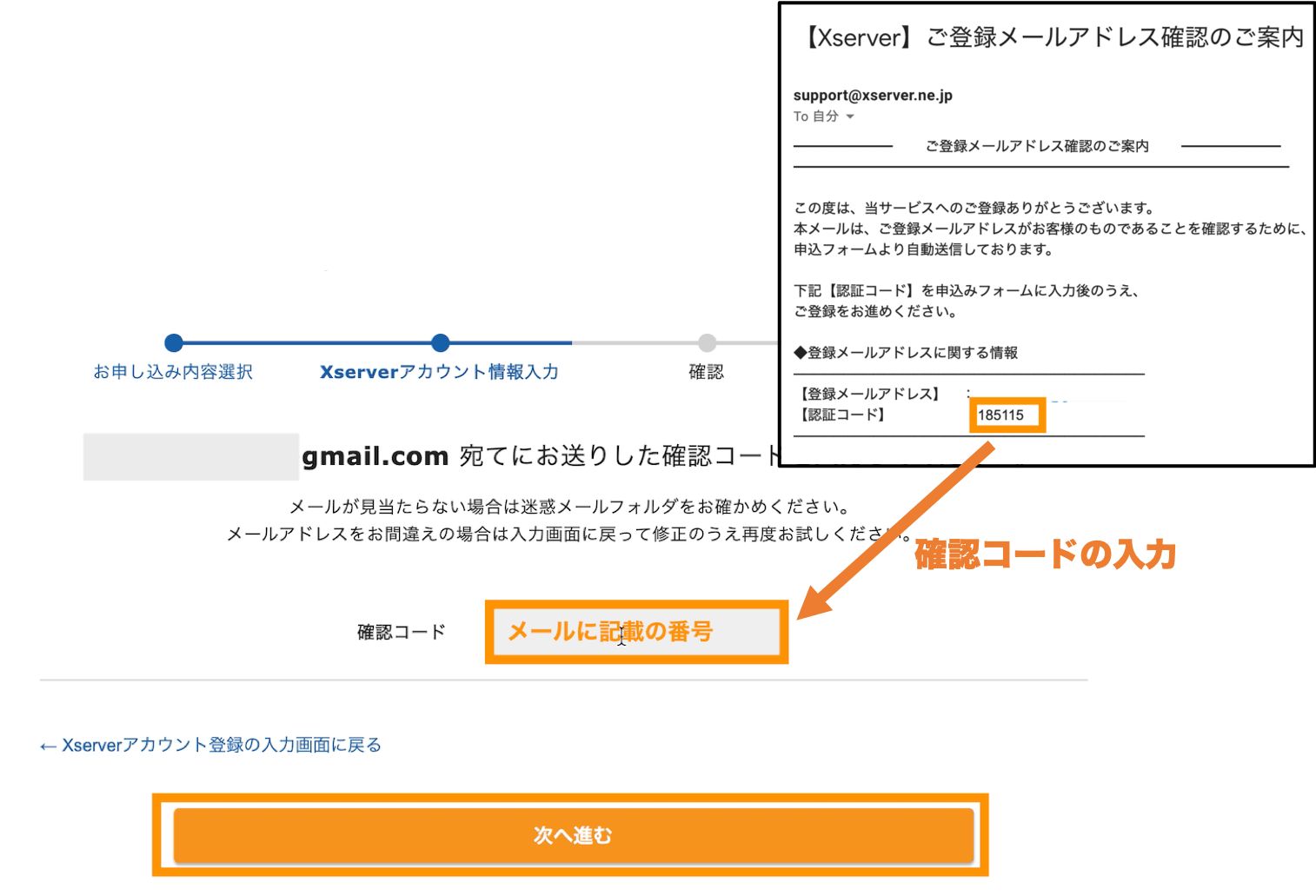
内容を確認して申し込みします。
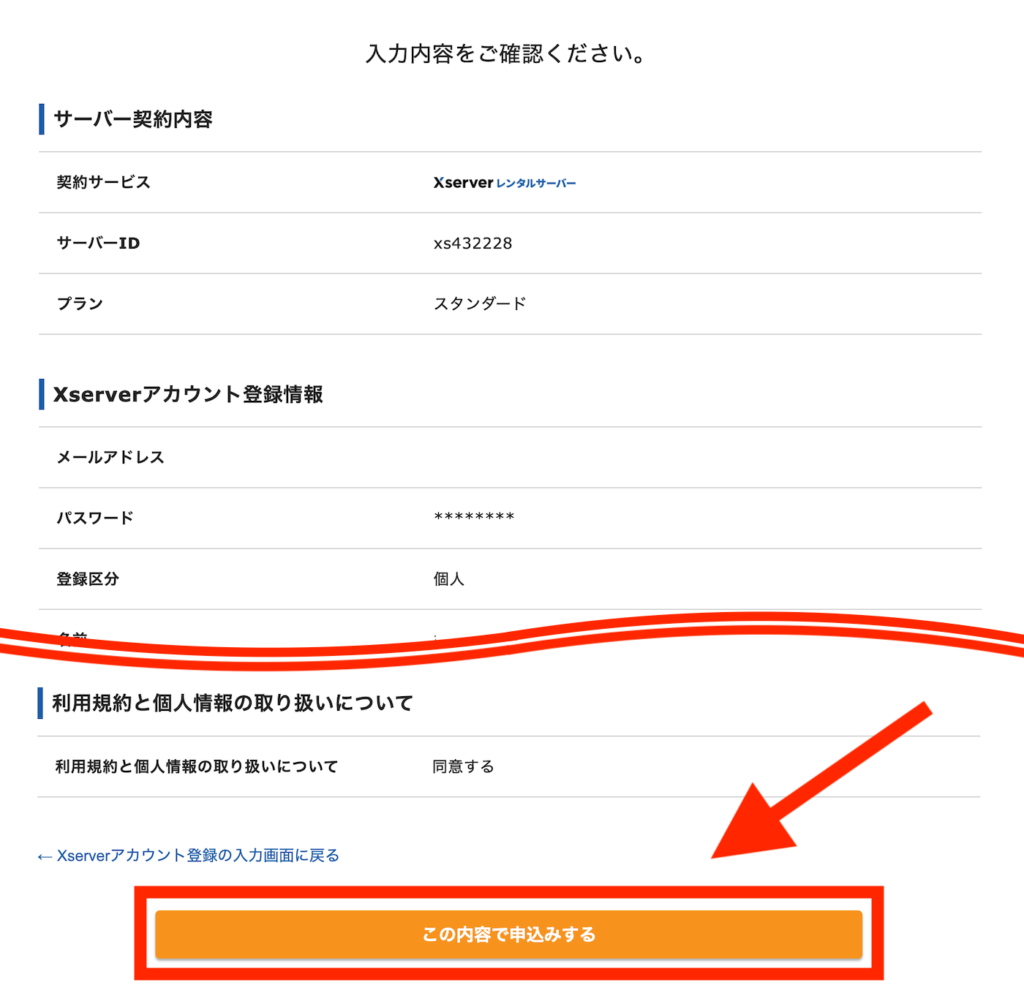
下記のお申し込み完了画面が届けば、お申し込み入力完了です。×ボタンを押してポップアップを閉じます。
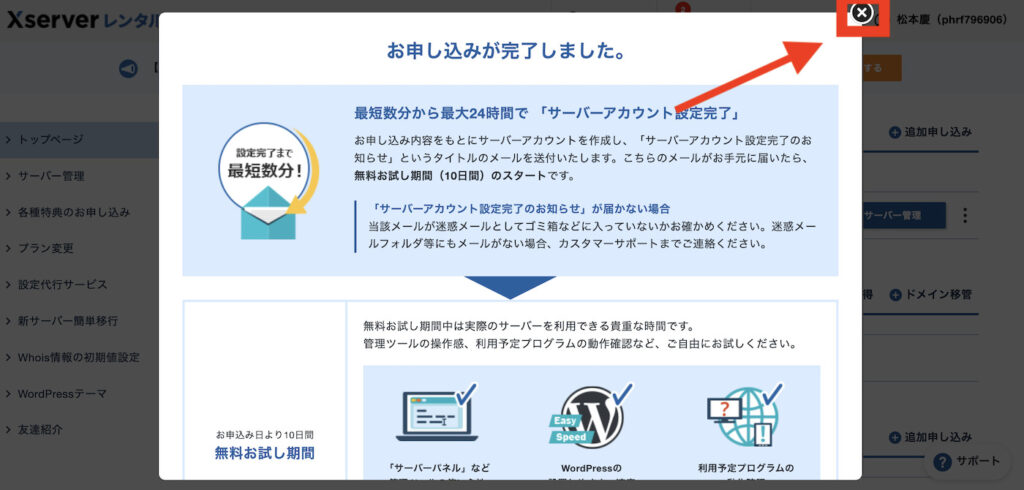
エックスサーバーアカウント管理画面が表示されます。
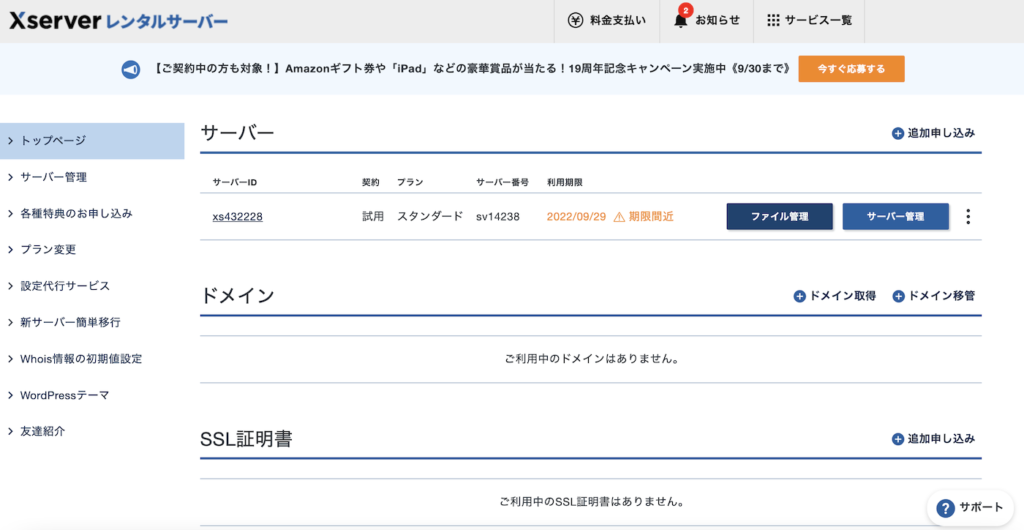
サーバーアカウント開設完了のメール
入力が完了すると、サーバーアカウント開設完了のメールが届きます。メールには、エックスサーバー にログインするためのIDやパスワードが記載されているので大切に保管しましょう。

メールが来るまでに数分〜数十分の時間差があることがありますが、ほとんどの場合はメールがすぐに届きますので、確認しておきましょう。
支払い手続きの実施
つぎに、今はまだ仮登録状態なので、そのまま支払い処理を済ませましょう。支払処理を忘れてしまうと、せっかく作ったホームページ・ブログが10日間で消えてしまうので注意してください。
「料金のお支払い」を選択します。
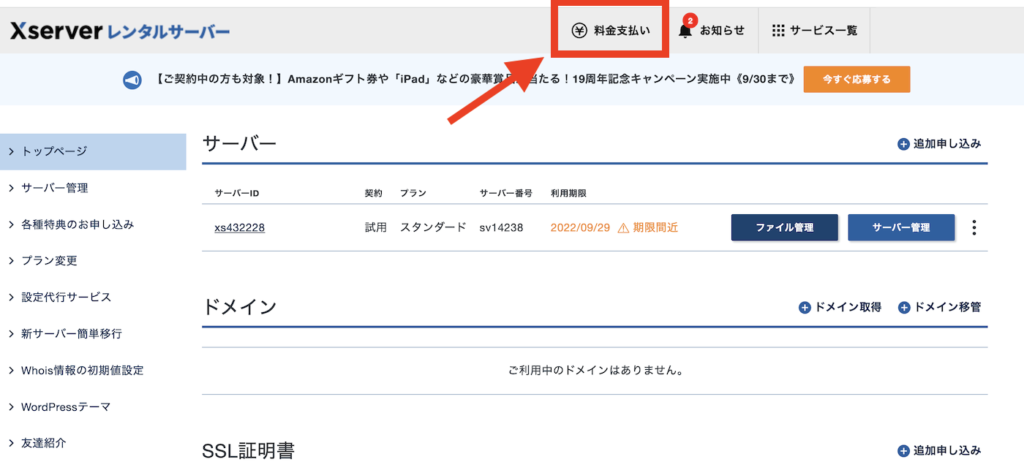
契約したサーバーに対して、チェックを入れて更新期間を12ヶ月以上(無料独自ドメインの利用条件)で選択して「お支払い方法を選択する」ボタンを押下します。※2年以上を選択すると独自ドメイン2つ無料になります(詳細はこちら)
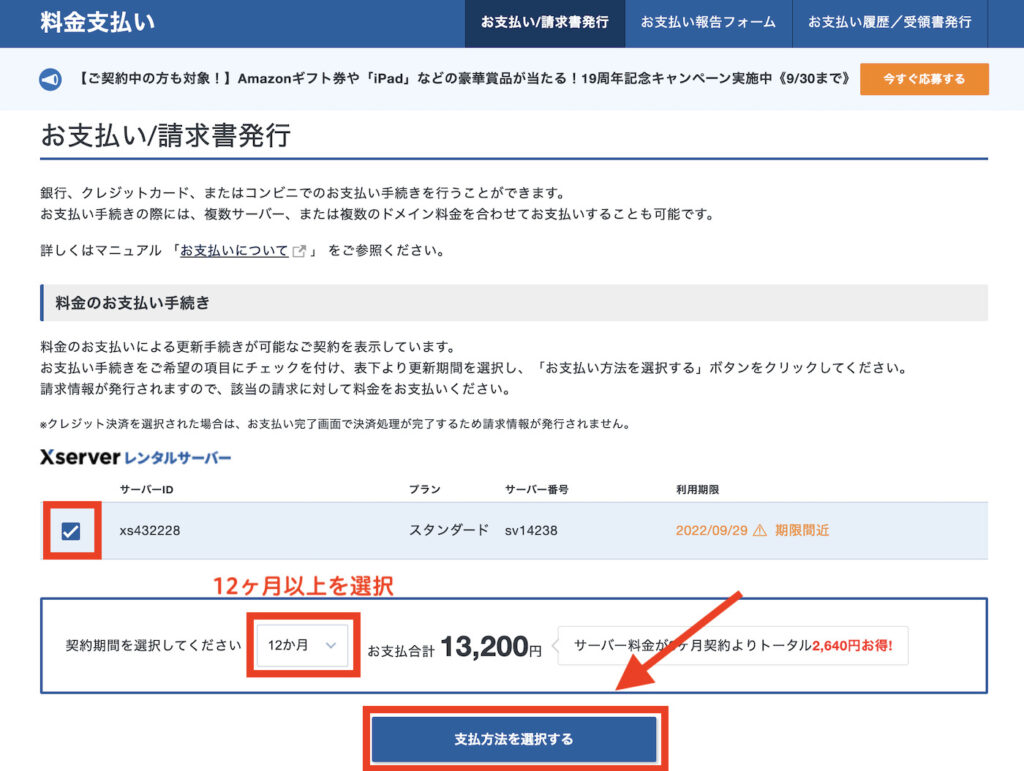
任意の支払い方法を入力して支払いを進めてください。
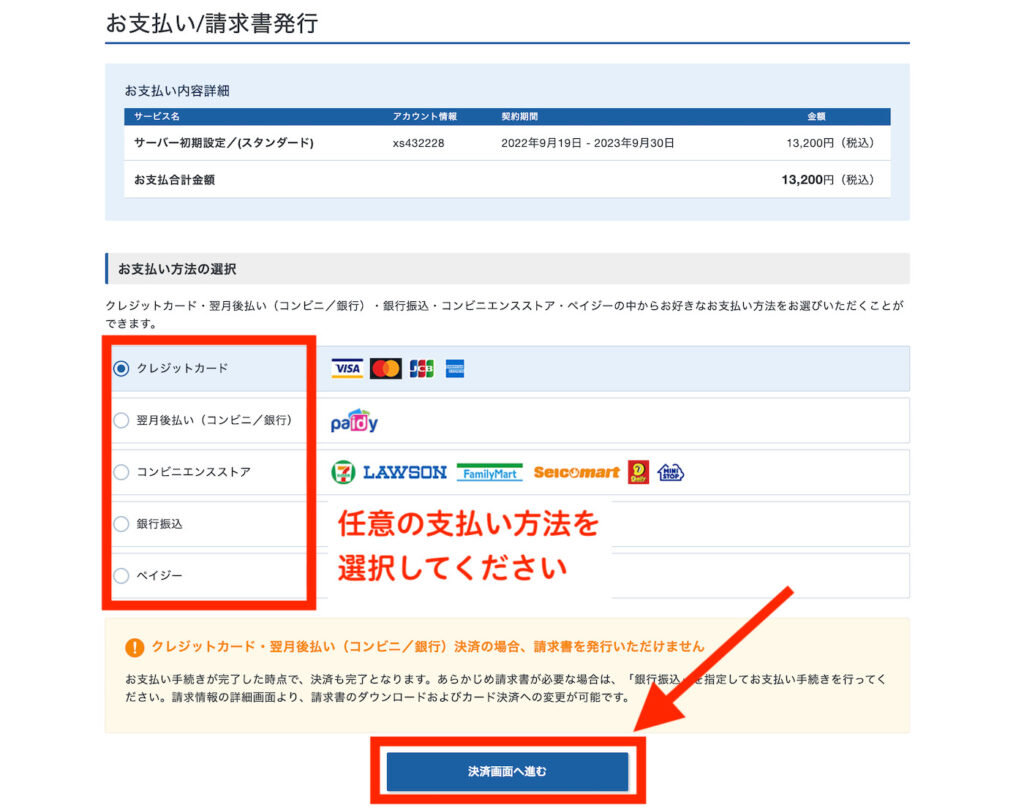
以上で、サーバーの契約は完了です。次に独自ドメインの取得手続きを行っていきます。
【ステップ2】独自ドメインを契約する
つぎに、独自ドメインを取得していきます。※2個目以降の独自ドメインを取得してWebサイトを作りたい人も以降の手順を実施していきます。
レンタルサーバー契約直後は、初期ドメインというサブドメイン(xxxx.xsrv.jp)が利用できる状態ですが、実運用には不向きです。
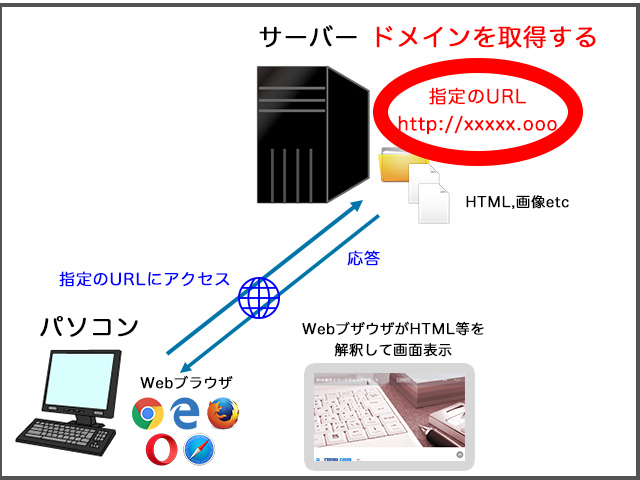
独自ドメイン無料特典からドメインを申し込む
サーバーの支払いを1年以上で申し込んだ場合、特典から無料ドメインが申し込めるので確認しましょう。
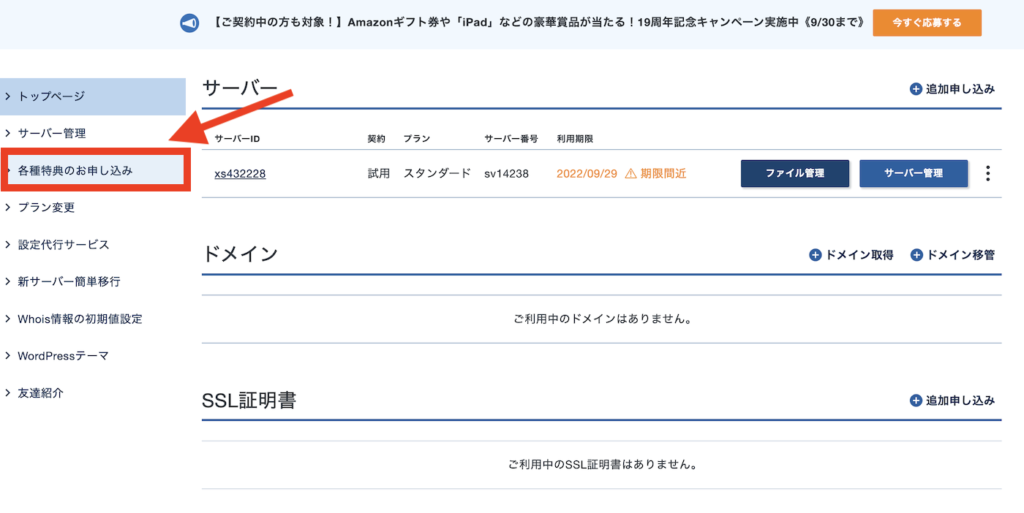
ドメイン永久無料の申し込みボタンをクリックします。
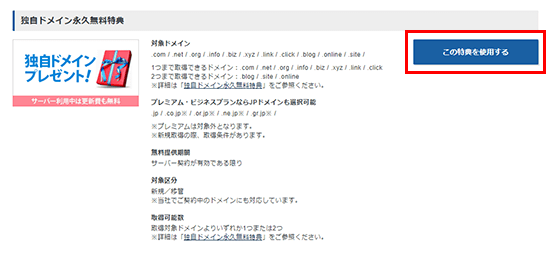
好きなドメイン名を入力して検索します。
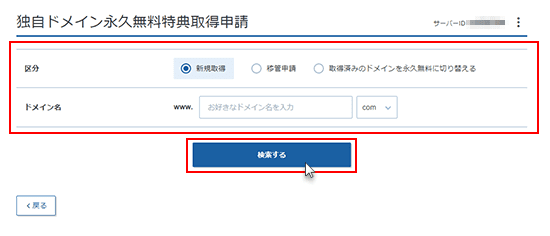
取得したいドメイン名を決めてドメインの申請を行います(取得後に修正はできませんのでご注意ください)。
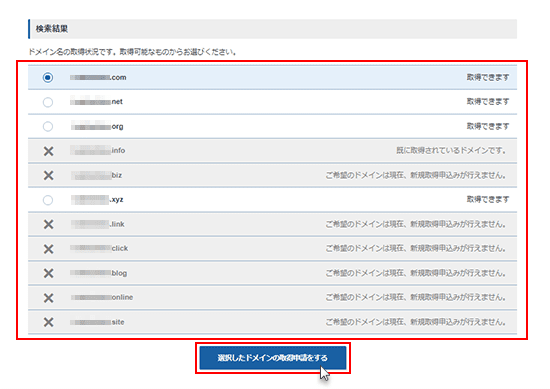
(補足)通常通り支払いをする場合
無料ドメイン特典がないや、2個目、3個目と複数のドメインを取得する場合は、通常通りエックスサーバーの管理画面にて、ドメインを新規取得から申し込みいます。
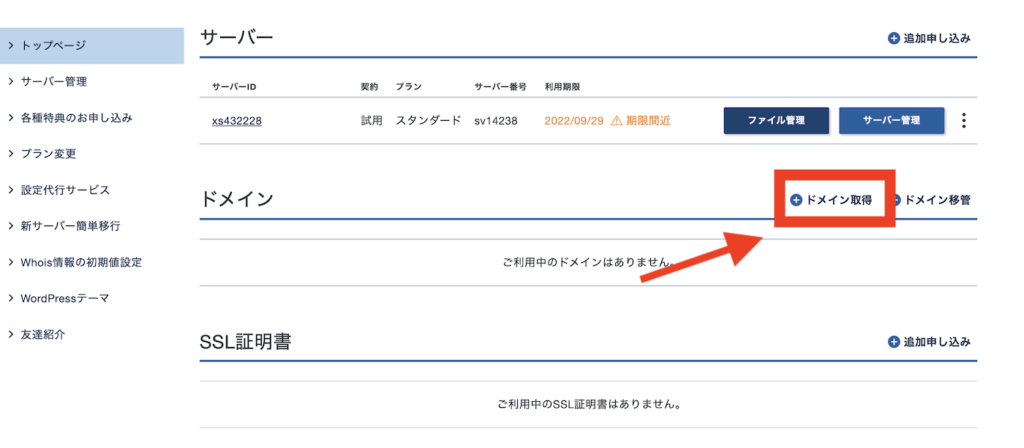
取得したいドメイン名を入力して、ドメイン名をチェックを選択します。
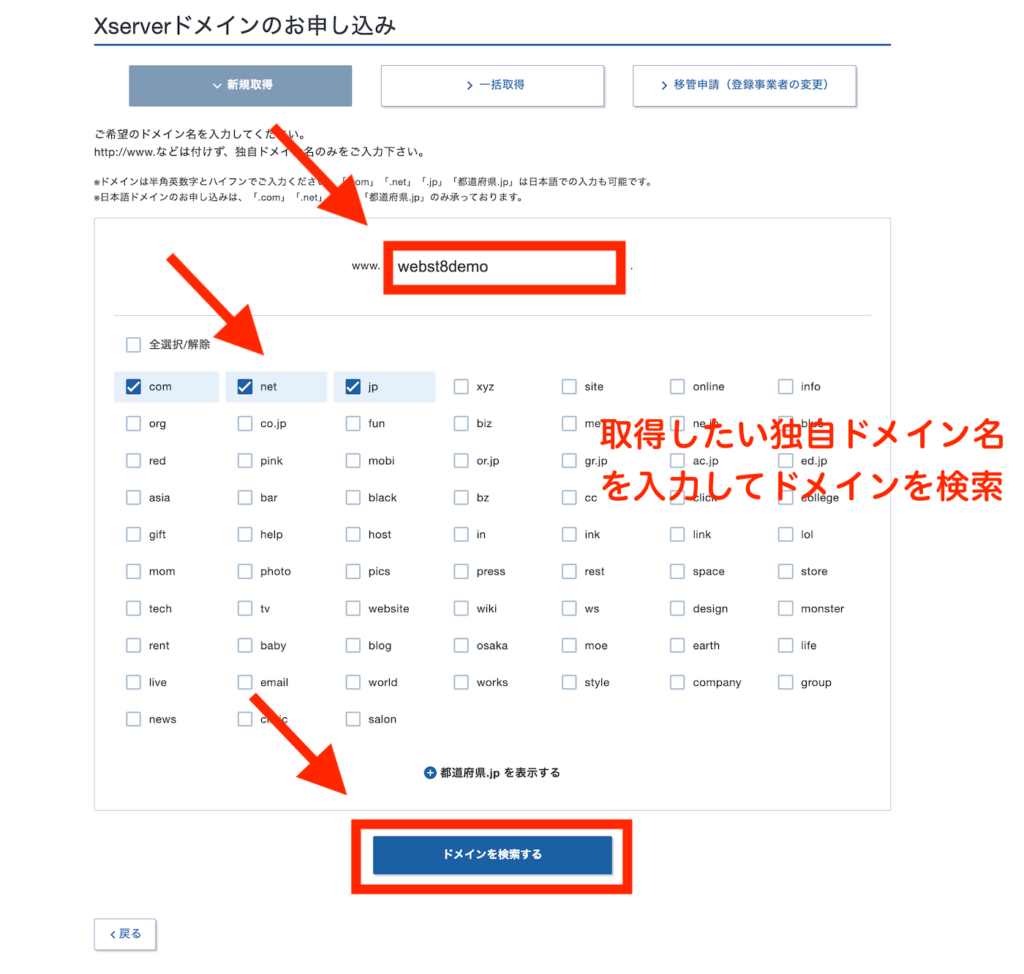
取得したいドメイン名にチェックを入れて、「お申し込み内容の確認・料金のお支払い」を選択します。
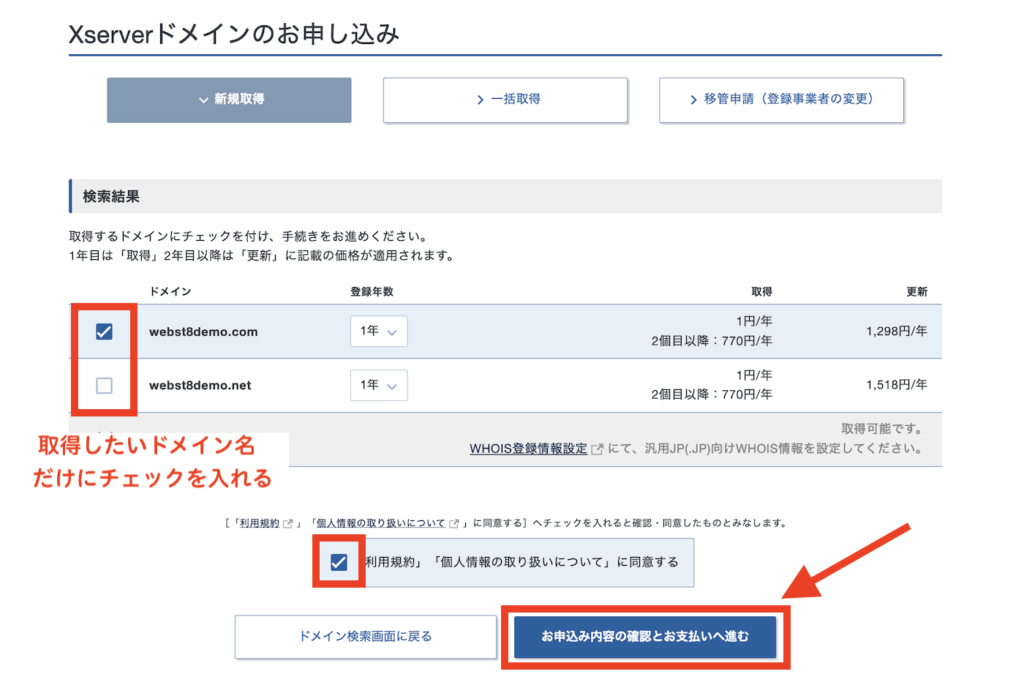
任意の支払い方法を選択して支払いを済ませてください。
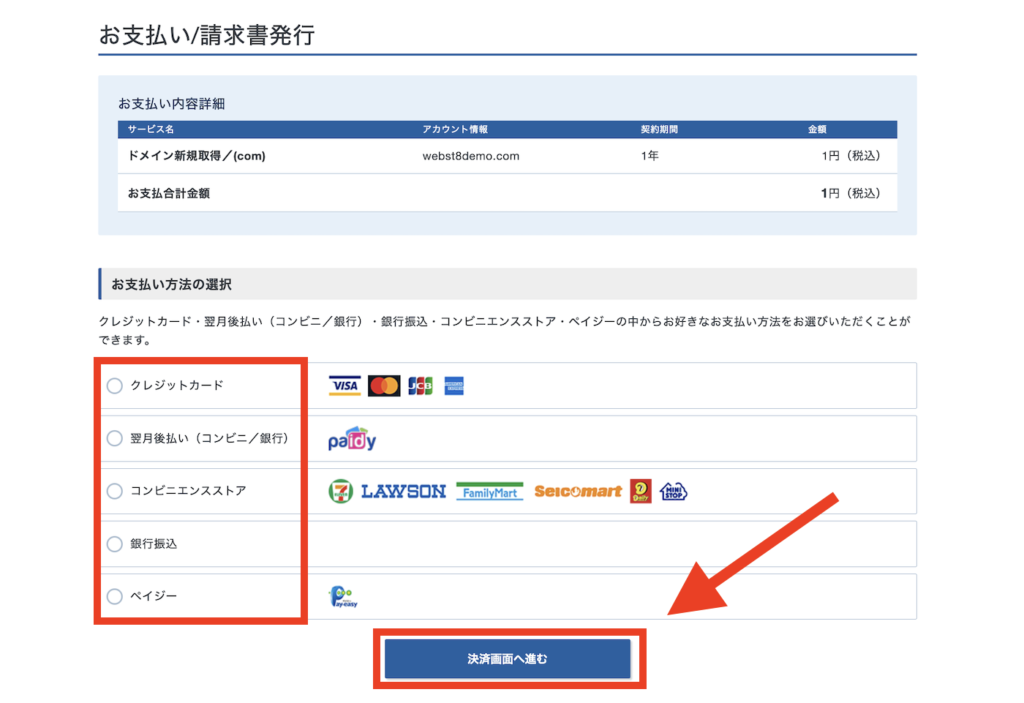
以上で独自ドメインの取得は完了です。
【ステップ3】独自ドメインとサーバーの連携をする
次に取得した独自ドメインをレンタルサーバーで使う設定をしていきます。ご契約一覧からサーバー>「サーバー管理」を選択します。
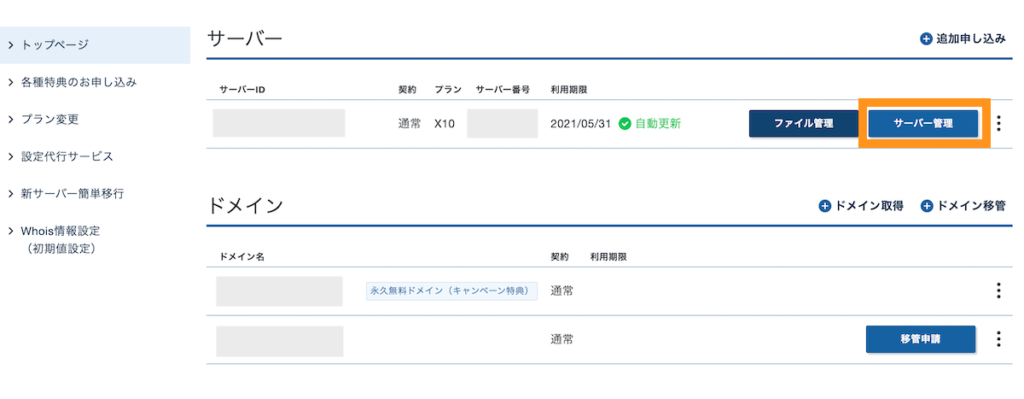
サーバーパネルに移動します。「ドメイン設定」を選択します。
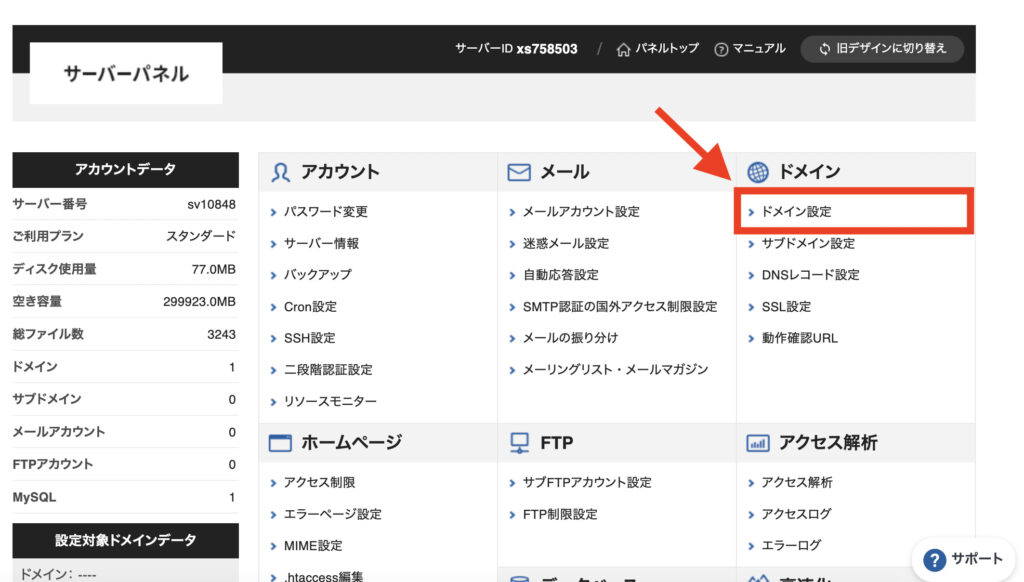
「ドメイン設定追加」を選択します。
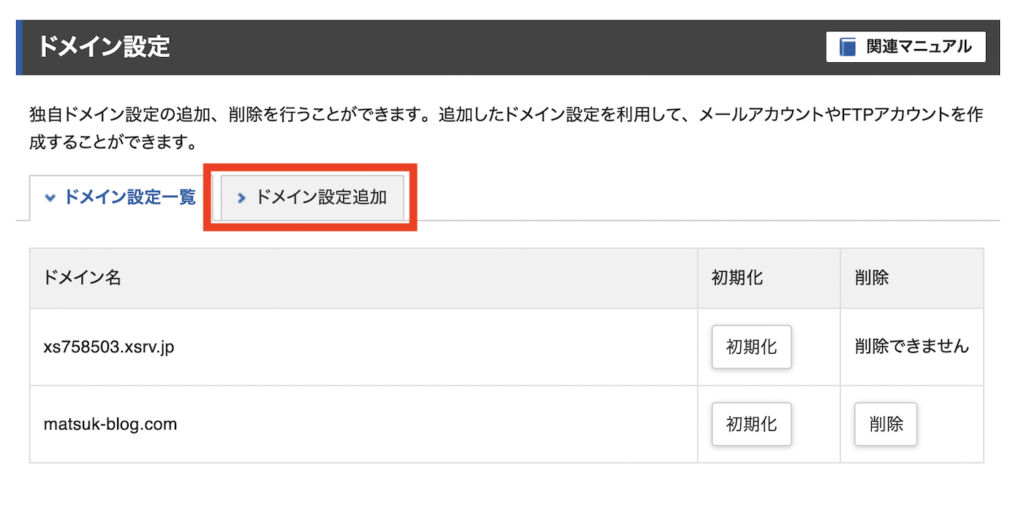
ドメイン名を入力(.comや.netまで入れましょう)して、「確認画面へ進む」を選択します。
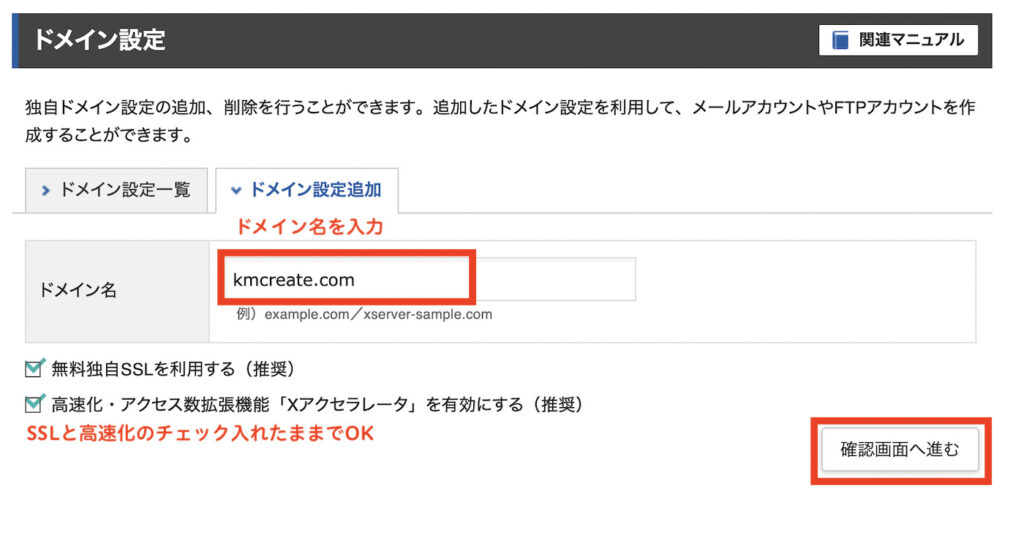 (無料独自SSL設定やXアクセラレータは初期のチェックが入ったままでOKです。)
(無料独自SSL設定やXアクセラレータは初期のチェックが入ったままでOKです。)
内容を確認して、「追加する」を選択します。
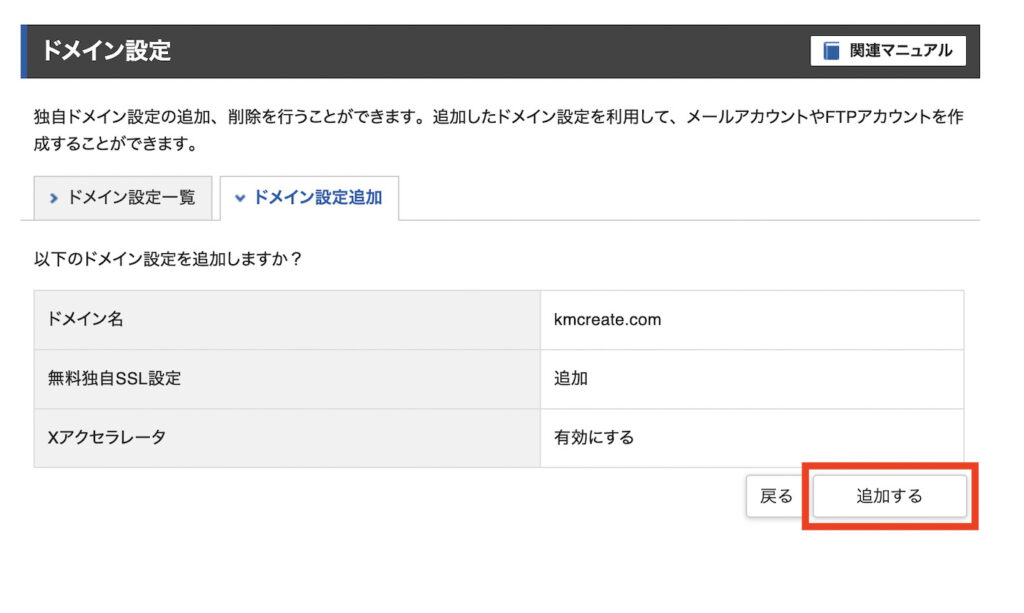
ドメインが追加されました。戻ります。
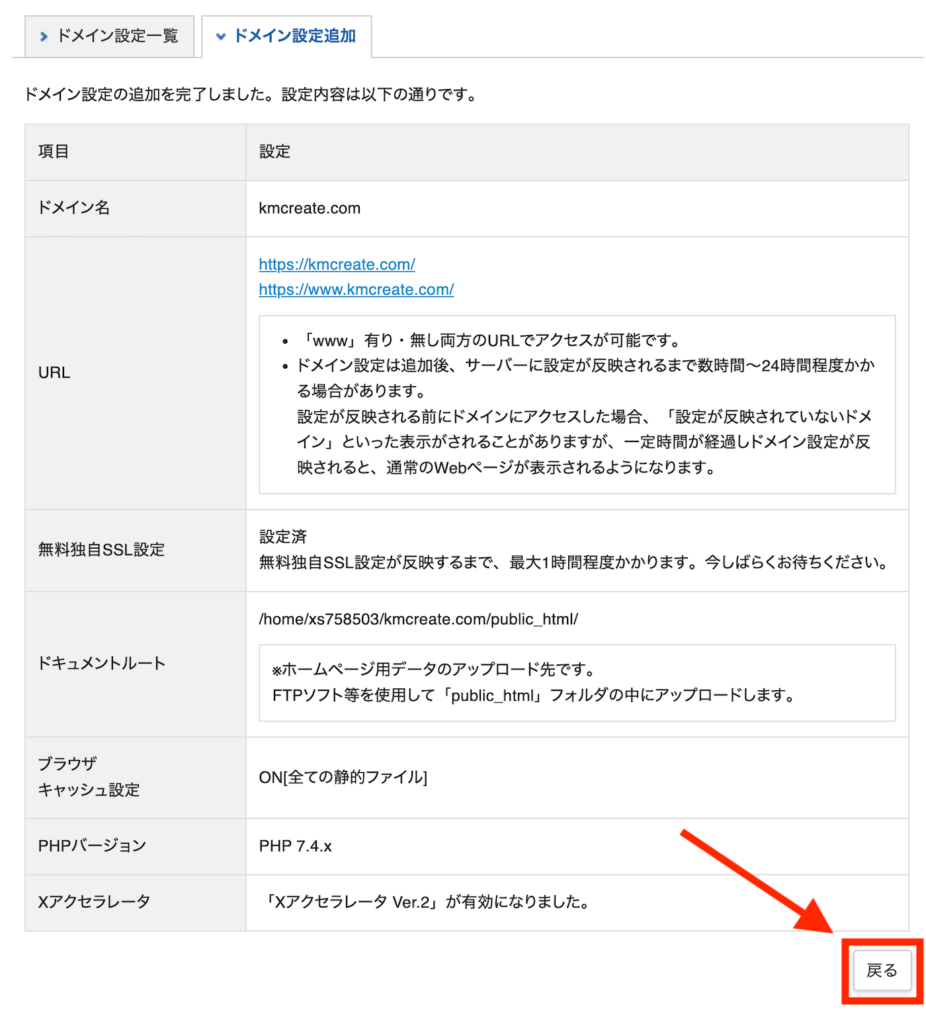
この際、SSLの設定に失敗と表示された場合は、あとで設定すれば良いので一旦気にしなくてOKです。
【ステップ4】独自ドメインにWordPressインストールする
エックスサーバーのサーバーパネルより、WordPress>「WordPress簡単インストール」ボタンをクリックします。
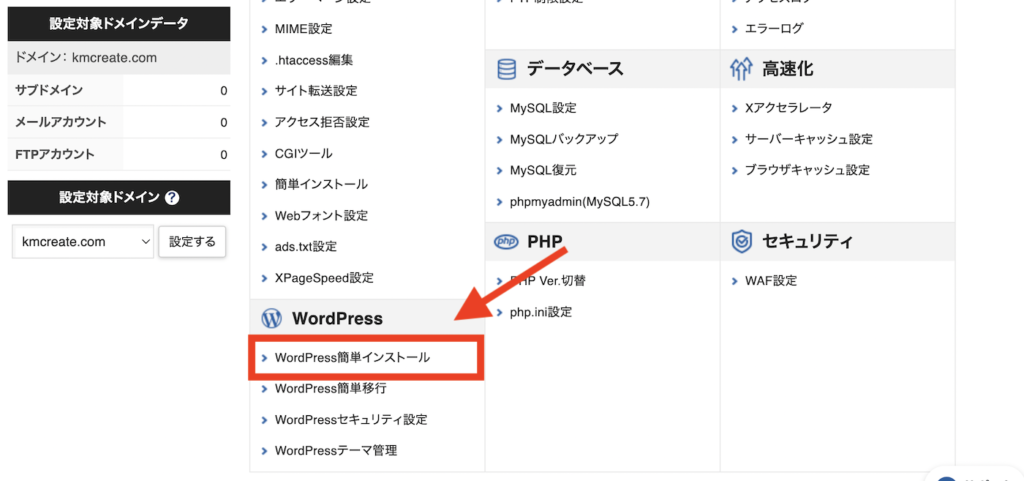
WordPressインストール対象のドメインを選択します。
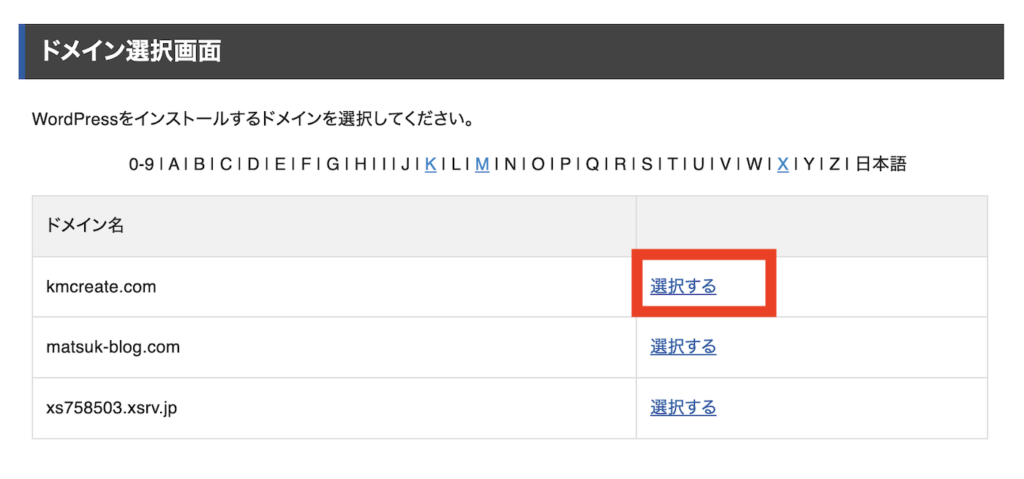
WordPressインストールをクリックします。
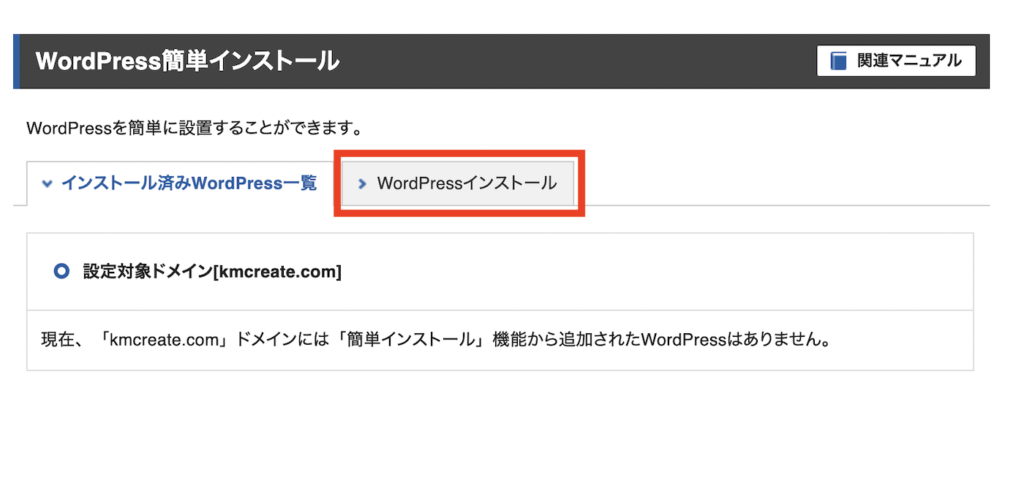
対象のドメイン名であることを確認して、WordPressのインストール情報を入力して「確認画面へ進む」を選択します。
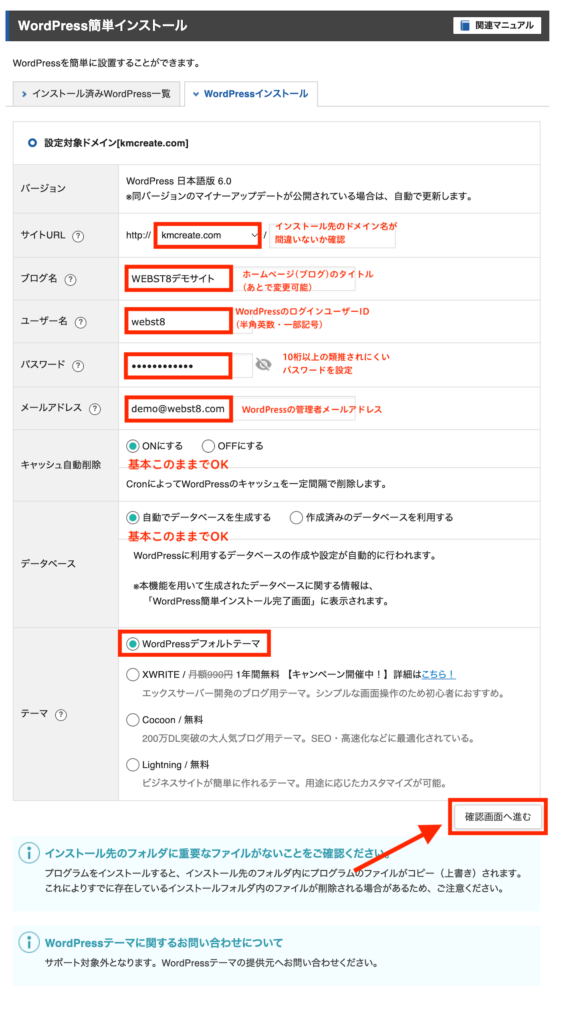
- 【ブログ名】サイトのタイトル(例. WEBST8のブログ)を入力
- 【ユーザー名】半角英数文字で任意の名前を入力します
- 【パスワード】複雑なパスワードにしましょう(ユーザー名とパスワードはWordPressにログインする際に利用しますので忘れないようにしましょう。)
- 【メールアドレス】任意の自分のメールアドレスを入力します(WordPressのパスワード忘れ時などに利用します)
- 【キャッシュ自動削除】基本的に「ONにする」でOKです。
- 【データベース】基本的に「自動でデータベースを生成する」でOKです。
- 【テーマ】WordPressの初期インストールテーマです。こだわりなければ初期値でOKです。後で変更可能
内容を確認して「インストールする」をクリックします。
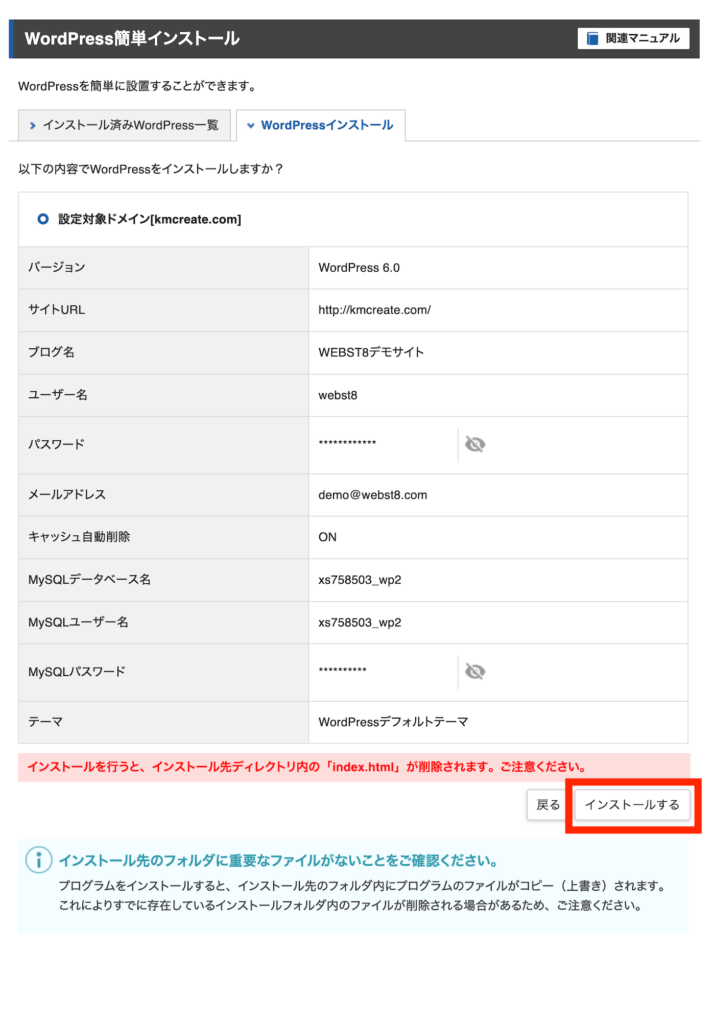
インストールが完了しました。管理者URL、ユーザー名・パスワードなどメモしておきましょう。
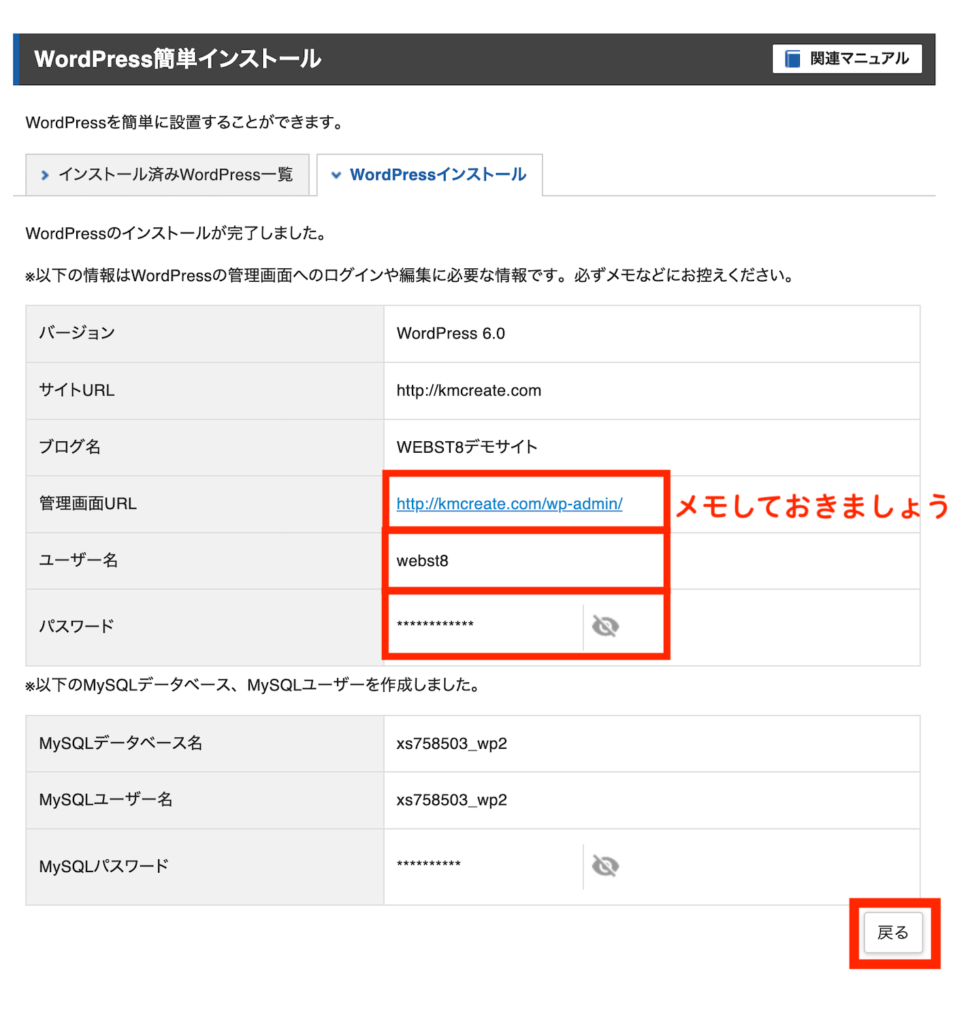
(※)ドメイン取得〜本設定までを連続して実施した場合、まだサーバー側での設定が完了しておらず、下記のように「無効なURLです」と表示されます。
大体1時間〜2,3時間くらい経過すると反映されるようになるので、しばらく待ってから再度アクセスしてみましょう。
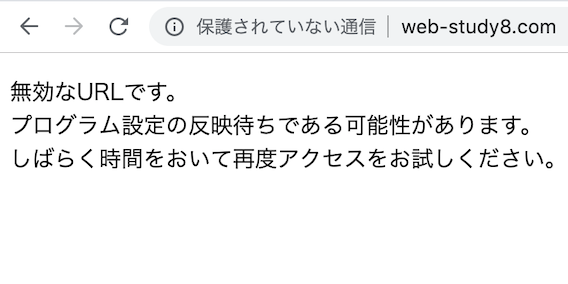
WordPressの管理画面に入って操作する
WordPressにログインする
WordPressのインストールが完了したら、早速WordPressにログインしましょう。
http(s)://WordPressをインストールしたサイトのURL/wp-admin/のURLを入力してWordpressログイン画面に移動できます。
http(s)://WordPressをインストールしたサイトのURL/wp-admin/
(例. https://webst8.com/wp-admin/)
関連【WordPressログイン方法】管理画面にログインできない時の対処法
開設してすぐにWordPressにアクセスすると、下記のような「この接続ではプライバシーが保護されませんというエラー画面」、または「無効なURL」と表示されますが、気にしなくてOKです。
通常1時間〜2,3時間くらい経過すると反映されるようになるので、しばらく待ってから再度アクセスしてみましょう。
■この接続ではプライバシーが保護されません
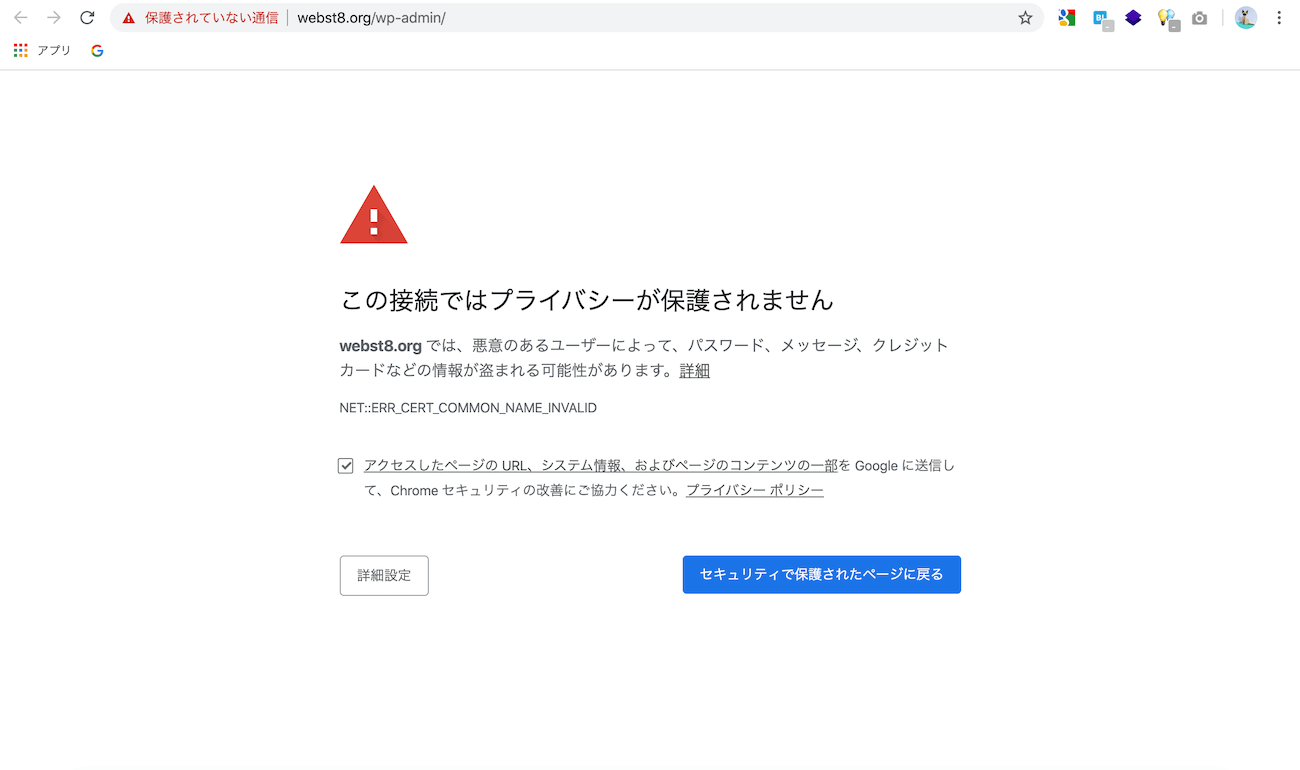
■無効なURL
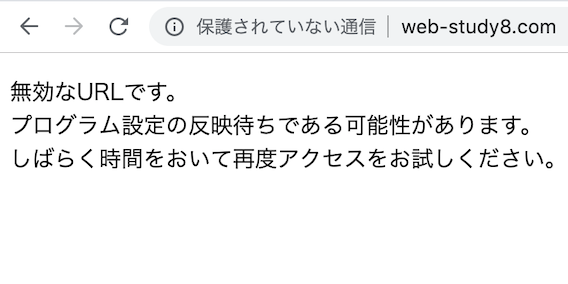
WordPressをインストールした際に入力したユーザーID(またはメールアドレス)とパスワードを入力するとログインすることができます。

下記のような管理者画面が表示されればOKです。ここで、WordPressの操作を行なっていきます。

WordPressのダッシュボード(管理画面)は大きく、「上部メニューバー」「左メニューバー」「真ん中の設定画面」の3つのレイアウトに分かれています。

まずは管理画面とトップページの切り替え方法を覚えておきましょう。左上のサイトのタイトル名>サイトの表示をクリックするとトップページに移動します。同様に、サイトのタイトル名>ダッシュボードをクリックすると管理画面に移動します。
常時SSLの設定
つづけて常時SSL(常にhttps通信する)の設定をしていきましょう。
常時SSLについては「【徹底解説】エックスサーバーでWordPressにSSL(https化)を設定する方法」をご参照ください。
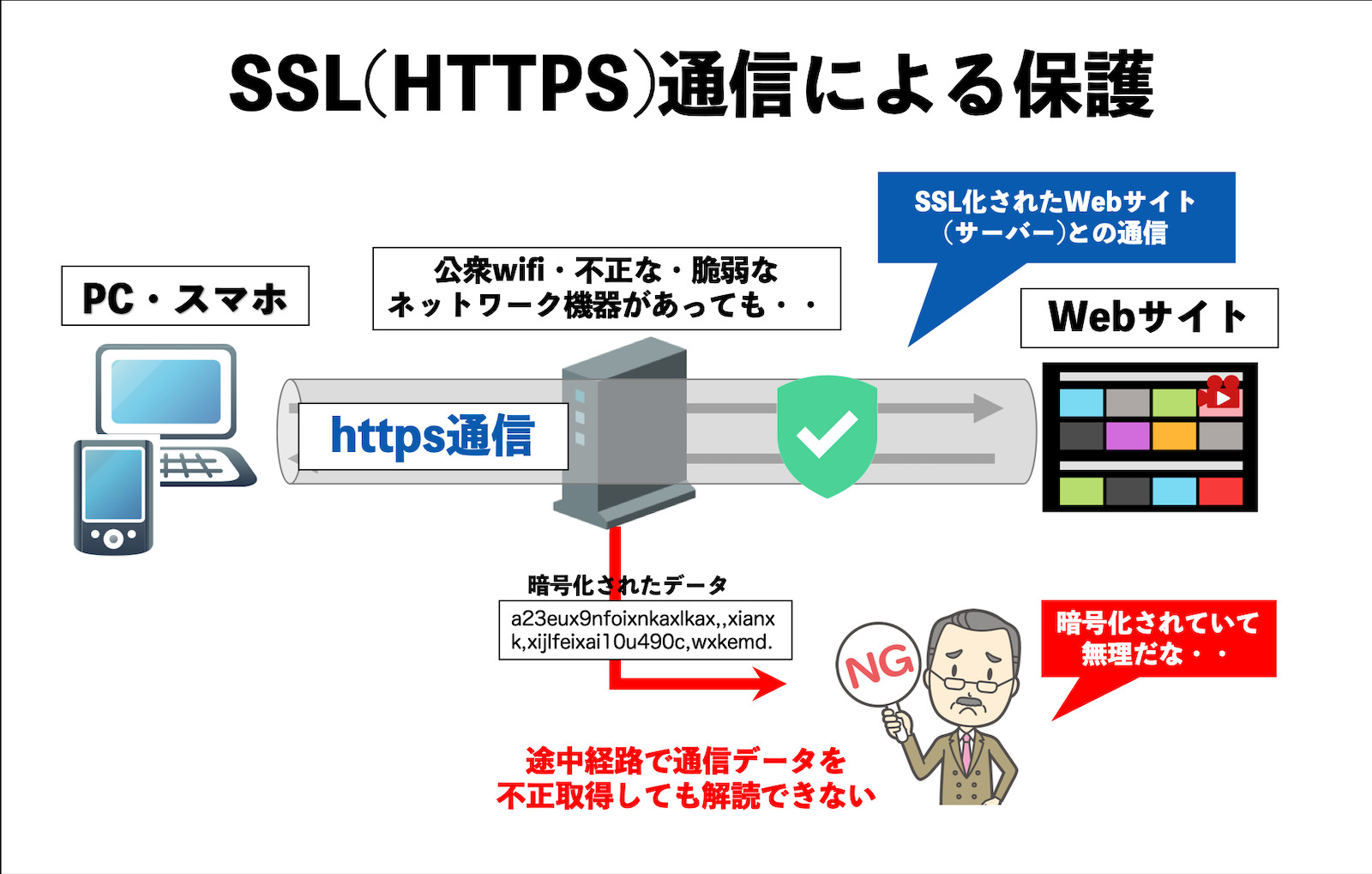
WordPressインストール後にやること
WordPressのインストールが完了したら、投稿で投稿でブログを書いたり、運営者情報・お問い合わせページなどを作成してページを作成していきます。

- WordPressのテーマ(デザインテンプレート)を決める
- WordPressの初期設定をする
- WordPressでブログ・お知らせを作成する
- WordPressで必要ページ(運営者情報など)を作成する
ブログを作る方は「【WordPressの始め方総まとめ】ワードプレスブログの作り方」をご参照ください。
WordPress関連記事
(補足)エックスサーバー管理画面の見方
エックスサーバーでは、契約系の設定を管理するXserverアカウントパネル(メインの管理画面)と、サーバー系の設定を管理するサーバーパネルの大きく2つのログイン画面・管理画面があります(そのほかにもファイルマネージャーやWebメール用の管理画面もあります。)
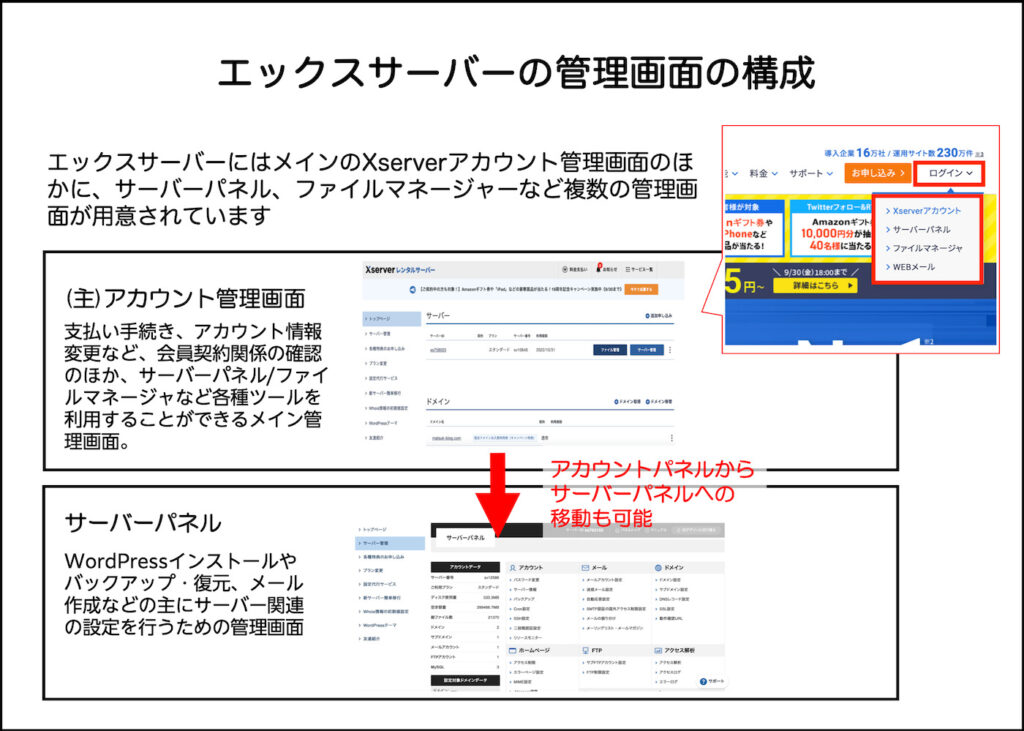
■Xserverアカウントログイン画面。アカウント情報・契約支払い関係・ドメインの新規取得などを行うための管理システム。通常はこちらにログインすればOK
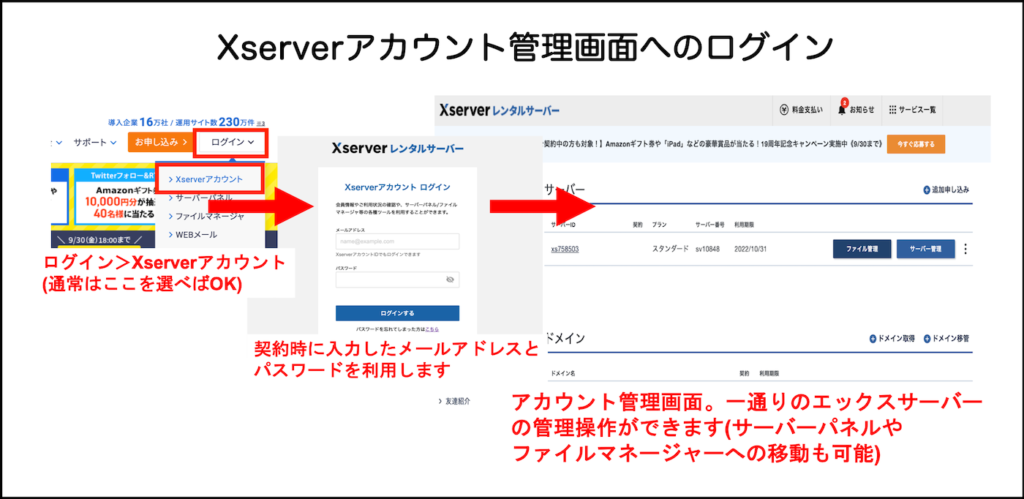
■サーバーパネル画面。メールアカウントの作成・ドメイン設定の追加などサーバに関する設定を行うための管理システム。(サーバーパネルに直接ログインした場合はXserverアカウント管理画面には移動できない点に注意)
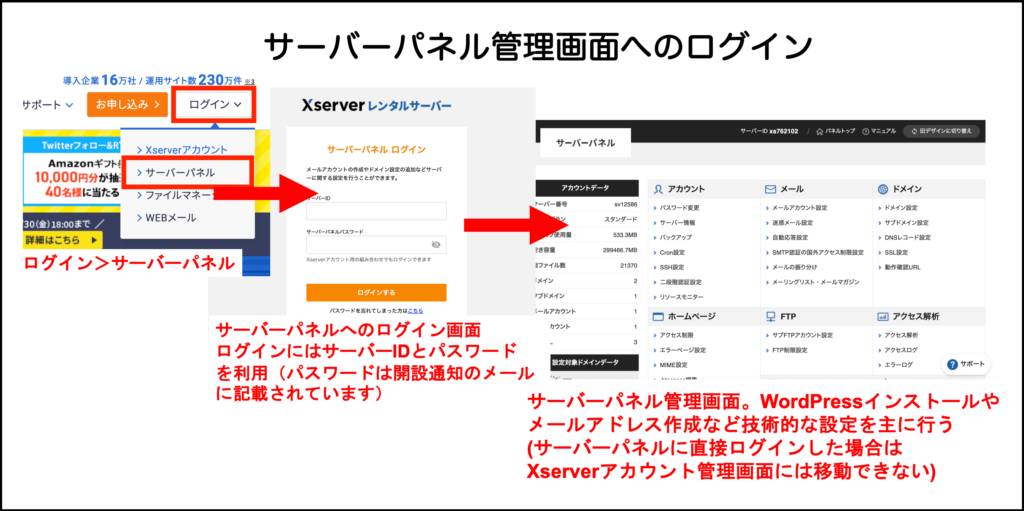
Xserverアカウントにログイン情報とサーバーパネルにログイン情報は異なるので混同しないよう注意しましょう。

エックスサーバー操作で不明点があればサポートに問い合わせ可能
エックスサーバーを契約すると、メールや電話でサポートデスクに問い合わせすることができます。管理画面の右下に「サポートお問い合わせ」があります。
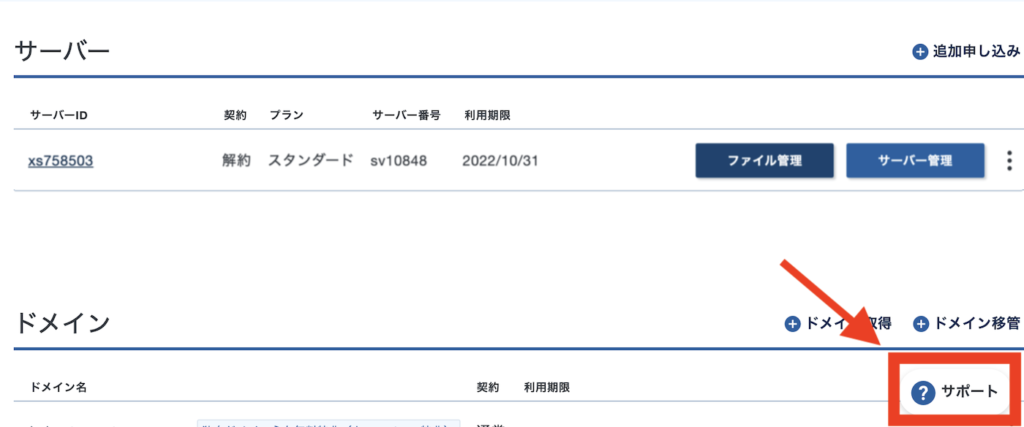
よくある質問などが書いてありますので、事前に確認後必要に応じて問い合わせしましょう。
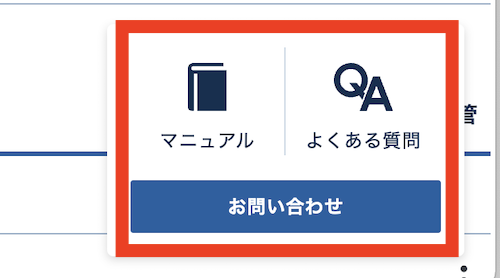
■お問い合わせ画面
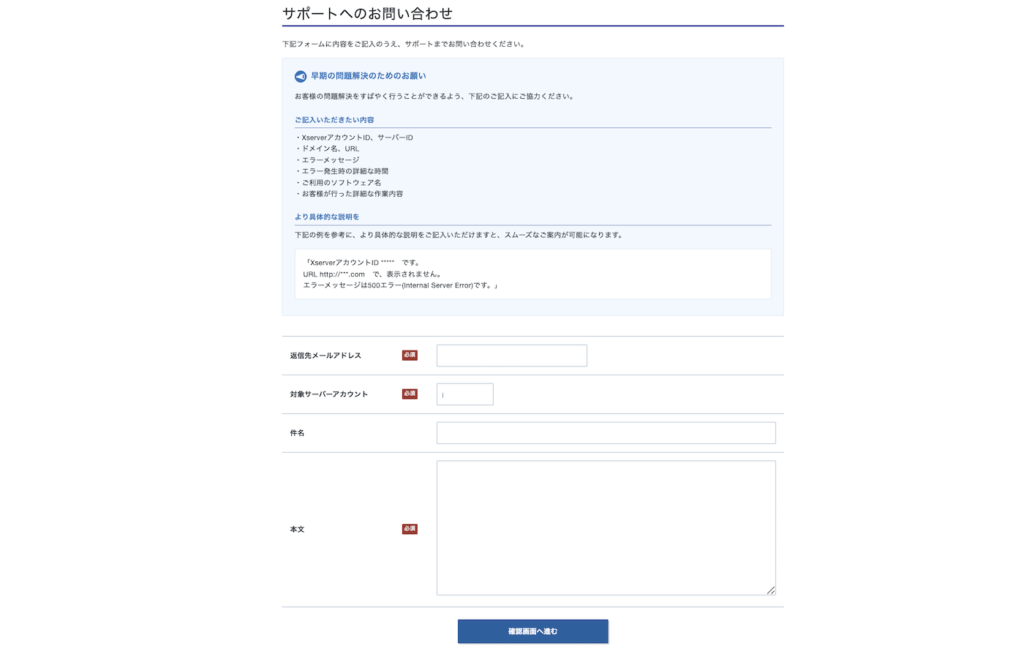
まとめ 独自ドメイン取得&WordPressインストール手順
まとめです。今回は、エックスサーバーで独自ドメインを取得して、WordPressをインストールする方法をご紹介しました。
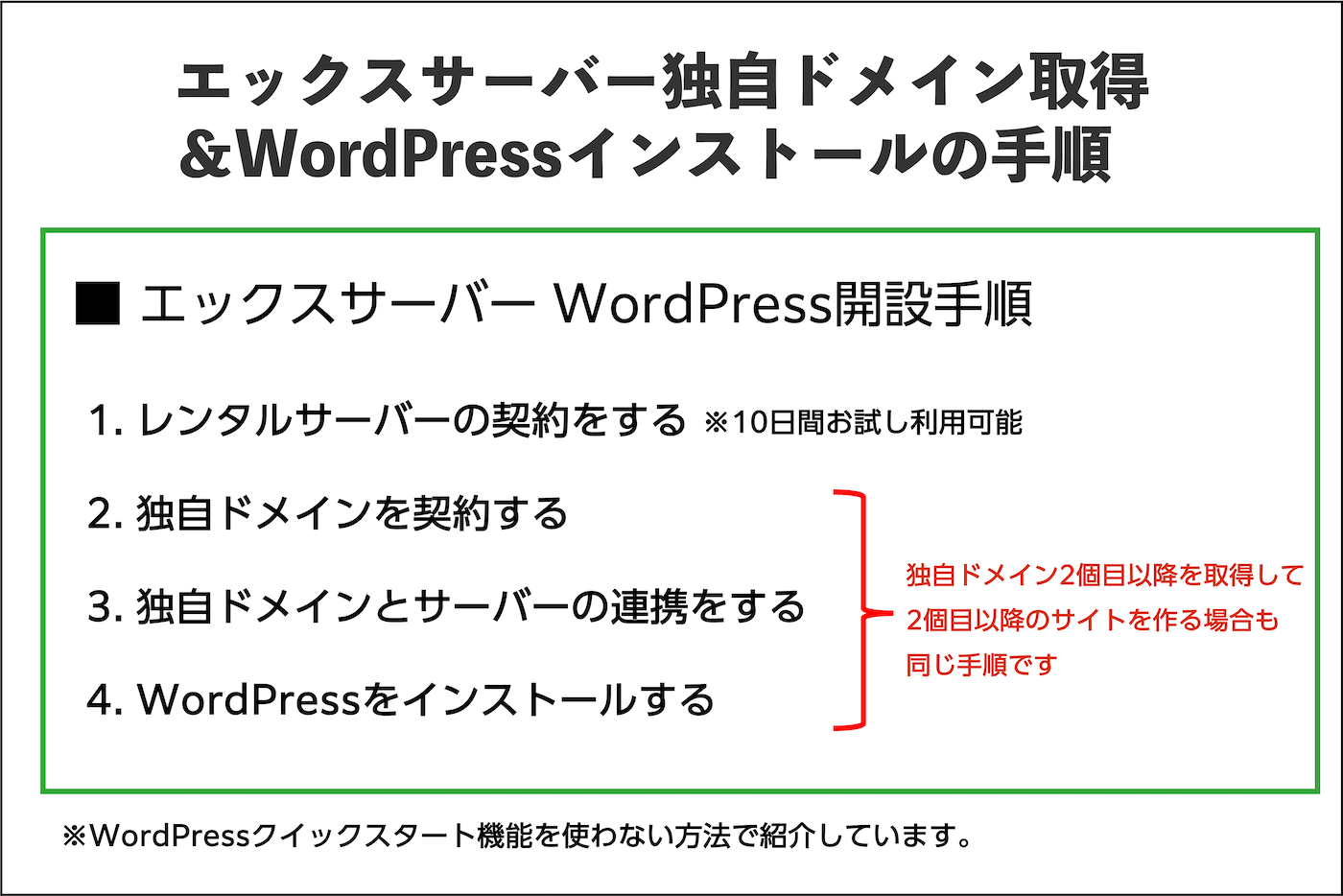
今回は以上になります。最後までご覧いただきありがとうございました。
あわせて読みたい記事
WordPressインストール後の使い方については下記をご参照ください。
■WordPress関連記事一覧
個別指導形式のスクールでは、自分の知りたいことをピンポイントで学習・達成でき、自分で更新もできるというメリットもあります。
教室の無料事前相談もしておりますので、まずはお気軽にご登録ください。
YouTubeチャンネル開設しました!

最大月間50万PVの当ブログをベースに、Youtube動画配信にてWordPress、ホームページ作成、ブログのことについてお役立ち情報を随時配信していきます。
ご興味ある方はぜひチャンネル登録をしていただけますと幸いです。