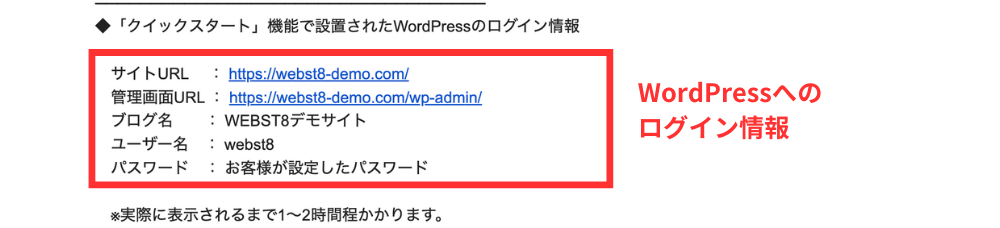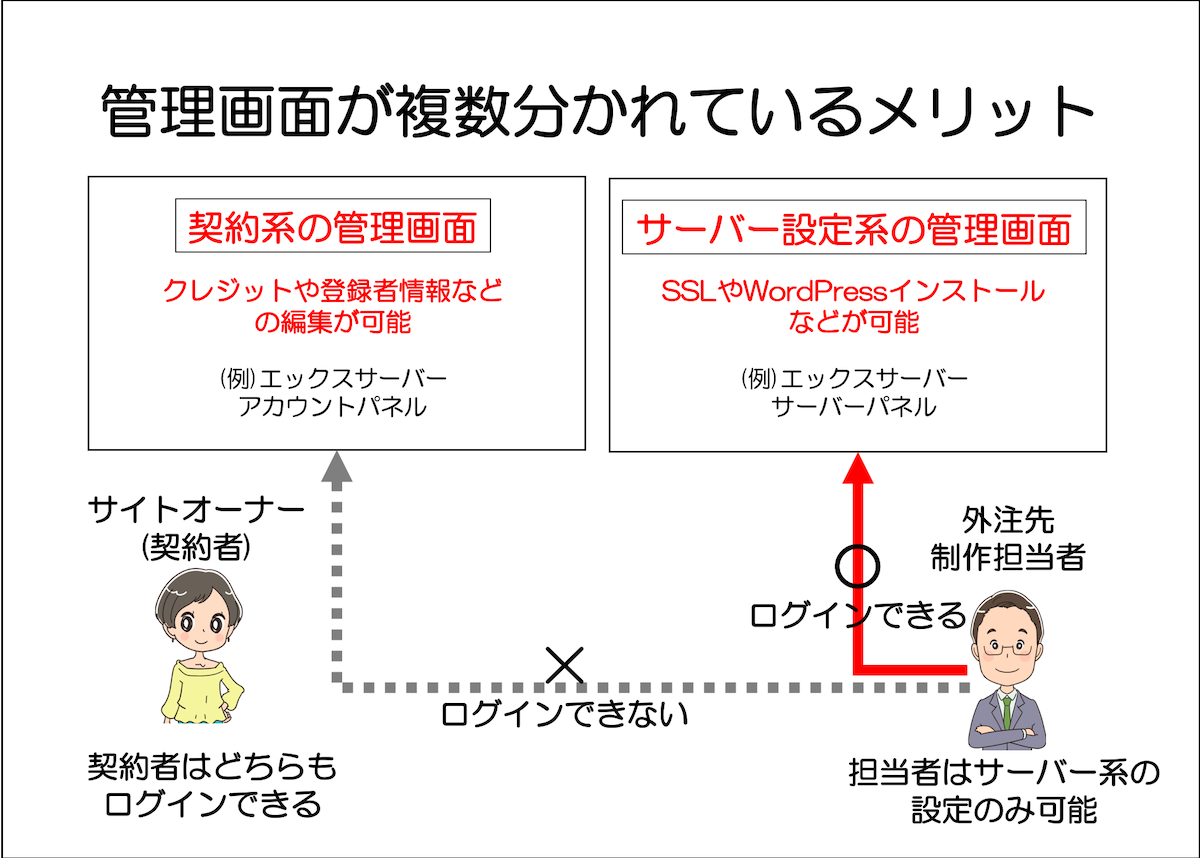今回は、レンタルサーバー「エックスサーバー(XSERVER)![]() 」のクイックスタート機能を利用してサーバー開設する方法をご紹介します。
」のクイックスタート機能を利用してサーバー開設する方法をご紹介します。
エックスサーバーのクイックスタート機能を利用すると、サーバー契約と同時に、独自ドメイン契約・WordPressインストール・SSL化を一気に設定することができます。
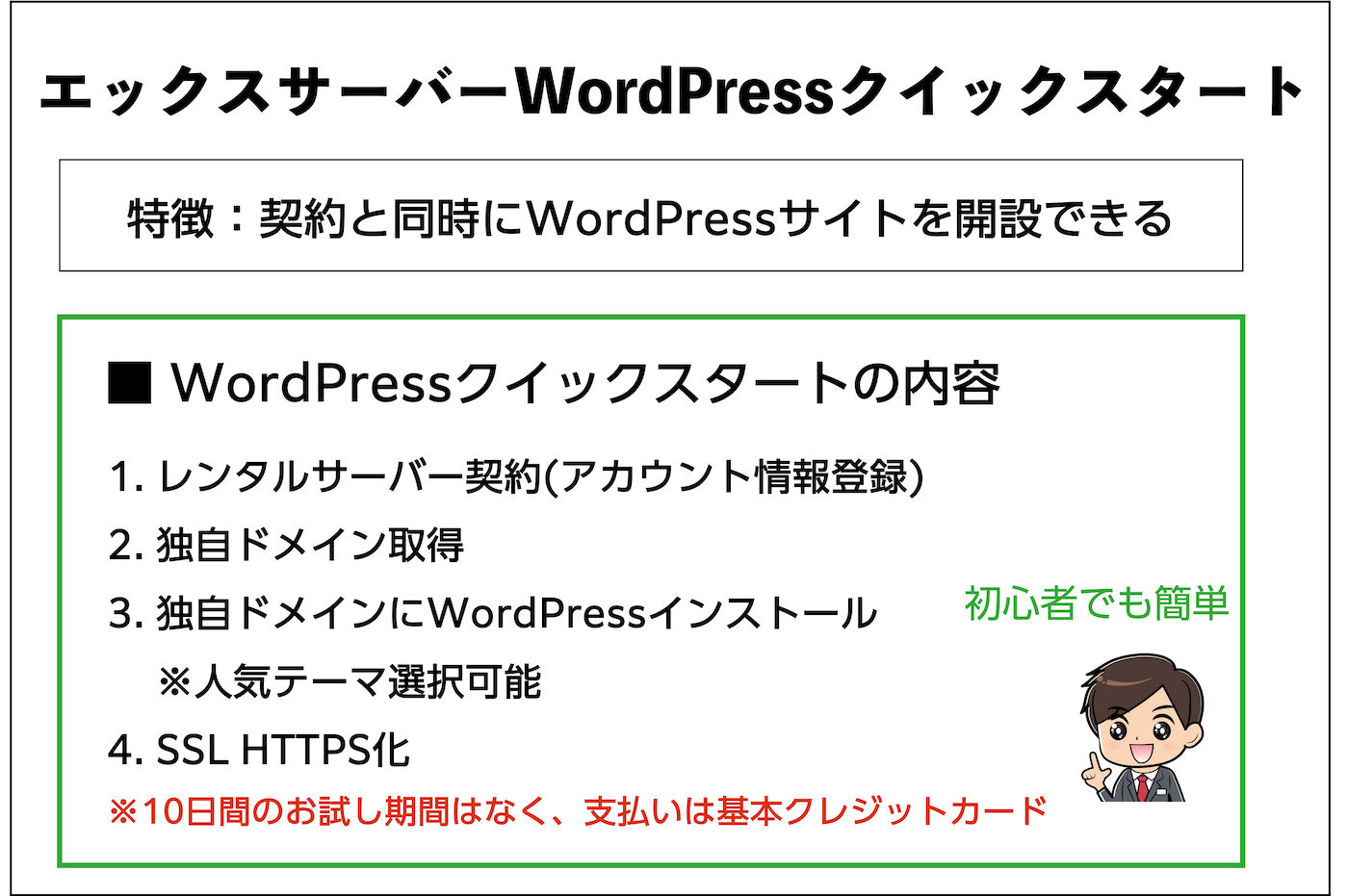
関連【エックスサーバー歴8年】評判・口コミや特徴を徹底レビュー
本記事の更新は2024年5月に行いました。
エックスサーバーのクイックスタート機能でサーバー開設する
■エックスサーバーWordPressクイックスタートのやり方(動画解説版)
クイックスタート機能を利用すると、以下のステップを一括で行うことができます。
- レンタルサーバー(エックスサーバー)の契約
- 独自ドメインの取得
- 独自ドメインにWordPressのインストール
- SSL化(HTTPS) ※SSLとは
注意点としては、WordPressクイックスタートを利用する場合は、10日間の体験版はないことと、クレジットカード(またはPaidy)支払いになる点にご注意ください。
それでは、早速エックスサーバーのクイックスタート機能を利用してサイト開設します。
まずエックスサーバーにアクセスしてアカウントを作成します。
エックスサーバーのページにて、サーバー無料お試し「お申し込みはこちら」をクリックします。
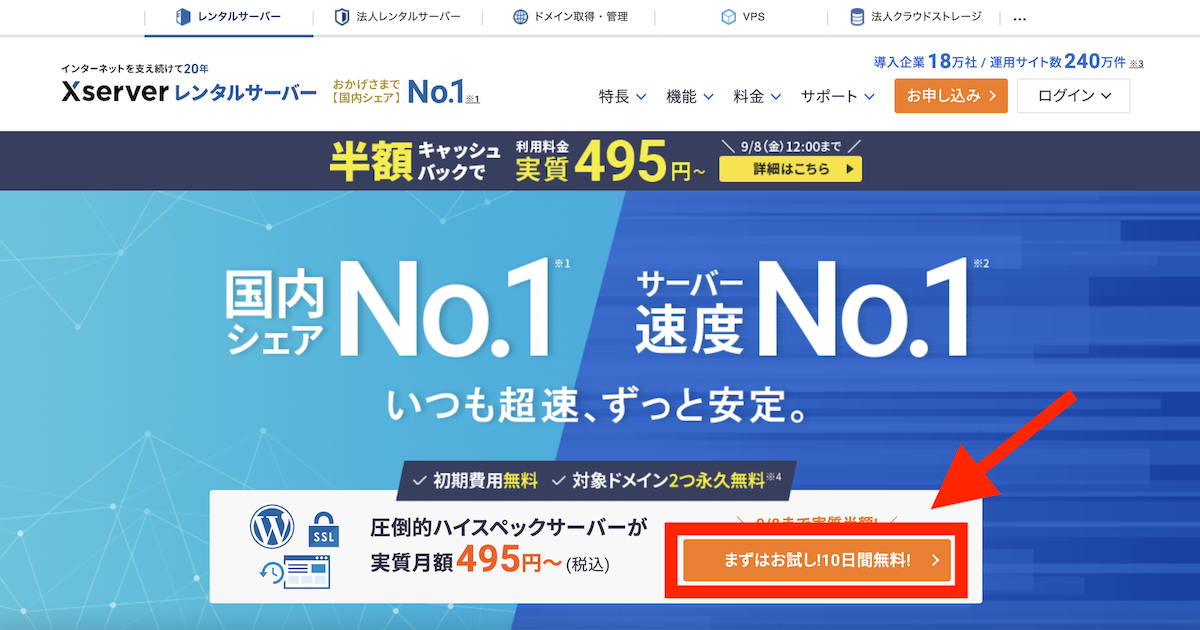
「10日間お試し 新規お申し込み」をクリックします。
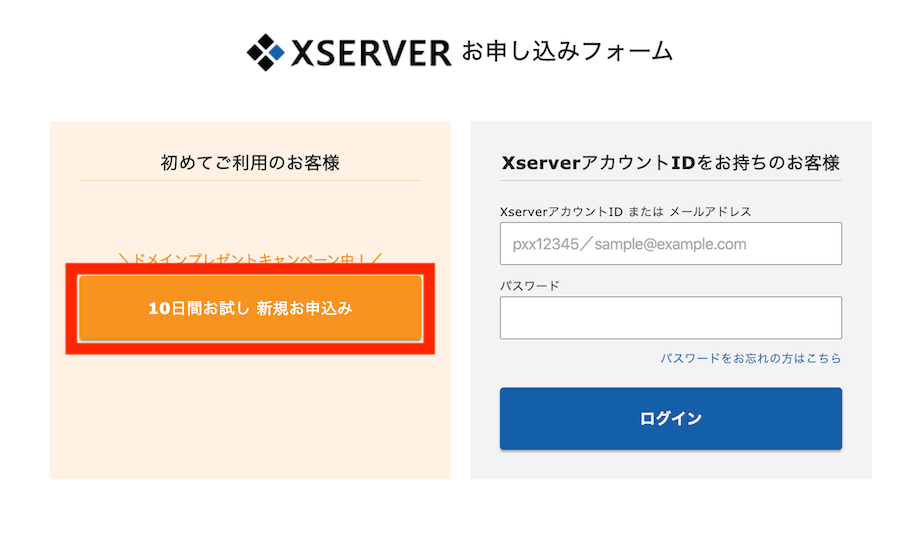
サーバー契約情報を入力します。ここでは、スタンダードプランを選択して、「WordPressクイックスタートを利用する」にチェックを入れます。
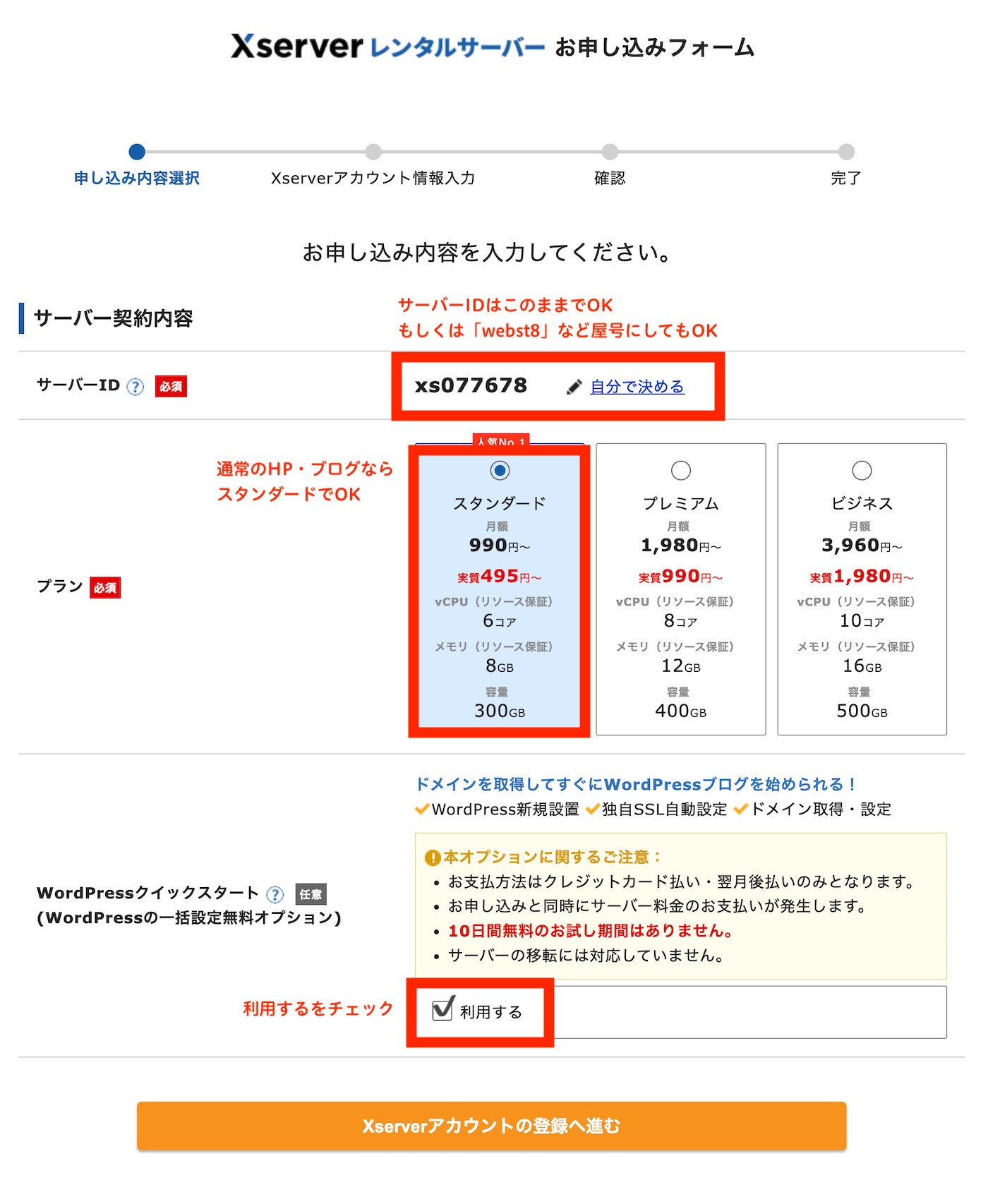
WordPressクイックスタートの注意事項の確認画面が表示されます。「確認しました」をクリックします。
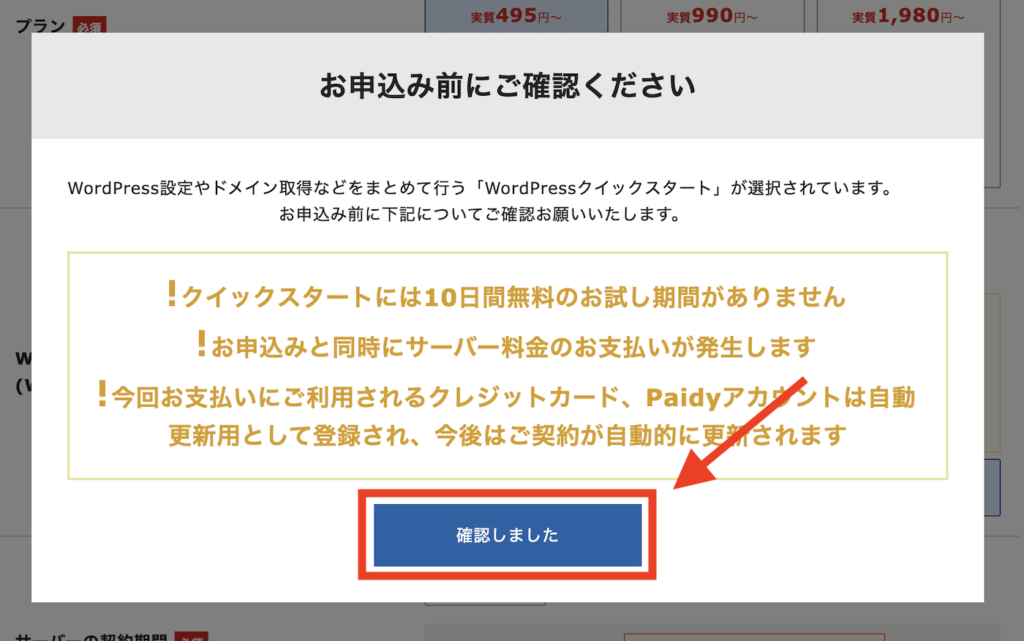
元の画面に戻ります。期間を12ヶ月以上(無料独自ドメインの利用条件)で、選択します。※2年以上を選択すると独自ドメイン2つ無料になります(詳細はこちら)
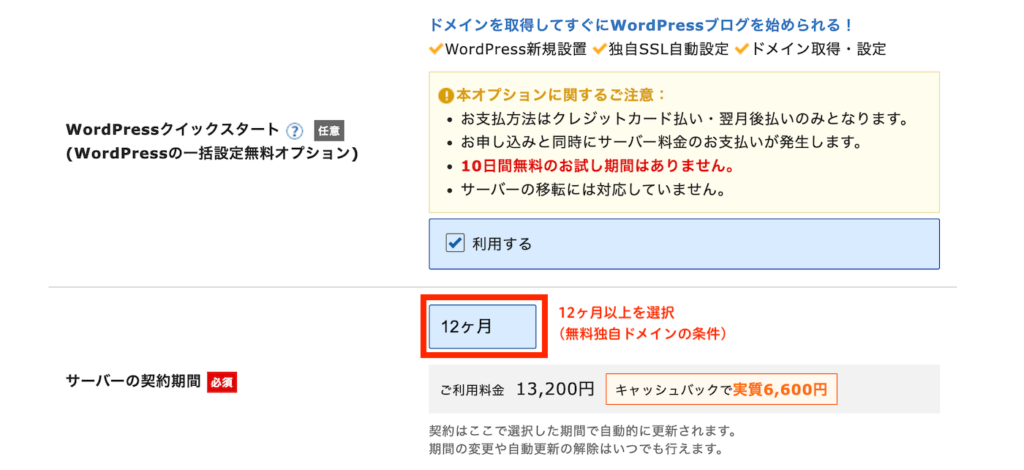
契約期間や取得したいドメイン名を入力します。すでに誰かが取得している場合はエラーになるので、その場合はドメイン名を変更して「取得可能」と表示されるように命名し直してください。
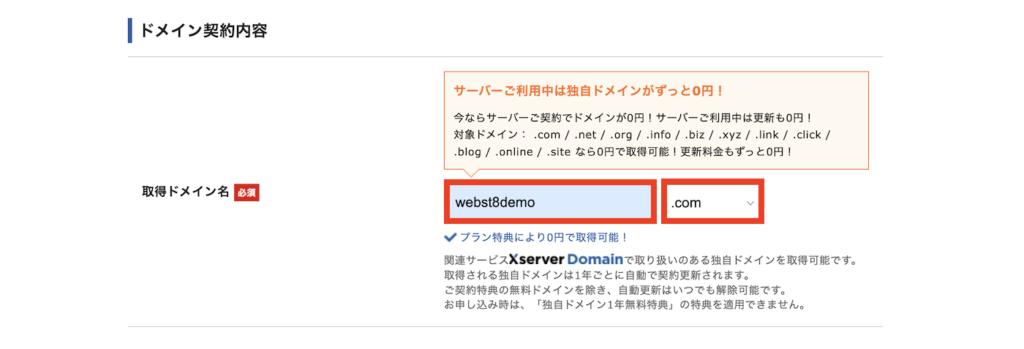
関連独自ドメインとは。取得するメリットや取得方法を解説
ページ下部でWordPressインストール情報(※)を入力して、「XServerアカウントの登録に進む」をクリックします。
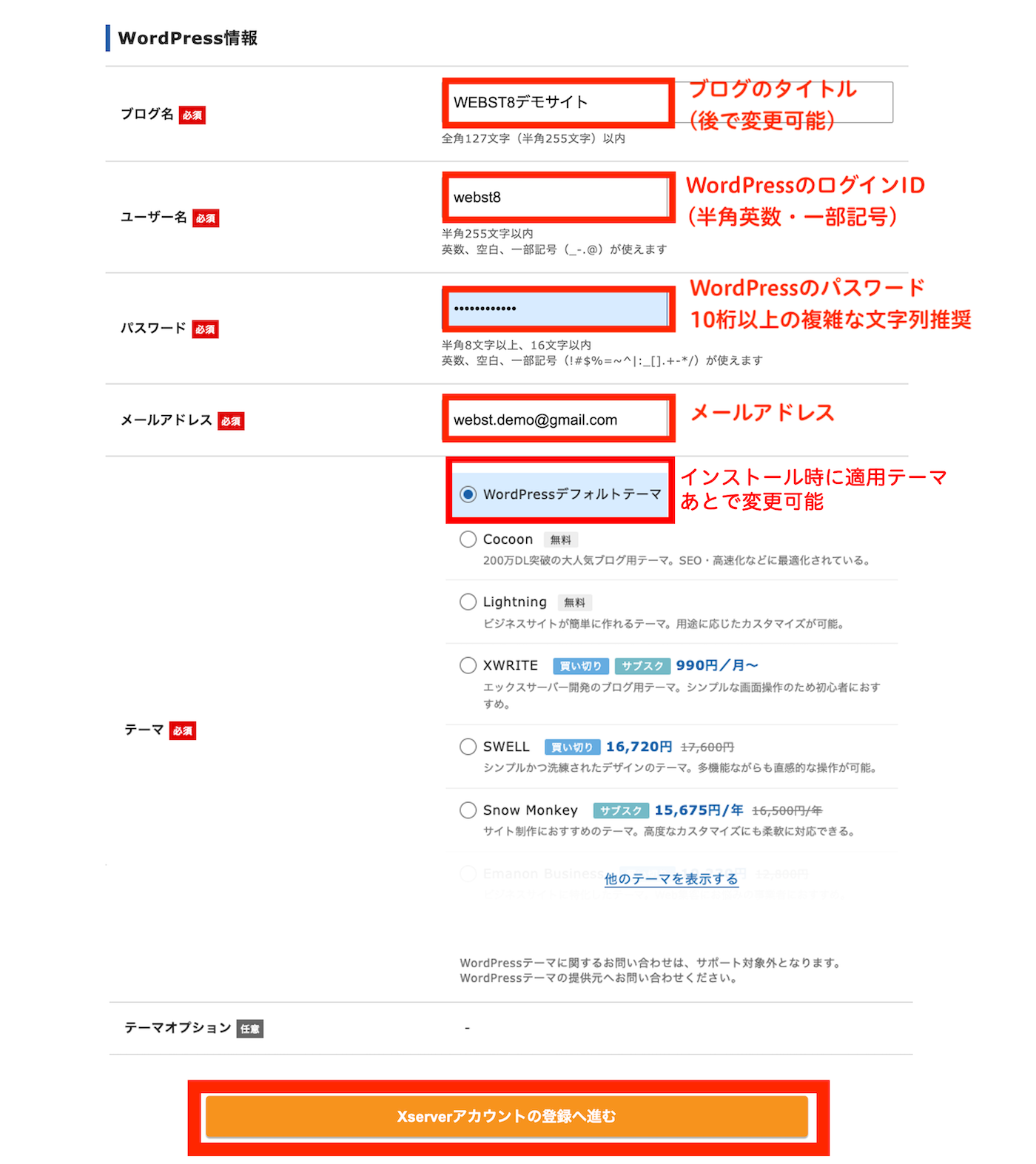
- 【ブログ名】サイトのタイトル(例. WEBST8のブログ)を入力
- 【ユーザー名】半角英数文字で任意の名前を入力します
- 【パスワード】できれば10桁以上の類推されにくい複雑なパスワードにしましょう
- 【メールアドレス】任意の自分のメールアドレスを入力します(WordPressのパスワード忘れ時などに利用します)
- 【利用テーマ】WordPressのデザインテンプレートです。ここではWordPressデフォルトの標準テーマを選択します(後で変更可能)。Cocoonなどの他テーマ選択しても構いません
登録者情報と支払い情報(クレジットカード情報)を入力後、利用規約同意にチェックを入れて「次へ進む」をクリックします。
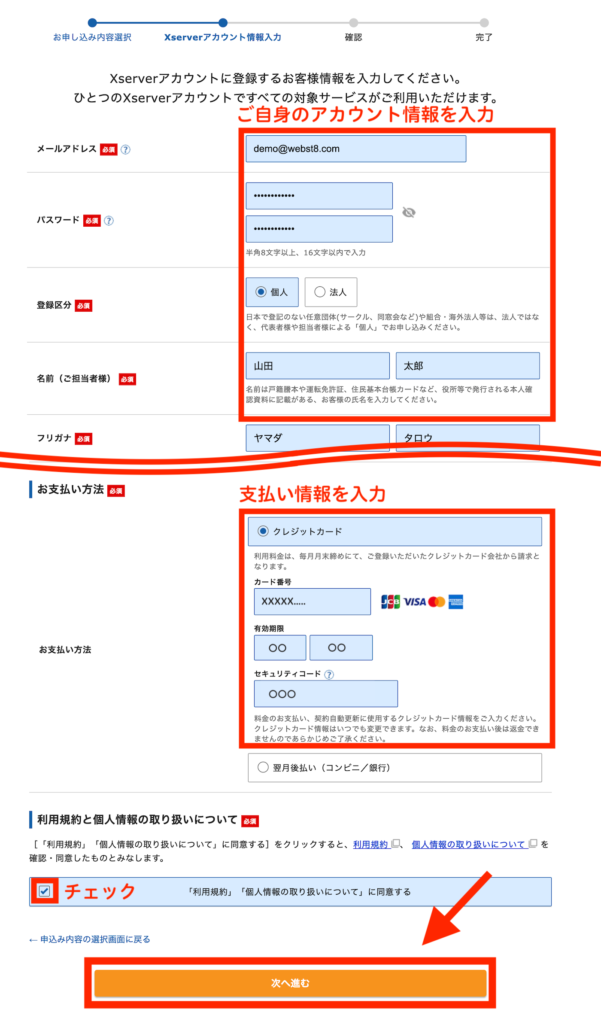
前述で入力したメールアドレス宛に確認コードが届きます。メールを確認して6桁のコードを入力後、「次へ進む」をクリックします。
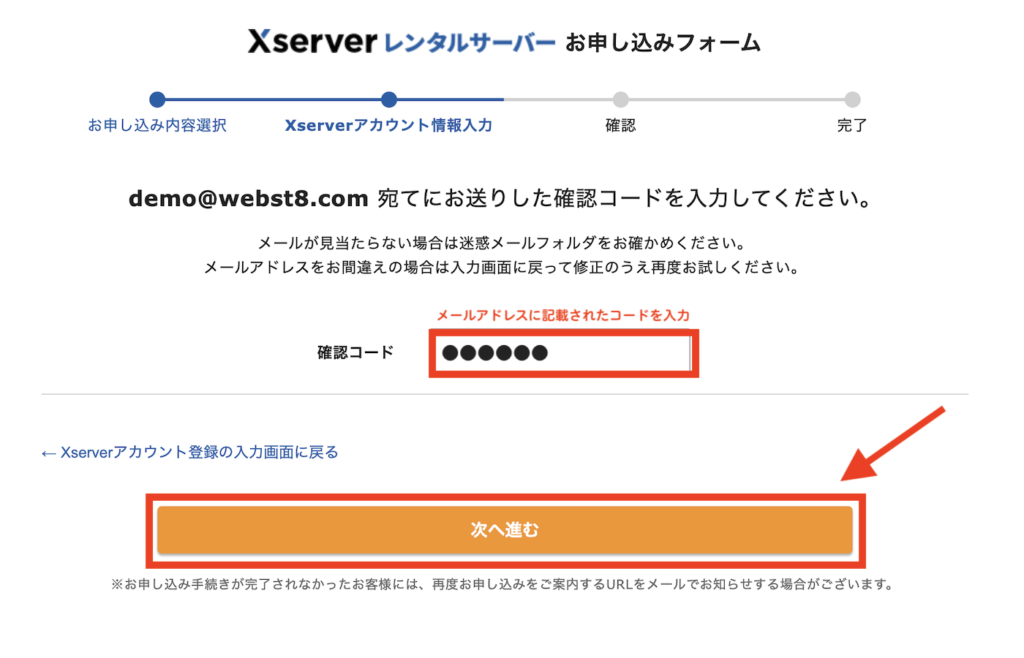
(※)下記のようなメールが来ているので確認コードを確認してください。
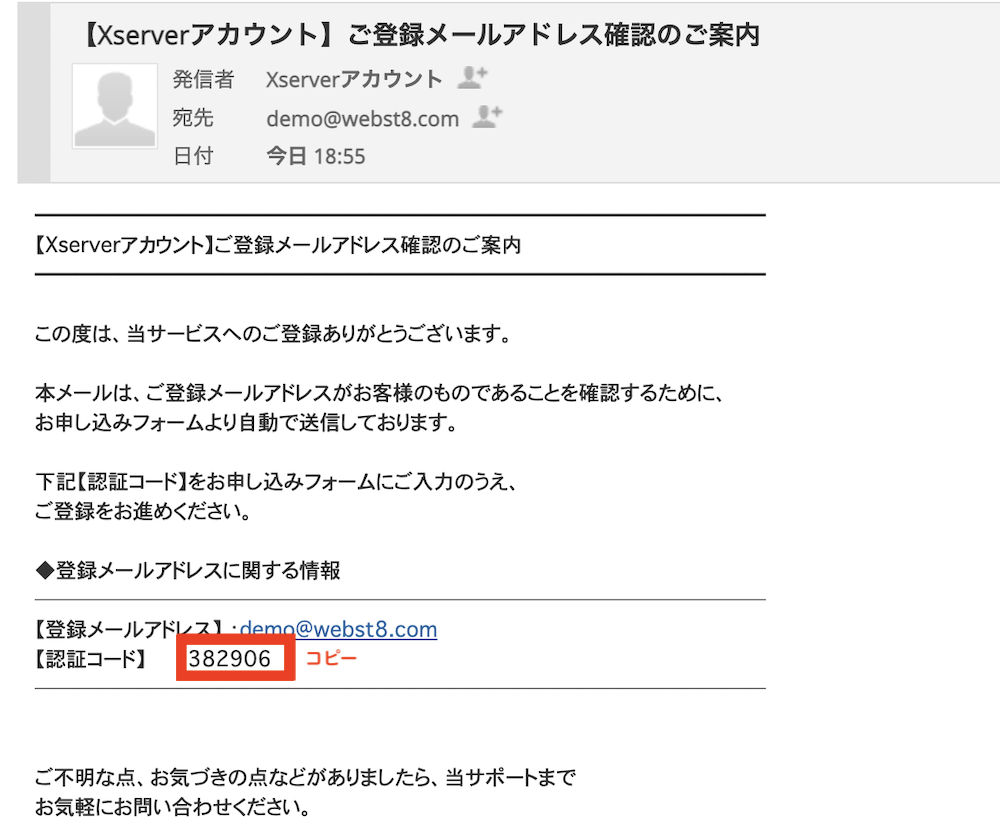
内容を確認して、「SMS・電話認証へ進む」をクリックします。
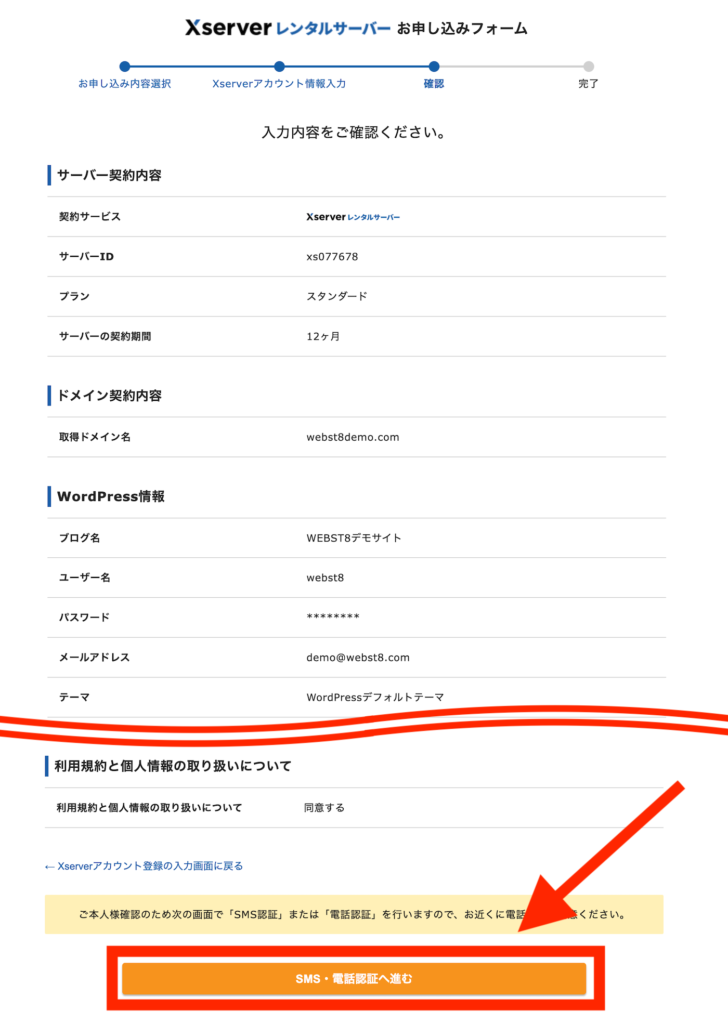
電話番号を確認(入力)して認証コードを取得するボタンをクリックします。
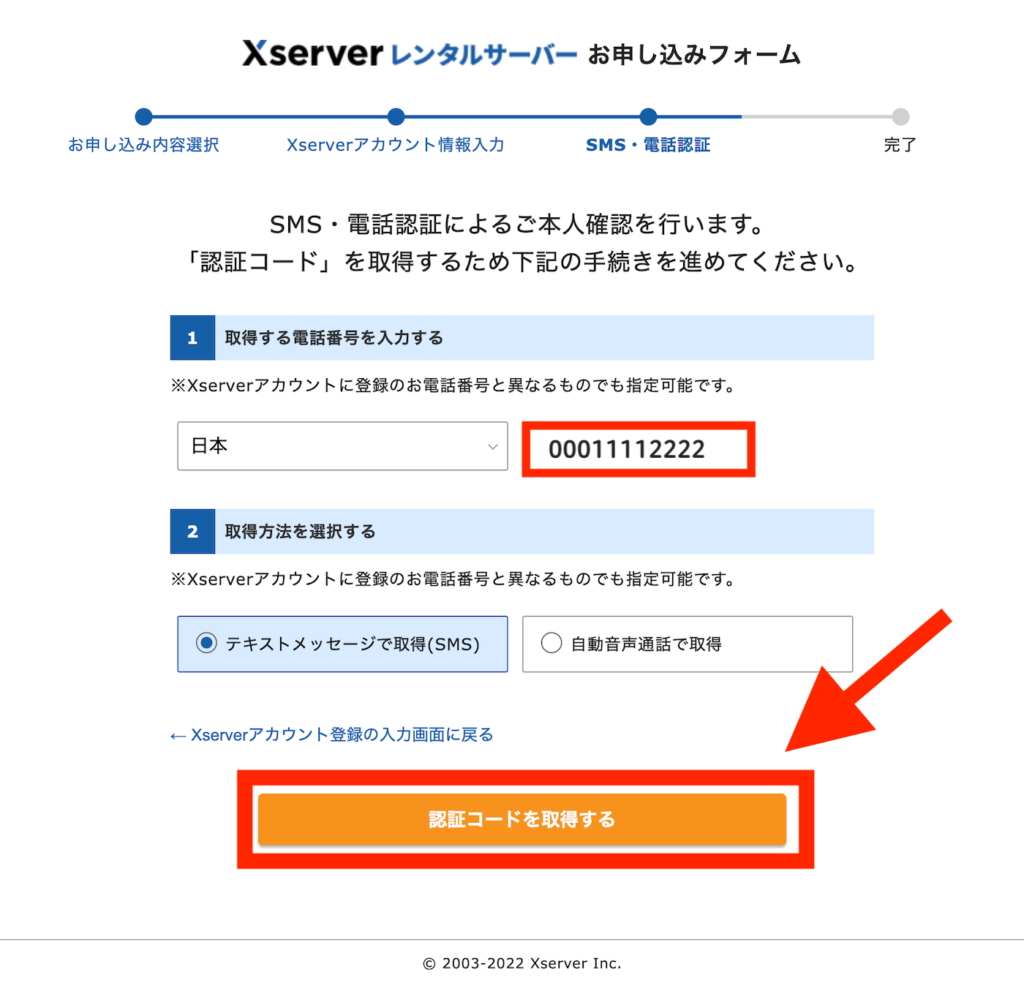
携帯にSMS認証コードが受信されます。
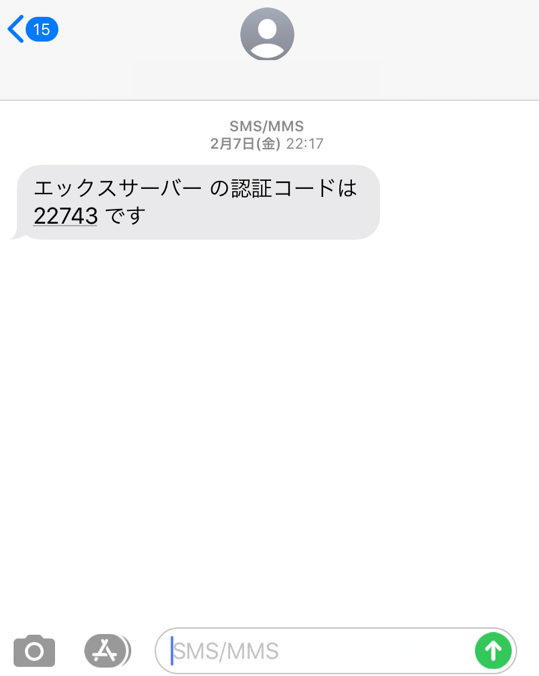
SMS認証コードを入力後「認証して申し込みを完了する」をクリックします。
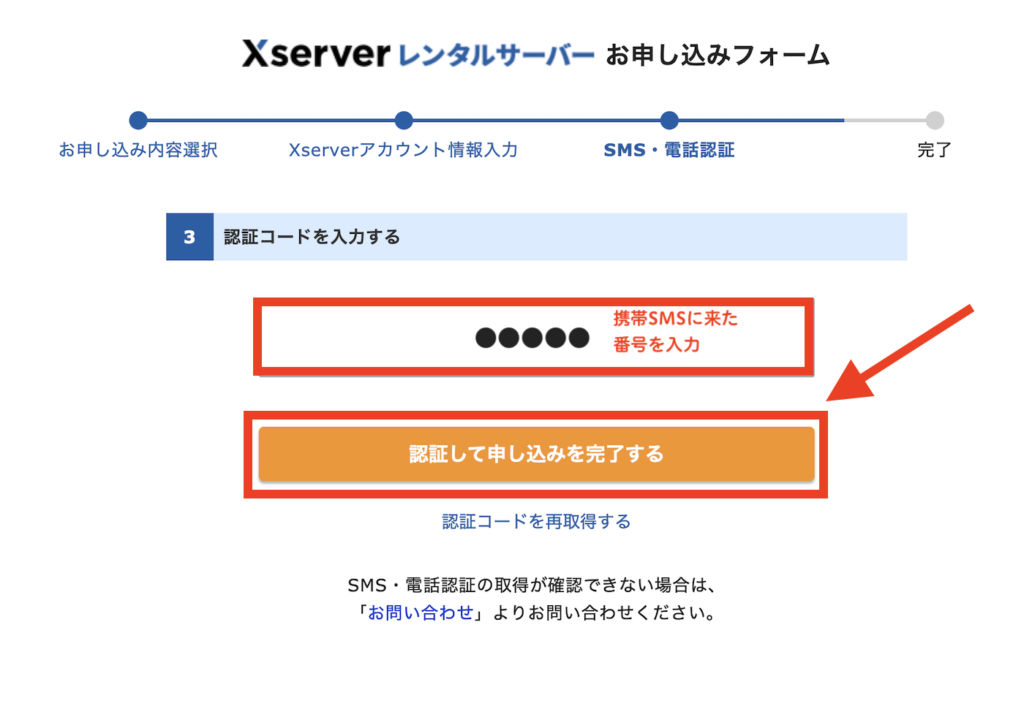
お申し込み内容が完了します。

エックスサーバーの管理画面(エックスサーバーアカウントパネル)が表示されます。
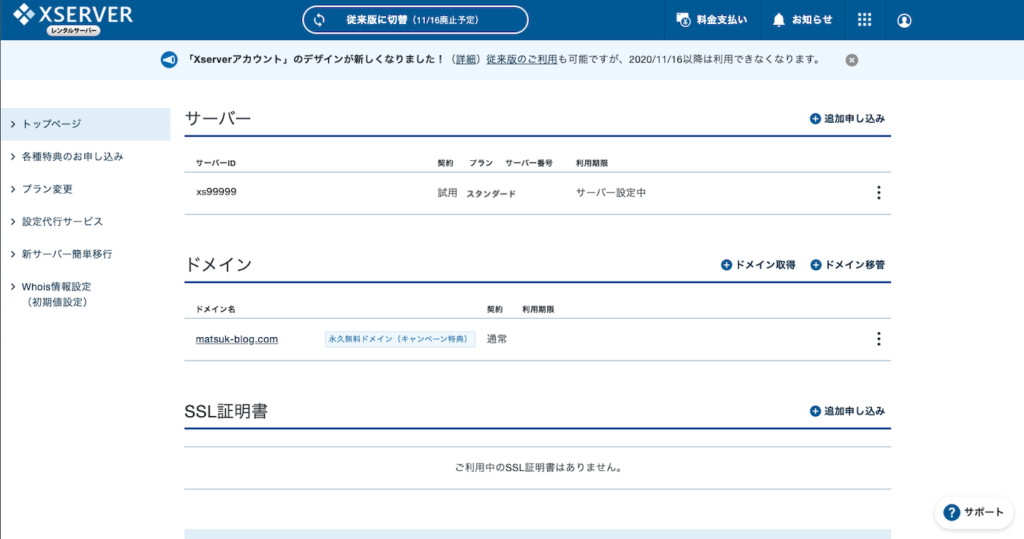
しばらく(数分程度)してからブラウザ更新すると、設定中の文言が消えて、サーバー管理ボタンやファイルマネージャーボタンが表示されます。この画面で設定することは現時点でないので一旦このままにしておきましょう。
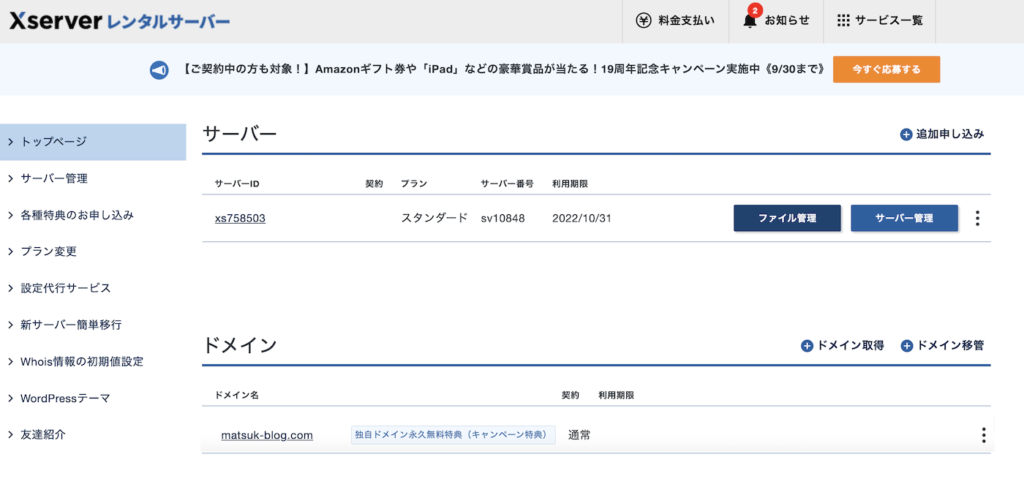
アカウント開設が完了すると、「サーバーアカウント設定完了のお知らせ」メールが届きます。メールには、エックスサーバー にログインするためのIDやパスワードが記載されているので大切に保管しましょう。
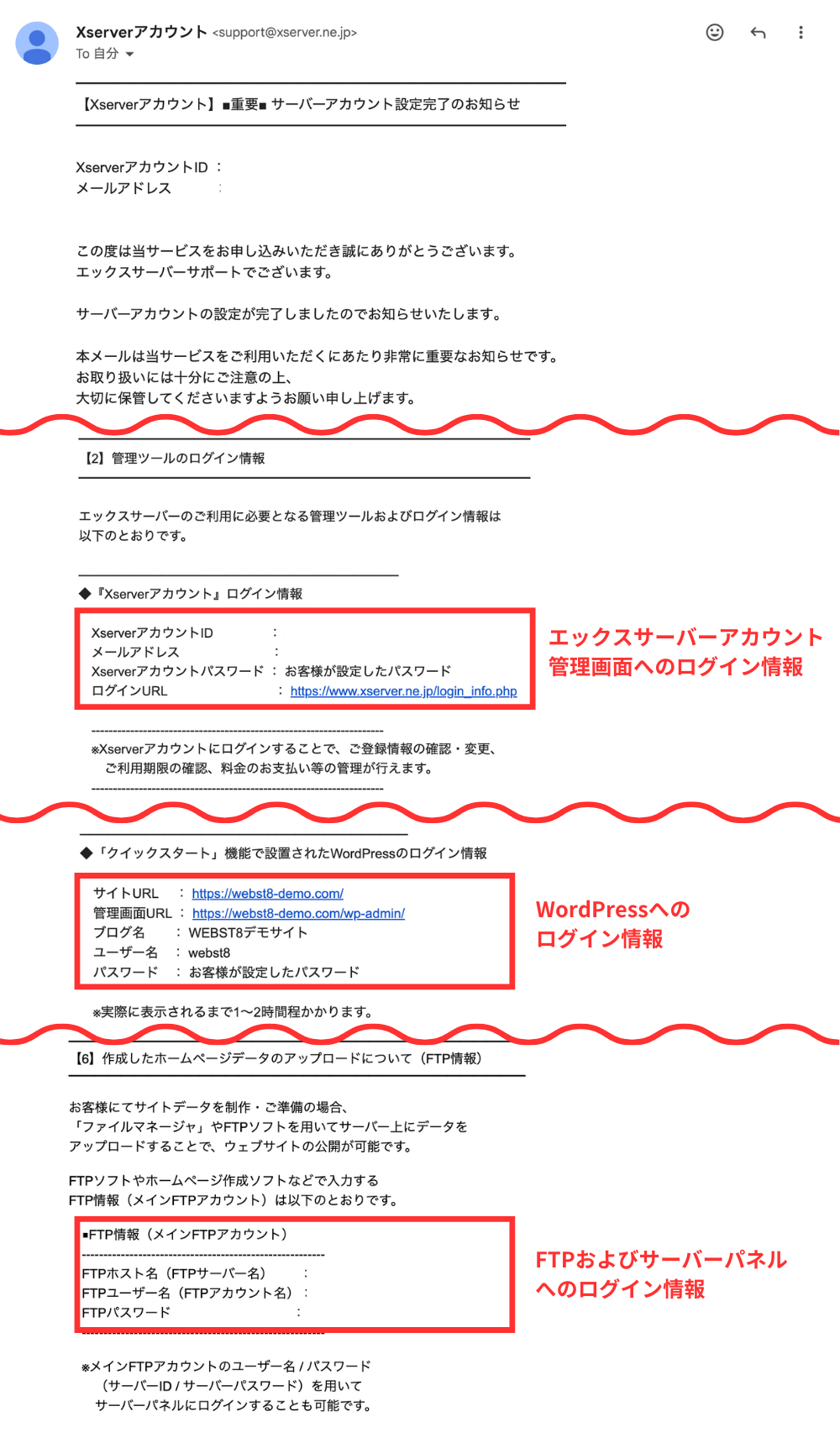
WordPressの管理画面に入って操作する
WordPressにログインする
WordPressのインストールが完了したら、早速WordPressにログインしましょう。
http(s)://WordPressをインストールしたサイトのURL/wp-admin/のURLを入力してWordpressログイン画面に移動できます。
http(s)://WordPressをインストールしたサイトのURL/wp-admin/
(例. https://webst8.com/wp-admin/)
関連【WordPressログイン方法】管理画面にログインできない時の対処法
管理画面URLにアクセスすると下記のログイン画面が表示されます。

開設してすぐにWordPressにアクセスすると、下記のような「この接続ではプライバシーが保護されませんというエラー画面」、または「無効なURL」と表示されますが、気にしなくてOKです。
通常1時間〜2,3時間くらい経過すると反映されるようになるので、しばらく待ってから再度アクセスしてみましょう。
■この接続ではプライバシーが保護されません
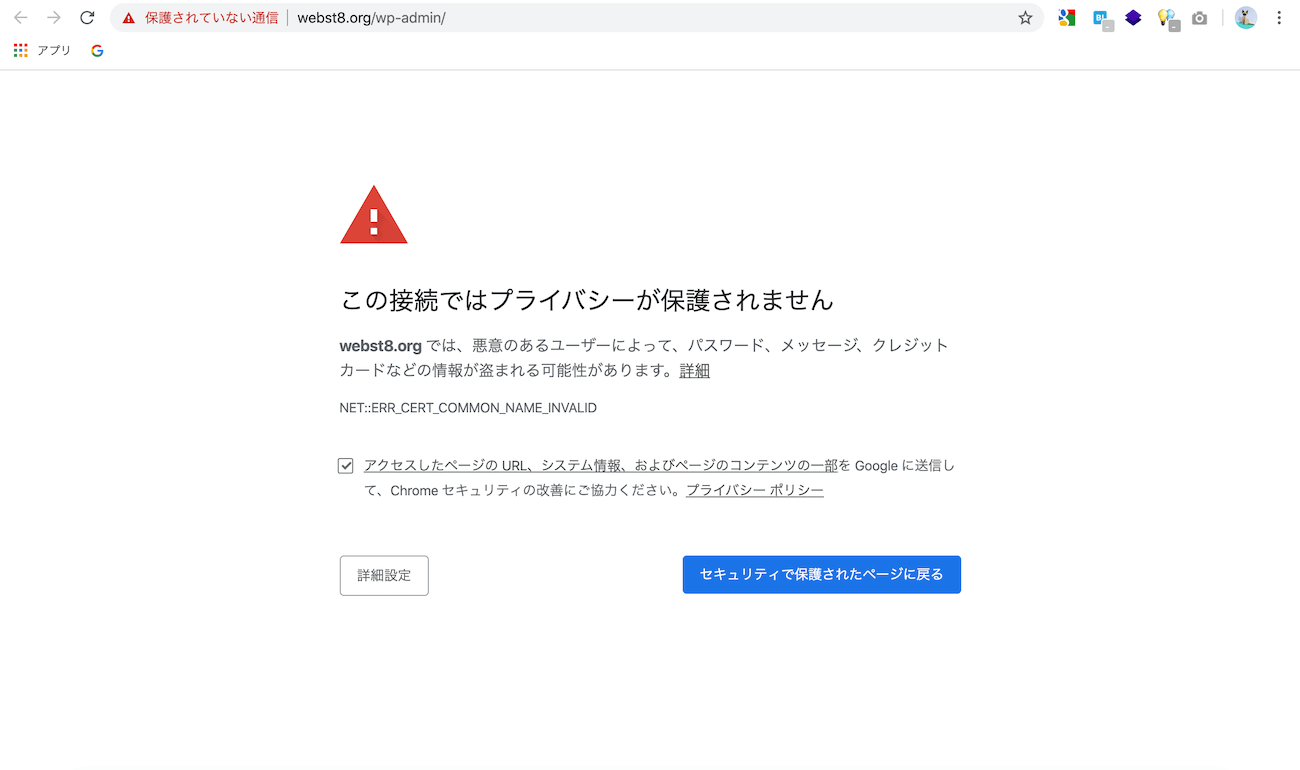
■無効なURL
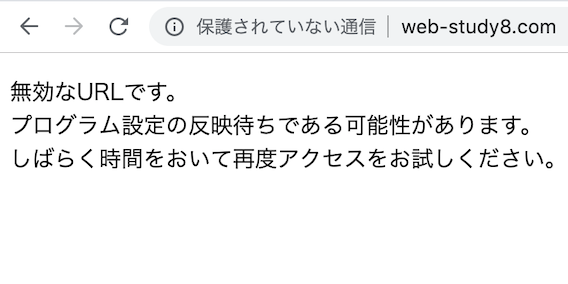
WordPressをインストールした際に入力したユーザーID(またはメールアドレス)とパスワードを入力するとログインすることができます。

下記のような管理者画面が表示されればOKです。ここで、WordPressの操作を行なっていきます。

WordPressのダッシュボード(管理画面)は大きく、「上部メニューバー」「左メニューバー」「真ん中の設定画面」の3つのレイアウトに分かれています。

まずは管理画面とトップページの切り替え方法を覚えておきましょう。左上のサイトのタイトル名>サイトの表示をクリックするとトップページに移動します。同様に、サイトのタイトル名>ダッシュボードをクリックすると管理画面に移動します。
WordPressインストール後にやること
WordPressのインストールが完了したら、投稿で投稿でブログを書いたり、運営者情報・お問い合わせページなどを作成してページを作成していきます。

- WordPressのテーマ(デザインテンプレート)を決める
- WordPressの初期設定をする
- WordPressでブログ・お知らせを作成する
- WordPressで必要ページ(運営者情報など)を作成する
ブログを作る方は「【WordPressの始め方総まとめ】ワードプレスブログの作り方」をご参照ください。
WordPress関連記事
(補足)2個目以降のドメインを取得してサイト作成する場合
2個目以降の独自ドメインを取得して、あらたにエックスサーバーで独自ドメインを契約してサーバー設定する必要があります。
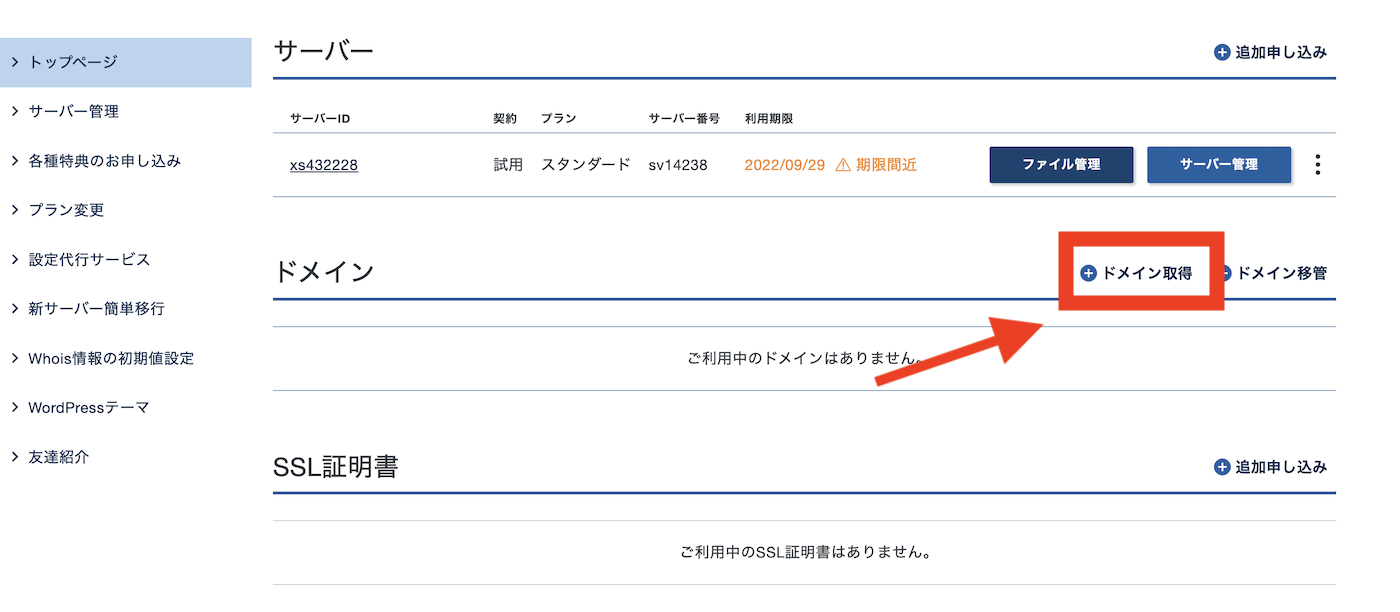
- 独自ドメインを契約する
- 独自ドメインとサーバーの連携をする
- WordPressをインストールする
詳しいやり方は「エックスサーバー独自ドメイン取得&WordPressインストール」の【ステップ2】独自ドメインを契約する
をご参照ください。
(補足)エックスサーバー管理画面の見方
エックスサーバーでは、契約系の設定を管理するXserverアカウントパネル(メインの管理画面)と、サーバー系の設定を管理するサーバーパネルの大きく2つのログイン画面・管理画面があります(そのほかにもファイルマネージャーやWebメール用の管理画面もあります。)
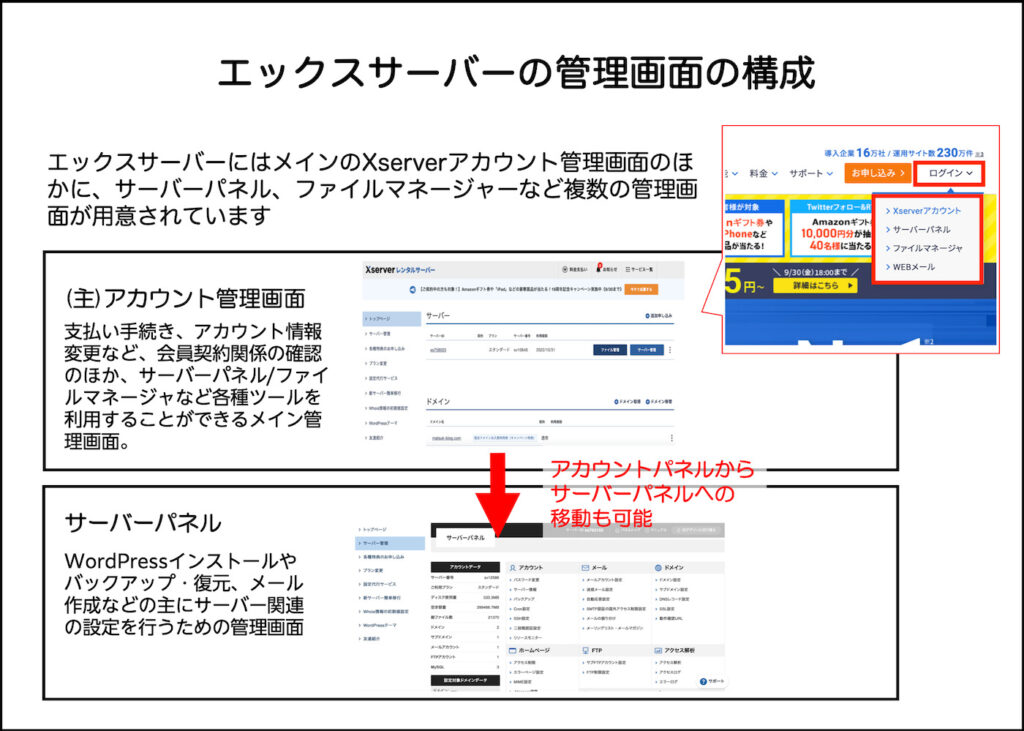
■Xserverアカウントログイン画面。アカウント情報・契約支払い関係・ドメインの新規取得などを行うための管理システム。通常はこちらにログインすればOK
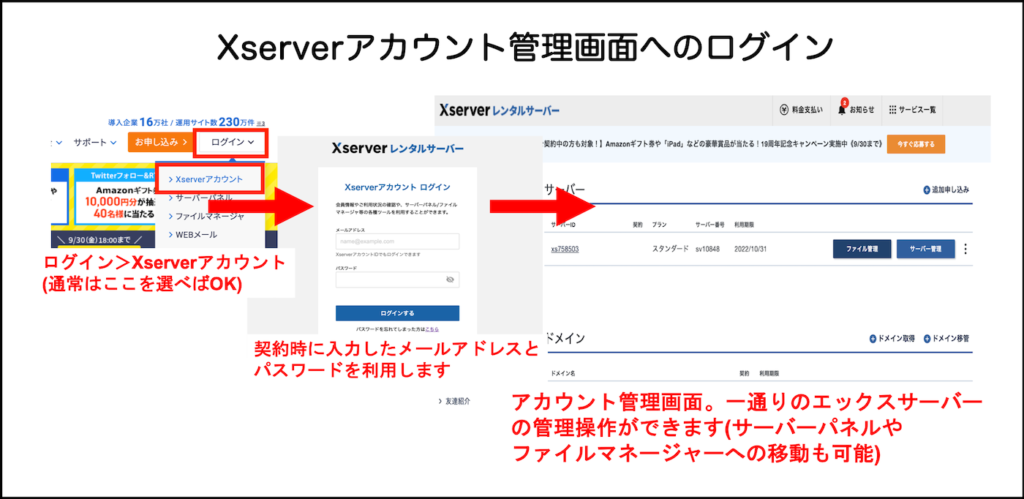
■サーバーパネル画面。メールアカウントの作成・ドメイン設定の追加などサーバに関する設定を行うための管理システム。(サーバーパネルに直接ログインした場合はXserverアカウント管理画面には移動できない点に注意)
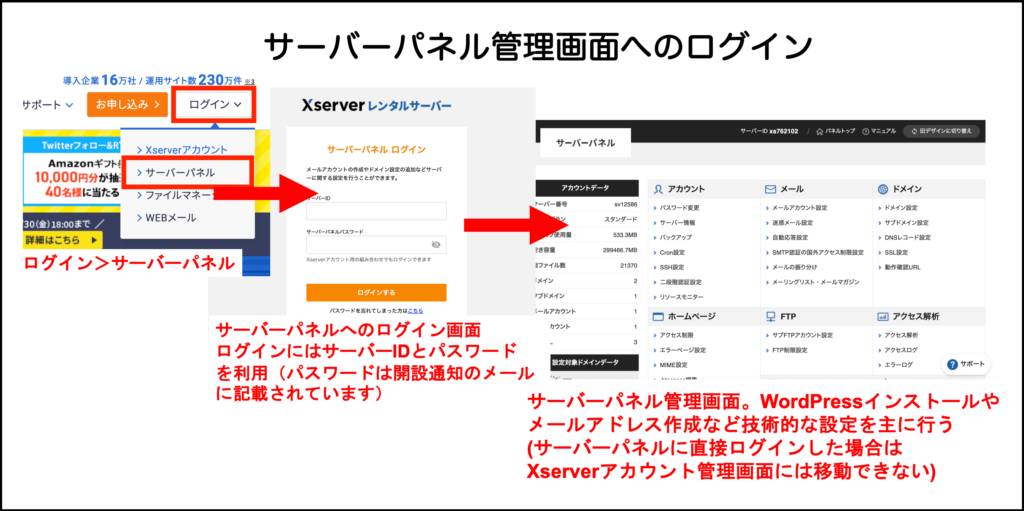
Xserverアカウントにログイン情報とサーバーパネルにログイン情報は異なるので混同しないよう注意しましょう。
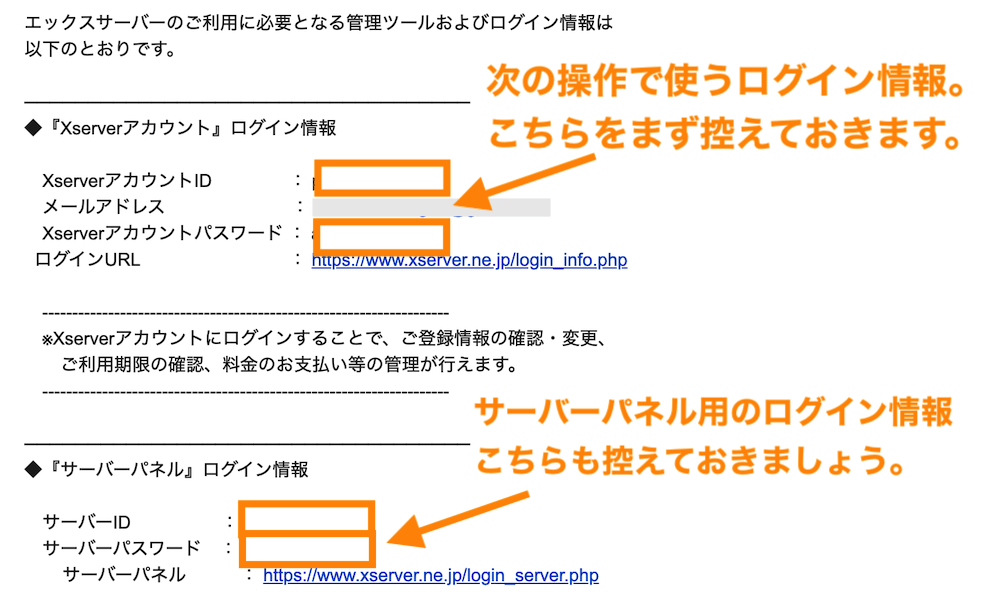
エックスサーバー操作で不明点があればサポートに問い合わせ可能
エックスサーバーを契約すると、メールや電話でサポートデスクに問い合わせすることができます。管理画面の右下に「サポートお問い合わせ」があります。
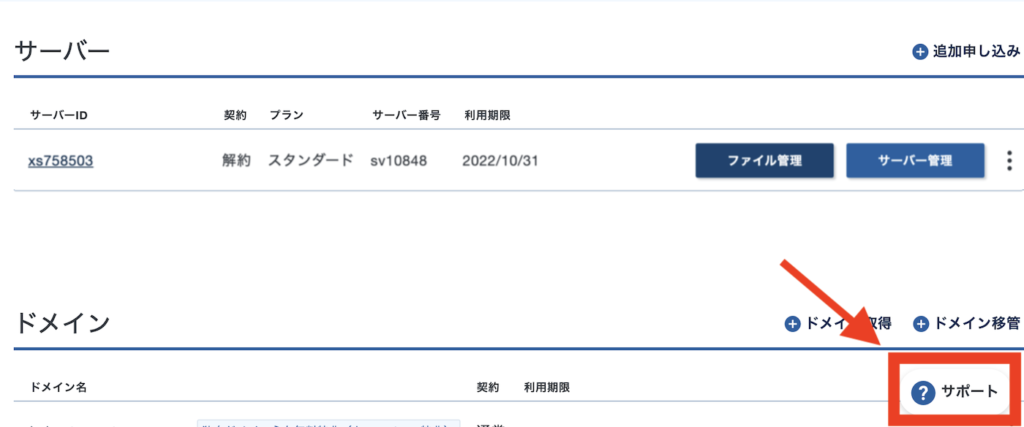
よくある質問などが書いてありますので、事前に確認後必要に応じて問い合わせしましょう。
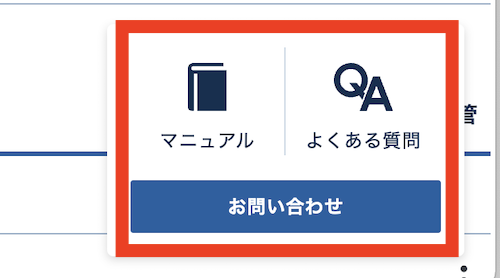
■お問い合わせ画面
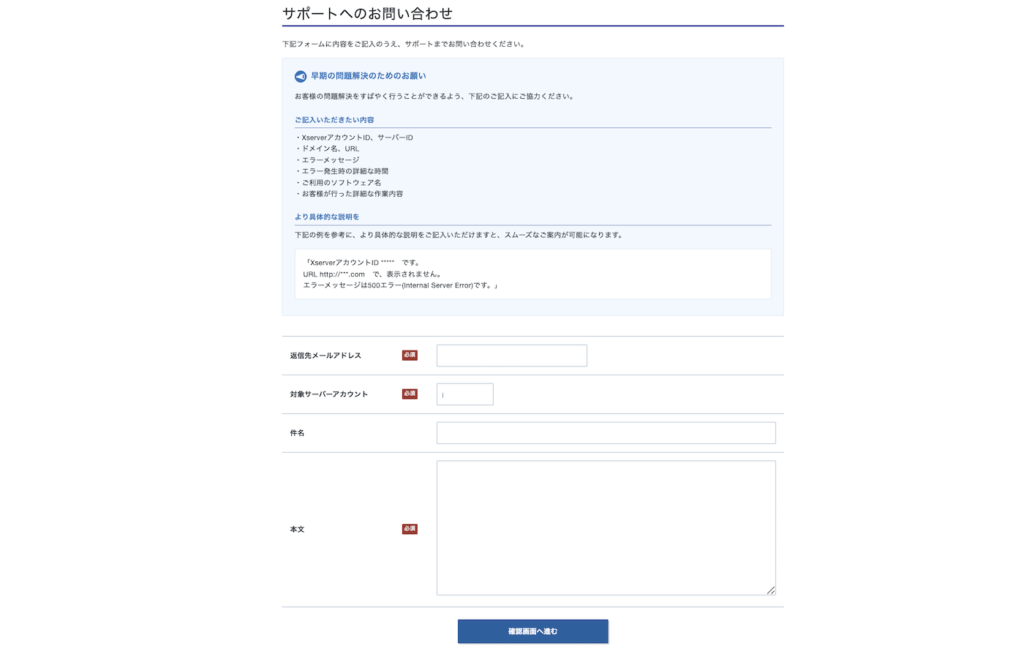
まとめ エックスサーバーWordPressクイックスタート
まとめです。今回は、レンタルサーバー「エックスサーバー(XSERVER)」のクイックスタート機能を利用してサーバー開設する方法をご紹介しました。
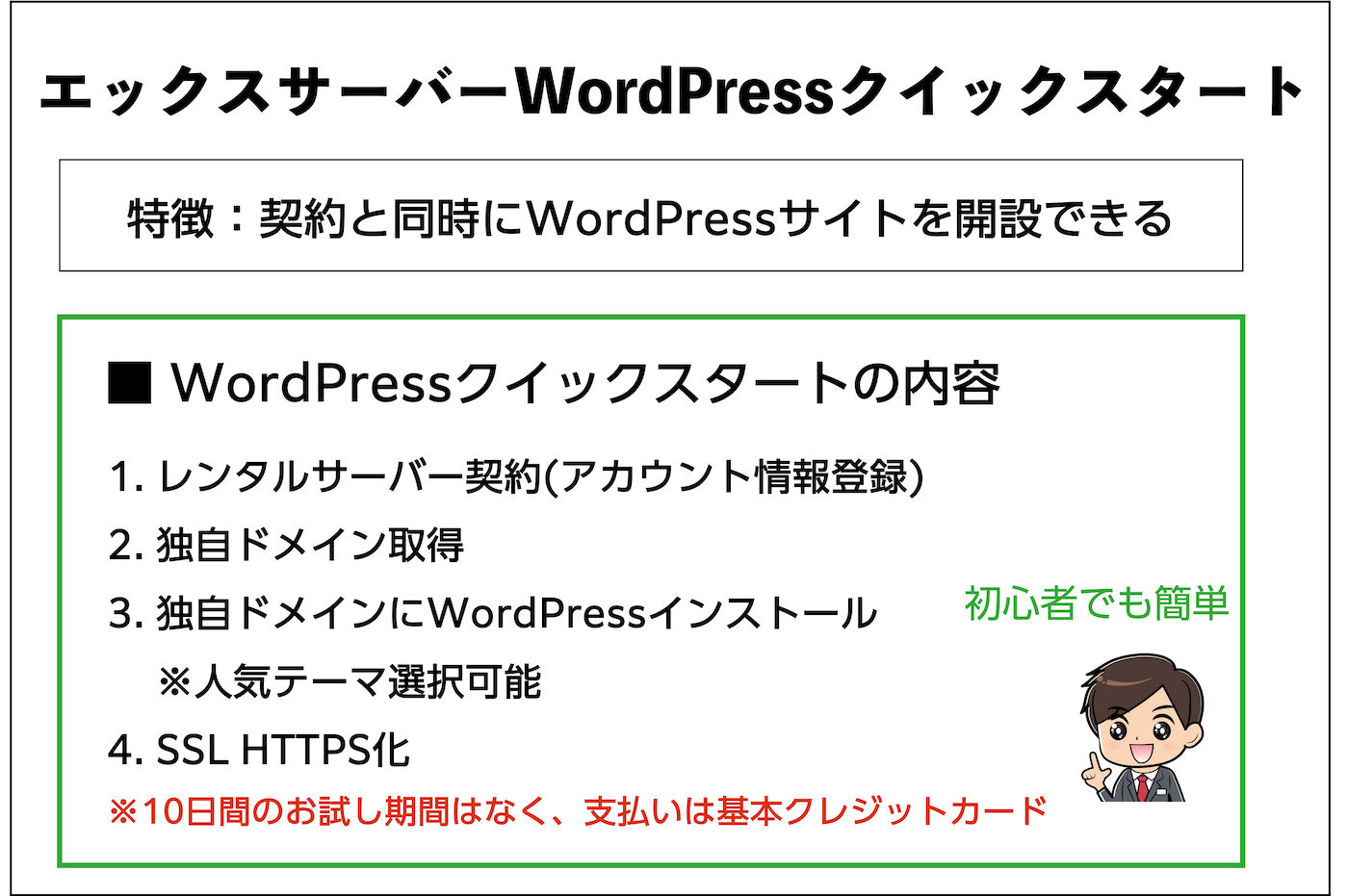
エックスサーバーのクイックスタートを利用すると、サーバー開設・独自ドメイン契約・WordPressインストール・SSL化を一気に設定することができます。
WordPress開設後は、WordPressの初期設定や使い方を覚えていきましょう。

今回は以上になります。最後までご覧いただきありがとうございました。
あわせて読みたい記事
WordPressインストール後の使い方については下記をご参照ください。
■WordPress関連記事一覧
個別指導形式のスクールでは、自分の知りたいことをピンポイントで学習・達成でき、自分で更新もできるというメリットもあります。
教室の無料事前相談もしておりますので、まずはお気軽にご登録ください。
YouTubeチャンネル開設しました!

最大月間50万PVの当ブログをベースに、Youtube動画配信にてWordPress、ホームページ作成、ブログのことについてお役立ち情報を随時配信していきます。
ご興味ある方はぜひチャンネル登録をしていただけますと幸いです。