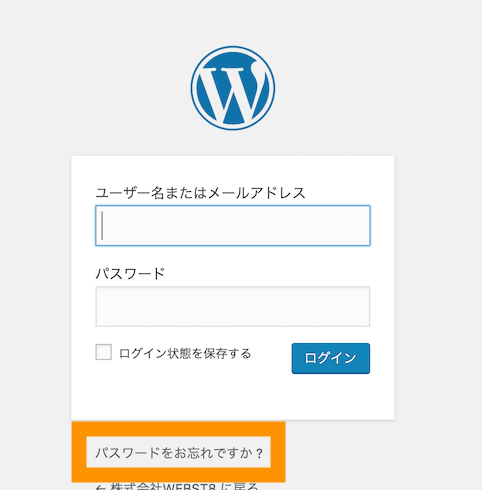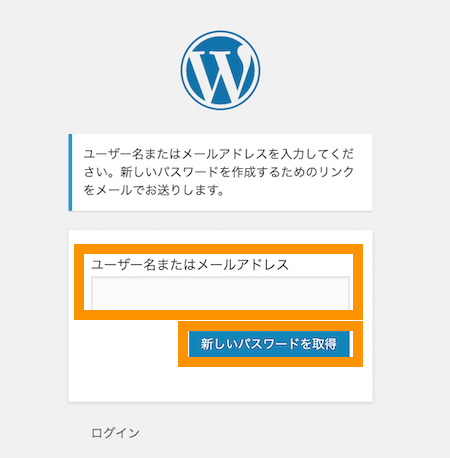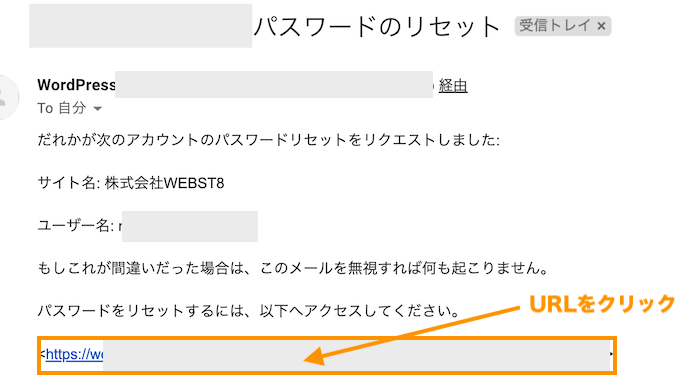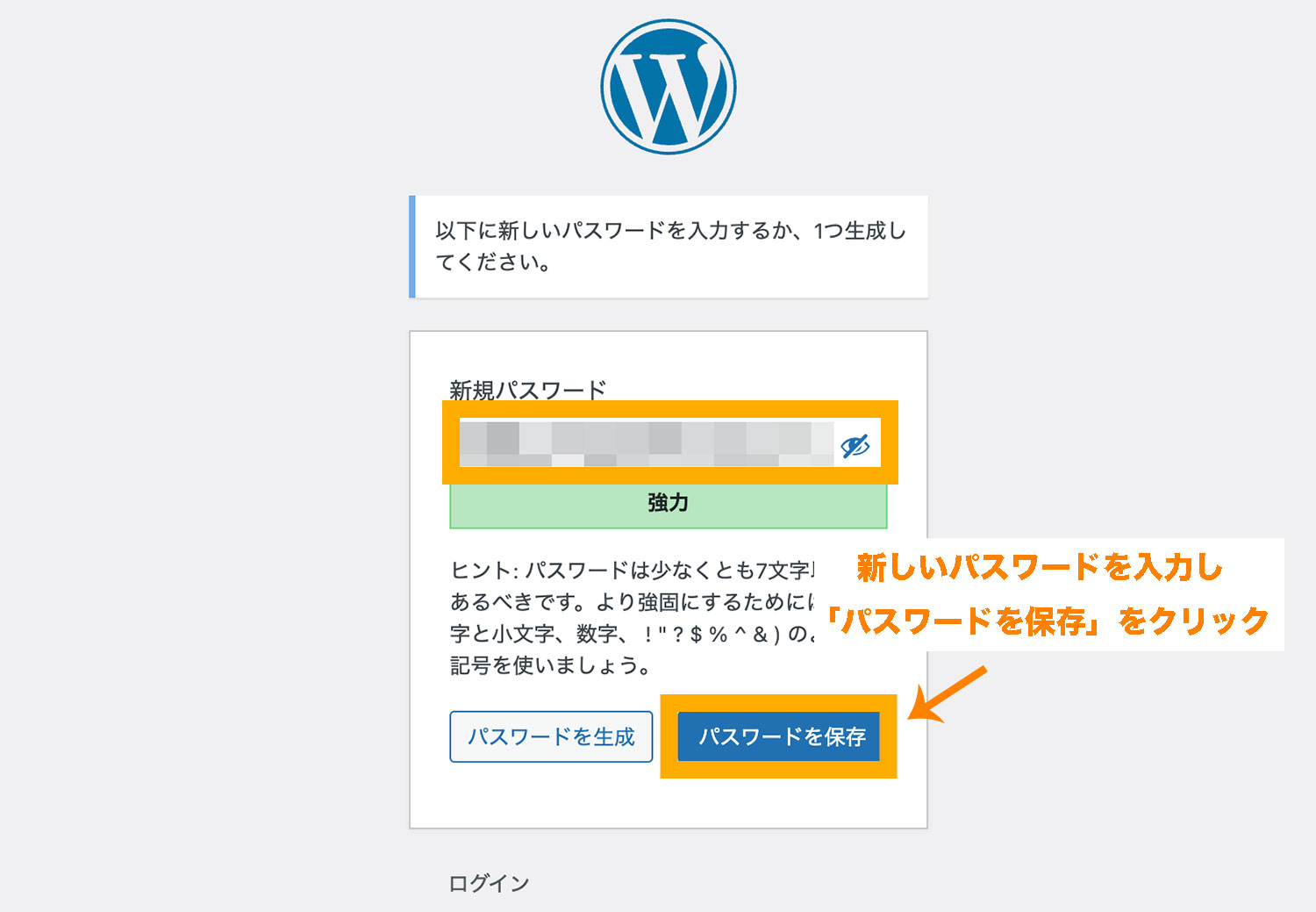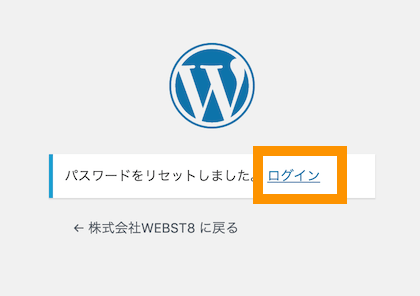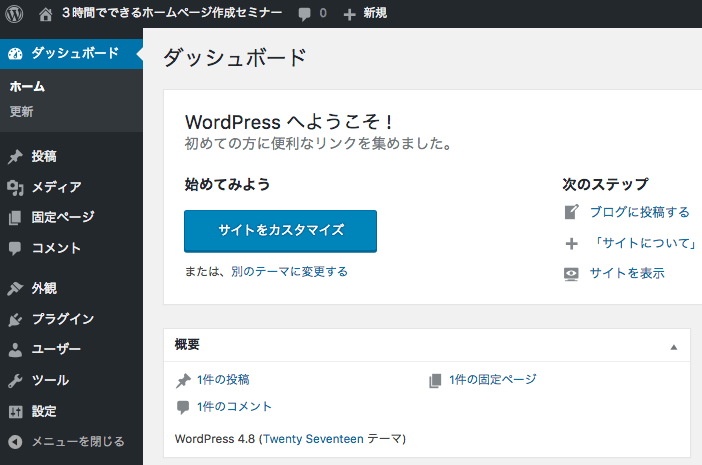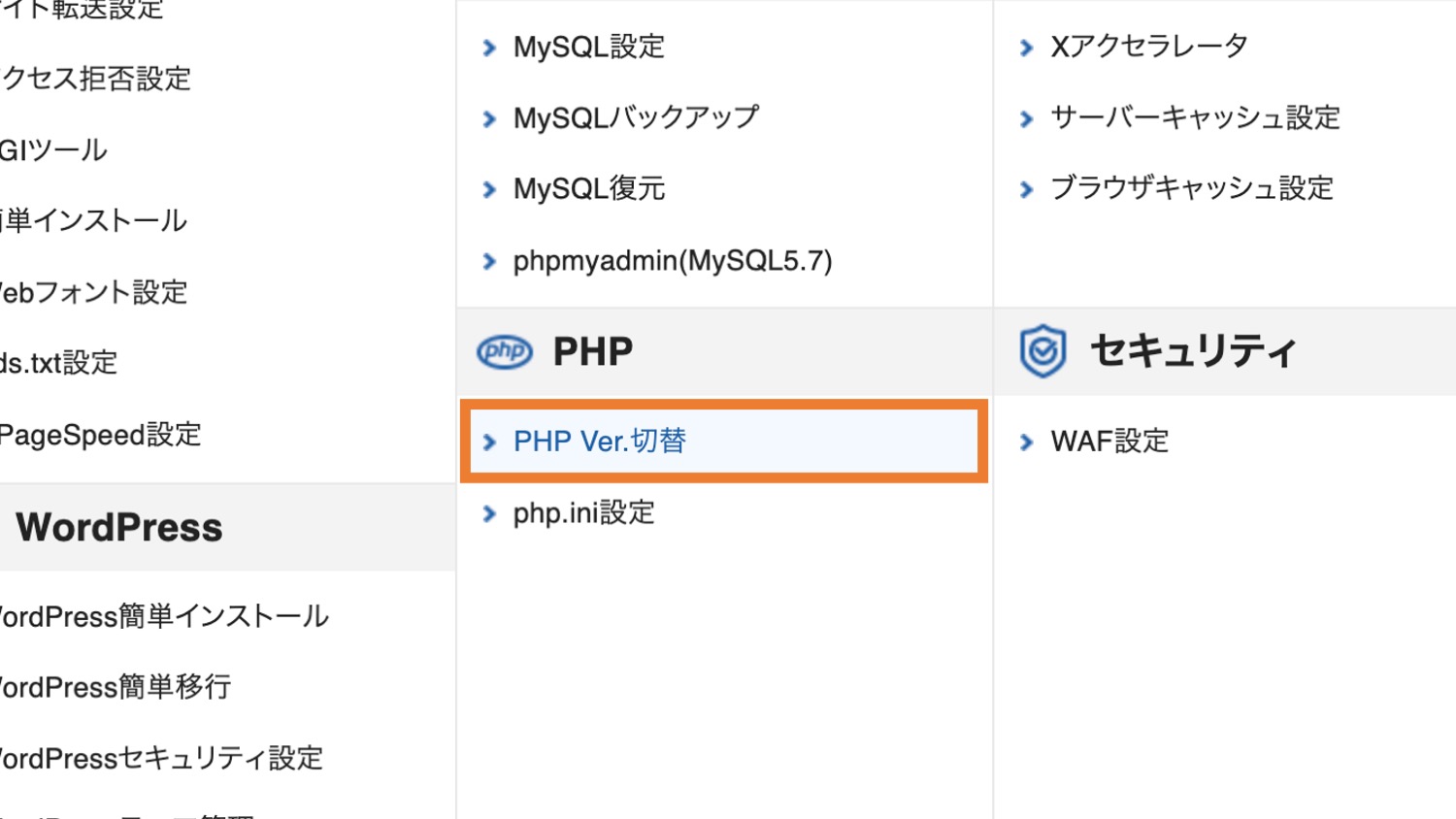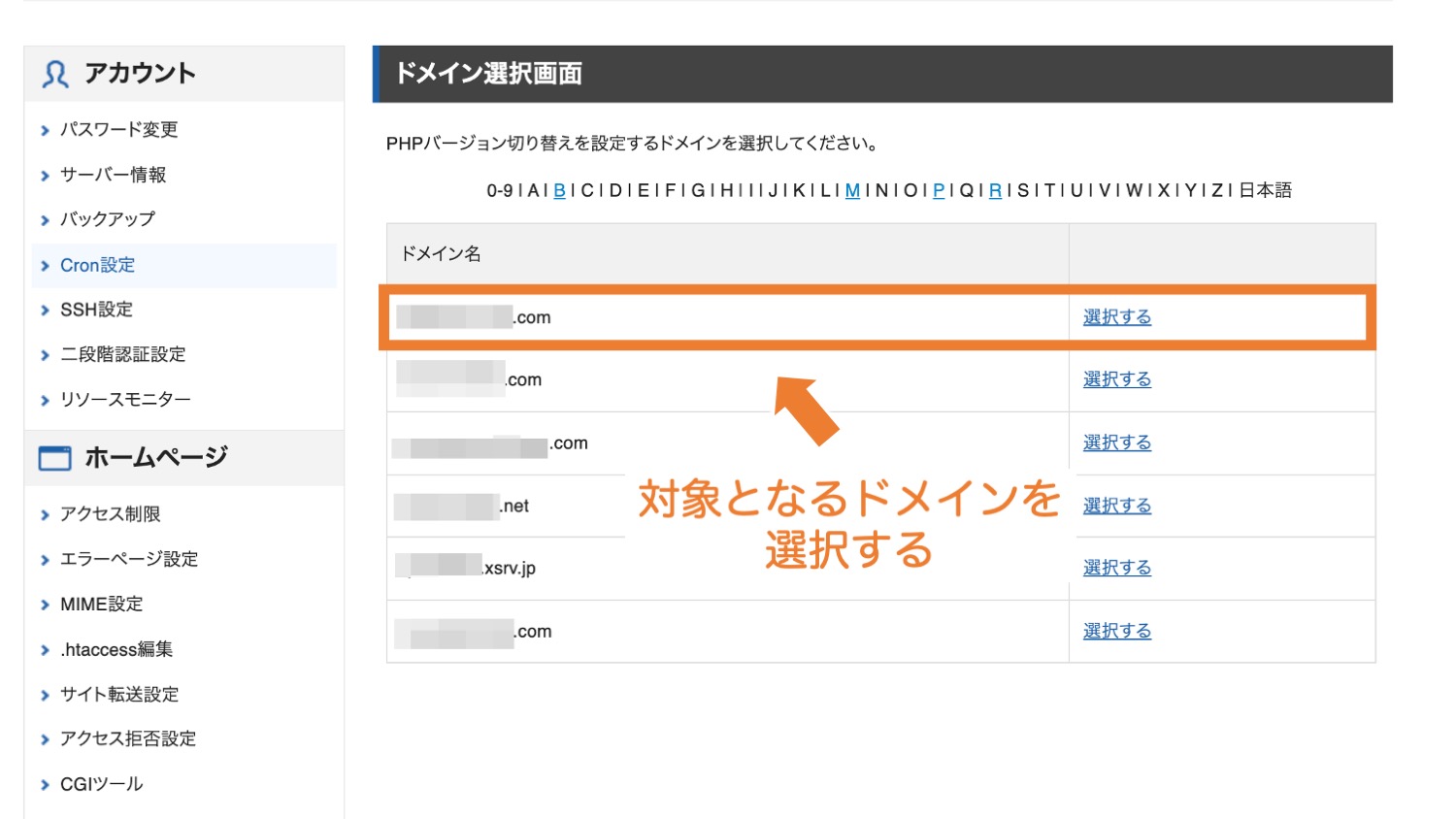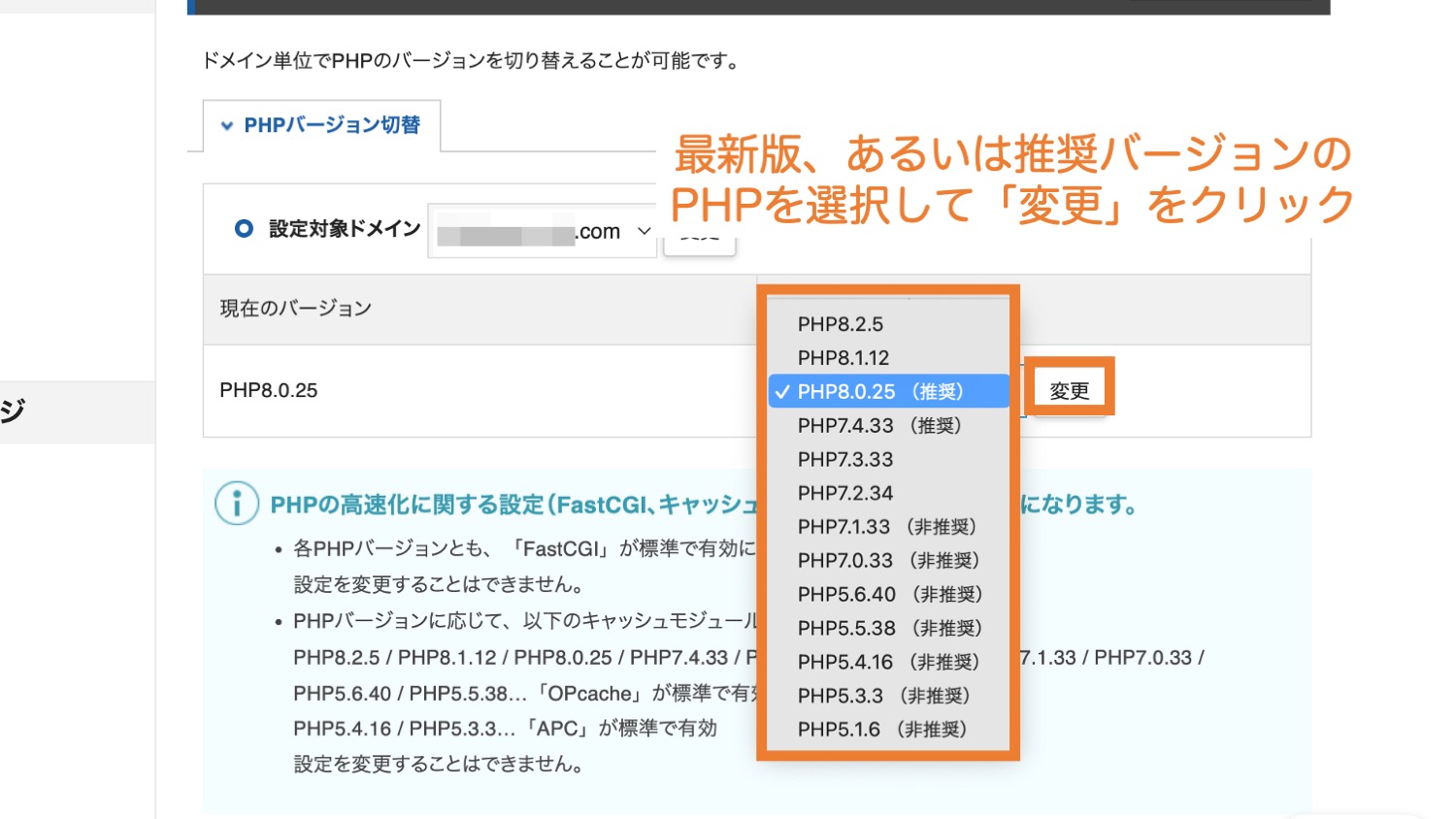WordPressのログインの仕方を忘れてしまった・・・。WordPressを始めたばかりの頃は、ログインのやり方を忘れてログインできない人も多いのではないでしょうか。
レンタルサーバーにインストールしたWordPressにログインするためには通常「http(s)://WordPressをインストールしたサイトのURL/wp-admin/」にアクセス後、IDとパスワードを入力してログインすることができます。
今回は、WordPressのログイン方法およびログインできないよくある理由・対処法を解説していきます。
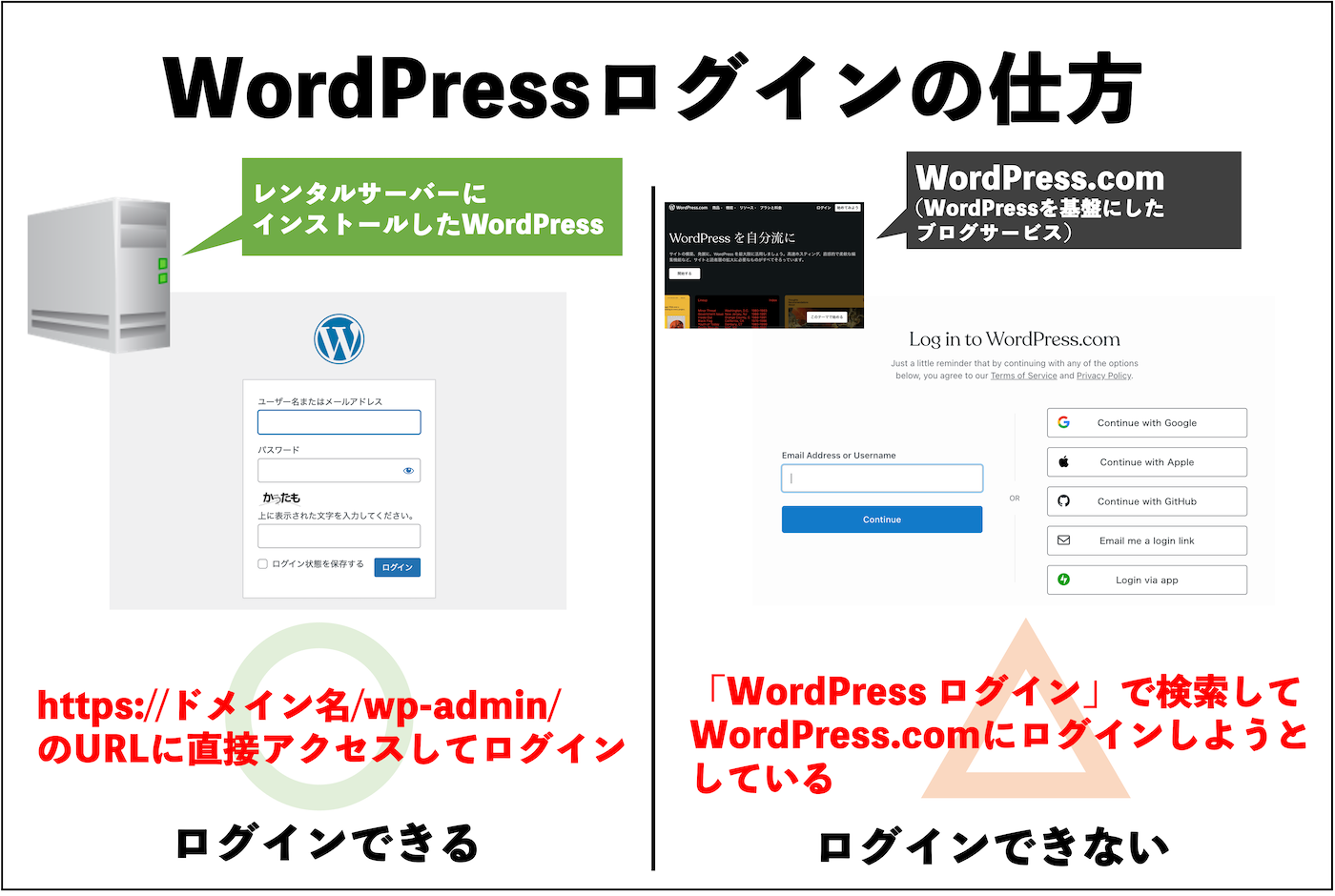
今回の前提条件
今回は、すでにレンタルサーバーにWordPressをインストールしている前提で説明していきます。
まだレンタルサーバーを契約しておらず、どのレンタルサーバーにしようか悩んでいる方は「レンタルサーバーおすすめ比較13選・WordPress高速対応」をご覧ください。
■WordPressログイン方法(動画解説版)
WordPress管理画面(ダッシュボード)にログインする方法

通常のWebブラウザからログインする方法(PC・スマホ共通)
WordPressにログインするためには、まずは自分がインストールしたWordPressのサイトの管理画面URLにアクセスする必要があります。初期状態ではWordpress管理画面のURLは下記になります。
WordPress管理画面用のURL
http(s)://WordPressをインストールしたサイトのURL/wp-admin/
(例. https://webst8.net/wp-admin/)
または
http(s)://WordPressをインストールしたサイトのURL/wp-login.php
(例. https://webst8.net/wp-login.php)
ここで、よくある間違いとして、URL入力時にGoogle検索の候補を選んだり、検索エンジンでURLを検索してしまう人いますが、この方法ではログイン画面にいけないのでご注意ください。


自身でインストールしたWordPressのログインのURLは通常検索エンジンにヒットしない設定で非公開になっていますので、検索でURLを調べてもヒットしません。
上記の管理画面URLにアクセスすると下記のログイン画面が表示されます。

WordPressをインストールした際に入力したユーザーID(またはメールアドレス)とパスワードを入力するとログインすることができます。

以上で管理画面に入れればOKです。

ログイン後のWordPressの基本的な使い方については「【初心者向け】WordPressの始め方・使い方徹底マニュアル」をご参照ください。
スマホアプリでのログイン接続方法・接続エラー時の対処法
スマホアプリでログインする場合は少し特殊でセキュリティプラグインなどでログインURLを変更している場合、エラーが表示される場合があります。
※SafariなどのWebブラウザでログインする方法は、PCと同じです。アドレスバーにWordPressの管理画面URLを入力してログイン画面にアクセス・ログインできます。
アプリでログインする場合の方法を説明します。「WordPress」アプリのアイコンをタップします。
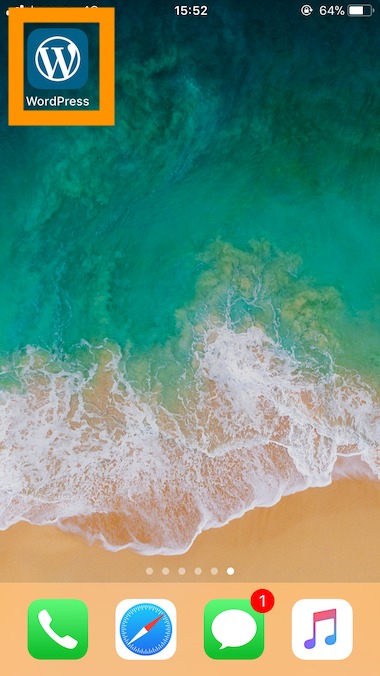
アプリの画面が表示されたら、「既存のサイトアドレスを入力」を選択します。
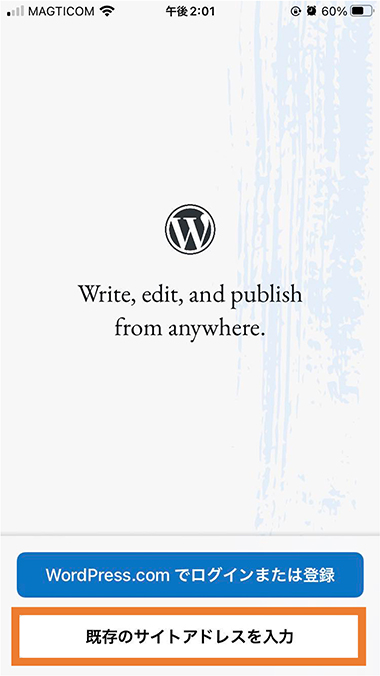
連携させたいサイトのアドレスを入力して「次へ」をクリックします。ログイン画面が表示されます。ユーザー名とパスワードを入力して、「次へ」をクリックします。
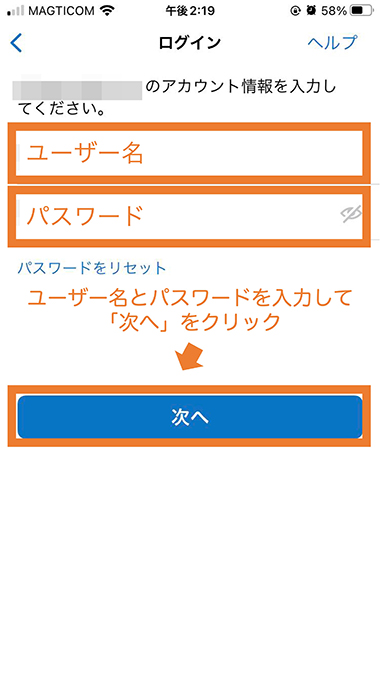
スマホアプリでログインする場合は少し特殊でセキュリティプラグインなどでログインURLを変更している環境でエラーが表示される場合があります。
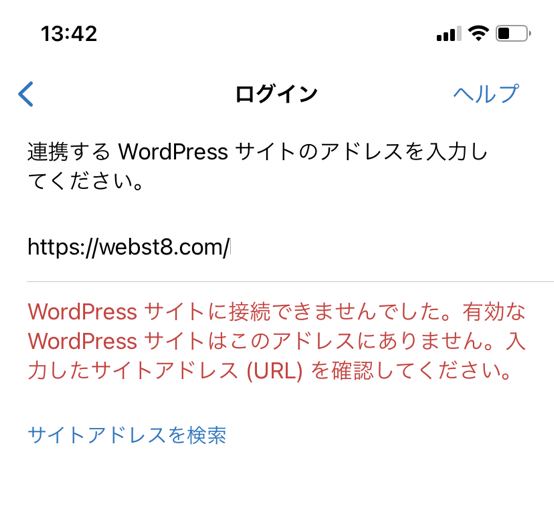
その場合は、セキュリティプラグインでログインURL変更の設定を無効にするか、通常のWebブラウザ経由でログイン・利用する必要があります。
関連WordPressにスマホでログイン&更新方法【アプリ版ブラウザ版】
WordPressにログインできないよくある理由・対処法
WordPressのログイン方法は前述の通りですが、初心者の方でうまくログインできない人も多いでしょう。
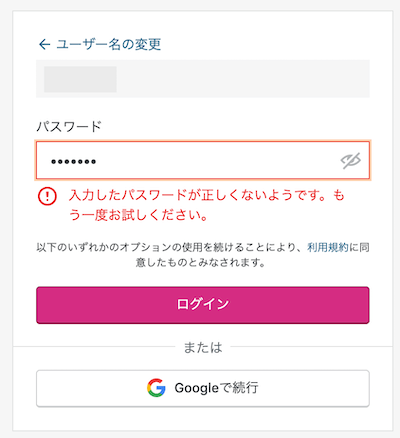
ここではWordPressにログインできないよくある理由や対処法をいくつか紹介します。
◾️WordPressにログインできないよくある理由・対処法
- 「WordPress ログイン」で検索している(WordPress.comにログインしようとしている)
- ユーザー名またはパスワードが間違っている
- Cookieが有効化されていない
- サーバーの契約期限が切れている(403 Forbidden)
- 利用しているPHPのバージョンが古い(500 Internal Server Error)
- WordPressアドレス・サイトアドレスを誤って変更している(404 Not Found)
- 海外からアクセスしている(403 Forbidden)
「WordPress ログイン」で検索している
1つ目は、「WordPress ログイン」で検索している(WordPress.comにログインしようとしている)という理由です。
よくある間違いとして、WordPressにログインしようとネットで「WordPress ログイン」と検索される方がいます。下記はWordPress ログインでヒットしたサイトです。
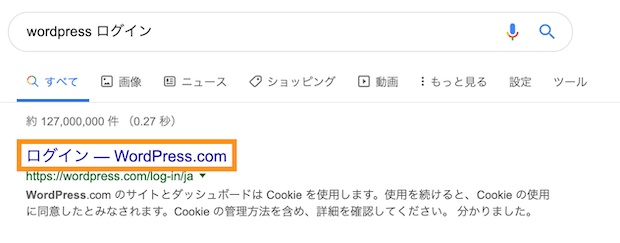
クリックすると下記のようなログイン画面が表示されます。この画面はWordPress.comのサイトで、レンタルサーバーにインストールしたあなたのWordPressのWebサイトとは別のものになりますのでご注意ください。
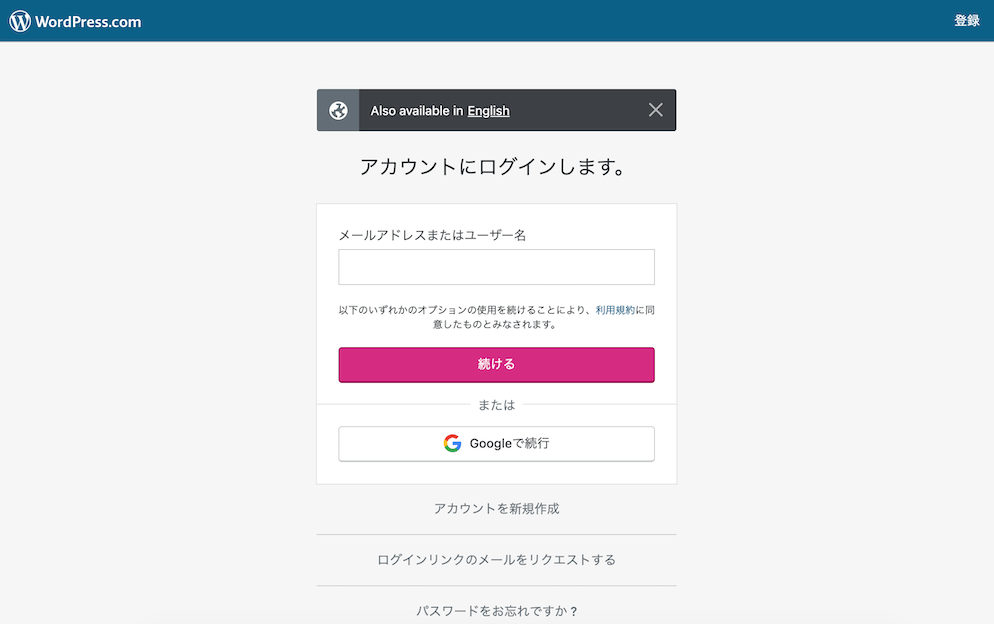
(wordpress.comでアカウントを作成して連携することも可能ですがここでは割愛します)
実際にログインしようとユーザーIDとパスワードを入力してもログインできません。
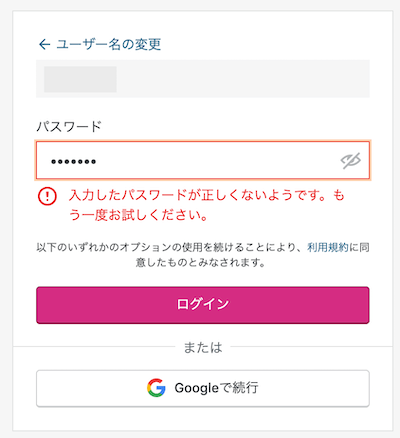
通常のWordPressの画面とWordPress.comのログイン画面の違い
| http(s)://サイトのURL/wp-login/で表示されるログイン画面 | 「WordPress ログイン」で検索したときに表示されるログイン画面 |
|---|---|
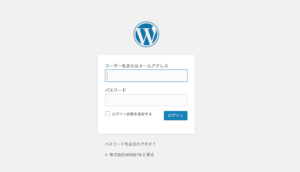 |
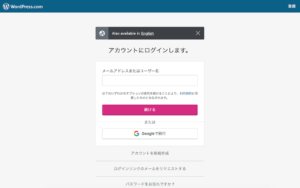 |
WordPress.comは、WordPressを利用してアメブロやFC2、シーサーブログ、はてなブログなどのブログサービスを展開している営利組織です。基本的に我々がWordPressと呼んでいる方のWordPress(wordpress.org)の方ではありません。
詳しくは「【始める前に】WordPress.orgとWordPress.comの違いと特徴・デメリット」をご参照ください。
ユーザー名またはパスワードが間違っている
2つ目は、ユーザー名またはパスワードが間違っているという理由です。
ログインを試みてユーザー名またはパスワードのいずれかが間違っている場合は、ログイン画面上部にエラーが表示されます。
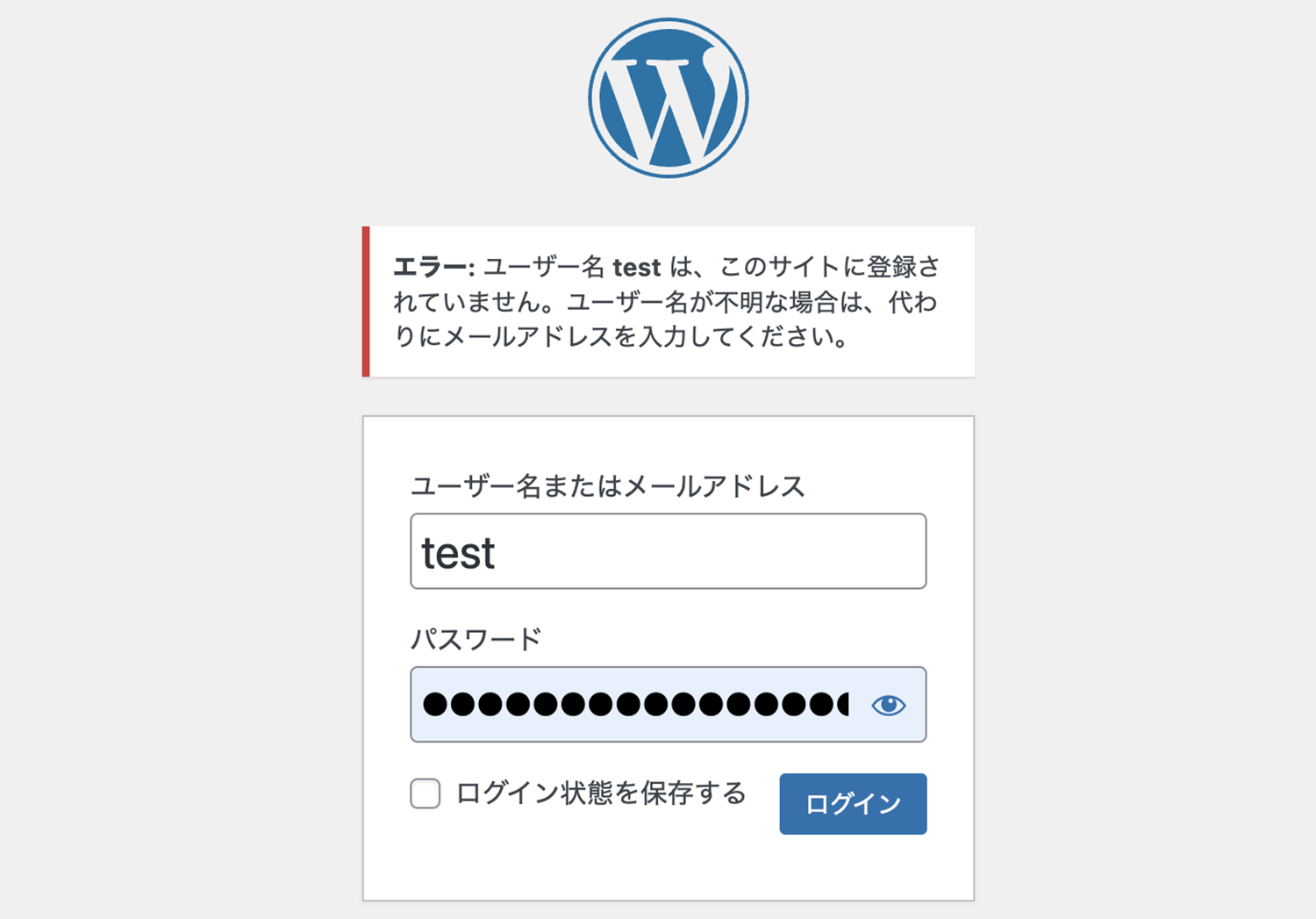
上の例では親切に「ユーザー名が間違っている」といったエラー文言を表示してくれていますが、セキュリティプラグインが導入されている場合は、「ユーザー名かパスワードのいずれかが間違っています」といった文言を返す場合もあります。
なお、ログイン情報を忘れた場合は、パスワードリセットでパスワードを再設定することができます。
なお、ログインユーザー名も登録メールアドレスも両方わからない場合はレンタルサーバーにログインできれば確認可能です。具体的な手順は後述の「ユーザー名も登録メールアドレスも忘れてしまった際の対処法」をご参照ください。
Cookieが有効化されていない
3つ目は、Cookieが有効化されていないという理由です。
Webブラウザの設定でCookieをブロックの設定をしている場合、「Cookieを有効化する必要があります。」といったエラーメッセージが表示されます。
◾️SafariでCookieをブロックしている場合
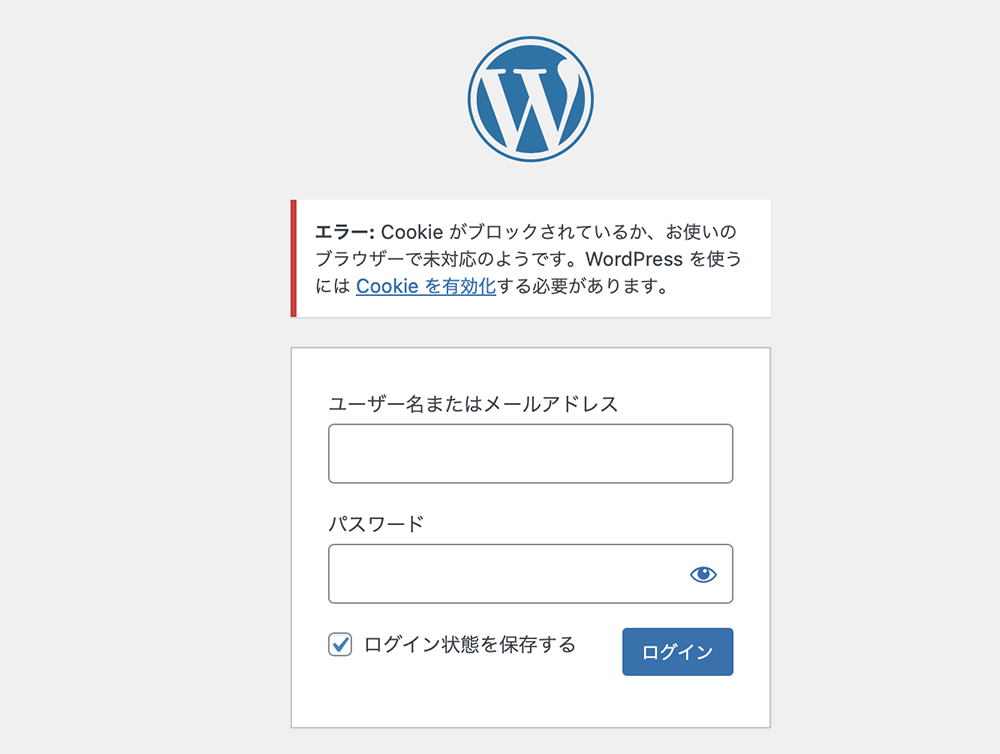
お使いのブラウザによっては、初回ログイン時にCookieエラーが起きる場合がありますが、もう一度ログインを試してみてください。大体のケースではもう一度ログインするとうまくい事が多いです。
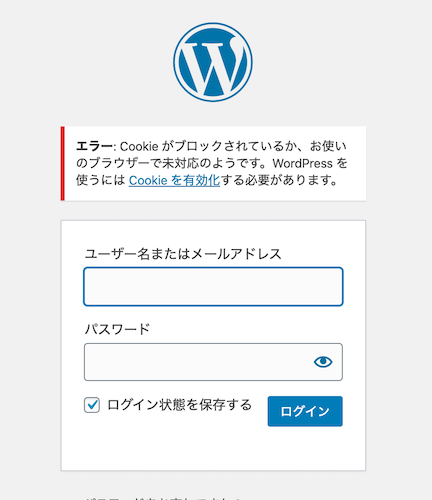
何回やっても上記のエラーが表示されている場合は、言われた通りCookieのブロック設定を解除してあげましょう。
Cookieの無効化・有効化設定についてはここでは割愛しますが、「ブラウザ名(例. Chrome) Cookie オン」といった具合に検索すると、やり方を解説している記事が見つかるはずです。
また、ごく稀に古いCookieが情報が残ってしまっていることが原因で正しいログイン情報を入力してもログインできないといったこともあるようです。
こういった際は、ブラウザに記憶されているCookie情報を全て削除してあげると無事にログインできるようになります。
サーバーの契約期限が切れている
4つ目は、サーバーの契約期限が切れているという理由です。
WordPressのログイン画面はおろかサイト全体が全く表示されない、下記のような現象が起きている場合サーバーやドメインの契約期限が切れている可能性があります。
- どのページにアクセスしても403エラー(403 Forbidden)や404エラー(404 File Not Found)が表示される
- どのページにアクアスしてもサーバーのサービス名(ロリポップやさくらのレンタルサーバ)などが表示される
- このサイトにアクセスできません。xxxにタイプミスがないか確認してください。
- FTPソフトも接続できない
- メール送受信もできない
■「このサイトにアクセスできません」と表示される
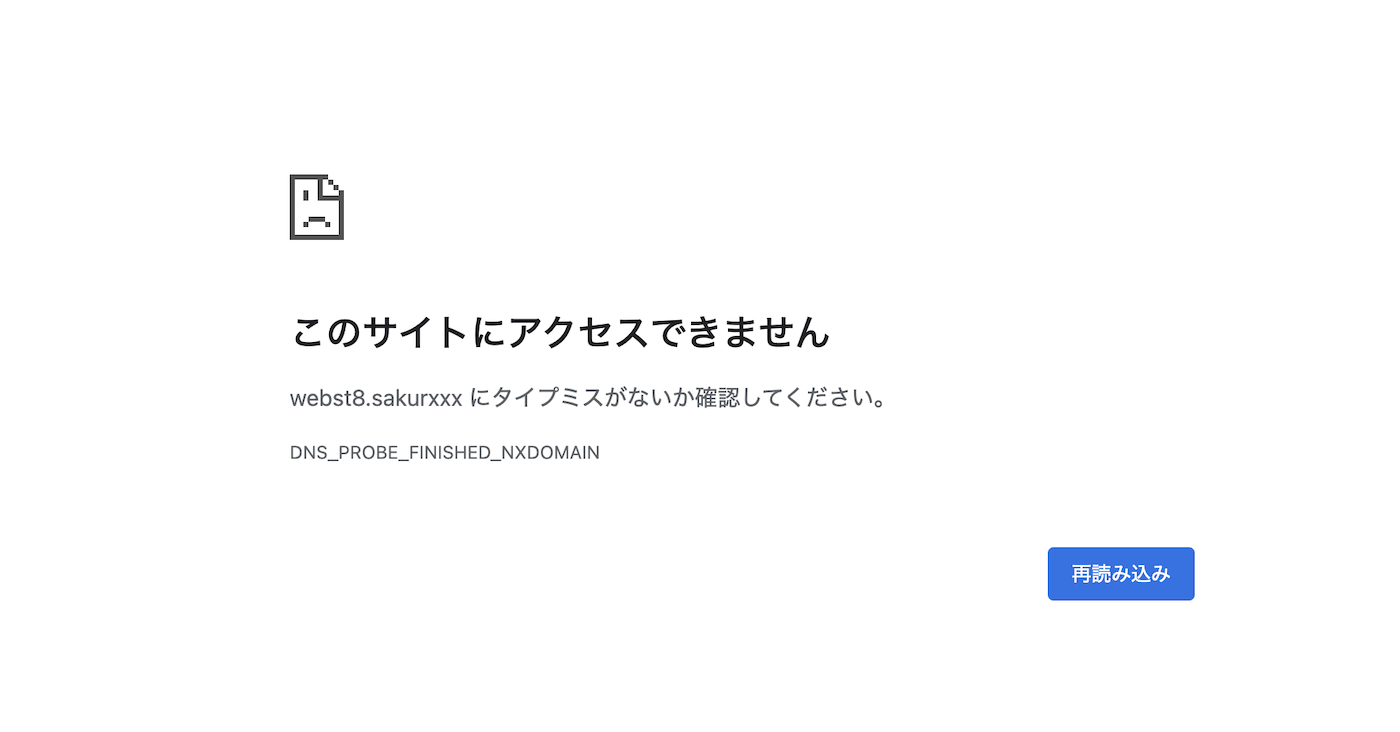
このサイトにアクセスできません
■ロリポップ 404 error
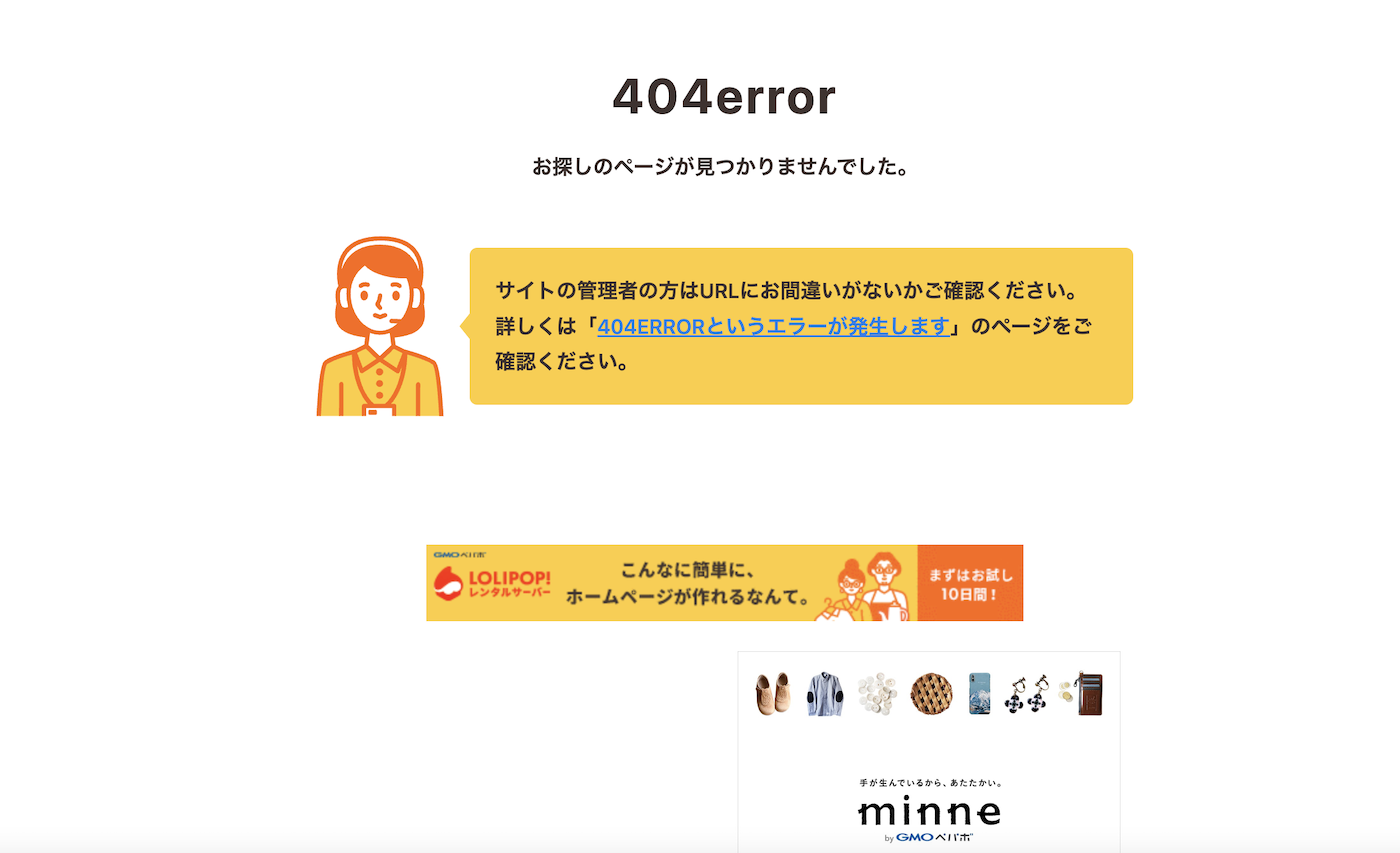
ロリポップ 404 error
上記のようなエラーが出た場合は、ご利用のレンタルサーバーにログインして、契約が切れている場合は更新手続きを行いましょう。
WordPressのプログラム内部で不具合が起きている
5つ目は、WordPressのプログラム内部で不具合が起きているという理由で、WordPressのログイン画面はおろか、どのページもつながらないといった場合があります。
この場合、500 Internal Server Errorと表示されたり、WordPressのエラーメッセージが表示されることが多いです。
■HTTP ERROR 500
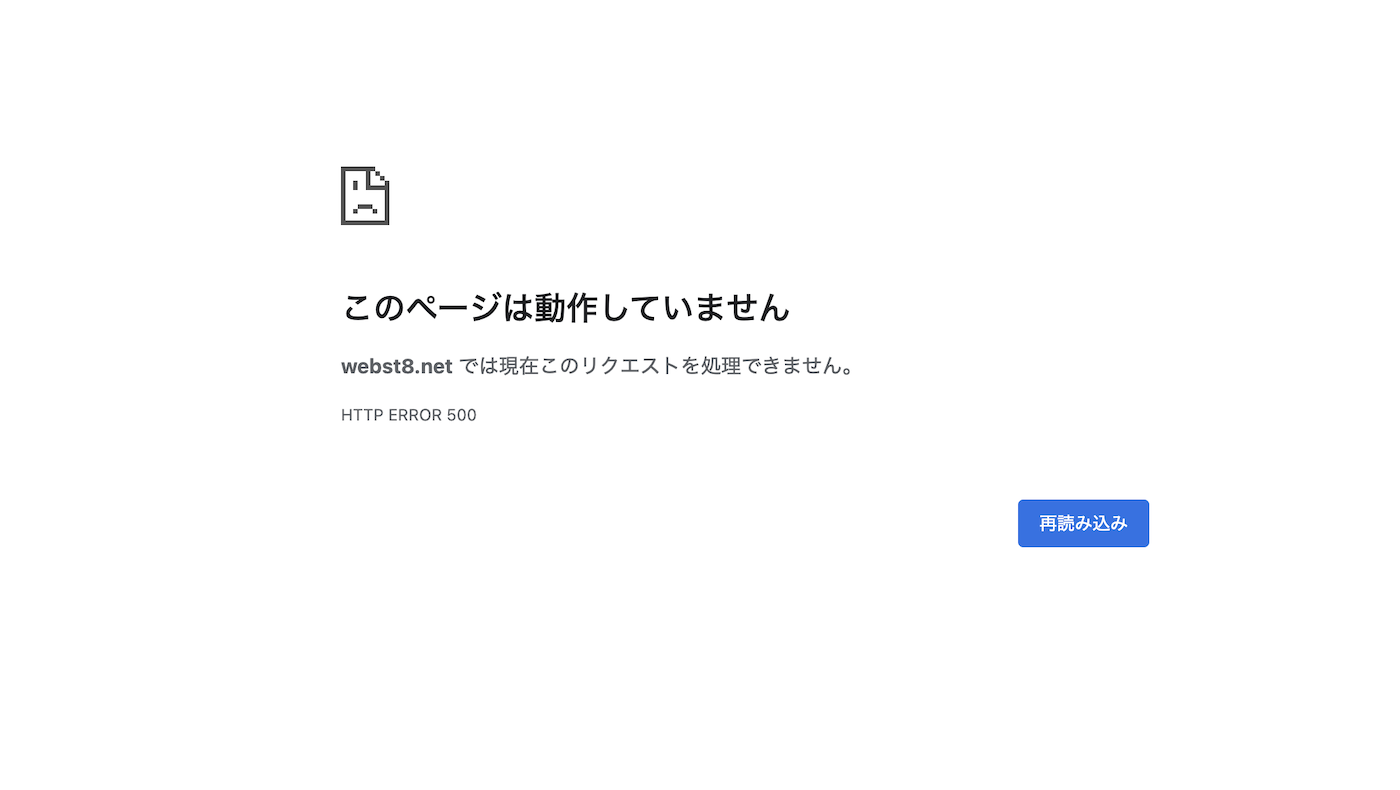
HTTP ERROR 500
■WordPressエラーメッセージ
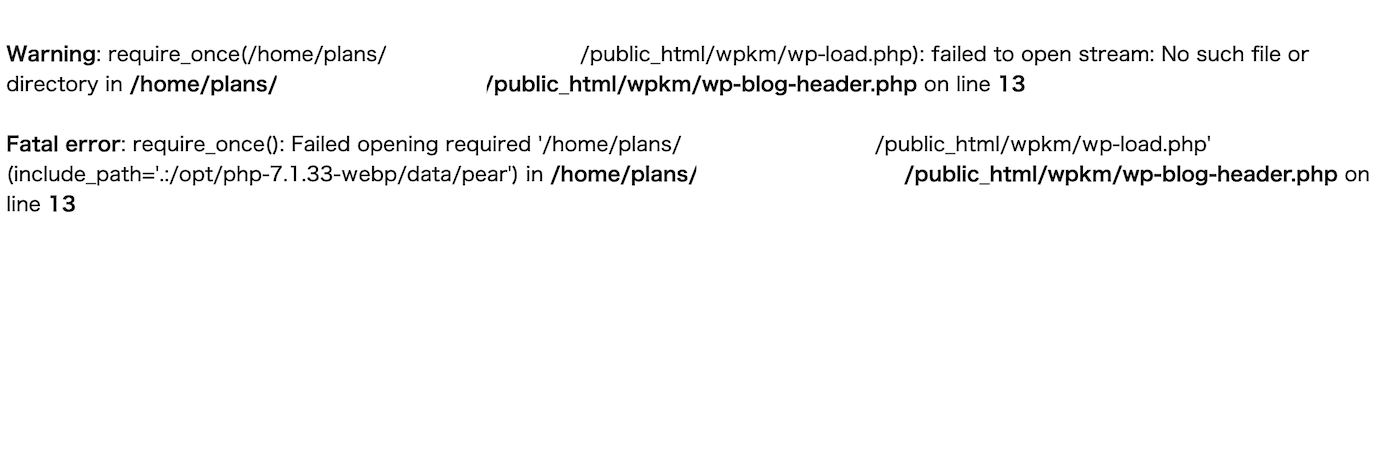
WordPressエラーメッセージ
一概に「ココが原因」とは言えませんが、よくあるはバージョンアップによるエラーです。
WordPressのバージョン、プラグインのバージョン、テーマのバージョン、PHPのバージョンの組み合わせの不整合が起きることがあります。
たとえば、WordPressやプラグイン自動更新設定をしていると、知らず知らずのうちにバージョンが上がり、何もしていないのに500 Internal Server Errorといったエラーが起きて全くログインできなくなったといった場合もあります。
その場合、FTPソフトなどでプラグインを無効化して原因切り分けしたり、利用しているPHPのバージョンを変更したりなどして切り分ける必要があります。
関連WordPressプラグインをFTPで強制無効化・停止する方法
関連【徹底解説】WordPressのバージョンアップ・更新方法
WordPressアドレス・サイトアドレスを誤って変更している(404 Not Found)
6つ目は、WordPressアドレス・サイトアドレスを誤って変更してしまっているという理由です。
WordPress管理画面の「設定>一般」にあるWordPressアドレス・サイトアドレスを触ることはSSL化設定を除いてあまりないかもしれませんが、誤って変更してしまうとログイン画面にアクセスできなくなってしまう可能性があります。
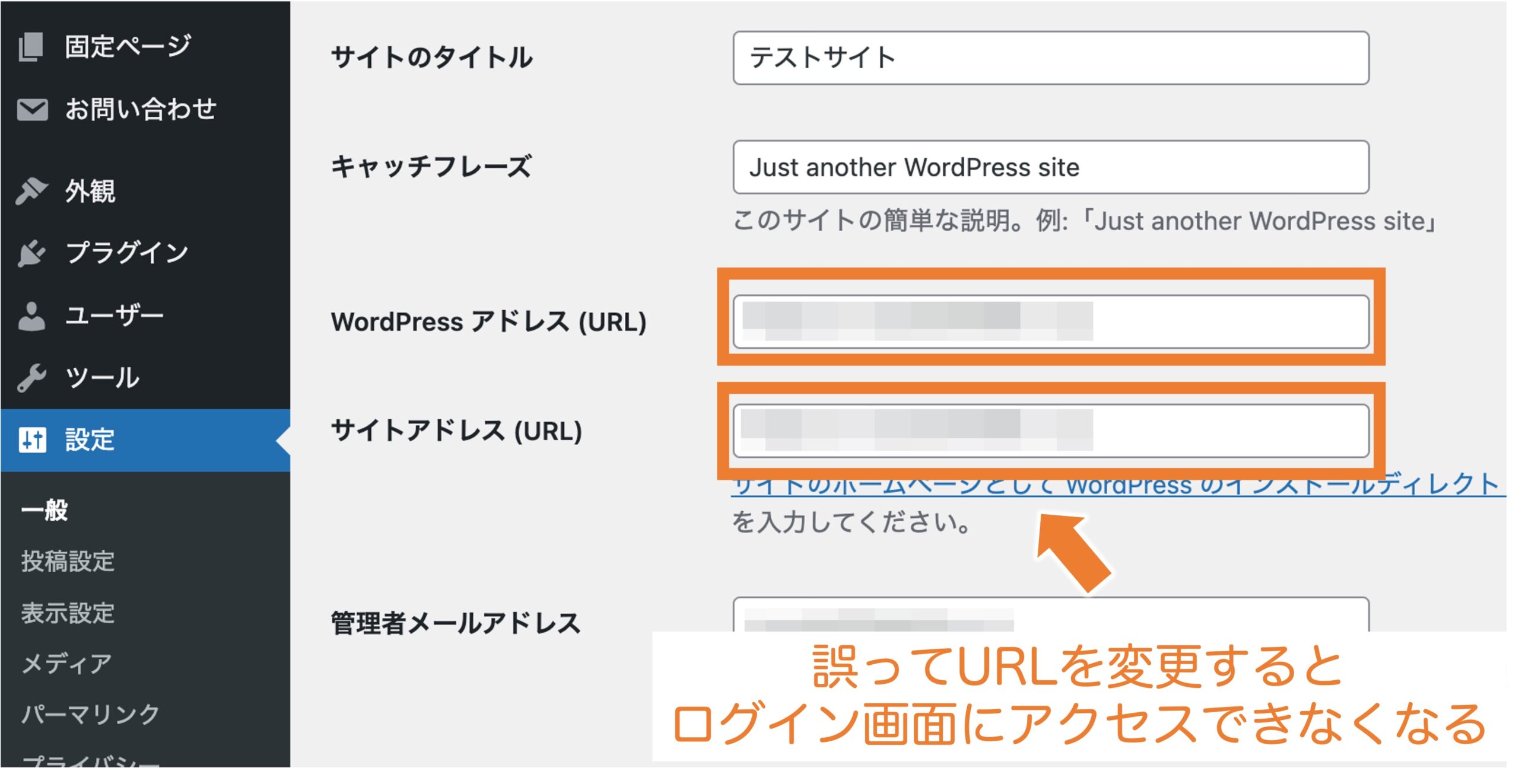
なお、誤ってURLを変更してしまった場合は以下の方法で変更できます。
◾️WordPressアドレス・サイトアドレスを正しいURLに戻す方法
- STEP. 1:レンタルサーバーログイン後にphpMyAdminにログインする
- STEP. 2:WordPressのデータベース>wp_optionsテーブルを開く
- STEP. 3:「siteurl」「home」に記載のURLを正しいURLに戻す
※データベースの操作を誤るとWordPressのデータが壊れたり消失する場合が恐れがあります。下記はテスト環境下での暫定的な手法を説明したものであり、ご利用の環境ではその他の作業が必要な場合もあります。バックアップを取った上自己責任で実施をお願いいたします。
あわせて読みたい関連記事
その他のサーバーをご利用の方は、以下の記事にてphpMyAdminへのログイン方法を解説しているので、こちらをご覧ください。
まずはXserverアカウントにログインしましょう。
上のリンクをクリックするとXserverアカウントのログイン画面が開かれるので、こちらで「メールアドレス」と「パスワード」を入力し「ログインする」をクリックします。
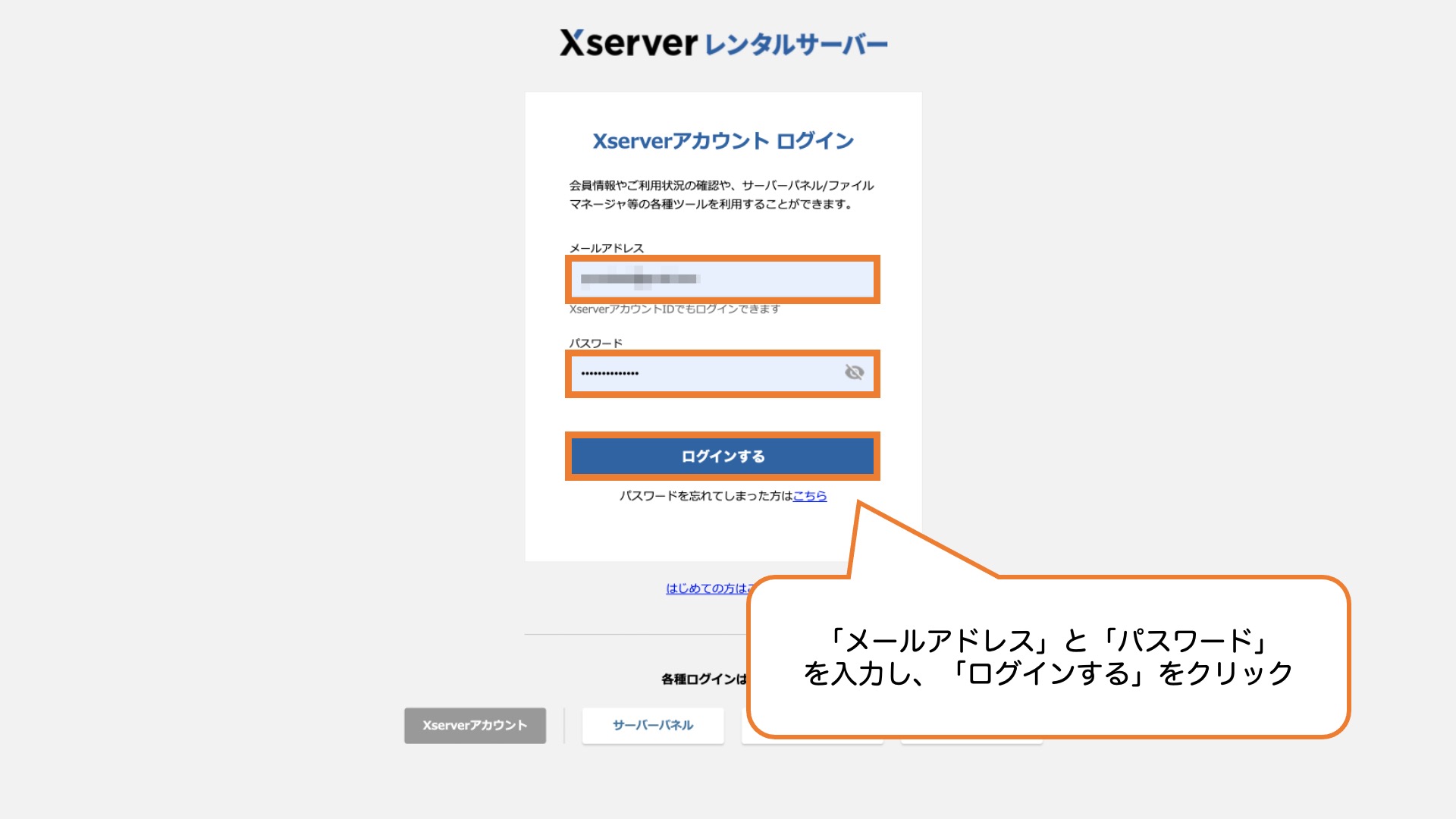
エックスサーバー管理画面へのログインができました。画面上部にある「サーバー管理」をクリックします。
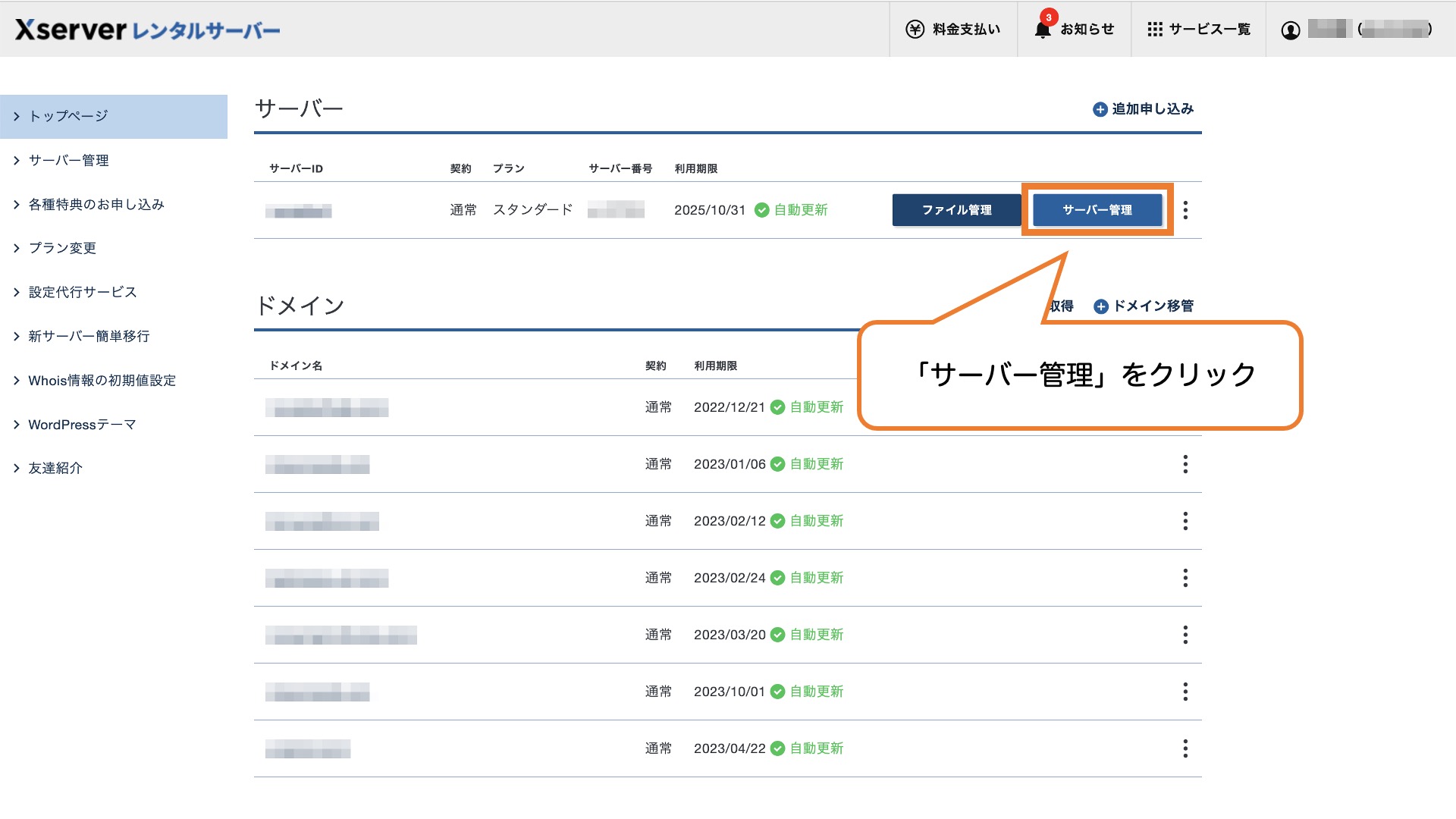
サーバーパネルが表示されます。
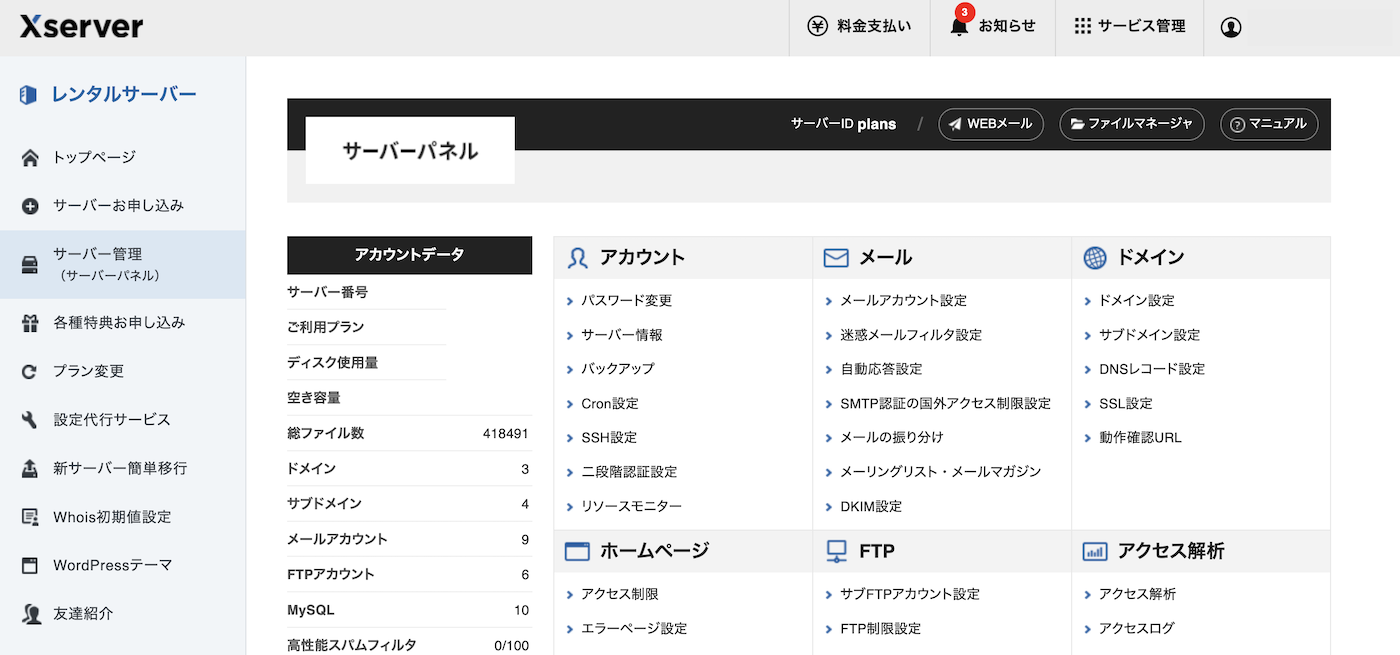
サーバーパネル上部にある「ファイルマネージャー」をクリックします。
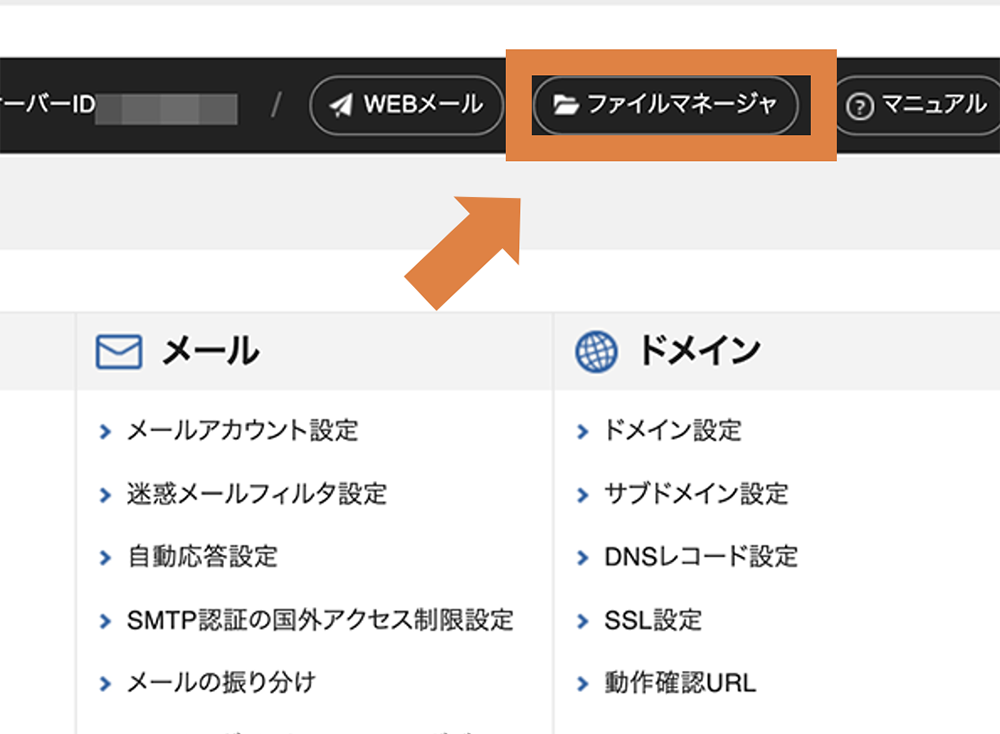
サーバー上に管理している全てのドメイン時が表示されるので、該当するドメインの「public_html」を開きます。
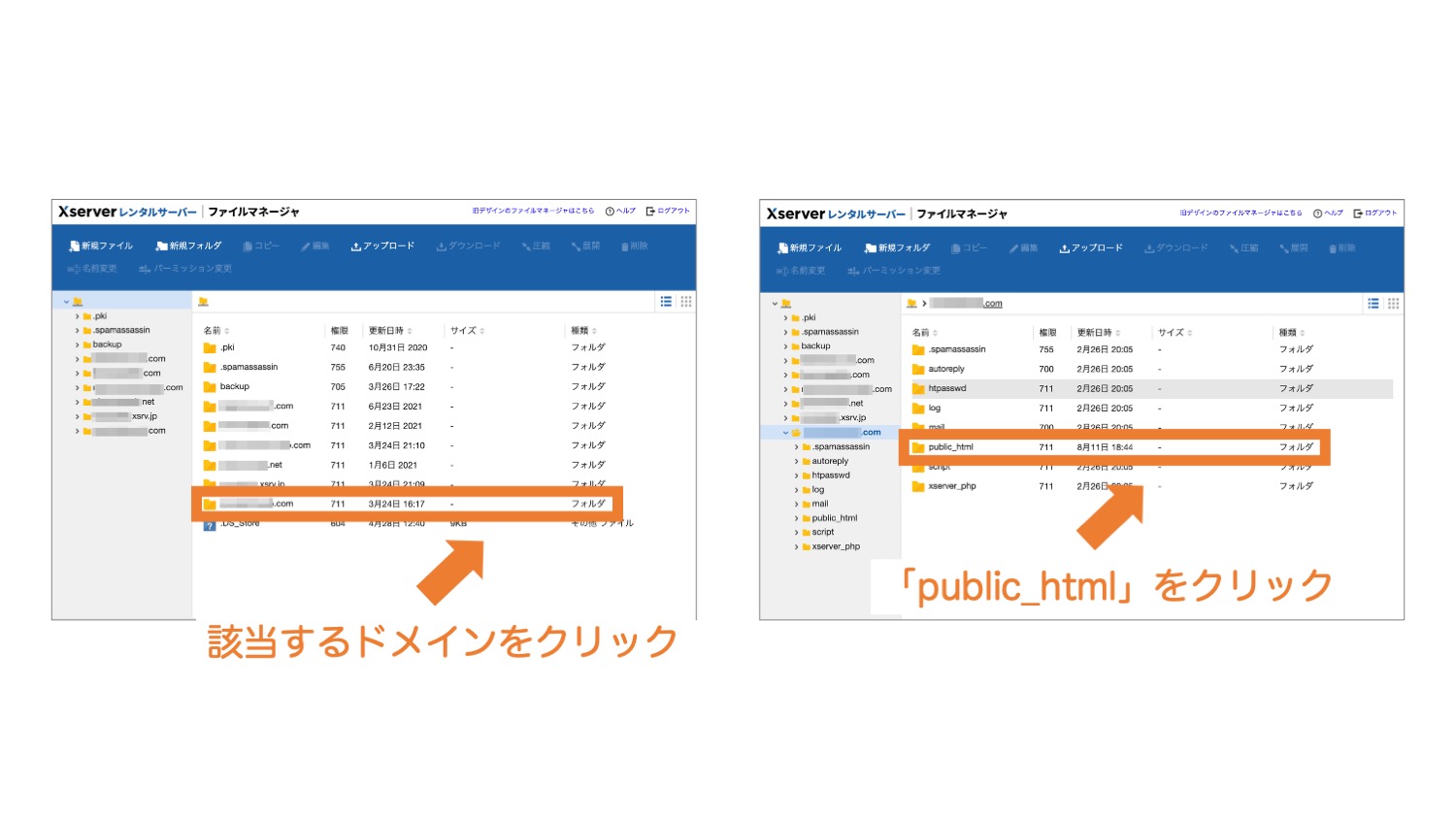
「wp-config.php」ファイルを選択し「編集」をクリックします。
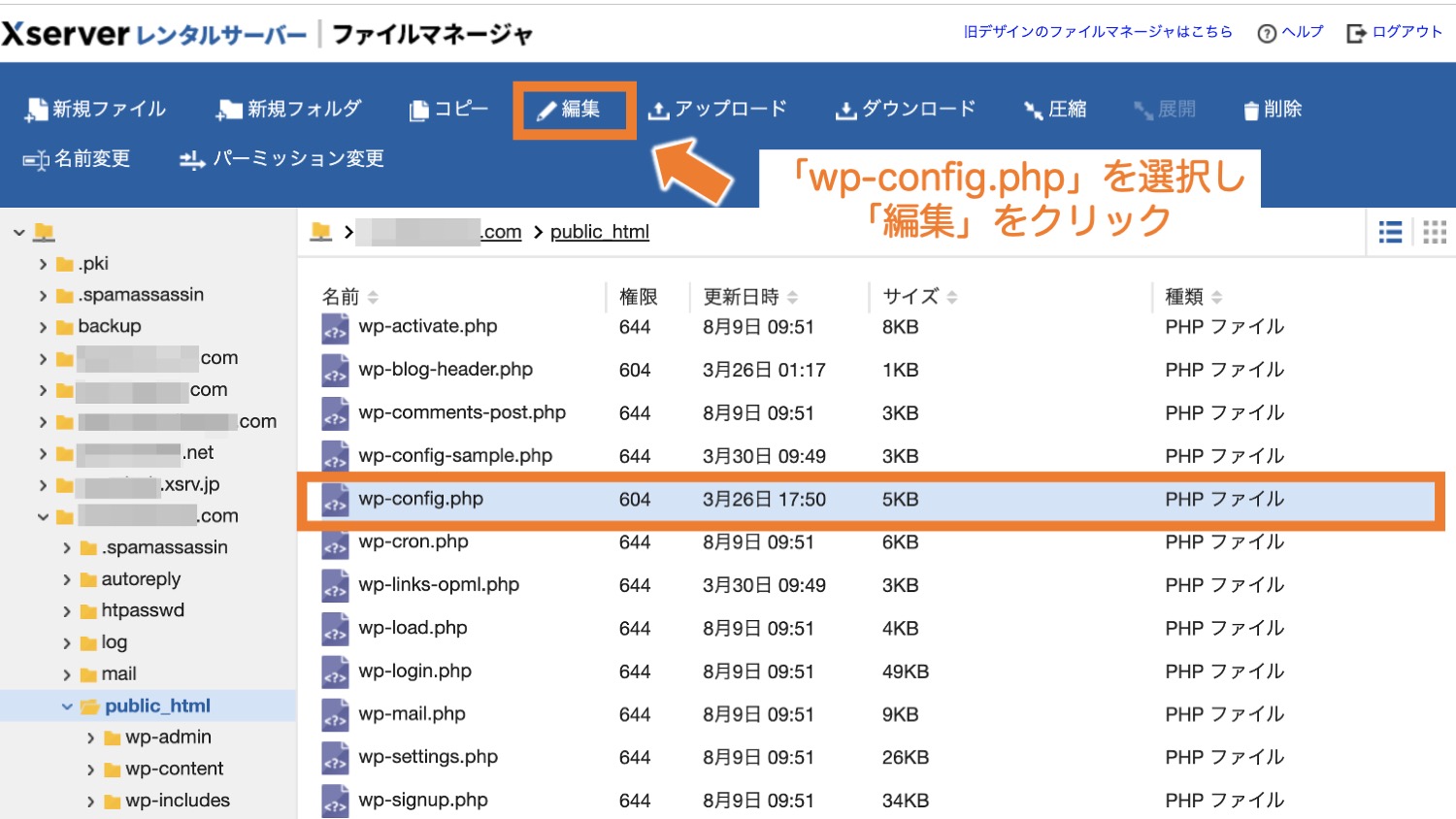
そうするとwp-config.phpファイルの中身が表示されます。
ここでは、実際に中身の編集はしませんが、ファイルの中に記載されている「データベース名」「ユーザー名」「パスワード」がphpMyAdminのログイン時に必要になるため、どこかにメモをしておいてください。
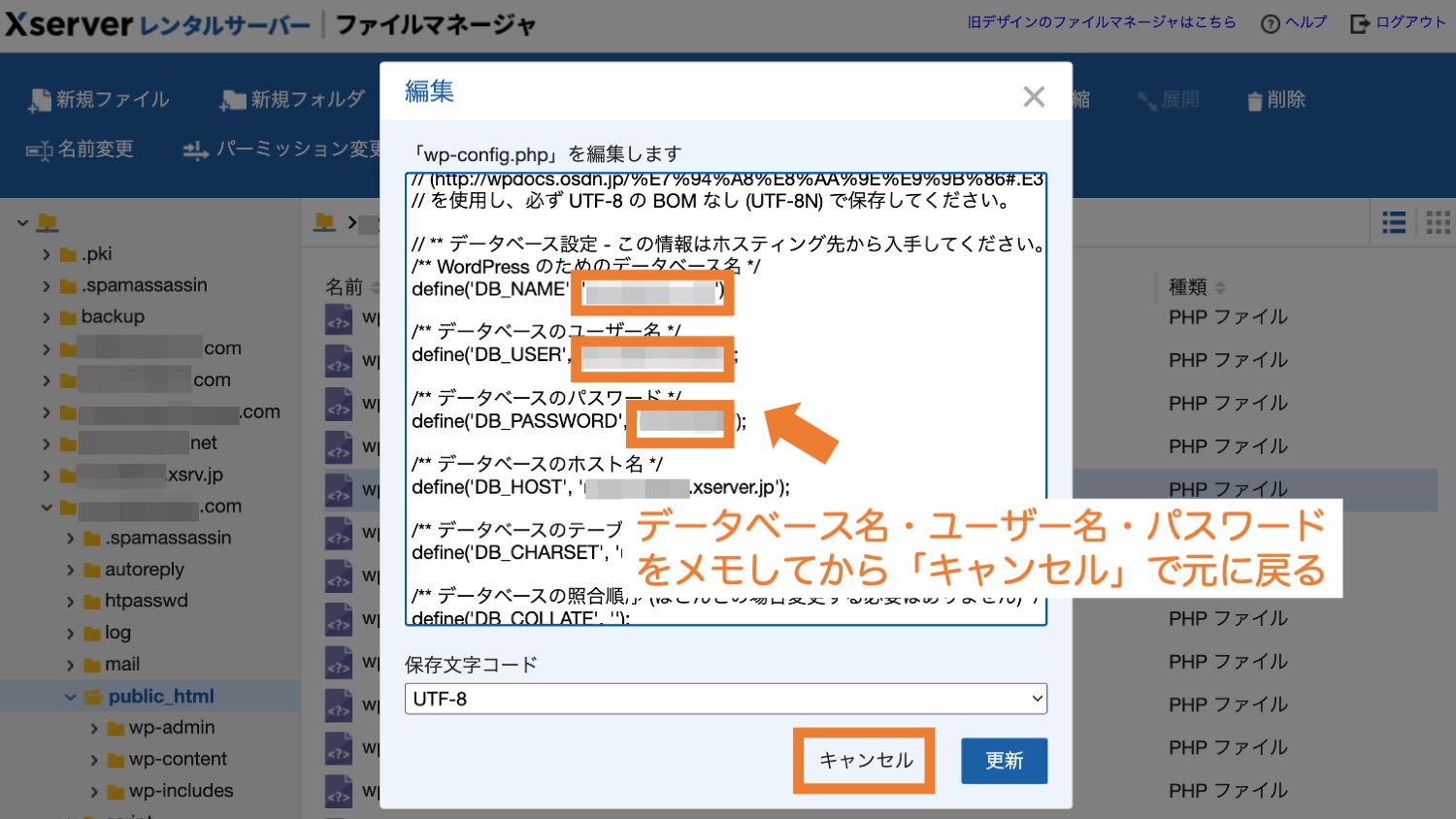
ここまでできたら、再度エックスサーバーのサーバーパネルに戻り「phpMyAdmin」をクリックします。
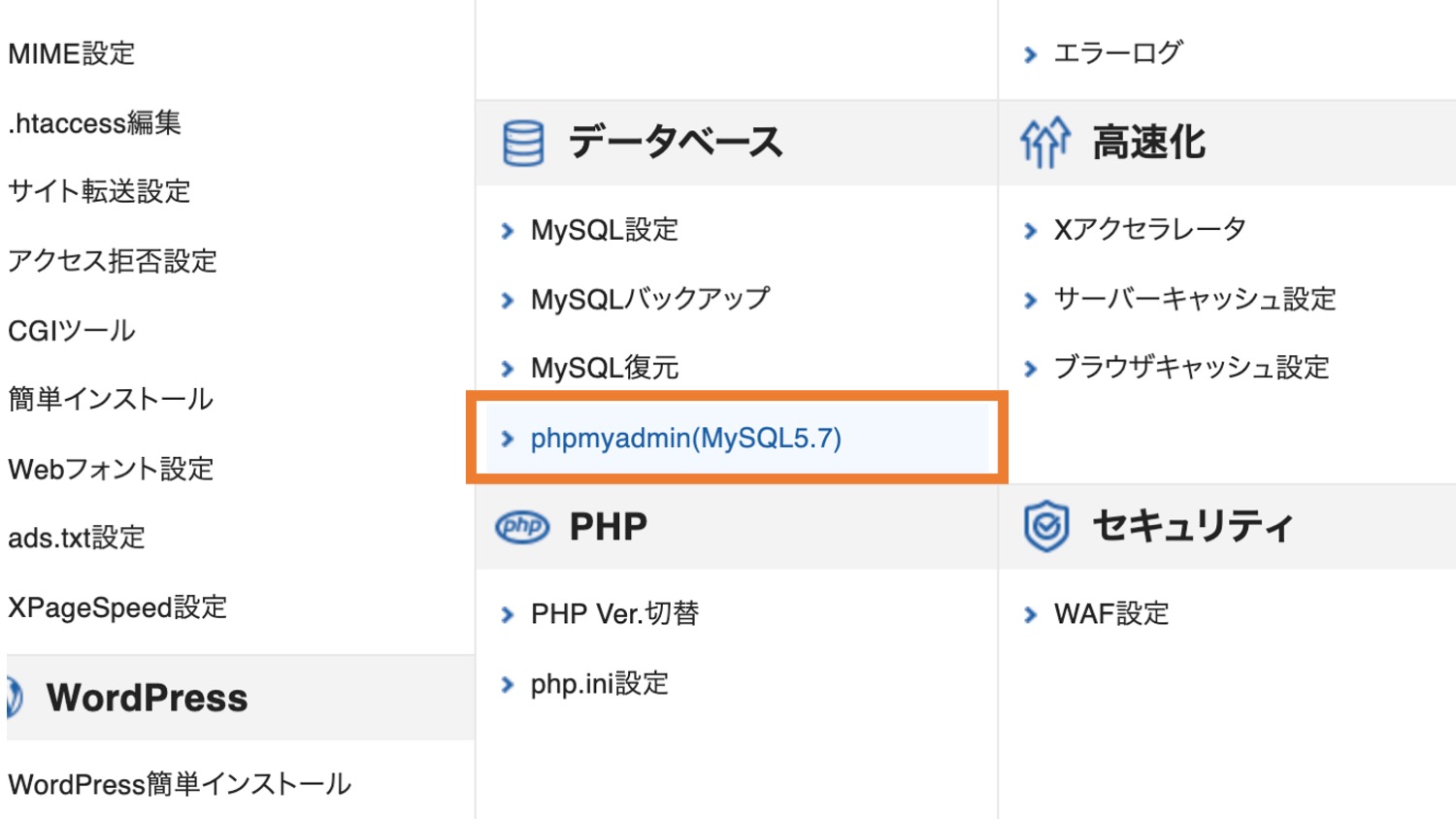
先ほど確認した「(データベースの)ユーザー名」「(データベースの)パスワード」を入力してログインします。
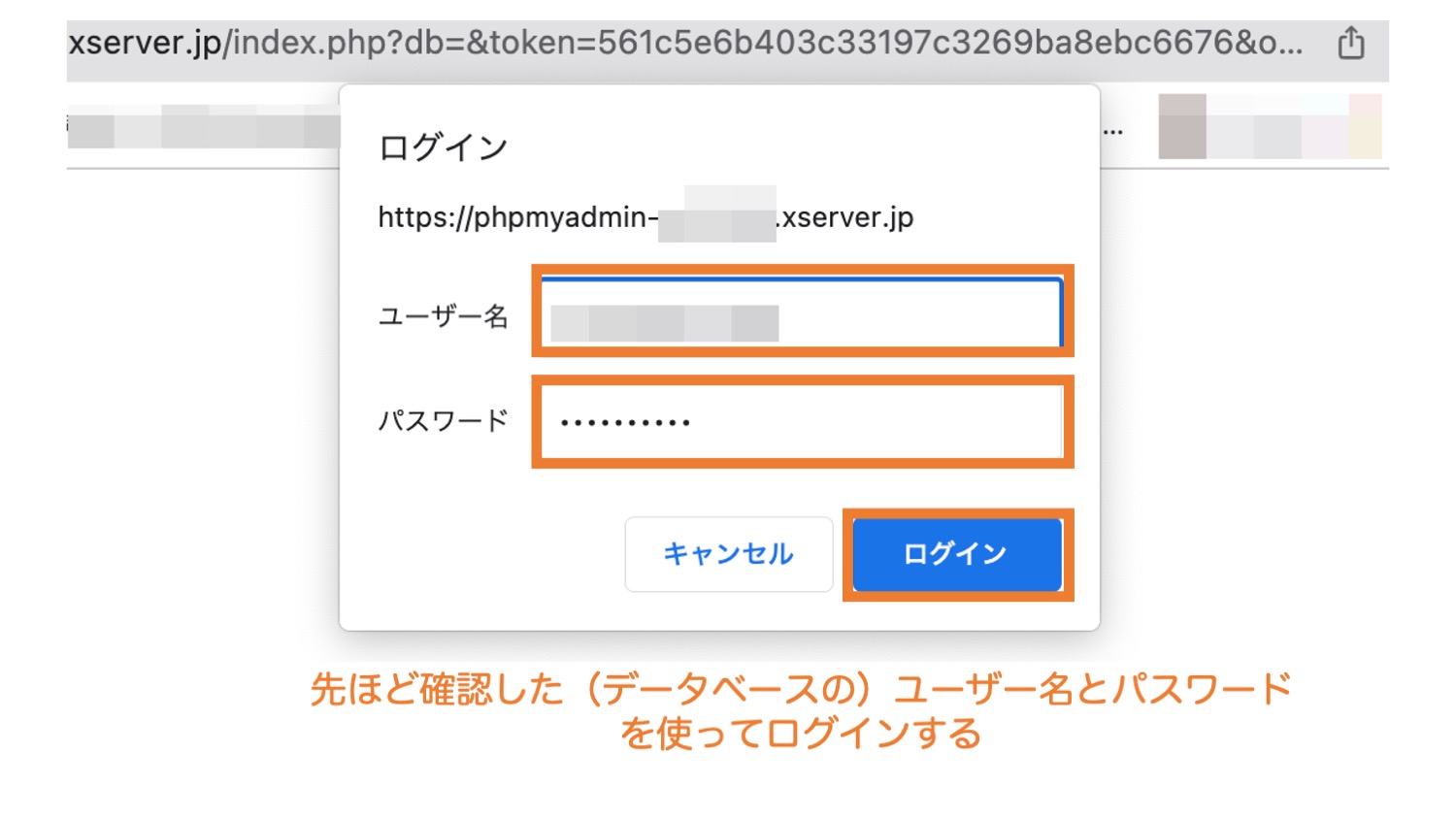
phpMyAdminにログインできたら左サイドバー上に先ほど確認したデータベース名が表示されていると思うので、こちらをクリックします。
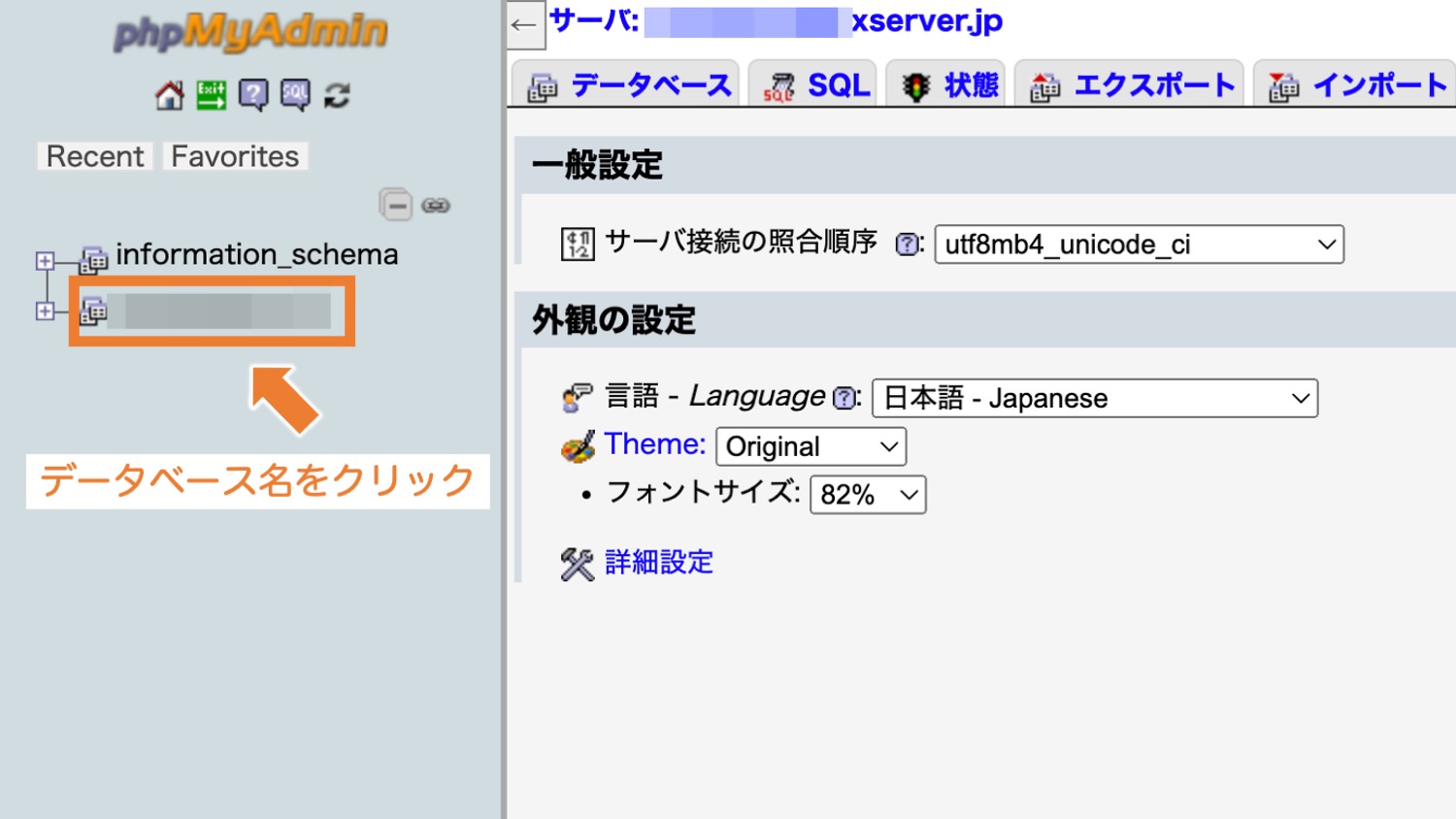
「wp_options」をクリックします。
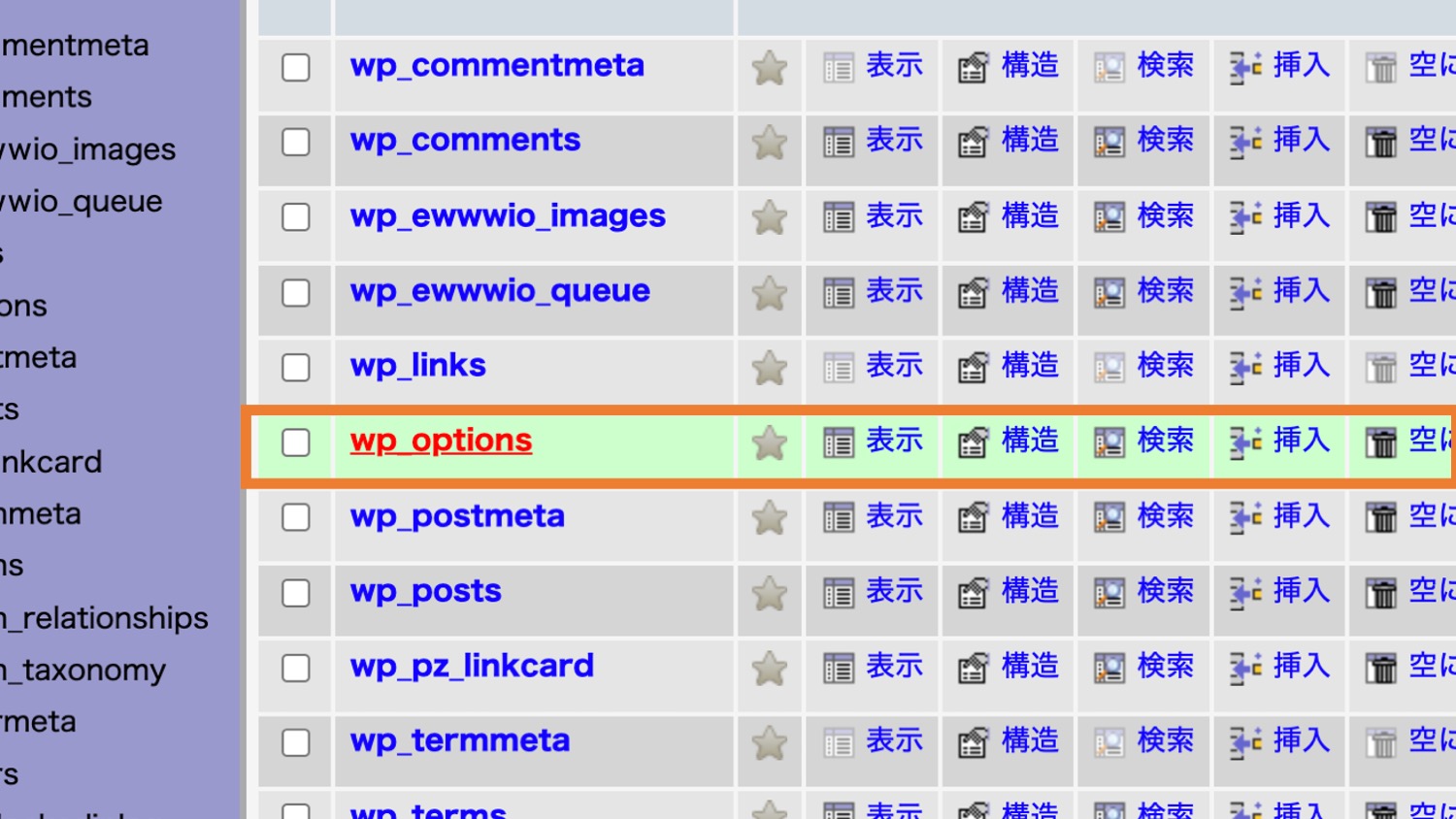
そうすると「siteurl」「home」という項目があるので、この中身を正しいURLに変更してあげればOKです。
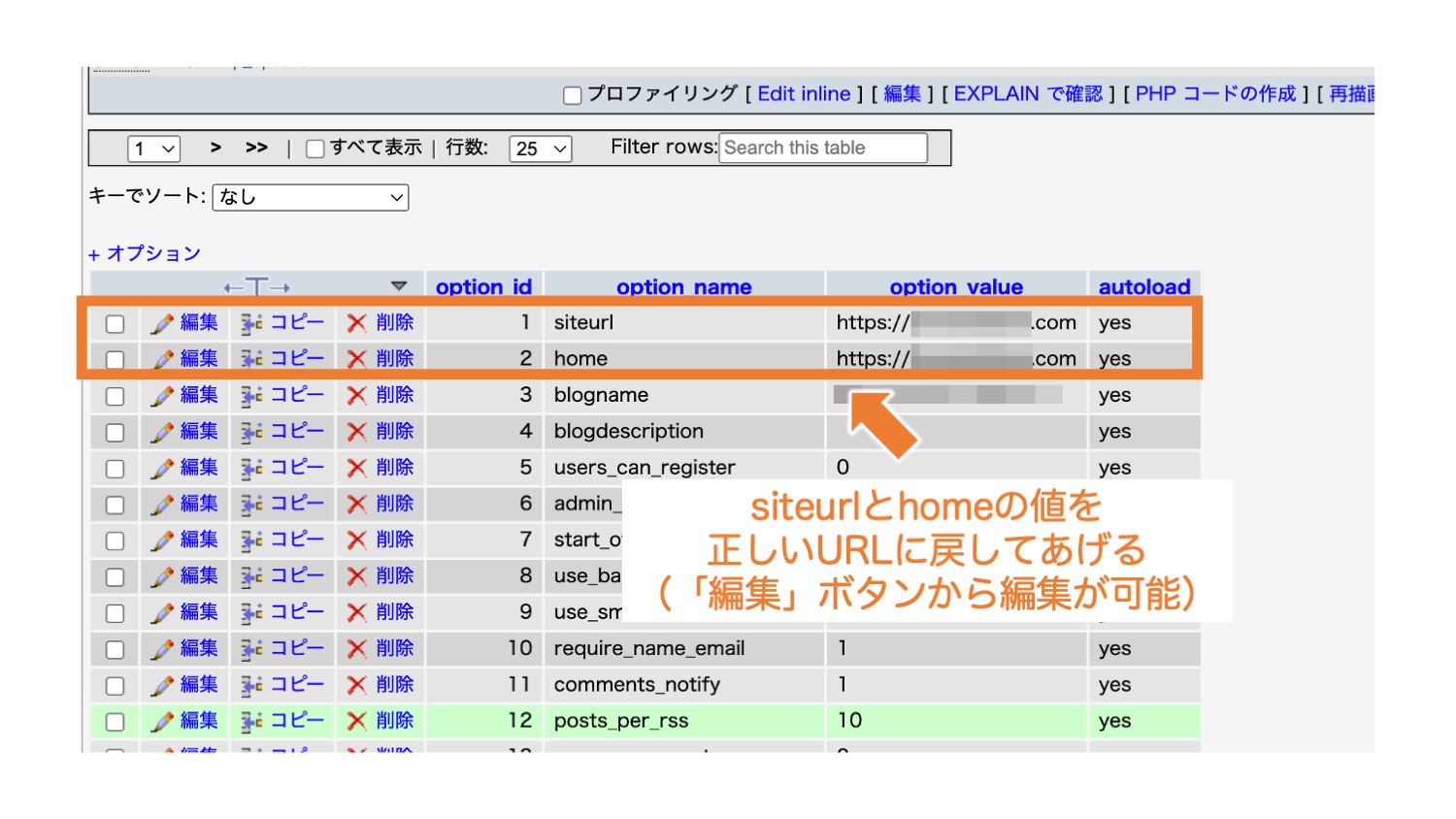
なお、編集をするには「編集」ボタンをクリックし、正しいURLに書き換えてから「実行」をクリックします。
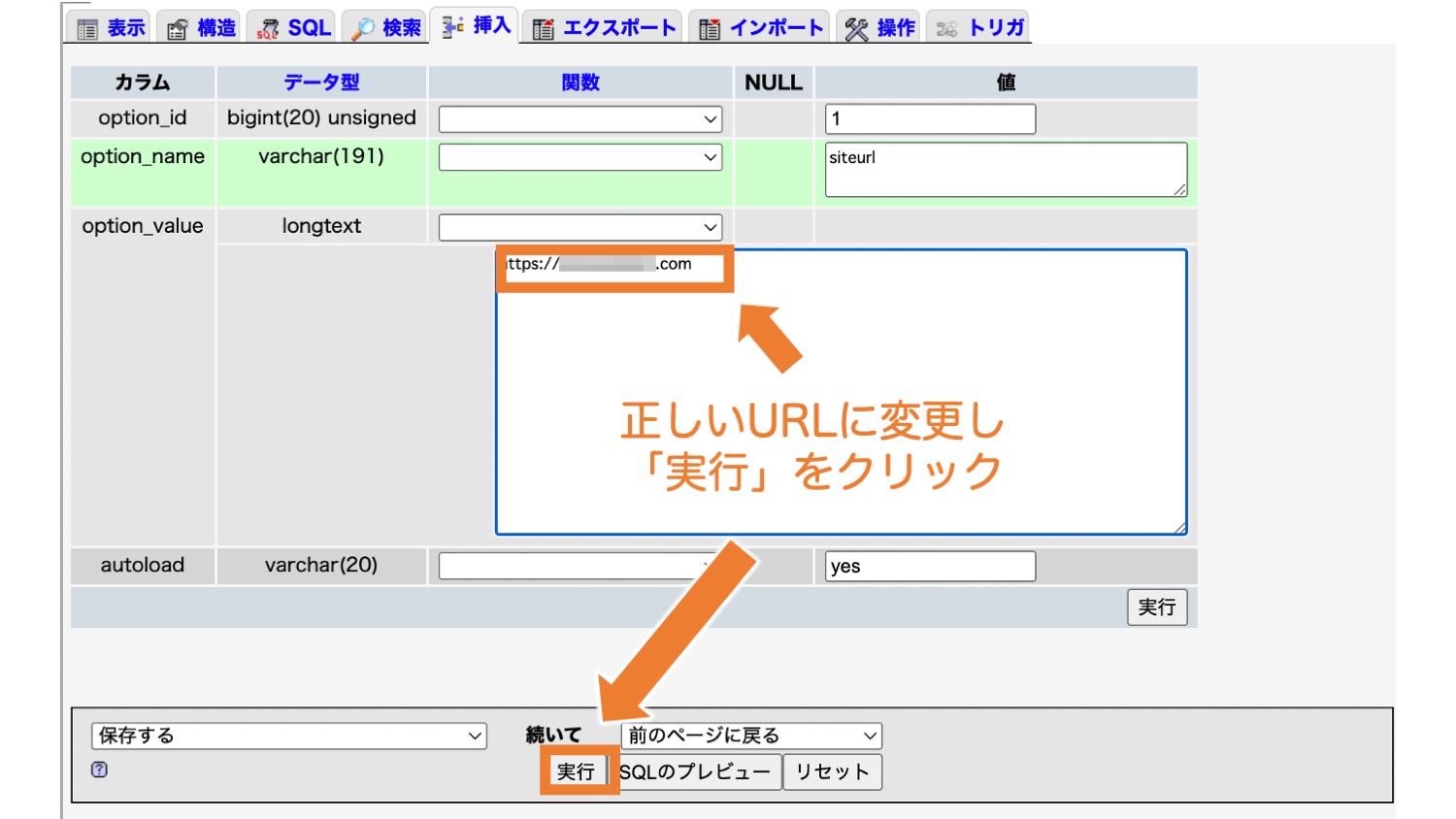
海外からログイン画面にアクセスしている(まれに国内でも誤判定あり)
最後に、海外からログイン画面にアクセスしているという理由です。
使用しているレンタルサーバーによっては、Webサイトへの不正アクセスを防ぐために、海外IPアドレスからログイン画面にアクセスできないようセキュリティ対策が施されている場合があります。
403 Forbiddenと表示されたり、アクセス制限の旨の画面が表示されます。
■ロリポップ 403エラーによるアクセス制限
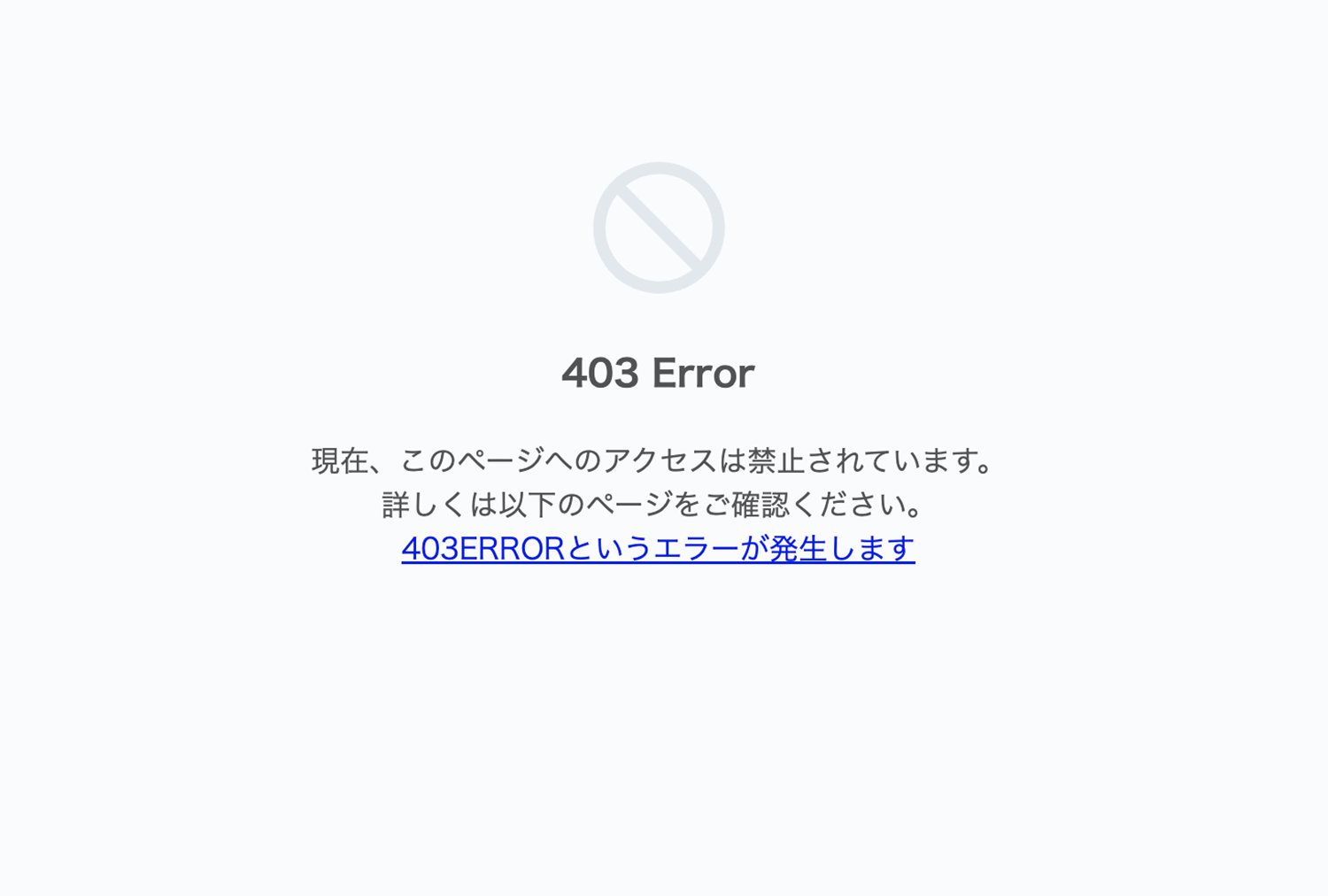
■エックスサーバーアクセス制限
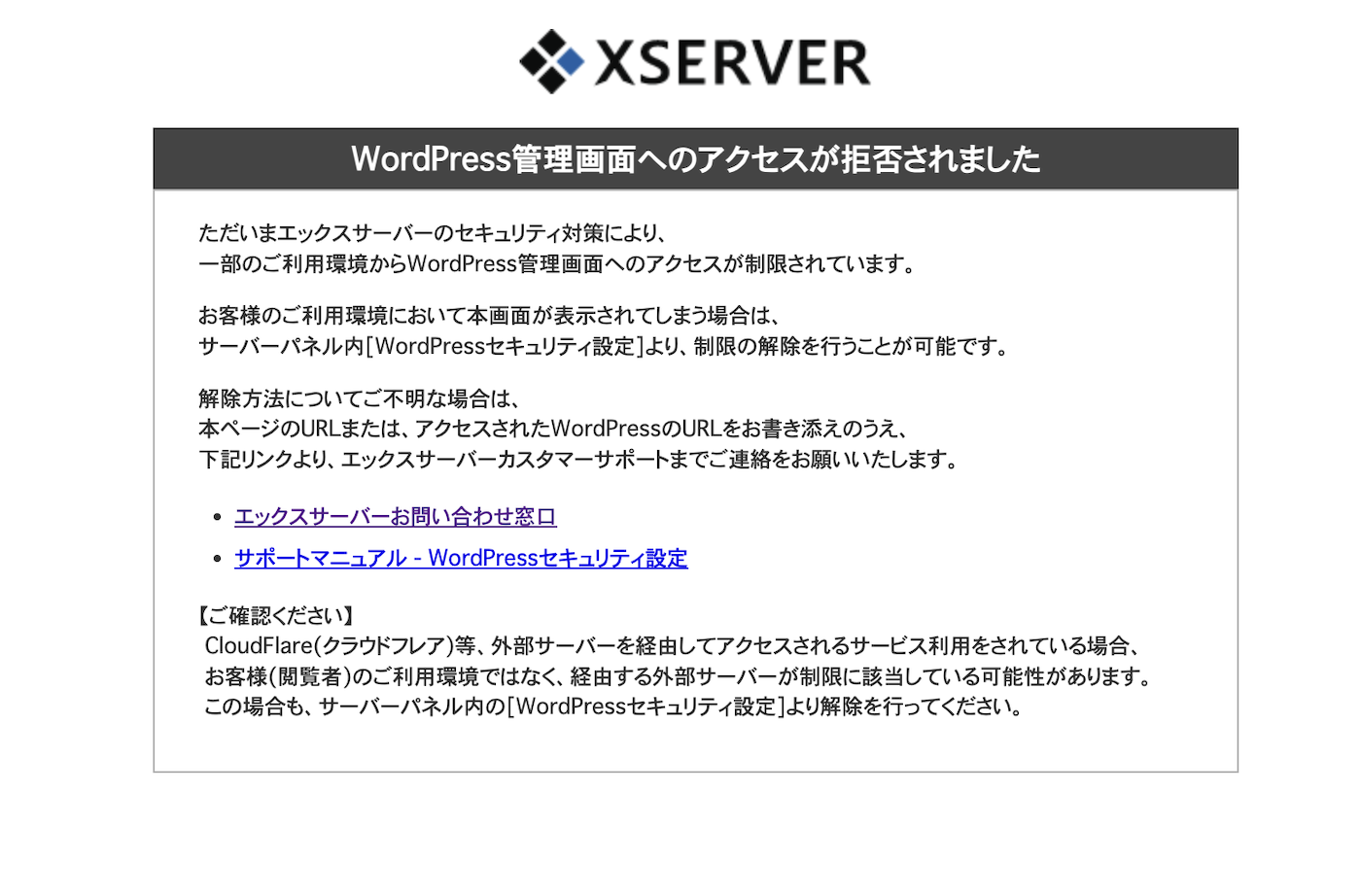
エックスサーバーアクセス制限
まれに日本国内でも海外アクセスと誤判定される場合がある
まれに日本国内でアクセスしているのに海外アクセスと誤判定される場合があります。
利用者の原因ではありませんが、日本のプロバイダが海外で使われていたIPアドレスを入手して使い始めた場合にこの事象が起こっていたことがありました。
切り分けとしては、他のwifiに接続してつながる繋がらないを判断してみる、またはIPアドレス確認ツールなどを利用して海外IPと判定されていないか切り分けてみると良いでしょう。
参考IPアドレス確認:自分のグローバルIPアドレスを調べる | ラッコツールズ
手動でアクセス制限を解除したい場合
海外からログイン画面にアクセスして403エラーが表示される場合は、指定IPアドレスのみアクセスを許可してあげるか、VPNサービスを使ってログイン画面にアクセスする必要があります。
指定IPアドレスのアクセス許可をしてあげるには、まず以下のサイトで自身のIPアドレスを確認しましょう。
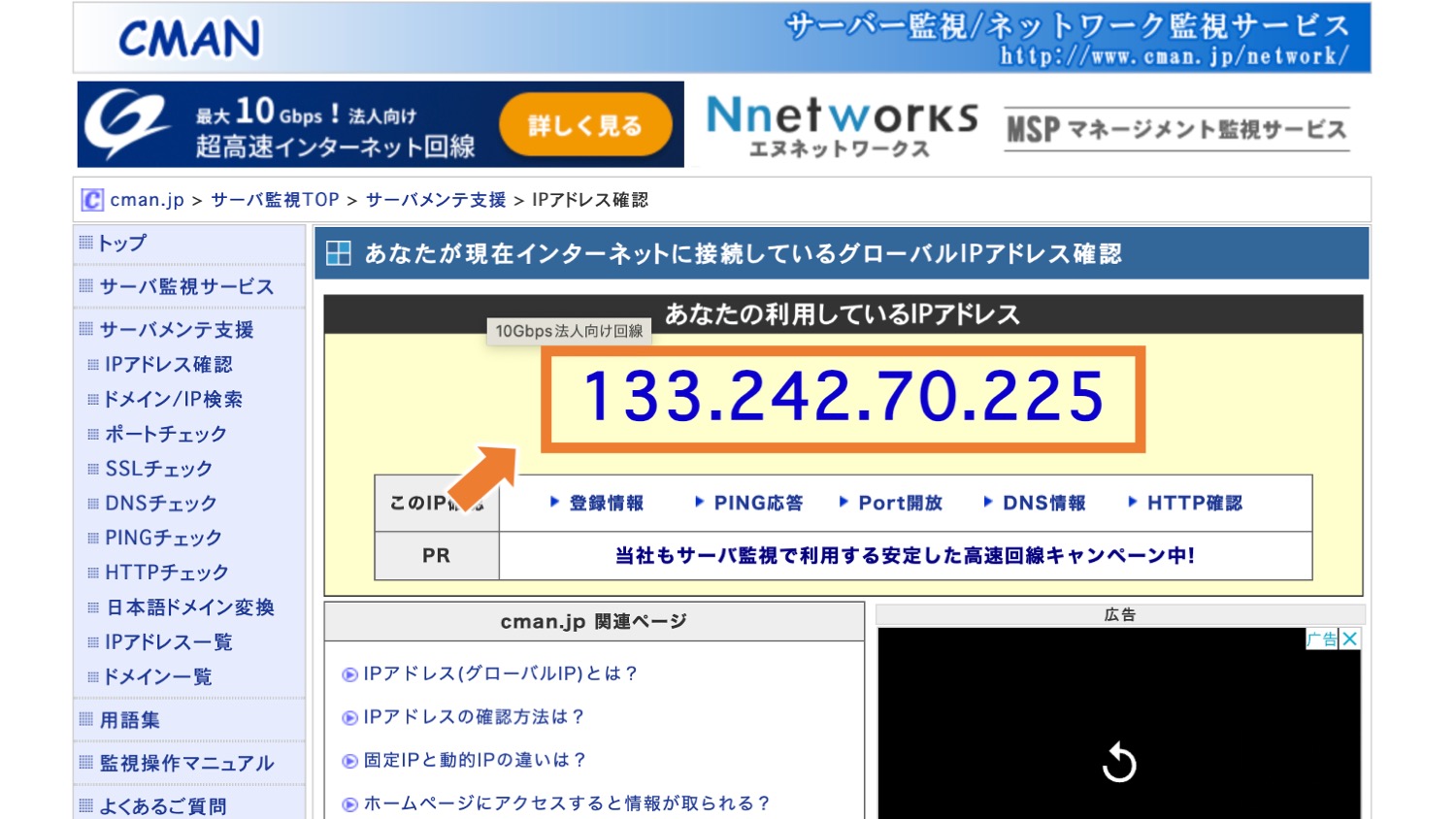
次に、.htaccessファイルの1番下の方に以下の一行を追記します。
|
1 |
SetEnvIf Remote_Addr ^⚪︎⚪︎⚪︎\.⚪︎⚪︎⚪︎\.⚪︎⚪︎⚪︎\.⚪︎⚪︎⚪︎$ AllowCountry |
※⚪︎⚪︎⚪︎には先程のIPアドレスを入力します。
ご利用のレンタルサーバーによっては、管理画面から.htaccessの編集画面が開けるのでこちらからアクセスすると良いでしょう。
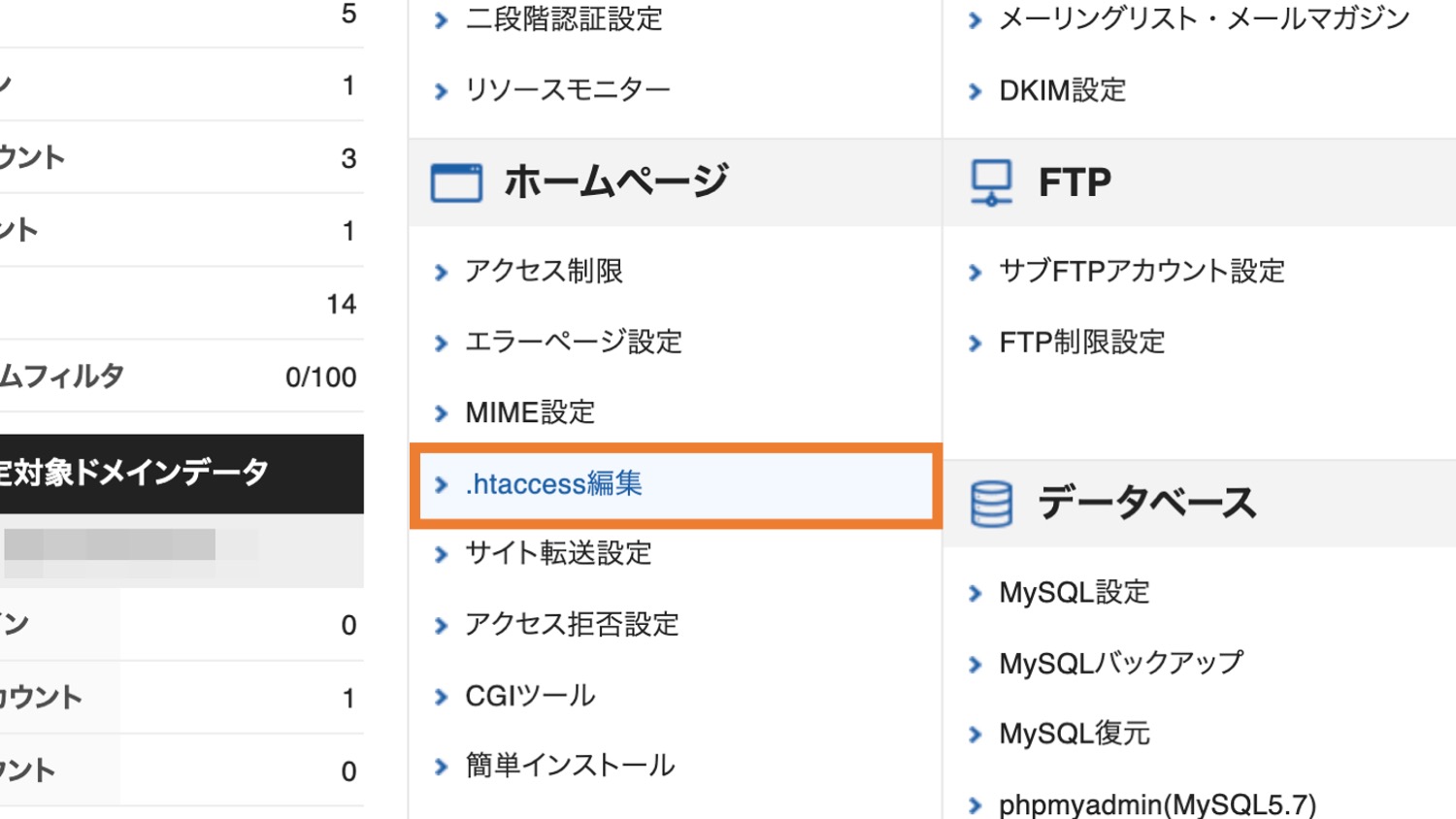
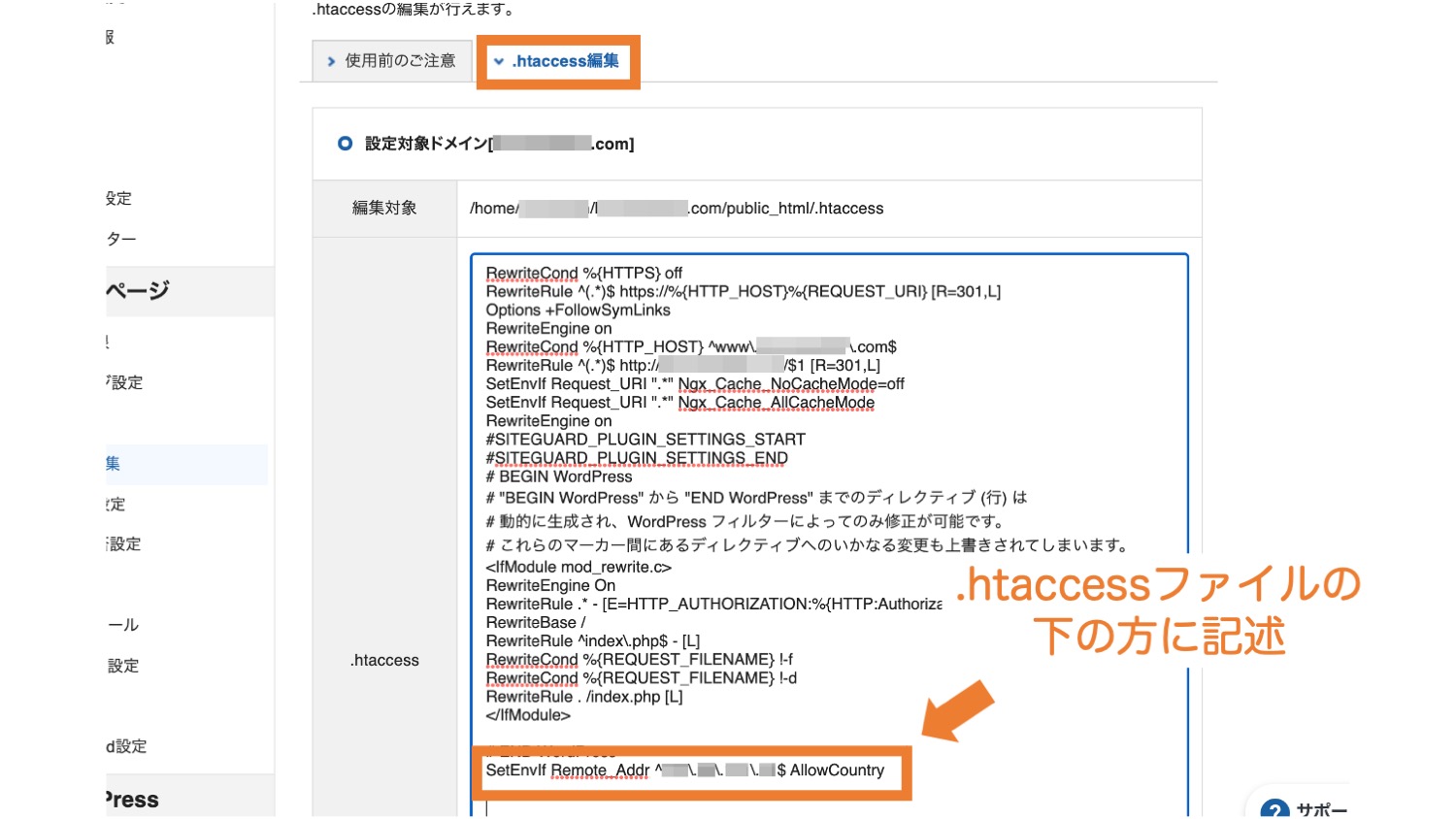
以上で、海外からでも指定したIPアドレスからのログインが可能になります。
あわせて読みたい関連記事
なお、VPNを利用している場合は日本のサーバー接続経由でWordPress管理画面にログインできる場合があります。
以下では人気VPNサービスについて紹介しています。
ユーザー名も登録メールアドレスも忘れてしまった際の対処法
ユーザー名および登録メールアドレスのどちらも忘れてしまってパスワードリセットもできない場合は、以下の方法で確認することが可能です。
◾️WordPressのユーザー名・メールアドレスを確認する方法
- STEP. 1:レンタルサーバーログイン後にphpMyAdminにログインする
- STEP. 2:WordPressのデータベース>wp_usersテーブルを開く
- STEP. 3:「user_login」「user_email」の値を確認する
- (STEP. 4:必要に応じてuser_emailの値を修正する)
※データベースの操作を誤るとWordPressのデータが壊れたり消失する場合が恐れがあります。下記はテスト環境下での暫定的な手法を説明したものであり、ご利用の環境ではその他の作業が必要な場合もあります。バックアップを取った上自己責任で実施をお願いいたします。
phpMyAdminへのログイン方法はご利用のサーバーによって異なりますが、以下ではエックスサーバーの例で解説します。
あわせて読みたい関連記事
その他のサーバーをご利用の方は、以下の記事にてphpMyAdminへのログイン方法を解説しているので、こちらをご覧ください。
まずはXserverアカウントにログインしましょう。
上のリンクをクリックするとXserverアカウントのログイン画面が開かれるので、こちらで「メールアドレス」と「パスワード」を入力し「ログインする」をクリックします。
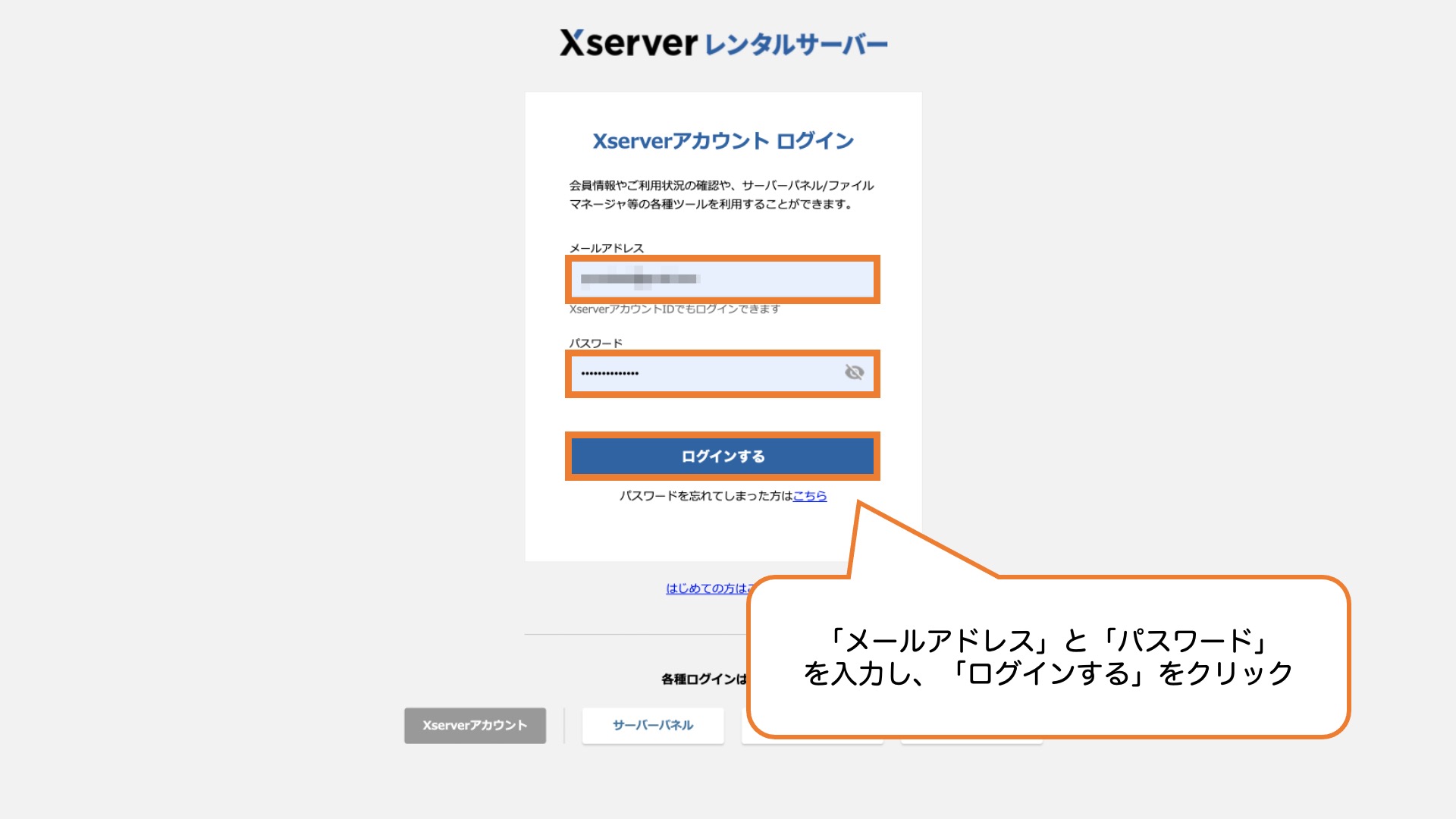
エックスサーバー管理画面へのログインができました。画面上部にある「サーバー管理」をクリックします。
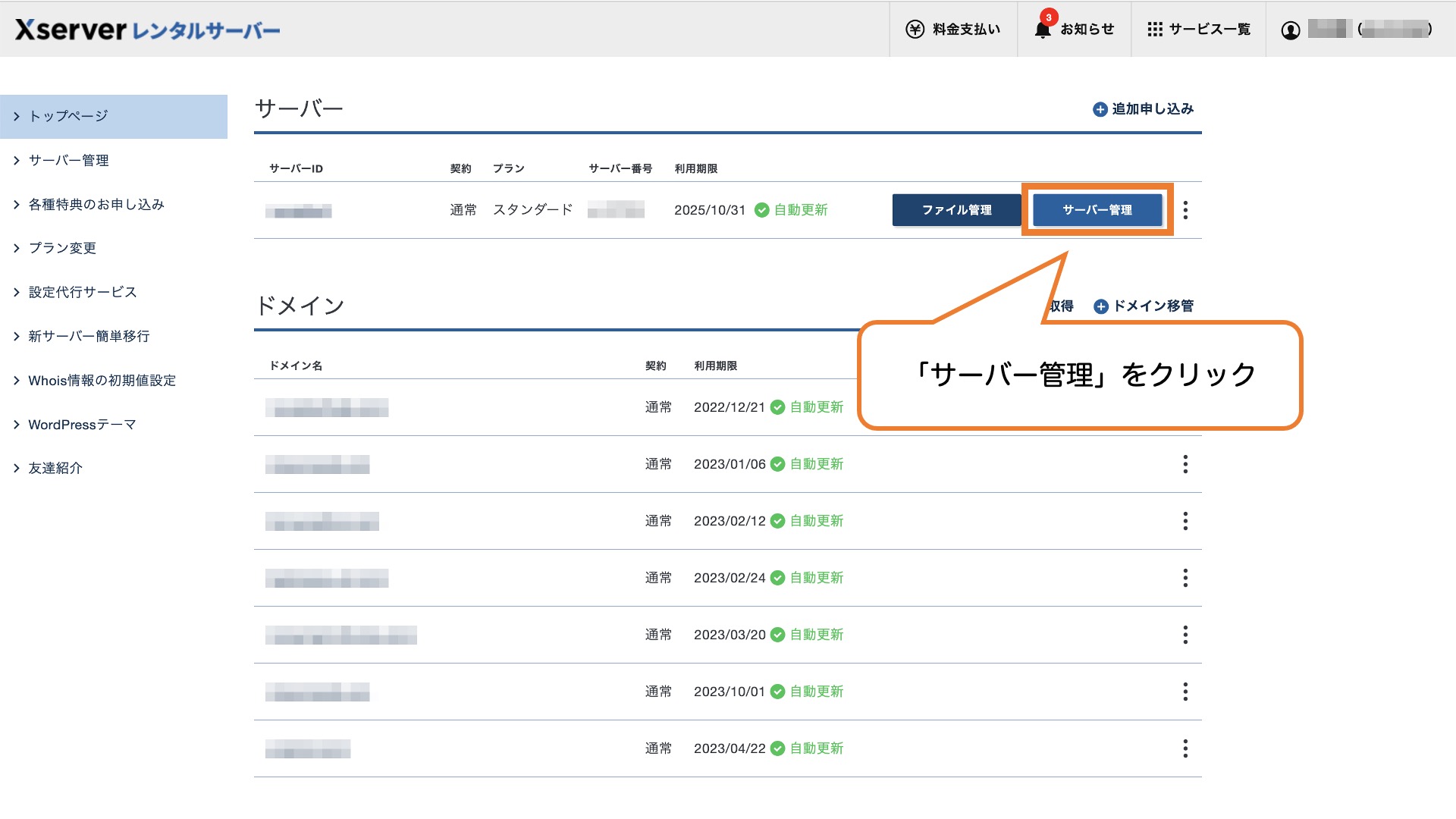
サーバーパネルが表示されます。
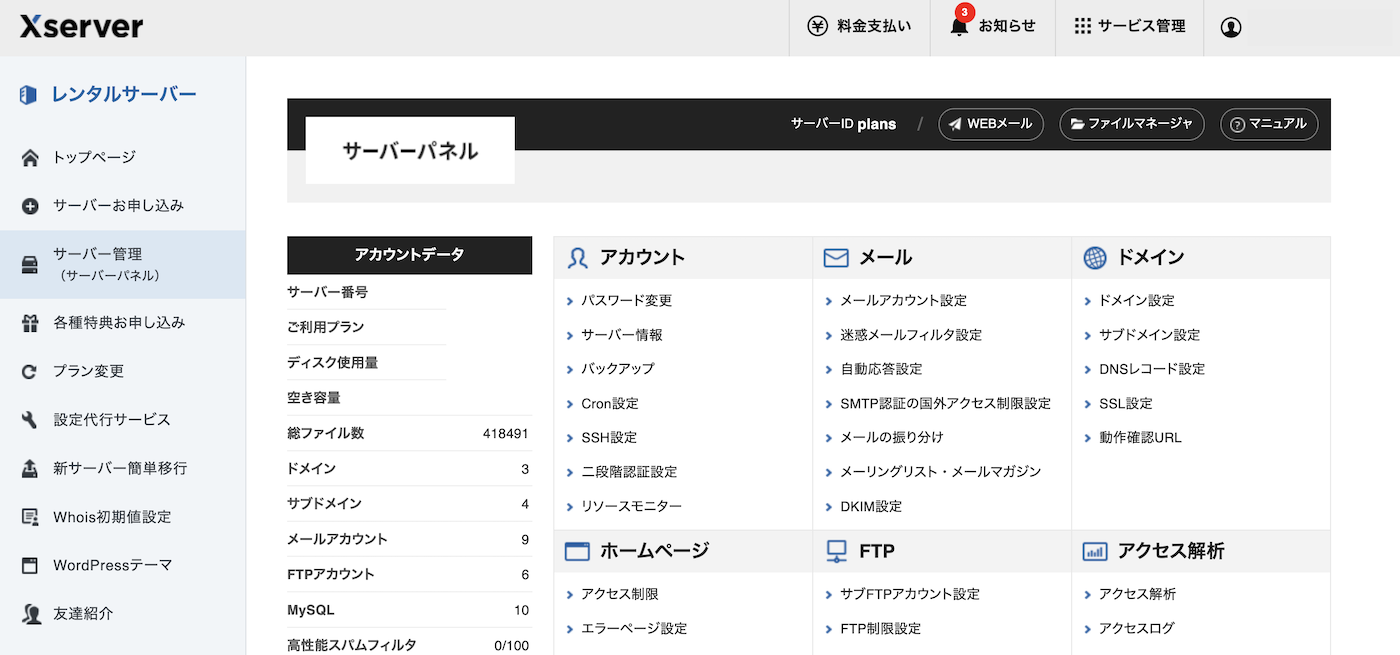
サーバーパネル上部にある「ファイルマネージャー」をクリックします。
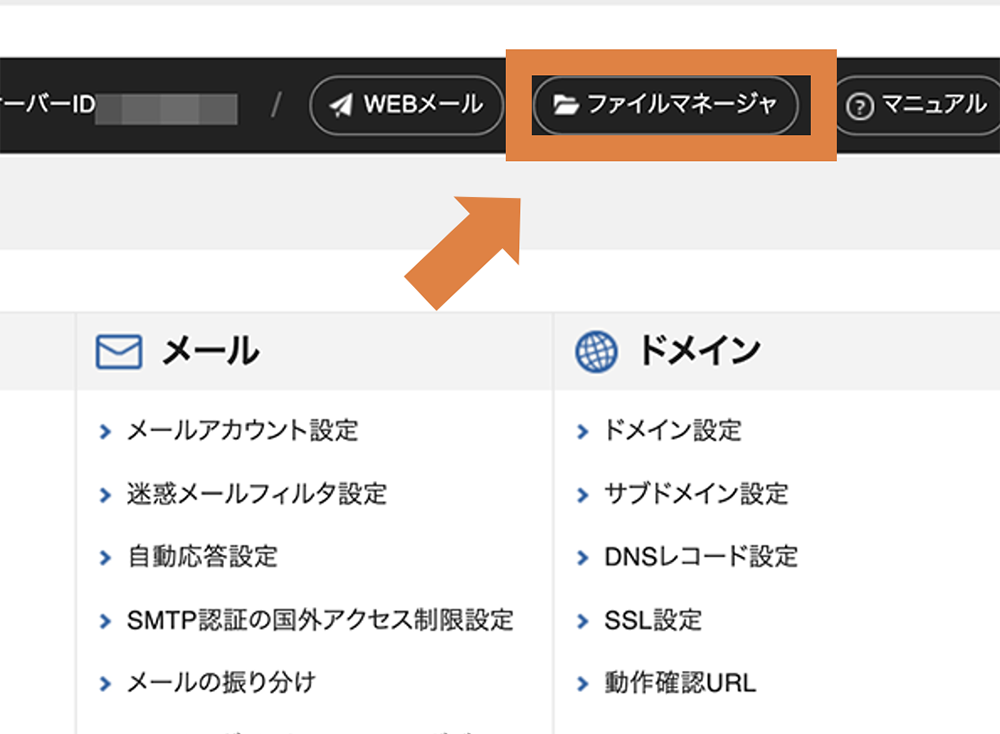
サーバー上に管理している全てのドメイン時が表示されるので、該当するドメインの「public_html」を開きます。
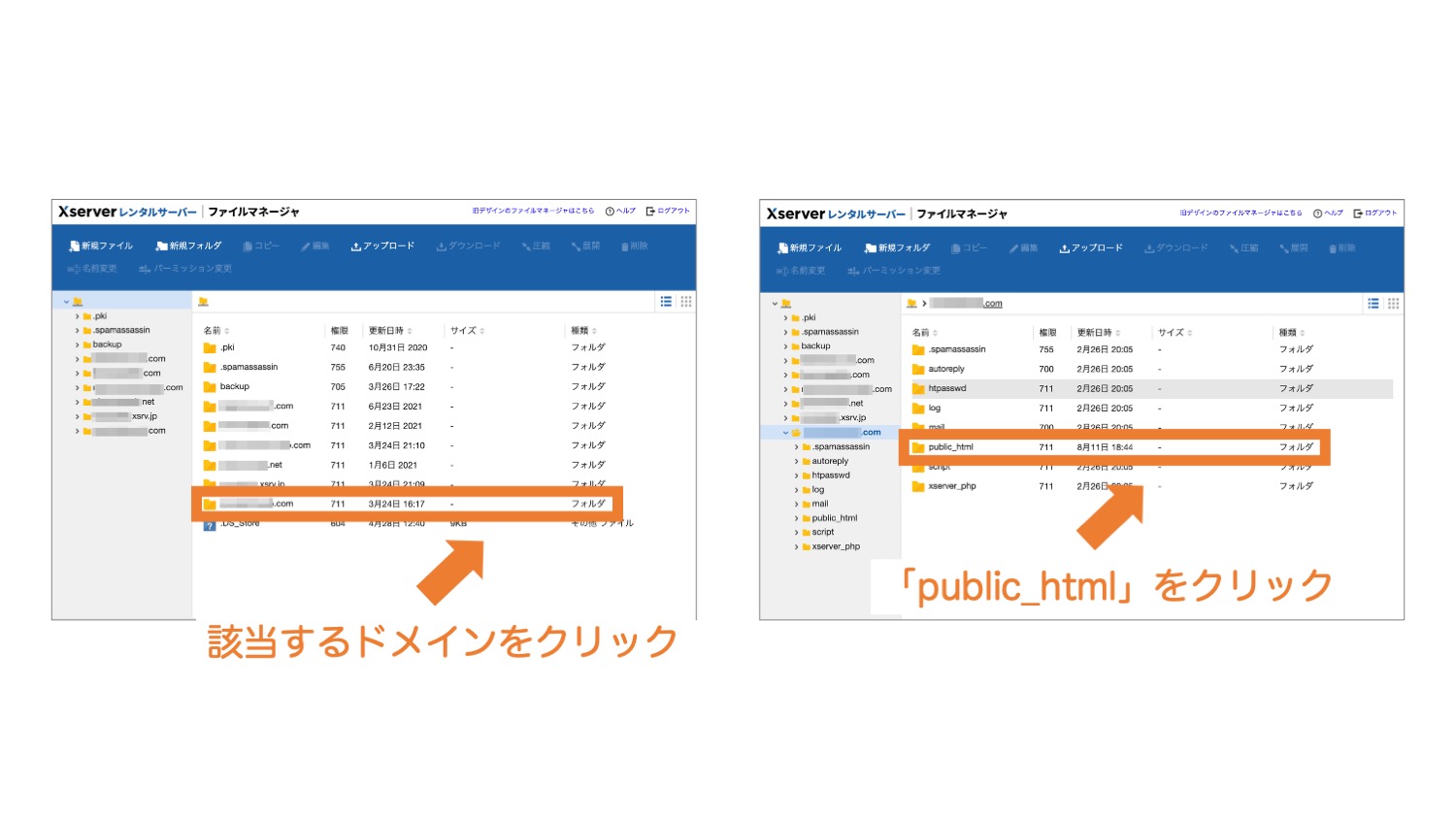
「wp-config.php」ファイルを選択し「編集」をクリックします。
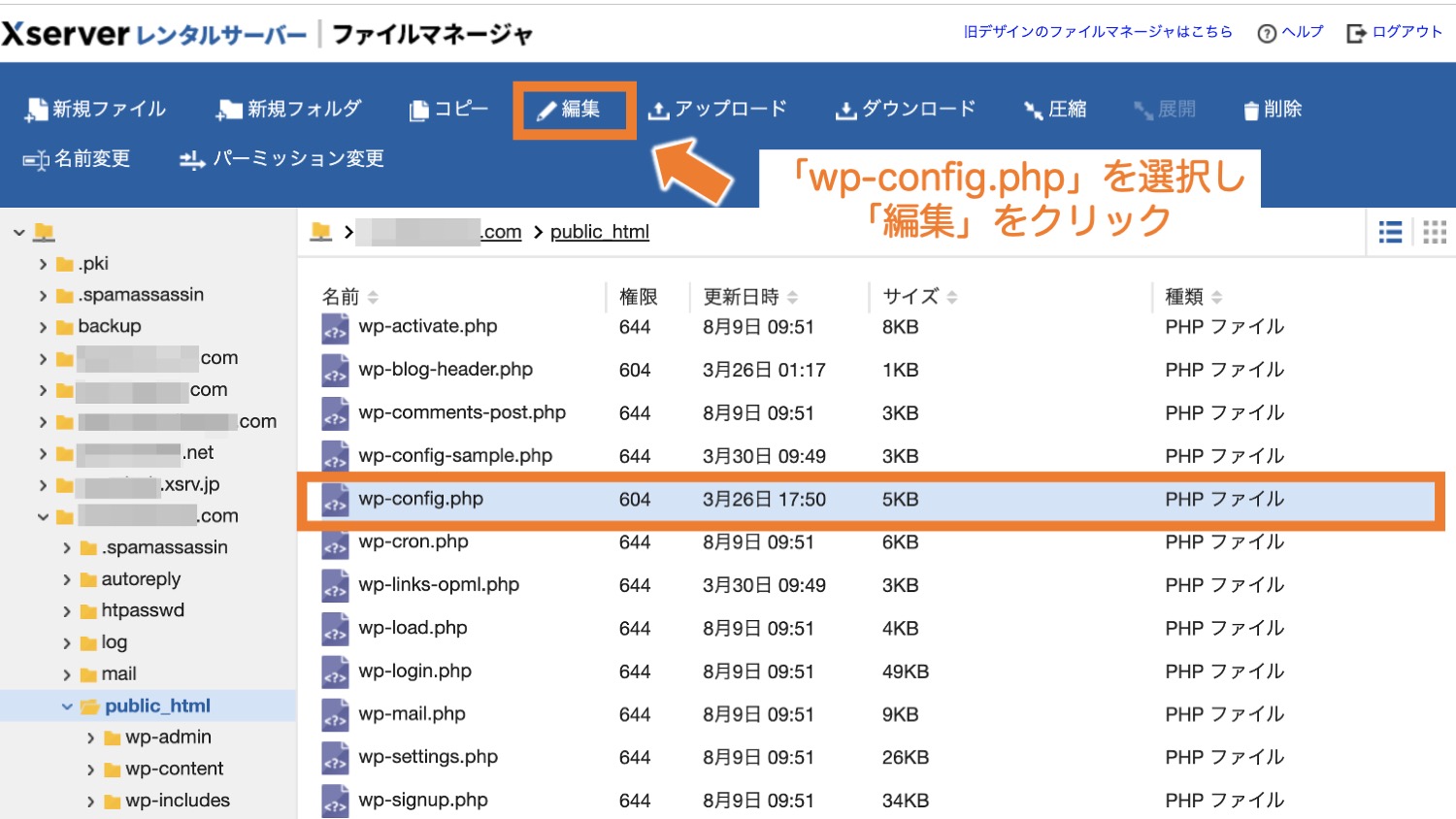
そうするとwp-config.phpファイルの中身が表示されます。
ここでは、実際に中身の編集はしませんが、ファイルの中に記載されている「データベース名」「ユーザー名」「パスワード」がphpMyAdminのログイン時に必要になるため、どこかにメモをしておいてください。
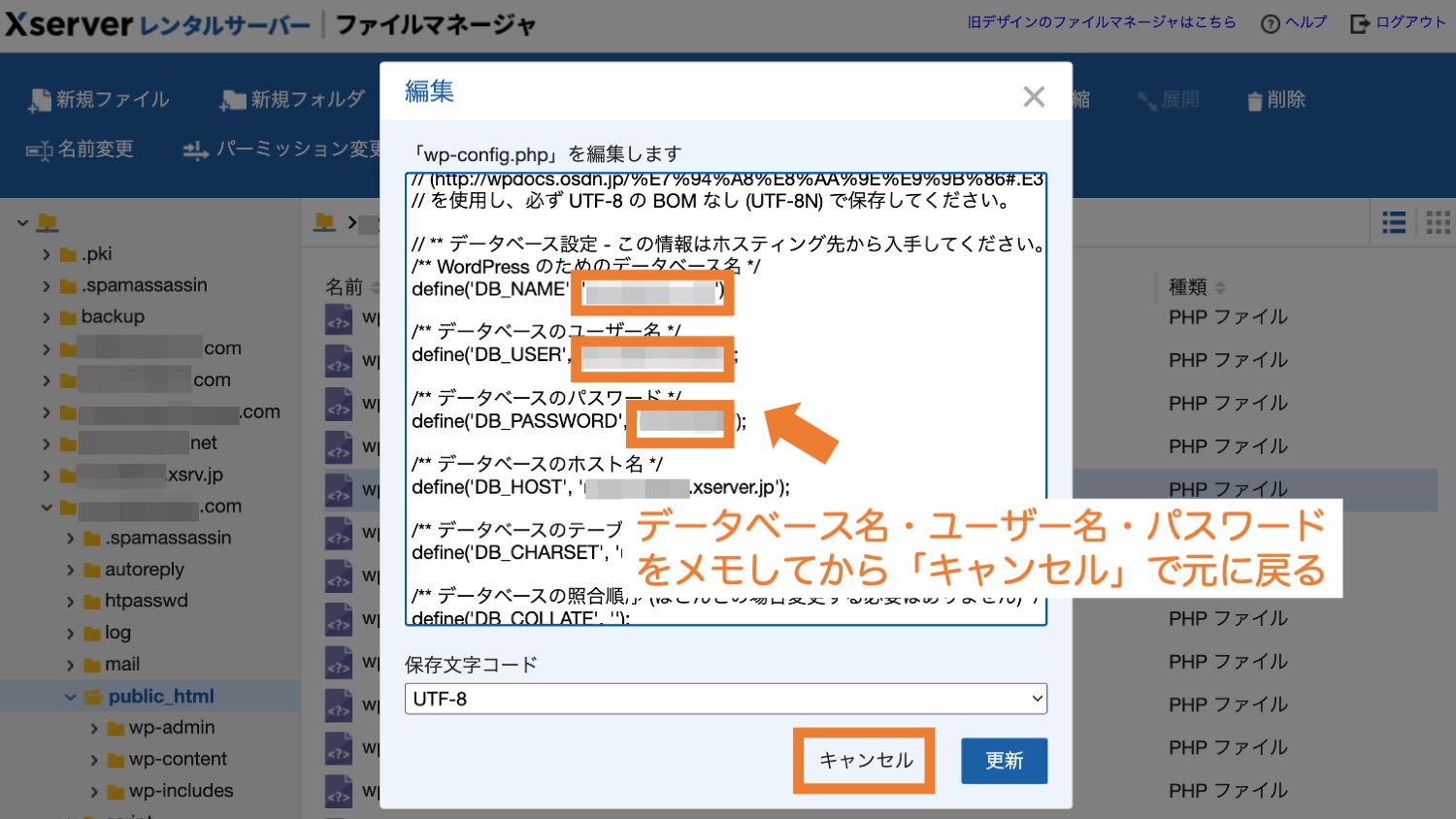
ここまでできたら、再度エックスサーバーのサーバーパネルに戻り「phpMyAdmin」をクリックします。
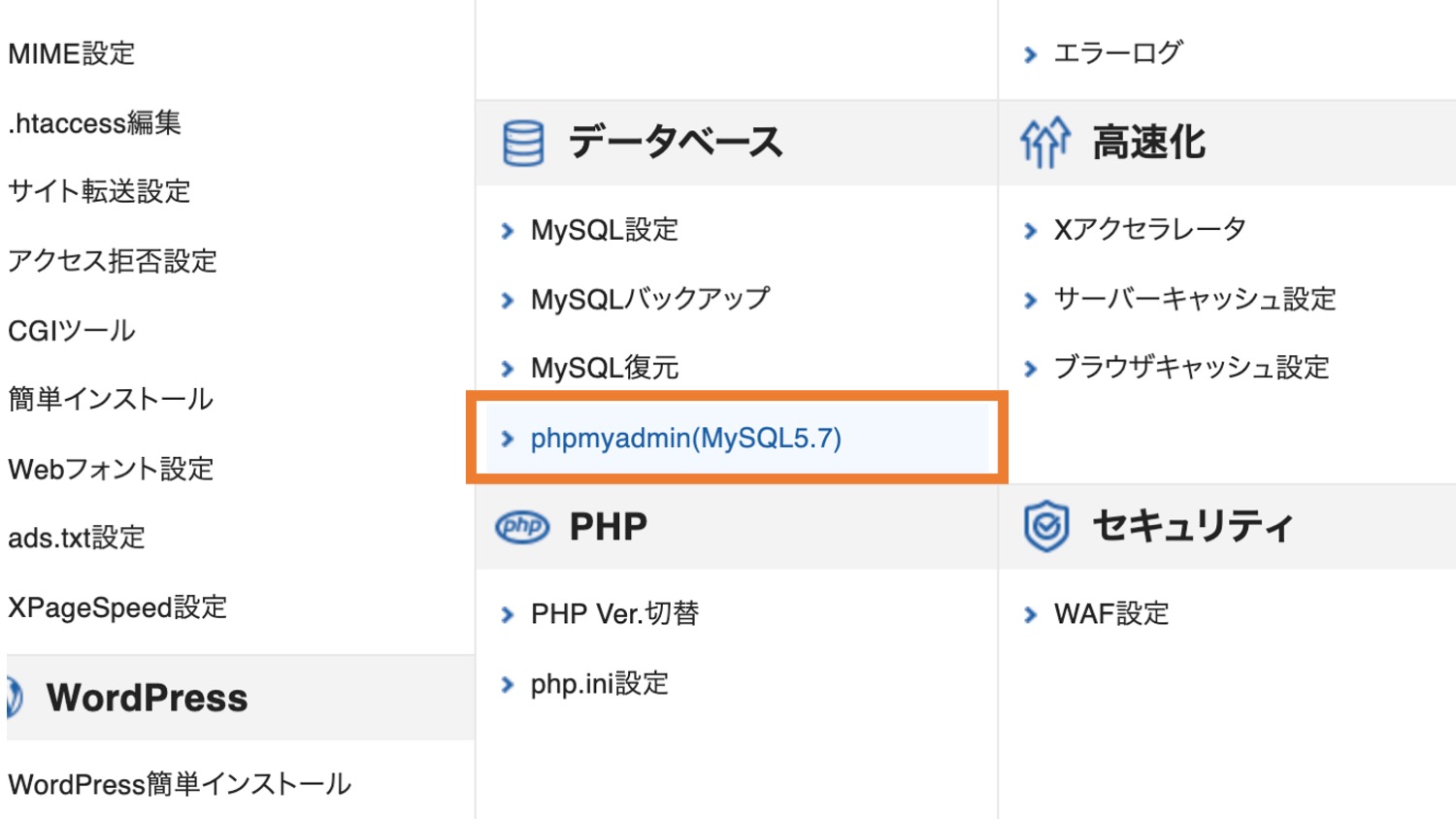
先ほど確認した「(データベースの)ユーザー名」「(データベースの)パスワード」を入力してログインします。
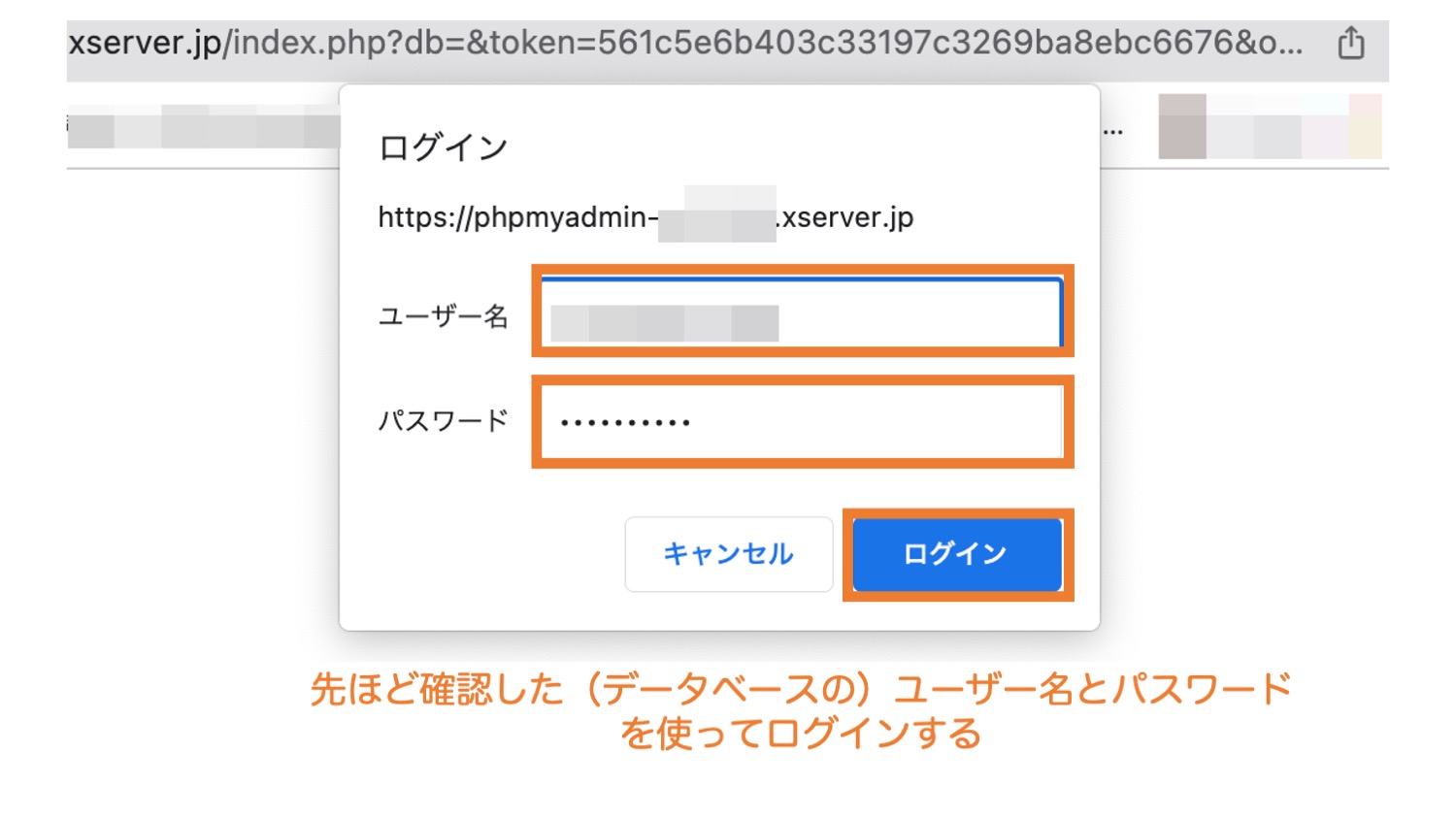
phpMyAdminにログインできたら左サイドバー上に先ほど確認したデータベース名が表示されていると思うので、こちらをクリックします。
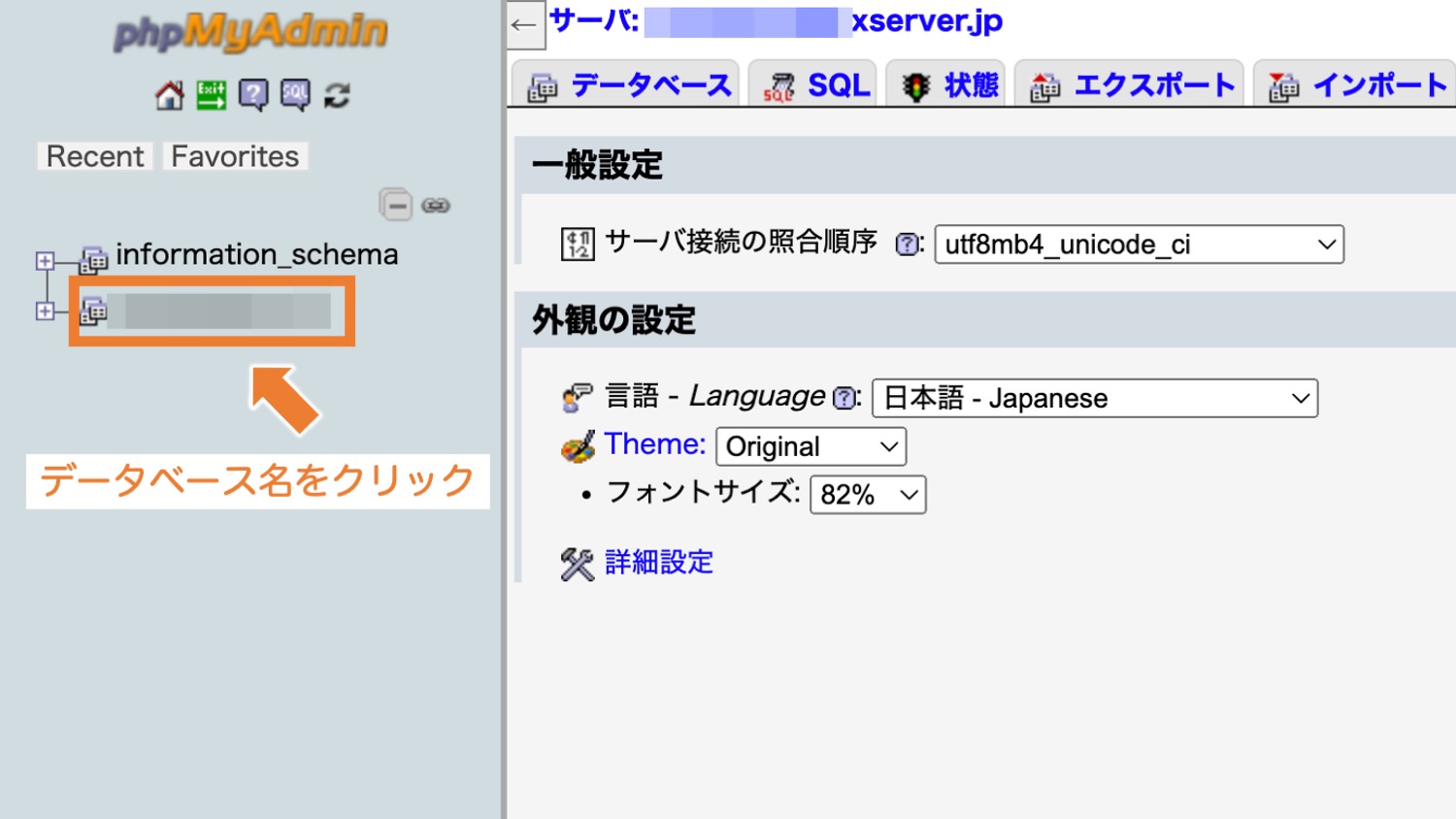
「wp_users」をクリックします。
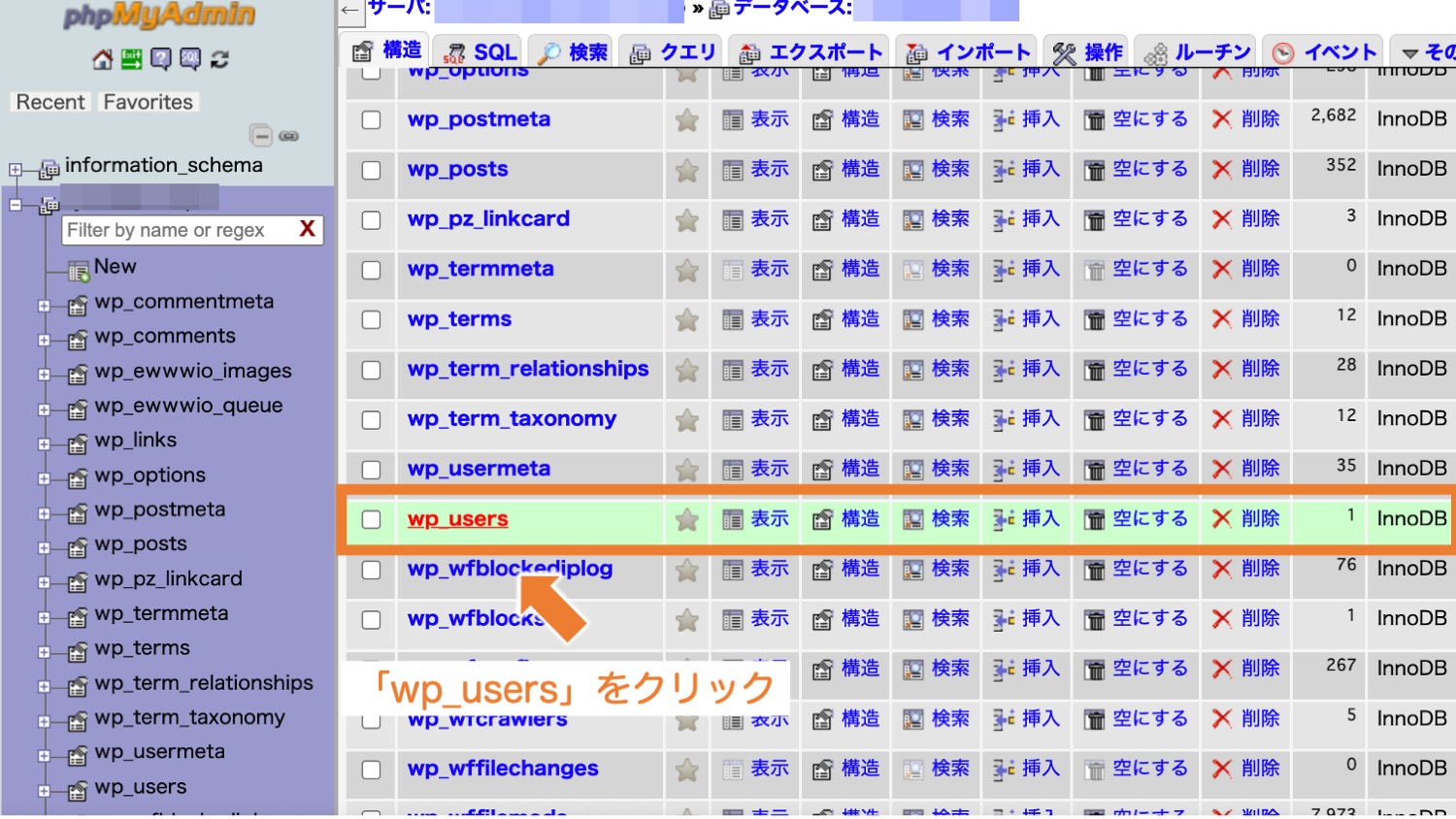
以下のような画面が表示されます。こちらに記載の「user_login」がユーザー名、「user_email」が登録したメールアドレスになります。
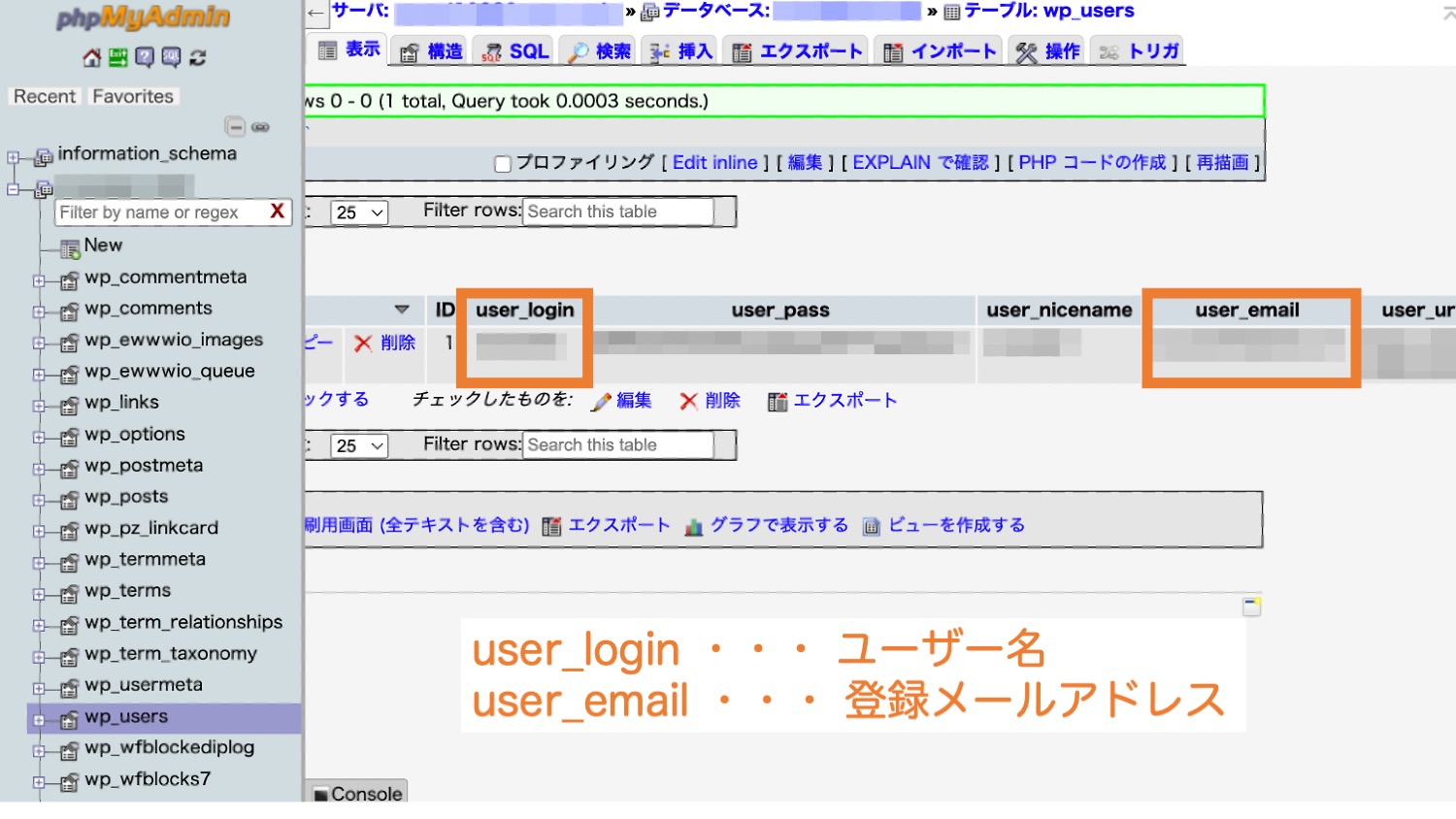
メールアドレスを変更したい場合
すでにメールアドレスが存在しない場合など、メールアドレスを変更することもできます。
該当アカウントに対して編集ボタンを押下します。
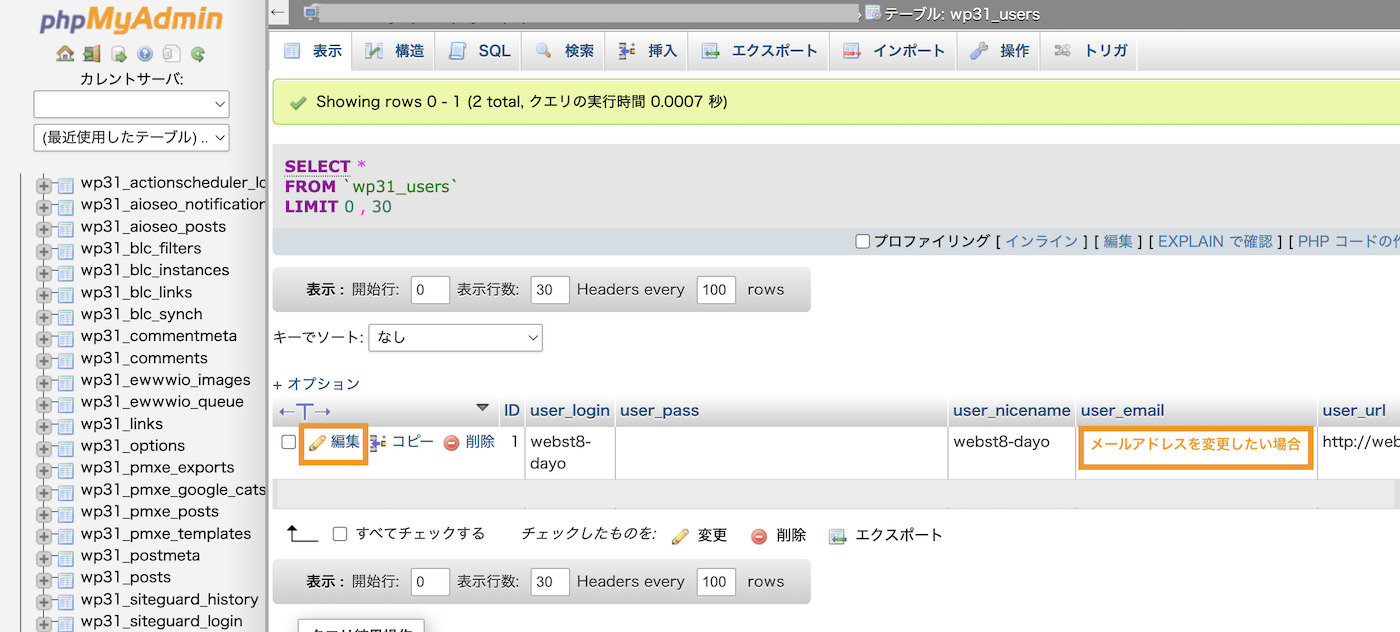
メールアドレスを変更して実行ボタンを押下します。
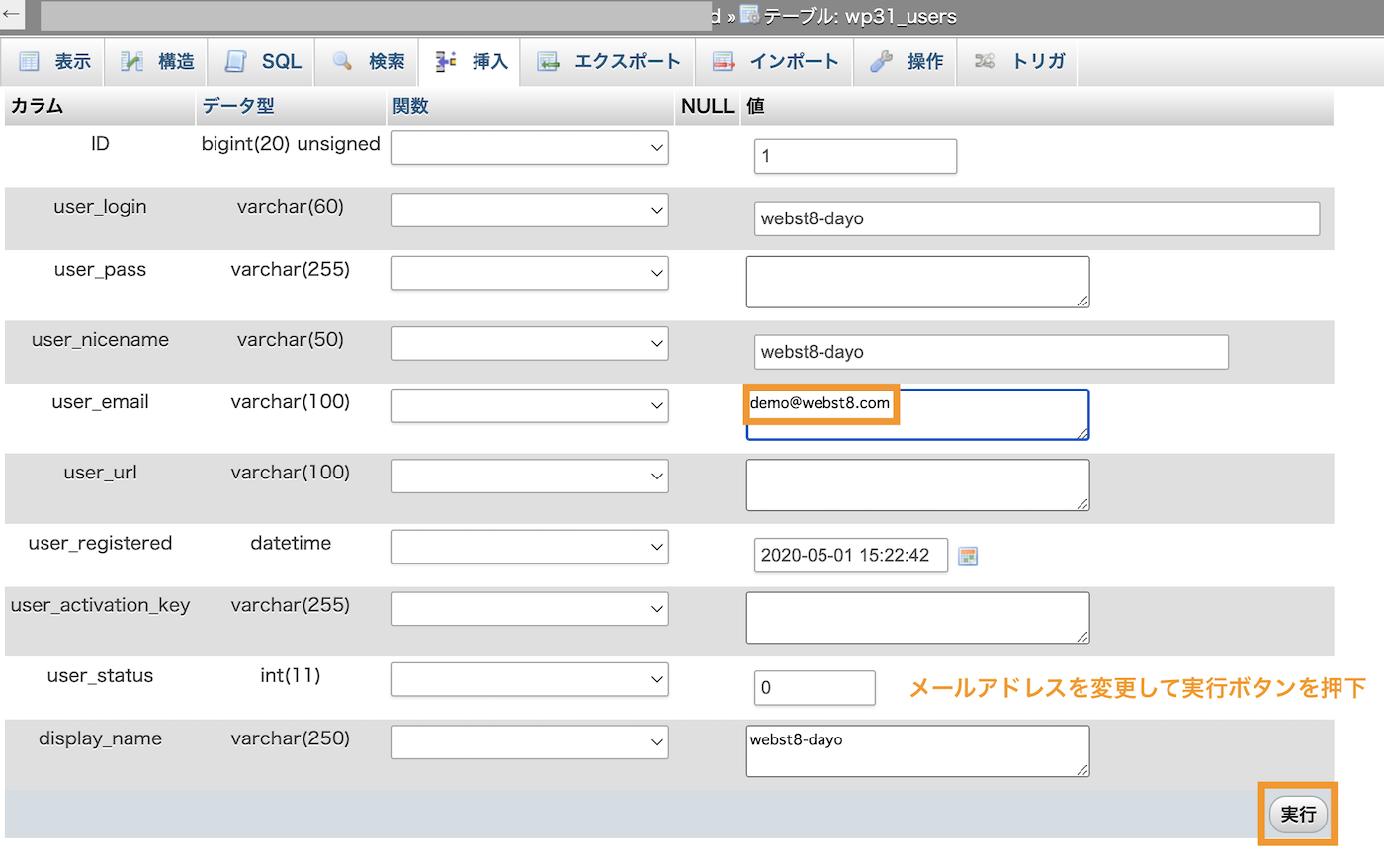
1 行変更しました。と表示されて完了です。
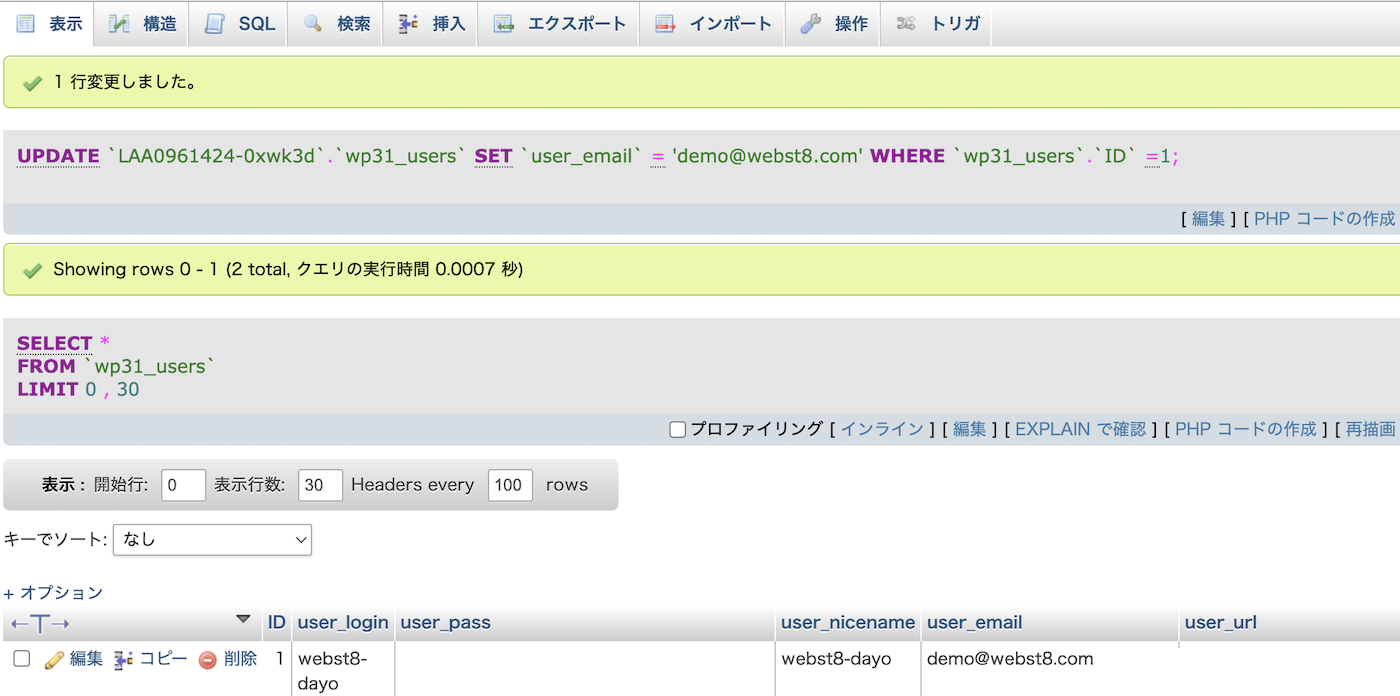
前述の「パスワード忘れてしまった際の再設定方法」から、変更後のメールアドレスを入力してパスワードを再設定してみてください。
ログインURLの変更や画像認証を追加する方法
WordPressのデフォルト設定ではURLの末尾に「wp-admin」「wp-login.php」をつけることで、誰でもログイン画面に辿り着けてしまいます。
SiteGuard WP Pluginなどのセキュリティプラグインを利用すると、ログインURL「http(s)://サイトURL/wp-login.php」を変更したり、ログインURLに画像認証を加えることができます。
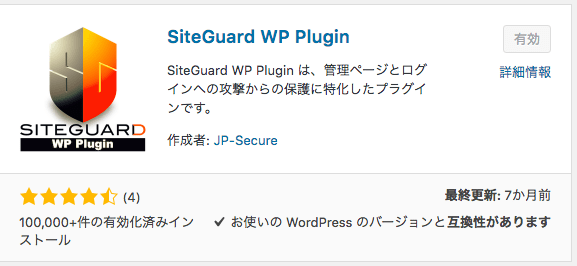
◾️ログインフォームにかな文字の画像認証が追加された例
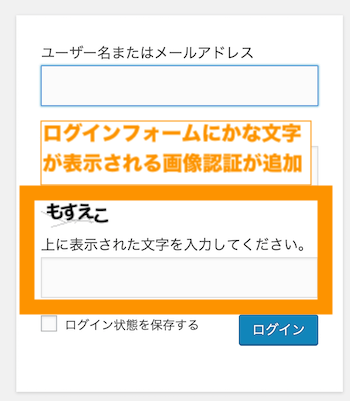
セキュリティが気になる方でパスワードが複雑でない場合は、まずパスワードを複雑にしておきましょう。複雑とは10桁以上で大文字小文字含む英数字・記号などを含むものです。
悪い例は、ドメイン名やユーザー名、WordPressインストールした西暦などが含まれているケースです。
簡単なパスワードが原因でハッキングされている例が相次いでいますので、パスワードは複雑にすることが重要です。
このたび、WordPressへのセキュリティ対策を更に強化するため、従来より行っておりました「WordPressへの攻撃に対する検知と.htaccessを利用した防御機能」を停止し、セキュリティプラグイン『SiteGuard WP Plugin』の推奨を決定いたしました。
WordPressをご利用の方は、サイトの改ざんを防ぐため、ぜひ『SiteGuard WP Plugin』のインストールをお願いいたします。
WordPressへの攻撃に対する検知・防御機能に関して | ロリポップ公式サイトより引用
SiteGuard WP Pluginの導入方法は「WordPress「SiteGuard WP Plugin」の設定方法と使い方」をご覧ください。
まとめ
今回は、WordPressのログイン方法やログインできないよくある理由・対処法について説明しました。
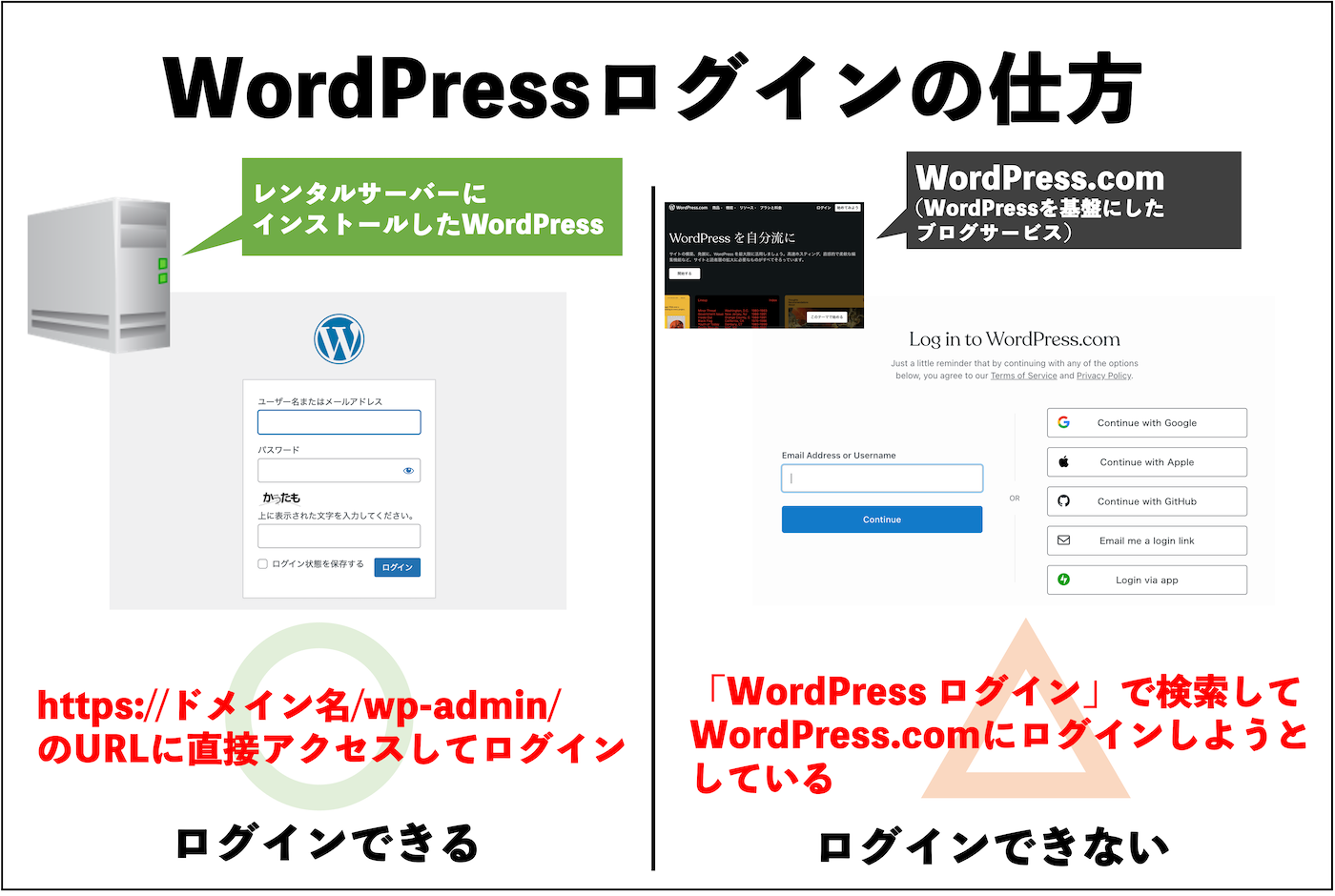
WordPressログイン後の基本的な使い方については「【初心者向け】WordPressの始め方・使い方徹底マニュアル」をご参照ください。
今回は以上になります。最後までご覧いただきありがとうございました。
個別指導形式のスクールでは、自分の知りたいことをピンポイントで学習・達成でき、自分で更新もできるというメリットもあります。
教室の無料事前相談もしておりますので、まずはお気軽にご登録ください。
YouTubeチャンネル開設しました!

最大月間50万PVの当ブログをベースに、Youtube動画配信にてWordPress、ホームページ作成、ブログのことについてお役立ち情報を随時配信していきます。
ご興味ある方はぜひチャンネル登録をしていただけますと幸いです。