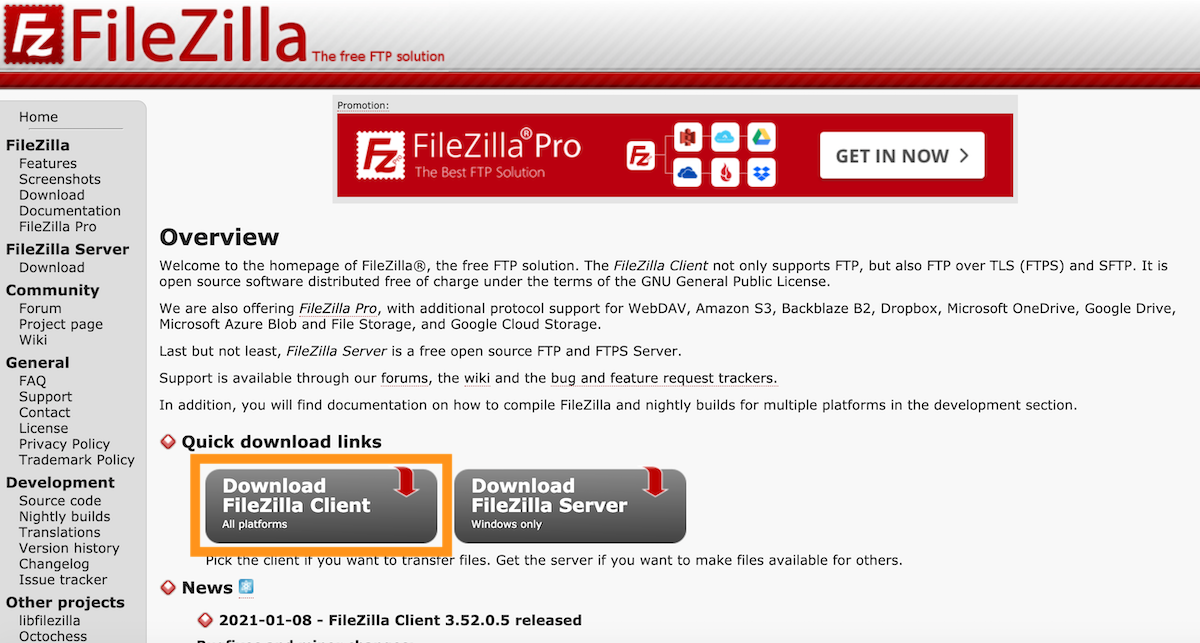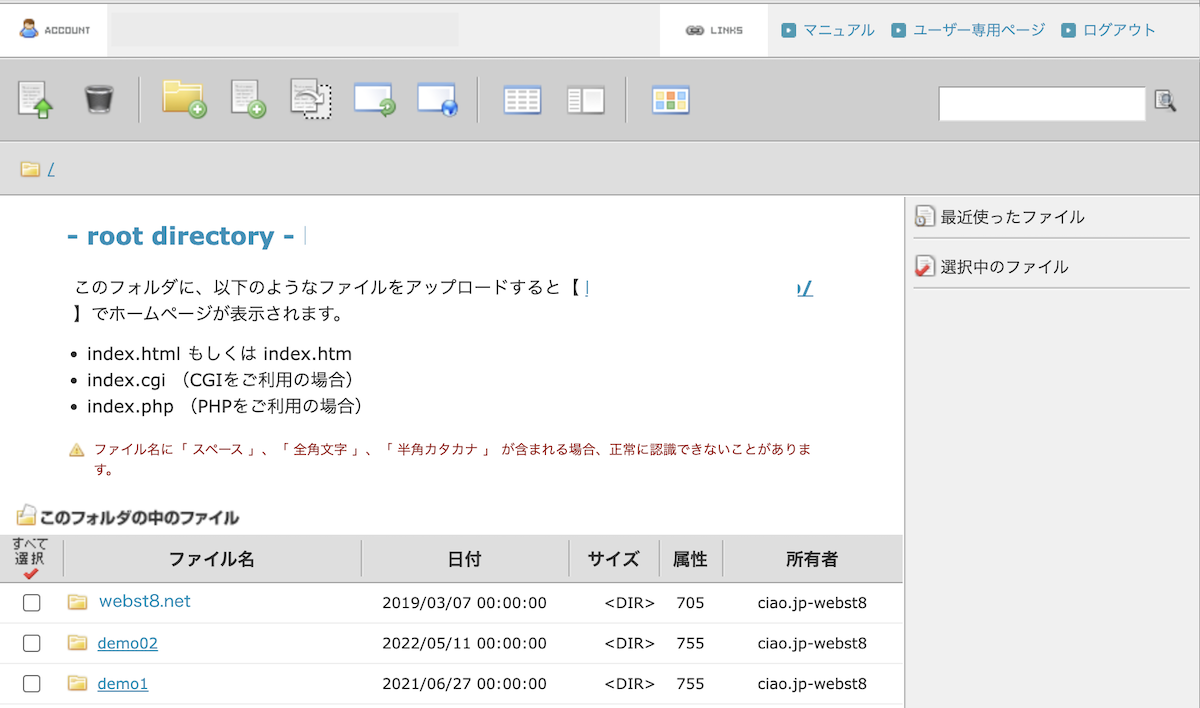WordPressをカスタマイズしようとしたり、Webサイト制作する際に必要不可欠なFTP。
今回はWordPressユーザー向けに各サーバーのFTP接続情報の確認方法と、FTPの見方・使い方を説明します。
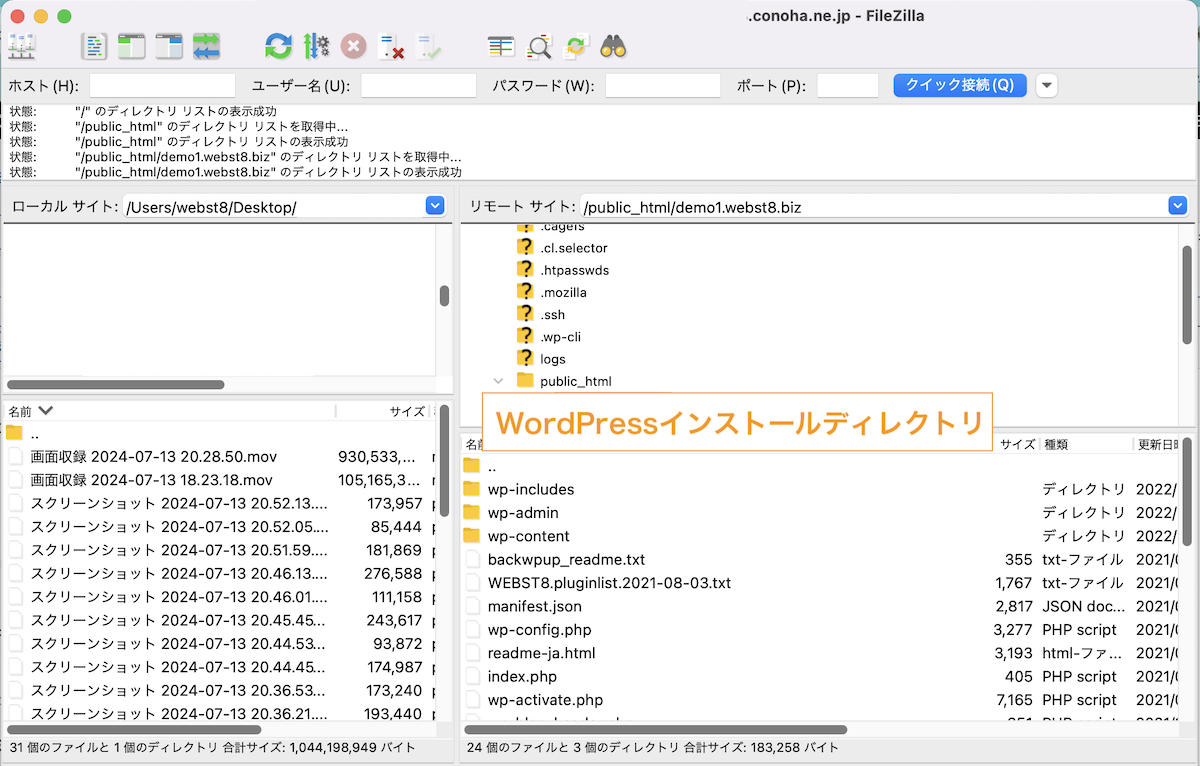
サーバー接続するためのFTPアカウント情報の確認方法
サーバーにアクセスするために、事前に契約したサーバーでFTPアクセス情報を確認する必要があります。
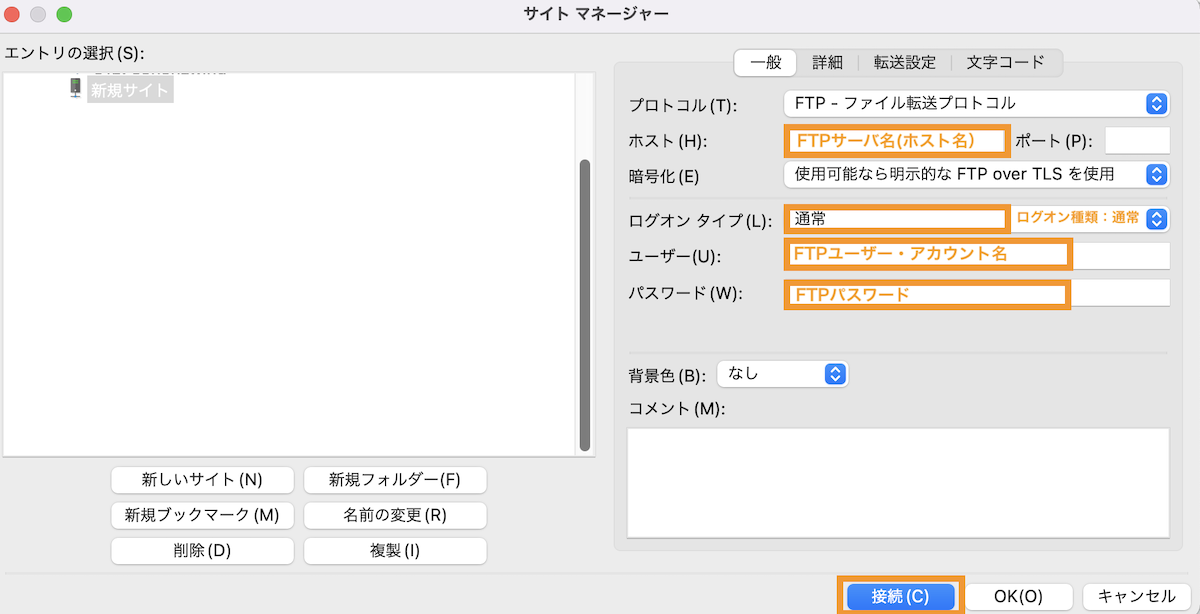
ここでは、よく使われているレンタルサーバー、エックスサーバー・ロリポップ・さくらレンタルサーバー、ConoHa WING、mixhostのFTP接続情報についてご紹介します。
レンタルサーバーおすすめ比較13選・WordPress高速対応
エックスサーバーのFTP情報確認方法
エックスサーバーのFTP情報は、アカウント開設時に通知される下記メールに記載があります。
【Xserver】■重要■サーバーアカウント設定完了のお知らせ
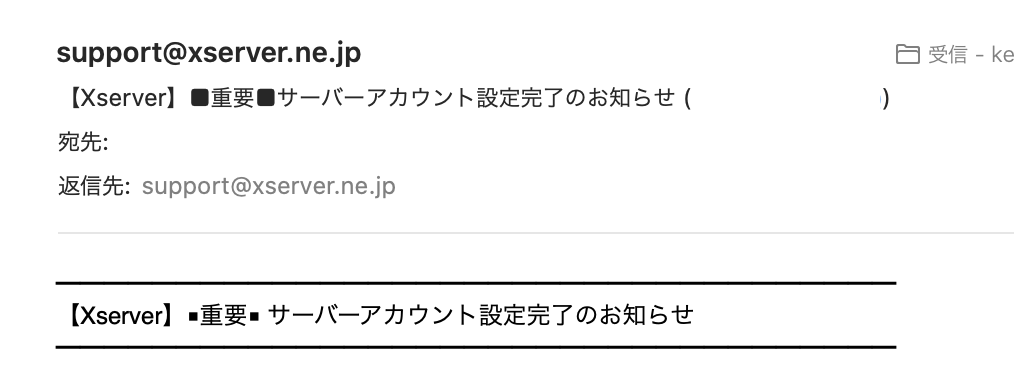
メール本文下の方にFTP情報がありますので、FTPサーバー、FTPアカウント、FTPパスワードをメモして控えておきます。
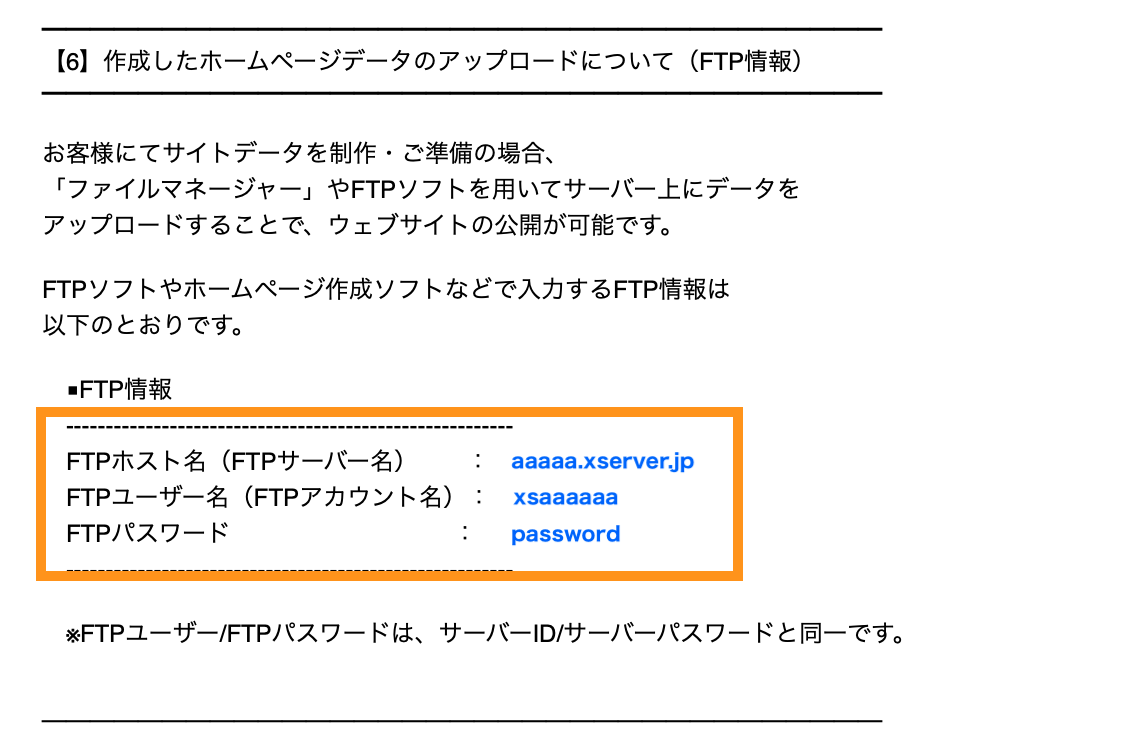
先ほどのFileZillaの画面でそれぞれ入力します。FTPサーバーの値をホスト名に、FTPユーザー名の値をユーザーに、FTPパスワードの値をパスワードに入力して接続してください。
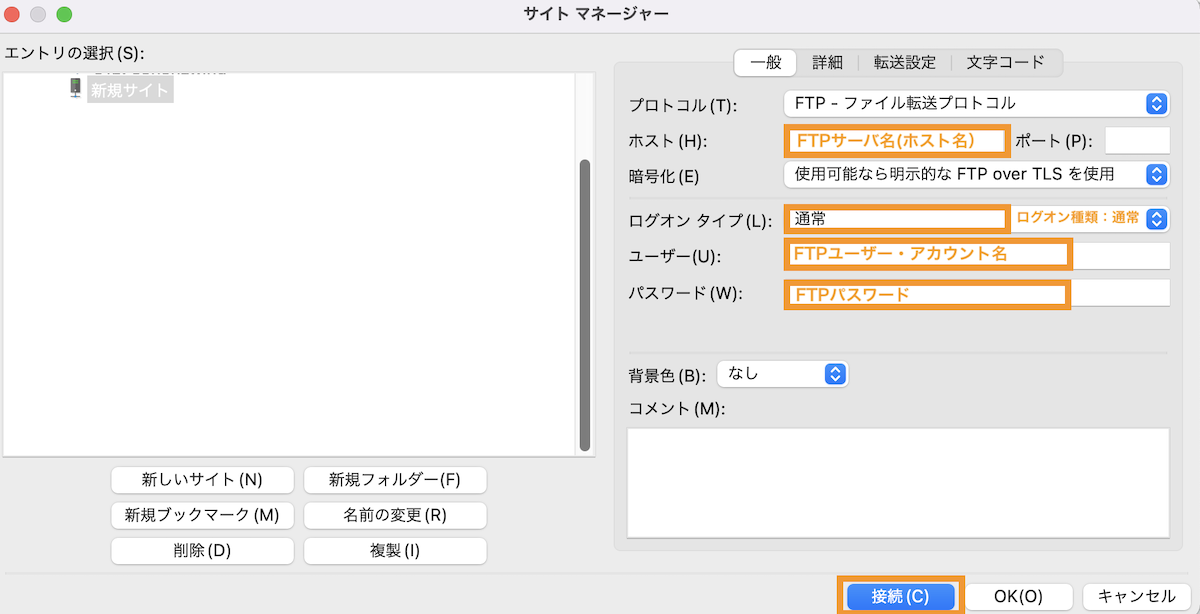
アクセスに成功すると、エックスサーバーのフォルダ(ディレクトリ)構成が見えます。接続先トップには独自ドメインや初期ドメインがあります。
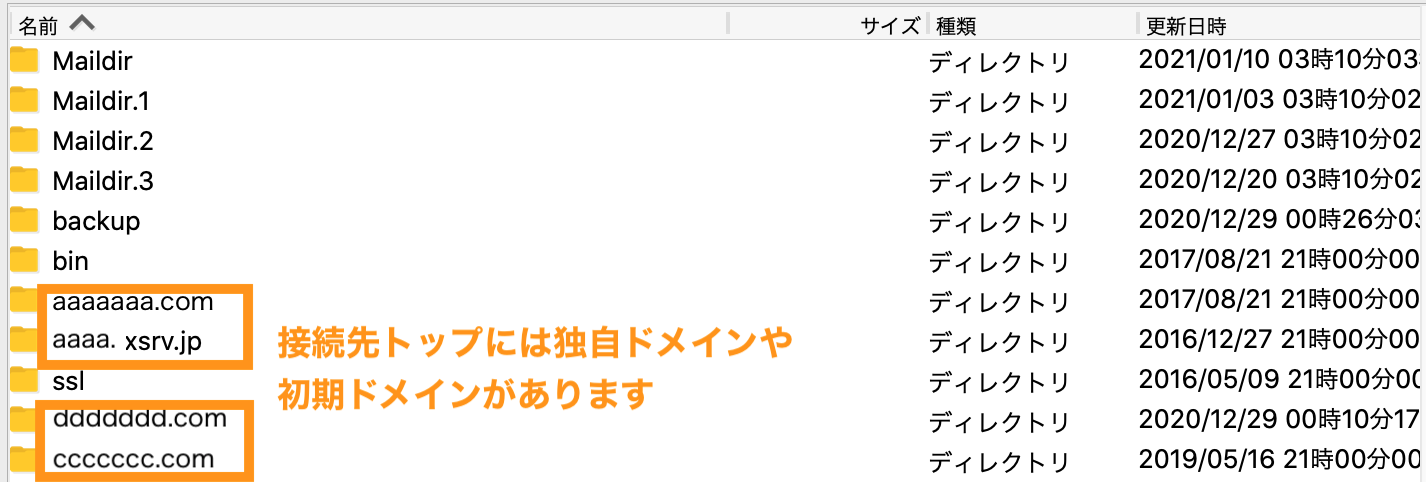
独自ドメインフォルダの中を見ると、public_htmlというフォルダががあります。public_htmlはネット上に公開されているフォルダ(公開フォルダ)で通常この中にWordPressがインストールされています。
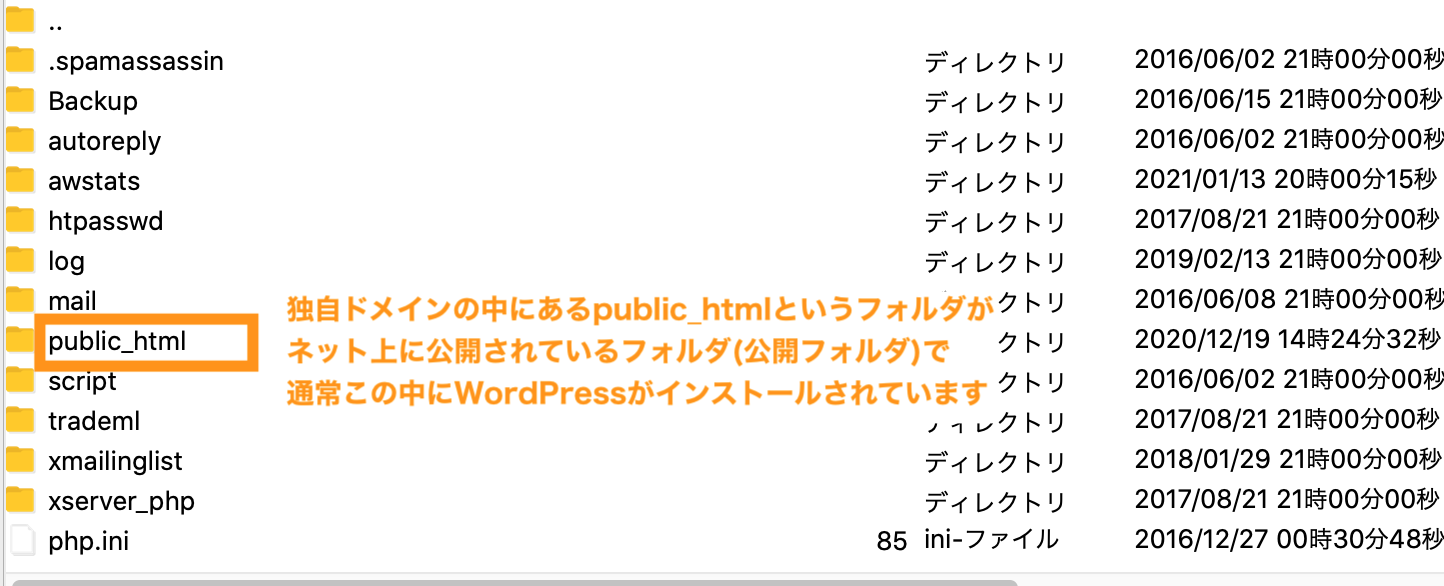
独自ドメイン用のフォルダの中を見ると、インストールしたWordPressのファイル類があります。※WordPressを利用している場合
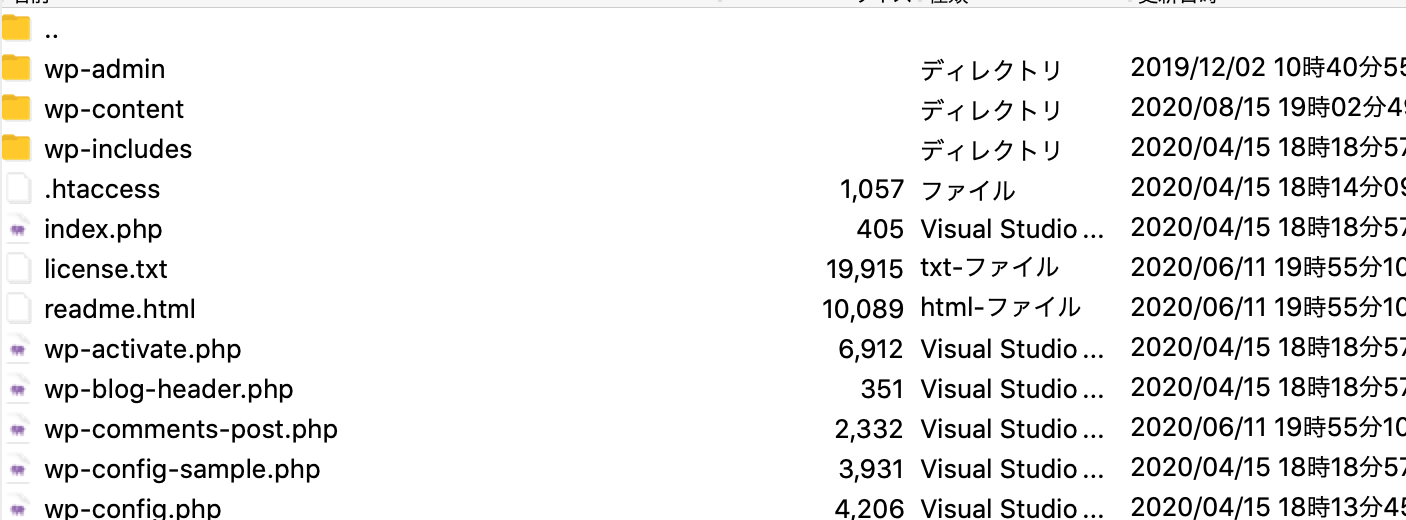
ロリポップのFTP情報確認方法
ロリポップのFTP情報はロリポップ管理画面から確認することができます。
ロリポップ管理画面でユーザー設定>アカウント情報をクリックします。
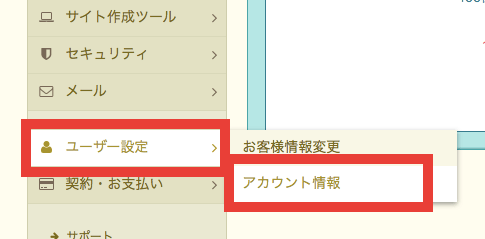
FTP情報が表示されます。FTPサーバー、FTPアカウント、FTPパスワードをメモして控えておきます。
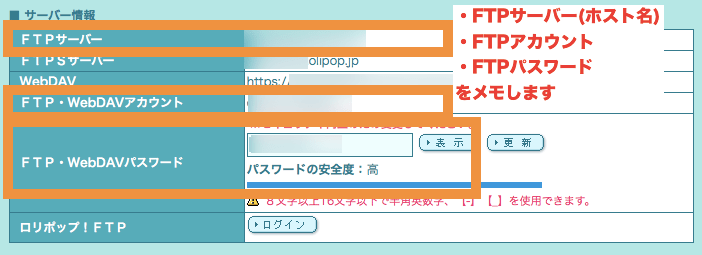
先ほどロリポップで確認したFTPサーバーの値をホスト名に、FTP・WebDAVアカウントの値をユーザーに、FTP・WebDAVパスワードの値をパスワードに入力して接続ボタンをクリックします。
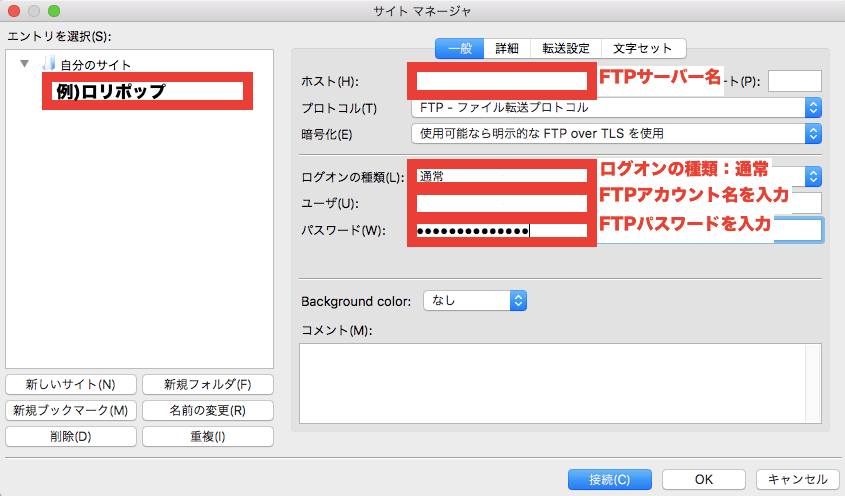
接続に成功すると、右側にリモート側(ロリポップ側)のファイル類が見れるようになります。左側がPC側です。
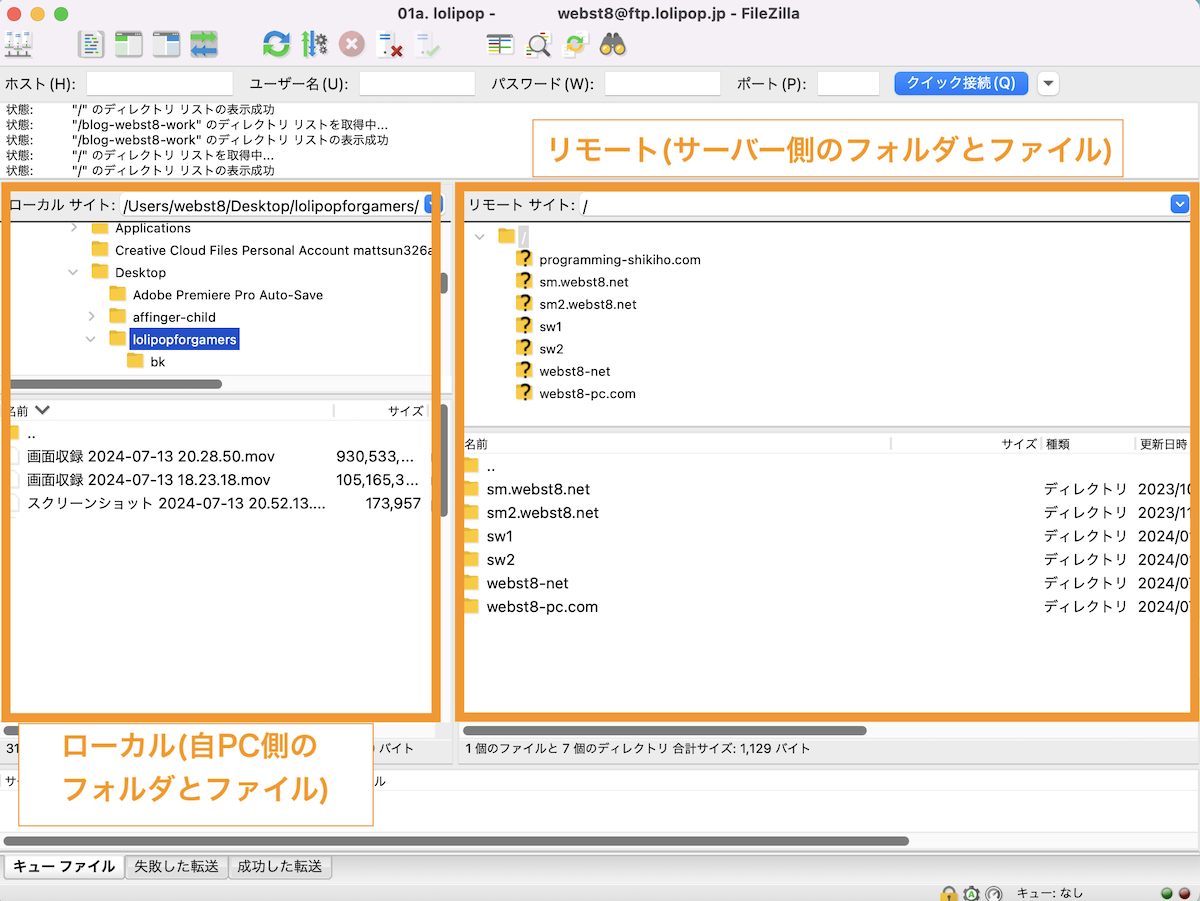
独自ドメイン用のフォルダの中を見ると、インストールしたWordPressのファイル類があります。※WordPressを利用している場合
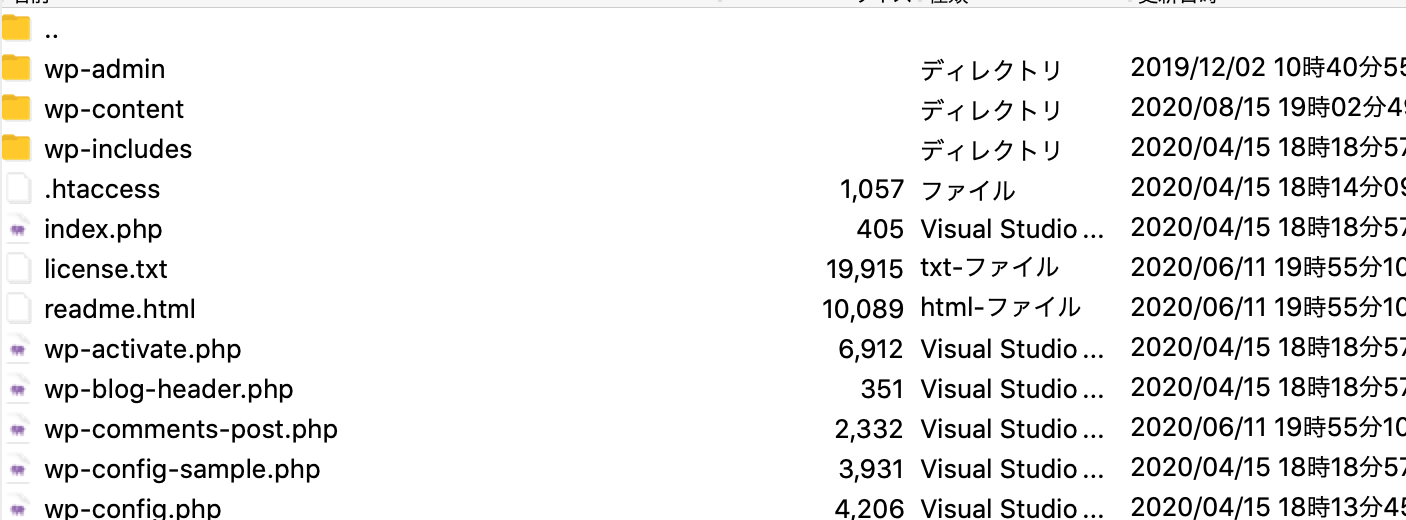
さくらレンタルサーバーのFTP情報確認方法
さくらレンタルサーバーの場合は、アカウント開設時に通知される下記メールに記載があります。
[さくらのレンタルサーバ] 仮登録完了のお知らせ
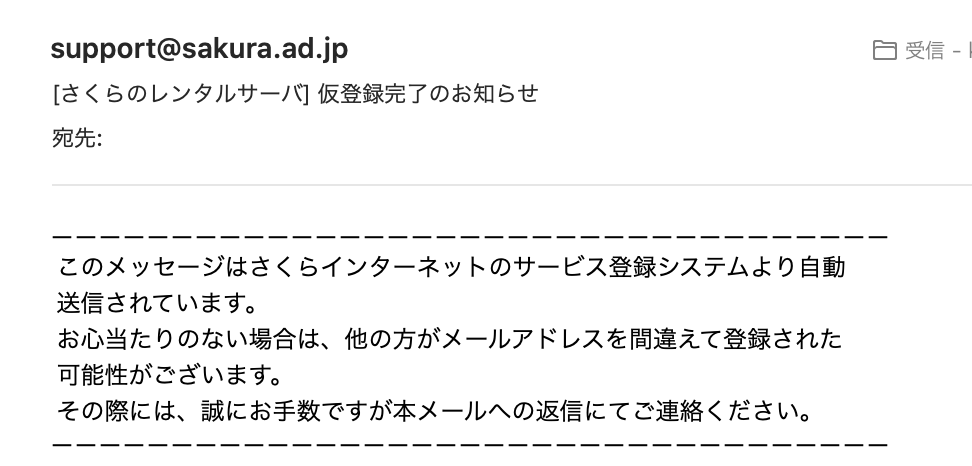
メール本文下の方にFTP情報がありますので、FTPサーバー、FTPアカウント、FTPパスワードをメモしてCyberduckの画面でそれぞれ入力すればOKです。
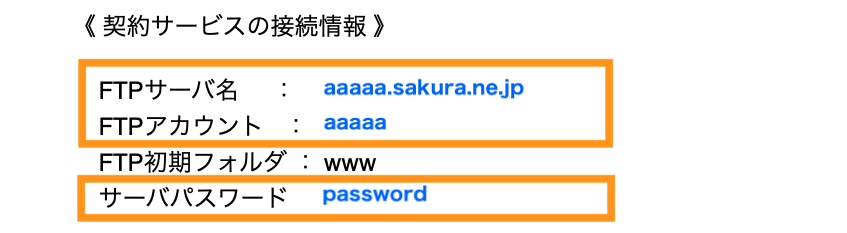
先ほどのFileZillaの画面でそれぞれ入力します。 FTPサーバ名の値をホスト名に、FTPアカウントの値をユーザーに、サーバパスワードの値をパスワードに入力してください。
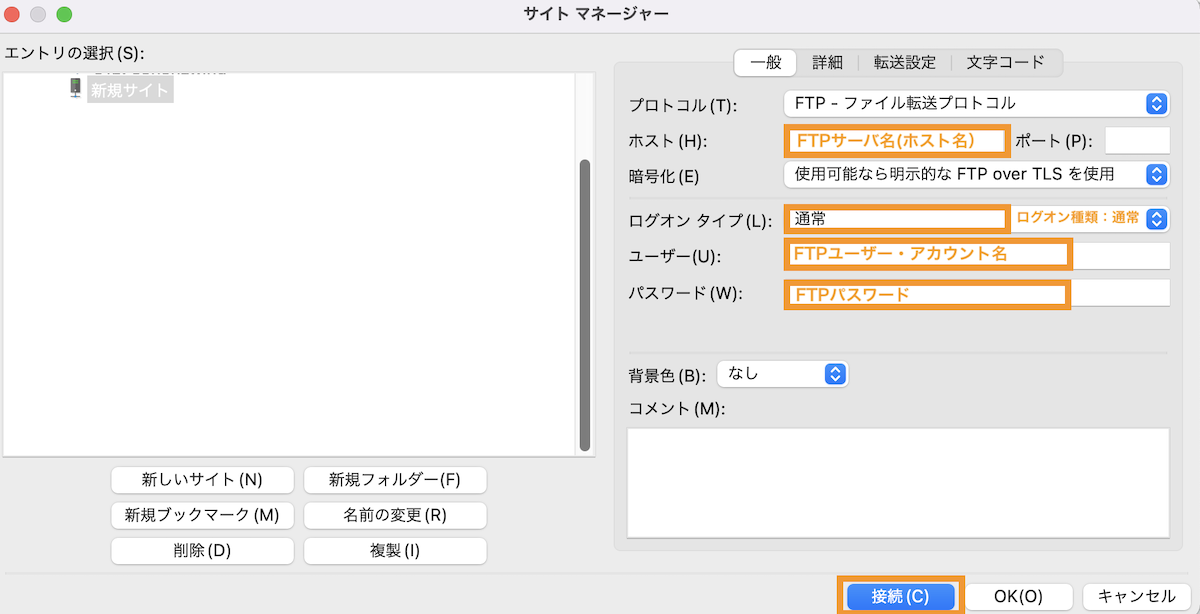
アクセスに成功すると、さくらのフォルダ(ディレクトリ)構成が見えます。さくらの場合、接続先トップにあるwwwがネットに公開されているフォルダ(公開フォルダ)になります。wwwをダブルクリックしてみましょう。
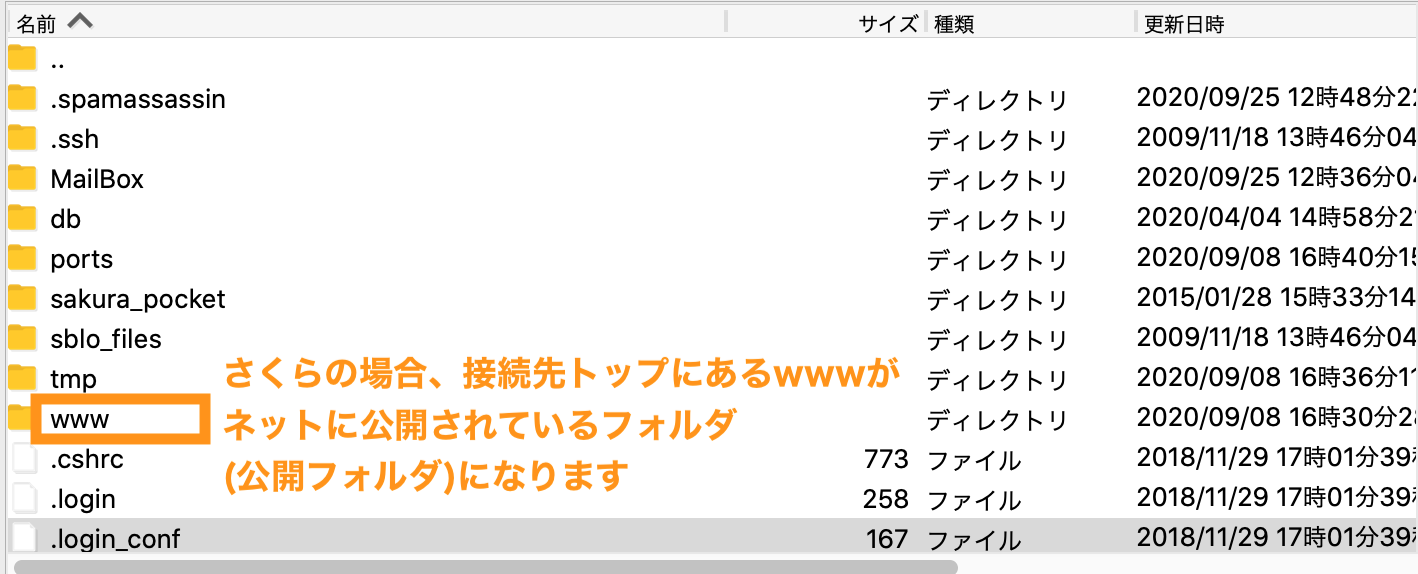
wwwの中に独自ドメイン用のフォルダがあります(個々の環境設定によっては、いきなり次のWordPressインストール先になっている場合もあります)。
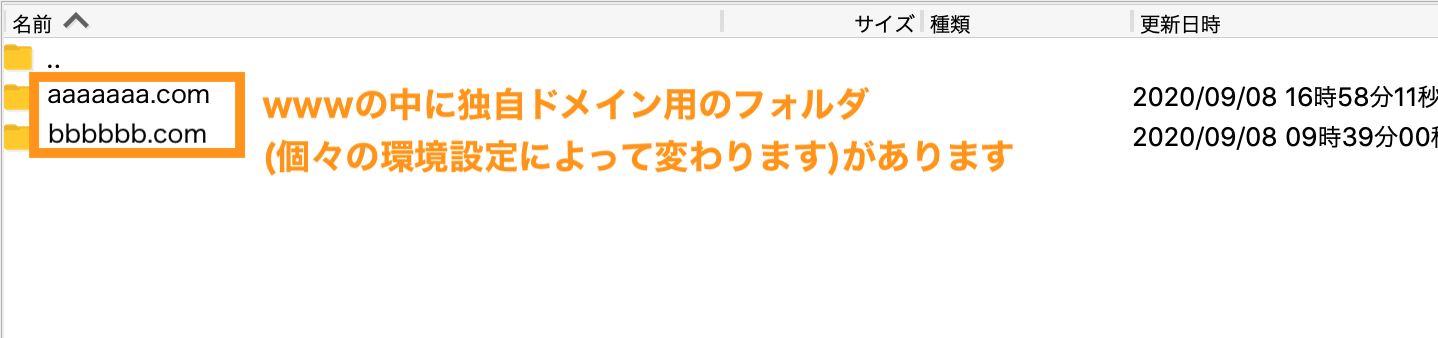
独自ドメイン用のフォルダの中を見ると、WordPressのインストールファイル類があります。※WordPressを利用している場合
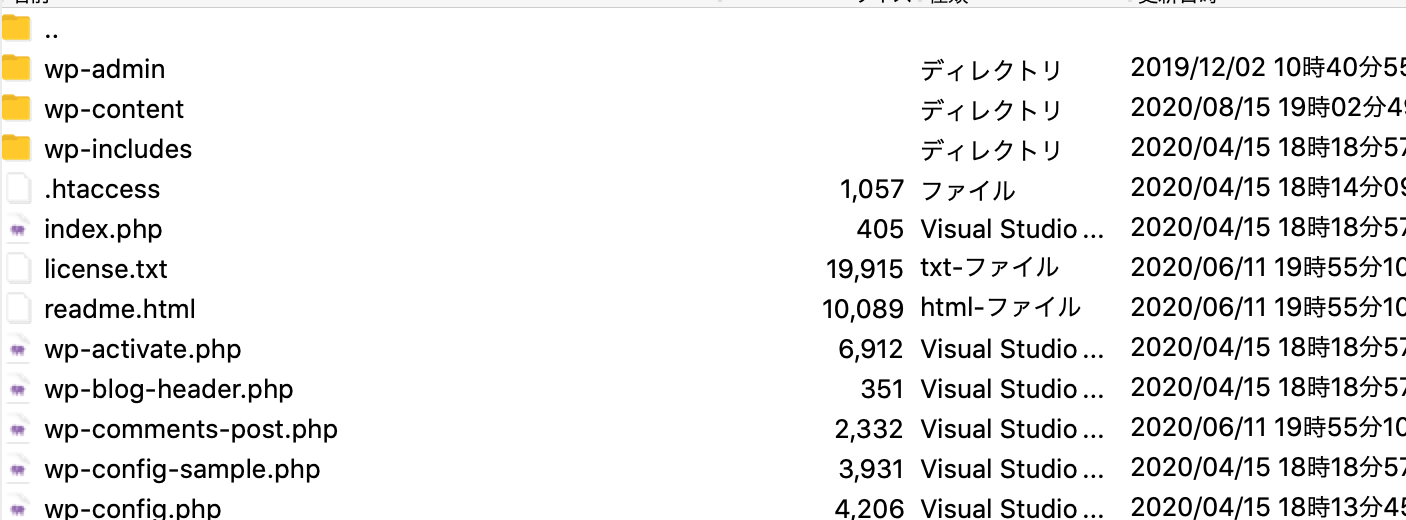
ConoHa WINGのFTP情報確認方法
ConoHa WINGの場合は、ConoHa WINGのコントロールパネルからFTPアカウントを手動で作成する必要があります。
サイト管理>FTP情報でFTPアカウントを追加します。
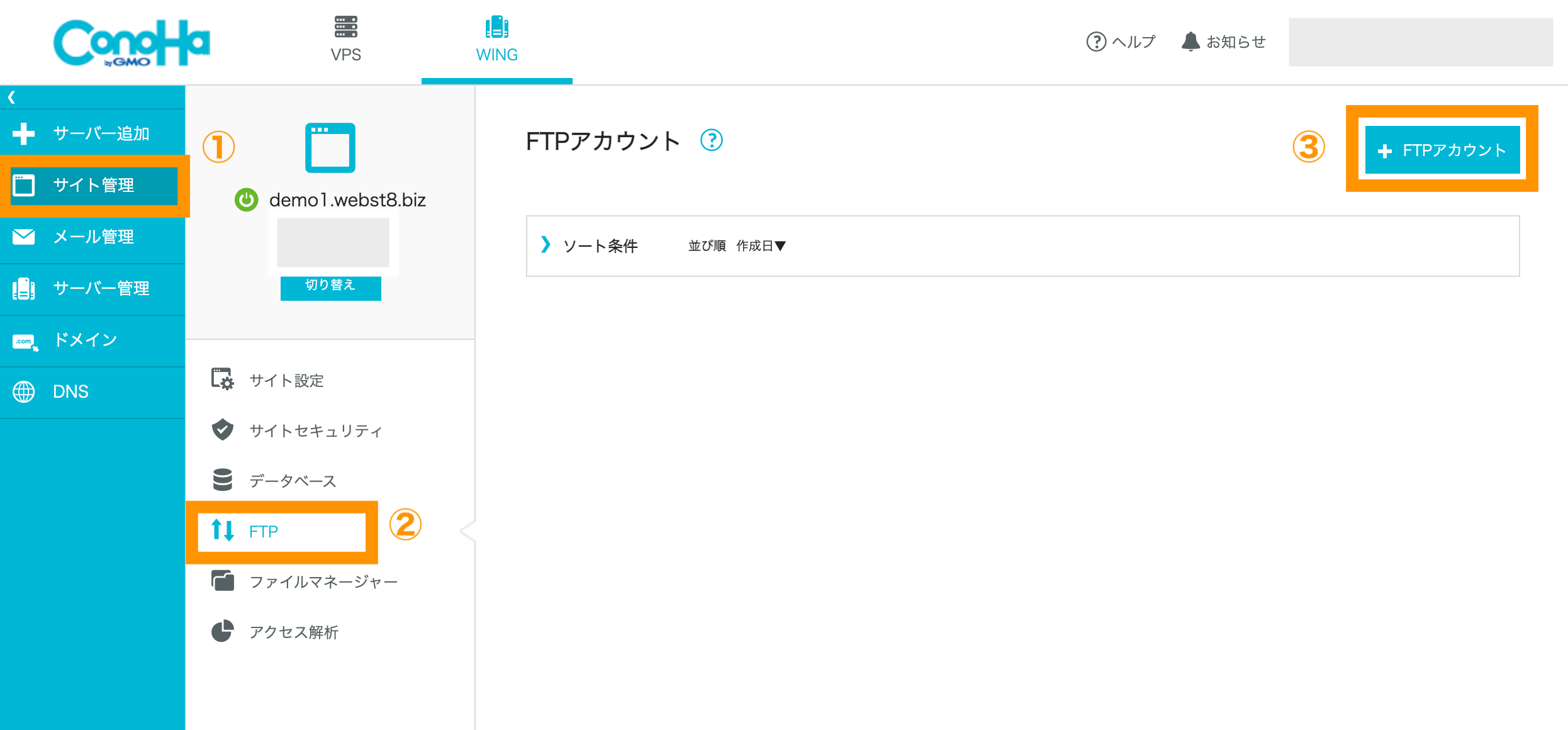
FTPユーザーアカウントを作成・保存します。
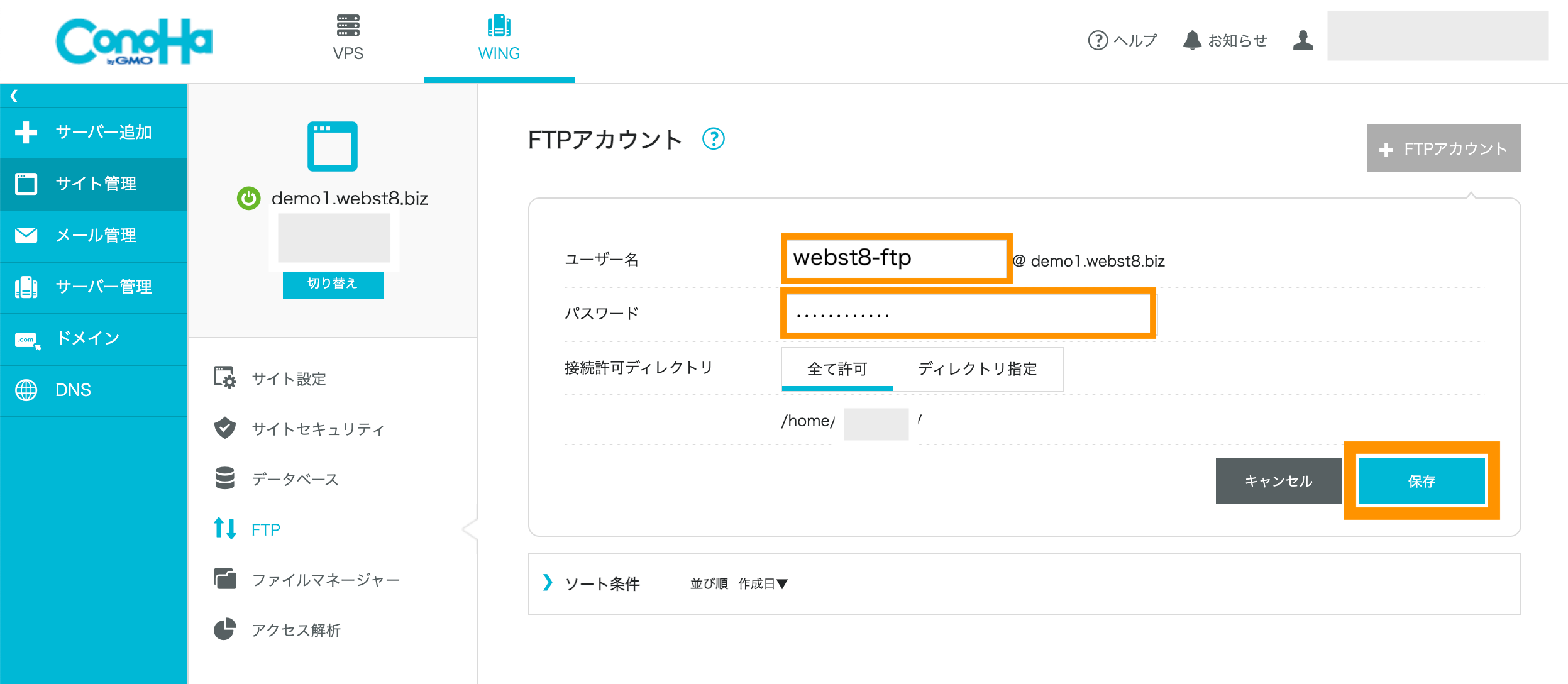
つぎに、サーバー管理>契約情報から、メール/FTP/ネームサーバー情報をクリックします。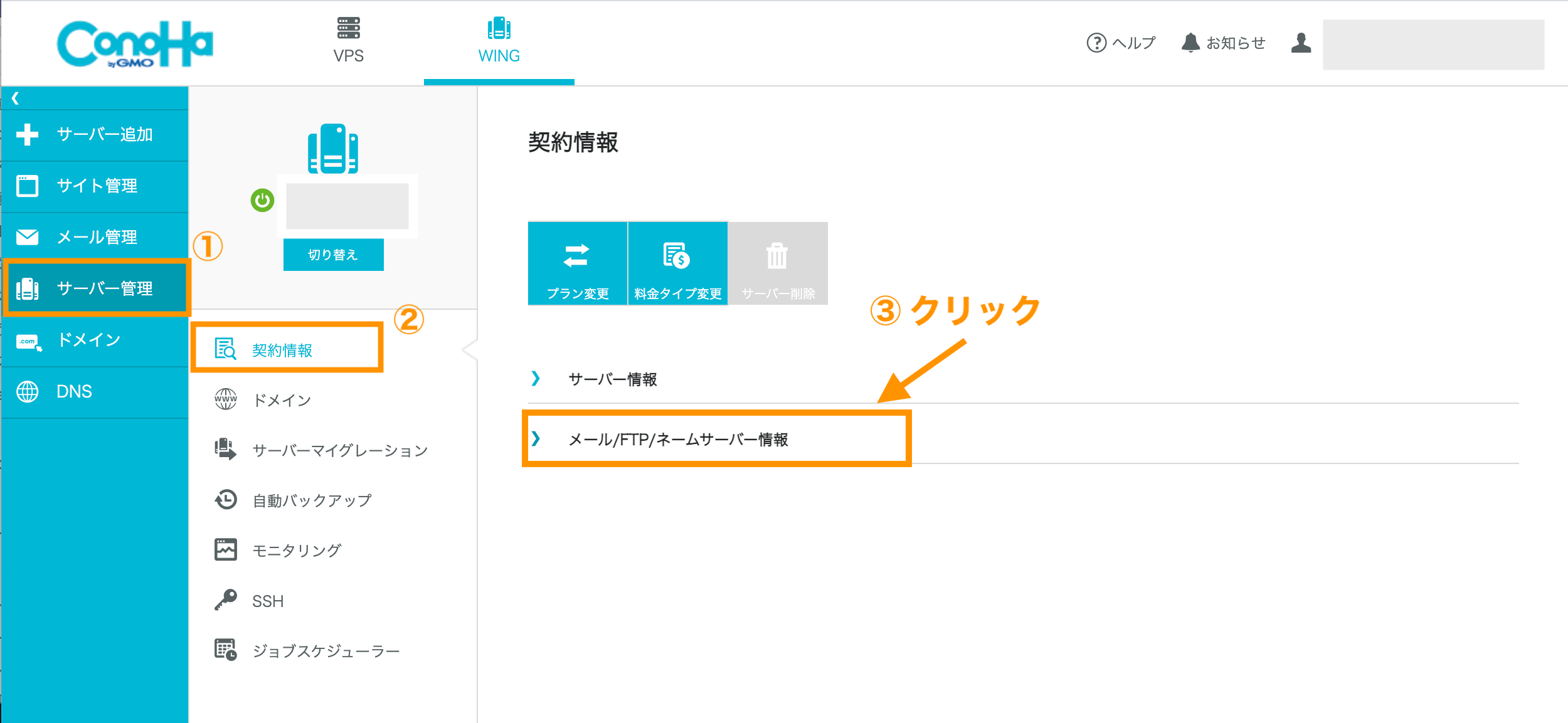
FTPサーバーアドレスをコピーして控えておきます。
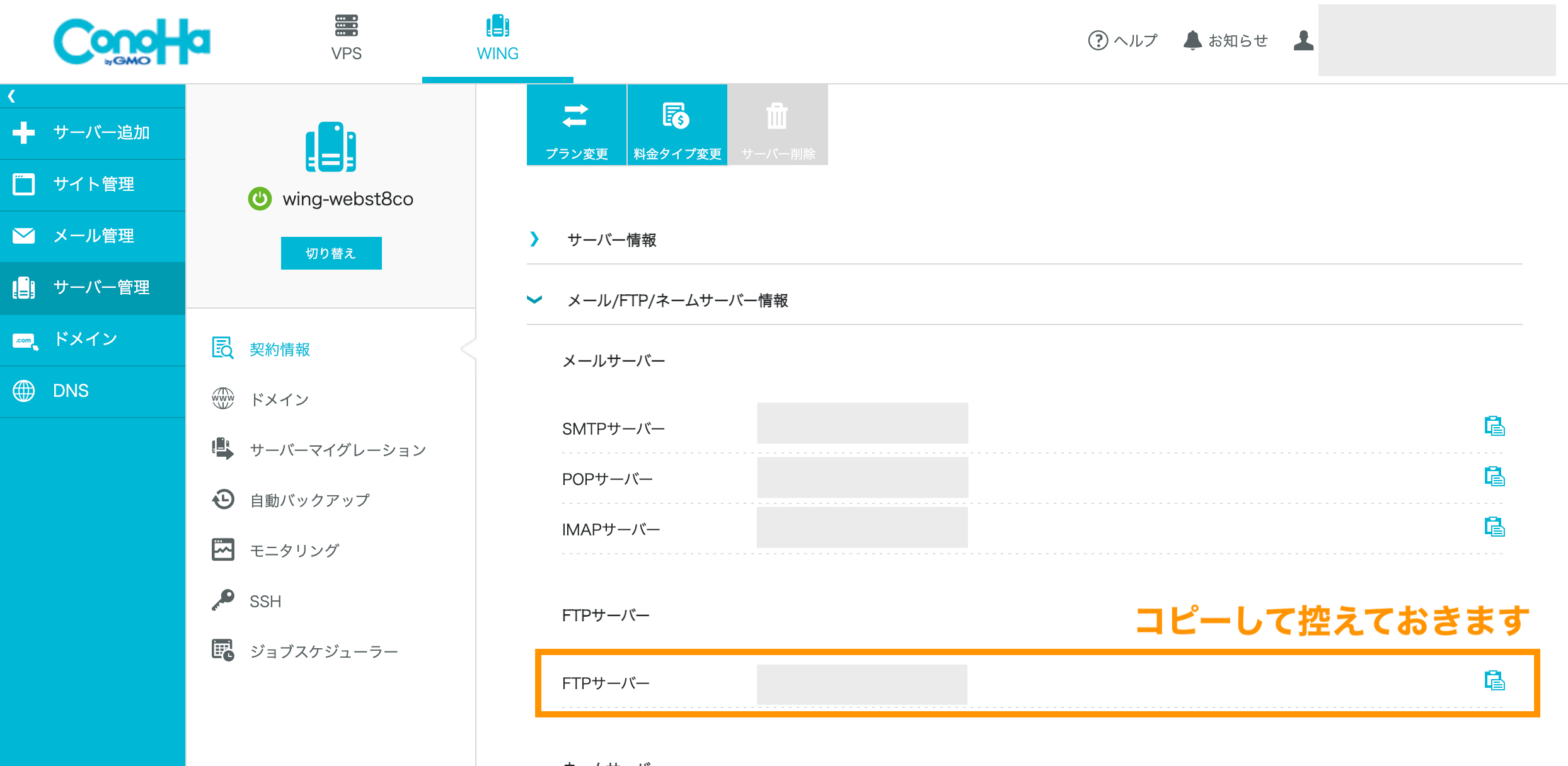
上記で確認・作成したFTPサーバ名の値をホスト名に、FTPアカウントの値をユーザーに、サーバパスワードの値をパスワードに入力してください。
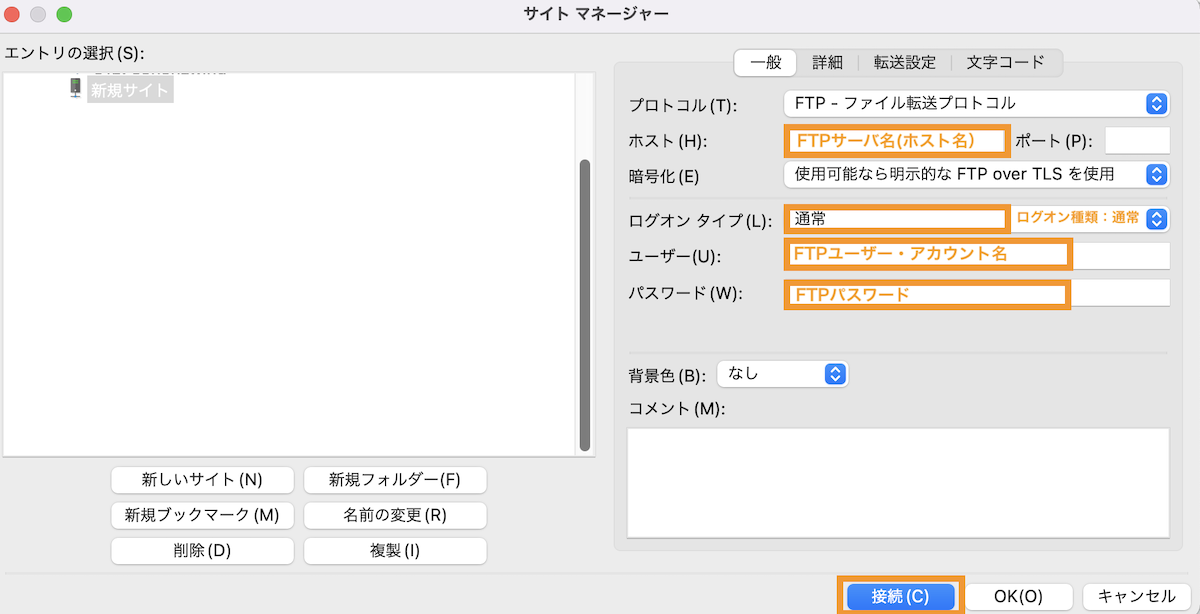
ConoHa WINGのFTPにアクセスできると下記のような画面になります。インターネット公開フォルダpublicをダブルクリックします。
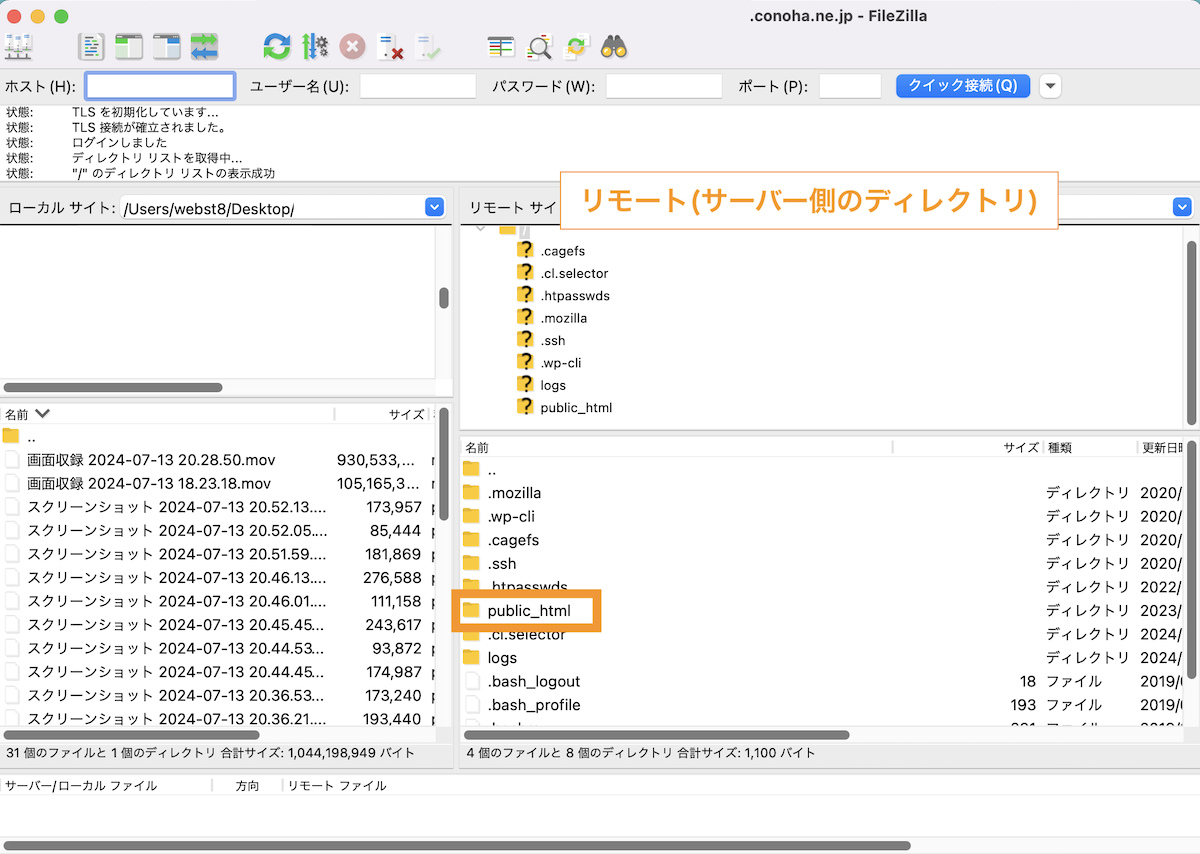
ドメイン名が表示されるので、編集したいドメイン名をクリックします。
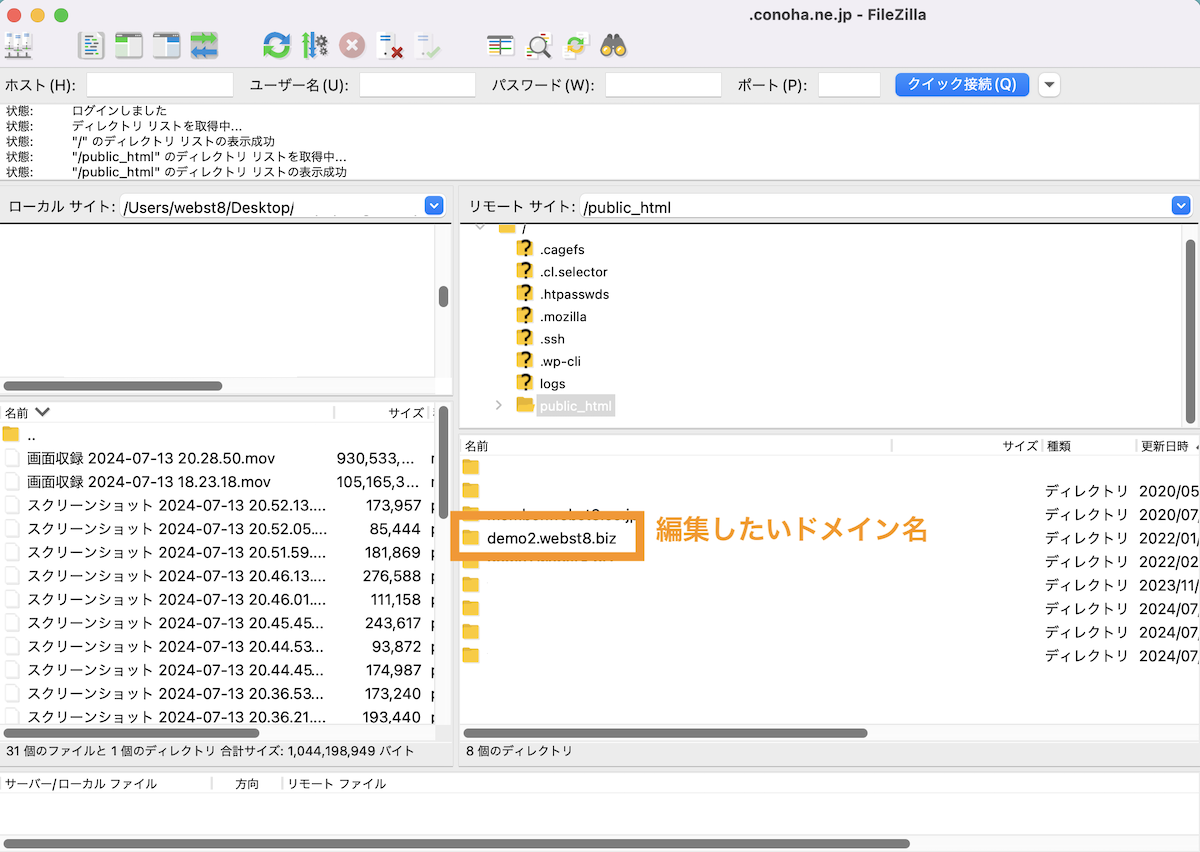
WordPressインストールディレクトリが表示されます。
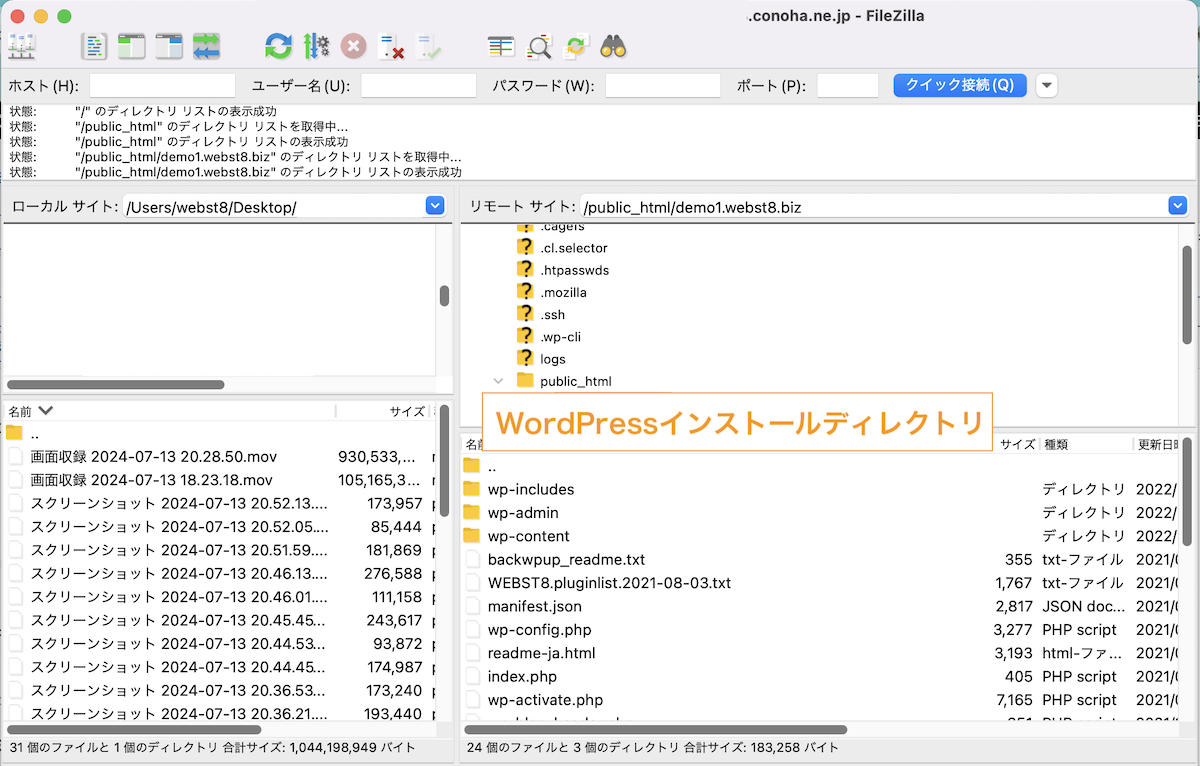
mixhostのFTP情報確認方法
mixhostのFTP情報は、アカウント開設時に通知される下記メールに記載があります。
【mixhost】 レンタルサーバーアカウント設定完了のお知らせ
メール本文下の方にFTP情報がありますので、FTPサーバー、FTPアカウント、FTPパスワードをメモしてFTP接続すればOKです。
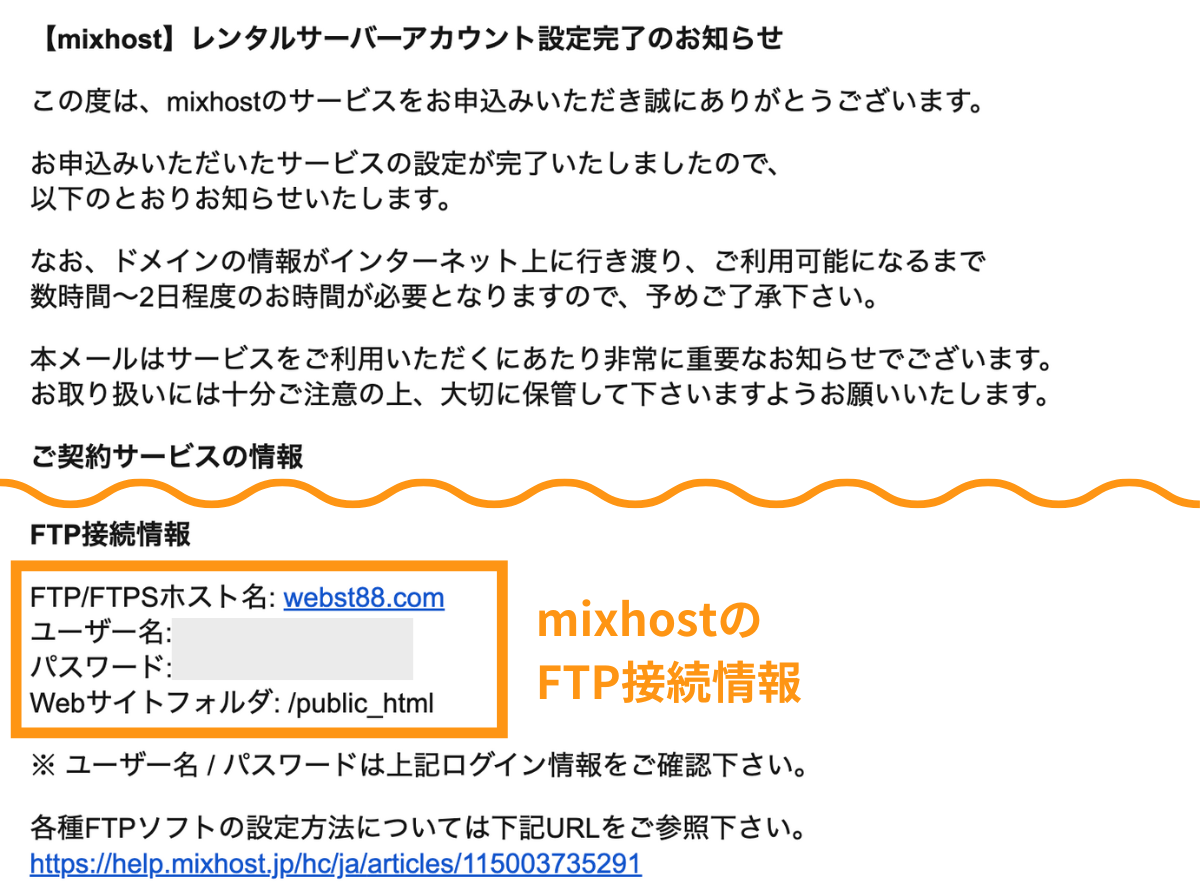
FTPソフト(本例ではFileZilla)でFTP情報を入力してサーバーにアクセスします。
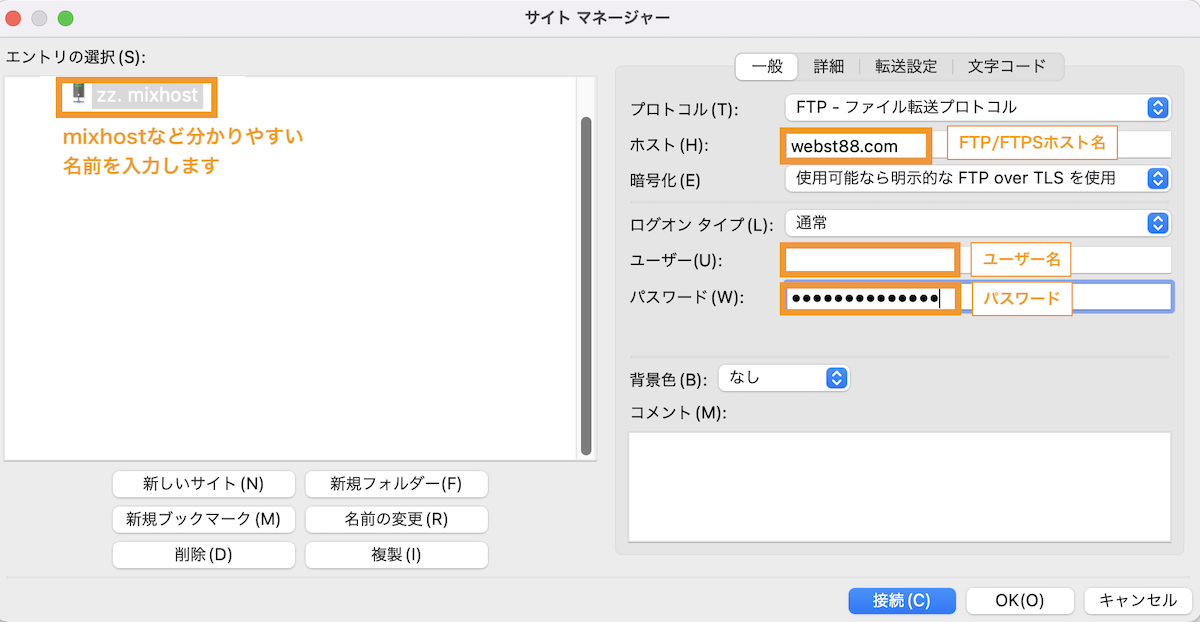
証明書関連の警告が出てきたらOKを押します。
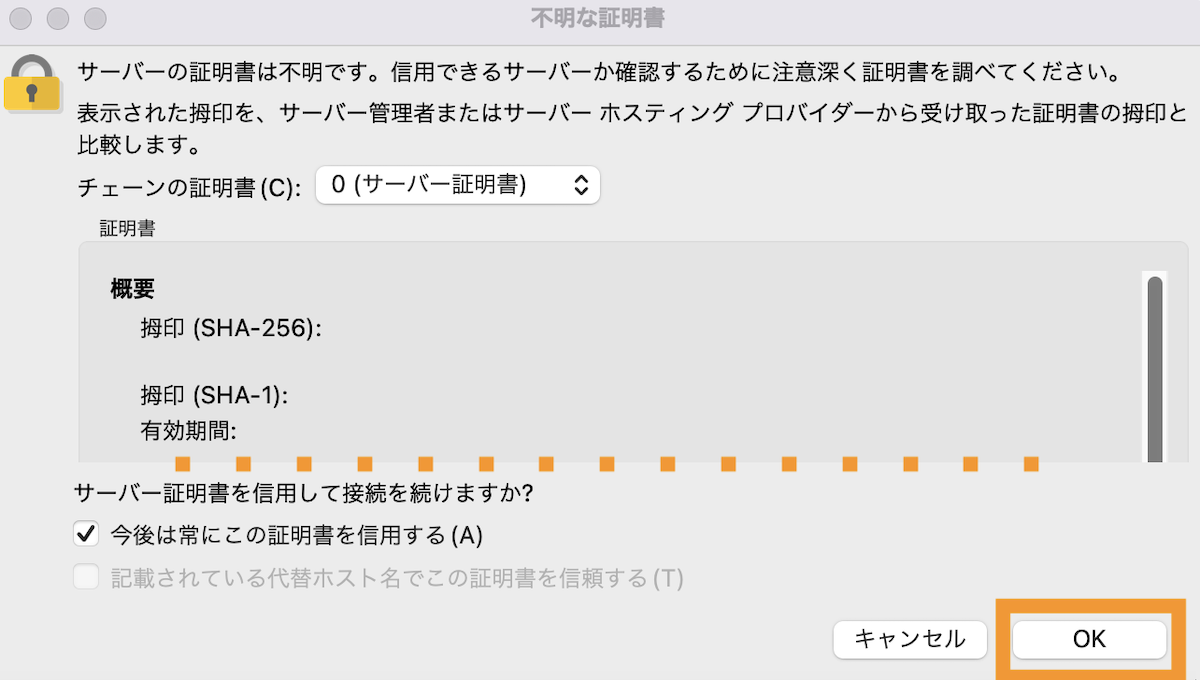
接続に成功すると、右側にリモート側(サーバー側)のファイル類が表示されます。なお、左側がPC/ローカルのファイル類でです。
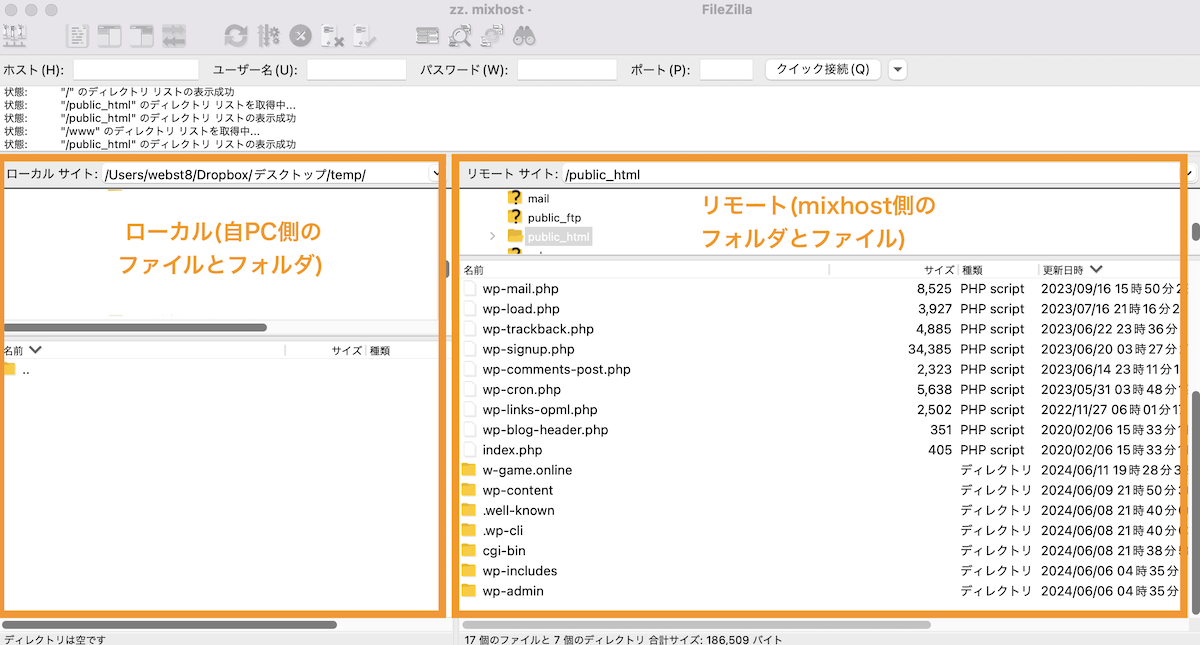
mixhostの場合、public_htmlがネット上に公開されているフォルダです。最初に契約したドメインに対するWordPressファイル類ががpublic_htmlの中に入っています。※2個目以降の追加したドメインはドメイン名フォルダになります
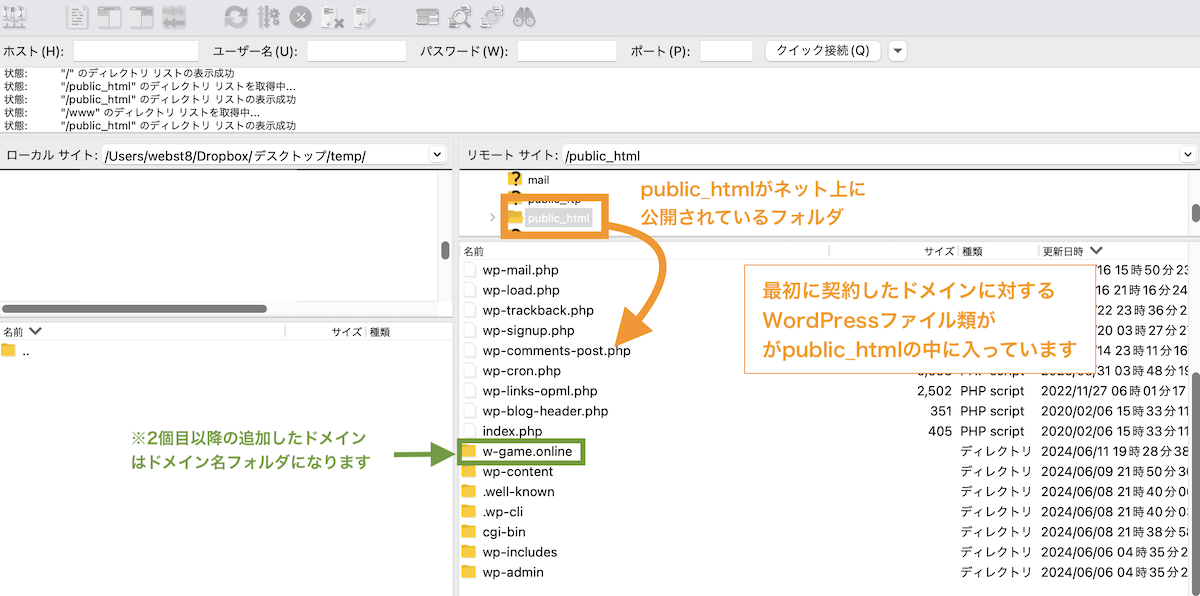
関連【mixhost】FTP接続方法とcPanelファイルマネージャーの使い方
WordPressのフォルダ・ディレクトリ構成
WordPressをインストールすると、インストールディレクトリ内に「wp-admin」「wp-content」「wp-includes」 の3つのフォルダを中心に、各種ファイル類が設置されます。
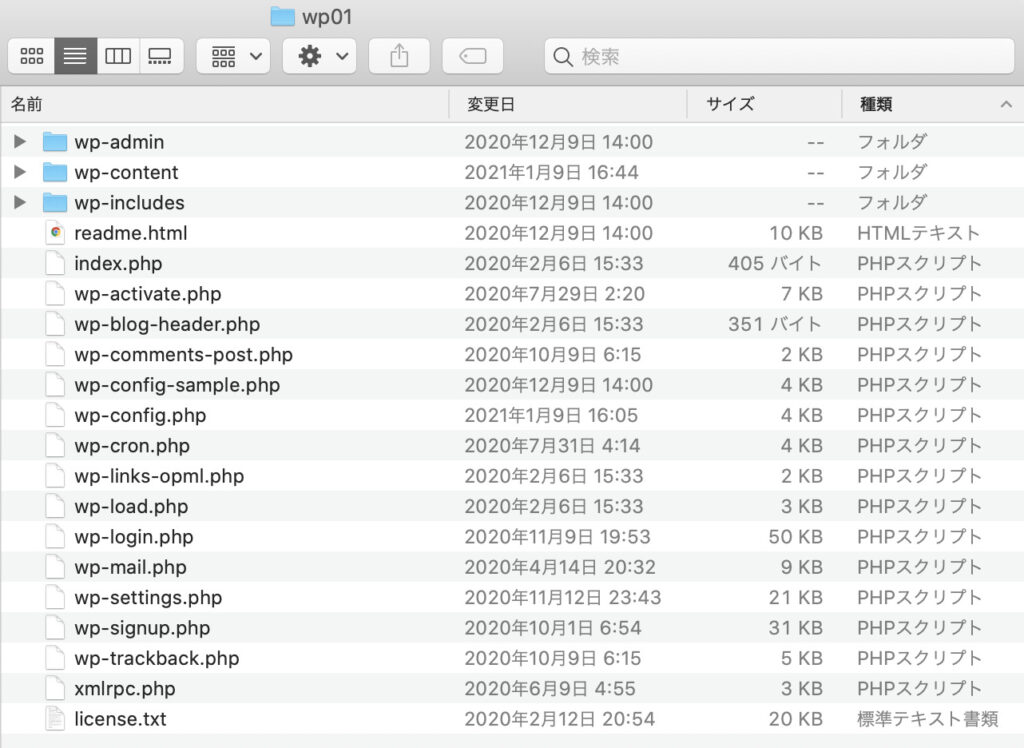
WordPressインストールディレクトリには、様々なファイルがたくさんありますので、ここではピックアップして説明していきます。
| フォルダ・ファイル名 | 内容 | |
|---|---|---|
| フォルダ | wp-admin | ワードプレスの管理画面用のファイル類が格納されているフォルダ。基本的にWordPressバージョンアップで置き換わるファイル類 |
| wp-includes | ワードプレスのシステム全般に関するファイル類が格納されているフォルダ。基本的にWordPressバージョンアップで置き換わるファイル類 | |
| wp-content | ワードプレスのテーマやプラグイン、画像データなどが入ったフォルダ。基本的にWordPress本体バージョンアップで置き換わらないファイル類があるので、ワードプレスをカスタマイズする際には、主にこのフォルダの中のファイル類に対して作業していきます。 | |
| ファイル | wp-config.php | WordPressの設定ファイル。データベースとの通信に必要な情報なども記述されており、とても重要なファイル |
| .htaccess | アクセスを制御するとても重要なファイル。WordPressが自動生成するが、追記などして動作制御をすることが可能 | |
| wp-login.php | ワードプレスのログイン画面に関するファイル | |
| wp-load.php | ワードプレスの動作に必要なプログラム類を読み込むファイル | |
| index.php | サイトにアクセスがあった時に最初に読み込まれるファイル | |
wp-contentフォルダーには、WordPressのテーマやプラグイン、画像データなどが入っています。
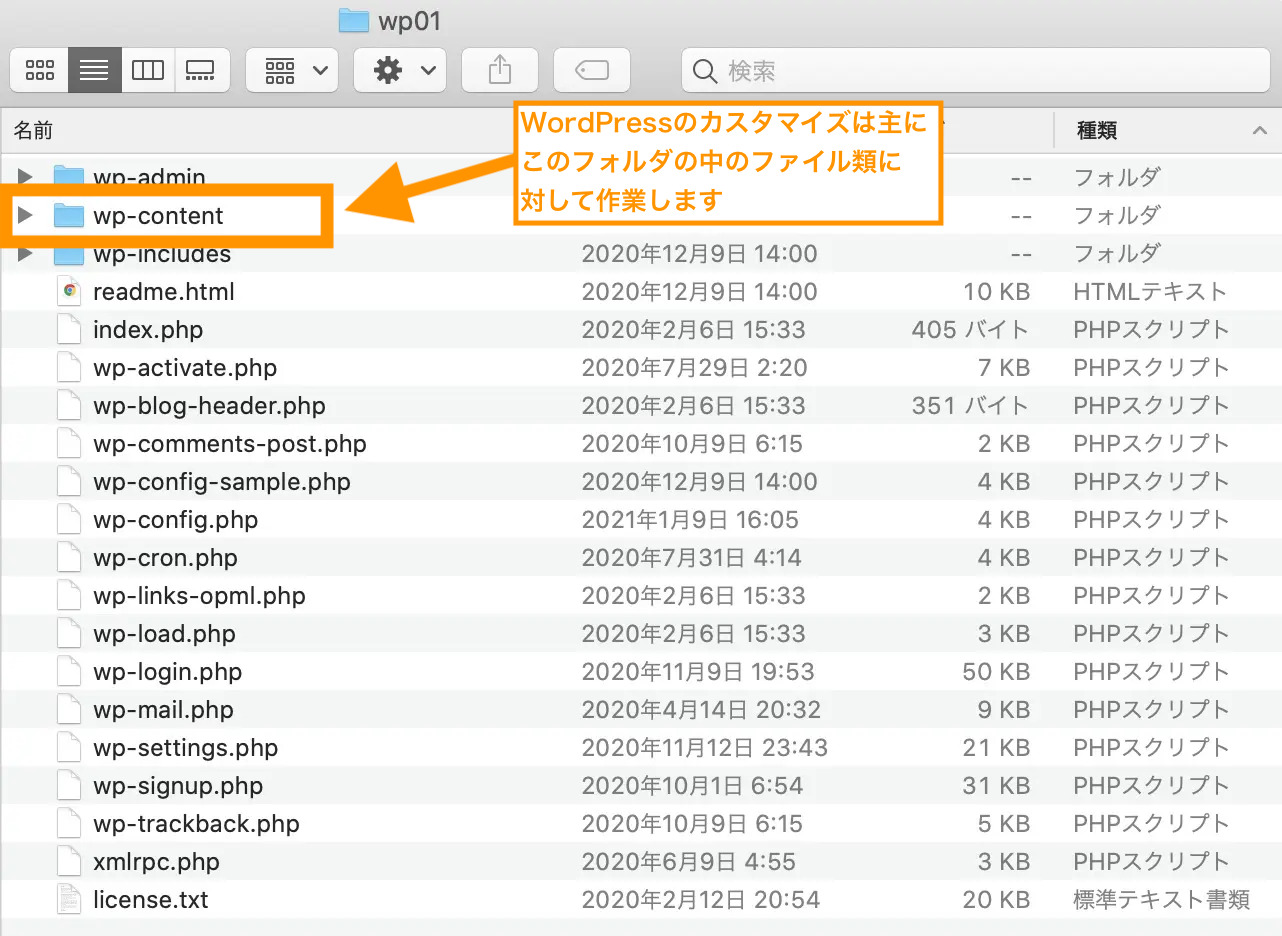
WordPressをカスタマイズする際には、主にこのwp-contentフォルダの中のファイル類に対して作業していきます。
wp-adminやwp-includesフォルダと違って、wp-contentは個々のサイトごとにオリジナルのデータが入ることになるのでバックアップするべき重要なファイルです。
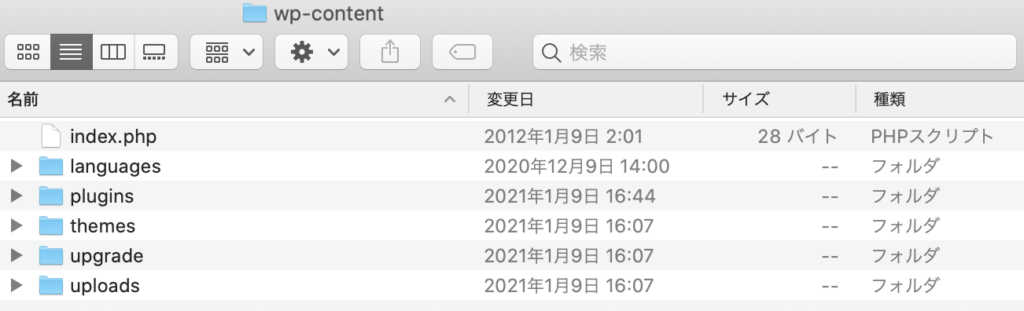
■wp-contentフォルダの内訳
| フォルダ・ファイル名 | 内容 |
|---|---|
| language | 翻訳ファイルを格納 |
| plugins | プラグインファイルが格納されています |
| themes | テーマファイルが格納されています |
| upgrade | アップデートファイルが格納されています |
| uploads | アップロードした画像ファイルなどが格納されています |
関連【WordPressディレクトリ構成】フォルダ・ファイル構成
有名なFTPソフト
ここでは有名なFTPソフトを3つ紹介していきます。OS(Mac, Windows, Linux)によっては対応していないFTPソフトもあるので、ご自身のOSにあったFTPソフトを利用してみてください。
- FileZilla(ファイルジラ)
- Cyberduck(サイバーダック)
- WinSCP(ウィンエスシーピー)
※公式サイト以外からのダウンロードは、不審なプログラムが埋め込まれている場合もあるので注意しましょう。
FileZilla (ファイルジラ)
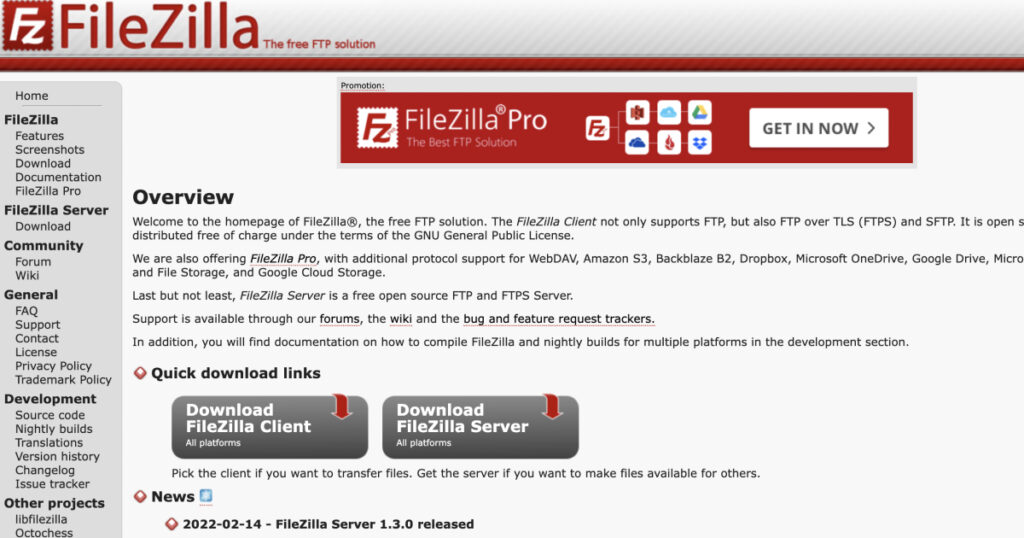
| 項目 | 内容 |
|---|---|
| 公式サイト | https://filezilla-project.org/ |
| 対応OS | macOS, Windows, Linux |
| 料金 | 無料 |
全てのOSに対応していることから幅広く使われているFTPソフトです。MacにもWindowsも対応しているので使いやすくおすすめです。
関連FTPソフト FileZilla の使い方【Mac・Windows対応】
Cyberduck (サイバーダック)
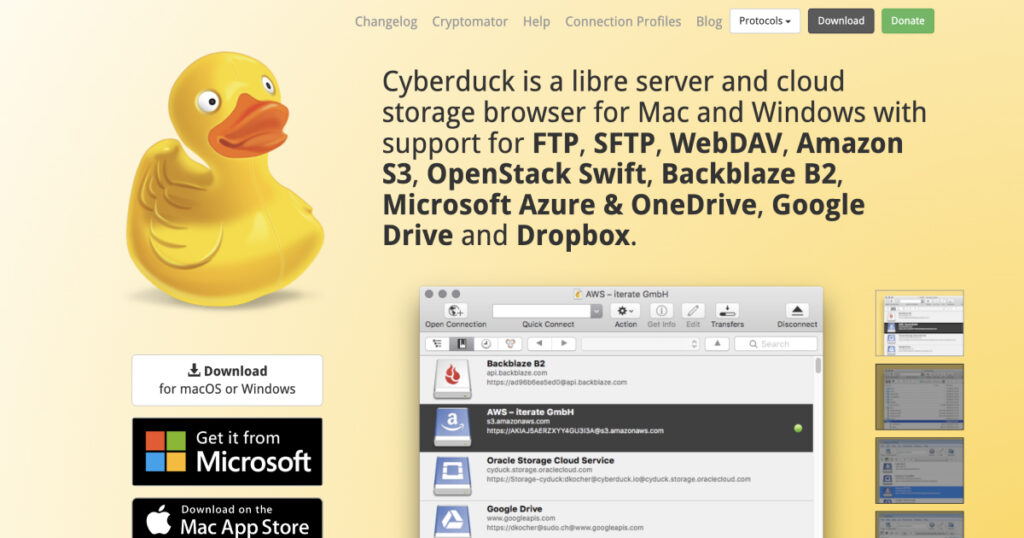
| 項目 | 内容 |
|---|---|
| 公式サイト | https://cyberduck.io/ |
| 対応OS | macOS, Linux, Windows |
| 料金 | 無料 |
CyberduckもFileZillaと同様に幅広く使われているFTPソフトです。こちらもWindows、Macともに対応しています。
関連【FTPソフトCyberduck】サイバーダックの使い方を徹底解説
WinSCP (ウィンエスシーピー)
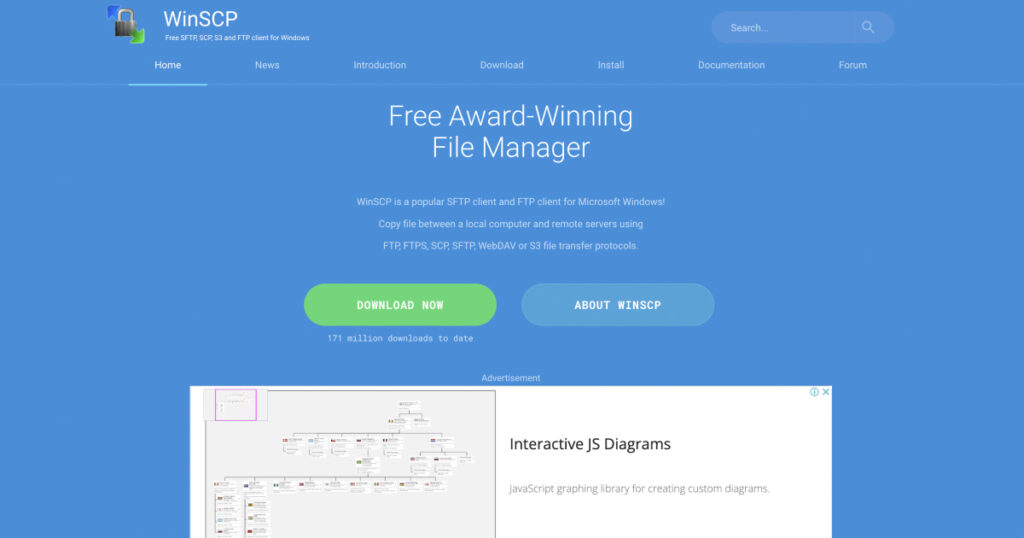
| 項目 | 内容 |
|---|---|
| 公式サイト | https://winscp.net/ |
| 対応OS | Windows |
| 料金 | 無料 |
WinSCPはWindowsで利用できるFTPソフトです(Macは非対応)。
ポイントは、FTP上からファイルのパーミッション(アクセス権)を変更できる点。VPSを利用している場合などでパーミンション変更をしたい場合におすすめです。
■ConoHa for Gameでマインクラフトデータを移行時のパーミッション変更作業
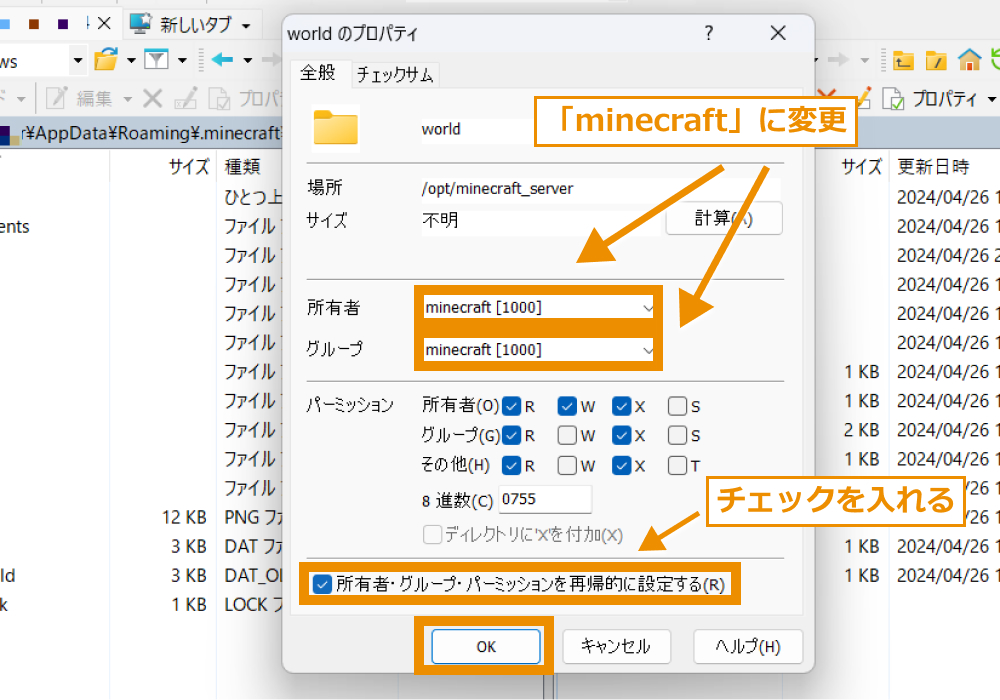
参考PCのマイクラデータをConoHaサーバーに移設引っ越しする方法
どのFTPソフトを使いたいか悩む場合は、それぞれインストールしてみて自分が使いやすいなと思ったFTPソフトを使うと良いでしょう。
上記で紹介した3つのFTPソフトは有名なFTPソフトなので、インストール後に詰まっても検索して解決できることが多いです。
FTPとは。FTPの仕組み
FTPとは「File Transfer Protocol」の略称でその名前の通りファイルの送受信で使われる通信プロトコルです。
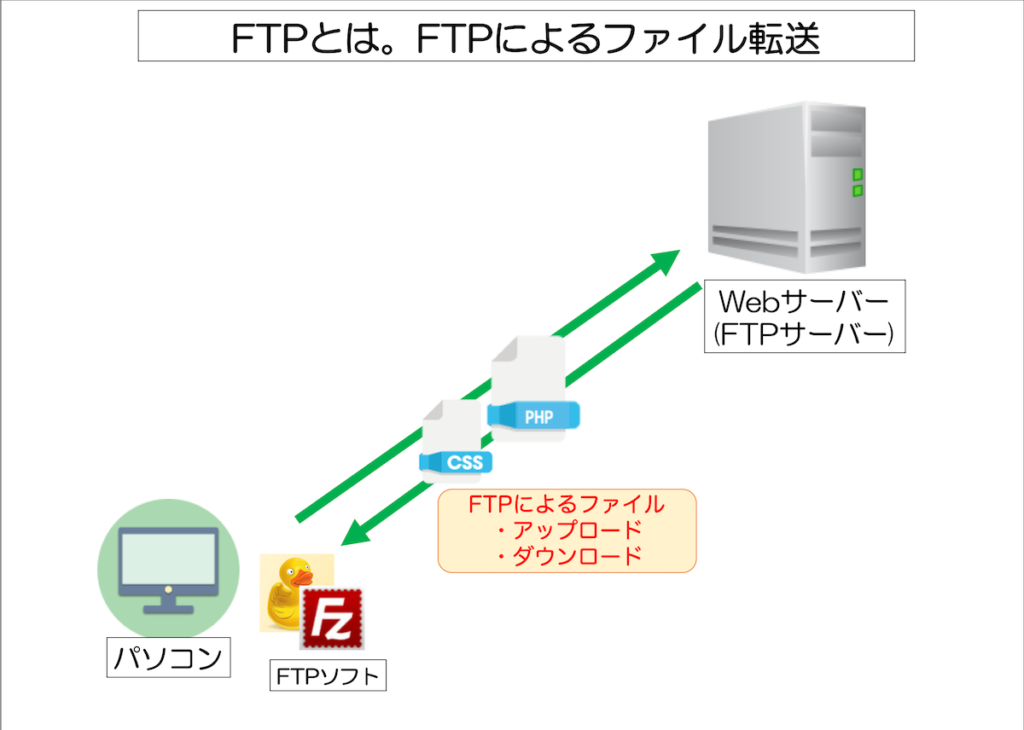
プロトコルとは、コンピューター同士が情報を通信するための、通信規約・手順です。
私たち人間は「特定の言語を利用して」を使って会話しますが、コンピューター同士も同じ言語で会話するための「やりとり」と例えることが出来ます。
FTPとは、各種ファイル類をコンピューター間で転送(アップロードしたりダウンロードしたり)するための代表的なプロトコルです。
FTPクライアントとFTPサーバー
FTPで通信する場合、FTPサーバー(接続される方)とFTPクライアント(接続する方)で通信することになります。
通常、FTPサーバーはレンタルサーバー、FTPクライアントは自身の操作しているPCなどが該当します。
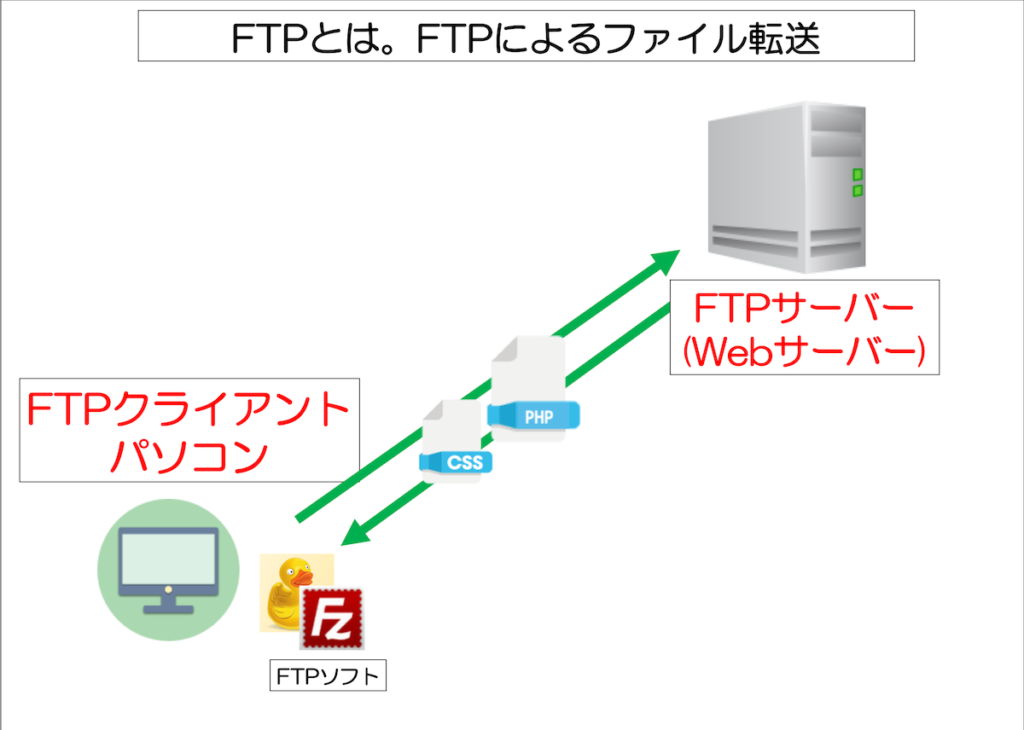
- FTPクライアント(通常はPCなどが該当)
- FTPサーバー(通常はレンタルサーバーなどが該当)
FTPの通信方式と種類(FTP/FTPS/SFTP)
FTPはファイル送受信をする仕組みですが、そのままだと通信の暗号化がされておらずインターネットを介して送受信する際、セキュリティが高くありません。
最悪、悪意を持った者から盗聴(内容を覗かれる)、改ざんされる危険性もあります。
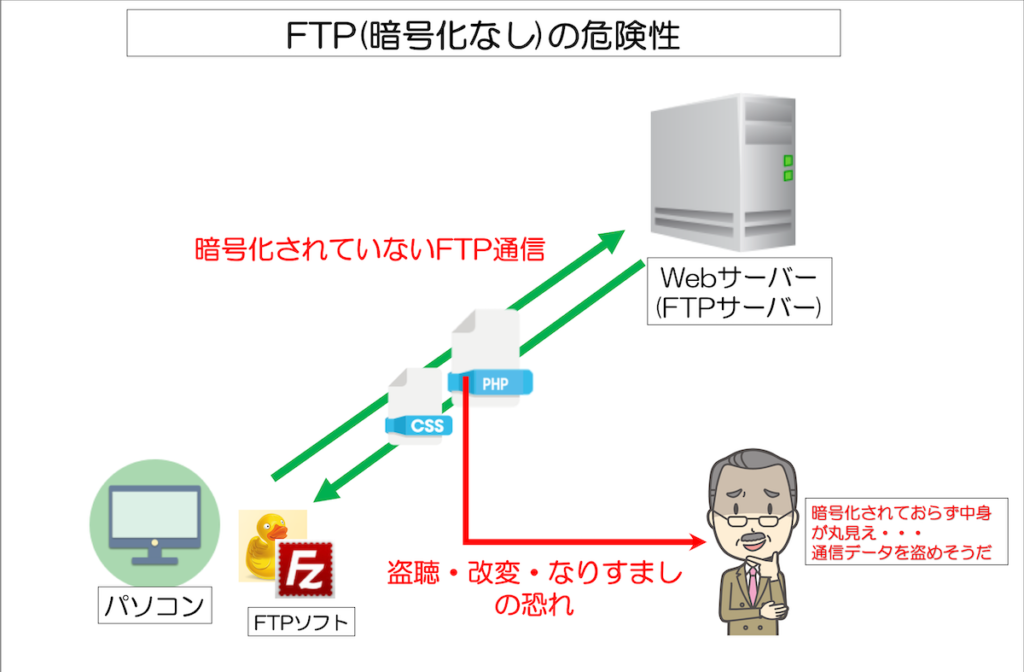
現在ではその解決策としてFTPのセキュリティを高めた、FTPSやSFTPなどの通信を暗号化する手段を用いることが主流です(※)。

厳密にいうと、FTPSあるいはSFTPを使っていても、区別することなく慣習的に「FTP」と記載されている・呼ばれているシーンも多いです。FTPサーバーによっては、FTPSやSFTPに対応していない場合もあります。
| 種類(略称) | 正式名称 |
|---|---|
| FTP | File Transfer Protocol |
| FTPS | File Transfer Protocol over SSL/TLS (SSL化したFTP) |
| SFTP | SSH File Transfer Protocol (SSH) |
FTP
FTPを使うことで、自分のPCとWebサーバー間でファイルの転送(送受信)をすることが出来ますが、デメリットとして転送経路が暗号化されていないことが挙げられます。
FTPS
FTPSとは、FTPで送受信するデータをSSL/TLSで暗号化したファイル通信プロトコルです。SSL/TLSで暗号化することで、FTPの通信データを暗号化して、セキュリティを高めています。
SFTP
SFTPとは、SSHという暗号化プロトコル上でFTP通信する仕組みです(実質SSH通信)。SSH上で通信することでセキュリティを高めています。
まとめ
まとめです。今回はWordPressユーザー向けに各サーバーのFTP接続情報の確認方法と、FTPの見方・使い方を説明しました。
これからFTPでファイルをアップロード・ダウンロードしようとしている方は、まずはFTPソフトの導入からしてあげると良いでしょう。
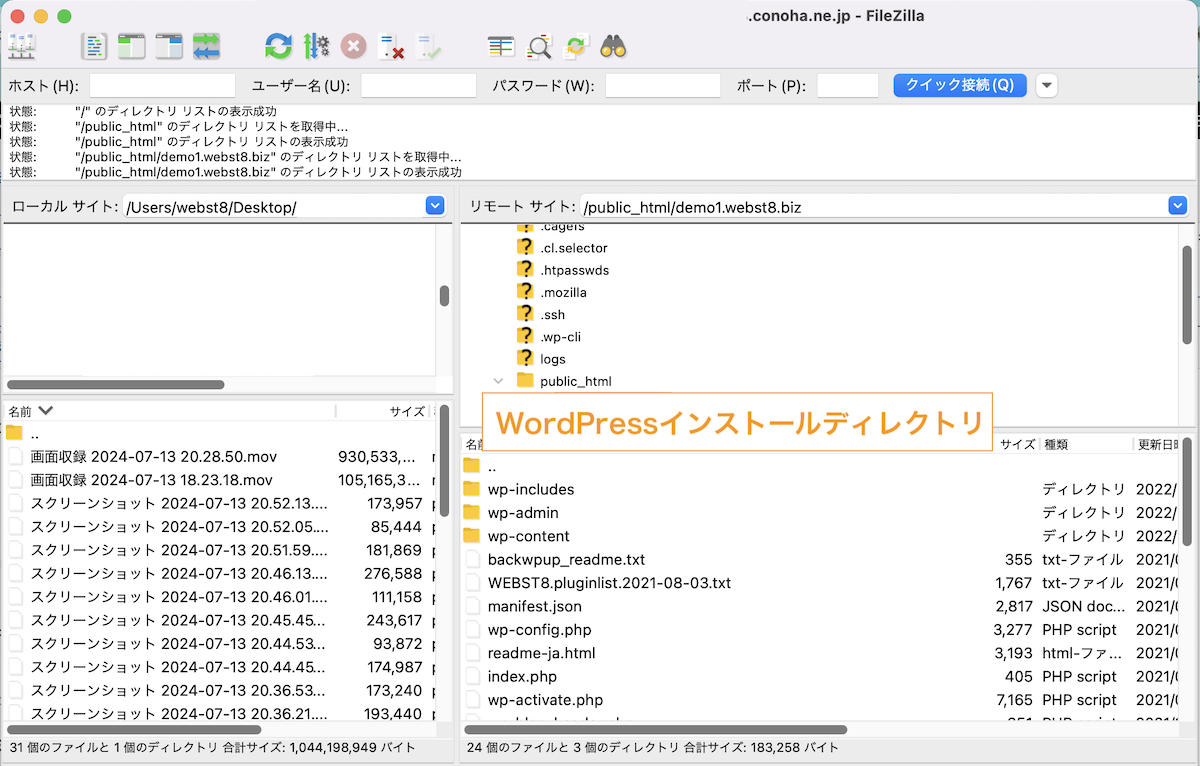
今回は以上になります。最後までご覧いただきありがとうございました。
あわせて読みたい記事
個別指導形式のスクールでは、自分の知りたいことをピンポイントで学習・達成でき、自分で更新もできるというメリットもあります。
教室の無料事前相談もしておりますので、まずはお気軽にご登録ください。
YouTubeチャンネル開設しました!

最大月間50万PVの当ブログをベースに、Youtube動画配信にてWordPress、ホームページ作成、ブログのことについてお役立ち情報を随時配信していきます。
ご興味ある方はぜひチャンネル登録をしていただけますと幸いです。